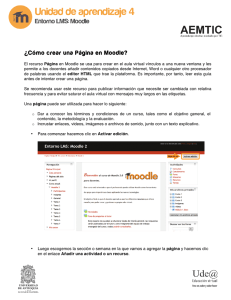Cómo crear funciones personalizadas en Excel Observemos en el ejemplo que se desea crear una función personalizada que calcule el área del rectángulo, esta ya fue calculada con una ecuación normal en la celda B6, se multiplico =B4*B5 o cual arrojo un resultado de 300 el cual es correcto. Se necesita personalizar una función que haga el mismo cálculo en la celda B7, esta debe quedar con el nombre de areaRectangulo. Lo primero que hay que hacer es ejecutar las teclas Alt y F11 al mismo tiempo para entrar al editor de Visual Basic. Al dar clic en el menú Insertar – modulo aparece el editor de Visual Basic en el cual se digitara el código de programación, este modulo se identifica en la ventana superior izquierda con el nombre de modulo1 el cual está señalado con la flecha de color rojo. En este pueden ir varias funciones, no significa que cada que se vaya a crear una función se tenga que crear un modulo. Editor de Visual Basic Function areaRectangulo(base, altura) en esta línea se coloca el nombre de la función para este caso es areaRectangulo, este no puede comenzar por un numero ni tener espacios intermedios, entre paréntesis deben ir los nombres de los parámetros los cuales contienen los datos que se digitan desde la hoja de cálculo, para este ejemplo base traerá el numero 20 y altura 15 los cuales serán multiplicados en la instrucción areaRectangulo = base * altura, el resultado se retornara por el mismo nombre de la función areaRectangulo para este ejemplo será 300. Muy importante, el nombre de la función debe ser igual al nombre por donde se retornan los datos de resultado, para este caso areaRectangulo, en las dos partes debe estar igual. Nombre función y parámetros Fin función Multiplicación de las 2 variables Cuando se haya terminado de digitar el código de la función se debe cerrar el editor de Visual Basic para volver a la hoja de cálculo. Simplemente se da clic en la X del icono que esta en la parte superior derecha. Clic para cerrar editor Para llamar la función areaRectangulo debemos en primera instancia dar clic en “fx” para obtener la lista de funciones, en segunda opción debemos seleccionar la categoría de funciones para este caso “Definidas por el usuario” y por último debemos buscar la función (areaRectangulo) y dar clic en el botón “aceptar” En esta pantalla aparecerá una ventana de dialogo con los datos de la función areaRectangulo en el cual nos pedirá que asociemos las celdas donde están los datos a los parámetros de la función, para este caso base y altura (B4 y B5); recuerden que no se deben colocar datos estáticos en los parámetros y si no, cada que haya un cambio tocaría modificar la función y eso no es lo que se desea. Si se observa con detenimiento nos damos cuenta que cada que se selecciona un dato, al frente del parámetro aparece el dato que está en la celda respectiva (20 y 15), lo mismo sucede con el resultado de la función (300), por lo tanto antes de dar aceptar ya tenemos una idea de cómo quedo la función. En este cuadro observamos ya el resultado arrojado por la función personalizada areaRectangulo el cual es igual al calculado con formula =B4*B5. Consideraciones finales • • • • Cuando se creen funciones personalizadas no utilizar nombres de funciones ya existentes, ejemplo: suma, promedio, contar.si etc. Los nombres de las funciones no deben comenzar por números ni tener espacios intermedios. Al utilizar las funciones no colocar cifras estáticas, la idea es colocar la celdas donde están los datos. Cuando se programen funciones colocar los nombres nemotécnicos a los parámetros para que el usuario final no tenga inconvenientes al usar la función. Ejemplo no utilizar bas y alt sino base y altura.