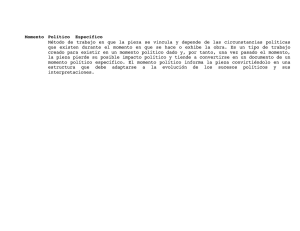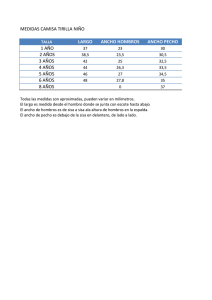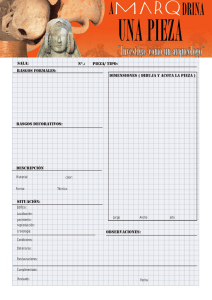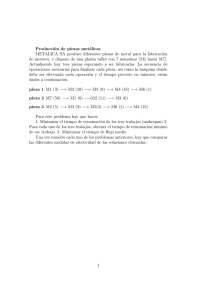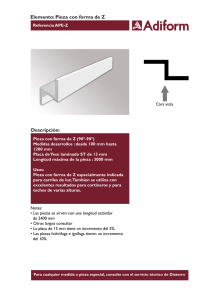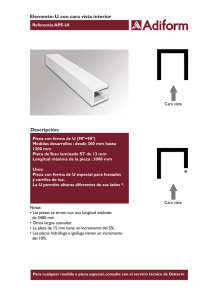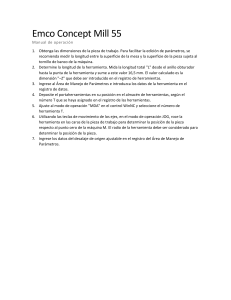1 Introducción El usuario aprenderá los diferentes procesos de industrialización que requiere una pieza o prenda, a través de la elaboración de los moldes básicos en el programa Pattern Design System (PDS). Aprenderá a remplazar las herramientas tradicionales, en relación a las herramientas de un programa de diseño digital, mediante las aplicaciones informáticas de la compañía Gerber Technology, líder mundial del sector de la moda. Objetivo Se desarrollará un molde básico de camisa, a partir de una base rectangular, aplicando principios de geometría plana, dominando las técnicas de escalado con su correspondiente tabla de reglas, trabajando con herramientas CAD. 2 AREA DE TRABAJO 1- Desde Launch Pad Oprima el primer botón Diseño de patrones. PRESENTACION DE PANTALLA PDS 3 CONFIGURACION DE PANTALLA 1- Ver Config. Ventana…. Use esta función, para activar o desactivar opciones de personalización como: Menús, barras de información, líneas guía en la pantalla del área trabajo. Pulse Aceptar para almacenar los cambios, o Restaurar a Defecto, para las opciones originales. 4 Ver Preferencias / Opciones… GENERAL Seleccione esta opción para personalizar: Tolerancia magnética nos indica la cercanía del cursor al seleccionar un punto o línea. Variado muestra notas de pieza, suavizado por sistema, tabla de reglas. Modo de compatibilidad en relación a la V7 y V8, cabe mencionar que debe estar activa la versión que se está trabajando. Sesión de trabajo, se determina el tiempo para grabar nuestra información. Visualizar Nos permite configurar la pieza para ser mostrada en nuestra área de trabajo, por ejemplo que aparezca con color o solo contorno, el modo perímetro este cerrado y las 5 marcas internas punteadas, entre otras. Color Use esta opción para personalizar los colores del área de trabajo, colores de las piezas, colores para el escalado marcando la opción Usar Degradado, colores de texto y variados. Se tiene la opción Restaurar a Defecto para establecer la configuración prediseñada. Plot (AM) Use esta opción para personalizar las tablas de parámetros y anotaciones disponibles para enviar a dibujar piezas a plotter. 6 Al activar la opción Ficha Plot, aparecerá la plataforma del plotter cuando se pulse la opción Plot localizada en la barra de herramientas. 7 GEOMETRIA DE PIEZAS 1.- LINEA DE PERIMETRO. 2.- LINEA INTERNA. 3.- LINEA DE HILO CON SIMBOLO DE ORIENTACION. 4.- INTERNO “D” O TALADRO. 5.- PUNTO FINAL CON GRADUACION. 6.- PIQUETE. 7.- PUNTO INTERMEDIO. 8.- PUNTO INTERMEDIO CON GRADUACION. 9.- MARCA X. 10.- PUNTO FINAL SIN GRADUACION. 11.- LINEA ESPEJO. 12.- ANOTACION. 8 9 CONFIGURACION PARA COLORES DE PIEZA Se utilizan 4 colores básicos para identificar en área de trabajo, cual es el estatus o situación de las piezas. Los colores identifican la información de cada pieza, y aunque estos pueden personalizarse, se sugiere utilizar los colores por default del programa para evitar alguna confusión cuando hay varios usuarios en una estación de trabajo. También puede personalizarse el color de la pieza según el tipo de tela. NEGRO: Pieza Original BLANCO: Cuando en el área de trabajo se tienen varias piezas, la indicamos con el cursor. MORADO: Cercanía al seleccionar un punto. AZUL: Pieza modificada, sin almacenar. ROJO: Selección por confirmar. 10 BARRA DE HERRAMIENTAS Y METACOMANDOS Permite personalizar los botones para crear el acceso a funciones que se usan constantemente. Para crear una nueva barra de herramientas: 1. Click izquierdo en el botón NEW, ingrese un nombre para la barra de herramientas 11 2. Aparecerá una barra vacía en la pantalla. Click izquierdo en el botón de comandos. 3. Deslice la aplicación que requiera a la barra, teniendo la opción de cambiar la categoría y seguir adicionando herramientas a la barra. Se tiene la opción para crear submenús. 12 Una vez que se tiene adicionado el nuevo menú, deslice la herramientas, si requiere dar un nombre, click derecho, asignar texto. 13 Personalizar nuestra barra de herramientas, nos permite ocultar o mostrar en cualquier momento nuestra barra, solo dando click derecho en la barra de herramientas, se desplegará una lista en donde podemos elegir nuestra configuración. METACOMANDOS Es la combinación de dos o más teclas que tienen asignada una tarea específica, que normalmente se haría desde los menús. Para asignar un nuevo metacomando: 14 1- En la opción de Press New Shortcut Key, escribe tu acceso deseado, si se combinan dos teclas presiona sin soltar la primera y enseguida elige la segunda. 2- Cuando el comando ya está asignado, mostrará la función y no se podrá asignar. Una vez elegida(s) las teclas, se activará para asignar. Una vez asignado el metacomando podemos usar el botón Remove, para quitar un metacomando. La tecla Reset All, asignará todo nuevamente por default. Dentro de la pantalla de PDS, contamos con los menús desplegables los cuales tienen gran diversidad de funciones, algunas cuentan con acceso rápido, los cuales se muestran a la derecha de la función. 15 FORMAS DEL CURSOR MODO NORMAL. PIEZA, PUNTO O LÍNEA SELECCIONADO QUE PUEDE MOVERSE. CERCANIA AL CURSOR. Esta función que requiera definir una medida para posicionar los pines. FUNCION ACTIVA. FUNCION CON OPCIONES ADICIONALES AL PULSAR CLICK ERECHO. FUNCION LUPA O AUMENTO QUE ESTA ACTIVA. 16 Antes de comenzar a elaborar nuestros patrones, se configurará la barra de herramientas, remplazando la mesa de trabajo y papel tradicional por herramientas AccuMark. HERRAMIENTAS HERRAMIENTAS TRADICIONALES ACCUMARK REGLA REGLA L REGLA CURVA TIJERAS GOMA CINTA METRICA NASHER NOTA: En un dibujo de geometría plana, el dibujo nace de un punto. Punto traslada a línea. Línea se desplaza para crear un plano. Plano extendido forma volumen. El sistema AccuMark a diferencia de AUTO CAD, relativos a un número, dependiendo de su signo. asigna valores 17 ELABORACION DEL TALLE ESPALDA Medidas para la elaboración de la plantilla. LARGO DEL RECTANGULO PULGADAS 23.500 CENTIMETROS 60 ANCHO DEL RECTANGULO 11.250” 28.6 LARGO SISA 9.875” 25 LARGO TALLE ESPALDA 16.875 42.8 ESCOTE HORIZONTAL 1” 2.5 ESCOTE VERTICAL 3.250 8.2 ANCHO ESPALDA 8.125 20 CAIDA DE HOMBRO 1.625” 4.1 LARGO HOMBRO 4. 1/2 11.4 BISECTRIZ ESCOTE .750 2 BISECTRIZ SISA 1.187” 3 ANCHO PINZA 1” 2.5 NOTA: Estas medidas son para obtener una plantilla de la talla 10P, ya que es la talla base en la mayoría de los cuadros de medidas, cuando se trabaja ropa de dama. 18 1.- Para crear el rectángulo base. Piezacrear pieza rectángulo. 2.- En el menú Entrada de Valores, teclear los valores para “x” horizontal,” y” vertical. Ejemplo: 23.5” horizontal y 11.250” en vertical. 19 3.- Para confirmar. Medirlongitud de línea 4.- SISA Y CINTURA. Para crear la línea de apoyo para la altura de sisa y largo de talle espalda. Líneascrear líneascopiar parejo. Ejemplo 9.875”. 20 5.- CAJA DE ESCOTE Dibujar la curva del escote espalda. Utilice la herramienta para línea curva. Escuadrar las líneas para la caja del escote y ancho. 21 6.- ANCHO ESPALDA Líneacrear línea de dos puntos. 7.- HOMBRO. Nota: ESCENARIO 1.En este caso se conoce la medida de la caída del hombro. Trazar inclinación hombro. LíneasCrear líneas2 puntos. Al crear estas líneas es importante resaltar lo siguiente: Al modificar piezas se pueden hacer cambios usando el cursor o tecleando medidas especificas. CURSOR: Al usar el cursor se hacen los cambios moviendo la línea y magnetizando a un punto del perímetro de la pieza. 22 VALOR: Al usar la opción, seleccione el punto o línea a modificar y teclee los valores en los campos correspondientes de inicio o final de la línea. Cuando se dibujan 2 líneas, debe mostrarse en pantalla el cuadro de información de punto para asegurarse que se interceptaron los puntos para evitar crear piezas con perímetros no cerrados. ESCENARIO.-2 Cuando no se conoce la medida de la caída del hombro, pero se conoce la medida del largo hombro. A.- Clic derecho 23 B.- Seleccione la opción, compás desde el último punto. 8.- SISA. Trazar Bisectriz para curva de sisa y escote. LíneasCrear LíneasDividir Angulo. 24 9.- OMOPLATO. Para la curva de la sisa a la altura del omóplato, trace una perpendicular a la mitad de la línea de sisa con una profundidad de .250” NOTA: Cuando se requiere dividir una línea a la mitad, en tercios, quintos etc., deberá teclearse el valor total de la distancia 25 10.- Dibujar curvas de escote y sisa. LíneasCrear Líneas2 Pts. curva. 11.- PINZA. Trace una línea perpendicular, como guía para el centro de la pinza espalda. Marque 4” de la línea de centro espalda. 26 12.-Trace una línea de dos puntos para ubicar el punto de la pinza, a una distancia de 1.5 de la línea de cadera hacia arriba. NOTA: El segundo punto de la línea no se marcará, solo pulse click derecho, y esto marcará un solo punto. 27 13.- Después de marcar los puntos de la pinza, borre la línea de apoyo. LíneasBorrar línea. 28 14.- CALCAR MOLDE. Cuando el trazo a sido terminado se calca para obtener la plantilla. PiezaCrear piezaCalcar. Seleccione las opciones: ESPEJO DOBLAR ESPEJO 29 15.- AFINACIÓN DE LA LÍNEA DE CINTURA. Agregue un punto en la línea de costado a 7”. PuntoAdicionar Punto. 16.- Para visualizar el punto que se ha agregado. VerPuntosPuntos intermedios. 30 17.- CURVA DE CINTURA. Puntos modificar puntosmover suavizado. POSICION DE PINES 31 18.- ALMACENAR LA PIEZA. ArchivoGuardar Como. Al almacenar la pieza, defina el área de almacén en donde se guardará la pieza, en la sección de opciones, defina la categoría y descripción. 32 ELABORACION DEL TALLE DELANTERO Medidas para la elaboración de la plantilla. LARGO DEL RECTANGULO 24.625 62.5 ANCHO DEL RECTANGULO LARGO SISA LARGO TALLE DELANTERO ANCHO PECHO CUELLO VERTICAL CUELLO HORIZONTAL LINEA BISECTRIZ CUELLO CAIDA DE HOMBRO LARGO HOMBRO BISECTRIZ SISA ANCHO PINZA COSTADO 10.5 9.125 16.5 8 3.250 3.5 3.250 1.5 4.5 1 1.750 26.5 23.2 42 20 8.5 9 8.5 3 11 2.4 4.5 33 Utilice el mismo procedimiento del talle espalda en la elaboración del rectángulo las líneas de apoyo para sisa, cintura, ancho pecho. Para la elaboración de la caja de escote: 1.- PuntoMarcar punto en “x”. 34 2.- Circulo del escote. Líneascrear líneas2 puntos curva. . 4.- Línea de hombro. Para la caída del hombro marque 1.5” con una línea de dos puntos. 35 4.- Marque 1” para la bisectriz de el apoyo de la sisa. Líneacrear líneadividir ángulo 5.- Marque 3/8 para el apoyo de la mitad de sisa con una línea perpendicular. LíneaLínea perpendicular Perpendicular en línea. Utilice la opción punto medio 36 6.- Dibuje la línea de la sisa con una línea curva de dos puntos. 7.- Pinza. Agregar pinza de 1 ¾” en la línea del costado a 2.875” desde la línea de la sisa. Antes de agregar la pinza, parta la línea del costado en dos segmentos a la altura de la intersección con la línea de la sisa. 37 8.- PiezapinzaAdicionar pinza. Al adicionar la pinza el sistema marca 3 mensajes. A.- Seleccione el punto de apertura B.- Entre la distancia para la nueva posición. 38 C.-Teclee el ancho de la pinza. 39 9.- Modificar el punto vértice o punto alto de la pinza. El punto vértice de la pinza, deberá ajustarse 1.5” hacia el eje “X” positivo. PuntoModificar PuntoMover punto Horizontal. 10.- Marcar la línea del costado. Líneacrear línea 2 puntos. 40 11.- Calcar. PiezaCrear PiezaCalcar. 12.- Afinar línea de cadera y ruedo. Puntosmodificar puntosmover suavizado. 41 13.- Piquetes o aplomos. PiqueteAdicionar piquete. Adicione un piquete en la cintura a 7 “ otro a 3” en la línea de sisa, tomando como referencia la intersección de costado. 42 14.- Cerrar pinza. Doble el extremo de la pinza, al almacenar conserve dos moldes, uno con pinza cerrada y otro con la pinza original abierta. Esto permitirá usar la pinza para pivoteo, cortes o modificaciones al molde. PiezaPinzaDoblar /Cerrar extremo de pinza. 43 MOLDE TERMINADO 44 ELABORACION DE PLANTILLA MANGA CORTA Medidas para la elaboración de la plantilla. Largo del rectángulo Ancho del rectángulo Altura del bíceps Mitad de manga Puño 14.750 10 6.375 7.750 13.250 45 1.- Utilice el mismo procedimiento del talle espalda en al elaboración del rectángulo y de las líneas de apoyo para altura del bíceps y líneas guías para la curva de la manga. 46 2.- Para las líneas guía de la curva de la manga, utilice la función línea de dos puntos. 3.- Para marcar las líneas de bisectriz utilice la función. LíneaCrear líneaDividir Angulo. 47 4.- Marcar puntos “x” para el apoyo de la curva. Puntosmarcar puntos 5.- Trazar la curva de la sisa. LíneaCrear Línea2 puntos curva. Ir trazando por segmentos. 48 6.- Calcar Manga. PiezaCrear PiezaCalcar. 7.- Unir las líneas de la cabeza de la manga. Una sección para la espalda, una sección para el delantero. LíneasModificar LíneasCombina/Fusionar. 49 8.- Afinar Manga. Afinar sisa del lado del delantero. LíneaModificar LíneaSuavizar. 50 9.- Adicionar Piquetes. PiqueteAdicionar piquete El primer piquete a 3”, el segundo a 3.5” del lado derecho o de la espalda. 10.- Medir para confirmar MedirDistancia a piquete. Borre las medidas de la pantalla. 51 11.- Doblar para confirmar la simetría de la manga. Piezasdoblar asimétricocasar puntos. Para desdoblar piezasdoblar asimétricodesdoblar. 52 12.- Girar la plantilla. Gire la pieza y posteriormente reubique el sentido del hilo de la tela. Seleccione la opción 90 grados en sentido anti horario. PiezaModificar PiezaGirar Pieza. 53 13.- Reacomode el hilo de la manga. Pieza Modificar PiezaRealinear Hilo. 54 13.- Ajustar el contorno puño. 55 MOLDE TERMINADO 56 COSTURAS 1.- Costuras. PiezaCostura->Definir/Adicionar Costuras. La línea de costura queda marcada fuera del perímetro de la pieza con línea punteada. MANUAL PAREJO MANUAL DISPAREJO TABLA ADIC LN DE COSTURA 57 2.- Para integrar la costura a la pieza, es necesario hacer el intercambio de líneas. PiezasCosturaIntercambiar Costura/Corte. Seleccione la opción AJUSTAR COSTURA Y GRADUACION. 58 3.- Dobladillo de manga. PiezaCosturaEsquina Dobladillo. 59 4.- Remover Costura. Utilice esta función del menú de costuras, para esconder las líneas punteadas de la costura que ya ha sido agregada e integrada a una pieza. Esto permite remover la costura de la pantalla sin eliminar la información. Utilice la misma función para mostrar las costuras nuevamente en la pantalla. 60 VISTA Y SOLAPA TIPO SPORT EN MOLDE DELANTERO SOLAPA 1.- Mover sobre horizontal ½” en la intersección de escote con centro delantero. 2.- Mover sobre línea vertical ½”, en la intersección de escote con centro delantero y 5” sobre la línea del centro delantero. 61 VISTA 3.- Digite una línea para crear la vista, utilice las opciones que se activan al pulsar el click derecho estando dentro de la función para crear una línea horizontal y después cambie la opción a la línea curva. LíneasCrear LíneaDigitada. 62 PIQUETE PARA CUELLO 1.- En la línea del escote del delantero, parta la línea a una distancia de ¾”, en esa misma posición adicione un piquete para referencia de colocación de cuello sport. 63 2.- Extraer vista. PiezasCrear PiezaExtraer. 3.- Asigne un nombre a la pieza y almacene. 64 CUELLO SPORT 1.- Medir línea del escote espalda. 2.- Mida la distancia desde la intersección del hombro hasta el piquete, en el escote delantero. MedirLongitud de Línea. 3.- PiezasCrear Pieza Cuello 65 4.- Crear el cuello en pieza espejo. PiezasPieza Espejo. 66 PREPARAR PIEZAS PARA ENTRETELAR O COLOCAR TELA FUSIBLE PiezasCrear PiezaFusible 67 68 LA OBRA PRIMIGENIA TECHNOLOGY. COPY RIGTHS 2013. ES PROPIEDAD DE GERBER TODA LA INFORMACION CONTENIDA EN ESTA GUIA DE CAPACITACION ES CON LA COLABORACION PARA LA TRADUCCION Y ADAPTACION REALIZADA POR: GERBER MEXICO 2013 SEGÚN CONVENIO EN BASE AL ARTICULO 184 DE LOS DERECHOS DE AUTOR REGISTRADO EN INDAUTOR MEXICO. 69