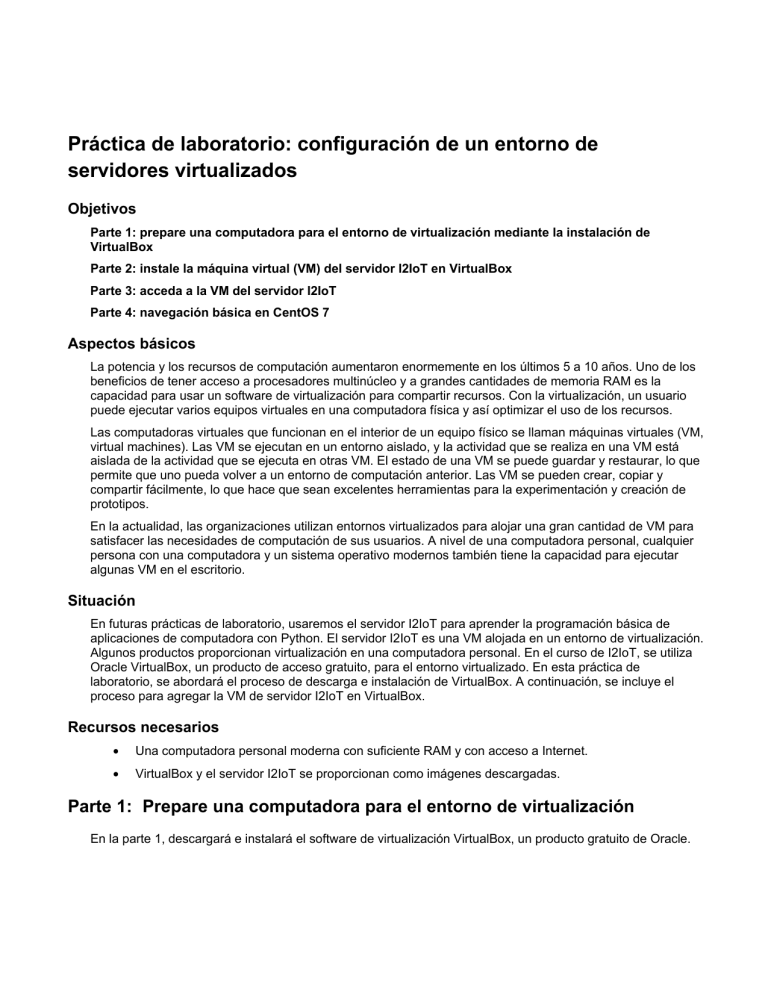
Práctica de laboratorio: configuración de un entorno de servidores virtualizados Objetivos Parte 1: prepare una computadora para el entorno de virtualización mediante la instalación de VirtualBox Parte 2: instale la máquina virtual (VM) del servidor I2IoT en VirtualBox Parte 3: acceda a la VM del servidor I2IoT Parte 4: navegación básica en CentOS 7 Aspectos básicos La potencia y los recursos de computación aumentaron enormemente en los últimos 5 a 10 años. Uno de los beneficios de tener acceso a procesadores multinúcleo y a grandes cantidades de memoria RAM es la capacidad para usar un software de virtualización para compartir recursos. Con la virtualización, un usuario puede ejecutar varios equipos virtuales en una computadora física y así optimizar el uso de los recursos. Las computadoras virtuales que funcionan en el interior de un equipo físico se llaman máquinas virtuales (VM, virtual machines). Las VM se ejecutan en un entorno aislado, y la actividad que se realiza en una VM está aislada de la actividad que se ejecuta en otras VM. El estado de una VM se puede guardar y restaurar, lo que permite que uno pueda volver a un entorno de computación anterior. Las VM se pueden crear, copiar y compartir fácilmente, lo que hace que sean excelentes herramientas para la experimentación y creación de prototipos. En la actualidad, las organizaciones utilizan entornos virtualizados para alojar una gran cantidad de VM para satisfacer las necesidades de computación de sus usuarios. A nivel de una computadora personal, cualquier persona con una computadora y un sistema operativo modernos también tiene la capacidad para ejecutar algunas VM en el escritorio. Situación En futuras prácticas de laboratorio, usaremos el servidor I2IoT para aprender la programación básica de aplicaciones de computadora con Python. El servidor I2IoT es una VM alojada en un entorno de virtualización. Algunos productos proporcionan virtualización en una computadora personal. En el curso de I2IoT, se utiliza Oracle VirtualBox, un producto de acceso gratuito, para el entorno virtualizado. En esta práctica de laboratorio, se abordará el proceso de descarga e instalación de VirtualBox. A continuación, se incluye el proceso para agregar la VM de servidor I2IoT en VirtualBox. Recursos necesarios • Una computadora personal moderna con suficiente RAM y con acceso a Internet. • VirtualBox y el servidor I2IoT se proporcionan como imágenes descargadas. Parte 1: Prepare una computadora para el entorno de virtualización En la parte 1, descargará e instalará el software de virtualización VirtualBox, un producto gratuito de Oracle. Práctica de laboratorio: configuración de un entorno de servidor virtualizado Paso 1: Descargue VirtualBox. a. Verifique la RAM en su computadora. Se recomienda que el equipo tenga instalada una memoria RAM mayor que 4 GB. b. Abra un navegador web y visite el sitio de descarga de VirtualBox https://www.virtualbox.org/wiki/Downloads. c. Seleccione el paquete que funciona con el sistema operativo de su computadora y descargue el paquete. d. Puede descargar el paquete de extensión, que brinda soporte para los dispositivos USB 2.0 y USB 3.0, VirtualBox RDP, cifrado de disco, NVMe y arranque PXE para tarjetas de Intel. Práctica de laboratorio: configuración de un entorno de servidor virtualizado Paso 2: Instale VirtualBox a. Utilice un método de instalación normal para instalar VirtualBox en su computadora. b. En Windows, haga doble clic en el archivo exe descargado para instalar VirtualBox. c. Haga clic en Next (Siguiente) Práctica de laboratorio: configuración de un entorno de servidor virtualizado d. Haga clic en Next (Siguiente) e. Haga clic en Next (Siguiente) Práctica de laboratorio: configuración de un entorno de servidor virtualizado f. Haga clic en Yes (Sí). g. Haga clic en Install (Instalar). La instalación comenzará. h. Cuando finalice la instalación. Haga clic en Finish (Finalizar) para continuar. Práctica de laboratorio: configuración de un entorno de servidor virtualizado i. Si ha descargado el paquete de extensión, puede instalarlo haciendo doble clic en él. j. Haga clic en Install (Instalar). k. Aparece una ventana sobre la licencia de VirtualBox. Desplácese hasta el final y haga clic en el botón I Agree (Acepto). Parte 2: Instale la máquina virtual (VM) del servidor I2IoT en VirtualBox En la parte 2, descargue e instale la VM del servidor I2IoT en el entorno virtualizado de VirtualBox. Paso 1: Utilice el paquete de VM del servidor I2IoT de descarga. El servidor I2IoT se empaqueta y distribuye como un archivo .ova. Un archivo OVA es un dispositivo de virtualización abierto utilizado por las aplicaciones de virtualización, como VMware Workstation y Oracle VM Virtualbox. Contiene una versión comprimida de una máquina virtual que se puede importar a un entorno de virtualización compatible. a. Abra un navegador web, y descargue el archivo OVA de máquina virtual del curso en la página del currículo o visite la URL que el docente le asigne b. Copie o mueva el archivo descargado a una ubicación fácil de recordar; por ejemplo, C:\I2IoT\VM. Práctica de laboratorio: configuración de un entorno de servidor virtualizado Paso 2: Importe la VM del I2IoT a VirtualBox a. Haga doble clic en el icono I2IoT-GUI.ova. b. Marque la opción Reinitialize the MAC address of all network cards (Reinicializar la dirección MAC de todas las tarjetas de la red) y haga clic en Import (Importar). Práctica de laboratorio: configuración de un entorno de servidor virtualizado c. Después de que la importación haya finalizado, aparecerá un mensaje de bienvenida. Observe que la VM del I2IoT está en el panel izquierdo de VirtualBox con el estado Powered Off (Desconectado). Parte 3: Acceda a la VM del servidor I2IoT En la parte 3, debe realizar la configuración inicial de la VM, encender la VM y acceder a esta con una cuenta válida. Paso 1: Realice las configuraciones iniciales. a. Resalte la VM haciendo clic en el icono de la VM en el panel izquierdo. b. Haga clic en Settings (Configuración). c. Haga clic en los elementos en el panel izquierdo y explore la configuración actual de la VM. d. Haga clic en la opción System (Sistema). En la pestaña Motherboard (Placa madre), se incluyen las opciones de uso de RAM (Base Memory [Memoria básica]) y Boot Order (Orden de arranque). Puede ajustar el tamaño de la RAM. Cuanto más RAM asigne a la VM, mejor será el rendimiento (en teoría) que se puede esperar de la VM. Sin embargo, debido a que la VM consume la RAM real en el equipo host (la PC), la falta de RAM suficiente disponible en el sistema operativo del equipo host afectaría el rendimiento de la VM. Práctica de laboratorio: configuración de un entorno de servidor virtualizado e. Haga clic en OK (Aceptar) para guardar los datos de Settings (Configuración). Paso 2: Encienda la VM a. Haga clic en Start (Iniciar) para encender la VM. Práctica de laboratorio: configuración de un entorno de servidor virtualizado b. Una vez que la VM se enciende, aparece la ventana de inicio de sesión. c. Lea los dos mensajes de advertencia. Puede cerrar los mensajes haciendo clic en el icono X. d. Haga clic dentro de la pantalla. Aparece un mensaje sobre el funcionamiento del mouse: e. Debe hacer clic en Capture (Capturar) para continuar. Si no desea ver el mensaje de nuevo, puede marcar la casilla “Do not show this message again” (No volver a mostrar este mensaje) antes de hacer clic en Capture (Capturar). Según el mensaje, cada vez que haga clic en la pantalla de la VM, la VM captura el puntero del mouse, lo que significa que el movimiento del mouse se realiza en la pantalla de la VM. Para volver a colocar el puntero del mouse en el equipo host, puede presionar la tecla Host que, de manera predeterminada, está definida con Ctrl Der. Práctica de laboratorio: configuración de un entorno de servidor virtualizado f. La VM tiene habilitada la función de protector de pantalla. Si la VM está inactiva durante 5 minutos, la ventana se ocupa con la siguiente imagen. g. Para ingresar a la pantalla de trabajo, haga clic dentro de la ventana y mueva el puntero del mouse hacia arriba mientras mantiene presionado el botón izquierdo. Se muestra la pantalla de inicio de sesión en el paso b anterior. h. El nombre de usuario predeterminado es IoT_user, sin contraseña. Haga clic en la barra azul “IoT_user” que está en el medio de la pantalla para iniciar sesión en la VM. i. Como puede ver, la VM está ejecutando CentOS 7, una distribución de Linux de código abierto. Práctica de laboratorio: configuración de un entorno de servidor virtualizado Parte 4: Navegación básica en CentOS 7 En la parte 4, se analizarán algunas herramientas de navegación básicas en CentOS. a. Para probar la conexión de red, haga clic en Application (Aplicación) > Firefox, y luego escriba www.google.com o cualquier sitio web que elija. Se abrirá la página web: b. Si no se puede conectar al sitio web, solucione el problema verificando que el equipo host pueda acceder al mismo sitio web. c. Para acceder a la interfaz de línea de comandos (CLI, command line interface), haga clic en Application (Aplicación) > Terminal: d. Utilice el comando pwd para ver el directorio actual: © 2018 Cisco y/o sus filiales. Todos los derechos reservados. Este documento es información pública de Cisco. Página 12 de 13 Práctica de laboratorio: configuración de un entorno de servidor virtualizado e. Utilice el comando ls para ver la lista de contenido en el directorio actual. El uso del comando ls con la opción –l muestra información detallada sobre el contenido. f. Utilizaremos la VM para aprender programación con Python3. Para verificar la versión de Python instalada en la VM, emita el comando python --version: g. Para salir de la ventana Terminal, utilice el comando exit. h. Para apagar la VM, haga clic en el icono de batería ubicado en la esquina superior derecha, luego en el botón de encendido y apagado y, finalmente, elija “power off” (apagar).









