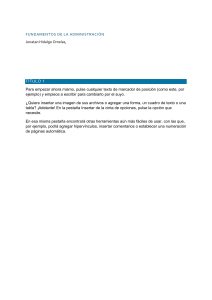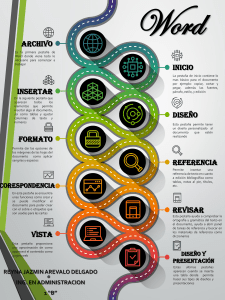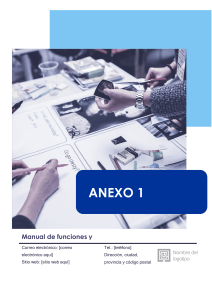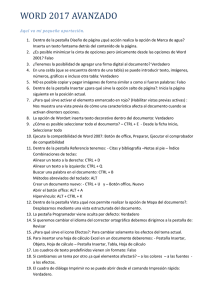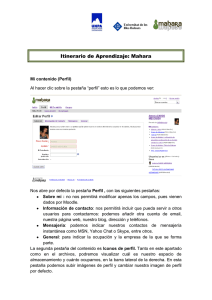Ing. Angel Ruben Cárdenas Díaz 899- 318-0207 [email protected] Criterios de Evaluación 50% Proyecto 25% Participación 25% Tareas Indicaciones de clase ✓ Cuaderno (estilo de su preferencia) ✓ Al enviar evidencia de sus actividades y tareas anotar en la parte superior de la página Nombre Completo y Materia. ✓ Trabajaremos con Classroom, Meet y grupo de Whatsapp. ✓ Las actividades y tareas se envían en la fecha indicada (si existe alguna situación particular hacérmela saber en forma privada). Actividades y tareas entregadas fuera de tiempo disminuyen su valor en un 50%. ✓ Registrar la asistencia en el grupo de Whatsapp en el momento que el maestro lo indique: Nombre completo (iniciando por el apellido paterno). Microsoft Word Procesador de textos que permite crear y editar documentos de aspecto profesional. Los procesadores de texto, además de introducir texto, imágenes o dibujos, permiten al usuario trabajar con ellos aplicando formatos, estilos y diseños para que tomen una apariencia profesional. Abrir Word Crear documento o Botón INICIO, selecciona PROGRAMAS, en el menú de cascada elige MICROSOFT OFFICE y al final MICROSOFT WORD. o Directamente en el ícono WORD que se encuentra en el escritorio de su computadora. o Opción NUEVO de la pestaña ARCHIVO. o Directamente en el ícono NUEVO de la Barra de Herramientas de Acceso Rápido. Cerrar y salir de Word o Opción SALIR de la pestaña ARCHIVO. o Directamente en el botón CERRAR que se encuentra en la banda de control de la pantalla. Abrir documento o Opción ABRIR de la pestaña ARCHIVO. o Directamente en el ícono ABRIR de la Barra de Herramientas de Acceso Rápido. Guardar documento o Opción GUARDAR o GUARDAR COMO de la pestaña ARCHIVO. o Directamente en el ícono GUARDAR de la Barra de Herramientas de Acceso Rápido. Pantalla Principal de Word VISTAS DE WORD Muestra el documento tal y como saldrá en la impresión. Muestra el documento de tal forma de maximizar el espacio disponible para leerlo y realizar comentarios. Muestra el documento como esquema y las herramientas de esquema. Para ellos solo muestra los títulos de cada uno de los contenidos delas diferentes páginas del documento. Muestra el documento tal y como se vería en una página WEB. Muestra el documento como un borrador para editar el texto rápidamente; aunque algunos elementos como encabezados y pies de páginas no estarán visibles en esta vista. PORTAPAPELES Para llevar a cabo cualquiera de estas acciones es necesario seleccionar antes el objeto o texto. ❑ Cortar CTRL+X o directamente en el botón de la pestaña Portapapeles. ❑ Copiar CTRL+C o directamente en el ícono de la pestaña Portapapeles. ❑ Pegar CTRL+V o en el botón localizado en la pestaña Portapapeles. BUSCAR,REEMPLAZAR Y SELECCIONAR ❑ Buscar CTRL+B o directamente en el botón de la pestaña Edición. ❑ Reemplazar CTRL+L o directamente en la opción Edición de la pestaña Inicio. ❑ Seleccionar Selecciona texto, objetos o imágenes del documento. FORMATO DE CARACTER FORMATO DE PARRAFO LETRA CAPITAL Es una letra mayúscula destacada del texto del párrafo, que se puede utilizar para empezar un documento o un capítulo, para agregar interés a un boletín o invitación. Existen dos tipos de letras capitales: ▪ Al margen del texto ▪ En el texto CONFIGURAR PAGINA 1. MARGENES: aparecen márgenes predeterminados para agilizar la tarea y cuenta también con la opción Personalizar. 2. ORIENTACION: seleccionando este botón es posible cambiar la orientación del documento. 3. TAMAÑO: es posible cambiar el tamaño del papel donde el documento será impreso, existe una lista de tamaños predeterminados. 4. COLUMNAS: divide el texto en dos o mas columnas, al seleccionar este botón se despliega una lista con 5 formatos predeterminados. 5. SALTOS: permite agregar salto entre hojas o columnas para crear espacios que mejoren la presentación del documento. 6. NUMERO DE LINEA: sirve para agregar números a los márgenes junto a cada línea del documento. 7. GUIONES: activa guiones para que Word divida línea entre sílabas de las palabras. ENCABEZADO Y PIE DE PAGINA ✓ ENCABEZADO: permite personalizar la parte superior de las paginas del documento. ✓ PIE DE PAGINA: permite personalizar la parte inferior de las paginas del documento. ✓ NUMERO DE PAGINA: coloca números a cada una de las paginas del documento. FONDO DE PAGINA Consiste en insertar textos, imágenes, colores o márgenes detrás del texto del documento para que tome mejor aspecto. Es posible insertar Marcas de Agua, Color de Fondo, Texturas o Bordes de Página. TABLAS Una tabla es un conjunto filas y columnas que permite organizar la información, la intersección entre una fila y una columna se llama celda. ▪ Para insertar una Tabla, ve a la opción TABLAS de la pestaña INSERTAR. ▪ Puedes insertar Filas y Columnas seleccionando la opción FILAS y COLUMNAS de la pestaña PRESENTACION. ▪ Para aplicar formato a la tabla puedes elegir la opción ESTILOS DE TABLA, para dibujar bordes y sombreados: 1. En la pestaña PRESENTACION (herramientas de tabla), ubícate en la opción TABLA, selecciona SELECCIONAR y a continuación SELECCIONAR TABLA. 2. De la pestaña DISEÑOS, del grupo ESTILOS DE TABLA, haz clic en BORDES o SOMBREADO y elije una de las combinaciones predeterminadas. IMAGENES ✓ PARA INSERTAR IMÁGENES Selecciona la pestaña INSERTAR y elige cualquiera de las opciones: • Imagen: insertar imágenes guardadas en el equipo. • Imagen prediseñada: se muestra un panel donde buscas imágenes de la biblioteca de Word. ✓ MANIPULAR IMÁGENES Para modificar una imagen primero debes seleccionarla, la imagen quedará enmarcada por pequeños círculos. Después de seleccionada puedes manipularla activando la pestaña FORMATO. ✓ INSERTAR FORMAS Puedes agregar una forma al documento o combinar varias formas para elaborar un dibujo o una forma mas compleja. WORDART Para insertar texto en formato WordArt sólo basta con hacer clic en el botón con el símbolo de WordArt que se encuentra en la pestaña INSERTAR, del grupo Texto. Al hacerlo se desplegará un menú con las opciones disponibles. Elige dando clic sobre la que mas te agrade. SMARTART Estos símbolos otorgan color, forma y mayor expresión al texto y los datos, además de ser sencillos de usar. Para crear un gráfico: 1. Clic en SmartArt, del grupo Ilustraciones en la pestaña INSERTAR. 2. En el cuadro de diálogo ELEGIR UN GRAFICO SMARTART haz clic en el tipo y en el diseño que desees. PLANTILLAS TEMA Es el resultado de unificar todos los elementos utilizados en el documento con respecto del diseño y combinación de colores. Para utilizar un Tema, sitúate en la ficha DISEÑO DE PAGINA, en el grupo TEMAS, haz clic en el botón TEMAS. Es un tipo de documento que ya tiene contenido, como textos, estilo y formato, diseño de pagina y elementos del diseño. Para buscarlas: 1. Selecciona la opción NUEVO en el menú ARCHIVO. 2. Selecciona alguna Plantilla instalada y oprime el botón DESCARGAR. Se abrirá un nuevo documento basado en la plantilla al que podrás realizar los cambios necesario. ❑ Copie en su cuaderno o en Word las diapositivas: 1, 2, 4, 5, 7, 8, 9, 10, 12, 13 y 14. ❑ Investigue al menos 3 procesadores de texto diferentes a Word, de cada uno: nombre, fecha de lanzamiento, nombre del creador o desarrollador al menos 5 características. ❑ Investigue cuáles son las extensiones de archivo en las que se puede guardar un documento de Word.