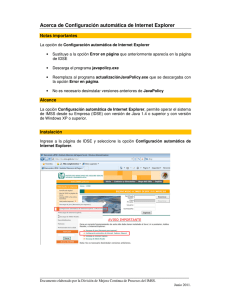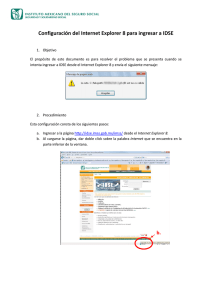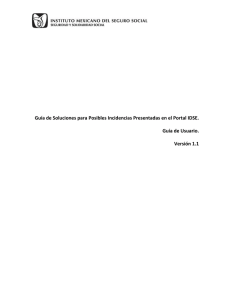Manual de Soluciones para la actualización del portal IDSE. Guía de Usuario. Versión 1.2 Tabla de contenido 1. Introducción ................................................................................................................................ 3 2. Consideraciones importantes: .................................................................................................... 3 3. Descripción de la Funcionalidad.................................................................................................. 5 4. Ingreso al portal IDSE .................................................................................................................. 5 5. Mensajes de error presentados al ingreso del portal IDSE. ........................................................ 5 6. Configuraciones en el panel de control de Windows ................................................................. 6 7. Instalación del archivo JavaPolicy.exe: ..................................................................................... 10 8. Configuración de Internet Explorer:.......................................................................................... 13 9. Guía de soluciones IDSE implementada. ................................................................................... 16 2 1. Introducción: Guía de orientación para el usuario final del portal IDSE, que le da los pasos a seguir para la solución de posibles incidencias presentadas al actualizar el componente Applet de Seguridata por el Applet de Metatrust en el portal IDSE. Ver el apartado de “Consideraciones importantes”, para eliminar cache de Internet Explorer debido a la actualización de “look and feel” de IDSE. 2. Consideraciones importantes: La actualización del componente Applet no siempre genera estos mensajes y la mayoría de veces no se tiene que realizar ninguna acción extra; Sin embargo las configuraciones personales de cada usuario en su navegador sobre el manejo del cache y archivos temporales pueden ocasionar el tipo de excepciones aquí descritas. Las imágenes presentadas pueden variar, dependiendo de la versión de su sistema operativo; Sin embargo estas opciones son comunes en cualquier versión del sistema operativo Windows. De ser la primera vez que ingresa a IDSE utilizando el nuevo diseño de Gobmx, recomendamos borrar el cache de Internet Explorer. 1) Haz clic en el icono de llave inglesa en la parte superior derecha de tu navegador, elige dando un clic a la opción de “Opciones de internet”. 2) En la pestaña de “General”, da clic en “Eliminar…“. 3 3) Selecciona “Archivos temporales de Internet y archivos de sitios web”, la opción de “Cookies y datos del sitio web”, y la opción de “Datos de protección de Rastreo, Filtrado ActiveX y Do not Track”, como se muestra en la imagen. Para finalizar da clic en “Eliminar” 4 3. Descripción de la Funcionalidad: El componente realiza la validación del certificado introducido al portal IDSE, permitiendo el ingreso de certificados del IMSS (.pfx) y certificados SAT (.cer con su respectivo archivo .key) a la aplicación. 4. Ingreso al portal IDSE: Para poder acceder al portal IDSE, el usuario deberá contar con un certificado IMSS (.pfx) o un certificado SAT con su respectiva llave privada (.cer y .key). Al ingresar su certificado al portal, pueden presentarse inconsistencias con la validación del certificado dado por la actualización del componente Applet de Metatust, esta inconsistencia puede presentarse mayormente para certificados SAT. 5. Mensajes de error presentados al ingreso del portal IDSE. Al ingresar el portal IDSE, el nuevo componente Applet es actualizado automáticamente y es posible que se presenten las siguientes excepciones, originadas por el cambio del componente. 5 Estos mensajes son indicativos que el componente Applet ha sido actualizado y pueden mostrar leyendas diversas a las ejemplificadas aquí, también pueden lanzarse varios mensajes a la vez, solo dé clic en el botón “Aceptar” en cada ventana para cerrarla y siga los pasos que se describen más adelante, para dar solución a este problema. 6. Configuraciones en el panel de control de Windows: A continuación se presentan los pasos a seguir para la configuración del manejo del componente Applet en el navegador este procedimiento dará solución a esta inconsistencia. Para comenzar realice las siguientes acciones: 1) Cierre el navegador Internet Explorer en caso de estar abierto. 2) Dar clic menú inicio de Windows 6 3) En el menú desplegado, seleccione y de clic en la opción “Panel de control” 4) Se mostrara la ventana con las opciones del panel de control, de ser necesario, seleccione la opción “Iconos pequeños” de la etiqueta “Categoría” en la parte superior derecha. 5) Se mostraran las configuraciones del equipo, seleccione y de clic en la opción “Java” 7 6) Se desplegara una ventana con las opciones de configuración disponibles, seleccione la pestaña “General” y a continuación de clic en el botón “Configuración” 7) En la nueva ventana desplegada, seleccione y de clic en el botón “Borrar archivos…” 8 8) Se nos pedirá la confirmación de la eliminación de los archivos temporales, de clic en “Aceptar”; active las casillas de verificación de componentes que serán eliminados, en caso que no estén activas, como se muestra en la figura. 9) A continuación se volverá a mostrar el panel principal, ahí seleccione la pestaña “Seguridad” y de clic en el botón “Editar lista de sitios…”. Esta opción en algunas versiones de java es opcional, es decir, en caso de que no tengas la pestaña “Seguridad” no será necesario realizar este paso. 9 10) Se abriría una nueva ventana donde deberá agregar la dirección del portal IDSE a la lista de excepciones de java; en el caja de texto introduzca la dirección http://idse.imss.gob.mx/imss/ y enseguida de clic en el botón “Agregar”, después de clic en el botón “Aceptar” para regresar a la pantalla principal del panel de control de java. 11) Finalmente de clic en el botón “Aceptar” del panel de control de java para aplicar los cambios realizados y cerrar la ventana. 7. Instalación del archivo JavaPolicy.exe: A continuación se dan los pasos para la configuración del navegador Internet Explorer, como complemento de la solución de las excepciones arrojadas por la actualización del componente Applet. Abra el portal IDSE desde su navegador Internet Explorer. 10 NOTA: Es importante esperar a que carguen completamente los componentes de la página. Cargando, se observa el avance de una barra pequeña en la parte superior: Carga completa, la pequeña barra desaparece: 11 En la sección “AVISOS IMPORTANTES” ir a la opción “Haber descargado y ejecutado el programa JavaPolicy.exe con permisos de administrador” y descargar el archivo JavaPolicy.exe para su ejecución como administrador. Ejecute el archivo JavaPolicy.exe con permisos de administrador, en la ruta donde haya descargado el archivo, selecciónelo y de clic derecho, en el menú contextual elija la opción “Ejecutar como administrador”. Al ejecutar el archivo se nos mostrara una ventana indicando que Internet Explorer se cerrara, de clic en el botón “Si”, en ese momento comenzara la instalación la cual puede tardar unos minutos como nos muestra la ventana de advertencia. Cuando la instalación termine se mostrara una ventana indicando que ya se puede acceder al portal IDSE, de clic en el botón “Salir” nuevamente se abrirá su navegador en la página del portal IDSE. 12 8. Configuración de Internet Explorer: Después de instalar el archivo JavaPolicy.exe y abrir el navegador en el portal IDSE, valide lo siguiente: 1) Se recomienda utilizar; navegador Internet Explorer versión 10 o Superior. 2) De ser necesario habilitar la opción “Vista de compatibilidad” del navegador Internet Explorer: Esta función permite mejorar la visualización del portal así como la corrección de problemas de componentes dinámicos en la página; esta opción es agregada a partir de la versión 8 y superiores. Para habilitar esta funcionalidad siga lo siguiente: Opción 1: Ir a la parte superior del navegador junto a la barra de dirección, dar clic en el icono . Opción 2: Ir al menú “Herramientas” y seleccionar la opción “Vista de compatibilidad” En el menú también aparece la opción “Configuración de Vista de compatibilidad” en la cual nos dejar elegir que páginas queremos que sean compatibles con nuestro navegador. 13 3) Agregar “Sitios de confianza” en el navegador Internet Explorer: En el menú “Herramientas” seleccione la etiqueta “Opciones de Internet” En la nueva ventana desplegada, seleccionar la pestaña “Seguridad” y en el panel superior seleccionar la opción “Sitios de confianza” que tiene este icono: esta opción nos habilitara el botón “Sitios” de la parte inferior de la pestaña, esta configuración permitirá ejecutar el sitio portal IDSE como una dirección segura, garantizando la correcta ejecución de complementos adicionales al portal IDSE como es el caso del componente Applet. 14 Al dar clic en el botón “Sitios” se abrirá una nueva ventana donde se podrá agregar la dirección web que consideramos de confianza en la ejecución de sus componentes, en nuestro caso se agregara la dirección del portal IDSE http://idse.imss.gob.mx/imss/ en la caja de texto y se dará clic en el botón “Agregar”; una vez terminado damos clic en el botón “Cerrar”, nos regresa a una ventana anterior. 15 Establecer en nivel “bajo” las restricciones de seguridad para los sitios de confianza. Dando clic a la parte inferior de la barra izquierda (ver imagen). Clic en “Aceptar” para terminar. 9. Guía de soluciones IDSE implementada. Una vez realizado los pasos de la guía de soluciones, al ingresar a IDSE (http://idse.imss.gob.mx/imss/) se podrá observar algunos mensajes de alerta de “seguridad”, esto es un comportamiento correcto y deberemos seleccionar la opción aceptar que permita la ejecución como respuesta al mensaje o mensajes de seguridad. Cabe mencionar que los mensajes de seguridad mostrados dependerán de la versión del navegador Internet Explorer, y la versión o las versiones java instaladas en el sistema operativo. En las imágenes siguientes se presentan 2 opciones para permitir la ejecución; 1) La primer opción permitir la ejecución utilizando la última versión Java disponible y el navegador lo indica como recomendado: Esto significa que el navegador utilizara la última versión java instalada en nuestro sistema operativo para ejecutar los componentes de IDSE. 2) La segunda opción nos indica ejecutar los componentes de IDSE utilizando la versión Java 1.6.X, instalada en el sistema operativo. 16 Esto significa que el navegador encontró la versión Java 1.6 instalada en nuestro sistema operativo (Windows), y nos permite seleccionar esta opción para especificar que los componentes de IDSE se ejecuten con la versión 1.6 de java. Se ilustran algunos ejemplos de mensajes de seguridad con un navegador Internet Explorer 11 (versión en inglés) y una versión java 6 instalado. Dar clic en “Continue”, y se ejecutaran correctamente los componentes de IDSE. 17 Se ilustran algunos ejemplos de mensajes de seguridad con un navegador Internet Explorer 11 (versión en inglés) y una versión java 8 instalado. Dar clic en “Run”, y se ejecutaran correctamente los componentes de IDSE. Se recomienda que para la funcionalidad de renovación de certificados IMSS, utilizar Java versión 6 e Internet Explorer en vista de compatibilidad IE 8. 18