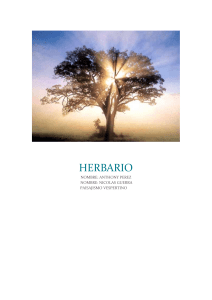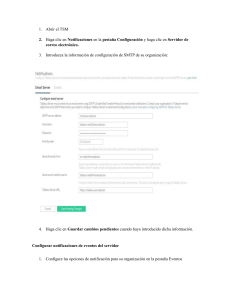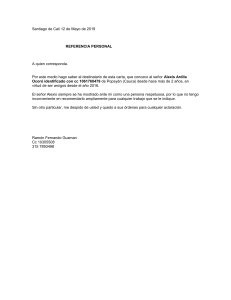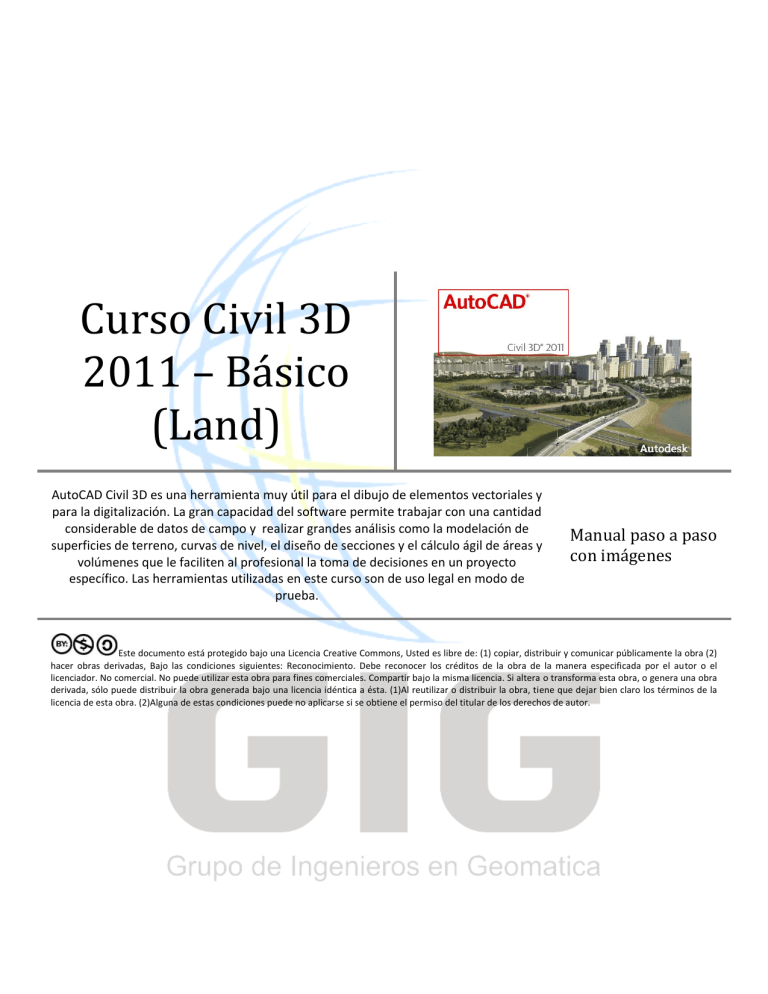
Curso Civil 3D 2011 – Básico (Land) AutoCAD Civil 3D es una herramienta muy útil para el dibujo de elementos vectoriales y para la digitalización. La gran capacidad del software permite trabajar con una cantidad considerable de datos de campo y realizar grandes análisis como la modelación de superficies de terreno, curvas de nivel, el diseño de secciones y el cálculo ágil de áreas y volúmenes que le faciliten al profesional la toma de decisiones en un proyecto específico. Las herramientas utilizadas en este curso son de uso legal en modo de prueba. Manual paso a paso con imágenes Este documento está protegido bajo una Licencia Creative Commons, Usted es libre de: (1) copiar, distribuir y comunicar públicamente la obra (2) hacer obras derivadas, Bajo las condiciones siguientes: Reconocimiento. Debe reconocer los créditos de la obra de la manera especificada por el autor o el licenciador. No comercial. No puede utilizar esta obra para fines comerciales. Compartir bajo la misma licencia. Si altera o transforma esta obra, o genera una obra derivada, sólo puede distribuir la obra generada bajo una licencia idéntica a ésta. (1)Al reutilizar o distribuir la obra, tiene que dejar bien claro los términos de la licencia de esta obra. (2)Alguna de estas condiciones puede no aplicarse si se obtiene el permiso del titular de los derechos de autor. Curso Civil 3D 2011 – Básico (Land) Introduccion Este manual cumple con el objetivo de explicar, a través de un paso a paso con imágenes y textos, los pasos para la creación de proyectos básicos en Autocad Civil 3D 2011, como complemento del curso básico del mismo software. Este manual se produce gracias al curso en Civil 3D dictado en el municipio de Tuluá en el Valle del Cauca. Agradecimientos a todos los estudiantes y profesionales por impulsarme en esta labor. Se adjuntarán ciertos puntos de terreno reales para la elaboración “rápida” de los elementos de terreno y estructuras, además este manual viene acompañado con unos videos y tutoriales (.exe) con los procedimientos paso a paso de cada elemento y su respectivo certificado de asistencia. Los videos, los tutoriales y el certificado se entregan personalmente a los participantes. El software utilizado se encuentra en “modo de prueba” y los datos han sido creados por el autor, por lo tanto no se hace responsable por la utilización de este manual para otros fines que no sean educativos. Ing. Topográfico Robin Alexis Olaya [email protected] pág. 1 Curso Civil 3D 2011 – Básico (Land) Contenido del manual 1. 2. 3. Configuración Inicial ............................................................................................................................ 3 1.1. Abrir el programa y escoger una plantilla ................................................................................................. 3 1.2. Configurar el dibujo o proyecto................................................................................................................. 3 Creación de puntos ............................................................................................................................. 5 2.1. Importación de puntos desde archivo de texto o csv ............................................................................... 5 2.2. Visualización de puntos (zoom) y atributos (table) ................................................................................... 6 2.3. Estilos de puntos y de Etiquetas ................................................................................................................ 7 2.4. Grupo de puntos ........................................................................................................................................ 9 2.5. Digitalización de puntos .......................................................................................................................... 10 2.6. Tabla de puntos ....................................................................................................................................... 11 Creación de una superficie................................................................................................................ 12 3.1. Creación de la superficie a partir de puntos ........................................................................................... 12 3.2. Definición de datos de la Superficie ........................................................................................................ 13 3.3. Estilos de la Superficie ............................................................................................................................. 14 3.4. Edición de Superficie ............................................................................................................................... 16 3.5. Visualización de la Superficie en 3D ........................................................................................................ 17 3.6. Etiquetado de Curvas ................................................................................................................................... 18 4. Cálculos en una superficie ................................................................................................................ 19 4.1. Perfil rápido ............................................................................................................................................. 19 4.2. Alineamiento Horizontal.......................................................................................................................... 20 4.3. Paralelas del Alineamiento ...................................................................................................................... 22 4.4. Perfil de Alineamiento y dibujo de la Rasante (Alineamiento Vertical) .................................................. 22 4.5. Ensamblajes y Sub-Ensamblajes .............................................................................................................. 26 4.6. Corredores viales ..................................................................................................................................... 28 4.7. Líneas de muestreo ................................................................................................................................. 31 4.8. Secciones Transversales .......................................................................................................................... 34 4.9. Superficie final (Terreno Proyectado) = Terreno natural + Proyecto ...................................................... 36 4.10. Muros, piscinas o proyectos verticales ............................................................................................... 37 4.11. Plataformas o Explanaciones (Grading)............................................................................................... 40 ANEXO 1. Puntos de Estación ................................................................................................................. 45 Ing. Topográfico Robin Alexis Olaya [email protected] pág. 2 Curso Civil 3D 2011 – Básico (Land) 1. Configuracion Inicial 1.1. Abrir el programa y escoger una plantilla Iniciamos Autocad Civil 3D 2011, se debe cerrar el dibujo con el que se inicia y darle clic en INICIO NEW _AutoCAD Civil 3D (Metric) NCS.dwt (Para los estudiantes del curso, pueden trabajar la plantilla entregada: Curso_Civil_3D_2011-Ing_Robin (m).dwt, la cual cargara estilos de visualización y etiquetado preconfigurados en español y más personalizados) Nuevo dibujo Elegir plantilla 1.2. Configurar el dibujo o proyecto Una vez se ha iniciado un nuevo dibujo, lo primero que se debe hacer es cambiar las propiedades del documento, la configuración del dibujo, el espacio de trabajo y guardar el dibujo o proyecto (nótese que a diferencia del land en versiones anteriores, todo el proyecto del Civil 3D 2011 se almacena en el dibujo .dwg). Datos del documento Configuración de documento Ing. Topográfico Robin Alexis Olaya [email protected] pág. 3 Curso Civil 3D 2011 – Básico (Land) Configuración del dibujo Con el icono Datos del proyecto, escala de anotación, unidades y sistema de coordenadas en la barra de estado (inferior derecha) se puede cambiar la configuración de herramientas y botones según la necesidad, incluso se puede personalizar mucho más. Luego se debe verificar si esta activa la ventana “Espacio de Herramientas” o ToolSpace, desde donde se organizan y manejan los elementos de Civil3D, Ing. Topográfico Robin Alexis Olaya [email protected] pág. 4 Curso Civil 3D 2011 – Básico (Land) 2. Creacion de puntos 2.1. Importación de puntos desde archivo de texto o csv Durante el desarrollo del curso se vieron las diferentes formas de creación de puntos, a partir de Coordenadas Norte - Este, Indicando Ángulos derechos, Azimuts o Rumbos entre otras. Todas ellas se encuentran en la barra de herramientas de creación de puntos. En este manual solo trabajaremos la importación de puntos que pueden haber sido descargados a través de una Estación Total, Colector o GPS y almacenados en un archivo de texto, en Excel o directamente en .CSV (Para este punto, se puede utilizar el archivo de puntos que se encuentra en el Anexo, solamente debe copiarse y pegarse en el bloc de notas, guardarlo y cambiarle la extensión a .csv o .txt). Si se han descargado los puntos, no importa de dónde, lo que se debe tener en cuenta es que se deben separar cada columna por comas, sin título de columnas, y saber el orden de las columnas para así mismo seleccionar el formato (punto, este, norte, cota y descripción para los puntos del anexo) En el Toolspace, menú Points, clic derecho y seleccionar Create: Se abre la barra de herramientas de creación de puntos, seleccionamos el icono de Importar (Import): Se debe seleccionar primero el formato de columnas (Punto, Este, Norte, Cota y Descripción delimitado por comas PENZD comma delimited), y luego buscar el archivo en el equipo .csv o .txt Si se va a abrir un archivo con otra configuración, se debe seleccionar bien el formato para no obtener resultados inesperados. Luego de seleccionar el archivo en el disco, le damos aceptar. Ing. Topográfico Robin Alexis Olaya [email protected] pág. 5 Curso Civil 3D 2011 – Básico (Land) 2.2. Visualización de puntos (zoom) y atributos (table) Ya podemos cerrar la barra “Create Points”, ahora se puede hacer una visualización total (Zoom Extend), o en la ventana Toolspace Menú Points clic derecho Zoom to Una vez hecho esto, obtendremos una visualización de los puntos de campo: Ing. Topográfico Robin Alexis Olaya [email protected] pág. 6 Curso Civil 3D 2011 – Básico (Land) En la ventana “toolspace” o Espacio de Herramientas, al tener seleccionado el menú points (o cualquier grupo de puntos), se puede visualizar la tabla de puntos en la parte inferior, o si damos clic derecho “Edit Points”: 2.3. Estilos de puntos y de Etiquetas Una de las cosas más admirables, pero al mismo tiempo complicadas, del Autocad Civil 3D 2011, es el manejo de los estilos. Hay estilos para puntos, curvas, superficies, alineamientos, ensamblajes, perfiles, secciones, corredores… en fin para todos los elementos de Acad; y de un buen manejo de estos depende la presentación final e interpretación del dibujo. Se pueden editar y crear sin fin de estilos, incluso en la plantilla entregada vienen configurados los estilos de cada elemento para su aplicación final y presentación, con un rotulo predeterminado. Por defecto los estilos para los puntos (si esto no se define antes) vienen predeterminados a Básico (Basic) y el de etiquetas a Ninguno (None). Veamos… Si seleccionamos un punto y le damos clic derecho Point Group Properties, podemos ver las propiedades del grupo de puntos al que pertenece. Si no tenemos grupos definidos, se aplicara para todos los puntos (también podemos acceder a las propiedades desde la pestaña Modify Points Point Group Properties) doble clic en All Points u otro grupo. Se abre una ventana que permite modificar las opciones de configuración y representación de los puntos. Lo importante ahora es configurar los estilos, estos los encontramos en la parte inferior de la pestaña Information, donde se visualiza Point Style y Point Label Style: Point Style: por defecto Basic, se puede seleccionar otro de los estilos existentes uno Nuevo Ing. Topográfico Robin Alexis Olaya , modificar el actual o crear . [email protected] pág. 7 Curso Civil 3D 2011 – Básico (Land) Si le damos modificar, nos abrirá la ventana de modificación del estilo. En la pestaña Marker, se puede cambiar el símbolo, en el curso vimos como cargar bloques de símbolos como deltas, arboles, etc. Se puede cambiar el nombre del estilo desde la pestaña Information. En el curso vimos también como se pueden crear grupos de puntos y a cada grupo definirle un estilo, como por ejemplo el grupo de puntos de árboles, y definir un símbolo que los identifique a partir de un bloque o crear Description Keys para que automáticamente se asignen propiedades y estilos basados en la descripción del punto. Point Label Style: por defecto <None>, se puede seleccionar otro de los estilos existentes , modificar el actual o crear uno Nuevo . El estilo de etiqueta más utilizado es el de Point#-Elevation-Description que permite visualizar la información Numero (#), Cota y Descripción del punto. Al darle clic en modificar (o crear uno nuevo) simplemente debemos cambiarle las opciones en la pestaña Layout, La altura del texto, para cada elemento a etiquetar, y el contenido automático: Importante: en la pestaña Anotation Scale (Escala de anotación en la barra de estado, parte inferior derecha), podemos cambiar la escala de visualización para los textos de las etiquetas, esto hará que rápidamente se pueda visualizar correctamente el elemento. Ing. Topográfico Robin Alexis Olaya [email protected] . pág. 8 Curso Civil 3D 2011 – Básico (Land) 2.4. Grupo de puntos Los grupos de puntos sirven para categorizar, ordenar el dibujo y elegir cuales puntos participaran, por ejemplo, en la creación de una superficie, en la impresión de un plano, entre otras funciones en Acad. Para este ejemplo crearemos el grupo de puntos llamado Deltas que contenga todos los deltas o estaciones del levantamiento topográfico y un símbolo adecuado. En la ventana Toolspace (Espacio de herramientas) Points Groups Clic derecho New: En la nueva ventana, indicaremos un nombre para el grupo, un estilo para la visualización de los puntos y sus etiquetas, y se elegirán aquellos puntos que deben pertenecer a este grupo, es decir, las estaciones o deltas. Ahora, en la pestaña Include, se elegirán los puntos pertenecientes a este grupo; existen varias opciones: Por número del punto, elegir desde el dibujo, por rango de elevación, por nombre o por descripción, que será la opción elegida en este caso. Ahora bien, vamos a incluir todos los puntos que tengan como descripción Deltas (este paso depende mucho de los descriptores utilizados por el topógrafo, y del orden de los mismos), es decir, los puntos cuya descripción empiece por la letra “D”, y para Autocad, con el símbolo *, con la opción D*, le indicamos que después de la letra D puede incluir cualquier texto (importante que no exista otro descriptor que empiece con D, porque existiría conflicto). Ing. Topográfico Robin Alexis Olaya [email protected] pág. 9 Curso Civil 3D 2011 – Básico (Land) En la pestaña Exclude, se pueden excluir puntos en este grupo, y en Point List se observan los puntos seleccionados. El nuevo grupo tendrá una visualización diferente a las demás y se puede incluir o excluir de los cálculos de Autocad en superficies, movimientos de tierra, etc. 2.5. Digitalización de puntos Luego se empieza a digitalizar, aplicar todos los procesos vistos en el curso (se irán explicando en una próxima entrega de este manual): Digitalización Inserción de imagen escaneada, fotografía aérea o desde Google Earth Importar Shapes o coberturas. Bases de datos Ing. Topográfico Robin Alexis Olaya [email protected] pág. 10 Curso Civil 3D 2011 – Básico (Land) 2.6. Tabla de puntos Como se estudió en el curso, se pueden adicionar tablas con la información de puntos y editar el estilo de la tabla, personalizar los nombres de Columnas, título y bordes a gusto del usuario e insertarla en el Dibujo. En este paso solo veremos como insertarla… En el menú de edición de puntos (Pestaña Modify Points o Seleccionar un punto para activarla en la ventana superior). Seleccionamos Add Tables: En la nueva ventana se selecciona el formato, el máximo de filas por tabla y la división en columnas, y otras opciones vistas en el curso, importante seleccionar los grupos de puntos o todos en el icono o puntos en el dibujo con el icono : Por ultimo le damos clic en OK y seleccionamos un punto de inserción de las tablas, aparte del dibujo. Ya quedan a disposición del dibujante el cambiar los estilos de las tablas para personalizarlo a su gusto. Ing. Topográfico Robin Alexis Olaya [email protected] pág. 11 Curso Civil 3D 2011 – Básico (Land) 3. Creacion de una superficie Una Superficie en Autocad Civil 3D 2011 puede crearse a partir de puntos en el dibujo (o en un archivo directamente), curvas existentes, Líneas de Quiebre o Plataformas. Acad lo que hace es interpolar todos estos elementos realizando una triangulación hasta conformar la superficie deseada. Es verdad que el proceso que realiza el software es rápido, automático y preciso en ocasiones pero siempre será necesaria la participación del dibujante para verificar que la superficie creada corresponde o se acerca a la realidad y poder realizar las correcciones pertinentes, para lo cual Acad brinda las herramientas necesarias. En el curso vimos todas estas herramientas, estilos de visualización, mapas temáticos a partir de superficies (Pendientes, Elevaciones, Grilla, Cuenca, etc.), cálculos en la superficie, curvas de nivel y etiquetado de curvas, Gota de agua, edición de la superficie y visualización en 3D. En este manual solamente veremos la creación y visualización de curvas, bordes, puntos y triángulos. 3.1. Creación de la superficie a partir de puntos En el Toolspace Surfaces Clic derecho Create Surface: Se abrirá una ventana que nos permitirá elegir el tipo de Superficie (Triangular, Grilla rectangular); La capa o Layer de la superficie (C-TOPO), el Nombre (Terreno Natural), y el Estilo (Style) de la Superficie (Curvas 1-5, Borde solamente, Puntos, Triangulos, Etc.). También existen otras herramientas de renderizado para la visualización 3D. Ing. Topográfico Robin Alexis Olaya [email protected] pág. 12 Curso Civil 3D 2011 – Básico (Land) 3.2. Definición de datos de la Superficie Ahora que la superficie vacía está creada, hay que definir los datos que la construirán, en este caso, los Puntos. Existen varias opciones: Boundaries Limitación de la superficie o Lindero BreakLines Líneas de Quiebre naturales del terreno Contours Curvas de Nivel Dem files Superficie MDE Drawing Objects Elementos del dibujo (Ptos, Líneas, Pol, Etc.) Points Files Archivo de puntos (txt, csv, etc.) Points Groups Grupo de puntos Toolspace Surfaces Terreno Natural Definition Point Groups Click derecho Add Elegimos el (los) grupo(s) de puntos que definirán la superficie, en este caso TODOS (_All Points). Cuando un elemento define una superficie, aparece en el Prospector con un punto al lado izquierdo . Ahora la superficie está creada, y aparecerá con el estilo elegido: Ing. Topográfico Robin Alexis Olaya [email protected] pág. 13 Curso Civil 3D 2011 – Básico (Land) 3.3. Estilos de la Superficie Al igual que los puntos, para una Superficie se pueden definir estilos existentes, modificarlos o crear uno nuevo. Al seleccionar la superficie (que funciona como bloque, aunque en el curso vimos como extraer los datos individualmente para utilizarlos de manera independiente), automáticamente se activa una pestaña superior con herramientas de edición, visualización, entre otras. En esa barra de herramientas Herramienta Modify Botón Surface Properties (También puede darle clic derecho después de seleccionar la superficie y elegir Surface Properties): Se abrirá una ventana con las propiedades de la superficie, donde se podrá modificar el nombre, los estilos e incluso la visualización en 3D o renderizado. En los estilos, encontramos algunos por defecto, que contiene curvas (Contours) para diferentes intervalos (1m y 5m, 2m y 10m, 5m y 25m), Borde solamente (Border only), Mapa de Elevaciones y pendientes (Elevation y Slope respectivamente), y ninguna visualización o apagado (No display). Podemos incluso editar el estilo seleccionado para ver las diferentes opciones y modificar los intervalos o suavizado de curvas, el espaciado de grilla, los elementos a visualizar tanto en planta como en 3D. En la pestaña Information se puede modificar el nombre del estilo, podríamos renombrarlo a “Curvas_1m_y_5m”. En la pestaña Borders permite editar las opciones del borde o lindero de la Superficie. En la pestaña Contours se editan las opciones para Curvas de Nivel, - en Contour Intervals se modifican los intervalos para curvas Índice o Mayores y menores, - en Contour Smoothing se modifica el Suavizado de curvas cambiando la opción Smooth Contours de False a True y con la opción Add Vertices (Recomendado, sin tanta curvatura para evitar cruces entre curvas), seleccionar la opción del 70% (7 franjas) - otras opciones como leyenda, geometría, etc. Vistas en el curso Básico y Avanzado. Ing. Topográfico Robin Alexis Olaya [email protected] pág. 14 Curso Civil 3D 2011 – Básico (Land) En la pestaña Grid, se configura la visualización de la Grilla rectangular, se establecen los intervalos para cada rectángulo (celdas, similar al pixel). En la pestaña Points se configura la visualización de los puntos en la Superficie, el color y estilo del punto, las unidades o tamaño del símbolo, entre otras opciones. En la pestaña Triangles se define el estilo de la superficie TIN Ing. Topográfico Robin Alexis Olaya [email protected] pág. 15 Curso Civil 3D 2011 – Básico (Land) En Watersheds se configura la visualización de la superficie como una cuenca, con las depresiones, áreas planas y drenajes (explicado en el curso). En Analysis se configura la visualización y clasificación para los mapas temáticos de Elevación y Pendiente (explicado en el curso). En Display configuramos los elementos que van a ser visibles (puntos, triángulos, curvas, borde, grilla, cuenca, pendiente, elevación, dirección de pendiente). En este caso se van a activar los puntos y triángulos para la edición, y luego se desactivaran para dejar el estilo solo con curvas (o se puede crear un nuevo estilo solo para los puntos y TIN). Aceptamos el editor de estilos y asimismo la ventana de propiedades de la superficie. 3.4. Edición de Superficie Para editar una superficie simplemente se debe seleccionar para permitir ver la pestaña de edición, y en la barra Modify seleccionar Edit Surface: Ing. Topográfico Robin Alexis Olaya [email protected] pág. 16 Curso Civil 3D 2011 – Básico (Land) Todas las opciones de edición están sujetas a la consideración del dibujante o topógrafo, el cual debe conocer el terreno o superficie real para asimismo poder modelarla de la mejor manera posible y realizar los ajustes pertinentes al modelo automático que genera Acad. Cabe destacar que para editar puntos y triángulos, deben éstos estar encendidos en la opción Display del estilo de superficie escogido, como lo hicimos en el paso anterior. Para eliminar puntos o líneas, solamente se debe seleccionar el elemento y dar clic en ENTER Para crear o realizar otros cambios, seguir las opciones especificadas en la ventana de comandos (opciones estudiadas en el curso). Por último, deseamos dejar el estilo original (Contours o Curvas 1m-5m) sin los puntos y sin los triángulos, simplemente seleccionamos la superficie y con clic derecho, opción Edit Surface Style, en la pestaña Display, desactivar la visualización de puntos y triángulos. 3.5. Visualización de la Superficie en 3D Para visualizar una superficie en 3D (por lo general, cualquier elemento disponible que tenga altura), la seleccionamos y con clic derecho se elige la opción Object Viewer (Visor de Objetos, lo que evitara la demora al cargar los elementos activos al hacerlo directamente en el modelo). Aquí en esta nueva ventana simplemente se deben utilizar todos los elementos de visualización de Autocad y se pueden cambiar los estilos de visualización (Líneas de Construcción, Sombreado, Conceptual, Oculto, Realístico). Incluso también se pueden realizar capturas de pantalla y guardar en formatos de imágenes Jpg, Png, Bmp entre otros. Ing. Topográfico Robin Alexis Olaya [email protected] pág. 17 Curso Civil 3D 2011 – Básico (Land) 3.6. Etiquetado de Curvas Teniendo visible el estilo “Contours” o Curvas en la Superficie, seleccionamos la Superficie para activar la pestaña superior. Luego en la herramienta Labels & Tables seleccionamos Add Labels: Existen 3 opciones de etiquetado de curvas: Contour Single: Tocar la curva a etiquetar (Una sola sin importar si es menor o mayor). Contour Multiple: Hacer una línea interior y las curvas que se intersectan con la línea serán etiquetadas. Contour Multiple at Interval: Realiza una línea interior igual que la opción anterior, pero permite definir un intervalo sobre la curva para colocar replicas, es decir, si se elige por ejemplo como intervalo cada 50m, entonces sobre la línea se dibuja la etiqueta y se etiqueta a la vez sobre esas curvas, la misma cota pero cada 50m a la Izquierda y a la Derecha de la curva. La opción que se explicara será la segunda: Curvas múltiples… Se selecciona un punto inicial y final para la línea de curvas y ENTER. Como se podrá visualizar, se etiquetaran tanto las curvas mayores como las menores, y se dejara la línea de construcción. Ahora si el usuario quisiera que solamente se etiquetaran sobre esa línea las curvas Mayores, y a su vez ocultar la línea de construcción. Puede tocar la línea o cualquiera de las etiquetas clic derecho y la opción Contour Label Line Properties: En esta ventana de opciones deberá modificar las siguientes: Ing. Topográfico Robin Alexis Olaya Display Contour Label Line: False Display Major Contour Labels: True Display Contour Label Style Major Personalizar Display Minor Contour Labels: False [email protected] pág. 18 Curso Civil 3D 2011 – Básico (Land) 4. Calculos en una superficie Ahora, para poner fin a este manual básico, se estudiaran de forma sencilla, rápida y práctica, los elementos y cálculos sobre una superficie tales como Perfiles, Alineamientos, Secciones transversales, Explanaciones, Ensamblajes y Corredores sin detenernos en la explicación de estilos y sin ir tan a fondo con los subelementos en cada proceso, ya que esos temas se vieron de forma práctica en el desarrollo del curso Autocad Civil 3D 2011 Básico y se verán más detenidamente en el curso Autocad Civil 3D 2011 Avanzado. 4.1. Perfil rápido Para generar un perfil rápido, simplemente debemos crear una línea, Polilínea o línea característica sobre el terreno. Luego le damos clic derecho sobre ese elemento y la opción Quick Profile: En la ventana de Perfiles rápidos, seleccionaremos la superficie sobre la cual se calculara el perfil, el estilo de visualización del perfil (recordemos que se puede editar el estilo , crear uno nuevo o simplemente previsualizar como es el estilo actual ). Se finaliza con el botón OK. Se solicita un punto de inserción, dar clic en pantalla, lejos del terreno y Listo. Puede aparecer, por primera vez al seleccionar el estilo, la escala vertical exagerada, algunos tamaños de textos indeseables y otros valores que se requieren pero que no aparecen por defecto. En este manual solo veremos la modificación de ciertos aspectos complementarios al desarrollo del curso y no las opciones en su totalidad. Para modificar el estilo actual del perfil solo es necesario seleccionarlo (tocar parte de la grilla) y con clic derecho seleccionar la opción Edit Profile View Style: La pestaña Information contiene el nombre del perfil Ing. Topográfico Robin Alexis Olaya [email protected] pág. 19 Curso Civil 3D 2011 – Básico (Land) La pestaña Graph permite modificar la escala vertical (la horizontal se definió al inicio del proyecto, también puede ser modificada en la parte inferior derecha de la barra de estado ). Se puede seleccionar o escribir la escala vertical, o directamente definir la exageración vertical . En este caso, para dejarlo igual, pues simplemente debo igualar la escala Horizontal o en exageración, escribir el valor 1. En la pestaña Grid se realizan cambios sobre la grilla, cortarla tanto vertical como horizontalmente en relación al perfil, definir un espaciamiento vertical y horizontal y los ejes máximos sobre y bajo el Datum. Las otras pestañas permiten la modificación de los valores horizontales y verticales, vistos en clase. 4.2. Alineamiento Horizontal Un Alineamiento horizontal puede ser la base en planta para una vía, para un canal, una tubería y otros elementos de Civil 3D 2011. Hay muchas formas de crear un Alineamiento en Acad, en este manual veremos la más simple: A partir de una Polilínea (From Objects): Primero, debemos dibujar la Polilínea según el trazado que se requiera, luego definiremos curvas y otros elementos. Al tener la Polilínea dibujada en planta, seleccionaremos de la pestaña Home Herramientas Create Design Alignment Create Alignment from Objects: Ing. Topográfico Robin Alexis Olaya [email protected] pág. 20 Curso Civil 3D 2011 – Básico (Land) Primero debemos seleccionar la Polilínea Segundo nos muestra una flecha, es la dirección del alineamiento y nos pregunta si está bien así (ENTER) o si queremos cambiarla (R o Reverse). Nos abrirá una ventana nueva donde se especifican las opciones del Alineamiento. Name Nombre del Alineamiento (es importante siempre darle un nombre a cada elemento que lo identifique en los cálculos). Type tipo de alineamiento, en este caso, eje vía. Alignment Style Estilo de alineamiento Layer Capa para almacenar Alineamiento Alignment Label Style Estilo para etiquetado de alineamiento. Default radius Radio por defecto para curvas, luego podemos modificar esta opción para todas las curvas o una a una. Clic en OK… Para modificar los tamaños de los textos y estilos de etiquetas, podemos seleccionar cualquiera y con clic derecho escogemos la opción Edit Alignment Label (O en la barra superior el botón Edit Label Group). Se debe modificar uno a uno cada estilo seleccionado, modificando el valor de Text Height por un valor adecuado según lo visto en clase y la escala de visualización. Ing. Topográfico Robin Alexis Olaya [email protected] pág. 21 Curso Civil 3D 2011 – Básico (Land) 4.3. Paralelas del Alineamiento Para crear unas líneas paralelas al alineamiento diseñado, que conserve las curvas y distancias del eje (Por ejemplo para varias calzadas de una vía), se utiliza la herramienta de Alineamientos Offset Alignment: Pestaña Home Create Design Alignment Create Offset Alignment Al seleccionar esta opción, automáticamente se nos pedirá seleccionar el Alineamiento, para lo cual puede hacerse en el dibujo o dar ENTER y seleccionarlo por el nombre. Luego se abre una nueva ventana donde se selecciona un nombre para las paralelas y si se requiere editar el estilo de paralelas y de etiquetas. También se sebe seleccionar el número de paralelas que se desean crear y la distancia desde el eje hasta cada una de ellas. 4.4. Perfil de Alineamiento y dibujo de la Rasante (Alineamiento Vertical) Para dibujar la Rasante o Alineamiento Vertical en Autocad, es necesario primero dibujar un perfil de superficie y luego utilizar las herramientas para la construcción de perfiles. Para la creación de un perfil: Pestaña Home herramientas Create Design Profile Create Surface Profile Ing. Topográfico Robin Alexis Olaya [email protected] pág. 22 Curso Civil 3D 2011 – Básico (Land) Luego se abre una ventana donde nos muestra el Alineamiento seleccionado y las superficies disponibles, si se quiere calcular tambien perfiles según las paralelas, se activa la opción Sample Offsets con un valor igual a las paralelas indicadas*. Por ultimo se debe adicionar la(s) superficie(s) sobre la(s) cual(es) se calculara el perfil y clic en DRAW IN PROFILE VIEW. Luego en la ventana nueva ventana no cambiamos nada y damos clic en el botón CREATE PROFILE VIEW Seleccionamos un punto en el dibujo y listo. Luego se pueden aplicar los cambios en el estilo que vimos en perfiles rápidos. A veces un perfil no actualiza automáticamente, para lo cual se debe utilizar el comando REGEN. Ahora seleccionamos el perfil y se activara la barra superior, luego debemos dar clic en el botón Profile Creation Tools de la barra Launch Pad: Se abrirá una ventana nueva donde debemos definir un nombre para el nuevo perfil, que no es otra cosa que la rasante o Alineamiento vertical. También podemos modificar los estilos de perfil y etiquetas. Por ultimo dar clic en OK. Ing. Topográfico Robin Alexis Olaya [email protected] pág. 23 Curso Civil 3D 2011 – Básico (Land) Automáticamente se activara la barra de herramientas para construcción de perfiles (muy similar a la barra de herramientas para la construcción de Alineamientos). Esta barra de herramientas permite crear la rasante con o sin curvas, modificar las intersecciones y ver la tabla de lo realizado. Primero se debe indicar el valor para las curvas verticales, damos clic en el primer icono (en la flecha del costado derecho) y seleccionar la opción Curve Settings: en esta nueva ventana seleccionaremos el tipo de curvas que se generarán y el método para la generación, en este caso tanto para curvas convexas como para curvas cóncavas, seleccionamos por longitud entre línea y línea (que se intersectan) de 10m. Damos clic en OK. Ahora en este mismo icono escogemos la opción: Draw Tangents With Curves: Ing. Topográfico Robin Alexis Olaya [email protected] pág. 24 Curso Civil 3D 2011 – Básico (Land) Ahora el cursor cambia y lo único que tenemos que hacer es dibujar nuestra rasante en el perfil. Indicamos el punto de inicio de la rasante, por lo general la cota negra (Terreno) es igual a la cota roja (Rasante o Vía). Luego indicamos los puntos de intersección hasta llegar al final de la vía. Automáticamente (y según el estilo elegido) se etiquetaran las curvas y los puntos de intersección. Luego podríamos definir un relleno para corte y terraplén y cambiar las bandas de altura para que nos muestre la cota negra y roja respectivamente. Si seleccionamos el perfil (la grilla), se activa la barra superior. Seleccionar Profile View Properties: En la pestaña Bands en la opción Profile1 seleccionar la superficie base y en la opción Profile2 seleccionar la rasante: En la pestaña Hatch seleccionar Cut área (Terreno base arriba y Rasante abajo) y Fill área (Rasante arriba y Terreno base abajo). Luego cambiar los estilos a solidos (explicado en el curso). Ing. Topográfico Robin Alexis Olaya [email protected] pág. 25 Curso Civil 3D 2011 – Básico (Land) 4.5. Ensamblajes y Sub-Ensamblajes Este es un tema extenso en el Autocad Civil 3D, en esta ocasión solamente mostraremos como hacerlo sin detenernos en las opciones y especificaciones técnicas. En la pestaña Home Create Design Assembly Create Assembly Le seleccionamos un nombre y clic en OK, Luego nos pide colocar en el dibujo el punto base y dibujara el eje de nuestro ensamblaje que en definitiva será el eje de la vía o sección transversal que estamos diseñando. Sobre este eje se insertaran los sub-ensamblajes con las herramientas de Autocad Civil 3D 2011 que tienen predefinidos ciertos elementos para la construcción de Vías y otros aspectos de estructuras del terreno. Para insertar un sub-ensamblaje, se debe activar la ventana Tool Palettes (Ctrl + 3) que se encuentra en la pestaña Home Palettes. En esta ventana, sobre la pestaña BASIC elegimos dos opciones, primero el sub-ensamblaje GenericPavementStructure (u otro sub-ensamblaje de estructura de carretera) y segundo DaylightMultiIntercept (u otro sub-ensamblaje de taludes) ubicándolas respectivamente al lado derecho del Ensamblaje o eje y Luego, al seleccionar cada Sub-Ensamblaje, se activara la barra superior desde la cual podremos escoger la opción de editar las propiedades para cada uno desde el botón Subassembly Properties. Ing. Topográfico Robin Alexis Olaya [email protected] pág. 26 Curso Civil 3D 2011 – Básico (Land) En la pestaña Information le cambiaremos el nombre por “Calzada Derecha”. En la pestaña Parameters se encuentran las propiedades de construcción de este subensamblaje, por ahora y para no detenernos en este amplio catálogo de sub-ensamblajes y propiedades, le cambiaremos solo el ancho de la calzada Width = 3m. Observe que si quiere obtener más información (grafica) del sub-ensamblaje, existe un botón llamado Subassembly Help en la parte inferior de la pestaña Parameters, que le brindara información sobre las propiedades de construcción del mismo Hacemos el mismo procedimiento con el sub-ensamblaje 2, con nombre “Talud Derecho”: Luego seleccionamos ambos sub-ensamblajes y con la opción clic derecho Mirror los copiamos al lado izquierdo del eje. Por ultimo cambiamos de nuevo las propiedades para cada subensamblaje a la izquierda del eje simplemente modificando el nombre por “Calzada Izquierda” y “Talud Izquierdo” respectivamente. Ing. Topográfico Robin Alexis Olaya [email protected] pág. 27 Curso Civil 3D 2011 – Básico (Land) 4.6. Corredores viales Para crear un corredor vial, en la pestaña Home Create Design Corridor Create Simple Corridor Le damos un nombre y un estilo, luego clic en OK Nos pide indicar las siguientes opciones: 1. Seleccionar alineamiento gráficamente o ENTER para seleccionarlo por nombre (Eje Camino). 2. Seleccionar Rasante gráficamente o ENTER para seleccionarla por nombre (Rasante) 3. Seleccionar Ensamblaje gráficamente o ENTER para seleccionarlo por nombre (Ensamblaje). Por último, en la ventana mostrada, seleccionar al frente de la opción Surfaces, la superficie base denominada Terreno Natural. Ing. Topográfico Robin Alexis Olaya [email protected] pág. 28 Curso Civil 3D 2011 – Básico (Land) Al finalizar, clic en ACEPTAR, aparecerá el corredor vial en planta. Podemos seleccionarlo tocando cualquiera de sus elementos y clic derecho Object Viewer para visualizarlo en 3D. (A veces surgen errores en esta visualización, dependen del alineamiento en planta, del cruce de ensamblajes con curvas muy cortas y de los parámetros de corte y relleno, taludes y otros factores definidos en el sub-ensamblaje, importante realizar varias pruebas). Ing. Topográfico Robin Alexis Olaya [email protected] pág. 29 Curso Civil 3D 2011 – Básico (Land) Ahora, el siguiente paso es crear las superficies generadas a partir del corredor vial y realizar un cálculo de los materiales de construcción; en este caso solo realizaremos un movimiento de tierra, pero en el curso avanzado veremos cómo se calculan los volúmenes para cada tipo de material y por sección. Al seleccionar el corredor vial, arriba se activa la pestaña y barra de herramientas para su edición, debemos dar clic en el icono Corridor Properties (o clic derecho en el corredor): Ahora vamos a crear dos superficies que serán la conexión de corte y relleno entre el corredor vial y el terreno natural (puntos de Chaflán). Primero debemos crear la superficie superior, damos clic en el primer icono (Create a Corridor Surface). De nombre le colocamos Top, y en el campo Specify code elegimos Top y lo adicionamos. Luego damos clic en la casilla en blanco y elegimos Top Links de la columna Overhang Ahora debemos crear la superficie Inferior o Datum, realizamos el mismo procedimiento, clic en crear superficie , de nombre Datum, en Specify Code seleccionamos Datum y adicionamos, activamos la casilla en blanco y en Overhang seleccionamos Bottom Links. Por último, se deben crear los límites para la superficie, cambiamos a la pestaña Boundaries y hacemos el siguiente paso para cada una de las superficies creadas: Ing. Topográfico Robin Alexis Olaya [email protected] pág. 30 Curso Civil 3D 2011 – Básico (Land) Clic derecho en la superficie, Add Automatically, Daylight. Que quiere decir que el límite de la superficie sea hasta la intersección del terreno con la vía (Chaflán). Clic en ACEPTAR. Podemos ahora seleccionar la superficie y con clic derecho en el editor de objetos (Object Viewer), verla en 3D. 4.7. Líneas de muestreo Las líneas de muestreo serán las encargadas de generar las secciones transversales, se pueden generar de manera manual, por rangos u otras formas. Lo único que solicita el programa es el alineamiento, se puede seleccionar en el dibujo o si damos ENTER lo podemos elegir por nombre. Ahora en la ventana de Create Sample Line Group, le damos un nombre y dejamos las superficies activas: Ing. Topográfico Robin Alexis Olaya [email protected] pág. 31 Curso Civil 3D 2011 – Básico (Land) Luego abre una ventana (Sample Line Tools) para la edición de líneas de muestreo, vamos a seleccionar la flecha a la derecha del icono Sample Line Creation Methods Seleccionamos la opción Por Rangos de estaciones (By Range o Stations): En la ventana, seleccionamos el ancho que tendrán las secciones sobre la vía (debe ser superior al ancho del alineamiento para tener en cuenta el talud de corte y de relleno y los puntos de chaflán). También seleccionaremos el incremento sobre el eje del alineamiento en tangentes, curvas y espirales. Las últimas opciones sugieren colocar una sección al inicio y al final y por cada punto geométrico o intersección. Damos clic en OK y luego ENTER. Ing. Topográfico Robin Alexis Olaya [email protected] pág. 32 Curso Civil 3D 2011 – Básico (Land) Ahora se deben seleccionar el tipo de trabajo que se va a realizar y los materiales. Para esto seleccionamos cualquier línea de muestreo para que se active la pestaña de Sample Line y la herramienta: de la barra Launch Pad. En la nueva ventana dejamos las opciones por defecto (Alineamiento y Líneas de Muestreo) y clic en OK. En la opción Quantity takeoff criteria seleccionamos Earthworks (Movimiento de tierra), la superficie existente (Existing Ground) es Terreno natural, y la superficie de comparación es el Datum de la vía (Datum). Clic en OK. Dejando la línea de muestreo seleccionada, damos clic en el botón de la barra superior: Add Tables Total Volume: Dejamos las opciones como están, no entraremos en detalle sobre los estilos de corredores viales, líneas de muestreo, tablas y secciones porque es parte del curso avanzado. Damos clic en una parte del modelo alejada del dibujo. Ing. Topográfico Robin Alexis Olaya [email protected] pág. 33 Curso Civil 3D 2011 – Básico (Land) 4.8. Secciones Transversales Las secciones transversales se calculan a partir de las líneas de muestreo calculadas en el paso anterior y con todas las superficies seleccionadas, es importante depurar un poco los estilos para encontrar la visualización y etiquetado deseado. En la pestaña HOME Profile & Section Views Section Views Create Multiple Views: Dejaremos en este caso las opciones por defecto y solamente se adicionara la tabla por sección en el apartado Section View Tables dando clic en el botón Add. Por ultimo damos clic en el botón Create Section Views en la barra inferior. Elegimos un punto de inserción en el dibujo, apartado de todo lo demás. El resto es carpintería, al tocar parte de la grilla de una sección se activa la barra superior de herramientas de secciones, en View Group Properties se cambian las opciones para todas las secciones. En la pestaña Sections se eligen los elementos a visualizar y los estilos de visualización de cada uno (Display) que debe configurarse en Sección y no en planta: Ing. Topográfico Robin Alexis Olaya [email protected] pág. 34 Curso Civil 3D 2011 – Básico (Land) Ing. Topográfico Robin Alexis Olaya [email protected] pág. 35 Curso Civil 3D 2011 – Básico (Land) 4.9. Superficie final (Terreno Proyectado) = Terreno natural + Proyecto Ahora bien, si queremos visualizar la superficie final debemos realizar una edición en la original para añadir el corredor vial. Pero es mejor crear una superficie nueva y realizar el cálculo en ésta. Para eso vamos a la pestaña Home Create Ground Data Surfaces Create Surface. Escogemos un nombre (Terreno Proyectado) y un estilo. Clic en OK. Ing. Topográfico Robin Alexis Olaya [email protected] pág. 36 Curso Civil 3D 2011 – Básico (Land) En el ToolSpace (Espacio de herramientas) seleccionamos la superficie creada, expandimos Definition, y en Edits clic derecho Paste Surface: (Terreno Natural). Repetimos este paso pero luego con la superficie Datum (del Corredor Vial). Y la superficie será creada, podremos visualizarla con el visualizador de objetos (Object Viewer): 4.10. Muros, piscinas o proyectos verticales Ahora bien, si se quiere realizar un proyecto de movimiento de tierra, hay muchas maneras de hacerlo sobre Autocad Civil 3D 2011. En este manual solo explicare dos formas, en este punto utilizando Líneas de Quiebre (Break Lines) y en el punto siguiente utilizando la herramienta para plataformas (Gradding). Primero debemos dibujar un rectángulo donde se desea la explanación vertical de tipo muro (para piscinas, muros, etc), también se podrían combinar dos Líneas de Quiebre para diseñar los taludes a gusto. Solo hay que darle altura al rectángulo (clic derecho propiedades campo Elevation). Ing. Topográfico Robin Alexis Olaya [email protected] pág. 37 Curso Civil 3D 2011 – Básico (Land) Se debe seleccionar una altura que se promedie con el terreno, en la zona donde se hará la explanación, para que el movimiento de tierra no sea exagerado. Para esto, si se sitúa el cursor sobre la superficie, se generan unos tips sobre la altura de ese punto (voy a elegir una altura promedio de 1345 msnm): Ahora debemos crear una superficie llamada Piscina (o como se desee nombrar): Home Create Ground Data Surfaces Create Surface (o desde el Toolspace): Adicionamos en la definición de la superficie una nueva a partir de Break Lines o Líneas de quiebre. Le damos una descripción (Muro de Piscina) y clic en OK Seleccionamos el polígono y ENTER, luego nos pide dar clic en el punto del exterior, tocamos por fuera del polígono, luego si el valor de altura será por vértice o a todo el polígono, damos ENTER, y por último la elevación del borde al fondo o diferencia de altura, Digitamos el valor de dos (2) metros de fondo para la piscina por debajo del borde con altura inicial. Observemos la superficie generada en planta: Ing. Topográfico Robin Alexis Olaya [email protected] pág. 38 Curso Civil 3D 2011 – Básico (Land) Y vista en modelo: Por último, se debe realizar el procedimiento de Pegado de superficies visto en el paso 4.9, crear una nueva superficie llamada Terreno Proyectado (En mi caso, como solo oculte el corredor vial y realice la piscina sobre él, le llamare Terreno Proyectado 2, pero puede pegarse en el Terreno proyectado del paso anterior, si no se sobreponen). A la superficie Nueva le pegamos la superficie Terreno Natural (Si es una superficie existente, como el Terreno Proyectado del paso 4.9, no es necesario volver a adicionar la superficie natural, solo la del proyecto) y por ultimo adicionamos la superficie del proyecto (Piscina). Ing. Topográfico Robin Alexis Olaya [email protected] pág. 39 Curso Civil 3D 2011 – Básico (Land) Superficie final: Podríamos calcular el volumen entre la superficie de Terreno Natural y la nueva superficie de Terreno Proyectado, seleccionamos la superficie Nueva para que se active la barra superior para el manejo de superficies. Vamos a la herramienta Analyze Volumes Se abre la ventana Compositive Volumes, damos clic en el primer icono (Create new Volume Entry), en la columna Base Surface seleccionamos Terreno Natural (o base) y en la segunda columna Comparison Surface el Terreno Proyectado (el final, que debe contener el base + el proyecto). 4.11. Plataformas o Explanaciones (Grading) Para utilizar la herramienta Grading, la cual nos permite crear explanaciones o plataforma con criterios para la definición de taludes de desmonte y terraplén (Corte y Relleno). Los pasos son similares al paso anterior, construir un polígono donde se desea la plataforma, darle altura al polígono, que será la altura base del proyecto o explanación. En este caso, la voy a hacer en otro lado de la superficie, con una altura de 1360 msnm Ing. Topográfico Robin Alexis Olaya [email protected] pág. 40 Curso Civil 3D 2011 – Básico (Land) Ahora vamos a Home Create Design Grading Grading Creation Tools: Se activa la barra de herramientas para la creación de Plataformas o explanaciones: En el primer icono definimos un nombre para la plataforma, si se quiere que automáticamente se construya una superficie y elegir la superficie base para el cálculo de volúmenes (Terreno Natural): Clic en ACEPTAR. Inmediatamente despues se activa la ventana de creacion de superficies, la cual debe contener los mismos datos definidos en la ventana anterior, o los que el usuario deseé para la superficie de explanacion. Clic en OK. Ing. Topográfico Robin Alexis Olaya [email protected] pág. 41 Curso Civil 3D 2011 – Básico (Land) El segundo paso se debe escoger unos criterios para la explanación y un estilo, en este caso no entraremos en detalle (Curso avanzado) y seleccionaremos los que trae Acad por defecto, para el cual seleccionaremos Grade to Surface (Taludes con puntos de chaflán) . El tercer paso es la creación de la plataforma y por ende de la superficie, clic en el botón Create Grading , se pide seleccionar el objeto en el dibujo, seleccionamos el rectángulo (con altura). Dejamos las opciones por defecto, aunque podríamos adicionar más vértices Weed points, clic en OK. Luego nos pide seleccionar el lado hacia el cual se crearan los taludes de desmonte y terraplén, selecciono el exterior de la figura. Pregunta que si aplicar a toda la figura (Apply to entire Length) ENTER. Luego, la opción de Formato para el corte (Cut Format Grade/Slope), si es porcentual o numérica, ENTER Cut Slope (Pendiente de Corte): Digitamos el valor, por defecto 2:1, en este caso digito 0.5, para que automáticamente quede como 0.5:1 (50cm vertical por cada metro horizontal) Por ultimo repetir las opciones para relleno y escoger el talud de relleno, yo utilicé el mismo 0.5:1 Muy empinado y costoso el proyecto, pero bueno, todo es según el diseño y aquí solo estamos viendo mediante ejemplos como construir cada elemento, el ingenio y lo técnico depende de cada uno. Para rellenar el fondo o base de la plataforma, se utiliza el botón Create Infill plataforma y se toca dentro de la misma (en el rombo que sale en el centroide) Ing. Topográfico Robin Alexis Olaya [email protected] , se selecciona la pág. 42 Curso Civil 3D 2011 – Básico (Land) Ahora veamos los volúmenes, en la misma barra de herramientas de plataformas (Grading) damos clic en el icono Grading Volume Tools . En esta barra de herramientas veremos los resultados de volumen necesarios para realizar este diseño, Corte, Relleno y Neto (Corte - Relleno). Existen dos iconos que permiten aumentar/disminuir la altura de la plataforma una vez creada, indicando un valor o factor en metros. obtener los resultados esperados. , esto permite jugar un poco con el diseño hasta También podemos obtener un valor de volumen igual tanto en corte como en relleno, realizando una compensación, utilizando el botón de balance . Lo único que solicita es el valor en metros cúbicos del volumen requerido, y el programa automáticamente realiza el balance: Ahora, una vez aprobado el diseño, realizamos el paso 4.9 para la creación del terreno proyectado, crear una superficie nueva (Terreno Proyectado 3), adicionarle (Surface Edits Paste Surface) el terreno natural (si esta vacía, o se puede utilizar un terreno proyectado existente) y adicionarle la superficie de la plataforma. Por ultimo obtendremos la superficie proyectada, como he dicho varias veces, se puede utilizar una sola superficie proyectada para todas las construcciones realizadas en este manual, solo que se debe tener en cuenta la ubicación, tamaño de cada diseño y de los taludes. Ing. Topográfico Robin Alexis Olaya [email protected] pág. 43 Curso Civil 3D 2011 – Básico (Land) Este manual se brinda a los estudiantes del curso como una ayuda y repaso de lo visto en clase de una manera rápida y concreta, se brinda a la comunidad en general para difundir el manejo de esta herramienta y su uso en la Ingeniería Topográfica, Civil y Geomática en general, esperando poder seguir realizando estos aportes y ampliando este contenido, el cual no termina aquí, por eso es muy importante que me hagan llegar sus dudas y recomendaciones al correo acerca de este manual. Ing. Topográfico Robin Alexis Olaya [email protected] pág. 44 Curso Civil 3D 2011 – Básico (Land) ANEXO 1. Puntos de Estacion 1, 1054059.13, 869636.362, 1342.729, D-2 2, 1054062.85, 869702.027, 1351.644, D-3 3, 1054092.28, 869644.571, 1347.569, D-4 4, 1054076.68, 869651.202, 1353.187, D-5 5, 1054120.11, 869736.654, 1390.551, D-6 6, 1054131.12, 869753.483, 1396.735, D-7 7, 1054134.99, 869759.609, 1398.143, D-8 8, 1054121.43, 869774.049, 1393.343, D-9 9, 1054111.51, 869771.845, 1388.818, D-10 10, 1054103.06, 869748.855, 1381.354, D-11 11, 1054099.01, 869737.617, 1377.016, D-12 12, 1054086.3, 869734.032, 1368.066, D-13 13, 1054079.32, 869725.013, 1361.494, D-14 14, 1054075.58, 869711.68, 1358.228, D-15 15, 1054059.13, 869636.363, 1342.729, D-2CH 16, 1054022.92, 869684.59, 1339.95, OV 17, 1054031.11, 869683.79, 1339.765, OV 18, 1054034.83, 869683.868, 1339.718, OV 19, 1054045.29, 869686.088, 1340.177, OV 20, 1054059.13, 869636.362, 1342.743, D-2CH 21, 1054049.01, 869685.46, 1340.151, OV 22, 1054051.06, 869683.7, 1340.146, OV 23, 1054051.8, 869680.033, 1340.06, OV 24, 1054051.3, 869673.346, 1339.829, OV 25, 1054051.63, 869664.18, 1339.986, OV 26, 1054053.68, 869656.017, 1340.464, OV 27, 1054054.76, 869645.462, 1341.146, OV 28, 1054052.15, 869654.178, 1340.485, OV 29, 1054049.63, 869662.799, 1339.93, OV 30, 1054048.82, 869671.771, 1339.593, OV 31, 1054048.63, 869679.715, 1339.853, OV 32, 1054046.32, 869681.901, 1339.812, OV 33, 1054042.53, 869682.271, 1339.75, OV 34, 1054032.89, 869681.564, 1339.637, OV 35, 1054024.72, 869681.279, 1339.65, OV 36, 1054041.8, 869685.105, 1340.045, PU 37, 1054042.88, 869682.587, 1339.78, PU 38, 1054043.92, 869680.59, 1339.578, CER 39, 1054046.95, 869676.609, 1339.134, CER 40, 1054047.12, 869668.483, 1339.575, CER 41, 1054050.13, 869653.889, 1339.54, CER 42, 1054053.94, 869640.697, 1340.795, CER 43, 1054056.2, 869637.193, 1341.596, CER 44, 1054053.24, 869687.533, 1341.685, CER 45, 1054054.25, 869683.365, 1344.161, CER 46, 1054046.08, 869681.337, 1338.587, TUB-8P 47, 1054048.09, 869686.006, 1339.301, TUB-8P 48, 1054049.12, 869686.488, 1339.787, QUE 49, 1054050.38, 869686.199, 1339.809, QUE 50, 1054051.83, 869687.889, 1341.102, QUE 51, 1054052.64, 869690.425, 1343.608, QUE 52, 1054054.71, 869694.327, 1345.622, QUE 53, 1054047.65, 869682.075, 1339.967, D-1CH 54, 1054058.02, 869657.014, 1345.969, CER 55, 1054063.36, 869642.412, 1346.709, CER 56, 1054063.69, 869633.549, 1343.055, CER 57, 1054072.57, 869634.042, 1343.899, CER 58, 1054088.82, 869638.641, 1345.901, CER-POR 59, 1054089.93, 869640.501, 1346.199, CER-POR 60, 1054087.59, 869642.528, 1347.105, VIA 61, 1054080.6, 869638.355, 1345.752, VIA 62, 1054072.63, 869635.808, 1344.647, VIA 63, 1054063.66, 869635.363, 1343.143, VIA 64, 1054057.13, 869639.271, 1341.918, VIA Ing. Topográfico Robin Alexis Olaya 65, 1054057.12, 869648.526, 1341.054, VIA 66, 1054059.95, 869642.585, 1341.617, VIA 67, 1054065.11, 869639.071, 1343.033, VIA 68, 1054074.72, 869639.98, 1344.956, VIA 69, 1054059.14, 869636.365, 1342.718, D2-CH 70, 1054080.13, 869641.955, 1345.931, VIA 71, 1054086.28, 869645.635, 1347.067, VIA 72, 1054090.47, 869652.879, 1348.277, VIA 73, 1054094.47, 869658.988, 1349.087, VIA 74, 1054103.51, 869663.074, 1350.096, VIA 75, 1054102.01, 869659.576, 1349.711, VIA 76, 1054098.08, 869656.826, 1349.13, VIA 77, 1054094.53, 869650.836, 1348.26, VIA 78, 1054092.2, 869646.588, 1347.718, VIA 79, 1054094.08, 869646.448, 1347.699, CER 80, 1054097.97, 869654.5, 1348.246, CER 81, 1054101.47, 869657.782, 1348.897, CER 82, 1054091.08, 869661.449, 1352.253, CER-E 83, 1054084.14, 869649.103, 1351.025, CER 84, 1054079.65, 869645.096, 1350.76, CER 85, 1054092.28, 869644.573, 1347.569, D-4CH 86, 1054120.11, 869736.654, 1390.551, D-6 87, 1054076.69, 869651.215, 1353.15, D-5CH 88, 1054095.29, 869685.907, 1368.213, CER 89, 1054105.98, 869703.372, 1376.442, CER 90, 1054118.51, 869725.057, 1386.487, CER 91, 1054122.89, 869734.191, 1390.487, CER 92, 1054125.07, 869740.764, 1392.131, CER 93, 1054120.12, 869736.657, 1390.551, D-6CH 94, 1054130.29, 869750.458, 1395.996, CER 95, 1054138.49, 869757.046, 1398.531, CER-LIN 96, 1054140.91, 869758.729, 1399.734, CER 97, 1054137.91, 869759.76, 1398.649, LIND 98, 1054134.98, 869762.956, 1398.525, LIND 99, 1054131.14, 869753.52, 1396.719, D-7CH 100, 1054134.99, 869759.606, 1398.127, D-8CH 101, 1054126.22, 869774.852, 1395.342, LIND 102, 1054124.72, 869782.722, 1395.582, LIND 103, 1054121.79, 869787.826, 1393.451, QUE-LIN 104, 1054121.14, 869784.881, 1392.837, QUE-LIN 105, 1054118.73, 869780.675, 1391.47, QUE-LIN 106, 1054114.59, 869775.866, 1389.839, QUE-LIN 107, 1054121.42, 869774.046, 1393.316, D-9CH 108, 1054109.65, 869773.163, 1387.686, QUE-LIN 109, 1054108.83, 869769.296, 1386.917, QUE-LIN 110, 1054106.61, 869761.694, 1385.236, QUE-LIN 111, 1054111.49, 869771.794, 1388.484, D-10CH 112, 1054104.42, 869755.017, 1382.882, QUE-LIN 113, 1054102.6, 869751.074, 1381.031, QUE-LIN 114, 1054103.06, 869748.855, 1381.562, D-11CH 115, 1054099.11, 869743.265, 1378.182, QUE-LIN 116, 1054094.76, 869739.609, 1373.579, QUE-LIN 117, 1054099, 869737.615, 1376.995, D-12CH 118, 1054090.27, 869735.181, 1369.867, QUE-LIN 119, 1054084.79, 869732.414, 1366.459, QUE-LIN 120, 1054086.3, 869734.033, 1368.04, D-13CH 121, 1054082.49, 869729.978, 1364.368, QUE-LIN 122, 1054078.78, 869726.677, 1360.173, QUE-LIN 123, 1054079.33, 869725.032, 1361.471, D-13CH 124, 1054074.21, 869718.477, 1358.559, QUE-LIN 125, 1054068.7, 869713.877, 1357.032, QUE-LIN 126, 1054065.46, 869705.568, 1354.009, QUE-LIN 127, 1054060.85, 869700.026, 1350.864, QUE-LIN 128, 1054062.89, 869701.947, 1352.37, D-3CH [email protected] pág. 45