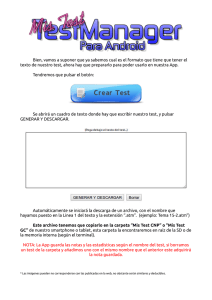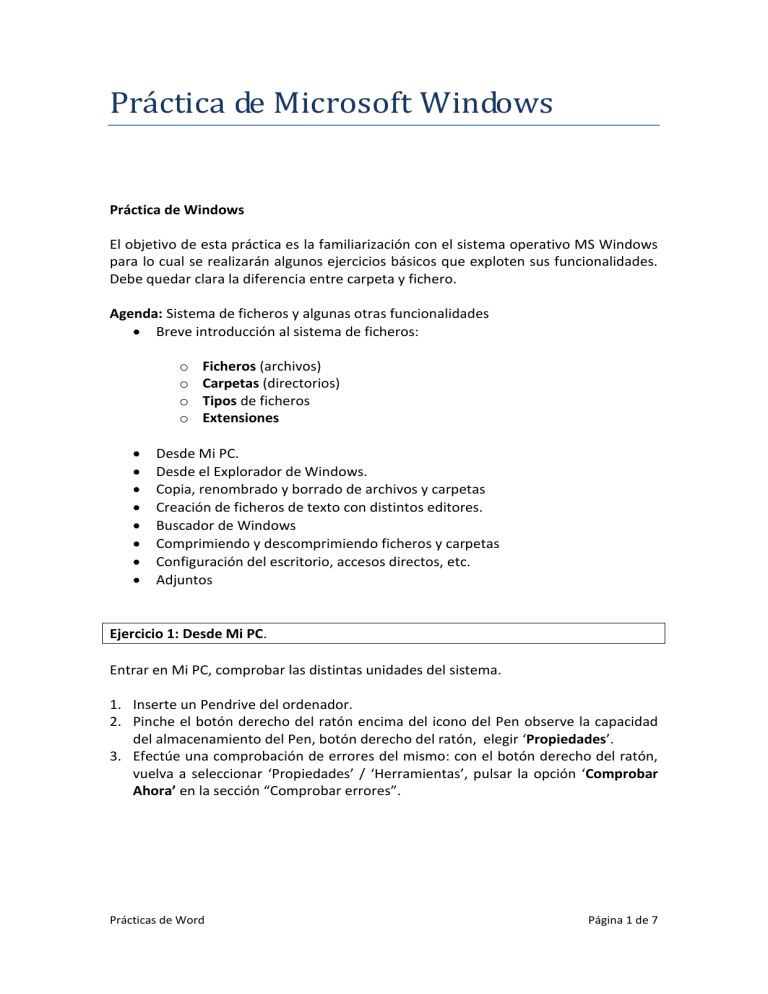
Práctica de Microsoft Windows Práctica de Windows El objetivo de esta práctica es la familiarización con el sistema operativo MS Windows para lo cual se realizarán algunos ejercicios básicos que exploten sus funcionalidades. Debe quedar clara la diferencia entre carpeta y fichero. Agenda: Sistema de ficheros y algunas otras funcionalidades Breve introducción al sistema de ficheros: o o o o Ficheros (archivos) Carpetas (directorios) Tipos de ficheros Extensiones Desde Mi PC. Desde el Explorador de Windows. Copia, renombrado y borrado de archivos y carpetas Creación de ficheros de texto con distintos editores. Buscador de Windows Comprimiendo y descomprimiendo ficheros y carpetas Configuración del escritorio, accesos directos, etc. Adjuntos Ejercicio 1: Desde Mi PC. Entrar en Mi PC, comprobar las distintas unidades del sistema. 1. Inserte un Pendrive del ordenador. 2. Pinche el botón derecho del ratón encima del icono del Pen observe la capacidad del almacenamiento del Pen, botón derecho del ratón, elegir ‘Propiedades’. 3. Efectúe una comprobación de errores del mismo: con el botón derecho del ratón, vuelva a seleccionar ‘Propiedades’ / ‘Herramientas’, pulsar la opción ‘Comprobar Ahora’ en la sección “Comprobar errores”. Prácticas de Word Página 1 de 7 Ejercicio 2: Creación de una estructura de directorios (carpetas) Desde el Explorador de Windows. Inicie el Explorador de Windows desde el menú inicial ‘Inicio’ / ‘Programas’ / ‘Accesorios’...). Identificar carpetas y ficheros. En el Pendrive cree una estructura de carpetas como la del dibujo siguiente, usando el Explorador de Windows. Para crear una carpeta dentro de otra o en la raíz, utilice cualquiera de las dos formas siguientes: 1. Seleccione el menú ‘Archivo’ del Explorador de Windows, con la opción ‘Nuevo’ / ‘Carpeta’. Aparecerá una nueva carpeta en el sitio elegido, con el nombre provisional de ‘Nueva Carpeta’. 2. Botón derecho del ratón, elegir ‘Nuevo’ / ‘Carpeta’. Para cambiar el nombre de las carpetas, seleccione con el ratón la carpeta elegida y utilice cualquiera de las dos formas siguientes: Seleccione el menú ‘Archivo’ del Explorador de Windows, con la opción ‘Cambiar Nombre’. Escribir el nuevo nombre. Botón derecho del ratón, elegir ‘Cambiar Nombre’. Repita la operación las veces necesarias para que la estructura final sea la indicada en la figura 1: Figura 1 Nota: El orden de las carpetas y las letras mayúsculas o minúsculas no tienen relevancia. Windows ordenará las carpetas en el orden predeterminado por el usuario. Prácticas de Word Página 2 de 7 Ejercicio 3: Creación de distintos tipos de ficheros Seleccionando la carpeta ES_CARPETA realizar lo siguiente: Posar el cursor en el lado derecho de la pantalla que presenta el Explorador de Windows: o Pulsar el botón derecho del ratón y elegir ‘Nuevo’ / ‘Documento de texto’ o Nombrar con ‘ES_FICHERO.txt’ o Pulsar el botón derecho del ratón y elegir ‘Nuevo’ / ‘Documento de Microsoft Office Word’ o Nombrar con ‘ES_FICHERO.doc’ o Pulsar el botón derecho del ratón y elegir ‘Nuevo’ / ‘Presentación de Microsoft PowerPoint’ o Nombrar con ‘ES_FICHERO.ppt’ o Pulsar el botón derecho del ratón y elegir ‘Nuevo’ / ‘Hoja de cálculo de Microsoft Office Excel’ o Nombrar con ‘ES_FICHERO.xls’ Ejercicio 4: Comprimir Seleccionando la carpeta ES_CARPETA realizar lo siguiente: o Seleccionar ES_FICHERO.txt, pulsar botón derecho del ratón, elegir ‘WinZip’ / ‘Add to ES_FICHERO.zip’, opción ‘I Agree’ o Comprobar que se ha creado un fichero .zip o Renombrar el fichero resultante como ‘ES_FICHERO_COMPRIMIDO.zip’ La estructura del disquete debe ser la siguiente: Figura 2 Salir de la carpeta ES_CARPETA y abrir la carpeta WINDOWS Prácticas de Word Informática Página 3 de 7 (Screenshots Used with permission of Microsoft) o En el lado derecho de la pantalla seleccionar la carpeta ES_CARPETA, pulsar el botón derecho del ratón, elegir ‘WinZip’ / ‘Add to ES_CARPETA.zip’, opción ‘I Agree’ del asistente (Wizard) presentado. o Renombrar con ES_CARPETA_COMPRIMIDA.zip Figura 3 Ejercicio 5: Uso del buscador Busque en el disco duro del ordenador el archivo ‘notepad.exe’ y cópielo en la carpeta F:\ WINDOWS (Nota: “F” representa la letra de la unidad donde está conectado el PenDrive. Dependiendo del ordenador esta letra puede cambiar por lo que debe comprobarse que letra se corresponde en el equipo actual). Para buscar un archivo, seleccione del menú de ‘Inicio’ de Windows la opción ‘Buscar’ y luego “Archivos o carpetas” e indique “Todos los archivos y carpetas cuando se abra el diálogo”. En “Todo o parte del nombre de archivo” indique el nombre del fichero que desea buscar. Una vez encontrado el fichero, seleccionarlo e ir a ‘Edición’ / ‘Copiar’, y cierre el buscador. Abrir la carpeta WINDOWS e ir a ‘Edición’ / ‘Pegar’ Renombre el fichero con el nombre ‘ES_FICHERO.exe’. Arrastrar ‘ES_FICHERO.exe’, dentro de la carpeta ES_CARPETA Arrastrar ‘ES_CARPETA_COMPRIMIDA.zip’, dentro de la carpeta ES_CARPETA Después de organizar los iconos por tipo (‘Ver’ / ‘Organizar Iconos’ / ‘por tipo’), la estructura debe quedar como la siguiente, figura 4: Prácticas de Word Informática Página 4 de 7 (Screenshots Used with permission of Microsoft) Figura 4 Ejercicio 6: Descomprimir Crear una nueva carpeta llamada DESCOMPRIMIR dentro de la carpeta WINDOWS. Dentro de la carpeta ES_CARPETA, seleccionar ES_CARPETA_COMPRIMIDA.zip, botón derecho del ratón ‘Winzip’ / ‘Extract to’, pulsar ‘I Agree’. Dentro del árbol de directorios elegir la nueva ubicación para guardar el contenido de la carpeta comprimida: F:\WINDOWS\DESCOMPRIMIR, y pulsar ‘Extract’. Comprobar que dentro de la carpeta DESCOMPRIMIR, se ha creado una nueva carpeta llamada ES_CARPETA. La estructura debe quedar como indica la figura 5. Figura 5 Prácticas de Word Informática Página 5 de 7 (Screenshots Used with permission of Microsoft) Ejercicio 7: Utilizando el Bloc de notas Mediante el editor de texto llamado bloc de notas (‘Inicio’ / ‘Programas’ / ‘Accesorios’ / ‘Bloc de notas’) escriba un texto que contenga sus datos personales: Nombre: Juan Alegre DNI: 11111111-A NIA: 0000000 Guarde este fichero en el directorio raíz del lápiz usb F:\, con el nombre ‘alumno.txt’ y cierre el programa. Vuelva a llamar al explorador de Windows, busque el fichero ‘alumno.txt’ que acaba de crear, haga un doble clic sobre el mismo. Se abrirá en bloc de notas que le permitirá escribir texto dentro del fichero. Añada el texto: Asignatura: Informática Básica Guarde los cambios con la opción ‘Guardar como’ del menú de ‘Archivo’ con el nombre ‘alumno_asignatura.txt’. Cree una carpeta nueva en el directorio raíz F: Renómbrela con su nombre y primer apellido, por ejemplo: JUAN_ALEGRE Arrastre todas las carpetas y ficheros creados en estas prácticas, respetando las estructuras pedidas. Comprímala con WinZip con el mismo nombre (JUAN_ALEGRE.zip). Ejercicio 8: Creación de accesos directos Mediante el buscador encuentre el fichero ‘calc.exe’, fichero ejecutable de la calculadora de Windows. Con el botón derecho del ratón arrastre el archivo sobre el escritorio y suelte el botón, creando un icono de acceso directo. Verá un icono con una flecha aparecer en el escritorio. Con un doble clic sobre él podrá ejecutar la calculadora de Windows. Haga un acceso directo de alguno de los ficheros que ha creado en el ejercicio 2, arrástrelo al escritorio y compruebe que funciona. Ejercicio 9: Configuración del escritorio Sobre el escritorio pulse el botón derecho del ratón y tome la opción de ‘Propiedades’. Configure el escritorio a su gusto. Prácticas de Word