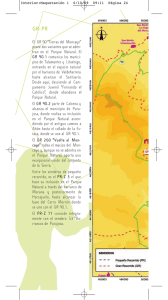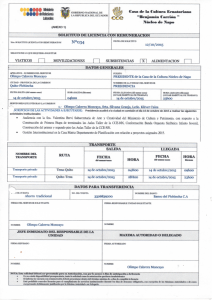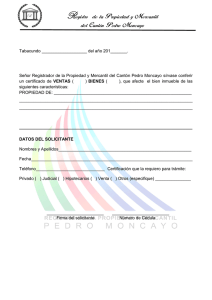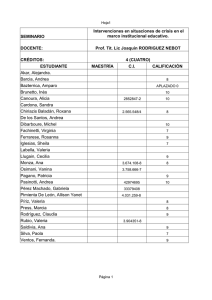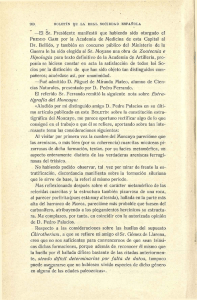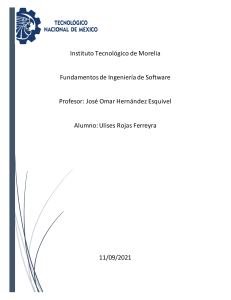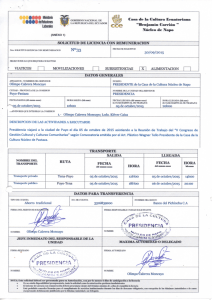TECNOLÓGICO NACIONAL DE MÉXICO Instituto Tecnológico de Matamoros NOMBRE DEL ALUMNO: VALERIA MONCAYO ESQUIVEL NUMERO DE CONTROL: 18260243 CARRERA: ING. INDUSTRIAL SEMESTRE: OCTAVO NOMBRE DE LA MATERIA: DISEÑO ASISTIDO POR COMPUTADORA HORARIO DE CLASE: 21:00 – 22:00 NOMBRE DEL DOCENTE ASESOR DE LA MATERIA: ING. ANDRES GAMEZ BOCANEGRA TEMA DE LA ACTIVIDAD: LISTA DE COMANDOS FECHA DE ENTREGA: 18/FEBRERO/2022 Valeria Moncayo Esquivel LISTA DE COMANDOS – MODELADO 3D MODELADO 1. De textura cuadrada Crea un prisma rectangular solido 3D. La base del prisma rectangular se dibuja siempre paralela al plano XY en el sistema SCP (plano del trabajo) actual. La altura del prisma rectangular se especifica en la dirección del eje Z. Puede introducir valores positivos y negativos para la altura. 2. Cilindro Crea un cilindro solido 3D. En la ilustración, el cilindro se ha creado un centro (1) un punto en el radio (2) y un punto para la altura (3). La base del cilindro esta siempre en un plano paralelo al plano de trabajo. Puede controlar la suavidad de los solidad 3D curvos. Como un cilindro, en un estilo visual sombreado u oculto mediante la variable del sistema FACETRES. 3. Cono Crea un cono solido 3D. Crea un sólido 3D con una base circular o elíptica que se inclina simétricamente hacia un punto o una plana circular o elíptica. Puede controlar la suavidad de los sólidos curvos 3D, como un cono, en un estilo visual sombreado u oculto mediante la variable de sistema FACETRES. Valeria Moncayo Esquivel 4. Esfera Crea una esfera solida 3D. Puede crear una esfera precisando el centro y un punto del radio. Puede controlar el suavizado de solidos 3D curvos, como una esfera, en un estilo visual sombreado u oculto con la variable de sistema FACETRES. 5. Pirámide Crea una pirámide solida 3D. Por defecto, una pirámide se define por el centro del punto base, un punto en mitad de la artista y otro punto que determina la altura. 6. Cuña Crea una cuña solida 3D La dirección de inclinación esta siempre en la dirección positiva del eje X del SCP. Valeria Moncayo Esquivel 7. Toroide Crea un sólido 3D en forma de arandela. Puede crear un toroide especificando el centro, a continuación, el radio o diámetro del toroide y, por último, el radio o diámetro de la sección que rodea el toroide. Puede controlar el suavizado de solidos 3D curvos, como un toroide, en un estilo visual sombreado u oculto con la variable de sistema FACETRES. 8. Extrusión Crea una superficie o un sólido 3D mediante la extrusión de una curva 2D o 3D. Cuando están extruidas, las curvas abiertas crean superficies, mientras que las curvas cerradas pueden crear sólidos o superficies, según el modo especificado. En las superficies, utilice la variable de sistema SUPERFACEMODELINGMODE para controlar si se crea una superficie NURBS o una superficie de procedimiento. Utilice la variable de sistema SURFACEASSOCIATIVITY para controlar si las superficies de procedimiento son asociativas. Para extruir mallas, utilice el comando EXTRUYEMALLA. 9. Solevar Crea una superficie o un sólido 3D en el espacio entre varias secciones transversales. Las secciones transversales de solevación pueden ser abiertas o cerradas y planas o no planas. También pueden ser subobjetos de arista. Las secciones transversales abiertas crean superficies, mientras que las secciones transversales cerradas pueden crear solidos o superficies, según el modo especificado. Valeria Moncayo Esquivel 10. Revolución Crea una superficie o un sólido 3D mediante el barrido de una curva 2D o 3D alrededor de un eje. Cuando la ficha Solido se activa, el comando REVOLUCION crea un sólido. Por el contrario, cuando la ficha superficie esta activa, el comando crea una superficie (NURBS o de procedimiento, según la configuración de la variable de sistema SURFACEMODELINGMODE). 11. Barrer Crea una superficie o un sólido 3D mediante el barrido de una curva 2D o 3D a lo largo de una trayectoria. El objeto barrido se alinea automáticamente con el objeto de trayectoria. Utilice SURFACEMODELING para definir BARRIDO crea una superficie de procedimiento o una superficie NURBS. 12. Polisólido Crea un Polisólido similar a un muro 3D Puede crear muros con segmentos rectos o curvos de altura y grosor constantes. Valeria Moncayo Esquivel 13. Presionartirar Pulsa o tira de áreas delimitadas. Obtenga información visual a medida que mueve el cursor después de seleccionar un objeto 2D, un área definida por un contorno cerrado o una cara de un sólido 3D. El comportamiento al pulsar o tirar responde al tipo de objeto que se selecciona para crear extrusiones y empalmes. En este ejemplo, se tira del área entre dos polilíneas para crear un sólido 3D. 14. Vista solido Crea vistas ortogonales, capas y ventanas graficas de presentación de forma automática para solidos 3D. Este comando automatizado el proceso de creación de vista, capas y ventanas graficas de presentación para los modelos 3D. Para los trabajos en marcha, se recomienda que se creen archivos de plantilla de dibujo (DWT) personalizados para 3D. 15. Dibujo de sólido Genera perfiles y sección en ventanas graficas de presentación creadas con SOLVIEW. Tras utilizar SOLVIEW se crean líneas visibles y ocultas que representan la silueta y las aristas de los sólidos de la ventana gráfica y a continuación, se proyectan en un plano perpendicular a la línea de mira. 16. Perfil de sólido Crea imágenes de perfil 2D de solidos 3D para mostrarlas en una ventana grafica de visualización. Los sólidos 3D designados se proyectan en un plano 2D paralelo a la ventana grafica de representación actual. Los objetos 2D que se obtienen así se generan en capas separadas para líneas ocultas y visibles, y se muestran solamente en esa ventana gráfica. Valeria Moncayo Esquivel MALLA 17. Suavizar Objeto Convierte un objeto 3D en un objeto de malla. Aproveche las detalladas funciones de modelado de malla 3D convirtiendo objetos como superficies o solidos 3D en malla. 18. Suavizar mas Aumentar en un nivel el suavizado de los objetos de malla. El suavizado aumenta el número de facetas de la malla, por lo que se obtiene un objeto más redondeado. 19. Suavizar menos Reduce en un nivel el suavizado de los objetos de malla. Reduce en un nivel el suavizado de los objetos de malla seleccionados. Solo puede reducirse el suavizado de los objetos cuyo nivel de suavizado sea 1 o superior. No se puede reducir el nivel de suavizado de los objetos que han sido refinados. 20. Refinar malla. Multiplica el número de caras de los objetos de malla o las caras de malla seleccionados. Al refinar un objeto de malla se aumentan el número de caras que se pueden editar, por lo que se obtiene un mayor control de los detalles de modelado. Si no desea usar demasiada memoria del programa, puede refinar caras específicas en un lugar de todo el objeto. Valeria Moncayo Esquivel EDITAR SOLIDOS 21. Sólido, Unión Combina solidos 3D o regiones 2D designados por adición. Puede combinar dos o más sólidos 3D, superficies o regiones 2D para formar un único solido 3D compuesto o una única superficie o región compuesta. A la hora de combinar, se debe seleccionar el mismo tipo de objetos. 22. Sólido, Diferencia Combina solidos 3D o regiones 2D designados por sustracción. Designe los objetos que desee conservar, pulse intro y a continuación, designe los objetos que desee sustraer. 23. Sólido, Intersección Crear un sólido 3D o una región 2D a partir de solidos o regiones solapadas designados. Puede extruir perfiles 2D y después intersecarlos para crear un modelo complejo de forma eficiente. Valeria Moncayo Esquivel 24. Interferencia Crea un sólido 3D temporal a partir de las interferencias entre los conjuntos de solidos 3D seleccionados. Las interferencias se resaltan mediante un sólido temporal que representa el volumen de intersección. También se puede optar por conservar los volúmenes que se solapen. 25. Corte Crear nuevos solidos 3D y nuevas superficies cortando o dividiendo objetos existentes. El plano de corte se define con 2 o 3 puntos, especificando un plano principal del SCP o seleccionado un objeto de superficie (pero no una malla). Es posible conservar uno o ambos lados de los sólidos 3D cortados. 26. Engrosar Convierte una superficie en un sólido 3D con un grosor preciado. Una técnica que resulta a la hora de modelar un sólido curvo 3D complejo consiste en crear primero una superficie y a continuación engrosarla para convertirla en un sólido 3D. Valeria Moncayo Esquivel 27. Convertir en solido Convierte un objeto en un solido Aproveche las funciones de modelado de solidos disponibles para los sólidos 3D. Al convertir malla, es posible especificar si los objetos convertidos deben suavizarse o aplicarles facetas y si las caras deben fusionarse. 28. Convertir en superficie Convierte objetos en una superficie. Al convertir objetos en superficies, se pueden especificar si el objeto resultante se suavizara o facetará. 29. Extraer aristas Crea geometría de estructura alámbrica a partir de las aristas de un sólido 3D, una superficie, una malla, una región o un subobjeto. Mantenga pulsada la tecla Ctrl para seleccionar caras, aristas y componentes. Repita la operación en caso de ser necesario. Objetos como por ejemplo líneas, arcos, splines o polilíneas 3D se crean a lo largo de las aristas de los objetos o subobjetos seleccionados Valeria Moncayo Esquivel 30. Estampar Estampa geométrica 2D en un sólido 3D, creando aristas adicionales en las caras planas. La geometría 2D ubicada en una cara o en la intersección de un sólido 3D con una cara se puede combinar con dicha cara para crear aristas adicionales. Estas aristas pueden proporcionar un efecto visual; es posible pulsar y tirar de ellas para crear depresiones y extrusiones. 31. Colorear aristas Modifica el color de las aristas seleccionadas de un sólido 3D. Se pueden utilizar las aristascoloreadas para resaltar intersecciones, interferencias o espacios libres que sean claves. Pulse Ctrl mientras hace clic para designar la arista. 32. Copiar aristas Copia las aristas seleccionadas de un sólido 3D como splines, líneas, elipses, círculos o arcos 2D. Proporciona un método para hacer modificaciones, extensiones y solidos 3D nuevos basados en la arista extraída. Valeria Moncayo Esquivel 33. Extruir caras Extruye las caras planas de un sólido 3D seleccionadas según una distancia determinada o a lo largo de una trayectoria. Introducir un valor positivo extruye la cara hacia el exterior, mientras introducir un ángulo de inclinación positivo bisela las aristas a la cara. La opción trayectoria extruye la cara a lo largo de una línea o de una curva designadas. Para cambios grandes a lo largo de una curva, se debe sopesar la utilización del comando Barrido. 34. Inclinar caras. Inclina una cara de un sólido 3D en un ángulo precisado. Un ángulo positivo inclina la cara hacia el interior, mientras que un ángulo negativo la inclina hacia el exterior. El ángulo por defecto, 0, extruye la cara perpendicular a su plano. Todos los objetos designados del conjunto de selección se inclinan en la misma medida. 35. Desplazar caras. Desplaza una cara de solidos 3D a una distancia y en una dirección precisadas. Se puede cambiar la forma del objeto desplazando sus caras. Se recomienda esta opción para los pequeños ajustes. Valeria Moncayo Esquivel 36. Copiar caras. Copia caras de un sólido 3D, lo que da como resultado regiones o cuerpos. Crea un objeto nuevo con la orientación y el perfil originales de la cara. Se puede utilizar el resultado como referencia para crear un sólido 3D nuevo. 37. Desfasar caras. Desfasa las caras seleccionadas de un sólido 3D a una distancia precisada, cambiando su forma. Un valor positivo aumenta el tamaño del solido 3D, mientras un valor negativo lo reduce. Las caras adyacentes se alargan, pero se conservan sus ángulos en relación con la cara desfasada. 38. Suprimir caras Suprime caras de un sólido 3D, incluidos empalmes o chanfles. Utilice esta opción para eliminar y posteriormente modificar aristas con empalmes y chaflanes. Si el cambio da como resultado un sólido 3D no valido, la cara no se suprime. 39. Girar caras Gira las caras seleccionadas de un sólido 3D alrededor de un eje precisado. Se puede cambiar la forma del objeto girando sus caras se recomienda esta opción para los pequeños ajustes. 40. Colorear caras Modifica el color de las caras seleccionadas de un sólido 3D. Se puede utilizar las caras coloreadas para resaltar detalles dentro de un modelo solido 3D complejo. Valeria Moncayo Esquivel 41. Separar Modifica un sólido 3D separando sus varios componentes no continuos en nuevos sólidos 3D. Una operación de unión o de sustracción podría dar como resultado un único sólido 3D que conste de más de un volumen continuo. Se pueden separar estos volúmenes y convertirlos en sólidos 3D independientes. 42. Limpiar Elimina las caras y aristas repetidas de un sólido 3D. En circunstancias no usuales, esta opción elimina las aristas o los vértices compartidos que tengan la misma definición de curva o de superficie en cualquier lado de la arista o del vértice. 43. Vaciado Convierte un sólido 3D en un vaciado con un grosor especifico. Se recomienda crear una copia de un sólido 3D antes de convertirlo en un vaciado. De esta forma, si fuese necesario hacer alguna modificación importante, se podría utilizar la versión original y convertirla de nuevo en un vaciado. 44. Comprobar Valida los datos geométricos de un sólido 3D. Esta opción se utiliza como herramienta para eliminar errores y comparar estadios en los modelos sólidos 3D muy complejos. Valeria Moncayo Esquivel DIBUJO 45. Polilínea Crea polilíneas bidimensionales. Una polilínea 2D es una secuencia de segmentos conectados que se crea como un único objeto plano. Puede crear segmentos de línea rectos, segmentos de arco o una combinación de ambos. 46. Spline Crea una curva suave que pasa a través de puntos especificados o próxima a ellos. SPLINE crea una curva denominada curva B-spline racional no uniforme (NURBS), que se conoce como spline para simplificar el proceso. Las ranuras están definidas con puntos de ajuste o con vértices de control. Por defecto, los puntos de ajuste coinciden con la spline, mientras que los vértices de control de definen un marco de control. Los marcos de control proporcionan un método adecuado para dar forma a la spline. Cada método tiene sus ventajas. 47. Polígono Crea una polilínea equilátera cerrada. Puede especificar diferentes parámetros del polígono, incluyendo el número de lados. A continuación se muestra la diferencia entre las opciones inscrita y circunscrita. Valeria Moncayo Esquivel 48. Polilínea 3d Crea una polilínea 3D. Una polilínea 3D es una secuencia de segmentos de línea recta conectados que se crea como un único objeto. Las polilíneas 3D pueden ser no coplanares; sin embargo, no pueden incluir segmentos de arco. 49. Línea Crea segmentos de línea recta. Con LINEA puede crear una serie de segmentos de línea contiguos. Cada segmento es un objeto de línea que se puede editar por separado. 50. Rectángulo Crea una polilínea rectangular. Crea una polilínea rectangular a partir de los parámetros de rectángulo especificados (longitud, anchura, rotación) y el tipo de esquinas (empalme, chaflán o cuadrado). Valeria Moncayo Esquivel 51. 3 puntos Crea un arco mediante tres puntos. Por ejemplo: 52. Inicio, Centro, Fin Crea un arco mediante el punto inicial, el centro y el punto final. La distancia entre el punto inicial y el centro determina el radio. El punto final lo determina una línea que parte del centro y pasa a través del tercer punto. El arco resultado de esta operación siempre se crea en sentido contrario a las agujas del reloj desde el punto inicial. 53. Inicio, Centro, Ángulo Crea un arco mediante un punto inicial, un centro y un ángulo incluido. La distancia entre el punto inicial y el centro determina el radio. El otro final del arco se determina especificando un ángulo incluido que usa el centro del arco como vértice. El arco resultado de esta operación siempre se crea en sentido contrario a las agujas del reloj desde el punto inicial. Valeria Moncayo Esquivel 54. Inicio, Centro, Longitud Crea un arco mediante un punto inicial, un centro y la longitud de una cuerda. La distancia entre el punto inicial y el centro determina el radio. El otro final del arco se determina especificando la longitud de una cuerda entre el punto inicial y el punto final del arco. El arco resultado de esta operación siempre se crea en sentido contrario a las agujas del reloj desde el punto inicial. 55. Inicio, Fin, Ángulo Crea un arco mediante un punto inicial, un punto final y un ángulo incluido. El ángulo incluido entre los puntos finales del arco determina el centro. Y el radio del arco. 56. Inicio, Fin, Dirección Crea un arco mediante un punto inicial, un punto final y una dirección de tangente del punto inicial. La dirección de tangente puede especificarse localizando un punto en la línea de tangente deseada o indicando un ángulo. Para determinar cuál es el punto final que controla la tangente, debe cambiarse el orden de especificación de los dos puntos finales. Valeria Moncayo Esquivel 57. Inicio, Fin, Radio Crea un arco mediante un punto inicial, un punto final y un radio. El orden de especificación de los puntos finales del arco determina la dirección de la curvatura del mismo. Para especificar el radio, puede especificarse un punto en la distancia de radio deseada o se puede indicar el radio. 58. Centro, Inicio, Fin Crea un arco mediante un centro, un punto inicial y un tercer punto que determina el punto final. La distancia entre el punto inicial y el centro determina el radio. El punto final lo determina una línea que parte del centro y pasa a través del tercer punto. El arco resultado de esta operación siempre se crea en sentido contrario a las agujas del reloj desde el punto inicial. 59. Centro, Inicio, Ángulo Crea un arco mediante un centro, un punto inicial y el ángulo incluido. La distancia entre el punto inicial y el centro determina el radio. El otro final del arco se determina especificando un ángulo incluido que usa el centro del arco como vértice. El arco resultado de esta operación siempre se crea en sentido contrario a las agujas del reloj desde el punto inicial. Valeria Moncayo Esquivel 60. Centro, Inicio, Longitud Crea un arco mediante un centro, un punto inicial y la longitud de una cuerda. La distancia entre el punto inicial y el centro determina el radio. El otro final del arco se determina especificando la longitud de una cuerda entre el punto inicial y el punto final del arco. El arco resultado de esta operación siempre se crea en sentido contrario a las agujas del reloj desde el punto inicial. 61. Continuar Crea un arco tangente al último arco o línea dibujados. Inmediatamente después de crear una línea o un arco, se puede iniciar un arco tangente en un punto final si se inicia el comando ARCO y se pulsa INTRO cuando aparezca la solicitud Precise punto inicial. Sólo hace falta especificar el punto final del arco. 62. Centro, Radio Crea un círculo mediante un centro y un radio. Por ejemplo: Valeria Moncayo Esquivel 63. Centro, Diámetro Crea un círculo mediante un centro y un diámetro. Por ejemplo: 64. 2 puntos Crea un círculo mediante dos puntos finales del diámetro. Por ejemplo: 65. 3 puntos Crea un círculo mediante tres puntos de la circunferencia. Por ejemplo: 66. Tan, Tan, Radio Crea un círculo con un radio determinado tangente a dos objetos Por ejemplo: Valeria Moncayo Esquivel 67. Tan, Tan, Tan Crea un círculo tangente a tres objetos. Por ejemplo: 68. Centro Crea una elipse mediante un punto de centro determinado. Crea una elipse usando un centro, el punto final del primer eje y la longitud del segundo eje. Puede precisar las distancias haciendo clic en una ubicación a la distancia deseada o introduciendo un valor para la longitud. 69. Ejes, Fin Crea una elipse mediante un eje determinado. Los primeros dos puntos de la elipse determinan la ubicación y la longitud del primer eje. El tercer punto determina la distancia entre el centro de la elipse y el punto final del segundo eje. 70. Arco elíptico Crea un arco elíptico Los primeros dos puntos del arco elíptico determinan la ubicación y la longitud del primer eje. El tercer punto determina la distancia entre el centro del arco elíptico y el punto final del segundo eje. Los puntos cuarto y quinto son los ángulos inicial y final. Valeria Moncayo Esquivel 71. Hélice Crea una espiral 2D o un muelle 3D. Utilice una hélice como trayectoria de barrido para el comando BARRIDO para crear resortes, roscas y escaleras circulares. 72. Línea auxiliar Crea una línea de longitud infinita. Las líneas que se extienden hasta el infinito, como las líneasX, se pueden utilizar para crear líneas auxiliares y de referencia, y para recortar contornos. 73. Rayo Crea una línea que comienza en un punto y continúa hasta el infinito. Las líneas que se extienden hasta el infinito en una dirección, conocidas como rayos, se pueden utilizar como referencia para crear otros objetos. Valeria Moncayo Esquivel 74. Varios puntos Crea varios objetos de punto. Puede utilizar MEDIR y DIVIDE para crear puntos a lo largo de un objeto. Utilice DDPTYPE para especificar fácilmente el tamaño y el estilo del punto. 75. Dividir Crea puntos o bloques separándolos uniformemente a lo largo de un objeto o de su perímetro. Utilice DDPTYPE para establecer el estilo y el tamaño de todos los objetos de punto de un dibujo. 76. Medir Crea puntos o bloques a intervalos determinados a lo largo de un objeto o de su perímetro. Utilice DDPTYPE para establecer el estilo y el tamaño de todos los objetos de punto de un dibujo. Valeria Moncayo Esquivel 77. Arandela Crea un círculo relleno o un anillo grueso. Una arandela consta de dos polilíneas de arco que se unen por sus extremos para crear una forma circular. La anchura de las polilíneas viene determinada por los diámetros interiores y exteriores especificados. Para crear un círculo relleno sólido, asigne al diámetro interior el valor cero. 78. Sombreado Rellena un área cerrada o los objetos seleccionados con un patrón de sombreado o un relleno. Puede elegir entre varios métodos para especificar los contornos de un sombreado. • • • • 79. Precise un punto en el área que queda comprendida entre los objetos. Designe los objetos incluidos en un área. Especifique puntos de contorno mediante la opción Dibujar de -SOMBREA. Arrastre un patrón de sombreado a un área cerrada desde una caleta de herramientas o DesignCenter. Degradado Rellena un área cerrada o los objetos seleccionados con un relleno de degradado. Un relleno de degradado crea una transición suave entre uno o dos colores. Valeria Moncayo Esquivel 80. Contorno Crea una región o una polilínea a partir de un área incluida. El punto interior que se especifique utiliza los objetos circundantes para crear una región o una polilínea independientes. 81. Región Convierte un objeto que incluye un área en un objeto de región. Las regiones son áreas de dos dimensiones que el usuario crea a partir de formas cerradas o bucles. Las polilíneas cerradas, las líneas y las curvas son selecciones válidas. Entre las curvas se incluyen los arcos circulares, los círculos, los arcos elípticos, las elipses y las esplines. Puede combinar varias regiones en otra única y compleja. 82. Nube de revisión a mano alzada Crea una nube de revisión que forma una polilínea de forma libre. Puede crear una nube de revisión nueva arrastrando el cursor o convertir un objeto cerrado, como una elipse o una polilínea, en una nube de revisión. Utilice las nubes de revisión para resaltar partes del dibujo que se están revisando. 83. Cobertura Crea un objeto de cobertura. Crea un área poligonal que enmascara los objetos subyacentes con el color de fondo actual. El área de cobertura está delimitada por un marco que se puede activar o desactivar. También puede decidir mostrar el marco en la pantalla y ocultarlo durante el trazado. Valeria Moncayo Esquivel MODIFICAR 84. Simetría 3D Crea una copia simétrica de los objetos seleccionados en un plano de simetría. Por ejemplo: 85. Alinear 3D Alinea objetos con otros objetos en 2D y 3D. Puede precisar uno, dos o tres puntos del objeto de origen. A continuación, puede precisar uno, dos o tres puntos de destino. 86. Borrar Elimina objetos de un dibujo. En vez de seleccionar objetos para borrar, puede introducir una opción, como l para borrar el último objeto dibujado, p para borrar el conjunto de selección anterior o todo para borrar todos los objetos. También puede escribir? para obtener una lista de todas las opciones. Valeria Moncayo Esquivel 87. Desplazamiento 3D En una vista 3D, muestra el gizmo Desplazar 3D para ayudar a desplazar objetos 3D una distancia especificada en una dirección especificada. Con el gizmo Desplazar 3D, puede desplazar libremente objetos y subobjetos seleccionados o restringir el movimiento a un eje o plano. 88. Rotación 3D En una vista 3D, muestra el gizmo Girar 3D para ayudar a revolucionar objetos 3D en torno a un punto base. Con el gizmo Girar 3D puede girar libremente objetos y subobjetos seleccionados o restringir el giro a un eje. 89. Escala 3D En una vista 3D, muestra el gizmo Escala 3D para ayudar a cambiar la escala de los objetos 3D. Valeria Moncayo Esquivel 90. Desplazar Desplaza objetos a una distancia especificada en una dirección especificada. Puede utilizar las coordenadas, las referencias a rejilla, las referencias a objetos y otras herramientas para desplaza 91. Girar Gira los objetos alrededor de un punto base. Puede girar los objetos seleccionados un ángulo absolute alrededor de un punto base. 92. Escala Aumenta o reduce objetos seleccionados, conservando las mismas proporciones del objeto tras el ajuste de la escala. Para ajustar la escala de un objeto, precise un punto base y un factor de escala. El punto base sirve de centro de la operación de ajuste de escala y permanece estático. Un factor de escala superior al valor 1 amplio el objeto. Un factor de escala entre 0 y 1 reduce el objeto. Valeria Moncayo Esquivel 93. Copiar Copia objetos a una distancia especificada en una dirección especificada. Con la variable de Sistema COPYMODE puede controlar si se crean varias copias automáticamente. 94. Estirar Estirar los objetos intersecados por una ventana de captura o un polígono. Los objetos incluidos parcialmente en una ventana de captura se alargarán. Los objetos que no estén totalmente incluidos en una ventana de captura, o que se designen individualmente, se desplazaran en lugar de alargarse. Algunos tipos de objetos, como círculos, elipses y bloques, no se pueden estirar. 95. Desfase Crea círculos concéntricos y líneas y curvas paralelas Puede desfasar un objeto a una distancia precisada o través de un punto. Después de desfasar objetos, puede recortarlos y extenderlos como un método eficaz para crear dibujos con muchas líneas y curvas paralelas. Valeria Moncayo Esquivel 96. Recortar Recorta objetos hasta alcanzar las aristas de otros objetos. Punto para recortar objetos, selecciona los objetos que desea recortar individualmente, pulse y arrastre para iniciar una ruta de selección a mano alzada o elija dos ubicaciones vacías para especificar un borde de selección. Todos los objetos actúan automáticamente como aristas de corte. Se suprimirán los objetos seleccionados que no se puedan recortar. 97. Alargar Alargar objetos hasta alcanzar aristas de otros objetos. Para alargar objetos, seleccione los objetos que desea largar individualmente, pulse y arrastre para iniciar una ruta de selección a mano alzada o elija dos ubicaciones vacías para especificar un borde de selección. Todos los objetos actúan automáticamente como aristas de contorno. 98. Empalme Redondea y empalma los bordes de los objetos. En el ejemplo, se creó un arco qué es tangente a ambas líneas seleccionadas. Las líneas se recortan en los extremos del arco. Para crear una esquina pronunciada en su lugar, introduzca un radio de cero. Valeria Moncayo Esquivel 99. Chaflán Bisela las artistas de los objetos. Las distancias y los ángulos especificados se aplican en el orden en que se seleccionan los objetos. 100. Fusionar curvas Crea un spline tangente o suavizada entre los puntos finales de dos curvas abiertas. Seleccione todos los objetos cerca de un punto final. La forma de la spline resultante depende de la continuidad específica. Las longitudes de los objetos seleccionados se mantienen intactas. 101. Matriz rectangular Distribuye copias del objeto en cualquier combinación de filas, columnas y niveles. Crea una matriz de filas y columnas de copias del objeto seleccionado. Valeria Moncayo Esquivel 102. Matriz de camino Distribuye de manera equitativa copias del objeto a lo largo de una trayectoria o de una parte de una trayectoria. La ruta puede ser una línea, una polilínea, una polilínea 3D, una spline, una hélice, un arco, un círculo o una elipse. 103. Matriz polar Distribuye de manera equitativa copias del objeto siguiendo un patrón circular alrededor de un punto central o eje de rotación. Crea una matriz mediante la copia de los objetos designados alrededor de un punto central precisado o un eje de rotación. 104. Definir como Por Capa Cambia la propiedad capa de los objetos seleccionados al valor porCapa. Puede especificar qué propiedades se cambian a por capa, lo que incluye color como tipo de línea, grosor de línea y materiales. 105. Cambiar espacio Desplaza objetos entre el espacio modelo y el espacio papel. Al transferir objetos al espacio papel, ventana gráfica SOURCE en la que hace click determina la ubicación en el espacio papel de los objetos transferidos. Al transferir objetos al espacio modelo.com a la ventana gráfica TARGET en la que hace click determina la ubicación en el espacio modelo de los objetos transferidos. Valeria Moncayo Esquivel 106. Descomponer Divide un objeto compuesto en sus elementos. Descompone un objeto compuesto para poder modificar sus componentes por separado. Los objetos que se pueden descomponer son, entre otros, bloques, polilíneas y regiones. 107. ArrayEdit Edita objetos de matriz asociativa y sus objetos de origen. Cuando se modifican los objetos de origen, los cambios se reflejan dinámica en el bloque de matriz. 108. Simetría Crea una copia simétrica de los objetos designados. Puede crear objetos que representen la mitad de un dibujo, seleccionarlos y reflejarlo simétricamente respecto a una línea especificada para crear la otra mitad. Valeria Moncayo Esquivel 109. Alinear Alineados con otros objetos en 2D y 3D. Pueden especificarse 1,2 o 3 pares de puntos de origen y puntos de definición para desplazar, girar o inclinar los objetos seleccionados y alinearlos con los puntos de otro objeto. 110. Partir Parte del objeto seleccionado entre dos puntos. Puede crear un hueco entre dos puntos especificados de un objeto compartiéndolo en dos objetos. Si los puntos están fuera del objeto, se proyecta automáticamente sobre este. El comando parte suele utilizarse para crear espacio para la inserción de un bloqueo un texto. 111. Partir en un punto Parte del objeto designado en único punto. Los objetos válidos incluyen líneas, polilíneas abiertas y arcos. Los objetos cerrados, como por ejemplo los círculos, no pueden partirse en un único punto Valeria Moncayo Esquivel 112. Juntar Un objeto similar para formar un único objeto ininterrumpido. Combina una serie de objetos lineales finitos y objetos de curvas abiertas en sus puntos finales comunes para crear un único objeto 2D o 3D. el tipo de objeto resultante depende de los tipos de objetos seleccionados, del tipo de objeto seleccionado en primer lugar y de sí los objetos son coplanares. 113. Longitud Modifica la longitud de un objeto y el ángulo de los arcos incluidos. Puede especificar los cambios como un porcentaje como un incremento o una longitud o un ángulo final. LONGITUD es una alternativa al uso de RECORTA o ALARGA. 114. Invertir Invierte la dirección de objetos de línea, polilínea, spline y hélice. Los vértices de los objetos seleccionados se invierten. 115. Editar polilínea Edita por líneas y mallas poligonales 3D. Entre los usos habituales de EDITPOL se incluye la unión de por líneas 12, la conversión de líneas y arcos en polilíneas 2D y la conversión de polilíneas en curvas que se aproximan a B-splines(polilineas ajustadas en spline) Valeria Moncayo Esquivel 116. Editar spline Edita un spline o una polilínea de ajuste de spline. Modifica los datos que definan una spline, como el número y el grosor de los vértices de control, la tolerancia de ajuste y las tangentes inicial y final. 117. Editar sombreado Modifica un bloque de sombreado existente. Modifica las propiedades específicas de sombreado, como el patrón, la escala y el ángulo, para un sombreado o un relleno existentes. 118. Fusionar curvas Crea una spline tangente o suavizada entre los puntos finales de dos curvas abiertas. Seleccione todos los objetos cerca de un punto final. La forma de la spline resultante depende de la continuidad especificada. Las longitudes de los objetos seleccionados se mantienen intactas. Valeria Moncayo Esquivel SECCION 119. Plano de sección Crea un objeto de seccionque actúa como plano de corte con objetos 3D. Los objetos de plano de sección crean secciones de sólidos 3D, superficies y mallas. Utilice la sección automática con objetos de plano de sección para analizar un modelo y guarde las secciones como bloques para su uso en presentaciones. 120. Sección automática Activa y desactiva el estado de excepción automática del objeto decepción. Cuando está activada, se muestran las secciones transversales de los objetos 3D interceptados por el objeto de cesión. La sección automática solo puede realizarse en los objetos creados con PLANOSSECCIÓN. 121. Añadir recodo Recordo en plano de sección. Añade en plano de sección añade un recordatorio de sección. Puede insertar un recodo o un ángulo en un objeto de cesión al crearlo. El recodo se crean la línea decepción. El segmento con recodo se crea con un ángulo de 90 grados con respecto a la línea de sección. Valeria Moncayo Esquivel 122. Generar sección De plano de sección a bloque Abre el cuadro de diálogo generar elevación/sección. Especifique los parámetros de visualización para las secciones transversales que guarde y reutilicé. 123. Geometría plana Crea una representación 2D de todos los objetos 3D a partir de la vista actual. Las aristas de todos los sólidos 3D, las superficies y las mayas se proyectan en línea de vista sobre un plano paralelo al plano de visualización. Las representaciones dos de estas aristas se insertan como un bloque en el plano xy del SCP. Este bloque se puede descomponer para realizar modificaciones adicionales. 124. Extraer aristas Crea geometría de estructura alámbrica a partir de las aristas de un sólido 3D, una superficie, una malla, una región o un subojeto. Señale con el dedo pulgar derecho en la dirección positiva del eje X y curve los dedos. Los dedos doblados indican la dirección de rotación positiva alrededor del eje. Valeria Moncayo Esquivel COORDENADAS 125. Mostrar icono SCP en origen Muestra el icono SCP únicamente en el origen. 126. Mostrar icono SCP Muestra el icono SCP en El origen o la esquina de la ventana gráfica. 127. Ocultar icono SCP Ocultar icono SCP 128. X Gira el sistema de coordenadas personales alrededor del eje X Señale con el dedo pulgar derecho en la dirección positiva del eje X y curve los dedos, Los dedos doblados indican la dirección de rotación positiva alrededor del eje. 129. Y Gira el sistema de coordenadas personales alrededor del eje Y Señale con el dedo pulgar derecho en la dirección positiva del eje Y y curve los dedos, Los dedos doblados indican la dirección de rotación positiva alrededor del eje Valeria Moncayo Esquivel 130. Z Gira el sistema de coordenadas personales alrededor del eje Z. Señale con el dedo pulgar derecho en la dirección positiva del eje 2y curve los dedos. Los dedos doblados indican la dirección de rotación positiva alrededor del eje. 131. Vista Alinea el plano XY del sistema de coordenadas personales con la pantalla Alinea el plano X1 del SCP con un plano perpendicular a su dirección de visualización. El punto de origen no cambia, pero los ejes X e Y se vuelven horizontal y vertical. 132. Objeto Alinea el sistema de coordenadas personales con un objeto seleccionado. Mueva el cursor sobre un objeto para ver una vista preliminar del modo en que el SCP se alineará y haga clic para colocar el SCP. En la mayoría de los casos, el origen del SCP se encuentra en el punto final más cercano al punto especificado, el eje y se alinea con una arista o tangente de una curva y el eje Z se alinea en perpendicular al objeto. Valeria Moncayo Esquivel 133. Cara Alinea el sistema de coordenadas personales con una cara de un sólido 3D. Mueva el cursor sobre una cara para ver una vista preliminar de la forma en que el SC se alineará. 134. Icono SCP, propiedades… Controla el estilo, el tamaño y el color del icono SCP 135. SCP, Previo Restituye el sistema de coordenadas personales anterior Puede volver a los 10 últimos parámetros SCP en la sesión actual. Los parámetros del SCU se almacenan de forma independiente para el espacio modelo y el espacio papel. 136. SCP Administra el sistema de coordenadas personales 137. Origen Define un nuevo sistema de coordenadas personales cambiando el punto de origen Desplaza el punto de origen del sistema de coordenadas personales (0,0,0) para facilitar la introducción de coordenadas absolutas, la creación de cotas por coordenadas o la configuración del plano de trabajo en 3D Valeria Moncayo Esquivel 138. SCP, Universal Define el sistema de coordenadas personales como el sistema de coordenadas universales El SCU es un sistema de coordenadas cartesianas fijas. Todos los objetos se definen por sus coordenadas SCU. Además, el SCU y el SCP coinciden en un nuevo dibujo, Sin embargo, suele ser más adecuado crear y editar objetos con base en el SCP, que se puede personalizar para que se adapte a las necesidades de dibujo o de modelado. 139. SCP, SCP guardado… Administra sistemas de coordenadas personales definidos Enumera y restablece definiciones de sistemas de coordenadas personales (SCP) y cambia el nombre de los mismos; controla además los parámetros del SCP y el icono de SCP para las ventanas graticas. 140. Vector Z Alinea el sistema de coordenadas personales con un eje Z positivo especificado. El origen del SP se desplaza al primer punto y su eje Z positivo pasa a través del segundo punto 141. 3 Puntos Define un nuevo sistema de coordenadas personales a partir de tres puntos. Los tres puntos especifican un punto de origen, un punto en el eje positivo X y un punto en el plano positivo XY. Valeria Moncayo Esquivel 142. Universal Control combinado de SCP guardado 143. Superior 144. Inferior 145. Izquierdo 146. Derecho 147. Frontal 148. Posterior Valeria Moncayo Esquivel VISTA 149. Estilos visuales Proporciona una colección de estilos visuales definidos en el dibujo para volver actuales 150. Estructural alámbrica 2D 151. Conceptual 152. Oculto 153. Realista Valeria Moncayo Esquivel 154. Sombreado 155. Sombreado con aristas 156. Tonos de gris 157. Esbozo 158. Estructura alámbrica 159. Rayos X Valeria Moncayo Esquivel 160. Reestablecer vista Restablece las vistas guardadas anteriormente, Por lo general, las vistas guardadas en el espacio modelo se restablecen en el espacio modelo o en las ventanas gráficas de presentación del espacio papel. 161. Superior 162. Inferior 163. Izquierda 164. Derecha 165. Frontal 166. Posterior 167. Isométrica SO 168. Isométrica SE Valeria Moncayo Esquivel 169. Isométrica NE 170. Isométrica NO 171. Una ventana grafica Una ventana grafica 172. Varias ventanas graficas Varias ventanas graficas 173. Distancia focal 174. Posición de objetivo. Controla el punto de vista (posición de la cámara) en la ventana grafica actual. 175. Posición de cámara. Controla el punto de mira de la cámara (centro) en la ventana grafica actual. Valeria Moncayo Esquivel SELECCOON 176. Criba Cribar objetos. Especifica si los objetos que están ocultos en la vista se resaltan al pasar el cursor sobre ellos 177. Sin filtro Sin filtro: todos los subobjetos (vértices, aristas y caras) se resaltan al colocar el cursor sobre los objetos. 178. Vértice Vértice: sólo los vértices se resaltan al colocar el cursor sobre los objetos (las aristas y las caras no se resaltan). 179. Arista Arista: sólo las aristas se resaltan al colocar el cursor sobre los objetos (los vértices y las caras no se resaltan). 180. Cara Cara: sólo las caras se resaltan al colocar el cursor sobre los objetos (los vértices y las aristas no se resaltan). 181. Historial de sólido Historial de solido: solo los subobjetos de historial de sólido de solidos compuestos se resaltan al colocar el cursor sobre los objetos. Valeria Moncayo Esquivel 182. Componente de la vista del dibujo Componente de vista de documentación del modelo: solo los componentes de las vistas de documentación del modelo se resaltan al pasar el ratón sobre ellos. 183. Gizmo Desplazar El gizmo Desplazar 3D se muestra por defecto al seleccionar un objeto. 184. Gizmo Girar EL gizmo Girar 3D se encuentra por defecto al seleccionar un objeto 185. Gizmo Ajustar escala El giszmo Escala 3D se muestra por defecto al seleccionar un objeto 186. Sin gizmo No se muestra ningún gizmo al seleccionar un objeto Valeria Moncayo Esquivel CAPAS 187. Propiedades de capa Gestiona capas y propiedades de capas 188. Capa Proporciona una colección de capas y parámetros de capa definidos en el dibujo para volver actuales. (De izquierda a derecha) 189. Activar o desactivar capa. 190. Inutilizar o reutilizar en TODAS las ventanas. 191. Bloquear o desbloquear una capa. 192. Color de una capa 193. Des Desactiva la capa de un objeto designado. Al desactivar la capa de un objeto seleccionado, dicho objeto se hace invisible. Este comando es útil si necesita una vista sin obstáculos al trabajar en un dibujo o si no desea trazar detalles tales como las líneas de referencia. 194. Aislar Ocultar o bloquea todas las capas excepto las de los objetos designados. Todas las capas excepto las capas de los objetos seleccionados se desactivan, se inutilizan en la ventana grafica de presentación actual o se bloquean, en función del parámetro actual. Las capas que siguen visibles y desbloqueadas se denominan aislados. Valeria Moncayo Esquivel 195. Inutilizar Inutiliza la capa de los objetos designados. Los objetos de las capas inutilizadas son invisibles. En dibujos grandes, la inutilización de las capas innecesarias agiliza las operaciones que implican visualización y regeneración. En una presentación, se puede inutilizar capas en ventanas de presentación, se puede inutilizar capas en ventanas de presentación individuales. 196. Bloquear Bloquea la capa de un objeto designado. Con este comando, puede evitar que los objetos de una capa se modifiquen accidentalmente. También se pueden difuminar los objetos de una capa bloqueada con la variable de sistema LAYLOCKFADECTL. 197. Establecer como actual Convierte en actual la capa del objeto seleccionado. Para cambiar la capa actual, puede seleccionar un objeto en esa capa. Esta es una buena alternativa a especificar el nombre de la capa en el administrador de propiedades de capa. 198. Activar todas las capas Activa todas las capas del dibujo. Se vuelven a activar todas las capas que se habían desactivado anteriormente. Los objetos creados en esas capas se hacen invisibles, a menos que también se inutilicen las capas 199. Desaislar Restablece todas las capas que se habían ocultado o bloqueado con el comando AISLARCAPA. Anula los efectos del comando AISLARCAPA anterior. Se conservará cualquier cambio adicional realizado en los parámetros de la capa después se utilizan el comando AILSARCAPA Valeria Moncayo Esquivel 200. Reutilizar todas las capas Reutiliza todas las capas del dibujo. Se vuelven a hacer utilizables todas las capas utilizadas anteriormente. Los objetos en esas capas se hacen visibles, a menos que tambien se desactiven las capas o se hayan inutilizado en ventanas graficas de presentacion individuales. Las capas inutilizadas en ventanas graficas de presentacion individuales se deben reutilizar una por una. 201. Desbloquear Desbloquea la capa de un objeto designado. Puede seleccionar un objeto en una capa bloqueada y desbloquearla sin especificar el nombre de la capa. Los objetos en capas desbloqueadas se pueden seleccionar y modificar. 202. Igualar capa Cambia la capa de un objeto designado para igualar la capa de destino. Se crea un objeto en la capa incorrecta, puede cambiar la capa mediante la selección de un objeto en la capa de destino. 203. Estado de capa. Abre cierra el administrador de estado de capas, el cual guarda, restaura y administra los estados de capas guardados. 204. Previo Deshace el ultimo cambio o conjunto de cambios realizados en los parámetros de capa. Cuando se utiliza Capa previa, se deshace el ultimo cambio realizado mediante el control Capa, el Administrador de propiedades de capas o el comando-CAPA. Los cambios realizados en los parámetros de las capas quedan registrados y pueden deshacerse utilizando el botón Capa previa. Valeria Moncayo Esquivel 205. Cambiar a capa actual Cambia la propiedad de capa de los objetos seleccionados a la capa actual. Si encuentra objetos que se han creado en la capa incorrecta, puede trasladarlos rapidamente a la capa actual. 206. Copiar objetos en una nueva capa Copia uno o varios objetos en otra capa. Crea duplicados de objetos designados en la capa que se precise.Tambien puede designar una ubicación distinta para los objetos duplicados. 207. Recorrer capas Muestran los obejtos de las capas designadas y oculta los objetos de las demas capas. Muestra un cuadrado de dialogo con la lista de todas las capas del dibuji.En dibujos con un gran numero de capas, puede filtrar la lista de capas que se visualizan en el cuadro de dialogo.Utilice este comando para revisar los objetos de cada capa y eliminar las capas sin referencias. 208. Inutilizar en todas las ventanas graficas excepto en la actual Inutiliza las capas designadas en todas las ventanas graficas de presentacion excepto en la ventana actual. Este comando automatiza el proceso de uso de inutilizacion VP en el administrador de propiedades de capa.Hay que seleccionar los objetos de cada capa que se va a inutilizar en otras ventanas graficas de presentacion. Valeria Moncayo Esquivel 209. Fusionar Fusionar las capas designadas en una capa de destino y elimina las capas anteriores del dibujo. Puede reducir el numero de capas de un dibujo fucionandolas.Los objetos de las capas fusionadas se trasladan a la capa de destino y las capas originales desaparecen del dibujo. 210. Suprim Suprime todos los objetos de una capa y limpia la capa. Este comando también cambia las definiciones de bloque que utilizar la capa que se va a eliminar. Los objetos de esa capa también se eliminan de todas las definiciones de bloque y los bloques afectados se vuelven a definir. Si escribe -BORRARCAPA en la solicitud de comando, se muestras las opciones. 211. Difuminado de capa bloqueada Activa o desactiva el efecto de dibujo aplicado a las capas bloqueadas. Valeria Moncayo Esquivel GRUPOS 212. Grupo Crea un grupo de objetos. 213. Desagrupar Descomponer o separar un grupo. 214. Editar grupo Añade o elimina objetos de un grupo. 215. Selección de grupos ACT/DES Activa o desactiva la selección de grupo. 216. Administrador de grupos Muestra el cuadro de dialogo de grupo para administrar grupos guardados. 217. Cuadro delimitador de grupo act/des Activa y desactiva el cuadrado delimitador de grupo. Valeria Moncayo Esquivel VISTA 218. Base Crea una vista base a partir del espacio modelo o de los modelos de Autodesk Inventor. 219. A partir del espacio modelo Vista base a partir del espacio modelo Genera la vista base de un modelo creado en el espacio modelo, de la que se derivan todas las demás vistas de dibujo. 220. A partir del Inventor Vista base a partir de un archivo Genera la vista base de un modelo creado en Inventor, de la que se derivan todas las demás vistas del dibujo. 221. Metric50 Estilo de vista en sección. Crea y modifica los estilos de vista en sección. 222. Metric50 Estilo de vista de detalle Crea y modifica los estilos de vista de detalle. Valeria Moncayo Esquivel