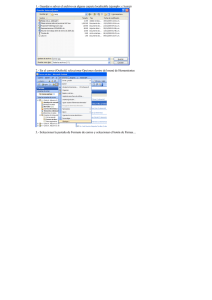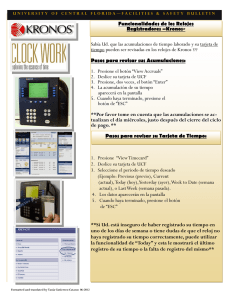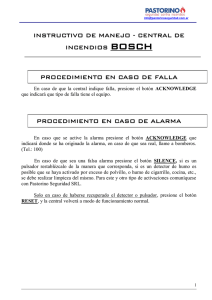Como instalar el HKServidor El HKServidor.exe es el driver para las llaves que sustituye al HkeyDrv.exe. Ya no utilicen el HKeyDrv. El manual para configurar llaves ya no hace referencia a este programa. Hace referencia al HKservidor. Para los clientes que ya tienen instalado el HKeyDrv, seguir las instrucciones siguientes para desinstalarlo. 1 Suspender el servicio de llaves: a. Ingresen a “Control Panel”. b. Busquen “Herramientas Administrativas”: c. Adentro, busquen “Servicios”: d. Localicen el servicio “HARDKey – Servidor” y presionen la opción: Detener el servicio. e. NO DEBEN REINICIAR EL EQUIPO YA QUE SE VUELVE A INICIAR EL SERVICIO. f. Correr el HKServidor. g. Presionar el botón Remover. Es posible que les envíe un mensaje de error. Hacer caso omiso. h. Seguir con la instalación del HKServidor. Para instalar el HK Servidor. 1 Correr el HKServidor. 2 Si no aparece habilitado el botón “Instalar”, presionen clic derecho sobre HKServidor, seleccionen Propiedades, luego seleccionen la pestaña “Compatibilidad”, habiliten la opción “Ejecutar este programa en el modo de compatibilidad para” y seleccionen “Windows XP” (puede aparecer XP SP2, XP SP3, seleccionen la más reciente). 3 Asegurar que en “Dirección IP de Esta PC:” aparezca el IP del equipo servidor. 4 5 6 7 No hay que marcar la opción “Driver para llaves de puerto paralelo”. Presionar el botón “Instalar”. Reiniciar el equipo y listo. En su defecto, pueden entrar al control de servicios e iniciar el servicio HARDkey. Listo. 8 9 Para el caso de que el cliente tenga equipos Windows Vista o Siete en las terminales y que no reconozcan la llave, deben hacer lo siguiente: a. Desde el servidor, correr el HKInfo, seleccionar la pestaña “Prueba de Llaves”, habilitar “Servidor Windows” y la opción “IP” además de ingresar la IP que configuraron en el HKServidor y luego presionar el botón “Refrescar”. b. Deben estar seguros de que el HKInfo localice la llave como USB y como Red. Si no lo localiza como Red es por problemas de red. Puede ser que el equipo simplemente no esté en red, o el Firewall o el Anti Virus lo esté bloqueando. Prueben desbloqueando estos servicios. Si funciona desactivando el Firewall de Windows, déjenlo así. Si funciona desactivando el Antivirus, deben pedirle al encargado de sistemas del cliente que configure el antivirus para que acepte solicitudes del programa HKServidor, HKeyNet.exe, HKeyDrv.exe y Hkey-w32.dll. c. El HKInfo, al localizar la llave, genera un archivo llamado HKInfo.ini. Copien este archivo con el nombre HARDKEY.INI en la carpeta programs.. También deben copiar el HKInfo.ini con el nombre HKNETSRV.ini en la carpeta c:\windows\system32. d. Reinicien el servidor o el servicio del HARDkey para que tome los nuevos valores. OBSERVACIONES: Si cambian el IP del servidor, deben desinstalar el HKServidor y repetir todo el proceso. Configurar la Llave de Acceso: - Dentro de la carpeta “PROGRAMS” que se encuentra dentro de la carpeta “POS”, “SAC” o “Sicofi”, encontrará una aplicación llamada “ConfLlave.exe”. Presione Doble Clic sobre la misma. Aparecerá el siguiente panel: - Presione el botón “Siguiente”. - Aquí también presione el botón “Siguiente”. - - Ingrese el nombre o la dirección IP del servidor en donde se encuentra instalado el sistema. Puede utilizar los botones de la derecha para obtener esta información si está ejecutando este programa desde el servidor. Recomendamos usar el nombre del equipo. Luego presione el botón “Siguiente”. En “Nombre del Recurso Compartido” ingrese el nombre que le dio a la carpeta del sistema al compartirla. Generalmente se llama “POS”, “SAC” o “Sicofi”. Utilice el botón con el cheque verde para asegurarse de que existe el recurso compartido. - - Si la respuesta es negativa, salga de esta opción y verifique que exista la carpeta y el nombre con el que lo compartió. En “Ruta de la Carpeta en donde instaló el sistema”, debe ir una dirección como la siguiente “c:\pos\pos\”, “c:\sac\sac\” o “c:\sicofi\sicofi”. Puede utilizar el botón con los tres puntitos para localizar esta carpeta si está trabajando frente al servidor. Luego presione el botón “Siguiente”. Por último presione el botón “Configurar”. Esto preparará la llave para ser utilizada. Si le aparece algún mensaje indicando que no encuentra la llave, repita el paso de “Probar la Llave de Acceso”. Crear Accesos Directos: - Localice la carpeta “PROGRAMS” dentro de la carpeta del “POS”, “SAC” o “Sicofi”. Localice una aplicación llamada “CrearAcceso”. Presione Doble Clic sobre esta aplicación. El mensaje “Proceso Finalizado” aparecerá en su pantalla. Presione “Aceptar” para salir del mensaje. Encontrará un Ícono de Acceso Directo en su escritorio. Repita este paso desde cada terminal de trabajo.