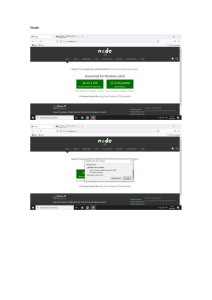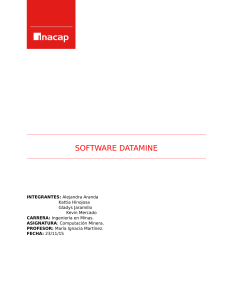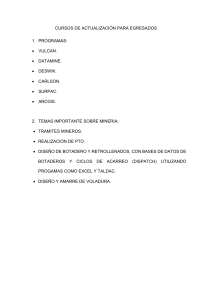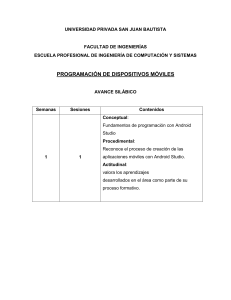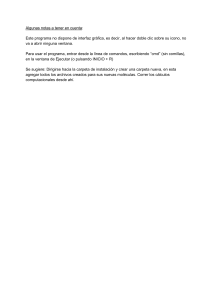MANUAL BÁSICO DE DATAMINE STUDIO 3 2011 CONTENIDO 1 2 3 4 INTRODUCCIÓN ...................................................................................................................... 1 1.1 OBJETIVO .......................................................................................................................... 1 1.2 PRE – REQUISITOS .......................................................................................................... 1 1.3 ACRÓNIMOS Y ABREVIATURAS .................................................................................. 1 CONOCIENDO DATAMINE STUDIO 3................................................................................. 2 2.1 COMPONENTES ESTÁNDAR DE DATAMINE STUDIO 3 ......................................... 2 2.2 ANTECEDENTES ................................................................ ¡Error! Marcador no definido. 2.2.1 Procesamientos de datos .......................................................................................... 2 2.2.2 Archivo de Proyecto ................................................................................................... 3 2.2.3 Tipos de datos ............................................................................................................. 3 2.2.4 Objeto de datos ........................................................................................................... 4 COMENZANDO DATAMINE STUDIO 3 .............................................................................. 6 3.1 CONTEXTO DEL TUTORIAL ........................................................................................... 6 3.2 CREANDO UN PROYECTO ............................................................................................. 6 3.3 ABRIENDO UN PROYECTO.......................................................................................... 11 CONOCIENDO LA INTERFACE ............................................................................................ 13 4.1 5 LA INTERFAZ .................................................................................................................. 13 4.1.1 Descripción de las Ventanas ................................................................................... 14 4.1.2 Descripción de las Barras de Control ................................................................... 14 4.1.3 Accesos a las Ventanas y Barras ............................................................................ 15 4.1.4 Personalización de las Barras de Control ............................................................ 16 IMPORTANDO DATOS DE SONDAJES ............................................................................. 18 5.2 IMPORTANDO COLLARES DE SONDAJES ............................................................... 19 COMENZANDO EN STUDIO 3 LA INTERFACE IMPORTACIÓN DE DATOS 1 INTRODUCCIÓN 1.1 OBJETIVO El presente documento es una guía de consulta en los temas introductorios al uso de DATAMINE STUDIO Versión 3 como herramienta de diseño y estimación de recursos en un entorno de trabajo que nos permita realizar un Ciclo de Planeamiento de Minado. 1.2 PRE – REQUISITOS Aunque no es una prioridad tener experiencia con Sotfwares de DATAMINE, lo que sí es indispensable que esté familiarizado con las prácticas mineras y/o de exploración estándar, además de tener conocimiento o nociones básicas de Softwares de diseño como AutoCAD, y de programas del entorno Windows (Bloc de Notas, Microsoft Excel, etc.). 1.3 ACRÓNIMOS Y ABREVIATURAS En este documento estaremos utilizando los siguientes términos, es necesario que el lector se familiarice con ellos: ABREVIACIÓN DTM VR DSD CAD RL Archivo *.dm 1 DESCRIPCIÓN Digital Terrain Model – Modelo de Terreno Digital Virtual Reality – Realidad Virtual Data Source Drivers – Controlador de Fuente de Datos Computer Aided Drawing – Dibujo asistido por Computadora Reduced Level – Nivel Reducido (referencia al nivel del mar) Un archivo de formato Datamine 2 CONOCIENDO DATAMINE STUDIO 3 Datamine Studio 3 es un programa especializado en realizar interpretaciones de geología física y mineralización para que un recurso pueda ser analizado, definido, visualizado y cuantificado, para luego, usando los parámetros apropiados de minado, convertirlo en reserva de acuerdo a los estándares internacionales. Incluye herramientas para analizar, visualizar, modelar, examinar, y manipular todo tipo de datos geológicos para proveer la mejor interpretación geológica posible de un depósito a pesar de su complejidad. 2.1 COMPONENTES ESTÁNDAR DE DATAMINE STUDIO 3 Posee varios componentes, las cuales vamos a enumerar en la siguiente lista: Geological Exploration Statistics (Estadísticas de Exploración Geológica). Enhanced Geostatistics (Geo – estadística mejorada) Conditional Simulation (Simulación condicionada). Transforming Folded Orebodies (Transformaciones de Cuerpos mineralizados plegados). Stereonet Viewer and Analyzer Wireframe Surface Modeling (Modelamiento de superficies). Orebody Block (solid) Modeling (Modelamiento de bloques de mineral). Open Pit Mine Design (Diseño de Mina a Cielo Abierto) Underground Mine Design (Diseño de Mina Subterránea) Underground Blast Ring Design. Mineable Reserves Optimizer (Optimizador de reservas minables). Short Term Mine Planning incluyendo Blasthole Layout. 2.2 PRINCIPIOS 2.2.1 Procesamientos de datos Hay dos diferentes clases de comandos usados dentro de Studio 3, ellos son: 1. Comandos de Procesamiento.- estos comandos trabajan con archivos de formatos binarios con extensión *.dm. Ejemplo: Un Comando de Procesamiento sería el ingreso de uno o más archivos, realizamos alguna manipulación dentro de la data (puede ser copiar, clasificar, etc.) y entonces genera uno o más archivos. Si el archivo aun no está en formato Datamine, debe ser guardado como un archivo Datamine o importado desde otros datos de origen. 2 2. Comandos Gráficos.- Para ver los datos en 3D en el entorno de Windows, los datos deben ser cargados dentro de la memoria para convertir un Objeto de Datos Cargados. Hay dos tipos de comandos gráficos; algunos que trabajan con un objeto de datos u objetos (Ej. Vinculando dos strings dentro de un wireframe) y otros que alteran el entorno gráfico (Ej. Definiendo una vista). 2.2.2 Archivo de Proyecto Cuando comienza por primera vez Studio 3, un archivo de proyecto es creado que almacena todas las configuraciones que define y controla el acceso, la apariencia, vistas y archivos relevantes para su proyecto. El archivo es creado en una carpeta de proyecto cuándo tu inicias un nuevo proyecto, y tiene la extensión *.dmdproj. El archivo de proyecto tiene la capacidad para vincular un rango de diferentes categorías de archivos (Ej. Texto, CAD, base de datos, de otras aplicaciones mineras y de exploración), así como vincular archivos desde varias ubicaciones (la carpeta de proyecto o archivos externos a la carpeta de proyecto). Este archivo de proyecto es totalmente compatible con el archivo de documento de Studio 2 (*.dmd), y con los archivos de documento para otro Software de Datamine. Por ejemplo los archivos de proyecto (o documentos) creados en Downhole Explorer, Present, InTouch y Studio 2 pueden ser abiertos en Studio 3. 2.2.3 Tipos de datos Los Datos dentro de un proyecto de Studio 3 pueden ser divididos en seis diferentes Tipos de Datos. Cada Tipo de Dato tiene sus propios usos específicos y sus ventajas particulares. La siguiente tabla resume los seis diferentes tipos de datos reconocidos por Studio 3: TIPO A B C DESCRIPCIÓN Archivos Datamine (*.dm) – se ubican por defecto en la carpeta del proyecto, creados cuando un nuevo proyecto se inicia en Studio 3. Archivos Datamine distribuidos – ubicados en otras carpetas de Windows diferente a la carpeta del proyecto. Cached Datamine files – ubicados dentro de la carpeta de proyecto. Estos archivos tienen una extensión de origen que no es originalmente de Datamine, en vez de ello, un archivo en formato *.dm es creado que es vinculado al archivo con su extensión de origen a través de Data Source Drivers (Controladores de Data de Origen), que puede ser re – usadas en muchos proyectos si es requerido. 3 CLASIFICACIÓN Interno Externo Interno D E F External Data – esta data es almacenada, y recuperada desde, una data con extensión diferente al formato Datamine. Tampoco crea un archivo en formato *.dm, en vez de ello, la data es cargada directamente en la memoria, para una referencia visual en Studio 3. Data archivada – data que es almacenada dentro del archivo de Proyecto. Esta data es automáticamente cargada dentro de la memoria cuándo el proyecto es abierto Otros archivos – cualquier otro archivo basado en data que es relevante para el proyecto tal como *.htm, *.mac, documentos de Office (Word, Excel), *.gvp, *.bmp, *.emf, etc. Externo - Interno 2.2.4 Objeto de datos En Studio 3, cada una de los archivos cargados es tratado como un “Objeto de datos” (Data Object) separados dentro de la aplicación. Ej. Dos archivos strings cargados dentro de la ventana de Diseño son tratados como objetos separados para una mejor manipulación. Estos objetos de datos cargados son enlistados en la Barra de Control Loaded Data y puede ser gestionado usando el Data Object Manager. Studio 3 también tiene el concepto de “Objeto actual” (“Current Object”) que define que objetos se encuentran siendo manipulados, creados o editándose. Los Objetos actuales pueden ser definidos desde la Barra de Control Properties (Propiedades). Objetos cargados en Loaded Data y dependiendo de las condiciones que se encuentren se observarán en la ventana Design. Objetos actuales que se encuentran siendo manipulados. Se diferencian porque se encuentran sombreados. Haciendo uso de las Propiedades de los Objetos de datos El uso de las propiedades de los Objetos de datos podemos explicar de la siguiente manera: Si tuviésemos dos archivos strings (strings de topografía, y una strings de cortes de un cuerpo mineralizado) y son cargados dentro de la Ventana Design (de Diseño) para 4 su manipulación. Los dos archivos son tratados como objetos separados y no como un conjunto de strings como en Studio 2 sino que son independientes para ser seleccionados, editados, ajustados o manipulados (mover o borrar puntos, editar colores, etc.). NOTA Aunque algunas de estas partes explicadas no queden claras, simplemente se da con el objeto de tener una idea de cómo se gestiona los datos en Datamine Studio 3, y de paso se volverá a explicar y profundizar algunos temas tocados en este capítulo. 5 3 COMENZANDO DATAMINE STUDIO 3 3.1 CONTEXTO DEL TUTORIAL El tutorial introduce a las características y procedimientos claves usados en importación de datos, modelamiento geológico, estimación de leyes, entre otras funciones básicas. Realizaremos ejercicios e información dentro de los siguientes tópicos: Datos y archivos de proyecto. Interface del Studio 3. Importación y procesamiento de datos. Carga y descarga de data. Visualización de data. Modelamiento de Strings. Gestión de datos. Atributos. Modelamiento de Wireframes. Modelamiento de bloques. Estimación y evaluación de leyes. Todos los archivos y datos requeridos para este tutorial han sido agregados durante la instalación del programa, y podemos encontrarlo en la siguiente carpeta: C:\Database\DMTutorials\Data\VBOP El conjunto de datos contenidos dentro del programa, representa un depósito hidrotermal de Au-Cu poco profundo, y contiene lo siguiente: 28 taladros de sondaje (contiene información de tipo de roca, densidades, leyes de oro y cobre). Contornos topográficos y superficies. Planos de falla. Modelo de bloques por Strings y superficies. Modelo de bloques por leyes. 3.2 CREANDO UN PROYECTO 1. Abrir el Datamine Studio 3: Para esto, hacemos doble clic en el icono de acceso directo que podemos encontrarlo en el escritorio. 6 2. Encontraremos la siguiente ventana: la cual nos permite elegir la licencia con la que vamos a trabajar. (elegimos una de ellas) Después de escoger una de ellas nos aparece la siguiente ventana: En esta venta vamos a poder abrir un proyecto ya existente o crear uno nuevo. Como se aprecia en el gráfico superior, nos muestra una serie de proyectos realizados, ejemplo: Model_block, Modelamiento, Project1, Rampas, etc. También nos muestra las siguientes alternativas: OPEN PROJECT : Abrir un proyecto 7 Nos permite abrir un proyecto ya existente (buscar la ruta donde se ha almacenado). CREATE PROJECT : Crear un nuevo proyecto. Aquí es donde vamos a crear un nuevo proyecto y lo vamos a guardar en la ruta creada anteriormente. 3. Hacemos clic en CREATE PROJECT, nos aparecerá la siguiente ventana: La primera vez que usas Studio3 se abre esta ventana, en otros casos ya ha sido desactivada mediante esta opción y no se visualiza esta pantalla. 4. Clic en SIGUIENTE, nos aparecerá la siguiente ventana: Activar checks Descripción: NAME 8 : Nombre del Proyecto. siempre los LOCATION : Ruta del Proyecto. Por defecto se crea en C:\Database\Nombre del Proyecto pero puede tener otra ubicación dando clic en el siguiente botón que se encuentra en la imagen anterior. Create Extended precision Project: Crear Proyecto con Precisión Extendida. ¿Por qué trabajar con Proyectos de precisión extendida? Extended precision Project (Proyectos con precisión extendida) puede registrar datos con hasta 16 15 unidades significativas (10 ) Ej. Algunas minas trabajan con referencias locales para sus datos topográficos (Coordenadas con unidades de 0 a 10000) que le permite trabajar con precisión simple, pero al trabajar con referencias generales como las que son el PSAD 56 o el WGS 84, es necesario trabajar con precisión extendida (en otros casos llamado doble precisión), en el caso de CMC trabaja con WGS 84 es por ello que es necesario activar esta opción. Automatically add files currently in this directory when next is clicked: Añadir al directorio los archivos actuales que se encuentren en el directorio, esto quiere decir si fuéramos a tener una carpeta que ya contenga archivos y sobre esa carpeta creamos el proyecto, este check agregaría por defecto a estos archivos. 5. Clic en el botón Project Setting… Configurar igual que la imagen siguiente y clic en Aceptar. Activar checks los 6. Clic en Siguiente, nos aparecerá la siguiente ventana: 9 7. Clic en ADD FILE (S)… e ingresar a la siguiente carpeta, seleccionar los archivos y dar clic en ABRIR u OPEN: C:\Database\DMTutorials\Data\VBOP\Datamine. Una vez realizado estos pasos se verá de la siguiente forma: Se observa los archivos añadidos al proyecto. 8. Clic en SIGUIENTE, le mostrará la ventana de abajo con el resumen del contenido del Proyecto, como su nombre, la ubicación donde se encuentra guardada y los archivos que han sido agregados para trabajarse en el mismo, tanto externos como internos en formato *.dm, con esto damos clic en FINALIZAR. 10 Se observa el resumen del proyecto, el nombre, su ubicación y sus característica s. Y culminamos la creación de un nuevo proyecto. Si observamos en la barra principal, vemos: Nombre del Proyecto 9. Cerramos el proyecto desde File/ Close. La pantalla queda en la siguiente forma: 3.3 ABRIENDO UN PROYECTO 1. En la ventana anterior damos clic en Open Project… 2. Ubicamos el proyecto: C:\Database\Tutorial\Tutorial.dmproj. Damos clic en Abrir y esperamos que termine de “cargar”. 11 Vemos que las carpetas han cargado los archivos que hemos adjuntado al proyecto. 12 4 CONOCIENDO LA INTERFACE 4.1 LA INTERFACE Tabs de Ventanas Barra de Menú Barras de Control Entorno de la Ventana Diseño Barras de herramientas Barra de Estado Studio 3 tiene una poderosa suite de aplicaciones, características y funciones que son accesadas a través de los siguientes objetos de interface: a. Las Ventanas, estas proveen diferentes vistas de la data que cargamos en ella. b. Las barras de herramientas proveen una variedad de comandos, con cada barra se representa un grupo de comandos de una categoría o función. Algunas barras tienden a ser más usadas que otras, y son referidas en todo este tutorial, estas son desplegadas al inicio de la instalación del software, pero otras son desplegadas desde el menú View/ Customize/ Toolbars. Todas estas herramientas pueden seleccionarse u ocultarse usando diálogos. Además puedes moverlos a cualquier lugar de la pantalla. c. Las barras de Control, hay un número de barras de control que contienen controles de aplicación. Ellos pueden ser barras flotantes, acoplados, auto – ocultados y ocultados. 13 d. La Barra de Menú, es como el diseño estándar de Windows, un menú de texto desplegable. e. La barra de estado, situado en la parte inferior de Studio 3, y es usada para lo siguiente: Para visualizar breve información relacionada a un específico icono o ítem de menú. Para mostrar los progresos de los comandos. Para visualizar o establecer la posición del mouse en el espacio XYZ. Para mostrar si un comando está ejecutándose actualmente. Para mostrar los estados de lectura de un archivo actualmente abierto. Para ver o establecer los bloqueos de algunas funciones en vez de usar teclas, como el Numlock (Bloqnum), Caps Lock (Bloq Mayús) y el Scroll lock (Bloq Despl). f. Popup Menus, estos son menús de contexto sensitivo, disponibles dentro de cada ventana, se activan con un clic derecho del mouse. 4.1.1 Descripción de las Ventanas VENTANAS Design Diseño Visualizer Visualizador Virtual Reality VR Realidad Virtual Plots Ploteos Logs Registros de Logueo Tables Tablas Reports Reportes FUNCIONES Entorno de diseño para la visualización y manipulación de la data. Una vista reproducida en 3D de la data. Una vista de Inmersión VR de la data incluyendo fotos aéreas, simulaciones, etc. Provee las herramientas requeridas para crear ploteos de alta calidad en vista de planta, de secciones y vistas 3D. Visualización de Registros de Logueo de Sondajes. Visualización de Tablas Visualización de reportes que incluye un resumen de los sondajes y sus validaciones. 4.1.2 Descripción de las Barras de Control BARRAS DE CONTROL Project Files Browser Navegador de Archivos de Proyectos 14 APLICACIÓN Esto trabaja en conjunto con la Vista de Explorador de Proyectos y permite que el usuario vea los archivos contenidos dentro del proyecto. Los archivos pueden ser abiertos en el Table Editor o cargados desde el Navegador del Proyecto. Sheets Browser Navegador de capas Loaded Data Browser Navegador de data cargada Customization Window Ventana de personalización Data Properties Propiedades de la Data Properties Bar Barra de Propiedades Esto nos muestra los objetos cargados actualmente al plot. Esto nos muestra los Sondajes “dinámicos” actualmente cargados. Esto es un tipo de ventana de Internet Explorer y Host Scripts o Custom Commands. Esto nos muestra las propiedades de los ítems seleccionados actualmente tal como strings, puntos y celdas. Nos consigue un acceso para la vista y propiedades de los archivos. 4.1.3 Accesos a las Ventanas y Barras Formas para acceder, abrir y cerrar las ventanas. 15 Formas para acceder a habilitar las barras de herramientas y las barras de control. 4.1.4 Personalización de las Barras de Control Studio 3 tiene muchas barras de control que hacen uso de una elegante e intuitiva herramienta, llamada Smart Docking, que permite a los usuarios personalizar sus interfaces para adaptarse a sus formas de trabajo. Las barras de control se pueden posicionar en cualquier parte de la ventana de aplicación. También pueden ser agrupados, acoplados, y también ocultarse automáticamente. Smart Docking se usa sosteniendo y arrastrando, entonces una barra de control seleccionada al ser arrastrada para moverla a cierta posición, se activa Smart Docking, mostrándose los siguientes botones: 16 Selecciona para acoplar un panel arriba de la ventana activa. Seleccionar para acoplar un panel al lado derecho de la ventana activa. Seleccionar para agrupar un panel y crear un conjunto de tabs. Selecciona para acoplar un panel debajo de la ventana activa. 17 Seleccionar para acoplar un panel al lado izquierdo de la ventana activa. 5 IMPORTANDO DATOS DE SONDAJES 5.1 IMPORTACIÓN DE ARCHIVOS Si deseamos realizar trabajos con archivos de datos de Sondajes, debemos ingresarlos al sistema del directorio de trabajo. Es por ello, que el programa cuenta con una amplia gama de controladores (drivers) con el fin de facilitar la importación de archivos externos (de diferentes formatos, como archivos de texto o en Excel u otro software de minería). Ingresando desde el Menú Data/ Load/ Data Source Driver/… o bien seleccionando el botón correspondiente podemos realizar la importación de archivos. Podemos realizar importación de datos para Sondajes u otros tipos de importaciones . Este es un ejemplo, donde mostramos un punto de partida para realizar una importación de archivos. En el presente capítulo realizaremos la importación de cuatro archivos de texto que contienen información sobre datos de sondaje: Orientación, localización y propiedades de las muestras constituyentes: _vb_collars_tab.txt _vb_surveys.txt inmersiones). _vb_assays.txt _vb_lithology.txt : Coordenadas “X”, “Y” y “Z” de los collares de los Sondajes. : Desviaciones de cada muestra de los Sondajes (azimuts e : Campos de interés de las muestras. En este caso contienen las leyes de Au y Cu. : Clasificación litológica de las muestras. Los importaremos con la finalidad de crear cuatro archivos en formato *.dm, tal como mostraremos en los ejercicios a continuación. 18 Al trabajar con DATAMINE STUDIO 3, y realizar trabajos de validación de Sondajes, esta cuenta ya con un diseño estándar o una estructura establecida para un mejor manejo del mismo, para el cual es necesario tener la información anteriormente mencionada como son los collares, desviaciones, leyes y también dependiendo del caso litológicos, y hasta la zonificación de la mineralización. 5.2 IMPORTANDO COLLARES DE SONDAJES Cuando realicemos un trabajo de importación, es recomendable que previamente revisemos el archivo a importar para formar una idea de la estructura que este tiene, para esto entramos a la carpeta C:\Database\DMTutorials\Data\VBOP\Text\_vb_collars_tab.txt y visualizamos el contenido que tiene en su interior: Entonces, nos damos cuenta que un archivo de collares de Sondajes contiene la Ubicación topográfica en las que se han realizado dichas perforaciones, por lo que en este ejemplo contienen los siguientes campos: BHID: Identificador del taladro de sondaje. XCOLLAR: Coordenada X del Collar. YCOLLAR: Coordenada Y del Collar. ZCOLLAR: Coordenada Z del Collar. Los campos mencionados hasta este momento, son campos estándar, obligatorios y mínimos que debe contener cualquier archivo de collares realizado en Datamine Studio 3, los siguientes son opcionales, pero proporcionan una mejor información a detallar del Sondaje perforado. ENDDEPTH: Profundidad final del sondaje (m). REFSYS: Sistema de coordenadas (en este caso una referencia local). 19 REFMETH: Método de levantamiento (obtenidos usando métodos de GPS diferencial). ENDDATE: Fecha en que el sondaje fue completado (formato de fecha dd/mm/yy). Los procedimientos que se siguen son los siguientes: 1. Ingresar en Files/ Add to Project/ Imported from Data Source… 2. Se abre la siguiente ventana, Data Import, y seleccionamos las opciones, tal como en la imagen y damos clic en OK: 3. En la Ventana Open Source File, buscar la siguiente carpeta: C:\ Database\ DMTutorials\ Data\ VBOP\ Text y abrir el siguiente archivo: _vb_collars_tab.txt. 4. En la ventana Text Wizard (1 of 3) y (2 of 3), define la siguiente configuración y clic en Next: 20 5. Por último, en la ventana Text Wizard (3 de 3), define la siguiente configuración para cada campo de la nueva tabla importada y clic en Finish: NAME Type Property BHID Attribute Alphanumeric XCOLLAR Attribute Numeric YCOLLAR Attribute Numeric ZCOLLAR Attribute Numeric ENDDEPTH Attribute Numeric REFSYS Attribute Alphanumeric REFMETH Attribute Alphanumeric ENDDATE Attribute Alphanumeric Special Values –Absent Data - Leave blank Special Values – Trace Data - Leave blank 3ro: Definimos el tipo de dato: Si es de texto es Alpha, en caso de ser numérico elegimos Numeric. 21 2do: Colocamos un nuevo nombre si es necesario, o lo mantenemos de la misma manera. 1ro: Seleccionamos la columna. 4to: Realizamos la misma secuencia por columna. Al final damos clic en Finish. 6. Luego, se abre una nueva ventana, Import Files, donde definimos las últimas propiedades y características que tendrá el documento *.dm que hemos importado, definido en cada tab de la siguiente ventana: 7. En el primer y segundo Tab, Files e Import Fields, lo acondicionamos tal como se muestra en las siguientes imágenes, el tercer tab lo dejamos tal como se muestra por defecto: 22 23