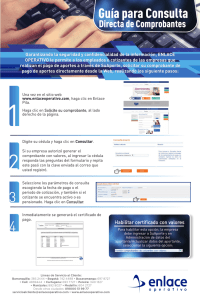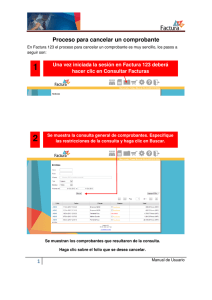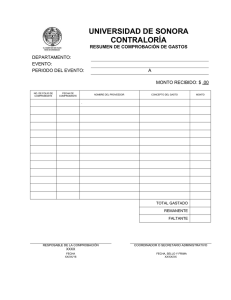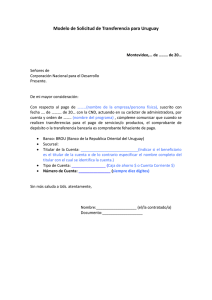Pasos para usar el portal 1 ÍNDICE 1. Iniciar sesión........................................................3 1.1 Para recuperar acceso a la cuenta.........4 2. Completar datos del comprobante...............5 3. Historial del documento...................................9 4. Barra de menús................................................10 5. Ordenamiento...................................................15 6. Botones flotantes............................................16 7. Paginación..........................................................20 Pasos para usar el portal 2 El Portal Web de Recepción de Comprobantes es una herramienta virtual que permitirá al Grupo Celima, registrar, validar y consultar sus comprobantes de pago de forma sencilla y efectiva. 1. Iniciar sesión Le llegara un email con el usuario y un password inicial para acceder y Ud. pueda cambiar a una contraseña personal. Dicha contraseña debe contener al menos 10 caracteres, una minúscula, una mayúscula y un número, por ejemplo “Portal2019”. Pasos para usar el portal 3 1. 1 Para recuperar acceso a la cuenta En caso se olvide la contraseña realizar los siguientes pasos: Dar clic en Olvidé mi contraseña en la página inicial Ingresar su email y dar clic en RECUPERAR CUENTA Si la cuenta de correo está registrada, le llegará un email con un enlace que le permitirá registrar su nueva contraseña. Pasos para usar el portal 4 2. Completar datos del comprobante Si Ud. ya envió su comprobante electrónico por email a “[email protected]”, lo encontrará en la opción MIS COMPROBANTES, a la espera de completar datos y archivos adjuntos que permitirán que dicho comprobante sea aceptado por el Grupo Celima. Primero, seleccione el comprobante que quiere completar, podrá identificarlo por su estado Para realizar esta operación, tenemos que elegir el tipo de operación Electrónica/Física que deseamos realizar. Pasos para usar el portal 5 Luego de elegir el tipo de operación, el siguiente paso es dar “Clic” en “Adjuntar Documentos” De acuerdo a la operación elegida, se nos mostrará los documentos que debemos adjuntar. Esto es necesario para continuar con el procedimiento. Pasos para usar el portal 6 Despues de adjuntar los documentos solicitados damos “Clic” en “Cerrar” Para este caso, ingresaremos el OC (Orden de Compra) y el número de guía, haremos “Clic“ en VALIDAR. Pasos para usar el portal Clic en “Guardar” y listo. 7 Se nos mostrara una ventana indicando que el comprobante se ha recibido. Clic en OK. Pasos para usar el portal 8 3. Historial del comprobante Despues de hacer clic sobre el estado, se abrirá una ventana con el historial de dicho documento. Pasos para usar el portal 9 4. Barra de menús Está ubicada en la parte superior de la plataforma. Allí encontraremos los siguientes botones: Al realizar un clic sobre este icono, la pantalla se extiende. Pasos para usar el portal 10 Podemos buscar por un número de factura, nombre del proveedor, RUC del cliente o RUC del proveedor. En el monitor web de comprobantes, Ud. Podrá visualizar los comprobantes electrónicos que haya enviado a la bandeja corporativa de Celima con sus correspondientes estados de documento o SUNAT. Pasos para usar el portal 11 Los filtros nos permite categorizar la información de acuerdo a los parámetros establecidos tales como: El filtro por cliente es una selección simple,es decir, solo podemos seleccionar uno a la vez. Recuerda que todos los filtros estan activados. Para realizar búsquedas específicas, desmarcamos las opciones no deseadas. Pasos para usar el portal 12 1. No validado: el documento aun no ha sido válidado por Sunat . 2. Aceptado: el documento ya fue aceptado y se encuentra programado para el pago. 3. Rechazado: se encontró alguna irregularidad con su comprobante o en los sustentos ingresados y se deberá reiniciar el proceso de registro de datos. Un correo electrónico le será remitido con mayor información. Pasos para usar el portal 13 Seleccionamos un rango de fechas para filtrar la fecha de carga. Entiéndase la fecha de carga como la fecha en la que el comprobante llegó al portal desde el buzón. Pasos para usar el portal 14 5. Ordenamientos Podemos ordenar los documentos de acuerdo a diferentes criterios como: ( Comprobante, Proveedor, Emisor, Total, Cargado ). Comprobante Proveedor Emision Total Cargado La flecha hacia abajo es descente y la que señala hacia arriba es ascendete. Pasos para usar el portal 15 6. Botones flotantes Elimina los filtros seleccionados Es para agregar comprobante físico. Comprobante físico/manual: se puede realizar un comprobante nacional y extranjero.. Documento físico Tipo: Factura Al hacer “Clic” en comprobante físico, se abrirá una ventana donde debemos ingresar datos y seleccionar el tipo de documento. Pasos para usar el portal 16 Una vez ingresado los datos, cargamos la representación gráfica del comprobante puede ser imagen o documento. Clic en guardar Para el ejemplo, hemos realizado una factura “Sin IGV” que al guardar saldra un mensaje de confirmación. Damos clic en aceptar. Solicitud aceptada Pasos para usar el portal 17 Documento físico Tipo: Nota de Crédito 45.76 Para la Nota de crédito, tenemos que escoger un motivo. Pasos para usar el portal 18 45.76 Una vez ingresado los datos, cargamos la representación gráfica del comprobante. Puede ser imagen o documento (PDF). Lo logramos. Pasos para usar el portal 19 7. Paginación 1 2 3 4 1. Primera página 2. Página anterior 3. Página siguiente 4. Última página Podemos cambiar la cantidad de filas de acuerdo a las opciones disponibles. Pasos para usar el portal 20