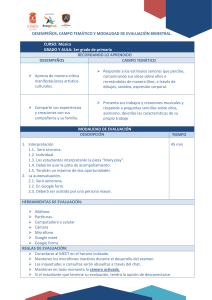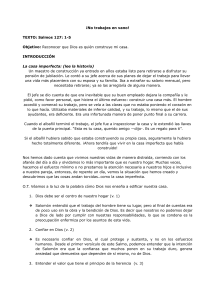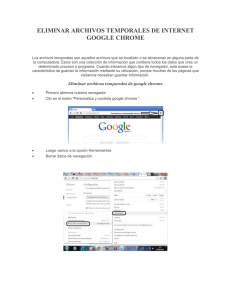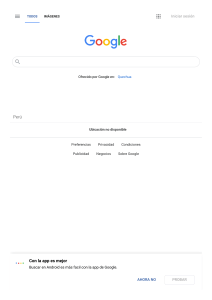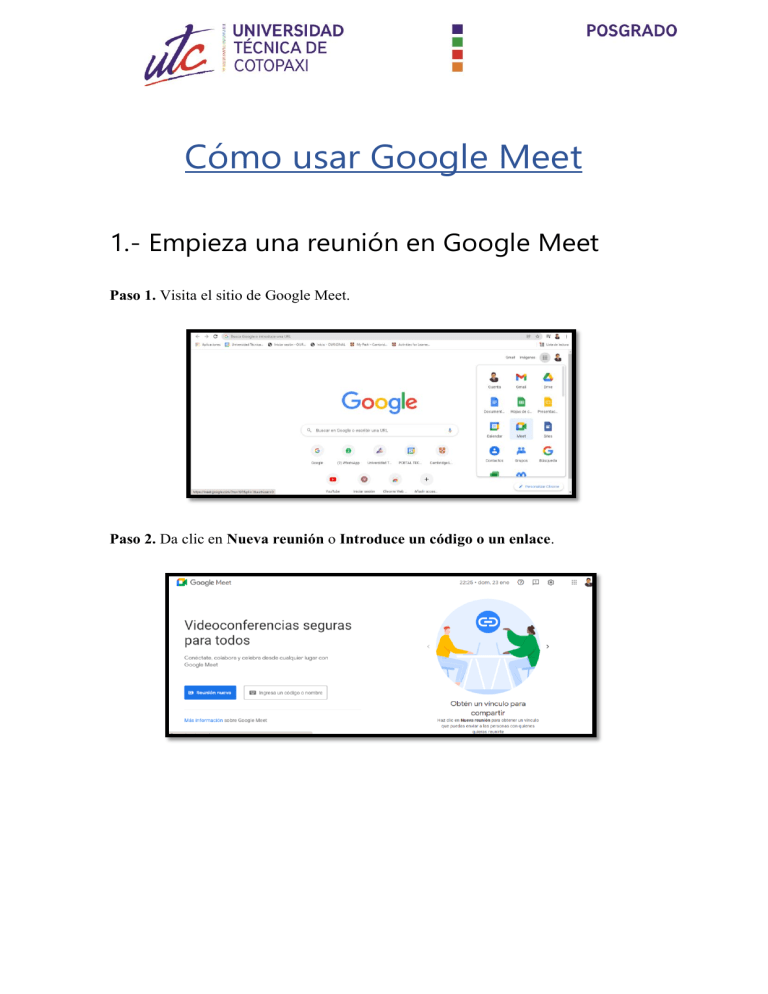
Cómo usar Google Meet 1.- Empieza una reunión en Google Meet Paso 1. Visita el sitio de Google Meet. Paso 2. Da clic en Nueva reunión o Introduce un código o un enlace. Paso 4. Pulsa sobre el botón Unirse ahora. Para invitar a personas a tu videoconferencia en Google Meet, haz clic en Detalles de la reunión, en la esquina inferior izquierda. Luego copia el enlace y compártelo con los usuarios con los que quieres hablar. Alternativamente, puede pulsar sobre el ícono Añadir personas, ubicado en la esquina superior derecha; en la interfaz que se despliega, introduce su correo electrónico. 2.- Android Si estás utilizando un móvil con Android o iOS, puedes seguir estas instrucciones para iniciar una reunión en Google Meet. Antes de comenzar, asegúrate de descargar la aplicación oficial de Google Meet desde la Play Store o la App Store. Paso 1. Abre la aplicación de Meet. Paso 2. Pulsa sobre el botón Nueva reunión. Paso 3. Si es necesario, ingresa un nickname para la reunión (para usuarios G Suite). Paso 4. Pulsa sobre el botón Unirse a la reunión. Para invitar a personas, toca el botón Información (i) y luego selecciona la opción Compartir. Elige cómo enviar los datos de la reunión a amigos, familiares compañeros de trabajo. 3.- Unirse a una videollamada Hay varias formas de unirse a una videoconferencia de Google Meet. Revisamos las opciones más populares, desde dentro de Gmail hasta con una URL. Desde Gmail Paso 1. Visita la página de Gmail. Paso 2. En el lado izquierdo de la pantalla, haz clic en Unirse a una reunión. Paso 3. Introduce el código de la reunión. Paso 4. Presiona en Unirse ahora. Una mejora que Google ha implementado es la creación de una pestaña de Meet en la aplicación de Gmail para dispositivos móviles. Si estás en el celular, puedes navegar en esta para verificar las invitaciones y unirte a reuniones sin necesidad de abrir una nueva app. Aceptar invitaciones también se vuelve muy fácil. Desde Google Calendar Paso 1. Abre Google Calendar. Paso 2. Busca el evento y da clic sobre este. Paso 3. Selecciona la opción Unirte con Google Meet. Paso 4. Pulsa sobre Unirse ahora. Desde un enlace de la reunión (URL) Paso 1. Ubica la URL de la reunión que se te envió. Paso 2. Da clic en el enlace. Paso 3. Espera a ser admitido en la reunión, si así se requiere. Desde WhatsApp 4.- Cambiar vista de la reunión Paso 1. En PC o Mac, haz clic en los tres puntos verticales en la parte inferior derecha y pulsa sobre Cambiar diseño. Paso 2. Aquí, es posible escoger una de tres alternativas, además de la opción Automático. Paso 3. Una vez que escojas la de tu preferencia, esta será guardada para la siguiente vez que utilices Google Meet. 5.- Compartir pantalla Meet también puede mostrar video de alta calidad. Esto incluye videos de YouTube, archivos tipo GIF, animaciones y otros medios, con el fin de utilizarlos como guías, ejemplos o tutoriales. Sin embargo, solo funciona a través de Chrome. Paso 1. En una reunión, selecciona el botón Presentar ahora y elige Una pestaña de Chrome en la lista de opciones. Paso 2. Se desplegará las pestañas de Chrome abiertas para que puedas elegir. Es una buena idea tener una pestaña preparada con el video u otros medios. Asegúrate de que la opción Audio de la presentación esté habilitada y escoge Compartir. Paso 3. A partir de ese momento, puedes reproducir el video para que todos los asistentes puedan visualizarlo. 6.- Mandar un mensaje en el chat Paso 1. En cualquier plataforma con el servicio Meet activo, da clic en Chat. Paso 2. Escribe el mensaje que quieras mandar a los asistentes y presiona el ícono del avión de papel para enviarlo. Activar pantalla completa Paso 1. En PC, Mac, Android o iOS, pulsa en los tres puntos verticales y da clic en Pantalla completa. La interfaz ocupará toda la pantalla. Paso 2. Para deshabilitar esta función, en los tres puntos verticales, selecciona Salir del modo de pantalla completa.