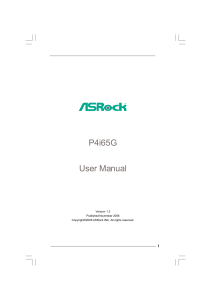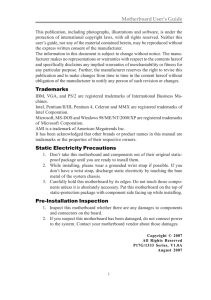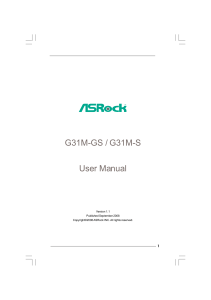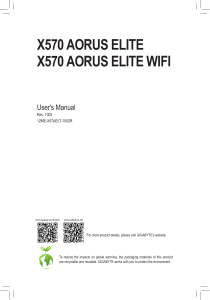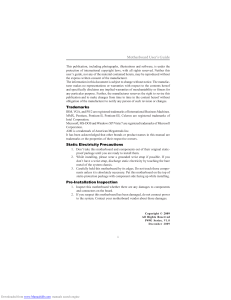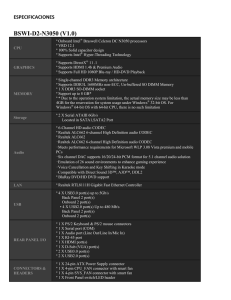4 Motherboards and BIOS “Motherhood is a necessity for all invention.” —UNKNOWN QUIPSTER In this chapter, you will learn how to: ■ Identify the parts of a motherboard ■ Identify types of motherboards ■ Install a motherboard in a system ■ Describe the function of the system BIOS and access the System Setup utility E verything in the PC directly or indirectly plugs into the motherboard. A properly configured and functioning motherboard provides a solid foundation for all the other hardware in the system. The converse of this statement is equally true. No PC with a poorly configured or poorly functioning motherboard will ever be stable, solid, or dependable. Techs need to know motherboards in detail because every PC starts here! In this chapter, you will learn how motherboards work to unite all of the different system components into one harmonious system. You will learn to identify the parts that make up a motherboard and to identify the various motherboards you may run into out in the real world. You will also learn how to install a motherboard in a system. Finally, you’ll learn about the function of the system BIOS and how to configure the System Setup utility, the tool for mastering the BIOS needed by devices that connect to the motherboard. So roll up your sleeves and prepare to meet the component that binds the whole system together: the motherboard. 84 ■ Common Motherboard Features Companies that build motherboards follow general guidelines for the placement of connectors, CPU sockets, ports, CPU fan connections—even screw holes. Although companies can make proprietary motherboards that work only with system units that they make, most use the standard guidelines— called form factors—for the motherboard. Using standard form factors enables companies to market their motherboards to a wider audience and thus thrive in the intensely competitive PC hardware market. The ATX form factor dominates the current PC landscape, so a tour of the typical placement of ports, connectors, and so forth on an ATX motherboard will provide you with solid fundamental knowledge. Variations exist within the ATX form factor, and of course other form factors are on the market; we’ll look at the variations in the second section of this chapter. Flash BIOS chip CPU in socket PCI slots System clock battery DIP switches Front panel connections CPU fan power AGP slot EIDE ports Southbridge External ports RAM Inside Information The Motherboard Manual There’s no way that a single book like this can show you all of the connections found on the many varieties of motherboards available. Luckily for you, motherboard manufacturers package manuals with their products that usually do a great job of showing you where everything is located and describing what everything does. I’ll refer to manual sections many times throughout this chapter and subsequent chapters, so you should get yours out and keep it handy. If you don’t have a manual, don’t fret. Just about every motherboard manufacturer has a website. If you have access to the Internet, search www.google.com for different motherboard manufacturers (such as Gigabyte, ASUS, or ABIT). Each of these manufacturers should have its manual available for downloading. You can appreciate the differences and similarities in motherboards by reading these manuals. Northbridge Floppy port Power connector • A typical ATX motherboard with nothing connected Chapter 4: Motherboards and BIOS 85 Your Personal Tour of the Motherboard ATX motherboards have many parts working together to keep your computer running. It’s important to know just what these various parts are, so this section will take you on a visual tour of the motherboard. Strap into the guide boat and prepare for the newest ride in our theme park: Mike Meyers’ Motherboard Wilderness Ride. Please keep your hands inside the boat, and above all, don’t panic. CPU Socket/Slot Need to refresh your memory about CPU socket types? Jump back to Chapter 2 and reread the information about CPU socket types. Although clearly central to any PC, the CPU doesn’t sit anywhere near the center of an ATX motherboard. The CPU inserts into the motherboard near one corner, on the opposite end from the expansion slots. Recall from Chapter 2 that CPUs come in two flavors: slotted—for the older Athlon, Celeron, and other processors—and socketed—for the current Pentium 4, Athlon XP, and other offerings from Intel and AMD. Figures 4.1 and 4.2 show the corresponding slots and sockets on motherboards. Recent motherboards have one of four socket sizes, three for Intel CPUs and one for AMD CPUs. The number on the socket identifies the type, such as Socket 423 for Intel Pentium 4 CPUs and Socket 462 for AMD Athlon XP processors. When buying a motherboard, make sure that it supports the type of CPU you want to use. CPU Fan Power Connector As you read earlier in this book, a CPU needs cooling to work properly. Most CPUs will bake nicely if they are without a fan for long. Because it takes at least a special CPU fan to keep a CPU cool, that fan will need to have a power source to run while the computer is on. Most motherboards have a small, three- or four-wire power connector near the CPU for the fan (Figure 4.3). It’s often labeled as such, quite conveniently. The connector has a flimsy plastic tab to help techs avoid plugging in the fan backward, although it’s easy to make that mistake if you’re not careful. Plugging in the fan power connector incorrectly will cook the fan or short the power connector, neither of which is a good thing. • Figure 4.1 86 A slot for a CPU on a motherboard Introduction to PC Hardware and Troubleshooting • Figure 4.2 • Figure 4.3 A socket for a CPU on a motherboard Power connector for the CPU fan Memory Slots ATX motherboards have two, three, or four black slots near the CPU for memory (Figure 4.4), as you may recall from Chapter 3. These are called memory slots generically, although techs know that they’re called DIMM slots for 168-pin SDRAM and 184-pin DDR SDRAM DIMMs, and RIMM slots for 184-pin RDRAM sticks. The slots have latches on each side to keep the DIMM or RIMM from coming loose. Power Connector (P1) A motherboard would be nothing without power going to it. There must be a connection between the outlet in your wall and the CPU and other components of your computer. On an ATX motherboard, this connection is through the P1 power connector (Figure 4.5). Keep in mind that the P1 power connector powers the objects on the board such as the CPU and memory, but it does not power the hard drives, CD-ROM, or floppy drives. Additional power connectors run from the power supply in the computer to those devices. • Figure 4.4 Memory slots on an ATX motherboard Chapter 4: Motherboards and BIOS • Figure 4.5 P1 power connector 87 EIDE and FDD Ports • Figure 4.6 EIDE ports Inside Information Keying Keyed cables and ports are one of the great unsung innovations in PCs. They don’t create faster computers or help transfer data, but they do seriously cut down on building time when it comes to piecing together your PC. Before keying, techs had to break out the magnifying glass and search for tiny markings on the motherboard to help them orient the cables properly. Connecting cables correctly is much easier now. Along the edge of the motherboard near the RAM slots, you’ll see three or five ports with many wires poking up. These are the Enhanced Integrated Drive Electronic (EIDE) ports (Figure 4.6) and floppy disk drive (FDD) port (Figure 4.7) connections. EIDE provides a standardized interface for hard drives, CD-media drives, and other EIDE devices. Each 40-pin EIDE port can support two EIDE devices. Each 34-pin FDD port can support two floppy disk drives. Many manufacturers use colored ports to denote different EIDE technologies supported. The colors are not standardized in the industry, however, so the same technology might be denoted by red on one motherboard and blue on another. The FDD port usually remains black. Both EIDE and FDD ports are keyed, with a notch in the middle of the port. This prevents you from inserting the FDD and EIDE cables incorrectly. Chipset The two chipset chips facilitate communication between the CPU and other devices in the system and so are relatively centrally located on the motherboard. The Northbridge chip helps the CPU work with RAM, as mentioned in Chapters 2 and 3. Current Northbridge chips do a lot and thus get pretty hot, so they usually get their own heat sinks (Figure 4.8). We haven’t discussed the Southbridge chip yet; it comes into play when the expansion bus comes onto the scene, in Chapter 5. The Southbridge handles some expansion devices and mass storage drives, such as hard drives and floppy disk drives. It sits between the expansion slots and the EIDE and FDD controllers on most ATX motherboards and often shows the manufacturer of the chipset, such as VIA Technologies (Figure 4.9). Expansion Slots Chapter 8 discusses EIDE controllers, cabling, and drives in great detail. • Figure 4.7 88 FDD port You should have noticed a bank of similar slots sitting near one side of your motherboard. Those are part of the expansion bus. One of the early strengths of the IBM-compatible PC was its recognition that not everyone wanted the exact same computer. Rather than including every possible option as a part of the motherboard, the PC’s designers allowed • Figure 4.8 A VIA Northbridge chip on a motherboard. The tech is holding its heat sink. Introduction to PC Hardware and Troubleshooting you to customize your computer by adding components through the expansion slots (Figure 4.10). This turned out to be a wonderful idea, particularly because expansion options such as sound and video tend to change more quickly than CPUs. Expansion slots allow the user to increase the capabilities of a computer without having to buy an entire new system every time an innovation appears. ATX motherboards have one medium-sized brown slot next to some number of white slots—usually five, but the number can be anywhere from one to six—and possibly a much smaller brown slot. These are the AGP, PCI, and CNR expansion slots, respectively. The Accelerated Graphics Port (AGP) slots (Figure 4.11) provide exclusive 32-bit, 66-MHz connections for video cards. AGP slots always sit closer to the Northbridge than any other expan- • Figure 4.9 sion slot. Peripheral Component Interconnect (PCI) slots are general-purpose, 32-bit, 33-MHz slots—you will see a wide variety of expansion cards in these slots, which are designed to enable quick communication between internal hardware add-ons and the CPU. Communication and Networking Riser (CNR) slots, on the other hand, are not nearly as common as PCI slots and are used only for network cards and modems, devices that enable you to connect a computer to the Internet and to smaller networks. Figure 4.12 shows both the white PCI slots and the small, brown CNR slot. A VIA Southbridge chip on a motherboard Chapter 5 covers expansion slots in detail; Chapter 11 revisits AGP slots and goes into the subtle varieties of these slots— so stay tuned to this channel for more. Date and Time Battery Most ATX motherboards have what appears to be a watch battery stuck somewhere on them (Figure 4.13). This is not the source of your computer’s power! The battery enables your system to retain accurate date and time settings in the event of a complete power outage. Every so often, I run into a system that needs a battery replacement, but that’s exceedingly rare with modern motherboards. Flash ROM Every motherboard comes with a small set of code that enables the CPU to communicate properly with the devices built into the motherboard. This programming is called basic input/output system (BIOS) and is stored in a small chip called the flash ROM chip. You will find the flash ROM chip in almost as many different locations as there are motherboard manufacturers, although it often resides near the expansion slots. It usually has a small, silver label with the programming company’s name listed, such as AMI or Award BIOS (Figure 4.14). You’ll learn about the details of this chip later in this chapter. Chapter 4: Motherboards and BIOS • Figure 4.10 Expansion slots on an ATX motherboard 89 • Figure 4.11 • Figure 4.12 White PCI slots and brown CNR slot Front Panel Connectors Every motherboard has several connectors for various items on the front of the system unit, such as the power and reset buttons, the power and hard drive activity lights, and the tiny PC speaker. These connectors usually appear in a two-wire-wide row of about 8 to 10 wires along the edge of the motherboard opposite the expansion bus (Figure 4.15). Although you can sometimes tell which leads plug in where by the tiny writing on the motherboard, it is far easier to consult the motherboard manual. Jumpers and DIP Switches Every motherboard comes with one or more configuration switches that enable you to make certain changes to important motherboard settings. One of the most important switches, for example, enables you to restore all motherboard settings to the factory default—very useful when something goes horribly wrong with a configuration. • Figure 4.13 A watch battery! • Figure 4.14 AMI and Award flash ROM chips 90 • Figure 4.15 Front panel connectors on a motherboard Introduction to PC Hardware and Troubleshooting These configuration switches come in two forms—jumpers and DIP switches—and a motherboard may have one or both options. A jumper is a pair of wires that you enable (turn on) or disable (turn off) by placing a small plastic and metal shunt over both wires. The metal in the shunt connects the two jumper wires, making a proper circuit. You’ll find jumpers labeled on the motherboard as JP#, where # is any whole number, such as JP1, JP23, and so on. Figure 4.16 shows a three-pin jumper on a motherboard. You can place the shunt in one of two positions: over pins 1 and 2 or over pins 2 and 3. A DIP switch is a little plastic box, often blue, with tiny white switches (Figure 4.17). Flipping a switch from off to on enables that switch. Despite the difference of form, there is no difference in function between jumpers and dip switches. • Figure 4.16 External Ports ATX motherboards have a series of external port connections attached to one edge that poke through the back of the PC case when the motherboard is installed. These connectors enable you to attach external devices to the PC, such as a mouse and keyboard. Different motherboards vary in the number and type of some of the connectors, but most have a fairly standard set. Figure 4.18 shows the ports for a Pentium 4 motherboard. 3-pin jumper on a motherboard, with a shunt over pins 2 and 3 Try This! What Does Your Motherboard Look Like? Motherboard layouts and options vary greatly from one manufacturer’s model to another’s, so try this: 1. Open your PC case and examine the layout of your motherboard. What connections does it have? 2. Check the connections against the connections discussed in this section and note any differences. Then check your neighbor’s motherboard for variations. PS/2 Ports The two small round ports on the edge closest to the CPU are mini-DIN ports, more commonly called PS/2 ports. You plug a keyboard into the one closest to the motherboard surface, colored purple; a mouse plugs into the green port (Figure 4.19). Although the color coding is nice, it’s Inside Information Keyboard and Mouse Connections In the real world, you will likely run into an older AT-style connector for a keyboard. It’s round, like a mini-DIN connector, but bigger. You can easily find an AT-PS/2 adapter, which will enable you to plug an old AT keyboard into a PS/2 port. Conversely, as more and more mice move from PS/2 to USB, you may need to buy a special USB-PS/2 adapter if you don’t want your mouse taking up a USB port. These, too, are easy to find. As a technician, you may want to keep a few lying around just in case. • Figure 4.17 DIP switch on a motherboard Chapter 4: Motherboards and BIOS 91 Parallel port Game port PS/2 (mouse) PS/2 (keyboard) USB ports • Figure 4.18 Serial ports Mini-audio ports (speaker, line-in, and microphone) Typical external connectors on a motherboard • Figure 4.19 Green for the mouse, purple for the keyboard—how easy is that! sometimes tough to see the colors when a PC sits below a desk. Just remember that the keyboard goes on the bottom, and you’ll do fine. Parallel Port and Serial Ports The parallel port is a 25-pin, D-shaped female port used to attach a printer, scanner, or other parallel device. The two 9-pin male serial ports below enable you to connect older serial devices, such as external modems. The serial port used to be the home of the mouse, but most mice now come as PS/2 or USB devices. Figure 4.20 shows both the parallel and serial ports. USB As the use of computers boomed, so did the number of gadgets that could be added on to them. It used to be that a mouse, printer, keyboard, and monitor made a complete computer system; there was nothing extra to add. Now there are scanners, web cams, PDAs, and other devices that add fun and function to a system. However, this abundance presented a problem: where to plug in so many devices, especially with no easy way to switch between devices. With only a single parallel port and two serial ports to plug devices into, what could you do if you needed to use more than three devices at the same time? Enter the Universal Serial Bus (USB). It enables you to plug in up to 127 different devices at the same time. Most (if not all) ATX motherboards include two USB plugs just underneath the PS/2 ports. In fact, some computer users are not even using their PS/2 ports anymore because USB mice and keyboards are now available. Network Port Many modern motherboards come equipped to connect directly to a local network or to the Internet via a standard RJ-45 port. You’ll learn all about those in Chapter 15. Figure 4.21 shows an RJ-45 port directly above two USB ports. • Figure 4.20 92 Parallel port (top) and serial ports (bottom) Sound and Game Ports More and more ATX motherboards are offering extra goodies. The most common add-on for motherboards is sound. Motherboard manufacturers build a sound card into the motherboard that can handle the sound needs of most users. Introduction to PC Hardware and Troubleshooting • Figure 4.21 RJ-45 port above two USB ports • Figure 4.22 Standard sound ports below a game port As you can see in Figure 4.22, a typical ATX motherboard offers the standard green 1/8-inch jack for speakers, plus two 1/8-inch jacks for a microphone (pink) and for a line-in (blue) to connect a stereo system to the computer. In addition, a game port is available for joysticks and other game controller devices. The game port is a 15-pin, two-row, female, D-shaped port. You can even connect a special cable from this port to a MIDI controller to connect musical devices. If you opt to use the built-in sound and have a CD-ROM drive on your system, you will undoubtedly want to play music CDs though your computer speakers. To do this, you will need to connect a special thin audio cable to the motherboard from the CD-ROM (Figure 4.23). You will see a special port on the motherboard itself labeled CD_IN, as shown in Figure 4.24. All you need to do is plug in the cable from the CD-ROM to this port to be able to enjoy music from your CD-ROM on your computer. Now that you’re learned a bit about the features of motherboards in general, let’s take a stroll down motherboard lane and learn how to identify types of motherboards. • Figure 4.23 Special audio cable for a CD-ROM drive Chapter 4: Motherboards and BIOS • Figure 4.24 CD_IN audio port for a CD-ROM drive 93 ■ Types of Motherboards Motherboards come in variations of two standard form factors—AT and ATX—as well as in a substantial number of proprietary formats. Different form factors offer different features and sizes for a computer system, and most PC cases are designed to work with only one form factor. To perform motherboard upgrades and provide knowledgeable recommendations to clients, techs need to know their form factors. This section looks at the common motherboard variations, starting with the AT family—Full AT and Baby AT—and then covering the ATX family—Full ATX, microATX, and FlexATX. The section finishes with a discussion of issues related to proprietary motherboards that techs need to know. AT Motherboards • Figure 4.25 AT-style motherboard The old-style computer motherboards followed a form factor called AT. The AT form factor, invented by IBM in the early eighties, was the predominant form factor for motherboards for a long time. The AT type of motherboard has a large keyboard plug, called a DIN connector, in the same relative spot on the motherboard, and it has a split P8/P9 style of power socket (Figure 4.25). The AT motherboard has a few size variations, ranging from large to very large. The original AT motherboard was almost as large as two pieces of paper laid side by side. Because the technology was new, a lot of space was needed for the various chips that ran the components of the PC, such as the keyboard. Baby AT As technology improved and the PC flourished, the demand for smaller PCs increased. After all, an old-style PC with an AT motherboard took up quite a bit of desk real estate. Need drives the PC industry, so a smaller motherboard was created, dubbed the Baby AT. The original AT motherboard was then called the Full AT, Regular AT, or sometimes just AT. The Baby AT became and remained the most popular AT form factor for quite a while. Figure 4.26 shows AT and Baby AT motherboards for comparison. Note that the keyboard connector on each falls in the same spot, and though it’s hard to see here, the holes for connecting the boards to a system unit also 94 Introduction to PC Hardware and Troubleshooting line up. This standardization of permanent elements enabled people to swap one motherboard for another, as long as they stayed within the AT standard. There is also some slight variation in size among Baby ATs. The standardization of the AT and Baby AT motherboards, however, demanded that the keyboard port and expansion slots stick to the form factor specifications. The AT form factor dominated the PC industry for many years; however, as technology and needs changed, a number of problems arose with the AT motherboards. The single greatest problem was the lack of external ports. When PCs were first invented, the only devices plugged into the average PC were a monitor and a keyboard. That’s what the AT was designed to handle—the only dedicated connector on an AT motherboard is the keyboard plug (Figure 4.27). Initially, if you wanted to add connectors for anything else, you had to do so through the expansion slots. This included connections to serial and parallel ports. Over the years, the number of devices plugged into the back of the PC has grown tremendously. Mice, printers, and other • Figure 4.26 devices created a need for a new type of form factor, one with more dedicated connectors for more devices. AT motherboard beneath a Baby AT motherboard ATX Motherboards ATX has achieved a strong position in motherboard form factors and today is the standard. Although there are variations among manufacturers, ATX provides a standard for manufacturers to adhere to. ATX motherboards are relatively small (particularly compared to the large, older AT motherboards), meaning that computers, although more powerful, take up less desk space than ever. ATX motherboards offer a substantially improved number of external connectors designed to support the increasing demands of PC users and their peripherals. Other improvements, such as placing the RAM closer to the Northbridge and CPU than on AT boards, offer users enhanced performance as well. Figure 4.28 shows an AT and an ATX motherboard—note the radical differences in placement of • Figure 4.27 DIN connector for the keyboard on an AT internal connections. motherboard Chapter 4: Motherboards and BIOS 95 • Figure 4.28 ATX and AT motherboards are organized quite differently. microATX The microATX form factor was developed as a natural evolution of the ATX form factor to address new market trends and PC technologies. microATX is to ATX what Baby AT was to AT. While offering the same benefits as the ATX form factor, the microATX was designed to further reduce the price of motherboards. A microATX motherboard has a smaller physical size—called a footprint—than a full ATX motherboard and usually has three or four expansion slots rather than six to eight. microATX cases require special microATX motherboards, but most microATX motherboards will fit inside a regular ATX case. Not all microATX motherboards have the same physical size. Notice how motherboard sizes just get smaller and smaller? Well, get ready to meet the smallest ATX motherboard of all: the FlexATX. FlexATX Motherboards come in a wide variety of form factors. Go to your local computer store and check out what is on display. Note the different features offered by ATX, microATX, and FlexATX motherboards. Does the store still stock any AT motherboards? 96 In 1999, Intel created a variant of the microATX called the FlexATX. FlexATX motherboards have maximum dimensions of just 9 by 7.5 inches, which makes them the smallest motherboards in the ATX standard. FlexATX was created to reduce the size of the lowest-cost computers. Because FlexATX motherboards greatly limit the expansion of a PC, the FlexATX standard is not terribly popular with PC enthusiasts. FlexATX is limited to use with socketed processors only. Introduction to PC Hardware and Troubleshooting Proprietary Motherboards Several major PC makers, including Hewlett-Packard and Sony, make motherboards that work only with their cases. These proprietary motherboards enable these companies to create systems that stand out from the generic ones and, not coincidently, push you to get service and upgrades from their authorized dealers. Some of the features you’ll see in proprietary systems are riser boards—part of a motherboard separate from the main one, but connected by a cable of some sort—and unique power connections. If you work on one of these systems, keep in mind that all PCs function similarly, regardless of how they look. You might not be able to figure out the specific power connection right away, for example, but you know that the proprietary system needs power! Step-by-Step 4.1 Removing a Motherboard from a PC Case To complete this exercise, you will need the What form factor is your motherboard? Let’s take it following: out of the case so you can examine it properly and, of course, get some hands-on practice removing A PC with a motherboard and common devices ■ motherboards. installed Removing a motherboard requires only a few ■ An antistatic wrist strap steps, but you need to take a couple of precautions to avoid damaging any of the components inside the ■ A Phillips-head screwdriver system unit, or yourself. First, beware of ESD. Wear ■ A small container, such as a bowl, in which to your grounding strap! Second, the insides of many keep screws PC cases have sharp edges that can give you some ■ An antistatic mat or some antistatic bags annoying cuts if you’re not careful. Watch where you put your hands, and you’ll be all right. Step 1 Open the side of the PC case. Usually you will need to unscrew two or three screws on the left side of the PC case (as you face it). Remove the side of the case and place all screws inside a bowl or container. Be sure to unplug all of the cables on the back of the computer, including the power cable. Note: Refer to Chapter 1 to refresh your memory regarding the many ways to open PC cases. Chapter 4: Motherboards and BIOS 97 98 Step 2 Lay the PC on its side and attach your antistatic wrist strap to the power supply or to an exposed metal part of the frame. I know this is more a little skip than a full step, but I wanted to emphasize good practice for avoiding ESD. Ground thyself! Step 3 Unplug all of the wires connected to the motherboard. Unplug the cables running from the hard drive and CD-ROM. Then unplug the power connector from the P1 connector on the motherboard. Leave the CPU and fan on for the moment. Document the positions of the little wires for the speaker, power switch, power LED, hard drive LED, and reset button for when you need to reinstall them. Step 4 Remove all of the expansion cards in the AGP and PCI slots. Be sure to unscrew them from the PC chassis first. Place all of the screws in your screw container. Be sure to Introduction to PC Hardware and Troubleshooting handle the cards on the edges only. Place them to the side on the antistatic mat or in antistatic bags. Step 5 Unscrew the motherboard from the case and place the screws that secured it—often as many as 10—in your bowl. The motherboard will not simply lift out. You definitely need to unscrew it from the case. The motherboard is sometimes also mounted to the case with plastic connectors called standouts that slide into keyed slots at the bottom of the box. Use your fingers to pinch the standouts and then lift the motherboard gently past the standouts. Be sure to handle the motherboard by the edges. The bottom side of a motherboard can sometimes have sharp solder points that can sting if you grab them with any force. Step 6 At this point, you have the motherboard to examine at your leisure. Here are some of the issues you might want to consider: What form factor is your motherboard? What internal connections does it have? External? How does your motherboard differ from your classmates’ motherboards? Chapter 4: Motherboards and BIOS 99 ■ Inside Information Motherboard Installation A lot of techs install the CPU, CPU fan, and RAM into the motherboard before installing the motherboard into the case. This helps in a several ways, especially with a new system. First, you want to make certain that the CPU and RAM work well with the motherboard and with each other—without that, you have no hope of setting up a stable system. Second, installing these components first prevents the phenomenon of flexing the motherboard. Some cases don’t provide quite enough support for the motherboard, and pushing in RAM can make the board bend. Finally, attaching a CPU fan can be a bear of a task, one that’s considerably easier to do on a tabletop than within the confines of a case. Installing a Motherboard Motherboard installation is one of the fundamental tasks in building a PC. Although quite a few techs enjoy a bare-bones, caseless PC, most clients seem to need things in a nice, tidy package. With that in mind, let’s put your PC together. Installing a motherboard requires four things: research, preparation, common sense, and patience. The research part is pretty straightforward— you need to make certain that you have the correct case for your motherboard form factor. Once you’ve determined that the motherboard and case will fit together, then you’re ready for the main event. The other things you need are common sense and patience, just as for most other PC installation duties. Using common sense means not forcing something if it doesn’t seem to want to go in easily. Check and double-check your connections to make certain that they line up, that the parts are oriented properly, and so on. Finally, installation of some motherboards simply takes time to do correctly. Take the time—and have fun. Step-by-Step 4.2 Installing a New Motherboard When you install a new motherboard, do not assume that you will put the screws and standouts in the same places as with your old motherboard. When it comes to the placement of screws and standouts, there is only one rule: anywhere they fit. Do not be afraid to be a little tough here! Installing motherboards can be a wiggly, twisty, scraped-knuckle process. To complete this exercise, you will need the following: 100 ■ A motherboard (CPU and RAM installed is optional) ■ A case that matches the form factor of the motherboard ■ An antistatic wrist strap ■ A Phillips-head screwdriver ■ An antistatic mat or some antistatic bags Step 1 Lay the empty PC case on its side. Attach your antistatic wrist strap to the power supply or the case frame. Then look for the bag of bronzecolored standout screws that came with your motherboard. These screws will fit between your motherboard and the metal plate, often called the motherboard plate, onto which you install the motherboard. Step 2 Before you mount the screws, you need to figure out where the motherboard will fit. The motherboard plate will seem to have many screw holes. This is to accommodate different ATX motherboard Introduction to PC Hardware and Troubleshooting designs. Place your motherboard on the motherboard plate, with the external ports sticking out of the back of the PC case. Make a note of where the screw holes on the motherboard plate line up with the screw holes on the motherboard. When you’ve found the screw holes you want to use, attach the standout screws to the appropriate holes in the motherboard plate. Step 3 You are now ready to mount the motherboard in the case. Place the motherboard over the standout screws you secured earlier. Those standout screws have screw holes on their tops that will enable you to secure the motherboard. Make sure again that the external ports are sticking out of the back of the case. Use the proper-sized screws to secure the motherboard to the standouts. Just tighten the screws loosely at first, until you get all of the screws in place. Then tighten the screws snugly— there’s no need to torque down too tightly, though. Step 4 Plug the power lead from the power supply into the P1 power connector; then connect the front panel plugs to the motherboard. These usually include the connectors for the power button, reset button, speaker, power LED, and hard drive activity LED. Often the function of each set of front panel wires is printed on the connectors. If not, track each wire to the light or switch to determine its function, or break out the motherboard manual and find the diagram that shows which connectors fit on which pins. Chapter 4: Motherboards and BIOS 101 There are a few rules to follow when installing these wires. The first rule is: The connectors have a positive and negative side; if they don’t work one way, turn the connector around and try it the other. The second rule is: When in doubt, guess. More often than not, orienting the printed side of the connector toward the front of the case is the correct orientation. At this point, you’ve installed the motherboard, and you’re ready to test your system. To do that, you need to install three more items: the video card, a monitor, and power for the system. (This assumes that you had the CPU, CPU fan, and RAM installed already, of course.) Refer to Chapter 5 for instructions on installing expansion cards such as the video card, and to Chapter 11 for specifics on the monitor. ■ Inside Information A Tale of Two Companies Two companies—Award Software and Phoenix Technologies—write the vast majority of BIOS programs for motherboards. They customize the system BIOS programs for each model of motherboard. 102 The System BIOS A motherboard enables the different parts of a computer to communicate with one another, but not all motherboards are alike, and more importantly, the devices built into and attached to motherboards differ. You need to have some way to configure a system so that it understands all of its components and yet allows you to change that configuration to accommodate new and replaced devices. That’s where the system BIOS comes into play. Let’s look at input/output issues first and then turn to motherboard programming; we’ll finish up by acessing the System Setup utility. Why Do We Need BIOS in the First Place? Here’s the question: What’s the process of going from input to output? You’re working away in Microsoft Word and press the letter J—what happens? You know that the letter J will appear on the screen (unless you need a new keyboard), but how does that happen? Introduction to PC Hardware and Troubleshooting First, you must have connectivity. Without a connection, there will be no J in the first place. When you press the J key, the keyboard sends data over the external data bus. The keyboard connects to the external data bus via the keyboard controller, called the 8042 chip. The keyboard constantly scans its keys, so when you press the J key, the keyboard translates that letter into a scan code and hands that code to the 8042. The 8042 puts the data into its registers, just like a CPU. Then, at some point, the CPU communicates with the 8042 and gets the data. But wait! How does the CPU know • How does the CPU talk to the keyboard controller? how to talk to the 8042? Just like a CPU, the 8042 chip has a built-in code book. Just place those codes in the CPU’s instruction set, and away we go! Alas, there is another problem. There are many varieties of 8042 chips. It would be completely impractical to program all of those varieties into the CPU. The ideal solution would be to load some small program to teach the CPU how to talk to this particular 8042. This program concerns how the CPU handles input and output, and it’s part of the basic input/output system, or BIOS. Motherboards have quite a few built-in devices, all of which need BIOS. To make it practical for users and motherboard manufacturers, all of the important services are gathered together and collectively called the system BIOS. The question now is where to put the system BIOS. This collection has to load every time the PC turns on; otherwise, the PC won’t recognize any keystrokes from the keyboard or work properly with other devices. We cannot store these programs in RAM. If RAM loses power, the system loses everything stored there. What kind of convenience would a PC give if you had to reprogram the system BIOS every time you started your computer? We need updateable, nonvolatile memory to store this information. This means memory that stores data even when the power is off. Usually, nonvolatile memory is a lot more expensive than volatile memory, but because the BIOS is very small, we don’t need very much. We could use read-only memory (ROM), which works just like RAM but does not lose its data when the electricity goes away. But storing the system BIOS on a true ROM chip would make that data permanent and not easily upgradeable. That’s not the goal, right? Modern motherboards use a special kind of upgradeable nonvolatile memory called flash ROM to store the system BIOS. Most folks tend to lump the system BIOS (the programs stored in the flash ROM) together with the chip that holds the system BIOS under the term flash BIOS. Figure 4.29 shows an example of a BIOS chip of the sort you see on newer motherboards • Figure 4.29 (compare this to the older oblong chips in Figure 4.14). Chapter 4: Motherboards and BIOS Flash BIOS chip on a motherboard 103 Inside Information System Setup Utility (CMOS) A lot of techs call the System Setup utility CMOS, short for Complimentary Metal-Oxide Semiconductor. Early motherboards stored some of the system BIOS information in CMOS chips—volatile memory that used a battery on the motherboard to retain information. No modern systems use a CMOS chip, but the name has stuck. Techs love their jargon! Certain devices fall into more than one category. Fancy keyboards with lots of extra keys and abilities, for example, belong in both the core group and the other devices group. The system BIOS handles the core functions, such as the typing of letters and numbers; the other, nonstandard features require device drivers. You’ll learn more about these types of devices in Chapter 12. Every Device Needs BIOS Three types of devices need BIOS: ■ Unchanging system devices, such as the keyboard controller and support chips on the motherboard. These are also called core devices because they form the core of your system. These get their BIOS programs from the system BIOS. ■ Changeable system devices, such as the hard drive and floppy drive. These also get their BIOS programs from the system BIOS. ■ Other devices, such as the sound card, network card, and so on. These devices require drivers or ROM chips built into the expansion card to bring their BIOS programs to the system. Chapter 5 discusses expansion devices and drivers in gory detail; this chapter concentrates on the core and changeable groups of BIOS programs. The core group contains hardware that is essential for all PCs. Thus, we know that the list of core components won’t change. One example of a core device is the 8042 keyboard controller chip. Other examples of core devices are parallel ports, serial ports, the PC speaker, and support chips on the motherboard. The flash BIOS, as mentioned earlier, provides a nonvolatile source for the CPU to access the BIOS for core devices. For the most part, technicians need never mess with the flash BIOS because it almost never fails without human intervention. We’ll discuss making changes to the flash BIOS later in this chapter. Changeable System Devices Some devices in a PC are necessary and common, but have certain parameters that are changeable. Every PC, for example, must have RAM to operate, but the type, speed, and size of that RAM vary according to what is installed. The basic BIOS needed for assumed and necessary hardware—RAM, hard drives, floppy drives, video, and so on—is stored in the flash BIOS. However, if you change one of these items—for instance, upgrading a hard drive or adding a second hard drive—you must be able to change certain parameters to reflect those modifications to the hardware. The flash BIOS programmers have provided a good interface that enables you to make changes to the setup and configuration of various changeable hardware devices without disturbing the underlying structure that keeps the core hardware working properly. This interface is called the System Setup utility. Accessing the System Setup Utility • A boot screen showing BIOS information 104 There are many ways to start the system setup utility—the method you use depends mainly on the brand of BIOS you have on your computer. Let me explain. When you fire up your computer in the morning, the first thing you see is the BIOS information. This information shows you which brand of BIOS you are using—normally Award or Phoenix—as well as the hard drives and amount of Introduction to PC Hardware and Troubleshooting memory you have installed, among other things. BIOS manufacturers customize BIOS programs for motherboard models, as mentioned earlier, and they customize the means by which a tech can access the System Setup utility. This can cause problems, as seemingly identical System Setup utilities can be quite different from one another. Options that show up on one computer may be missing from another. Worst of all, it’s not always clear how to access the utility in the first place. Flashing the BIOS Try This! Accessing the System Setup Utility AMI, Award, and Phoenix each provide different ways to access the System Setup utility. Usually, you press the DEL key, but sometimes you need to press a function key. Try this: 1. Boot your system and turn on your monitor. Watch the information that scrolls by on the screen as your computer boots. Most BIOS makers include a line indicating what key to press to access the System Setup utility. Make a note of this useful information! You can also read your motherboard book to determine the process for accessing the System Setup program. 2. Reboot the system, and this time watch for information on the BIOS manufacturer. If you don’t see it, and if it’s okay to do so, open the system case and check the name printed on the system ROM chip. Make a note of this useful information. 3. Reboot one more time, and this time use the key you found Most motherboards have small to access the System Setup utility. Locate and make a note of programs called BIOS updaters. the manufacturer, date, and version number of your PC’s These programs give you the opcurrent BIOS. tion of installing BIOS updates you download from the motherboard maker’s website, as well as the ability to back up the current BIOS information. Always be sure to make a backup copy of your current BIOS information before you update. You never know what can happen during a BIOS update, so it’s best to be careful. • BIOS updater program The name of the BIOS backup file can be anything you want, though it should be something that describes the computer whose BIOS is being backed up. The BIOS information for many computers can be placed on one diskette. Chapter 4: Motherboards and BIOS 105 Chapter 4 Review ■ Chapter Summary After reading this chapter and completing the exercises, you should understand the following facts about motherboards and the BIOS. Identify the parts of a motherboard ■ Motherboards connect the diverse elements of a PC, enabling them to communicate with one another and work together. ■ Motherboards have easily identifiable slots designed to fit the various PC components that need to communicate, including the CPU, memory, hard drive, and video card. Each component slot is easily identifiable. ■ Make certain that you have the proper case for your motherboard form factor, antistatic protection, and the standout screws and standard screws ready and waiting. ■ Use common sense: don’t force something if it doesn’t seem to want to go in easily. Be patient and thorough; check and double-check your connections to make certain that they line up, and that you have the parts oriented properly. ■ It is often easier on the tech and the motherboard to install the CPU, CPU fan, and RAM on a motherboard before installing the motherboard in the case. Motherboards have external ports that enable input devices such as mice and keyboards to communicate Describe the function of the system BIOS and access the System Setup utility with the system. ■ The BIOS determines how the various devices Identify types of motherboards in the PC and the CPU communicate. ■ ■ The ATX motherboard is the most common motherboard form factor. ■ The system BIOS is saved on a special chip on the motherboard called the flash BIOS chip. ■ The ATX form factor was developed from the earlier AT form factor. AT motherboards were the original motherboards for PC systems. ■ ■ Baby AT motherboards were smaller, but did not solve the problematic issues with the AT design. BIOS stored in the flash ROM can be updated. Updating enables a motherboard to access new technologies that it was not originally designed to support. ■ You can use the System Setup utility to change variable BIOS information, such as the type of hard drive you have installed on your system. ■ You can access the System Setup utility when you boot the computer. Just follow the on-screen instructions when you first power up. Install a motherboard in a system ■ Installing a motherboard requires four things: research, preparation, common sense, and patience. ■ Key Terms Accelerated Graphics Port (AGP) (89) AT (94) ATX (95) Baby AT (94) basic input/output system (BIOS) (89) BIOS updater (105) 106 DIN (94) flash BIOS (103) flash ROM (103) form factor (85) jumper (91) memory slot (87) motherboard (84) P1 power connector (87) parallel port (92) Peripheral Component Interconnect (PCI) (89) PS/2 port (91) serial port (92) System Setup utility (104) Universal Serial Bus (USB) (92) Introduction to PC Hardware and Troubleshooting ■ Key Term Quiz Use terms from the Key Terms list to complete the following sentences follow. Not all terms will be used. 1. An ATX motherboard connects to the power supply via the __________. 2. The __________ expansion slot is made specifically for video cards. 3. The flash ROM and the system BIOS are often referred to collectively as the __________. 4. The mouse and keyboard connections on an ATX motherboard are called __________ ports. 5. __________ are small programs that the motherboard uses to install new BIOS information downloaded from the motherboard maker’s website. 6. Before IBM came out with the PS/2 connector, the standard connection for a PC mouse was the __________. 7. __________ is currently the dominant motherboard form factor. 8. __________ controls the way that the CPU handles input and output. 9. You can use the __________ to change settings such as the types of hard drives your system uses. 10. The chip that stores the system BIOS is called the __________. ■ Multiple-Choice Quiz 1. The original form factor for a PC motherboard was the ____________. 5. Which port allows a CD-ROM to play music from a CD through a computer? a. AT a. Serial b. Baby AT b. AUX_IN c. ATX c. Parallel d. LBX d. CD_IN 2. What component, when added to the motherboard, protects the CPU from overheating? 6. Which port on the motherboard provides a standardized interface for hard drives? a. CPU fan a. FFD b. CPU cooling unit b. AGP c. Central cooling fan c. PCI d. Central cooling unit d. EIDE 3. Which external port is usually used for printers? a. Serial b. Parallel c. Game d. Print 4. Which port allows simultaneous connection of up to 127 devices? a. USB b. Parallel c. Serial d. Game Chapter 4: Motherboards and BIOS 7. Which expansion slot was designed to enable quick communication between internal hardware add-ons and the CPU? a. AGP b. Parallel c. PCI d. EIDE 8. When installing a motherboard, you first attach __________ to the motherboard plate so they line up with the holes on the motherboard. a. Standout screws b. Motherboard jacks 107 c. Plate connectors d. Mounting risers 9. What portion of the motherboard connects to the power supply? 13. What is the name of the keyboard connector on an AT motherboard? a. Flex b. PS/2 a. P8/P9 power connector c. P8 b. P1 power connector d. DIN c. P4 power connector d. P1/P2 power connector 10. What portions of a motherboard can enable or disable some built-in devices? 14. What would you use to change the variable BIOS information in the system BIOS? a. BIOS updater b. System Setup utility a. Jump switches c. CMOS b. Serial switches d. System ROM c. Jumpers d. Parallel switches 11. Which motherboard form factor was created to maintain all of the same connectors as the AT, but with a smaller size? a. LBX b. ATS c. ATX d. Baby AT 12. What is the generic name for DIMM slots and RIMM slots? a. Memory slots b. AGP slots 15. You want to access your System Setup utility. You hold down the DEL key during bootup, but that doesn’t work. What should you do next? a. Pressing DEL is the correct way to access System Setup. Try again and hold the key down longer. b. You need to press a different key. You must watch your screen during bootup to find the information. c. You need to press a different key. You must check your motherboard book to find the information. d. You need to press a different key. Both answers b and c are valid ways to find the information you need. c. PCI slots d. P8/P9 slots ■ Essay Quiz 1. Write a paragraph outlining the differences and similarities among the AT, Baby AT, and ATX types of motherboards. Why did motherboards evolve as they did? 2. Describe the location of each component of the motherboard and how each component pertains to your ability to use the PC. 3. Using your knowledge of CPUs and memory gained in previous chapters, write a brief essay about how these communicate with each other. 108 Be sure to incorporate a brief description of the purpose of the Northbridge chip. 4. Write a brief essay describing why system BIOS is necessary and how its information is stored on the motherboard. 5. Create a two-column list: on the left list all the types of external connectors on a motherboard, and opposite each type of connector, list the device(s) it serves. Introduction to PC Hardware and Troubleshooting Lab Projects • Lab Project 4.1 Your class has recently won a grant, and your teacher has decided to upgrade the motherboards of your PCs. Safely remove your motherboard, exchange it for that of one of your classmates, and install the new motherboard in your system. • Lab Project 4.2 When you are considering upgrading or replacing motherboard components, it’s critical that you be able to identify key features and specifications of the motherboard itself. In this lab you will determine the various specifications and features of a motherboard. If possible, do this exercise using several different motherboards. When you can, determine the answers both through direct inspection of the motherboard and by looking in the motherboard book. ■ Layout Is the motherboard ATX or AT? Can you determine what variation of AT or ATX? Chapter 4: Motherboards and BIOS Does it have any special features advertised by the maker? ■ Make and model Who made the motherboard and what is the model number? ■ RAM Does it use SDRAM? DDR SDRAM? RDRAM? How many slots does it have? What is the maximum amount of RAM it will support? ■ CPU What is the socket/slot type? What type(s) of CPUs will it support? 109