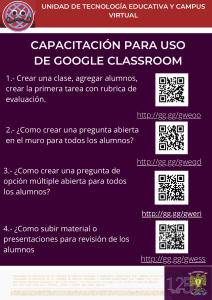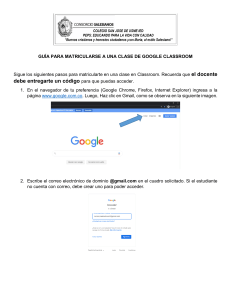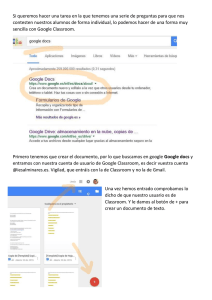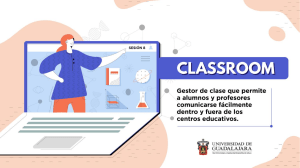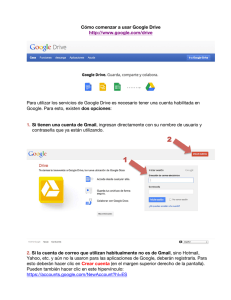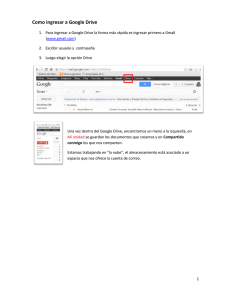Colección: Módulos de Formación Continua. Publicación Gestión de plataforma virtual Classroom Coordinación: Viceministerio de Educación Superior de Formación Profesional Dirección General de Formación de Maestros Unidad Especializada de Formación Continua – UNEFCO Equipo de Redacción y Dirección: Unidad Especializada de Formación Continua – UNEFCO Cómo citar este documento: Ministerio de Educación (2020). “Gestión de plataforma virtual Classroom”, UNEFCO, Tarija. La venta de este documento está prohibida. Denuncie al vendedor a la Dirección General de Formación de Maestros, Tel. 2440815 o a la Unidad Especializada de Formación Continua: [email protected] www.minedu.gob.bo http://unefco.edu.bo/ Bolivia - 2020 Índice Presentación ............................................................................................... i DATOS GENERALES DEL MODULO .............................................................iii INTRODUCCIÓN .........................................................................................iii OBJETIVO DE CURSO ...................................................................................v OBJETIVO DE MÓDULO ...............................................................................v ACTIVIDAD DE INICIO .................................................................................vi 1 2 Tema: Creación y Configuración del curso ......................................... 1 1.1 Introducción ................................................................................ 1 1.2 Crear una cuenta Google ............................................................. 2 1.3 Como crear una clase .................................................................. 9 1.4 Descripción del Espacio de trabajo ............................................ 11 1.5 Personalización de la clase ........................................................ 12 1.6 Agregar un tema ....................................................................... 15 Tema: Gestión de Materiales ........................................................... 17 2.1 Trabajo de Clase........................................................................ 17 2.2 Crear una tarea ......................................................................... 18 2.3 Crear una Tarea con Cuestionario ............................................. 20 2.4 Crear Pregunta .......................................................................... 22 2.5 Cargar Material ........................................................................ 23 2.6 Crear Anuncios .......................................................................... 24 2.7 Enviar correo electrónico ........................................................... 26 2.8 Corregir trabajos entregados .................................................... 28 2.9 Evaluaciones ............................................................................. 30 2.9.1 Construcción de formularios ............................................. 31 2.9.2 Convertir formularios en examen con calificación automática 32 2.10 3 4 Resultados Individuales y Grupales............................................ 34 Tema: Gestión de Estudiantes .......................................................... 36 3.1 Registro de Estudiantes ............................................................. 36 3.2 Agregar estudiantes al curso ..................................................... 36 3.2.1 Matricular estudiantes por correo electrónico .................. 37 3.2.2 Matricular estudiantes por código de curso....................... 38 3.3 Configurar privilegios de estudiantes......................................... 40 3.4 Trabajo dentro del Curso ........................................................... 41 Tema: Almacenamiento en Drive ..................................................... 43 4.1 Añadir material en carpeta Drive .............................................. 43 4.2 Estructura de Drive.................................................................... 45 4.3 Acceso desde la clase al contenido en Drive............................... 46 CONSIGNAS PARA EL PRODUCTO FINAL .................................................. 49 BIBLIOGRAFÍA .......................................................................................... 50 GLOSARIO ................................................................................................ 51 Presentación Uno de los factores más importantes para la calidad educativa es el trabajo de las Maestras y Maestros, quienes asumen el proceso educativo con compromiso, profesionalidad y dedicación. Avanzando en la Revolución Educativa, el Ministerio de Educación de acuerdo a lo establecido en la Constitución Política del Estado (Arts. 78, I, II y III; 96, II) y en el marco del Sistema Educativo Plurinacional de Formación de Maestros (D.S. Nº 156/2009) viene implementando una estrategia sistemática y sostenible de Formación Continua, para garantizar que Maestras y Maestros de todo el país participen de los procesos formativos que brinda la UNEFCO para fortalecer sus conocimientos y habilidades que contribuyan a l logro de la calidad educativa. Los Itinerarios Formativos para Maestras y Maestros son una modalidad formativa con cursos cortos desarrollada por el Ministerio de Educación, a través de la UNEFCO (Ex-ISER y Ex- INFOPER) enfocada en la práctica educativa, y a la mejora de los procesos, con el objeto de profundizar y fortalecer el uso de herramientas tecnológicas como recurso educativo para generar la investigación en las maestras y maestros de los diferentes niveles y especialidades. Los Cuadernos del Ciclo Formativo “GESTIÓN DE PLATAFORMA VIRTUAL CLASSROOM” constituyen importantes materiales de apoyo para el desarrollo de los procesos formativos, en estos materiales, se i desarrollan aspectos teóricos – prácticos para la mejora de la práctica educativa, a partir de los lineamientos establecidos en la formación continua. Las temáticas presentadas incluyen propuestas de actividades, preguntas y/o ejercicios que contribuyen al desarrollo de una metodología práctica y dinámica con estrategias pertinentes, aportando a la mejora de la calidad de los procesos educativos, a través de la cualificación docente y la transformación de la educación. Los Cuadernos de Formación Continua presentan la metodología a desarrollar en las diferentes sesiones de trabajo, como así también las orientaciones para las actividades y las consignas a desarrollar durante el proceso formativo. Sobre la base de estos Documentos de Trabajo, las facilitadoras, facilitadores, y participantes en general, podrán adecuar los contenidos, o estrategias formativas de acuerdo a la realidad de cada contexto educativo. Invitamos a maestras y maestros participantes de todo el país a contribuir con sugerencias para mejorar y enriquecer posteriores ediciones ([email protected]). Lic. Froilan Condori Morales COORDINADOR NACIONAL UNEFCO DATOS GENERALES DEL MODULO CURSO: GESTIÓN TECNOLÓGICA DE LA EDUCACIÓN EN EL ENTORNO CLASSROOM Módulo 1 Módulo 2 Gestión de Plataforma virtual Herramientas para la elaboración de material didáctico Didáctica digital especializada para Módulo 3 educación Inicial en familia comunitaria INTRODUCCIÓN El módulo “Gestión de Plataforma Virtual Classroom” se constituye en un recurso didáctico diseñado para trabajar junto al participante con los diferentes elementos de la plataforma que se encuentran al alcance de todas y todos; por ende, se le acompañará en el proceso de construcción de actividades con la utilización de las diferentes funcionalidades, que le servirán para crear, administrar y organizar su clase según sus materias y temáticas. iii En este material, encontrará una secuencia didáctica conformada por cuatro Unidades Temáticas que le invitan a conocer, características, estructuras, funciones y procedimientos para trabajar con la Plataforma de Classroom, para gestionar su clase y administrar su material didáctico y estudiantes. Comenzaremos con la creación y configuración del curso, donde creará las materias y cursos necesarios, donde usted podrá elaborar su material educativo, una vez elegido el tema curricular a desarrollar, podrá diseñar las actividades que compartirá con los estudiantes generando un ambiente más amigable donde no se aprende de manera obligatoria, sino que se incentiva al estudiante para que investigue, participe y logre ver sus potencialidades al ser parte de las actividades propuestas. Seguidamente abordaremos la gestión de material donde verá en la práctica, la gran diferencia que existe cuando el contenido es presentado de forma organizada por temas, tareas, cuestionarios, evaluaciones, etc., es decir valiéndonos de las diferentes opciones que nos presenta la plataforma, usted podrá plasmar el contenido curricular y proyectarlo generando más atención y compresión por parte de los estudiantes. Posteriormente abordaremos la gestión de estudiantes, para que pueda agregar, asignar permisos y administrar a cada estudiante y las calificaciones de cada uno como del grupo en general, para tener mayor control y seguimiento de sus estudiantes. iv Finalmente aprenderá a incorporar Google Drive con Classroom, para administrar los recursos que utilizará en sus clases, conociendo desde su estructura hasta como cargar los archivos en Classroom desde Drive. OBJETIVO DE CURSO Fortalecer los conocimientos y capacidades de las maestras y maestros y otros actores del Sistema Educativo Plurinacional sobre el uso y manejo de Tecnologías Aplicadas al Conocimiento, y estrategias didácticas, a través de procesos formativos en modalidad virtual, para afrontar los nuevos retos de la educación y procesos de innovación pedagógica que contribuyan a la calidad educativa. OBJETIVO DE MÓDULO Planificar y organizar su clase virtual dentro del entorno educativo Google Classroom haciendo uso de los distintos tipos de actividades y tareas con las que se pueden trabajar en el espacio digital para la gestión y acompañamiento de sus estudiantes. v ACTIVIDAD DE INICIO Antes de iniciar con el desarrollo de la temática visualizamos el siguiente video: https://www.youtube.com/watch?v=zVM3702n6cM , para después realizar un análisis del mismo y respondemos en grupo a las siguientes preguntas: Figura 1: Actividad de Inicio • ¿Qué es la educación virtual? • ¿Qué ventajas pudo identificar de la educación virtual? • ¿Qué actividades podrá realizar en una plataforma virtual? • ¿Qué desventajas se tendría de una educación virtual? vi Finalmente, el facilitador hará una breve explicación de la lluvia de ideas que se fueron generando en base a las preguntas realizadas. vii 1 Tema: Creación y Configuración del curso 1.1 Introducción Google Classroom es una aplicación gratuita que es parte del programado disponible para la comunidad estudiantil llamado Google Apps for Education (GAE). La aplicación desarrollada por Google, está creada para poder utilizar otras aplicaciones como Google Documents, Google Drive, Google Forms y Google Calendar, permitiendo así mayor efectividad y eficiencia. Por tanto, la aplicación permite la creación de un aula virtual, donde se puede crear asignaciones, pruebas, se puede distribuir lecturas, videos, tareas, crear foro de discusión, entre muchas otras. Figura 2: Classroom Google Classroom permite ahorrar tiempo, organizar las clases y comunicarse con los alumnos, es intuitivo, gratuito y la aplicación puede 1 bajarse a cualquier dispositivo móvil como el celular. Por otro lado, también resulta más atractivo para los estudiantes, ya que su plataforma se asemeja a una red social, como Facebook, con un muro o tablero, donde aparecen las asignaciones, comentarios del profesor y estudiantes, fechas importantes, anuncios tanto de los estudiantes como del profesor. Por tanto, Google Classroom es realmente una aplicación de enseñanza enfocada en la interacción social. 1.2 Crear una cuenta Google Para acceder a Google Classroom, se debe estar identificado con una cuenta de Google (o Gmail) para utilizar dentro del navegador, de no contar con una cuenta debe ingresar en su navegador y escribir “Gmail” en el buscador. Figura 3: Página Principal del Navegador Escoger el primer resultado de la búsqueda. Dando clic sobre este enlace. 2 Figura 4: Resultado de Búsquedas relacionadas Al acceder a la página, se muestra una interfaz de bienvenida del servicio de correo GMAIL. Si se desplaza hacia abajo, podrá conocer algunas características propias del servicio. Para comenzar a crear la cuenta de correo, acceder mediante el botón “Crear una cuenta“. Figura 5: Creación de cuenta Gmail 3 A continuación, se presenta un formulario que debe rellenar con sus datos para la creación del correo electrónico. Figura 6: Llenado de Formulario para creación de cuenta Lo más importante es anotarse y recordar la dirección de correo electrónico y la contraseña de acceso, puesto que ayudarán a realizar múltiples acciones alrededor de Internet, así como inicios de sesión en páginas web, pago de servicios, entre otras muchas posibilidades. Como siguiente paso, Google necesita verificar la identidad. Para ello, debe colocar su número de celular para recibir un código de verificación de seis dígitos. 4 Figura 7: Verificación de Identidad Seguidamente se recibirá en su celular un mensaje SMS con un código de verificación. Insertar este número en la casilla correspondiente. Figura 8: Ingreso del código de Verificación 5 Ahora tiene la bienvenida a Google. Observe su dirección de correo electrónico ya creada, y el número de celular con el que se ha verificado. Más abajo podrá incluir una dirección de correo electrónico opcional que servirá para recuperar la actual cuenta. Debajo de ello debe colocar fecha de nacimiento y sexo, para completar información personal. Figura 9: Llenado de datos secundarios para la creación de cuenta En esta pantalla Google ofrece añadir su número de teléfono a la cuenta que acaba de crear para usarlos en diferentes servicios de Google. Aceptar y continuar. 6 Figura 10: Añadir número telefónico A continuación, Google brinda los términos y condiciones de uso del servicio de correo electrónico. Al terminar la lectura, continua pulsando el botón “Acepto“. Figura 11: Privacidad y condiciones de Google 7 Con este último paso finaliza el proceso de creación de cuenta de correo electrónico. A continuación Google mostrará la interfaz principal de GMAIL. En pantalla aparece una ventana brindando un mensaje de bienvenida. Figura 12: Bienvenida de Gmail Una vez haya hecho esto, utilice la web: https://classroom.google.com/h para acceder directamente. También puede entrar desde la web principal de Google.com, pulsando en el botón de aplicaciones arriba a la derecha y seleccionando la de Google Classroom que aparece con el icono de la pizarra. Figura 13: Menú de aplicaciones de Google 8 La primera vez que ingrese, tendrá que confirmar la cuenta con la que esté identificado pulsando en Continuar. Si pulsa sobre el nombre, también podrá elegir la opción de identificarse con otra cuenta que prefiera utilizar en su lugar. Figura 14: Ingresar a Google Classroom 1.3 Como crear una clase Crear una clase en Classroom es muy sencillo, debe pulsar en el botón +, y se desplegará un pequeño menú en el que puede elegir: entrar en una clase ya creada o crear una nueva. Si elige apuntarte a una clase, le pedirá el código específico de esa clase, y si selecciona: Crear una clase, iniciará el proceso para crear una nueva. 9 Figura 15: Crear una Clase A continuación, se abrirá una pantalla donde debe escribir los datos de la clase. Tienes que insertar un nombre, sección, elegir la materia y especificar un aula. Figura 16: Descripción de la clase 10 1.4 Descripción del Espacio de trabajo Figura 17: Interfaz de Classroom 1. Tablón, Tras crear su nueva clase, podrá entrar en ella. Cuando lo haga, lo primero que hará será acceder al tablón principal que contiene el resumen de toda la clase. Se tiene el acceso directo para crear y programar anuncios, escribir publicaciones normales o responder a las y los alumnos. 2. Trabajo de clase. Si entra en la pestaña de Trabajo de clase, será donde vea todas las tareas que haya creado. Aquí, puede pulsar en el botón Crear para empezar a crear contenido para su aula, que pueden ser tareas o preguntas, subir material u organizar todo el trabajo en módulos o unidades a través de la opción de Temas. 11 3. Personas. Se podrás añadir nuevos alumnos y profesores a la clase invitándoles a través de sus correos de Gmail, que enlazan a sus cuentas de Google. 4. Calificaciones. Hay una cuarta pestañas de Calificaciones, donde se observa las notas de cada alumno dependiendo de cómo hayas ido calificando sus tareas. 5. Código de Clase. Si el profesor no invita a un estudiante, este siempre puede pedir unirse al curso utilizando el código de la clase. El profesor puede resetear o incapacitar el código para evitar que más estudiantes se unan al curso. 1.5 Personalización de la clase Antes de iniciar la estructura de la clase, se puede realizar una personalización de la imagen del curso a través de la selección de un tema o una fotografía de nuestro salón que se encuentra guardado en la computadora, para ello debe seleccionar la opción: Subir Foto. Figura 18: Subir foto de portada 12 A continuación, seleccione la fotografía del ordenador y debe recortar de acuerdo a la imagen: Figura 19: Configurando imagen de Portada Figura 20: Resultado de Modificar Tema 13 Cuando se ingresa a las tres barras horizontales, se accede al menú general de Classroom: Figura 21: Acceso al menú El menú general permite ingresar a la página de inicio donde se visualiza todas las clases, calendario, tareas (pendientes o no) y ajustes de la cuenta. Figura 22: Menú general 14 1.6 Agregar un tema Dentro del curso creado el maestro tiene la opción de administrar y organizar sus recursos para facilitar la interacción con sus estudiantes, es así que se tiene la opción de crear “Tema” de la siguiente manera: Figura 23: Interfaz de Classroom En el menú superior ingresar a la pestaña “Trabajo de clase” Figura 24: Trabajo en Clase 15 Una vez dentro visualizará la opción “Crear” donde podrá crear las diferentes actividades dentro de la plataforma, hacemos clic ahí y seguidamente seleccionamos “Tema”: Figura 25: Crear Tema Saldrá un mensaje para escribir el nombre del Tema a desarrollar y clic en “Agregar”: Figura 26: Asignar nombre al tema Y listo, una vez creado el tema, las siguientes tareas, actividades o materiales podrán crearse dentro del Tema creado. Figura 27: Tema Creado 16 2 Tema: Gestión de Materiales 2.1 Trabajo de Clase El apartado: Trabajo en Clase, permite agregar y revisar todo el contenido puesto a disposición de los alumnos, ver el calendario y la carpeta de Drive, específicos de esa clase. Después de haber dado de alta una clase, lo recomendable es agregar contenidos y por último agregar a los estudiantes, ya que, si se agrega primero y después se coloca el contenido del curso, ellos podrán confundirse al entrar y ver vacía la clase. 1. Figura 28: Trabajo de Clase Desde el botón crear: Permite crear tareas, test autoevaluados, preguntas, material educativo, reutilizar una publicación o crear un tema. 17 Figura 29: Opciones para Crear 2. Acceso a nuestro calendario de clase: Al hacer clic se abre Google Calendar. 3. 2.2 Acceso a la carpeta Drive de la clase. Crear una tarea Las tareas son los trabajos que se manda a los alumnos, se diferencia de los anuncios en que estos son de carácter informativo mientras que las tareas son para que trabajen e interactúen los alumnos. Para crear una tarea haga clic en el botón + Crear y seleccione esta opción, aparece la siguiente ventana: 18 Figura 30: Opciones dentro de Tarea 1. En el desplegable se selecciona los alumnos que se quiere que reciban el anuncio, esta opción permite mandar diferentes tipos de tareas dependiendo del nivel de los alumnos. 2. Título de la tarea. 3. Instrucciones para realizar la tarea. 4. Valoración de la tarea, Se establecer el valor que queramos o desde el desplegable establecer que no tiene puntuación. 5. Fecha de entrega de la tarea. Se puede añadir una fecha y hora de entrega. 6. Tema de la tarea. Si se ha establecido antes los temas (recomendable) aparece aquí un desplegable o también se puede crear uno nuevo sobre la marcha. 19 7. Se debe seleccionar el tipo de archivo o documento que se quiere adjuntar. 8. Figura 31: Opciones de Inserción Es la opción que permite crear herramientas ofimáticas de Google en la clase. 2.3 Crear una Tarea con Cuestionario Con este tipo de tarea se realiza un formulario de Google autoevaluado para que lo completen los alumnos. 1. En este desplegable se pueden seleccionar los alumnos que se quiere que reciban el anuncio, esta opción permite mandar diferentes tipos de tareas. 20 2. Título de la tarea. 3. Instrucciones para realizar la tarea. 4. Valoración de la tarea, Se establece el valor correspondiente o desde el desplegable establecer que no tiene puntuación 5. Figura 32: Opciones de Tarea con cuestionario Fecha de entrega de la tarea. Se puede añadir una fecha y hora de entrega. 6. Tema de la tarea. Si se ha establecido antes los temas (recomendable) aparece aquí en un desplegable o también se puede crear uno nuevo sobre la marcha. 7. Formulario. Inserta un Formulario de Google para que rellenen los estudiantes. Se tiene que hacer clic encima para editarlo, como es un formulario autoevaluado solo se puede usar los tipos 21 de pregunta de Selección múltiple, Casillas de verificación o Desplegables. 8. 2.4 La configuración final para crear la tarea. Crear Pregunta En esta pestaña se debe crear preguntas para generar debates en clase. Todas las opciones son iguales a las Tareas, excepto las específicas para crear el debate. Figura 33: Opciones de Pregunta 1. Aquí se escribe la pregunta. 2. Se puede crear dos tipos de preguntas, de Respuesta corta, es decir, se hace una pregunta al alumno y él responde brevemente 22 o de Selección múltiple en el que le se da a elegir al alumno entre varias opciones y tiene que seleccionar una. 3. Los alumnos pueden responder a sus compañeros. 4. Los alumnos modifican las respuestas una vez rellenadas. El botón de Preguntar tiene las mismas opciones que las tareas y anuncios. 2.5 Cargar Material Desde esta opción se inserta material educativo a la clase. 1. Figura 34: Opción de Material En este desplegable se selecciona los alumnos que se quiere que reciban el material. 2. Título del material. 3. Descripción o instrucciones para el material educativo 23 2.6 4. Tema al que se refiere el material 5. Vincular archivos desde el PC, Drive, YouTube o un enlace. 6. Publicar, programar o guardar el borrador. Crear Anuncios Para tener una interacción constante con los estudiantes, puede crear anuncios para compartir información, archivos, videos, enlaces y/o cuestionarios, que podrán ser visualizados y tener una respuesta por parte de sus estudiantes, para ello en la Página principal o tablón hacer clic en “Comparte algo con tu clase…” Figura 35: Anuncio Una vez dentro, puede escribir el anuncio deseado y si es necesario en la opción “agregar”, podrá agregar archivos, enlaces, videos, etc: 24 Figura 36: Agregar archivos a anuncio Una vez agregado el anuncio, hacer clic en “Publicar” y listo, todos sus estudiantes podrán visualizar el anuncio y responder al mismo si es necesario: Figura 37: Anuncio publicado 25 2.7 Enviar correo electrónico Además de los anuncios, como maestro puede comunicarse con sus estudiantes a través de correos electrónicos, para ello debe hacer clic en la pestaña “Personas” para visualizar la lista de sus estudiantes Figura 38: Interfaz de Personas Una vez dentro, seleccionamos al estudiante en los tres puntos de la derecha para poder enviarle un mensaje de manera individual, y seleccionar “Enviar correo electrónico a un alumno”. 26 Figura 39: Enviar mensaje a un alumno Lo siguiente es escribir el mensaje al estudiante y clic en “Enviar” Figura 40: Redactar mensaje En caso de que el mensaje sea grupal, es decir para todos los estudiantes, puede seleccionar al lado izquierdo del nombre a quienes ira dirigido el correo y en acciones seleccionar “Correo electrónico” 27 Figura 41: Selección de varios alumnos Lo siguiente es escribir el mensaje y clic en “Enviar” Figura 42: Redacción de Mensaje 2.8 Corregir trabajos entregados Dentro de la plataforma, el maestro tiene la opción de revisar los trabajos y tareas realizados por los estudiantes y asignar una puntuación, para ello debe hacer clic en la pestaña “Calificaciones” 28 Figura 43: Interfaz de Calificaciones Esta sección podrá visualizar el detalle de calificaciones de cada estudiante y realizar la calificación de sus trabajos, para ello clic en los tres puntitos del estudiante y seleccionar “Ver entrega” para revisar el trabajo enviado y “Devolver” para que al estudiante le llegue un correo indicando la devolución del trabajo y pueda realizar las modificaciones necesarias y volver a enviar el trabajo. Figura 44: Revisión de trabajos Lo siguiente es revisar el trabajo enviado, asignar la nota, enviar un comentario y devolver si es necesario. 29 Figura 45: Calificación de trabajo Finalmente al colocar la calificación se verá de la siguiente forma: Figura 46: Resultado de calificar un trabajo 2.9 Evaluaciones La posibilidad de realizar exámenes dentro de Google Classroom es posible al plantear tareas con cuestiones de respuesta abierta o bien test autocorregibles y en este caso, es posible importar las calificaciones a Classroom y hacer que los exámenes aparezcan en “Calificaciones”. 30 2.9.1 Construcción de formularios Para la elaboración de cuestionarios o formularios debe ingresar a “Trabajo en Clase” y en “Crear” debe seleccionar “Tarea con cuestionario” Figura 47: Crear una evaluación Llenamos los datos referenciales como título y descripción y hacer clic en “Blank Quiz” Figura 48: Rellenar datos como título, descripción 31 Una vez dentro del formulario elaborar las preguntas y seleccionar el tipo de respuesta que tendrá: Figura 49: Elaboración de cuestionario Dependiendo al tipo de pregunta elaborada, encontrará respuestas de respuesta breve, párrafo, opción múltiple, lista desplegable, etc. En los formularios puede elaborar tantas preguntas como desee. 2.9.2 Convertir formularios en examen con calificación automática Una vez elaborado el formulario con las preguntas necesarias para la evaluación lo siguiente es ir a “Configuraciones” (El ícono de la tuerca) 32 Figura 50: Colocar calificación a formulario Lo siguiente es seleccionar la pestaña “Cuestionarios”, habilitar la opción “Convertir a cuestionario” y clic en “Guardar” Figura 51: Convertir Cuestionario En cada pregunta clic en “Clave de respuesta” Figura 52: Clave de respuesta 33 Lo que queda es asignar la respuesta correcta, colocar la puntuación y clic en “Listo”, repetir el procedimiento con cada pregunta Figura 53: Puntaje de la pregunta Al terminar el cuestionario, cerrar esa pestaña y asignar el tema de la tarea con cuestionario, la fecha y hora de presentación y por último clic en “Asignar”. Figura 54: Completar datos al cuestionario 2.10 Resultados Individuales y Grupales Para visualizar las notas de los estudiantes de forma general solo debe ingresar a la pestaña “Calificaciones” y podrá encontrar la lista de todos 34 sus estudiantes con el detalle de trabajos y actividades realizadas con sus calificaciones Figura 55: Interfaz Calificaciones Y si desea visualizar el detalle de trabajos y calificaciones por estudiante, solo debe seleccionar el estudiante y podrá ver el detalle Figura 56: Detalle de un alumno 35 3 Tema: Gestión de Estudiantes 3.1 Registro de Estudiantes Otra ventaja de la plataforma de Classroom es el Espacio de administración de los alumnos de nuestra clase, donde podrá realizar la matriculación de nuevos alumnos, permisos y el código de clase para facilitar la auto matrícula, que se encuentra en la pestaña “Personas” Figura 57: Interfaz Personas 3.2 Agregar estudiantes al curso Para poder agregar a nuevos estudiantes, el maestro tiene dos opciones, una es a través del correo electrónico, si tiene el correo electrónico de cada estudiante puede agregarlos uno a uno a la clase, de no ser así la opción más sencilla es compartiendo el código de clase a través de un chat o grupo de WhatsApp u otra red social. 36 3.2.1 Matricular estudiantes por correo electrónico Para registrar a su estudiante por el correo electrónico, desde la pestaña “Personas” hacer clic en la parte de “Alumnos” al lado derecho en el icono de “Invitar alumnos” Figura 58: Invitar Alumno Se visualizará una ventana donde podrá ingresar el correo electrónico sin equivocaciones y clic en “Invitar” Figura 59: Registrar el correo electrónico del alumno 37 Una vez enviada la invitación el participante agregado tendrá un color plomo claro, que significa que estamos a la espera de su confirmación, es decir al momento de enviar la invitación el participante recibirá en su correo un mensaje para poder confirmar su participación en el curso, una vez el estudiante acepta la invitación recién se visualiza su nombre en la lista en negrita. Figura 60: Resultado de Agregar Alumnos 3.2.2 Matricular estudiantes por código de curso Si tener acceso al correo electrónico de cada estudiante está fuera de su alcance, la solución más sencilla es enviar el código de clase que se puede visualizar en la pantalla principal en la parte superior izquierda 38 Figura 61: Código de Clase Lo único que se debe hacer es clic en el icono junto al código y una vez grande seleccionar el código y copiar (Ctrl+C) para poder pegar y enviar el código a través de un mensaje de texto por alguna red social a su estudiante o grupo de estudiantes Figura 62: Copiar código El estudiante debe ingresar a classroom y clic en la parte superior derecha en el icono + y seleccionar “Unirse a la clase” para pegar el código de la clase y acceder a la misma. Figura 63: Unirse a la Clase 39 3.3 Configurar privilegios de estudiantes Como maestros en configuraciones podremos configurar privilegios de estudiante para que pueda comentar en las publicaciones, o solo visualizar el mensaje, para ello clic en el engranaje “Configuración” Figura 64: Configurar Privilegios En la opción “Novedades” se tiene una lista desplegable para configurar los permisos, seleccionamos el deseado y clic en “Guardar” Figura 65: Novedades 40 3.4 Trabajo dentro del Curso Para el estudiante la plataforma se visualiza similar que para el maestro y al tener todas las actividades organizadas por tema, se hace mucho más sencillo de comprender y navegar para el estudiante Figura 66: Interfaz para el Estudiante Tiene las publicaciones en la página principal donde recibirá las notificaciones de nuevas tareas, exámenes y otros anuncios que publique el maestro, además de poder responder e interactuar con el tutor y sus compañeros. Para revisar las actividades y tema que el maestro vaya cargando en la plataforma debe ingresar a la pestaña “Trabajo en clase”, donde podrá responder a las tareas y exámenes en los plazos asignados. 41 Figura 67: Trabajo en clase para el Estudiante 42 4 Tema: Almacenamiento en Drive 4.1 Añadir material en carpeta Drive Para trabajar de manera organizada y tener acceso a su información desde cualquier lugar y dispositivo, google permite la interacción y trabajo colaborativo entre Classroom y Drive, para acceder a Drive solo ingresar al menú de Google y seleccionar Drive Figura 68: Menú de Google Dentro de Drive podrá crear, modificar y almacenar todo tipo de información como ser imágenes, videos, documentos, presentaciones, formularios y hojas de cálculo, organizados por carpetas para su fácil acceso, para ello hacer clic en “Nuevo” y seleccionar la opción necesaria, por ejemplo, para cargar un archivo desde su computadora, seleccionar “Subir Archivo” 43 Figura 69: Crear Archivos en Drive En el administrador de archivo, buscar el archivo que desea cargar, seleccionarlo y clic en “Abrir” y empezará el cargado del archivo Figura 70: Selección de archivo Finalmente podrá visualizar el archivo para editarlo, compartirlo, etc. 44 Figura 71: Resultado de Cargar un archivo en Drive 4.2 Estructura de Drive Para trabajar Classroom con Drive, google automáticamente crea una estructura de carpetas al momento de crear los cursos en Classroom, a partir de ahí ya se puede almacenar o crear la información necesaria por cursos. Figura 72: Estructura de Drive En cada carpeta se va cargando de forma automática las tareas o exámenes que el maestro vaya generando en Classroom, además de los trabajos que vaya cargando cada estudiante. 45 Figura 73: Archivos cargados desde Classroom 4.3 Acceso desde la clase al contenido en Drive Al momento de crear un anuncio o de crear una tarea, evaluación o material, puede tener acceso a Drive y cargar archivos y recursos creados previamente, para ello, tomando en cuenta la creación de un anuncio, hacer clic en “Comparte algo con tu clase….” Figura 74: Novedades 46 Después de ingresar el mensaje en la parte inferior clic en “Agregar” y seleccionar “Google Drive” Figura 75: Insertar archivo de Google Drive Y saldrá una ventada para buscar dentro de los archivos que se tenga en Google Drive, haciendo clic en “Mi Unidad”, busca el archivo deseado lo selecciona y clic en “Insertar” Figura 76: Mi Unidad Finalmente el archivo se cargará en el anuncio y clic en “Publicar” 47 Figura 77: Publicar anuncio El procedimiento en tareas, material o cuestionario es el mismo que para anuncio. 48 CONSIGNAS PARA EL PRODUCTO FINAL Como Producto Final debe crear los cursos o materias para sus clases, tomando en cuenta las siguientes consignas: • Crear y personalizar las materias creadas • Agregar una publicación de bienvenida con algún archivo cargado (Documento, enlace, video, imagen). • Crear un Tema con material cargado y una tarea programada. • Elaborar una evaluación con calificación automática. • Agregar alumnos según la opción que vea más conveniente. Finalmente realizará un informe detallando: • Ventajas y desventajas del uso de la plataforma Classroom • Dificultades que haya tenido durante el desarrollo del Producto Final • Reflexión personal del uso de Classroom como plataforma virtual en su Unidad Educativa. 49 BIBLIOGRAFÍA • https://catedu.gitbooks.io/google-classroom2018/content/modulo_4_mas_alla_de_classroom/41_examenes _en_classroom.html • https://www.xataka.com/basics/google-classroom-que-comofunciona • https://www.xatakandroid.com/tutoriales/como-crear-unaclase-con-google-classroom-para-comunicarte-y-mandartareas-a-tus-alumnos • https://rosaliarte.com/tutorial-google-classroom/ • https://www.google.com/url?sa=t&rct=j&q=&esrc=s&source=w eb&cd=&cad=rja&uact=8&ved=2ahUKEwjik8iGw_7qAhU1Gbk GHcaOC7sQFjAXegQIAxAB&url=http%3A%2F%2Fuacucb.ed u.bo%2Fcvirtual%2FTutorial%2520para%2520los%2520doce ntes%2520classroom.pdf&usg=AOvVaw08DEHHjXH1DsXkljC ugXjm • https://www.imageneseducativas.com/guia-completa-degoogle-classroom-para-alumnos/ • https://webdelmaestrocmf.com/portal/tutorial-completo-degoogle-classroom-para-profesores/ 50 GLOSARIO • Classroom: Es una especie de aula virtual + red social que permite alojar y compartir contenido, asignar tareas, evaluarlas o comunicarse con los alumnos. • Plataforma educativa: Una plataforma educativa virtual es un programa que engloba diferentes tipos de herramientas destinadas a fines docentes. Su principal función es facilitar la creación de entornos virtuales para impartir todo tipo de formaciones a través de internet sin necesidad de tener conocimientos de programación. • Código: Es una clave para que los miembros se unan a tu clase/grupo y crean una cuenta. • Enlace: Es texto o imágenes en un sitio web que un usuario puede pinchar para tener acceso o conectar con otro documento. • Drive: Es un servicio de almacenamiento de datos que te permite guardar tus archivos de forma segura y abrirlos o editarlos desde cualquier dispositivo. 51 52