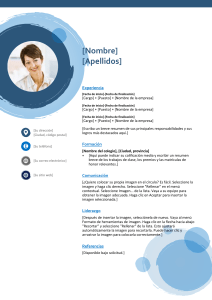Guía de Instalación Rápida Soft Restaurant® Enterprise versión 8.0 nationalsoft.com.mx Gracias por elegir Soft Restaurant® Enterprise Bienvenido al sistema Soft Restaurant®, el sistema para bares y restaurantes desarrollado para el sistema operativo Windows® que le ayudará a administrar de una manera práctica y sencilla su establecimiento de alimentos y/o bebidas. Verifique los requerimientos del sistema Hardware Espacio Libre en Disco Duro Sistema Operativo RAM Procesador Servidor Central 4 GB Core i3 o superior 6 GB Win 7 Pro o Ultimate, Win Server 2008 (32 bit), Win Servr 2003 (32 bit) Servidor Sucursal 2 GB Core 2 Duo o superior 6 GB Win 7 Pro o Ultimate o superior (32-bit) Comanderas 1 GB Atom 1.66 o sueprior 1 GB Win XP SP2 o superior 2 Índice Requisitos del Sistema Esquema de Redes 3 2 4 Instalación Servidor Central 1.Desactive el UAC 2.Instalando la Aplicación 3.Instalando MS SQL Server® y base de datos 4.Instalando Catálogos 5. Registro de Licencia de Servidor y Sucursales 6.Preparando el sistema para conexiones remotas 5 6 7 8 10 12 16 Instalación de Sucursales 1.Desactive el UAC 2.Instalando la Aplicación 3.Instalando MS SQL Server® y base de datos 4.Habilite la Estación y Sincronice catálogos 19 20 20 21 24 Solución de Problemas 25 Notas 26 Esquemas de Configuración de Red / Esquema IP Fija Deberá contar con una IP fija en la ubicación del servidor central, para el enlace de las sucursales con el mismo. INTERNET IP Pública SERVIDOR CENTRAL SERVIDOR SUCURSAL SERVIDOR SUCURSAL SERVIDOR SUCURSAL Conexión VPN Deberá tener instalada una VPN (Red privada virtual) entre todas sus sucursales para la conexión remota. INTERNET SUCURSAL 3 SERVIDOR CENTRAL SUCURSAL 1 SUCURSAL 2 INTERNET INTERNET 4 Instalación en Servidor Central IMPORTANTE: NO INICIE LA INSTALACIÓN HASTA QUE HAYA VERIFICADO QUE CUMPLE LOS REQUISITOS PREVIOS EN LAS PÁGINAS ANTERIORES 5 Instalación en el Servidor Central 1 Desactive el UAC (Windows® 7, Server 2008). El UAC es un sistema de protección de Windows contra acciones de usuario no deseadas, y deberá deshabilitarlo para la correcta instalación de Soft Restaurant® Enterprise. 1.1. Presione el botón INICIO y en la barra de búsqueda escriba UAC. 1.2. Seleccione la opción “Cambiar configuración de control de cuentas de usuario 1.3. Mueva el control deslizante hacia la posición inferior: “No notificarme nunca” 1.4. Seleccione aceptar y reinicie el equipo. 6 Instalación en el Servidor Central 2 Instale la Aplicación 2.1 Inserte el CD de instalación, de este modo iniciará el instalador principal de Soft Restaurant® Enterprise. 2.2 Haga clic en “Siguiente”, seleccione la opción “Administración, punto de venta y comandero”. Haga clic en “Siguiente” de nueva cuenta. Lea cuidadosamente el acuerdo de licencia y acéptelo si está de acuerdo. 2.3 Seleccione la carpeta de instalación (Se recomienda el ajuste por defecto). 2.4. Espere a que el instalador copie los archivos necesarios al servidor central, este proceso puede tomar algunos minutos. 2.5 Espere hasta que el sistema le muestre el mensaje “ SoftRestaurant 8.0 ENT se ins-taló correctamente” 7 Instalación en el Servidor Central 3. Instale MS SQL Server® y la Base de Datos del sistema 3.1. Ejecute el programa Sof tRestaurant® a través del ícono que aparece en el escritorio, esto le mostrará el programa configurador de base de datos. (Puede tardar algunos segundos en cargar, pues se cargarán algunos componentes esenciales de sistema.) 3.2 Seleccione la opción “Servidor Central” y haga clic en “Siguiente”, esto iniciará la verificación de requisitos previos. *Nota: Es posible que reciba una alerta sobre los siguientes componentes: IIS 5.0 o superior, ASP.NET 2.0 o superior Estos componentes se utilizan para el modulo “Comandero Móvil” y pueden ser instalados posteriormente. 8 Instalación en el Servidor Central 3.3 Haga clic en Siguiente para iniciar el instalador de MS SQL Server. Este proceso puede tardar varios minutos. 3.4 Deberá esperar hasta que vea la pantalla “Servidor SQL se instaló adecuadamente”. Haga clic en Siguiente. 3.5 El último paso para la instalación de la base de datos será la configuración de la conexión. Verifique que los da-tos en la pantalla son los siguientes Autenticación : De SQL Server Usuario : sa Contraseña: National09 9 3.6 Haga clic en “Probar conexión y posteriormente en “Finalizar” para guardar la configuración de conexión. Instalación en el Servidor Central 4. Ingrese el catálogo de sucursales que enlazarán al sistema 4.1 Inicie el sistema nuevamente, aparecerá una pantalla de bienvenida, donde deberá seleccionar la opción “Continuar”. 4.2 A continuación el sistema le pedirá que ingrese los datos de la empresa Central, que será la primera en registrarse, esta empresa tendrá como finalidad concentrar las ventas e inventarios de sus sucursales físicas y puede o no corresponder a una de sus sucursales. *Nota: Verifique que los datos de su restaurante sean los correctos, pues la corrección puede generar cargos adicionales. NOTA : Verifique que los datos de su restaurante sean los correctos, pues la corrección puede generar cargos adicionales. 10 Instalación en el Servidor Central 4.3 Una vez capturados los datos de la empresa central, podrá seguir capturando sus sucursales físicas en la misma pantalla. 4.4 Si la empresa que está ingresando es un Centro de Distribución, deberá marcar la casilla “Es centro de distribución”, y necesitará configurar el proveedor asignado al mismo, así como el descuento para venta a las sucursales. 11 Instalación en el Servidor Central 5. Registre las licencias de módulo central y de sucursales 5.1 Ingrese al menú Configuración —> Licencia —> Registrar Módulo Central, Y en la pantalla de registro que se despliega, seleccione la opción ONLINE 5.2 Haga clic en “Siguiente” y capture los datos de su distribuidor y número de factura. Haga clic en “Siguiente” para introducir el numero de control. 5.3 Escriba el numero de control de Módulo Central que le fue proporcionado por su distribuidor, este número debe tener el formato siguiente: S R8 .0E NTCE NT XXXXXXXXX Ingrese la contraseña (8 dígitos) y haga clic en “Siguiente”. 5.4 Seleccione el tipo de licencia que adquirió, ya sea Permanente o de Renta, y haga clic en “Enviar” para que su registro sea enviado a los servidores de National Soft® para su autorización. 12 Instalación en el Servidor Central 5.5 Verá el proceso de solicitud y deberá esperar hasta que el sistema muestre el mensaje “¡FELICIDADES! Su sistema se ha registrado con éxito” Registro de Sucursales 5.6 El siguiente paso es el registro de sucursales, para ello seleccione el menú Configuración —> Licencia —> Registrar licencia de sucursales 13 Registro de Sucursales 5.7 Seleccione la sucursal a registrar y presione el botón registrar. Seleccione la opción ONLINE y configure el número de PC’s que adquirió para la sucursal (Por defecto #3 ). Presione el botón “Siguiente”. 5.8 Ingrese los datos del distribuidor y factura, presione el botón “Siguiente”. 5.9 Escriba el número de control de la sucursal, este deberá ser de la forma SR8.0ENTSUCXXXXXXXXX o bien si se trata de una sucursal de tipo CEDIS deberá tener la forma SR8.0ENTCEDIXXXXXXXXX Posteriormente ingrese la contraseña asignada (8 dígitos) 14 Registro de Sucursales 5.10 Seleccione el tipo de licencia que adquirió, ya sea Permanente o de Renta, y haga clic en “Enviar” para que su registro sea enviado a los servidores de National Soft® para su autorización. 5.11 Verá el proceso de solicitud y deberá esperar hasta que el sistema muestre el mensaje “¡FELICIDADES! Su sistema se ha registrado con éxito” Repita los pasos 5.6 a 5.11 para las demás sucursales hasta completar cada una. 15 6 Preparando el sistema para las conexiones remotas 6.1 El primer paso será la identificación de los puertos que deberán ser liberados. En el menú de Inicio de Windows®, seleccione Microsoft SQL Server 2005 —> Herramientas de Configuración —> SQL Server Configuration Manager En esta pantalla seleccione Protocolos de Red —> Protocolos de National Soft® Y del lado derecho de la ventana elija TCP/IP. Seleccione la ficha Direcciones IP y apunte el número de puerto que se encuentra en la ficha IPAll —> Puertos diná-micos TCP. (En el caso de la imagen 49164). Ahora procederemos a configurar el Firewall para permitir la entrada remota a través de este puerto. 6.2 En el panel de control de Windows, seleccione Sistema y seguridad y posteriormente Firewall de Windows, seleccione Configuración Avanzada. 16 Registro de Sucursales En la pantalla que aparece, seleccione reglas de entrada y haga clic en “Nueva regla…” Al aparecer el asistente para nueva regla seleccione la opción “Puerto” y presione el botón “Siguiente” Seleccione TCP en la opción Protocolo y Puertos, indique la opción “Puertos locales específicos“ e indique el número de puerto que obtuvo en 6.1. De clic en siguiente y seleccione la opción “Permitir conexión”, y haga clic en “Siguiente” una vez más. 17 Preparando el sistema para las conexiones remotas Seleccione el esquema de red que se ajusta a su conexión que puede ser Dominio, Red de trabajo o Red pública” y haga clic en el botón “Siguiente”. De un nombre a la conexión y haga clic en Finalizar. En este punto queda lista la instalación del servidor central, y en espera de las conexiones de las sucursales. 18 Instalación en Sucursales 19 Instalación de Sucursales 1.Desactive el UAC (Windows® 7, Server 2008). El UAC es un sistema de protección de Windows contra acciones de usuario no deseadas, y deberá deshabilitarlo para la correcta instalación de Soft Restaurant® Enterprise. 1.1. Presione el botón INICIO y en la barra de búsqueda escriba UAC. 1.2. Seleccione la opción “Cambiar configuración de control de cuentas de usuario 1.3. Mueva el control deslizante hacia la posición inferior: “No notificarme nunca” 1.4. Seleccione aceptar y reinicie el equipo. 2. Instale la aplicación 2.1 Inserte el CD de instalación, de este modo iniciará el instalador principal de Soft Restaurant® Enterprise. 20 Instalación de Sucursales 2.2 Haga clic en “Siguiente”, seleccione la opción “Administración, punto de venta y comandero”. Haga clic en “Siguiente” de nueva cuenta. Lea cuidadosamente el acuerdo de licencia y acéptelo si está de acuerdo. 2.3 Seleccione la carpeta de instalación (Se recomienda el ajuste por defecto). 2.4. Espere a que el instalador copie los archivos necesarios al servidor central, este proceso puede tomar algunos minutos 2.5 Espere hasta que el sistema le muestre el mensaje “ Soft Restaurant 8.0 ENT se instaló correctamente” 3. Instale MS SQL Server® y la Base de Datos del sistema 3.1. Ejecute el programa Soft Restaurant® a través del ícono que aparece en el escritorio, esto le mostrará el programa configurador de base de datos. (Puede tardar algunos segundos pues se cargarán algunos componentes esenciales de sistema.) 21 Instalación de Sucursales 3.2 Seleccione la opción “Servidor Sucursal” y haga clic en “Siguiente”, esto iniciará la verificación de requisitos previos. *Nota: Es posible que reciba una alerta sobre los siguientes componentes: IIS 5.0 o superior ASP.NET 2.0 o superior Estos componentes se utilizan para el modulo “Comandero Móvil” y pueden ser instalados posteriormente. 3.3 Haga clic en siguiente para iniciar el instalador de MS SQL Server®, este proceso puede tardar varios minutos. 3.4 Deberá esperar hasta que vea la pantalla “Servidor SQL se instaló adecuadamente”. Haga clic en Siguiente. 22 Instalación de Sucursales 3.5 El último paso para la instalación de la base de datos será la configuración de la conexión. Verifique que los datos en la pantalla son los siguientes Autenticación : De SQL Server Usuario : sa Contraseña: National09 3.6 Haga clic en “Probar conexión y posteriormente en “Finalizar” para guardar la configuración de conexión. 23 Instalación de Sucursales 3.7 Inicie de nuevo el sistema y recibirá un aviso donde se le pide configurar la conexión con servi-dor central. Seleccione la opción “Si”. 3.8 Configure los parámetros de conexión como sigue: 1. Servidor: Ingrese la dirección IP pública del Servidor Central, con el número de puerto que obtuvo en el punto 6.2 de la instalación de Servidor Central. 2. Autenticación Tipo: Seleccione SQL Server Usuario: sa Contraseña: National 09 3. Seleccione el botón “Conexión”, si todo es correcto deberá recibir una notificación de ello. Posteriormente haga clic en el botón “Guardar” para terminar la configuración. 24 Instalación de Sucursales 4. Habilite la Estación y Sincronice Catálogos 4.1 En la sucursal, Inicie el sistema, obtendrá un aviso donde se le indicara que se ha enviado una petición al servidor Central para trabajar con esta estación 4.2 En el Servidor Central, abra al módulo de Administración Centralizada, y vaya al menú Configuración —> Consultar —> Habilitar — Eliminar estaciones Y asigne la sucursal a la que pertenece el equipo así como también cambie su estado a “Habilitada”. 4.3 Finalmente, en la sucursal inicie el sistema como sucursal y vaya al menú Mantenimiento —> Descargar datos de catálogos — Catálogos principales para la sincronización. 4.4 Repita el proceso para cada una de sus sucursales. 25 Solución de Problemas Problema Posibles Soluciones Al instalar SQL Server el sistema indica algún error - Verifique que no tenga instalada previamente alguna versión de SQL Server 2005, de ser así, deberá crear la instancia NATIONALSOFT manualmente. - Problemas al registrar el sistema - Verifique su conexión a internet - Verifique que el número de control que está usando es del tipo correspondiente al tipo de licencia que está solicitando - Instale el archivo C:\Archivos de programa\SoftRestaurant8.00\soapsdk.msi Al instalar SQL Server el sistema indica algún error - Verifique que no tenga instalada previamente alguna versión de SQL Server 2005, de ser así, deberá crear la instancia NATIONALSOFT manualmente. - Problemas al conectar las sucursales con la central - Verifique su configuración de Firewall, tanto de Windows como si cuanta con alguna Firewall de terceros o basada en hardware - Verifique la configuración de su antivirus - De estar utilizando una IP publica, verifique que el router en la central tiene abiertos los puertos TCP de SQL 26 Notas 27 Diseñado en Mérida, Yucatán, México. Soft Restaurant® y National Soft® son marcas registradas de National Soft de México S de R L de C V Todos los derechos reservados ©2011
Anuncio
Documentos relacionados
Descargar
Anuncio
Añadir este documento a la recogida (s)
Puede agregar este documento a su colección de estudio (s)
Iniciar sesión Disponible sólo para usuarios autorizadosAñadir a este documento guardado
Puede agregar este documento a su lista guardada
Iniciar sesión Disponible sólo para usuarios autorizados