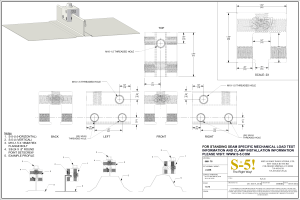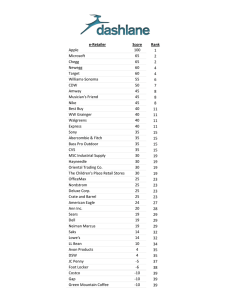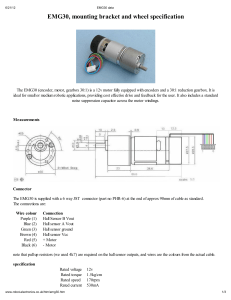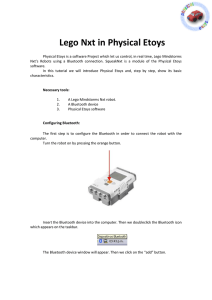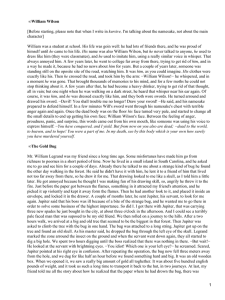are missing any s & Kosmos me Tha t parts, please contac customer ser vice. sandkosmos.com US: techsupport@thame sandkosmos.co.uk me tha UK : techsupport@ › › › KIT CONTENTS GOOD TO KNOW! If you What’s inside your experiment kit: 1 2 3 16 29 17 30 44 4 18 31 45 5 6 19 32 46 7 8 20 33 47 9 10 21 34 48 35 49 22 36 50 Checklist: Find – Inspect – Check off Description 1 2 3 4 5 6 7 8 9 10 11 12 13 14 15 16 17 18 19 20 21 22 23 24 25 26 27 28 Joint pin Shaft plug Shaft pin 3-hole rod 3-hole cross rod 3-hole dual rod 3-hole wide rounded rod, white 3-hole wide rounded rod, gray 5-hole rod, white 5-hole rod, gray 5-hole cross rod, white 5-hole cross rod, black 5-hole dual rod B, gray 5-hole dual rod C, white 5-hole dual rod C, gray 7-hole wide rounded rod, white 7-hole wide rounded rod, gray 7-hole flat rounded rod, gray 11-hole rod, white Square frame B Square frame A Short frame, white 15-hole dual rod, gray Motor shaft 3-cm axle 10-cm axle 90-degree converter X, white 90-degree converter Y, white 620375-02-260620 12 23 37 55 No. 11 24 38 51 13 25 39 52 Item No. No. Description 18 8 9 1 5 2 2 6 1 4 2 2 6 2 2 2 6 3 2 2 1 2 2 4 1 1 4 4 7413-W10-T1R 29 30 31 32 33 34 35 36 37 38 39 40 41 42 43 44 45 46 47 48 49 50 51 52 53 54 55 90-degree converter Y, gray Small gear Worm Crank bar O-ring Small pulley Body plate 3 Body plate 4 Leg left Leg right Diagonal connector 30-mm tube 20-mm tube Short anchor pin Anchor pin Two-to-one converter Button pin Anchor pin lever Motor unit 1 Medium gear Motor unit 2 6.5-cm axle Jaw, upper Jaw, lower Bluetooth battery box Ultrasonic sensor Flexible shaft 7413-W10-S1R 7026-W10-Q1W 7026-W10-X1W 7413-W10-Y1W 7404-W10-C1W 7404-W10-C1S 7413-W10-K2W 7413-W10-K2S1 7413-W10-R1W 7413-W10-R1D 7413-W10-W1S1 7413-W10-X1W 7413-W10-X1S2 7404-W10-C2W 7404-W10-C2S 7404-W10-C3S 7413-W10-P1W 7413-W10-Q1W 7026-W10-V1W 7413-W10-I1W 7413-W10-Z1S1 7026-W10-L1W 7413-W10-N1D 7413-W10-L2D 7061-W10-X1W 26 40 15 27 41 28 42 53 43 54 You will also need: • 3 AA batteries (1.5-volt, type AA/LR6) and a tablet or smartphone running iOS or Android (see page 7 for app detail s) Qty. 7026-W10-H1R 14 Qty. Item No. 6 8 1 1 2 2 3 3 1 1 6 4 1 6 51 4 4 1 1 10 1 3 1 1 1 1 2 7061-W10-Y1S2 7026-W10-D2S 7344-W10-A1W 7026-W10-J2D R12-08S 7344-W10-N3S1 7392-W10-L1TD 7392-W10-L2TD 7397-W10-C1W 7397-W10-C2W 7404-W10-B2S 7400-W10-G1D 7400-W10-G2D 7344-W10-C2B 7061-W10-C1R 7061-W10-G1W 7061-W10-W1D 7061-W10-B1Y 7392-W85-B3 7346-W10-C1S 7400-W85-A1 7416-W10-C1D 7416-W10-A1W 7416-W10-A2W 7416-W85-G-TK 7416-W85-B 7416-W85-C 7061-W10-Y1W 1 › › › TIPS AND TRICKS Here are a few tips for assembling and using the models. Read them carefully before starting. A. Pay attention to the hole alignment! It is very important that you pay close attention to the alignment of the holes in the gear wheels. Make sure that you insert the shaft pins into the correct holes and that the gears are oriented exactly as shown in relation to each other and to the model. Otherwise, the robots will not move properly. Hole A Hole B A Hole B Hole C A B B. The part separator tool In the box, you will find a little yellow tool called the anchor pin lever. End A of the part separator tool makes it easy to remove anchor pins from the frames. C. Gear wheels The models will often have several gear wheels installed in a row. In order for the models to work well, these gears will have to mesh well. Otherwise, the force from one gear wheel won’t be properly transferred to the next. C 1 D. Installing batteries in the Bluetooth battery box Slide the transparent cover open. Insert brand new, disposable (1.5volt) batteries into the battery compartment. Used batteries, a combination of new and used batteries, and rechargeable (1.2volt) batteries may not provide enough power to operate all the models sufficiently. Ensure the batteries are inserted correctly as indicated by the plus-minus polarity markings. Close the compartment by sliding the cover back on. 2 2 3 4 5 D 6 Robotics: Smart Machines › › › TABLE OF CONTENTS Safety Information.............................................. Inside front cover Kit Contents.......................................................................................... 1 Tips and Tricks.................................................................................... 2 Table of Contents................................................................................ 3 Robots: Sensing, Thinking Machines Getting Started.................................................................................... 4 About Ultrasound............................................................................... 5 Downloading and Using the App..................................................... 6 Writing Programs................................................................................ 7 The models: Bipedal Android..................................................................................... 13 Programming the Bipedal Android...................................................17 Spy Bot......................................................................................................18 Using the Spy Bot...................................................................................23 Beetle.........................................................................................................24 Programming the Beetle......................................................................31 Crocodile...................................................................................................32 Programming the Crocodile................................................................38 Tiltrotor Aircraft.....................................................................................39 Programming the Tiltrotor Aircraft..................................................49 Robo Dog...................................................................................................50 Programming the Robo Dog................................................................55 Robotosaurus..........................................................................................56 Programming the Robotosaurus.......................................................61 Catapult....................................................................................................62 Programming the Catapult.................................................................64 Publisher’s information .......................................Inside back cover TIP! bly Above each set of assem d a red bar: fin instructions, you will culty level for ››› I t shows you the diffi the model’s assembly: easy medium hard 3 Robots: Sensing, Thinking Machines Robots are mechanical agents controlled by computer programs. They can be programmed to perform all sorts of tasks and movements. Robots can assemble cars, play soccer, vacuum floors, deliver packages, map terrain, climb mountains, entertain people, cook dinner — the list goes on and on. With this kit, you can build robots that use an ultrasonic sensor to sense their environment. With the app, you can program the robots’ motors to behave in different ways depending on the data coming from the ultrasonic sensor. In this way, you can create different robots that perform different tasks! 4 Programming the Robots GETTING STARTED There are four types of primary functional components in this kit that enable the robots to work: A. The Bluetooth battery box connects to the app on your tablet or smartphone via a wireless Bluetooth connection, and provides power to the motor units via wires. A B. Motor units 1 and 2 connect to axles and motor shafts to turn gears and wheels, activating your models. They are powered by the battery box. C. The ultrasonic sensor sends out ultrasound waves and “listens” for them to bounce off of objects. It gives this information to the app. D. The app is the “brain” of your robotic models. It uses the feedback from the ultrasonic sensor and program instructions to control the models. B These four elements, in combination with all the mechanical parts — rods, gears, axles, frames, and so on — allow you to build and program mechanical robots that can sense their surrounding using sound waves. First, follow the assembly instructions starting on page 13 to build one of the models. The Spy Bot model starting on page 18 is one of the easiest. C Make sure you have inserted the batteries correctly according to the battery information on page 2. Shake the model until the blue light on the Bluetooth battery box turns on, indicating that the module is on. The module automatically turns off after about a minute of inactivity to save battery power. You simply have to jiggle the model when you want to turn it on again. It’s a movement-activated on-off switch! Now you can connect the tablet or smartphone to the model via the free app. Instructions to download and use the app start on page 7. D Robotics 5 ABOUT ULTRASOUND ABOUT ULTRASOUND Ultrasound is a sound pressure wave that moves through substances (gases, liquids, and solids) and has a frequency greater than that which humans can hear. Frequency is simply the number of waves in a given period of time. Humans can hear sound waves in the frequency range of 20 hertz (which means cycles per second) to 20,000 hertz (20 kilohertz). ANIMAL SONAR Low Frequency 20 kHz 20 Hz Infrasound Acoustic 2 MHz High 200 MHz Ultrasound Sound waves of emied call Echo sound waves In the natural world, bats, whales, and some birds use sound waves to detect objects around them. This is especially useful in the darkness of night or underwater, where seeing visible light is difficult or impossible. Bat This type of sensing is called echolocation, or biosonar. It works like this: The animal emits sound waves that move outward in all directions around it. When the sound waves hit an object, they bounce off of it and travel back to the animal’s ears. The sound waves reach each of the animal’s two ears at slightly different times. The animal can interpret this time difference to perceive the size, direction of movement, and speed of objects. Dolphin Animals use echolocation to hunt prey in the dark of night. They can also navigate and find their way around without normal eyesight. Submarine ACTIVE SONAR Humans have developed a technology to replicate echolocation, which is called sonar. Sonar is an acronym for SOund Navigation And Ranging. Sonar is used for navigation in submarines, ships, and airplanes. A similar technology using electromagnetic radio waves instead of sound waves is called radar (RAdio Detection And Ranging). Sound waves sent out Sound transmi er and receiver With sonar and radar, airplane pilots are able to find their way and avoid collision with other planes, even in complete darkness or in thick clouds. Police use radar to detect speeding cars. Your ultrasonic sensor also sends out sound waves. You can’t hear them because they are ultrasonic! One “eye” on the sensor head is a transmitter and the other is a receiver. The transmitter sends out ultrasonic waves, like a speaker, and the receiver senses the waves that bounce back, like a microphone. In this way, the sensor is able to sense objects in front of it, even in the dark. 6 Object Reflected sound waves The ultrasonic sensor has one transmitter and one receiver. Programming the Robots DOWNLOADING AND USING THE APP DOWNLOAD THE APP You can download the free app for iOS devices from the iOS App Store, or for Android devices from Google Play. • iOS devices must support Bluetooth 4.0 (BLE). Check the iOS app store for details on iOS version requirements. • Android devices must support Bluetooth 4.0 (BLE) and location services must be enabled. Check Google Play for details on Android version requirements. Robotics To get the app: 1. Turn on your tablet or smartphone. 2. If you have a QR code reader installed, you can scan the QR code to the right to go to the product web page where there are links to the app in the app stores. If you don’t have a QR code reader, you can follow this link: Scan this QR code to go to the product web page where there are links to the app in the app stores. A www.thamesandkosmos.com/index.php/robotics/robotics-smart-machines 3. Scroll down on the product web page and click the link for the app in the correct app store for your device. 4. Alternatively, you can search for the “Robotics - Smart Machines” app in the app store directly. 5. Follow the steps on the app download page to download and install the app on your device. 6. Open the app and the remote control screen will appear. B CONNECT THE APP TO THE ROBOT 1. G o to your device settings and make sure Bluetooth is turned on, but do not yet pair to any devices you see! You connect the app to the Bluetooth battery box via a control inside the app itself, not via the device settings. Bluetooth status indicator: 2. Start the app and connect the app to your robot by pressing the circular Bluetooth button in the upper left corner (A). Initial State: A gray Bluetooth symbol with a flashing yellow ring around it tells you that the app is not connected to the robot. You can press the Bluetooth button to pair. Note: If you are using Android, you may need to grant location services permission to enable the Bluetooth connection. A permission dialog pops up the first time you attempt the connection. Scanning and Connecting State: The Bluetooth symbol will alternate between gray and yellow, and the entire Bluetooth button will appear slightly grayed out. Please wait until the Bluetooth symbol turns solid yellow, or the flashing yellow ring appears again. 3. When the connection has been made, the Bluetooth symbol will change color (B) and, if a motor is connected, the motor may turn on for a moment to indicate the connection has been made. Connected State: A solid yellow Bluetooth symbol on the button tells you that the app is connected to the robot. Press this button to disconnect the app from the robot. 7 WRITING PROGRAMS REMOTE CONTROL MODE The ultrasonic functionality will now be available if the ultrasonic sensor is connected properly. The concentric circular rings indicate the relative distance to an object in front of the sensor. The ring lights up when an object is detected. Closer objects light up the inner rings; objects that are farther away light up the outer rings. Test it out by moving an object in front of the sensor. You can use the two slider controls (C) to directly control the two motors on your models. Slide the slider up or down with your finger to make the motor spin clockwise or counterclockwise. Object Near Object Far D PROGRAMMING MODE Press the gear icon (D) to enter the programming mode. When you press the icon, a list of programs appears. You can save up to eight programs. The app comes with demo programs preloaded in Programs 1-7 and Program 8 is blank. You will also see that there are other programs for other versions of the product. C C UNDERSTANDING THE ULTRASONIC DETECTION INTERVALS 1. E nter Program 8 (the blank program). The programming screen appears. E 2. The Go button (E) runs the program. When it is pressed, the number in the upper left (F) will start indicating the distance to the object that the sensor is detecting. 3. After you press the Go button, it becomes a Stop button (G) and the program runs. You can see in this example that the sensor is reading a distance of “21.” This equates roughly to a distance of 21 centimeters. Press the Stop button. F G 4. The sensor distance indicator line (H) has adjustable ranges. Different program segments can run in each of these ranges. By default, there are three ranges. The first range marker (I) is set at 30 and the second marker (J) at 50. This means there are four program segments by default, which are described on the next page. H Continued on next page >>> 8 I J Programming the Robots O • The “Opening” program segment (K) runs once at the beginning when the Go button is pressed. • When an object is detected between 0 and 30, the blue 0-30 segment (L) runs. • When an object is detected between 30 and 50, the green 31-50 segment (M) runs. • When an object is detected between 50 and 100, the purple >51 segment (N) runs. You can slide the range markers to change the distance ranges. You can also increase the number of distance range segments by pressing the add range marker button (O). You can delete a segment with the delete button (P). K L M P N Range markers must be a minimum of 5 distance units apart. You cannot add a new range marker if there is another marker at 90 or higher. A WRITING A PROGRAM 1. N ow you are ready to write your first program. Click the gear button (A) to enter the programming mode. Choose a blank program (Program 8 starts out blank). 2. The programming screen appears. 3. Press the plus sign “+” button (B) in one of the program segments to add a command. 4. The commands menu (C) pops up. You can select between three types of commands: • Choose Motors to add motor commands. B • Choose Notes to add sound commands. • Choose Rest to add a pause command. Or press the red X button to exit the commands menu. Continued on next page >>> E SE NSOR TROU BLES HOOTIN G TH CO NN EC TION If the sensor connectio n isn’t working: reestablish the ››› Disconnect and then n. Bluetooth connectio cable is securely ››› Make sure the sensor box. plugged into the battery are in and relaunch it. ››› Exit the program you C 9 WRITING PROGRAMS PROGRAMMING MOTORS D 1. P ress the motors command icon and the motor programming window appears (D). 2. In the motor programming window, you can create a command to control motor one (blue) and/or motor two (red) to turn forward or backward. You can choose a relative speed from -4 (fastest in one direction) to 4 (fastest in the other direction). E Note: A positive speed (1-4) in the motor command doesn’t always mean your model will move forward! You will have to test which direction results in the desired output direction on your specific models, because the orientation of the motor and the gearing will change the direction. F 3. With the time slider (E), you can also set the duration for which the motor(s) will turn, from 0.5 to 5.0 seconds. 4. When you are satisfied with your selections, press the green check mark button and the motor block (F) appears in the program segment. The blocks show which motor(s) (G) the command will turn, and at what speed and in what direction (H) each motor will turn. Below that, it shows how long the motor(s) will turn (I). G H The blue gear wheel represents motor one and the red gear wheel represents motor two. Tip! Add red and blue dots or stickers to the battery box and motors so you can easily keep track of which motor you are programming. I 5. You can add more command blocks to the same segment by pressing the “+” button (B) again. Continued on next page >>> 10 Motor indicator dots Programming the Robots J PROGRAMMING SOUNDS 1. P ress the notes command icon and the sound programming window appears (J). 2. In the sound programming window, you can create a command to make sounds. You can choose the pitch (Do, Re, Mi, Fa, Sol, La, Si, and Do) and the duration (0.5 to 5 seconds) for each note command. 3. Press the green check mark button and the note block (K) appears in the program segment. In this way, you can program a simple melody with multiple note blocks that will play when the program segment runs. K PROGRAMMING PAUSES 1. T he last command option is to add a pause, or rest, to the program. Press the rest command icon and the rest programming window appears (L). You can choose the duration (0.5 to 5 seconds) of the pause in the program. Press the green check mark button and the rest block (M) is added to the program segment. L WRITING A COMPLETE PROGRAM Following the previous instructions for adding commands, you can now go and write programs for all of the segments. You can think of the different actions you want your robot to perform when the ultrasonic sensor reads objects at different distances in front of it. M Don’t be afraid to try a lot of different ideas and play around with different combinations of command blocks in different distance range segments. DELETING COMMANDS To delete a command block, press the block you want to delete to open its programming window. Then press the trash button (N) in the bottom corner. N 11 WRITING PROGRAMS DELETE ALL O To clear an entire program and set it back to the default blank program mode, press the trash can button (O) in the menu bar. This also resets the range markers to the default settings. P LOOP CHECKBOX When the loop checkbox (P) is checked, the program segment will run in a continuous loop, over and over again, when the program segment is active. When the loop checkbox is unchecked, the program segment will run just once when the program segment is triggered. Q SWITCHING BETWEEN PROGRAMS I f you want to move to a different program, click the storage box button (Q) and select which program you want to open. SAVING PROGRAMS S R hen you want to save a program you have written, W press the disk button (R). The program script will immediately be saved inside the program (1-6) you are currently in. A confirmation screen will appear. REVERT TO SAVED To revert to the last saved version of the program and erase all unsaved changes, press the revert to saved button (S). EXITING PROGRAMMING MODE When you want to leave the programming screen, press the door button (T). A window will pop up asking if you are sure you want to leave the programming screen. Press the green check mark button to go back to the main remote screen. 12 T Bipedal Android BIPEDAL ANDROID 1 9x 02 2 3 4 5 6 7 8 9 10 11 12 13 15 2x 4x 1x 4x 1x 2x 6x 1x 2x 1x 2x 6x 2x 24 25 27 28 2x 1x 2x 2x 17 18 19 20 21 6x 3x 2x 2x 1x 29 30 31 6x 6x 1x 43 44 45 47 x 2x 4x 32 33 34 1x 2x 2x 47 1x 48 49 9x 22 23 1x 35 36 3x 3x 2x 50 3x 37 38 1x 1x 2 Right leg 1 16 1 1x 39 40 42 6x 2x 6x 51 52 53 54 1x 1x 1x 1x 13 15 1x 55 12 2x 1 Orient holes A toward the right when you look at the assembly from either side like this. 28 28 A 1 A 1 03 3 1 1 13 A 4 15 Front view A Right leg Left leg 12 A A A Hole A A A Make sure holes A are rotated toward the backside of the model on the left leg side and toward the front side of the model on the right leg side. A Hole B Hole B Left leg Hole C 13 BIPEDAL ANDROID 05 x2x2 5 6 7 Right hand Left hand 27 27 Right “2,4” Left 09 “1,3” Pay close attention to the two angled pieces. They are not the same. 08 8 9 Right hand 1 51 1 36 Left hand 52 35 36 35 35 36 14 Bipedal Android 10 Hole A Connect to hole C Hole B C Hole B Hole C 11 11 1 1 2 last 1: Do first. 2: Do second. Last: Do last. 15 BIPEDAL ANDROID The three wires pass through the middle frame. 12 Motor 1 Ultrasonic sensor Motor 2 13 Done! NOTE! ooth This model requires a sm to er ord in or flo or tabletop tur n properly. Try it on as a dif ferent surfaces, such ood dw har and le tab ss gla best. floor, to see what works 16 Bipedal Android PROGRAMMING SAMPLE PROGRAM FOR THE BIPEDAL ANDROID Use this program to make your bipedal android walk forward until it detects an obstacle with the ultrasound sensor. When the obstacle is detected, the robot will turn to the side. When the robot no longer detects an obstacle, it will walk forward again. This program is preloaded in the app under Program 7. Test it out and write down how the robot behaves for each program segment below. DEMO PROGRAM: Program 7 OPENING SEGMENT: SEGMENT 0-30: PROGRAMMING NOTES SEGMENT 31-40: SEGMENT >41: 17 SPY BOT 1 1x 1 2 3 5 6 7 8 9 10 11 13 15 2x 2x 3x 2x 2x 5x 1x 2x 1x 3x 2x 16 17 18 19 20 21 2x 6x 2x 2x 2x 1x 22 24 26 2x 27 28 29 30 33 34 2x 4x 4x 5x 2x 2x 44 47 2x 1x 48 49 4x 50 1x 1x 1x 37 38 1x 1x 39 40 2x 2x 53 54 1x 1x 42 43 6 x 30 x 2 1x 3 4 5 6 18 Spy Bot 7 8 A 9 10 Orient these parts so that the numbers are on the inside and bottom. Left Right 11 19 SPY BOT 13 12 Same 14 15 16 17 20 Spy Bot 18 19 20 x2 Connect to holes B 22 21 24 B 23 21 SPY BOT 25 A B 26 27 Done! 22 Spy Bot PROGRAMMING MANUALLY CONTROLLING THE SPY BOT Test out the app’s remote control capabilities with this cute little robot. Drive it around your house directly with the remote control mode on the app. And here’s a cool idea: You can place a second smartphone or small tablet in the holder on the front of its body, and then use the device’s built-in video camera to record what the robot “sees.” You could even stream it back to another computer via a video chat program. Motor 1 moves the robot forward or backward and Motor 2 turns the robot around. Position the smartphone or small tablet here. In this way, this cute robot can become a stealthy spy bot or a remote expedition bot. CHARTING A COURSE Draw a floor plan of your home or classroom here and then draw a route for your spy bot to follow. Can you use the remote controls to follow the route the entire way? 23 BEETLE 1 18 x 2 2 3 4 5 7 8 9 10 13 8x 9x 1x 2x 1x 6x 1x 4x 6x 16 17 20 21 2x 3x 2x 1x 22 24 25 27 3x 1x 29 30 4x 8x 44 35 36 2x 2x 37 38 1x 1x 39 6x 47 2x 1x 48 49 10 x 2x 2x 50 3x 42 43 1 x6 4 x 12 x 53 54 1x 1x 3 1x 4 5 6 7 8 Pull the plug through the square frame. 24 Beetle 9 Hole A Hole B Hole B Hole C Connect to hole C 10 12 11 Align the gears exactly as shown. The arrows point to holes C. Hole C Hole C Hole C 25 BEETLE 13 Hole C Hole C Hole C Align the gears exactly as shown. The arrows point to holes C. 14 15 Top view Connect to holes C Connect to holes C 26 Beetle 16 17 18 Top view 19 20 Connect to holes C Side view 27 BEETLE 21 22 28 Beetle 23 24 29 BEETLE 25 Motor unit 2 Ultrasonic sensor Motor unit 1 26 30 Done! Beetle PROGRAMMING SAMPLE PROGRAM FOR THE BEETLE ROBOT Use this program to make your beetle robot walk forward until it detects an obstacle with the ultrasound sensor. When the obstacle is detected, the robot will move its front pincers and flap its wings to scare off any potential predators. If the obstacle keeps approaching, the beetle will start to back away. DEMO PROGRAM: Program 4 OPENING SEGMENT: This program is preloaded in the app under Program 4. Test it out and write down how the robot behaves for each program segment below. SEGMENT 0-21: SEGMENT 22-35: SEGMENT 36-50: SEGMENT >51: 31 CROCODILE 1 2x 2 3 5 6 7 8 10 13 14 6x 6x 5x 2x 2x 6x 2x 1x 2x 16 17 18 19 20 21 1x 5x 2x 2x 2x 1x 23 24 25 4x 1x 43 44 27 2x 1x 42 1 47 6 x 51 x 2 x 1x 29 30 4x 5x 48 49 7x 2 x2 22 2x 35 36 3x 3x 39 6x 53 54 1x 1x 1x 3 4 Connect to holes B Hole A Hole B Hole B Hole C 5 32 x2 Crocodile 6 7 8 33 CROCODILE 10 9 12 11 13 34 Crocodile 14 Hole A Hole B Connect to hole C Hole B Hole C 15 16 18 19 x2 17 35 CROCODILE 21 20 Connect to holes B 22 23 Connect to hole C 36 Crocodile 24 25 26 Done! 37 PROGRAMMING SAMPLE PROGRAM FOR THE CROCODILE ROBOT Enter this program to make your crocodile robot wiggle its tail. When it senses something coming closer to it, it opens its mouth to scare off potential enemies. This program is preloaded in the app under Program 2. Test it out and write down how the robot behaves for each program segment below. DEMO PROGRAM: Program 2 OPENING SEGMENT: SEGMENT 0-40: PROGRAMMING NOTES SEGMENT 41-60: SEGMENT >61: 38 Tiltrotor Aircraft TILTROTOR AIRCRAFT 1 1 3 5 6 7 8 10 11 12 13 14 1x 6x 4x 1x 1x 3x 2x 2x 2x 4x 1x 15 17 18 19 20 21 2x 5x 2x 2x 2x 1x 22 23 24 2x 26 1x 39 40 6x 2x 27 28 4x 1x 42 43 30 31 5x 1x 44 47 6 x 33 x 4 x 1x 34 2x 35 36 3x 3x 2x 37 38 1x 1x 2x 48 49 7x 53 54 1x 1x 1x 55 2x 3 2 4 5 39 TILTROTOR AIRCRAFT 6 7 8 40 Tiltrotor Aircraft 9 Align the gear so holes B are oriented as shown here. Hole A Hole B Hole B 10 Hole C Align the gear so holes B are oriented as shown here. 41 TILTROTOR AIRCRAFT 11 x2 14 15 42 12 x2 13 x2 Tiltrotor Aircraft 16 17 43 TILTROTOR AIRCRAFT 19 18 x2 Connect to holes B Hole A Hole B Hole B Hole C 20 44 Tiltrotor Aircraft 21 22 23 45 TILTROTOR AIRCRAFT 24 25 26 46 Tiltrotor Aircraft 27 28 47 TILTROTOR AIRCRAFT 29 30 3 2 1 1 31 48 2 3 Done! Tiltrotor Aircraft PROGRAMMING SAMPLE PROGRAM FOR THE TILTROTOR AIRCRAFT A tiltrotor aircraft has rotors that swivel to change from an orientation that pulls the aircraft upward, like a helicopter’s rotor, to an orientation that pulls the aircraft forward, like a propeller on an airplane. This model mimics that behavior: First, motor 1 makes the rotor blades start turning. Then, you lift the model up off the table with your hand. Once the model is several centimeters from the table surface, the ultrasonic sensor detects the absence of the ground. The program tells motor 2 to rotate the wings into horizontal flying mode. Now you can pretend the model is flying around. When it’s time to land, if the aircraft approaches the tabletop again, the sensor will tell motor 2 to swivel back into landing mode, and the landing gear extends. Now you can safely land the aircraft. This program is preloaded in the app under Program 6. Test it out and write down how the robot behaves for each program segment below. DEMO PROGRAM: Program 6 OPENING SEGMENT: SEGMENT 0-10: SEGMENT 11-30: SEGMENT 31-75: SEGMENT >76: 49 ROBO DOG 1 2 3 4 5 6 7 8 9 1 10 11 12 13 2 13 x 2 x 4x 14 2x 44 3x 2x 2x 6x 1x 16 17 18 19 20 2x 6x 1x 2x 2x 4x 1x 22 1x 24 1x 1x 30 1x 31 1x 47 4x 1x 33 34 2x 2x 48 49 5x 35 36 1x 1x 50 1x 2x 37 38 1x 1x 3x 27 28 29 4x 2x 1x 1 39 40 42 43 4x 2x 6x 37 x 51 52 53 54 1x 1x 1x 1x 1x 55 2x 2 3 4 5 A 50 Robo Dog 7 6 Connect to holes B Hole A Hole B 8 Hole B 9 Hole C 2 1 1 10 Use numbers for alignment. B 51 ROBO DOG Hole A 11 Hole B Hole B Hole C 12 13 Connect to holes B 14 15 C 52 Robo Dog 16 17 C 18 19 21 C A 20 B 53 ROBO DOG 22 23 24 Done! 54 Robo Dog PROGRAMMING SAMPLE PROGRAM FOR THE ROBO DOG Enter this program to make your robo dog walk forward and sit down. This program is preloaded in the app under Program 3. Test it out and write down how the robot behaves for each program segment below. DEMO PROGRAM: Program 3 OPENING SEGMENT: SEGMENT 0-25: PROGRAMMING NOTES SEGMENT 26-40: SEGMENT >41: 55 ROBOTOSAURUS 1 2 11 x 2 x 16 3 5 6 7 8 9 10 12 13 14 15 2x 5x 2x 2x 4x 1x 4x 1x 6x 2x 2x 17 18 19 20 22 23 24 2x 2x 1x 4x 2x 32 33 34 1x 2x 2x 44 47 2x 1x 48 2x 35 36 3x 3x 49 3x 2x 50 1x 2x 37 38 1x 1x 27 28 29 4x 2x 4x Hole A Hole B 31 1x 1 39 40 41 42 43 6x 4x 1x 2x 46 x 51 52 53 54 1x 1x 1x 1x Hole B Hole C Connect to hole C 1x 55 1x Motor unit 1 2 4 3 56 5 Robotosaurus 6 Hole A Hole B Hole B 20-mm tube Hole C 7 Note: The two gears are rotated 180 degrees relative to each other. Hole C Hole C 8 Small gear 57 ROBOTOSAURUS 10 9 11 12 Left leg 13 Hole A Hole B Connect to hole C Hole B Hole C 58 Robotosaurus 14 16 Right leg 15 Connect to hole C 17 Motor unit 2 59 ROBOTOSAURUS 18 19 Ultrasonic sensor Motor unit 1 Motor unit 2 Flexible shaft Ultrasonic sensor cable 20 60 Done! Robotosaurus PROGRAMMING SAMPLE PROGRAM FOR THE ROBOTOSAURUS Enter this program to make your robotosaurus walk forward. By this point, can you read the program well enough to interpret what the robot dino will do before you run the program for the first time? This program is preloaded in the app under Program 5. Test it out and write down how the robot behaves for each program segment below. DEMO PROGRAM: Program 5 OPENING SEGMENT: SEGMENT 0-10: PROGRAMMING NOTES SEGMENT 11-30: SEGMENT >31: 61 CATAPULT 1 3 5 8 13 3x 4x 2x 3x 1x 19 20 16 1 17 1x 1x 21 22 2 2x 2x 1x 23 24 25 1x 1x 2x 47 1x 48 49 2x 1x 2x 27 31 2x 1x A 43 Connect to holes B 11 x 53 54 1x 1x 3 55 B 1x 4 6 5 7 9 8 Connect to hole B 62 Catapult 10 12 A 11 C 14 13 Done! Try using the catapult to launch a wadded-up paper ball or a small foam ball. C B Warning. To avoid the risk of injuries, do not aim at eyes or face. Never launch heavy, sharp-pointed, or sharp-edged objects. Never launch any objects other than those suggested (small, light-weight balls). 63 PROGRAMMING SAMPLE PROGRAM FOR THE AUTOMATIC CATAPULT This program tells the catapult to scan for objects with its sensor. When the sensor detects an object, the catapult will fire. You will need to supply your own small, lightweight ball (like a foam ball or ping pong ball) or a ball of crumpled up paper. Can you try to sneak past the catapult without it seeing you and firing off its defense mechanism? This program is preloaded in the app under Program 1. Test it out and write down how the robot behaves for each program segment below. DEMO PROGRAM: Program 1 OPENING SEGMENT: SEGMENT 0-30: PROGRAMMING NOTES SEGMENT >31: WHAT ELSE CAN YOU BU Warning. To avoid the risk of injuries, do not aim at eyes or face. Never launch heavy, sharppointed, or sharp-edged objects. Never launch any objects other than those suggested (small, light-weight balls). 64 ILD? lt the eight Now that you have bui s kit, can you thi in robotic machines and write ots rob n ow r design you trol them? con your own programs to nk up a thi to on ati Use your imagin rasonic ult the s use t tha ot cool rob ironment . env its sensor to respond to