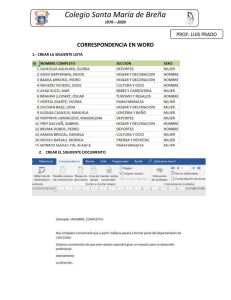WORD - ENTORNO ACTIVIDAD 6 Solo para estudiantes virtuales 1. ¿Qué es Word? 2. ¿Cómo ingresar a la aplicación? 3. Dibujar(o pegar la imagen a color - no fotocopia) y describir cada uno los elementos del entorno de Word 4. Describir cómo crear un documento en Word 5. Describir el proceso para crear carpetas desde Word , guardar los archivos creados y abrir un documento guardado. 6. Dibujar y describir los botones de la cinta de opciones o ficha de inicio (diapositiva No. 12) 7. Dibujar y describir los botones de la ficha Insertar (diapositiva No. 13) 8. Dibujar y describir los botones de la cinta de opciones diseño de página ((diapositiva No. 14) Presentación Prezi MICROSOFT WORD - PROCESADOR DE TEXTO El procesador de textos Word es un software de aplicación que permite la creación, modificación e impresión de documentos. Los procesadores de textos actuales permiten crear documentos muy elaborados y complejos con la inclusión de tablas, referencias, gráficos y otros objetos diversos. Asimismo, incorporan herramientas avanzadas para procesar imágenes, utilizar plantillas, establecer estilos, corregir ortografía y generar correspondencia. Existen varios ejemplos de procesadores de textos tales como el OpenOffice Writer (del paquete Open Office) y el KWord. Sin embargo, el procesador de textos más ampliamente utilizado es el denominado Word, perteneciente al paquete de aplicaciones Microsoft Office. Arrancar Word 2013 Lo primero que hay que hacer para trabajar con Word 2013 es, obviamente, arrancar el programa. Podemos hacerlo de varias formas: . Desde el menú Inicio Al menú Inicio se accede desde el botón situado, normalmente, en la esquina inferior izquierda de la pantalla y desde él se pueden arrancar prácticamente todos los programas que están instalados en el ordenador. Al hacer clic sobre el botón Inicio se despliega un menú parecido al que ves en la imagen. El aspecto puede cambiar dependiendo de tu versión de Windows. Vamos a usar de dos formas este menú. La primera es escribiendo "word" en la caja de búsqueda. Así aparecerá el icono de Word 2013 y bastará hacer clic para arrancarlo. La segunda es buscarlo nosotros mismos, para ello hacemos clic en la opción Todos los programas que al desplegarse mostrará una lista con los programas que hay instalados en tu ordenador. Frecuentemente los programas se organizan en carpetas. La carpeta llamada Microsoft Office 2013 contendrá la opción que buscamos: Word 2013. Desde un acceso directo en el escritorio: Si en tu escritorio se encuentra el icono de Word 2013, haz doble clic sobre él para iniciar el programa. Y si no dispones de acceso directo pero quieres crear uno, localiza el programa Word en el menú Inicio como acabas de ver y, en vez de ejecutarlo, haz clic con el botón derecho del ratón sobre él. Se desplegará el menú contextual. Sitúa el cursor sobre la opción Enviar a y selecciona Escritorio (como acceso directo). También es importante que sepas que, si ejecutas un archivo de tipo Word de tu disco duro, memoria externa o incluso de internet, el programa arranca automáticamente para permitirte visualizarlo. En el siguiente avanzado puedes conocer otras formas de iniciar Word . No es necesario que las uses todas, con que sepas que tienes las opciones a tu disposición es suficiente. Es conveniente que vayas poniendo en práctica lo que aprendes a la vez que sigues el curso. Para ello, te recomendamos que trabajes con ambas ventanas a la vez: la del curso y la de Word. Si no sabes cómo alternar rápidamente entre distintas ventanas o cómo asignar media ventana a cada programa, aquí te lo explicamos . Elementos de la pantalla Al arrancar Word aparece una pantalla muy similar a la siguiente: La ventana de Word se puede personalizar (lo veremos más adelante), para cambiar las herramientas y botones que hay disponibles, de modo que debes tomar las imágenes del curso como un recurso orientativo, que puede no ser idéntico a lo que veas en tu pantalla. Hemos incluido notas descriptivas de cada elemento. Es importante que te vayas familiarizando con los nombres de cada uno, para que sigas fácilmente las explicaciones, ya que se suelen utilizar estos términos. Comentemos, a grandes rasgos, las características de cada elemento. 1. La barra de herramientas de acceso rápido contiene, normalmente, las opciones que más frecuentemente se utilizan. El primer botón no pertenece realmente a esta barra y al pulsarlo abre un desplegable con las opciones de restaurar, mover, minimizar, maximizar y cerrar. Los siguientes botones son Guardar, Deshacer (para deshacer la última acción realizada) y Rehacer (para recuperar la acción que hemos deshecho). El último botón abre el desplegable para personalizar los botones que aparecen en esta barra, visita el siguiente avanzado donde se explica cómo hacerlo . 2. La barra de título, como ya hemos comentado, suele contener el nombre del documento abierto que se está visualizando, además del nombre del programa. La acompañan en la zona derecha los botones minimizar, maximizar/restaurar y cerrar, comunes en casi todas las ventanas del entorno Windows. 3 y 4. La cinta de opciones es el elemento más importante de todos, ya que se trata de una franja que contiene las herramientas y utilidades necesarias para realizar acciones en Word. Se organiza en pestañas que engloban categorías lógicas. Para cada pestaña hay una cinta de opciones diferente. Las veremos en detalle más adelante. 5. Los botones para obtener ayuda, cambiar la presentación de la cinta de opciones, minimizar, maximizar y cerrar. 6. Las barras de desplazamiento permiten la visualización del contenido que no cabe en la ventana. Hay una para desplazar el documento de forma vertical y otra de forma horizontal. En la imagen sólo se ve la vertical, si la hoja fuese más ancha que la ventana, también veríamos una barra de desplazamiento horizontal en la zona inferior. 7. Al modificar el zoom, podremos alejar o acercar el punto de vista, para apreciar en mayor detalle o ver una vista general del resultado. - Puedes pulsar directamente el valor porcentual (que normalmente de entrada será el tamaño real, 100%). Se abrirá una ventana donde ajustar el zoom deseado. - O bien puedes deslizar el marcador hacia los botones - o + que hay justo al lado, arrastrándolo. 8. Las vistas del documento definen la forma en que se visualizará la hoja del documento. Por defecto se suele mostrar en Vista de impresión. Esto significa que veremos el formato de la hoja tal cual se imprimirá. Otros modos son para leer y para diseño web. 9. La barra de estado muestra información del estado del documento, como el número de páginas y palabras, o el idioma en que se está redactando. Podremos modificar esta información si hacemos clic sobre ella, ya que normalmente son realmente botones. Crear un documento Para crear un documento, simplemente deberá abrir Word, seleccionar un documento en blanco o una plantilla y comenzar a escribir. Word ofrece muchas plantillas con diseños profesionales para crear cartas, currículos, informes, etc. Crear un documento en blanco 1. Abra Word. O bien, si Word ya está abierto, seleccione Archivo > Nuevo. 2. Seleccione Documento en blanco. Crear un documento con una plantilla 1. Abra Word. O bien, si Word ya está abierto, seleccione Archivo > Nuevo. 2. Haga doble clic en una plantilla para abrirla. Sugerencia: Ancle las plantillas que le gusten, así las podrá ver siempre que inicie Word. Seleccione la plantilla y, después, el icono de chincheta que aparece junto al nombre de la plantilla. Crear una nueva carpeta al guardar el documento mediante el cuadro de diálogo Guardar como. 1. Con el documento abierto, haga clic en Archivo > Guardar como. 2. En Guardar como, seleccione dónde desea crear la nueva carpeta. Es posible que necesite hacer clic en Examinar o en Equipo y desplazarse hasta la ubicación de la nueva carpeta. 3. En el cuadro de diálogo Guardar como que se abre, haga clic en Nueva carpeta. 4. Escriba el nombre de la nueva carpeta y presione Entrar. Nota: No puede incluir barras oblicuas, dos puntos, puntos y comas, guiones ni puntos en el nombre de la carpeta. Cinta de opciones La cinta de opciones es un conjunto de barras de herramientas situado en la parte superior de la ventana de los programas de Office y diseñado para ayudarle a encontrar rápidamente los comandos que necesita para completar una tarea. Contiene la mayoría de los comandos de la aplicación. Estos comandos se agrupan por tareas y cada una de ellas dispone de su correspondiente Ficha. Cada ficha presenta grupos de comandos en la que se encuentran los botones de comandos que permiten realizar la mayoría de las operaciones. Algunos grupos presentan un iniciador de cuadros de diálogos, que permite desplegar un cuadro de diálogo o un panel de tareas para acceder a opciones complementarias. Al seleccionar un objeto, como una imagen, un dibujo o una tabla, aparecen fichas adicionales, llamadas fichas contextuales. Estas aparecen a la derecha de las fichas normales y contienen los comandos apropiados para el objeto seleccionado. 9. BIBLIOGRAFÍA Entorno de Microsoft Word 2007 y 2010 Tutorial de Word Aulaclic.com Microsoft word unidad 1 - SENA Microsoft word unidad 2 - SENA Microsoft Word 2016 - Guia rapida Tutoriales y vídeos de Word 2013 MÓDULO 1. PROCESADOR DE TEXTO DE MICROSOFT WORD EMPEZAR CON WORD VERSIÓN MICROSOFT OFFICE 2010 Ambiente Word UNIDAD 7: MICROSOFT WORD 2007 Práctica de Microsoft Word - Universidad Carlos III de Madrid Ejercicios word formato Taller: Documento Word con Normas Apa Taller de Ejercicios Ejercicios Prácticos Microsoft Word Básico Curso de Mecanografía Aprendizaje por descubrimiento