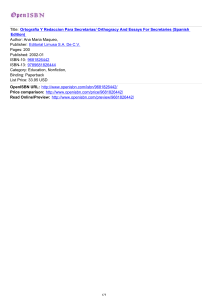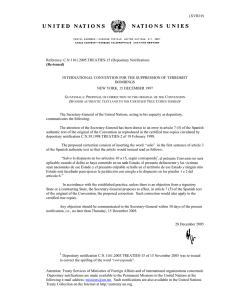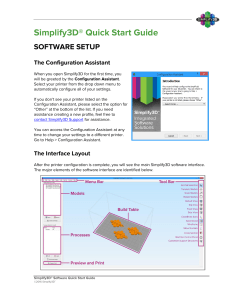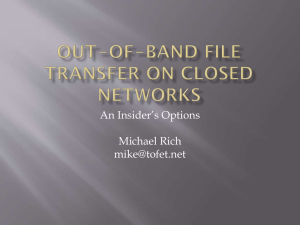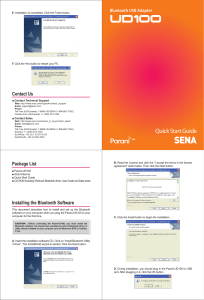Color Finesse 3.0 Plug-in User’s Guide Copyright © 2001, 2010 Synthetic Aperture All rights reserved. This book is protected by copyright and distributed under licenses restricting its use, copying, distribution, and decompilation. Except as permitted by said license, no part of this book may be reproduced in any form by any means without prior written authorization of Synthetic Aperture and its licensors, if any. Trademarks Color Finesse is a registered trademark, and Synthetic Aperture, the Synthetic Aperture logo, Color Finesse, Echo Fire, LiveFire, Video Finesse, and Test Pattern Maker are trademarks of Synthetic Aperture in the U.S. and certain other countries. Adobe, After Effects, Premiere, Acrobat, and PostScript are trademarks of Adobe Systems Inc. Apple, Macintosh, Power Macintosh, the Mac logo, Final Cut Pro, FireWire and QuickTime are trademarks of Apple Computer, Inc. Avid and Avid Xpress are regstered trademarks of Avid Technology, Inc. All other brand or product names mentioned herein are the trademarks of their respective owners. Disclaimer This publication and the information contained herein is made available by Synthetic Aperture “as is.” Synthetic Aperture disclaims all warranties, either express or implied, including but not limited to any implied warranties of merchantability or fitness for a particular purpose regarding these materials. Some Digital Imagery © copyright 2001 PhotoDisc, Inc. Version This manual reflects version 3.0.2 of Color Finesse. Document part number: 000546003, Revision B, August 2010. Contents 1 – Getting Started Why Do I Need Color Correction?................................................1 Why Color Finesse?......................................................................1 What’s New in Color Finesse 3.0..................................................1 Compatibility With Previous Versions....................................... 2 About This Manual.......................................................................3 Minimum System Requirements...................................................3 Installation...................................................................................3 Installing Color Finesse on Macintosh...................................... 4 Installing Color Finesse on Windows......................................... 5 Registering Your Software............................................................7 Technical Support........................................................................7 Please Tell Us What You Think......................................................8 2 – The Art of Color Correction What Is Color Correction?............................................................9 Why Do I Need Color Correction?................................................9 Why Do I Need Color Finesse?.....................................................9 Primary vs. Secondary Correction.......................................... 10 3 – Color Finesse Fundamentals Applying Color Finesse to Your Clip............................................11 Adobe After Effects................................................................ 11 Apple Final Cut Pro................................................................ 11 Adobe Premiere Pro............................................................... 12 Other Host Applications......................................................... 12 Basic Plug-In Operation..............................................................13 The Color Finesse Simplified Interface........................................13 The Color Finesse Full Interface..................................................15 Analysis Window................................................................... 16 Image Window...................................................................... 16 Settings Window................................................................... 17 Color Info Window................................................................ 17 Table of Contents iii Navigating the Windows............................................................17 Selecting Window Panes........................................................ 17 Activating Panes................................................................... 17 Zooming and Panning Preview Panes.................................... 18 Split Screen Panes................................................................. 18 Alternate View Modes............................................................ 19 Navigating in Time in Preview Panes..........................................20 Realtime Playback Via Rapid Preview..................................... 20 Resetting Controls......................................................................21 Undo/Redo........................................................................... 21 Resetting All Controls............................................................ 21 Resetting a Pane’s Controls................................................... 21 Resetting a Single Control...................................................... 21 Using the Scroll Wheel........................................................... 21 Saving and Restoring Settings....................................................22 Using QuickGrades................................................................ 22 Using ASC CDLs.................................................................... 22 Settings Window Options...........................................................22 Entering Numeric Values........................................................ 23 Color Info Window Tools............................................................23 Color Sampler....................................................................... 24 Sampling Image Colors......................................................... 24 Color Display Format............................................................. 25 Color Matching..................................................................... 25 Image Preview LUTs...................................................................25 Loading a Preview LUT.......................................................... 26 Creating a Preview LUT......................................................... 26 Creating 3-D LUTs................................................................. 26 Processing Order........................................................................27 4 – The Reference Gallery and Analysis Window The Reference Gallery.................................................................29 Adding Images...................................................................... 30 Removing Images.................................................................. 30 Choosing a Reference Image.................................................. 30 Using Folders in the Gallery................................................... 30 Using Saved Settings Presets in the Gallery............................ 31 Customizing the Gallery........................................................ 31 Analysis Window Displays...........................................................31 Waveform Monitor................................................................ 32 Vectorscope........................................................................... 33 Histogram............................................................................. 34 Level Curves.......................................................................... 34 Combo Display...................................................................... 35 iv Table of Contents 5 – Preferences General Preferences....................................................................37 Video System Settings................................................................38 WFM/VS Preferences..................................................................39 Previews.....................................................................................39 Control Surface..........................................................................40 Combo Display..........................................................................40 Caches.......................................................................................40 6 – HSL Color Correction HSL Controls Pane......................................................................41 Hue...................................................................................... 41 Saturation............................................................................. 42 Vibrance............................................................................... 42 Brightness............................................................................. 42 Contrast and Contrast Center................................................ 42 RGB Gain.............................................................................. 42 Gamma................................................................................ 43 Pedestal................................................................................ 43 Tonal Corrections.......................................................................43 Luma Ranges Preview............................................................ 44 Defining Tonal Ranges.......................................................... 44 Color Matching..........................................................................45 Hue Offsets Pane........................................................................45 Using the Color Wheel........................................................... 46 7 – Color Channel Correction RGB Correction..........................................................................49 Gamma Correction................................................................ 49 Pedestal Correction............................................................... 49 Gain Correction..................................................................... 50 Tonal Correction.................................................................... 50 CMY Correction.........................................................................50 YCbCr Correction.......................................................................51 Color Matching..........................................................................52 8 – Curves Correction Adjusting Curves........................................................................54 Moving a Control Point......................................................... 54 Adding a Control Point.......................................................... 54 Deleting a Control Point........................................................ 54 Black, Gray, and White Balancing...............................................55 Loading and Saving Curves........................................................56 Table of Contents v Resetting Curves........................................................................56 Color Matching..........................................................................56 9 – Levels Corrections Levels Controls...........................................................................60 Channel Controls.......................................................................60 Adjusting Input Black and White Points......................................60 Adjusting Input Gray Point.........................................................60 Adjusting Output Black and White Points...................................61 Highlight Recovery.....................................................................61 Auto Color.................................................................................61 Auto Exposure............................................................................62 10 – Secondary Color Correction Basic Theory...............................................................................63 Selecting a Color Region............................................................64 Sampling.............................................................................. 64 Preview................................................................................. 65 Chroma Tolerance................................................................. 65 Luma Tolerance..................................................................... 66 Softness................................................................................ 66 Invert.................................................................................... 66 Modifying the Selected Area......................................................66 11 – Level Limiting Luma Limiting............................................................................69 Luma Soft Clipping................................................................ 70 Luma Hard Clipping.............................................................. 71 Chroma Limiting........................................................................71 Max Limit............................................................................. 71 Min Limit.............................................................................. 71 Limit Method........................................................................ 71 Video System........................................................................ 72 Preview Out of Limit Chroma................................................. 72 12 – Using the Colorociter Colorist’s Workstation Installing the Colorociter............................................................73 Selecting Control Pages.............................................................75 Resetting Controls......................................................................75 Default Control Page Configurations..........................................75 Common Controls................................................................. 75 Control Page 1...................................................................... 76 Control Page 2...................................................................... 76 vi Table of Contents Control Page 3...................................................................... 76 Control Page 4...................................................................... 76 Control Page 5...................................................................... 77 Customizing Control Pages........................................................77 Creating Custom Pages......................................................... 78 Defining Control Button Behavior.......................................... 78 Defining Control Knob Behavior............................................. 80 Defining Trackball Behavior................................................... 81 13 – Using the Tangent Wave Control Surface Installing the Wave.....................................................................83 Common Controls.....................................................................84 Selecting Control Tonal Ranges.............................................. 85 Using the Trackballs.............................................................. 85 Resetting Controls......................................................................85 Saving and Restoring QuickGrades.............................................85 Transport Controls.....................................................................85 A – Keyboard Shortcuts User Interface Navigation Shortcuts...........................................87 Settings Window Shortcuts.................................................... 87 Image Window Shortcuts...................................................... 88 Analysis Window Shortcuts.................................................... 88 Menu Shortcuts.........................................................................89 B – Calibrating Video Monitors Monitor Differences...................................................................91 Why You Want a Real Video Monitor..........................................92 Calibrating the Monitor.............................................................93 Adjusting Chroma and Hue................................................... 93 Adjusting Brightness and Contrast......................................... 94 C – Understanding the Waveform Monitor and Vectorscope The Waveform Monitor..............................................................95 Interpreting the Display......................................................... 96 The Vectorscope.........................................................................97 Level Calibration................................................................... 99 Zooming............................................................................... 99 The YCbCr Parade Display..........................................................99 The YRGB Parade Display.........................................................100 Table of Contents vii D – For More Information Books on Video and Film Color Correction...............................103 Books on General Color Correction..........................................103 Books on Video Measurement..................................................104 Index viii Table of Contents Getting Started 1 Very little footage is ever seen exactly as shot. Virtually every image we see—whether on video, film, or on-line—has gone through some color correction. While the name may imply that it’s used for “correcting” errors—which it sometimes is!—color correction has moved well beyond that to encompass the use of color to set mood, give creative “looks,” match images shot with different cameras/films, and simply to be different. Why Do I Need Color Correction? Color correction is an integral part of reproducing motion picture images, whether printing to another piece of film or scanning to video. Dedicated, expensive, color correction hardware is available to do the job, and when combined with the expertise of the “colorist” controlling it, marvelous results can be obtained. The challenge has been to bring this level of control and subtlety to the desktop environment which is easily usable by those who are not professional colorists. Color Finesse incorporates many of the same capabilities of those dedicated hardware solutions into a desktop product. Combined with the 16-bit and 32-bit color support found in Adobe After Effects and other applications, Color Finesse provides a level of color control and subtlety that is simply not available using those applications’ built-in color correction controls. Why Color Finesse? Color Finesse 3.0 builds on previous versions adding several important new features: What’s New in Color Finesse 3.0 • New hue, saturation, and lightness curves allow you to freely modify colors based on their hue. • Auto Color and Auto Exposure buttons set the input Levels control to accomplish basic color temperature and color cast Getting Started 1 removal, and automatically set black and white points. These buttons are also available in the plug-in’s Simplified UI. • A Vibrance adjustment has been added to the HSL Controls tab, allowing you to adjust color saturation without ending up with the “cartoon” look that can result when using higher settings of the Saturation control. • A new Highlight Recovery control has been added to the Levels tab. This brings extreme highlights (luma values > 1.0) into the range where they can be seen and adjusted. Very useful for recovering highlights in film scans. • Proper handling of pixel aspect ratio (PAR) within the Color Finesse UI. Anamorphic footage will now be displayed properly, according to the settings in the host application. • Color Finesse can now save its settings in a variety of 3-D LUT formats. Supported formats include Academy LUT, Autodesk (in Lustre, Flame, Smoke, and generic flavors), Blackmagic HDLink Pro, Pogle, Scratch, Truelight Cube, Panavision GDP, Thomson LUTher, and Cinetal. • The Vectorscope display can now be zoomed using either the scrollwheel or the contextual popup menu. This feature is available in both the Combo display and the Vectorscope display. • Contextual menus in the Combo display allow you to choose what appears within each quadrant without having to use the Color Finesse Preferences panel. • Additional color correction presets have been added. Care has been taken to make sure that projects built using Color Finesse 2.1 can be easily upgraded to use Color Finesse 3 and provide consistent color correction results. There are however, some differences between Color Finesse 3 and previous versions you should be aware of as it may affect the appearance of your project: Compatibility With Previous Versions • The Levels Output settings behave differently than in previous versions. If your project did not alter these settings then you do not need to do anything special. If you did use the Levels 2 Getting Started Output controls, please review these settings after converting your project to Color Finesse 3. This manual covers all aspects of using Color Finesse. It does assume that you are familiar with the general operation of your computer, as well as whatever application you’re using Color Finesse within, such as Adobe After Effects, Apple Final Cut Pro, or Adobe Premiere Pro. About This Manual In order to install and use Color Finesse on a Macintosh, you will need a minimum of: Minimum System Requirements • Intel-based, or PowerPC G4 or G5 Macintosh computer. • At least 1GB of memory; 2GB is recommended. • Mac OS X 10.5 or later, including 10.6 (Snow Leopard). • A monitor running at 1024x768 or greater resolution. • QuickTime 6.0 or later. • Adobe After Effects CS3 or later and/or Apple Final Cut Pro 5.0 or later. For version requirements for other host software, please refer to our web site for the latest information. To install and use Color Finesse on a Windows system, you will need a minimum of: • Intel Pentium III or later processor with SSE instruction set (Pentium 4 or Xeon strongly recommended), or AMD Athlon XP or later with SSE instruction set enabled in the BIOS. • At least 1GB of memory; 2GB is recommended. • Windows XP SP2 or later, Windows Vista (including Vista 64), or Windows 7 (including 64-bit flavors). • A 1024x768 (or larger) display. • QuickTime 7.0 or later. • Adobe After Effects CS3 or later or Adobe Premiere Pro CS3 or later. Color Finesse is distributed as an installation program which will install all components of Color Finesse, including plug-ins, applications, documentation, and other related files onto your system. It is important that you use this installer program to install Color Finesse, rather than manually dragging files, to ensure Getting Started Installation 3 that everything is installed in the proper location and that the components are properly linked together. If you are using the version of Color Finesse LE bundled with Adobe After Effects, the software has been automatically installed for you by the Adobe installer. You will find Color Finesse in the After Effects Effects menu under the Synthetic Aperture category. The first time you apply it to a layer you will be prompted for your Color Finesse serial number. Other than entering that serial number there are no other steps needed. For others, prior to installing Color Finesse you must quit from any host application you will be installing Color Finesse into, such as Adobe After Effects or Apple Final Cut Pro. We strongly recommend that you turn off virus protection programs prior to installing Color Finesse, as they can prevent the installer from creating a working installation. Color Finesse uses different installation programs depending on the host application you will be using with Color Finesse. You must use the proper installer for your application. Installing Color Finesse on Macintosh There are separate installers for After Effects 6.x, After Effects 7.0, Final Cut Pro, and one for all other host applications such as Autodesk Combustion or Boris Red. If you wish to install Color Finesse into multiple host applications, you will need to use the proper installer for each host and install Color Finesse multiple times, once for each host application. Once you have chosen the correct installer, double-click the installer icon with the .mpkg extension. When you see the welcome screen, click Continue to proceed with the installation. Review the “read me” information for important updates which may have occurred since this document was written. The read me always has the latest information. Then click Continue. Review the software license agreement. By clicking Agree and continuing with the installation process, you signify that you agree to the terms of the License Agreement. If you do not agree with the License, do not install the software, and return the product for a refund. 4 Getting Started You’ll then be prompted for the location in which to install the Color Finesse plug-in. Click Choose and navigate to the correct folder for the host application you are installing Color Finesse into. For After Effects, this will be the Plug-ins folder. For other host applications you will need to determine the correct location for that host. For Final Cut Pro, there is only one valid location, so you will not be asked for the location and no Choose button will be shown. Once you’ve chosen the installation location, click Continue. You’ll then see a confirmation screen. Depending on whether you’ve installed Color Finesse previously on this system, you’ll see a button labeled Install or Upgrade. Click that button. You’ll now be asked to enter your name, organizational affiliation (if any), and your serial number. If you wish to evaluate the software prior to purchasing it, you can install it without providing a serial number by clicking Trial Mode. When used in trial mode, the software will work without limitation other than placing red lines across the rendered image. You will need to purchase a serial number and reinstall Color Finesse to remove the red lines. If you wish to fully enable the software, enter the serial number you received when you purchased the software and click Register. The installer will now complete the installation process. You’ll then have the option of going to the Product Registration page on the Synthetic Aperture web site. This convenient on-line registration process ensures that you will be kept up-to-date on product revisions and updates, and that a record is kept of your Color Finesse serial number. Should you ever misplace your serial number, we won’t be able to help you unless you complete the registration. Color Finesse uses different installation programs depending on the host application you will be using with Color Finesse. You must use the proper installer for your application. Installing Color Finesse on Windows If you are installing Color Finesse for use with Adobe After Effects or Adobe Premiere Pro 1.5 or later, you will use one installer; if you are installing Color Finesse for use with other applications, such as Discreet Combustion, Avid, or Boris Red, you will use a different installer program. Getting Started 5 If you wish to install Color Finesse into multiple host applications, you will need to use the proper installer and run it multiple times, once for each host application. Once you have chosen the correct installer, double-click the installer icon. When you see the welcome screen, click Continue to proceed with the installation. Review the software license agreement. By clicking Yes and continuing with the installation process, you signify that you agree to the terms of the License Agreement. If you do not agree with the License, click No, do not install the software, and return the product for a refund. You will now be asked to enter your name, organizational affiliation (if any), and your serial number. If you wish to evaluate the software prior to purchasing it, you can install it without providing a serial number by clicking Next without entering a serial number. When used in trial mode, the software will work without limitation other than placing red lines across the rendered image. You will need to purchase a serial number and reinstall Color Finesse to remove the red lines. If you wish to fully enable the software, enter the serial number you received when you purchased the software and click Next. The installer will next ask you to specify where you would like the documentation, support files, uninstaller, and other miscellaneous items to be installed. You can accept the default location, or specify a directory of your choosing. Click Next to proceed with the installation. The installer will ask you to confirm that you wish to proceed with the installation. If you want to change any of your previous choices, click Back and make any changes. To proceed, click Next. The Color Finesse plug-in needs to be installed into the correct plugin folder for the host application you are installing Color Finesse into. The installer will ask you to locate and select that folder. Once you have selected the proper folder, click Choose. The installer will now complete the installation process. When the installation is complete, click Next to exit the installation application and go to the Product Registration page on the Synthetic Aperture 6 Getting Started web site. This convenient on-line registration process ensures that you will be kept up-to-date on product revisions and updates, and that a record is kept of your Color Finesse serial number. Should you ever misplace your serial number, we won’t be able to help you unless you complete the registration. From the Windows Start menu, you can access this document in Adobe Acrobat (PDF) format, a copy of the Color Finesse software license, a software registration form, a read-me file with any last minute updates, and an uninstaller. Registering your copy of Color Finesse with us is important. It allows us to let you know about product updates and corrections. If you should ever misplace your registration code or serial number, it is the only way we’ll be able to help you retrieve it. And it speeds technical support because we already have information about you and your products. Registering Your Software You can register your software on-line as the final step in installing the software by directing your web browser to www.synthetic-ap.com/ register or by printing out the Register Color Finesse.pdf file that is installed with the software and mailing or faxing it to us. Your privacy is important to us; Synthetic Aperture never shares your registration information with third parties, and won’t send you email unless you indicate on your registration form that it is OK to do so. Technical support is available via electronic mail. When reporting a problem, please specify the version of the operating system, QuickTime, Color Finesse, and application program (After Effects, Final Cut Pro, etc.) you are using. Be sure to let us know whether you are using a Macintosh or Windows system. Technical Support If you received Color Finesse as part of an Adobe product, please contact Adobe Technical Support for assistance. Contacting Synthetic Aperture directly will only result in unnecessary delays. We periodically post fixes and updates on our Web site. Before investing the time to report a problem, check there to see if the problem is already resolved via a software update. Electronic Mail mailto:[email protected] Web Site http://www.synthetic-ap.com/ Getting Started 7 We also maintain a Knowledge Base of frequently asked questions and their answers, as well as other technical documents, in the Support section of our web site. You can access the Color Finesse on-line Knowledge Base, and check to see if updates to your version of Color Finesse are available via the Help menu within the full Color Finesse UI. We encourage you to contact us with any suggestions, comments, or questions. We are constantly working to improve our products, and most of those improvements are based directly on your feedback. Please Tell Us What You Think 8 Getting Started The Art of Color Correction 2 Color correction is simply the work of altering image colors and tonalities to better match what was imagined when the image was first created. It can be as simple or as complex as needed to get the job done. What Is Color Correction? The term “correction” is something of a misnomer because you aren’t always correcting or fixing something, but may simply be enhancing the image through color manipulation. Most of the time you’re not aware that color correction has been performed. When you watch a film in a theater, you take for granted that there is continuity in color from scene to scene, and that a sunny beach scene has bright saturated colors. The film may very well not have started out that way, prior to color correction. In other cases, such as with the current spate of television commercials, it’s very obvious that color correction has been performed, giving the images an other-worldly, distorted color palette. Subtle or obvious, this is all part of color correction. There are many times when you’ll find you need color correction, including improper white balance, mixed lighting, color casts from adjacent walls, correcting for the effects of aging film stocks, matching footage shot on different film stocks, at different times of day, or simply from different angles, and matching product shots and logos against approved color swatches. Why Do I Need Color Correction? And beyond all the “correction” tasks, even footage that appears perfect can benefit from color correction to add visual appeal, a specific “look,” or to express your creative vision. Traditionally, color correction has been available in two forms: high-end correction systems running on dedicated hardware with proprietary software, or simple correction tools built into desktop The Art of Color Correction Why Do I Need Color Finesse? 9 compositing or editing programs. Color Finesse aims for the middle of those two extremes, bringing the capabilities of those high-end systems to inexpensive desktop software. Much color correction can be accomplished using the built-in capabilities of, say, After Effects or Final Cut Pro. However, complex correction tasks often involve the need to “stack” several correction filters, one after the other. Even when working in a 16-bit color environment, each filter needs to round its output before passing it on to the next filter. The error in that rounding accumulates, and accounts for the “harsh” or “crunchy” look of much color correction done that way. And, of course, some applications are still limited to 8-bit color manipulation, where accumulating error quickly limits the amount of correction that can be done. Color Finesse eliminates the entire issue by performing all of its color correction—which encompasses capabilities otherwise requiring multiple plug-ins—in one step, reducing the rounding to just one occurance. Color Finesse also offers secondary color correction, a capability sorely missing from many editing and compositing programs. Over the years, a great deal of jargon has grown up around color correction. One of the often heard bits is “primary” and “secondary” color correction. These terms are used to differentiate between correction of the overall image (primary correction) and correction of specific elements or areas within the image (secondary correction). They got their names because you typically would do anything considered primary correction first, followed by secondary correction tasks. Primary vs. Secondary Correction For example, consider an image with a woman wearing a yellow scarf. For some reason, the whole image has a greenish-cast; none too flattering to her complexion. You would start by removing the overall green cast until things looked right. You might also adjust the black and white points to give the image more “snap.” These would be primary corrections. But now that you’ve removed the green cast, you might decide that the yellow scarf has shifted too far towards orange (because of the green you removed) and that it doesn’t look right. At this point, you could select and adjust the color only of the scarf, leaving the rest of the image alone. That would be a secondary correction. 10 The Art of Color Correction Color Finesse Fundamentals 3 Color correction is a specialized operation and Color Finesse 3 provides a specialized user interface for performing it, as well as providing a subset of its controls directly within the host application. In addition to providing a more logical arrangement of controls than a long list of sliders, Color Finesse’s specialized user interface also provides a variety of displays to help measure your correction efforts objectively. Of course, what really matters is the visual result, and Color Finesse incorporates numerous ways to adjust the correction controls. To begin a color correction operation, apply Color Finesse to a clip the way you would any other video effect. The details of applying Color Finesse in commonly used applications are covered below. Applying Color Finesse to Your Clip In Adobe After Effects you’ll find Color Finesse in the Effect menu under Synthetic Aperture>SA Color Finesse 3. Adobe After Effects To apply Color Finesse, select the layer you wish to apply Color Finesse to in the timeline. From the Effects menu, select Synthetic Aperture>SA Color Finesse 3. An entry for Color Finesse should now appear in the Effect Controls window. You should see the Color Finesse logo above a rainbow line, and four buttons below that. If you do not see all four buttons, you may need to widen the Effect Controls window or scroll horizontally. You are now set to use either the plug-in’s simplified interface or to invoke the full Color Finesse interface, both of which are covered in detail later in this chapter and the next. In Apple Final Cut Pro, Color Finesse will be in the Video Filters section of the Effects menu under Synthetic Aperture>SA Color Finesse 3. Color Finesse Fundamentals Apple Final Cut Pro 11 To apply Color Finesse to a clip, first load the clip into the Viewer either by double-clicking the clip in the Timeline, or by selecting the clip and choosing View>Clip from the menu bar. Once the clip is in the Viewer, apply Color Finesse by choosing Video Filters>Synthetic Aperture>SA Color Finesse 3 from the Effects menu. To see the Color Finesse controls, click the Filters tab in the Viewer. You should see the Color Finesse logo above a rainbow line, and four buttons below that. If you do not see all four buttons, you may need to widen the Parameters column. Below the buttons you will see the Color Finesse simplified interface. You are now set to use either the plug-in’s simplified interface, or to invoke the full Color Finesse interface, both of which are covered in detail later in this chapter and the next. In Adobe Premiere Pro Color Finesse will be located in the Effects Palette under Synthetic Aperture>SA Color Finesse 3. Adobe Premiere Pro To apply Color Finesse, click on the Effects palette in Premiere Pro and locate the Video Effects folder. Open that and locate the Synthetic Aperture folder. Open that folder and you’ll see the SA Color Finesse 3 effect. Click on the SA Color Finesse 3 effect and drag it onto the desired clip in the timeline. The effect is now applied. Locate the Effect Controls tab and you will see SA Color Finesse 3 listed under the applied Video Effects. Twirl open SA Color Finesse 3. In the revealed parameters, twirl open Parameters. You should see the Color Finesse logo above a rainbow line, and four buttons below that. If you do not see all four buttons, you may need to widen the column so that all buttons are visible. You are now set to use either the plug-in’s simplified interface or to invoke the full Color Finesse interface, both of which are covered in detail later in this chapter and the next. Other Host Applications 12 Other applications will have Color Finesse similarly located in the application’s video filters or effects. Apply Color Finesse as you would any other video filter plug-in. Be sure to check the Support section of our web site for specific instructions on using other host applications. Color Finesse Fundamentals The Color Finesse plug-in interface consists of four buttons with which to control the basic operation of Color Finesse. The four buttons are Full Interface, Load Preset, Reset, and About. Below those buttons are the sliders and other controls which make up the simplified interface, described below. Basic Plug-In Operation The Full Interface button invokes the full Color Finesse user interface, described in detail below. The Load Preset button allows you to load previously saved settings, whether settings you’ve saved as a preset or one of the many presets supplied with Color Finesse. The Reset button resets all Color Finesse controls back to their neutral setting, eliminating all color correction. You should always use this reset button to reset Color Finesse controls, rather than any reset button provided by the host application. The About button displays information about Color Finesse, including the version (in the lower right corner) and your software serial number and registration information (in the upper right corner). Below the four buttons described above is the simplified interface. This interface provides a subset of the controls available in the full Color Finesse interface and can be used both to establish an initial color correction, or to fine tune a correction you’ve already established. Color Finesse Fundamentals The Color Finesse Simplified Interface 13 While only a subset of the controls available in the full interface, the simplified interface provides access to the most commonly used controls without needing to move from the host application to the Color Finesse full interface. The simplified and full interfaces are fully interoperable: you can make adjustments in either interface and the other interface will be updated. Which interface you use is entirely a personal choice. To use the simplified interface it may be necessary to twirl open the controls so that you can see them. Some host applications (After Effects, Premiere Pro) provide this capability to make it easy to get to just the control you want to use. Other host applications (Final Cut Pro) present all controls at once, which makes them easier to get to, 14 Color Finesse Fundamentals but may require more vertical scrolling to move from one control to another. The simplified interface gives you access to the HSL and RGB controls, Hue Offset wheels, RGB Curves, and the broadcast Limiter. Within the HSL and RGB controls, you have access to Master, Highlight, Midtone, and Shadow controls. Details of using these controls are covered in later chapters. To adjust your color correction settings using the full interface, click the Full Interface button. The Color Finesse user interface will now appear. If this is the first time you’ve clicked the Full Interface button in this session, you may see the Color Finesse splash screen, and there may be a slight pause while the user interface is initialized. The Color Finesse Full Interface Analysis Window Image Window Settings Window Color Info Window The Color Finesse interface is divided into four main windows: the Analysis Window, the Image Window, the Settings Window, and the Color Info Window. Each window has a set of tabs which can be clicked to select panes within that window, with the exception of the Color Info Window, which has no tabs. As you work, you’ll find yourself switching between different panes, depending on the color correction operation you’re performing. Dividing the screen into different windows ensures that you’ll be able to see the information you need as you make color correction adjustments. Color Finesse Fundamentals 15 The Analysis Window contains a number of displays that are intended to allow you to view the image you are correcting in an objective fashion. Included are traditional displays you would find in the typical telecine bay, including several different styles of waveform monitors and a vectorscope, as well as more specialized displays such as histogram displays and a level curve display. Because it is often useful to see several of these displays simultaneously, Color Finesse also includes a Combo pane which incorporates four displays of your choice on one pane. Additional information on these displays can be found in “Analysis Window Displays” later in the next chapter. Information on choosing which four displays will be shown in the Combo pane can also be found there and in Chapter 5, “Preferences.” Analysis Window In addition to those displays, the Analysis Window is also home to the Reference Gallery pane. Additional information on the Reference Gallery can be found in “The Reference Gallery” section of the next chapter. By default, the Combo pane will be displayed in the Analysis Window when you first start the Color Finesse interface. This default can be changed in Color Finesse’s Preferences (see the Chapter 5, “Preferences”). The Image Window provides several different ways for you to look at the image you are correcting. You can look at the Result pane, which shows the result of all of the color correction settings currently enabled. You can look at the Source pane, which shows the source image prior to any corrections. The Split Source pane shows a split screen image combining both the source and result images, giving a “before and after” look at the corrections being performed. Image Window The Reference pane shows the currently selected reference image. (See “Choosing a Reference Image” in the next chapter for information on choosing a reference image.) The Split Ref pane shows a split screen combination of the reference image and the result image; ideal for comparing two scenes for a correct color match. The Luma Ranges pane shows the source image as it is broken down into shadow, midtone, and highlight regions, as defined in the Luma Ranges pane of the Settings Window. 16 Color Finesse Fundamentals By default, the Result pane will be displayed in the Image Window when you first start the Color Finesse full interface. This default can be changed in Color Finesse’s Preferences (see Chapter 5, “Preferences”). The Settings Window contains the controls you’ll use for performing the actual color corrections. Individual panes give access to HSL correction, RGB, CMY, and YCbCr channel correction, curves, levels, luma ranges, secondary color correction, and chroma and luma limiting. Settings Window By default, the HSL pane will be displayed in the Settings Window when you first start the Color Finesse full interface. This default can be changed in Color Finesse’s Preferences. The Color Info Window is used to sample and display colors from the image you’re correcting. Color swatches in the Color Info Window show you the sampled color both before and after color correction has been applied. A popup menu also allows you to choose the format for displaying numeric color values. (For Windows users, this type of menu is also known as a “drop-down list.”) Color Info Window Also contained in the Color Info Window is the color matching control. This allows you to choose a target color and have Color Finesse automatically adjust the active correction controls so that the input color is matched to the target color. For more information on color matching, see “Color Matching” later in this chapter. During a typical color correction session, you’ll find yourself using many of the tools and controls provided by Color Finesse. Becoming proficient with navigating the Color Finesse interface will speed your correction work. Navigating the Windows You select individual panes by clicking on the tab located on the left side of the window. Panes may contain nested panes, whose tabs may be clicked in turn. All settings are maintained as you click away from a pane, so you may freely click to one pane to check a setting and then click back without altering any settings. Selecting Window Panes Within the Settings Window, each pane’s tab contains a check box which activates the controls on that pane. This check box is automatically selected whenever you adjust controls within the Activating Panes Color Finesse Fundamentals 17 pane. Clearing the check box will deactivate the pane and prevent its controls from having any effect on the image. This provides a convenient way to disable a set of controls to perform a quick “before and after” check, or to explore alternative ways of achieving the color correction you are striving for. The image preview panes—the Result, Source, Reference, and Luma Ranges panes—can be zoomed and panned so that you can examine the image in detail, regardless of your computer monitor resolution. Use the tools in the image preview pane to zoom and pan: Zooming and Panning Preview Panes Pointer Pan Tool Zoom Tool To zoom an image, select the magnifier tool by clicking on the magnifier button in the lower right corner of the image preview pane. Once the tool is selected, click anywhere on the image to zoom in. To zoom out, hold down on the option key (Mac) or control key (Windows) while clicking in the image. Double-clicking the magnifier button will reset the image to its unzoomed state, where the entire image will be visible. When the image is zoomed, not all of it will be visible in the preview pane. To see other parts of the image, you can pan the image within the pane using the pan tool. Select the pan tool by clicking on the pan tool button in the lower right corner of the image preview pane. Click and hold on the image, and move the cursor; the image will move with it. When you have the image positioned where you want it, release the mouse button. If your mouse has a scroll wheel, you can use it for zooming the preview pane. Position the cursor over the preview pane and move the scroll wheel to zoom in and out. If the scroll wheel also includes a button, then pressing that button and panning within the image preview pane will pan the preview image. Two of the panes in the Image Window—the Split Source and Split Ref panes—allow you to show two different images in split screen (sometimes called “split wipe”) format. The Split Source pane provides Split Screen Panes 18 Color Finesse Fundamentals a way to compare the source (incoming) image with the result (outgoing) image. The Split Ref pane compares the currently selected reference image with the result image. Both panes provide a split screen format which allows you to select the location of the screen split. When either pane is selected, the display will have two small white triangular markers located at the outer edge of the display. By default, these will be located at the top and bottom of the display, at the center point of the image. You select the location of the screen split by moving these markers. One marker moves along the top and left side of the display, while the other moves along the right side and bottom of the display. By moving these markers to different positions, you can locate the screen split wherever it is most useful in comparing the two images. Make sure you have the arrow tool selected when attempting to move the split markers. You can select the arrow tool by clicking on the arrow button in the lower right corner of the image pane. If the split is hard to see—because the difference in the images is small—you can quickly locate the split by momentarily clicking on one of the markers without moving it. A line will be drawn across the display for the time you hold down the mouse button. In addition to the normal view mode of having both an Analysis Window and Preview Window visible, Color Finesse also offers a view Color Finesse Fundamentals Alternate View Modes 19 mode where a single Preview Window replaces both. This mode gives a larger preview which allows you to see more detail during correction. To select this mode, choose Single from the View menu in the menu bar, or press command+1 (Mac) or control+1 (Windows). To see the Analysis/Preview Window combination again, choose Normal from the View menu, or press command+2 (Mac) or control+2 (Windows). Navigating in Time in Preview Panes When you are viewing moving footage (as opposed to still images) in the Result, Source, Reference, and Luma Ranges panes you move through the frames of the clip as well as control playback. The Preview Panes have VTR-style controls located in the lower left portion of the window. Go to Start Stop Step Backward Step Forward Play Rapid Preview Current Frame Timecode Go to End Use these controls to step through the clip and to play the footage. You can easily scrub through the clip by using the pointer tool (see “Zooming and Panning Preview Panes” earlier in this chapter for the location of this tool). Click-and-drag on the image pane to scrub back and forth through the frames. You can play the clip (with or without correction, depending on which Preview Pane you are viewing) by clicking the Play button in the VTR controls. But, depending on your system speed, the dimensions of the image, and the speed of your video card, playback may not be realtime. Realtime Playback Via Rapid Preview For realtime playback, use the Rapid Preview button instead of the Play button. Rapid Preview prepares the corrected preview before displaying it, allowing realtime playback on systems which can’t otherwise support it. The Rapid Preview button is the rightmost button in the VTR controls. Position the clip at the frame where you wish the preview 20 Color Finesse Fundamentals to begin. Click Rapid Preview once and Color Finesse will begin preparing the frames. You can either wait for it to reach the end of the clip, or click the Play button to begin playback. Playback will loop back to the beginning when it reaches the end of the Preview. The VTR controls are active so you can pause, stop and restart playback as you wish. When you are done with viewing the Preview, click Rapid Preview again to return to normal playback mode. If you have an External Preview Monitor or Secondary Preview Monitor active, Rapid Previews will be displayed on that monitor, not the main monitor. To ensure proper performance, make sure that the Rapid Preview Cache setting in the Color Finesse preferences is set to an adequately fast disk. Color correction often involves a great deal of experimentation, with many different combinations of control settings tried before a final configuration is chosen. To make that easier, Color Finesse offers a number of ways to reset controls to standard settings. Resetting Controls All control changes can be undone using the undo key (command + Z for Macintosh; control + Z for Windows) and redone using the redo key (shift + command + Z for Macintosh; shift + control + Z for Windows). Color Finesse has multiple levels of undo/redo, the number of which can be specified in the Color Finesse preferences. By default, there are 20 levels of undo/redo. Undo/Redo To reset all controls to their default setting, click the Reset All button, located at the bottom of the Color Finesse full interface. Resetting All Controls Each settings pane has a Reset button which will reset just that pane’s controls to their default settings. The controls on all other panes are left unaffected. Resetting a Pane’s Controls You can reset just a single slider control to its default value by holding down the option key (Mac) or control key (Windows) while clicking on the text display of the control’s value. Resetting a Single Control If your mouse has a scroll wheel, you can use the wheel for making small adjustments to the slider controls with more precision than simply dragging the slider handle. Using the Scroll Wheel Color Finesse Fundamentals 21 Position the cursor over the textual display of the slider value. As you move the scroll wheel, the value of the slider will change in small increments. Saving and Restoring Settings You can save and restore all of the Color Finesse settings using the Save and Load buttons. This is particularly handy after you’ve developed settings for a particular “look” or for correcting a particular color problem. You can also save and load color settings from the Settings menu. The QuickGrade feature of Color Finesse provides a convenient way to store multiple color correction settings which can be recalled with a single keystroke. This is ideal for quickly toggling between settings when comparing alternative correction choices, or for storing commonly used settings for quick recall. Using QuickGrades QuickGrades are stored and recalled using the function keys F1-F8. The Colorociter Colorist’s Workstation can also be configured so that buttons are dedicated to the QuickGrade function. To store the current color corrections as a QuickGrade, choose one of the function keys F1-F8. While holding down the shift key, press the function key. The current settings will be stored in that key. To recall the stored QuickGrade, press the function key you originally stored the settings in. The settings will be recalled and all controls updated. If you press a function key which does not have a QuickGrade stored in it, you will hear the system alert sound. QuickGrades are saved between projects Using ASC CDLs You can also save and load settings as ASC CDL format files. This is an XML-based file format developed and promoted by the American Society of Cinematographers Technical Committee as a “Color Decision List” for interchanging color correction data between different color correction systems. It stores only a small subset of Color Finesse’s settings—basically just the RGB Master gamma, gain, and pedestal controls—but the format is well specified so that results in one color corrector can be duplicated in another corrector which supports the ASC CDL format. Settings Window Options Color Finesse normally updates all images as you manipulate controls, providing you with immediate feedback of your adjustments. You can 22 Color Finesse Fundamentals temporarily disable this updating by holding down the option key as you move the control. You can also turn off the updates by engaging the caps-lock key. To resume updates, release the caps-lock key. In addition to using the sliders and other controls to manipulate the correction settings, you can also enter numeric values. This is sometimes advantageous when you want to change a value with greater precision than is afforded by a slider, or when you want to enter a value that is outside the range of the slider. Entering Numeric Values To enter a numeric value, click on the underlined numeric value displayed to the right of the control. The value will change to editable text. Enter the value you want to assign to the control and press return to close the editing, or press tab to close the editing and move to the next field. The Color Info Window is divided into two halves: the upper half is used for sampling colors from images and displaying the effect your correction settings will have on the sampled color. The lower half is used for color matching, which is discussed in detail in “Color Matching,” below. Color Info Window Tools The color sampler is always available, but the color matcher is only available when the Settings Window has a pane selected which provides color matching; otherwise the color matching controls are disabled and dimmed. Color Finesse Fundamentals 23 The color sampler lets you sample colors from your images so you can better analyze the effects of the color correction. The Color Info Window displays the color you have sampled in the sample color swatch, both as a colored background and as the color’s numeric value. Just to the right of it is the result color swatch which displays the sampled color after the current color correction settings have been applied. Color Sampler You can use this to help you determine the type of correction needed, and to judge how successful your corrections are. For example, if you have an area of shadowed snow that doesn’t look “right,” use the color sampler to sample an area of the snow. By looking at the numeric representation of that snow color, you can see that there is too much blue. As you adjust the colors to reduce the blue, you can watch the numbers in the result color swatch to see when you have achieved a neutral color, as represented by a color where the red, green, and blue values are all roughly equal. Sampling Image Colors To sample a color, click on the Sampler eyedropper button. Move the cursor to the Image pane and the cursor will become an eyedropper. Click and hold down on the mouse button. As you move the cursor over the image, you’ll see that the sample color swatch in the Color Info Window is continually updated. Likewise, the result color swatch is also updated, reflecting what the sampled color will appear like after the current correction settings are applied to it. When you locate the color you wish to sample, release the mouse button. Normally, the eyedropper samples the color from a single pixel. In image areas with a great deal of image detail, it can sometimes be hard to locate a single pixel which is representative of the image area’s color. If you press and hold down the shift key while selecting a color, Color Finesse will average the color from a three-by-three pixel sample. Hold down the option key (Mac) or control key (Windows) while selecting a color and get a five-by-five pixel sample. If you hold down shift + option (Mac) or shift + control (Windows), Color Finesse will average the color from a nine-by-nine pixel area. There are times when you want to sample a specific color, based on its numeric color values. To do so, hold down the option key when initially clicking the eyedropper button. Instead of letting you pick a 24 Color Finesse Fundamentals sample from the image, this will instead call up the standard system color picker, letting you choose a specific color. The display format popup menu allows you to select the numeric format used to display sampled colors. You have a choice of RGB in 8-, 10-, and 16-bit integer formats, floating point, percentage, and hex (web) formats. You can also display the color as a numeric HSL value. All of these formats report the same information, but you can choose the format you are most comfortable with, or that matches other color specifications you are working with. Color Display Format One of the ways to correct colors is to use Color Finesse’s color matching functions. This feature, part of most of the basic color correction panes, allows you to choose a source and target color, and to have Color Finesse automatically set the controls so that the source color is corrected to match the target color. The exact way in which the match is achieved, and how it will affect other colors in the image, depends on the Settings Window pane in which you apply color matching. More details on this are discussed in the following chapters. Color Matching To perform color matching, first choose a source color by using the Sampler eyedropper, as discussed above. Then choose a target color using the Target eyedropper. Now choose a matching method from the Match Method popup menu. The contents of this menu will depend on the currently selected Settings Window pane. (See the detailed discussion on each pane in the following chapters for details.) Click the Match Color button and the control settings will be adjusted to achieve the color match. Color Finesse provides for the use of LUTs (lookup tables) with all of the previews it creates. Individual LUTs can be assigned to the preview image, external preview monitor, and secondary preview monitor using the View menu in the menu bar. Image Preview LUTs LUTs are typically used to calibrate display monitors so that what you see on that monitor matches your final output. For example, if your project is destined for film output, a LUT can be used to alter the appearance of your external video monitor such that it matches the look of the final film out. Color Finesse Fundamentals 25 Color Finesse supports numerous formats for LUT files, including Color Finesse’s own Preview LUT (.lut) format, Photoshop arbitrary map (.amp) files, Quantel iQ 1-D LUT (.txt) files, and Discreet 1-D LUT (.lut) files. Loading a Preview LUT To load a 1-D LUT file for previewing, use the View menu in the menu bar and choose the preview device for which you wish to load a LUT. Color Finesse includes a number of built-in preview LUTs, or to load a LUT from a file, choose Other. Choose the format of the LUT file you wish to load from the popup menu and select the LUT file. Click Load and the LUT will immediately be loaded. To return to a neutral LUT, choose None for the LUT in the preview device’s LUT selection. Creating a Preview LUT You can create LUTs in Photoshop and many other image processing and compositing applications—taking advantage of Color Finesse’s support for different LUT formats—or you can create the LUT directly in Color Finesse. To create a LUT using Color Finesse, load a suitable sample image— such as a test chart—and display it on the preview device you wish to build a LUT for. Adjust the color correction controls so that the image on the preview device looks the way you want it to. Then use File>Export>Color Finesse Preview LUT to save the adjustments as a LUT file. That LUT file can then be loaded as described in the previous section. Because preview LUTs are 1-D LUTs, color adjustments you make when creating the LUT are restricted to using the RGB, CMY, YCbCr, Levels, and Curves controls. If you make adjustments with other controls, they will not be stored correctly in the preview LUT and the results of that LUT will be unpredictable. In addition to 1-D preview LUTs, Color Finesse can also create 3-D LUTs in a variety of formats, including Academy LUT, Autodesk (in Lustre, Flame, Smoke, and generic flavors), Blackmagic HDLink Pro, Pogle, Scratch, Truelight Cube, Panavision GDP, Thomson LUTher, Creating 3-D LUTs 26 Color Finesse Fundamentals and Cinetal formats. Use the File>Export command to choose the format of LUT to save. Color Finesse can export 3-D LUTs, but is not able to import them. When Color Finesse performs its image processing, it performs the operations in a specific order. That order is, roughly speaking, down the list of Settings Windows panes, from top to bottom. By knowing the processing order, you can better understand the correction results, and can better take advantage of the ability to use multiple corrections to the same image. Processing Order The exact order is: 1. Levels pane, input section, including highlight recovery. 2. HSL controls, master, highlights, midtones, shadows. 3. Hue Offsets. 4. RGB controls, master, highlights, midtones, shadows. 5. CMY controls, master, highlights, midtones, shadows. 6. YCbCr controls, master, highlights, midtones, shadows. 7. Curves pane, starting with RGB then HSL. 8. Levels pane, output section. 9. Secondary correction. 10. Limiter. Color Finesse Fundamentals 27 28 Color Finesse Fundamentals The Reference Gallery and Analysis Window 4 The Reference Gallery pane (located in the Analysis Window) contains a list of images that can be used as references when judging color accuracy or when color timing footage, as well as a list of presets that can be used for color correction. The reference images can be displayed in either the Analysis or Image windows, and can be displayed as a split screen with the correction result image. The Reference Gallery When you first open the Color Finesse full interface from within After Effects, the Reference Gallery will contain all the still image footage items that are included in your After Effects project, as well as any images you’ve previously explicitly added to the Reference Gallery. When using Color Finesse from other applications (such as Final Cut Pro or Premiere Pro), no footage items will be imported automatically, due to lack of support for that function in those applications. Instead, you will see whatever images you’ve added previously. The Reference Gallery and Analysis Window 29 The Gallery will also contain two folders containing presets: one for System presets that are supplied with Color Finesse, and one for User presets that you’ve created and saved. To add additional images to the Reference Gallery, click the New Document button in the lower left corner of the Reference Gallery pane. Choose one or more images from the displayed list and click Import. The images will be loaded into the Gallery. Adding Images The list of images you create in the Reference Gallery is stored across projects so that it is available whenever you use Color Finesse. This is handy when doing color matching across several projects. You can also add the currently displayed image to the Reference Gallery by choosing Save Reference Image from the Clip menu. You will be asked for a name to use for the image file on disk; the image will be saved under that name and automatically added to the Reference Gallery. Removing Images To remove an image from the Reference Gallery, select the image within the list and click the Delete button in the lower left corner of the Gallery pane. This only removes the image from the Reference Gallery, and does not actually delete the image file from the disk. Choosing a Reference Image To select one of the images in the Reference Gallery as the current reference image, you can either double-click on the Gallery entry you wish to choose, or select the item (by clicking on it) and then clicking the Reference button in the lower left corner of the Reference Gallery pane. Once an image is selected as the current reference image, the Reference Image pane will automatically be selected in the Analysis Window. The image will also be available in the Image Window for display as a complete image, or as a split screen display with the corrected result image. You can organize the Reference Gallery as you see fit using folders within the Gallery. Using Folders in the Gallery To add a new folder to the Gallery, click the New Folder button in the lower left corner of the Reference Gallery pane. The name field of the new folder will be automatically selected. Enter the name of the folder and press return. 30 The Reference Gallery and Analysis Window To move reference images into or out of a folder, click the image item to select it and then drag the image item to its new location. To delete a folder from the Gallery, click the folder to select it, and then click the Delete button in the lower left corner of the Gallery pane. Folders are used to organize items in the Reference Gallery and do not correspond to folders on disk. The Reference Gallery is also used to store saved color correction settings. There is one folder, Settings Presets (System), which is always present and contains presets that are supplied with Color Finesse. There is another folder, Settings Presets (User), which contains any presets you have saved. Using Saved Settings Presets in the Gallery To save the current color correction settings as a preset in the Gallery, you can select Save User Preset from the Settings menu or you can click the Save User Preset button in the lower left corner of the Gallery pane. You’ll be asked for a name for the preset. Choose a name and click OK. The current settings will be saved as a preset in the Settings Presets (User) folder. To use a preset, locate the preset you want to use within the Gallery. Double click on the preset item and the settings will be loaded from the preset to the correction controls. The Reference Gallery pane can be customized to fit your specific preferences. You can change the width of the columns by clicking and dragging on the column separators. You can change the order of the columns by clicking and dragging on the column titles. Customizing the Gallery The comment field is for your use in annotating the list entries. Double-clicking on the comment field will select it for text editing. Enter whatever text you find useful. Clicking a column title will sort the reference image list based on that column. Clicking on the sort order button above the vertical scroll bar will toggle between ascending and descending sort order. The Analysis Window provides a number of displays that provide objective measurements of the image you are correcting. While the way the corrected image looks is the final criteria, it’s also important to be able to measure the image so that you can ensure proper levels, The Reference Gallery and Analysis Window Analysis Window Displays 31 compare colors, ensure that colors are neutral, and analyze the image to better plan your correction strategy. The displays in the Analysis Window reflect whatever pane is currently selected in the Image Window: if you have the Result pane selected in the Image Window, the waveform monitor’s display will represent the corrected result image. If you select the Source pane, the waveform monitor will represent the unmodified source image. When a split screen pane is selected in the Image Window, the Analysis Window display will be based on the corrected result image. The Analysis Window offers a number of waveform monitor panes, all based on different styles of traditional waveform monitors. Waveform Monitor • The Luma WFM displays just the luma content of the selected image. Choose the display format you are most familiar or comfortable with. • The YC WFM display overlays that with the chroma display, letting you see the minimum and maximum extent of the chroma information, as it would be encoded in a composite video signal. • The RGB WFM display shows the levels of the separate red, green, and blue color channels, arranged left to right in a “parade” format. An option for GBR ordering is also available. 32 The Reference Gallery and Analysis Window • The YCbCr shows the Y (luma) and Cb and Cr color component channels, also arranged left to right in a “parade” format. • The YRGB format adds the luma level to the RGB parade. And the Overlay WFM shows the three primary color channels (red, green, and blue) overlaid on top of each other so you can see the overall effect of the video signal. For the waveform monitor displays to be accurate, you must configure Color Finesse’s preferences to reflect your video system and the coding used by the image you are correcting. Additional information on using the waveform monitor can be found in Appendix C. The Vectorscope pane provides a traditional way of examining color levels and saturation. Vectorscope For the vectorscope display to be accurate, you must configure Color Finesse’s preferences to reflect your video system, the coding used by the image you are correcting, and whether you wish to have the vectorscope calibrated for 75% or 100% color bars. See “WFM/VS Preferences” in the next chapter for additional details. You can zoom the vectorscope display using your mouse’s scrollwheel, or by right-clicking on the vectorscope display and choosing The Reference Gallery and Analysis Window 33 the zoom factor from the popup menu. You can also select the vectorscope calibration (75% or 100%) using the popup menu. Additional information on using the vectorscope can be found in Appendix C. Histogram The Histogram pane shows the distribution of pixel values over the entire image, as separate luma (the white display), red, green, and blue histograms.In addition to the graphical representation, Color Finesse displays numerical statistics for each channel, including the minimum and maximum values seen, the mean value, and the peak value (the value with the most samples). The mean is also shown on the graphical histogram as a small triangle under the histogram display. Level Curves The Level Curves pane provides an easy-to-understand way to see how the red, green, and blue image channels are being manipulated by your image correction settings. 34 The Reference Gallery and Analysis Window The display contains four colored lines representing the luma (the white line), red, green, and blue channels. The horizontal axis represents the input pixel value on a scale of 0.0 to 1.0. The vertical axis represents the output pixel value, also on a scale of 0.0 to 1.0. The Combo Display pane combines your choice of four displays into one display. While the displays are smaller, it’s often convenient to be able to see all of that information without needing to switch between different panes. Combo Display You can select which display appears in each quadrant either in the Preferences’ Combo tab, or by right-clicking in the quadrant and choosing the desired display. When clicking in the vectorscope The Reference Gallery and Analysis Window 35 display within the Combo Display you can also select vectorscope zoom and calibration options. Note that in the Combo Display the histogram numerical statistics may not be displayed if doing so would make the graphical display impractically small. Whether or not this occurs depends on the resolution of your computer monitor. Color Finesse optimizes its display sizes to get as much information as possible onto the monitor, but may sacrifice the numerical information in the Combo Display to do so. The numerical information is always available in the Histogram pane. 36 The Reference Gallery and Analysis Window 5 Preferences Color Finesse allows you to alter a number of the ways in which it operates via its preferences. You open the Preferences window by selecting Preferences from Color Finesse’s Edit menu or by pressing Command + comma (Macintosh). The Preferences window contains several panes which you can select by clicking on the pane’s tab. Within the General references pane you can select the number of undo/redo levels available. Increasing the number of levels also increases the amount of memory required by Color Finesse, but provides a greater level of protection when experimenting with settings. The default 20 levels is sufficient for most purposes. General Preferences The Display Tool Tips option determines if Tool Tips are displayed when the cursor hesitates over a control within the Color Finesse full interface. The default is to have Tool Tips enabled. Preferences 37 The Keep UI Running option determines if the Color Finesse interface remains active after you return to the host application (After Effects, Final Cut Pro, etc.). Keeping the full interface active reduces the time it takes to call up the UI, but when the UI is active it continues to occupy memory. The UI stops running if it isn’t used for 10 minutes. The default is to keep the UI active. If you are using Color Finesse on a multiple processor system, you’ll have the option of disabling the use of multiple processors. Because it improves performance, you’ll normally want to keep multiple processors enabled, which is the default setting. Changing this setting will not take effect until the next time you start the Color Finesse user interface. When using Color Finesse in broadcast situations, you will most likely want the Limiter to always be on. In film applications, you probably want it off. You can select whether the Limiter defaults to being on or off via a checkbox. Note that this checkbox determines the default setting in both the Color Finesse full interface, and in the plug-in simplified interface. You can also select the default panes which are displayed when you first invoke the Color Finesse full interface. Choose the panes you use most frequently. You can adjust the overall brightness and saturation of the Color Finesse full interface using the UI Brightness and UI Saturation sliders. This lets you tailor the interface to your specific preferences and viewing environment. To return these settings to their factory default settings, click the Default button. Video System Settings The Video System pane allows you to specify the coding specifics of the images you are color correcting. These settings must match the coding of the images for the waveform monitor, vectorscope, and limiter to be accurate. Choose the video system you are correcting for: NTSC, PAL, digital HD (709), or analog HD (240M). This tells Color Finesse the acceptable limits for the limiting operation, as well as selecting the proper waveform monitor calibration. Note that the analog HD (240M) system is obsolete and will rarely be used. 38 Preferences Also choose the image coding. In most cases when working with After Effects, you’ll want to use the 0-255/0-1023 setting. Use this setting if 0 represents black and full scale represents white, whether you are dealing with 8- or 16-bit images. Choose 16-235/64-940 if you are using images with headroom built into the encoding. Note that this setting does not affect the bit depth of the calculations or display, it simply tells Color Finesse what digital values represent black and white. Select whether your images assume that the black level includes a 7.5 IRE setup. This setting affects the waveform monitor calibration and the limiter. The WFM/VS pane provides ways to customize the waveform monitor and vectorscope displays. Choose whether the waveform monitor uses a traditional green display, or uses the image’s colors. Select whether you want the waveform monitor calibrated in percentage (IRE), or in mV. Also choose whether you want the vectorscope calibrated for 75% or 100% color bars. The default is green waveform display using percentage (IRE) units, with the vectorscope calibrated for 75% bars. WFM/VS Preferences Color Finesse 3 offers many previewing options beyond the display on the main monitor. Previews If you have an appropriate external video device, you can use it to display preview images on a broadcast monitor. Color Finesse supports a number of video output devices, such as the AJA Kona and Blackmagic DeckLink devices, as well as FireWire/DV devices on the Macintosh. It supports Blackmagic DeckLink and other devices under Windows. (For a current list of which previewing options are available on your computer platform, see the Support section of our web site.) To select a video preview device, select it from the External Preview Device popup. This popup will list all preview options available on your system. Once a device has been selected, choose the desired mode from the External Preview Mode popup. If you are color correcting footage that has different dimensions than your preview monitor, you may want to select appropriate scaling and aspect ratio conversion from the popup menus. Preferences 39 Note that some host applications (notably Apple Final Cut Pro) do not release their hold on the video preview hardware before switching to the Color Finesse user interface. In such cases it will be necessary for you to manually release the hardware before invoking Color Finesse. This switching is handled automatically in Adobe After Effects. If you have more than one computer monitor connected to your system, Color Finesse allows you to use one of those extra monitors as a secondary preview monitor, which will display a full-size preview image. You can select the computer monitor to use as your secondary preview monitor using the Secondary Computer Monitor Preview popup menu. Select None if you do not wish to use the feature. If you are working with the optional control surface, use this tab to define the type and connection method of the control surface. If you are working with a Colorociter CS-1 by itself, choose Standalone Colorociter in the popup. If you are using a Colorociter slaved to another device, such as a VTR jog-shuttle control, choose Slave Colorociter. Control Surface If the Colorociter and computer lose their connection­—such as when the USB connection is accidentally disconnected—you can click Reset Control Surface to re-establish the connection and get the control surface and the computer back in sync. To assign custom actions to the controls on the control surface, click Define Actions. Combo Display You can select which displays are shown in the Combo Display by selecting a display for each quadrant. Choose the display and its location using the popup menus. Caches Color Finesse makes use of a disk cache during Rapid Preview operations. Select the location of that disk cache using the Caches preferences tab. For best Rapid Preview operation, the cache should be located on a fast disk—a disk array if available­—with a large amount of free disk space. The default cache location is in your temporary folder on the boot disk drive. 40 Preferences HSL Color Correction 6 Using HSL (Hue-Saturation-Lightness) controls is a convenient way to perform many common color correction tasks since they manipulate the image in a way that feels “intuitive” compared to some other controls. When you first click on the HSL tab, you’ll see that there are two different types of HSL correction available: a Controls pane and a Hue Offsets pane. The Controls pane contains a series of sliders you use to adjust things like hue, saturation, brightness, and contrast. The Hue Offsets pane contains color wheels that allow you to “drag” the image colors towards a hue. Both the Controls and Hue Offsets panes allow you to affect the entire image, or just portions of the image based on whether they are highlights, midtones, or shadows. When you’ve selected the HSL Controls pane, you’ll see a variety of slider controls and tabs that allow you select whether the controls affect the entire image (Master), or just the highlights, midtones, or shadows. The Hue controls change the image’s hue without modifying its saturation or lightness. Watch the vectorscope display in the Analysis Window and you’ll see the display rotating as you move the Hue control, rotating the colors around the color wheel. HSL Color Correction HSL Controls Pane Hue 41 This control adjusts the saturation or “strength” of the colors. The default value is 100.0 which doesn’t alter the saturation. When set to 0 all color is removed. Saturation Color Finesse allows you to set negative values with the Saturation control by manually entering them as textual values, which has the effect of both adjusting the saturation and also reversing the colors into a negative appearance. Vibrance The Vibrance control also adjusts the saturation or “strength” of colors, but limits the range of the adjusted colors to avoid the cartoon-like appearance that colors can acquire when using large values of the Saturation control. This allows you to increase the “vibrance” of the colors in your image while still maintaining a natural appearance. Brightness The Brightness control adjusts an image’s “brightness” by division so that darker pixels are affected more than lighter pixels. If you adjust this control and watch the Level Curves in the Analysis Window, you’ll see that white pixels are not affected, while darker pixels are progressively more affected. This effectively raises the black point. Contrast and Contrast Center The Contrast control alters the way the image information is spread between pure white and pure black, thus altering the image contrast. Color Finesse uses a contrast curve, rather than the simple linear contrast adjustment used by some other color correction tools. This gives a more “natural” look to the adjustments, but does mean that it may make it behave differently than you are accustomed to. When you adjust the Contrast control with the Contrast Center control at its middle (default) position, image values are affected based on how far they are away from the center point between black and white. By adjusting the Contrast Center control, you can change how the image values are altered by shifting the adjustment towards white (positive control values) or towards black (negative control values). RGB Gain adjusts an image’s “brightness” by multiplication so that lighter pixels are affected more than darker pixels. If you adjust this control and watch the Level Curves in the Analysis Window, you’ll see that black pixels are not affected, while lighter pixels are progressively more affected. This effectively raises the white point. RGB Gain 42 HSL Color Correction The Gamma slider allow you to perform what is known as “gamma correction.” This adjusts the midtone values of the image while not affecting the black and white levels. It is a common adjustment to make when an image is “too light” or “too dark” as it can solve those problems without distorting the image’s shadows and highlights. Gamma Pedestal correction changes an image by adding a fixed offset to the image’s pixel values. While you can use it to boost an image’s overall brightness, doing so will also make the blacks brighter, potentially making them gray. Pedestal correction is often used in conjunction with gain correction. Pedestal When you are color correcting an image, you may want to alter the colors in the entire image, but there are many times when you need to change just the highlights or shadows, such as when correcting shadows in a snow scene while leaving the highlights unchanged, or when removing color casts caused by mixed lighting. Tonal Corrections Color Finesse provides for this by offering the ability to make adjustments to image areas based on where they fall in the tonal range of highlights, midtones, or shadows. Within the HSL Controls (and Hue Offsets, and the RGB, CMY, and YCbCr channel controls) Color Finesse offers both Master controls— which affect the entire image—and controls for each of the tonal ranges: Highlights, Midtones, and Shadows. HSL Color Correction 43 Luma Ranges Preview To preview what portions of the image will be considered to be highlight, midtone, or shadow, use the Luma Ranges pane in the Image Window. Shadow areas will be shown as black, midtones as gray, and highlights as white. Defining Tonal Ranges Color Finesse defaults to tonal range definitions—what constitutes a highlight, midtone, or shadow—that are suitable for most “typical” images. However, if your image is shifted towards highlight or shadows, or has a very narrow range of values that should be considered midtones, you can alter the tonal range definitions to best suit your image. To adjust the ranges, select the Luma Ranges pane and you’ll see the following display. The Luma Ranges display combines a histogram showing the distribution of luma ranges in your image, with curves showing the extent of the highlight, midtone, and shadow areas, with control handles which allow you to alter the definitions. 44 HSL Color Correction To adjust the shadow range, click and hold on the tip of the leftmost yellow control handle. While holding the mouse button down, move the cursor and you’ll see that you can alter the shape of the shadow curve. As you alter the area considered shadow, you’ll also change the area considered to be midtones. This is because any area not either a shadow or highlight is by definition a midtone. You can grab the highlight control handle and adjust the highlight definitions in the same way. If you have the Luma Ranges preview pane selected in the Image Window, you’ll see the preview updated as you change the luma range definitions, making it easier to get the result you want. Color Finesse supports color matching using the HSL Controls pane. Select the sample and target colors using the Color Info Window. Then select the channels you wish to match from the Match Method popup menu in the Color Info Window. Click the Match Color button and Color Finesse will adjust the controls as needed to achieve the selected match. Color Matching In most cases you’ll specify H+S+L as the match method, as that will achieve a true color match. However, you can match any individual channel or combination of channels by choosing the appropriate color matching method from the popup. Matching on just the hue can adjust for incorrect color temperature without altering image brightness or contrast. Matching on just saturation can be useful when you’ll be intercutting footage from two cameras where the saturation doesn’t match. Color matching with the HSL Controls pane may not always be able to achieve a perfect color match, because Color Finesse is somewhat limited in the range of adjustments it can make with those controls. If this is not suitable for the match you are trying to achieve, consider using color matching within the Curves pane, as its ability to match on the red, green, and blue channels gives more flexibility, although it may give a more “perfect” but not as “pleasing” color match. See Chapter 8, “Curves Correction,” for more information. The Hue Offsets pane provides controls for adjusting hue and saturation values at the same time by using color wheels, or slider/ HSL Color Correction Hue Offsets Pane 45 text controls. These controls are most commonly used for adjusting color casts in images. The Hue Offsets pane is divided into four color wheels, with corresponding slider controls, that correspond to the master, shadow, midtone, and highlight controls. They adjust the same tonal ranges as the Hue controls. To use one of the color wheels, use the cursor to click and hold on the central black square. With the mouse button still down, drag that control to one side. If, for example, you dragged the control towards the blue side of the color wheel, the image would have taken on a blue cast. The further from the center you drag, the stronger the blue cast will become. As you move the control around the color wheel, the hue applied to the image will change. Using the Color Wheel For more control over dragging within the color wheel, hold down the shift key as you drag. This will increase the resolution of your mouse moves by ten times. That is, you’ll need to move the mouse ten times as far to make the same change in the color wheel setting. This is useful when making small changes to the settings. In addition to dragging the control on the color wheel, you can perform the same operations by using the Hue and Strength sliders, or entering numeric values into the Hue and Strength text fields. As you drag the control on the color wheel, you may also want to watch the vectorscope display in the Analysis Window so that you can see how the vectorscope responds to the color wheel control. It is often an ideal way to judge when an image has had a particular color cast neutralized. 46 HSL Color Correction You can reset all of the color wheels, or individual wheels, to their default settings. To reset all wheels, click the Reset button located within the Hue Offsets settings pane. To reset an individual wheel, right click or—on a Mac with a single-button mouse—hold down control and click within the display area of the wheel you wish to reset. Choose Reset Hue Wheel from the contextual menu which appears and release the mouse button. HSL Color Correction 47 48 HSL Color Correction Color Channel Correction 7 A common style of color correction is to adjust individual color channels. Color Finesse supports this by offering three different color models of channel correction. RGB Correction The RGB (Red-Green-Blue) color model is probably the most familiar as it’s the internal format used by computer displays and the most common mode used in image editing applications such as Photoshop. As such, it’s the most common color space people think of when thinking of “color channels.” Color Finesse allows you to manipulate the gamma, pedestal, and gain of each of the red, green, and blue color channels, as well as manipulate all three channels simultaneously. The Gamma sliders allow you to perform what is known as “gamma correction.” This adjusts the midtone values of the image while not affecting the black and white levels. It is a common adjustment to make when an image is “too light” or “too dark” as it can solve those problems without distorting the image’s shadows and highlights. Gamma Correction Pedestal correction changes an image by adding a fixed offset to the image’s pixel values. While you can use it to boost an image’s overall brightness, doing so will also make the blacks brighter, potentially making them gray. Pedestal correction is often used in conjunction with gain correction. Pedestal Correction Color Channel Correction 49 Gain Correction Gain correction adjusts an image’s “brightness” by multiplication so that lighter pixels are affected more than darker pixels. Combine it with pedestal correction if you also want to affect dark pixels. Tonal Correction Color Finesse’s RGB pane also lets you make adjustments based on whether an area is considered to be a shadow, midtone, or highlight. This can be particularly useful when dealing with, say, a snow scene where the shadows are too blue, but the highlights are correctly white. If you adjust all tonal ranges of the image to remove the excess blue, the white highlights will also be affected and will become too yellow. By using the tonal ranges, you can remove the blue from the shadows without affecting the highlights. More detail on tonal corrections, and how you can define what Color Finesse considers a shadow, midtone, or highlight, can be found in “Luma Ranges Preview” in the previous chapter. While it’s normally associated with printed material, the CMY (CyanMagenta-Yellow) color model can also be useful for correcting other materials. Film negatives are based on cyan, magenta, and yellow dye layers, which may fade at different rates. Correcting for that fading is often more intuitive when the correction controls work in the same color model. In addition to correcting old faded film, CMY correction also makes it easy to create the look of old faded film. CMY Correction It’s also easier to correct an image that appears to be too yellow by reducing the yellow in CMY space, than it is remembering your color complements and reducing both the red and green channels in RGB space, even though both will have exactly the same effect on the image. For many correction operations, CMY is simply more intuitive. 50 Color Channel Correction As with RGB, CMY gives you control over the gamma, pedestal, and gain of each of the color channels. Refer to the section on RGB Correction at the front of this chapter for more information on the effect of these controls. Color Finesse also gives you control over the CMY channels based on tonal ranges. More detail on tonal corrections, and how you can define what Color Finesse considers a shadow, midtone, or highlight, can be found in “Luma Ranges Preview” in the previous chapter. YCbCr (component color) correction treats the image as luma information and two color components. This lets you adjust just the luma information without altering the color at all. It also lets you adjust the colors without altering the luma values. YCbCr is also the format that is used to record analog and digital component video, so it can be a useful mode for correcting problems that occurred with your original video source material. YCbCr Correction Adjusting the Y controls manipulates the luma values of the image without affecting the color values. When you adjust the Cb controls, you are moving color values along a roughly yellow-blue color axis. Adjusting the Cr control moves values along a roughly red-green axis. (The axes do not align perfectly with yellow-blue/red-green, but are visually similar to those axes, so it’s a convenient way to think of them.) As with RGB, YCbCr gives you control over the gamma, pedestal, and gain of each of the color channels. Refer to the section on RGB Correction at the front of this chapter for more information on the effect of these controls. Color Channel Correction 51 Color Finesse also gives you control over the YCbCr channels based on tonal ranges. More detail on tonal corrections, and how you can define what Color Finesse considers a shadow, midtone, or highlight, can be found in “Luma Ranges Preview” in the previous chapter. Note that Color Finesse is actually always dealing with RGB data because that’s what it’s supplied by the host application (After Effects, Final Cut Pro, etc.). When doing YCbCr correction, Color Finesse is converting to and from the component color format. While Color Finesse is doing this entirely in floating-point and is thus able to eliminate many of the rounding errors associated with such conversion in other software, remember that the YCbCr color space is smaller than the RGB color space, thus causing some loss of highly saturated colors. For video use this will be invisible—video gets converted to component color format in any case—but it may be visible when dealing with RGB images destined for non-video use, such as film or the web. Color Finesse supports color matching using any of the channel correction methods. Select the sample and target colors using the Color Info Window. Then select the channels you wish to match from the Match Method popup menu in the Color Info Window. Click the Match Color buttons and Color Finesse will adjust the controls as needed to achieve the selected match. Color Matching In most cases you’ll specify R+G+B, C+M+Y, or Y+Cb+Cr as the match method, as that will achieve a true color match. However, you can match any individual channel or combination of channels by choosing the appropriate color matching method from the popup. Matching on the Cb+Cr channels within the YCbCr pane is often useful as it will adjust the color components without altering image brightness. Color matching within the channels settings panes will alter the black and white points as well as the colors. If this is not suitable for the match you are trying to achieve, consider using color matching within the Curves pane. See “Color Matching” in the next chapter for more information. 52 Color Channel Correction 8 Curves Correction The Curves correction panes allow you to control color by placing control points on curves and then adjusting the curves. Color Finesse supports two types of curves: RGB and HSL. RGB Curves make adjustments based on the RGB color channels. You can adjust a control curve for the master channel, or for any combination of the individual red, green, and blue channels. In addition to manually placing and adjusting control points, the RGB Curves pane allows you to automatically adjust the curves to achieve black, white, or gray balance, match colors, or load existing curves previously defined in either Color Finesse or Photoshop. HSL Curves work based on hue rather than color channel. The range of color hues is arranged along the horizontal axis, with the three curves having hue, saturation, and lightness along the vertical axes, respectively. This allows you to adjust the hue, saturation or lightness of pixels based on their color (hue). Curves Correction 53 HSL curves can be used, for example, to select the green of foliage and adjust its hue and saturation to change the apparent season, turning bright green springtime leaves a more fall-like yellow. Both RGB and HSL curves can be manipulated in the same way. Correction curves can have up to 16 control points, letting you create complex adjustments which can easily be adjusted by moving the control points. Adjusting Curves Moving a Control Point To move a control point, move the cursor over the point you wish to move. You’ll see the cursor change from a cross to a four-headed arrow, indicating that it has “captured” the nearest control point. Click and hold down the mouse button and move the control point as you wish. The curve will be updated as you move the cursor. Once you are satisfied, release the mouse button. Adding a Control Point You can have up to 16 control points on a given curve. To add an additional point, position the cursor on the place where you wish to add the new point. Click and hold down the mouse button to add the new point. You can then continue holding the mouse button down and position the newly added point where you want it. Release the mouse button to complete the operation. Sometimes you wish to add a new point very close to an existing control point. This can be problematic because Color Finesse will attempt to move the existing point, rather than add a new one. To work around this, add a new control point away from the existing point, then move the newly added control point into position. Deleting a Control Point 54 To delete an existing control point, position the cursor on the point and click once to select the point. The selected point will change from a hollow square to a solid square, indicating that it has been selected. Once the point is selected, press the delete key to remove the point from the curve. There must always be at least two control points to define the ends of the curve, so you will not be able to delete those final two points. Curves Correction Selected Point Non-Selected Point Alternatively, select the control point you wish to delete and hold down the control key while clicking (Mac) or right-clicking (Windows) on the point. A contextual menu will appear which will give you the option of deleting the selected point. In addition to manually adjusting the curve shapes to achieve the correction you want, using the RGB curves you can have Color Finesse set points required to achieve black, gray, and white balance for portions of the image you choose. Black, Gray, and White Balancing To set both black balance and black level, click on the black-filled eyedropper in the lower left of the Curves settings pane. Move the cursor to the image pane and the cursor will change to an eyedropper. Click the mouse button on the portion of the image you wish to have adjusted to black. When you release the mouse button, the curves will be adjusted such that the image sample you selected will be properly black balanced. Setting white balance for the curves is done the same as for black balance, but start by clicking on the white-filled eyedropper button instead. When setting gray balance, start by clicking the gray-filled eyedropper button. Then sample a point in your image which should be neutrally colored. Color Finesse will then adjust the curves so that the selected image sample will balance the red, green, and blue channels to be neutral. For best results, you should sample a portion of the image that is roughly a middle gray; choosing a very dark or very light image sample will not yield as smooth of a gray balance. Curves Correction 55 In addition to manually adjusting the correction curves, you can load a previously defined set of RGB curves from a file. These curves could have been previously defined and saved from Color Finesse, or could have been defined and saved from Photoshop or other applications which save compatible curve definitions. Loading and Saving Curves Color Finesse supports loading curves from a variety of file formats, including Photoshop curve (.acv) and arbitrary map (.amp) files, Discreet 1-D LUT (.lut) files, and Quantel iQ 1-D LUT (.txt) files. To load a set of curves, click the Load... button located within the Curves settings pane. Select the format and file to load from and click Load. To save a set of curves for later use, click the Save... button located with the Curves settings pane. Select the name for the file and click Save. You can also load and save curves via the contextual menu. Right click or—on a Mac with a single-button mouse—hold down control and click within the curve display area and choose Load Curves or Save Curves from the menu. Color Finesse always saves and loads the settings for all curve channels. Resetting Curves You can reset all of the RGB or HSL curve channels, or individual channels, to their default settings. To reset all curves, click the Reset button located within the RGB or HSL Curves settings pane. To reset an individual channel’s curve, right click or—on a Mac with a singlebutton mouse—hold down control and click within the display area of the curve you wish to reset. Choose Reset Curve from the contextual menu which appears and release the mouse button. Color Matching Color Finesse supports color matching using the RGB Curves pane. Select the sample and target colors using the Color Info Window. Then select the channels you wish to match from the Match Method popup menu in the Color Info Window. Then click the Match Color buttons and Color Finesse will adjust the curves, adding points as needed, to achieve the selected match. In most cases you’ll specify R+G+B as the match method, as that will achieve a true color match. However, you can match any individual 56 Curves Correction channel or combination of channels by choosing the appropriate color matching method from the popup. Color matching within the RGB Curves settings pane will match colors without modifying the black and white points, which differentiates it from other panes (such as HSL or RGB) which may alter the black and white points when matching colors. Curves Correction 57 58 Curves Correction 9 Levels Corrections The Levels correction pane provides a way to alter the black, white, and gray point of the incoming image (prior to all other processing) and the black and white points of the outgoing image (just ahead of secondary correction and the limiter). Levels corrections allow you to maximize image contrast by ensuring that the image takes advantage of the full range of pixel values available. Buttons are also provided for having Color Finesse adjust the input Levels controls automatically, correcting color (removing color casts and performing white balance) and adjusting input black and white levels. Additionally, the Levels pane lets you perform Highlight Recovery on the input, bringing extreme highlights into the normal, viewable range. In general, you want to use as broad a range of pixel values as possible to preserve as much image detail as possible. Even when the final image is not intended to have much contrast, and may in fact have no pure black or white, you should consider adjusting the input Levels controls to create an image with a full contrast range. This makes the job of following correction controls easier and can help avoid image “mush” that can occur when trying to correct an image with little image contrast. After color correction, you can use the Levels Corrections 59 output Levels settings to create the black and white points you want in your final output image. The Levels pane consists of both Input and Output displays. Each display contains a histogram representing the current distribution of pixel values in the image being corrected. The input histogram represents the image before any adjustments have been made to it. The output histogram represents the final output image, after all corrections have been performed. Because the two are linked, changes you make to the Input levels will affect what you see in the output histogram. Levels Controls Below the input histogram is a grayscale with three triangular controls under it, one to represent the black point, one for the gray point, and one for the white point. Click on these controls and drag them from side to side to adjust them. Below the output histogram are two triangular controls, one to represent the black point and one for the white point. Channel Controls By selecting the appropriate channel pane within the Levels pane, you can adjust the master levels, or levels for the individual red, green, and blue channels. Adjusting Input Black and White Points When adjusting black and white point settings for the Input control, you are defining the points within the black-to-white range that are to be considered the extremes of the range. Any pixel value that falls on or below the black point will be converted to pure black. Likewise, any pixel that falls on or above the white point will be considered pure white. The pixel values that fall between will be “stretched” so that the image contains a full range of pixels from black to white. Often you will want to set the black and white points by looking at the histogram and finding the upper and lower extremes of the histogram. Place the black point at the left-most extreme and the white point at the right-most extreme and you will have maximized image contrast. Adjusting Input Gray Point 60 When adjusting black and white point settings for the Output control, you are doing something similar to what you did with the input control, but you are looking at a histogram of the image after other correction operations have been performed. If those other Levels Corrections operations have reduced the image contrast, you can use the Output control to restore the contrast by resetting the black and white points. In addition to adjusting the input black and white points, you can also adjust the input gray point, which will adjust the contrast of midtone values without modifying the black and white points. The black and white point settings for the Output control work differently than the similar settings for the Input controls do. The black point setting for the Output control determines the pixel value that will be output for “black” pixels. That is, moving the black point to the right will increase the numeric value of any pixel which is considered to be black. Likewise, the white point setting determines the numeric value of “white” pixels. Adjusting Output Black and White Points The input Highlight Recovery provides a way to bring “whiter-thanwhite” (floating point value greater than 1.0) pixels into range so that they are in the normal viewable range. Highlight recovery is applied to the image as part of Input levels processing, prior to any other color corrections. Highlight Recovery You might wish to use Highlight Recovery, for example, with film scans (DPX files) which have blown-out highlights in windows. By adjusting the Highlight Recovery control, you can tame these highlights and reveal otherwise hidden details in the image. Care should be exercised when using this control as setting it to too high a value can lead to flat, “chalky” looking highlight areas. For controlling over-bright areas of the image after color correction, but before final output, use the Luma Soft Clip features of the Limiter control (see “Luma Soft Clipping” on page 70). Color Finesse provides a single-button way to adjust the red, green, and blue levels controls to remove color casts, including white balance or color temperature issues. Auto Color To use this feature, choose a frame representative of the color cast you are trying to remove. Click the Auto Color button once to adjust the color channel levels. If not all of the color cast is removed, you can manually tweak the levels controls to finalize the settings. If you have a situation where the white balance of your footage changes over time, you can take advantage of the fact that color Levels Corrections 61 levels settings are interpolated by the Color Finesse plug-in. You can use Auto Color to correct the footage at the start of the footage, then use it again at different keyframes. The changing values will be interpolated, providing a smooth transition between the different corrections. Auto Exposure The Auto Exposure button works similarly to the Auto Color button, but sets the input black and white points without performing any color changes. In general, use the Auto Color button first, followed by the Auto Exposure button. Using these buttons in the opposite order will give similar, but not identical results; choose the one which works best for your footage. Secondary Color Correction 10 Secondary color correction is the correction of selected areas of the image area. Because it’s done after the first round of correction, it is called “secondary.” A typical use might be to select a portion of the image defined by its color characteristics (such as a yellow scarf or a blue sky), and alter that color to subtly enhance it or to radically alter it. For such operations you may also choose to use the HSL Curves (see “Curves Correction” on page 53). Color Finesse provides the Secondary CC pane to perform secondary corrections. Basic Theory The Secondary CC pane provides six sub-panes, labeled A through F, which provide six channels of secondary correction. These can Secondary Color Correction 63 be used to correct up to six different parts of the image or can be combined to very precisely isolate one portion of the image. To begin secondary color correction, you will need to select a region of the image which you wish to correct. Regions are selected based on a series of color samples taken from the region. You can then tune chroma and luma tolerance parameters so that the region encompasses just the area you wish. Selecting a Color Region To sample part of a region, click one of the sample eyedropper buttons. Move the cursor to the image and press the mouse button. As you move the cursor with the button down, you will see the sampled color update in the sample color swatch. When you have located the desired color sample, release the button. You can select the region for secondary color correction using up to four color samples. If you need additional samples, you can combine multiple channels of secondary correction. Sampling When choosing a color sample, single pixel samples can sometimes be too specific and not representative of the larger area. Instead of a single pixel sample: • To sample a 3x3 pixel area, hold down the shift key when clicking the eyedropper on the image. • To sample a 5x5 area, hold down the option key for Macintosh or control key for Windows. • To sample a 9x9 pixel area, hold down both the shift and option keys for Macintosh or shift and control keys for Windows. 64 Secondary Color Correction The Show Preview button allows you to turn on and off selection previewing. The Preview Style popup menu allows you to preview your color selection in a variety of fashions. Each preview style has its advantages; choose the one that works best for the image you are color correcting. Preview Desaturate preview style alters the image preview so that color saturation is removed from all unselected portions of the image, leaving you with a black-and-white image with only the selection in color. It provides an easy way to visualize your selection, and is very helpful when tuning the other selection sliders. The Mask preview style shows the image as if a “rubylith” mask was overlaid on it. Areas that are not selected will be tinted light red, while areas that are selected are left unchanged. The Alpha preview style shows the image as a black-and-white image, with unselected areas shown as black and selected areas shown as white. Partially selected areas will be shown as gray. The Chroma Tolerance control determines how different a color can be from your chosen color samples and still be considered part of the selected region. Chroma Tolerance If you are selecting a region with a very distinctive color (i.e., no other portion of the image contains a similar color) then you can leave the Tolerance value quite high. When an image contains many Secondary Color Correction 65 colors very similar to the color you are selecting, you will need to tune Chroma Tolerance to a lower value. With the Preview check box selected, the vectorscope display can be a helpful guide in judging Chroma Tolerance values. The Luma Tolerance control determines how much a color can differ from the luma value of your chosen color samples and still be considered part of the selected region. Luma Tolerance Adjust the slider until you have selected just the region you want. The Softness control adjusts how colors that are very close to being in or out of the selected color area are treated. With a minimum Softness value, a pixel is either in or out of the selection; there is no inbetween. With higher values, pixels can be treated as partly selected. Softness You will want to adjust the Softness value so that there are no harsh edges where the selection begins. The Invert check box reverses the sense of the selection, so that all pixels selected by your color samples are excluded from the image adjustment area, and those pixels not selected by your color samples will be affected by your color corrections. Invert Once you isolate the portion of the image you wish to correct, Color Finesse provides several tools for altering the isolated area. Modifying the Selected Area You can adjust the hue and saturation. Use the Hue control for altering the area color, making a yellow scarf red. The Saturation 66 Secondary Color Correction control can be used to either subdue a too-bright color, or punch a color way up, such as when improving bland skies. The Saturation control can also be used in conjunction with the Invert check box to isolate an area and remove color (by setting saturation to 0) from all other areas, leaving a colored object in a black-and-white world. You can modify the gain, gamma, and pedestal of the selected area using the supplied controls. The Hue Offset controls allow you to alter the hue of the selected area by “pulling” it towards another point on the color wheel. This can be used to fix mixed-lighting problems, or can be used to take a light blue (almost cyan) sky and move it towards a deep blue. Secondary Color Correction 67 68 Secondary Color Correction 11 Level Limiting When preparing video for broadcast, you’ll need to make sure that your images fall within certain limits. Some of these limits are a result of broadcasting techniques (composite levels can’t possibly exceed 133 IRE as that would eliminate all modulation from the transmitter), some are regulatory limits imposed by governmental bodies, and some limits are imposed by broadcasters themselves, who have their own engineers to set such rules. Particularly in the area of broadcaster’s limits, you’ll find that the rules differ greatly. For example, most broadcasters in the United States agree on an upper limit for the composite output levels of 110 IRE, but differ on the lower composite limit (-20 and -30 IRE are common), and can’t agree at all on an upper luminance limit (usually somewhere around 100 IRE). Because of these limits, the ease with which a computer can be used to push video beyond those limits, and the fact a broadcaster may refuse to air your material if it exceeds their limits, it’s in your interest to ensure that your material meets all requirements. Color Finesse can help you do that. Luma Limiting After color correcting footage, it is quite easy to have highlights that exceed acceptable broadcast limits. This is particularly true with Color Level Limiting 69 Finesse’s floating-point calculations which let you create extremely bright pixels. The Limiting pane provides two ways to deal with such bright pixels. The first, Luma Soft Clipping, rounds down luma values within settable ranges to gently roll off the highlights, eliminating the problem without simply clipping all out-of-limit whites. The second method, Luma Hard Clipping, is simple white clipping that provides a “brickwall” solution to make sure that all luma values above the hard limit are eliminated. You will normally apply both luma limiting methods: use the Soft Clipping to gently adjust highlights, and Hard Clipping to remove anything left that might be out of limits. Taking this two-tier approach ensures legal levels with maximum image quality. Color Finesse’s Luma Soft Clipper lets you define the clipping operation using three controls: Knee Level, White Level, and Max Level. Each of these should be set to a value expressed in percentage (IRE units). This control is very useful for taming overly bright areas of the image resulting from your color correction settings. For taming highlights in the original footage prior to color correction, use the Highlight Recovery control in the Levels tab (see “Highlight Recovery” on page 61). Luma Soft Clipping The Knee and Max Level controls select the minimum and maximum luma values that will be affected by the Soft Clipper. The White Level control sets the luma value that will ultimately be mapped to a pure white of 100 IRE. Start by determining the highest luma level that you wish to preserve any detail in and set that as the Max Level. For example, if you have corrected an image and in the process the highlights have been pushed up to 120 IRE, set the Max Level to 120. Now determine the luma level you wish to use to represent pure white in your image. Typically this will be 100 IRE or slightly below. Set this value as your White Level. A pixel whose luma is equal to the Max Level will be mapped to the White Level by the Soft Clipper. Now choose the level at which the luma level adjustment is to begin. You typically want to set this around 80 to 90 IRE so that the 70 Level Limiting highlight adjustment is done in just the brightest part of the image, without affecting the rest of it. Set the Knee Level to this value. None of these settings are critical and it is often best to simply adjust them until you get a pleasing image with the highlights brought under control. The Hard Clipper (below) will take care of any remaining image areas that exceed the luma limits. Select the absolute limit you wish to place on luma values, as expressed in IRE. This limit is applied after Soft Clipping which, if adjusted properly, should leave very few pixels for the Hard Clipping to deal with. Composite color video systems superimpose the color information on the same signal as the luma information. This means that certain combinations of luma and chroma can cause the extremes of the composite video signal to exceed the required limits. Color Finesse can do chroma limiting to adjust only those image pixels that exceed the limits, while leaving the rest of the image unmodified. Luma Hard Clipping Chroma Limiting Because the limits vary from broadcaster to broadcaster, you’ll need to set the chroma limiter controls to match the specifications of the broadcaster you are targeting. The default values have been chosen to be “safe,” but some broadcasters are particularly picky, so you should verify all limits. Choose the maximum composite video level you will allow in IRE units. Any pixels with values above this limit will be limited. The colors that most often run into the maximum limit are bright shades of saturated cyan and yellow. A max limit of 120 IRE is a common limit and is the default. Max Limit Choose the minimum composite video level you will allow in IRE units. Any pixels with values below this limit will be adjusted so they are above the limit. The colors that most often run into the minimum limit are bright shades of saturated blue and red. A min limit of -30 IRE is a common limit and is the default, although some broadcasters use a limit of -20 IRE. Min Limit Select the limiting method you wish to use to adjust out-of-limit colors. The different methods have different effects on the colors Limit Method Level Limiting 71 being limited, so the one you choose depends in part on your image content. The Reduce Saturation method tends to “wash out” colors that are limited to any large amount. The Reduce Luma method preserves colors better, but can also make colors “muddy” if too much correction is done. Color Finesse’s unique Smart Limit method uses a combination of methods to properly limit colors while best preserving their appearance. Video System Choose the video system you are outputting to. This ensures that the limiting will be done without any unwanted color shift. Preview Out of Limit Chroma Checking the Preview Out of Limit Chroma checkbox will cause Color Finesse to show any areas of the image that exceed the chroma limit as black. Toggling the checkbox a few times will clearly show any areas that are being affected by the limiter. 72 Level Limiting Using the Colorociter Colorist’s Workstation 12 The Colorociter is an optional hardware control surface which can be used with Color Finesse to provide a tactile interface for improved color correction efficiency. The Colorociter consists of four trackballs with surrounding rings, twelve knobs, twenty programmable buttons and two alphanumeric displays. Using a control surface avoids much of the mousing and keyboard use normally done during correction. Controls from different settings panes are available without switching panes, and more than one control can be adjusted at once. And because you get the tactile feedback of using a physical control, adjustments can be made more quickly than when dragging a virtual slider control on-screen. Physical installation and cabling of the Colorociter is covered in the manual which accompanies the Colorociter hardware. Installing the Colorociter The Colorociter support software is a separate installer which is included on the Color Finesse CD, and is also availabe for download. Using the Colorociter Colorist’s Workstation 73 This software should be installed prior to connecting the Colorociter hardware. Once the software is installed and the hardware connected, the Colorociter wiil automatically be initialized when Color Finesse starts up. The initialization process will light the trackballs and other controls of the Colorociter. If the Colorociter does not initialize on startup, start by checking the hardware connections. Disconnecting and reconnecting the interface cable will sometimes correct problems by forcing the host computer to re-initialize its own connection. If that does not correct the problem, check the software settings. Open the Color Finesse Preferences and select the Control Surface pane. Verify that the Control Surface Type is set to Standalone Colorociter. Verify that the correct interface type (USB or Ethernet) is selected, and if an Ethernet connection is being used, verify that the IP address in Preferences matches the IP address selected in the Colorociter itself. With all settings verified, click the Reset Control Surface button to force a reset of the Colorociter. 74 Using the Colorociter Colorist’s Workstation The Colorociter supports up to seven unique mappings of workstation controls to on-screen controls. You select the current control page using the seven Page buttons located at the top of the Colorociter. Selecting Control Pages Press the button corresponding to the page you want to use. The indicator LED next to the button will light, and the text displays and trackball colors will change according to the page definitions. If a page is not currently active, you will hear the system alert sound. To reset a Colorociter control, press and hold the Reset button while adjusting the control you wish to reset, then release the Reset button. Resetting Controls To reset all color correction controls to their default values, press the Reset button twice in rapid succession, as if you were double-clicking the mouse button. This will reset all controls, not just those mapped to the Colorociter controls. By default, the Colorociter has five of the seven control pages predefined. You can use the other two pages for custom configurations (see the following section for information on setting up custom configurations) and can re-configure any of the standard five. For the default configurations, the four trackballs are programmed to behave the same regardless of which control page is selected. The trackballs are assigned to the four HSL Hue Offset wheel controls. The surrounding rings adjust the hue, while the trackballs themselves adjust both hue and strength. Default Control Page Configurations Common Controls In addition, the six knobs and eight buttons on the right side of the Colorociter are also programmed to behave the same regardless of which control page is selected. Both these and the trackball definitions can be changed (see below for instructions), but they all perform functions that have been found to be frequently requested. The E1 knob is used to choose the currently active pane in the Settings Window. Pressing down on the knob toggles between the current pane and the HSL pane. The E2 knob is used to choose the currently active pane in the Analysis Window. Pressing the knob toggles between the current pane and the Combo pane. Using the Colorociter Colorist’s Workstation 75 The E3 knob chooses the currently active pane in the Image Window. Pressing the knob toggles between the current pane and the Result pane. The E4 knob has no functions assigned to it. You can assign your own meaning as described below. The E5 control adjusts the Chroma Max value in the Limiter. Pressing the knob toggles the Limiter on and off. The E6 control moves the split screen point in the Split Source and Split Ref panes of the Image Window left to right. Pressing the knob has no action assigned to it and will do nothing. The buttons G1 through G8 have been programmed to store and recall color correction settings as saved QuickGrades, just as can be done with the keyboard functions keys F1-F8. To store the current settings for later recall, choose one of the eight QuickGrade buttons. Double-click the button as you would doubleclick a mouse button to store the color correction settings into that button. You can store color correction settings in each of the eight buttons. To recall the setting stored in the button, press the button. The correction settings will be recalled and applied to the current clip. The LED next to the button will indicate the currently active QuickGrade. Control Page 1 The three knobs under the left alphanumeric display control Master Hue, Saturation, and Contrast. The three knobs under the right alphanumeric display control HSL Master Gain, Gamma, and Pedestal. Control Page 2 The three knobs under the left alphanumeric display control HSL Highlight Hue, Saturation, and Contrast. The three knobs under the right alphanumeric display control HSL Highlight Gain, Gamma, and Pedestal. Control Page 3 The three knobs under the left alphanumeric display control HSL Midtone Hue, Saturation, and Contrast. The three knobs under the right alphanumeric display control HSL Midtone Gain, Gamma, and Pedestal. Control Page 4 The three knobs under the left alphanumeric display control HSL Shadow Hue, Saturation, and Contrast. The three knobs under the 76 Using the Colorociter Colorist’s Workstation right alphanumeric display control HSL Shadow Gain, Gamma, and Pedestal. The three knobs under the left alphanumeric display control HSL Master Pedestal, Gamma, and Gain. The three knobs under the right alphanumeric display control control RGB Red Gamma, Green Gamma, and Blue Gamma. You can assign each control on the Colorociter to virtually any of the controls in Color Finesse. You can create your own pages of these assignments, modify the default pages, or any combination of the two. Your page definitions are saved and be reloaded each time Color Finesse is started. Control Page 5 Customizing Control Pages To begin creating your own control assignments, open the Color Finesse Preferences and select the Control Surface pane. Click Define Actions to start the assignment process. You’ll be presented with an overview image of the Colorociter control surface, showing all of the available controls. Clicking the image of a control on the overview will select that control for definition. Using the Colorociter Colorist’s Workstation 77 When you have completed defining the controls, click OK to save the new definitions. Your changes will take effect immediately, with no need to restart Color Finesse. Creating Custom Pages To change the control definitions for a given page, click the on-screen button for the page you wish to select. The Control Page Definition dialog will appear so that you can change the settings for the page. The Enable Page checkbox defines whether or not the page is active. Pressing the Colorociter button for an inactive page will have no effect and you’ll hear the system alert sound. The Trackball Color popup menus allow you to select the color of the trackball when the page is selected. Giving each page a different color combination makes it easy to tell which page is selected at a glance. Or you can select colors that go well with your room decor. The Display text editing boxes allow you to define the text that will be displayed on the Colorociter’s alphanumeric displays when the page is selected. When you have completed adjusting the settings, click OK. Defining Control Button Behavior 78 To select what happens when you press one of the Colorociter’s buttons, click the on-screen button you wish to define. The Control Button Definition dialog will appear. Using the Colorociter Colorist’s Workstation The dialog contains two columns of controls; the left column defines what will happen when the button is single-clicked and the right column defines what will happen when it is double-clicked. Normally you would want the single-click and double-click actions to be related for ease in remembering the function, but there is no requirement that you do so. From the Action popup menu choose what should happen when the button is either single- or double-clicked. If you want the button to be ignored, select None. If you want the button to toggle a control on and off, select Toggle Control State and choose the control to toggle from the Control popup. If you want the button to set a control to a specific state, select Set Control State and choose the desired control from the Control popup. Enter the desired control state in the Control Value text edit field. You can define the button so that it will toggle left, right, or settings pane each time it is clicked by selecting Toggle Left Pane, Toggle Right Pane, or Toggle Settings Pane in the Action popup. Finally, you can define the button to save or restore the color correction settings to one of eight saved QuickGrade grades; the same saved grades which can be accessed via the keyboard function keys. Select Save Settings or Restore Settings as the Action, and enter a number from 1 to 8 in the Control Value field to specify which of the saved QuickGrades you wish to use. Using the Colorociter Colorist’s Workstation 79 With any of the actions, you can choose whether or not the Colorociter status LEDs are updated after the action is completed. If you know that a given action won’t change the LED status, you can uncheck this box to slightly reduce overhead. When you have completed adjusting the settings, click OK. The Colorociter contains twelve control knobs and four trackball rings which behave as knobs. You can assign these knobs to adjust color correction controls, select interface panes, or move the preview split screen point. Defining Control Knob Behavior To select what happens when you rotate one of the Colorociter’s knobs, click the on-screen knob you wish to define. The Control Knob Definition dialog will appear. To have the knob adjust a control value, select Adjust Control in the Action popup, and select the control you want the knob to adjust in the Control popup. Because the knob may be more sensitive than you want—making it difficult to make fine adjustments with the knob—you can specify a scaling factor in the Scale Factor text edit box. This value is multiplied by the movement of the knob to reduce its sensitivity. You can select a value that gives the “feel” you desire. Value are typically in the 0.0625 (one-sixteenth) to 1.0 range. You can even specify a negative scale factor to reverse the effect of the knob so that a counter-clockwise motion will increase the value. 80 Using the Colorociter Colorist’s Workstation To use a knob to select the current interface pane, choose Select Left Pane, Select Right Pane, or Select Settings Pane from the Action popup. To use a knob to adjust the split screen point, choose Wipe Left Pane Split or Wipe Right Pane Split from the Action popup. Moving the knob will then move the split left and right. Some knobs­—specifically the six knobs located in the upper right of the Colorociter—are buttons as well as knobs. In addition to being turned as knobs, they can can also be pushed down as buttons. When defining the behavior of these knobs, you’ll see button options as well as knob options in the dialog: You define these “knob buttons” just as you would any other button. When you have completed adjusting the settings, click OK. The Colorociter contains four trackballs that allow you to adjust a control in two dimensions at the same time by moving the trackball both vertically and horizontally. This is ideal for the HSL Hue Offset controls, but can be used to control any pair of controls. Defining Trackball Behavior To select what happens when you move one of the Colorociter’s trackballs, click the on-screen trackball you wish to define. The Trackball Definition dialog will appear. Using the Colorociter Colorist’s Workstation 81 Defining a trackball control is very similar to defining a knob control, except that you must define actions for movements in both the Xand Y-axis. The trackballs are very sensitive controls, so the scale factor will normally be set to a fairly small number. When you have completed adjusting the settings, click OK. 82 Using the Colorociter Colorist’s Workstation Using the Tangent Wave Control Surface 13 In addition to the Colorociter control surface, Color Finesse also supports the Tangent Wave, an optional hardware control surface which provides a tactile interface for improved color correction efficiency. The Wave consists of three trackballs with rotation controls and reset buttons, nine encoders with integral pushbuttons, nine matching buttons, nine function buttons, page-up and page-down buttons, transport controls, and three alphanumeric displays. Using a control surface avoids much of the mousing and keyboard use normally done during correction. Controls from different settings panes are available without using the mouse to switch panes, and more than one control can be adjusted at once. And because you get the tactile feedback of using a physical control, adjustments can be made more quickly and more accurately than when dragging a virtual slider control on-screen. Physical installation and cabling of the Wave is covered in documentation which accompanies the Wave hardware. It connects to your computer via a USB 2.0 cable and makes use of the operating Using the Colorociter Colorist’s Workstation Installing the Wave 83 system’s built-in USB support, so no additional drivers are needed. Both Macintosh and Windows systems are supported by the Wave. To select the Wave for use with Color Finesse, open the Color Finesse Preferences and select the Control Surface pane. Verify that the Control Surface Type is set to Tangent Wave CP-300. Click the Reset Control Surface button to force a reset of the Wave. You should see the displays on the Wave initialize. Click OK in the Preferences dialog and the Wave will be active. If the USB connection should be lost at some point and you need to re-initialize the control surface, entering Preferences and clicking the Reset Control Surface button will force a re-initialization. Once you have selected the Wave as your control surface, Color Finesse will initialize it each time you enter the Color Finesse full UI. The Wave controls are assigned to give you access to all of the commonly used color correction controls, while still giving access to specialized controls via standard mouse/keyboard interaction. Common Controls The alphanumeric displays are used to show current control assignments (which knob controls what), the current control value, 84 Using the Colorociter Colorist’s Workstation and the function of the control buttons for selecting active control groups. The knobs at the top of the Wave are assigned to controls within the currently active control group. The buttons just below the alphanumeric displays are used to select the active control group. Turning the knob adjusts the control value. Clicking on the knob will reset the value to its default. To select the tonal range (master/highlight/midtone/shadow) within the current control group, use the up- and down-arrow buttons in the upper-right of the Wave. These buttons will cycle through the tonal ranges, which will be reflected in the labels in the alphanumeric displays. Selecting Control Tonal Ranges The three trackballs are programmed to behave the same regardless of which control page is selected. The trackballs are assigned to the Shadow, Midtone, and Highlight HSL Hue Offset wheel controls, left-to-right. The rotational knobs just above the trackballs adjust the hue, while the trackballs themselves adjust both hue and strength. The two buttons to the upper-right of the trackballs reset the individual trackball settings. Using the Trackballs To reset all color correction controls to their default values, press the F9 button twice in rapid succession, as if you were double-clicking the mouse button. This will reset all controls, not just those mapped to the Wave controls. Resetting Controls The buttons F1 through F8 are used to store and recall color correction settings as saved QuickGrades, just as can be done with the keyboard functions keys F1-F8. Saving and Restoring QuickGrades To store the current settings for later recall, choose one of the eight QuickGrade buttons. Double-click the function button—in the manner you would double-click a mouse button—to store the color correction settings into that button. You can store color correction settings in each of the eight buttons. To recall the setting stored in the button, press the button. The correction settings will be recalled and applied to the current clip. The transport controls (in the lower-right portion of the Wave) can be used to move through the clip being color corrected. The functions of Using the Colorociter Colorist’s Workstation Transport Controls 85 the controls mimic those of standard VTR controls, letting you shuttle through the clip, play the clip, and step a frame at a time. 86 Using the Colorociter Colorist’s Workstation A Keyboard Shortcuts Color Finesse offers keyboard shortcuts for many menu commands and to streamline moving through the user interface. To move rapidly through the user interface, use the following one and two keystroke shortcuts. No modifier key (other than shift) is needed with these keystrokes. Settings Window Shortcuts Control Group Control Keystrokes HSL Controls Master ua Highlights uh Midtones um Shadows us HSL Hue Offsets RGB Controls CMY Controls YCbCr Controls Curves User Interface Navigation Shortcuts Settings Window Shortcuts w Master pa Highlights ph Midtones m Shadows ps Master ta Highlights th Midtones tm Shadows ts Master ya Highlights yh Midtones ym Shadows ys c Keyboard Shortcuts 87 Control Group Control Keystrokes Levels Master v Highlights vh Midtones vm Shadows vs Luma Range n Secondary Controls A da B db C dc D dd E de F df Limiting l Image Window Shortcuts Image Window Shortcuts Pane Keystrokes Result Pane R Source Pane S Reference Pane F Split Source Pane I Split Reference Pane T Luma Ranges Pane L Analysis Window Shortcuts Analysis Window Shortcuts 88 Pane Keystroke Combo Pane C Reference Pane E Luma Waveform Monitor W YC Waveform Monitor Q RGB Parade Waveform Monitor P YRGB Parade Waveform Monitor A YCbCr Parade Waveform Monitor M Overlay Waveform Monitor O Keyboard Shortcuts Pane Keystroke Vectorscope V Histograms H Level Curves N Reference Gallery G Menu Shortcuts Menu Shortcuts Menu Settings Macintosh Windows Settings>Reset All shift+opt+cmd+R shift+ctrl+alt+R Settings>Load Settings shift+opt+cmd+L shift+ctrl+alt+L Settings>Save Settings shift+opt+cmd+S shift+ctrl+alt+S Settings>Load User Preset shift+opt+cmd+P shift+ctrl+alt+P Clip>Save Reference Image opt+cmd+R ctrl+alt+R View>Single cmd+1 ctrl+1 View>Normal cmd+2 ctrl+2 Keyboard Shortcuts 89 90 Keyboard Shortcuts Calibrating Video Monitors B When previewing video output, it’s important that the video monitor be calibrated. Proper monitor calibration ensures that what you see today will match what you see tomorrow, and that the judgements and decisions you make based on what you see remain valid. Echo Fire—the realtime video previewing software which works in conjunction with After Effects and Photoshop—provides built-in tools to make the calibration process simpler, allowing you to calibrate frequently. Not everyone sees colors and brightness the same. If monitor settings were left up to personal preference, everyone’s monitor would be set differently, making it impossible for people to agree on what video footage actually looked like and therefore what changes might be needed. By choosing a calibration standard we don’t necessarily make the picture look its best—that’s a subjective judgement in any case—but we attempt to make it look standard. If everyone viewing a project adheres to the same standard, then there will be much less disagreement over what, if any, changes are needed. Even calibrated video monitors will differ in appearance due to a number of factors. Different monitors use different phosphors in the CRT. For NTSC, the standard phosphors are called SMPTE-C. For PAL, the standard phosphors are called EBU. If possible, choose a monitor with the appropriate standard phosphors. Monitor Differences Phosphors also wear out over time. In constant use, a video monitor can be significantly darker after only two years of use. For critical applications, it should be replaced. Some broadcast monitors have calibration probes that actually read the brightness and color values from the screen and automatically compensate for such phosphor wear. However, these are expensive and rarely found in most studios. Calibrating Video Monitors 91 The white point, or color temperature, is another difference between monitors. The broadcast standard is a white point of 6500K. Most television sets, in an effort to produce a brighter picture, use a white point of 9300K or higher, making the image brighter, but also much bluer. If your video monitor has selectable white point, choose 6500K. If your monitor does not, be aware of the color shifts caused by the different white point. Why You Want a Real Video Monitor One of the first questions asked by people just starting with video is “Can’t I just use my spare television for video monitoring?” The answer is: yes, but you don’t want to if you can afford a better alternative. Monitoring on a television set is a big step up from trying to do it on a computer monitor. You get to see color differences (although with some other distortion) and interlace problems, which are the two main items that cause problems with computer-generated footage. But there are distinct advantages to using a real video monitor, despite the additional cost. And by real video monitor, we mean a monitor purpose-built for monitoring video signals, not for watching TV. We’ve already discussed two of the differences: color temperature and standard phosphors. Color temperature is the more important of these and, fortunately, it’s an option found on most video monitors. Standard SMPTE-C or EBU phosphors are nice, but do add to the cost of the monitor. The big advantage of a real video monitor is that it comes with a “Blue Only” button. Pressing this button routes the blue color signal to all three CRT guns, giving you a black-and-white picture representing just the blue portion of the image. This serves two purposes: the blue portion of the image is often the noisiest, so viewing just blue gives you a better idea of how noisy your material is; but more importantly, using just the blue channel is an important part of the calibration process. There are solutions to the lack of a Blue Only option, but having it does make calibration much simpler. Professional video monitors also offer a variety of other options, and you can spend as much money as you want buying the biggest, most accurate monitor available. But having a monitor with standard 92 Calibrating Video Monitors phosphors, correct white point, and a Blue Only button will make video monitoring more accurate and simpler for you. To calibrate your video monitor you’ll need a source of accurate color bars, preferably SMPTE bars. You can use an external color bar generator or, if you have Echo Fire installed on your system, you can use Echo Fire’s built-in color bar generator. Calibrating the Monitor With an external color bar generator, connect it to your monitor, ensuring that it is properly terminated. To calibrate using Echo Fire, first start After Effects or Photoshop so that Echo Fire is active. Select SMPTE-Style color bars as the video source so that the bars appear on the video monitor. To adjust the Chroma and Hue controls, first locate them on the monitor. They may be located behind a door, and the Hue control may be labeled Phase on some monitors. Some monitors also have a “control lock” function which disables the controls; if your monitor has such a lock, make sure the controls are unlocked. Next locate and engage the Blue Only control on your monitor. If your monitor doesn’t have a Blue Only control, you can make the adjustments by viewing the monitor through a Wratten 47B dark blue photographic filter, which can be purchased at any well-stocked camera store. Some monitors have individual controls for the red, green and blue guns instead of a Blue Only switch; in that case, disable the red and green guns so you are left with a blue image. Adjusting Chroma and Hue With the Blue Only switch engaged, or while viewing through the 47B filter, you should see four brighter bars with three darker bars separating them. At the bottom of each of the four brighter bars is a small rectangular bar segment. Pay no attention to the other parts of the display. You can now start adjusting the Hue and Chroma controls. The goal is to make the color and brightness of the brighter vertical bars match the rectangular bar segments below them using only the Hue and Chroma controls. Adjusting the Hue control mainly affects the two middle bars, while adjusting the Chroma control mainly affects the two outside bars. Continue adjusting both controls until all four bars match. Once all bars match, turn off the Blue Only switch. Calibrating Video Monitors 93 Adjusting Brightness and Contrast Locate the Brightness control on the monitor. Find the sixth (red) bar on the screen. Directly below this bar at the bottom of the screen you should see three narrow vertical bars which are different shades of gray. If the gray bars aren’t visible, increase the Brightness control until the three bars can be clearly seen. Reduce the Brightness control until the middle gray bar just disappears from the screen. The three gray bars are known as the PLUGE (Picture Line-Up Generating Equipment) bars. The middle bar should be black, the right bar just barely visible as a very dark gray, and the leftmost bar should also be black and blend into the middle bar. Depending on the video output device you have selected, and the codec it’s using, the leftmost of these three bars may be missing or the same shade of gray as the middle bar. This is a limitation of the codec’s ability to produce a blacker-than-black video level. While not ideal, it won’t stop you from being able to calibrate your monitor; simply concentrate on the middle bar as you make the adjustments described. Now locate the Contrast control. Adjust it until the white reference square at the lower left of the screen is bright enough to appear white, but not so bright that it is too bright to look at or causes the adjacent squares to glow. The Brightness and Contrast controls interact, so just keep adjusting them until you get the right combination of settings. Once you have the Brightness and Contrast controls adjusted, the monitor calibration is complete. 94 Calibrating Video Monitors Understanding the Waveform Monitor and Vectorscope C The waveform monitor and vectorscope displays which are part of Color Finesse are emulations of traditional video monitoring devices. While these emulations are software generated and show the contents of a digital video image, they provide the same important way to understand the content of your video as their physical, analog counterparts. If you are already familiar with using a waveform monitor (WFM) and vectorscope (VS), then the software version should need no explanation. If you are not familiar with their function, this appendix explains how to use them and interpret their displays. A waveform monitor is used to display the level of the video signal over the width of one or more scan lines. Its primary use is to show the levels of the luma and chroma components of the video signal. The Waveform Monitor The width of the waveform monitor corresponds to the width of a video scan line; a point toward the left of the video monitor will be represented by a point toward the left of the waveform monitor. Understanding the Waveform Monitor and Vectorscope 95 The height of the waveform monitor corresponds to the amplitude of the video signal; black is at the bottom of the display, and pure white is at the top. The display is calibrated in IRE units along the left side. Each vertical division in the display represents 10 IRE. The overall range will depend on the choices you have selected in the Levels preference settings. Using the waveform monitor, you can see not only the level of a particular pixel, but can also easily determine the darkest and brightest levels present in the video signal, and also see how the brightness levels are distributed across the range of black to white. Interpreting the Display In this section we show some samples of a video frame and its corresponding waveform monitor display. Of course, the type of video image greatly affects the interpretation of the waveform monitor display—an image shot in the snow in sunlight would not be expected to have a lot of dark portions—but the principals remain the same. This frame shows a good range of luma values, from black (shown on the waveform monitor at the bottom of the display) to white (shown at the top), as well as a full range in between. 96 Understanding the Waveform Monitor and Vectorscope This frame shows that there is white clipping occurring, losing detail in the bright portions of the image and giving it a chalky appearance. Notice how the waveform monitor shows portions of the image compressed against the top of the display. This frame is missing any bright values, giving it a dark, washed-out appearance. Notice in the waveform monitor how there are no values shown at the top of the display, indicating a lack of bright values. In this frame, while we see that are both dark and light extremes, the bulk of the values are concentrated in the upper part of the waveform monitor display, indicating a light, washed-out display. The vectorscope is a tool used to visualize the color content of a video signal. It displays the two components of color—hue and saturation— in a way that allows a color to be precisely measured—far more precisely than your eye can evaluate a color on a video monitor. Understanding the Waveform Monitor and Vectorscope The Vectorscope 97 Moreover, a video monitor must be properly calibrated or it will distort the colors itself. A given point in the video waveform—a specific pixel once the video has been digitized—will have a specific color, represented by that color’s hue and saturation. To represent that color on the vectorscope, there is a specific point on the vectorscope display that corresponds to that hue and saturation. Hue is represented by counter-clockwise rotation around the center of the display (0° to 360°) representing the 0° to 360° degree phase change used to represent hue in the composite color signal. By convention, we refer to the right side of the display (the “east” side or the positive X axis in Cartesian space) as 0 degrees. Saturation is represented by the distance from the center of the display, just as saturation is encoded into the composite color signal as the amplitude of the color subcarrier. Blacks, grays, and whites will appear at the center of the vectorscope because they have no color saturation; a vivid color will appear towards the outside of the display. If you apply a filter to your video, it is easy to see how changes in the hue and saturation of the video are shown in the vectorscope display. Adjust the hue and you will see the signal rotate around the center point of the vectorscope. Adjust the saturation and you will see the display move towards the center as you decrease saturation and out from the center as you increase it. 98 Understanding the Waveform Monitor and Vectorscope The vectorscope contains six calibrated boxes that correspond to the six colors contained in the standard color bar test signal. If the test signal is undistorted, each color bar should be represented by a point of light landing within each box. Level Calibration Color Finesse’s vectorscope can be calibrated for 75% or 100% color bars by changing the vectorscope settings in the Preferences. Colors with very low saturation all appear near the center of the vectorscope. This can make it very hard to see small color casts in highlights, midtones, or shadows as the display is often very crowded near the center. The solution to this is to zoom into the display, making it much easier to see low saturation pixels. Zooming On a hardware vectorscope there is ususally a zoom knob or series of buttons; in Color Finesse you can zoom into the display using the scrollwheel on your mouse or by right-clicking on the display and choosing a zoom factor from the popup menu. The YCbCr parade display is a hybrid display which looks very similar to a standard waveform monitor, but shows both luma and chroma levels. Hardware parade displays are often used to monitor the levels in component video signals. Color Finesses’s display mimics such a hardware display, but can be used with any type of video output, component, composite, or FireWire. The YCbCr Parade Display A parade display is similar to the traditional waveform monitor, but it is broken into three sections. The leftmost portion displays the Understanding the Waveform Monitor and Vectorscope 99 luma information from the video, just as with the waveform monitor described above. Use it to evaluate the image brightness. The middle portion displays the B-Y chroma information, and the rightmost portion displays the R-Y chroma information. The chroma information ranges from +100% at the top of the display to -100% at the bottom of the display. The parade display provides a quick way to judge both luma levels and chroma saturation in a single display. As you adjust an image you can easily watch the parade display to see your adjustment’s effect on both luma and chroma levels on a single display, rather than having to watch both a waveform monitor and vectorscope. Using those two instruments is functionally identical to using the parade display, so it comes down to using whichever displays you are most comfortable with. The YRGB parade display is similar to the YCbCr parade display, but shows the luma level along with the individual red, green, and blue channel levels. Many people find it easier to interpret the primary color channels than the encoded chroma channels of YCbCr. Also, for imagery that will never be encoded as component video, but will instead stay in the RGB space, the YRGB parade display shows more information. The YRGB Parade Display A parade display is similar to the traditional waveform monitor, but it is broken into four sections. The leftmost portion displays the 100 Understanding the Waveform Monitor and Vectorscope luma information from the video, just as with the waveform monitor described above. Use it to evaluate the image brightness. The next three sections show the levels of the red, green, and blue primary color channels. The parade display provides a quick way to judge both luma levels and color levels in a single display. In addition to the YRGB parade display, Color Finesse also offers RGB and GBR parade displays which works the same way, but do not show the luma level. Which parade display you prefer—and the color channel ordering of RGB or GBR—is a matter of personal preference. Understanding the Waveform Monitor and Vectorscope 101 102 Understanding the Waveform Monitor and Vectorscope For More Information D There is a lot more to the art and craft of color correction than can be covered in a user’s guide like this. To learn more about the techniques of color correction and the tools used to do it, there are a number of good books available. The books listed below are available from booksellers both on-line and off, and may also be ordered at the Synthetic Aperture Book Store, www.synthetic-ap.com/support/reading.html. The following books specifically cover color correction for video and film: Books on Video and Film Color Correction Color Correction for Digital Video: Using Desktop Tools to Perfect Your Image, Steve Hullfish and Jaime Fowler, ISBN: 0240810783 The Art and Technique of Digital Color Correction, Steve Hullfish, ISBN: 0240809904 Video Color Correction for Non-Linear Editors: A Step-by-Step Guide, Stuart Blake Jones, ISBN: 0240805151 Digital Intermediates for Film and Video, Jack James, ISBN: 0240807022 Film Technology in Post Production, Dominic Case, ISBN: 0240516508 The following books focus more on color correction for print applications. However, many of the same concepts apply: Books on General Color Correction The Complete Guide to Digital Color Correction, Michael Walker and Neil Barstow, ISBN: 1579905439 Professional Photoshop: The Classic Guide to Color Correction, Dan Margulis, ISBN: 0764536958 For More Information 103 The following book covers the use of video test instruments, such as the waveform monitor and vectorscope: Books on Video Measurement An Introduction to Video and Audio Measurement, Peter Hodges, ISBN: 0240806212 On-line Video Training and Tutorials 104 We maintain a list of available on-line video training and tutorial materials on the Color Finesse website at http://www.synthetic-ap.com/ support/kb/420301.html. For More Information Index A Acrobat 7 Activating panes 17 adding control point to curve 54 adding reference images 30 adjusting curves 54. See also curves After Effects 3 applying Color Finesse 11 Analysis Window 16, 31 histogram 34 level curves 34 Reference Gallery 16, 29. See also Reference Gallery vectorscope 33 waveform monitor 32 applying Color Finesse to After Effects clip 11 to Final Cut Pro clip 11 to host application clip 12 to Premiere Pro clip 12 ASC CDL format files 22 auto color 61 auto exposure 62 B basic operation 13 black balancing 55 brightness correction 42 C cache, settings 40 calibrating video monitors 91 adjusting brightness and contrast 94 adjusting chroma and hue 93 CDL format files 22 channel correction 49 chroma limiting 71 limit method 71 max limit 71 min limit 71 previewing 72 video system selection 72 clip playback 20 realtime 20 scrubbing 20 VTR-style controls 20 CMY correction 50 color bars 99 color channel correction 49 color correction 1 primary 10 resources 103 secondary 10 theory of 9 Color Decision List (CDL) 22 Color Finesse applying to After Effects clip 11 applying to Final Cut Pro clip 11 applying to Premiere Pro clip 12 basic operation 13 correction processing order 27 CPU requirements 3 full interface 11, 15 installing 3 location 5, 6 Macintosh 4 Windows 5 keyboard shortcuts 87 memory requirements 3 navigating 17 new features 1 simplified interface 13 Index 105 starting 11 Color Info Window 17, 23 tools 23 color matching 25, 45, 52, 56 Colorociter 40, 73 color sampler 23, 24 color temperature 61 color wheels 46 resetting 47 combo display pane 35 preferences 40 composite video levels 71 contrast 42 contrast center 42 control surface 40, 73, 83 CPU requirements 3 curves adding a control point 54 black, white, gray balancing 55 deleting a control point 54 HSL 53 loading 56 moving a control point 54 resetting 56 RGB 53 saving 56 Curves correction pane 53 customizing combo display 40 control surface connection 40 disk cache 40 external previewing 40 Reference Gallery 31 vectorscope display 39 video system settings 38 waveform monitor display 39 106 Index D defining tonal ranges 44 deleting control point from curve 54 demo mode 6 disabling multiple processors 38 disk cache 40 E external previews 39 F FAQ 8 Final Cut Pro 3 applying Color Finesse 11 full interface 15 navigating 17 G gain correction 50 gamma correction 43, 49, 51 gray balancing 55 H highlight recovery 61 highlights 43 Histogram pane 34 HSL Controls pane 41 HSL (Hue-Saturation-Lightness) 41 hue correction 41 Hue Offsets pane 46 I image preview LUTs. See LUTs image processing order 27 image updating disabling 22 enabling 22 Image Window 16 default 17 Luma Ranges pane 18 Reference pane 18 Result pane 18 Source pane 18 split screens 18 installation 3 Macintosh 4 Windows 5 luma ranges preview 44 luma soft clipping 61, 70 LUTs 25 1-D 26 3-D 26 creating 26 loading 26 supported formats 26 M Keep UI Running option 38 keyboard shortcuts 87 manual 3 midtones 43 moving control point on curve 54 multiple processors 38 L N Level Curves pane 34 level limiting 69 default setting 38 luma limiting 69 luma soft clipping 61, 70 levels correction 59 adjusting input black and white points 60 adjusting input gray points 60 adjusting output black and white points 61 auto color 61 auto exposure 62 channel controls 60 highlight recovery 61 white balance 61 Levels pane 60 levels corrections 59 loading curves 56 lookup tables 25. See also LUTs luma hard clipping 70 luma limiting 69 Luma Ranges pane 16 navigating 17 new features 1 K P panning 18 pedestal correction 43, 49 pixel aspect ratio 2 preferences 37 combo display 40 control surface 40 disk cache 40 general 37 preview 39 vectorscope 39 video system settings 38 waveform monitor 39 Premiere Pro, applying Color Finesse 12 preview 39 external 39 out of limit chroma 72 secondary color selection 65 Index 107 secondary preview monitor 40 Preview pane 18 clip playback 20 enlarging 20 panning 18 zooming 18 primary color correction 10 processing order 27 Q QuickGrade 22, 76, 85 R Rapid Preview 20 realtime playback 21 Reference Gallery 29 adding images 30 comment field 31 customizing 31 removing images 30 saving setting presets 31 selecting images 30 sorting images 31 using folders 30 Reference pane 16 registering Color Finesse 5, 6 removing reference images 30 resetting controls 21 resetting curves 56 Result pane 16 RGB correction 49 RGB gain correction 42 RGB waveform monitor 32 S sampling image colors 24 108 Index saturation 42 saving curves 56 scroll wheel, using 21 scrubbing clip 20 secondary color correction 10, 63 basic theory 63 chroma tolerance control 65 gain control 67 gamma control 67 hue control 66 hue offset control 67 inverting preview 66 luma tolerance 66 modifying selection 66 pedestal control 67 previewing 65 saturation control 66 selecting samples 64 softness control 66 secondary preview monitor 40 selecting reference images 30 serial number 5, 6 settings CDL format files 22 menu 22 saving and restoring 22 Settings Window 17 activating panes 17 default 17 entering numeric values 23 options 23 shadows 43 simplified interface 13 Source pane 16 Split Ref pane 18 split screen locating split 19 markers 19 moving split 19 Split Source pane 18 split wipe 18 system requirements Macintosh 3 Windows 3 T Tangent Wave 83 Technical Support 7 tonal correction 43, 50 tonal ranges, defining 44 Tool Tips 37 U undo/redo 21 levels 21, 37 user interface. See full interface V video monitors, calibrating 91. See also calibrating video monitors video system settings 38 W Wave. See Tangent Wave waveform monitor configuring display 32, 39 RGB 32 understanding 95 YC 32 YCbCr 33 white balance 61 white balancing 55 Y YCbCr correction 51 YC waveform monitor 32 Z zooming 18 vectorscope calibration 99 configuring display 33 customizing display 39 understanding 97 zooming 99 vibrance 42 Index 109 110 Index