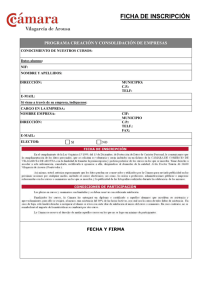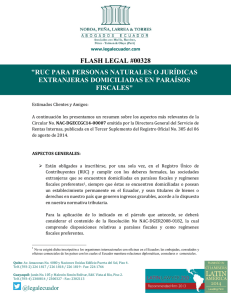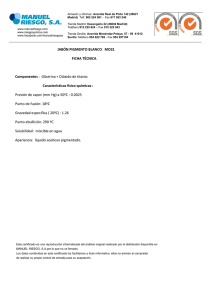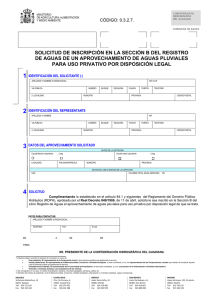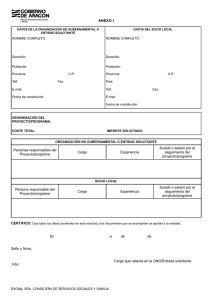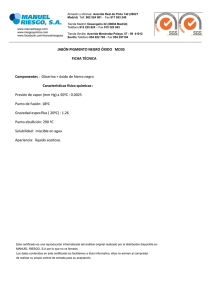MANUAL DE PRESTO BÁSICO • PRESUPUESTO • MEDICIONES Y CERTIFICACIONES • INFORMES Fernando Luna [email protected] Fernando Luna [email protected] ÍNDICE PRESUPUESTO ................................................................................................................................................. 3 COMENZANDO CON LA OBRA ...............................................................................................................................7 CÓDIGOS ............................................................................................................................................................9 CONTINUANDO CON LA OBRA ............................................................................................................................11 TRABAJANDO CON REFERENCIAS .........................................................................................................................13 USANDO CONCEPTOS PARAMÉTRICOS .................................................................................................................18 INTRODUCCIÓN DE PORCENTAJES ........................................................................................................................19 MODIFICACIÓN DE PRECIOS UNITARIOS ................................................................................................................20 INTRODUCCIÓN DE UN PORCENTAJE DE COSTES INDIRECTOS ..................................................................................23 MEDICIONES................................................................................................................................................ 24 INTRODUCCIÓN ..................................................................................................................................................24 INTRODUCCIÓN DE MEDICIONES ..........................................................................................................................25 INTRODUCIR LAS MEDICIONES DE LA PRIMERA PARTIDA ............................................................................................27 CERTIFICACIONES ....................................................................................................................................... 34 FORMAS DE CERTIFICAR.......................................................................................................................................36 CERTIFICACIÓN: MEDICIÓN PARCIAL ...................................................................................................................37 CERTIFICACIÓN: MEDICIÓN A ORIGEN .................................................................................................................37 APROBAR CERTIFICACIONES ................................................................................................................................39 INFORMES .................................................................................................................................................... 40 INFORMES DE PRESUPUESTOS Y MEDICIONES ..........................................................................................................40 INFORMES DE CERTIFICACIONES ...........................................................................................................................44 Nº Pág.: 2 Sede Central: C/ Tutor, 45. 28008 Madrid - Telf: 917589880 / Fax: 915484138 Delegación Noreste: C/ Constitució, 3,planta 5. 08960 Sant Just Desvern. Barcelona - Telf: 902886960 / Fax: 902886961 Delegación Andalucía: Bulevar Charles Darwin- Local 3 Parque tecnológico Cartuja 93. 41092 Sevilla - Telf: 902024304/ Fax: 902024305 [email protected] [email protected] [email protected] Fernando Luna [email protected] PRESUPUESTO Comenzaremos entrando en el programa, a continuación pulsaremos sobre “Archivo → Nuevo” o sobre el icono correspondiente. La ventana que se abre aparece en la siguiente figura: • Camino: es la ruta de la carpeta donde se va a guardar la obra. Es conveniente que en la ruta no aparezcan carpetas cuyos nombres contengan espacios en blanco y/o caracteres especiales. Pulsando en el botón “Camino” tenemos la posibilidad de modificar la ruta. • Nombre: es el nombre del archivo de la obra. No permite nombres de archivo con espacios en blanco y/o caracteres especiales. Su longitud máxima será de 13 caracteres. • Formato Compacto PZH: se utiliza cuando en la obra sólo va a trabajar una persona a la vez, de forma que sólo un usuario tendrá el archivo abierto en modo lectura/escritura. Cuando creamos una obra con extensión PZH se crea un único archivo por obra. El guardado del archivo debe ser manual, salvo en el caso en el Nº Pág.: 3 Sede Central: C/ Tutor, 45. 28008 Madrid - Telf: 917589880 / Fax: 915484138 Delegación Noreste: C/ Constitució, 3,planta 5. 08960 Sant Just Desvern. Barcelona - Telf: 902886960 / Fax: 902886961 Delegación Andalucía: Bulevar Charles Darwin- Local 3 Parque tecnológico Cartuja 93. 41092 Sevilla - Telf: 902024304/ Fax: 902024305 [email protected] [email protected] [email protected] Fernando Luna [email protected] que en “Entorno de Trabajo → Generales” seleccionemos “Autoguardado cada 10 minutos (sólo formato PZH)”. la opción • Formato Clásico PZ8: se utiliza cuando en la obra van a trabajar varias personas a la vez, de forma que varios usuarios tendrán el archivo abierto en modo lectura/escritura. Cuando creamos una obra con extensión PZ8 se crean varios archivos por obra. El guardado es automático a medida que vamos realizando cambios. • Usar obra existente como plantilla: en caso de marcar esta opción y pulsar en el botón “Plantilla”, seleccionando a continuación una obra existente, la nueva obra será copia de la indicada anteriormente. Cando pulsamos en “Aceptar” nos aparece el cuadro de diálogo “Propiedades de la Obra” en el que indicaremos la codificación que se va seguir por defecto, el idioma de la obra y completaremos los campos convenientes en el desplegable de datos. Realizados los pasos anteriores estaremos en condiciones de comenzar a introducir conceptos, debemos tener en cuenta que en Presto se estructura un presupuesto de la siguiente forma: Nº Pág.: 4 Sede Central: C/ Tutor, 45. 28008 Madrid - Telf: 917589880 / Fax: 915484138 Delegación Noreste: C/ Constitució, 3,planta 5. 08960 Sant Just Desvern. Barcelona - Telf: 902886960 / Fax: 902886961 Delegación Andalucía: Bulevar Charles Darwin- Local 3 Parque tecnológico Cartuja 93. 41092 Sevilla - Telf: 902024304/ Fax: 902024305 [email protected] [email protected] [email protected] Fernando Luna [email protected] CONCEPTO CAPÍTULOS SUBCAPÍTULO PARTIDAS AUXILIARES PRECIOS • • • • MATERIAL MAQUINARIA MANO DE OBRA OTROS En el diagrama anterior, cada bloque correspondería a un nivel, veamos qué significado tiene cada uno de ellos: • • • • • • “Concepto Raíz” nombre completo de la obra definido en “Propiedades de la Obra → Datos → Datos Generales”. Su precio es el precio total de la obra. “Capítulos” conceptos que agrupan otros conceptos para ver su importe total. “Subcapítulos” capítulos cuyos superiores son subcapítulos. “Partidas” unidades de obra que se miden, certifican y contratan por separado. “Auxiliar” concepto que responde a una de las cuatro naturalezas básicas y además admite descomposición. “Precio Simple” concepto que responde a una de las cuatro naturalezas básicas y no admite descomposición. Con esto, en primer lugar introduciremos la estructura de capítulos, completando los datos de la ventana “Precios” estructura “Presupuesto”. Nº Pág.: 5 Sede Central: C/ Tutor, 45. 28008 Madrid - Telf: 917589880 / Fax: 915484138 Delegación Noreste: C/ Constitució, 3,planta 5. 08960 Sant Just Desvern. Barcelona - Telf: 902886960 / Fax: 902886961 Delegación Andalucía: Bulevar Charles Darwin- Local 3 Parque tecnológico Cartuja 93. 41092 Sevilla - Telf: 902024304/ Fax: 902024305 [email protected] [email protected] [email protected] Fernando Luna [email protected] Ventana “Precios” Estructura “Presupuesto” Cabecera Celda o Campo En esta ventana cada línea equivale a un concepto del mismo nivel, y cada columna a los datos relacionados con el concepto, de forma que: • • “Código” es el código del concepto en la obra. “Nc” es la naturaleza del concepto, puede ser: o o o o o o • • • • • Capítulo Partida Maquinaria Mano de obra Material Otros “Info” muestra información sobre el concepto. “Resumen” breve descripción del concepto. “CanPres” rendimiento o cantidad. “PrPres” precio unitario o precio por unidades. “ImpPres” importe del concepto igual al rendimiento por el precio unitario. Las columnas en color amarillo intenso indican que están bloqueadas por Presto, con lo cual, el usuario no podrá editar directamente los campos. Las columnas en amarillo pálido son bloqueadas por el usuario y es posible desbloquearlas y editar los campos. Nº Pág.: 6 Sede Central: C/ Tutor, 45. 28008 Madrid - Telf: 917589880 / Fax: 915484138 Delegación Noreste: C/ Constitució, 3,planta 5. 08960 Sant Just Desvern. Barcelona - Telf: 902886960 / Fax: 902886961 Delegación Andalucía: Bulevar Charles Darwin- Local 3 Parque tecnológico Cartuja 93. 41092 Sevilla - Telf: 902024304/ Fax: 902024305 [email protected] [email protected] [email protected] Fernando Luna [email protected] Comenzando con la Obra Introduciremos los siguientes capítulos: Tal y como hemos comentado anteriormente, no es posible editar los campos correspondientes a las columnas “Info” y “ImpPres”, ya que estos campos son rellenados automáticamente por el programa, por esto, no nos preocuparemos de momento en el valor que aparezca. Nótese que, en el campo “CanPres” de cada capítulo, hemos indicado como cantidad 1, si esto no se hiciera así, el importe total de la obra aparecería como 0, ya que el producto del rendimiento por el precio unitario de cada capítulo sería igualmente 0 y por lo tanto la suma de estos sería también 0. Esto es algo importante que a veces se pasa por alto, incluso disponemos de una macro que pone todas las cantidades de los capítulos a 1 (“Macros → Complementos → Poner cantidades de capítulos a 1”). En el caso de la columna “PrPres” los precios de la captura de pantalla aparecen en color magenta, esto indica que provienen de un cálculo que, en nuestro caso, será de la suma de los importes de los descompuestos de cada capítulo. Con lo cual, tampoco rellenaremos los campos de la columna “PrPres”. Una vez creados todos los capítulos, pasaremos a descomponer cada uno de ellos. Para acceder a la descomposición de un concepto, pulsaremos dos veces con el botón izquierdo del ratón sobre el concepto a descomponer. En caso de que deseemos Nº Pág.: 7 Sede Central: C/ Tutor, 45. 28008 Madrid - Telf: 917589880 / Fax: 915484138 Delegación Noreste: C/ Constitució, 3,planta 5. 08960 Sant Just Desvern. Barcelona - Telf: 902886960 / Fax: 902886961 Delegación Andalucía: Bulevar Charles Darwin- Local 3 Parque tecnológico Cartuja 93. 41092 Sevilla - Telf: 902024304/ Fax: 902024305 [email protected] [email protected] [email protected] Fernando Luna [email protected] acceder al nivel superior, pulsaremos dos veces sobre cabecera de cualquiera de las columnas. Indicaremos el primer descompuesto del capítulo “CERRAMIENTOS Y DIVISIONES”: Código Naturaleza Unidades Resumen m2 FAB. 1/2 p. C/VTA-5+TABIQUE H/S E06LTS010 En este caso, tampoco indicaremos valor alguno sobre cantidad o precio ya que, en el caso del rendimiento será resultado de una medición futura, y en el del precio, de la suma de los importes de los descompuestos. Pasaremos ahora a descomponer la partida en precios básicos y auxiliares, con lo cual el primer paso será pulsar dos veces sobre la partida. En caso de que deseemos cambiar la naturaleza de un concepto, pulsaremos con el botón derecho del ratón sobre el campo naturaleza y elegiremos la opción adecuada. A continuación introduciremos los datos siguientes: Código Naturaleza Unidades Resumen Cantidad Precio Unitario O01OB050 h Oficial 1ª ladrillero 1,000 12,40 O01OA060 h Ayudante ladrillero 0,500 11,62 O01OA030 h Oficial primera 0,490 12,24 O01OA050 h Ayudante 0,095 11,09 O01OA070 h Peón ordinario 0,150 10,60 P01LV050 u Ladrillo c/v rojo Palau de 5 68,000 0,10 P01LG090 u Rasillón cerámico 11,000 0,17 A01MA080 m3 MORTERO DE CEMENTO 1/6 M-40 El programa va realizando la multiplicación de cantidades por precios y escribe el producto en el campo "ImpPres". Los importes aparecen sumados en el campo "PrPres" de la cabecera, que contiene el precio unitario de presupuesto hasta el momento para este descompuesto. Nº Pág.: 8 Sede Central: C/ Tutor, 45. 28008 Madrid - Telf: 917589880 / Fax: 915484138 Delegación Noreste: C/ Constitució, 3,planta 5. 08960 Sant Just Desvern. Barcelona - Telf: 902886960 / Fax: 902886961 Delegación Andalucía: Bulevar Charles Darwin- Local 3 Parque tecnológico Cartuja 93. 41092 Sevilla - Telf: 902024304/ Fax: 902024305 [email protected] [email protected] [email protected] Fernando Luna [email protected] Hemos creado un precio auxiliar al crear el concepto “MORTERO DE CEMENTO 1/6 M-40” con naturaleza material y que será descompuesto en los conceptos indicados en la siguiente tabla. Código Naturaleza Unidades h O01OA070 Resumen Cantidad Precio Unitario Peón ordinario 1,700 10,60 P01CC020 t Cemento CEM II/A-P 32,5 sacos 0,250 72,42 P01AA020 m3 Arena de río 0/5 mm. 1,100 11,00 P01DW050 m3 Agua 0,255 0,60 M03HH020 h Hormigonera 200l. gasolina 0,400 1,50 Con esto, estaría creada la descomposición de la partida “FAB. 1/2 p. C/VTA5+TABIQUE H/S”. Comentaremos a continuación las particularidades de la utilización de códigos en Presto. Códigos Uno de los principios fundamentales sobre los que se basa el programa Presto es el significado de los códigos de los conceptos. Un código identifica a un único concepto y a todos los datos relacionados con este salvo a su rendimiento. Con esto no podremos tener en la obra dos conceptos diferentes en cuanto a resumen, naturaleza, unidades, precio, etc. con el mismo código. Supongamos que en la descomposición de la partida “FAB. 1/2 p. C/VTA5+TABIQUE H/S” nos encontramos con el concepto “O01OA070 Peón ordinario” y hemos indicado su naturaleza, sus unidades, su rendimiento y su precio unitario. Si en el descompuesto del concepto “MORTERO DE CEMENTO 1/6 M-40” aparece también peón ordinario, simplemente con introducir el código “O01OA070” nos aparecen los datos indicados en la descomposición de la partida. De hecho, si modificamos cualquiera de estos datos, salvo su cantidad, quedan modificados en todas las apariciones del concepto en obra. Nº Pág.: 9 Sede Central: C/ Tutor, 45. 28008 Madrid - Telf: 917589880 / Fax: 915484138 Delegación Noreste: C/ Constitució, 3,planta 5. 08960 Sant Just Desvern. Barcelona - Telf: 902886960 / Fax: 902886961 Delegación Andalucía: Bulevar Charles Darwin- Local 3 Parque tecnológico Cartuja 93. 41092 Sevilla - Telf: 902024304/ Fax: 902024305 [email protected] [email protected] [email protected] Fernando Luna [email protected] En el caso de que deseemos crear un concepto igual con distinto precio no podemos más que crear un concepto nuevo con diferente código, aunque nos podemos ayudar de la opción “Duplicar”. Mediante una pulsación con el botón derecho sobre el código de un concepto, y seleccionando “Duplicar” podremos crear un concepto nuevo a partir de uno existente tomando todos sus datos e indicando un código diferente. Si se escribe un código no existente sobre uno existente, Presto cambia el código al concepto. Para crear la segunda partida del primer capítulo, nos basaremos en la primera partida. Seguimos los siguientes pasos: 1. Sobre el código de la partida “FAB. 1/2 p. C/VTA-5+TABIQUE H/S” pulsamos con el botón derecho y seleccionamos “Duplicar”, escribimos el código “E06LTS090” 2. Modificamos el campo resumen, que debe quedar como “FAB. TABIQUE H/S” 3. En la descomposición de la nueva partida eliminamos los siguientes conceptos: Código Naturaleza Unidades O01OB050 h O01OA060 h P01LV050 u Resumen Cantidad Precio Unitario Oficial 1ª ladrillero 1,000 12,40 Ayudante ladrillero 0,500 11,62 Ladrillo c/v rojo Palau de 5 68,000 0,10 Nº Pág.: 10 Sede Central: C/ Tutor, 45. 28008 Madrid - Telf: 917589880 / Fax: 915484138 Delegación Noreste: C/ Constitució, 3,planta 5. 08960 Sant Just Desvern. Barcelona - Telf: 902886960 / Fax: 902886961 Delegación Andalucía: Bulevar Charles Darwin- Local 3 Parque tecnológico Cartuja 93. 41092 Sevilla - Telf: 902024304/ Fax: 902024305 [email protected] [email protected] [email protected] Fernando Luna [email protected] Continuando con la Obra Una vez creada la primera partida, veremos algunas opciones de la ventana “Precios”, que pueden resultarnos interesantes a la hora de completar la elaboración del presupuesto. • “Texto1” texto descriptivo asociado al concepto, sin limitación de tamaño. Se puede pegar un texto a través del portapapeles, importarlo con la opción correspondiente o arrastrarlo sobre la ventana desde el Explorador de Windows. • “Texto2” texto complementario asociado al concepto, que puede contener su pliego de condiciones u otro texto. • ”Imagen” imagen asociada al concepto. La imagen se guarda internamente en el mismo formato en que se importó, o si se pega del portapapeles, la imagen se guarda en el formato PNG. • ”Dibujo” dibujo vectorial asociado al concepto. Los formatos de dibujo soportados son DWG, DXF y WMF. El dibujo se guarda en el mismo formato en que se importó, o si se pega del portapapeles, el dibujo se guarda en WMF. • ”Entidades asociadas a un concepto” son los elementos de la tabla "Entidades" asociados al concepto activo. Se pueden asignar entidades a conceptos arrastrándolas sobre esta ventana o con "Herramientas → Asociar entidades a conceptos". • “Selección de combinaciones de un concepto paramétrico” un concepto paramétrico contiene varios parámetros o columnas, cada uno de los cuales presenta una lista de opciones. • “Fases” son las secuencias temporales en que se divide el presupuesto y la ejecución de la obra. • “Medición del presupuesto” es la cantidad del concepto calculada como la suma de los productos de los valores de los campos "N", "Longitud", "Anchura" y "Altura" que no sean nulos de las mediciones parciales del concepto. Pulsando sobre la flecha accedemos a las mediciones del presupuesto, objetivo, certificación, planificación y ejecución. Nº Pág.: 11 Sede Central: C/ Tutor, 45. 28008 Madrid - Telf: 917589880 / Fax: 915484138 Delegación Noreste: C/ Constitució, 3,planta 5. 08960 Sant Just Desvern. Barcelona - Telf: 902886960 / Fax: 902886961 Delegación Andalucía: Bulevar Charles Darwin- Local 3 Parque tecnológico Cartuja 93. 41092 Sevilla - Telf: 902024304/ Fax: 902024305 [email protected] [email protected] [email protected] Fernando Luna [email protected] • “Ver datos del concepto de cabecera” si dejamos el icono presionado el concepto activo será el seleccionado, no el concepto que aparezca en cabecera. • “Ir a concepto…” pide el código o resumen del concepto que se situará como concepto de cabecera. • “Ir a raíz” accede al concepto raíz, superior a todos. El mismo resultado obtenemos pulsando la tecla F6. • “Filtro por expresión” permite elegir elementos de la tabla que cumplan un criterio o condición en cualquier campo. • “Filtro por palabras” permite elegir los elementos de una tabla cuyo resumen o texto largo contiene las palabras indicadas. • • “Anular filtro” anula los filtros previamente establecidos. “Actualizar” restaura las columnas, filtros y demás propiedades por defecto del esquema. Introduciremos a continuación la descripción de la partida “FAB. 1/2 p. C/VTA5+TABIQUE H/S”. Para realizar esto, establecemos como concepto activo la partida en cuestión y abrimos la ventana “Texto1” pulsando sobre el icono correspondiente. Una vez abierta la ventana, nos aseguramos que en el título de la ventana aparece el concepto “FAB. 1/2 p. C/VTA-5+TABIQUE H/S”. La información debe quedar como la siguiente figura: ¡¡OJO!! Veamos cómo trabajar con obras de referencia para completar el presupuesto. Nº Pág.: 12 Sede Central: C/ Tutor, 45. 28008 Madrid - Telf: 917589880 / Fax: 915484138 Delegación Noreste: C/ Constitució, 3,planta 5. 08960 Sant Just Desvern. Barcelona - Telf: 902886960 / Fax: 902886961 Delegación Andalucía: Bulevar Charles Darwin- Local 3 Parque tecnológico Cartuja 93. 41092 Sevilla - Telf: 902024304/ Fax: 902024305 [email protected] [email protected] [email protected] Fernando Luna [email protected] Trabajando con Referencias Una referencia es simplemente una obra que tenemos abierta y que no es la obra activa en ese momento. Entendemos como obra activa, la ventana de Presto que aparece con la barra de título en color azul intenso o, dicho de otro modo, aquella en la que es posible introducir información sin cambiar de ventana en Windows. Las obras quedan numeradas en la cabecera a partir de "Presto [1]”. Se puede copiar información en cualquier dirección entre las diferentes obras abiertas. Cuando se da de alta un concepto o una entidad en una obra tecleando un código que no existe previamente, estos elementos se buscan en las referencias, empezando por las de numeración más baja, y, si existen, su información se copia en la obra. Al copiar información de una referencia a la obra: • La referencia no queda afectada aunque se modifique posteriormente el concepto copiado. • La información se copia en la obra no estableciéndose ninguna clase de vínculo entre la obra origen y la de destino, de modo que puede modificarse por separado en la referencia de origen y en la propia obra. • Los precios en otras divisas se tratan como se indica en "Archivo → Propiedades obra → Divisas". • Los precios se actualizan según los índices de inflación correspondientes a las fechas de la obra y de la referencia, si está activada la opción desplegable correspondiente en "Archivo → Entorno de trabajo → Inflación". • En caso de que al copiar ya existiera un concepto con el mismo código en la obra destino, todos los datos del concepto a copiar quedan actualizados a los datos ya indicados en la obra destino. Nº Pág.: 13 Sede Central: C/ Tutor, 45. 28008 Madrid - Telf: 917589880 / Fax: 915484138 Delegación Noreste: C/ Constitució, 3,planta 5. 08960 Sant Just Desvern. Barcelona - Telf: 902886960 / Fax: 902886961 Delegación Andalucía: Bulevar Charles Darwin- Local 3 Parque tecnológico Cartuja 93. 41092 Sevilla - Telf: 902024304/ Fax: 902024305 [email protected] [email protected] [email protected] Fernando Luna [email protected] En caso de que deseemos rescatar información de un Banco de Precios, que no es más que una obra de Presto con una descomposición especial, se consideraría a este como obra de referencia pero con la salvedad de que un banco de precios, en condiciones normales, no desearemos que se vea modificado, ni aun cuando las modificaciones sean producto de algún error por nuestra parte. Para evitar esto, abriremos el banco de precios, o la obra de referencia, como “sólo lectura” para evitar modificaciones accidentales. Seguiremos los pasos siguientes: 1. Pulsamos sobre “Archivo → Utilidades” o sobre el icono . 2. En la ventana que se abre, seleccionamos a la izquierda la carpeta en la que se encuentra el banco de precios. 3. Sobre la obra que contiene el banco de precios, pulsamos con el botón derecho del ratón y seleccionamos “Abrir como solo lectura”. Al abrir un banco de precios, puede ser interesante en concepto de comodidad, tener las ventanas de la obra y del banco en paralelo para poder pasar información de una a otra. Para lograr esto, pulsaremos con el botón derecho del ratón sobre la barra de Windows y elegiremos “Mosaico Vertical”, la ventana que se coloca a la izquierda es la última ventana activa. Una vez hecho esto, estamos en disposición de empezar a copiar conceptos de una obra a otra, para lo cual tenemos tres formas de hacerlo: • Copiar y pegar: seleccionamos los conceptos que van a ser copiados, elegimos “Edición → Copiar”, o CTRL+C o el icono “Edición → Pegar”, o CTRL+V o el icono • , y en la obra destino . Arrastrando de una obra a otra: seleccionamos en la obra origen los conceptos, pulsamos sobre cualquiera de ellos con el botón izquierdo y, sin soltar el botón, lo arrastramos a la obra destino, donde dejamos de presionar el botón del ratón. Nº Pág.: 14 Sede Central: C/ Tutor, 45. 28008 Madrid - Telf: 917589880 / Fax: 915484138 Delegación Noreste: C/ Constitució, 3,planta 5. 08960 Sant Just Desvern. Barcelona - Telf: 902886960 / Fax: 902886961 Delegación Andalucía: Bulevar Charles Darwin- Local 3 Parque tecnológico Cartuja 93. 41092 Sevilla - Telf: 902024304/ Fax: 902024305 [email protected] [email protected] [email protected] Fernando Luna [email protected] • Usando códigos: simplemente escribimos el código del concepto en la obra destino y, si existe el código en la obra de referencia, se traspasarán todos los datos del concepto. Para seleccionar varios conceptos, podremos hacerlo de diferentes formas: • En el caso en que los conceptos a seleccionar sean consecutivos, pulsaremos sobre el comienzo de línea (el número) del primero o el último de ellos y arrastrando el cursor resaltamos varios. • Si son varios conceptos no consecutivos, pulsamos sobre el comienzo de línea (el número) de cualquiera de ellos y manteniendo pulsada la tecla “Mayúsculas” pulsamos sobre los demás. • Si son todos los conceptos de una descomposición, pulsamos sobre el rectángulo en la intersección entre las cabeceras de las filas y las columnas. El mismo botón sirve para eliminar conceptos seleccionados. Por defecto, al copiar un concepto se copian todos los datos de este además de mediciones, textos, certificaciones, etc. Para poder determinar qué datos se van a copiar y cuáles no, accedemos a la ventana “Opciones de copia de conceptos” dentro del menú “Ver → Opciones”. Dicho cuadro es el siguiente, con las opciones marcadas por defecto: Nº Pág.: 15 Sede Central: C/ Tutor, 45. 28008 Madrid - Telf: 917589880 / Fax: 915484138 Delegación Noreste: C/ Constitució, 3,planta 5. 08960 Sant Just Desvern. Barcelona - Telf: 902886960 / Fax: 902886961 Delegación Andalucía: Bulevar Charles Darwin- Local 3 Parque tecnológico Cartuja 93. 41092 Sevilla - Telf: 902024304/ Fax: 902024305 [email protected] [email protected] [email protected] Fernando Luna [email protected] Si, por ejemplo, no quisiéramos que se copiaran las mediciones, los conceptos superiores, y los textos, el cuadro quedaría así: Idéntico proceso se seguiría en el caso de que quisiéramos controlar las opciones de actualización de conceptos y las de supresión. • Opciones de copia de conceptos • Opciones de supresión • Opciones de actualización de conceptos Volviendo a nuestro ejemplo, completaremos la descomposición del primer capítulo incluyendo las partidas siguientes y sus descompuestos. En primer lugar, en opciones de copia de conceptos debemos indicar que sólo se van a copiar los inferiores, el texto1, las imágenes y los dibujos. A continuación se detallan que conceptos se van a copiar y de qué obra. Nº Pág.: 16 Sede Central: C/ Tutor, 45. 28008 Madrid - Telf: 917589880 / Fax: 915484138 Delegación Noreste: C/ Constitució, 3,planta 5. 08960 Sant Just Desvern. Barcelona - Telf: 902886960 / Fax: 902886961 Delegación Andalucía: Bulevar Charles Darwin- Local 3 Parque tecnológico Cartuja 93. 41092 Sevilla - Telf: 902024304/ Fax: 902024305 [email protected] [email protected] [email protected] Fernando Luna [email protected] • Obra de referencia “CENZANO”. Copiamos la partida “GUARNECIDO MAESTREADO Y ENLUCIDO”, del capítulo “REVESTIMIENTOS”, y pegamos sobre el capítulo “REVESTIMIENTOS Y FALSOS TECHOS” de nuestra obra. Nótese que para hacer esto correctamente, debemos situarnos en la obra destino, en la descomposición del capítulo sobre el que queremos copiar la partida. Una vez copiada la partida, eliminamos el contenido del campo “CanPres”. • Obra de referencia “CENZANO”. Copiamos la partida “ALIC. AZULEJO BLANCO LISO 20X25 CM”, del capítulo “ALICATADOS Y CHAPADOS”, sobre el capítulo “SOLADOS Y ALICATADOS” de nuestra obra. • Obra de referencia “CENZANO”. Copiamos las partidas “SOLADO BALDOSA BARRO 40X40 CM. C/ROD” y “SOL. TERRAZO MICROGRANO 40X40 C/CLARO”, del capítulo “PAVIMENTOS”, sobre el capítulo “SOLADOS Y ALICATADOS” de nuestra obra. Para poner el rendimiento de las tres últimas partidas copiadas a 0, nos podemos servir de la orden “Operar”. Para hacer esto, seleccionamos las tres partidas y pulsamos con el botón derecho sobre cabecera de la columna “CanPres”, en la ventana que se abre, pulsamos sobre “=” y escribimos 0 en “Factor”. • Obra de referencia “CENZANO”. Copiamos la partida “PINT. PLÁS. LISA MATE ESTÁND. OBRA B/COLOR” del capítulo “PINTURAS”, sobre el capítulo “PINTURA” de nuestra obra. Una vez copiada la partida, eliminamos el contenido del campo “CanPres”. • Banco de precios “PRECENTRO” del directorio “Cuadros”. Copiamos la partida “P. E. BLINDADA SAPELLY” del camino “CARPINTERÍA DE MADERA → PUERTAS”, sobre el capítulo “CARPINTERÍA DE MADERA” de nuestra obra. • Banco de precios “PRECENTRO”. En la descomposición del capítulo “CARPINTERÍA DE MADERA” de nuestra obra, creamos una nueva línea e introduciremos el código “E13EPP020”. Con esto, al tener abierto el banco de precios se traspasa la información del concepto cuyo código es el que hemos indicado. Nº Pág.: 17 Sede Central: C/ Tutor, 45. 28008 Madrid - Telf: 917589880 / Fax: 915484138 Delegación Noreste: C/ Constitució, 3,planta 5. 08960 Sant Just Desvern. Barcelona - Telf: 902886960 / Fax: 902886961 Delegación Andalucía: Bulevar Charles Darwin- Local 3 Parque tecnológico Cartuja 93. 41092 Sevilla - Telf: 902024304/ Fax: 902024305 [email protected] [email protected] [email protected] Fernando Luna [email protected] • Banco de precios “PRECENTRO”. Seleccionamos la partida “CARP. EXT. PINO MELIX P/BARNIZ” usando “Ir a concepto”, una vez seleccionada pulsamos sobre ella y la arrastramos a la descomposición del capítulo “CARPINTERÍA DE MADERA” de nuestra obra. Usando Conceptos Paramétricos Un concepto paramétrico contiene varios parámetros o columnas, cada uno de los cuales presenta una lista de opciones. Al elegir una respuesta para cada parámetro se genera un concepto, con el precio, resumen, texto y descomposición particulares de la combinación elegida. Los valores permitidos en función de los ya marcados aparecen en verde. El Signo $, situado al final del código, indica que es un concepto paramétrico, al igual que el color del fondo del campo código. Como ejemplo, veamos la siguiente figura: La última partida del primer capítulo proviene de un concepto paramétrico, para insertarla seguiremos los siguientes pasos: 1. Abrimos el banco de precios “XIVE” dentro de la carpeta “Ejemplos”. Nº Pág.: 18 Sede Central: C/ Tutor, 45. 28008 Madrid - Telf: 917589880 / Fax: 915484138 Delegación Noreste: C/ Constitució, 3,planta 5. 08960 Sant Just Desvern. Barcelona - Telf: 902886960 / Fax: 902886961 Delegación Andalucía: Bulevar Charles Darwin- Local 3 Parque tecnológico Cartuja 93. 41092 Sevilla - Telf: 902024304/ Fax: 902024305 [email protected] [email protected] [email protected] Fernando Luna [email protected] 2. Establecemos como concepto activo “HORMIGÓN” dentro de la descomposición “FACHADAS Y PARTICIONES → FÁBRICAS”. 3. Pulsamos dos veces sobre la partida “CERR. FAB. 2 CV BLOQUES HORMIGÓN” 4. En la ventana que aparece seleccionamos las opciones tal y como aparecen en la figura anterior. 5. Pulsamos sobre el icono concepto paramétrico”. de la ventana “Selección de combinaciones de un 6. En nuestra obra, accedemos a la descomposición del capítulo “CERRAMIENTOS Y DIVISIONES” y nos situamos en una línea en blanco. 7. Pulsamos sobre “Pegar” y luego “Intro” y se traspasará a la obra la partida y su descomposición. 8. Cambiamos el código de la partida copiado por “E06LTS091”. Introducción de Porcentajes Es posible aplicar en la descomposición de un concepto un porcentaje que opere sobre los inferiores del concepto. Para ello, no tenemos más que indicar en el campo código el sigo “%”. Si el código contiene el carácter "%" el concepto representa un porcentaje sobre los conceptos que le preceden en la descomposición. Si hay otros caracteres delante del carácter "%", el porcentaje se aplica sobre los conceptos cuyo código comience por esos caracteres. Para poder indicar dos porcentajes diferentes es necesario que los códigos sean distintos, esto se consigue incluyendo, a la derecha de “%”, letras o números que diferencien los códigos. El campo "CanPres" del concepto porcentaje muestra la suma de los importes de los conceptos afectados, dividida entre cien. El tipo del porcentaje se introduce como precio del concepto, en "PrPres", obteniéndose así su importe correcto. Nº Pág.: 19 Sede Central: C/ Tutor, 45. 28008 Madrid - Telf: 917589880 / Fax: 915484138 Delegación Noreste: C/ Constitució, 3,planta 5. 08960 Sant Just Desvern. Barcelona - Telf: 902886960 / Fax: 902886961 Delegación Andalucía: Bulevar Charles Darwin- Local 3 Parque tecnológico Cartuja 93. 41092 Sevilla - Telf: 902024304/ Fax: 902024305 [email protected] [email protected] [email protected] Fernando Luna [email protected] Propiedades especiales de los conceptos de tipo porcentaje: • • • Las cantidades no se acumulan a las cantidades totales. El precio (tanto por uno) se redondea siempre con dos decimales. No les afectan las operaciones, la inflación o la divisa. A modo de ejemplo vamos a incluir un 5% de medios auxiliares en la descomposición de la partida “FAB. 1/2 p. C/VTA-5+TABIQUE H/S”. Para hacer esto, incluiremos la siguiente línea en la descomposición de la partida. Nótese que la línea debe ser la última, ya que el operador afecta a todas las superiores. Código Naturaleza Unidades % % Resumen Cantidad Precio Unitario Medios Auxiliares 5 Modificación de Precios Unitarios A veces es necesario modificar un precio que proviene de la suma de los importes de los inferiores, esto es, un precio calculado. Estos precios aparecen en la obra en color magenta. En este apartado obviamos la solución de modificar el precio de los inferiores y nos centramos en las diferentes formas con las que contamos para tratar la sustitución del precio calculado. Para modificar un precio calculado, nos movemos sobre el campo que contiene el precio e introducimos el nuevo valor, una vez que pulsamos en “Intro”, aparecerá el cuadro siguiente: Nº Pág.: 20 Sede Central: C/ Tutor, 45. 28008 Madrid - Telf: 917589880 / Fax: 915484138 Delegación Noreste: C/ Constitució, 3,planta 5. 08960 Sant Just Desvern. Barcelona - Telf: 902886960 / Fax: 902886961 Delegación Andalucía: Bulevar Charles Darwin- Local 3 Parque tecnológico Cartuja 93. 41092 Sevilla - Telf: 902024304/ Fax: 902024305 [email protected] [email protected] [email protected] Fernando Luna [email protected] Comentamos las opciones: • No: anula el cambio de precio. • Suprimir descomposición: mantiene el nuevo precio eliminando el campo “CanPres” en los descompuestos del concepto. El precio pasa a no ser calculado y aparece en color negro. • Precio bloqueado: mantiene el nuevo precio sin que se vea afectada la descomposición del concepto. El precio pasa a no ser calculado y aparece en color rojo, indicando que es un precio bloqueado. Para volver al precio anterior, elegimos “Desbloquear” pulsando con el botón derecho sobre el valor bloqueado. • Ajustar: mantiene el nuevo precio modificando automáticamente los descompuestos. La modificación de los descompuestos se controla mediante la siguiente ventana. Nº Pág.: 21 Sede Central: C/ Tutor, 45. 28008 Madrid - Telf: 917589880 / Fax: 915484138 Delegación Noreste: C/ Constitució, 3,planta 5. 08960 Sant Just Desvern. Barcelona - Telf: 902886960 / Fax: 902886961 Delegación Andalucía: Bulevar Charles Darwin- Local 3 Parque tecnológico Cartuja 93. 41092 Sevilla - Telf: 902024304/ Fax: 902024305 [email protected] [email protected] [email protected] Fernando Luna [email protected] El ajuste realiza los cambios necesarios en los rendimientos o los precios de los conceptos para que el importe de la obra o de un concepto cualquiera cuadre con un valor predeterminado. Veamos algunas particularidades: • No afecta a precios bloqueados o de tipo porcentaje, ni a precios o rendimientos anulados. • Será más exacto cuanto más numerosos sean los conceptos que se pueden alterar. • No se realizan ajustes que requieran variaciones de rendimientos o precios de un 50% hacia abajo o un 100% hacia arriba, indicándolo mediante el mensaje "Ajuste imposible". Si se necesita, se puede realizar el ajuste en varios pasos. • Al ajustar el importe de un concepto distinto del raíz, el cambio de los precios de los conceptos inferiores afecta al importe de los demás conceptos de la obra donde figuren. Para evitarlo, se marca la opción "No alterar conceptos que intervienen en otras descomposiciones", con esto, no se ven modificados los precios de los descompuestos que intervengan en otra parte de la obra. Nº Pág.: 22 Sede Central: C/ Tutor, 45. 28008 Madrid - Telf: 917589880 / Fax: 915484138 Delegación Noreste: C/ Constitució, 3,planta 5. 08960 Sant Just Desvern. Barcelona - Telf: 902886960 / Fax: 902886961 Delegación Andalucía: Bulevar Charles Darwin- Local 3 Parque tecnológico Cartuja 93. 41092 Sevilla - Telf: 902024304/ Fax: 902024305 [email protected] [email protected] [email protected] Fernando Luna [email protected] Si en accedemos a la “Ajustar” dentro del menú “Herramientas”, tendremos la posibilidad de modificar el importe del presupuesto a una cifra dada o mediante un porcentaje. La ventana que aparece y sus opciones son idénticas a las del caso anterior, debiendo elegir únicamente como concepto el concepto raíz. Introducción de un Porcentaje de Costes Indirectos Para indicar un porcentaje de costes indirectos disponemos de tres opciones: Mediante la inserción de un concepto porcentaje en la descomposición de cada capítulo: permite variar el coste indirecto de un capítulo a otro. El proceso para insertar el concepto se ha visto anteriormente. Mediante la inserción de un concepto porcentaje en el nivel capítulos: permite indicar un porcentaje que afecte a todos los capítulos por igual. El proceso se ha visto anteriormente. Indicando el porcentaje en la ficha “Cálculo” de la ventana “Propiedades de la obra”: no aparece como concepto en la obra, si no, como un dato de esta. Adicionalmente, es posible indicar porcentajes de IVA, beneficio industrial, retención fiscal, gastos generales, etc. Para introducir los valores accedemos a “Porcentajes” dentro del desplegable “Datos de la obra” de la pestaña “Generales” dentro de la ventana “Propiedades de la obra”. Nº Pág.: 23 Sede Central: C/ Tutor, 45. 28008 Madrid - Telf: 917589880 / Fax: 915484138 Delegación Noreste: C/ Constitució, 3,planta 5. 08960 Sant Just Desvern. Barcelona - Telf: 902886960 / Fax: 902886961 Delegación Andalucía: Bulevar Charles Darwin- Local 3 Parque tecnológico Cartuja 93. 41092 Sevilla - Telf: 902024304/ Fax: 902024305 [email protected] [email protected] [email protected] Fernando Luna [email protected] MEDICIONES Introducción El objetivo de las mediciones es detallar la procedencia de los rendimientos de las unidades de obra o partidas del presupuesto, de forma que sea sencilla su modificación, en caso de ser necesario. Veremos que, una vez introducidas la medición de una unidad de obra, es posible reutilizar esta para otras partidas, estableciendo o no un vínculo entre la partida origen y la de destino. Para poder trabajar con mediciones es necesario visualizar las ventanas siguientes: • Ventana “Precios” estructura “Presupuestos”: es la ventana usada hasta ahora, se empleará para ir comprobando como se van incluyendo los rendimientos fruto de las mediciones. • Ventana “Fases” esquema “Presupuesto/Certificación”: se visualizan, en esta ventana, las mediciones del presupuesto inicial y sus reformados posteriores, y por el otro, los rendimientos y sus porcentajes certificados en cada etapa de la obra. Nos centraremos, en este apartado, en las mediciones del presupuesto. • Ventana “Medición del presupuesto”: se emplea para introducir las líneas de medición del concepto activo. La ventana presenta la siguiente apariencia: Nº Pág.: 24 Sede Central: C/ Tutor, 45. 28008 Madrid - Telf: 917589880 / Fax: 915484138 Delegación Noreste: C/ Constitució, 3,planta 5. 08960 Sant Just Desvern. Barcelona - Telf: 902886960 / Fax: 902886961 Delegación Andalucía: Bulevar Charles Darwin- Local 3 Parque tecnológico Cartuja 93. 41092 Sevilla - Telf: 902024304/ Fax: 902024305 [email protected] [email protected] [email protected] Fernando Luna [email protected] o “Fase”: indica en que fase se realiza la medición. Si se trata de un reformado se indicará una fase posterior a la primera. o “N”: número de líneas de medición iguales. o “Longitud”: dimensión de la línea de medición. o “Anchura”: dimensión de la línea de medición. o “Altura”: dimensión de la línea de medición. o “Fórmula”: por defecto es el producto de “N” por “Longitud” por “Anchura” y por “Altura” pero es posible modificar esta fórmula. o “Parcial”: resultado de la fórmula anterior. o “Subtotal”: indica, a petición del usuario, sumas parciales de las líneas de medición precedentes a la línea indicada. o “Id”: permite identificar líneas de medición importadas de programas de CAD o, en caso de certificar por líneas de medición, nos informa de la fase en la que se ha certificado la línea de medición. Introducción de Mediciones La introducción de mediciones, en Presto, es una tarea simple que consiste en ir anotando las mediciones en los campos pertinentes. Lo primero que habrá que plantearse es, dónde se van a indicar las dimensiones de la unidad de obra a medir. Nº Pág.: 25 Sede Central: C/ Tutor, 45. 28008 Madrid - Telf: 917589880 / Fax: 915484138 Delegación Noreste: C/ Constitució, 3,planta 5. 08960 Sant Just Desvern. Barcelona - Telf: 902886960 / Fax: 902886961 Delegación Andalucía: Bulevar Charles Darwin- Local 3 Parque tecnológico Cartuja 93. 41092 Sevilla - Telf: 902024304/ Fax: 902024305 [email protected] [email protected] [email protected] Fernando Luna [email protected] De vital importancia es crear las líneas de medición en la unidad de obra correspondiente, para lo cual comprobaremos que en cabecera de la ventana “Medición del presupuesto” aparece la partida de la que deseamos calcular su rendimiento. El proceso a seguir es el siguiente: • Anotación de la descripción de la línea de medición: se indica en el campo “Comentario”, es un paso opcional pero que nos ayuda a identificar fácilmente la medición ante posibles errores o modificaciones. • Indicar el número de líneas de medición iguales: se introduce en el campo “N” y es necesario que el valor sea distinto de 0 para que se contabilice la cantidad. El significado de este cambio puede cambiar si modificamos la fórmula de la línea. • Introducir las dimensiones: disponemos de los campos “Longitud”, “Anchura” y “Altura”. Por ejemplo, si deseamos introducir la medición de una solería, deberíamos completar los campos “Longitud” y “Anchura” ya que la solería la mediríamos en m2, el campo “Altura” lo dejaríamos sin valor. • Elegir la fórmula con la que se calculará el rendimiento de la línea: en caso de ser necesaria la modificación de la fórmula interna que usa el programa para hallar la cantidad de la línea de medición, podemos pulsar con el botón derecho del campo fórmula de la línea y elegimos: o “Fórmula predefinida a línea”: la modificación se aplica únicamente sobre la línea. o “Fórmula predefinida a concepto”: la modificación afecta a todas las líneas de medición del concepto activo. El proceso de introducir líneas de medición, puede ser lento y repetitivo. Para agilizarlo contamos con dos herramientas: las plantillas y el bloqueo de columnas. Mediante la primera, conseguimos que automáticamente se completen valores que se repiten de una línea a otra, mientras que el segundo método nos permite evitar desplazarnos a campos que no van a ser editados. Nº Pág.: 26 Sede Central: C/ Tutor, 45. 28008 Madrid - Telf: 917589880 / Fax: 915484138 Delegación Noreste: C/ Constitució, 3,planta 5. 08960 Sant Just Desvern. Barcelona - Telf: 902886960 / Fax: 902886961 Delegación Andalucía: Bulevar Charles Darwin- Local 3 Parque tecnológico Cartuja 93. 41092 Sevilla - Telf: 902024304/ Fax: 902024305 [email protected] [email protected] [email protected] Fernando Luna [email protected] Para pasar un campo a plantilla, simplemente pulsamos con el botón derecho del ratón sobre la celda con valor y elegimos “Pasar campo a plantilla”. Para quitarlo, realizamos el mismo proceso y elegimos “Quitar campo de plantilla”. Si deseamos que el proceso afecte a toda la línea elegimos “Pasar línea a plantilla” y “Borrar plantilla” respectivamente. Para bloquear una columna, pulsamos con el botón derecho del ratón sobre la columna y optamos por “Proteger columna”, con lo cual la columna aparecerá en color amarillo pálido. Si deseamos volver a editar los campos de una columna protegida, pulsamos con el botón derecho del ratón sobre la columna y elegimos “Desproteger columna”. Introducir las mediciones de la primera partida Continuando con el ejemplo, vamos a introducir la medición de la unidad de obra “FAB. 1/2 p. C/VTA-5+TABIQUE H/S”. En este apartado, contamos con el siguiente plano, del cual, trasladaremos las dimensiones a Presto. Nº Pág.: 27 Sede Central: C/ Tutor, 45. 28008 Madrid - Telf: 917589880 / Fax: 915484138 Delegación Noreste: C/ Constitució, 3,planta 5. 08960 Sant Just Desvern. Barcelona - Telf: 902886960 / Fax: 902886961 Delegación Andalucía: Bulevar Charles Darwin- Local 3 Parque tecnológico Cartuja 93. 41092 Sevilla - Telf: 902024304/ Fax: 902024305 [email protected] [email protected] [email protected] Fernando Luna [email protected] La altura es 2,5 m, constante en toda la vivienda. EL proceso a seguir es el siguiente: 1. Situamos como concepto activo “FAB. 1/2 p. C/VTA-5+TABIQUE H/S” y abrimos la ventana “Medición del presupuesto”. 2. Vamos introduciendo les mediciones indicadas en el plano, de forma que, una vez concluido el proceso, debe quedar como en la figura siguiente. Nº Pág.: 28 Sede Central: C/ Tutor, 45. 28008 Madrid - Telf: 917589880 / Fax: 915484138 Delegación Noreste: C/ Constitució, 3,planta 5. 08960 Sant Just Desvern. Barcelona - Telf: 902886960 / Fax: 902886961 Delegación Andalucía: Bulevar Charles Darwin- Local 3 Parque tecnológico Cartuja 93. 41092 Sevilla - Telf: 902024304/ Fax: 902024305 [email protected] [email protected] [email protected] Fernando Luna [email protected] Nótese que, una vez terminada la medición de la partida, el rendimiento de la unidad de obra aparece como valor calculado y es igual a la suma de los parciales de las líneas de medición. Podríamos indicar ahora una serie de sumas parciales de grupos de líneas de medición, disponemos de dos herramientas: • Subtotal parcial: se suman las líneas de medición desde el anterior subtotal hasta la línea en la que lo aplicamos. Aparece el valor con fondo azul claro en el campo “Subtotal”. • Subtotal a origen: se suman las líneas de medición siempre desde la primera línea. Aparece el valor con fondo rojo ladrillo en el campo “Subtotal”. Para indicar un subtotal, pulsamos sobre la línea en la que queremos incluirlo con el botón derecho del ratón y elegimos el subtotal que precisemos. Si deseamos eliminarlo, efectuamos el mismo proceso y elegimos “Normal”. Lo anteriormente expuesto, lo repetimos para las restantes partidas del capítulo “CERRAMIENTOS Y DIVISIONES”. El resultado lo vemos en las capturas siguientes: Nº Pág.: 29 Sede Central: C/ Tutor, 45. 28008 Madrid - Telf: 917589880 / Fax: 915484138 Delegación Noreste: C/ Constitució, 3,planta 5. 08960 Sant Just Desvern. Barcelona - Telf: 902886960 / Fax: 902886961 Delegación Andalucía: Bulevar Charles Darwin- Local 3 Parque tecnológico Cartuja 93. 41092 Sevilla - Telf: 902024304/ Fax: 902024305 [email protected] [email protected] [email protected] Fernando Luna [email protected] Una vez introducida una medición, es posible reutilizarla en otra partida, esto se puede hacer de dos formas: Copiar y Pegar: en este caso se pasan todas las líneas de medición de una unidad de obra a otra, no se establece ninguna clase de vínculo entre las mediciones origen y destino, con lo cual, al actualizar la medición origen no se ve afectada la medición destino. Igualar Mediciones: se establece un vínculo entre la medición origen y la medición destino, con lo cual al modificarse la primera queda actualizada la última. El vínculo aparece en el campo “Fórmula” de la línea de medición. En la siguiente figura puede verse el resultado de igualar mediciones en la partida “GUARNECIDO MAESTRADO Y ENLUCIDO” Nº Pág.: 30 Sede Central: C/ Tutor, 45. 28008 Madrid - Telf: 917589880 / Fax: 915484138 Delegación Noreste: C/ Constitució, 3,planta 5. 08960 Sant Just Desvern. Barcelona - Telf: 902886960 / Fax: 902886961 Delegación Andalucía: Bulevar Charles Darwin- Local 3 Parque tecnológico Cartuja 93. 41092 Sevilla - Telf: 902024304/ Fax: 902024305 [email protected] [email protected] [email protected] Fernando Luna [email protected] Nótese que, en la captura anterior, aparece la medición de la unidad de obra, igualada a la medición de la partida “E06LTS010 FAB. 1/2 p. C/VTA-5+TABIQUE H/S” y a la partida “E06LTS090 FABRICA TABIQUE H/S”, a estas mediciones restamos las de las paredes del baño que van alicatadas. Siguiendo los pasos anteriores, completamos las mediciones de todas las partidas restantes. En el caso particular de una línea de medición con geometría particular, es decir, que no proviene del producto de los campos “N”, “Longitud”, “Anchura” y “Altura”, debemos modificar la fórmula que usa el programa para calcular el resultado de la línea. Para hacer esto, pulsamos sobre el campo “Fórmula” con el botón derecho y seleccionamos “Fórmula predefinida a línea” o “Fórmula predefinida a concepto”. En el cuadro que se abre, elegimos la fórmula adecuada o bien creamos una nueva, atendiendo a que: • A es “N” • B es “Longitud” • C es “Anchura” • D es “Altura” • "R" indica el número de decimales deseado para los parciales de las líneas de medición. Nº Pág.: 31 Sede Central: C/ Tutor, 45. 28008 Madrid - Telf: 917589880 / Fax: 915484138 Delegación Noreste: C/ Constitució, 3,planta 5. 08960 Sant Just Desvern. Barcelona - Telf: 902886960 / Fax: 902886961 Delegación Andalucía: Bulevar Charles Darwin- Local 3 Parque tecnológico Cartuja 93. 41092 Sevilla - Telf: 902024304/ Fax: 902024305 [email protected] [email protected] [email protected] Fernando Luna [email protected] • El resultado de la expresión se multiplica por los valores de los campos de dimensiones que no estén incluidos en ella. Las funciones que es posible usar en una tabla son las siguientes: Función P ABS (x) SQRT (x) SIN (x) COS (x) TAN (x) Resultado Pi Valor absoluto de x Raíz cuadrada de x Seno del ángulo x en grados sexagesimales Coseno del ángulo x en grados sexagesimales Tangente del ángulo x en grados sexagesimales Con esto, la medición de la unidad de obra “SOLADO BALDOSA BARRO 40X40 CM. C/ROD” quedaría: Las restantes mediciones de las partidas son: Nº Pág.: 32 Sede Central: C/ Tutor, 45. 28008 Madrid - Telf: 917589880 / Fax: 915484138 Delegación Noreste: C/ Constitució, 3,planta 5. 08960 Sant Just Desvern. Barcelona - Telf: 902886960 / Fax: 902886961 Delegación Andalucía: Bulevar Charles Darwin- Local 3 Parque tecnológico Cartuja 93. 41092 Sevilla - Telf: 902024304/ Fax: 902024305 [email protected] [email protected] [email protected] Fernando Luna [email protected] Nº Pág.: 33 Sede Central: C/ Tutor, 45. 28008 Madrid - Telf: 917589880 / Fax: 915484138 Delegación Noreste: C/ Constitució, 3,planta 5. 08960 Sant Just Desvern. Barcelona - Telf: 902886960 / Fax: 902886961 Delegación Andalucía: Bulevar Charles Darwin- Local 3 Parque tecnológico Cartuja 93. 41092 Sevilla - Telf: 902024304/ Fax: 902024305 [email protected] [email protected] [email protected] Fernando Luna [email protected] CERTIFICACIONES Las certificaciones son facturas a cobrar periódicamente a medida que se ejecuta la obra. Las cantidades que se certifican se suponen ejecutadas. Generalmente, coinciden en precio y rendimiento con los del presupuesto, aunque pueden existir modificaciones, por lo que, las certificaciones, se crean a partir de los datos del presupuesto. Para poder trabajar con certificaciones, es necesario visualizar las ventanas siguientes: • Ventana “Precios” estructura “Certificación”: esta ventana es usada para comparar los rendimientos y precios presupuestados frente a los certificados. • Ventana “Fases” esquema “Presupuesto/Certificación”: se visualizan, en esta ventana, las mediciones de la certificación en sus diferentes fases o meses. Nos muestran tanto los rendimientos como los porcentajes certificados en cada etapa de la obra. Cada línea de esta ventana corresponde a una fase y, por defecto, a un mes. La captura de pantalla siguiente muestra esta ventana. • Ventana “Medición de la certificación”: se emplea para introducir las líneas de medición del concepto activo. La apariencia de la ventana es exactamente la misma que la ventana “Medición del presupuesto”. Nº Pág.: 34 Sede Central: C/ Tutor, 45. 28008 Madrid - Telf: 917589880 / Fax: 915484138 Delegación Noreste: C/ Constitució, 3,planta 5. 08960 Sant Just Desvern. Barcelona - Telf: 902886960 / Fax: 902886961 Delegación Andalucía: Bulevar Charles Darwin- Local 3 Parque tecnológico Cartuja 93. 41092 Sevilla - Telf: 902024304/ Fax: 902024305 [email protected] [email protected] [email protected] Fernando Luna [email protected] • Ventana “Medición del presupuesto”: Se ha visto en apartados anteriores, en este caso la usaremos para copiar líneas de medición del presupuesto y pegarlas en la ventana “Medición de la certificación”. • Ventana “Resumen de fases”: muestra los importes del presupuesto, certificación, ejecución, objetivo y planificación por fases. Permite cambiar las fechas de finalización de las fases. La captura siguiente muestra la ventana: Una vez presentadas las ventanas necesarias en pantalla, puede ser interesante guardar el estilo de ventanas para, posteriormente y en caso de necesitarse, acceder a la configuración de ventanas guardadas. Para guardar el estilo de ventanas, seguiremos los pasos siguientes: 1. Activamos las ventanas que se van a usar. 2. Organizamos las ventanas apoyándonos en los comandos “Mosaico horizontal” y “Mosaico vertical”. La posición de las ventanas seguirá el orden de ventanas activadas, es decir, la primera ventana en situarse será la ventana activa, la segunda es la ventana activada inmediatamente antes de la activa, y así sucesivamente. o “Mosaico horizontal” o “Mosaico vertical” Nº Pág.: 35 Sede Central: C/ Tutor, 45. 28008 Madrid - Telf: 917589880 / Fax: 915484138 Delegación Noreste: C/ Constitució, 3,planta 5. 08960 Sant Just Desvern. Barcelona - Telf: 902886960 / Fax: 902886961 Delegación Andalucía: Bulevar Charles Darwin- Local 3 Parque tecnológico Cartuja 93. 41092 Sevilla - Telf: 902024304/ Fax: 902024305 [email protected] [email protected] [email protected] Fernando Luna [email protected] 3. Elegimos “Guardar estilo de ventanas” en el menú “Ventanas”, pulsamos la entrada en la que deseamos guardar el estilo. Para activar un estilo de ventanas guardado, pulsamos en “Recuperar estilo de ventanas” dentro del menú “Ventana”. Pulsamos a continuación sobre el estilo de ventanas. Formas de Certificar Disponemos de varios métodos para llevar a cabo una certificación, cada uno de los cuales tendrá su cometido. • Por cantidad alzada: introducimos, en cada unidad de obra, el rendimiento certificado en cada fase. Para ello, en la ventana “Fases”, anotamos la cantidad en el campo “CanCert” de la fase correspondiente. • Por porcentaje: introducimos, en cada unidad de obra, el porcentaje del rendimiento certificado respecto al presupuestado en cada fase. Para ello, en la ventana “Fases”, anotamos el porcentaje en el campo “PorCert” de la fase correspondiente. • Por líneas de medición: introducimos las líneas de medición directamente en la ventana “Medición de la certificación”. Es posible realizarlo mediante mediciones parciales o a origen. Comentaremos este método posteriormente. • Globalmente: introducimos la cantidad certificada o el porcentaje directamente en la ventana “Precios” estructura “Certificación”. Se usa cuando la obra es pequeña. El rendimiento anotado siempre se introduce en la fase 1. Nº Pág.: 36 Sede Central: C/ Tutor, 45. 28008 Madrid - Telf: 917589880 / Fax: 915484138 Delegación Noreste: C/ Constitució, 3,planta 5. 08960 Sant Just Desvern. Barcelona - Telf: 902886960 / Fax: 902886961 Delegación Andalucía: Bulevar Charles Darwin- Local 3 Parque tecnológico Cartuja 93. 41092 Sevilla - Telf: 902024304/ Fax: 902024305 [email protected] [email protected] [email protected] Fernando Luna [email protected] Certificación: Medición Parcial En las certificaciones por mediciones parciales, cada fase contiene sólo la medición correspondiente a la fase, es decir vamos certificando únicamente las líneas ejecutadas en esa fase, sin contemplar las anteriores. La forma de medición se indica con las opciones "Medición parcial" y "Medición a origen" en el menú contextual sobre el campo “CanCert” de la ventana precios. Por defecto las mediciones se efectúan de forma parcial. Para realizar una medición de forma parcial, seguiremos los siguientes pasos: 1. En la ventana “Medición de la certificación” elegimos la fase en la que vamos a realizar la certificación. 2. En la ventana “Medición del presupuesto” seleccionamos las partidas a certificar, pulsamos con el botón derecho en cualquiera de ellas y elegimos “Certificar”. 3. Comprobamos que las líneas se han copiado en la ventana “Medición de la certificación” y en “Medición del presupuesto” se ha completado el campo “Id” de cada línea certificada. Una línea con valor en el campo ”Id”, no volverá a certificarse, aunque esto se haga por equivocación. Certificación: Medición a Origen Si la partida se mide a origen, las cantidades de cada fase se ven y se introducen desde la primera línea de medición en adelante. Con esto, en cada fase de la Nº Pág.: 37 Sede Central: C/ Tutor, 45. 28008 Madrid - Telf: 917589880 / Fax: 915484138 Delegación Noreste: C/ Constitució, 3,planta 5. 08960 Sant Just Desvern. Barcelona - Telf: 902886960 / Fax: 902886961 Delegación Andalucía: Bulevar Charles Darwin- Local 3 Parque tecnológico Cartuja 93. 41092 Sevilla - Telf: 902024304/ Fax: 902024305 [email protected] [email protected] [email protected] Fernando Luna [email protected] certificación se incluyen todas las líneas ejecutadas hasta la fecha. El programa calcula por diferencia la cantidad parcial de cada fase. La forma de medición se indica con las opciones "Medición parcial" y "Medición a origen" en el menú contextual sobre el campo “CanCert” de la ventana precios. Debemos indicar, específicamente, que la medición se va a efectuar de forma a origen. Conceptos a tener en cuenta en una medición a origen. • Si en una fase no hay líneas de medición, se repite la medición a origen de la fase anterior. • Si la medición introducida en una fase es menor que la de la fase anterior, su cantidad será negativa. • Para anular una medición a origen desde una fase en adelante, es necesario incluir en esa fase una cantidad negativa igual a la medición anterior. • Las mediciones a origen pueden ser incompatibles con algunas opciones de Presto y con el intercambio de presupuestos con otros usuarios o programas. 1. En la ventana “Medición de la certificación” elegimos la fase en la que vamos a realizar la certificación. 2. En la ventana “Medición del presupuesto” seleccionamos las partidas a certificar, las copiamos y pegamos en la ventana “Medición de la certificación”. 3. Comprobamos que las líneas se han copiado en la ventana “Medición de la certificación”. Nótese que sólo visualizamos la fase activa. Es importante que, antes de empezar a certificar a origen, comprobemos que el campo “Id” de todas las líneas a certificar no contienen ningún valor. Nº Pág.: 38 Sede Central: C/ Tutor, 45. 28008 Madrid - Telf: 917589880 / Fax: 915484138 Delegación Noreste: C/ Constitució, 3,planta 5. 08960 Sant Just Desvern. Barcelona - Telf: 902886960 / Fax: 902886961 Delegación Andalucía: Bulevar Charles Darwin- Local 3 Parque tecnológico Cartuja 93. 41092 Sevilla - Telf: 902024304/ Fax: 902024305 [email protected] [email protected] [email protected] Fernando Luna [email protected] Aprobar Certificaciones Sólo las fases aprobadas, en color blanco, se tienen en cuenta en el cálculo de los importes de la obra, de forma que las fases no aprobadas, color gris, quedan pendientes de certificar. Para aprobar una fase, pulsamos con el botón derecho sobre el campo “Fecha” o sobre “CanCert” de la ventana “Fase” o de “Resumen de fases” y elegimos “Aprobar fase de certificación, ejecución y planificación”. Al aprobar una fase se aprueba la fase seleccionada y todas las anteriores. Una vez aprobada una fase, los rendimientos y precios son tenidos en cuenta en el importe global de la certificación. Nº Pág.: 39 Sede Central: C/ Tutor, 45. 28008 Madrid - Telf: 917589880 / Fax: 915484138 Delegación Noreste: C/ Constitució, 3,planta 5. 08960 Sant Just Desvern. Barcelona - Telf: 902886960 / Fax: 902886961 Delegación Andalucía: Bulevar Charles Darwin- Local 3 Parque tecnológico Cartuja 93. 41092 Sevilla - Telf: 902024304/ Fax: 902024305 [email protected] [email protected] [email protected] Fernando Luna [email protected] INFORMES Una vez terminado el presupuesto, estamos en disposición de presentar la documentación del mismo. Disponemos de multitud de informes, cada uno de los cuales nos permitirá visualizar una determinada información. Los informes presentan opciones diferentes entre sí y dependen del tipo de datos que presentan. Presentamos a continuación algunos informes y sus opciones, aunque, es recomendable que se examinen todos y así adaptarlos a la forma de trabajo de la empresa. Para modificar informes o crear informes nuevos, disponemos de la opción "Diseñar Informe”. También es posible personalizar informes basándonos en un informe base. En caso de que deseemos modificar el idioma de los informes, es posible definirlo en "Archivo → Propiedades obra → Datos → Idioma para la obra". Informes de Presupuestos y Mediciones Cuadro de Descompuestos: presenta los capítulos con sus partidas y sus descompuestos indicando rendimientos, precios e importes presupuestados. • Codificación Decimal o de Proyecto: Cambia la codificación de las partidas del presupuesto por una numeración decimal correlativa. • Capítulo Inicial: indicamos a partir de qué capítulo se va a presentar la descomposición de la obra. • Capítulo Final: indicamos cual será el último capítulo que se va a listar. • Saltar página después de capítulos: indica si, cuando termine un capítulo, el siguiente aparecerá en una nueva página o no. • Incluir partidas sin descomponer: si van a visualizarse partidas no descompuestas. Por ejemplo, partidas de porcentajes. Nº Pág.: 40 Sede Central: C/ Tutor, 45. 28008 Madrid - Telf: 917589880 / Fax: 915484138 Delegación Noreste: C/ Constitució, 3,planta 5. 08960 Sant Just Desvern. Barcelona - Telf: 902886960 / Fax: 902886961 Delegación Andalucía: Bulevar Charles Darwin- Local 3 Parque tecnológico Cartuja 93. 41092 Sevilla - Telf: 902024304/ Fax: 902024305 [email protected] [email protected] [email protected] Fernando Luna [email protected] • Con descomposición: si van a imprimirse los precios básicos. • Con texto completo: si el informe va a mostrar el texto1. • Con precio en letra: si al finalizar una partida aparecerá el importe, de la unidad de obra, en letras. • Con sumas parciales: si aparece, en cada partida, la suma parcial del material, mano de obra y maquinaria de la descomposición de la unidad de obra. • Capítulos con importe nulo: si se listan los capítulos sin importes, por ejemplo, los precios contradictorios. • Ver porcentaje en base: base para calcular el porcentaje. • Ver porcentaje cantidad/precio: si aparece el porcentaje de la cantidad con respecto al precio. • Página Inicial: número de la página desde la que comienza a enumerarse las siguientes. Nº Pág.: 41 Sede Central: C/ Tutor, 45. 28008 Madrid - Telf: 917589880 / Fax: 915484138 Delegación Noreste: C/ Constitució, 3,planta 5. 08960 Sant Just Desvern. Barcelona - Telf: 902886960 / Fax: 902886961 Delegación Andalucía: Bulevar Charles Darwin- Local 3 Parque tecnológico Cartuja 93. 41092 Sevilla - Telf: 902024304/ Fax: 902024305 [email protected] [email protected] [email protected] Fernando Luna [email protected] Presupuesto y Mediciones: presenta una relación de capítulos y partidas con sus respectivas mediciones. Sólo comentaremos las opciones no indicadas anteriormente. • Con líneas de medición: si van a visualizarse las mediciones de las unidades de obra. • Con precios: si el informe presenta los precios unitarios y los importes. • Partidas con cantidad / precio nulo: si se van a listar las unidades sin rendimiento / precio. • Sólo reformado actual: si se visualiza únicamente las mediciones de las fases aprobadas o todas. • Valorar subtotales: si aparecen en el informe los subtotales parciales y a origen. Resumen del presupuesto: presenta únicamente capítulos y subcapítulos del presupuesto contemplando IVA, gastos generales, beneficio industrial, importes de control de calidad y seguridad y salud. Nº Pág.: 42 Sede Central: C/ Tutor, 45. 28008 Madrid - Telf: 917589880 / Fax: 915484138 Delegación Noreste: C/ Constitució, 3,planta 5. 08960 Sant Just Desvern. Barcelona - Telf: 902886960 / Fax: 902886961 Delegación Andalucía: Bulevar Charles Darwin- Local 3 Parque tecnológico Cartuja 93. 41092 Sevilla - Telf: 902024304/ Fax: 902024305 [email protected] [email protected] [email protected] Fernando Luna [email protected] • Fecha: fecha que aparece en el informe e indica cuando se presenta. • Nº de niveles de capítulos: en caso de contener la obra subcapítulos, permite seleccionar hasta que nivel de estos se va a visualizar los decompuestos. • Porcentajes de capítulos: muestra el peso del capítulo en relación al importe goblal de la obra. • Agrupar GG + BI: si los importes y porcentajes de gastos generales y beneficio industrial aparecen por separado o no. • Control de calidad: indicamos el importe. • Seguridad y Salud: indicamos el importe. • Otro concepto a incluir: concepto adicional, por ejemplo, estudio medioambiental. • Importe del concepto: importe del concepto adicional. Nº Pág.: 43 Sede Central: C/ Tutor, 45. 28008 Madrid - Telf: 917589880 / Fax: 915484138 Delegación Noreste: C/ Constitució, 3,planta 5. 08960 Sant Just Desvern. Barcelona - Telf: 902886960 / Fax: 902886961 Delegación Andalucía: Bulevar Charles Darwin- Local 3 Parque tecnológico Cartuja 93. 41092 Sevilla - Telf: 902024304/ Fax: 902024305 [email protected] [email protected] [email protected] Fernando Luna [email protected] Informes de Certificaciones Certificación: presenta una relación de capítulos y partidas con sus respectivas líneas de certificación. • Con líneas de certificación: si van a visualizarse las mediciones de las unidades de obra. • Sólo certificación actual: si se van a imprimir sólo las certificaciones aprobadas o todas. • Resumen de certificación: si aparece un resumen al finalizar el listado de capítulos. Resumen de la certificación: Presenta los capítulos y subcapítulos de la certificación contemplando IVA, gastos generales, beneficio industrial, importes de control de calidad y seguridad y salud. Nº Pág.: 44 Sede Central: C/ Tutor, 45. 28008 Madrid - Telf: 917589880 / Fax: 915484138 Delegación Noreste: C/ Constitució, 3,planta 5. 08960 Sant Just Desvern. Barcelona - Telf: 902886960 / Fax: 902886961 Delegación Andalucía: Bulevar Charles Darwin- Local 3 Parque tecnológico Cartuja 93. 41092 Sevilla - Telf: 902024304/ Fax: 902024305 [email protected] [email protected] [email protected] Fernando Luna [email protected] • Nº Certificación: valor que define a la certificación de la que se muestran sus datos. • A deducir certificación anterior: importe de certificación a deducir. • Importe de acopios a deducir: importe de los acopios que se restarán del importe de la certificación. • Retención fiscal: si se indica un una línea con porcentaje e importe de la retención fiscal. Nº Pág.: 45 Sede Central: C/ Tutor, 45. 28008 Madrid - Telf: 917589880 / Fax: 915484138 Delegación Noreste: C/ Constitució, 3,planta 5. 08960 Sant Just Desvern. Barcelona - Telf: 902886960 / Fax: 902886961 Delegación Andalucía: Bulevar Charles Darwin- Local 3 Parque tecnológico Cartuja 93. 41092 Sevilla - Telf: 902024304/ Fax: 902024305 [email protected] [email protected] [email protected]