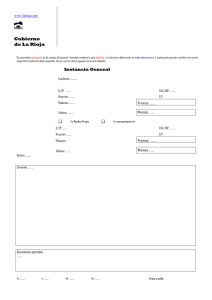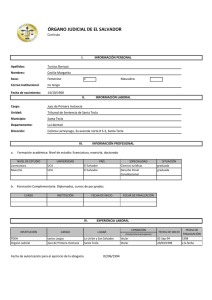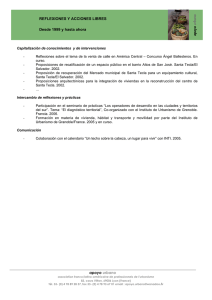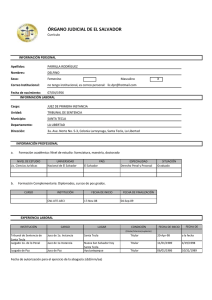MANUAL Contenidos 1. Especificaciones . . . . . . . . . . . . . . . . . . . . . . . . . . . . . . . . 3 1.1 General . . . . . . . . . . . . . . . . . . . . . . . . . . . . . . . . . . 3 1.2 Propiedades de las teclas . . . . . . . . . . . . . . . . . . . . . . . . . . . 3 1.3 Cable y conectores . . . . . . . . . . . . . . . . . . . . . . . . . . . . . . 4 1.4 Propiedades del software . . . . . . . . . . . . . . . . . . . . . . . . . . . 4 1.5 Contenidos del paquete . . . . . . . . . . . . . . . . . . . . . . . . . . . . 4 2. Instalación . . . . . . . . . . . . . . . . . . . . . . . . . . . . . . . . . . . 5 3. Descripción del producto . . . . . . . . . . . . . . . . . . . . . . . . . . . . . 5 3.1 Efectos de iluminación . . . . . . . . . . . . . . . . . . . . . . . . . . . . . 6 3.2 Perfiles de iluminación . . . . . . . . . . . . . . . . . . . . . . . . . . . . 7 3.3 Teclas multimedia . . . . . . . . . . . . . . . . . . . . . . . . . . . . . . 8 3.4 Restablecer . . . . . . . . . . . . . . . . . . . . . . . . . . . . . . . . . 9 4. Instalación del software . . . . . . . . . . . . . . . . . . . . . . . . . . . . . . 9 5. Descripción del software . . . . . . . . . . . . . . . . . . . . . . . . . . 10, 11, 12 6. Macro manager . . . . . . . . . . . . . . . . . . . . . . . . . . . . . . . . 13 2 1. Especificaciones 1.1 General Tipo Teclado para juego Tecnología de interruptor Mecánico (rojo, azul) Iluminación RGB Iluminación regulable ü Efectos de iluminación ü Tasa máx. de sondeo 1.000 Hz Modo gaming ü Bloques Diseño en 3 bloques Memoria integrada para perfiles de juego ü Capacidad de la memoria integrada 64 kB Peso incl. cable 867 g Dimensiones (L x An x Al) 440 x 144 x 35 mm Sistemas operativos compatibles Windows 1.2 Propiedades de las teclas 3 Teclas de función con acciones multimedia predeterminadas ü Teclas anti-ghosting ü Soporte N-Key Rollover ü Las funciones de las teclas con flecha se pueden intercambiar con la sección WASD ü Fuerza operativa 45 g (rojo), 50 g (azul) Interruptor Lineal (rojo), táctil (azul) Punto de conexión Indetectable (rojo), detectable (azul) Clic point Indetectable (rojo), Con exactitud detectable (azul) Distancia al punto de actuación 2,0 ± 0,3 mm Ciclos operativos de vida de las teclas Mín. 50 millones de pulsaciones 1. Especificaciones 1.3 Cable y conectores Conector USB Cable textil trenzado ü Longitud de cable 180 cm Conector USB chapado en oro ü 1.4 Propiedades del software Software para juego ü Funciones de configuración individual de teclas ü Número de perfiles 20 1.5 Contenidos del paquete SKILLER SGK30 Manual 4 2. Instalación 3. Descripción del producto 5 3. Descripción del producto 3.1 Efectos de iluminación Es posible cambiar entre los diferentes efectos de iluminación del SKILLER SGK30 sin tener que abrir el software. Para ellos, debe presionarse una tecla SKILLER en combinación con las teclas L1 a L6. Con cada tecla, se pueden cambiar tres efectos de iluminación: Tecla SKILLER + L1: onda, remolino, desviación Tecla SKILLER + L2: cambio de color, pulsante, permanent Tecla SKILLER + L3: cósmico, caos, degradado de color Tecla SKILLER + L4: explosión, disparador, ráfaga de rayos gamma Tecla SKILLER + L5: ricochet, relax, efecto de ondulación Tecla SKILLER + L6: corriente, ball Lightning, matrix Es posible asignar también un color individual a cada tecla. Para ello, se debe presionar dos veces la tecla SKILLER conjuntamente con la tecla SET. Si los LEDs encima del bloque de teclas numérico parpadean entonces se ha completado la entrada satisfactoriamente. Ahora se puede asignar a cada tecla un color de iluminación individual presionándolo simplemente varias veces sucesivamente hasta que aparece el color deseado. Para finalizar el proceso, es suficiente con presionar las teclas SKILLER y SET al mismo tiempo de nuevo. El color de la iluminación queda ahora guardado y asociado a la tecla deseada. Dependiendo del efecto de iluminación también es posible configurar la intensidad del color, la frecuencia y la dirección del efecto a lo largo del teclado. Para ello es necesario combinar una tecla con la tecla SKILLER. Tecla SKILLER + [¡]: incrementar la frecuencia del efecto Tecla SKILLER + [‚]: disminuir la frecuencia del efecto Tecla SKILLER + tecla con flecha hacia arriba: incrementar el efecto de brillo Tecla SKILLER + tecla con flecha hacia abajo: disminuir el efecto de brillo Tecla SKILLER + tecla con flecha izquierda/derecha: cambio de dirección del efecto de iluminación 6 3. Descripción del producto 3.2 Perfiles de iluminación El SKILLER SGK30 ofrece la opción de marcar el típico setup en el teclado de acuerdo con el género gaming. Las teclas que se usan típicamente para géneros respectivos son las que se ven realzadas en color por tanto, haciendo posible un funcionamiento del teclado más fácil y cómodo. Para poder cambiar a través de los diversos perfiles de iluminación, la tecla SKILLER es presionada conjuntamente con una de las teclas S1 a S5. 7 3. Descripción del producto 3.3 Teclas multimedia Usando el SKILLER SGK30 podemos ejecutar comandos multimedia. Para ello, presione las siguientes combinaciones de tecla: Tecla SKILLER + F1: play/pause Tecla SKILLER + F2: pista anterior Tecla SKILLER + F3: siguiente pista Tecla SKILLER + F4: mudo Tecla SKILLER + F5: bajar volumen Tecla SKILLER + F6: subir volumen 8 3. Descripción del producto 3.4 Restablecer Con la siguiente combinación de tecla el SKILLER SGK30 se puede restablecer a los valores por defecto. Presione las teclas durante varios segundos. Por favor, advierta que todos los ajustes que haya realizado previamente se perderán después del restablecimiento. Tecla SKILLER + Esc: configurar de nuevo a los valores por defecto 4. Instalación del software Puede descargar el software del SKILLER SGK30 desde la página web de Sharkoon en www.sharkoon.com. Descomprima el archivo comprimido en una carpeta de su elección y luego haga doble clic en el icono SKILLER_SGK30 para iniciar la instalación. Siga las instrucciones del setup wizard y luego haga clic en “Finalizar“ para completar la instalación. El símbolo SKILLER SGK30 aparecerá entonces en el escritorio. Ahora, el software ha sido instalación con éxito. Para iniciar el software gaming, haga doble clic en el símbolo. Por favor advierta que el software gaming funciona continuamente en segundo plano mientras el ordenador está encendido. Sólo esto permite usar el rango completo de funciones del SGK30. El símbolo del software aparecerá en la barra de herramientas de Windows mientras el software gaming está funcionando. 9 5. Descripción del Software A B C A Perfiles de teclado: en la parte superior izquierda del menú principal de la descripción del software, tienes la posibilidad de crear entre uno y veinte perfiles. Estos perfiles contienen ajustes personales que han sido creados por medio del software del teclado. Con un clic en el símbolo “+“ junto al nombre de perfil, se creará un nuevo perfil. Con un clic en la flecha junto al nombre de perfil, aparecerá una lista de los perfiles creados que stán disponibles. Con otro clic de ratón podremos seleccionar el perfil deseado. Además, es posible guardar el perfil con otro nombre o guardarlo en otra ubicación. También es posible exportar, volver a valores por defecto o eliminar el perfil. B Efecto de iluminación: por medio de este botón puedes encontrar los ajustes para varios efectos de ilumi- nación del SKILLER SGK30. Aquí no solo tenemos la opción de seleccionar varios efectos de iluminación, ademas podemos ajustar el brillo, la frecuencia, la dirección y la selección de color. Los ajustes pertinentes quedan entonces directamente implementados en el teclado. C 10 Asignación de tecla: podemos asignar una función determinada a una tecla seleccionada en el teclado. Para ello, simplemente selecciona la tecla en cuestión en el teclado de la ilustración con un clic de ratón. Entonces, selecciona una función en el menú que aparezca debajo. Esta función permitirá su ejecución ahora cada vez que presionemos la tecla seleccionada. Las teclas asignadas están indicadas con una marca azul. Para ver qué teclas están asignadas a qué funciones, es suficiente con pasar el cursor del ratón sobre la tecla deseada. Los cambios en los ajustes se realizan al hacer clic en el icono para guardar, ubicado en la parte del lateral derecho del menú. 5. Descripción del Software Asignación de tecla Se pueden seleccionar las siguientes opciones: Función por defecto: restablecer la función de una tecla, que has reasignado en el software, a los ajustes por defecto. Botón de ratón: asigna una función del botón de ratón a la tecla seleccionada, a elegir entre: “Botón izquierdo“, “Botón del medio“, “Botón derecho“ “Adelante“ y “Atrás“. Por favor advierte que dependiendo de los dispositivos usados, no todas las funciones son admitidas. Botón de disparo: asigna la función “Botón de disparo“ a la tecla. Esto se puede usar para especificar que a una tecla de comando se ejecuta repetidamente en una rápida sucesión cuando se presiona la tecla. Además del número de pulsaciones, también existe la opción de especificar los intervalos en milisegundos a los que esta función debe llevarse a cabo. Asignar un atajo: permite asignar un atajo a una tecla seleccionada. La combinación de las teclas SHIFT, CTRL, ALT o WIN juntas con otra tecla de tu elección se puede integrar en un comando de tecla. Teclas multimedia: asigna a una tecla la función multimedia deseada. Aquí, puedes definir un tecla con la que deseas jugar o pausar música o videos, cambiar el volumen o ser capaz de acceder a Internet, e-mails y otras aplicaciones. El media player es uno de los que han sido seleccionados en las apps de Windows por defecto. 11 5. Descripción del Software Función de sistema: aquí tenemos la opción de activar y desactivar el modo de suspensión del PC al presionar una tecla. Macro: esta es la opción de asignar un macro, que has creado y guardado en el software, a una tecla. Selecciona la tecla deseada en el diagrama del teclados y usa la opción de „Macro asignado“ para seleccionar y guardar el macro, y asignarlo a la tecla correspondiente. Se pueden realizar aquí ajustes relacionados a una única o múltiple ejecución de un macro, y a la terminación de la ejecución del macro. Básico: debajo de esta pestaña existe la opción de asignar funciones básicas de trabajo a una tecla y de esta manera ejecutarlas presionando esta tecla. Puedes seleccionar entre: “Abrir“, “Nuevo“, “Deshacer“, “Guardar“, “Copiar“, “Cortar“, “Pegar“, “Buscar“ y “Seleccionar todo“. 12 6. Macro Manager Macro Manager: este menú da la posibilidad de introducir y guardar sus propias secuencias de comandos de tecla. Se puede crear un nuevo macro en el lateral izquierdo de la ventana Macro Manager haciendo clic en el símbolo “+“. Con un clic sobre el símbolo del lápiz se abre la posibilidad de cambiar el nombre del macro seleccionado. Por favor advierta que la capacidad máxima del macro manager es de 391 entradas. El software no grabará ni guardará entradas por encima de este límite. Las entradas existentes se pueden eliminar de esta manera para poder crear nuevas. Se inicia una nueva grabación haciendo clic en la caja “REC“. Una marca azul en la caja indica que la grabación está en proceso. Cada tecla presionada queda ahora incluida en el macro. El software muestra ambos, la pulsación de la tecla y la acción al liberar la tecla. Cada tecla, por tanto, aparece dos veces en la grabación. Cuanto más tiempo se presiona la tecla respectiva, mayor es el retardo desplegado para la entrada. Alternativamente, es posible configurar un retardo fijo para todas las teclas. Esto se muestra en milisegundos. Para ello, simplemente se introduce la longitud del retardo deseada en el campo en negro respectivo. Basta un clic sobre la caja de verificación “STOP“ para retirar la marca y parar la grabación. El retardo registrado se puede alterar a deseo en cualquier momento después de la grabación. Tiene por lo tanto la opción de seleccionar teclas individuales y moverlas hacia arriba, abajo, al principio o al final de una sencuencia de macro usando los símbolos que se muestran debajo del macro desplegado a la derecha. La inserción de botones del ratón en un macro grabado también es posible. Para ello debe hacer doble clic sobre una entrada deseada en el macro. Además se pueden retirar también pulsaciones individuales, o eliminar aquí directamente todo el macro. Después de haber completado el macro se puede renombrar y guardar a deseo. 13 Aviso legal Sharkoon no asume ninguna responsabilidad por la posible pérdida de datos, especialmente por una manipulación inadecuada. Todos los productos y descripciones mencionados son marcas comerciales y/o marcas registradas de sus respectivos fabricantes y están aceptados como protegidos. Cumpliendo nuestra continuada directiva de mejora de productos en Sharkoon, el diseño y las especificaciones están sujetos a cambio sin previo aviso. Las especificaciones de productos nacionales pueden variar. LLos derechos legales del software descargable pertenecen a sus respectivos propietarios. Tenga en cuenta los términos de la licencia del fabricante antes de utilizar el software. Reservados todos los derechos, especialmente (también en extractos) en lo que a traducción, reimpresión y reproducción mediante copia u otros medios técnicos se refiere. Las infracciones darán lugar a compensaciones. Reservados todos los derechos, especialmente en el caso de asignación de patente o patente de utilidad. Reservados los medios de entrega y las modificaciones técnicas. Deshacerse del producto antiguo El producto está diseñado y fabricado con materiales y componentes de alta calidad que se pueden reciclar y reutilizar. Cuando este símbolo del contenedor con ruedas tachado se incorpore a un producto, significará que dicho producto está cubierto por la Directiva Europea 2012/19/EU dorada. Infórmese sobre el sistema local de recolección y separación relacionado con los productos eléctricos y electrónicos. Actúe conforme a las normas locales y no se deshaga de los productos antiguos mezclándolos con los residuos domésticos convencionales. Si se deshace de forma correcta de sus productos antiguos, ayudará a prevenir las posibles consecuencias negativas en el medio ambiente y en la salud humana. Sharkoon Technologies GmbH Grüninger Weg 48 35415 Pohlheim Germany © Sharkoon Technologies 2021 14