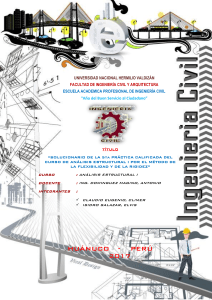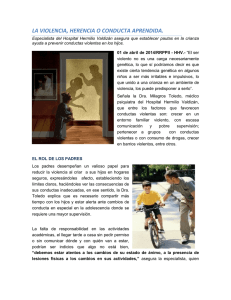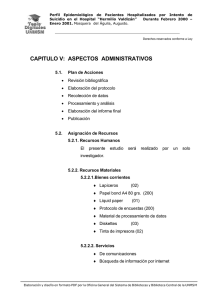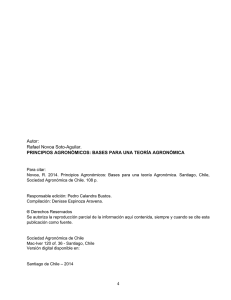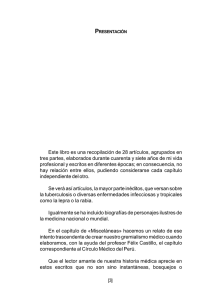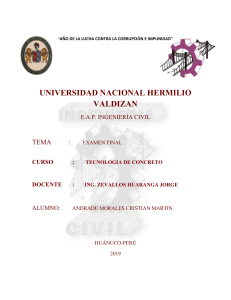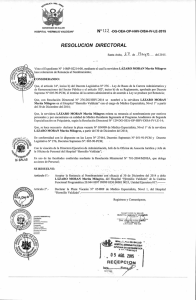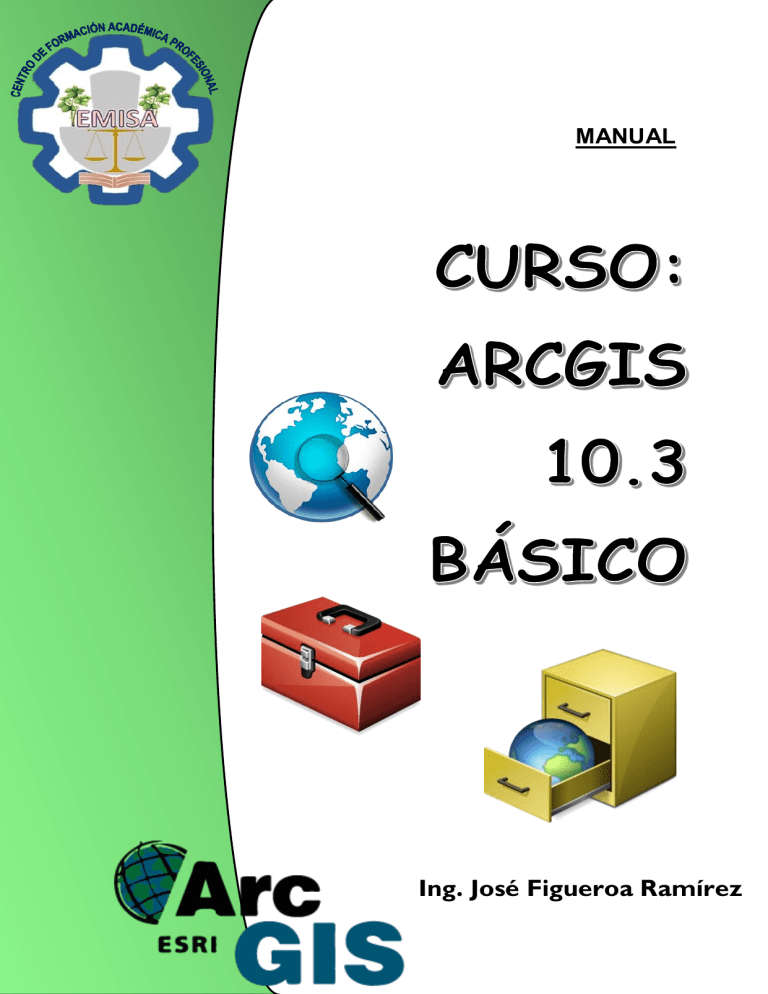
MANUAL Ing. José Figueroa Ramírez CENTRO DE FORMACIÓN ACADÉMICA PROFESIONAL “EMISA” SISTEMA DE INFORMACIÓN GEOGRAFICA “SIG O GIS” UNIVERSIDAD NACIONAL HERMILIO VALDIZÁN FACULTAD DE CIENCIAS AGRARIAS - E.P. DE INGENIERÍA AGRONÓMICA CENTRO DE FORMACIÓN ACADÉMICA PROFESIONAL “EMISA” COMPONENTES DEL SIG UNIVERSIDAD NACIONAL HERMILIO VALDIZÁN FACULTAD DE CIENCIAS AGRARIAS - E.P. DE INGENIERÍA AGRONÓMICA CENTRO DE FORMACIÓN ACADÉMICA PROFESIONAL “EMISA” PARTES DE UN SIG UNIVERSIDAD NACIONAL HERMILIO VALDIZÁN FACULTAD DE CIENCIAS AGRARIAS - E.P. DE INGENIERÍA AGRONÓMICA CENTRO DE FORMACIÓN ACADÉMICA PROFESIONAL “EMISA” Formatos de almacenamiento de datos espaciales El objeto con el que se trabaja puede ser de dos tipos de formatos raster (archivo de imagen) y vectorial (cobertura). Formato raster Captura información mediante los medios: Scanners, satélite, fotografía aérea, cámaras de video entre otros. Son fotografías, imágenes digitales capturadas por satélites (LandSat, Spot) o información digital de un mapa. Trabaja con celdas de igual tamaño que poseen un valor; el tamaño de la celda define el nivel de detalle de la información. Este modelo está orientado para representar fenómenos tradicionalmente geográficos que varían continuamente en el espacio; como la pendiente del terreno, altitud o precipitación. El modelo raster también es llamado imagen. En este modelo, el espacio geográfico es dividido en sectores de forma regular denominada comúnmente píxel. De esta forma se establece una malla coordenada (con el origen en la esquina superior izquierda) de píxeles en la que cada píxel va a tomar el valor de la información geográfica que se encuentre en la posición del píxel. Cuanto más pequeño sea el tamaño de píxel más precisa será la representación de la información. El propio hecho de que el píxel tenga un tamaño que puede ser mayor que el elemento geográfico que ha de almacenarse, puede hacer que los elementos geográficos sean "desplazados" de su posición real a posiciones "enteras" que son las que ocupan los píxeles, lo cual redunda en su precisión. ARCGIS Es el nombre de un conjunto de productos de software en el campo de los Sistemas de Información Geográfica o SIG. Producido y comercializado por ESRI, bajo el nombre genérico ArcGIS se agrupan UNIVERSIDAD NACIONAL HERMILIO VALDIZÁN FACULTAD DE CIENCIAS AGRARIAS - E.P. DE INGENIERÍA AGRONÓMICA CENTRO DE FORMACIÓN ACADÉMICA PROFESIONAL “EMISA” varias aplicaciones para la captura, edición, análisis, tratamiento, diseño, publicación e impresión de información geográfica. ArcMap es el lugar donde visualiza y explora los dataset SIG de su área de estudio, donde asigna símbolos y donde crea los diseños de mapa para imprimir o publicar. ArcCatalog La aplicación ArcCatalog proporciona una ventana de catálogo que se utiliza para organizar y administrar varios tipos de información geográfica para ArcGIS for Desktop. Arcscene ArcScene permite superponer muchas capas de datos en un entorno 3D. Para que las entidades se puedan ver en 3D UNIVERSIDAD NACIONAL HERMILIO VALDIZÁN FACULTAD DE CIENCIAS AGRARIAS - E.P. DE INGENIERÍA AGRONÓMICA CENTRO DE FORMACIÓN ACADÉMICA PROFESIONAL “EMISA” ArcCatalog UNIVERSIDAD NACIONAL HERMILIO VALDIZÁN FACULTAD DE CIENCIAS AGRARIAS - E.P. DE INGENIERÍA AGRONÓMICA CENTRO DE FORMACIÓN ACADÉMICA PROFESIONAL “EMISA” ArcMAP La “Barra de Título” despliega el nombre el archivo .mxd sobre el cual se está trabajando. Las barras “Menú”, “Estándar” y “Herramientas”, almacenan las principales funciones que se ejecutan en este módulo. La “Tabla de Contenido”, muestra los archivos que se incorporan con una simbología definida. Cuando se abre ArcMap, aparece una ventana de diálogo en la que se nos pregunta si queremos comenzar con un documento nuevo (A new empty map); con una plantilla (A template) o abriendo un mapa ya existente (An existing map). Un mapa ya existente (Map Document en el lenguaje de ArcGIS) tendrá la extensión *.MXD. En él la información geográfica se muestra como capas. Cada capa representa un tipo particular de entidades, como pueden ser núcleos de población, carreteras, municipios, etc. Las capas se organ izan en marcos de datos (Data frames) para ser visualizados de forma conjunta y ocupar una misma área geográfica, a un Data frame se le pueden añadir tantas capas como se desee. Por defecto el programa denomina Layers a los Data frame, este nombre puede cambiarse para organizar mejor los datos, denominándose normalmente con el nombre del área geográfica que representa, por ejemplo México, España… En la figura adjunta se describen los principales componentes de la interfaz de ArcMap que son: a) Title bar o Barra de Título Muestra el nombre del mapa abierto. b) Toolboxes o Barras de herramientas Desplegables y movibles. UNIVERSIDAD NACIONAL HERMILIO VALDIZÁN FACULTAD DE CIENCIAS AGRARIAS - E.P. DE INGENIERÍA AGRONÓMICA CENTRO DE FORMACIÓN ACADÉMICA PROFESIONAL “EMISA” c) Table of Contents (TOC) o Tabla de contenidos: lista el orden de visualización de los datos y las leyendas de las capas. La TOC es des plegable y puede redimensionarse arrastrando el divisor vertical horizontalmente entre la tabla de contenidos y el área de visualización. d) Map Display o Área de visualización donde se dibujan y disponen las capas georreferenciadas y los elementos del mapa. Puede escogerse entre visualizar los datos (del menú View, opción Data View) o visualizar la composición final del mapa (View>Layout View). Normalmente trabajaremos en la vista de datos, hasta que queramos diseñar una representación cartográfica para s u impresión o exportación, entonces cambiaremos a la vista de diseño (Layout View), y agregaremos los elementos de una composición de mapa: norte, leyenda, escala, título… e) Status bar o Barra de estado informa de las coordenadas y muestra una descripción de los botones o intems seleccionados en el menú. f) Context menú o Menú contextual aparece al hacer clic sobre cualquier objeto con el botón derecho del ratón. Muestra un menú con el que se pueden modificar las propiedades del objeto. g) La tabla de contenidos La tabla de contenidos lista todos los Data frames y capas de información geográfica y muestra los símbolos utilizados para su representación. Al lado de cada capa existe una casilla de verificación que indica si actualmente está visible. Al hacer clic en esta casilla la capa se hace visible o invisible. El signo “+” o “ -“ a la izquierda de la casilla muestra u oculta la leyenda o simbología con la que se representa la capa en el área de visualización. UNIVERSIDAD NACIONAL HERMILIO VALDIZÁN FACULTAD DE CIENCIAS AGRARIAS - E.P. DE INGENIERÍA AGRONÓMICA CENTRO DE FORMACIÓN ACADÉMICA PROFESIONAL “EMISA” Capas La capa es un nivel básico de información que representa una determinada fracción de la realidad. Se entiende como una colección de elementos geográficos, como los ríos, carreteras, límites administrativos…, así como los atributos de estos elementos. La superposición de capas genera una representación simplificada de la realidad. Los tipos de archivos y formatos que se pueden añadir a ArcMap como capas los hemos tratado en el apartado dedicado a ArcCatalog. En resumen, son todos los formatos de ESRI: shapefiles, coverages, grids, geodatabases y datos servidos en internet por ArcIMS. Además también soporta los tres formados CAD más comunes (*.DXF, *.DWG y *.DGN), así como una gran variedad de formatos de imágenes (*.JPG, *.TIF, *.BMP, etc.). Añadir Capas en ArcMap 10 Para añadir una capa en ArcMap se utiliza el botón Add Data, al que se accede también desde el menú de la barra de herramientas standard: File>Add data y desde el menú contextual del Data frame (el que se abre pinchando con el botón derecho sobre el nombre del Data frame). Cuando se añade una capa, por defecto, es denominada con el mismo nombre del archivo, aunque se puede renombrar con otro más descriptivo, sin que cambie el nombre del archivo fuente. Esto se debe a que una capa sólo hace referencia al archivo de la fuente de datos y, a menos que esté en modo edición, sólo se puede alterar la apariencia de los datos en el área de visualización. UNIVERSIDAD NACIONAL HERMILIO VALDIZÁN FACULTAD DE CIENCIAS AGRARIAS - E.P. DE INGENIERÍA AGRONÓMICA CENTRO DE FORMACIÓN ACADÉMICA PROFESIONAL “EMISA” Ingresar a base de datos de mapas El Agregue los Datos abrochan en el toolbar Normal es ahora un botón del menú que incluye dos nuevos órdenes por agregar el volumen en línea a su mapa: El Agregue el orden de Add Basemap le permite escoger un basemap en línea para su mapa. La galería de basemaps incluye el ArcGIS 10 importante el basemaps En línea, como la Imaginería Mundial, Calles Mundiales, y el Mapa Topográfico Mundial, así como el Bing Maps los servicios. Estos basemaps que todos requieren a una conexión de Internet para ellos atraer su mapa. Esto lo hace rápido y fácil agregar el gran basemaps inmediatamente a su propio mapa sin tener que transmitir o manejar los datos localmente. El volumen en estos servicios frecuentemente se pone al día, también: UNIVERSIDAD NACIONAL HERMILIO VALDIZÁN FACULTAD DE CIENCIAS AGRARIAS - E.P. DE INGENIERÍA AGRONÓMICA CENTRO DE FORMACIÓN ACADÉMICA PROFESIONAL “EMISA” Para mover una ventana cercenada a una nueva situación, arrastre su barra del título. Cuando usted hace esto, los blancos azules aparecen representando las situaciones diferentes dónde la ventana puede cercenarse. Deje caer la ventana hacia el blanco de su opción. Hace una pausa encima de un blanco para conseguir una vista preliminar de dónde la ventana se localizará si usted lo deja caer en ese blanco. Si usted quiere la ventana para flotar encima del despliegue en lugar de cercenarse, no lo deje caer hacia uno de los blancos azules. UNIVERSIDAD NACIONAL HERMILIO VALDIZÁN FACULTAD DE CIENCIAS AGRARIAS - E.P. DE INGENIERÍA AGRONÓMICA CENTRO DE FORMACIÓN ACADÉMICA PROFESIONAL “EMISA” Tabla de contenidos En ArcGIS 10, la tabla de contenido se ha reforzado para agregar dos vistas adicionales por haber trabajado con sus datos. Estas dos nuevas vistas están además del despliegue existente y vistas de la fuente. UNIVERSIDAD NACIONAL HERMILIO VALDIZÁN FACULTAD DE CIENCIAS AGRARIAS - E.P. DE INGENIERÍA AGRONÓMICA CENTRO DE FORMACIÓN ACADÉMICA PROFESIONAL “EMISA” Tabla de contenidos En ArcGIS 10, la tabla de contenido se ha reforzado para agregar dos vistas adicionales por haber trabajado con sus datos. Estas dos nuevas vistas están además del despliegue existente y vistas de la fuente. Liste por la Selección Esto se agrupa capas basadas adelante si ellos tienen los rasgos actualmente seleccionados, esta vista lo muestra que los datos teclean de cada capa vía un icono al lado de cada capa. Usted puede pulsar el botón este icono para hacer loas selecciones de las capas. Borrar capas UNIVERSIDAD NACIONAL HERMILIO VALDIZÁN FACULTAD DE CIENCIAS AGRARIAS - E.P. DE INGENIERÍA AGRONÓMICA CENTRO DE FORMACIÓN ACADÉMICA PROFESIONAL “EMISA” Las capas no deseadas en el mapa actual pueden eliminarse haciendo clic con el botón derecho en el nombre de la capa, en el menú contextual que se abre debemos elegir la opción Remove. Esto no significa que la capa se elimine del disco, sólo se borra su representación en el documento de mapa actual. Propiedades de las capas Se pueden establecer propiedades de las capas haciendo clic con el botón derecho sobre el nombre de la misma y eligiendo la opción Properties. El número de propiedades que se pueden cambiar es muy variado, entre ellos el nombre de la capa, que no afecta físicamente a la fuente de datos, si no sólo a cómo aparecerá en la tabla de contenidos del documento de mapa abierto. UNIVERSIDAD NACIONAL HERMILIO VALDIZÁN FACULTAD DE CIENCIAS AGRARIAS - E.P. DE INGENIERÍA AGRONÓMICA CENTRO DE FORMACIÓN ACADÉMICA PROFESIONAL “EMISA” Propiedades de las capas Se pueden establecer propiedades de las capas haciendo clic con el botón derecho sobre el nombre de la misma y eligiendo la opción Properties. El número de propiedades que se pueden cambiar es muy variado, entre ellos el nombre de la capa, que no afecta físicamente a la fuente de datos, si no sólo a cómo aparecerá en la tabla de contenidos del documento de mapa abierto. UNIVERSIDAD NACIONAL HERMILIO VALDIZÁN FACULTAD DE CIENCIAS AGRARIAS - E.P. DE INGENIERÍA AGRONÓMICA CENTRO DE FORMACIÓN ACADÉMICA PROFESIONAL “EMISA” UNIVERSIDAD NACIONAL HERMILIO VALDIZÁN FACULTAD DE CIENCIAS AGRARIAS - E.P. DE INGENIERÍA AGRONÓMICA CENTRO DE FORMACIÓN ACADÉMICA PROFESIONAL “EMISA” Aplicaciones de Tools Activar barra de herramientas UNIVERSIDAD NACIONAL HERMILIO VALDIZÁN FACULTAD DE CIENCIAS AGRARIAS - E.P. DE INGENIERÍA AGRONÓMICA CENTRO DE FORMACIÓN ACADÉMICA PROFESIONAL “EMISA” Activar las extensiones Presentación de capas (Simbología y etiquetado) Esta fase consiste en dotar d una apariencia adecuada a las capas antes de su impresión en LAYOUT, como color, etiquetado entre otros. Vamos a dar una presentación al mapa de provincia del departamento de Huánuco. Para ello clic derecho en la para respectiva y elijamos la opción PROPIEDADES. UNIVERSIDAD NACIONAL HERMILIO VALDIZÁN FACULTAD DE CIENCIAS AGRARIAS - E.P. DE INGENIERÍA AGRONÓMICA CENTRO DE FORMACIÓN ACADÉMICA PROFESIONAL “EMISA” UNIVERSIDAD NACIONAL HERMILIO VALDIZÁN FACULTAD DE CIENCIAS AGRARIAS - E.P. DE INGENIERÍA AGRONÓMICA CENTRO DE FORMACIÓN ACADÉMICA PROFESIONAL “EMISA” Para las etiquetas (LABEL), dar clic derecho en la capa a etiquetar, elija la opción PROPIEDADES, ir a la pestaña LABELS. Activar LABEL FEACTURES IN THIS LAYER, para poner los nombres de la provincia; y poniendo en la expresión el NOMBRE de cada provincia. UNIVERSIDAD NACIONAL HERMILIO VALDIZÁN FACULTAD DE CIENCIAS AGRARIAS - E.P. DE INGENIERÍA AGRONÓMICA CENTRO DE FORMACIÓN ACADÉMICA PROFESIONAL “EMISA” UNIVERSIDAD NACIONAL HERMILIO VALDIZÁN FACULTAD DE CIENCIAS AGRARIAS - E.P. DE INGENIERÍA AGRONÓMICA CENTRO DE FORMACIÓN ACADÉMICA PROFESIONAL “EMISA” Insertar elementos cartográficos Una vez visualizados todas las capas se procede a insertar los elementos del mapa como texto, leyenda, norte, escalas, membrete entre otros. Para poder insertar todos estos elementos clic en la barra INSERT y aparecerá todos los elementos. Inserta texto o título Elija la opción TITLE o TEXT para insertar titulo o texto al mapa según sea el caso. Para poder modificarlo de clic derecho sobre el texto y aparecerá un cuadro de diálogo donde podrá dar el formato respectivo. UNIVERSIDAD NACIONAL HERMILIO VALDIZÁN FACULTAD DE CIENCIAS AGRARIAS - E.P. DE INGENIERÍA AGRONÓMICA CENTRO DE FORMACIÓN ACADÉMICA PROFESIONAL “EMISA” Insertar leyenda La leyenda es una de las partes más importantes del mapa, ya que es la simbología de la información presentada, que sirve para el entendimiento de este. UNIVERSIDAD NACIONAL HERMILIO VALDIZÁN FACULTAD DE CIENCIAS AGRARIAS - E.P. DE INGENIERÍA AGRONÓMICA CENTRO DE FORMACIÓN ACADÉMICA PROFESIONAL “EMISA” UNIVERSIDAD NACIONAL HERMILIO VALDIZÁN FACULTAD DE CIENCIAS AGRARIAS - E.P. DE INGENIERÍA AGRONÓMICA CENTRO DE FORMACIÓN ACADÉMICA PROFESIONAL “EMISA” Insertar Norte La opción de norte es importante en el mapa ya que nos ubica u orienta la posición del punto cardinal norte. UNIVERSIDAD NACIONAL HERMILIO VALDIZÁN FACULTAD DE CIENCIAS AGRARIAS - E.P. DE INGENIERÍA AGRONÓMICA CENTRO DE FORMACIÓN ACADÉMICA PROFESIONAL “EMISA” Insertar escala numérica Antes de insertar la escala numérica o gráfica, activar las unidades del mapa en metros, así poder ver en la barra estándar la escala y configurar en la escala a una que sea convencional. Insertar escala gráfica La escala grafica es importante ya que nos ayuda poder medir objetos lineales del mapa. Elija opción SCALE BAR. Luego se ajusta la escala a nuestra UNIVERSIDAD NACIONAL HERMILIO VALDIZÁN FACULTAD DE CIENCIAS AGRARIAS - E.P. DE INGENIERÍA AGRONÓMICA CENTRO DE FORMACIÓN ACADÉMICA PROFESIONAL “EMISA” Insertar una imagen o foto Una imagen o foto es importante ya que nos da mayor referencia del entorno que estamos representando en el mapa. Elijamos la opción PICTURE y aparecerá una ventana para ubicar la imagen o foro deseada, y clic en ABRIR. UNIVERSIDAD NACIONAL HERMILIO VALDIZÁN FACULTAD DE CIENCIAS AGRARIAS - E.P. DE INGENIERÍA AGRONÓMICA CENTRO DE FORMACIÓN ACADÉMICA PROFESIONAL “EMISA” Una vez insertada la imagen en el mapa se procede a modificar el tamaño y ubicación deseado para la presentación Insertar grillas Aparece la ventana donde se escoge el tipo de grilla, en este caso es recomendable la opción que se especifica, MEASURED GRID, luego dar clic en Siguiente>. UNIVERSIDAD NACIONAL HERMILIO VALDIZÁN FACULTAD DE CIENCIAS AGRARIAS - E.P. DE INGENIERÍA AGRONÓMICA CENTRO DE FORMACIÓN ACADÉMICA PROFESIONAL “EMISA” Para modificar los decimales de la grilla, de nuevo anticlic en LAYER y escoger la opción properties, entrar en Grids y clic en Properties UNIVERSIDAD NACIONAL HERMILIO VALDIZÁN FACULTAD DE CIENCIAS AGRARIAS - E.P. DE INGENIERÍA AGRONÓMICA CENTRO DE FORMACIÓN ACADÉMICA PROFESIONAL “EMISA” UNIVERSIDAD NACIONAL HERMILIO VALDIZÁN FACULTAD DE CIENCIAS AGRARIAS - E.P. DE INGENIERÍA AGRONÓMICA CENTRO DE FORMACIÓN ACADÉMICA PROFESIONAL “EMISA” Insertar membrete Para el membrete se elabora en Excel, se copia y se pega en la vista de LOYOUT, luego de pegado se procede a modificar su tamaño y ubicación. UNIVERSIDAD NACIONAL HERMILIO VALDIZÁN FACULTAD DE CIENCIAS AGRARIAS - E.P. DE INGENIERÍA AGRONÓMICA