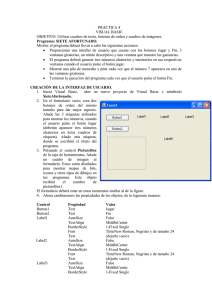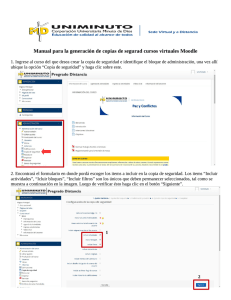Hijo mío, no te olvides de mi ley, y tu corazón guarde mis mandamientos; Porque largura de días
y años de vida y paz te aumentarán. Nunca se aparte de ti la misericordia y la verdad; Átalas a tu
cuello, escríbelas en la tabla de tu corazón; Y hallarás gracia y buena opinión ante los ojos de
Dios y de los hombres. Proverbios 3:1-4.
VISUAL BASIC 6.0
Todos los derechos reservados
2005-2008
Orientado a bases de datos
Desarrollando Grupo Experto Bucarelly
Segunda edición
DCLC
(Distribución del conocimiento libre de costo)
VISUAL BASIC 6.0
Orientado a Bases de Datos
Desarrollando Grupo Experto Bucarelly
Segunda edición
CARLOS M. RODRIGUEZ BUCARELLY
Autor de este libro
Maestro actual del INFOTEP
Ing. en Sistemas
PABLO A. RODRIGUEZ BUCARELLY
Coautor de este libro
Encargado del departamento de monitoreo Banco Popular
Ing. en Sistemas
Diseño de páginas
CLARIBEL PIÑEYRO TORRES
Licda. En Mercadeo
Revisión técnica
CARLOS A. MOREL PICHARDO
Lic. en Informática
Impresor
EDGAR HILARIO SANCHEZ
Lic. en Informática
Agradecimientos
TWINSMASTER SOFT CORPORATION
© 1998-2008
Mis más sincero agradecimiento a mi padre DIOS, ser supremo, creador del universo y todas las
cosas dentro de él, cuya gloria sea toda para él por los siglos de los siglos, Amén.
Infinitas gracias a todos los lectores de la primera edición de este libro que gracias a ellos he
obtenido la inspiración necesaria para poder escribir esta segunda edición.
Los siguientes revisores aportaron comentarios y sugerencias cuidadosas para el mejoramiento del
manuscrito de esta edición: Ing. Carlos A. Morel Pichardo, Adm. Nelson M. Rodríguez Bucarelly
Ing. Pablo A. Rodríguez Bucarelly, Ing. Starky H. Jáquez Medina y los lectores de la primera
edición.
Un agradecimiento muy especial a mi compañero de trabajo Lic. Juan Francisco Mena Mañon, ya
que ha sido desde un principio un apoyo incondicional para las elaboraciones de mis proyectos,
además de considerarlo como un padre para mi.
Ing. Carlos Manuel Rodríguez Bucarelly
Visual Basic 6.0
Derechos del autor y modo de distribución
En el presente apartado se especifica la forma de distribuir este libro y los derechos propios del
autor del libro.
Derechos del Autor
Este libro es exclusivamente una obra del Ing. Carlos Manuel Rodríguez Bucarelly y no puede
ser alterado ni modificado bajo ninguna condición sin antes haber sido consultado con el mismo.
Derechos del lector y distribuidor
•
Este libro puede ser utilizado en cualquier institución educativa (colegios, universidades,
institutos, politécnicos, internados, etc.).
•
No se permite ventas de este libro para obtener beneficios económicos.
•
Se debe considerar el nombre del autor en la bibliografía de cualquier manuscrito si se
copia alguna porción de texto de este libro.
•
El libro se distribuye de forma digital pero puede ser impreso en hojas de papel.
•
Las distribuciones impresas en hojas de papel deben tener a totalidad el número de hojas
obtenidas en el documento en su formato digital, incluyendo la portada del libro.
Responsabilidad del Autor
•
El autor no se hace responsable del mal uso del conocimiento obtenido por este libro.
•
El autor no se hace responsable de las sanciones aplicadas por la violación de los derechos
del autor.
Ing. Carlos Manuel Rodríguez Bucarelly
Visual Basic 6.0
CONTENIDO
REDUCIDO
Prólogo
Introducción a la programación
orientada a objetos
El EID (Entorno Integrado de
X
5-17
desarrollo) de Visual Basic 6.0
18-37
Introducción a los controles más
usuales de Visual Basic 6.0
38-218
Introducción al Lenguaje Basic
219-293
Los menús
294-304
La interfaz de usuario
305-359
Los Archivos
360-401
Introducción a las Bases de datos
402-436
Trucos de la red
437-442
443-445
Anexos y Bibliografía
2008
CONTENIDO DETALLADO
Prólogo
CAPÌULO I: INTRODUCCIÓN A LA PROGRAMACIÓN ORIENTADA A OBJETOS
5
1.1 Concepto de programación orientada a objetos (POO)………………………………………………
1.1 Programas orientados a eventos…………………………………………………………………………
1.2 Creación de programas para el entorno de Windows………………………………………………..
1.4 Elementos de una aplicación en el entorno de Windows.
- 1.4.1 Formularios y controles………………………………………………………………………….
- 1.4.2 Nombre de controles y objetos…………………………………………………………………
- 1.4.3 Propiedades, clase y estado de objetos………………………………………………………
- 1.4.4 Modo de diseño y Modo de ejecución…………………………………………………………
- 1.4.5 Procedimientos…………………………………………………………………………………..
- 1.4.6 Eventos……………………………………………………………………………………………
- 1.4.7 Métodos…………………………………………………………………………………………...
- 1.4.8 Módulos…………………………………………………………………………………………...
- 1.4.9 Encapsulación, herencia, polimorfismo y mensajes en objetos…………………………….
1.5 Preguntas y ejercicios propuestos……………………………………………………………………….
6
6
7
7
7
8
8
9
10
11
12
13
14
15
CAPÌTULO II: EL EID (ENTORNO INTEGRADO DE DESARROLLO) DE VISUAL BASIC 6.0
18
2.1 ¿Qué es Visual Basic?......................................................................................................................
2.2 Historia y versiones de Visual Basic…………………………………………………………………….
2.3 El EID (Entorno Integrado de Desarrollo) de Visual Basic 6.0………………………………………
- 2.3.1 La barra de menús……………………………………………………………………………….
- 2.3.2 La barra de herramientas estándar…………………………………………………………….
- 2.3.3 La caja de herramientas (Toolbox)…………………………………………………………….
- 2.3.4 Los formularios (Forms)…………………………………………………………………………
- 2.3.5 El explorador de proyectos (Project Explorer)………………………………………………..
- 2.3.6 La ventana de propiedades (Properties Windows)…………………………………………..
- 2.3.7 La ventana de esquema de formularios (Form Layout Window)…………………………...
- 2.3.8 La ventana explorador de formulario (Form Explorer Window)…………………………….
2.4 La ayuda de MSDN Library…………………………………………………………………………………
- 2.4.1 Instalación de MSDN Library…………………………………………………………………...
- 2.4.2 Comprender el visor de MSDN Library………………………………………………………..
- 2.4.3 Seleccionar la documentación adecuada…………………………………………………….
- 2.4.4 Buscar información en el visor de MSDN Library…….………………………………………
- 2.4.4.1 Explorar mediante la Tabla de contenido………………………………………….
- 2.4.4.2 Encontrar información con el índice………………………………………………..
- 2.4.4.3 Encontrar información con la búsqueda de texto completo……………………..
- 2.4.4.4 Crear una lista de temas favoritos………………………………………………….
2.5 El Editor de Código (Code Editor)………………………………………………………………………..
- 2.5.1 Características del Editor de Código (Code Editor)………………………………………….
- 2.5.2 Personalizar el Editor de Código (Code Editor)………………………………………………
2.6 El Depurador (Debugger)…………………………………………………………………………………..
- 2.6.1 Depurar utilizando puntos de parada (Breakpoints)………………………………………….
- 2.6.2 Depurar paso a paso por instrucciones (Step Into)…………………………………………..
- 2.6.3 Depurar paso a paso por procedimientos (Step Over)………………………………………
- 2.6.4 Depurar paso a paso para salir (Step Out)……………………………………………………
- 2.6.5 Ventana de Locales (Locals Window)…………………………………………………………
- 2.6.6 Ventana Inmediato (Immediate Window)……………………………………………………...
- 2.6.7 Ventana Inspección (Watch Window)………………………………………………………….
- 2.6.8 Inspección rápida (Quick Watch)………………………………………………………………
- 2.6.9 Pila de llamadas (Call Stack)…………………………………………………………………...
2.7 Preguntas para contestar…………………………………………………………………………………..
19
19
20
21
22
22
23
23
24
24
25
25
26
26
27
27
28
28
29
30
31
31
32
33
34
34
34
34
35
36
36
36
37
37
CONTENIDO DETALLADO
CAPÌTULO III: INTRODUCCIÓN A LOS CONTROLES MÁS USUALES DE VISUAL BASIC 6.0
38
3.1 Los controles más usuales en Visual Basic 6.0………………………………………………………..
40
- 3.1.1 Los botones de comando (CommandButton)…………………………………………………
- 3.1.1.1 Propiedades de los botones de comando…………………………………………
- 3.1.1.2 Uso de las propiedades en el Editor de Código…………………………………..
- 3.1.1.3 Eventos sobre los botones de comando…………………………………………..
- 3.1.1.4 Métodos de los botones de comando………………………………………….…..
- 3.1.1.5 Ejercicios prácticos…………………………………………………………………..
- 3.2.1 Las etiquetas (Labels)…………………………………………………………………………...
- 3.2.1.1 Propiedades de las etiquetas……………………………………………………….
- 3.2.1.2 Eventos sobre las etiquetas…………………………………………………………
- 3.2.1.3 Ejercicios propuestos………………………………………………………………..
- 3.3.1 Las cajas de texto (TextBox)……………………………………………………………………
- 3.3.1.1 Propiedades de las cajas de texto………………………………………………….
- 3.3.1.2 Eventos sobre las cajas de texto…………………………………………………...
- 3.3.1.3 Métodos de las cajas de texto………………………………………………………
- 3.3.1.4 Ejercicios prácticos…………………………………………………………………..
- 3.4.1 Los botones de opción (OptionButton)………………………………………………………...
- 3.4.1.1 Propiedades de las botones de opción…………………………………………….
- 3.4.1.2 Eventos sobre los botones de opción……………………………………………...
- 3.4.1.3 Métodos de los botones de opción…………………………………………………
- 3.4.1.4 Ejercicios prácticos…………………………………………………………………..
- 3.5.1 La cajas de verificación (CheckBox)…………………………………………………………..
- 3.5.1.1 Propiedades de las cajas de verificación………………………………………….
- 3.5.1.2 Eventos sobre las cajas de verificación……………………………………………
- 3.5.1.3 Métodos de las cajas de verificación………………………………………………
- 3.5.1.4 Ejercicios prácticos…………………………………………………………………..
- 3.6.1 La barras de desplazamiento (ScrollBars)…………………………………………………….
- 3.6.1.1 Propiedades de las barras de desplazamiento…………………………………...
- 3.6.1.2 Eventos sobre las barras de desplazamiento……………………………………..
- 3.6.1.3 Ejercicios prácticos…………………………………………………………………..
- 3.7.1 Las cajas de lista (ListBox)……………………………………………………………………..
- 3.7.1.1 Propiedades de las cajas de lista………………………………………………….
- 3.7.1.2 Eventos sobre las cajas de lista……………………………………………………
- 3.7.1.3 Métodos de las cajas de lista……………………………………………………….
- 3.7.1.4 Ejercicios prácticos…………………………………………………………………..
- 3.7.1.5 Ejercicios propuestos………………………………………………………………..
- 3.8.1 Las cajas combinadas (ComboBox)…………………………………………………………...
- 3.8.1.1 Ejercicios prácticos…………………………………………………………………..
- 3.9.1 El control tiempo (Timer)………………………………………………………………………..
- 3.9.1.1 Propiedades del control tiempo…………………………………………………….
- 3.9.1.2 Ejercicios prácticos…………………………………………………………………..
- 3.10.1 Controles relacionados con ficheros (FileList, DirList y DriveList)………………………..
- 3.10.1.1 Conectar los controles de ficheros……………………………………………….
- 3.10.1.2 Ejercicios prácticos…………………………………………………………………
40
40
49
50
80
84
94
94
104
129
130
130
134
161
161
166
166
166
166
166
173
173
173
173
173
176
176
177
177
182
182
184
184
188
191
192
192
193
193
194
196
196
197
3.2 El control de cuadros de diálogo (CommondDialog)…………………………………………………
200
- 3.2.1 Los cuadros de dialogo Abrir y Guardar (Open/Save)……………………………………….
- 3.2.1.1 Ejercicios prácticos…………………………………………………………………..
- 3.2.2 El cuadro de diálogo Imprimir (Print)…………………………………………………………..
- 3.2.2.1 Ejercicios prácticos…………………………………………………………………..
- 3.2.3 El cuadro de diálogo Fuente (Font)……………………………………………………………
- 3.2.3.1 Ejercicios prácticos…………………………………………………………………..
- 3.2.4 El cuadro de diálogo Color……………………………………………………………………..
203
206
207
209
211
212
214
CONTENIDO DETALLADO
- 3.2.4.1 Ejercicios prácticos…………………………………………………………………..
3.3 Arreglo en los controles……………………………………………………………………………………
3.4 Figura con los controles más usuales de Visual Basic 6.0………………………………………….
CAPÌTULO IV: INTRODUCCIÓN AL LENGUAJE BASIC
4.1 El Lenguaje Basic……………………………………………………………………………………………
- 4.1.1 Antecedentes……………………………………………………………………………………..
- 4.1.2 Nacimiento y primeros años…………………………………………………………………….
- 4.1.3 Crecimiento Explosivo…………………………………………………………………………..
- 4.1.4 Perfeccionamiento……………………………………………………………………………….
4.2 Conceptos básicos………………………………………………………………………………………….
- 4.2.1 Identificadores……………………………………………………………………………………
- 4.2.2 Palabras reservadas…………………………………………………………………………….
- 4.2.3 Tipos de datos……………………………………………………………………………………
- 4.2.3.1 Clasificación de los tipos de datos…………………………………………………
- 4.2.3.1.1 Tipos enteros (Byte, Integer, Long)…………………………………….
- 4.2.3.1.2 Tipos reales (Single, Double, Currency)……………………………….
- 4.2.3.1.3 Tipos cadena (String)…………………………………………………….
- 4.2.3.1.4 Tipos lógicos (Boolean)………………………………………………….
- 4.2.3.1.5 Tipos variados (Variant)………………………………………………….
- 4.2.4 Constantes………………………………………………………………………………………..
- 4.2.4.1 Declaración de constantes………………………………………………………….
- 4.2.4.2 Declaración de constantes públicas……………………………………………….
- 4.2.4.3 Declaración de constantes privadas……………………………………………….
- 4.2.4.4 Declaración de constantes locales…………………………………………………
- 4.2.5 Variables………………………………………………………………………………………….
- 4.2.5.1 Declaración de una variable………………………………………………………...
- 4.2.5.1.1 Declaración de una variable pública……………………………………
- 4.2.5.1.2 Declaración de una variable privada……………………………………
- 4.2.5.1.3 Declaración de una variable local………………………………………
- 4.2.5.2 Nombre descriptivos de las variables……………………………………………...
- 4.2.5.3 Almacenar y recuperar datos en variables………………………………………..
- 4.2.5.4 Operaciones aritméticas con variables…………………………………………….
- 4.2.5.5 Ejercicios propuestos………………………………………………………………..
- 4.2.6 Operaciones de entrada y salida……………………………………………………………….
- 4.2.6.1 Función InputBox…………………………………………………………………….
- 4.2.6.2 Función MsgBox……………………………………………………………………..
4.3 Estructuras de control selectivas………………………………………………………………………...
- 4.3.1 Expresiones lógicas……………………………………………………………………………..
- 4.3.1.1 Operadores aritméticos……………………………………………………………..
- 4.3.1.2 Operadores de relación……………………………………………………………..
- 4.3.1.3 Operadores lógicos………………………………………………………………….
- 4.3.1.3.1 Operador lógico AND…………………………………………………….
- 4.3.1.3.2 Operador lógico OR………………………………………………………
- 4.3.1.3.3 Operador lógico NOT…………………………………………………….
- 4.3.2 La sentencia If……………………………………………………………………………………
- 4.3.3 La sentencia Case……………………………………………………………………………….
4.4 Estructuras de control repetitivas………………………………………………………………………..
- 4.4.1 El Bucle For…Next……………………………………………………………………………..
- 4.4.2 El Bucle Do...Loop………………………………………………………………………………
- 4.4.3 El Bucle While…Wend………………………………………………………………………….
- 4.4.4 El Bucle For Each…Next……………………………………………………………………….
- 4.4.5 Ejercicios propuestos……………………………………………………………………………
214
216
218
219
221
221
221
222
222
223
223
224
225
225
226
226
226
227
227
227
277
228
231
231
232
232
233
233
233
234
234
234
237
237
237
239
244
244
245
245
245
246
246
246
246
250
251
251
255
256
257
259
CONTENIDO DETALLADO
4.5 Las funciones en el lenguaje Basic………………………………………………………………………
- 4.5.1 Funciones predefinidas………………………………………………………………………….
- 4.5.1.1 Funciones aritméticas………………………………………………………………..
- 4.5.1.2 Funciones trigonométricas…………………………………………………………..
- 4.5.1.3 Funciones matemáticas derivadas…………………………………………………
- 4.5.1.4 Funciones de conversión de tipo de datos………………………………………..
- 4.5.1.5 Funciones de manipulación de cadenas de caracteres…………………………………………….
- 4.5.1.5.1 Concatenación de cadenas……………………………………………...
- 4.5.1.5.2 Obtener subcadenas……………………………………………………..
- 4.5.1.5.3 Funciones especiales…………………………………………………….
- 4.5.1.5.4 Longitud de una cadena…………………………………………………
- 4.5.1.6 Ejercicios prácticos…………………………………………………………………..
- 4.5.2 Funciones definidas por el usuario…………………………………………………………….
4.6 Introducción a las estructuras de datos…………………………………………………………………
- 4.6.1 Los Arrays………………………………………………………………………………………...
- 4.6.1.1 Arrays unidimensionales: vectores…………………………………………………
- 4.6.1.1.1 Declaración de un Array unidimensional………………………………
- 4.6.1.1.2 Almacenar y leer datos en un Array unidimensional…………………
- 4.6.1.1.3 Operaciones con los elementos de un Array unidimensional……….
- 4.6.1.1.4 Ejercicios prácticos……………………………………………………….
- 4.6.1.2 Arrays multidimensionales: tablas y matrices……………………………………..
- 4.6.1.2.1 Recorrido por las filas y columnas de un Array multidimensional…..
- 4.6.1.2.2 Declaración de un Array multidimensional…………………………….
- 4.6.1.2.3 Almacenando y leer datos en un Array multidimensional……………
- 4.6.1.2.4 Ejercicios propuestos…………………………………………………….
4.7 Preguntas para contestar…………………………………………………………………………………..
259
260
260
263
264
265
266
266
267
269
272
273
281
282
282
283
284
284
286
287
288
288
289
290
293
293
CAPÌTULO V: LOS MENÙS
5.1 ¿Qué son los menús?.......................................................................................................................
5.2 Elementos de los menús. ………………………………………………………………………………….
5.3 El Editor de Menú (Menu Editor)………………………………………………………………………….
- 5.3.1 Descripción de los elementos del Editor de Menús……………………………………………
- 5.3.2 Creación de menús en Visual Basic 6.0………………………………………………………..
- 5.3.3 Creación de submenús…………………………………………………………………………...
5.4 Eventos sobre los menús…………………………………………………………………………………..
5.5 Ejercicios propuestos………………………………………………………………………………………
294
295
296
296
297
203
304
304
CAPÌTULO VI: LA INTERFAZ DEL USUARIO
305
6.1 Los formularios………………………………………………………………………………………………
- 6.1.1 Concepto de formulario………………………………………………………………………….
- 6.1.2 Propiedades de los formularios. ……………………………………………………………….
- 6.1.3 Eventos de los formularios. …………………………………………………………………….
- 6.1.4 Trabajando con múltiples formularios. ………………………………………………………..
- 6.1.4.1 Descargar un formulario. ……………………………………………………………
- 6.1.4.2 Cargar un formulario. ……………………………………………………………….
- 6.1.4.3 Interactuar con controles de distintos formularios. ………………………………
6.2 Controles comunes de ventanas………………………………………………………………………….
- 6.2.1 El control ImageList (Lista de Imágenes). ……………………………………………………
- 6.2.1.1 Configurando el control ImageList. ……………………………………………….
- 6.2.1.2 Extraer las imágenes de un ImageList. …………………………………………..
- 6.2.1.3 Ejercicio práctico. ……………………………………………………………………
306
306
306
311
315
317
317
318
320
321
322
324
324
CONTENIDO DETALLADO
- 6.2.2 Control TreeView. ………………………………………………………………………………………...
- 6.2.2.1 Configurar el control TreeView en tiempo de diseño. …………………………...
- 6.2.2.2 Propiedades más importantes del control TreeView……………………………..
- 6.2.2.3 Cómo añadir objetos Node (Nodos). ………………………………………………
- 6.2.2.4 Cómo leer el texto del Nodo seleccionado. ………………………………………
- 6.2.2.5 Eliminar uno o todos los elementos del control TreeView. ……………………..
- 6.2.2.6 Ejercicios práctico. ………………………………………………………………….
- 6.2.3 Control ListView. ………………………………………………………………………………..
- 6.2.3.1 Configurar el control ListView en tiempo de diseño. …………………………….
- 6.2.3.2 Cómo añadir encabezados en modo de diseño. …………………………………
- 6.2.3.3 Cómo añadir encabezados en modo de ejecución. ……………………………..
- 6.2.3.4 Cómo añadir objetos ListItem (Filas). ……………………………………………..
- 6.2.3.5 Leer los datos de una o varias columnas. ………………………………………..
- 6.2.3.6 Ordenar el contenido de las columnas. …………………………………………...
- 6.2.3.7 Búsqueda de elementos. …………………………………………………………...
- 6.2.3.8 Ejercicios práctico. …………………………………………………………………..
- 6.2.4 Control ToolBar. …………………………………………………………………………………
- 6.2.4.1 Configurar el control ToolBar en tiempo de diseño. ……………………………..
- 6.2.4.2 Cómo reaccionar ante las acciones del usuario. ………………………………...
- 6.2.4.3 Crear menús dentro de los botones (ButtonMenu). ……………………………..
- 6.2.5 Control TabStrip. ………………………………………………………………………………...
- 6.2.5.1 Configurando el control TabStrip en tiempo de diseño. …………………………
- 6.2.5.2 Agregar objetos Tab. ………………………………………………………………..
- 6.2.5.3 Cómo determinar la ficha pulsada por el usuario. ……………………………….
- 6.2.5.4 Preparación de los contenedores. …………………………………………………
- 6.2.6 Ejercicios propuestos. …………………………………………………………………………..
328
328
330
330
333
334
334
338
338
340
341
341
344
345
345
345
348
348
351
352
353
353
354
355
356
358
CAPÌTULO VII: LOS ARCHIVOS
360
7.1 Concepto de Archivo………………………………………………………………………………………..
7.2 Característica de los Archivos…………………………………………………………………………….
7.3 Creación de un archivo aleatorio (sin formato) desde Visual Basic 6.0…………………………..
7.4 Almacenamiento de información un archivo de texto………………………………………………..
7.5 Lectura de un archivo aleatorio (sin formato)………………………………………………………….
- 7.5.1 Lectura de un archivo utilizando un bucle. …………………………………………………...
- 7.5.2 Creación de un editor sencillo. ………………………………………………………………...
7.7 Archivos con estructura de base de datos……………………………………………………………..
7.8 Crear un archivo con estructura de base de datos en Visual Basic 6.0…………………………...
7.9 Ejercicios propuestos………………………………………………………………………………………
361
361
362
363
367
369
371
376
377
401
CAPÌTULO VIII: INTRODUCCIÒN A LAS BASES DE DATOS
402
8.1 Introducción a los conceptos de base de datos……………………………………………………….
- 8.1.1 Concepto de base de datos. …………………………………………………………………...
- 8.1.2 Elementos de una base de datos. …………………………………………………………….
- 8.1.3 Estructura de una base de datos. ……………………………………………………………..
- 8.1.4 Sistema de Gestión de Base de datos (SGBD). ……………………………………………..
- 8.1.5 Administrador de base de datos (ABD). ………………………………………………………
- 8.1.6 Diseñador de base de datos (DBD). …………………………………………………………..
8.2 Creación de una base de datos…………………………………………………………………………...
8.3 Conectar una base de datos con Visual Basic 6.0…………………………………………………….
- 8.3.1 El Modelo de datos ODBC (Open Database Connectivity). ………………………………..
- 8.3.2 El modelo de objetos DAO (Data Access Object). …………………………………………..
- 8.3.3 El modelo de objetos RDO (Remote Data Object). ………………………………………….
- 8.3.4 El modelo de objetos ODBCDirect. ……………………………………………………………
403
403
403
404
404
404
405
405
406
406
406
407
407
CONTENIDO DETALLADO
- 8.3.5 El modelo de objetos OLE DB. ………………………………………………………………………….
- 8.3.6 El modelo de objetos ADO (ActiveX Data Object). ………………………………………….
8.4 Preparando la conexión a la base de datos…………………………………………………………….
- 8.4.1 Objeto Recordset. ……………………………………………………………………………….
- 8.4.1.1 Propiedades del objeto Recordset. ………………………………………………..
- 8.4.1.2 Manejo de cursores. ………………………………………………………………...
- 8.4.1.3 Control de concurrencia. ……………………………………………………………
- 8.4.1.4 Lectura de los campos de un Recordset. …………………………………………
- 8.4.1.5 Moverse por los registros de un Recordset. ……………………………………...
- 8.4.1.6 Modificación de registros en un Recordset. ………………………………………
- 8.4.1.7 Eliminar el registro activo del Recordset. …………………………………………
- 8.4.1.8 Inserción de registros en el Recordset. …………………………………………...
- 8.4.1.8 Establecer y leer la posición de un registro en el Recordset. …………………..
- 8.4.1.9 Ordenación de los registros de un Recordset. …………………………………...
- 8.4.1.10 Búsqueda de registros. ……………………………………………………………
- 8.4.1.11 Verificar el estado del Recordset. ………………………………………………..
- 8.4.2 Eventos del objeto Recordset……………..……………………………………………………
- 8.4.2.1 Sucesos de recuperación de datos. ……………………………………………….
- 8.4.2.2 Sucesos de navegación……………………………………………………………..
- 8.4.2.3 Sucesos de modificación de datos. ………………………………………………..
- 8.4.3 Generación de reportes. ………………………………………………………………………..
8.5 Ejercicios propuestos………………………………………………………………………………………
407
407
408
409
409
411
413
413
419
422
423
423
424
425
425
429
430
430
431
432
433
436
TRUCOS DE LA RED
437
9.1 Abrir la ventana de quitar o agregar programas de Windows. …………………………………………..
9.2 Obtener el directorio desde donde estemos ejecutando nuestro programa. …………………………..
9.3 Verificar si un archivo existe o no. ………………………………………………………………………….
9.4 Capturar la pantalla entera o la ventana activa. …………………………………………………………..
9.5 Desplegar la lista de un ComboBox automáticamente. ………………………………………………….
9.6 Cambiar el fondo de Windows. ……………………………………………………………………………..
9.7 Comprobar si el sistema posee una tarjeta de sonido. …………………………………………………..
9.8 Apagar el equipo, reiniciar Windows y reiniciar el sistema. ……………………………………………...
9.9 Situar un ScrollBar horizontal en una ListBox. …………………………………………………………….
9.10 Centrar una ventana. ……………………………………………………………………………………….
9.11 Obtener el directorio de Windows y el directorio de Sistema. ………………………………………….
9.12 Crear un efecto Shade al estilo de los sistemas de instalación. ……………………………………….
9.13 Hacer sonar un fichero WAV o una secuencia MIDI. …………………………………………………...
9.14 Ocultar y mostrar el cursor. ………………………………………………………………………………..
438
438
438
438
439
439
439
440
440
441
441
441
442
442
ANEXOS……………………………………………………………………………………………………………
443
BIBLIOGRAFIA……………………………………………………………………………………………………
445
Prólogo
La mayoría de los usuarios de computadoras que se interesan por el área de la programación, en
su inicialización han querido obtener una documentación capaz de introducirlos de forma adecuada
en el manejo de la programación computarizada. Este libro garantiza la preparación del interesado
mediante ejercicios, cuestionarios, análisis, notas y métodos bien definidos.
Esta edición se ha elaborado específicamente para el manejo de bases de datos debido al papel
tan importante que juegan las bases de datos en una aplicación. La mayoría de las aplicaciones
incluidas en este libro manejan bases de datos y están dirigidas específicamente al área comercial,
por ejemplo: facturación, punto de venta (ptv), almacenes, mantenimiento, consultas, reportes, etc.
Se ha seleccionado como en la primera edición el lenguaje de programación Visual Basic 6.0, que
es un lenguaje de programación orientado a objetos de fácil uso y uno de los más preferidos por los
programadores de aplicaciones. Existen otros lenguajes de programación orientado a objetos, tales
como: DELPHI, Visual FoxPro, Visual C++, entre otros, que también son muy potentes y muy
utilizados por los programadores de aplicaciones.
Por su parte, los programas orientados a objetos (eventos) son los programas típicos de Windows,
tales como Word, Excel, PowerPoint, etc. Cuando uno de estos programas ha arrancado, lo único
que hace es quedarse a la espera de alguna acción del usuario, que en este caso a dicha acción en
la programación orientada a objetos se le llama evento. Un evento es una acción que realiza el
usuario hacia un objeto, por ejemplo, cuando el usuario hace clic en un botón de comando, esa
acción de hacer clic en el botón se le llama evento Click. También cabe mencionar el evento
MouseMove (movimiento del ratón) que ocurre cuando el usuario mueve el puntero del mouse
(ratón) por cualquier objeto sobre una ventana.
Si usted ha programado con otros métodos de lenguajes de programación, ya sea de Tipo
secuencial o procedimental, encontrará en la programación orientada a objetos el método más fácil
y eficaz para la creación de sus aplicaciones.
A medida que avance cada capítulo de este libro, notará que ha adquirido los conocimientos
necesarios para crear cualquier tipo de aplicación compatible con Windows, así como, la base
necesaria para programar en otros lenguajes de programación orientada a objetos.
Ing. Carlos Manuel Rodríguez Bucarelly
Visual Basic 6.0
Introducción a la programación orientada a objetos
Capítulo 1
CONTENIDO
1.1 Concepto de programación orientada a objetos (POO).
1.3 Programas orientados a eventos.
1.4 Creación de programas para el entorno de Windows.
1.4 Elementos de una aplicación en el entorno de Windows.
- 1.4.1 Formularios y controles.
- 1.4.2 Nombre de controles y objetos.
- 1.4.3 Propiedades, clase y estado de objetos.
- 1.4.4 Modo de diseño y Modo de ejecución.
- 1.4.5 Procedimientos.
- 1.4.6 Eventos.
- 1.4.7 Métodos.
- 1.4.8 Módulos.
- 1.4.9 Encapsulación, herencia, polimorfismo y mensajes en objetos.
1.5 Preguntas y ejercicios propuestos.
Ing. Carlos Manuel Rodríguez Bucarelly
Visual Basic 6.0
5
Introducción a la programación orientada a objetos
Capítulo 1
1.5 Concepto de programación orientada a objetos (POO)
La programación orientada a objetos es aquella en la que trabajamos con objetos visibles, cada uno
de los cuales posee sus propias características, métodos y eventos. La programación orientada a
objetos, también llamada lenguaje de quinta generación, toma como entidad principal los objetos de
la naturaleza misma que contienen sus propias características y alguna función de utilidad. En el
mundo real un objeto es cualquier cosa material y determinada que tiene alguna función de utilidad
y que posee características o propiedades iguales o distintas a la de otros objetos, por ejemplo, un
carro, una computadora, un televisor, un celular, etc. En el mundo de las computadoras un objeto
es todo lo que se ve en una aplicación típica de Windows, Linux, Beos, etc. Los objetos son, por
ejemplo, un botón de comando, una caja de texto, una imagen, un botón de opción, una lista
desplegable, una barra de desplazamiento, en general todo objeto visible que usted puede observar
en la pantalla.
No podemos definir un objeto como algo que simplemente se ve en la pantalla, un objeto es algo
más abstracto y de inmensa profusión de datos. Un objeto posee características o propiedades que
definen su aspecto exterior, por ejemplo, el color, el tamaño, el estilo, etc. Un objeto también posee
métodos y eventos que son elementos significativos del objeto. Estos dos últimos elementos los
explicaremos más adelante.
En Visual Basic 6.0 los objetos con que trabajamos poseen propiedades, métodos y eventos,
aunque algunos objetos pueden no tener las mismas propiedades, métodos o eventos que otros
objetos poseen, y también algunos objetos pueden tener las mismas propiedades de otros objetos.
Un ejemplo de lo dicho anteriormente podría ser el siguiente: En Visual Basic existe un objeto o
control llamado TextBox (caja de texto) y tiene una propiedad llamada Text (texto), que indica el
texto que posee la caja y también existe un objeto o control llamado CommandButton (botón de
comando) que obviamente usted se puede imaginar que no puede tener la propiedad Text que
posee una caja de texto. Otro ejemplo sería: El evento Change (cambio) de una TextBox que
ocurre cuando el usuario esta escribiendo en la caja de texto, también esta claro que en un
CommandButton (botón de comando) no pueda ocurrir este evento.
Otros términos que apreciaremos luego y que están también relacionados con un objeto son:
clases, herencia, encapsulación, polimorfismo, estado de objetos y mensajes en objetos. Todos
estos vocablos son elementos de la programación orientada a objetos y son los que le dan
verdadera potencia a este leguaje de programación.
1.2 Programas orientados a eventos
Todas las aplicaciones creadas en un lenguaje de programación orientado a objetos serán por
defecto un programa orientado a evento. Es un programa orientado a eventos, porque cuando este
es cargado o ejecutado solo espera a que el usuario realice alguna acción sobre uno de los objetos
que posee, por ejemplo, la calculadora de Windows espera a que el usuario haga clic (Evento
Click) con el Mouse sobre uno de los botones de comando que contienen los números para luego
ponerlo en la caja de texto, o bien, espera a que el usuario pulse un número (Evento KeyPress)
desde el teclado para ponerlo en la caja de texto.
Los programas o paquetes de programas que utilizamos con frecuencia en Windows son
programas orientados a eventos. Solo cuando el usuario realiza alguna acción sobre los objetos de
un programa ocurre un determinado tipo de evento. Mediante ese evento el programa realiza una
operación y luego notifica al usuario sobre los resultados de dicha operación. Puede probar esto
cargando cualquier aplicación de Windows ya sea Microsoft Word o Microsoft Excel, cuando este es
cargado se queda a la espera de que usted haga algo, por ejemplo, Word espera a que usted
escriba alguna carta u otro tipo de documento, así como, Excel espera a que el usuario escriba,
por ejemplo, los valores de alguna nomina de pago. Todo esto dicho anteriormente nos da a
entender que cada programa es capaz de manejar un sin numero de determinados tipos de eventos
y que también son capaces de responder a cada uno de ellos.
Ing. Carlos Manuel Rodríguez Bucarelly
Visual Basic 6.0
6
Introducción a la programación orientada a objetos
Capítulo 1
1.3 Creación de programas para el entorno de Windows.
En Visual Basic 6.0 es posible crear todo tipo de aplicación para Windows, pudiendo incorporar
todas las características y elementos de un programa típico de Windows.
Visual Basic 6.0 posee una barra de herramientas donde es posible encontrar todos los elementos
que apreciamos en una aplicación de Windows: ventanas, botones, cajas de texto, cajas de diálogo,
botones de opción, botones de selección, barras de desplazamiento, gráficos, menús, en general,
todo objeto visible en una aplicación de Windows.
Prácticamente, todos los elementos de interacción entre la aplicación y el usuario de los que
dispone Windows pueden ser programados en Visual Basic 6.0 de un modo muy sencillo. Con
asiduidad, los programadores crean aplicaciones para Windows con solo algunas líneas de códigos
y pocas operaciones con el mouse y el teclado.
Algunos programas toman mucho más tiempo que otros para su realización, algunos toman meses,
otros años, o simplemente días. El tiempo de duración para la realización de una aplicación,
depende exclusivamente de la profundidad del programa y regularmente de la capacidad del
programador.
1.4 Elementos de una aplicación en Windows
Las aplicaciones en Windows han evolucionado notablemente, incorporando un sin número de
elementos gráficos que han permitido un mejor rendimiento por parte de los usuarios así como para
el mismo sistema.
En un principio, crear aplicaciones para el entorno de Windows era bastante tedioso para los
programadores, debido a que su principal preocupación era la determinación del entorno del
programa y cómo responder a los posibles eventos del usuario, como dónde se hacia clic, dónde se
encontraba el usuario (en un menú o submenú) o si estaba haciendo doble clic, etc. Todas estas
cosas eran las principales preocupaciones del programador, y por ende, aumentaban el periodo de
tiempo para la terminación del programa, además del vasto conocimiento que debía tener en
lenguaje C.
Con la aparición de Visual Basic este problema desapareció. Ahora es mucho más fácil crear
aplicaciones para Windows sin la preocupación de tantas definiciones de variables, constantes y
punteros. Los errores en Visual Basic no se generan tan frecuentemente y, en caso de que ocurra
un error, es mucho más fácil de depurar (corregir), debido a que cada objeto trabaja de forma
independiente, es decir, posee su propio código fuente independientemente de otros objetos. Si un
objeto genera un error, simplemente habría que, leer la codificación contenida en ese objeto.
Los elementos principales de una aplicación de Windows son: formularios, controles,
procedimientos, métodos, objetos y eventos. Cada uno de estos elementos juega un papel muy
importante en una aplicación de Windows.
- 1.4.1 Formularios o ventanas
En Visual Basic, un formulario es considerado como una ventana típica de Windows. En este se
colocan todos los controles de los que dispone Visual Basic para crear una aplicación. Cada uno de
los elementos gráficos que forman parte de una aplicación de Windows es un tipo de control:
botones, cajas de texto, cajas de diálogo, barras de desplazamiento, menús, gráficos, cajas de
verificación, y muchos otros elementos son controles para Visual Basic.
Un formulario también se puede considerar como una especie de contenedor para los controles de
una aplicación. Una aplicación puede tener uno o varios formularios, pero un único formulario
Ing. Carlos Manuel Rodríguez Bucarelly
Visual Basic 6.0
7
Introducción a la programación orientada a objetos
Capítulo 1
puede ser suficiente para la creación de una potente aplicación. El número de formularios va a
depender precisamente del tipo de aplicación y de la cantidad de módulos de trabajo que incluirá la
aplicación.
- 1.4.2 Nombre de controles y objetos
Cada control u objeto en Visual Basic debe tener un nombre, por medio del cual se puede hacer
referencia a dicho objeto en la aplicación. El nombre (name), puede ser el que el programador
desee, e incluso Visual Basic proporciona nombres por defecto para los diversos controles. Estos
nombres por defecto, hacen referencia al tipo de control y van seguidos de un número, que se
incrementa a medida que se van introduciendo más controles de ese mismo tipo en el formulario;
por ejemplo, Text1 para una caja de texto, Text2 para otra caja de texto, Command1 para un botón
de comando, Command2 para otro botón de comando, así sucesivamente.
Los nombres por defecto no son recomendables para los controles colocados en una aplicación de
Visual Basic, debido a que solo hacen referencia al tipo de control, pero no al uso que de dicho
control está haciendo el programador en la aplicación. Por ejemplo, si se agregan dos botones de
comando en una aplicación (Command1, Command2), uno para salir de la aplicación y el otro
para cancelar la salida de la aplicación, sería recomendable que el botón de salir lleve por nombre
cmdSalir y que el botón de cancelar lleve por nombre cmdCancelar y no los nombres por defecto
Command1 y Command2, ya que en ocasiones no distinguiremos para que utilizamos uno y para
que utilizamos el otro.
Para asignar los nombres a los controles de Visual Basic, existe una convención ampliamente
aceptada por la gran mayoría de los programadores; se utilizan siempre tres letras en minúscula,
que hacen referencia al tipo de control, seguido de otras letras (la primera en mayúscula),
libremente escogida por el programador, que tienen que hacer referencia al uso que se va a dar a
dicho control en la aplicación.
La tabla 1.1 muestra las abreviaturas de los controles más usuales, junto con la nomenclatura
inglesa de la que se derivan.
Abreviatura
Control
Abreviatura
Control
chk
CheckBox
cbo
Combo y Drop-ListBox
cmd
CommandButton
dir
DirListBox
drv
DriveListBox
fil
FileListBox
frm
Form
fra
Frame
hsb
HorizontalScrollBar
img
Image
lbl
Label
lin
Line
lst
List
mnu
Menu
opt
OptionButton
pct
PictureBox
shp
Shape
txt
TExtEditBox
tmr
Timer
vsb
VerticalScrollBar
Tabla 1.1. Abreviaturas para los controles más usuales.
- 1.4.3 Propiedades, clase y estado de objetos
Se ha dicho que los objetos que colocamos en un formulario de Visual Basic, también son llamados
controles, cada uno de los cuales posee propiedades, métodos y eventos. Las propiedades son las
características propias de un objeto, por ejemplo, imagínese un carro de color rojo, del año 2005,
de marca honda y con aros de magnesio. El carro descrito posee características que definen o
proporcionan la apariencia o el estado físico del objeto. A estas características se le denominan
propiedades, y a los valores que poseen dichas propiedades se les denominan estado del objeto.
Ing. Carlos Manuel Rodríguez Bucarelly
Visual Basic 6.0
8
Introducción a la programación orientada a objetos
Capítulo 1
El estado de un objeto puede cambiar en Visual Basic, así como el carro mencionado anteriormente
puede ser que cambie de color, en vez de rojo a negro. En este caso, se dice que el estado de la
propiedad Color ha cambiado de valor, y por tal razón también ha cambiado el estado del objeto,
en este caso del carro. Otro ejemplo sería, un botón de comando de color negro en una aplicación
que se comporta de la siguiente manera: cuando el usuario coloca el puntero del Mouse sobre el
botón, entonces el botón cambia de color negro a blanco.
Generalmente, los nombres de las propiedades de un objeto o control son campos que poseen
valores lógicos (true o false), numéricos, alfabéticos ó alfanuméricos. Así pues, cada clase, tipo de
objeto o control tienen su propio conjunto de propiedades. Se podría decir, que el carro mencionado
anteriormente, posee las propiedades Color, Año, Marca y Aros con los valores Rojo, 2005,
Honda y Magnesio. En representación de Visual Basic se haría de la siguiente manera:
Carro.Color = Rojo
Carro.Año = 2005
Carro.Marca = Honda
Carro.Aros = Magnesio
Casi todas las propiedades de los controles de Visual Basic pueden cambiarse en momento que la
aplicación se esta diseñando (modo de diseño), y también casi siempre cuando la aplicación esta
en ejecución (modo de ejecución). Para modificar u obtener el estado de un objeto se hace por
medio del nombre del objeto (Name), seguido de un punto (.) y el nombre de la propiedad. Por
ejemplo, para cambiar el color de una caja de texto llamada Text1, se haría de la siguiente manera:
Text1.BackColor = vbRed
: Donde Text1 es el nombre del objeto, BackColor el nombre de la
Propiedad y vbRed es el color rojo por defecto de Visual Basic.
En Visual Basic los colores se representan por constantes y
valores hexadecimales.
Por otro lado, la clase representa la entidad genérica a la que pertenece un objeto, por ejemplo, en
una aplicación, puede haber varios botones de comando, cada uno de los cuales es un control que
pertenece a una clase de objetos, llamada CommandButton (botones de comando). La clase del
objeto también determina las propiedades de los objetos de esa clase, es decir, cada clase, tipo de
objeto o control tienen su conjunto de propiedades, y cada objeto o control tienen valores
determinados para las propiedades de su clase.
- 1.4.4 Modo de diseño y Modo de ejecución
Anteriormente, se había comentado que en momento que se está diseñando la aplicación se le
denomina modo de diseño, y cuando la aplicación se esta ejecutando se le denomina modo de
diseño. Las aplicaciones en Visual Basic pueden trabajar en dos modos distintos, que son: modo de
diseño y modo de ejecución. En modo de diseño, el programador construye interactivamente la
aplicación, colocando controles en el formulario, definiendo sus propiedades y codificando los
procedimientos para gestionar los eventos de cada control.
La aplicación se prueba en modo de ejecución. En este caso, el programador actúa sobre la
aplicación produciendo los eventos codificados y obteniendo los valores proporcionados por dichos
eventos. Hay algunas propiedades de los controles que solo pueden establecerse en modo de
diseño, pero muchas otras pueden cambiarse en modo de ejecución. Para que una aplicación pase
del modo de diseño al modo de ejecución simplemente hay que pulsar la tecla [F5], o bien, hacer
clic en el botón Iniciar (Start)
, de la barra de herramientas estándar. Otra forma no muy
utilizada, es haciendo clic en la opción Iniciar (Start) del menú Run (Ejecutar).
Ing. Carlos Manuel Rodríguez Bucarelly
Visual Basic 6.0
9
Introducción a la programación orientada a objetos
Capítulo 1
- 1.4.5 Procedimientos
Un procedimiento representa la definición o declaración de un objeto. Los procedimientos se
encuentran dentro de los módulos, y contienen el conjunto de instrucciones que se ejecutan cuando
el usuario realiza algún evento sobre el objeto, o cuando estos son llamados por su nombre. Un
procedimiento viene representado por un nombre, los argumentos (constantes, variables o
expresiones) y el código que compone el cuerpo del procedimiento. Algunos procedimientos sólo
vienen representados con un nombre, es decir, sin argumentos, y otros vienen representados con el
nombre del procedimiento, los argumentos y el nombre del evento que activa dicho objeto.
Para definir un procedimiento, se utiliza la palabra clave Sub, seguida del nombre del
procedimiento y los argumentos (si el procedimiento lo requiere), así como el alcance del
procedimiento. Cuando hablamos del alcance del procedimiento, nos estamos refiriendo a la
posibilidad de llamar un procedimiento desde otros módulos de la misma aplicación, principalmente
desde otros formularios.
El alcance de un procedimiento puede ser declarado de dos formas: privado ó público. Privado
cuando el procedimiento puede ser utilizado en un mismo modulo (formulario), es decir, sólo los
procedimientos dentro del mismo módulo pueden invocar dicho procedimiento. Para declarar un
procedimiento como privado se utiliza la palabra clave Private.
El alcance de un procedimiento declarado como Público es mucho más amplio. Un procedimiento
público puede ser invocado desde otros módulos o formularios que se encuentren en la misma
aplicación. Este segundo método de declaración es muy importante cuando un procedimiento es
utilizado con mucha frecuencia en una aplicación. Para declarar un procedimiento como privado se
utiliza la palabra clave Public.
En resumen, la representación o formato de un procedimiento seria el siguiente:
1) Private Sub ó Public Sub [Nombre_del_procedimiento] (argumentos)
End Sub
2) Private Sub ó Public Sub [Nombre_del_procedimiento]_[Evento] (argumentos)
End Sub
3) Private Sub ó Public Sub [Nombre_del_procedimiento]_[Evento]
End Sub
4) Sub [Nombre_del_procedimiento] ( )
End Sub
En algunos procedimientos se omite su alcance como lo es en el ejemplo 4. Cuando se omite el
alcance del procedimiento, entonces, Visual Basic lo interpreta como Privado (Private).
Se ha dicho anteriormente que todo objeto o tipo de control viene representado por un
procedimiento, y que cada procedimiento posee códigos que se ejecutan cuando el usuario realiza
una acción (evento) sobre el objeto. Por ejemplo, el evento Click de un botón de comando vendría
representado de la siguiente manera:
Ing. Carlos Manuel Rodríguez Bucarelly
Visual Basic 6.0
10
Introducción a la programación orientada a objetos
Capítulo 1
Private Sub Command1_Click ( )
End
‘La sentencia End se utiliza para salir de la aplicación.
End Sub
Las especificaciones anteriores muestran un procedimiento que representa el evento Click de un
botón de comando. Como explicamos anteriormente, la sentencia Private Sub indica que el
procedimiento es Privado, y que sólo puede ser utilizado en un mismo módulo. Command1
especifica el nombre del objeto o control, en este caso el nombre por defecto del botón de
comando. El carácter underscore o subrayado (_), se utiliza para separar el nombre del objeto y el
nombre del evento. El término Click indica el nombre del evento, que especifica que la acción de
ese procedimiento se ejecutará cuando el usuario haga click sobre el botón. Los paréntesis ( ) se
utilizan para separar los argumentos del nombre del objeto y el nombre del evento; en este caso, el
procedimiento anterior no posee ningún argumento.
La sentencia End se utiliza para salir de la aplicación y en este caso es el cuerpo del procedimiento.
La sentencia End cierra todos los formularios abiertos sin importar la acción que se este realizando
sobre ellos. End Sub indica el fin del procedimiento, es decir, donde finaliza la codificación.
Otro ejemplo de un procedimiento sería el evento KeyPress de una caja de texto (TextBox):
Private Sub Text1_KeyPress (KeyAscii As Integer)
End Sub
El término KeyPress es un evento que ocurre cuando el usuario presiona y suelta una tecla sobre
la caja de texto. Este evento puede ser muy útil a la hora de programar una caja de texto, debido a
que permite obtener el valor numérico de una tecla pulsada sobre la caja.
Se puede observar en este procedimiento, que existen algunas especificaciones dentro de los
paréntesis, que en este caso son los argumentos del evento KeyPress. El término KeyAscii es
una variable de tipo entero que almacena el valor ANSI de la tecla presionada. Los valores ANSI
son Juegos de caracteres de 8 bits del Instituto Americano de Normas Nacionales (ANSI), usado
por Microsoft Windows, que permite representar hasta 256 caracteres (0–255) con el teclado. As
Integer declara la variable KeyAscii como tipo entero, es decir, como un número sin punto decimal.
- 1.4.6 Eventos
Ya se ha dicho que las acciones que realiza el usuario sobre un objeto se llaman eventos. Son
eventos típicos: hacer clic sobre un botón (evento Click), hacer doble clic sobre un fichero (evento
DblClick), arrastrar un icono (evento DragOver), pulsar una tecla o una combinación de teclas
(evento KeyPress), escribir en una caja de texto (evento Change), o simplemente desplazar el
puntero del Mouse sobre un objeto (evento MouseMove).
Los eventos vienen especificados junto con el procedimiento del objeto, separado por el carácter
underscore o subrayado (_), como vimos anteriormente en las declaraciones de procedimientos.
En Visual Basic 6.0, existe un sin número de eventos que estudiaremos más adelante, en la
definición de cada uno de los controles de Visual Basic 6.0. La siguiente tabla muestra los eventos
más comunes de los controles de Visual Basic 6.0.
Ing. Carlos Manuel Rodríguez Bucarelly
Visual Basic 6.0
11
Introducción a la programación orientada a objetos
Capítulo 1
Evento
Descripción
Click
Ocurre cuando el usuario presiona y suelta un botón del mouse sobre un objeto.
DblClick
Ocurre cuando el usuario presiona y suelta dos veces un botón del mouse sobre un
objeto.
DragDrop
Ocurre como resultado de arrastrar y soltar con el mouse un control sobre un
determinado tipo de objeto.
DragOver
Ocurre cuando una operación de arrastrar y colocar está en curso. Puede usar este
evento para controlar el puntero del mouse a medida que entra, sale o descansa
directamente sobre un destino válido.
GotFocus
Ocurre cuando un objeto recibe el { CONTROL Internet.HHCtrl.1 }{ HYPERLINK
"JavaScript:alink_4.Click()" }, ya sea mediante una acción del usuario, como tabular
o hacer clic en el objeto, o cambiando el enfoque en el código mediante el método
SetFocus.
LostFocus
A diferencia del evento anterior, este evento ocurre cuando el objeto pierde el
enfoque, ya sea mediante tabulaciones o hacer clic sobre otro objeto.
KeyDown
Ocurre cuando el usuario mantiene presionada una tecla.
KeyUp
Ocurre cuando el usuario termina la operación de pulsar una tecla. Se podría decir,
que este evento ocurre precisamente al terminar el evento KeyDown.
KeyPress
Ocurre como resultado de presionar y soltar una tecla.
MouseDown
Ocurre cuando el usuario presiona un botón del mouse, pero a diferencia del evento
MouseDown, permite identificar cuales de los tres botones del mouse fue
presionado y las combinaciones de tecla ALT, MAYÚS y CTRL.
MouseUp
El evento MouseUp se produce cuando el usuario suelta el botón del mouse.
MouseUp es un compañero útil a los eventos MouseDown y MouseMove.
MouseMove
Este evento ocurre mientras el usuario mueve o desplaza el puntero del mouse
sobre un objeto.
Tabla 1.2 Eventos más comunes de los controles de Visual Basic 6.0.
Más adelante, veremos cómo utilizar cada uno de estos eventos y cómo se comportan ante algunas
situaciones.
- 1.4.7 Métodos
Los métodos son funciones que también son llamadas desde el programa, pero a diferencia de los
procedimientos no son codificados por el programador. Los métodos, son llamados desde código
en Visual Basic de la misma manera como se hace referencia a una propiedad del control. Cada
tipo de objeto o control poseen sus propios métodos, aunque algunos tipos objetos tienen métodos
comunes.
Los formularios en Visual Basic poseen un método llamado Hide, que permite ocultar el formulario y
otro método llamado Show, que permite mostrar el formulario después de haber sido ocultado. Un
ejemplo de cómo hacer referencia a uno de estos métodos sería el siguiente:
-
Para ocultar el formulario: Form1.Hide
Ing. Carlos Manuel Rodríguez Bucarelly
Visual Basic 6.0
12
Introducción a la programación orientada a objetos
Capítulo 1
Donde Form1 indica el nombre del control, que en este caso es un formulario, y Hide especifica el
nombre del procedimiento. Para mostrar el formulario se haría de la misma forma, pero en vez de
utilizar el método Hide se utiliza el método Show.
A continuación, se muestran los métodos más comunes de los controles de Visual Basic 6.0:
Método
Drag
Descripción
Inicia, termina o cancela una operación de arrastre de cualquier control, excepto
los controles Line, Menu, Shape, Timer o CommonDialog.
Move
Se utiliza para mover un control o formulario, especificando sus coordenadas
(Top, Left) y su tamaño (Width, Height).
Refresh
Se utiliza para dibujar o actualizar gráficamente un control o un formulario. Se
utiliza principalmente con los controles FileListBox y Data.
SetFocus
Este método se utiliza para hacer que un objeto reciba el enfoque. Este método
es uno de los más usados para los controles de Visual Basic 6.0.
ShowWhatsThis
Permite mostrar un tema seleccionado de un archivo de Ayuda utilizando el
menú emergente ¿Qué es esto? que ofrece la ayuda de Windows. Este método
es muy útil para proporcionar ayuda interactiva en un menú contextual acerca
de un objeto en una aplicación. Este método muestra el tema indicado por la
propiedad WhatsThisHelpID del objeto especificado en la sintaxis.
Zorder
Se utiliza para que un control o un objeto formulario se coloque por encima o
por debajo de otros objetos.
Tabla 1.3 Métodos más comunes de los controles de Visual Basic 6.0.
Al igual que con los eventos, todos estos métodos serán ejemplificados y utilizados más adelante
en los programas resueltos y propuestos en los próximos capítulos.
- 1.4.8 Módulos
Un módulo se puede definir, como el lugar donde se almacena el código fuente de una aplicación
en Visual Basic. Los módulos se clasifican en tres tipos que son: formulario, estándar y de clase.
- Módulos de formulario
Los módulos de formulario se almacenan en un archivo con extensión .frm, y son la base de la
mayoría de las aplicaciones de Visual Basic. Pueden contener procedimientos que controlen
eventos, procedimientos generales y declaraciones a nivel de formulario de variables, constantes,
tipos y procedimientos externos. Si examina un módulo de formulario con un editor de textos, podrá
ver las descripciones del formulario y sus controles, así como los valores de sus propiedades. El
código que se escribe en un módulo de formulario, es específico de la aplicación a la que pertenece
el formulario y puede hacer referencia a otros formularios u objetos de la aplicación.
- Módulos estándar
Los módulos estándar trabajan independientemente de la aplicación y se almacenan en un archivo
con extensión .bas. En ocasiones, el programador necesitará declarar módulos generales, que
contengan códigos que puedan ser utilizados desde varios formularios, para así evitar tener que
volver a repetir el código. Pueden contener declaraciones disponibles para toda la aplicación o a
nivel de módulo de variables, constantes, tipos, procedimientos externos y procedimientos globales.
Es posible reutilizar un módulo estándar en distintas aplicaciones, si tiene cuidado de no hacer
referencia a controles o formularios por su nombre.
Ing. Carlos Manuel Rodríguez Bucarelly
Visual Basic 6.0
13
Introducción a la programación orientada a objetos
Capítulo 1
- Módulos de clase
Los módulos de clase, son la base de la programación orientada a objetos en Visual Basic y se
almacenan en archivos con extensión .cls. Puede escribir código en módulos de clase para crear
nuevos objetos. Estos objetos nuevos pueden incluir propiedades y métodos personalizados. En
realidad, los formularios sólo son módulos de clase que pueden tener controles y que pueden
mostrar ventanas de formulario.
- 1.4.9 Encapsulación, herencia, polimorfismo y mensajes en objetos.
Los objetos o controles poseen códigos y estructuras internas ocultas para otras entidades. La
capacidad de ocultar y aislar el código de un objeto o control en una aplicación se denomina
Encapsulación. Por ejemplo, un componente cliente que realiza una consulta acerca de ingresos
netos a un objeto empresarial no tiene que conocer el origen de los datos.
Existen objetos que adquieren o heredan propiedades y métodos de otros objetos de mayor
jerarquía, ya sea de clases superiores o una superclase. Esta capacidad de compartir la estructura
de otros objetos de clases superiores se denomina Herencia. Por ejemplo, podemos tener una
clase de equipos de música llamada ALTOSONIDO, imagínese que esta marca lance al mercado
la línea de equipo de música ALTO SN-X y de esta línea surgen los modelos: ALTO SN-X M1,
ALTO SN-X M2 y ALTO SN-X M3. En este caso la clase de mayor jerarquía es ALTOSONIDO y las
demás son subclases de esta clase. La subclase ALTO SN-X es considerada superclase de las
subclases ALTO SN-X M1, ALTO SN-X M2 y ALTO SN-X M3, ya que estas heredan las
características de la superclase ALTO SN-X. El ejemplo anterior se podría representar gráficamente
de la siguiente manera:
ALTOSONIDO
ALTO SN-X
ALTO SN-X M1
ALTO SN-X M2
ALTO SN-X M3
Figura 1.1 Ejemplo de jerarquías entre clases y subclases.
En caso de que la subclase ALTO SN-X M1 hubiese lanzando el modelo ALTO SN-X M1-001,
entonces, la subclase ALTO SN-X M1-001 sería una subclase de la clase ALTO SN-X M1. De igual
manera, si la subclase ALTO SN-X M2 lanza el modelo ALTO SN-X M2-001
Otro término muy importante en la programación orientada a objetos es el Polimorfismo, que
significa que muchas clases pueden proporcionar la misma propiedad o el mismo método, y que el
objeto que llama no tiene por qué saber la clase a la que pertenece el objeto que recibe la solicitud
antes de ser invocada una propiedad o un método de dicho objeto.
Por ejemplo, una clase Carros y una clase Motocicletas podrían tener las dos un método llamado
Encender. El polimorfismo significa que puede invocar Encender sin saber si el objeto es un Carro
o una Motocicleta. Este ejemplo se podría representar gráficamente de la siguiente manera:
Ing. Carlos Manuel Rodríguez Bucarelly
Visual Basic 6.0
14
Introducción a la programación orientada a objetos
Capítulo 1
<<< Solicitud del método X
Respondiendo a la solicitud X
Figura 1.2 Llamada a un método de un objeto cualquiera.
Por otro lado, los mensajes en objetos no son más que las llamadas a los métodos de dicho objeto.
Por ejemplo, cuando le decimos a un objeto Radio que se ponga en funcionamiento, estamos
pasándole el mensaje “ponte en funcionamiento”.
Para mandar mensajes a los objetos utilizamos el operador punto (.), seguido del método que
deseamos invocar:
ObjetoRadio.PonteEnFuncionamiento()
En este ejemplo pasamos el mensaje PonteEnFuncionamiento(). Los paréntesis se especifican en
caso de que existan argumentos, de lo contrario no se especifican.
1.5 Preguntas y ejercicios propuestos
I.- Conteste:
1.) ¿Qué es la programación orientada a objetos?
2.) ¿Qué es un objeto?
3.) ¿Cuales son los elementos principales de un objeto?
4.) Defina: eventos, métodos y propiedades.
5.) Diga la diferencia entre un evento y un método.
6.) Mencione algunos eventos de los controles de Visual Basic.
7.) ¿Qué es un programa orientado a eventos?
8.) Mencione algunos programas de Windows orientado a eventos.
9.) ¿Cuáles son los elementos principales de una aplicación de Windows?
10.) ¿Cuál era la principal preocupación de los programadores de aplicaciones para Windows,
antes de la existencia de la programación orientada a objetos?
11.) ¿Qué es un formulario?
12.) ¿De que depende el número de formularios que se deben incluir en una aplicación en Visual
Basic?
13.) ¿Qué es un nombre de objeto?
14.) ¿Qué son nombres por defecto?
15.) ¿Cuál es la desventaja de los nombres por defecto?
16.) ¿Cómo se deben especificar los nombres a los controles de Visual Basic?
17.) Diga las abreviaturas para los controles: CheckBox, ListBox, Label, TextBox, CommandButton,
Shape, Image y PictureBox.
18.) Defina: clase y estado de objetos.
19.) Diga que hace la diferencia entre dos tipos de controles.
20.) ¿Qué tipos de valores es posible asignar a las propiedades de un control de Visual Basic?
21.) Diga como se accede a una propiedad de un control de Visual Basic.
22.) Hable del modo de diseño y el modo de ejecución.
23.) ¿Qué son procedimientos?
24.) Especifique la forma de definir un procedimiento.
25.) Diga los modos de declarar un procedimiento y explique cada uno de ellos.
26.) ¿Qué son códigos ANSI?
27.) Diga que separa un evento del nombre de un procedimiento.
Ing. Carlos Manuel Rodríguez Bucarelly
Visual Basic 6.0
15
Introducción a la programación orientada a objetos
Capítulo 1
28.) Diga cuando ocurren los siguientes eventos: Click, DblClick, KeyDown, KeyUp, KeyPress,
LostFocus, GotFocus, MouseDown, MouseUp y MouseMove.
29.) Diga la función de los métodos: Drag, Refresh, Move y SetFocus.
30.) ¿Qué son módulos?
31.) Diga como se clasifican los módulos y defina cada uno de ellos.
32.) Defina: Encapsulación, herencia, polimorfismo y mensajes en objetos.
II.- Conteste F o V según crea:
1.) La programación orientada a objetos es un lenguaje de cuarta generación ____
2.) La programación orientada a objetos trata de imitar los objetos de la realidad ____
3.) Un objeto es simplemente algo que se ve en una ventana típica de Windows ____
4.) Todos los objetos poseen propiedades iguales ____
5.) Algunos objetos poseen propiedades que otros objetos no poseen ____
6.) Algunos objetos poseen propiedades que otros objetos no poseen ____
7.) Para que un programa sea orientado a eventos debe ser creado en un lenguaje de
programación orientado a objetos ____
8.) En Visual Basic no es posible crear cualquier aplicación para Windows ____
9.) Todas las aplicaciones en Visual Basic toman el mismo tiempo para su realización ____
10.) El tiempo para la realización de una aplicación exclusivamente del conocimiento del
programador ____
11.) Un formulario de Visual Basic también recibe el nombre de ventana ____
12.) Una aplicación con varios módulos de trabajo solo debe tener un único formulario ____
13.) Es posible hacer referencia a un objeto o control si este no posee un nombre ____
14.) Los nombres por defecto hacen referencia a la utilidad del objeto en la aplicación ____
15.) La abreviatura inglesa para el control VerticalScrollBar es bsv ____
16.) Las propiedades definen las características de un objeto ____
17.) En una línea de comando el punto se utiliza para hacer referencia únicamente a una propiedad
del objeto ____
18.) El estado de un objeto puede cambiar en modo de ejecución ____
19.) Un evento puede modificar el estado de un objeto ____
20.) Cuando un objeto modifica su estado, es porque el valor de unas de sus propiedades ha
cambiado ____
21.) El signo de igual se utiliza para asignar un valor a una propiedad, a una variable o a una
constante ____
22.) Todos los objetos en Visual Basic pertenecen a una misma clase ____
23.) La clase define las propiedades, métodos y eventos de un objeto ____
24.) En el modo de diseño es posible ver los valores generados por los procesos de la aplicación
____
25.) Todos los objetos poseen procedimientos ____
27.) Todos los procedimientos incluyen eventos ____
28.) Todos los procedimientos deben tener un nombre ____
29.) Todos los procedimientos poseen variables, constates y expresiones ____
30.) La palabra clave Sub se utiliza para declarar un procedimiento ____
31.) Un procedimiento declarado como privado tiene el mismo alcance que un procedimiento
declarado Publico ____
32.) El carácter underscore o subrayado (_) separa el evento de los argumentos ____
33.) La especificación End Sub indica el final de un procedimiento ____
34.) Los eventos son programados por el usuario mediante los procedimientos ____
35.) Los métodos son programados por los creadores del objeto ____
36.) Un objeto puede hacer una solicitud a un método de otro objeto ____
37.) Los códigos fuente de una aplicación se almacenan en los procedimientos ____
38.) Los procedimientos se almacenan dentro de los módulos ____
39.) Un formulario es un modulo con extensión .frm ____
40.) Los módulos estándar pueden ser utilizados en diversas aplicaciones ____
41.) Los módulos estándar depende exclusivamente del programa ____
Ing. Carlos Manuel Rodríguez Bucarelly
Visual Basic 6.0
16
Introducción a la programación orientada a objetos
Capítulo 1
42.) La encapsulación oculta el código fuente de un objeto ____
43.) Todos los objetos heredan las mismas propiedades de otros objetos de su misma clase ____
44.) Polimorfismo significa la capacidad de compartir recursos con otros objetos ____
45) Un método es una acción que realiza un objeto sobre si mismo sin la intervención del usuario
____
III.- Complete la tabla con las posibles propiedades, estados, eventos y métodos del
siguiente objeto:
Azul
9 cm
30% Volumen
Botón de encender y
apagar
10 cm
Propiedades
Métodos
Eventos
Ejemplo:
Ejemplo:
Ejemplo:
Televisor.Color = Azul
Televisor.MostrarImagen
Televisor_SubirVolumen
Televisor.Encendido = Si
IV.- Dibuje 3 objetos y coloque sus propiedades, eventos y métodos.
Ing. Carlos Manuel Rodríguez Bucarelly
Visual Basic 6.0
17
El EID (Entorno Integrado de Desarrollo) de Visual Basic 6.0
Capítulo 2
CONTENIDO
2.1 ¿Qué es Visual Basic?
2.2 Historia y versiones de Visual Basic.
2.3 El EID (Entorno Integrado de Desarrollo) de Visual Basic 6.0.
- 2.3.1 La barra de menús.
- 2.3.2 La barra de herramientas estándar.
- 2.3.3 La caja de herramientas (Toolbox).
- 2.3.4 Los formularios (Forms).
- 2.3.5 El explorador de proyectos (Project Explorer).
- 2.3.6 La ventana de propiedades (Properties Windows).
- 2.3.7 La ventana de esquema de formularios (Form Layout Window).
- 2.3.8 La ventana explorador de formulario (Form Explorer Window).
2.4 La ayuda de MSDN Library.
- 2.4.1 Instalación de MSDN Library.
- 2.4.2 Comprender el visor de MSDN Library.
- 2.4.3 Seleccionar la documentación adecuada.
- 2.4.4 Buscar información en el visor de MSDN Library.
- 2.4.4.1 Explorar mediante la Tabla de contenido.
- 2.4.4.2 Encontrar información con el índice.
- 2.4.4.3 Encontrar información con la búsqueda de texto completo.
- 2.4.4.4 Crear una lista de temas favoritos.
2.5 El Editor de Código (Code Editor).
- 2.5.1 Características del Editor de Código (Code Editor).
- 2.5.2 Personalizar el Editor de Código (Code Editor).
2.6 El Depurador (Debugger).
- 2.6.1 Depurar utilizando puntos de parada (Breakpoints).
- 2.6.2 Depurar paso a paso por instrucciones (Step Into).
- 2.6.3 Depurar paso a paso por procedimientos (Step Over).
- 2.6.4 Depurar paso a paso para salir (Step Out).
- 2.6.5 Ventana de Locales (Locals Window).
- 2.6.6 Ventana Inmediato (Immediate Window).
- 2.6.7 Ventana Inspección (Watch Window).
- 2.6.8 Inspección rápida (Quick Watch).
- 2.6.9 Pila de llamadas (Call Stack).
2.7 Preguntas para contestar.
Ing. Carlos Manuel Rodríguez Bucarelly
Visual Basic 6.0
18
El EID (Entorno Integrado de Desarrollo) de Visual Basic 6.0
Capítulo 2
2.1 ¿Qué es Visual Basic?
Visual Basic es un lenguaje de programación orientado a objetos creado por la Microsoft. Este
lenguaje incorpora todas las herramientas necesarias para la creación de cualquier aplicación para
Windows. Con este lenguaje se puede crear desde una simple calculadora hasta un procesador de
texto de la talla de Word, o una hoja de cálculo como Excel, o bien, cualquier aplicación que se le
ocurra al programador.
Visual Basic es un lenguaje visual que se origina del lenguaje de programación Basic. La
programación en Visual Basic se basa en un ambiente de desarrollo totalmente grafico, que facilita
la creación de interfaces gráficas, y en cierta medida, también la programación misma. Todos los
programas que realicemos en Visual Basic serán por defecto, programas con todas las
características de una aplicación típica de Windows.
2.2 Historia y versiones de Visual Basic
Hace poco más de 15 años, la realización de aplicaciones para el entorno de Windows era bastante
complicada antes de la introducción de Visual Basic 1.0 en su primera versión en 1961. Esta
versión incluyó poco más que la tecnología Embedded Basic, que había sido desarrollada
originalmente en Microsoft QuickBasic 4.0 y una herramienta compiladora de diseño simple,
originalmente diseñada para Windows 3.0 pero que nunca fue utilizada para tal fin.
Aproximadamente 12 meses después, el desarrollo y mejora de la versión 1.0 comenzó, Microsoft
sacó al mercado una herramienta desarrolladora para cubrir la exigencia en ese momento del
mercado, cuyo nombre en clave fue "Thunder" (Trueno).
Después de la mejora de esta primera versión Visual Basic 1.0, se propaga a través de toda la
comunidad en unos pocos meses. Poco después surge la fiebre de por Visual Basic, un grupo
pequeño pero fuerte. Programadores empiezan a transformar las bibliotecas de código en
controles. Estos controles se distribuían como componentes de Visual Basic, llamados VBXs, o los
controles personalizados.
Cuando aún no había pasado un año de su salida inicial al mercado, Microsoft había comenzado a
utilizar Visual Basic para la creación de algunos de sus propios proyectos. A medida que la
demanda de Visual Basic aumentaba, los desarrolladores requerirían un Visual Basic más potente.
Para tratar a esta necesidad creciente, Microsoft anunció la disponibilidad de Visual Basic 2.0 en
noviembre de 1992.
La segunda versión de Visual Basic, distribuida en la edición estándar y profesional, proveía a los
desarrolladores un funcionamiento perceptiblemente mejorado y mayor capacidad para crear
aplicaciones de mayor tamaño y más sofisticadas. Incluía también una ayuda para mejorar la
puesta a punto y depuración; proveía de la capacidad de conectarse a bases de datos mediante
ODBC (conectividad de base de datos abierta), y nuevas y productivas herramientas, por ejemplo,
la ventana de propiedades, sintaxis del código en color, y completo soporte para un Interfaz de
Múltiples Documentos (MDI).
Mientras la adopción de Visual Basic en las corporaciones se expandía, también lo hacía la
necesidad de una herramienta para el desarrollador que permitiera aplicaciones data-aware
robustas. Visual Basic 3.0, anunciado solamente seis meses después de la salida al mercado de la
versión 2.0, solucionaba esta necesidad combinando el motor de la base de datos de Microsoft
Access 1.1 con un conjunto rico de controles data-aware.
Se anuncian en marzo de 1997 y en junio de 1998 las versiones de Visual Basic 5.0 y 6.0,
respectivamente. Representaron un paso importante hacia posibilitar a los desarrolladores en
Visual Basic, programar en los nuevos niveles del funcionamiento, en el ambiente libre que
representa Internet. Las características tales como el compilador del código nativo, introdujeron
aumentos del funcionamiento de hasta el 2.000 por ciento. El Webclass designer (diseñador de claIng. Carlos Manuel Rodríguez Bucarelly
Visual Basic 6.0
19
El EID (Entorno Integrado de Desarrollo) de Visual Basic 6.0
Capítulo 2
ses Web), simplificó la creación de las aplicaciones de la Web, proporcionando un modelo intuitivo
del objeto para el servidor web, y el diseñador de páginas DHTML permitió la creación de
aplicaciones para Microsoft Internet Explorer 4.0, que combinaron la riqueza de HTML dinámico
(DHTML), con el funcionamiento y la productividad de Visual Basic. Finalmente, con la Control
Creation Edition (Edición de Creación de Controles), los desarrolladores de Visual Basic podrían
construir fácilmente los controles Microsoft ActiveX de alto rendimiento y con un amplio alcance que
estaban destinados a Internet.
Hoy en día, se encuentra en el mercado la versión .NET de Visual Basic. Con Visual Basic .NET,
Visual Basic sigue siendo la herramienta más productiva para la creación de aplicaciones que se
ejecutan en el sistema operativo Microsoft Windows. Esta versión, incluye todas las herramientas
de programación rápida de aplicaciones que los programadores esperan de Microsoft, como la
creación, con arrastrar y colocar, de aplicaciones para Windows que aprovechan totalmente las
bases de datos y los servicios Web XML. También Visual Basic .NET, ofrece características de
Internet móvil que permiten a los programadores crear una interfaz Web móvil única. Esta versión
no solo es más potente, sino que también, ofrece un entorno grafico cien por ciento mejorado, en
relación a las versiones anteriores de Visual Basic. El editor de código y otros elementos del EID
poseen nuevas características y mejoras que facilitan la lectura y escritura de los procedimientos
escritos en la aplicación.
2.3 El EID (Entorno Integrado de Desarrollo) de Visual Basic 6.0
El EID de Visual Basic 6.0, posee un sin numero de herramientas que hacen de la programación de
aplicaciones en Visual Basic mucho más fácil e interactiva. Este entorno incluye elementos tales
como: barra de menús, barra de controles, barra de herramientas, ventana de propiedades, ventana
de proyectos, depurador, formularios, etc. Estos elementos los podemos apreciar en el momento
que ejecutamos Visual Basic en nuestro ordenador. Para ejecutar Visual Basic 6.0, haga clic en el
menú Inicio>Programas>Microsoft Visual Studio 6.0>Microsoft Visual Basic 6.0. Cuando se ha
ejecutado Visual Basic 6.0 aparece en la pantalla una ventana similar a la mostrada en la siguiente
figura:
Figura 2.1. Entorno de Desarrollo de Visual Basic 6.0
Ing. Carlos Manuel Rodríguez Bucarelly
Visual Basic 6.0
20
El EID (Entorno Integrado de Desarrollo) de Visual Basic 6.0
Capítulo 2
En esta ventana se pueden distinguir los siguientes elementos:
1.- La barra de titulo, la barra de menús y la barra de herramientas estándar.
2.- La caja de herramientas (ToolBox) con los controles más comunes.
3.- Los formularios (forms) en gris, en el que se colocan los controles de la aplicación. Está dotado
de una rejilla (grid)), para facilitar la alineación de los controles en el formulario.
4.- El explorador de proyecto (Project Explorer), donde se muestran los formularios y otros
módulos de programas que forman parte de la aplicación.
5.- La ventana de propiedades (Properties Windows), en la que se pueden ver las propiedades de
un objeto seleccionado sobre un formulario de la aplicación.
6.- La ventana de esquema de formularios (Form Layout Window), que muestra y determina la
posición inicial de los formularios cuando la aplicación se este ejecutando.
7.- La ventana explorador de formularios (Forms Explorer Windows), en esta se muestra el
formulario activo con el cual se esta trabajando en la aplicación.
Existen otros elementos tales como: La ventana editor de códigos (Code Editor) y la ventana
depurador (Debugger Windows) para ver valores en variables en tiempo de ejecución. Todo este
conjunto de herramientas y de ventanas es lo que se llama Entorno Integrado de Desarrollo o IDE
(Integrated Development Environment).
- 2.3.1 La barra de menús
Figura 2.2. La barra de menús de Visual Basic 6.0.
La barra de menús de Visual Basic 6.0 resulta muy similar a la de cualquier otra aplicación de
Windows, tal y como se puede apreciar en la Figura 2.2. Algunos de los menús de esta barra tienen
muy poca novedades, es decir, algunos incluyen las opciones típicas de los menús de cualquier
aplicación de Windows.
El menú File tiene pocas novedades. Lo más importante es la distinción entre proyectos. Un
proyecto reúne y organiza todos los ficheros que componen el programa o aplicación. Estos
ficheros pueden ser formulario, módulos, clases, recursos, etc. Visual Basic 6.0 permite tener más
de un proyecto abierto simultáneamente, lo cual puede ser útil en ocasiones. Con el comando Add
Project… se añade un nuevo proyecto en la ventana Project Manager. Con los comandos Open
Project… o New Project se abre o se crea un nuevo proyecto, pero cerrando el o los proyectos
que estuvieran abiertos previamente. En este menú está el comando Make ProjectName.exe…,
que permite crear ejecutables de los proyectos.
Tampoco el menú Edit aporta cambios importantes sobre lo que es lo habitual. Por el contrario el
menú View, generalmente de poca utilizada, es bastante propio de Visual Basic 6.0. Este permite
hacer aparecer en pantalla las distintas ventanas del entorno de desarrollo, así como acceder a un
formulario o al código relacionado con un control (que también aparece al hacer doble clic sobre él),
y manejar funciones y procedimientos.
El menú Proyect permite añadir distintos tipos de elementos a un proyecto. Con Project
Properties… se puede elegir el tipo de proyecto y determinar el formulario con el que se arrancará
la aplicación (Startup Object). Con el comando Components se pueden añadir nuevos controles a
la barra de controles (Toolbox) que aparece a la izquierda de la pantalla.
En menú Tools se encuentran los comandos para arrancar el Menu Editor y para establecer
opciones del programa. En Tools/Options… se encuentran una serie de opciones que permiten
configurar el EID de Visual Basic 6.0. En páginas siguientes veremos con más detalles los
elementos que componen la ventana Options del EID de Visual Basic 6.0.
Ing. Carlos Manuel Rodríguez Bucarelly
Visual Basic 6.0
21
El EID (Entorno Integrado de Desarrollo) de Visual Basic 6.0
Capítulo 2
Por último, la Ayuda (Help) (siempre imprescindible y en el cado de Visual Basic 6.0
particularmente muy bien hecha) que se encuentra en el menú Help, se basa fundamentalmente en
una clasificación temática ordenada de la información disponible (Contents), en una clasificación
alfabética de la información (Index) y en la búsqueda de información sobre algún tema por el
nombre (Search).
- 2.3.2 La barra de herramientas estándar
Figura 2.3. La barra de herramientas estándar de Visual Basic 6.0.
La Barra de Herramientas Estándar aparece debajo de la barra de menús. Esta permite acceder a
las opciones más importantes de los menús de Visual Basic. En Visual Basic 6.0 existen cuatro
barras de herramientas que son: Debug, Edit, FormEditor y Estándar, por defecto sólo aparece la
barra de herramientas estándar. Haciendo clic con el botón derecho del mouse sobre cualquier
parte de la barra de herramientas, aparece un menú contextual con el que se puede hacer aparecer
y ocultar cualquiera de las barras. Esta barra posee algunos elementos típicos de Windows como:
nuevo, abrir, guardar, copiar, cortar, pegar, buscar, deshacer y rehacer, aunque también posee
elementos que son exclusivos del EID de Visual Basic.
Esta barra posee dos elementos que son propios del EID de Visual Basic. El primer elemento
marcado en rojo, representa el indicador de posición de los controles en la aplicación. Cuando el
programador mueve un control sobre el formulario en modo de diseño podrá observar que los
valores del indicador cambian. El primer valor, indica la distancia entre el borde izquierdo (Left) del
contenedor y el borde interno izquierdo del control y, el segundo valor, indica la distancia entre la
parte superior del contenedor y el borde interno superior (Top) del control.
El segundo elemento marcado en rojo, representa el indicador de tamaño de los controles en la
aplicación. El primer valor indica la Altura (Height) de un control seleccionado en la aplicación y, el
segundo valor, indica la Anchura (Width) del control. Estos valores se representan en una unidad
de medida llamada Twips. Un Twips es una unidad independiente de la pantalla utilizada para
asegurar que la colocación y la proporción de los elementos de la pantalla de la aplicación son los
mismos en todos los sistemas de pantallas. Un Twip es una unidad de medida de la pantalla igual a
1/20 de un punto de impresora. Existen aproximadamente 1,440 Twips en una pulgada lógica y 567
Twips en un centímetro.
- 2.3.3 La caja de herramientas (Toolbox)
La Figura 2.4 muestra la caja de herramientas (Toolbox), que incluye los
controles con los que se puede diseñar la pantalla de la aplicación. Estos
controles son por ejemplo, botones de comando, etiquetas, cajas de texto,
imágenes, etc. Si usted no ve la caja de herramientas, entonces, haga clic en
el menú View (Ver), y seleccione, la opción Toolbox (Caja de herramientas).
Para introducir un control en un formulario, simplemente hay que hacer clic con
el botón izquierdo del mouse sobre el control deseado y arrastrarlo hacia el
formulario, o bien, haciendo doble clic sobre el control de la caja de
herramientas.
Figura 2.4. Toolbox.
El número de controles que pueden aparecer en esta ventana varían con la
configuración del sistema, pero usted puede agregar nuevos componente a la
caja de controles. Para agregar nuevos componentes se utiliza el comando
Components… del menú Project. Otra forma de activar la ventana
Componentes, es haciendo un clic derecho sobre cualquier parte de la caja
de herramientas, y seleccionar la opción Components del menú contextual.
Ing. Carlos Manuel Rodríguez Bucarelly
Visual Basic 6.0
22
El EID (Entorno Integrado de Desarrollo) de Visual Basic 6.0
Capítulo 2
- 2.3.4 Los formularios (Forms)
Los formularios son las zonas de la pantalla sobre las que se diseña el programa y sobre los que se
sitúan los controles o herramientas del ToolBox. Al ejecutar el programa, el Formulario se
convertirá en la ventana principal de la aplicación, donde aparecerán los botones, las cajas de
texto, los gráficos, etc. En Visual Basic 6.0 existen dos tipos de formularios que son: formulario
estándar y formulario de múltiple interfaz de documento (MDI). En este apartado solo tratamos con
los formularios estándar. La Figura 2.5 muestra formulario típico de Visual Basic 6.0.
Figura 2.5. Formulario de Visual Basic 6.0.
El conjunto de puntos que aparecen sobre el formulario se llama malla o retícula (grid) que permite
alinear los controles manualmente de una forma precisa, evitando tener que introducir coordenadas
continuamente. Esta malla (grid) sólo será visible en el proceso de diseño del programa; al
ejecutarlo la malla automáticamente desaparece.
Un formulario de Visual Basic posee todas las características de una ventana de Windows. Si usted
tiene instalado Windows XP o algún Skin que modifique la apariencia de las ventanas de Windows,
verá también esos cambios en los formularios de Visual Basic. Puede ver que el formulario que se
muestra en la Figura 2.5 hereda las características de Windows XP.
En modo de diseño usted puede modificar el tamaño de las ventanas especificando sus respectivas
propiedades de altura y anchura. También puede modificarlo con unas pequeñas asas que
aparecen de forma cuadrada , cuando el formulario tiene el enfoque.
- 2.3.5 El explorador de proyectos (Project Explorer)
Figura 2.6. Explorador de proyectos.
El explorador de proyectos visualiza lo distintos formularios y
módulos que componen un proyecto. Estos módulos están
representados por un icono que lo diferencian de los demás
módulos. Para visualizar uno de estos módulos o formularios,
solo debe hacer doble click en el icono que lo representa, o
bien, hacer click en el botón View Object (Ver Objeto)
,
que se encuentra en la parte superior del explorador de
proyectos. También puede ver el código fuente de un módulo
seleccionado, haciendo click en el botón View Code (Ver
Código)
del explorador de proyectos. Si usted no ve el
explorador de proyectos, entonces, pulse la combinación de
teclas Ctrl+R.
Ing. Carlos Manuel Rodríguez Bucarelly
Visual Basic 6.0
23
El EID (Entorno Integrado de Desarrollo) de Visual Basic 6.0
Capítulo 2
- 2.3.6 La ventana de propiedades (Properties Windows)
En la ventana de propiedades se muestran todas las propiedades
de un control o un módulo seleccionado en la aplicación. Mediante
esta ventana es posible cambiar los valores de las propiedades de
cada uno de los controles, indicando así, sus características y
estados antes de ejecutar la aplicación.
A medida que se van seleccionando los controles en la aplicación,
se puede apreciar, que las propiedades que antes mostraba un tipo
de control desaparecen y se muestran las propiedades del control
que ha sido seleccionado actualmente. La cantidad de propiedades
que aparecen en la ventana de propiedades, depende de las
características propias de ese control.
En la parte superior de esta ventana se puede apreciar una caja
combinada, que permite seleccionar cada uno de los controles que
se encuentran en la aplicación. También posee dos solapas, una
de ellas permite ordenar alfabéticamente las propiedades de los
Controles y la otra permite organizarla por categoría. En la parte
inferior se encuentra un recuadro que describe la función de una
propiedad seleccionada.
En caso de no ver esta ventana en el EID de Visual Basic, pulse
la tecla [F4], o bien, haga clic en Properties Windows del menú
View (Ver).
Figura 2.7. Ventana de propiedades.
- 2.3.7 La ventana de esquema de formularios (Form Layout Window)
Esta ventana permite observar y alinear en la pantalla cada uno de
los formularios de una aplicación, es decir, permite indicar la
posición donde debe de aparecer cada uno de los formularios
cuando la aplicación este corriendo o se este ejecutando.
Para indicar la posición de un formulario este debe seleccionarse
manteniendo pulsado el botón izquierdo del mouse y ubicarlo en la
posición deseada de la pantalla que aparece en la ventana de
distribución de formularios. También puede indicar la posición
inicial del formulario de la siguiente manera: Desde la Ventana de
Figura 2.8. Form Layout Window.
esquema de formularios haga un clic derecho sobre el formulario al
cual quiere establecer una posición inicial y, a continuación, ubique el puntero del mouse en la
opción Startup Posición (Posición Inicial). Haga clic sobre una de las posiciones que aparecen
en el submenú contextual.
Ing. Carlos Manuel Rodríguez Bucarelly
Visual Basic 6.0
24
El EID (Entorno Integrado de Desarrollo) de Visual Basic 6.0
Capítulo 2
- 2.3.8 La ventana explorador de formulario (Form Explorer Window)
La ventana explorador de formulario (Form Explorer Windows) muestra el formulario con el cual se
esta trabajando en la aplicación. Esta ventana aparece por defecto cada vez que se carga una
aplicación y es la única ventana que permite al usuario interactuar con los formularios y controles
que se encuentran en la aplicación. La siguiente figura muestra la ventana explorador de
formularios:
Figura 2.9. La ventana explorador de formularios.
En la parte superior de la ventana explorador de formularios, se especifica el nombre del proyecto
seguido del nombre del formulario activo que en este caso es Project1 – Form1 (Form). Dentro de
esta ventana se puede apreciar el formulario activo con el cual se esta trabajando en la aplicación.
2.4 La ayuda de MSDN Library
MSDN, Microsoft Developer Network, es la referencia esencial para programadores que utilizan
las herramientas de desarrollo de Microsoft o tienen como objetivo cualquier plataforma de Internet
o Windows. MSDN Library contiene más de 1,1 GB de información de programación técnica, que
incluye código de ejemplo, Developer Knowledge Base, la documentación Visual Studio, la
documentación de SDK, artículos técnicos, anotaciones de seminarios y conferencias, y
especificaciones técnicas.
Esta herramienta es muy importante en el momento que se esta programando en cualquier
plataforma de Visual Studio, debido a que es posible obtener cualquier tipo de información, ya sea
de un comando, de algún mensaje de error o de un tema de interés en especifico. MSDN Library
proporciona toda la ayuda necesaria referente a cada uno de los productos de Visual Studio. MSDN
Library tiene la característica de permitir seleccionar información de un producto en específico,
independientemente de los demás productos de Visual Studio. A continuación se muestra la
ventana de ayuda de MSDN Library:
Ing. Carlos Manuel Rodríguez Bucarelly
Visual Basic 6.0
25
El EID (Entorno Integrado de Desarrollo) de Visual Basic 6.0
Capítulo 2
Figura 2.10. La ventana de ayuda de MSDN Library.
- 2.4.1 Instalación de MSDN Library
Para instalar el MSDN Library inserte el CD en su unidad de CD-ROM. Durante el programa de
instalación se le pedirá que elija entre las opciones de instalación Personalizada, Completa y
Típica. La opción de configuración Típica permite ejecutar MSDN Library desde el CD. El programa
de instalación copiará el conjunto mínimo de archivos al disco duro local. Estos archivos incluyen
los archivos de sistema del visor MSDN, los archivos del índice de contenido y los archivos de
Ayuda utilizados por los productos de desarrollo de Visual Studio.
La instalación personalizada permite especificar la instalación local de un subconjunto de MSDN
Library. Se copiarán al disco duro local los archivos que seleccione y los archivos mencionados en
la descripción de la Instalación típica. Todavía seguirá viendo la tabla de contenido de toda la
biblioteca. Si selecciona un contenido que no se instaló localmente, se le pedirá que inserte el CD
de MSDN Library.
La instalación completa copia todos los archivos a su disco duro local. Este tipo de instalación tiene
la ventaja de no solicitar que se inserte el CD de MSDN Library para buscar algún tipo de
información, debido a que todos los archivos se copian en su disco duro local.
- 2.4.2 Comprender el visor de MSDN Library
Esta versión de MSDN Library se genera mediante el sistema de Ayuda HTML de Microsoft. Los
archivos de Ayuda HTML se muestran en una ventana semejante a un explorador, no en la versión
Ing. Carlos Manuel Rodríguez Bucarelly
Visual Basic 6.0
26
El EID (Entorno Integrado de Desarrollo) de Visual Basic 6.0
Capítulo 2
completa de Internet Explorer con todas sus barras de herramientas, listas de favoritos e iconos
visibles para el usuario final, sino en una ventana de Ayuda de tres paneles. El panel superior
contiene la barra de herramientas, el panel izquierdo contiene los métodos de exploración y el panel
derecho muestra el tema, con toda la funcionalidad del explorador intacta. Todo lo que se puede
mostrar en Internet Explorer también se puede mostrar en la Ayuda HTML. El panel de exploración
contiene las fichas Contenido, Índice, Búsqueda y Favoritos como pudimos observar en la Figura
2.10 de la pagina anterior. Si hace clic en los temas en la tabla de contenido, el Índice o la lista de
Favoritos, puede explorar cualquier información de MSDN Library. En la ficha Búsqueda puede
encontrar cada aparición de una palabra o frase contenida en cualquier tema.
- 2.4.3 Seleccionar la documentación adecuada
Anteriormente, se comento que una de las características importantes de la ayuda de MSDN
Library es que permite seleccionar información de un producto en específico de Visual Studio. Para
seleccionar un tipo de documentación solo debe hacer clic en la caja Subconjunto Activo (Active
Subset) de la parte superior del visor MSDN Library, como se muestra en la siguiente figura:
Figura 2.11. Selección del tipo de documentación en la ventana de ayuda de MSDN Library.
En la figura anterior se muestra seleccionada la Documentación de Visual Basic. Al seleccionar este
tipo de documentación usted solo podrá obtener información acerca de Visual Basic, pero puede
cambiar el tipo de documentación cuantas veces usted desee, o bien, puede seleccionar la opción
toda la colección para obtener información de todos los productos, en ves de un producto en
especifico.
Es recomendable que usted configure el tipo de documentación de acuerdo con el producto que
usted este trabajando, por ejemplo, si esta trabajando con Visual Basic, seleccione la
Documentación de Visual Basic, de esta manera obtendrá resultados más explicito.
- 2.4.4 Buscar información en el visor de MSDN Library
Hay varios métodos para encontrar la información que necesita y muchas maneras de combinar
métodos para que la búsqueda sea rápida y eficiente. Los métodos de que dispone el visor de
MSDN Library son: Tabla de contenido, Índice de palabras clave, Búsqueda de texto completo y
Favoritos.
Ing. Carlos Manuel Rodríguez Bucarelly
Visual Basic 6.0
27
El EID (Entorno Integrado de Desarrollo) de Visual Basic 6.0
Capítulo 2
- 2.4.4.1 Explorar mediante la Tabla de contenido
Este tipo de búsqueda permite obtener información examinando cada uno de los temas por titulo.
Es muy útil cuando se quiere obtener información completa y detallada sobre algún tema en
específico. Los temas disponibles se muestran en una lista expandible con sus ramificaciones
como se muestra en la siguiente figura:
Figura 2.12. Representación grafica de la tabla de contenido en la ayuda de MSDN Library.
- 2.4.4.2 Encontrar información con el índice
La ficha Index (Índice) contiene una lista de palabras claves relacionadas con los muchos de los
temas de MSDN Library. Este índice es similar a la de un libro
Figura 2.13. Explorar temas mediante la ficha Índice.
Ing. Carlos Manuel Rodríguez Bucarelly
Visual Basic 6.0
28
El EID (Entorno Integrado de Desarrollo) de Visual Basic 6.0
Capítulo 2
Para buscar un tema mediante el índice
1. En el panel de exploración, haga clic en la ficha Index (Índice) y después, escriba o seleccione
una palabra clave acerca de la que desee encontrar información.
2. Cuando haya seleccionado una palabra clave, haga clic en Display (Mostrar).
3. En la lista de temas encontrados, seleccione el tema que desee y, después, haga clic en Display
(Mostrar).
- 2.4.4.3 Encontrar información con la búsqueda de texto completo
Una búsqueda básica de temas se compone de la palabra o frase que desea encontrar. Puede
utilizar expresiones comodín, expresiones anidadas, operadores booleanos, coincidencias de
palabras similares, la lista de resultados anterior o títulos de temas para afinar la búsqueda.
Figura 2.14. Búsqueda de información mediante texto completo.
Para realizar una búsqueda de texto completo haga lo siguiente:
1. En el panel de exploración, haga clic en la ficha Search (Búsqueda) y, después, escriba la
palabra o frase que desee encontrar. Utilice el botón de flecha a la derecha para agregar
operadores booleanos a la búsqueda.
2. Haga clic en List Topics (Mostrar temas). La búsqueda devolverá las primeras 500
coincidencias encontradas.
3. Resalte el tema que desee y, después, haga clic en Display (Mostrar). (Opcionalmente, puede
mostrar cualquiera si hace doble clic en él.)
Ing. Carlos Manuel Rodríguez Bucarelly
Visual Basic 6.0
29
El EID (Entorno Integrado de Desarrollo) de Visual Basic 6.0
Capítulo 2
- 2.4.4.4 Crear una lista de temas favoritos
Para crear una lista de temas favoritos realice los siguientes pasos:
1. En el panel de exploración, haga clic en la ficha Contents (Contenido), Index (Índice) o Search
(Búsqueda), y abra un tema que desee convertir en tema favorito.
2. Haga clic en la ficha Favorites (Favoritos). El tema que abrió en el paso 1 se mostrará en el
área Topics (Tema actual).
3. Haga clic en Add (Agregar) para agregar el tema a su lista de favoritos.
Figura 2.15. Agregar temas a la lista de favoritos.
Para volver a un tema favorito:
•
Resalte el tema y, después, haga clic en Display (Mostrar), o bien, haga doble clic en el
nombre del tema.
Para quitar un tema favorito:
•
Seleccione el tema y, después, haga clic en Remove (Quitar).
Ing. Carlos Manuel Rodríguez Bucarelly
Visual Basic 6.0
30
El EID (Entorno Integrado de Desarrollo) de Visual Basic 6.0
Capítulo 2
2.5 El Editor de Código (Code Editor)
El Editor de Código de Visual Basic 6.0 es la ventana en la cual se escriben las sentencias de los
procedimientos y módulos de la aplicación. Esta ventana se activa de formas diferentes, una de las
principales es haciendo doble clic sobre un formulario o sobre cualquiera de sus controles. También
existen otras formas que son muy poco habituales. Una de ellas es seleccionar la opción Code
(Código), del menú View (Ver), o bien, haciendo clic en el botón View Code (Ver Código), del
Explorador de Proyectos. La siguiente figura muestra el aspecto físico del Editor de Código:
Figura 2.16. Ventana del Editor de Código.
- 2.5.1 Características del Editor de Código (Code Editor)
Esta ventana posee algunos elementos y características que son importantes conocer. El primer
recuadro marcado con rojo representa una lista desplegable que posee todos los controles que se
encuentran en el formulario. Puede ver el código de cualquier control del formulario haciendo clic
sobre el nombre del control cuando la lista ha sido desplegada. El segundo recuadro representa
otra lista desplegable que posee los eventos de un control seleccionado. Puede cambiar de evento
cada vez que sea necesario haciendo clic sobre el nombre del evento cuando el control este
seleccionado. Un control esta seleccionado en el Editor de Código cuando el cursor se encuentra
parpadeando dentro del procedimiento. El tercer recuadro de forma vertical representa el margen
izquierdo del Editor de Código. En este se marcan los Breakpoints (puntos de parada) en las líneas
de códigos de Visual Basic.
Una de las características más destacadas en el Editor de Código es la utilización de colores para
hacer diferencia entre las líneas de código. El código escrito por el programador aparece en negro,
las palabras claves o sentencias aparecen en azul, los comentarios en verde, los errores en rojo,
etc. Esta característica juega un papel importante en el Editor de Código, ya que permite detectar y
corregir problemas con mayor facilidad.
Ing. Carlos Manuel Rodríguez Bucarelly
Visual Basic 6.0
31
El EID (Entorno Integrado de Desarrollo) de Visual Basic 6.0
Capítulo 2
En la parte superior de la Figura 2.16 encontramos la declaración Option Explicit que obliga al
programador a declarar todas las variables que valla a utilizar en la aplicación. Si utiliza una
variable que no ha sido declarada, entonces, el programa abortará con un mensaje de error en
modo de ejecución.
También encontramos dos procedimientos, uno para el Evento Click de un botón de comando y
otro para el Evento Load de un formulario. Dentro de estos dos procedimientos se ha utilizado
algunos comentarios que aparecen de color verde para indicar que en esta zona se escribe el
código del procedimiento. Los comentarios son parte del código fuente, pero no tienen ningún valor
al momento de compilación, es decir, los errores ortográficos y los caracteres utilizados después de
la comilla simple (‘) o de la palabra clave Rem no tienen ninguna validez. Los comentarios se
utilizan únicamente para incluir notas aclaratorias en un programa.
En esta ventana aparecen dos barras de desplazamiento, una vertical y otra horizontal. Estas
barras permiten visualizar el código escrito por el programador cuando este sobrepasa el límite del
tamaño de la ventana del Editor de Código. Estas barras de desplazamiento son similares a las
barras del explorador de Internet.
- 2.5.2 Personalizar el Editor de Código (Code Editor)
Visual Basic 6.0 posee una herramienta que permite al usuario personalizar el Editor de Código.
Puede cambiar totalmente la apariencia que tendrá el código de Visual Basic. También esta
herramienta permite configurar gran parte del EID de Visual Basic de una forma muy sencilla.
Puede personalizar el Editor de Código realizando los siguientes pasos:
1.
2.
3.
4.
Haga clic en el menú Tools (Herramientas).
Seleccione el comando Options… (Opciones…).
Seleccione la ficha Editor Format (Formato del editor).
Aparecerá la siguiente configuración:
Figura 2.17. Ventana de opciones.
Ing. Carlos Manuel Rodríguez Bucarelly
Visual Basic 6.0
32
El EID (Entorno Integrado de Desarrollo) de Visual Basic 6.0
Capítulo 2
En esta ventana puede observar los siguientes elementos:
1. Colores de código (Code Colors)
Determina los colores de primer plano y de fondo utilizados para el tipo de texto seleccionado en el
cuadro de lista.
•
Lista de texto: enumera los elementos de texto que tienen colores que se pueden
personalizar.
•
Foreground (Primer plano): especifica el color de primer plano para el texto seleccionado
en Lista de color de texto.
•
Background (Fondo): especifica el color de fondo para el texto seleccionado en la Lista
de color de texto.
•
Indicador (Indicator): especifica el color del indicador de margen.
2. Fuente (Font)
Especifica la fuente utilizada para todo el código.
3. Tamaño
Especifica el tamaño de la fuente utilizada para todo el código.
4. Barra indicadora al margen
Hace que la barra indicadora de margen sea visible o no.
5. Ejemplo
Muestra un texto de ejemplo con la fuente, tamaño y colores seleccionados.
2.6 El Depurador (Debugger)
El Depurador es una herramienta utiliza para la corrección y detección de errores en la aplicación.
Hoy en día la mayoría de los entornos de programación poseen potentes herramientas que facilitan
la depuración de los programas realizados. La característica principal del Depurador es que permite
ejecutar parcialmente el programa, deteniendo la ejecución en una línea de código determinada.
También permite ver valores de variables y procesos en tiempo de ejecución. De esta manera es
posible detectar la fuente principal de los errores en la aplicación.
Visual Basic 6.0 posee una barra de herramienta destinada a la depuración de los programas. Esta
barra se muestra en la siguiente figura:
Figura 2.18. Barra de herramienta de depuración.
Esta barra posee 12 botones cada uno de los cuales tiene una función en específico en el proceso
de depuración. Los primeros tres botones que aparecen marcados en rojo, se utilizan para ejecutar,
detener y finalizar una aplicación. El botón Start (Ejecutar) , se utiliza poner en ejecución una
Ing. Carlos Manuel Rodríguez Bucarelly
Visual Basic 6.0
33
El EID (Entorno Integrado de Desarrollo) de Visual Basic 6.0
Capítulo 2
aplicación, es decir, pasar del modo de diseño al modo de ejecución. El botón Pausar (Break) ,
se utiliza para detener temporalmente la ejecución de un programa. El botón Finalizar (End) , se
utiliza para cancelar o finalizar la ejecución un programa. Los demás botones se detallan en las
próximas secciones.
- 2.6.1 Depurar utilizando puntos de parada (Breakpoints).
Para ejecutar parcialmente un programa se pueden utilizar varias formas. Una de ellas consiste en
incluir Breakpoints en determinadas líneas de código. Los Breakpoints se indican con un punto
grueso delante de la línea de código y un cambio de color, tal como se ve en la Figura 2.19. El
colocar un Breakpoint en una línea de código implica que la ejecución del programa se detendrá al
llegar a esa línea. Para insertar Breakpoints debe posicionar el cursor en la línea de código que
desea colocar el Breakpoint y, a continuación, ejecutar una de estas acciones:
1. Haga click en el botón Toggle Breakpoint
, de la barra de herramientas de depuración.
2. Seleccione el comando Toggle Breakpoint del menú Debug (Depurar).
3. Utilice el método abreviado pulsando la tecla [F9].
4. Haga clic sobre el margen izquierdo del Editor de Código.
Cualquiera de estos pasos enumerados anteriormente, se utilizan para insertar y quitar Breakpoint
en una línea de código. Puede utilizar el más ergonómico que es pulsando la tecla [F9].
- 2.6.2 Depurar paso a paso por instrucciones (Step Into)
Este método ejecuta el código instrucción a instrucción. Ejecuta la instrucción en el punto de
ejecución actual. Si la instrucción llama a un procedimiento, la siguiente instrucción que se muestra
es la primera instrucción del procedimiento.
Para depurar utilizando este método realice una de las siguientes acciones:
1.- Haga clic en el botón Step Into
, de la barra de herramientas de depuración.
2.- Seleccione el comando Step Into del menú Debug (Depurar).
3.- Utilice el método abreviado pulsando la tecla [F8].
- 2.6.3 Depurar paso a paso por procedimientos (Step Over)
Es similar a Paso a paso por instrucciones. La diferencia en el uso es evidente cuando la
instrucción actual contiene una llamada a un procedimiento. Paso a paso por procedimientos
ejecuta el procedimiento como una unidad y después pasa a la siguiente instrucción del
procedimiento actual. Por tanto, la siguiente instrucción mostrada es la próxima instrucción del
procedimiento actual, independientemente de si la instrucción actual es una llamada a otro
procedimiento. Sólo está disponible en modo de interrupción.
Para depurar utilizando este método realice una de las siguientes acciones:
1.- Haga clic en el botón Step Over
, de la barra de herramientas de depuración.
2.- Seleccione el comando Step Over del menú Debug (Depurar).
3.- Utilice el método abreviado pulsando Mayús-[F8].
- 2.6.4 Depurar paso a paso para salir (Step Out)
Ejecuta las demás líneas de una función en la que reside el punto de ejecución actual. La siguiente
Ing. Carlos Manuel Rodríguez Bucarelly
Visual Basic 6.0
34
El EID (Entorno Integrado de Desarrollo) de Visual Basic 6.0
Capítulo 2
instrucción mostrada es la instrucción que sigue a la llamada a procedimiento. Todo el código se
ejecuta entre los puntos de ejecución actual y final. Sólo está disponible en modo de interrupción.
Para depurar utilizando este método realice una de las siguientes acciones:
1.- Haga clic en el botón Step Out
, de la barra de herramientas de depuración.
2.- Seleccione el comando Step Out del menú Debug (Depurar).
3.- Utilice el método abreviado pulsando Ctrl-Mayús-[F8].
- 2.6.5 Ventana de Locales (Locals Window)
La Ventana de Locales presenta automáticamente todas las { CONTROL Internet.HHCtrl.1
}variables de la pila actual y sus valores cuando la aplicación esta corriendo en modo de
depuración o pasa a modo de interrupción. La Ventana de Locales se actualiza automáticamente
cada vez que cambia de { CONTROL Internet.HHCtrl.1 }modo de ejecución a { CONTROL
Internet.HHCtrl.1 }modo de interrupción y cada vez que cambia el contexto de pila.
A continuación, se muestra un procedimiento codificado para sumar dos valores contenidos en dos
variables, donde cada variable tiene un valor inicial. También se ha insertado un Breakpoint para
interrumpir el procedimiento y así poder observar los valores de cada variable en la Ventana de
Locales.
Figura 2.19. Ventana Locales.
En la Figura 2.18 puede observar que en la parte superior de la ventana Locales existen tres
campos que son: Expression (Expresión), Value (Valor) y Type (Tipo). En el campo Expresión
se listan las variables declaradas en el procedimiento, en el campo Valor se listan los valores
actuales de cada variable y, en el campo Tipo se muestra el tipo de datos que pueden almacenar
las variables.
También se puede observar que la variable Suma obtiene el valor 25 como resultado del proceso
Suma = A + B. Donde A tiene asignado el valor 5 y B el valor 20.
Para activar la ventana Locales siga uno de estos pasos:
1.- Haga clic en el botón Locals Window
, de la barra de herramientas de depuración.
Ing. Carlos Manuel Rodríguez Bucarelly
Visual Basic 6.0
35
El EID (Entorno Integrado de Desarrollo) de Visual Basic 6.0
Capítulo 2
2.- Seleccione el comando Locals Window del menú View (Ver).
- 2.6.6 Ventana Inmediato (Immediate Window)
La Ventana Inmediato muestra información resultante de las instrucciones de depuración del
código o de los comandos introducidos directamente en la ventana. Está disponible en { CONTROL
Internet.HHCtrl.1 }modo de interrupción.
La Ventana Inmediato permite:
•
Probar código problemático o que se haya escrito recientemente.
•
Consultar o cambiar el valor de una variable mientras se ejecuta una aplicación. Mientras la
ejecución se detiene, asigne a las variables un nuevo valor igual que se haría en el código.
•
Consultar o cambiar el valor de una propiedad mientras se ejecuta una aplicación.
•
Llamar a procedimientos exactamente de la misma forma a como se haría en el código.
•
Ver los resultados de la depuración durante la ejecución del programa.
Para activar la Ventana Inmediato siga uno de estos pasos:
1.- Haga clic en el botón Immediate Window
, de la barra de herramientas de depuración.
2.- Seleccione el comando Immediate Window del menú View (Ver).
3.- Utilice el método abreviado pulsando Ctrl-G.
- 2.6.7 Ventana Inspección (Watch Window)
La Ventana Inspección muestra las expresiones de inspección actuales. La Ventana Inspección
aparece automáticamente si las expresiones de inspección se definen en el proyecto.
Si el contexto de la expresión no está en { CONTROL Internet.HHCtrl.1 }alcance cuando se entra
en el { CONTROL Internet.HHCtrl.1 }modo de interrupción, el valor actual no se muestra.
Para activar la Ventana Inspección siga uno de estos pasos:
1.- Haga clic en el botón Watch Window
, de la barra de herramientas de depuración.
2.- Seleccione el comando Watch Window del menú View (Ver).
- 2.6.8 Inspección rápida (Quick Watch)
Muestra el cuadro de diálogo Inspección rápida con el valor actual de la expresión seleccionada.
Sólo disponible en modo de interrupción. Utilice este comando para comprobar el valor actual de
una variable, propiedad, u otra expresión para la que no haya definido una expresión de inspección.
Seleccione la expresión de la ventana Código o de la ventana Inmediato y después elija el comando
Inspección rápida. Para agregar una expresión de inspección basada en la expresión en el cuadro
de diálogo Inspección rápida, elija el botón Agregar.
Para activar el cuadro de dialogo Inspección rápida siga uno de estos pasos:
1.- Haga clic en el botón Quick Watch
, de la barra de herramientas de depuración.
2.- Seleccione el comando Quick Watch del menú Debug (Depurar).
Ing. Carlos Manuel Rodríguez Bucarelly
Visual Basic 6.0
36
El EID (Entorno Integrado de Desarrollo) de Visual Basic 6.0
Capítulo 2
3.- Utilice el método abreviado pulsando Mayús-F9.
- 2.6.9 Pila de llamadas (Call Stack)
El cuadro de diálogo Pila de llamadas, enumera los procedimientos que se llaman en la aplicación.
Solo los procedimientos que han iniciado pero no terminado son los que se muestran en el cuadro
de dialogo Pila de llamadas. Está opción esta disponible únicamente en { CONTROL
Internet.HHCtrl.1 }modo de interrupción.
Para activar el cuadro de dialogo Pila de llamadas siga uno de estos pasos:
1.- Haga clic en el botón Call Stack
, de la barra de herramientas de depuración.
2.- Seleccione el comando Call Stack del menú View (Ver).
3.- Utilice el método abreviado pulsando Ctrl-L.
2.7 PREGUNTAS PARA CONTESTAR
I.- Conteste:
1.
2.
3.
4.
¿Qué es Visual Basic?
¿Qué es un Entorno Integrado de Desarrollo?
¿Cuál es el lenguaje de programación que da evolución a Visual Basic?
Diga cuantas versiones de Visual Basic ha lanzado la Microsoft.
II.- Hable brevemente de la historia de Visual Basic.
III.- Habla del EID de Visual Basic 6.0 y mencione cada uno de sus elementos.
IV.- Conteste:
1. ¿Cuál es la diferencia que existe entre la barra de menús del EID de Visual Basic 6.0 y la
barra de menús estándar?
2. Hable de la barra de herramientas estándar.
3. ¿Qué son los formularios?
4. ¿Qué es la malla o retícula?
5. ¿Qué es del Explorador de Proyectos?
6. ¿Qué es la Ventana de Propiedades?
7. ¿Para que se utiliza la ventana de esquema de formulario?
8. ¿Qué es la ventana de Explorador de Formularios?
9. Hable de la ayuda de MSDN Library.
10. Diga los pasos para instalar la ayuda de MSDN Library.
11. Explique porque es recomendable seleccionar la documentación adecuada.
12. Explique las distintas formas de buscar información en la ventana de ayuda de MSDN
Library.
13. Diga los pasos para crear una lista de temas favoritos.
14. Hable del Editor de Código.
15. Mencione las características del Editor de Código.
16. ¿Qué es el Depurador?
17. Mencione los distintos modos de depuración.
18. Hable de la Ventana de Locales y la Ventana Inspección.
19. ¿En que consiste la Inspección Rápida?
20. Hable del cuadro de dialogo Pila de llamadas.
Ing. Carlos Manuel Rodríguez Bucarelly
Visual Basic 6.0
37
Introducción a los controles más usuales de Visual Basic 6.0
Capítulo 3
CONTENIDO
3.1 Los controles más usuales en Visual Basic 6.0.
- 3.1.1 Los botones de comando (CommandButton).
- 3.1.1.1 Propiedades de los botones de comando.
- 3.1.1.2 Uso de las propiedades en el Editor de Código.
- 3.1.1.3 Eventos sobre los botones de comando.
- 3.1.1.4 Métodos de los botones de comando.
- 3.1.1.5 Ejercicios prácticos.
- 3.2.1 Las etiquetas (Labels).
- 3.2.1.1 Propiedades de las etiquetas.
- 3.2.1.2 Eventos sobre las etiquetas.
- 3.2.1.3 Ejercicios propuestos.
- 3.3.1 Las cajas de texto (TextBox).
- 3.3.1.1 Propiedades de las cajas de texto.
- 3.3.1.2 Eventos sobre las cajas de texto.
- 3.3.1.3 Métodos de las cajas de texto.
- 3.3.1.4 Ejercicios prácticos.
- 3.4.1 Los botones de opción (OptionButton).
- 3.4.1.1 Propiedades de las botones de opción.
- 3.4.1.2 Eventos sobre los botones de opción.
- 3.4.1.3 Métodos de los botones de opción.
- 3.4.1.4 Ejercicios prácticos.
- 3.5.1 La cajas de verificación (CheckBox).
- 3.5.1.1 Propiedades de las cajas de verificación.
- 3.5.1.2 Eventos sobre las cajas de verificación.
- 3.5.1.3 Métodos de las cajas de verificación.
- 3.5.1.4 Ejercicios prácticos.
- 3.6.1 La barras de desplazamiento (ScrollBars).
- 3.6.1.1 Propiedades de las barras de desplazamiento.
- 3.6.1.2 Eventos sobre las barras de desplazamiento.
- 3.6.1.3 Ejercicios prácticos.
- 3.7.1 Las cajas de lista (ListBox).
- 3.7.1.1 Propiedades de las cajas de lista.
- 3.7.1.2 Eventos sobre las cajas de lista.
- 3.7.1.3 Métodos de las cajas de lista.
- 3.7.1.4 Ejercicios prácticos.
- 3.7.1.5 Ejercicios propuestos.
- 3.8.1 Las cajas combinadas (ComboBox).
- 3.8.1.1 Ejercicios prácticos.
- 3.9.1 El control tiempo (Timer).
- 3.9.1.1 Propiedades del control tiempo.
- 3.9.1.2 Ejercicios prácticos.
- 3.10.1 Controles relacionados con ficheros (FileList, DirList y DriveList).
- 3.10.1.1 Conectar los controles de ficheros.
- 3.10.1.2 Ejercicios prácticos.
3.2 El control de cuadros de diálogo (CommondDialog).
- 3.2.1 Los cuadros de dialogo Abrir y Guardar (Open/Save).
- 3.2.1.1 Ejercicios prácticos.
- 3.2.2 El cuadro de diálogo Imprimir (Print).
- 3.2.2.1 Ejercicios prácticos.
- 3.2.3 El cuadro de diálogo Fuente (Font).
- 3.2.3.1 Ejercicios prácticos.
- 3.2.4 El cuadro de diálogo Color.
Ing. Carlos Manuel Rodríguez Bucarelly
Visual Basic 6.0
38
Introducción a los controles más usuales de Visual Basic 6.0
Capítulo 3
- 3.2.4.1 Ejercicios prácticos.
3.3 Arreglo en los controles.
3.4 Figura con los controles más usuales de Visual Basic 6.0.
Ing. Carlos Manuel Rodríguez Bucarelly
Visual Basic 6.0
39
Introducción a los controles más usuales de Visual Basic 6.0
Capítulo 3
3.1 Los controles más usuales en Visual Basic 6.0
Los controles más usuales son aquellos que usamos con mayor frecuencia al momento de crear
una aplicación. Estos controles son por ejemplo: botones de comando, botones de opción, cajas de
texto, etiquetas, barras de desplazamiento, listas, cajas combinadas, botones de verificación, etc.
- 3.1.1 Los botones de comando (CommandButton)
Los botones de comando son aquellos botones típicos que vemos
frecuentemente en las aplicaciones de Windows, que realizan una operación en
especifico, por ejemplo, salir, imprimir, cancelar, etc.
Los botones de comando se utilizan principalmente para iniciar, interrumpir o terminar un proceso.
Estos controles pueden ser activados de múltiples formas como son: Haciendo clic sobre el,
presionando la tecla barra espaciadora o la tecla ENTRAR cuando este tiene el enfoque, o bien,
pulsando desde el teclado su respectivo acceso directo.
Estos botones poseen una gran cantidad de propiedades, métodos y eventos que definiremos a
continuación. Es importante recordar que todos los valores de las propiedades de un control
seleccionado en la aplicación pueden ser observados y modificados desde la ventana de
propiedades.
- 3.1.1.1 Propiedades de los botones de comando
Antes de definir cada una de las propiedades de los botones de comando, ejecute Visual Basic 6.0,
y, a continuación, seleccione la opción Standard EXE de la ventana New Project (Nuevo
Proyecto), y haga clic en el botón Open (Abrir).
Figura 3.1. Ventana de Nuevo Proyecto.
Si ya había iniciado Visual Basic, entonces, haga clic en el menú File (Archivo) y seleccione la
opción New Project (Nuevo Proyecto). Después de haber iniciado un nuevo proyecto, inserte un
botón de comando (Command) en el formulario, tal y como se ve en la siguiente figura:
Ing. Carlos Manuel Rodríguez Bucarelly
Visual Basic 6.0
40
Introducción a los controles más usuales de Visual Basic 6.0
Capítulo 3
Si ya había iniciado Visual Basic, entonces, haga clic en el menú File (Archivo) y seleccione la
opción New Project (Nuevo Proyecto). Después de haber iniciado un nuevo proyecto, inserte un
botón de comando (Command) en el formulario, tal y como se ve en la siguiente figura:
Figura 3.2. Botón de comando.
NOTA: Recuerde que para insertar un control de la caja de controles, solo debe mantener presionado el botón
izquierdo del mouse sobre el control y luego arrastrarlo hasta el formulario. También puede hacer doble clic sobre el
control, y este quedará ubicado en el centro del formulario.
Ahora observe en la ventana de propiedades, todas las propiedades que posee un botón de
comando. Podrá observar propiedades tales como: Name, Appearance, BackColor, Cancel,
Caption, etc. Como ha podido notar, un botón de comando posee un gran número de propiedades,
pero en este libro solo trabajaremos con las propiedades más importantes de cada control.
Propiedad
Name
Descripción
Se utiliza para asignarle el nombre al control. Este nombre va a permitir identificar
el control de los demás controles de la aplicación. Esta propiedad solo esta
disponible en modo de diseño.
Los nombres de objetos (object name) se clasifican en dos tipos que son:
nombres por defectos y nombres definidos por el usuario. Los nombres por
defecto son aquellos que Visual Basic les asigna cuando son incluidos como
nuevos objetos en una aplicación, es decir, cuando son añadidos por primera vez
a un proyecto o un formulario. Estos vienen acompañados por un entero único que
representa el número de orden con el cual se han ido insertando objetos de un
mismo tipo. Por ejemplo, un nuevo objeto Formulario (Form) será Form1, un
objeto MDIForm nuevo será MDIForm1 y el cuarto control TextBox que cree en
un formulario será Text4. Por otro lado, los nombres definidos por el usuario son
nombres especificados por el usuario y escritos cómodamente para diferenciarlos
de otros objetos de la aplicación.
Ejercicio:
• Verifique que el botón de comando este seleccionado. Cuando el botón esta seleccionado
aparecen unos pequeños cuadros llamados asas, tal como se muestra en la Figura 3.2. Estas asas
permiten reducir y aumentar el tamaño del botón.
• Busque la propiedad (Name) (la primera propiedad de la ventana de propiedades). Cambie el
nombre por defecto Command1 y escriba cmdSalir y, a continuación, presione la tecla [ENTER].
Este será ahora el nuevo nombre del botón de comando.
Ing. Carlos Manuel Rodríguez Bucarelly
Visual Basic 6.0
41
Introducción a los controles más usuales de Visual Basic 6.0
Capítulo 3
Al asignar el nombre (Name) al botón de comando, usted no notará ningún cambio en el botón. Este
nombre será utilizado para identificar el botón de comando de los demás controles de la aplicación.
BackColor
Cambia el color del botón de comando. Para que el botón tome el color
seleccionado en la propiedad BackColor, usted debe establecer el valor
“1- Graphical” en la propiedad Style del botón de comando.
Ejercicio:
▪ Busque la propiedad Style del botón de comando y seleccione el valor “1 - Graphical”.
▪ Seleccione la propiedad BackColor y luego haga clic en el botón fecha abajo
.
▪ Seleccione la ficha Palette (Paleta).
▪ Aparecerá la paleta de colores de Windows.
▪ Seleccione el color que quiere aplicar al botón de comando.
▪ Puede observar como el botón de comando cambia de
color.
NOTA 1: El botón de comando solo cambiará de color si ha seleccionado
el valor “1 – Graphical” en la propiedad Style.
NOTA 2: Usted puede utilizar los colores predeterminados del sistema de
Windows haciendo clic en la ficha System (Sistema).
3.3. Activación de la propiedad BackColor.
Caption
COMENTARIO: Cuando usted ha seleccionado un color en la propiedad
BackColor un valor hexadecimal se escribe en la caja de esta propiedad.
Este valor puede ser seleccionado y copiado como texto con el mouse
para utilizarse desde código en el Editor de Código.
Establece el texto que aparece escrito sobre el objeto, en este caso
sobre el botón de comando. Si utiliza el carácter (&) ampersand
delante de cualquier carácter del texto escrito en la propiedad Caption,
entonces, ese carácter va a permitir acceder a la función del botón
como si hubiese echo click sobre el, con solo presionar la tecla control
(Ctrl) más el carácter que tiene colocado delante el ampersand.
COMENTARIO: Cuando crea un nuevo objeto, su título predeterminado es el valor
predeterminado de la propiedad Name. Este título predeterminado incluye el
nombre de objeto y un entero, como Comando1 o Formulario1. Para obtener una
etiqueta más descriptiva, modifique la propiedad Caption.
Ejercicio:
▪ Seleccione la propiedad Caption del botón de comando y escriba &Salir. El ampersand utilizado
delante de la letra “S”, indica el acceso directo al botón. Podrá observar que el texto escrito en el
botón aparece con un underscore (_) debajo de la letra “S”.
COMENTARIO: Si no encuentra el carácter (&) ampersand en su teclado, usted puede obtenerlo mediante los valores
ANSI, pulsando ALT + 38.
Ing. Carlos Manuel Rodríguez Bucarelly
Visual Basic 6.0
42
Introducción a los controles más usuales de Visual Basic 6.0
Capítulo 3
Enabled
Habilita o deshabilita el objeto, es decir, indica si el objeto responderá a los
eventos del usuario. Esta propiedad puede tomar los valores lógicos: True y
False. Si el valor de esta propiedad esta en False, entonces, el objeto no
responderá a ninguna acción que realice el usuario sobre el. El valor por defecto
de esta propiedad es True.
COMENTARIO: La propiedad Enabled permite activar o desactivar formularios y controles en
tiempo de ejecución. Por ejemplo, puede desactivar objetos que no se aplican al estado actual de
la aplicación. También puede desactivar un control empleado fundamentalmente con fines de
presentación, como un cuadro de texto que proporciona información de sólo lectura.
Ejercicio:
▪ Seleccione la propiedad Enabled del botón de comando.
▪ Haga clic en el botón flecha abajo
, y seleccione el valor lógico False.
▪ Usted no notará ningún cambio en el botón de comando hasta que corra la aplicación. Para correr
la aplicación pulse la tecla [F5].
▪ La apariencia del botón de comando será la siguiente:
▪ Haga clic sobre el botón de comando y notará que el botón no responde a la acción que usted
esta realizando sobre el.
▪ Haga clic sobre el botón End (Finalizar)
, de la barra de herramientas estándar para finalizar la
aplicación, o bien, haga clic en el botón cerrar
, de la ventana de la aplicación.
▪ Seleccione la propiedad Enabled y establezca el valor True, para habilitar el botón de comando.
DisabledPicture
Establece una imagen que aparecerá en el botón de comando cuando este
deshabilitado, es decir, cuando la propiedad Enabled este establecida a False.
Para que la imagen aparezca en el botón de comando debe establecer el valor
“1 - Graphical” en la propiedad Style.
Ejercicio:
▪ Seleccione la propiedad Enabled del botón de comando, y seleccione el valor lógico False.
▪ Seleccione la propiedad Style y seleccione el valor “1-Graphical”.
▪ Seleccione la propiedad DisabledPicture y haga clic en los tres puntos suspensivos
.
▪ En la ventana que aparece, busque la imagen Img01Cap3.jpg. Esta imagen se encuentra en la
carpeta Imagenes del disco que se distribuye con este libro.
▪ Después de haber seleccionado la imagen, haga clic en el botón Open (Abrir).
▪ Usted no notará ningún cambio hasta que corra la aplicación.
▪ Pulse la tecla [F5] para correr la aplicación.
▪ El botón de comando aparecerá con una imagen como se muestra a continuación:
▪ Finalice la aplicación, haciendo clic en el botón Cerrar de la ventana.
▪ Seleccione la propiedad Enabled y establezca el valor True, para habilitar el botón de comando.
Ing. Carlos Manuel Rodríguez Bucarelly
Visual Basic 6.0
43
Introducción a los controles más usuales de Visual Basic 6.0
Capítulo 3
NOTA: Para quitar la imagen establecida en la propiedad DisabledPicture haga lo siguiente:
1)
2)
3)
4)
Seleccione la propiedad DisabledPicture.
Haga clic en la caja blanca que dice (Bitmap).
Presione la tecla Supr o Delete.
Cuando el la caja blanca aparezca (None), entonces, se habrá quitado la imagen.
Font
Permite cambiar el tipo de fuente del texto que aparece en el objeto. El tipo
de fuente se refiere a las operaciones o efectos que se pueden efectuar
sobre un texto, por ejemplo, tamaño de letra, negrita, cursiva, subrayado,
tachado, etc.
Ejercicio:
▪ Seleccione la propiedad Font del botón de comando.
▪ Haga clic en los tres puntos suspensivos
.
▪ Aparecerá la ventana típica de la fuente de Windows.
▪ Ahora, cambie el tamaño de la letra a 14 y seleccione Negrita (Bold) en Estilo de fuente (Font
Style).
▪ Haga clic en el botón Aceptar (OK).
▪ El botón de comando tomará una apariencia como esta:
COMENTARIO: Esta propiedad no requiere que se establezca el valor “1 – Graphical” en la propiedad Style. El tipo
de fuente se activa en cualquiera de los valores posibles de la propiedad Style.
Height y Width
Permite cambiar la altura y anchura del objeto. Donde Height representa la
altura y Width la anchura expresada en Twips (unidad de medida de la
pantalla).
Ejercicio:
▪ Seleccione la propiedad Height y escriba el valor 600 y, a continuación, pulse la tecla [ENTER].
▪ Notará que la altura del botón de comando ha cambiado.
▪ Seleccione la propiedad Width y escriba el valor 1500 y, a continuación, pulse la tecla [ENTER].
▪ Notará que ahora la anchura del botón de comando también ha cambiado.
▪ El botón de comando tendrá una apariencia como esta:
NOTA: Los valores de las propiedades Height y Width cambian cada vez que usted modifica su tamaño por medio de
las asas del control.
COMENTARIO: Utilice estas propiedades cada vez que necesite asignar un tamaño en especifico a los controles de la
aplicación. En ocasiones se dificulta en gran manera aumentar o disminuir el tamaño de un control por medio de sus
asas, debido, a que existen tamaños en los controles que no es posible asignar por medio de las asas.
También utilice estas propiedades, cuando quiera tener botones del mismo tamaño en una aplicación. Para hacer esto,
solo debe especificar los mismos valores para ambas propiedades.
Ing. Carlos Manuel Rodríguez Bucarelly
Visual Basic 6.0
44
Introducción a los controles más usuales de Visual Basic 6.0
Capítulo 3
Left y Top
Permite cambiar la posición a la izquierda y superior del control sobre su
contenedor (Formulario, PictureBox o Frame). Donde Left indica la posición a la
izquierda y Top la posición superior. Cuando el valor de la propiedad Left
aumenta, entonces, el control se desplaza hacia la derecha y cuando el valor
disminuye, el control se desplaza a la izquierda. Lo mismo pasa con la propiedad
Top. Cuando el valor de la propiedad Top aumenta, entonces, el control se
desplaza hacia abajo y cuando el valor disminuye, el control de desplaza hacia
arriba.
Ejercicio:
▪ Seleccione la propiedad Left del botón de comando y escriba el valor 0.
▪ El botón de comando se desplaza hacia la esquina del formulario.
▪ Seleccione la propiedad Top del botón de comando y escriba el valor 0.
▪ El botón de comando se desplaza hacia la esquina superior del formulario, es decir, hacia arriba.
NOTA: Los valores de las propiedades Left y Top cambian cada vez que el control se mueve con el mouse sobre su
contenedor.
Picture
Asigna una imagen (Bitmap) en el objeto. En un botón de comando esta propiedad
tendrá efecto siempre y cuando el valor de la propiedad Style este establecido a
“1 – Graphical”.
Ejercicio:
▪ Seleccione la propiedad Style y asigne el valor “1 – Graphical”.
▪ Seleccione la propiedad Picture del botón de comando.
▪ Haga clic en los tres puntos suspensivos
.
▪ En la ventana que aparece, busque la imagen Img02Cap3.jpg. Esta imagen se encuentra en la
carpeta Imagenes del disco que se distribuye con este libro.
▪ Después de haber seleccionado la imagen, haga clic en el botón Abrir (Open).
▪ El botón tendrá una apariencia como se muestra en la siguiente figura:
NOTA 1: Para quitar la imagen del botón de comando, aplique los mismos procedimientos especificados en la
propiedad DisabledPicture.
NOTA 2: Algunos formatos de imágenes no son soportados por esta propiedad. Los formatos de imágenes que pueden
ser asignados son los de tipo BMP, GIF, JPEG, ICO y metaarchivos (.WMF, .EMF).
Ing. Carlos Manuel Rodríguez Bucarelly
Visual Basic 6.0
45
Introducción a los controles más usuales de Visual Basic 6.0
Capítulo 3
TabIndex
Indica el orden o el número de orden a que le corresponde el control recibir el foco o
la atención del programa a medida que se pulse la tecla Tab sobre los controles de
la aplicación.
Ejercicio:
▪ Abra un nuevo proyecto haciendo clic en el menú File (Archivo) y seleccione New Project
(Nuevo proyecto).
▪ Si aparece una ventana solicitando guardar el proyecto anterior, entonces, haga clic en Yes y, a
continuación, escriba el nombre del formulario, por ejemplo, FormEjercicio1-3. Después de haber
escrito el nombre del formulario, haga clic en el botón Save (Guardar).
▪ Aparecerá otra ventana solicitando el nombre del proyecto. Escriba Ejercicio1-3 y, a continuación,
haga clic en el botón Save (Guardar).
▪ Si aparece la ventana Source Code Control (Control de código fuente), entonces, haga clic en
el botón No.
▪ En la ventana New Project (Nuevo Proyecto), seleccione la opción Standard EXE y, a
continuación, haga clic en OK (Aceptar).
▪ En el formulario inserte tres botones de comando, tal y como se muestra en la siguiente figura:
▪ Pulse la tecla [F5] para correr la aplicación.
▪ Mientras la aplicación este en ejecución, pulse la tecla Tab { EMBED PBrush } tres veces.
▪ Podrá observar que cada vez que pulsa la tecla Tab, el foco pasa por cada uno de los botones de
comando de forma secuencial, es decir, en orden. Esto es porque el primer botón de comando tiene
el valor 0 en la propiedad TabIndex, el segundo botón el valor 1 y el tercer botón el valor 2.
▪ Pare la aplicación, haciendo clic en el botón Cerrar de la ventana de la aplicación.
NOTA 1: El orden de tabulación en la propiedad TabIndex comienza por el valor 0. Donde 0 representa el primer
elemento del orden de tabulación.
COMENTARIO: Utilice siempre la propiedad TabIndex en cada una de las ventanas de las aplicaciones que usted
realice, debido, a que una gran parte de los usuarios utilizan la tecla Tab para desplazarse por cada uno de los
elementos de una aplicación. Llevar un orden correcto de tabulación es característico de un buen programador.
Ing. Carlos Manuel Rodríguez Bucarelly
Visual Basic 6.0
46
Introducción a los controles más usuales de Visual Basic 6.0
Capítulo 3
NOTA 2: Cuando usted va a guardar un proyecto, Visual Basic solicita que se especifique el nombre de cada uno de los
formularios que haya utilizado en la aplicación, incluyendo el nombre del proyecto. Por ejemplo, si usted utiliza diez
formularios, entonces, tendrá que escribir un nombre distinto para los diez formularios y el nombre del proyecto.
Visible
Establece si el control estará Visible cuando se ejecute la aplicación. Si el valor de
esta propiedad esta en True (verdadero), entonces, el botón de comando estará
visible, de lo contrario, estará Invisible. Esta propiedad puede tomar los valores
lógicos True o False.
Ejercicio:
▪ Seleccione el tercer botón de comando (Command3) del formulario.
▪ Seleccione la propiedad Visible y asigne el valor lógico False.
▪ Pulse la tecla [F5] para correr la aplicación.
▪ Podrá observar que el tercer botón de comando no aparece en la aplicación:
▪ Pare la aplicación, haciendo clic en el botón Cerrar de la ventana de la aplicación.
▪ Seleccione nuevamente el tercer botón de comando.
▪ Busque la propiedad Visible y asigne el valor por defecto True.
NOTA: Los valores por defecto, son aquellos valores iniciales asignados a las propiedades de los objetos. Estos
valores son especificados por los programadores de objetos en el momento de su construcción.
ToolTipText
Se utiliza para mostrar el texto contextual que aparece cuando se coloca el
puntero del mouse sobre el objeto o control.
Ejercicio:
▪ Seleccione el primer botón de comando (Command1) del formulario.
▪ Seleccione la propiedad ToolTipText y escriba: Este es el primer botón de comando.
▪ Seleccione el segundo botón de comando (Command2).
▪ En la propiedad ToolTipText escriba: Este es el segundo botón de comando.
Ing. Carlos Manuel Rodríguez Bucarelly
Visual Basic 6.0
47
Introducción a los controles más usuales de Visual Basic 6.0
Capítulo 3
▪ Seleccione el tercer botón de comando (Command3).
▪ En la propiedad ToolTipText escriba: Este es el tercer botón de comando.
▪ Pulse la tecla [F5] para correr la aplicación.
▪ Coloque el puntero del mouse sobre cada uno de los botones de comando y verá el texto escrito
en la propiedad ToolTipText.
▪ Pare la aplicación, haciendo clic en el botón Cerrar de la ventana de la aplicación.
▪ Haga clic en el menú File (Archivo) y, a continuación, haga clic en Save Project (Guardar
proyecto).
▪ En la ventana que aparece escriba FormEjercicio2-3 y haga clic en el botón Save (Guardar). En
el nombre del proyecto escriba Ejercicio2-3 y haga clic en el botón Save (Guardar).
▪ Si aparece la ventana Source Code Control (Control de código fuente), entonces, haga clic en
el botón No.
▪ Inicie un nuevo proyecto, haciendo clic en New Project (Nuevo proyecto) del menú File
(Archivo).
▪ En la ventana New Project (Nuevo Proyecto), seleccione la opción Standard EXE y, a
continuación, haga clic en OK (Aceptar).
COMENTARIO 1: La propiedad ToolTipText se utiliza principalmente en barras de menús para indicar la función de las
imágenes presentadas en la barra.
COMENTARIO 2: No se recomienda utilizar la propiedad ToolTipText en botones de comando que tenga textos
explicativos, por ejemplo, un botón para salir que tenga como texto Salir, un botón de imprimir que tenga por texto
Imprimir, etc. Si utiliza esta propiedad en estos botones con textos explicativo, solo hágalo para expresar ayuda
adicional acerca del botón, por ejemplo, pulse ALT-S para salir.
También puede utilizar esta propiedad en botones de comando que estén representado por imágenes, por ejemplo, un
botón que tenga una imagen de una impresora. En este caso se podría escribir en la propiedad ToolTipText el texto:
Imprimir.
Ing. Carlos Manuel Rodríguez Bucarelly
Visual Basic 6.0
48
Introducción a los controles más usuales de Visual Basic 6.0
Capítulo 3
- 3.1.1.2 Uso de las propiedades en el Editor de Código
En capítulos anteriores comentamos que la mayoría de las propiedades pueden cambiarse en
modo de diseño y que también casi siempre en modo de ejecución. Con mucha frecuencia el
programador necesitará cambiar el estado de un objeto por medio de sus propiedades en modo de
ejecución. Esto se hace dentro del procedimiento de un objeto especificando el nombre del objeto,
seguido de un punto (.) y el nombre de la propiedad y el valor o el nuevo estado del objeto
separado por el signo de igualdad (=). Por ejemplo, si tenemos dos botones de comando en una
aplicación uno para salir con el texto Salir y el otro para cancelar con el texto Cancelar. Queremos
que el texto se muestre cuando la aplicación comience a correr y no cuando la estemos diseñando,
entonces, tendríamos que programar dentro del procedimiento del evento Load (Carga) del
formulario. Para realizar este ejemplo, haga lo siguiente:
▪ En un nuevo proyecto, inserte dos botones de comando.
▪ Haga doble clic en cualquier parte del formulario (no sobre los botones).
▪ Aparecerá la ventana Code Editor con el cursor parpadeando dentro del procedimiento Load del
formulario.
▪ Dentro de este procedimiento usted va a escribir estas dos líneas de código:
Command1.Caption = "&Salir"
Command2.Caption = "&Cancelar"
▪ La siguiente figura ilustra esta codificación:
Figura 3.4. Evento Load (Carga) de un formulario.
NOTA: Después de escribir el nombre del objeto y luego digitar el punto, automáticamente aparece una ventana
emergente que te permite explorar todas las propiedades de dicho objeto. Si esta ventana no aparece cuando usted
digita el punto, entonces, el nombre del objeto no esta bien escrito en la ventana del Editor de Código o
simplemente, no existe en el formulario.
COMENTARIO: Utilice siempre el evento Load de los formularios siempre y cuando quiera realizar alguna operación
antes de iniciar la aplicación. Más adelante estudiaremos más acerca de los eventos de los formularios.
Ing. Carlos Manuel Rodríguez Bucarelly
Visual Basic 6.0
49
Introducción a los controles más usuales de Visual Basic 6.0
Capítulo 3
▪ Pulse la tecla [F5] para correr la aplicación.
Ambos botones aparecen con el texto escrito como si se hubiese especificado en la propiedad
Caption en modo de diseño. Esto es, porque se ha codificado dentro del procedimiento del evento
Load del formulario. El evento Load (Carga) indica que la codificación dentro de ese procedimiento
debe ser evaluada o ejecutada mientras cargue el formulario. Este evento ejecuta el código antes
que el formulario se muestre en pantalla. Si ocurre algún error el formulario no se muestra.
▪ Pare la aplicación, haciendo clic en el botón Cerrar de la ventana de la aplicación.
▪ Guarde la aplicación con los nombres FormEjercicio3-3 para el formulario y Ejercicio3-3 para el
proyecto.
NOTA: Recuerde que todos los objetos o controles están representados por un procedimiento. Para ver más acerca de
los procedimientos puede consultar el subtema 1.4.5 Procedimientos del Capitulo 1.
- 3.1.1.3 Eventos sobre los botones de comando
Se ha dicho que los eventos son las acciones que realizan los usuarios sobre un determinado tipo
de objeto. Estos eventos están definidos como procedimientos dentro de cada objeto, donde cada
procedimiento deber ser codificado para representar dicho evento.
Todos los objetos poseen una serie de eventos que responden a las diferentes acciones del
usuario, pero no todos los eventos de los objetos debe de ser codificados, solo los que el
programador considere adecuados. Al igual que con las propiedades, trabajaremos únicamente
con los eventos más utilizados de los objetos.
Evento
Click
Descripción
Ocurre cuando el usuario presiona y suelta un botón del mouse. En un botón de
comando este evento ocurre cuando se presiona y se suelta el botón izquierdo
del mouse. En otros objetos este evento ocurre sin importar cuales de los
botones del mouse fue presionado.
Sin duda alguna este es uno de los eventos más consultados en cualquier tipo
de aplicación, por ende, se debe de codificar adecuadamente el procedimiento
que representa este evento en cada uno de los objetos de la aplicación.
Ejercicio:
Esta aplicación muestra dos botones de comando que son activados por el evento Click. El primer
botón muestra un mensaje de bienvenida y el segundo botón permite salir de la aplicación.
▪ Abra un nuevo proyecto e inserte dos botones de comando.
▪ Seleccione la propiedad (Name) del primer botón de comando y escriba cmdAceptar, y en la
propiedad Caption escriba: &Aceptar.
▪ Seleccione el segundo botón de comando, y en la propiedad (Name) escriba cmdSalir, y en la
propiedad Caption escriba: &Salir.
▪ Haga doble clic en el primer botón de comando.
▪ Aparecerá la ventana del Code Editor (Editor de código) con el cursor parpadeando dentro del
procedimiento Click del botón de comando.
Ing. Carlos Manuel Rodríguez Bucarelly
Visual Basic 6.0
50
Introducción a los controles más usuales de Visual Basic 6.0
Capítulo 3
▪ Dentro del procedimiento Click escriba la siguiente línea de código:
MsgBox ("Bienvenido a Visual Basic 6.0")
▪ El procedimiento codificado quedaría de la siguiente manera:
Private Sub cmdAceptar_Click()
MsgBox ("Bienvenido a Visual Basic 6.0")
End Sub
▪ Cierre la ventana del Editor de Código.
▪ Haga doble clic en el segundo botón de comando.
▪ Dentro del procedimiento Click del segundo botón de comando escriba la siguiente sentencia:
End
▪ El procedimiento codificado quedaría de la siguiente manera:
Private Sub cmdSalir_Click()
End
End Sub
▪ Pulse la tecla [F5] para correr la aplicación.
▪ Haga clic en el botón Aceptar.
▪ Aparecerá una caja de mensaje dando la bienvenida a Visual Basic 6.0:
▪ Haga clic en el botón OK para cerrar la ventana.
▪ Haga clic en el botón Salir para salir de la aplicación.
La sentencia MsgBox se utiliza para mostrar un mensaje en la pantalla. El texto que se muestra, se
especifica entre comillas y dentro de dos paréntesis, como se mostró anteriormente. Más adelante
Ing. Carlos Manuel Rodríguez Bucarelly
Visual Basic 6.0
51
Introducción a los controles más usuales de Visual Basic 6.0
Capítulo 3
hablaremos detalladamente sobre esta sentencia.
Por otro lado, la sentencia End se utiliza para finalizar la aplicación. Esta sentencia cierra todos los
formularios abierto en la aplicación, sin importar desde que formulario se halla ejecutado la
sentencia End.
NOTA 1: Un evento Click no solo se activa haciendo clic con un botón del mouse. Este evento también puede activarse
al presionar la tecla BARRA ESPACIADORA o la tecla ENTER sobre un objeto botón de comando cuando este tiene
el enfoque. Otra forma de activar el evento Click, es asignado mediante código el valor True en la propiedad Value del
botón de comando.
NOTA 2: Tenga presente que los eventos en un procedimiento vienen separados por un underscore (_) o subrayado
que lo separa del nombre del objeto. Es importante recordar esto, para que tenga claro con cual evento usted esta
trabajando en un procedimiento.
▪ Guarde la aplicación con los nombres FormEjercicio4-3 para el formulario y, Ejercicio4-3 para el
proyecto.
DragDrop
Ocurre cuando finaliza una operación de arrastrar y soltar un objeto sobre otro
objeto. En los botones de comando este evento posee tres argumentos que son:
Source, coordenadas X, Y del puntero del mouse. Para que un objeto se pueda
arrastra debe tener establecido el valor 1 – Automatic en la propiedad DragMode,
en caso contrario la operación de arrastrar y soltar nunca iniciará.
El procedimiento DragDrop viene representado de la siguiente manera:
Private Sub Objeto_DragDrop(Source As Control, X As Single, Y As Single)
End Sub
Donde:
Source: Representa el control que se esta arrastrando. Esta variable que al
castellano significa origen, hace referencia al objeto como si se tratase del objeto
mismo, es decir, se puede hacer referencia a cualquier propiedad del objeto
especificando la variable Source, seguido del nombre de la propiedad. Por ejemplo,
Source.Visible = False, oculta el objeto que identifica el argumento Source.
X: Es un número que representa la coordenada horizontal actual del puntero del
mouse dentro del formulario o control de destino.
Y: Es un número que representa la coordenada vertical actual del puntero del
mouse dentro del formulario o control de destino.
COMENTARIO: Utilice un procedimiento de evento DragDrop para controlar qué ocurre tras
completarse una operación de arrastrar. Por ejemplo, puede mover el control de origen a una nueva
ubicación o copiar un archivo de una ubicación a otra.
Cuando varios controles puedan usarse potencialmente en un argumento origen:
▪ Utilice la palabra clave TypeOf con la instrucción If para determinar el tipo de control utilizado con
origen.
▪ Utilice la propiedad Tag del control para identificar un control y después utilice un procedimiento de
evento DragDrop.
Ing. Carlos Manuel Rodríguez Bucarelly
Visual Basic 6.0
52
Introducción a los controles más usuales de Visual Basic 6.0
Capítulo 3
Ejercicio:
El siguiente ejercicio muestra una aplicación con un botón de comando que se puede mover de
posición manteniendo pulsado el botón izquierdo del Mouse y soltándolo en cualquier parte del
formulario.
▪ Abra un nuevo proyecto e inserte un botón de comando.
▪ Seleccione el botón de comando y busque la propiedad DragMode. Seleccione el valor 1 –
Automatic para que el botón se puede arrastrar.
▪ Haga doble clic en cualquier parte del formulario para activar el Editor de código. Tenga en cuenta
no hacer doble clic en el botón de comando.
▪ Aparecerá el cursor parpadeando en el procedimiento que representa el evento Load (Carga) del
formulario. Este evento no nos interesa, por tal razón, debemos hacer clic en el evento DragDrop
de la lista de eventos, ubicada en la parte superior del Editor de Código.
▪ Aparecerá el procedimiento que representa el evento DragDrop del formulario:
Private Sub Form_DragDrop(Source As Control, X As Single, Y As Single)
End Sub
▪ Dentro del procedimiento DragDrop escriba las siguientes líneas de código:
Source.Top = Y
Source.Left = X
▪ El procedimiento codificado quedaría de la siguiente manera:
Private Sub Form_DragDrop(Source As Control, X As Single, Y As Single)
Source.Top = Y
Source.Left = X
‘Coloca el objeto en la coordenada Y del Mouse
‘Coloca el objeto en la coordenada X del Mouse
End Sub
Ing. Carlos Manuel Rodríguez Bucarelly
Visual Basic 6.0
53
Introducción a los controles más usuales de Visual Basic 6.0
Capítulo 3
▪ Pulse la tecla [F5] para correr la aplicación.
▪ Ahora mueva el botón de comando a cualquier parte del formulario. Podrá observar que el botón
de comando toma la posición actual del puntero del Mouse.
▪ Haga clic en el botón Cerrar de la ventana para detener la aplicación.
▪ Guarde la aplicación con los nombres FormEjercicio5-3 para el formulario y, Ejercicio5-3 para el
proyecto.
Explicación:
Anteriormente, explicamos que la variable Source identifica al objeto como si se tratase del mismo.
Cuando escribimos Source.Top = Y estamos queriendo decir Command1.Top = Y. De igual
manera, Source.Left = X estamos queriendo decir Command1.Left = X. Dijimos que X es un
numero que representa la posición horizontal del puntero del Mouse y, la variable Y la posición
vertical. Asignando estos valores en las propiedades Top (Arriba) y Left (Izquierda) del botón de
comando, hace posible cambiar la posición del botón. Para más información acerca de las
propiedades Top y Left retrocedan algunas páginas atrás, a las propiedades de los botones de
comando de este mismo capitulo.
Utilizar la variable Source tiene algunas ventajas que se enumeran a continuación:
1. Cualquier control que se agregue en el formulario se podrá cambiar de posición, siempre y
cuando el valor 1 – Automatic este establecido en la propiedad DragMode.
2. La variable Source identifica el objeto que se esta arrastrando, sin importar cual sea el tipo
de objeto.
3. Es posible identificar cual es el tipo de objeto que se arrastra, utilizando la sentencia
TypeOf combinada con la instrucción If. Ejemplo: If TypeOf Source Is CommandButton
Then. Este ejemplo verifica si el objeto que se arrastra es un botón de comando.
COMENTARIO: Este evento combinado con el evento DragOver es muy utilizado en la mayoría de los juegos de mesa.
Por ejemplo, los juegos de carta, ajedrez, damas, etc. Estos juegos requieren manejar frecuente mente estos dos
eventos, debido a que consisten realmente en arrastrar y soltar algún objeto.
Ing. Carlos Manuel Rodríguez Bucarelly
Visual Basic 6.0
54
Introducción a los controles más usuales de Visual Basic 6.0
Capítulo 3
DragOver
Ocurre mientras se realiza una operación de arrastrar y soltar. Mientras el usuario
este arrastrando un objeto sobre su contenedor, el evento DragOver se efectuará
continuamente. Este evento permite realizar variedades de operaciones con el
objeto, principalmente en aplicaciones de video juegos.
Este evento posee los mismos argumentos del evento DragDrop (Source, X, Y), a
diferencia del argumento State. Este argumento representa un entero que
corresponde al estado de transición del control que se está arrastrando en relación
al formulario o control de destino. Puede tomar entre tres valores 0, 1 y 2. Cuando el
Estado se encuentra en 0 (Entrar), indica que el objeto origen, se encuentra dentro
del intervalo de un destino, es decir, el objeto iniciará la operación de arrastre. El
Estado 1 (Salir), indica que el objeto origen se esta arrastrando fuera del intervalo
de un destino, es decir, fuera del intervalo del objeto origen. El Estado 2 (Sobre),
indica que el objeto origen se ha movido de una posición del destino a otra, es decir,
se encuentra dentro del intervalo destino pero en otra posición.
El procedimiento DragOver viene representado de la siguiente manera:
Private Sub Objeto_DragOver(Source As Control, X As Single, Y As Single, State
As Integer)
End Sub
NOTA: El termino objeto origen representa el objeto que se esta arrastrando. Un intervalo destino
representa el conjunto de valores que están comprendidos entre la posición (x, y) del objeto origen que
se arrastra con relación a su contenedor y el tamaño (altura y anchura) de dicho objeto.
COMENTARIO: Utilice un procedimiento de evento DragOver para determinar lo que ocurre tras
iniciarse el arrastre y antes de que un control se coloque en un destino. Por ejemplo, puede comprobar
un intervalo de destino válido si resalta el destino (establezca la propiedad BackColor o ForeColor
desde el código) o muestra un puntero de arrastre especial (establezca la propiedad DragIcon o
MousePointer desde el código).
Utilice el argumento estado para determinar las acciones de los puntos de transición claves. Por
ejemplo, podría resaltar un posible destino cuando estado se establezca a 0 (Entrar) y restaurar la
apariencia anterior del objeto cuando estado se establezca a 1 (Salir).
Ejercicio:
El siguiente ejercicio muestra una aplicación con un botón de comando que se puede mover de
posición manteniendo pulsado el botón izquierdo del Mouse y soltándolo en cualquier parte del
formulario. A diferencia de la aplicación anterior, este ejemplo muestra un icono especial cuando se
esta arrastrando el objeto.
▪ Abra un nuevo proyecto e inserte un botón de comando.
▪ Seleccione el botón de comando y busque la propiedad DragMode. Seleccione el valor 1 –
Automatic para que el botón se puede arrastrar.
▪ Haga doble clic en cualquier parte del formulario para activar el Editor de código. Tenga en cuenta
no hacer doble clic en el botón de comando.
▪ Seleccione el evento DragDrop de la lista de eventos ubicada en la esquina superior derecha del
Editor de código.
Ing. Carlos Manuel Rodríguez Bucarelly
Visual Basic 6.0
55
Introducción a los controles más usuales de Visual Basic 6.0
Capítulo 3
▪ Aparecerá el procedimiento que representa el evento DragDrop del formulario:
Private Sub Form_DragDrop(Source As Control, X As Single, Y As Single)
End Sub
▪ Dentro del procedimiento DragDrop escriba las siguientes líneas de código:
Source.Top = Y
Source.Left = X
▪ El procedimiento codificado quedaría de la siguiente manera:
Private Sub Form_DragDrop(Source As Control, X As Single, Y As Single)
Source.Top = Y
Source.Left = X
Source.MousePointer = 0
‘Coloca el objeto en la coordenada Y del Mouse
‘Coloca el objeto en la coordenada X del Mouse
‘Asigna el puntero normal o predeterminado del Mouse
End Sub
Como ha podido notar es la misma codificación del programa anterior, que permite posicionar el
objeto que se arrastra en cualquier parte del formulario, con la única diferencia en que se ha
agregado una nueva línea de código Source.MousePointer = 0. La propiedad MousePointer
permite cambiar la forma del puntero del Mouse en tiempo de ejecución. Esta propiedad puede
tomar una serie de valores que se muestran en la siguiente tabla:
Valor
Puntero
Valor
0
Default (
)
5
Size (
1
Arrow (
)
6
Size NE SW (
2
Cross (
)
7
Size N S (
3
I-Beam ( )
8
Size NWSE (
4
Icon (
9
Size W E (
)
Puntero
Valor
)
)
)
)
)
Puntero
Valor
10
Up Arrow ( )
11
Hourglass (
12
No Drop (
13
ArrowHourglass (
14
ArrowQuestion (
)
Puntero
15
Size
99
Desde
archivo
)
)
)
Ing. Carlos Manuel Rodríguez Bucarelly
Visual Basic 6.0
56
Introducción a los controles más usuales de Visual Basic 6.0
Capítulo 3
Ahora codificaremos para que cuando el usuario este moviendo el objeto sobre el formulario, este
cambie el aspecto del puntero del Mouse. Esto debe ser codificado en el evento DragOver del
botón de comando y no del formulario.
▪ Haga doble clic sobre el botón de comando y, a continuación, seleccione el evento DragOver de
la lista de eventos ubicada en la esquina superior derecha del Editor de código.
▪ Aparecerá el procedimiento que representa el evento DragOver del botón de comando:
Private Sub Command1_DragOver(Source As Control, X As Single, Y As Single, State As
Integer)
End Sub
▪ Dentro del procedimiento DragOver escriba las siguientes líneas de código:
' Si el Estado del argumento (State) se encuentra en 0 (Entrar), entonces, cambia
' el puntero del Mouse
If State = 0 Then Source.MousePointer = 15
▪ El procedimiento codificado quedaría de la siguiente manera:
Private Sub Command1_DragOver(Source As Control, X As Single, Y As Single, State As
Integer)
' Si el Estado del argumento (State) se encuentra en 0, entonces, cambia
' el puntero del Mouse
If State = 0 Then Source.MousePointer = 15
End Sub
▪ Pulse la tecla [F5] para correr la aplicación.
▪ Ahora mueva el botón de comando a cualquier parte del formulario. Podrá observar que el botón
de comando toma la posición actual del puntero del Mouse. Además, puede observar como el
puntero del Mouse cambia de apariencia mientras se esta arrastrando el botón de comando.
▪ Haga clic en el botón Cerrar de la ventana para detener la aplicación.
▪ Guarde la aplicación con los nombres FormEjercicio6-3 para el formulario y, Ejercicio6-3 para el
proyecto.
Explicación:
Esta aplicación se puede dividir en dos partes representadas por dos eventos, el primero DragDrop
para posicionar el objeto en la coordenada X, Y del Mouse, y el segundo DragOver para cambiar el
Ing. Carlos Manuel Rodríguez Bucarelly
Visual Basic 6.0
57
Introducción a los controles más usuales de Visual Basic 6.0
Capítulo 3
puntero del Mouse mientras se arrastra el botón de comando.
Se ha dicho anteriormente, que el evento DragDrop ocurre cuando termina una operación de
arrastrar y soltar un objeto sobre su contenedor. En esta aplicación se ha codificado este evento
con tres líneas de código donde las dos primeras la tratamos en la aplicación anterior. La línea de
código Source.MousePointer = 0 permite establecer el puntero por defecto o predeterminado del
Mouse.
La propiedad MousePointer (Puntero del Mouse), es una propiedad muy utilizada en los controles
de Visual Basic 6.0. Esta permite cambiar la apariencia del puntero del Mouse, permitiendo
seleccionar entre 16 constantes o valores ya explicados en la tabla anterior.
Usted podría preguntarse que hace esta línea de código dentro de este procedimiento (evento). La
razón es muy sencilla, el evento DragDrop permite realizar cualquier función, siempre y cuando
termine la operación de arrastrar y soltar. Por ende, el puntero del Mouse debe establecerse a su
forma normal o predeterminada cuando el objeto sea colocado en la posición deseada, si no lo
hace, entonces, el puntero del Mouse quedaría cambiado aún cuando halla terminado la operación
de arrastrar y soltar el objeto.
Por otro lado, el evento DragOver esta codificado únicamente para cambiar la apariencia del
puntero del Mouse cuando comience a arrastrar el botón de comando. La única línea de código que
podemos ver en este procedimiento es:
If State = 0 Then Source.MousePointer = 15
Traducido literalmente al castellano:
Si Estado del objeto es Igual a Cero Entonces Puntero del botón de comando es Igual a 15
Se ha dicho que al iniciar la operación de arrastrar y soltar un objeto, el argumento State se
encontrará en 0 (Entrar); esto permite realizar cualquier operación antes de soltar o terminar de
arrastrar el objeto. Se ha utilizado el estado 0 y no el 1 o 2 por la siguiente razón: “Se quiere
cambiar la apariencia del puntero del Mouse cuando se inicie la operación de arrastrar y soltar, y
esto solo lo proporciona el estado 0 (Entrar)”.
NOTA: Utilice la sentencia If o Case para verificar cual es el estado actual del objeto.
COMENTARIO: Utilice la propiedad MousePointer siempre que quiera cambiar la apariencia del puntero del Mouse
sobre un objeto. Establezca el valor 99 en la propiedad MousePointer cuando quiera cargar un cursor o icono desde
un disco.
Ing. Carlos Manuel Rodríguez Bucarelly
Visual Basic 6.0
58
Introducción a los controles más usuales de Visual Basic 6.0
Capítulo 3
NOTA 3: Establezca el valor 99 en la propiedad MousePointer cuando quiera cargar un cursor o icono desde un
disco. Para esto debe cargar el archivo desde la propiedad MouseIcon del objeto o utilizando la sentencia
LoadPicture desde el Editor de código.
GotFocus
Este evento ocurre cuando un objeto recibe el enfoque o focus. Un objeto tiene el
enfoque cuando el usuario a realizado un evento sobre el y no lo ha hecho sobre
otro objeto hasta ese momento. Cuando usted hace clic sobre un botón de comando
u otro objeto de la aplicación, en ese momento el objeto recibe el enfoque o la
atención del usuario.
El termino GotFocus significa “obtener el enfoque”, ocurre exactamente cuando el
usuario realiza una acción o evento sobre el objeto, causado de esta manera que el
objeto anterior pierda el enfoque o la atención del usuario.
Este evento es muy poco utilizado en los botones de comando, pero de todos
modos mostraré un ejemplo de su uso.
Ejercicio:
Este ejemplo muestra una aplicación que posee dos botones de comando, cuando se hace clic
sobre uno de ellos entonces se muestra un mensaje diciendo cual de los dos botones ha recibido el
enfoque.
▪ Abra un nuevo proyecto e inserte dos botón de comando, tal y como se muestra en la siguiente
figura:
▪ Haga doble clic sobre el primer botón de comando para que aparezca el Editor de código.
▪ Seleccione el evento GotFocus de la lista de eventos.
▪ Dentro de este procedimiento escriba las siguientes líneas de código:
Ing. Carlos Manuel Rodríguez Bucarelly
Visual Basic 6.0
59
Introducción a los controles más usuales de Visual Basic 6.0
Capítulo 3
‘Muestra un mensaje diciendo que el primer botón recibió el enfoque.
MsgBox ("El primer botón recibió el enfoque")
▪ El procedimiento codificado quedaría de la siguiente manera:
Private Sub Command1_GotFocus()
‘Muestra un mensaje diciendo que el primer botón recibió el enfoque.
MsgBox ("El primer botón ha recibido el enfoque")
End Sub
▪ Haga clic en Form1 desde el Explorador de Proyecto para salir del Editor de código y visualizar el
formulario de la aplicación.
▪ Haga doble clic en el segundo botón de comando.
▪ Seleccione el evento GotFocus de la lista de eventos.
‘Muestra un mensaje diciendo que el primer botón recibió el enfoque.
MsgBox ("El segundo botón recibió el enfoque")
▪ El procedimiento codificado quedaría de la siguiente manera:
Private Sub Command2_GotFocus()
‘Muestra un mensaje diciendo que el segundo botón recibió el enfoque.
MsgBox ("El segundo botón ha recibido el enfoque")
End Sub
▪ Pulse la tecla [F5] para correr la aplicación.
▪ Aparecerá un mensaje diciendo “El primer botón ha recibido el enfoque”, esto es, porque el primer
botón de comando tiene establecido el valor 1 en la propiedad TabIndex, es decir, tiene establecido
como el primer objeto que recibe el enfoque cuando inicia la aplicación.
▪ Con la aplicación ejecutándose, haga clic en el segundo botón de comando. Aparecerá otro
mensaje diciendo “El segundo botón ha recibido el enfoque".
Cada vez que haga clic sobre uno de los botones de comando aparecerá un mensaje, la razón es,
que el mensaje se ha codificado en el evento GotFocus, es decir, cuando se obtiene el enfoque.
Ing. Carlos Manuel Rodríguez Bucarelly
Visual Basic 6.0
60
Introducción a los controles más usuales de Visual Basic 6.0
Capítulo 3
▪ Haga clic en el botón Cerrar de la ventana para detener la aplicación.
▪ Guarde la aplicación con los nombres FormEjercicio7-3 para el formulario y, Ejercicio7-3 para el
proyecto.
NOTA: Un objeto puede recibir el enfoque sólo si sus propiedades Enabled y Visible están establecidas a True. Para
personalizar la interfaz de teclado en Visual Basic para mover el enfoque, establezca el { CONTROL Internet.HHCtrl.1
}orden de tabulación
o especifique { CONTROL Internet.HHCtrl.1 }teclas de acceso para controles de un formulario.
COMENTARIO: Utilice este evento para especificar las acciones que ocurren cuando un control o un formulario recibe
primero el enfoque. Por ejemplo, si adjunta un procedimiento de evento GotFocus a cada control de un formulario
puede guiar al usuario mostrándole instrucciones breves o mensajes en la barra de estado. También puede
proporcionar avisos visuales activando, desactivando o mostrando otros controles que dependan del control que tiene el
enfoque.
LostFocus
El evento LostFocus es el opuesto del evento GotFocus. Este evento ocurre
cuando un objeto pierde el enfoque o focus.
El termino LostFocus significa “perdida del enfoque”, ocurre exactamente
cuando el usuario realiza una acción o evento sobre otro objeto, causado de
esta manera que el objeto anterior pierda el enfoque. Este evento es muy
utilizado por los programadores, para verificar si un usuario realizo o no alguna
operación requerida por el programa, por ejemplo, un programa que requiere
que se introduzca el nombre y el apellido de una persona para registrarlo. Es
obvio que para esto se necesitan dos cajas de texto (TextBox) y, por ende, no
pueden dejarse vacías porque son datos importantes. Puede verificar con este
evento si el usuario dejo o no las cajas vacías.
Al igual que el evento GotFocus, este evento es muy poco utilizado en los
botones de comando. Puede utilizar el ejercicio anterior para practicar este
evento. Codifique el evento LostFocus en vez del procedimiento GotFocus y,
cambie los mensajes “El primer botón ha recibido el enfoque”, “El segundo
botón ha recibido el enfoque”, por: “El primer botón ha perdido el enfoque”, “El
segundo botón ha perdido el enfoque”.
COMENTARIO: Un procedimiento de evento LostFocus resulta especialmente útil para
comprobar y validar actualizaciones. Usar LostFocus puede hacer que la validación tenga lugar
conforme el usuario mueve el enfoque del control. Otro uso para este tipo de procedimiento de
evento es activar, desactivar, ocultar y mostrar otros objetos, como en un procedimiento de
evento GotFocus. También puede invertir o cambiar condiciones que estableció en el
procedimiento de evento GotFocus del objeto.
KeyDown,
KeyUp
Ocurre cuando el usuario presiona (KeyDown) y suelta (KeyUp) una tecla
mientras un objeto tiene el enfoque. Aunque son dos eventos que suelen usarse
combinados, son eventos distintos y, por consiguiente, serán definidos de
manera independiente.
Ing. Carlos Manuel Rodríguez Bucarelly
Visual Basic 6.0
61
COMENTARIO: Utilice los eventos KeyDown y KeyUp siempre y cuando quiera realizar una
operación distinta para cuando el usuario presiona una tecla y otra operación para cuando la
suelta. También utilice estos eventos cuando quiera leer teclas especiales como las teclas de
función, el teclado numérico, etc. En caso contrario utilice el evento KeyPress.
Introducción a los controles más usuales de Visual Basic 6.0
Capítulo 3
El evento KeyDown (Tecla Abajo) ocurre cuando el usuario presiona una tecla. Es un evento que
se gestiona rápidamente y en un plazo de corto tiempo. La razón es, porque ocurre inmediatamente
el usuario presiona una tecla antes que esta vuelva a levantarse. Si el usuario mantiene presionada
cualquier tecla, entonces, este evento se efectuará constantemente.
El procedimiento para el evento KeyDown viene representado de la siguiente manera:
Private Sub Objeto_KeyDown(KeyCode As Integer, Shift As Integer)
End Sub
Como se puede apreciar el procedimiento para este evento esta compuesto por dos argumentos
que son: KeyCode y Shift. El argumento KeyCode devuelve un código de tecla que representa la
tecla pulsada por el usuario mientras el objeto tiene el enfoque. Los valores aceptados para este
argumento se muestran en las siguientes tablas:
Constante
Valor
Descripción
vbKeyBack
8
Tecla RETROCESO
vbKeyTab
9
Tecla TAB
vbKeyClear
12
Tecla SUPR
vbKeyReturn
13
Tecla ENTRAR
vbKeyShift
16
Tecla MAYÚS
vbKeyControl
17
Tecla CTRL
vbKeyMenu
18
Tecla MENU
vbKeyPause
19
Tecla PAUSA
vbKeyCapital
20
Tecla BLOQ MAYUS
vbKeyEscape
27
Tecla ESC
vbKeySpace
32
Tecla BARRA ESPACIADORA
vbKeyPageUp
33
Tecla RE PÁG
vbKeyPageDown
34
Tecla AV PÁG
vbKeyEnd
35
Tecla FIN
vbKeyHome
36
Tecla INICIO
vbKeyLeft
37
Tecla FLECHA IZQUIERDA
vbKeyUp
38
Tecla FLECHA ARRIBA
vbKeyRight
39
Tecla FLECHA DERECHA
vbKeyDown
40
Tecla FLECHA ABAJO
vbKeySelect
41
Tecla SELECT
Ing. Carlos Manuel Rodríguez Bucarelly
Visual Basic 6.0
62
Introducción a los controles más usuales de Visual Basic 6.0
Capítulo 3
Constante
Valor
Descripción
vbKeyPrint
42
Tecla IMPRIMIR PANTALLA
vbKeyExecute
43
Tecla EXECUTE
vbKeySnapshot
44
Tecla SNAPSHOT
vbKeyInsert
45
Tecla INS
vbKeyDelete
46
Tecla SUPR
vbKeyHelp
47
Tecla AYUDA
vbKeyNumlock
144
Tecla BLOQ NUM
Teclado alfanumérico y Teclado numérico
Constante Valor Descripción
Constante
Valor
Descripción
vbKeyA
65
Tecla A
vbKey0
48
Tecla 0
vbKeyB
66
Tecla B
vbKey1
49
Tecla 1
vbKeyC
67
Tecla C
vbKey2
50
Tecla 2
vbKeyD
68
Tecla D
vbKey3
51
Tecla 3
vbKeyE
69
Tecla E
vbKey4
52
Tecla 4
vbKeyF
70
Tecla F
vbKey5
53
Tecla 5
vbKeyG
71
Tecla G
vbKey6
54
Tecla 6
vbKeyH
72
Tecla H
vbKey7
55
Tecla 7
vbKeyI
73
Tecla I
vbKey8
56
Tecla 8
vbKeyJ
74
Tecla J
vbKey9
57
Tecla 9
vbKeyK
75
Tecla K
vbKeyNumpad0
96
Tecla 0
vbKeyL
76
Tecla L
vbKeyNumpad1
97
Tecla 1
vbKeyM
77
Tecla M
vbKeyNumpad2
98
Tecla 2
vbKeyN
78
Tecla N
vbKeyNumpad3
99
Tecla 3
vbKeyO
79
Tecla O
vbKeyNumpad4
100
Tecla 4
vbKeyP
80
Tecla P
vbKeyNumpad5
101
Tecla 5
vbKeyQ
81
Tecla Q
vbKeyNumpad6
102
Tecla 6
vbKeyR
82
Tecla R
vbKeyNumpad7
103
Tecla 7
vbKeyS
83
Tecla S
vbKeyNumpad8
104
Tecla 8
vbKeyT
84
Tecla T
vbKeyNumpad9
105
Tecla 9
vbKeyU
85
Tecla U
vbKeyMultiply
106
Tecla MULTIPLICACION (*)
vbKeyV
86
Tecla V
vbKeyAdd
107
Tecla SIGNO SUMA (+)
vbKeyW
87
Tecla W
vbKeySeparator
108
Tecla INTRO
vbKeyX
88
Tecla X
vbKeySubtract
109
Tecla SIGNO MENOS (-)
vbKeyY
89
Tecla Y
vbKeyDecimal
110
Tecla PUNTO DECIMAL (.)
vbKeyZ
90
Tecla Z
vbKeyDivide
111
Tecla SIGNO DIVISION (/)
Ing. Carlos Manuel Rodríguez Bucarelly
Visual Basic 6.0
63
Introducción a los controles más usuales de Visual Basic 6.0
Capítulo 3
Teclas de función
Constante Valor Descripción
vbKeyF1
112
Tecla F1
vbKeyF2
113
Tecla F2
vbKeyF3
114
Tecla F3
vbKeyF4
115
Tecla F4
vbKeyF5
116
Tecla F5
vbKeyF6
117
Tecla F6
vbKeyF7
118
Tecla F7
vbKeyF8
119
Tecla F8
vbKeyF9
120
Tecla F9
vbKeyF10
121
Tecla F10
vbKeyF11
122
Tecla F11
vbKeyF12
123
Tecla F12
Las tablas anteriores muestran cada uno de los valores proporcionados por el evento KeyDown en
su argumento KeyCode. Estos valores pueden ser manejados y comprobados utilizando la
sentencia If o Case. Es posible verificar cual tecla el usuario ha presionado sobre el objeto cuando
este tiene el enfoque, por ejemplo, dentro del procedimiento KeyDown es posible escribir una línea
de código parecida a la siguiente: If KeyCode = vbKeyF9 Then. Esta línea de código proporcionará
un valor verdadero cuando el usuario presione la Tecla F9. Esto hace posible realizar operaciones
distintas para cada tecla pulsada por el usuario.
Por otro lado, el argumento Shift devuelve un valor entero que representa el estado de las teclas
MAYUS, CTRL y ALT en el momento del evento. Estos valores corresponden a los enteros 1, 2 y 4,
respectivamente. La siguiente tabla muestra las constantes y valores que identifican cada uno de
estos estados:
Constante
Valor Descripción
vbShiftMask
1
Tecla MAYÚS
vbCtrlMask
2
Tecla CTRL
vbAltMask
4
Tecla ALT
No es recomendable tratar los valores proporcionados por el argumento Shift por sus valores
correspondientes en la tabla anterior, debido a que sería imposible detectar cualquier combinación
de estas tres teclas. Es recomendable almacenar los valores proporcionados por el argumento
Shift en una variable de tipo entera (As Integer), y luego verificar si su valor es mayor que cero (0).
Ing. Carlos Manuel Rodríguez Bucarelly
Visual Basic 6.0
64
Introducción a los controles más usuales de Visual Basic 6.0
Capítulo 3
Para realizar lo dicho anteriormente, asigne primero cada resultado a una variable temporal entera
y después compare Mayús (Shift) con una máscara de bits. Utilice el operador And (Y) con el
argumento Mayús (Shift) para comprobar si la condición es mayor que 0, lo que indica que el
modificador se presionó, como en este ejemplo:
Dim TeclaShiftPresionada As Integer
Dim TeclaAltPresionada As Integer
Dim TeclaCtrlPresionada As Integer
TeclaShiftPresionada = (Shift And vbShiftMask)
TeclaAltPresionada = (Shift And vbAltMask)
TeclaCtrlPresionada = (Shift And vbCtrlMask)
If TeclaShiftPresionada > 0 Then
MsgBox ("Usted presiono la tecla MAYUS o SHIFT")
ElseIf TeclaAltPresionada > 0 Then
MsgBox ("Usted presiono la tecla ALT")
ElseIf TeclaCtrlPresionada > 0 Then
MsgBox ("Usted presiono la tecla CTRL")
End If
Si agrega este bloque de código dentro del evento KeyDown de cualquier objeto, se mostrará un
mensaje cada vez que se pulse una de las teclas MAYUS, ALT o CTRL mientras el objeto tiene el
enfoque.
Se puede observar en el ejemplo anterior que se han utilizado tres variables de tipo Integer (entera)
para almacenar cada uno de los valores de las teclas MAYUS, ALT y CTRL, respectivamente.
Cuando el usuario pulsa una de estas tres teclas, la variable correspondiente a esa tecla toma un
valor mayor que cero. Por ejemplo, si el usuario pulsa la tecla ALT la variable TeclaAltPresionada
toma el valor 4, si se pulsa la tecla SHIFT o MAYUS la variable TeclaShiftPresionada toma el valor
1 y, si se pulsa la tecla CTRL la variable TeclaCtrlPresionada toma el valor 2. Después de esto, se
han establecido tres condiciones con una sentencia If (Si) anidada (sentencias If dentro de otro If),
para verificar cuáles de las tres variables tiene un valor mayor que cero. Cuando se comprueba la
condición y resulta verdadera, es decir, que la variable tiene un valor mayor que cero, entonces, se
muestra un mensaje diciendo cual fue la tecla pulsada.
Ing. Carlos Manuel Rodríguez Bucarelly
Visual Basic 6.0
65
Introducción a los controles más usuales de Visual Basic 6.0
Capítulo 3
Para detectar cualquier combinación de tecla, utilice el operador lógico And (Y) para verificar si los
valores de las demás variables son iguales o mayores que cero.
Ejemplo:
Dim TeclaShiftPresionada As Integer
Dim TeclaAltPresionada As Integer
Dim TeclaCtrlPresionada As Integer
TeclaShiftPresionada = (Shift And vbShiftMask)
TeclaAltPresionada = (Shift And vbAltMask)
TeclaCtrlPresionada = (Shift And vbCtrlMask)
If TeclaShiftPresionada > 0 And TeclaAltPresionada > 0 Then
MsgBox ("Usted presiono la tecla MAYUS y la tecla ALT")
ElseIf TeclaAltPresionada > 0 And TeclaCtrlPresionada > 0 Then
MsgBox ("Usted presiono la tecla ALT y la tecla CTRL")
ElseIf TeclaCtrlPresionada > 0 And TeclaShiftPresionada > 0 Then
MsgBox ("Usted presiono la tecla CTRL y la tecla MAYUS")
End If
Si se comprueba que dos o más variables son mayores que cero usando la sentencia If (Si) y el
operador lógico And (Y), entonces, el usuario ha presionado una combinación de tecla. Puede
verificar las combinaciones de tres o más teclas utilizando como parámetro el ejemplo anterior.
Por otro lado, el evento KeyUp (Tecla Arriba) ocurre cuando el usuario suelta la tecla presionada.
Este evento ocurre exactamente cuando finaliza el evento KeyDown (Tecla Abajo). Estos dos
eventos mayormente se utilizan combinados para realizar una operación cuando el usuario pulsa
una tecla y otra cuando la suelta.
A continuación, se muestra un ejercicio donde se combinan ambos eventos. Este ejercicio esta
compuesto por un botón de comando que cambia su color cada vez que se pulsa una tecla y
vuelve a su color original cuando se suelta la tecla. Se ha codificado para que cambie entre cinco
colores distintos si se pulsa una de las letras que representan el color R, N, B, A o V (rojo, negro,
blanco, azul o verde).
Ing. Carlos Manuel Rodríguez Bucarelly
Visual Basic 6.0
66
Introducción a los controles más usuales de Visual Basic 6.0
Capítulo 3
▪ Abra un nuevo proyecto e inserte un botón de comando, tal y como se muestra en la siguiente
figura:
▪ Busque la propiedad Caption y escriba: Presione la tecla R, N, B, A o V. El texto aparecerá
dentro del botón de comando, tal y como se muestra en la figura anterior.
▪ Busque la propiedad Style y establezca el valor 1-Graphical. Recuerde que esto es necesario
para que un botón de comando pueda cambiar de color. Usted puede retroceder algunas páginas si
desea saber más acerca de la propiedad Style.
▪ Haga doble clic sobre el botón de comando para invocar el Editor de código.
▪ Estando dentro del procedimiento Click del botón de comando seleccione el evento KeyDown de
la lista de eventos y, a continuación, escriba el siguiente bloque de código:
'Si se pulsa la tecla R
If KeyCode = vbKeyR Then
Command1.BackColor = vbRed
End If
' Pone el color rojo al botón
'Si se pulsa la tecla N
If KeyCode = vbKeyN Then
Command1.BackColor = vbBlack
End If
' Pone el color negro al botón
'Si se pulsa la tecla B
If KeyCode = vbKeyB Then
Command1.BackColor = vbWhite
End If
'Si se pulsa la tecla A
If KeyCode = vbKeyA Then
Command1.BackColor = vbYellow
End If
' Pone el color blanco al botón
' Pone el color amarillo al botón
Ing. Carlos Manuel Rodríguez Bucarelly
Visual Basic 6.0
67
Introducción a los controles más usuales de Visual Basic 6.0
Capítulo 3
'Si se pulsa la tecla V
If KeyCode = vbKeyV Then
Command1.BackColor = vbGreen ' Pone el color verde al botón
End If
▪ El procedimiento codificado quedaría de la siguiente manera:
Private Sub Command1_KeyDown(KeyCode As Integer, Shift As Integer)
'Si se pulsa la tecla R
If KeyCode = vbKeyR Then
Command1.BackColor = vbRed
End If
' Pone el color rojo al botón
'Si se pulsa la tecla N
If KeyCode = vbKeyN Then
Command1.BackColor = vbBlack
End If
' Pone el color negro al botón
'Si se pulsa la tecla B
If KeyCode = vbKeyB Then
Command1.BackColor = vbWhite
End If
'Si se pulsa la tecla A
If KeyCode = vbKeyA Then
Command1.BackColor = vbYellow
End If
' Pone el color blanco al botón
' Pone el color amarillo al botón
If KeyCode = vbKeyV Then
Command1.BackColor = vbGreen ' Pone el color verde al botón
End If
End Sub
▪ Tenga en cuenta no haber codificado dentro del evento Click, sino dentro del procedimiento
KeyDown.
Hasta este momento solo hemos codificado dentro del procedimiento KeyDown, esto nos va a
permitir probar la aplicación antes de codificar el procedimiento KeyUp.
▪ Pulsa la tecla [F5] para correr la aplicación.
▪ Pulse cada una de las teclas que muestra el botón de comando.
Usted puede observar que el botón de comando permanece con el color seleccionado hasta que se
pulsa otra tecla. Esto es, porque no se ha codificado aun el procedimiento KeyUp del botón de
comando, que nos va ha permitir restablecer el color inicial o el color por defecto que tenia el botón
antes de ser cambiado.
Ing. Carlos Manuel Rodríguez Bucarelly
Visual Basic 6.0
68
Introducción a los controles más usuales de Visual Basic 6.0
Capítulo 3
▪ Pare la aplicación haciendo clic en el botón Cerrar de la ventana.
▪ Ahora estando en modo de diseño vamos a codificar el procedimiento KeyUp del botón de
comando.
▪ Haga doble clic sobre el botón de comando y, a continuación, seleccione el evento KeyUp.
▪ Aparecerá el procedimiento KeyUp como se muestra a continuación:
Private Sub Command1_KeyUp(KeyCode As Integer, Shift As Integer)
End Sub
▪ Dentro del procedimiento escriba la siguiente línea de código:
'Pone el color por defecto del botón de comando
Command1.BackColor = vbButtonFace
▪ El procedimiento codificado quedaría de la siguiente manera:
Private Sub Command1_KeyUp(KeyCode As Integer, Shift As Integer)
'Pone el color por defecto del botón de comando
Command1.BackColor = vbButtonFace
End Sub
▪ Pulse la tecla [F5] para correr la aplicación.
▪ Pulse cada una de las teclas que muestra el botón de comando.
▪ Puede observar que el botón de comando toma su color inicial cuando se suelta la tecla que ha
sido pulsada.
▪ Haga clic en el botón Cerrar de la ventana para detener la aplicación.
▪ Guarde la aplicación con los nombres FormEjercicio8-3 para el formulario y, Ejercicio8-3 para el
proyecto.
Explicación:
Como se mencionó anteriormente, en esta aplicación hemos combinados los eventos KeyDown
(Tecla Abajo) y KeyUp (Tecla Arriba). Dentro del procedimiento KeyDown utilizamos el
argumento KeyCode combinado con la sentencia If para verificar cada una de las teclas pulsada
por el usuario. Estas teclas están representadas por constantes que ya hemos visto en las páginas
anteriores. Después de verificar cual fue la tecla presionada, entonces, hemos cambiado el estado
del objeto utilizando la propiedad BackColor y el nombre del color que representa la letra pulsada.
Por otro lado, se ha codificado el procedimiento del evento KeyUp para restablecer el color inicial
del botón de comando cuando el usuario suelta la tecla. Para esto también se ha cambiado el
estado del objeto utilizando la propiedad BackColor y la constante vbButtonFace (color por
defecto del botón de comando).
Ing. Carlos Manuel Rodríguez Bucarelly
Visual Basic 6.0
69
Introducción a los controles más usuales de Visual Basic 6.0
Capítulo 3
KeyPress
Este evento ocurre cuando el usuario presiona y suelta una tecla. Es un evento
prácticamente similar al evento KeyUp con la única diferencia de sus argumentos.
El procedimiento KeyPress esta representado de la siguiente manera:
Private Sub Objeto_KeyPress(KeyAscii As Integer)
End Sub
Este evento solo posee un único argumento llamado KeyAscii. Este argumento
devuelve un entero que representa un código ANSI de la tecla pulsada por el
usuario. Es posible detectar cual es la tecla pulsada por el usuario combinado este
argumento con la sentencia If o Case. Por ejemplo:
If KeyAscii = 65 Then MsgBox ("Se pulso la tecla A en mayúscula")
Cuando se pulse la tecla A en mayúscula desde el teclado cuando el objeto tenga el
enfoque, entonces, aparecerá un mensaje diciendo “Se pulso la tecla A en
mayúscula”. Esto es porque el valor 65 es un código ANSI que representa la letra
A en mayúscula.
Este evento difícilmente usted tendrá que utilizarlo en los botones de comando, por
tal razón me limitaré a dar ejemplo de este evento en este tipo de control. Más
adelante veremos una gama de ejemplos con este evento en otros tipos de
controles.
MouseDown
y MouseUp
Estos dos eventos son similares a los eventos KeyDown y KeyUp, la única
diferencia es que MouseDown y MouseUp se gestionan con el Mouse y no con el
teclado.
El evento MouseDown ocurre cuando el usuario presiona un botón de Mouse y
cuando lo suelta ocurre el evento MouseUp. Estos dos eventos suelen utilizarse
combinados para realizar operaciones distintas cuando el usuario presiona y suelta
un botón del Mouse.
Estos dos procedimiento para vienen representado de la siguiente manera:
1)
Private Sub Objeto_MouseDown(Button As Integer, Shift As Integer, X As
Single, Y As Single)
End Sub
2)
Private Sub Objeto_MouseUp(Button As Integer, Shift As Integer, X As
Single, Y As Single)
End Sub
Donde:
Button: Este argumento almacena o devuelve un valor que representa el botón del
Ing. Carlos Manuel Rodríguez Bucarelly
Visual Basic 6.0
70
Introducción a los controles más usuales de Visual Basic 6.0
Capítulo 3
Mouse que ha sido pulsado o soltado por el usuario. El argumento Button (Botón) es un campo de
bits que puede tomar los valores 1, 2 y 4. Donde 1 representa el botón izquierdo del Mouse, 2 el
botón derecho y 4 el botón central. Estos valores permiten identificar cual de los botones del Mouse
fue pulsado por el usuario sobre un objeto en una aplicación y, para realizar operaciones distintas
para cada botón.
Shift: Devuelve un entero que corresponde al estado de las teclas MAYÚS, CTRL y ALT cuando el
botón especificado en el argumento botón se presionó o se soltó. Estos valores corresponden a los
enteros 1, 2 y 4, respectivamente. El valor 1 representa la tecla MAYÚS, el 2 la tecla CTRL y el 4 la
tecla ALT. Puede retroceder algunas páginas y repasar este argumento en los eventos KeyDown y
KeyUp estudiados anteriormente.
X: Es un número que representa la coordenada horizontal actual del puntero del mouse dentro del
formulario o contenedor.
Y: Es un número que representa la coordenada vertical actual del puntero del mouse dentro del
formulario o contenedor.
COMENTARIO: Utilice un procedimiento de evento MouseDown o MouseUp para especificar acciones que ocurrirán
cuando se presione o se suelte un determinado botón del mouse. A diferencia de los eventos Click y DblClick, los
eventos MouseDown y MouseUp le permiten distinguir entre los botones primario, secundario y central. También
puede escribir código para combinaciones de teclado y mouse que utilicen los modificadores de teclado MAYÚS, CTRL
y ALT.
NOTA 1: No utilice los eventos MouseDown y MouseUp para dar efectos de pulsación a botones de comando. Utilice
controles de imágenes para realizar dichos efectos. Puede utilizar un control Image o PictureBox que responden de la
misma manera que los botones de comando.
NOTA 2: No utilice los eventos MouseDown para realizar las operaciones que se deben realizar con el evento Click de
un determinado tipo de objeto. Si utiliza el evento MouseDown y el evento Click en un mismo objeto, entonces, no
puede utilizar el evento MouseDown para mostrar mensajes en otras ventanas o mostrar algún formulario, debido a
que el código que esta dentro del evento Click no se ejecutará. Esto es porque el evento MouseDown intercepta el
evento Click, y como resultado el código de este último evento no se producirá.
Ejercicio:
Para este ejemplo utilizaremos un tipo de control que aun no hemos definido ni utilizado en las
aplicaciones anteriores realizadas en este libro. Este es el control Image
que permite
seleccionar una imagen del disco duro y establecerla en el formulario como un objeto que responde
a los mismos eventos de un botón de comando.
La ventaja de utilizar un control Image es que podemos utilizar nuestros propios botones de
comando que hayamos creado en cualquier editor grafico, ya sea PhotoShop, Paint, FreeHand, etc.
Por ejemplo, podemos dibujar dos imágenes que representen un botón de comando, uno para su
estado inicial y otro para cuando se pulse, y luego cambiar estas imágenes con los eventos
MouseDown y MouseUp.
El siguiente ejemplo muestra una aplicación con cinco imágenes que representan los botones de
comando de la aplicación, Estas imágenes serán establecidas con cinco controles Image.
▪ Abra un nuevo proyecto.
▪ Dibuje en el formulario cinco controles Image del mismo tamaño (sin hacer Copy – Paste), tal y
como se muestra en la siguiente página:
Ing. Carlos Manuel Rodríguez Bucarelly
Visual Basic 6.0
71
Introducción a los controles más usuales de Visual Basic 6.0
Capítulo 3
Observe bien en la imagen anterior el tamaño del formulario y establézcale el mismo tamaño al
formulario de su aplicación. Si desea puede escribir en la propiedad Height el valor 7065 y en la
propiedad Width el valor 6000 que es el tamaño exacto del formulario de este ejercicio. Puede
hacer lo mismo con los cinco controles Image. Sus tamaños exactos son Height = 1035 y Width =
2025. Establezca el mismo valor en cada una de las propiedades Height y Width de cada control
Image para que queden del mismo tamaño.
▪ Ahora insertemos otros dos controles Image en cualquier parte del formulario (preferiblemente en
una esquina). No importa el tamaño de estos últimos dos controles.
NOTA: Debemos de tener un total de siete controles Image agregado al formulario cuyos nombres
por defecto son Image1, Image2, Image3, Image4, Image5, Image6, Image7. Estos nombres lo
utilizaremos con mucha frecuencia en la codificación de esta aplicación.
▪ Haga un solo clic en el sexto control Image (Image6). Seleccione la propiedad Visible y
establezca el valor False. Haga lo mismo con el séptimo control Image (Image7).
▪ Seleccione nuevamente el sexto control Image (Image6). Busque y seleccione la propiedad
Picture y haga clic en el botón con los tres puntos suspensivos.
▪ Busque la imagen llamada Img03Cap3.jpg que se encuentra la carpeta Imagenes del disco de
este libro.
Ing. Carlos Manuel Rodríguez Bucarelly
Visual Basic 6.0
72
Introducción a los controles más usuales de Visual Basic 6.0
Capítulo 3
▪ Seleccione nuevamente el séptimo control Image (Image7). Busque y seleccione la propiedad
Picture y haga clic en el botón con los tres puntos suspensivos.
▪ Busque la imagen llamada Img04Cap3.jpg que se encuentra la carpeta Imagenes del disco de
este libro.
▪ El formulario tendrá un aspecto como el que se muestra a continuación:
Estas dos imágenes serán las imágenes que se establecerán cuando el usuario presione un botón
del Mouse (MouseDown) y otra para cuando lo suelte (MouseUp). La imagen asignada en el
séptimo control Image (Image7) será la imagen que tendrá todos los botones de la aplicación
cuando esta se inicie, y también cuando el usuario suelte un botón del mouse. Esta será la imagen
principal, debido a que tiene el aspecto grafico de que esta arriba, es decir, sin haberse pulsado.
Por otro lado, la imagen que posee el sexto control Image (Image6) será la imagen que se
establecerá en cada evento MouseDown de los demás controles Image. Esta será la imagen que
indicará que el usuario ha pulsado uno de los botones de la aplicación.
Para establecer la imagen que aparecerá en los controles Image1, Image2, Image3, Image4,
Image5 cuando la aplicación se ejecute se tendrá que codificar el procedimiento del evento Load
(carga) del formulario. Recuerde que estudiamos anteriormente que el evento Load (carga) ocurre
antes que la aplicación sea ejecute completamente, esto permite realizar un sin número de
operaciones antes que el formulario principal de la aplicación se muestre en la pantalla.
▪ Haga doble clic en cualquier parte del formulario. Aparecerá la ventana del Editor de Código y el
cursor parpadeando dentro del procedimiento Load del formulario.
Ing. Carlos Manuel Rodríguez Bucarelly
Visual Basic 6.0
73
Introducción a los controles más usuales de Visual Basic 6.0
Capítulo 3
▪ Dentro del procedimiento Load escriba las siguientes líneas de código:
' Pone el título que aparece en la barra de título de la ventana
Form1.Caption = "Ejercicio 9 - Botones grafico"
' Cambia el color de fondo del formulario y le pone el color de los botones
Form1.BackColor = RGB(162, 162, 162)
' Asigna la imagen del séptimo control Image (Image7) a los botones principales
Image1.Picture = Image7.Picture
Image2.Picture = Image7.Picture
Image3.Picture = Image7.Picture
Image4.Picture = Image7.Picture
Image5.Picture = Image7.Picture
' En el
' En el
' En el
' En el
' En el
primer botón se pone la séptima imagen
segundo botón se pone la séptima imagen
tercer botón se pone la séptima imagen
cuarto botón se pone la séptima imagen
quinto botón se pone la séptima imagen
▪ Pulse la tecla [F5] para correr la aplicación.
▪ La aplicación se verá como se muestra a continuación:
Si hace clic en cada uno de los botones del formulario no verá ningún cambio, debido a que no se
ha codificado su respectivo procedimiento de evento MouseDown. Simplemente hemos puesto la
imagen del séptimo control Image (Image7) en los botones principales. Ahora vamos a codificar
para que cuando se haga clic en cada uno de los botones se cambie la imagen contenida en dicho
botón y se asigne la imagen del sexto control Image (Image6).
Ing. Carlos Manuel Rodríguez Bucarelly
Visual Basic 6.0
74
Introducción a los controles más usuales de Visual Basic 6.0
Capítulo 3
▪ Haga clic en el botón Cerrar de la ventana para detener la aplicación.
▪ Haga clic en Form1 del explorador de proyecto para ver el formulario y sus controles.
▪ Haga doble clic en el primer control Image (Image1). Aparecerá el procedimiento del evento Click
de este control. Este evento no nos interesa, sino, el evento MouseDown. Seleccione el evento
MouseDown de la lista de eventos y escriba la siguiente línea de código:
Image1.Picture = Image6.Picture ' En el primer botón se pone la sexta imagen
▪ Haga clic en Form1 del explorador de proyecto.
▪ Haga doble clic en el segundo control Image (Image2) y seleccione el evento MouseDown.
Dentro del procedimiento escriba lo siguiente:
Image2.Picture = Image6.Picture ' En el segundo botón se pone la sexta imagen
▪ Haga clic en Form1 del explorador de proyecto.
▪ Haga doble clic en el tercer control Image (Image3) y seleccione el evento MouseDown. Dentro
del procedimiento escriba lo siguiente:
Image3.Picture = Image6.Picture ' En el tercer botón se pone la sexta imagen
▪ Haga clic en Form1 del explorador de proyecto.
▪ Haga doble clic en el cuarto control Image (Image4) y seleccione el evento MouseDown. Dentro
del procedimiento escriba lo siguiente:
Image4.Picture = Image6.Picture ' En el cuarto botón se pone la sexta imagen
▪ Haga clic en Form1 del explorador de proyecto.
▪ Haga doble clic en el quinto control Image (Image5) y seleccione el evento MouseDown. Dentro
del procedimiento escriba lo siguiente:
Image5.Picture = Image6.Picture ' En el quinto botón se pone la sexta imagen
▪ Pulse la tecla [F5] para correr la aplicación.
▪ Haga clic sobre cada uno de los botones de la aplicación.
Podrá observa que los botones cambian su imagen por la imagen que posee el sexto control Image
(Image6). Esto es porque se ha codificado cada uno de los procedimientos del evento MouseDown
de cada control Image. También puede observar que cuando hace clic en cada uno de los botones
de la aplicación, la imagen que se asigna al botón permanece aún si el usuario ha soltado el botón
del mouse. Es necesario que el botón vuelva a su estado inicial cuando el usuario suelte el botón
del mouse para que el efecto de pulsación se realice correctamente. Para esto debemos codificar
cada uno de los procedimientos del evento MouseUp de cada control Image y asignar dentro de
estos la imagen que posee el séptimo control Image (Image7).
▪ Haga clic en el botón Cerrar de la ventana para detener la aplicación.
Ing. Carlos Manuel Rodríguez Bucarelly
Visual Basic 6.0
75
Introducción a los controles más usuales de Visual Basic 6.0
Capítulo 3
▪ Haga clic en Form1 del explorador de proyecto.
▪ Haga doble clic en el primer objeto Image (Image1) y busque el evento MouseUp. Dentro de este
procedimiento escriba:
Image1.Picture = Image7.Picture ' En el primer botón se pone la séptima imagen
▪ Haga clic en Form1 del explorador de proyecto.
▪ Haga doble clic en el segundo objeto Image (Image2) y busque el evento MouseUp. Dentro de
este procedimiento escriba:
Image2.Picture = Image7.Picture ' En el segundo botón se pone la séptima imagen
▪ Haga clic en Form1 del explorador de proyecto.
▪ Haga doble clic en el tercer objeto Image (Image3) y busque el evento MouseUp. Dentro de este
procedimiento escriba:
Image3.Picture = Image7.Picture ' En el tercer botón se pone la séptima imagen
▪ Haga clic en Form1 del explorador de proyecto.
▪ Haga doble clic en el cuarto objeto Image (Image4) y busque el evento MouseUp. Dentro de este
procedimiento escriba:
Image4.Picture = Image7.Picture ' En el cuarto botón se pone la séptima imagen
▪ Haga clic en Form1 del explorador de proyecto.
▪ Haga doble clic en el quinto objeto Image (Image5) y busque el evento MouseUp. Dentro de este
procedimiento escriba:
Image5.Picture = Image7.Picture ' En el quinto botón se pone la séptima imagen
▪ Pulse la tecla [F5] para correr la aplicación.
▪ Haga clic sobre cada uno de los botones de la aplicación.
Podrá observar que los botones vuelven a su estado normal después que el usuario suelta el botón
del mouse.
▪ Haga clic en el botón Cerrar de la ventana para detener la aplicación.
▪ Guarde la aplicación con los nombres FormEjercicio9-3 para el formulario y, Ejercicio9-3 para el
proyecto.
Explicación:
En esta aplicación hemos codificado solo tres eventos: el evento Load del formulario y los eventos
MouseDown y MouseUp de los controles Image. Dentro del procedimiento Load hemos escrito
una codificación muy fácil de entender, además de los comentarios agregados dentro de estos.
Ing. Carlos Manuel Rodríguez Bucarelly
Visual Basic 6.0
76
Introducción a los controles más usuales de Visual Basic 6.0
Capítulo 3
La primera línea de código Form1.Caption = "Ejercicio 9 - Botones gráfico" pone el titulo que
aparece en la barra de titulo de la ventana de la aplicación. El texto escrito dentro de las comillas es
el texto que se muestra en la barra. La propiedad Caption la habíamos estudiado con anterioridad y
explicábamos que se utiliza para poner el texto que aparece dentro o sobre un control o formulario.
La segunda línea de código Form1.BackColor = RGB(162, 162, 162) pone el color de fondo al
formulario. En esta línea de código hemos utilizado una función que le puede parecer muy extraña.
Esta es la función RGB (Red Green Blue) que permite hacer combinaciones de colores utilizando
los colores primarios (Rojo, Verde y Azul). Esta función es muy utilizada para obtener colores que
Visual Basic no proporciona mediante constantes o valores en hexadecimal. Estos tipos de
combinaciones puede obtenerlos mediante opciones de los programas de edición de gráficos e
incluso, en Microsoft Word desde el menú Formato – Fondo – Más colores… - Personalizado.
El próximo bloque de código permite establecer la imagen que aparece en cada uno de los botones
de la aplicación:
Image1.Picture = Image7.Picture
Image2.Picture = Image7.Picture
Image3.Picture = Image7.Picture
Image4.Picture = Image7.Picture
Image5.Picture = Image7.Picture
Cada una de estas líneas de código tiene algo similar y es que todas tienen asignada la imagen del
séptimo control Image (Image7). Esta imagen se almacena en la propiedad Picture de los
controles Image. Si traducimos literalmente la primera línea de este bloque de código estaríamos
diciendo lo siguiente: La imagen de Image1 Es igual a La imagen de Image7.
Por otro lado, se ha codificado el evento MouseDown de cada objeto Image para establecer la
imagen que debe de tener dicho botón cuando el usuario presiona un botón del Mouse. También
hemos codificado el evento MouseUp de cada objeto Image para establecer la imagen que deben
tener los botones de la aplicación cuando el usuario suelte el botón del Mouse. Para estos
procedimientos utilizamos el mismo método del bloque de código anterior.
MouseMove
Este evento ocurre mientras el usuario mueve el puntero del Mouse sobre un
objeto. Este evento es muy utilizado para dar efectos a imágenes y botones
gráficos. El procedimiento para este evento posee los mismos argumentos que
conforman los procedimientos de los eventos MouseDown y MouseUp. Puede
utilizar estos argumentos de la misma manera que lo hemos estudiado
anteriormente.
Este evento es muy utilizado para dar efectos a imágenes y botones gráficos.
Por ejemplo, se puede crear una aplicación con un menú compuesto de botones
de comando, y que estos cambien de color cada vez que el usuario coloque el
puntero del mouse sobre cada uno de ellos.
Ejercicio:
El siguiente ejercicio muestra una aplicación con cuatro botones de comando que cambian de color
cada vez que el usuario mueve el puntero del Mouse sobre cada uno de ellos.
▪ Abra un nuevo proyecto e inserte cuatro botones de comando. Los botones de comando deben
estar uno de bajo de otro y del mismo tamaño, tal y como se muestra en la figura de la página
siguiente:
Ing. Carlos Manuel Rodríguez Bucarelly
Visual Basic 6.0
77
Introducción a los controles más usuales de Visual Basic 6.0
Capítulo 3
▪ Seleccione uno por uno los botones de la aplicación y establezca el valor 1 – Graphical en la
propiedad Style. Esto es necesario para que los botones de comando puedan cambiar de color.
▪ Haga doble clic en cualquier parte del formulario. Aparecerá el cursor parpadeando dentro del
procedimiento Load del formulario. Dentro de este procedimiento escriba el siguiente bloque de
código:
' Pone el título de la ventana
Form1.Caption = "Ejercicio 10 - Botones gráfico"
' Cambia el color de fondo del formulario y lo pone de color blanco
Form1.BackColor = vbWhite
' El siguiente bloque de código cambia el color de los botones
Command1.BackColor = vbCyan
Command2.BackColor = vbCyan
Command3.BackColor = vbCyan
Command4.BackColor = vbCyan
' Pone el color Cyan al
' Pone el color Cyan al
' Pone el color Cyan al
' Pone el color Cyan al
primer botón
segundo botón
tercer botón
cuarto botón
NOTA: Si quiere puede cambiar el texto que aparece dentro de cada botón de comando usando la propiedad Caption.
▪ Pulse la tecla [F5] para ejecutar la aplicación.
Usted puede observar que el color del formulario ha cambiado y también el color de los botones de
comando, esto es porque hemos modificado el estado de cada uno de estos controles utilizando la
propiedad BackColor (Color de Fondo). Ahora necesitamos que los botones de comando cambien
de color cuando se coloque el puntero del mouse sobre cada uno de ellos. Para esto debemos
codificar el procedimiento del evento MouseMove de cada botón de comando.
▪ Haga clic en el botón Cerrar de la ventana para detener la aplicación.
Ing. Carlos Manuel Rodríguez Bucarelly
Visual Basic 6.0
78
Introducción a los controles más usuales de Visual Basic 6.0
Capítulo 3
▪ Haga clic en Form1 del explorador de proyecto para ver el formulario y sus controles.
▪ Haga doble clic sobre el primer botón de comando y seleccione el evento MouseMove. Dentro de
este evento escriba la siguiente línea de código.
' Verifica si el color es Cyan y le pone el color Amarillo
If Command1.BackColor = vbCyan Then Command1.BackColor = vbYellow
▪ Haga doble clic sobre el segundo botón de comando y seleccione el evento MouseMove. Dentro
del evento escriba la siguiente línea de código.
' Verifica si el color es Cyan y le pone el color Amarillo
If Command2.BackColor = vbCyan Then Command2.BackColor = vbYellow
▪ Haga doble clic sobre el tercer botón de comando y seleccione el evento MouseMove. Dentro del
evento escriba la siguiente línea de código.
' Verifica si el color es Cyan y le pone el color Amarillo
If Command3.BackColor = vbCyan Then Command3.BackColor = vbYellow
▪ Haga doble clic sobre el cuarto botón de comando y seleccione el evento MouseMove. Dentro del
evento escriba la siguiente línea de código.
' Verifica si el color es Cyan y le pone el color Amarillo
If Command4.BackColor = vbCyan Then Command4.BackColor = vbYellow
▪ Pulse la tecla [F5] para correr la aplicación.
▪ Desplace el puntero del Mouse sobre cada uno de los botones de comando. Puede observar que
a medida que coloca el Mouse sobre cada uno de ellos estos cambian del color Cyan al color
Amarillo. Esto es porque hemos codificado dentro del evento MouseMove (Movimiento del
Mouse) una línea de código que permite evaluar cual es el color actual del botón de comando y
luego establecer otro si se cumple la condición. Por ejemplo, la línea de código contenida en el
primer botón de comando:
If Command1.BackColor = vbCyan Then Command1.BackColor = vbYellow
Si traducimos esta línea queremos decir:
Si Boton1.ColorFondo = Cyan Entonces Boton2.ColorFondo = Amarillo
Es necesario utilizar una condición que nos permita verificar el color actual del botón de comando,
debido a que si escribimos solamente Command1.BackColor = vbYellow cada vez que pasemos
el puntero del Mouse sobre el botón de comando, entonces, el programa le asignará el color
Amarillo sin importar que este lo tenga. Entonces, se preguntará usted ¿Cuál es el problema?; el
problema es el siguiente: Aunque el programa se lo asigne correctamente y usted no note ningún
error, si se detiene un poco y mueve constantemente el puntero del Mouse sobre cualquier botón
de la aplicación notará un pequeño parpadeo que indica que se ha vuelto a asignar el color. Este
pequeño problema es poco visible con colores, pero si estamos cambiando alguna imagen gráfica
constantemente el problema será mucho más notorio. En resumen, es recomendable utilizar
siempre una condición para evaluar el estado actual del objeto, ya sea un color, un texto, un archivo
de imagen u otro elemento.
En esta aplicación es necesario que el color de los botones de comando vuelva a Cyan cada vez
que el usuario desplace el puntero del Mouse fuera de la superficie de cualquier botón. Para esto,
Ing. Carlos Manuel Rodríguez Bucarelly
Visual Basic 6.0
79
Introducción a los controles más usuales de Visual Basic 6.0
Capítulo 3
debemos codificar el evento MouseMove del formulario.
▪ Haga clic en el botón Cerrar de la ventana para detener la aplicación.
▪ Haga doble clic en cualquier parte del formulario y seleccione el evento MouseMove.
▪ Dentro del procedimiento MouseMove del formulario escriba:
' Verifica si el color de los botones es Amarillo y lo pone a Cyan
If Command1.BackColor = vbYellow Then Command1.BackColor = vbCyan
If Command2.BackColor = vbYellow Then Command2.BackColor = vbCyan
If Command3.BackColor = vbYellow Then Command3.BackColor = vbCyan
If Command4.BackColor = vbYellow Then Command4.BackColor = vbCyan
▪ Pulse la tecla [F5] para correr la aplicación.
▪ Mueva el puntero del Mouse sobre cada uno de los botones de la aplicación.
Puede observar que los botones de comando toman su color inicial cada vez que el usuario
desplaza el puntero del Mouse fuera de la superficie de cualquier botón. Esto es porque se ha
codificado dentro del evento MouseMove del formulario un bloque de código que verifica si los
botones de comando tienen el color amarillo, en caso de ser así le asigna el color Cyan que es su
color inicial. Cada vez que el usuario mueve el puntero del Mouse sobre el formulario, esta
codificación se ejecuta y verifica si alguno de los botones de comando tiene el color Amarillo, si
encuentra que alguno tiene el color Amarillo, entonces, modifica su estado BackColor (Color de
Fondo) con el color Cyan.
▪ Haga clic en el botón Cerrar de la ventana para detener la aplicación.
▪ Guarde la aplicación con los nombres FormEjercicio10-3 para el formulario y, Ejercicio10-3 para
el proyecto.
- 3.1.1.4 Métodos de los botones de comando.
En el Capitulo 1 de este libro, definíamos los métodos como funciones que viene programadas por
el creador del objeto o control. Estos son utilizado para realizar una tarea en es especifico, sin la
necesidad de ser programadas por el usuario. Todos los métodos son llamados desde código en
tiempo de ejecución a diferencia de algunas propiedades de los objetos. Al igual que existen
muchas propiedades compartidas por la mayoría de los objetos, también existen muchos métodos
comunes. A continuación, examinaremos algunos de ellos:
Método
Move
Descripción
Permite modificar las propiedades Left, Top, Width y Height en una única
operación. Puede modificar todas al mismo tiempo o algunas de ellas. El siguiente
ejemplo modifica las propiedades Left, Top y Width de un botón de comando.
‘ Sitúa el botón de comando en la esquina superior del formulario y modifica su
anchura a 2000 twips.
Command1.Move 1, 1, 2000
El primer valor es asignado a la propiedad Left, el segundo a la propiedad Top y el
tercero a la propiedad Width del botón de comando. Esta sentencia lo que hace es
Ing. Carlos Manuel Rodríguez Bucarelly
Visual Basic 6.0
80
Introducción a los controles más usuales de Visual Basic 6.0
Capítulo 3
resumir el uso de estas cuatro propiedades. Por ejemplo, el siguiente código es similar al ejemplo
anterior:
Command1.Top = 1
Command1.Left = 1
Command1.Width = 2000
‘ Modifica la posición superior del objeto.
‘ Modifica la posición lateral del objeto.
‘ Modifica la anchura del objeto a 2000 twips.
Es preferible utilizar el método Move que realizar asignaciones individuales de propiedades por, al
menos dos razones: Esta operación es más rápida que realizar cuatro o tres asignaciones distintas
y si desea modificar las propiedades Width y Height de un formulario, cada asignación individual
de la propiedad pondrá en marcha un evento Resize distinto, con lo que se sobrecargará mucho su
código.
COMENTARIO: El método Move Sólo se requiere el argumento Left (izquierda). Sin embargo, para especificar otros
argumentos debe especificar todos los argumentos que le anteceden a dichos argumentos. Por ejemplo, no puede
especificar Width (ancho) sin especificar Left (izquierda) y Top (superior). Los argumentos siguientes que no se
especifiquen permanecen sin cambios.
Ejercicio:
El siguiente ejercicio muestra una aplicación con cinco botones de comando, donde uno de ellos
ubicará los otros cuatro en cada esquina de la ventana.
▪ Abra un nuevo proyecto e inserte cinco botones de comando, tal y como se ve en la siguiente
figura:
▪ Haga doble clic sobre el tercer botón de comando.
▪ Dentro del procedimiento Click del tercer botón de comando, escriba el siguiente bloque de
código:
Command1.Move 1, 1, 1000
' Posiciona el primer botón en la esquina superior izquierda
Command2.Move 4600, 1, 1000 ' Posiciona el segundo botón en la esquina superior derecha
Command4.Move 1, 4100, 1000
' Posiciona el cuarto botón en la esquina inferior izquierda
Command5.Move 4600, 4100, 1000 ' Posiciona el quinto botón en la esquina inferior derecha
Ing. Carlos Manuel Rodríguez Bucarelly
Visual Basic 6.0
81
Introducción a los controles más usuales de Visual Basic 6.0
Capítulo 3
▪ Pulse la tecla [F5] para ejecutar la aplicación.
▪ Haga clic en el tercer botón de comando (Command3).
Puede observar como los demás botones de comando se posicionan en cada esquina del
formulario. También hemos codificado para cambiar el tamaño de cada botón de comando.
▪ Haga clic en el botón Cerrar de la ventana para detener la aplicación.
▪ Guarde la aplicación con los nombres FormEjercicio11-3 para el formulario y, Ejercicio11-3 para
el proyecto.
Explicación:
En el bloque de código anterior no hemos escrito nada complejo o difícil de entender. Simplemente,
se ha utilizado el método Move para modificar las propiedades Left, Top y Width de cada botón de
comando. Pero bien, se preguntará ¿Como he obtenido los valores que posicionan cada botón de
comando en cada esquina del formulario?, esto es algo muy sencillo; usted puede obtener los
valores de cualquier propiedad de un objeto en Modo de diseño. Por ejemplo, para realizar el
ejercicio anterior, he colocado en Modo de diseño cada uno de los botones de comando en las
esquinas del formulario y he copiado en hoja de papel los valores de las propiedades Left y Top.
Luego situé los botones de comando donde estaban anteriormente. Después de obtener estos
valores, se ha codificado dentro del procedimiento Click del tercer botón de comando que es el
botón que modifica los estados de los demás botones de comando.
En cada línea de código del bloque anterior, podrá observar que el último valor de cada sintaxis no
varía. Esto es, porque es el valor de la propiedad Width (Anchura) debe de ser el mismo para que
cada botón de comando tenga el mismo tamaño. Este valor lo he tomado por conveniencia, no es
un valor constante. Usted puede modificar este valor y asignar el tamaño deseado a cada botón de
comando.
Refresh
Este método dibuja nuevamente un control o formulario, es decir, actualiza el
aspecto grafico del control. En muy pocas ocasiones es necesario utilizar este
método debido a que Visual Basic refresca automáticamente el aspecto gráfico del
control siempre que tiene la oportunidad.
Utilice este método cuando desee hacer lo siguiente:
SetFocus
•
Mostrar información de una variable u otro objeto mientras se este
ejecutando un proceso o un procedimiento.
•
Actualizar rápidamente el texto de un Label o un TextBox para mostrar
los valores obtenidos en un proceso repetitivo (Bucle).
•
Presentar completamente un formulario mientras se carga otro.
•
Actualizar el contenido de un cuadro de lista del sistema de archivos,
como un control FileListBox.
•
Actualizar las estructuras de datos de un control Data.
Mueve el foco de entrada al control especificado, es decir, hace que el programa
coloque su atención en dicho control. Un objeto tiene el foco cuando el programa
muestra de una u otra forma que el objeto esta esperando alguna acción por el
usuario. Por ejemplo, una caja de texto tiene el enfoque cuando el cursor esta
parpadeando sobre ella. Este es un método muy utilizado en la mayoría de los
controles, pero muy pocas veces en los botones de comando.
Ing. Carlos Manuel Rodríguez Bucarelly
Visual Basic 6.0
82
Introducción a los controles más usuales de Visual Basic 6.0
Capítulo 3
ZOrder
Permite colocar un control o un formulario por debajo o por encima de otros objetos
dentro de su nivel grafico. El orden de colocación de los objetos sobre un
contenedor recibe el nombre de orden-z.
Su formato es:
Objeto.ZOrder Posición
Donde:
Objeto: Específica el nombre del objeto al cual se quiere cambiar el orden-z.
Posición: Un numero entero que indica si el objeto estará sobre otros objetos o por
debajo de otros objetos. Si Posición es 0 o se omite, entonces, el objeto o control se
coloca por encima de todos los objetos. Si Posición es 1, el objeto se coloca por
debajo de todos los objetos.
NOTA: No podrá colocar un control lightweight sobre un control estándar, debido a que los controles
lightweight se colocan en una dimensión menor a los controles estándar. Entre los principales
controles lightweight tenemos: Label, Shape, Image y Line.
Ejercicio:
El siguiente ejercicio muestra una aplicación que permite cambiar el orden-z de un botón de
comando que se encuentra en conjunto con otros botones de comando.
▪ Abra un nuevo proyecto e inserte dos botones de comando, uno encima del otro, tal y como se ve
en la primera selección de la siguiente figura:
1
2
▪ Coloque ahora otros dos botones de comando la parte inferior del formulario (selección 2).
▪ Seleccione el tercer botón de comando y en la propiedad Caption escriba Arriba.
▪ Seleccione el cuarto botón de comando y en la propiedad Caption escriba Abajo.
▪ Haga doble clic sobre el tercer botón de comando y en el procedimiento Click escriba la siguiente
línea de comando:
Ing. Carlos Manuel Rodríguez Bucarelly
Visual Basic 6.0
83
Introducción a los controles más usuales de Visual Basic 6.0
Capítulo 3
Command1.ZOrder 0
' Coloca el botón 1 por encima del botón 2
▪ Haga doble clic sobre el cuarto botón de comando y en el procedimiento Click escriba:
Command1.ZOrder 1
' Coloca el botón 1 por debajo del botón 2
▪ Pulse la tecla [F5] para correr la aplicación.
▪ Haga clic en los botones Abajo y Arriba.
Podrá observar como el primer botón de comando se coloca por encima o por debajo del segundo
botón de comando. Esto es porque se ha modificado el orden-z del primer botón de comando. En
caso de haber modificado el orden-z del segundo botón de comando en vez del primero el resultado
hubiese sido lo mismo.
▪ Haga clic en el botón Cerrar de la ventana para detener la aplicación.
▪ Guarde la aplicación con los nombres FormEjercicio12-3 para el formulario y, Ejercicio12-3 para
el proyecto.
COMENTARIO: En modo de diseño puede utilizar la combinación Ctrl+J para situar delante el control seleccionado y la
combinación Ctrl+K para situar detrás el control.
- 3.1.1.5 Ejercicios prácticos
El siguiente ejercicio muestra una aplicación con cuatro controles Image que cambian la
imagen cada vez que el usuario desplaza el puntero del Mouse sobre cada uno de ellos.
Ing. Carlos Manuel Rodríguez Bucarelly
Visual Basic 6.0
84
Introducción a los controles más usuales de Visual Basic 6.0
Capítulo 3
Para realizar esta aplicación realice los siguientes pasos:
▪ Abra un nuevo proyecto.
▪ Modifique el tamaño del formulario y dibuje cuatro controles Image del mismo tamaño, cada uno
debajo del otro (no muy junto), tal y como se ve en la primera selección de la siguiente figura:
1
2
▪ Dibuje otros dos controles Image (Image5, Image6), tal y como se ve en la segunda selección de
la figura anterior.
▪ Seleccione el quinto control Image (Image5) y en la propiedad Visible establezca el valor False.
En la propiedad Picture especifique la imagen llamada Img05Cap3.jpg que se encuentra la
carpeta Imagenes del disco de este libro.
▪ Seleccione el sexto control Image (Image6) y en la propiedad Visible establezca el valor False.
En la propiedad Picture especifique la imagen llamada Img06Cap3.jpg de la carpeta Imagenes.
▪ Haga doble clic sobre cualquier parte del formulario y dentro del procedimiento Load escriba el
siguiente bloque de código:
‘Asigna el color de fondo al formulario utilizando la función RGB.
Form1.BackColor = RGB(162, 162, 162)
‘Establece la imagen inicial a los primeros cuatros controles Image.
‘La imagen inicial se encuentra asignada en el quinto control Image (Image5).
‘Estas imágenes aparecerán cuando inicie o cargue (Load) la aplicación.
Image1.Picture = Image5.Picture ' Pone en el control Image1 la imagen inicial.
Image2.Picture = Image5.Picture ' Pone en el control Image2 la imagen inicial.
Image3.Picture = Image5.Picture ' Pone en el control Image3 la imagen inicial.
Image4.Picture = Image5.Picture ' Pone en el control Image4 la imagen inicial.
Ing. Carlos Manuel Rodríguez Bucarelly
Visual Basic 6.0
85
Introducción a los controles más usuales de Visual Basic 6.0
Capítulo 3
▪ Seleccione el evento MouseMove del formulario y escriba el siguiente bloque de código:
' Asigna la imagen inicial a los primeros cuatros controles Image.
' La imagen es asignada cuando el puntero del Mouse pasa por el formulario.
If Image1.Picture = Image6.Picture Then Image1.Picture = Image5.Picture
If Image2.Picture = Image6.Picture Then Image2.Picture = Image5.Picture
If Image3.Picture = Image6.Picture Then Image3.Picture = Image5.Picture
If Image4.Picture = Image6.Picture Then Image4.Picture = Image5.Picture
▪ Haga doble clic sobre el primer control Image (Image1) y seleccione el evento MouseMove.
Dentro de este evento escriba la siguiente línea de código:
' Cambia y verifica la imagen contenida en Image1 y asigna la imagen del
' sexto control Image (Image6).
If Image1.Picture = Image5.Picture Then Image1.Picture = Image6.Picture
▪ Haga doble clic sobre el segundo control Image (Image2) y seleccione el evento MouseMove.
Dentro de este evento escriba la siguiente línea de código:
' Cambia y verifica la imagen contenida en Image2 y asigna la imagen del
' sexto control Image (Image6).
If Image2.Picture = Image5.Picture Then Image2.Picture = Image6.Picture
▪ Haga doble clic sobre el tercer control Image (Image3) y seleccione el evento MouseMove.
Dentro de este evento escriba la siguiente línea de código:
' Cambia y verifica la imagen contenida en Image3 y asigna la imagen del
' sexto control Image (Image6).
If Image3.Picture = Image5.Picture Then Image3.Picture = Image6.Picture
▪ Haga doble clic sobre el cuarto control Image (Image4) y seleccione el evento MouseMove.
Dentro de este evento escriba la siguiente línea de código:
' Cambia y verifica la imagen contenida en Image4 y asigna la imagen del
' sexto control Image (Image6).
If Image4.Picture = Image5.Picture Then Image4.Picture = Image6.Picture
▪ Pulse la tecla [F5] para correr la aplicación.
▪ Desplace el puntero del Mouse sobre cada uno de los botones de la aplicación. Podrá observar
como cada botón de comando cambian de apariencia a medida que el usuario desplaza el puntero
sobre cada uno de ellos.
▪ Haga clic en el botón Cerrar de la ventana para detener la aplicación.
▪ Guarde la aplicación con los nombres FormEjercicio13-3 para el formulario y, Ejercicio13-3 para
el proyecto.
Ing. Carlos Manuel Rodríguez Bucarelly
Visual Basic 6.0
86
Introducción a los controles más usuales de Visual Basic 6.0
Capítulo 3
Analice cada uno de los procedimientos codificados en el programa anterior y conteste las
siguientes preguntas:
1. ¿Cuáles eventos fueron codificados en la aplicación?
2. ¿Cuándo ocurre el evento Load de los formularios y establezca la importancia de este?
3. Enumere la función de cada una de las líneas de código escrita dentro del procedimiento
del evento Load.
4. ¿Cuánto controles Image fueron utilizados en la aplicación?
5. Diga la función de los primeros cuatros controles Image.
6. Diga la función de los dos últimos controles Image (Image5, Image6).
7. ¿Por qué hemos puesto invisible los dos últimos controles Image?
8. ¿Cuál es la utilidad que hacemos de la propiedad Picture en la aplicación?
9. ¿Por qué hemos codificado el evento MouseMove del formulario?
10. Explique cada una de las líneas de código escrita dentro del procedimiento MouseMove del
formulario.
11. ¿Cuál evento fue codificado en los primeros cuatro controles Image?
12. Explique cada una de las líneas escritas dentro de estos procedimientos.
13. ¿Cuál es la utilidad de la sentencia If - Then?
14. ¿Para que utilizamos la sentencia RGB?
15. ¿Cuál es la importancia de la sentencia RGB?
Ing. Carlos Manuel Rodríguez Bucarelly
Visual Basic 6.0
87
Introducción a los controles más usuales de Visual Basic 6.0
Capítulo 3
En la siguiente aplicación hemos creado un teclado virtual similar al que vemos en los
programas de mecanografía.
Para realizar esta aplicación ejecute los siguientes pasos:
•
Abra un nuevo proyecto.
•
Ahora modifiquemos el tamaño del formulario. Escriba en la propiedad Height el valor 3780
y en la propiedad Width el valor 6540. NOTA: Estos valores no son constantes ni
obligatorio, les estoy especificando el valor para que la aplicación quede tal y como la he
realizado en mi computador. Cuando usted tenga como proyecto realizar algún programa
de mecanografía, estos valores serán el que usted considere para su teclado virtual.
•
Inserte un control PictureBox
y dibujelo casi del mismo tamaño del formulario. O bien,
escriba en Height: 3015 y en Width: 6255.
•
Dibuje 33 CommandButton dentro del control PictureBox. Todos del mismo tamaño,
menos el de la barra espaciadora. Este debe ser mucho más grande, tal y como se ve en la
imagen. NOTA: Si usted opta por hacer Copy – Paste, entonces, cuando haga Paste
aparecerá una ventana preguntándole si desea crear un Arrays (arreglo) de controles,
respondale que NO, para que no se creen índices en los botones.
•
Establezca los siguientes valores en cada una de las propiedades de los botones de
comando.
Control
Command1
Propiedad
Name
Caption
Font
Style
Valor
cmdQ
Q
Arial, Tamaño 14
1 - Graphical
Command2
Name
Caption
Font
Style
cmdW
W
Arial, Tamaño 14
1 - Graphical
Ing. Carlos Manuel Rodríguez Bucarelly
Visual Basic 6.0
88
Introducción a los controles más usuales de Visual Basic 6.0
Capítulo 3
Control
Command3
Propiedad
Name
Caption
Font
Style
Valor
cmdE
E
Arial, Tamaño 14
1 - Graphical
Control
Command13
Propiedad
Name
Caption
Font
Style
Valor
cmdD
D
Arial, Tamaño 14
1 - Graphical
Command4
Name
Caption
Font
Style
cmdR
R
Arial, Tamaño 14
1 - Graphical
Command14
Name
Caption
Font
Style
cmdF
F
Arial, Tamaño 14
1 - Graphical
Command5
Name
Caption
Font
Style
cmdT
T
Arial, Tamaño 14
1 - Graphical
Command15
Name
Caption
Font
Style
cmdG
G
Arial, Tamaño 14
1 - Graphical
Command6
Name
Caption
Font
Style
cmdY
Y
Arial, Tamaño 14
1 - Graphical
Command16
Name
Caption
Font
Style
cmdH
H
Arial, Tamaño 14
1 - Graphical
Command7
Name
Caption
Font
Style
cmdU
U
Arial, Tamaño 14
1 - Graphical
Command17
Name
Caption
Font
Style
cmdJ
J
Arial, Tamaño 14
1 - Graphical
Command8
Name
Caption
Font
Style
cmdI
I
Arial, Tamaño 14
1 - Graphical
Command18
Name
Caption
Font
Style
cmdK
K
Arial, Tamaño 14
1 - Graphical
Command9
Name
Caption
Font
Style
cmdO
O
Arial, Tamaño 14
1 - Graphical
Command19
Name
Caption
Font
Style
cmdL
L
Arial, Tamaño 14
1 - Graphical
Command10
Name
Caption
Font
Style
cmdP
P
Arial, Tamaño 14
1 - Graphical
Command20
Name
Caption
Font
Style
cmdPuntoYComa
;
Arial, Tamaño 14
1 - Graphical
Command11
Name
Caption
Font
Style
cmdA
A
Arial, Tamaño 14
1 - Graphical
Command21
Name
Caption
Font
Style
cmdZ
Z
Arial, Tamaño 14
1 - Graphical
Command12
Name
Caption
Font
Style
cmdS
S
Arial, Tamaño 14
1 - Graphical
Command22
Name
Caption
Font
Style
cmdX
X
Arial, Tamaño 14
1 - Graphical
Ing. Carlos Manuel Rodríguez Bucarelly
Visual Basic 6.0
89
Introducción a los controles más usuales de Visual Basic 6.0
Capítulo 3
Control
Command23
Propiedad
Name
Caption
Font
Style
Valor
cmdC
C
Arial, Tamaño 14
1 - Graphical
Command24
Name
Caption
Font
Style
cmdV
V
Arial, Tamaño 14
1 - Graphical
Command25
Name
Caption
Font
Style
cmdB
B
Arial, Tamaño 14
1 - Graphical
Command26
Name
Caption
Font
Style
cmdN
N
Arial, Tamaño 14
1 - Graphical
Command27
Name
Caption
Font
Style
cmdM
M
Arial, Tamaño 14
1 - Graphical
Command28
Name
Caption
Font
Style
cmdComa
,
Arial, Tamaño 14
1 - Graphical
Command29
Name
Caption
Font
Style
cmdPunto
.
Arial, Tamaño 14
1 - Graphical
Command30
Name
Caption
Font
Style
cmdSlash
/
Arial, Tamaño 14
1 - Graphical
Command31
Name
Caption
Font
Style
cmdCtrl
Ctrl
Arial, Tamaño 14
1 - Graphical
Command32
Name
Caption
Font
Style
cmdBarra
Control
Command33
Propiedad
Name
Caption
Font
Style
Valor
cmdAlt
Alt
Arial, Tamaño 14
1 - Graphical
Arial, Tamaño 14
1 - Graphical
Ing. Carlos Manuel Rodríguez Bucarelly
Visual Basic 6.0
90
Introducción a los controles más usuales de Visual Basic 6.0
Capítulo 3
Después de haber colocado todos los controles necesitamos codificar el evento KeyDown del
PictureBox para leer las teclas que son pulsadas por el usuario. A partir de las teclas leídas el
programa irá cambiando el color de cada botón de comando.
▪ Haga doble clic sobre el PictureBox (Picture1), y seleccione el evento KeyDown.
▪ Escriba el siguiente bloque de código:
'En este procedimiento esta codificado todo lo relacionado
'para cuando se pulse una tecla como lo dice su evento
'KeyDown (Tecla Abajo).
‘El siguiente bloque de código pone el color del botón en verde
‘según la tecla pulsada.
If
If
If
If
If
If
If
If
If
If
If
If
If
If
If
If
If
If
If
If
If
If
If
If
If
If
If
If
If
If
If
If
If
KeyCode = vbKeyQ Then cmdQ.BackColor = vbGreen
KeyCode = vbKeyW Then cmdW.BackColor = vbGreen
KeyCode = vbKeyE Then cmdE.BackColor = vbGreen
KeyCode = vbKeyR Then cmdR.BackColor = vbGreen
KeyCode = vbKeyT Then cmdT.BackColor = vbGreen
KeyCode = vbKeyY Then cmdY.BackColor = vbGreen
KeyCode = vbKeyU Then cmdU.BackColor = vbGreen
KeyCode = vbKeyI Then cmdI.BackColor = vbGreen
KeyCode = vbKeyO Then cmdO.BackColor = vbGreen
KeyCode = vbKeyP Then cmdP.BackColor = vbGreen
KeyCode = vbKeyA Then cmdA.BackColor = vbGreen
KeyCode = vbKeyS Then cmdS.BackColor = vbGreen
KeyCode = vbKeyD Then cmdD.BackColor = vbGreen
KeyCode = vbKeyF Then cmdF.BackColor = vbGreen
KeyCode = vbKeyG Then cmdG.BackColor = vbGreen
KeyCode = vbKeyH Then cmdH.BackColor = vbGreen
KeyCode = vbKeyJ Then cmdJ.BackColor = vbGreen
KeyCode = vbKeyK Then cmdK.BackColor = vbGreen
KeyCode = vbKeyL Then cmdL.BackColor = vbGreen
KeyCode = 192 Then cmdPuntoYComa.BackColor = vbGreen
KeyCode = vbKeyZ Then cmdZ.BackColor = vbGreen
KeyCode = vbKeyX Then cmdX.BackColor = vbGreen
KeyCode = vbKeyC Then cmdC.BackColor = vbGreen
KeyCode = vbKeyV Then cmdV.BackColor = vbGreen
KeyCode = vbKeyB Then cmdB.BackColor = vbGreen
KeyCode = vbKeyN Then cmdN.BackColor = vbGreen
KeyCode = vbKeyM Then cmdM.BackColor = vbGreen
KeyCode = 188 Then cmdComa.BackColor = vbGreen
KeyCode = 190 Then cmdPunto.BackColor = vbGreen
KeyCode = 111 Then cmdSlash.BackColor = vbGreen
KeyCode = vbKeyControl Then cmdCtrl.BackColor = vbGreen
KeyCode = vbKeySpace Then cmdBarra.BackColor = vbGreen
Shift = vbAltMask Then cmdAlt.BackColor = vbGreen
Ing. Carlos Manuel Rodríguez Bucarelly
Visual Basic 6.0
91
Introducción a los controles más usuales de Visual Basic 6.0
Capítulo 3
▪ Pulse la tecla [F5] para correr la aplicación. Podrá observar que en la pantalla aparece una
especie de teclado virtual que espera a que el usuario pulse alguna tecla. Si usted pulsa cualquier
tecla desde su teclado verá como las teclas se tornan de color verde. También notará que cuando
la tecla es pulsada al menos una sola vez esta permanece con el color verde. Lo ideal sería que el
color del botón vuelva a su color original cuando la tecla pulsada sea soltada desde su teclado.
▪ Para que las teclas tornen a su color normal, detenga la aplicación y codifique el evento KeyUp
(Tecla arriba) del PictureBox con el siguiente bloque de código:
'El siguiente bloque de código pone el color normal de las teclas pulsadas.
If KeyCode = vbKeyQ Then cmdQ.BackColor = vbButtonFace
If KeyCode = vbKeyW Then cmdW.BackColor = vbButtonFace
If KeyCode = vbKeyE Then cmdE.BackColor = vbButtonFace
If KeyCode = vbKeyR Then cmdR.BackColor = vbButtonFace
If KeyCode = vbKeyT Then cmdT.BackColor = vbButtonFace
If KeyCode = vbKeyY Then cmdY.BackColor = vbButtonFace
If KeyCode = vbKeyU Then cmdU.BackColor = vbButtonFace
If KeyCode = vbKeyI Then cmdI.BackColor = vbButtonFace
If KeyCode = vbKeyO Then cmdO.BackColor = vbButtonFace
If KeyCode = vbKeyP Then cmdP.BackColor = vbButtonFace
If
If
If
If
If
If
If
If
If
If
If
If
If
If
If
If
If
If
If
If
If
If
KeyCode = vbKeyA Then cmdA.BackColor = vbButtonFace
KeyCode = vbKeyS Then cmdS.BackColor = vbButtonFace
KeyCode = vbKeyD Then cmdD.BackColor = vbButtonFace
KeyCode = vbKeyF Then cmdF.BackColor = vbButtonFace
KeyCode = vbKeyG Then cmdG.BackColor = vbButtonFace
KeyCode = vbKeyH Then cmdH.BackColor = vbButtonFace
KeyCode = vbKeyJ Then cmdJ.BackColor = vbButtonFace
KeyCode = vbKeyK Then cmdK.BackColor = vbButtonFace
KeyCode = vbKeyL Then cmdL.BackColor = vbButtonFace
KeyCode = 192 Then cmdPuntoYComa.BackColor = vbButtonFace
KeyCode = vbKeyZ Then cmdZ.BackColor = vbButtonFace
KeyCode = vbKeyX Then cmdX.BackColor = vbButtonFace
KeyCode = vbKeyC Then cmdC.BackColor = vbButtonFace
KeyCode = vbKeyV Then cmdV.BackColor = vbButtonFace
KeyCode = vbKeyB Then cmdB.BackColor = vbButtonFace
KeyCode = vbKeyN Then cmdN.BackColor = vbButtonFace
KeyCode = vbKeyM Then cmdM.BackColor = vbButtonFace
KeyCode = 188 Then cmdComa.BackColor = vbButtonFace
KeyCode = 190 Then cmdPunto.BackColor = vbButtonFace
KeyCode = 111 Then cmdSlash.BackColor = vbButtonFace
KeyCode = vbKeyControl Then cmdCtrl.BackColor = vbButtonFace
KeyCode = vbKeySpace Then cmdBarra.BackColor = vbButtonFace
If Shift = vbAltMask Then cmdAlt.BackColor = vbButtonFace
Ing. Carlos Manuel Rodríguez Bucarelly
Visual Basic 6.0
92
Introducción a los controles más usuales de Visual Basic 6.0
Capítulo 3
▪ Ejecute nuevamente la aplicación.
Pulse algunas teclas desde su teclado y observará que los botones que representan las teclas
pulsadas vuelven a su color original cuando esta es soltada desde su teclado.
▪ Detenga la aplicación y guárdela con los nombres FormEjercicio14-3 para el formulario y,
Ejercicio14-3 para el proyecto.
Analice cada uno de los procedimientos codificados en el programa anterior y conteste cada
una de las preguntas de la página siguiente:
1. ¿Cuáles eventos fueron codificados en el programa anterior?
2. ¿Por qué se codificó el evento KeyUp y no solo el evento KeyDown?
3. ¿Cuál es la función del bloque de código del evento KeyDown?
4. ¿Qué cambio de código usted ve en los procedimientos de los eventos KeyUp y
KeyDown?
5. Explique porque las teclas vuelven a su color original.
6. ¿Por qué hubo la necesidad de utilizar algunos números delante del argumento KeyCode?
7. ¿Por qué utilizamos el argumento Shift para leer la tecla ALTERNA en vez de utilizar el
evento KeyCode?
8. ¿Cuál es la función de las constantes vbGreen y vbButtonFace?
9. Explique la necesidad de utilizar un objeto PictureBox para agregar los botones de
comando.
10. ¿Por qué no codificamos el evento KeyPress en vez de los eventos KeyUp y KeyDown?
Ing. Carlos Manuel Rodríguez Bucarelly
Visual Basic 6.0
93
Introducción a los controles más usuales de Visual Basic 6.0
Capítulo 3
- 3.2.1 Las etiquetas (Labels)
Una Etiqueta o Label es un objeto gráfico que se coloca en una parte determinada de un
contenedor para mostrar un texto que no puede ser modificado directamente por el usuario. Las
etiquetas son utilizadas principalmente para mostrar textos en la pantalla. Pero no están limitadas
solo a esto, pueden ser utilizadas para múltiples operaciones como: opciones de menús, botones
de comando, barras de progreso, marquesinas, banners, etc. En este libro no limitaremos el uso de
las etiquetas, les daremos múltiples uso tal y como se mencionó anteriormente.
Las etiquetas, al igual que los botones de comando poseen una gran cantidad de propiedades,
métodos y eventos. La mayoría de las propiedades, métodos y eventos de las etiquetas son las
mismas que las de los botones de comando y su comportamiento es también el mismo. Nos
limitaremos a definir las propiedades, métodos y eventos más importantes de las etiquetas, debido
a que las demás han sido definidas en los botones de comando.
- 3.2.1.1 Propiedades de las etiquetas
Las Etiquetas o Label poseen un gran número de propiedades como cualquier otro objeto de Visual
Basic, pero solo algunas de estas son utilizadas frecuentemente por el programador. Entre las
propiedades más importantes de las Etiquetas tenemos: Caption, AutoSize, BackColor,
BackStyle, Font, ForeColor y WordWrap. Usted puede notar que algunas de las propiedades
mencionadas anteriormente se encuentran también en los botones de comando (Caption,
BackColor, Font, ForeColor), pero otras son propias de las Etiquetas (AutoSize, WordWrap).
A continuación, definiremos las propiedades más utilizadas e importantes de las Etiquetas:
Propiedad
Caption
Descripción
Al igual que en los botones de comando, esta propiedad se utiliza para mostrar un
texto sobre un objeto o control colocado sobre un contenedor (Formulario, Frame,
Picture, etc). El texto que se escribe en esta propiedad puede ser un campo de
una base de datos, un mensaje, algún estado de progreso, una combinación de
teclas, un enlace a una página Web, una opción de menú, etc.
COMENTARIO: Utilice la propiedad Alignment para justifica el texto escrito en la propiedad
Caption. 0 – Justifica a la izquierda, 1 – Justifica a la derecha y 2 – Justifica en el centro.
Ejercicio:
▪ Abra un nuevo proyecto e inserte cinco Etiquetas (Label1, Label2, Label3, Label4, Label5) en el
formulario. Tal y como se ve en la siguiente imagen:
Ing. Carlos Manuel Rodríguez Bucarelly
Visual Basic 6.0
94
Introducción a los controles más usuales de Visual Basic 6.0
Capítulo 3
▪ Seleccione la primera Etiqueta (Label1) y en la propiedad Caption escriba: HORA Y FECHA DEL
SISTEMA.
▪ Seleccione la segunda Etiqueta (Label2) y en la propiedad Caption escribe: HORA:
▪ Seleccione la tercera Etiqueta (Label3) y borre el texto que tiene en la propiedad Caption: Label3.
▪ Seleccione la cuarta Etiqueta (Label4) y en la propiedad Caption escriba: FECHA:
▪ Seleccione la quinta Etiqueta (Label5) y borre el texto que tiene en la propiedad Caption: Label5.
Los controles sobre el formulario deben tener una apariencia similar a esta:
▪ Ahora utilizaremos las dos Etiquetas (Label3 y Label4) que no contienen ningún texto para mostrar
la hora y la fecha del sistema. Para esto utilizaremos las sentencias Time y Date. La primera
obtiene la hora del sistema y la segunda la fecha. Los valores obtenidos por estas dos sentencias
serán asignados en la propiedad Caption de la etiqueta correspondiente a la fecha y a la hora.
Necesitamos que la fecha y la hora aparezcan en los Label3 y Label4 respectivamente cuando se
ejecute la aplicación. Como usted recordará el único evento que ocurre cuando el formulario es
totalmente mostrado en la pantalla es el evento Load (Carga) del formulario. Nuestro código debe
ser escrito dentro de este evento.
▪ Haga doble clic sobre cualquier parte del formulario teniendo en cuenta que no puede hacer doble
clic sobre ninguna de las Etiquetas.
▪ Dentro del procedimiento Load del formulario escriba las siguientes líneas de código:
Label3.Caption = Time
Label5.Caption = Date
' Fija la hora en el Label3
' Fija la fecha en el Label5
▪ Pulse la tecla [F5] para correr la aplicación.
Podrá notar como aparece la hora y la fecha del sistema en las etiquetas Label3 y Label5. Esto es
porque hemos especificado que el valor obtenido por las sentencias Time y Date se asignen en la
propiedad Caption de cada una de estas etiquetas.
COMENTARIO: Comúnmente utilizará las etiquetas para mostrar textos o valores obtenidos de algún proceso o alguna
función, tal y como se pudo apreciar en el ejercicio anterior.
▪ Guarde la aplicación con los nombres FormEjercicio15-3 para el formulario y, Ejercicio15-3 para
el proyecto.
Ing. Carlos Manuel Rodríguez Bucarelly
Visual Basic 6.0
95
Introducción a los controles más usuales de Visual Basic 6.0
Capítulo 3
Propiedad
AutoSize
Descripción
En ocasiones el texto escrito en la propiedad Caption de una Etiqueta excede al
tamaño de la misma esto dificulta en gran manera la escritura de textos muy
largos. Para que una etiqueta se ajuste al tamaño del texto escrito en la propiedad
Caption debe establecer el valor True en la propiedad AutoSize de la Etiqueta.
Por ejemplo, si en la propiedad Caption de una Etiqueta usted escribe el texto
“MICROSOFT VISUAL BASIC 6.0” y el tamaño de la Etiqueta no es
suficientemente grande para mostrar el texto, entonces, pasaría algo similar a lo
mostrado en la siguiente figura:
Esto ocurriría si el valor de la propiedad AutoSize esta establecido a False. Por
otro lado, si establece el valor True en la propiedad AutoSize el control se
ajustaría al tamaño del texto. Véalo en la siguiente figura:
COMENTARIO: A medida que va escribiendo en la propiedad Caption de una Etiqueta el valor
de la propiedad Width aumenta o disminuye si el valor de la propiedad AutoSize esta
establecido a True.
Establece el color de fondo de la Etiqueta cuando el valor de la propiedad
BackStyle esta establecido a 1 – Opaque. Siempre que inserte una nueva
Etiqueta a un formulario podrá cambiar el color de fondo en la propiedad
BackColor sin tener que modificar el valor de la propiedad BackStyle, debido a
que el valor por defecto de esta propiedad es 1 – Opaque.
Ejercicio:
▪ Abra un nuevo proyecto e Inserte 5 Etiquetas tal y como se ve en la siguiente figura:
BackColor
Ing. Carlos Manuel Rodríguez Bucarelly
Visual Basic 6.0
96
Introducción a los controles más usuales de Visual Basic 6.0
Capítulo 3
▪ Seleccione una por una las Etiquetas y busque la propiedad AutoSize y establezca su valor a
True.
▪ En la propiedad Caption de la primera Etiqueta escriba: ESTOY DE COLOR ROJO.
▪ En la propiedad Caption de la segunda Etiqueta escriba: ESTOY DE COLOR AZUL.
▪ En la propiedad Caption de la tercera Etiqueta escriba: ESTOY DE COLOR BLANCO.
▪ En la propiedad Caption de la cuarta Etiqueta escriba: ESTOY DE COLOR VERDE.
▪ En la propiedad Caption de la quinta Etiqueta escriba: ESTOY DE COLOR AMARILLO.
▪ Seleccione la primera Etiqueta y busque la propiedad BackColor y
seleccione cualquier color rojo.
▪ Seleccione la segunda Etiqueta y busque la propiedad BackColor y
seleccione cualquier color azul.
▪ Seleccione la tercera Etiqueta y busque la propiedad BackColor y
seleccione el color blanco.
▪ Seleccione la cuarta Etiqueta y busque la propiedad BackColor y
seleccione cualquier color verde.
▪ Seleccione la segunda Etiqueta y busque la propiedad BackColor y
seleccione cualquier color amarillo.
desde la ficha Palette
desde la ficha Palette
desde la ficha Palette
desde la ficha Palette
desde la ficha Palette
Las etiquetas sobre el formulario deben tener una apariencia similar a la siguiente:
▪ Guarde la aplicación con los nombres FormEjercicio16-3 para el formulario y, Ejercicio16-3 para
el proyecto.
BackStyle
Esta propiedad especifica si la Etiqueta tendrá color de fondo o si totalmente
transparente. Puede tomar los valores 1 – Opaque y 0 – Transparent. El valor 1 Opaque es el valor por defecto de esta propiedad y especifica que el color que se
especifique en la propiedad BackColor se asignará y se mostrará en la Etiqueta.
El segundo valor de esta propiedad indica que la Etiqueta no tendrá ningún color
de fondo. Este valor es bastante usado por los programadores debido a que
permite asignar textos sobre imágenes sin afectar ni opacar la parte de la imagen
donde la Etiqueta es colocada.
NOTA: La propiedad BackColor de la etiqueta se pasa por alto cuando el valor 0 – Transparent
esta establecido en la propiedad BackStyle.
Ing. Carlos Manuel Rodríguez Bucarelly
Visual Basic 6.0
97
Introducción a los controles más usuales de Visual Basic 6.0
Capítulo 3
Ejercicio:
La siguiente aplicación muestra un entorno gráfico compuesto de un menú con varias opciones.
Donde cada opción esta representado por una imagen gráfica en forma de botón y sobre cada
imagen una Etiqueta que describe cada una de las opciones del menú.
Al concluir el ejercicio tendremos una aplicación similar a la que se presenta en la siguiente imagen:
Para realizar la aplicación anterior siga los siguientes pasos:
▪ Abra un nuevo proyecto.
▪ En la propiedad Height del formulario escriba 3600 y en la propiedad Width escriba 4800.
▪ En la propiedad Picture del formulario establezca la imagen Img07Cap3.jpg de la carpeta
Imagenes que se distribuye en el disco de este libro.
▪ Inserte una Etiqueta (Label1) en cualquier parte del formulario. Establezca los siguientes valores
en las propiedades de la Etiqueta:
Propiedad Valor
Propiedad
Valor
Propiedad
Valor
AutoSize
True
Caption
MENU PRINCIPAL
Font
Arial 11, negrita.
Top
1320
Left
360
ForeColor
{ EMBED PBrush }
Ing. Carlos Manuel Rodríguez Bucarelly
Visual Basic 6.0
&H00800000& (Azul)
98
Introducción a los controles más usuales de Visual Basic 6.0
Capítulo 3
Propiedad
BackStyle
Valor
0 - Transparent
▪ Inserte un control Image en cualquier parte del formulario y en la propiedad Picture establezca la
imagen Img08Cap3.Gif de la carpeta Imagenes.
▪ Busque la propiedad Left de la imagen y establezca el valor 480. En la propiedad Top establezca
el valor 1800.
▪ Ahora hagamos una copia de la misma imagen para tener un segundo botón. Haga un clic
derecho sobre la imagen (Image1) y seleccione la opción Copy del menú contextual.
▪ Haga clic derecho en cualquier parte del formulario y seleccione la opción Paste y en la pregunta
“Do you want to create a control array?”, “¿Quiere crear un arreglo control?” conteste que No.
▪ En la nueva imagen (Image2) establezca en la propiedad Left el valor 480. En la propiedad Top
establezca el valor 2520.
▪ Agreguemos el tercer botón del menú. Haga clic derecho en cualquier parte del formulario y
seleccione la opción Paste, y a continuación, conteste No a la pregunta.
▪ En la tercera imagen (Image3) establezca en la propiedad Left el valor 480. En la propiedad Top
establezca el valor 2340.
▪ Agreguemos el cuarto botón del menú. Haga clic derecho en cualquier parte del formulario y
seleccione la opción Paste, y a continuación, conteste No a la pregunta.
▪ En la cuarta imagen (Image4) establezca en la propiedad Left el valor 480. En la propiedad Top
establezca el valor 3960.
▪ Agreguemos el quinto botón del menú como lo ha hecho anteriormente. En la propiedad Left
establezca el valor 480 y en la propiedad Top el valor 4680.
▪ Agregue el sexto botón del menú. En la propiedad Left establezca el valor 480 y en la propiedad
Top el valor 5400.
▪ Agregue el séptimo botón del menú. En la propiedad Left establezca el valor 480 y en la
propiedad Top el valor 6120.
▪ Agregue el octavo y último botón del menú. En la propiedad Left establezca el valor 480 y en la
propiedad Top el valor 6840.
Después de haber agregado los botones del menú principal es necesario escribir un texto sobre
cada uno de ellos para diferenciarlos de las demás opciones del menú. Para esto utilizaremos ocho
Etiquetas y en cada Etiqueta se especificará el texto correspondiente a cada opción del menú.
▪ Inserte una Etiqueta en cualquier parte del formulario y establezca los siguientes valores en las
propiedades especificadas:
Propiedad
Valor
Propiedad
Valor
Propiedad
Valor
AutoSize
True
Caption
Opción 1
Font
Arial 10, negrita.
Top
1850
Left
840
ForeColor
{ EMBED PBrush
} &H00FFFFFF&
(Blanco)
Ing. Carlos Manuel Rodríguez Bucarelly
Visual Basic 6.0
99
Introducción a los controles más usuales de Visual Basic 6.0
Capítulo 3
▪ Haga una copia de la Etiqueta y péguela en cualquier parte del formulario. En la propiedad
Caption escriba Opción 2, en la propiedad Left especifique el valor 840 y en la propiedad Top
escriba 2560.
▪ Haga una tercera copia y péguela en cualquier parte del formulario. En la propiedad Caption
escriba Opción 3, en la propiedad Left especifique el valor 840 y en la propiedad Top 3285.
▪ Repita los mismos pasos hasta completar las ocho Etiquetas. Los valores para las propiedades
Left y Top de las demás Etiquetas se muestran en siguiente tabla:
Control
Label5
Label6
Label7
Label8
Label10
Propiedad
Left
Top
Left
Top
Left
Top
Left
Top
Left
Top
Valor
840
4005
840
4725
840
5445
840
6180
840
6885
Ahora diseñemos el eslogan que aparece en la esquina inferior derecha del formulario de la
aplicación. Para esto utilizaremos tres Etiquetas, la primera para escribir “Microsoft”, la segunda
para escribir “Visual Basic” y la tercera para escribir “6.0”.
▪ Inserte una Etiqueta en cualquier parte del formulario y establezca en las propiedades
especificadas los valores que se muestran en la siguiente tabla:
Propiedad
Caption
AutoSize
BackStyle
Left
Top
Font
Valor
Microsoft
True
0 - Transparent
6120
6480
Arial, Negrita,
Tamaño 16.
▪ Inserte otra Etiqueta sobre el formulario y establezca los siguientes valores en las propiedades
especificadas:
Propiedad
Caption
AutoSize
BackStyle
Left
Top
Font
Valor
Visual Basic
True
0 - Transparent
6120
6720
Arial, Negrita,
Tamaño 26.
▪ Inserte la una ultima etiqueta sobre el formulario y establezca los siguientes valores en las
propiedades especificadas:
Propiedad
Caption
Valor
6.0
Ing. Carlos Manuel Rodríguez Bucarelly
Visual Basic 6.0
100
Introducción a los controles más usuales de Visual Basic 6.0
Capítulo 3
Propiedad
AutoSize
BackStyle
Left
Top
Font
Valor
True
0 - Transparent
9120
6705
Arial, Negrita,
Tamaño 16.
ForeColor
{ EMBED PBrush
} &H000040C0&
(Mamey)
▪ Pulse la tecla F5 para correr la aplicación.
Al correr la aplicación notará que si hacemos clic sobre cada una de las opciones del menú principal
estas no realizan ninguna operación, esto es, porque no se han programado los eventos necesarios
para cada una de las opciones del menú. Más adelante programaremos estos eventos para que
cada opción del menú principal tenga alguna función de utilidad en la aplicación.
▪ Guarde la aplicación con los nombres FormEjercicio17-3 para el formulario y, Ejercicio17-3 para
el proyecto.
Font
Como pudimos notar en la aplicación anterior, esta propiedad es utilizada para
cambiar el tipo de fuente del texto especificado en la propiedad Caption de la
Etiqueta. El tipo de fuente corresponde al tipo de letra, estilo de fuente, efectos y
tamaño de la letra contenida en un control que soporte esta propiedad.
COMENTARIO 1: La propiedad Font desde el Editor de código representa un objeto cuyas
propiedades puede usar de forma independiente. Por ejemplo, si desea poner en negrita el texto
contenido en una etiqueta llamada Label1:
Label1.Font.Bold = True
Las propiedades más utilizadas del objeto Font son: Bold (Negrita), Italic (Cursiva),
Name (Nombre del tipo de letra), Size (Tamaño), StrikeThrough (Tachado) y
Underline
(Subrayado).
COMENTARIO
2: Utilice la propiedad Font en Modo de diseño cuando quiera darle formato al texto
contenido en los objetos de la aplicación y no espera cambiarlo muy a menudo. Por otro lado, cuando
utilice el objeto Font desde el Editor de código hágalo cuando desee cambiar el formato del texto con
mucha frecuencia o cuando el formato del texto tenga que cambiar por algún evento realizado por el
usuario. Por ejemplo, cambiar el color de una opción de un menú cuando el usuario coloca el puntero
del Mouse sobre dicha opción.
Ejercicio:
A continuación, se muestra una aplicación compuesta por ocho botones de comando. Cada botón
de comando modificará una de las propiedades del objeto Font de una Etiqueta (Label) que estará
colocada en la parte más arriba de los botones de comando.
▪ Abra un nuevo proyecto.
▪ Inserte una Etiqueta en la parte más arriba del formulario y en el centro.
▪ En la propiedad Caption escriba TEXTO DE MUESTRA. En la propiedad AutoSize establezca el
valor True.
▪ Inserte ocho botones de comando del mismo tamaño uno al lado del otro y debajo de la Etiqueta,
Ing. Carlos Manuel Rodríguez Bucarelly
Visual Basic 6.0
101
Introducción a los controles más usuales de Visual Basic 6.0
Capítulo 3
▪ Seleccione el primer botón de comando y en la propiedad Caption escriba Negrita.
▪ Seleccione el segundo botón de comando y en la propiedad Caption escriba Cursiva.
▪ Seleccione el tercer botón de comando y en la propiedad Caption escriba Subrayado.
▪ Seleccione el cuarto botón de comando y en la propiedad Caption escriba Tachado.
▪ Seleccione el quinto botón de comando y en la propiedad Caption escriba Tamaño.
▪ Seleccione el sexto botón de comando y en la propiedad Caption escriba Fuente.
▪ Seleccione el séptimo botón de comando y en la propiedad Caption escriba Normal.
▪ Seleccione el octavo botón de comando y en la propiedad Caption escriba Ne/Cu/Su.
La aplicación debe tener un aspecto similar a la que se muestra en la siguiente imagen:
Ahora codifiquemos el evento Click de cada uno de los botones de comando para que cuado
hagamos clic sobre cada uno de ellos este realice la operación indicada en su propiedad Caption.
▪ Haga doble clic sobre el primer botón de comando (el que tiene por texto Negrita) y en el
procedimiento del evento Click la siguiente línea de código:
Label1.Font.Bold = True ' Hace que la Etiqueta se ponga en negrita.
▪ Haga doble clic sobre el segundo botón de comando (el que tiene por texto Cursiva) y escriba
dentro del procedimiento del evento Click la siguiente línea de código:
Ing. Carlos Manuel Rodríguez Bucarelly
Visual Basic 6.0
102
Introducción a los controles más usuales de Visual Basic 6.0
Capítulo 3
Label1.Font.Italic = True ' Hace que la Etiqueta se ponga en cursiva.
▪ Dentro del evento Click del botón Subrayado:
Label1.Font.Underline = True ' Hace subrayar la Etiqueta.
▪ Dentro del evento Click del botón Tachado:
Label1.Font.Strikethrough = True ' Hace tachar la Etiqueta.
▪ Dentro del evento Click del botón Tamaño:
Dim valor As Integer
On Error Resume Next
' Declara la variable numérica para almacenar el tamaño.
' Si el usuario introduce un valor incorrecto no se detiene la aplicación
' Muestra una caja que permite que el usuario escriba el tamaño de la letra y lo almacena en la
‘ variable valor.
valor = InputBox("Introduzca el tamaño de la letra:", "Tamaño de letra")
Label1.Font.Size = valor
' Establece el tamaño introducido a la Etiqueta.
▪ Dentro del evento Click del botón Fuente:
Dim Tipo As String
On Error Resume Next
' Declara la variable de texto para almacenar el tipo de letra.
' Si el usuario introduce un valor incorrecto no se detiene la aplicación
' Muestra una caja que permite introducir el nombre del tipo de letra y lo almacena en la
‘ variable Tipo.
Tipo = InputBox("Introduzca nombre del tipo de letra", "Tipo de letra")
Label1.Font.Name = Tipo
' Establece el tipo de letra a la Etiqueta.
▪ Dentro del evento Click del botón Normal:
Label1.Font.Bold = False
Label1.Font.Italic = False
Label1.Font.Underline = False
Label1.Font.Strikethrough = False
Label1.Font.Name = "MS Sans Serif"
Label1.Font.Size = 8
'Le quita la negrita a la Etiqueta
'Le quita la cursiva a la Etiqueta
'Le quita el subrayado a la Etiqueta
'Le quita el tachado a la Etiqueta
'Pone el tipo de fuente predeterminado
'Pone el tamaño predeterminado
▪ Dentro del evento Click del botón Ne/Cu/Su (Negrita/Cursiva/Subrayado):
Label1.Font.Bold = True ' Pone Negrita a la Etiqueta.
Label1.Font.Italic = True ' Pone cursiva a la Etiqueta.
Label1.Font.Underline = True ' Hace subrayar la Etiqueta.
▪ Pulse la tecla F5 para correr la aplicación.
▪ Pruebe cada uno de los botones de comando de la aplicación y observe como la Etiqueta cambia
de apariencia cada vez que pulsamos uno de los botones. En el caso del botón Tamaño introduzca
un valor numérico, por ejemplo, 14. En el botón Fuente un tipo de fuente, por ejemplo, Arial.
Ing. Carlos Manuel Rodríguez Bucarelly
Visual Basic 6.0
103
Introducción a los controles más usuales de Visual Basic 6.0
Capítulo 3
▪ Guarde la aplicación con los nombres FormEjercicio18-3 para el formulario y, Ejercicio18-3 para
el proyecto.
ForeColor
La propiedad ForeColor devuelve o establece el color del texto contenido en un
control. En una Etiqueta esta propiedad afecta el color del texto escrito en la
propiedad Caption. Al igual que la propiedad BackColor esta propiedad puede
tomar valores hexadecimales, constantes de colores del sistema y constantes de
colores básicos.
COMENTARIO: En las Etiquetas esta propiedad es muy utilizada por los programadores para crear
efectos gráficos en menús y en botones gráficos. Cuando coloca una Etiqueta sobre un botón gráfico
puede hacer que esta cambie de color al usuario colocar el puntero Mouse sobre el, o bien, puede
hacer que cambie de color cuando el usuario haga clic sobre el botón. Esto es posible codificando los
eventos MouseMove y Click del botón grafico o de la Etiqueta.
- 3.2.1.2 Eventos sobre las etiquetas
La mayoría de los controles estándar de Visual Basic se ven afectados por los mismos eventos,
aunque algunos eventos son usados en otros controles más que en otros. Este es el caso de las
Etiquetas que poseen las mismas propiedades de los botones de comando pero solo algunas de
ellas son realmente útiles al momento de programarlas.
En las Etiquetas los eventos más utilizados son: Click, DblClick, MouseMove, MouseDown y
MouseUp. Estos eventos tiene el mismo comportamiento en los demás controles de Visual Basic y
su uso dependerá de la necesidad del programador. Por tal razón, daremos una mínima definición
de estos, ya que lo hemos definidos con anterioridad en los botones de comando.
Click
Ocurre cuando el usuario presiona uno de los botones del Mouse. En las Etiquetas
el procedimiento para este evento es programado cuando la Etiqueta es utilizada
como un botón de comando, o bien, para ejecutar una acción especifica cuando el
usuario pulse un botón del Mouse. Por ejemplo, mostrar una ventana, mostrar un
mensaje, ejecutar un programa, abrir una pagina Web, etc.
Ejercicio:
A continuación, se muestra una aplicación que muestra la hora y la fecha cuando se hace clic sobre
una de las Etiquetas.
▪ Abra un nuevo proyecto.
▪ Inserte dos Etiquetas una debajo de otra.
▪ Establezca el valor True en la propiedad AutoSize de ambas Etiquetas.
▪ En la propiedad Caption de la primera Etiqueta escriba “Haga clic aquí para ver la hora”, y en la
propiedad Caption de la segunda Etiqueta escriba “Haga clic aquí para ver la fecha”. La aplicación
tendría un aspecto similar al de la siguiente imagen:
Ing. Carlos Manuel Rodríguez Bucarelly
Visual Basic 6.0
104
Introducción a los controles más usuales de Visual Basic 6.0
Capítulo 3
▪ Haga doble clic sobre la primera Etiqueta y escriba:
MsgBox(“La hora del sistema es:” & Time)
' Muestra una ventana con la hora del sistema.
▪ Haga doble clic sobre la segunda Etiqueta y escriba:
MsgBox(“La fecha del sistema es:” & Date)
‘ Muestra una ventana con la fecha del sistema.
▪ Pulse la tecla F5 para correr la aplicación.
Haga clic sobre cada uno de las Etiquetas y podrá observar que cuando ocurre el evento Click
sobre una de las Etiquetas esta muestra la hora o la fecha del sistema.
Explicación:
Para esta aplicación hemos utilizado tres sentencias que ya la habíamos visto en aplicaciones
anteriores que son las sentencias MsgBox, Time y Date. La primera es utilizada para mostrar
rápidamente una caja de mensaje, la segunda para mostrar la hora del sistema y la tercera para
mostrar la fecha del sistema. En esta aplicación hemos combinado la sentencia Time y Date con la
sentencia MsgBox para mostrar un mensaje de texto adjunto a la hora o a la fecha del sistema.
En la primera línea de código vemos lo siguiente:
MsgBox(“La hora del sistema es:” & Time)
La sentencia MsgBox muestra la cadena de texto “La hora del sistema
vemos un carácter llamado Ampersand (&) que se utiliza para unir dos o
Este carácter servirá para unir la hora del sistema proporcionada por la
primera cadena de caracteres. Esto mismo lo hacemos en el evento Click
con la sentencia Date que devuelve la fecha del sistema.
es:”. Después de esto
más cadenas de texto.
sentencia Time con la
de la segunda Etiqueta
▪ Detenga la aplicación y guárdela con los nombres FormEjercicio19-3 para el formulario y,
Ejercicio19-3 para el proyecto.
DblClick
Al igual que en los botones de comando este evento ocurre cuando el usuario pulsa
dos veces un botón del Mouse. Este evento no es muy utilizado en las Etiquetas,
pero en algunas ocasiones encontrará alguna función de utilidad el programar este
evento.
MouseMove
Ocurre cuando el usuario mueve el puntero del Mouse sobre la zona donde esta
dibujada la Etiqueta. Es uno de los eventos de las Etiquetas más utilizados por los
programadores ya que permite crear y mostrar inmensidades de efectos gráficos
cuando el usuario coloca el puntero del Mouse sobre la Etiqueta.
COMENTARIO: Utilice siempre este evento cuando quiera realizar efectos gráficos sobre menús
personalizados, o bien, cuando quiera crear efectos animados mientras el usuario mueva el puntero
del Mouse en la zona donde este dibujada la Etiqueta.
Ejercicio:
1.- El siguiente ejercicio muestra una aplicación compuesta por un menú principal compuesto de
cinco opciones, donde cada opción del menú cambia de apariencia cada vez que el usuario coloca
el puntero del Mouse sobre una de ellas.
La aplicación tendrá una apariencia como la que se muestra en la figura de la siguiente página:
Ing. Carlos Manuel Rodríguez Bucarelly
Visual Basic 6.0
105
Introducción a los controles más usuales de Visual Basic 6.0
Capítulo 3
▪ Abra un nuevo proyecto.
▪ En la propiedad Height establezca el valor 6765 y en la propiedad Width el valor 8310.
▪ Busque la propiedad StartUpPosition del formulario y seleccione el valor 2 – CenterScreen.
Esto permite que el formulario aparezca en el centro de la pantalla cuando se ejecute la aplicación.
▪ En la propiedad Picture establezca la imagen Img09Cap3.jpg de la carpeta Imagenes.
▪ Inserte una Etiqueta en cualquier parte del formulario y establezca los siguientes valores en las
propiedades especificadas:
Propiedad
Caption
AutoSize
BackStyle
Left
Top
Font
ForeColor
Valor
Spider Man 2007
True
0 - Transparent
1680
120
Arial Black, Negrita,
Tamaño 26.
&H00FFFFFF&
(Blanco)
▪ Inserte otra Etiqueta en cualquier parte del formulario y establezca los siguientes valores en las
propiedades especificadas:
Ing. Carlos Manuel Rodríguez Bucarelly
Visual Basic 6.0
106
Introducción a los controles más usuales de Visual Basic 6.0
Capítulo 3
Propiedad
Caption
AutoSize
BackStyle
Left
Top
Font
ForeColor
Valor
MENU PRINCIPAL
True
0 - Transparent
2550
1200
Arial, Negrita,
Tamaño 18.
&H0080FFFF&
(Amarillo claro)
▪ Ahora dibujemos las cincos opciones del menú principal insertando cinco Etiquetas una debajo de
la otra.
▪ Seleccione cada una de las opciones del menú y establezca los valores mostrados en las
siguientes tablas para la opción correspondiente:
Opción 1
Propiedad
Caption
AutoSize
BackStyle
Left
Top
Font
ForeColor
Valor
> Nuevo juego <
True
0 - Transparent
3120
2040
Arial, Negrita,
Tamaño 12.
&H00C0FFC0&
(Verde lumínico)
Opción 2
Propiedad
Caption
AutoSize
BackStyle
Left
Top
Font
ForeColor
Opción 3
Propiedad
Caption
AutoSize
BackStyle
Left
Top
Font
ForeColor
Valor
> Opciones <
True
0 - Transparent
3240
3240
Arial, Negrita,
Tamaño 12.
&H00C0FFC0&
(Verde lumínico)
Valor
> Cargar juego <
True
0 - Transparent
3120
2640
Arial, Negrita,
Tamaño 12.
&H00C0FFC0&
(Verde lumínico)
Opción 4
Propiedad
Caption
AutoSize
BackStyle
Left
Top
Font
ForeColor
Valor
> Créditos <
True
0 - Transparent
3285
3840
Arial, Negrita,
Tamaño 12.
&H00C0FFC0&
(Verde lumínico)
Opción 5
Propiedad
Caption
AutoSize
BackStyle
Left
Top
Font
ForeColor
Valor
> Salir <
True
0 - Transparent
3480
4440
Arial, Negrita,
Tamaño 12.
&H00C0FFC0&
(Verde lumínico)
Ing. Carlos Manuel Rodríguez Bucarelly
Visual Basic 6.0
107
Introducción a los controles más usuales de Visual Basic 6.0
Capítulo 3
▪ Haga doble clic sobre la primera opción y seleccione el evento MouseMove y, a continuación,
escriba el siguiente bloque de código:
‘Verifica si la Etiqueta NO tiene el color de fondo activado
If Label3.BackStyle = 0 Then
Label3.BackStyle = 1
Label3.BackColor = &H8000&
' Permite que se establezca el color de fondo
' Pone el color verde
'Desactiva el color de fondo de las demás opciones
Label4.BackStyle = 0
Label5.BackStyle = 0
Label6.BackStyle = 0
Label7.BackStyle = 0
End If
▪ Haga doble clic sobre la segunda opción y seleccione el evento MouseMove y, a continuación,
escriba:
‘Verifica si la Etiqueta NO tiene el color de fondo activado
If Label4.BackStyle = 0 Then
Label4.BackStyle = 1
Label4.BackColor = &H8000&
' Permite que se establezca el color de fondo
' Pone el color verde
'Desactiva el color de fondo de las demás opciones
Label3.BackStyle = 0
Label5.BackStyle = 0
Label6.BackStyle = 0
Label7.BackStyle = 0
End If
▪ Haga doble clic sobre la tercera opción y seleccione el evento MouseMove y, a continuación,
escriba:
‘Verifica si la Etiqueta NO tiene el color de fondo activado
If Label5.BackStyle = 0 Then
Label5.BackStyle = 1
Label5.BackColor = &H8000&
' Permite que se establezca el color de fondo
' Pone el color verde
'Desactiva el color de fondo de las demás opciones
Label3.BackStyle = 0
Label4.BackStyle = 0
Label6.BackStyle = 0
Label7.BackStyle = 0
End If
▪ Haga doble clic sobre la cuarta opción y seleccione el evento MouseMove y, a continuación,
escriba:
Ing. Carlos Manuel Rodríguez Bucarelly
Visual Basic 6.0
108
Introducción a los controles más usuales de Visual Basic 6.0
Capítulo 3
‘Verifica si la Etiqueta NO tiene el color de fondo activado
If Label6.BackStyle = 0 Then
Label6.BackStyle = 1
' Permite que se establezca el color de fondo
Label6.BackColor = &H8000&
' Pone el color verde
'Desactiva el color de fondo de las demás opciones
Label3.BackStyle = 0
Label4.BackStyle = 0
Label5.BackStyle = 0
Label7.BackStyle = 0
End If
▪ Haga doble clic sobre la cuarta opción y seleccione el evento MouseMove y, a continuación,
escriba:
‘Verifica si la Etiqueta NO tiene el color de fondo activado
If Label7.BackStyle = 0 Then
Label7.BackStyle = 1
' Permite que se establezca el color de fondo
Label7.BackColor = &H8000&
' Pone el color verde
'Desactiva el color de fondo de las demás opciones
Label3.BackStyle = 0
Label4.BackStyle = 0
Label5.BackStyle = 0
Label6.BackStyle = 0
End If
▪ Haga doble clic en cualquier parte del formulario. Seleccione el evento MouseMove del formulario
y escriba:
' Desactiva el color de fondo de las opciones
If Label3.BackStyle = 1 Then Label3.BackStyle = 0
If Label4.BackStyle = 1 Then Label4.BackStyle = 0
If Label5.BackStyle = 1 Then Label5.BackStyle = 0
If Label6.BackStyle = 1 Then Label6.BackStyle = 0
If Label7.BackStyle = 1 Then Label7.BackStyle = 0
▪ Pulse la tecla [F5] para correr la aplicación.
▪ Mueva el puntero del Mouse sobre cada una de las opciones y verá como estas se tornan en
verde.
Explicación:
Como pudimos notar en la aplicación anterior hemos codificado el evento MouseMove de cada
opción del menú principal para que este cambie de apariencia cada vez que el usuario coloque el
puntero del Mouse sobre cada una de ellas. Empezaremos explicando el código escrito en el
evento MouseMove de la primera opción del menú principal.
La primera línea de código: If Label3.BackStyle = 0 Then. En esta línea verificamos si la Etiqueta
puede tomar color de fondo. Cuando la propiedad BackStyle esta establecida a 0 cero indica que
la Etiqueta no puede tomar el color establecido en la propiedad BackColor y en consecuencia este
tendrá un aspecto transparente.
Si traducimos lógicamente esta línea de código quedaría expresada de la siguiente manera:
Ing. Carlos Manuel Rodríguez Bucarelly
Visual Basic 6.0
109
Introducción a los controles más usuales de Visual Basic 6.0
Capítulo 3
If
Label3.BackStyle = 0
Then
Si
Etiqueta 3 es transparente Entonces
Si se comprueba que la Etiqueta 3, es decir, la primera opción del menú principal esta transparente
o no tiene color de fondo, entonces, se ejecutan las próximas líneas de código:
Segunda línea de código: Label3.BackStyle = 1. Esta línea le quita la transparencia a la Etiqueta 3
permitiéndole tener color de fondo, es decir, el color que se asigna en la propiedad BackColor.
Cuando la propiedad BackStyle se establece a uno, entonces, la Etiqueta puede tener color de
fondo.
Tercera línea de código: Label3.BackColor = &H8000&. Esta línea pone el color de fondo en la
Etiqueta. Recuerde que la propiedad BackColor (Color de fondo) permite asignar los colores
mediante constantes y valores hexadecimales. En este caso hemos establecido el valor
hexadecimal &H8000& que es el color verde. Esta línea de código es la que hace que cuando el
usuario coloca el puntero del Mouse sobre la opción esta se ponga en verde.
Las últimas cuatro líneas de código:
Label4.BackStyle = 0
Label5.BackStyle = 0
Label6.BackStyle = 0
Label7.BackStyle = 0
Estas líneas desactivan el color de fondo de las demás opciones, ya que la única que lo debe de
tener activado es la primera opción del menú. Es necesario deshabilitar el color de fondo de las
demás opciones del menú para que cuando el usuario coloque el puntero del Mouse sobre cada
una de ellas se pueda comprobar que estas están transparentes.
Las demás opciones están compuestas prácticamente con un bloque de código similar, con la única
diferencia de la comparación en la sentencia If y las últimas cuartas líneas de código. En estas se
excluye la Etiqueta que se compara con la sentencia If. Analizaremos esto explicando el código
escrito en la segunda opción del menú principal.
Primera línea de código: If Label4.BackStyle = 0 Then. Al igual que con la primera opción del
menú, verificamos si la segunda opción esta transparente, o bien, no puede tomar color de fondo.
Segunda línea de código: Label4.BackStyle = 1. Hace que la segunda opción que es la Etiqueta 4
pueda tomar el color de fondo.
Tercera línea de código: Label4.BackColor = &H8000&. Esta línea le asigna el color de fondo
verde a la Etiqueta 4.
Las últimas cuatro líneas de código:
Label3.BackStyle = 0
Label5.BackStyle = 0
Label6.BackStyle = 0
Label7.BackStyle = 0
Este bloque de código es similar a la de la primera opción del menú con la única diferencia de que
no asigna transparencia a la Etiqueta que se compara en la sentencia If. En este caso no incluimos
la Etiqueta 4 debido a que el objetivo es quitarle la transparencia cuando el usuario coloque el
puntero del Mouse sobre esta. Tenga en cuenta que no puede poner transparente la Etiqueta que
se esta codificando.
Ing. Carlos Manuel Rodríguez Bucarelly
Visual Basic 6.0
110
Introducción a los controles más usuales de Visual Basic 6.0
Capítulo 3
Aunque no hemos contando la línea de código End If en las explicaciones anteriores por no
considerarlo necesario, tenga en cuenta que cuando utiliza la sentencia If acompañado con más de
una línea de código, entonces, debe de finalizar con un End If.
Las demás opciones están codificadas de la misma manera que las dos primeras opciones
teniendo en cuenta lo siguiente: 1) La Etiqueta comparada en la sentencia If es la misma que se
esta codificando, 2) Se debe quitar la transparencia a la Etiqueta que se compara con la sentencia
If, 3) Asignar el color de fondo con la propiedad BackColor a la Etiqueta que se esta comparando
con la sentencia If, y 4) No debe de incluir la Etiqueta que se compara con la sentencia If en las
últimas cuatro línea de código.
En la aplicación anterior también hemos codificado el evento MouseMove del formulario para
desactivar o poner transparente cualquiera de las opciones del menú principal cada vez que el
usuario mueva el puntero del Mouse sobre el formulario y no sobre las opciones. Si el usuario ha
colocado el puntero del Mouse sobre una de las opciones del menú esta se activa, pero es
necesario desactivarla cuando el usuario desplaza el puntero del Mouse sobre otra opción. Note
que el puntero del Mouse debe primero de pasar sobre el formulario antes de colocarse sobre otra
opción, aprovechando esto, hemos codificado el evento MouseMove del formulario para poner
transparente todas las opciones del menú.
Primera línea de código:
If Label3.BackStyle = 1 Then Label3.BackStyle = 0. En esta línea se verifica si la primera opción no
esta transparente, es decir, si esta activada. En caso de estar activada se desactiva.
Segunda línea de código:
If Label4.BackStyle = 1 Then Label4.BackStyle = 0. En esta línea se verifica si la segunda opción
no esta transparente, es decir, si esta activada. En caso de estar activada se desactiva.
Tercera línea de código:
If Label5.BackStyle = 1 Then Label5.BackStyle = 0. En esta línea se verifica si la tercera opción no
esta transparente, es decir, si esta activada. En caso de estar activada se desactiva.
Cuarta línea de código:
If Label6.BackStyle = 1 Then Label6.BackStyle = 0. En esta línea se verifica si la cuarta opción no
esta transparente, es decir, si esta activada. En caso de estar activada se desactiva.
Quinta línea de código:
If Label7.BackStyle = 1 Then Label7.BackStyle = 0. En esta línea se verifica si la quinta opción no
es transparente, es decir, si esta activada. En caso de estar activada se desactiva.
▪ Detenga la aplicación y guárdela con los nombres FormEjercicio20-3 para el formulario y,
Ejercicio20-3 para el proyecto.
2.- En este segundo ejercicio crearemos un menú típico que vemos en la mayoría de las
aplicaciones de Windows. Aunque Visual Basic proporciona una herramienta para crear menús de
forma sencilla, crear menús personalizados crea efectos visuales más atractivos a la vista del
usuario. Para este ejercicio hemos tomado como ejemplo el menú Archivo de Microsoft Word.
Crearemos este menú con todas las opciones que lo componen.
La aplicación tendrá un aspecto gráfico como el que se muestra en la figura de la siguiente página:
Ing. Carlos Manuel Rodríguez Bucarelly
Visual Basic 6.0
111
Introducción a los controles más usuales de Visual Basic 6.0
Capítulo 3
▪ Inicie un nuevo proyecto.
▪ Establezca los siguientes valores en cada una de las propiedades indicada del formulario:
Propiedad
Valor
BackColor
&H00E0E0E0&
(Gris claro)
Height
8505
StartUpPosition
2 – CenterScreen
Width
10410
▪ Inserte una Etiqueta en cualquier parte del formulario y establezca los siguientes valores:
Propiedad
Valor
Name
MenuArchivo
AutoSize
True
BackStyle
0 – Transparent
Caption
&Archivo
Font
Arial, Normal, 10.
Left
120
Top
60
▪ Busque en la caja de herramientas el control Line
, y dibuje una línea desde una equina del
formulario hasta la otra esquina, o bien, establezca los siguientes valores en las propiedades del
objeto Line para tener mejores resultados:
Propiedad
Valor
BorderColor
{ EMBED PBrush
} &H00808080&
X1
X2
(Gris oscuro)
0
10320
Ing. Carlos Manuel Rodríguez Bucarelly
Visual Basic 6.0
112
Introducción a los controles más usuales de Visual Basic 6.0
Capítulo 3
▪ Inserte otro objeto Line y dibujelo debajo del primero desde un extremo del formulario hasta el
otro extremo. Para mejores resultados establezca los siguientes valores:
Propiedad
BorderColor
X1
X2
Y1, Y2
Valor
&H00FFFFFF&
(Blanco)
0
10320
370
Podrá notar que al unir estas dos líneas una de color gris y otra de color blanco crea un efecto
visual de profundidad. Estos efectos son utilizados muy a menudo por la mayoría de los
programadores para separar opciones de menús y barras de herramientas en las aplicaciones.
en cualquier parte del formulario y establezca los siguientes
▪ Inserte un control PictureBox
valores en las propiedades indicadas:
Propiedad
Appearance
BackColor
Height
Width
Left
Top
Valor
0 - Flat
&H00E0E0E0&
(Gris claro)
4215
3255
120
280
▪ Dibujemos la primera opción del menú Archivo. Para esto inserte una Etiqueta dentro del
PictureBox. Establezca los siguientes valores en las propiedades indicadas:
Propiedad
Name
BackStyle
Height
Width
Left
Top
Caption
Valor
OpcionNuevo
0 – Transparent
240
3000
120
240
&Nuevo… (29 espacios) Ctrl+U
Propiedad
Font
Valor
Arial, Normal, 10.
NOTA: Después de los tres puntos suspensivos presione 29 veces la barra espaciadora en la
propiedad Caption para separar el nombre de la opción del acceso directo y, a continuación,
escriba el texto Ctrl+U. Estos espacios no son reglamentos de Visual Basic, sino, que lo he
utilizado para ubicar al final de la opción el acceso directo. Usted puede optar por dar los espacios
que usted considere a la hora de crear menús personalizados.
▪ Dibujemos las demás opciones del menú principal haciendo copia de la primera. De esta manera
ahorraremos tiempo evitando tener que modificar tantas propiedades. Los valores para la demás
opciones son las mismas menos los valores de la propiedad Name, Caption, Left y Top. Para
hacer copias de la primera opción del menú haga clic derecho sobre la opción Nuevo… y
seleccione la opción Copy (Copiar) y, a continuación, péguela dentro del PictureBox. Modifique
ahora las siguientes propiedades:
Propiedad
Valor
Name
OpcionAbrir
Caption
&Abrir… (31 espacios) Ctrl+A
Left
120
Top
600
Ing. Carlos Manuel Rodríguez Bucarelly
Visual Basic 6.0
113
Introducción a los controles más usuales de Visual Basic 6.0
Capítulo 3
▪ Haga clic derecho sobre el PictureBox y seleccione la opción Paste (Pegar) para crear la tercera
opción. Modifique las siguientes propiedades de la Etiqueta pegada:
Propiedad
Name
Caption
Left
Top
Valor
OpcionCerrar
&Cerrar
120
960
Separemos las tres primeras opciones con objetos Line, tal y como lo vemos en el menú Archivo de
Microsoft Word.
▪ Haga clic en el objeto Line de la caja de herramientas y dibujela debajo de la opción Cerrar de un
extremo del PictureBox hacia el otro. Puede optar por asignar los siguientes valores al objeto Line
para que el resultado sea similar al de este ejercicio:
Propiedad
BorderColor
X1
X2
Y1, Y2
Valor
&H00E0E0E0&
(Gris claro)
20
3240
1320
▪ Inserte otro objeto Line justamente debajo de este para crear un efecto visual de profundidad.
Modifique las propiedades de este objeto Line con los siguientes valores:
Propiedad
BorderColor
X1
X2
Y1, Y2
Valor
&H00FFFFFF&
(Blanco)
20
3240
1330
▪ Haga clic derecho sobre el PictureBox y seleccione la opción Paste (Pegar) para crear la cuarta
opción. Modifique las siguientes propiedades de la Etiqueta pegada:
Propiedad
Name
Caption
Left
Top
Valor
OpcionGuardar
&Guardar (26 espacios) Ctrl+G
120
1440
▪ Haga clic derecho sobre el PictureBox y seleccione la opción Paste (Pegar) para crear la quinta
opción. Modifique las siguientes propiedades de la Etiqueta pegada:
Propiedad
Name
Caption
Left
Top
Valor
OpcionGuardarComo
G&uardar como…
120
1800
▪ Haga clic derecho sobre el PictureBox y seleccione la opción Paste (Pegar) para crear la sexta
opción. Modifique las siguientes propiedades de la Etiqueta pegada:
Ing. Carlos Manuel Rodríguez Bucarelly
Visual Basic 6.0
114
Introducción a los controles más usuales de Visual Basic 6.0
Capítulo 3
Propiedad
Name
Caption
Left
Top
Valor
OpcionBuscar
&Buscar…
120
2160
Separemos estas opciones de las siguientes con objetos Line como lo hicimos anteriormente.
▪ Inserte un objeto Line debajo de la opción Buscar… y dibujela de un extremo al otro del
PictureBox. Modifique las propiedades de este objeto con los siguientes valores:
Propiedad
BorderColor
X1
X2
Y1, Y2
Valor
&H00E0E0E0&
(Gris claro)
20
3240
2520
▪ Inserte otro objeto Line justamente debajo de este para crear un efecto visual de profundidad.
Modifique las propiedades de este objeto Line con los siguientes valores:
Propiedad
BorderColor
X1
X2
Y1, Y2
Valor
&H00FFFFFF&
(Blanco)
20
3240
2530
▪ Haga clic derecho sobre el PictureBox y seleccione la opción Paste (Pegar) para crear la séptima
opción. Modifique las siguientes propiedades de la Etiqueta pegada:
Propiedad
Name
Caption
Left
Top
Valor
OpcionConfigurar
Con&figurar página…
120
2640
▪ Haga clic derecho sobre el PictureBox y seleccione la opción Paste (Pegar) para crear la octava
opción. Modifique las siguientes propiedades de la Etiqueta pegada:
Propiedad
Name
Caption
Left
Top
Valor
OpcionVista
Vista preli&minar
120
3000
▪ Haga clic derecho sobre el PictureBox y seleccione la opción Paste (Pegar) para crear la novena
opción. Modifique las siguientes propiedades de la Etiqueta pegada:
Propiedad
Name
Caption
Left
Top
Valor
OpcionImprimir
&Imprimir…
120
3360
Ing. Carlos Manuel Rodríguez Bucarelly
Visual Basic 6.0
115
Introducción a los controles más usuales de Visual Basic 6.0
Capítulo 3
Separemos estas opciones de las siguientes con objetos Line como lo hicimos anteriormente.
▪ Inserte un objeto Line debajo de la opción Imprimir… y dibujela de un extremo al otro del
PictureBox. Modifique las propiedades de este objeto con los siguientes valores:
Propiedad
BorderColor
X1
X2
Y1, Y2
Valor
&H00E0E0E0&
(Gris claro)
20
3240
3720
▪ Inserte otro objeto Line justamente debajo de este para crear un efecto visual de profundidad.
Modifique las propiedades de este objeto Line con los siguientes valores:
Propiedad
BorderColor
X1
X2
Y1, Y2
Valor
&H00FFFFFF&
(Blanco)
20
3240
3730
▪ Haga clic derecho sobre el PictureBox y seleccione la opción Paste (Pegar) para crear la décima
y última opción del menú principal. Modifique las siguientes propiedades de la Etiqueta pegada:
Propiedad
Name
Caption
Left
Top
Valor
OpcionSalir
&Salir
120
3840
Hemos indicado minuciosamente los valores para cada propiedad de los controles colocados en los
ejercicios de este capítulo, con el objetivo de que usted se familiarice con las propiedades y para
obtener mejores resultados en los ejercicios. Pero todo esto es un principio, a medida que avance
tendrá que dibujar los objetos por su propia cuenta y observar como hemos colocado los objetos
sobre los ejercicios para que ahorre tiempo y no tenga que modificar tantas propiedades.
Después de haber diseñado el menú Archivo con todas sus opciones, es ahora el momento de
programar las opciones para crear el efecto visual que vemos en los menús típicos de Windows
cuando desplazamos el puntero del Mouse sobre cada una de las opciones de un menú.
▪ Haga doble clic en cualquier parte del formulario.
▪ Seleccione el evento Load del formulario y escriba la siguiente línea de código.
Picture1.Visible = False
' Oculta las opciones del menú Archivo
Esta línea hace que al iniciar la aplicación el menú Archivo y sus opciones no aparezcan hasta que
se haga clic sobre el.
▪ Haga doble clic sobre la etiqueta del menú Archivo y dentro del evento Click escriba el bloque de
código que se muestra en la siguiente página:
Ing. Carlos Manuel Rodríguez Bucarelly
Visual Basic 6.0
116
Introducción a los controles más usuales de Visual Basic 6.0
Capítulo 3
If Picture1.Visible = False Then
Picture1.Visible = True
Else
Picture1.Visible = False
End If
‘ Si las opciones no se ven Entonces
‘ Visualiza las opciones
‘ Sino (si las opciones se ven)
‘ Oculta las opciones
Este bloque de código hace que cuando se haga clic sobre el menú Archivo las opciones del menú
aparezcan o se desaparezcan. Si las opciones se ven cuando usted hace clic sobre el menú
Archivo, entonces, se ocultaran. Pero si las opciones no se ven cuando usted hace clic sobre el
menú Archivo, entonces, aparecerán. Por eso hemos utilizado la sentencia If para verificar el estado
de la propiedad Visible del PictureBox cuando se hace clic sobre el menú Archivo.
▪ Haga doble clic sobre el formulario y seleccione el evento Click. Dentro del procedimiento de este
evento escriba:
If Picture1.Visible = True Then
Picture1.Visible = False
End If
‘ Si las opciones se ven Entonces
‘ las oculta
Este bloque de código hace que cuando se haga clic en cualquier parte del formulario se
desaparezcan las opciones del menú, es decir, hace que se oculte el menú Archivo. Este bloque de
código es muy importante, debido a que es necesario ocultar los menús cuando se hace clic sobre
otro objeto dentro de una misma aplicación. Si existieran otros objetos dentro de esta aplicación
como una caja de texto, una imagen, un botón de comando, etc., entonces, habría que escribir el
código anterior en el evento Click de estos otros objetos para ocultar el menú cuando se haga clic
sobre estos. Si usted esta visualizando este documento desde Word pruebe abriendo el menú
Archivo de Word y verá que cuando hace clic en cualquier parte fuera del menú este
automáticamente se oculta.
Lo último para terminar nuestro menú es hacer que las opciones cambien de color cada vez que el
usuario coloque el puntero del Mouse sobre una de ellas. Para esto tendremos que codificar el
evento MouseMove de cada una de las opciones del menú, haciendo que cuando el puntero del
Mouse pase sobre una de ella, entonces, estas cambien automáticamente el color de fondo.
También es necesario codificar el evento MouseMove de PictureBox que contiene todas las
opciones, para que cuando el usuario retire el puntero del Mouse de cualquiera de ellas, entonces,
estas vuelvan a tener su color inicial.
▪ Haga doble clic sobre la primera opción del menú y, a continuación, seleccione el evento
MouseMove. Dentro de este evento escriba el siguiente bloque de código:
If OpcionNuevo.BackStyle = 0 Then
OpcionNuevo.BackStyle = 1
' Permite que se le ponga color de fondo
OpcionNuevo.BackColor = &HDE552E ' Pone el color azul celeste al fondo de la opción
OpcionNuevo.ForeColor = vbWhite
' Pone el color blanco al texto de la opción
End If
▪ Corra la aplicación y haga clic sobre el menú Archivo. Ahora mueva el puntero del Mouse sobre la
opción Nuevo. Podrá observar que la opción automáticamente cambia su color inicial al color Azul,
esto se hizo posible con la línea: OpcionNuevo.BackColor = &HDE552E. También puede notar que
cuando se cambia el color del fondo, también se cambia el color del texto a blanco con el código:
OpcionNuevo.ForeColor = vbWhite. Puede establecer colores distintos cambiando los valores
especificados en este ejercicio.
Ing. Carlos Manuel Rodríguez Bucarelly
Visual Basic 6.0
117
Introducción a los controles más usuales de Visual Basic 6.0
Capítulo 3
Podrá notar que al mover el puntero del Mouse sobre otra opción, esta se mantiene con su color
inicial. Esto es, porque no hemos codificado el evento MouseMove de dicha opción. Para hacer
que las demás opciones se comporten como la primera debemos de codificar una por una cada
opción del menú, utilizando el mismo código de la primera y cambiando el nombre de la opción.
▪ Detenga la aplicación y haga doble clic sobre la segunda opción. Seleccione el evento
MouseMove y escriba:
If OpcionAbrir.BackStyle = 0 Then
OpcionAbrir.BackStyle = 1
' Permite que se le ponga color de fondo
OpcionAbrir.BackColor = &HDE552E ' Pone el color azul celeste al fondo de la opción
OpcionAbrir.ForeColor = vbWhite
' Pone el color blanco al texto de la opción
End If
▪ Dentro del evento MouseMove de la tercera opción:
If OpcionCerrar.BackStyle = 0 Then
OpcionCerrar.BackStyle = 1
' Permite que se le ponga color de fondo
OpcionCerrar.BackColor = &HDE552E ' Pone el color azul celeste al fondo de la opción
OpcionCerrar.ForeColor = vbWhite
' Pone el color blanco al texto de la opción
End If
▪ Dentro del evento MouseMove de la cuarta opción:
If OpcionGuardar.BackStyle = 0 Then
OpcionGuardar.BackStyle = 1
' Permite que se le ponga color de fondo
OpcionGuardar.BackColor = &HDE552E ' Pone el color azul celeste al fondo de la opción
OpcionGuardar.ForeColor = vbWhite
' Pone el color blanco al texto de la opción
End If
▪ Dentro del evento MouseMove de la quinta opción:
If OpcionGuardarComo.BackStyle = 0 Then
OpcionGuardarComo.BackStyle = 1
' Permite que se le ponga color de fondo
OpcionGuardarComo.BackColor = &HDE552E ' Pone el color azul celeste al fondo de la opción
OpcionGuardarComo.ForeColor = vbWhite
' Pone el color blanco al texto de la opción
End If
▪ Dentro del evento MouseMove de la sexta opción:
If OpcionBuscar.BackStyle = 0 Then
OpcionBuscar.BackStyle = 1
' Permite que se le ponga color de fondo
OpcionBuscar.BackColor = &HDE552E ' Pone el color azul celeste al fondo de la opción
OpcionBuscar.ForeColor = vbWhite
' Pone el color blanco al texto de la opción
End If
▪ Dentro del evento MouseMove de la séptima opción:
If OpcionConfigurar.BackStyle = 0 Then
OpcionConfigurar.BackStyle = 1
' Permite que se le ponga color de fondo
OpcionConfigurar.BackColor = &HDE552E ' Pone el color azul celeste al fondo de la opción
OpcionConfigurar.ForeColor = vbWhite
' Pone el color blanco al texto de la opción
End If
Ing. Carlos Manuel Rodríguez Bucarelly
Visual Basic 6.0
118
Introducción a los controles más usuales de Visual Basic 6.0
Capítulo 3
▪ Dentro del evento MouseMove de la octava opción:
If OpcionVista.BackStyle = 0 Then
OpcionVista.BackStyle = 1
' Permite que se le ponga color de fondo
OpcionVista.BackColor = &HDE552E ' Pone el color azul celeste al fondo de la opción
OpcionVista.ForeColor = vbWhite
' Pone el color blanco al texto de la opción
End If
▪ Dentro del evento MouseMove de la novena opción:
If OpcionImprimir.BackStyle = 0 Then
OpcionImprimir.BackStyle = 1
' Permite que se le ponga color de fondo
OpcionImprimir.BackColor = &HDE552E ' Pone el color azul celeste al fondo de la opción
OpcionImprimir.ForeColor = vbWhite
' Pone el color blanco al texto de la opción
End If
▪ Dentro del evento MouseMove de la décima opción:
If OpcionSalir.BackStyle = 0 Then
' Permite que se le ponga color de fondo
OpcionSalir.BackStyle = 1
OpcionSalir.BackColor = &HDE552E ' Pone el color azul celeste al fondo de la opción
OpcionSalir.ForeColor = vbWhite
' Pone el color blanco al texto de la opción
End If
Ahora que hemos codificado cada uno de los eventos de las opciones del menú, vamos a probar el
código que escribimos corriendo la aplicación. Corra la aplicación y desplace el puntero del Mouse
sobre cada una de las opciones. Puede notar que las opciones se ponen de color azul y el texto de
cada opción de color blanco, pero es necesario hacer que cada opción vuelva a su color inicial
cuando se mueva el puntero del Mouse sobre otra opción, o cuando el puntero del Mouse se
desplace fuera de la opción. Para hacer lo dicho anteriormente, debemos codificar el evento
MouseMove del PictureBox que contiene las opciones.
▪ Detenga la aplicación.
▪ Haga doble clic en el PictureBox que contiene las opciones del menú. Tenga cuidado de no hacer
doble clic sobre una de las opciones.
▪ Seleccione el evento MouseMove del control PictureBox y dentro de este escriba:
' Para la primera opción
If OpcionNuevo.BackStyle = 1 Then
OpcionNuevo.BackStyle = 0
' Hace que se le quite el color de fondo.
OpcionNuevo.ForeColor = vbBlack 'Hace que el texto de la opción se ponga de color negro.
End If
' Para la segunda opción
If OpcionAbrir.BackStyle = 1 Then
OpcionAbrir.BackStyle = 0
' Hace que se le quite el color de fondo.
OpcionAbrir.ForeColor = vbBlack 'Hace que el texto de la opción se ponga de color negro.
End If
' Para la tercera opción
If OpcionCerrar.BackStyle = 1 Then
OpcionCerrar.BackStyle = 0
' Hace que se le quite el color de fondo.
OpcionCerrar.ForeColor = vbBlack 'Hace que el texto de la opción se ponga de color negro.
End If
Ing. Carlos Manuel Rodríguez Bucarelly
Visual Basic 6.0
119
Introducción a los controles más usuales de Visual Basic 6.0
Capítulo 3
' Para la cuarta opción
If OpcionGuardar.BackStyle = 1 Then
OpcionGuardar.BackStyle = 0
' Hace que se le quite el color de fondo.
OpcionGuardar.ForeColor = vbBlack 'Hace que el texto de la opción se ponga de color negro.
End If
' Para la quinta opción
If OpcionGuardarComo.BackStyle = 1 Then
' Hace que se le quite el color de fondo.
OpcionGuardarComo.BackStyle = 0
OpcionGuardarComo.ForeColor = vbBlack 'Hace que el texto de la opción se ponga de color
negro.
End If
' Para la sexta opción
If OpcionBuscar.BackStyle = 1 Then
OpcionBuscar.BackStyle = 0
' Hace que se le quite el color de fondo.
OpcionBuscar.ForeColor = vbBlack 'Hace que el texto de la opción se ponga de color negro.
End If
' Para la séptima opción
If OpcionConfigurar.BackStyle = 1 Then
OpcionConfigurar.BackStyle = 0
' Hace que se le quite el color de fondo.
OpcionConfigurar.ForeColor = vbBlack 'Hace que el texto de la opción se ponga de color
negro.
End If
' Para la octava opción
If OpcionVista.BackStyle = 1 Then
OpcionVista.BackStyle = 0
' Hace que se le quite el color de fondo.
OpcionVista.ForeColor = vbBlack 'Hace que el texto de la opción se ponga de color negro.
End If
' Para la novena opción
If OpcionImprimir.BackStyle = 1 Then
OpcionImprimir.BackStyle = 0
' Hace que se le quite el color de fondo.
OpcionImprimir.ForeColor = vbBlack 'Hace que el texto de la opción se ponga de color negro.
End If
' Para la décima opción
If OpcionSalir.BackStyle = 1 Then
' Hace que se le quite el color de fondo.
OpcionSalir.BackStyle = 0
OpcionSalir.ForeColor = vbBlack 'Hace que el texto de la opción se ponga de color negro.
End If
▪ Corra la aplicación.
▪ Desplace el puntero del Mouse sobre cada una de las opciones del menú y podrá ver que estas
vuelven a su color original cuando se pasa de una opción a otra.
▪ Detenga la aplicación y guárdela con los nombres FormEjercicio21-3 para el formulario y,
Ejercicio21-3 para el proyecto.
Pudo notar, que crear una aplicación con menús personalizados requiere de mucho código por
parte del programador, pero esto tiene una ventaja, y es que permite crear menús a nuestro estilo y
con los efectos gráficos que se nos ocurran que vayan acorde al estilo de nuestra aplicación.
Ing. Carlos Manuel Rodríguez Bucarelly
Visual Basic 6.0
120
Introducción a los controles más usuales de Visual Basic 6.0
Capítulo 3
MouseDown y
MouseUp
Se ha dicho anteriormente que los eventos MouseDown y MouseUp ocurren
respectivamente cuando el usuario pulsa y suelta un botón del Mouse, ya sea
el izquierdo, el derecho o el del centro.
Usted puede programar ambos eventos para realizar operaciones distintas en
cada uno de ellos en una misma acción llamada Click. Por ejemplo, si
queremos que una Etiqueta cambie de color cuando el usuario pulse el botón
izquierdo del Mouse y vuelva a su color original cuando el usuario suelte el
botón, entonces, debemos programar el evento MouseDown para asignar el
color de la pulsación, y luego programar el evento MouseUp para volver a
poner el color original o color inicial de la Etiqueta.
NOTA: Utilice el argumento Button (Botón) para identificar cual es el botón del Mouse
presionado por el usuario. Este argumento devuelve un campo de bits que puede tomar los
valores 1, 2 y 4. Donde 1 representa el botón izquierdo del Mouse, 2 el botón derecho y 4 el
botón central.
Ejercicio:
La siguiente aplicación muestra el entorno de una calculadora típica donde cada botón de la
calculadora cambia de color cuando el usuario pulsa el botón izquierdo del Mouse sobre el y toma
su color inicial cuando lo suelta.
NOTA: La calculadora no realiza las operaciones de cálculo que tiene que realizar, es simplemente
el entorno. En los siguientes capítulos veremos como hacer funcional adecuadamente la
calculadora.
Para realizar la aplicación anterior y ver el comportamiento de los eventos MouseDown y
MouseUp ejecute los siguientes pasos:
▪ Abra un nuevo proyecto.
▪ Establezca los siguientes valores en las propiedades indicadas del formulario:
Control
Propiedad
Valor
Form1
BackColor
{ EMBED PBrush }
Caption
&H00404040& (Gris oscuro)
BorderStyle
Calculadora
Height
4 – Fixed ToolWindow
Width
3570
StartUpPosition
3240
2 - CenterScreen
Ing. Carlos Manuel Rodríguez Bucarelly
Visual Basic 6.0
121
Introducción a los controles más usuales de Visual Basic 6.0
Capítulo 3
▪ Inserte 21 etiquetas sobre el formulario, tal y como se muestra en la siguiente imagen:
▪ Mantenga la tecla CTRL (control) presionada y mientras esta pulsada haga clic sobre cada una de
las Etiquetas del formulario. Cuando todas las Etiquetas estén seleccionadas modificaremos
algunos valores en algunas propiedades de las Etiquetas. NOTA: Cuando seleccionamos controles
del mismo tipo como lo hicimos anteriormente, podremos aplicar los mismos valores en cada una
de las propiedades de las Etiquetas seleccionadas. Esto tiene una gran ventaja, y es que, nos
ahorra mucho tiempo y evita la redundancia de tener que repetir los mismos procedimientos para
todas las Etiquetas.
▪ Ahora que están todas las Etiquetas seleccionadas vamos a modificar los valores de las
siguientes propiedades con el valor indicado en la siguiente tabla:
Propiedad
BackColor
Valor
{ EMBED PBrush }
&H00000000& (Negro)
Arial, Negrita, 12.
Font
ForeColor
{ EMBED PBrush }
&H00FFFFFF& (Blanco)
▪ Haga clic en cualquier parte del formulario para deseleccionar las Etiquetas.
▪ Aplique los siguientes valores en cada una de las propiedades de los controles indicados en la
siguiente tabla:
Control
Label1
Label2
Propiedad
Name
Alignment
Caption
Height
Width
Name
Alignment
Caption
Left
Top
Height
Width
Valor
lbCajaResultado
1 – Right Justify
0.
375
2895
lbBotonC
2 – Center
C
2520
600
255
495
Ing. Carlos Manuel Rodríguez Bucarelly
Visual Basic 6.0
122
Introducción a los controles más usuales de Visual Basic 6.0
Capítulo 3
Control
Label3
Label4
Label5
Label6
Label7
Label8
Label9
Propiedad
Name
Alignment
Caption
Left
Top
Height
Width
Name
Alignment
Caption
Left
Top
Height
Width
Name
Alignment
Caption
Left
Top
Height
Width
Name
Alignment
Caption
Left
Top
Height
Width
Name
Alignment
Caption
Left
Top
Height
Width
Name
Alignment
Caption
Left
Top
Height
Width
Name
Alignment
Caption
Left
Top
Height
Width
Valor
lbBoton7
2 – Center
7
120
960
255
495
lbBoton8
2 – Center
8
720
960
255
495
lbBoton9
2 – Center
9
1320
960
255
495
lbBotonRaiz
2 – Center
raíz
1920
960
255
495
lbBotonMM
2 – Center
+/2520
960
255
495
lbBoton4
2 – Center
4
120
1440
255
495
lbBoton5
2 – Center
5
720
1440
255
495
Control
Label10
Label11
Label12
Label13
Label14
Label15
Label16
Propiedad
Name
Alignment
Caption
Left
Top
Height
Width
Name
Alignment
Caption
Left
Top
Height
Width
Name
Alignment
Caption
Left
Top
Height
Width
Name
Alignment
Caption
Left
Top
Height
Width
Name
Alignment
Caption
Left
Top
Height
Width
Name
Alignment
Caption
Left
Top
Height
Width
Name
Alignment
Caption
Left
Top
Height
Width
Valor
lbBoton6
2 – Center
6
1320
960
255
495
lbBotonMenos
2 – Center
1920
960
255
495
lbBotonPorciento
2 – Center
%
2520
960
255
495
lbBoton1
2 – Center
1
120
1920
255
495
lbBoton2
2 – Center
2
720
1920
255
495
lbBoton3
2 – Center
3
1320
1920
255
495
lbBotonSuma
2 – Center
+
1920
1920
255
495
Ing. Carlos Manuel Rodríguez Bucarelly
Visual Basic 6.0
123
Introducción a los controles más usuales de Visual Basic 6.0
Capítulo 3
Control
Label17
Label18
Label19
Label20
Label21
Propiedad
Name
Alignment
Caption
Left
Top
Height
Width
Name
Alignment
Caption
Left
Top
Height
Width
Name
Alignment
Caption
Left
Top
Height
Width
Name
Alignment
Caption
Left
Top
Height
Width
Name
Alignment
Caption
Left
Top
Height
Width
Valor
lbBotonDivision
2 – Center
/
2520
1920
255
495
lbBoton0
2 – Center
0
120
2400
255
495
lbBotonPunto
2 – Center
.
720
2400
255
495
lbBotonIgual
2 – Center
=
1320
2400
255
495
lbBotonMultiplicacion
2 – Center
X
1920
2400
255
495
▪ El siguiente paso es hacer que las Etiquetas cambien de color cuando el usuario haga clic con el
botón derecho del Mouse sobre una de ellas. Para esto vamos a codificar el evento MouseDown y
MouseUp de cada Etiqueta.
▪ Haga doble clic sobre la segunda Etiqueta del formulario, o más bien, sobre el botón C. A
continuación, seleccione el evento MouseDown y escriba el siguiente bloque de código:
If Button = 1 Then
lbBotonC.BackColor = vbBlue
End If
' Verifica se pulsa el botón izquierdo.
' Pone el color verde cuando se pulsa el botón izquierdo.
En el evento MouseUp de la misma etiqueta escriba:
If Button = 1 Then
lbBotonC.BackColor = vbBlack
End If
' Verifica si se pulso el botón izquierdo.
' Pone el color negro cuando se suelta el botón izquierdo.
Ing. Carlos Manuel Rodríguez Bucarelly
Visual Basic 6.0
124
Introducción a los controles más usuales de Visual Basic 6.0
Capítulo 3
▪ Haga doble clic sobre la tercera Etiqueta del formulario (botón 7). Seleccione el evento
MouseDown y escriba:
If Button = 1 Then
lbBoton7.BackColor = vbBlue
End If
' Verifica se pulsa el botón izquierdo.
' Pone el color verde cuando se pulsa el botón izquierdo.
En el evento MouseUp:
If Button = 1 Then
lbBoton7.BackColor = vbBlack
End If
' Verifica si se pulso el botón izquierdo.
' Pone el color negro cuando se suelta el botón izquierdo.
▪ Haga doble clic sobre la cuarta Etiqueta del formulario (botón 8). Seleccione el evento
MouseDown y escriba:
If Button = 1 Then
lbBoton8.BackColor = vbBlue
End If
' Verifica se pulsa el botón izquierdo.
' Pone el color verde cuando se pulsa el botón izquierdo.
En el evento MouseUp:
If Button = 1 Then
lbBoton8.BackColor = vbBlack
End If
' Verifica si se pulso el botón izquierdo.
' Pone el color negro cuando se suelta el botón izquierdo.
▪ Haga doble clic sobre la quinta Etiqueta del formulario (botón 9). Seleccione el evento
MouseDown y escriba:
If Button = 1 Then
lbBoton9.BackColor = vbBlue
End If
' Verifica se pulsa el botón izquierdo.
' Pone el color verde cuando se pulsa el botón izquierdo.
En el evento MouseUp:
If Button = 1 Then
lbBoton9.BackColor = vbBlack
End If
' Verifica si se pulso el botón izquierdo.
' Pone el color negro cuando se suelta el botón izquierdo.
▪ Haga doble clic sobre la sexta Etiqueta del formulario (botón raíz). Seleccione el evento
MouseDown y escriba:
If Button = 1 Then
lbBotonRaiz.BackColor = vbBlue
End If
' Verifica se pulsa el botón izquierdo.
' Pone el color verde cuando se pulsa el botón izquierdo.
En el evento MouseUp:
If Button = 1 Then
lbBotonRaiz.BackColor = vbBlack
End If
' Verifica si se pulso el botón izquierdo.
' Pone el color negro cuando se suelta el botón izquierdo.
Ing. Carlos Manuel Rodríguez Bucarelly
Visual Basic 6.0
125
Introducción a los controles más usuales de Visual Basic 6.0
Capítulo 3
▪ Haga doble clic sobre la séptima Etiqueta del formulario (botón +/-). Seleccione el evento
MouseDown y escriba:
If Button = 1 Then
lbBotonMM.BackColor = vbBlue
End If
' Verifica se pulsa el botón izquierdo.
' Pone el color verde cuando se pulsa el botón izquierdo.
En el evento MouseUp:
If Button = 1 Then
lbBotonMM.BackColor = vbBlack
End If
' Verifica si se pulso el botón izquierdo.
' Pone el color negro cuando se suelta el botón izquierdo.
▪ Haga doble clic sobre la octava Etiqueta del formulario (botón 4). Seleccione el evento
MouseDown y escriba:
If Button = 1 Then
lbBoton4.BackColor = vbBlue
End If
' Verifica se pulsa el botón izquierdo.
' Pone el color verde cuando se pulsa el botón izquierdo.
En el evento MouseUp:
If Button = 1 Then
lbBoton4.BackColor = vbBlack
End If
' Verifica si se pulso el botón izquierdo.
' Pone el color negro cuando se suelta el botón izquierdo.
▪ Haga doble clic sobre la novena Etiqueta del formulario (botón 5). Seleccione el evento
MouseDown y escriba:
If Button = 1 Then
lbBoton5.BackColor = vbBlue
End If
' Verifica se pulsa el botón izquierdo.
' Pone el color verde cuando se pulsa el botón izquierdo.
En el evento MouseUp:
If Button = 1 Then
lbBoton5.BackColor = vbBlack
End If
' Verifica si se pulso el botón izquierdo.
' Pone el color negro cuando se suelta el botón izquierdo.
▪ Haga doble clic sobre la décima Etiqueta del formulario (botón 6). Seleccione el evento
MouseDown y escriba:
If Button = 1 Then
lbBoton6.BackColor = vbBlue
End If
' Verifica se pulsa el botón izquierdo.
' Pone el color verde cuando se pulsa el botón izquierdo.
En el evento MouseUp:
If Button = 1 Then
lbBoton6.BackColor = vbBlack
End If
' Verifica si se pulso el botón izquierdo.
' Pone el color negro cuando se suelta el botón izquierdo.
▪ Haga doble clic sobre la décima primera Etiqueta del formulario (botón -). Seleccione el evento
MouseDown y escriba:
Ing. Carlos Manuel Rodríguez Bucarelly
Visual Basic 6.0
126
Introducción a los controles más usuales de Visual Basic 6.0
Capítulo 3
If Button = 1 Then
lbBotonMenos.BackColor = vbBlue
End If
' Verifica se pulsa el botón izquierdo.
' Pone el color verde cuando se pulsa el botón izquierdo.
En el evento MouseUp:
If Button = 1 Then
lbBotonMenos.BackColor = vbBlack
End If
' Verifica si se pulso el botón izquierdo.
' Pone el color negro cuando se suelta el botón izquierdo.
▪ Haga doble clic sobre la décima segunda Etiqueta del formulario (botón %). Seleccione el evento
MouseDown y escriba:
If Button = 1 Then
' Verifica se pulsa el botón izquierdo.
lbBotonPorciento.BackColor = vbBlue ' Pone el color verde cuando se pulsa el botón izquierdo.
End If
En el evento MouseUp:
If Button = 1 Then
' Verifica si se pulso el botón izquierdo.
lbBotonPorciento.BackColor = vbBlack' Pone el color negro cuando se suelta el botón izquierdo.
End If
▪ Haga doble clic sobre la décima tercera Etiqueta del formulario (botón 1). Seleccione el evento
MouseDown y escriba:
If Button = 1 Then
lbBoton1.BackColor = vbBlue
End If
' Verifica se pulsa el botón izquierdo.
' Pone el color verde cuando se pulsa el botón izquierdo.
En el evento MouseUp:
If Button = 1 Then
lbBoton1.BackColor = vbBlack
End If
' Verifica si se pulso el botón izquierdo.
' Pone el color negro cuando se suelta el botón izquierdo.
▪ Haga doble clic sobre la décima cuarta Etiqueta del formulario (botón 2). Seleccione el evento
MouseDown y escriba:
If Button = 1 Then
lbBoton2.BackColor = vbBlue
End If
' Verifica se pulsa el botón izquierdo.
' Pone el color verde cuando se pulsa el botón izquierdo.
En el evento MouseUp:
If Button = 1 Then
lbBoton2.BackColor = vbBlack
End If
' Verifica si se pulso el botón izquierdo.
' Pone el color negro cuando se suelta el botón izquierdo.
▪ Haga doble clic sobre la décima quinta Etiqueta del formulario (botón 3). Seleccione el evento
MouseDown y escriba:
If Button = 1 Then
lbBoton3.BackColor = vbBlue
End If
' Verifica se pulsa el botón izquierdo.
' Pone el color verde cuando se pulsa el botón izquierdo.
Ing. Carlos Manuel Rodríguez Bucarelly
Visual Basic 6.0
127
Introducción a los controles más usuales de Visual Basic 6.0
Capítulo 3
En el evento MouseUp:
If Button = 1 Then
lbBoton3.BackColor = vbBlack
End If
' Verifica si se pulso el botón izquierdo.
' Pone el color negro cuando se suelta el botón izquierdo.
▪ Haga doble clic sobre la décima sexta Etiqueta del formulario (botón +). Seleccione el evento
MouseDown y escriba:
If Button = 1 Then
lbBotonSuma.BackColor = vbBlue
End If
' Verifica se pulsa el botón izquierdo.
' Pone el color verde cuando se pulsa el botón izquierdo.
En el evento MouseUp:
If Button = 1 Then
lbBotonSuma.BackColor = vbBlack
End If
' Verifica si se pulso el botón izquierdo.
' Pone el color negro cuando se suelta el botón izquierdo.
▪ Haga doble clic sobre la décima séptima Etiqueta del formulario (botón /). Seleccione el evento
MouseDown y escriba:
If Button = 1 Then
' Verifica se pulsa el botón izquierdo.
lbBotonDivision.BackColor = vbBlue ' Pone el color verde cuando se pulsa el botón izquierdo.
End If
En el evento MouseUp:
If Button = 1 Then
' Verifica si se pulso el botón izquierdo.
lbBotonDivision.BackColor = vbBlack ' Pone el color negro cuando se suelta el botón izquierdo.
End If
▪ Haga doble clic sobre la décima octava Etiqueta del formulario (botón 0). Seleccione el evento
MouseDown y escriba:
If Button = 1 Then
lbBoton0.BackColor = vbBlue
End If
' Verifica se pulsa el botón izquierdo.
' Pone el color verde cuando se pulsa el botón izquierdo.
En el evento MouseUp:
If Button = 1 Then
lbBoton0.BackColor = vbBlack
End If
' Verifica si se pulso el botón izquierdo.
' Pone el color negro cuando se suelta el botón izquierdo.
▪ Haga doble clic sobre la décima novena Etiqueta del formulario (botón punto). Seleccione el
evento MouseDown y escriba:
If Button = 1 Then
lbBotonPunto.BackColor = vbBlue
End If
En el evento MouseUp:
If Button = 1 Then
lbBotonPunto.BackColor = vbBlack
End If
' Verifica se pulsa el botón izquierdo.
' Pone el color verde cuando se pulsa el botón izquierdo.
' Verifica si se pulso el botón izquierdo.
' Pone el color negro cuando se suelta el botón izquierdo.
Ing. Carlos Manuel Rodríguez Bucarelly
Visual Basic 6.0
128
Introducción a los controles más usuales de Visual Basic 6.0
Capítulo 3
▪ Haga doble clic sobre la vigésima Etiqueta del formulario (botón =). Seleccione el evento
MouseDown y escriba:
If Button = 1 Then
lbBotonIgual.BackColor = vbBlue
End If
' Verifica se pulsa el botón izquierdo.
' Pone el color verde cuando se pulsa el botón izquierdo.
En el evento MouseUp:
If Button = 1 Then
lbBotonIgual.BackColor = vbBlack
End If
' Verifica si se pulso el botón izquierdo.
' Pone el color negro cuando se suelta el botón izquierdo.
▪ Haga doble clic sobre la vigésima primera Etiqueta del formulario (botón X). Seleccione el evento
MouseDown y escriba:
If Button = 1 Then
' Verifica se pulsa el botón izquierdo.
lbBotonMultiplicacion.BackColor = vbBlue ' Pone el color verde si pulsa el botón izquierdo.
End If
En el evento MouseUp:
If Button = 1 Then
' Verifica si se pulso el botón izquierdo.
lbBotonMultiplicacion.BackColor = vbBlack ' Pone el color negro si suelta el botón izquierdo.
End If
▪ Corra la aplicación.
▪ Haga clic sobre cada uno de los botones de la calculadora y verá como estos cambian de color y
vuelven a su color original.
▪ Detenga la aplicación y guárdela con los nombres FormEjercicio22-3 para el formulario y,
Ejercicio22-3 para el proyecto.
- 3.2.1.3 Ejercicios propuestos
1. Diseñar una aplicación que contenga un menú principal en el centro del formulario. El menú debe
contener siete opciones cualesquiera. Cuando el usuario coloque el puntero del Mouse sobre cada
una de las opciones, estas deben cambiar de color, y cuando el usuario retire el puntero del Mouse
de las opciones estas deben tonar a su color original. Utilice el evento MouseMove.
2. Coloque varias Etiquetas en un formulario y haga que estas cambien de color cuando el usuario
haga clic con el botón izquierdo del Mouse sobre una de estas, y que luego tomen su color original
cuando el usuario suelte el botón del Mouse. Utilice los eventos MouseDown y MouseUp.
3. Diseñar utilizando Etiquetas una aplicación que contenga los siguientes menús:
Ing. Carlos Manuel Rodríguez Bucarelly
Visual Basic 6.0
129
Introducción a los controles más usuales de Visual Basic 6.0
Capítulo 3
- 3.3.1 Las cajas de texto (TextBox)
Un control TextBox, llamado también caja de edición, es aquella que permite
al usuario introducir datos en tiempo de ejecución. También son muy utilizadas para mostrar datos
contenidas en una base de datos o en archivos de texto. Siempre que necesite solicitar datos del
usuario utilice las cajas de texto, por ejemplo, el registro de un empleado, registro de un cliente,
registrar un producto en un almacén, ingresos de calificaciones de estudiantes, registro de un
formulario, etc.
- 3.3.1.1 Propiedades de las cajas de texto
Las cajas de texto poseen las propiedades comunes (Name, BackColor, Enabled, Font, Height,
Width, Left, Top, TabIndex, Visible y ToolTipText) ya vistas anteriormente en el control
CommandButton. Aparte de estas propiedades las cajas de texto poseen características
especiales, es decir, muy propias de ellas. Estas propiedades se detallan a continuación:
Propiedad
Alignment
Descripción
Esta propiedad permite justificar el texto que el usuario ingresara por el teclado o
por medio de otra fuente de información. Puede tomar los valores 0 – Left Justify
(justificación a la izquierda), 1 – Right Justify (justificación a la derecha) y
2 – Center (justificación en el centro). El valor por defecto es 0 – Left Justify, ya
que la caja de texto coloca automáticamente el texto a la izquierda.
COMENTARIO: No se modifica muy a menudo esta propiedad, debido a que se tiene por
costumbre escribir en una caja de texto a partir de su extremo izquierdo. En algunas ocasiones se
justifica a la izquierda o a la derecha como es el caso de una calculadora.
Ejercicio:
▪ Abra un nuevo proyecto.
▪ Inserte tres cajas de texto una debajo de la otra.
▪ Seleccione la primera caja y establezca el valor 0 – Left Justify en la propiedad Alignment.
▪ Seleccione la segunda caja y establezca el valor 1 – Right Justify en la propiedad Alignment.
▪ Seleccione la tercera caja y establezca el valor 2 – Center en la propiedad Alignment.
▪ Seleccione nuevamente la primera caja de texto y borre el valor que contiene la propiedad Text.
▪ Haga lo mismo con las otras dos cajas.
▪ Corra la aplicación y escriba en cada una de las cajas de texto. Podrá entonces ver el
comportamiento de cada uno de los valores especificados en la propiedad Alignment.
▪ Detenga la aplicación y guárdela con los nombres FormEjercicio23-3 para el formulario y,
Ejercicio23-3 para el proyecto.
Appearance
Establece si la caja de texto tendrá o no apariencia 3D. Cuando la caja tiene
apariencia 3D se nota un efecto de profundidad en el interior de la caja. Esta es la
apariencia que distingue una caja de texto de otros controles como, por ejemplo,
las Etiquetas. Esta propiedad puede tomar los valores 0 – Flat (sin bordes 3D) y
1 – 3D (con bordes 3D), este último es el valor por defecto.
COMENTARIO: En muchas ocasiones usted verá la necesidad de quitar la apariencia 3D de una
caja de texto, debido a que es posible que no se adapte a la apariencia gráfica que usted haya
seleccionado para su aplicación.
Ing. Carlos Manuel Rodríguez Bucarelly
Visual Basic 6.0
130
Introducción a los controles más usuales de Visual Basic 6.0
Capítulo 3
Ejercicio:
El siguiente ejercicio muestra dos formularios de ingreso de datos para una agenda telefónica.
Ambos formulario contienen los mismos campos de edición pero uno de ellos contiene apariencia
3D en la cajas de texto y el otro de apariencia simple (sin 3D). De esta manera usted podrá notar
la diferencia.
▪ Abra un nuevo proyecto.
▪ Modifique manualmente el tamaño del formulario para que pueda diseñar los dos formularios de
ingreso de datos. Observe detenidamente la imagen y trate de poner el formulario del mismo
tamaño.
▪ En la propiedad Caption del formulario escriba Formularios.
▪ Identifique cuales son los controles que están en la imagen y trate de colocarlos de la misma
manera que usted lo puede ver. En la imagen puede notar que hemos modificado la propiedad
Font de las dos Etiquetas que están como encabezados en cada formulario. También
modificamos la propiedad Font de las demás Etiquetas para hacer resaltar el texto contenido en
ellas.
▪ Recuerde que debe establecer el valor 0 – Flat en la propiedad Appearance de las cajas de
texto del segundo formulario.
▪ Cuando haya concluido con el ejercicio guárdelo con los nombres FormEjercicio23-3 para el
formulario y, Ejercicio23-3 para el proyecto.
BorderStyle
Esta propiedad devuelve o establece el estilo de borde de la caja de texto, es
decir, indica si la caja de texto tendrá o no bordes en sus extremos. Puede
tomar los valores 0 – None (sin bordes) y 1 – Fixed Single (con borde simple
fijo).
COMENTARIO 1: Esta propiedad tiene el mismo efecto en algunos controles, como por
ejemplo en las Etiquetas, pero en otros controles como es el caso de los Formularios
determinan características claves que lo identifican visualmente como una ventana de
propósito general o como un cuadro de dialogo.
Ing. Carlos Manuel Rodríguez Bucarelly
Visual Basic 6.0
131
Introducción a los controles más usuales de Visual Basic 6.0
Capítulo 3
Las siguientes imágenes muestran dos cajas de texto, una con borde simple fijo y otra sin bordes:
COMENTARIO 2: Utilice el valor 0-None en la propiedad BorderStyle de las cajas de texto cuando quiera dar una
apariencia más profesional a las cajas. En ocasiones los programadores diseñan imágenes gráficas con apariencia de
cajas de texto y con bordes espectaculares, pero son simple imágenes y no se puede escribir sobre estas. El método
utilizado para resolver este problema es colocar una caja de texto sin bordes sobre la imagen.
DataField,
DataFormat,
DataMember y
DataSource
Estas propiedades están relacionadas a la manipulación de bases de datos
y se tratan en el Capitulo 5 de este libro.
Locked
Devuelve o establece un valor que indica si la caja de texto se puede
modificar. Puede tomar los valores True o False. Si es True el usuario no
podrá escribir en la caja de texto y si es False (valor por defecto) el usuario
podrá escribir en la caja de texto.
COMENTARIO: Utilice el valor True en la propiedad Locked si desea mostrar datos que el
usuario no podrá modificar en la caja de texto. Por ejemplo, puede utilizar una Caja de texto
para mostrar la hora o la fecha del sistema y establecer el valor True en la propiedad
Locked de la Caja de texto para que el usuario no la pueda modificar. Otro caso podría ser,
que al leer los datos de una base de datos usted solamente desee mostrarlo al usuario y no
permitirle modificarlos.
Text
Sin dunda alguna esta es la propiedad más importante de las cajas de texto,
debido a que es la encargada de manipular el texto que se escribe en la
caja de texto. Todo lo que sea escrito en la caja de texto se almacena en la
propiedad Text en tiempo de ejecución. También puede escribir en la caja
de texto mediante el editor de código como se muestra en el siguiente
ejercicio para mostrar la fecha del sistema.
Ejercicio:
▪ Abra un nuevo proyecto.
▪ Inserte una caja de texto.
▪ Seleccione la propiedad Locked de la caja de texto y establezca el valor True.
▪ Haga doble clic en cualquier parte del formulario y en el evento Load escriba la siguiente línea de
código:
Text1.Text = Date
' Muestra la fecha del sistema.
▪ Corra la aplicación.
Se mostrará la fecha del sistema en la caja de texto. Intente modificarla. Podrá observar que la caja
de texto no le permite modificar su contenido debido a que la hemos bloqueado (Locked).
▪ Detenga la aplicación y guarde el ejercicio con los nombres FormEjercicio24-3 para el formulario
y Ejercicio24-3 para el proyecto.
Ing. Carlos Manuel Rodríguez Bucarelly
Visual Basic 6.0
132
Introducción a los controles más usuales de Visual Basic 6.0
Capítulo 3
MaxLength
Devuelve o establece un valor numérico que indica la cantidad máxima de
caracteres que puede aceptar una caja de texto en el área de edición. El valor
máximo para una caja de texto es de aproximadamente 65,535 caracteres o
32 KB. El valor por defecto de la propiedad MaxLength es 0, que indica que
la caja de texto podrá aceptar el límite máximo de caracteres. Un valor mayor
de 0 especificado, indicará la cantidad de caracteres que el usuario podrá
escribir en la caja de texto. Por ejemplo, si especifica el valor 15 en la
propiedad MaxLength el usuario no podrá escribir más de 15 caracteres en la
caja de texto.
COMENTARIO: Utilice esta propiedad cuando la aplicación este vinculada o relacionada con
archivo de bases de datos para limitar las cajas de texto a los valores máximos admitidos por
los campos de la base de datos que están relacionados con las cajas de texto.
MultiLine
Devuelve o establece un valor que indica si la caja de texto admitirá más de
una línea de texto en el área de edición. Puede tomar los valores True o
False. Si es True la caja de texto permitirá más de una línea de texto en el
área de edición, es decir, podrá pasar a la otra línea de texto con el simple
hecho de pulsar la tecla ENTER. Si es False solo admitirá una línea de texto y
no saltará a la siguiente línea aunque pulse la tecla ENTER. El valor por
defecto de esta propiedad es False.
COMENTARIO: Utilice múltiples líneas cuando requiera mostrar o solicitar gran cantidad de
datos en la caja de texto. Por ejemplo, mostrar el contenido de un archivo o para solicitar gran
cantidad datos del usuario como: comentario, nota, explicación, detalles, etc. Los
procesadores de texto (Word, WordPad, NotePad, etc.) son ejemplos de aplicaciones que
manejan cajas de texto con múltiples líneas.
ScrollBars
Devuelve o establece un valor que indica si la caja de texto tendrá barra de
desplazamiento horizontal o vertical. Puede tomar los valores 0- None (si
barra), 1- Horizontal (barra horizontal), 2- Vertical (barra vertical) y 3- Both
(ambas barras).
COMENTARIO: Utilice esta propiedad si la caja de texto admite más de una línea de texto en
el área de edición. Esto permite que el usuario pueda explorar fácilmente el contenido de la
caja haciendo uso de las barras de desplazamiento.
Ejercicio:
▪ Abra un nuevo proyecto. Coloque una caja de texto que cubra casi todo el formulario:
Ing. Carlos Manuel Rodríguez Bucarelly
Visual Basic 6.0
133
Introducción a los controles más usuales de Visual Basic 6.0
Capítulo 3
▪ Seleccione la caja de texto y modifique las siguientes propiedades:
Propiedad
MultiLine
ScrollBars
Text
Valor
True
0 - Transparent
▪ Corra la aplicación.
Escriba varias líneas en las cajas de texto hasta que las barras de desplazamiento se activen.
Podrá notar que las barras de desplazamiento son únicamente útiles cuando las cajas de texto
pueden admitir más de una línea de texto.
▪ Detenga la aplicación y guarde el ejercicio con los nombres FormEjercicio25-3 para el formulario
y Ejercicio25-3 para el proyecto.
PasswordChar
Devuelve o establece un valor que se muestra cada vez que se escribe en la
caja de texto. Esta propiedad solo admite un carácter. Es utilizada para
ocultar los datos que se escriban en la caja de texto. Los caracteres escritos
se sustituyen por el carácter especificado en la propiedad PasswordChar.
Por ejemplo, si usted tiene designada en su aplicación una caja de texto para
escribir una contraseña de acceso, puede escribir un asterisco * en la
propiedad PasswordChar para que en vez de mostrarse la contraseña se
muestren asteriscos.
NOTA: Las cajas de textos protegidas mediante contraseñas desactivan las combinaciones de
tecla Ctrl+X y Ctrl+C para evitar que se copie su contenido.
Ejercicio:
▪ Diseñe una pantalla de acceso o de identificación de usuario. Solicite el nombre y la clave o
contraseña de acceso mediante dos cajas de texto. Utilice dos etiquetas para especificar los
datos requeridos en cada caja de texto. Recuerde proteger los datos que se escriban en la caja
de texto correspondiente a la contraseña.
- 3.3.1.2 Eventos sobre las cajas de texto
Las cajas de texto poseen los eventos estándares de los controles (Click, DblClick, DragDrop,
DragOver, GotFocus, KeyDown, KeyUp, KeyPress, LostFocus, MouseDown, MouseMove) ya
estudiados anteriormente. Aparte de estos eventos las cajas de texto incluyen un evento muy
propio de ellas, este es el evento Change, que ocurre cuando se modifica el texto contenido en el
área de edición.
Todos los eventos ya mencionados anteriormente y algunas propiedades especiales la
estudiaremos en los siguientes tópicos. Los tópicos son una colección de aplicaciones y trucos que
comúnmente utilizaremos en las cajas de texto. Muchos de estos tópicos lo utilizarán al momento
en que este diseñando una aplicación.
• Cómo leer las teclas pulsadas desde el teclado a través de una caja de texto
Las cajas de texto cuentan con los eventos estándares KeyPress, KeyDown y KeyUp. Cada uno
de estos eventos es utilizado para atrapar las actividades del usuario sobre una caja de texto. Se ha
dicho anteriormente que el evento KeyPress ocurre cuando el usuario presiona y suelta una tecla.
Tiene un argumento llamado KeyAscii que devuelve el valor ASCII correspondiente a la tecla
pulsada por el usuario. Este argumento permite realizar una serie de operaciones sobre las cajas
de texto. Algunos casos se tratan en la siguiente página.
Ing. Carlos Manuel Rodríguez Bucarelly
Visual Basic 6.0
134
Introducción a los controles más usuales de Visual Basic 6.0
Capítulo 3
- Hacer que una caja de texto solo acepte números:
Dentro del evento KeyPress de la caja de texto escriba el siguiente bloque de código:
If Not (KeyAscii >= 48 And KeyAscii <= 57 Or KeyAscii = 8) Then
KeyAscii = 0
End If
El bloque de código hace que una caja de texto solo acepte números. Existen otros métodos para
hacer esto y lo trataremos más adelante.
Explicación del código anterior:
If Not (KeyAscii >= 48 And KeyAscii <= 57 Or KeyAscii = 8) Then
En esta línea se verifica si el valor ASCII de la tecla pulsada se encuentran en el intervalo de los
valores ASCII correspondiente a los números naturales del 0 al 9. Los números naturales del 0 al 9
se encuentran entre los valores 48 hasta el 57 de la tabla ASCII. El valor ASCII 48 corresponde al
número 0, el valor 49 al número 1, el valor 50 al número 2 y así sucesivamente. El valor 8 de la
tabla ASCII corresponde a la tecla de borrar (BackSpace).
Si traducimos literalmente el bloque de código anterior obtendríamos más o menos lo siguiente:
Si No (se pulsa una tecla con valor ASCII mayor o igual que 48 Y menor o igual que 57 O la tecla
BackSpace) Entonces
Valor ASCII es igual a 0, es decir, asume que no se pulso ninguna tecla.
Fin Si
Cuando igualamos a cero el argumento KeyAscii la aplicación asume que no se ha pulsado
ninguna tecla y como consecuencia no se muestra la tecla pulsada en la caja de texto.
Otro ejemplo para hacer que una caja de texto admita solamente números:
If (KeyAscii < 48) Or (KeyAscii > 57) Then
If KeyAscii <> 8 Then
KeyAscii = 0
End If
End If
Este es otro ejemplo pero mucho más profesional:
If InStr("0123456789" & Chr(8) & Chr(13), Chr(KeyAscii)) = 0 Then
KeyAscii = 0
End If
Este último ejemplo es mucho más recomendable cuando se va a permitir introducir otros
caracteres a parte de los números. Los caracteres que la caja de texto admitirá lo pueden incluir
dentro de las comillas donde se encuentran los números. Por ejemplo, si la caja de texto admitirá
puntos, entonces, incluya el punto dentro de las comillas: "0123456789.". Más adelante
estudiaremos la función InStr.
Ing. Carlos Manuel Rodríguez Bucarelly
Visual Basic 6.0
135
Introducción a los controles más usuales de Visual Basic 6.0
Capítulo 3
- Hacer que todo lo que se escriba en una caja de texto se convierta a mayúscula
En muchas ocasiones necesitamos que todo lo que escriba el usuario en una caja de texto sea
convertido a mayúscula. Para esto utilizamos la función UCase dentro del evento KeyPress. La
función UCase se encarga de convertir una cadena de caracteres en mayúscula. Utilizaremos
también la función Chr para convertir el valor ASCII de la tecla pulsada en el carácter
correspondiente a dicho valor. También utilizaremos la función Asc para obtener el valor ASCII del
carácter convertido a mayúscula. Esta última función es la inversa a la función Chr.
Escriba la siguiente línea de código dentro del evento KeyPress de la caja de texto:
KeyAscii = Asc(UCase(Chr(KeyAscii)))
‘Convierte todo a mayúscula.
Existen muchos métodos para hacer que todo lo que se escriba en una caja de texto sea convertido
a mayúscula, pero este es un código muy profesional que he creado y probablemente no lo
encuentre en otros libros o en Internet.
Explicación del código anterior:
Para entender esta línea de código explicaremos por parte cada una de las funciones que se
emplean en ella. Como en todos los lenguajes de programación los últimos paréntesis son los
primeros que se ejecutan. Para esta línea de código podríamos decir, que las últimas funciones son
las primeras que se ejecutan. Por consiguiente, en esta línea de código la primera función que se
ejecuta es Chr. Lo primero que hacemos es convertir en una letra o carácter el valor que tiene el
argumento KeyAscii con la función Chr. Por ejemplo, si el usuario pulsa la tecla “a” el argumento
KeyAscii del evento KeyPress toma el valor 97, esto es, porque 97 es el valor ASCII para la letra
“a”. Luego que se obtiene el valor 97, la función Chr lo convierte en una “a”. Después de esto,
utilizamos la función UCase para convertir esa “a” en mayúscula. Cuando convertimos el carácter
en mayúscula, obtenemos el valor ASCII de ese carácter convertido a mayúscula, utilizando la
función Asc. Recuerde que todos los caracteres tienen un valor distinto aunque sea el mismo, por
ejemplo, el valor para la “a” en minúscula es 97 y, para la “A” en mayúscula es 65. Luego que
obtenemos el valor ASCII de la letra convertida a mayúscula, asignamos ese valor al argumento
KeyAscii para que asuma que se pulso esa letra sobre la caja de texto.
- Hacer que todo lo que se escriba en una caja de texto se convierta a minúscula
Para esto, hacemos lo mismo que explicamos anteriormente pero cambiamos la función UCase por
LCase.
KeyAscii = Asc(LCase(Chr(KeyAscii)))
‘Convierte todo a minúscula.
- Pasar de una caja de texto a otra cuando se pulse la tecla ENTER
Con frecuencia las aplicaciones posicionan el cursor en la siguiente caja de texto cuando el usuario
pulsa la tecla ENTER. Para esto verificamos si el usuario pulso la tecla ENTER mediante el evento
KeyPress de la caja de texto. Cuando el usuario pulsa la tecla ENTER el argumento KeyAscii del
evento KeyPress toma el valor 13 que corresponde a la tecla ENTER en la tabla ASCII. Luego
enviamos al teclado la pulsación de la tecla TAB o tabulación mediante la sentencia SendKeys.
If KeyAscii = 13 Then
SendKeys “{tab}”
End If
‘Verifica que se pulsa la tecla ENTER.
‘Se pulsa la tecla TAB.
Ing. Carlos Manuel Rodríguez Bucarelly
Visual Basic 6.0
136
Introducción a los controles más usuales de Visual Basic 6.0
Capítulo 3
NOTA: Tiene que tener en cuenta si el orden de tabulación de cada control esta correctamente
enumerado. Utilice la propiedad TabIndex de cada control para controlar el orden de tabulación.
Los KeyDown y KeyUp en las cajas de texto
Los eventos KeyDown y KeyUp son utilizando también para capturar las actividades realizadas por
el usuario en las cajas de texto. A diferencia del evento KeyPress, los eventos KeyDown y KeyUp
pueden capturar teclas especiales que no son posibles capturar por el evento KeyPress. Por
ejemplo, las teclas ALT, CTRL, SHIFT, tecla de funciones (F1 hasta F12), Delete (Supr), Home
(Inicio), PageUp (Re Pág), PageDown (Av Pág), End (Fin), Teclas de desplazamiento (Arriba,
Abajo, Izquierda, Derecha), entre otras.
Los eventos KeyDown y KeyUp son mucho más complejos que el evento KeyPress, esto puede
notarlo en lista de argumentos de dichos eventos.
• Algunas propiedades de las cajas de texto manejadas en tiempo de ejecución
Además, de la propiedad Text, existen tres propiedades que son muy utilizadas en las cajas de
texto que son: SelStart, SelLength y Seltext.
» La propiedad SelStart devuelve o establece un valor numérico de la posición del signo de
intercalación parpadeante (punto de inserción que indica donde aparecerá el texto que teclee el
usuario). Por ejemplo, si desea posicionar el punto de inserción al principio de la caja de texto,
entonces, utilizaríamos un código similar a este: nombre_caja_texto.SelStart = 0. Cuando el punto
de inserción se encuentra al principio de la caja de texto su valor es 0. Si desea posicionarlo al final
de la caja de texto escriba: nombre_caja_texto.SelStart = Len(nombre_caja_texto.Text). La longitud
del texto indicará el valor máximo que puede alcanzar el punto de inserción en una caja de texto.
Mediante la sentencia Len puede obtener la longitud de una cadena de texto, como lo pudimos en
el ejemplo anterior.
» La propiedad SelLength devuelve o establece la cantidad de caracteres seleccionados en la caja
de texto. También puede seleccionar una cantidad de caracteres utilizando código de programa.
Por ejemplo, si desea seleccionar mediante código todo el contenido de una caja de texto, utilice un
código similar a este: nombre_caja_texto.SelLength = Len(nombre_caja_texto.Text).
» La propiedad SelText devuelve o establece el texto seleccionado en la caja de texto, ya sea por
el usuario o mediante código. Esta propiedad es muy utilizada para realizar búsquedas y remplazar
textos.
A continuación, se muestra una aplicación donde usted podrá notar el comportamiento de cada una
de estas tres propiedades. La aplicación consiste en un sistema de búsqueda y reemplazo de
palabras. La aplicación tendrá cuatro cajas de texto: la primera para el contenido principal, la
segunda para que el usuario especifique la palabra a buscar, la tercera para que el usuario
especifique la palabra con la cual desea remplazar la palabra buscada, y en la cuarta la aplicación
mostrará la posición donde se encuentra la palabra buscada.
Para la realización de esta aplicación haga lo siguiente:
▪ Abra un nuevo proyecto.
▪ Modifique el tamaño del formulario en ambos extremos para poder colocar adecuadamente los
controles. Si desea, puede especificar el valor 6735 en la propiedad Height y el valor 8460 en la
propiedad Width, así tendrá el tamaño exacto con la cual he diseñado la aplicación.
▪ Inserte una caja de texto que cubra casi todo el formulario, dejando un espacio de tres pulgadas
en la parte inferior, tal y como se ve en la figura de la siguiente página.
Ing. Carlos Manuel Rodríguez Bucarelly
Visual Basic 6.0
137
Introducción a los controles más usuales de Visual Basic 6.0
Capítulo 3
▪ Coloque tres etiquetas, tres cajas de texto y dos botones de comando, tal y como se muestra en la
imagen anterior. Recuerde modificar la propiedad Caption de cada etiqueta y de cada botón de
comando. También elimine el contenido de la propiedad Text de cada caja de texto.
▪ Cambie los nombres a las cajas de texto y a los botones de comando para tener mejor control de
estos en la aplicación. A la caja principal asigne el nombre: txtContenido, a la caja de búsqueda:
txtBuscar, a la caja para remplazar: txtRemplazar, a la caja posición de la palabra: txtPosicion, al
botón para iniciar la búsqueda: cmdBuscar, y al botón de remplazar: cmdRemplazar.
▪ Ahora vamos hacer que la caja de texto principal tenga algo de contenido para poder buscar
alguna palabra dentro de ella. Para esto, haga doble clic en cualquier parte del formulario y dentro
del evento Load del formulario escriba la siguiente línea de código:
txtContenido.Text = “La computadora es una máquina electrónica que acepta y procesa datos.”
Esta línea de código hará que al iniciar la aplicación la caja de texto principal tenga como contenido
el texto especificado en la propiedad Text. Recuerde que el evento Load ocurre cuando la
aplicación es totalmente cargada, por tal razón, hemos puesto esta línea de código en dicho evento.
▪ Seleccione la caja de texto principal (txtContenido) y en la propiedad HideSelection especifique el
valor False. Esto hace que la palabra buscada desde código se vea resaltada o seleccionada.
▪ Haga doble clic en el botón Iniciar la búsqueda. Dentro del evento Click escriba el siguiente
bloque de código:
Ing. Carlos Manuel Rodríguez Bucarelly
Visual Basic 6.0
138
Introducción a los controles más usuales de Visual Basic 6.0
Capítulo 3
Dim i As Integer
' Variable que controla el bucle.
‘Iniciamos un bucle para buscar por toda la caja.
For i = 0 To Len(txtContenido.Text)
‘Establecemos el comienzo de la busqueda.
txtContenido.SelStart = i
'Especificamos la longitud del texto a buscar.
txtContenido.SelLength = Len(txtBuscar.Text)
'Verificamos si el texto seleccionado es igual al especificado en la caja Buscar y paramos la bus.
If txtContenido.SelText = txtBuscar.Text Then Exit For
Next i
txtPosicion.Text = txtContenido.SelStart
‘Pone la posición donde se encontró la palabra.
▪ Antes de seguir agregando código corra la aplicación. En la caja de texto de búsqueda escriba
una palabra que se encuentre en la caja del contenido, por ejemplo, computadora. Después haga
clic en el botón Iniciar la búsqueda. Podrá observar como el código anterior busca la palabra y la
selecciona.
Explicación del código:
Línea 1: Dim i As Integer
En esta línea hemos declarado una variable de tipo entera llamada i. Esta variable es necesaria
para controlar el bucle. Si tiene conocimientos en otros lenguajes de programación sabrá que todo
bucle tiene una variable de control de tipo entera.
Línea 2: For i = 0 To Len(txtContenido.Text)
En esta línea hemos iniciado el bucle para que se repita hasta que lea carácter por carácter el
contenido de la caja principal. Hemos iniciado el bucle que comience desde el valor 0, para que
comience a leer desde el primer carácter de la caja principal. El bucle se repetirá hasta que se lean
todos los caracteres de la caja y esto esta dado por: To Len(txtContenido.Text). Si traducimos
literalmente esta porción de código obtendríamos algo como: Hasta la Longitud(de la caja
contenido).
Línea 3: txtContenido.SelStart = i
Esta línea hace que el punto de inserción se coloque en cada uno de los caracteres de la caja
principal. Esto es necesario para comenzar la selección desde un punto diferente, si no se ha
encontrado la palabra en una posición anterior.
Línea 4: txtContenido.SelLength = Len(txtBuscar.Text)
Esta línea se encarga de seleccionar los caracteres a la derecha a partir de la posición actual
establecida por SelStart. El total de caracteres a seleccionar va a depender de la cantidad de
caracteres que posee la palabra a buscar.
Línea 5: If txtContenido.SelText = txtBuscar.Text Then Exit For
Esta línea verifica si el texto seleccionado es igual al texto que se esta buscando. Si el texto
almacenado en la propiedad SelText es idéntico al buscado, entonces, se finaliza el bucle. En caso
contrario se comienza la búsqueda desde otra posición (SelStart).
Ing. Carlos Manuel Rodríguez Bucarelly
Visual Basic 6.0
139
Introducción a los controles más usuales de Visual Basic 6.0
Capítulo 3
Linea 6: Next i
Esta línea es requerida por Visual Basic al final de la utilización de un bucle. Traducida literalmente
significa: Próxima repetición o siguiente repetición.
Línea 7: txtPosicion.Text = txtContenido.SelStart
Esta última línea se ejecuta después de haberse concluido con la búsqueda. Se encarga de poner
en la caja de texto posición, la posición donde SelStart pudo conseguir la palabra, o más bien, a
partir de donde se comenzó a seleccionar la palabra encontrada.
▪ Detenga la aplicación y codifiquemos el botón de remplazar. Dentro del evento Click del botón
remplazar escriba:
If Len(txtContenido.SelText) > 0 Then ' Verifica que halla texto seleccionado.
‘Remplaza el texto seleccionado por el texto escrito en la caja remplazar.
txtContenido.SelText = txtRemplazar.Text
End If
▪ Corra la aplicación.
▪ Busque nuevamente la palabra computadora. Después que la palabra se encuentre seleccionada,
escriba en la caja de texto remplazar la palabra “ordenador”, y a continuación, haga clic en el botón
remplazar. Podrá notar como es remplazada la palabra.
Explicación del código
Primero verificamos que exista algún texto seleccionado con la línea de código: If
Len(txtContenido.SelText) > 0 Then. Si no se hace esta evaluación, entonces, aunque no exista
selección alguna el programa insertará el texto escrito en la caja remplazar a partir de la posición
que se encuentra el punto de inserción.
En la segunda línea remplazamos el texto el texto seleccionado por el texto escrito en la caja de
texto remplazar. Si traducimos literalmente esta línea de código obtendríamos algo como: El texto
seleccionado en la caja contenido es igual al texto contenido en la caja remplazar.
▪ Detenga la aplicación y guarde el ejercicio con los nombres FormEjercicio26-3 para el formulario
y Ejercicio26-3 para el proyecto.
Realicemos otra aplicación para familiarizarnos más con las propiedades SelStart, SelLength y
SelText.
La siguiente aplicación muestra un programa típico de mecanografía. En este no hemos agregado
un teclado virtual, solo calculamos los errores y las pulsaciones correctas. La aplicación consta de
cinco cajas de texto, la primera para el texto que se tiene que digitar, la segunda para el texto
digitado, la tercera para mostrar las pulsaciones erróneas, la cuarta para mostrar las correctas y la
quinta para mostrar el total de pulsaciones.
▪ Abra un nuevo proyecto.
▪ Modifique el tamaño del formulario para colocar adecuadamente los controles en la aplicación.
Puede utilizar los siguientes valores para el formulario: Height = 7245 y Width = 8115.
▪ Diseñe la aplicación, tal y como se muestra en la figura de la página siguiente.
Ing. Carlos Manuel Rodríguez Bucarelly
Visual Basic 6.0
140
Introducción a los controles más usuales de Visual Basic 6.0
Capítulo 3
▪ Seleccione la primera caja de texto y modifique las siguientes propiedades:
Propiedad
Name
MultiLine
ScrollBars
Font
HideSelection
Locked
Text
Valor
txtContenido
True
2 - Vertical
Arial, 12.
False
True
▪ Seleccione la segunda caja de texto y modifique las siguientes propiedades:
Propiedad
Name
MultiLine
ScrollBars
Font
Text
Valor
txtDigitado
True
2 - Vertical
Arial, 12.
▪ Seleccione una por una las últimas tres cajas de texto y borre el contenido de la propiedad Text. A
la tercera caja asigne el nombre txtErrores, a la segunda txtCorrectas y a la tercera
txtTotalPulsaciones. Estos nombres permitirán trabajar mucho mejor en la aplicación.
Ahora, hagamos que la primera caja de texto contenga alguna información para que el usuario la
digite. Para esto haga doble clic en cualquier parte del formulario y dentro del evento Load escriba:
Ing. Carlos Manuel Rodríguez Bucarelly
Visual Basic 6.0
141
Introducción a los controles más usuales de Visual Basic 6.0
Capítulo 3
txtcontenido.Text = "Visual Basic es un lenguaje de programación orientado a objetos."
' Selecciona el primera carácter a digitar.
txtContenido.SelStart = 0
txtContenido.SelLength = 1
' Hace que el punto de inserción se coloque en la caja de digitación.
txtDigitado.TabIndex = 0
▪ Haga doble clic sobre la caja de contenido y dentro del evento Click escriba:
‘Estas dos líneas, impide que el usuario coloque manualmente el punto de inserción
‘en otra posición de la caja de contenido al hacer clic sobre esta.
txtContenido.SelStart = Len(txtDigitado.Text)
txtContenido.SelLength = 1
▪ Haga doble clic sobre la caja de digitación y dentro del evento Click escriba:
‘Verifica si el ejercicio ha concluido.
If Len(txtContenido.Text) = Len(txtDigitado.Text) Then
MsgBox ("Usted ha finalizado el ejercicio.")
KeyAscii = 0
‘Muestra al usuario un mensaje de finalización.
' Cancela cualquier tecla pulsada si el ejercicio termino.
‘Si el ejercicio no ha concluido entonces:
ElseIf KeyAscii = 8 Then
KeyAscii = 0
Else
' Verifica si se pulsa la tecla BackSpace (tecla de borrar).
' Si se pulsa la tecla BackSpace la cancela.
‘Sino se pulsa la tecla BackSpace.
‘Verificamos las pulsaciones correctas.
If txtContenido.SelText = Chr(KeyAscii) Then
'Calculamos el total de pulsaciones correctas.
txtCorrectas.Text = Val(txtCorrectas.Text) + 1
Else
‘Calculamos las pulsaciones incorrectas.
txtErrores.Text = Val(txtErrores.Text) + 1
End If
‘Selecciona la letra que corresponde pulsar.
txtContenido.SelStart = Len(txtDigitado.Text) + 1
txtContenido.SelLength = 1
‘Calcula el total de pulsaciones.
txtTotalPulsaciones.Text = Val(txtCorrectas.Text) + Val(txtErrores.Text)
End If
Ing. Carlos Manuel Rodríguez Bucarelly
Visual Basic 6.0
142
Introducción a los controles más usuales de Visual Basic 6.0
Capítulo 3
▪ En el evento Click del botón Salir escriba:
End
‘Finaliza el programa.
▪ Corra la aplicación.
Ahora en la caja de digitación trate de escribir lo que se muestra en la caja de contenido. Observe,
que a medida que va escribiendo se van colocando las pulsaciones correctas, las pulsaciones
erróneas y el total de pulsaciones. Otra nota muy importante es, que cada vez que usted escribe un
carácter, en la caja contenido se selecciona el próximo carácter a pulsar.
Explicación del código:
Empezamos explicando el bloque de código del evento Load del formulario. En este evento, hemos
codificado lo que la aplicación debe de realizar al momento de ejecutarse. Definiremos línea por
línea el bloque de código:
Línea 1: txtContenido.Text = "Visual Basic es un lenguaje de programación orientado a objetos."
Esta línea hace que la caja de contenido tenga algo cuando inicia la aplicación. El texto que esta
entre las comillas es lo que aparece en el área de edición de la caja de texto.
Línea 2 y 3:
txtContenido.SelStart = 0
txtContenido.SelLength = 1
Estas dos líneas trabajan de forma combinada, para seleccionar el primer carácter de la caja
contenido al momento de ejecutarse la aplicación. La primera de estas dos líneas hace que el punto
de inserción se coloque al inicio de la caja de texto. La segunda hace que el primer carácter
aparezca seleccionado.
Línea 4:
txtDigitado.TabIndex = 0
Esta línea hace que al iniciar la aplicación el punto de inserción se coloque en la caja de digitación.
No hemos utilizado el método SetFocus, porque no es posible utilizarlo en el momento que se esta
cargando la aplicación.
Continuamos nuestra explicación con el bloque de código escrito en el evento Click de la caja
contenido. Este evento lo hemos codificado con dos líneas de código muy importantes. Estas dos
líneas, hacen que al usuario hacer clic sobre la caja contenido no afecte el carácter que está
seleccionado para su pulsación, es decir, hace que se mantenga el punto de inserción en el
carácter que tiene que ser pulsado por el usuario. Si estas dos líneas no se hubiesen agregado en
la aplicación, entonces, cada vez que el usuario haga clic en la caja contenido, la tecla a pulsar se
deselecciona. En consecuencia, al pulsar la tecla que corresponde digitar se tomaría como un error
y no como correcta.
Línea 1: txtContenido.SelStart = Len(txtDigitado.Text)
Esta línea hace que el punto de inserción se coloque en el carácter que corresponde digitar. Esto
se hace asignando en la propiedad SelStart de la caja de contenido la longitud o el número de
caracteres de la caja de digitación. Por ejemplo, si usted ha efectuado seis pulsaciones, la longitud
de la caja será seis. Asignando esta longitud en la propiedad SelStart de la caja contenido, el punto
inserción se colocará en el carácter que corresponde pulsar. Este será igual al número de
pulsaciones realizadas por el usuario.
Ing. Carlos Manuel Rodríguez Bucarelly
Visual Basic 6.0
143
Introducción a los controles más usuales de Visual Basic 6.0
Capítulo 3
Línea 2: txtContenido.SelLength = 1
Selecciona con una sombra el carácter que tiene que pulsarse en la caja de contenido. El número 1
indica que solo se debe seleccionar un carácter.
Ahora explicaremos el código más complejo de esta aplicación. Este es el bloque de código escrito
en el evento KeyPress de la caja de digitación. En este verificamos la tecla que corresponde
pulsar, el número de pulsaciones correctas, el número de pulsaciones incorrectas y el total de
pulsaciones realizadas. También hemos codificado para cancelar la pulsación de la tecla
BackSpace (tecla de borrar).
Línea 1, Línea 2 y Línea 3:
If Len(txtContenido.Text) = Len(txtDigitado.Text) Then
MsgBox ("Usted ha finalizado el ejercicio.")
KeyAscii = 0
Estas tres líneas están codificadas exclusivamente para verificar y notificar cuando el usuario haya
finalizado el ejercicio. En la primera línea verificamos si la longitud de la caja contenido es igual a la
longitud de la caja de digitación. Si ambas cajas tienen la misma cantidad de caracteres, quiere
decir, que el usuario ha finalizado el ejercicio. Luego con la segunda línea notificamos al usuario
con un cuadro de mensaje que ha finalizado el ejercicio. La tercera línea hace que se cancele
cualquier pulsación que haya realizado el estudiante al finalizar el ejercicio.
Línea 4 y Línea 5:
ElseIf KeyAscii = 8 Then
KeyAscii = 0
Con estas dos líneas verificamos si el usuario ha pulsado la tecla BackSpace (tecla de borrar) y la
cancelamos. En consecuencia, el usuario no podrá borrar de la caja de digitación los caracteres
que ha pulsado. Cuando el usuario pulsa la tecla BackSpace, el argumento KeyAscii del evento
KeyPress toma el valor 8 ocho que representa dicha tecla en la tabla de valores ASCII. Al asignar
luego el valor 0 cero al argumento KeyAscii cancelamos cualquier tecla pulsada por el usuario, en
este caso la tecla BackSpace.
Si el ejercicio no ha finalizado y el usuario no ha pulsado la tecla BackSpace, entonces, se ejecuta
el bloque de código siguiente:
If txtContenido.SelText = Chr(KeyAscii) Then
txtCorrectas.Text = Val(txtCorrectas.Text) + 1
Else
txtErrores.Text = Val(txtErrores.Text) + 1
End If
txtContenido.SelStart = Len(txtDigitado.Text) + 1
txtContenido.SelLength = 1
txtTotalPulsaciones.Text = Val(txtCorrectas.Text) + Val(txtErrores.Text)
End If
Ing. Carlos Manuel Rodríguez Bucarelly
Visual Basic 6.0
144
Introducción a los controles más usuales de Visual Basic 6.0
Capítulo 3
Con la primera línea verificamos si la tecla que se tiene que pulsar es igual a la tecla que fue
pulsada por el usuario. El texto almacenado en la propiedad SelText de la caja contenido
corresponde a la tecla que se tiene que pulsar. Luego con la sentencia Chr convertimos el valor
que tiene el argumento KeyAscii de la tecla pulsada por el usuario al carácter correspondiente a
dicho valor.
La segunda línea txtCorrectas.Text = Val(txtCorrectas.Text) + 1, la utilizamos para almacenar e
incrementar las pulsaciones correctas. Si sumamos 1 al valor actual de la caja de texto, entonces,
incrementaremos el valor. La sentencia Val se utiliza para convertir el valor actual de la caja a un
numero entero o real para luego poderla incrementar. Si la tecla pulsada por el usuario no coincide
con la tecla que se tiene que pulsar, entonces, se calculan los errores: txtErrores.Text =
Val(txtErrores.Text) + 1.
Las últimas tres líneas que se ejecutan sin importar que la pulsaciones sean correctas e
incorrectas, se utilizan para seleccionar el carácter que se tiene que pulsar y para calcular el total
de pulsaciones.
txtContenido.SelStart = Len(txtDigitado.Text) + 1
txtContenido.SelLength = 1
txtTotalPulsaciones.Text = Val(txtCorrectas.Text) + Val(txtErrores.Text)
La primera línea coloca el punto de inserción en el carácter que se tiene que pulsar. Esto se hace
asignando en la propiedad SelStart de la caja contenido, la longitud de la caja de texto
incrementada en uno. Con la segunda línea seleccionamos con una sombra el carácter que se tiene
que pulsar. Y por ultimo, sumando el total de pulsaciones correctas y el total de pulsaciones
incorrectas, obtenemos el total de pulsaciones realizadas por el usuario.
▪ Detenga la aplicación y guarde el ejercicio con los nombres FormEjercicio27-3 para el formulario
y Ejercicio27-3 para el proyecto.
• Definición de una máscara de entrada en una caja de texto
En muchas ocasiones el programador verá la necesidad de obligar al usuario a introducir los datos
según un formato preestablecido. Esto podría evitar muchos problemas futuros en el
almacenamiento de los datos. Además, una máscara de entrada facilita la entrada de los datos al
usuario. Por ejemplo, si al diseñar la aplicación usted considera que el usuario debe introducir el
número telefónico de un individuo mediante el formato (Código_de_área)-NNN-NNNN, usted
puede optar por facilitar esta entrada y obligar a que la entrada sea de esa manera. Por ejemplo:
(809)-699-5853, (829)-698-5236, (416)-612-3210.
Para hacer esto se requiere de códigos de programación complejos y de muchísima experiencia en
operaciones de entrada y salida de datos. Para evitar que usted tenga que escribir tantos códigos
para definir una máscara de entrada he creado una función especial y única que le permitirá definir
la mayoría de formatos de entrada. Esta función contiene todos los códigos necesarios para definir
cualquier mascara de entrada con solo especificar algunos argumentos. Podrá copiar el código de
la función en su proyecto y llamarla cada vez que sea necesario.
Para crear una máscara de entrada utilizando la función que he creado, siga los siguientes pasos:
▪ Abra un nuevo proyecto.
▪ Haga clic en el menú View (Ver) y, a continuación, ejecute la opción Code (Código).
▪ Escriba cuidadosamente el código de la función si esta leyendo este libro en un material impreso.
En caso de tener el libro en formato digital, copie la función que se muestra en la página siguiente y
péguela en el Editor de código de Visual Basic.
Ing. Carlos Manuel Rodríguez Bucarelly
Visual Basic 6.0
145
Introducción a los controles más usuales de Visual Basic 6.0
Capítulo 3
‘Función para definir mascara de entrada creada por: Ing. Carlos M. Rodríguez Bucarelly.
Function MascaraBucarelly(TextBoxName As String, MascFormat As String, KeyAscii As Integer, DataType As String)
Dim Formato As String
Dim Tecla As Integer
Dim Posiciones(100) As Integer
Dim E As Integer
Dim ES As Boolean
Dim I As Integer
Dim C As String
Dim II, ObjectNumber As Integer
Dim dd As Boolean
For I = 0 To 255: On Error GoTo x: If UCase(Me.Controls(I).Name) = UCase(TextBoxName) Then ObjectNumber = I
Next I
x:
If UCase(DataType) = "NUMBER" Then
If InStr("0123456789" & Chr(8) & Chr(13), Chr(KeyAscii)) = 0 Then
KeyAscii = 0
End If
End If
On Error GoTo ControlNoEncontrado
Dim Control As Object
Set Control = Me.Controls(ObjectNumber)
ES = False
Formato = MascFormat
Tecla = KeyAscii
KeyAscii = 0
If Len(Control.Text) = 0 Then
Control.Text = MascFormat
End If
For I = 1 To 100
C = Mid(Formato, I, 1)
If C = "_" Or C = “#” Then
E=E+1
Posiciones(E) = I
End If
Next I
dd = False
Control.SelLength = 1
If Tecla <> 8 Then
For I = 1 To 100
For II = 1 To 100
If Control.SelStart + 1 = Posiciones(II) Then dd = True
Next II
If dd = True Then
Exit For
Else
dd = False
Control.SelStart = Control.SelStart + 1
End If
Control.SelLength = 1
Next I
End If
If Tecla = 8 Then
If Control.SelStart > 0 Then
Control.SelStart = Control.SelStart - 1
End If
End If
For I = 1 To 100
If Control.SelStart + 1 = Posiciones(I) Then
If Tecla = 8 Then
Control.SelLength = 1
Else
KeyAscii = Tecla
End If
End If
Next I
Exit Function
ControlNoEncontrado:
End Function
Ing. Carlos Manuel Rodríguez Bucarelly
Visual Basic 6.0
146
Introducción a los controles más usuales de Visual Basic 6.0
Capítulo 3
▪ Agregue cinco cajas de texto. Cada caja de texto tendrá una mascara de entrada diferente, tal y
como se muestra en la siguiente imagen:
▪ Haga doble clic sobre la primera caja de texto. Seleccione el evento KeyPress de la lista de
eventos. Dentro de este evento escriba:
‘Hace que cuando se pulse la tecla ENTER pase a la siguiente caja.
If KeyAscii = 13 Then SendKeys "{tab}"
‘Define una máscara de entrada para Teléfonos.
MascaraBucarelly "text1", "(___) ___ ____", KeyAscii, "NUMBER"
▪ Dentro del evento KeyDown de esta misma caja escriba:
‘Bloquea la utilización de la tecla DELETE o SUPR.
If KeyCode = 46 Then KeyCode = 0
▪ Haga doble clic sobre la segunda caja de texto. Seleccione el evento KeyPress de la lista de
eventos. Dentro de este evento escriba:
‘Hace que cuando se pulse la tecla ENTER pase a la siguiente caja.
If KeyAscii = 13 Then SendKeys "{tab}"
‘Define una máscara de entrada para Fechas.
MascaraBucarelly "text2", "__/__/____", KeyAscii, "NUMBER"
▪ Dentro del evento KeyDown de esta misma caja escriba:
‘Bloquea la utilización de la tecla DELETE o SUPR.
If KeyCode = 46 Then KeyCode = 0
Ing. Carlos Manuel Rodríguez Bucarelly
Visual Basic 6.0
147
Introducción a los controles más usuales de Visual Basic 6.0
Capítulo 3
▪ Haga doble clic sobre la tercera caja de texto. Seleccione el evento KeyPress de la lista de
eventos. Dentro de este evento escriba:
‘Hace que cuando se pulse la tecla ENTER pase a la siguiente caja.
If KeyAscii = 13 Then SendKeys "{tab}"
‘Define una máscara de entrada para Cedulas.
MascaraBucarelly "text3", "___-_______-_", KeyAscii, "NUMBER"
▪ Dentro del evento KeyDown de esta misma caja escriba:
‘Bloquea la utilización de la tecla DELETE o SUPR.
If KeyCode = 46 Then KeyCode = 0
▪ Haga doble clic sobre la cuarta caja de texto. Seleccione el evento KeyPress de la lista de
eventos. Dentro de este evento escriba:
‘Hace que cuando se pulse la tecla ENTER pase a la siguiente caja.
If KeyAscii = 13 Then SendKeys "{tab}"
‘Define una máscara de entrada para Tarjetas de crédito.
MascaraBucarelly "text4", "____ ____ ____ ____", KeyAscii, "NUMBER"
▪ Dentro del evento KeyDown de esta misma caja escriba:
‘Bloquea la utilización de la tecla DELETE o SUPR.
If KeyCode = 46 Then KeyCode = 0
▪ Haga doble clic sobre la quinta caja de texto. Seleccione el evento KeyPress de la lista de
eventos. Dentro de este evento escriba:
‘Hace que cuando se pulse la tecla ENTER pase a la siguiente caja.
If KeyAscii = 13 Then SendKeys "{tab}"
‘Define una máscara de entrada personaliza.
MascaraBucarelly "text5", "SSN ___-__-____", KeyAscii, "NUMBER"
▪ Dentro del evento KeyDown de esta misma caja escriba:
‘Bloquea la utilización de la tecla DELETE o SUPR.
If KeyCode = 46 Then KeyCode = 0
▪ Haga doble clic sobre la sexta caja de texto. Seleccione el evento KeyPress de la lista de
eventos. Dentro de este evento escriba:
‘Hace que cuando se pulse la tecla ENTER pase a la siguiente caja.
If KeyAscii = 13 Then SendKeys "{tab}"
‘Define una máscara de entrada personaliza.
MascaraBucarelly "text6", "RNC-_________", KeyAscii, "NUMBER"
▪ Dentro del evento KeyDown de esta misma caja escriba:
Ing. Carlos Manuel Rodríguez Bucarelly
Visual Basic 6.0
148
Introducción a los controles más usuales de Visual Basic 6.0
Capítulo 3
‘Bloquea la utilización de la tecla DELETE o SUPR.
If KeyCode = 46 Then KeyCode = 0
▪ Haga doble clic sobre la séptima caja de texto. Seleccione el evento KeyPress de la lista de
eventos. Dentro de este evento escriba:
‘Hace que cuando se pulse la tecla ENTER pase a la siguiente caja.
If KeyAscii = 13 Then SendKeys "{tab}"
‘Define una máscara de entrada personaliza.
MascaraBucarelly "text7", "NCF:__________________", KeyAscii, "NUMBER"
▪ Dentro del evento KeyDown de esta misma caja escriba:
‘Bloquea la utilización de la tecla DELETE o SUPR.
If KeyCode = 46 Then KeyCode = 0
▪ Haga doble clic sobre el formulario y dentro del evento Load escriba:
‘Hace que todas las máscaras de entrada se muestren al iniciar la aplicación.
Text1_KeyPress (0)
Text2_KeyPress (0)
Text3_KeyPress (0)
Text4_KeyPress (0)
Text5_KeyPress (0)
Text6_KeyPress (0)
Text7_KeyPress (0)
▪ Corra la aplicación. Podrá observar que cada caja de texto contiene una máscara de entrada
distinta, tal y como se ve en la siguiente figura:
Ing. Carlos Manuel Rodríguez Bucarelly
Visual Basic 6.0
149
Introducción a los controles más usuales de Visual Basic 6.0
Capítulo 3
▪ Escriba en cada una de las cajas de texto. Podrá notar, que las cajas de texto facilitan la entrada
de los datos y obliga a que sean introducidos de una determinada manera. También hemos
codificado para que la pulsación de la tecla ENTER desplace el punto de inserción a la próxima caja
de texto.
▪ Detenga la aplicación y guarde el ejercicio con los nombres FormEjercicio28-3 para el formulario
y Ejercicio28-3 para el proyecto.
Explicación de la función MascaraBucarelly
Como pudo haber notado, la función MascaraBucarelly es llamada desde el evento KeyPress de
cada caja de texto. Esta función es utilizada de acuerdo al siguiente formato:
MascaraBucarelly [TextBoxName], [MascFormat], [KeyAscii], [DataType]
Donde:
TextBoxName: Una cadena de caracteres que representa el nombre de la caja de texto dentro del
formulario. Este nombre debe ser especificado entre comillas, por ejemplo, “Text1”, “txtTelefono”,
“txtCedula”, etc.
MascFormat: Una cadena de caracteres que representa el formato de máscara de entrada en la
caja de texto. Debe ser especificada entre comillas.
KeyAscii: Es una constante que representa el valor en la tabla ASCII de la tecla pulsada. Este es
necesario para el funcionamiento correcto de la función. No requiere que se especifique entre
comillas.
DataType: Una cadena de caracteres que representa el tipo de datos que admitirá la caja de texto.
Este puede tomar los valores NUMBER O STRING. Cuando es NUMBER la caja de texto solo
podrá admitir números. Si es STRING, la caja de texto podrá admitir texto y números a la vez.
Requiere que sea especificado entre comillas.
NOTA: Podrá hacer que la máscara de entrada aparezca cuando la caja de texto reciba el enfoque
y no cuando inicie la aplicación. Esto puede hacerlo llamando el evento KeyPress de la caja
correspondiente mediante el evento GotFocus de dicha caja. Si opta por hacer esto tendrá que
omitir el código escrito en el evento Load del formulario.
• Filtrar el contenido de una caja de texto o una cadena de caracteres
En muchas ocasiones nos veremos en la necesidad de depurar el contenido de una caja de texto o
una cadena de caracteres, eliminando símbolos, caracteres, formatos o mascara de entrada
establecidos en la misma. Por ejemplo, usted puede definir una mascara de entrada para solicitar
un número telefónico como (809)-569-5445, pero al momento de almacenarlo no le interesa los
paréntesis, o bien, solo desea almacenar los números sin los paréntesis ni los guiones. Para filtrar
estos tipos de cadenas personalizadas Visual Basic no posee rutinas predefinidas, en
consecuencia, usted se verá en la obligación de construir una función especial para realizar dicha
operación. Pero de la misma manera que dije anteriormente, estas operaciones requieren de
mucha experiencia de parte del programador. Por tal razón, he creado una función especial llamada
FiltrarCadenaBucarelly. Esta le permitirá filtrar todo tipo de cadena de caracteres, e incluso,
sustituir caracteres por otros caracteres dentro de la misma cadena. Vamos a crear un proyecto
donde mostraremos varios ejemplos de algunos filtros de cadenas utilizando la función que he
creado.
▪ Abra un nuevo proyecto.
▪ Haga clic en el menú View (Ver) y, a continuación, ejecute la opción Code (Código).
Ing. Carlos Manuel Rodríguez Bucarelly
Visual Basic 6.0
150
Introducción a los controles más usuales de Visual Basic 6.0
Capítulo 3
▪ Escriba cuidadosamente el código de la función si esta leyendo este libro en un material impreso.
En caso de tener el libro en formato digital, copie la función que se muestra más abajo y péguela en
el Editor de código de Visual Basic.
‘Función para filtrar cadenas de caracteres creada por: Ing. Carlos M. Rodríguez Bucarelly.
Function FiltrarCadenaBucarelly(Texto As String, Caracteres As String, RemplazarCaracteres As
String) As String
Dim i As Integer
Dim C As String
Dim StringResult As String
For i = 1 To Len(Texto)
C = Mid(Texto, i, 1)
If InStr(1, Caracteres, C, vbTextCompare) Then
StringResult = StringResult & RemplazarCaracteres
Else
StringResult = StringResult & C
End If
Next i
FiltrarCadenaBucarelly = StringResult
End Function
▪ Inserte ocho etiquetas, ocho cajas de texto y ocho botones de comando, tal y como se muestra en
la siguiente figura:
Ing. Carlos Manuel Rodríguez Bucarelly
Visual Basic 6.0
151
Introducción a los controles más usuales de Visual Basic 6.0
Capítulo 3
▪ Modifique la propiedad Caption de cada etiqueta. En la propiedad Caption de la primera etiqueta
escriba Texto 1, en la segunda Texto 2, en la tercera Texto 3, así hasta la etiqueta ocho.
▪ En la propiedad Text de cada texto escriba los siguientes valores:
Control
Text1
Propiedad
Text
Valor
(809)-659-5478
Text2
Text
(809)-778-5426
Text3
Text
Visual Basic 6.0
Text4
Text
5465 4455 4564 8984
Text5
Text
809 597 6997
Text6
Text
255.365.215.9856
Text7
Text
AXZBT543HGJ841
Text8
Text
BXD54D11593UJJKL
▪ En la propiedad Caption de cada botón de comando escriba los siguientes valores:
Control
Command1
Propiedad
Caption
Valor
Reemplazar Guiones "-" por Espacios
Command2
Caption
Quitar Guiones "-" y Paréntesis ()
Command3
Caption
Quitar Espacios
Command4
Caption
Reemplazar los Espacios por Ceros
Command5
Caption
Reemplazar los Espacios por Guiones
Command6
Caption
Quitar los Puntos (.)
Command7
Caption
Quitar cualquier número
Command8
Caption
Eliminar cualquier letra
▪ Haga doble clic sobre el primer botón de comando y dentro del evento Click escriba:
‘Reemplaza los guiones por espacios.
Text1.Text = FiltrarCadenaBucarelly(Text1.Text, "-", " ")
▪ Haga doble clic sobre el segundo botón de comando y dentro del evento Click escriba:
‘Quita los guiones y los paréntesis.
Text2.Text = FiltrarCadenaBucarelly(Text2.Text, "-()", "")
▪ Haga doble clic sobre el tercer botón de comando y dentro del evento Click escriba:
'Quita los espacios.
Text3.Text = FiltrarCadenaBucarelly(Text3.Text, " ", "")
▪ Haga doble clic sobre el cuarto botón de comando y dentro del evento Click escriba:
Ing. Carlos Manuel Rodríguez Bucarelly
Visual Basic 6.0
152
Introducción a los controles más usuales de Visual Basic 6.0
Capítulo 3
‘Reemplazar los espacios por ceros.
Text4.Text = FiltrarCadenaBucarelly(Text4.Text, " ", "0")
▪ Haga doble clic sobre el quinto botón de comando y dentro del evento Click escriba:
‘Reemplaza los espacios por guiones.
Text5.Text = FiltrarCadenaBucarelly(Text5.Text, " ", "-")
▪ Haga doble clic sobre el sexto botón de comando y dentro del evento Click escriba:
‘Quita los puntos.
Text6.Text = FiltrarCadenaBucarelly(Text6.Text, ".", "")
▪ Haga doble clic sobre el séptimo botón de comando y dentro del evento Click escriba:
‘Quita cualquier número.
Text7.Text = FiltrarCadenaBucarelly(Text7.Text, "0123456789", "")
▪ Haga doble clic sobre el octavo botón de comando y dentro del evento Click escriba:
'Elimina cualquier letra.
Text8.Text = FiltrarCadenaBucarelly(Text8.Text, "qwertyuiopasdfghjklñzxcvbnm", "")
▪ Corra la aplicación.
▪ Haga clic en cada uno de los botones de comando. Podrá observar que las cadenas escritas son
filtradas según el mandato especificado en el botón de comando.
▪ Detenga la aplicación y guarde el ejercicio con los nombres FormEjercicio29-3 para el formulario
y Ejercicio29-3 para el proyecto.
Explicación de la función FiltrarCadenaBucarelly
La función FiltrarCadenaBucarelly devuelve una cadena filtrada según un filtro especificado. Esta
función es utilizada de acuerdo al siguiente formato:
FiltrarCadenaBucarelly ([Texto], [Caracteres], [RemplazarCaracteres])
Donde:
Texto: Representa la cadena de caracteres a la cual se le va a aplicar el filtro. Esta puede ser una
variable o una referencia a alguna propiedad de un objeto que devuelva una cadena de caracteres.
Caracteres: Es una cadena de caracteres que contiene todos los caracteres que será eliminados o
filtrados de la cadena principal. Esta puede ser una variable o un conjunto de caracteres
especificados entre comillas.
RemplazarCaracteres: Representa un carácter o un conjunto de caracteres que serán utilizados
para remplazar los caracteres filtrados. Esta puede ser una variable, un carácter o una cadena de
caracteres especificada entre comillas.
NOTA: Puede almacenar la cadena filtrada en una variable o en un objeto que soporte
propiedades texto. Utilizar una variable es una muy buena opción a la hora que desee utilizar la
cadena filtrada para operaciones de cálculo o almacenamiento en archivos de base de datos.
Ing. Carlos Manuel Rodríguez Bucarelly
Visual Basic 6.0
153
Introducción a los controles más usuales de Visual Basic 6.0
Capítulo 3
• Formato del texto
Muchas aplicaciones empresariales les permiten introducir datos mediante un formato y luego lo
muestran con otro. Por ejemplo, usted introduce un valor numérico y automáticamente la aplicación
le asigna separadores de millares y un número fijo de cifras decimales. Otras aplicaciones que
trabajan con valores monetarios agregan automáticamente el símbolo de moneda ($, US$, RD$,
pta, etc.) correspondiente a un país determinado. También podrá establecer formatos a las fechas,
expresándola en formato largo o corto.
Para hacer todo lo mencionado anteriormente disponemos de la función Format. Es una de las
mejores opciones cuando queremos aplicar formatos a los valores numéricos o de texto. Para
aplicar estos formatos a una caja de texto se recomienda codificar el evento LostFocus de dicha
caja. Por ejemplo, si queremos agregar separadores de millares a una caja de texto llamada Text1,
codifique el evento LostFocus con el siguiente código:
On Error Resume Next
Text1.Text = Format(CDbl(Text1.Text), "#,###,###,##0.######")
O bien, puede utilizar el siguiente código:
On Error Resume Next
Text1.Text = Format(CDbl(Text1.Text), "##,##0.00")
Estos dos bloques de código agregan separadores de millares a los valores numéricos. La
diferencia entre ambos códigos es que el segundo agrega la parte decimal “.00” al final de cada
valor numérico. Por ejemplo, usted introduce el valor 52 este se convierte a 52.00 cuando la caja
pierde el enfoque, si introduce 1524 se convierte a 1,524.00, si introduce 3425633 se convierte a
3,425,633.00. El primer código hace lo mismo pero no agrega la parte decimal “.00”, sino solamente
los separadores de millares (las comas).
En los dos bloques de código anterior y en los siguientes hemos agregado la línea de código On
Error Resume Next para que Visual Basic no produzca un error al intentar dar formato a una caja de
texto que este vacía o a un valor numérico nulo. La función CDbl convierte el valor escrito en la caja
de texto en un tipo de datos numérico Double (doble precisión), permitiendo de esta manera que
los valores numéricos muy grandes escritos en la caja de texto sean entendidos y tratados como tal
dentro de un intervalo numérico valido en Visual Basic.
Si ha aplicado un formato numérico como el que explicamos anteriormente, usted puede hacer que
el número vuelva a tener su formato original, es decir, quitar los separadores de millares. Si quiere
que el número vuelva a su estado original cuando la caja reciba nuevamente el enfoque, entonces,
dentro del evento GotFocus de la caja de texto escriba:
On Error Resume Next
Text1.Text = CDbl(Text1.Text)
Si ha agregado otro tipo de símbolo al valor numérico, por ejemplo, un símbolo monetario ($, RD$,
US$, pta), entonces, la mejor opción es utilizar la función FiltrarCadenaBucarelly antes de ejecutar
el código anterior. De esta manera podrá primero quitar los caracteres no deseados.
Vamos a crear un programa donde se mostrarán algunos tipos de conversiones utilizando la función
Format.
Ing. Carlos Manuel Rodríguez Bucarelly
Visual Basic 6.0
154
Introducción a los controles más usuales de Visual Basic 6.0
Capítulo 3
▪ Abra un nuevo proyecto.
▪ Diseñe la siguiente pantalla:
▪ Establezca los siguientes nombres a las cajas de texto:
Control
Text1
Propiedad
Name
Valor
txtNumeroGeneral
Text2
Name
txtFormatoMonetario1
Text3
Name
txtFormatoMonetario2
Text4
Name
txtFormatoMonetario3
Text5
Name
txtFormatoMonetario4
Text6
Name
txtFechaCorta
Text7
Name
txtFechaLarga
Text8
Name
txtHoraMilitar
Text9
Name
txtHoraMeridiana
Ing. Carlos Manuel Rodríguez Bucarelly
Visual Basic 6.0
155
Introducción a los controles más usuales de Visual Basic 6.0
Capítulo 3
▪ Dentro del evento Load del formulario escriba:
‘Este bloque de código agrega valores a cada caja de texto para luego aplicar los formatos.
txtNumeroGeneral.Text = CDbl(321545)
txtFormatoMonetario1.Text = CDbl(15860)
txtFormatoMonetario2.Text = CDbl(14500)
txtFormatoMonetario3.Text = CDbl(16850)
txtFormatoMonetario4.Text = CDbl(25000)
▪ Copie la función FiltrarCadenaBucarelly en la sección general del editor de código:
‘Función para filtrar cadenas de caracteres creada por: Ing. Carlos M. Rodríguez Bucarelly.
Function FiltrarCadenaBucarelly(Texto As String, Caracteres As String, RemplazarCaracteres As
String) As String
Dim i As Integer
Dim C As String
Dim StringResult As String
For i = 1 To Len(Texto)
C = Mid(Texto, i, 1)
If InStr(1, Caracteres, C, vbTextCompare) Then
StringResult = StringResult & RemplazarCaracteres
Else
StringResult = StringResult & C
End If
Next i
FiltrarCadenaBucarelly = StringResult
End Function
▪ Dentro del primer botón Aplicar escriba:
'Aplica el formato de número general.
On Error Resume Next
txtNumeroGeneral.Text = Format(CDbl(txtNumeroGeneral.Text), "#,###,###,##0.######")
▪ Dentro del primer botón Quitar escriba:
‘Quita el formato de número general.
On Error Resume Next
txtNumeroGeneral.Text = CDbl(txtNumeroGeneral.Text)
▪ Dentro del segundo botón Aplicar escriba:
‘Aplica el formato monetario simple.
On Error Resume Next
txtFormatoMonetario1.Text = Format(CDbl(txtFormatoMonetario1.Text), "##,##0.00")
Ing. Carlos Manuel Rodríguez Bucarelly
Visual Basic 6.0
156
Introducción a los controles más usuales de Visual Basic 6.0
Capítulo 3
▪ Dentro del segundo botón Quitar escriba:
‘Quita el formato monetario simple.
On Error Resume Next
txtFormatoMonetario1.Text = CDbl(txtFormatoMonetario1.Text)
▪ Dentro del tercer botón Aplicar escriba:
‘Aplica el formato monetario de República Dominicana.
On Error Resume Next
txtFormatoMonetario2.Text = "RD$" & Format(CDbl(txtFormatoMonetario2.Text), "##,##0.00")
▪ Dentro del tercer botón Quitar escriba:
‘Quita el formato monetario de República Dominicana.
On Error Resume Next
txtFormatoMonetario2.Text = CDbl(FiltrarCadenaBucarelly(txtFormatoMonetario2.Text, "RD$", ""))
▪ Dentro del cuarto botón Aplicar escriba:
‘Aplica el formato monetario de los Estados Unidos.
On Error Resume Next
txtFormatoMonetario3.Text = "US$" & Format(CDbl(txtFormatoMonetario3.Text), "##,##0.00")
▪ Dentro del cuarto botón Quitar escriba:
‘Quita el formato monetario de los Estados Unidos.
On Error Resume Next
txtFormatoMonetario3.Text = CDbl(FiltrarCadenaBucarelly(txtFormatoMonetario3.Text, "US$", ""))
▪ Dentro del quinto botón Aplicar escriba:
‘Aplica el formato monetario del país actual.
On Error Resume Next
txtFormatoMonetario4.Text = FormatCurrency(CDbl(txtFormatoMonetario4.Text))
▪ Dentro del quinto botón Quitar escriba:
‘Quita el formato monetario del país actual.
On Error Resume Next
txtFormatoMonetario4.Text = CDbl(txtFormatoMonetario4.Text)
▪ Dentro del primer botón Mostrar:
‘Pone la fecha en formato corto.
txtFechaCorta.Text = Format(Date, "Short Date")
▪ Dentro del segundo botón Mostrar:
‘Pone la fecha en formato largo.
txtFechaLarga.Text = Format(Date, "Long Date")
Ing. Carlos Manuel Rodríguez Bucarelly
Visual Basic 6.0
157
Introducción a los controles más usuales de Visual Basic 6.0
Capítulo 3
▪ Dentro del tercer botón Mostrar:
'Mostrar la hora en formato militar.
txtHoraMilitar.Text = Format(Time, "h:m:s")
▪ Dentro del cuarto botón Mostrar:
'Mostrar la hora en formato meridiano.
txtHoraMeridiana.Text = Format(Time, "hh:mm:ss AMPM")
▪ Corra la aplicación. Utilice los botones Aplicar y Quitar para que vea el funcionamiento del código
escrito anteriormente.
▪ Detenga la aplicación y guarde el ejercicio con los nombres FormEjercicio30-3 para el formulario
y Ejercicio30-3 para el proyecto.
• Validación del contenido de una caja de texto
La validación de una caja de texto es un proceso que consiste en verificar que el contenido de una
caja de texto cumpla con una determinada condición o criterio. Por ejemplo, se puede verificar que
no se deje vacía una determinada caja de texto, o verificar que el valor de una caja de texto sea
positivo, etc.
Para validar el contenido de una caja de texto el programador podrá elegir el momento en que
desee hacerlo. Podrá hacerlo inmediatamente la caja de texto intenta perder el enfoque utilizando el
evento Validate, o podrá validar el contenido de la(s) caja(s) de texto y otros controles antes de
cerrar o descargar la ventana donde se encuentran los datos. Evaluar en ambos momentos podría
resultar el método más adecuado pero esto dependerá de su criterio como programador.
Vamos a realizar una aplicación donde veremos los momentos en el que podemos validar el
contenido de las cajas de textos. La aplicación que vamos a crear simula un simple formulario
donde se solicitan algunos datos para el registro de una persona en una determinada empresa.
Pero antes de registrar a la persona hay que tener en cuente un criterio: no se registran personas
menores de 18 años y que el nombre, apellido, edad, dirección y la cedula deben ser especificada
obligatoriamente antes de efectuar el registro.
En esta aplicación validamos cuando las cajas pierden el enfoque y cuando hacemos clic en
el botón Registrar.
▪ Abra un nuevo proyecto y diseñe la siguiente pantalla:
Ing. Carlos Manuel Rodríguez Bucarelly
Visual Basic 6.0
158
Introducción a los controles más usuales de Visual Basic 6.0
Capítulo 3
▪ Cambie los nombres por defectos de las cajas de texto por los que se muestran a continuación:
Control
Text1
Propiedad
Name
Valor
txtNombre
Text2
Name
txtApellido
Text3
Name
txtCedula
Text4
Name
txtEdad
Text5
Name
txtDireccion
Text6
Name
txtTelefono
Recuerde borrar el contenido que tienen las cajas de texto en la propiedad Text.
▪ Seleccione el botón Registrar y establezca el valor False en la propiedad CauseValidation. Esto
es para que no se validen las cajas de texto cuando el botón de comando reciba el enfoque. Haga
lo mismo con el botón Cancelar.
▪ Haga doble clic sobre la primera caja de texto y, a continuación, seleccione el evento
CauseValidation. Dentro de este evento escriba:
‘Verifica si la caja de texto esta vacía.
If Len(Trim(txtNombre.Text)) = 0 Then
MsgBox ("Debe introducir el Nombre.")
Cancel = True ' Hace que el enfoque NO pase a otro control.
End If
▪ Haga doble clic sobre la segunda caja de texto y, a continuación, seleccione el evento
CauseValidation. Dentro de este evento escriba:
‘Verifica si la caja de texto esta vacía.
If Len(Trim(txtApellido.Text)) = 0 Then
MsgBox ("Debe introducir el Apellido.")
Cancel = True ' Hace que el enfoque NO pase a otro control.
End If
▪ Haga doble clic sobre la tercera caja de texto y, a continuación, seleccione el evento
CauseValidation. Dentro de este evento escriba:
‘Verifica si la caja de texto esta vacía.
If Len(Trim(txtCedula.Text)) = 0 Then
MsgBox ("Debe introducir la Cédula.")
Cancel = True ' Hace que el enfoque NO pase a otro control.
End If
▪ Haga doble clic sobre la cuarta caja de texto y, a continuación, seleccione el evento
CauseValidation. Dentro de este evento escriba:
‘Verifica si la caja de texto esta vacía.
If Len(Trim(txtEdad.Text)) = 0 Then
MsgBox ("Debe introducir la Edad.")
Cancel = True ' Hace que el enfoque NO pase a otro control.
Ing. Carlos Manuel Rodríguez Bucarelly
Visual Basic 6.0
159
Introducción a los controles más usuales de Visual Basic 6.0
Capítulo 3
‘Verifica que la edad cumpla con el criterio establecido.
ElseIf Val(txtEdad.Text) < 18 Then
MsgBox ("No se registran menores de edad.")
Cancel = True ' Hace que el enfoque NO pase a otro control.
End If
▪ Haga doble clic sobre la quinta caja de texto y, a continuación, seleccione el evento
CauseValidation. Dentro de este evento escriba:
‘Verifica si la caja de texto esta vacía.
If Len(Trim(txtDireccion.Text)) = 0 Then
MsgBox ("Debe introducir la Dirección.")
Cancel = True ' Hace que el enfoque NO pase a otro control.
End If
NOTA: No hemos validado el teléfono porque no esta establecido en uno de los criterios de la
aplicación.
▪ En el evento Click del botón Registrar escriba:
‘Verifica si la caja de texto Nombre esta vacía.
If Len(Trim(txtNombre.Text)) = 0 Then
MsgBox ("Debe introducir el Nombre.")
txtNombre.SetFocus ' Hace que la caja reciba el enfoque.
‘Verifica si la caja de texto Apellido esta vacía.
ElseIf Len(Trim(txtApellido.Text)) = 0 Then
MsgBox ("Debe introducir el Apellido.")
txtApellido.SetFocus ' Hace que la caja reciba el enfoque.
‘Verifica si la caja de texto Cédula esta vacía.
ElseIf Len(Trim(txtCedula.Text)) = 0 Then
MsgBox ("Debe introducir la Cedula.")
txtCedula.SetFocus ' Hace que la caja reciba el enfoque.
‘Verifica si la caja de texto Edad esta vacía.
ElseIf Len(Trim(txtEdad.Text)) = 0 Then
MsgBox ("Debe introducir la Edad.")
txtEdad.SetFocus
‘Verifica si la persona es menor de Edad.
ElseIf val(txtEdad.text) < 18 Then
MsgBox(“No se registran personas menores de edad.”)
txtEdad.SetFocus
‘Verifica si la caja de texto Dirección esta vacía.
ElseIf Len(Trim(txtDireccion.Text)) = 0 Then
MsgBox ("Debe introducir la Dirección.")
txtDireccion.SetFocus ' Hace que la caja reciba el enfoque.
Else
‘Aquí se escribe la codificación para almacenar los datos en la Base de datos.
‘En nuestro caso mostraremos un mensaje para hacer un simulacro.
MsgBox ("El registro ha sido almacenado satisfactoriamente.")
‘Limpiamos las cajas.
txtNombre.Text = ""
txtApellido.Text = ""
txtCedula.Text = ""
txtEdad.Text = ""
txtTelefono.Text = ""
txtDireccion.Text = ""
End If
Ing. Carlos Manuel Rodríguez Bucarelly
Visual Basic 6.0
160
Introducción a los controles más usuales de Visual Basic 6.0
Capítulo 3
▪ En el evento Click del botón Cancelar escriba:
‘Sale del programa.
End
▪ Corra la aplicación. Deje la caja de texto Nombre vacía y haga clic en la caja de texto Apellido.
Podrá observar que no podrá pasar a la siguiente caja sin antes haber escrito algo en la caja
Nombre. Por igual, si hace clic en el botón Registrar y deja uno de los campos requeridos vació, se
le notificará que debe introducir algún dato en la caja.
NOTA: NO todas las cajas de texto en una aplicación son validadas. Decidir cuales cajas de texto validar dependerá de
análisis y estudios realizados por el programador, y en la mayoría de los casos por requerimientos internos del sistema.
COMENTARIO: En muchas ocasiones el programador coloca un texto descriptivo, un símbolo o una pequeña imagen en
los campos que son requeridos en un formulario. Esto notifica al usuario los campos que tiene que completar
obligatoriamente.
▪ Detenga la aplicación y guarde el ejercicio con los nombres FormEjercicio31-3 para el formulario
y Ejercicio31-3 para el proyecto.
- 3.3.1.3 Métodos de las cajas de texto
Incluye los métodos más usuales de los controles (Drag, Refresh, SetFocus). También posee
otros métodos que no son usados con tanta frecuencia en una aplicación de Visual Basic.
- 3.3.1.4 Ejercicios prácticos
• El siguiente ejercicio muestra como realizar operaciones matemáticas utilizando cajas de texto. El
ejercicio esta compuesto por tres cajas de texto y cuatro botones de comando que permitirán
realizar las operaciones básicas de matemática.
▪ Cambie los nombres por defecto de las cajas de texto: txtPrimerValor para la primera caja,
txtSegundoValor para la segunda caja y txtResultado para la tercera caja.
Ing. Carlos Manuel Rodríguez Bucarelly
Visual Basic 6.0
161
Introducción a los controles más usuales de Visual Basic 6.0
Capítulo 3
▪ Dentro del evento KeyPress de la primera caja de texto escriba:
‘Hace que la caja de texto solo acepte números.
If Not (KeyAscii >= 48 And KeyAscii <= 57 Or KeyAscii = 8) Then
KeyAscii = 0
End If
▪ Dentro del evento KeyPress de la segunda caja de texto escriba:
‘Hace que la caja de texto solo acepte números.
If Not (KeyAscii >= 48 And KeyAscii <= 57 Or KeyAscii = 8) Then
KeyAscii = 0
End If
▪ Haga doble clic sobre el botón Sumar y dentro del evento Click escriba:
‘Validación de las cajas de texto verificando que no estén vacías.
‘Verificamos la primera caja.
If Len(Trim(txtPrimerValor.Text)) = 0 Then
MsgBox ("Debe introducir un valor en la primera caja.")
txtPrimerValor.SetFocus
' Hace que la caja reciba el enfoque.
‘Verificamos la segunda caja.
ElseIf Len(Trim(txtSegundoValor.Text)) = 0 Then
MsgBox ("Debe introducir un valor en la segunda caja.")
txtSegundoValor.SetFocus
' Hace que la caja reciba el enfoque.
Else
‘Suma el valor de las dos cajas de texto y lo muestra en la caja resultado.
‘Utilizamos la sentencia Val para indicar que es con números que estamos trabajando.
txtResultado.Text = Val(txtPrimerValor.Text) + Val(txtSegundoValor.Text)
End If
▪ Haga doble clic sobre el botón Restar y dentro del evento Click escriba:
‘Validación de las cajas de texto verificando que no estén vacías.
‘Verificamos la primera caja.
If Len(Trim(txtPrimerValor.Text)) = 0 Then
MsgBox ("Debe introducir un valor en la primera caja.")
txtPrimerValor.SetFocus
' Hace que la caja reciba el enfoque.
‘Verificamos la segunda caja.
ElseIf Len(Trim(txtSegundoValor.Text)) = 0 Then
MsgBox ("Debe introducir un valor en la segunda caja.")
txtSegundoValor.SetFocus
' Hace que la caja reciba el enfoque.
Else
‘Resta el valor de las dos cajas de texto y lo muestra en la caja resultado.
‘Utilizamos la sentencia Val para indicar que es con números que estamos trabajando.
txtResultado.Text = Val(txtPrimerValor.Text) - Val(txtSegundoValor.Text)
End If
▪ Haga doble clic sobre el botón Multiplicar y dentro del evento Click escriba:
Ing. Carlos Manuel Rodríguez Bucarelly
Visual Basic 6.0
162
Introducción a los controles más usuales de Visual Basic 6.0
Capítulo 3
‘Validación de las cajas de texto verificando que no estén vacías.
‘Verificamos la primera caja.
If Len(Trim(txtPrimerValor.Text)) = 0 Then
MsgBox ("Debe introducir un valor en la primera caja.")
txtPrimerValor.SetFocus
' Hace que la caja reciba el enfoque.
‘Verificamos la segunda caja.
ElseIf Len(Trim(txtSegundoValor.Text)) = 0 Then
MsgBox ("Debe introducir un valor en la segunda caja.")
txtSegundoValor.SetFocus
' Hace que la caja reciba el enfoque.
Else
‘Multiplica el valor de las dos cajas de texto y lo muestra en la caja resultado.
‘Utilizamos la sentencia Val para indicar que es con números que estamos trabajando.
txtResultado.Text = Val(txtPrimerValor.Text) * Val(txtSegundoValor.Text)
End If
▪ Haga doble clic sobre el botón Dividir y dentro del evento Click escriba:
‘Validación de las cajas de texto verificando que no estén vacías.
‘Verificamos la primera caja.
If Len(Trim(txtPrimerValor.Text)) = 0 Then
MsgBox ("Debe introducir un valor en la primera caja.")
' Hace que la caja reciba el enfoque.
txtPrimerValor.SetFocus
‘Verificamos la segunda caja.
ElseIf Len(Trim(txtSegundoValor.Text)) = 0 Then
MsgBox ("Debe introducir un valor en la segunda caja.")
txtSegundoValor.SetFocus
' Hace que la caja reciba el enfoque.
Else
‘Divide el valor de las dos cajas de texto y lo muestra en la caja resultado.
‘Utilizamos la sentencia Val para indicar que es con números que estamos trabajando.
txtResultado.Text = Val(txtPrimerValor.Text) / Val(txtSegundoValor.Text)
End If
▪ Corra la aplicación.
▪ Agrega algún valor numérico en la primera y en la segunda caja de texto. Haga clic sobre los
botones de comando para efectuar una operación matemática y ver los resultados.
▪ Detenga la aplicación y guarde el ejercicio con los nombres FormEjercicio32-3 para el formulario
y Ejercicio32-3 para el proyecto.
• El siguiente ejercicio muestra como cambiar el tipo de fuente de una caja de texto mediante
botones de comando. El ejercicio consiste en un pequeño editor compuesto por una caja de texto
con barras de desplazamiento y ocho botones de comando, que permitirán realizar las siguientes
operaciones: asignar y quitar negrita, asignar y quitar subrayado, asignar y quitar cursiva, asignar y
quitar tachado y alinear el texto.
▪ Diseñe la pantalla que se muestra en la siguiente página:
Ing. Carlos Manuel Rodríguez Bucarelly
Visual Basic 6.0
163
Introducción a los controles más usuales de Visual Basic 6.0
Capítulo 3
▪ Cambie el nombre por defecto de la caja de texto y asígnele: txtContenido.
▪ Establezca en valor True en la propiedad MultiLine de la caja de texto y seleccione 2 – Vertical
en la propiedad ScrollBars.
▪ Borre el contenido de la propiedad Text de la caja de texto.
▪ Dentro del botón Negrita escriba:
‘Verifica si la caja no tiene negrita. Si no la tiene se la pone.
If txtContenido.FontBold = False Then
txtContenido.FontBold = True
Else
‘Si tiene negrita se la quita.
txtContenido.FontBold = False
End If
‘Esto que hicimos anteriormente es necesario para que el botón sirva para poner y quitar la negrita.
▪ Dentro del botón Cursiva escriba:
‘Verifica si la caja no tiene cursiva. Si no la tiene se la pone.
If txtContenido.FontItalic = False Then
txtContenido.FontItalic = True
Else
‘Si tiene cursiva se la quita.
txtContenido.FontItalic = False
End If
‘Esto que hicimos anteriormente es necesario para que el botón sirva para poner y quitar la cursiva.
▪ Dentro del botón Subrayado escriba:
Ing. Carlos Manuel Rodríguez Bucarelly
Visual Basic 6.0
164
Introducción a los controles más usuales de Visual Basic 6.0
Capítulo 3
‘Verifica si la caja no tiene subrayado. Si no lo tiene se lo pone.
If txtContenido.FontUnderline = False Then
txtContenido.FontUnderline = True
Else
‘Si tiene subrayado se lo quita.
txtContenido.FontUnderline = False
End If
‘Esto que hicimos anteriormente es necesario para que el botón sirva para poner y quitar el
‘subrayado.
▪ Dentro del botón Tachado escriba:
‘Verifica si la caja no tiene tachado. Si no lo tiene se lo pone.
If txtContenido.FontStrikethru = False Then
txtContenido.FontStrikethru = True
Else
‘Si tiene tachado se lo quita.
txtContenido.FontStrikethru = False
End If
‘Esto que hicimos anteriormente es necesario para que el botón sirva para poner y quitar el
‘tachado.
▪ Dentro del botón Alineación Izquierda escriba:
‘Alinea el texto a la izquierda. El valor 0 alinea a la izquierda.
txtContenido.Alignment = 0
▪ Dentro del botón Alineación Centrada escriba:
‘Alinea el texto en el centro. El valor 2 alinea el texto en el centro.
txtContenido.Alignment = 2
▪ Dentro del botón Alineación Derecha escriba:
‘Alinea el texto a la derecha. El valor 1 alinea el texto a la derecha.
txtContenido.Alignment = 1
▪ Corra la aplicación.
▪ Escriba algo en la caja de texto y utilice los botones para aplicar y quitar el tipo de fuente.
NOTA 1: Los efectos se aplican a todo el contenido de la caja de texto, debido a que las cajas de texto estándar no aplican
fuente a porciones de texto seleccionado. Si desea crear aplicaciones potentes como un procesador de palabra utilice el
control RichTextBox. Este permite aplicar fuente a porciones de texto seleccionado. También permite insertar imágenes,
definir márgenes, realizar búsquedas, etc.
NOTA 2: Para cambiar el tipo de letra utilice la propiedad FontName y para el tamaño de la letra FontSize.
▪ Detenga la aplicación y guarde el ejercicio con los nombres FormEjercicio33-3 para el formulario
y Ejercicio33-3 para el proyecto.
Ing. Carlos Manuel Rodríguez Bucarelly
Visual Basic 6.0
165
Introducción a los controles más usuales de Visual Basic 6.0
Capítulo 3
- 3.4.1 Los botones de opción (OptionButton)
Un botón de opción muestra una opción que se puede activar o desactivar.
Generalmente, los controles OptionButton se utilizan en un grupo de opciones para mostrar
opciones entre las cuales el usuario solo puede seleccionar una sola. Los controles OptionButton
se agrupan si los dibuja dentro de un contenedor como un control Frame, un control PictureBox o
un Formulario. Al seleccionar una de las opciones dentro de un contenedor se activa con un punto
negro, indicando que la opción ha sido seleccionada. Si hace clic sobre otra opción del mismo
contenedor se desactiva la opción que anteriormente estaba activada y se marca con el punto
negro la opción que actualmente selecciono. Para agrupar controles OptionButton en un Frame o
PictureBox, dibuje en primer lugar el Frame o el PictureBox y, a continuación, dibuje dentro los
controles OptionButton.
- 3.4.1.1 Propiedades de las botones de opción
Los botones de opción poseen prácticamente las mismas propiedades de los botones de comando.
En los botones de opción al igual que en los botones de comando se destaca la propiedad Caption
que especifica un texto descriptivo de la función de ese botón en la aplicación. Posee también la
propiedad Value que indica si el botón de opción esta activado o no, puede tomar los valores True
(activado) o False (desactivado). Cuando selecciona una opción dentro de un contenedor la
propiedad Value de la opción seleccionada almacena el valor True y cuando selecciona otra opción
dentro del mismo contenedor la opción seleccionada anteriormente almacena False en la propiedad
Value. Para verificar la opción seleccionada se utiliza la sentencia If como veremos en los próximos
ejercicios.
- 3.4.1.2 Eventos sobre los botones de opción
Los botones de opción poseen los mismos eventos estudiados anteriormente en los botones de
comando. Al igual que en los botones de comando el evento más importante de los controles
OptionButton es el evento Click. Este ocurre cuando el usuario hace clic sobre la opción y es
prácticamente el único evento que se programa en los botones de opción.
- 3.4.1.3 Métodos de los botones de opción
Los botones de opción también se complementan con los métodos estándar ya estudiados
anteriormente (Drag, Refresh, SetFocus, Move, Zorder). Los métodos son muy poco usados en
los controles que usamos frecuentemente, por tal razón, nos limitaremos en hacer énfasis en cada
uno de ellos.
- 3.4.1.4 Ejercicios prácticos
• La siguiente aplicación posee un conjunto de botones de opción dentro de varios contenedores
que indicarán los colores que se le va aplicar al fondo y a la letra de una caja de texto. Cada
conjunto de colores estará por separado en controles Frame. Estos tendrán por encabezado la
función que realizará ese conjunto de botones dentro del control Frame.
▪ Abra un nuevo proyecto.
▪ En la propiedad Caption del formulario escriba Botones de opción. En la propiedad Height
escriba el valor 5685 y en la propiedad Width escriba 9060 para fijar el tamaño adecuado al
formulario.
▪ Inserte dos Frame
en el formulario y dentro de cada Frame cinco botones de opción, tal y
como se ve en la imagen de la página siguiente:
Ing. Carlos Manuel Rodríguez Bucarelly
Visual Basic 6.0
166
Introducción a los controles más usuales de Visual Basic 6.0
Capítulo 3
▪ Inserte una caja de texto a la derecha de los controles Frame y un botón de comando en la
esquina inferior izquierda del formulario tal y como se puede apreciar en la imagen anterior. En la
propiedad Caption del botón de comando escriba &Salir.
▪ Aplique los siguientes valores en las propiedades indicada de los controles que se muestran en la
siguiente tabla:
Control
Propiedad
Valor
Frame1
Caption
Colores del fondo
Frame2
Caption
Colores de la letra
Option1
Caption
Rojo
Option2
Caption
Verde
Option3
Caption
Azul
Option4
Caption
Amarillo
Option5
Caption
Blanco
Option6
Caption
Cyan
Option7
Caption
Magenta
Option8
Caption
Blanco
Option9
Caption
Negro
Option10
Caption
Name
MultiLine
ScrollBars
Text
Azul
Text1
txtContenido
True
2 – Vertical
Ing. Carlos Manuel Rodríguez Bucarelly
Visual Basic 6.0
167
Introducción a los controles más usuales de Visual Basic 6.0
Capítulo 3
▪ Haga doble clic sobre la primera opción y dentro del evento Click escriba:
'Pone el color rojo al fondo de la caja de texto.
txtContenido.BackColor = vbRed
▪ Haga doble clic sobre la segunda opción y dentro del evento Click escriba:
'Pone el color verde al fondo de la caja de texto.
txtContenido.BackColor = vbGreen
▪ Haga doble clic sobre la tercera opción y dentro del evento Click escriba:
'Pone el color azul al fondo de la caja de texto.
txtContenido.BackColor = vbBlue
▪ Haga doble clic sobre la cuarta opción y dentro del evento Click escriba:
'Pone el color amarillo al fondo de la caja de texto.
txtContenido.BackColor = vbYellow
▪ Haga doble clic sobre la quinta opción y dentro del evento Click escriba:
'Pone el color blanco al fondo de la caja de texto.
txtContenido.BackColor = vbWhite
▪ Haga doble clic sobre la sexta opción y dentro del evento Click escriba:
'Pone el color cyan al texto de la caja de texto.
txtContenido.ForeColor = vbCyan
▪ Haga doble clic sobre la séptima opción y dentro del evento Click escriba:
'Pone el color magenta al texto de la caja de texto.
txtContenido.ForeColor = vbMagenta
▪ Haga doble clic sobre la octava opción y dentro del evento Click escriba:
'Pone el color blanco al texto de la caja de texto.
txtContenido.ForeColor = vbWhite
▪ Haga doble clic sobre la novena opción y dentro del evento Click escriba:
'Pone el color negro al texto de la caja de texto.
txtContenido.ForeColor = vbBlack
▪ Haga doble clic sobre la décima opción y dentro del evento Click escriba:
'Pone el color azul al texto de la caja de texto.
txtContenido.ForeColor = vbBlue
▪ Corra la aplicación.
▪ Utilice los primeros cinco botones de comando para poner el color de fondo a la caja de texto.
▪ Escriba algún texto en la caja de texto y utilice los últimos cinco botones de comando para
cambiar el color del texto.
Ing. Carlos Manuel Rodríguez Bucarelly
Visual Basic 6.0
168
Introducción a los controles más usuales de Visual Basic 6.0
Capítulo 3
▪ Detenga la aplicación y guarde el ejercicio con los nombres FormEjercicio34-3 para el formulario
y Ejercicio34-3 para el proyecto.
Explicación del programa
En el programa anterior hemos vemos dos controles Frame compuestos cada uno por cinco
opciones. Las primeras cinco opciones para cambiar el color de fondo de la caja de texto y las
últimas cinco opciones para cambiar el color del texto de la caja. Dentro de las primeras cinco
opciones hemos utilizado la propiedad BackColor de las cajas de texto. Esta propiedad como usted
ha podido estudiar, se utiliza para cambiar el color de fondo de un control. Para cada opción hemos
especificado un color distinto mediante las constantes de color de Visual Basic, pero usted puede
usar valores hexadecimales para representar los colores como lo hemos visto anteriormente.
En las últimas cinco opciones hemos utilizado la propiedad ForeColor de las cajas de texto. Dicha
propiedad nos permite cambiar el color del texto de la caja. Al igual que las primeras cinco opciones
cada opción tiene un color establecido que es indicado en la propiedad Caption de dicha opción.
• La siguiente aplicación realiza las cuatro operaciones básicas de matemática mediante cuatro
botones de opción.
▪ Inserte primero dos etiquetas y dos cajas de texto, luego inserte un control Frame y dentro de ese
Frame inserte cuatro botones de opción. Luego inserte una tercera etiqueta y una tercera caja de
texto, tal y como se ve en la imagen.
▪ Aplique los siguientes valores en las propiedades indicada de los controles que se muestran en la
siguiente tabla:
Control
Label1
Label2
Propiedad
AutoSize
Caption
AutoSize
Caption
Valor
True
Primer Valor:
True
Segundo Valor:
Ing. Carlos Manuel Rodríguez Bucarelly
Visual Basic 6.0
169
Introducción a los controles más usuales de Visual Basic 6.0
Capítulo 3
Control
Text1
Propiedad
Name
Text
Valor
txtPrimerValor
Text2
Name
Text
txtSegundoValor
Frame1
Caption
Seleccione una operación
Opcion1
Caption
&Suma
Opcion2
Caption
&Resta
Opcion3
Caption
&Multiplicación
Opcion4
Caption
&División
Label3
AutoSize
Caption
True
Resultado:
Text3
Name
Locked
Text
Caption
txtResultado
True
Form1
Operaciones Matemáticas
La apariencia de los controles sobre el formulario debe ser la siguiente:
Ahora codifiquemos las dos primeras cajas de texto para que solo admitan números.
▪ Dentro del evento KeyPress de ambas cajas de texto escriba el siguiente código:
Ing. Carlos Manuel Rodríguez Bucarelly
Visual Basic 6.0
170
Introducción a los controles más usuales de Visual Basic 6.0
Capítulo 3
‘Hace que la caja de texto solo acepte números.
If Not (KeyAscii >= 48 And KeyAscii <= 57 Or KeyAscii = 8) Then
KeyAscii = 0
End If
▪ Haga doble clic sobre el primer botón de opción y dentro del evento Click escriba:
‘Verificamos que las cajas tengan valores.
If Len(Trim(txtPrimerValor.Text)) = 0 Then
MsgBox ("Debe introducir un valor en la primera caja.")
txtPrimerValor.SetFocus
'Hace que la primera caja reciba el enfoque si esta vacía.
Option1.Value = False
'Desactiva la opción suma.
ElseIf Len(Trim(txtSegundoValor.Text)) = 0 Then
MsgBox ("Debe introducir un valor en la segunda caja.")
txtSegundoValor.SetFocus 'Hace que la segunda caja reciba el enfoque si esta vacía.
Option1.Value = False
'Desactiva la opción suma.
Else
'Suma las dos cajas de texto y muestra el resultado en la tercera caja.
txtResultado.Text = Val(txtPrimerValor.Text) + Val(txtSegundoValor.Text)
End If
▪ Haga doble clic sobre el segundo botón de opción y dentro del evento Click escriba:
‘Verificamos que las cajas tengan valores.
If Len(Trim(txtPrimerValor.Text)) = 0 Then
MsgBox ("Debe introducir un valor en la primera caja.")
txtPrimerValor.SetFocus
'Hace que la primera caja reciba el enfoque si esta vacía.
Option2.Value = False
'Desactiva la opción resta.
ElseIf Len(Trim(txtSegundoValor.Text)) = 0 Then
MsgBox ("Debe introducir un valor en la segunda caja.")
txtSegundoValor.SetFocus 'Hace que la segunda caja reciba el enfoque si esta vacía.
Option2.Value = False
'Desactiva la opción resta.
Else
'Resta las dos cajas de texto y muestra el resultado en la tercera caja.
txtResultado.Text = Val(txtPrimerValor.Text) - Val(txtSegundoValor.Text)
End If
▪ Haga doble clic sobre el tercer botón de opción y dentro del evento Click escriba:
‘Verificamos que las cajas tengan valores.
If Len(Trim(txtPrimerValor.Text)) = 0 Then
MsgBox ("Debe introducir un valor en la primera caja.")
txtPrimerValor.SetFocus
'Hace que la primera caja reciba el enfoque si esta vacía.
Option3.Value = False
'Desactiva la opción multiplicar.
ElseIf Len(Trim(txtSegundoValor.Text)) = 0 Then
Ing. Carlos Manuel Rodríguez Bucarelly
Visual Basic 6.0
171
Introducción a los controles más usuales de Visual Basic 6.0
Capítulo 3
MsgBox ("Debe introducir un valor en la segunda caja.")
txtSegundoValor.SetFocus 'Hace que la segunda caja reciba el enfoque si esta vacía.
'Desactiva la opción multiplicar.
Option3.Value = False
Else
'Multiplica las dos cajas de texto y muestra el resultado en la tercera caja.
txtResultado.Text = Val(txtPrimerValor.Text) * Val(txtSegundoValor.Text)
End If
▪ Haga doble clic sobre el cuarto botón de opción y dentro del evento Click escriba:
‘Verificamos primero si el divisor es distinto de cero. Recuerde no se puede dividir por cero.
If Val(txtSegundoValor.Text) > 0 Then
‘Verificamos que las cajas tengan valores.
If Len(Trim(txtPrimerValor.Text)) = 0 Then
MsgBox ("Debe introducir un valor en la primera caja.")
txtPrimerValor.SetFocus
'Hace que la primera caja reciba el enfoque si esta vacía.
Option4.Value = False
'Desactiva la opción dividir.
ElseIf Len(Trim(txtSegundoValor.Text)) = 0 Then
MsgBox ("Debe introducir un valor en la segunda caja.")
txtSegundoValor.SetFocus 'Hace que la segunda caja reciba el enfoque si esta vacía.
Option4.Value = False
'Desactiva la opción dividir.
Else
'Divide las dos cajas de texto y muestra el resultado en la tercera caja.
txtResultado.Text = Val(txtPrimerValor.Text) / Val(txtSegundoValor.Text)
End If
Else
MsgBox (“No se puede dividir por cero.”)
txtSegundoValor.Text = “”
‘Borra el cero para que el usuario escriba otro número.
txtSegundoValor.SetFocus
'Hace que la segunda caja reciba el enfoque.
End if
▪ Corra la aplicación y escriba un valor en las dos primeras cajas de texto.
▪ Utilice uno por uno los cuatro botones de opción para ver los resultados de cada operación
matemática aplicada en ambos números.
▪ Detenga la aplicación y guarde el ejercicio con los nombres FormEjercicio35-3 para el formulario
y Ejercicio35-3 para el proyecto.
El código anterior no requiere de mucha explicación, debido a que hemos visto anteriormente como
realizar operaciones de cálculo matemáticos con las cajas de texto. La única diferencia, es que
estamos utilizando botones de opción y no botones de comando para realizar los cálculos
matemáticos. Recomiendo que analice detenidamente el código anterior para que tome en cuenta
algunas reglas de validación y modificaciones aplicadas antes de efectuar operaciones de cálculo,
principalmente en la división.
Ing. Carlos Manuel Rodríguez Bucarelly
Visual Basic 6.0
172
Introducción a los controles más usuales de Visual Basic 6.0
Capítulo 3
- 3.5.1 La cajas de verificación (CheckBox)
La única diferencia entre los botones de opción (OptionButton) y
las cajas de verificación (CheckBox) es que dentro de un mismo
contenedor se pueden seleccionar más de una opción. Otra
diferencia entre los botones de opción y las cajas de verificación
es que en estas no se programa muy a menudo el evento Click,
sino, que mediante la sentencia If se verifica si la propiedad
Value esta establecida a 1 – Checked. Cuando una caja de
verificación esta activada la propiedad Value toma el valor 1
(uno) y cuando esta desactivada toma el valor 0 (cero).
- 3.5.1.1 Propiedades de las cajas de verificación
Al igual que en los botones de opción, las propiedades más importantes de las cajas de verificación
son: Caption (Título) y la propiedad Value (Valor) que indica si el elemento esta activado o
desactivado.
- 3.5.1.2 Eventos sobre las cajas de verificación
Las cajas de verificación no se diferencian en nada de los demás controles con respecto a los
eventos estándar de los controles. Puede utilizar los eventos ya vistos anteriormente. Como se dijo
anteriormente, en las cajas de verificación no se programa muy a menudo el evento Click, sino,
que se verifica si la caja de verificación esta activada o desactivada mediante la propiedad Value.
Si mediante la sentencia If usted verifica que esta activada, entonces, usted programa después de
la cláusula Then y si no esta activada y desea realizar otra acción después de haber echo la
comprobación, entonces, programe después de la cláusula Else.
- 3.5.1.3 Métodos de las cajas de verificación
Las cajas de verificación poseen todos los métodos estándar ya estudiados anteriormente (Drag,
Refresh, SetFocus, Move, Zorder).
- 3.5.1.4 Ejercicios prácticos
• La siguiente aplicación permite seleccionar entre varios efectos que se le aplicarán a una caja de
texto mediante botones de verificación después haberse hecho clic sobre un botón de comando.
Ing. Carlos Manuel Rodríguez Bucarelly
Visual Basic 6.0
173
Introducción a los controles más usuales de Visual Basic 6.0
Capítulo 3
▪ Abra un nuevo proyecto e inserte un control Frame y dentro de este seis cajas de verificación.
Debajo de estas un botón de comando y a la derecha una caja de texto, tal y como se ve en la
imagen de la página anterior.
▪ Aplique los siguientes valores en las propiedades indicada de los controles que se muestran en la
siguiente tabla:
Control
Frame1
Propiedad
Caption
Valor
Efectos
Check1
Caption
Fondo azul, &texto blanco
Check2
Caption
&Letras grandes
Check3
Caption
&Cursiva
Check4
Caption
&Negrita
Check5
Caption
&Subrayado
Check6
Caption
T&achado
Command1
Caption
A&plicar
Text1
Name
MultiLine
ScrollBars
Text
txtContenido
True
2 – Vertical
▪ La apariencia de los controles sobre el formulario debe ser la siguiente:
▪ Ahora codifiquemos para que cada opción seleccionada aplique el efecto seleccionado a la caja
de texto. Cada vez que el usuario haga seleccione un efecto deberá hacer clic sobre el botón
Aplicar, por consiguiente, debemos codificar el evento Click del botón Aplicar.
▪ Haga doble Clic sobre el botón Aplicar y dentro del evento Click escriba:
Ing. Carlos Manuel Rodríguez Bucarelly
Visual Basic 6.0
174
Introducción a los controles más usuales de Visual Basic 6.0
Capítulo 3
‘Verificamos si la primera caja de verificación esta activada.
If Check1.Value = 1 Then
‘Aplicamos el efecto.
txtContenido.BackColor = vbBlue ' Fondo azul.
txtContenido.ForeColor = vbWhite ' Texto blanco.
Else
‘Si no esta activada pone la caja en su estado normal:
‘Fondo blanco y texto negro.
txtContenido.BackColor = vbWhite 'Fondo blanco.
txtContenido.ForeColor = vbBlack 'Texto negro.
End If
‘Verificamos si la segunda caja de verificación esta activada.
If Check2.Value = 1 Then
‘Aplicamos el efecto.
txtContenido.FontSize = 18 'Letras grandes.
Else
‘Si esta desactivada pone el tamaño inicial de la caja.
txtContenido.FontSize = 8 'Letras normal.
End If
‘Verificamos si la tercera caja de verificación esta activada.
If Check3.Value = 1 Then
'Aplicamos el efecto.
txtContenido.FontItalic = True 'Pone cursiva.
Else
'Si no esta activada desactiva la cursiva.
txtContenido.FontItalic = False 'Quita cursiva.
End If
‘Verificamos si la cuarta caja de verificación esta activada.
If Check4.Value = 1 Then
'Aplicamos el efecto.
txtContenido.FontBold = True 'Pone negrita.
Else
'Si no esta activada desactiva la negrita.
txtContenido.FontBold = False 'Quita negrita.
End If
‘Verificamos si la quinta caja de verificación esta activada.
If Check5.Value = 1 Then
'Aplicamos el efecto.
txtContenido.FontUnderline = True 'Pone subrayado.
Else
'Si no esta activada desactiva la negrita.
txtContenido.FontUnderline = False 'Quita subrayado.
End If
‘Verificamos si la sexta caja de verificación esta activada.
If Check6.Value = 1 Then
'Aplicamos el efecto.
txtContenido.FontStrikethru = True
'Pone tachado.
Else
'Si no esta activada desactiva la negrita.
txtContenido.FontStrikethru = False 'Quita tachado.
End If
Ing. Carlos Manuel Rodríguez Bucarelly
Visual Basic 6.0
175
Introducción a los controles más usuales de Visual Basic 6.0
Capítulo 3
▪ Corra la aplicación.
▪ Escriba algo en la caja de texto.
▪ Active el efecto que quiera aplicar a la caja de texto y haga clic en el botón Aplicar. Podrá observar
que la caja de texto toma el efecto seleccionado. Si desea quitar el efecto seleccionado, entonces,
desactive la caja de verificación y, a continuación, haga clic en el botón Aplicar.
▪ Detenga la aplicación y guarde el ejercicio con los nombres FormEjercicio36-3 para el formulario
y Ejercicio36-3 para el proyecto.
Explicación del código anterior
He agregado suficientes comentarios en el código anterior para que no requiera de mucha
explicación. Usted puede ir interpretando paso a paso la función de cada línea de código escrita en
el programa anterior. No obstante quiero resaltar algunos puntos importantes. Usted pudo haber
notado que cuando aplicamos un efecto cualquiera también programamos para quitarlo. Esto es
necesario para permitirle al usuario quitar un efecto que ya había aplicado a la caja de texto. Cada
vez que utilice cajas de verificación tenga en cuenta que el usuario querrá en algún momento
deshacer algún cambio realizado en la aplicación. Esto es valido para cualquier situación. Permítale
siempre al usuario rehacer y deshacer una operación realizada por él, que implique algún cambio
en la aplicación.
- 3.6.1 La barras de desplazamiento (ScrollBars)
Visual Basic posee 2 tipos de barras de desplazamiento o Scrollbar, una barra de tipo Vertical
llamada VScrollBar y otro de tipo Horizontal llamada HScrollBar:
Ambas barras son exactamente iguales en lo que se refiere a las propiedades, métodos y eventos
salvo su distinta orientación. La función principal de estos controles es la de devolver un valor para
luego utilizarlo ya sea para una función o rutina que tengamos en nuestro programa.
- 3.6.1.1 Propiedades de las barras de desplazamiento
Las barras de desplazamiento poseen la mayoría de propiedades, métodos y eventos comunes de
los controles. Pero al igual que en todos los controles solo algunas de estas son consideradas
realmente importantes.
Ing. Carlos Manuel Rodríguez Bucarelly
Visual Basic 6.0
176
Introducción a los controles más usuales de Visual Basic 6.0
Capítulo 3
Las barras de desplazamiento poseen seis propiedades que son realmente importantes. Estas se
describen a continuación:
Value
Es la propiedad más importante de las barras de desplazamiento. Esta
Establece o devuelve el valor actual del control cuando movemos el cuadro
deslizable de la barra de desplazamiento. Esta propiedad también cambia su
valor cuando hacemos clic en las flechas arriba y abajo de la barra de
desplazamiento.
Max
Devuelve o establece el valor máximo de la propiedad Value de la barra de
desplazamiento cuando el cuadro deslizable se encuentra en el extremo inferior
o derecho. El valor máximo para esta propiedad es 32767.
Min
Devuelve o establece el valor mínimo de la propiedad Value de la barra de
desplazamiento cuando el cuadro deslizable se encuentra en el extremo
superior o izquierdo.
LargeChange
Devuelve o establece el cambio que se producirá en el valor de la propiedad
Value de la barra de desplazamiento cuando el usuario haga clic en el área
situada entre el cuadro deslizable y la flecha de desplazamiento. El mínimo
valor de esta propiedad es 1.
SmallChange
Devuelve o establece el cambio que se producirá en el valor de la propiedad
Value de un control de barra de desplazamiento cuando el usuario haga clic en
la flecha de desplazamiento. El mínimo valor de esta propiedad es 1.
- 3.6.1.2 Eventos sobre las barras de desplazamiento
Las barras de desplazamiento posee todos los eventos estándar de los controles pero solo dos de
estos son los más importantes. Estos son los eventos Change y Scroll. El evento Change ocurre
cuando el usuario mueve el cuadro deslizable o hace clic sobre las flechas de la barra de
desplazamiento. Cuando este evento ocurre se modifica el valor de la propiedad Value.
El evento Scroll ocurre cuando el usuario mueve el cuadro deslizable de la barra de
desplazamiento. Al igual que el evento Change el evento Scroll modifica el valor de la propiedad
Value.
- 3.6.1.3 Ejercicios prácticos
En esta sección mostraremos un ejercicio práctico donde usted podrá apreciar el uso correcto de
las propiedades y eventos de las barras de desplazamiento. Para este ejercicio hemos creado una
aplicación que permite crear colores utilizando la función RGB de Visual Basic. Esta función permite
crear colores haciendo combinaciones con los colores básicos rojo, verde y azul. Para crear un
color con esta función solo se debe especificar como entrada un valor comprendido entre 0 y 255
para cada color de la función. El valor 0 indica la menor intensidad y 255 la máxima.
En este ejercicio hemos utilizado tres barras de desplazamiento para establecer en cada color un
valor comprendido entre 0 y 255.
Para crear el ejercicio siga detalladamente los pasos que se le indican a continuación:
▪ Abra un nuevo proyecto.
Ing. Carlos Manuel Rodríguez Bucarelly
Visual Basic 6.0
177
Introducción a los controles más usuales de Visual Basic 6.0
Capítulo 3
▪ Inserte tres Frame y dentro de cada uno una barra de desplazamiento horizontal (HScrollBar).
(Observe la figura).
▪ Inserte tres etiquetas y al lado de cada etiqueta una caja de texto.
▪ Inserte otro control Frame y dentro de este un PictureBox.
▪ Inserte un botón de comando en la esquina inferior izquierda del formulario.
▪ Establezca los siguientes valores en las propiedades indicadas en cada control:
Control
Form
Propiedad
Caption
BorderStyle
StartUpPosition
Valor
Colores
1 – Fixed Single
2 - CenterScreen
Frame1
Caption
ROJO
Frame2
Caption
VERDE
Frame3
Caption
AZUL
HScroll1
Max
255
HScroll2
Max
255
HScroll3
Max
255
Label1
Caption
VALOR:
Label2
Caption
VALOR:
Label3
Caption
VALOR:
Control
Text1
Propiedad
Text
Valor
Text2
Text
Text3
Text
Frame4
Caption
COLOR
Picture1
BorderStyle
0 – None
Command1
Caption
&Salir
Ing. Carlos Manuel Rodríguez Bucarelly
Visual Basic 6.0
178
Introducción a los controles más usuales de Visual Basic 6.0
Capítulo 3
▪ La apariencia de los controles sobre el formulario debe ser la siguiente:
▪ Haga doble clic sobre la primera barra de desplazamiento y dentro del evento Change escriba:
Dim Rojo, Verde, Azul
'Almacena el valor actual de cada barra en la variable correspondiente a cada color.
Rojo = HScroll1.Value
Verde = HScroll2.Value
Azul = HScroll3.Value
'Asigna el color al cuadro de imagen utilizando la función RGB y los valores de las barras.
Picture1.BackColor = RGB(Rojo, Verde, Azul)
'Establece el valor actual de cada barra en las cajas de texto.
Text1.Text = Rojo
Text2.Text = Verde
Text3.Text = Azul
▪ Haga doble clic sobre la segunda barra de desplazamiento y dentro del evento Change escriba:
Dim Rojo, Verde, Azul
'Almacena el valor actual de cada barra en la variable correspondiente a cada color.
Rojo = HScroll1.Value
Verde = HScroll2.Value
Azul = HScroll3.Value
Ing. Carlos Manuel Rodríguez Bucarelly
Visual Basic 6.0
179
Introducción a los controles más usuales de Visual Basic 6.0
Capítulo 3
'Asigna el color al cuadro de imagen utilizando la función RGB y los valores de las barras.
Picture1.BackColor = RGB(Rojo, Verde, Azul)
'Establece el valor actual de cada barra en las cajas de texto.
Text1.Text = Rojo
Text2.Text = Verde
Text3.Text = Azul
▪ Haga doble clic sobre la tercera barra de desplazamiento y dentro del evento Change escriba:
'Almacena el valor actual de cada barra en la variable correspondiente a cada color.
Dim Rojo, Verde, Azul
Rojo = HScroll1.Value
Verde = HScroll2.Value
Azul = HScroll3.Value
'Asigna el color al cuadro de imagen utilizando la función RGB y los valores de las barras.
Picture1.BackColor = RGB(Rojo, Verde, Azul)
'Establece el valor actual de cada barra en las cajas de texto.
Text1.Text = Rojo
Text2.Text = Verde
Text3.Text = Azul
▪ Haga doble clic sobre la primera barra de desplazamiento y, a continuación, seleccione el evento
Scroll. Dentro de este evento escriba:
'Llama el evento Change de la primera barra de desplazamiento.
HScroll1_Change
▪ Haga doble clic sobre la segunda barra de desplazamiento y, a continuación, seleccione el evento
Scroll. Dentro de este evento escriba:
'Llama el evento Change de la segunda barra de desplazamiento.
HScroll2_Change
▪ Haga doble clic sobre la tercera barra de desplazamiento y, a continuación, seleccione el evento
Scroll. Dentro de este evento escriba:
'Llama el evento Change de la tercera barra de desplazamiento.
HScroll3_Change
▪ En el evento Click del botón Salir escriba:
‘Sale de la aplicación.
End
▪ Corra la aplicación y mueva el cuadro deslizable de cada una de las barras de desplazamiento
hacia la derecha. Cada vez que mueve uno de estos cuadros deslizable se crea un nuevo color y el
valor actual de la barra de desplazamiento se asigna en las cajas de texto de la derecha.
Ing. Carlos Manuel Rodríguez Bucarelly
Visual Basic 6.0
180
Introducción a los controles más usuales de Visual Basic 6.0
Capítulo 3
▪ Detenga la aplicación y guarde el ejercicio con los nombres FormEjercicio37-3 para el formulario
y Ejercicio37-3 para el proyecto.
Explicación:
La primera operación a explicar en la aplicación anterior es el valor 255 aplicado en la propiedad
Max de cada barra de desplazamiento. Hemos asignado este valor, debido a que el valor máximo
que puede aceptar la función RGB para cada color es 255. Recuerde que el valor máximo que
alcanza una barra de desplazamiento cuando se mueve su cuadro deslizable hacia su límite es el
que especificamos en la propiedad Max.
Lo segundo en explicar es el mismo bloque de código escrito dentro del evento Change de cada
barra de desplazamiento.
Primera línea: Dim Rojo, Verde, Azul
En esta línea de código se declaran tres variables. Cada variable es utilizada para almacenar el
valor actual de cada barra de desplazamiento cada vez que movamos el cuadro deslizable de cada
una de ellas.
Segunda línea: Rojo = HScroll1.Value
Esta línea de código permite almacenar el valor actual de la primera barra de desplazamiento en la
variable Rojo. Este valor servirá para especificarlo en la función RGB. El valor máximo que podrá
almacenar esta variable es 255 porque es el límite para cada barra de desplazamiento.
Tercera línea: Verde = HScroll2.Value
Esta línea de código almacena el valor actual de la segunda barra de desplazamiento en la variable
Verde.
Cuarta línea: Azul = HScroll3.Value
Esta línea de código almacena el valor actual de la tercera barra de desplazamiento en la variable
Azul.
Quinta línea: Picture1.BackColor = RGB(Rojo, Verde, Azul)
Asigna el color creado mediante la función RGB en el cuadro de imagen. Cada una de las variables
se especifica dentro de los paréntesis de la función RGB. Esas variables poseen el valor de la
propiedad Value de cada barra. Esos valores se le pasan a la función RGB para crear un color
combinando los tres colores básicos.
Sexta línea: Text1.Text = Rojo
Esta línea de código almacena en la primera caja de texto el valor actual de la variable Rojo, es
decir, el valor actual de la primera barra de desplazamiento.
Séptima línea:
Esta línea de código almacena en la segunda caja de texto el valor actual de la variable Verde, es
decir, el valor actual de la segunda barra de desplazamiento.
Octava línea:
Esta línea de código almacena en la tercera caja de texto el valor actual de la variable Azul.
Ing. Carlos Manuel Rodríguez Bucarelly
Visual Basic 6.0
181
Introducción a los controles más usuales de Visual Basic 6.0
Capítulo 3
El bloque de código anterior lo hemos escrito en el evento Change de cada barra de
desplazamiento para que cada vez que se mueva el cuadro deslizable de una de las barras se
ejecute la función RGB y modifique el valor de las variables. De esta manera todas las barras de
desplazamiento estarán conectadas.
La tercera operación a explicar es el código escrito dentro del evento Scroll de cada barra de
desplazamiento. Se explico anteriormente, que el evento Scroll ocurre cuando el usuario esta
moviendo el cuadro deslizable de una barra de desplazamiento. A diferencia del evento Change
que ocurre cuando el usuario mueve y suelta el cuadro deslizable o cuando hace clic sobre las
flechas. Dentro del evento Scroll de cada barra de desplazamiento hemos llamado el evento
Change de la barra correspondiente para que a medida que se muevan los cuadros deslizables se
combine y se muestre los colores.
- 3.7.1 Las cajas de lista (ListBox)
Una ListBox es un control en el que se pueden tomar varios
registros de líneas, teniendo uno o varios de ellos
seleccionado. Si en la lista hay más registros de los que se
pueden mostrar al mismo tiempo, se añade automáticamente
una barra de desplazamiento.
Para añadir o eliminar registros de la lista en modo de
Ejecución se utilizan los métodos AddItem y RemoveItem.
El contenido de una ListBox suele inicializarse desde el
evento Load de los formularios, de tal manera, las listas
obtienen sus elementos antes de que la aplicación cargue
totalmente. También, puede especificar los elementos de la
ListBox en modo de diseño mediante la propiedad List
desde la ventana de propiedades.
- 3.7.1.1 Propiedades de las cajas de lista
Las cajas de listas poseen la mayoría de las propiedades comunes de los controles, pero además
de estas poseen propiedades muy propias de ellas. A continuación, se detallan las propiedades
más importantes de las cajas de lista.
Propiedad
List
Descripción
Esta propiedad es utilizada para agregar elementos o registros al ListBox en
modo de diseño. En modo de ejecución esta propiedad es utilizada para leer cada
uno de los elementos del ListBox.
Ejercicio:
▪ Abra un nuevo proyecto.
▪ Inserte un ListBox { EMBED PBrush } desde la caja de herramientas.
▪ Dibuje el ListBox casi del mismo alto del formulario.
▪ Seleccione la propiedad List y haga clic en la flecha abajo. Aparecerá un pequeño recuadro
donde usted tendrá que escribir uno por uno los elementos de la caja de lista. Cada vez que usted
escriba un elemento deberá presionar la tecla ENTER. Al presionar la tecla ENTER el recuadro se
esconde y, como consecuencia, tendrá que hacer clic nuevamente en el botón flecha abajo para
agregar otro elemento.
Ing. Carlos Manuel Rodríguez Bucarelly
Visual Basic 6.0
182
Introducción a los controles más usuales de Visual Basic 6.0
Capítulo 3
▪ Agregue los siguientes elementos:
Computadora
Disco Duro
Memoria Ram
Monitor
Impresora
Escáner
Procesador
▪ Su aplicación deberá tener una apariencia similar a la mostrada en la siguiente imagen:
MultiSelect
Devuelve o establece un valor que indica si el usuario podrá seleccionar
más de un elemento en el ListBox. Puede tomar los siguientes valores:
0 – None: Valor predeterminado. No permite seleccionar más de un
elemento.
1 – Simple: Selección múltiple simple. Al hacer clic con el Mouse o
presionar la BARRA ESPACIADORA se selecciona o se desactiva un
elemento de la lista. (Las teclas de dirección desplazan el enfoque.)
2 – Extended: Selección múltiple extendida. Al presionar MAYÚS y hacer
clic, o al presionar MAYÚS y una de las teclas de dirección (FLECHA
ARRIBA, FLECHA ABAJO, FLECHA IZQUIERDA o FLECHA DERECHA) se
extiende la selección desde el elemento seleccionado anteriormente hasta
el elemento actual. Al presionar CTRL y hacer clic con el Mouse se
selecciona o desactiva un elemento de la lista.
Sorted
Establece un valor que indica si los elementos de un ListBox aparecen
ordenados alfabéticamente. Puede tomar los valores True o False (Valor
por defecto). Cuando es True los elementos aparecerán ordenados
alfabéticamente, y solo lo podrá apreciar los resultados en modo de
ejecución. Cuando es False los elementos se muestran tal y como se
introducen en el ListBox.
NOTA: Al establecer el valor True en la propiedad Sorted posiblemente se cambie el
orden en que introduce los elementos.
Ing. Carlos Manuel Rodríguez Bucarelly
Visual Basic 6.0
183
Introducción a los controles más usuales de Visual Basic 6.0
Capítulo 3
Devuelve o establece un valor que indica si los elementos de la ListBox poseen
casillas de verificación. Los valores admitidos por esta propiedad son:
Style
0 – Standard: Valor predeterminado. Los elementos de la ListBox se muestran
de forma de lista de texto.
1 – CheckBox: Casilla de verificación. El control ListBox se muestra con una
marca de verificación junto a cada elemento de texto. Es posible seleccionar
múltiples elementos del ListBox si activa la casilla de verificación que hay junto
a ellos. Observe el gráfico:
{ EMBED PBrush }
- 3.7.1.2 Eventos sobre las cajas de lista
Las cajas de lista poseen los eventos comunes de los controles pero solo uno de ellos es el más
utilizado. El evento Click es el que comúnmente programaremos en una ListBox para determinar
algún elemento que halla sido seleccionado. También, podrá determinar los elementos
seleccionados en una ListBox desde cualquier otro control de la aplicación.
- 3.7.1.3 Métodos de las cajas de lista
A continuación, se muestra una tabla donde se listan los métodos más importantes de una ListBox:
AddItem
Uno de los métodos más importante de una ListBox. Este es utilizado para
agregar registros o elementos a una ListBox en modo de ejecución.
Su formato es:
Objeto.AddItem Elemento, [Posición]
Donde:
Objeto:
Requerido. Indica el nombre de la ListBox, es decir, el valor
indicado en la propiedad Name.
Elemento:
Requerido. Una expresión de cadena que especifica el elemento
que se va a agregar al objeto.
Posición:
Opcional. Un entero que especifica la posición dentro del objeto
donde se insertan el elemento o la fila nuevos.
Ing. Carlos Manuel Rodríguez Bucarelly
Visual Basic 6.0
184
Introducción a los controles más usuales de Visual Basic 6.0
Capítulo 3
Ejercicio:
▪ Agregue una etiqueta y debajo una caja de texto en el formulario de nuestro primer ejercicio.
Debajo de esta coloque un botón de comando, tal y como se muestra en la imagen:
▪ Dentro del botón Agregar escriba:
‘Verificamos que la caja de texto tenga información. Si no tiene, no se agrega el elemento.
If Len(Trim(Text1.Text)) > 0 Then
List1.AddItem Text1.Text ‘Agrega el contenido de la caja de texto a la ListBox.
Text1.Text = “”
‘Limpiamos la caja.
End If
Text1.SetFocus
‘Hace que la caja reciba el enfoque.
▪ Corra la aplicación.
▪ Escriba algo en la caja de texto y, a continuación, haga clic en el botón Agregar. Podrá Observar
que el texto escrito en la caja de texto se agrega a la ListBox mediante el método AddItem.
RemoveItem
Este método es utilizado para eliminar un elemento o registro del ListBox.
Su formato es:
Objeto.RemoveItem (Posición)
Donde:
Objeto:
Requerido. Una cadena de caracteres que indica el nombre
del control ListBox.
Posición:
Requerido. Un valor numérico que indica la posición del
elemento que se desea borrar. La posición del primer
elemento de un control ListBox esta representada por el
valor 0. Podrá utilizar el método ListIndex para determinar la
posición del elemento seleccionado.
Ing. Carlos Manuel Rodríguez Bucarelly
Visual Basic 6.0
185
Introducción a los controles más usuales de Visual Basic 6.0
Capítulo 3
Ejercicio:
▪ Agregue un botón de comando en la esquina inferior derecha del control ListBox, tal y como se
muestra en la imagen:
▪ En la propiedad Caption del botón escriba &Eliminar.
▪ Haga doble clic sobre el botón de comando y en el evento Click escriba:
On Error Resume Next
'En caso de no haber ningún elemento seleccionado.
'Elimina el elemento seleccionado.
List1.RemoveItem List1.ListIndex
▪ Corra la aplicación.
▪ Seleccione un elemento de la ListBox y, a continuación, haga clic en el botón Eliminar. Podrá
notar que el elemento seleccionado se elimina al hacer clic en el botón eliminar. Esto es posible,
debido a que el método ListIndex devuelve un valor numérico que indica la posición del elemento
seleccionado. Luego, ese valor se le pasa al método RemoveItem para que elimine dicho
elemento.
▪ Detenga la aplicación.
Clear
Este método borra todos los elementos del control ListBox. Su formato es
bastante sencillo, solo se debe especificar el nombre del control ListBox
seguido del método Clear.
Ejemplo:
List1.Clear
ListCount
‘Elimina todo el contenido del ListBox.
Devuelve un valor numérico que indica la cantidad de elemento que contiene
la ListBox. Este método es muy utilizado para leer todo el contenido de un
control ListBox. Para esto se debe combinar con un bucle for o while. Su
formato es similar al del método anterior: List1.ListCount.
Ing. Carlos Manuel Rodríguez Bucarelly
Visual Basic 6.0
186
Introducción a los controles más usuales de Visual Basic 6.0
Capítulo 3
Ejemplo 1:
‘Muestra en un cuadro de mensaje la cantidad de elementos de una ListBox.
MsgBox(List1.ListCount)
Ejemplo 2:
‘Pasa todos los elementos de una ListBox a otra ListBox.
Dim i As Long
‘Inicia un bucle que se repite según la cantidad de elementos del la ListBox.
For i = 0 To List1.ListCount – 1 ‘Restamos 1 porque una ListBox comienza desde 0.
List2.AddItem List1.List(i)
‘Agregamos cada elemento de la primera Lista a la segunda Lista.
Next i
ListIndex
Devuelve un valor numérico que indica la posición del elemento seleccionado
dentro del control ListBox.
Ejemplo 1:
‘Muestra en un cuadro de mensaje la posición del elemento seleccionado.
MsgBox(List1.ListIndex)
Ejemplo 2:
‘Muestra en un cuadro de mensaje el texto del elemento seleccionado.
MsgBox(List1.List(List1.ListIndex))
SelCount
Devuelve un valor numérico que indica la cantidad de elementos seleccionados
en una ListBox. Esta propiedad es muy útil cuando un control ListBox permite
seleccionar varios elementos a la vez. El valor devuelto por esta función se
puede utilizar conjuntamente con un bucle para leer únicamente la cantidad de
elementos seleccionados en una ListBox. Su formato es similar al del método
ListCount.
Selected
Devuelve o establece un valor lógico (True o False) que indica si un elemento
esta o estará seleccionado.
Su formato es:
Objeto.Selected(Indice) = [True/False]
Donde:
Objeto:
Es el nombre de la ListBox.
Indice:
Indica la posición del elemento en la ListBox.
True/False:
Valores que devuelve el método. True indica que elemento
está seleccionado. False indica que elemento no está
seleccionado.
Ing. Carlos Manuel Rodríguez Bucarelly
Visual Basic 6.0
187
Introducción a los controles más usuales de Visual Basic 6.0
Capítulo 3
▪ Guarde nuestro primer ejercicio con los nombres FormEjercicio38-3 para el formulario y
Ejercicio38-3 para el proyecto.
- 3.7.1.4 Ejercicios prácticos
1.- Nuestra primera aplicación muestra como agregar nombre de países a una ListBox. También
permite eliminar un país seleccionado.
▪ Abra un nuevo proyecto.
▪ Inserte los controles que se muestran en la siguiente imagen:
▪ Aplique los siguientes valores a las propiedades de los controles indicado en la siguiente tabla:
Control
Form
Propiedad
Caption
StartUpPosition
Valor
Trabajando con cajas de listas
2 – CenterScreen
Label1
AutoSize
Caption
Font
True
Introduzca el país:
Arial, Normal, 10.
Text1
Name
Text
Name
Caption
txtPais
cmdAgregarPais
&Agregar
Label2
AutoSize
Caption
True
Lista de países:
List1
Name
lstPaises
Label3
AutoSize
Caption
True
Total:
Text2
Name
Text
txtTotalPaises
Command1
Ing. Carlos Manuel Rodríguez Bucarelly
Visual Basic 6.0
188
Introducción a los controles más usuales de Visual Basic 6.0
Capítulo 3
Control
Command2
Propiedad
Name
Caption
Valor
cmdEliminar
&Eliminar
Command3
Name
Caption
cmdBorrarLista
&Borrar lista
▪ Dentro del evento Click del botón Agregar escriba:
'Verifica si la caja de texto se deja vacía.
If Len(Trim(txtPais.Text)) = 0 Then
MsgBox ("Introduzca el nombre de un país en la caja.")
txtPais.SetFocus
Else
'Si la caja tiene algún país.
lstPaises.AddItem txtPais.Text 'Agregue el país.
txtPais.Text = ""
txtPais.SetFocus
'Limpia la caja de texto.
'Hace que la caja reciba el enfoque.
'Pone el número de países agregados en la caja de lista.
txtTotalPaises.Text = lstPaises.ListCount
End If
▪ Dentro del evento Click del botón Eliminar escriba:
'En caso de que ocurra un error al eliminar un elemento de la lista.
On Error Resume Next
lstPaises.RemoveItem (lstPaises.ListIndex)
'Borra el elemento seleccionado.
txtTotalPaises.Text = lstPaises.ListCount
'Actualiza el total de países.
▪ Dentro del evento Clic del botón Borrar Lista escriba:
'Elimina todo el contenido del ListBox.
lstPaises.Clear
txtTotalPaises.Text = lstPaises.ListCount
'Actualiza el total de países.
▪ Corra la aplicación.
▪ En la caja de texto de la aplicación introduzca algún país, y a continuación, haga clic en el botón
Agregar. Agregue todos los países que desee y podrá observar que todos los países se agregan al
control ListBox.
▪ Seleccione algunos de los países ya agregados y luego haga clic en el botón Eliminar.
▪ Detenga la aplicación y guárdela con los nombres FormEjercicio39-3 para el formulario y
Ejercicio39-3 para el proyecto.
Ing. Carlos Manuel Rodríguez Bucarelly
Visual Basic 6.0
189
Introducción a los controles más usuales de Visual Basic 6.0
Capítulo 3
2.-) Nuestra segunda aplicación muestra en un cuadro de dialogo la capital de un país seleccionado
en un control ListBox.
▪ Abra un nuevo proyecto.
▪ Inserte una etiqueta en la parte superior del formulario. (Observe la imagen).
▪ Debajo de la etiqueta coloque un control ListBox.
▪ Coloque un botón de comando debajo del control ListBox.
▪ Aplique los siguientes valores a las propiedades de los controles indicado en la siguiente tabla:
Control
Form
Propiedad
Caption
StartUpPosition
Valor
Trabajando con cajas de listas
2 - CenterScreen
Label1
AutoSize
Caption
Font
Name
True
Seleccione un país
Arial, Normal, 10.
lstPaises
Name
Caption
cmdSalir
&Salir
List1
Command1
▪ Dentro del evento Click del botón Salir escriba:
‘Cierra la aplicación.
End
▪ Dentro del evento Load del formulario escriba:
Ing. Carlos Manuel Rodríguez Bucarelly
Visual Basic 6.0
190
Introducción a los controles más usuales de Visual Basic 6.0
Capítulo 3
'Agrega los países al control
lstPaises.AddItem "República Dominicana"
lstPaises.AddItem "Perú"
lstPaises.AddItem "Salvador"
lstPaises.AddItem "México"
lstPaises.AddItem "Puerto Rico"
lstPaises.AddItem "Ecuador"
▪ Dentro del evento Click del control ListBox escriba:
‘Verifica el país seleccionado y muestra la capital en un cuadro de mensaje.
If UCase(lstPaises.List(lstPaises.ListIndex)) = UCase("República Dominicana") Then
MsgBox ("Santo Domingo")
ElseIf UCase(lstPaises.List(lstPaises.ListIndex)) = UCase("Perú") Then
MsgBox ("Lima")
ElseIf UCase(lstPaises.List(lstPaises.ListIndex)) = UCase("Salvador") Then
MsgBox ("San Salvador")
ElseIf UCase(lstPaises.List(lstPaises.ListIndex)) = UCase("México") Then
MsgBox ("México")
ElseIf UCase(lstPaises.List(lstPaises.ListIndex)) = UCase("Puerto Rico") Then
MsgBox ("San Juan")
ElseIf UCase(lstPaises.List(lstPaises.ListIndex)) = UCase("Ecuador") Then
MsgBox ("Quito")
End If
▪ Corra la aplicación.
▪ Seleccione cualquier país de la lista para que el programa muestre su capital en una ventana de
diálogo.
▪ Detenga la aplicación y guárdela con los nombres FormEjercicio40-3 para el formulario y
Ejercicio40-3 para el proyecto.
- 3.7.1.5 Ejercicios propuestos
1.- Crear una aplicación que permita agregar y eliminar libros en un control ListBox mediante una
caja de texto. El programa debe tener una etiqueta donde muestre la cantidad de libros que
contiene el ListBox.
2.- Crear una aplicación que contenga dos controles ListBox que permitan cambiar el color de
fondo y el color de letra de una caja de texto que se encuentre sobre un formulario. Uno de los
ListBox debe tener la lista de los colores de fondo que se le aplicará a la caja de texto y el otro
control ListBox los colores para la letra de la caja de texto.
3.- Crear una aplicación que en un control ListBox contenga veinte números cuales quiera. Cuando
un número de lo de la lista sea seleccionado debe mostrarse ese número en una ventana de
dialogo.
Ing. Carlos Manuel Rodríguez Bucarelly
Visual Basic 6.0
191
Introducción a los controles más usuales de Visual Basic 6.0
Capítulo 3
4.- Crear una aplicación que permita agregar y eliminar nombres de personas en un control ListBox
y que permita organizarlos alfabéticamente.
5.- Crear una aplicación que mediante una lista de colores en un control ListBox permita cambiar el
color de la ventana de la aplicación.
- 3.8.1 Las cajas combinadas (ComboBox)
Un ComboBox no tiene muchas diferencias en relación con un control
ListBox. La diferencia que existe entre ambos controles es que un
ComboBox oculta la lista de elementos y solo se muestra cuando se
hace clic en el botón flecha abajo [▼] que contiene el control, mientras
que el control ListBox muestra la lista de elementos sin ocultarla.
Otra de la diferencia principal es que un ComboBox tiene una propiedad llamada Style, que puede
adoptar tres valores (1, 2 ó 3) que corresponden con tres distintas formas de presentar una lista:
1.) 0- DropDownCombo: Éste es el valor más habitual y corresponde con el caso en el que sólo se
muestra el registro seleccionado, que es editable por el usuario, permaneciendo el resto de los
elementos oculto hasta que el usuario despliega la lista completa haciendo clic sobre el botón
flecha abajo [▼].
2.) 1- Simple Combo: En este caso el registro seleccionado también es editable, y se muestra una
lista no desplegable dotada si es necesario de una ScrollBar.
3.) 2- DropDown List: En este último caso el registro seleccionado no es editable y la lista es
desplegable.
A pesar de estas dos grandes diferencias, existen muchas relaciones con respecto a los métodos y
las propiedades entre ambos controles. Por ejemplo los métodos AddItem, RemoveItem o Clear y
las propiedades List, ListIndex o ListCount.
La propiedad Text corresponde con lo que aparece en el área de edición del ComboBox que es
por lo general el primer elemento de la lista desplegable.
- 3.8.1.1 Ejercicios prácticos
▪ A continuación se muestra una Aplicación que muestra los número del 1 a 30 en un control
ComboBox.
Ing. Carlos Manuel Rodríguez Bucarelly
Visual Basic 6.0
192
Introducción a los controles más usuales de Visual Basic 6.0
Capítulo 3
▪ Abra un nuevo proyecto.
▪ Inserte una etiqueta y debajo de la etiqueta una caja combinada
siguiente imagen:
, tal y como se muestra en la
▪ Dentro del evento Load del formulario escriba:
'Muestra los números 1 al 30 en la caja combinada.
Dim i As Integer
For i = 1 To 30 'Inicia un bucle del 1 al 30.
Combo1.AddItem i 'Agrega el número actual al ComboBox.
Next i
▪ Corra la aplicación.
▪ Haga clic en el botón con la fecha abajo. Podrá observa que los números del 1 al 30 se han
agregado en la caja combinada.
Al seleccionar uno de los números este se coloca en el área de edición de la caja combinada. Usted
podrá verificar o leer el valor escrito en el área de edición mediante la propiedad Text de la caja
combinada.
▪ Detenga la aplicación y guárdela con los nombres FormEjercicio41-3 para el formulario y
Ejercicio41-3 para el proyecto.
- 3.9.1 El control tiempo (Timer)
Un control Timer puede ejecutar código a intervalos periódicos produciendo un evento Timer, que
ocurre cuando ha transcurrido un Intervalo preestablecido para un control Timer. La frecuencia del
intervalo se almacena en la propiedad Interval del control que especifica el tiempo en milisegundos.
- 3.9.1.1 Propiedades del control tiempo
De todas las propiedades de un control tiempo las mas importantes son Enabled para habilitar o
deshabilitar el control y la propiedad Interval para especificar el intervalo de tiempo en que el
control realizará el evento.
Ing. Carlos Manuel Rodríguez Bucarelly
Visual Basic 6.0
193
Introducción a los controles más usuales de Visual Basic 6.0
Capítulo 3
Para representar los segundos en milisegundos solo debe multiplicar la cantidad de segundos por
mil. Por ejemplo, 2 segundos sería 2 x 1000 = 2000 milisegundos, un minuto sería 60 * 1000 =
60000 milisegundos, así sucesivamente.
- 3.9.1.2 Ejercicios prácticos
1.- El siguiente ejercicio consiste en una aplicación que muestra un reloj digital en una ventana.
▪ Abra un nuevo proyecto.
▪ Reduzca el tamaño del formulario similar al tamaño mostrado en la imagen anterior.
▪ Inserte una etiqueta y dibújela casi del tamaño del formulario. (Observe la imagen).
▪ Inserte un control Timer
en cualquier parte del formulario.
▪ Aplique los siguientes valores a las propiedades de los controles indicado en la siguiente tabla:
Control
Form
Propiedad
Caption
StartUpPosition
BorderStyle
Valor
Reloj digital
2-CenterScreen
1 – Fixed Single
Label1
Caption
BackColor
BorderStyle
Font
ForeColor
00:00:00
{ EMBED PBrush }
1 – Fixed Single
Arial, Negrita, 22.
{ EMBED PBrush }
Blanco.
Timer1
Interval
1000
▪ Haga doble clic sobre el control Timer y escriba:
‘Ponemos la hora en la etiqueta.
Label1.Caption = Format(Time, "HH:MM:SS AMPM")
▪ Corra la aplicación. Podrá ver que la hora del sistema puesta en la etiqueta se actualiza cada
segundo. Esto es, porque el control se ejecuta cada 1000 milisegundos, es decir, cada segundo.
▪ Detenga la aplicación y guárdela con los nombres FormEjercicio42-3 para el formulario y
Ejercicio42-3 para el proyecto.
2.- En nuestra segunda aplicación simularemos una barra de progreso utilizando un control Timer.
▪ Abra un nuevo proyecto.
▪ Inserte un control Picture
sobre el formulario, tal y como se muestra en la imagen de la
Ing. Carlos Manuel Rodríguez Bucarelly
Visual Basic 6.0
194
Introducción a los controles más usuales de Visual Basic 6.0
Capítulo 3
▪ Dentro del control Picture dibuje otro control Picture. Tenga en cuenta que debe de dibujarlo
dentro del primer control Picture. No se preocupe por el tamaño ni la posición del segundo control
Picture la disposición de este control la especificamos en la siguiente tabla:
Control
Form
Propiedad
Caption
BorderStyle
StartUpPosition
Valor
Barra de progreso
1 – Fixex Single
2 – CenterScreen
Picture1
Appearance
Height
Width
0 – Flat
615
4095
Picture2
Appearance
BorderStyle
Height
Width
0 - Flat
0 – None
615
15
▪ Inserte un control Timer en el formulario. En la propiedad Interval escriba 300.
▪ Haga doble clic sobre el control Timer y escriba:
‘Verifica si la anchura del primer Picture es menor que la anchura de su contenedor. Si es menor se
‘incrementa.
If Picture2.Width < Picture1.Width Then
Picture2.Width = Picture2.Width + 100
‘Incrementa el segundo Picture.
Else
‘Desactiva el tiempo cuando el primer Picture alcanza la anchura de su contenedor.
Timer1.Enabled = False
End If
▪ Corra la aplicación. Podrá observar que la barra se incrementa hasta cubrir todo el espacio de su
contenedor (Picture1).
▪ Detenga la aplicación y guárdela con los nombres FormEjercicio43-3 para el formulario y
Ejercicio43-3 para el proyecto.
Ing. Carlos Manuel Rodríguez Bucarelly
Visual Basic 6.0
195
Introducción a los controles más usuales de Visual Basic 6.0
Capítulo 3
- 3.10.1 Controles relacionados con ficheros (FileList, DirList y DriveList)
Visual Basic proporciona una serie de controles especializados en el acceso al sistema de
archivos de Windows. Estos controles son el Cuadro de lista de unidades, el Cuadro de lista de
directorios y el Cuadro de lista de archivos. Cada uno de estos controles permite acceder a los
correspondientes elementos del sistema de archivos.
Al cuadro de lista de unidades (DriveList) muestra cualquier unidad que tengas en tu
ordenador. En tiempo de diseño se muestra la etiqueta de la unidad del disco duro de forma que
puedas ajustar el control al tamaño de la misma. Este control incluye las unidades de disco duro,
disco flexible, Cd-Rom, etc.
Este control tiene la propiedad llamada Drive que recoge la unidad seleccionada por el usuario
(puede ser una unidad física como el disco c:\ o una unidad lógica asignada por el usuario a otro
disco o directorio en un servidor o en otro ordenador de la red.)
El cuadro de lista de directorios (DirList) nos permite mostrar los directorios del sistema de
archivos del ordenador. Es conveniente que este control muestre tres o cuatro carpetas o
directorios. En tiempo de diseño muestra la carpeta en la que se inicia la aplicación y en la que por
defecto se guarda el proyecto. Este control posee la propiedad Path que determina y asigna la
unidad que se mostrarán en dicha caja.
El cuadro de lista de archivos (FileList) nos muestra los archivos de un determinado directorio
o carpeta. Su propiedad más interesante es Pattern que nos permite especificar qué tipo de
archivos son mostrados en dicho control. Para utilizar esta propiedad se pueden utilizar los
comodines * y ? al establecer la propiedad. Estos caracteres tienen el mismo significado que en
MS-DOS o Windows para especificar los nombres de los archivos. Si estableces la propiedad
Pattern con la cadena *.txt, estás indicando que se muestren sólo los archivos que tengan esta
extensión. Se pueden mostrar más de un tipo de archivos separándolos con punto y coma (;).
- 3.10.1.1 Conectar los controles de ficheros
En tiempo de diseño, al dibujar los distintos controles del sistema de archivos, estos muestran la
unidad y el directorio en la que se crea el proyecto como he comentado anteriormente. En tiempo
de ejecución el usuario puede cambiar la unidad y el directorio o carpeta y esta situación no se verá
reflejada si no se escribe código. Para que los controles estén sincronizados es necesario
conectarlos.
El evento predeterminado del control cuadro de lista de unidades es Change. Este evento sucede
cuando el usuario despliega la lista de unidades y selecciona una unidad distinta a la actual, por lo
que es el evento adecuado para actualizar la lista de directorios de la siguiente forma:
Private Sub Dir1_Change ( )
Dir1.Parh = Drive1.Drive
End Sub
Para el control cuadro de lista de directorios deberemos hacer algo parecido, el código será el
siguiente:
Private Sub Dir1_Change ( )
File1.Path = Dir1.Path
End Sub
Ing. Carlos Manuel Rodríguez Bucarelly
Visual Basic 6.0
196
Introducción a los controles más usuales de Visual Basic 6.0
Capítulo 3
De esta forma tenemos conectados los tres controles de acceso al sistema de archivos. A
continuación, se muestra una imagen con los tres controles relacionados:
- 3.10.1.2 Ejercicios prácticos
En el siguiente ejemplo utilizamos los tres controles vistos anteriormente para navegar por las
unidades del sistema y visualizar los archivos de imágenes en un control Image.
Ing. Carlos Manuel Rodríguez Bucarelly
Visual Basic 6.0
197
Introducción a los controles más usuales de Visual Basic 6.0
Capítulo 3
▪ Abra un nuevo proyecto.
▪ Modifique el tamaño del formulario con los siguientes valores en las propiedades Height = 6915 y
Width = 9135.
▪ Inserte un control Frame y dentro de este coloque un control DriveListBox, un DirListBox y un
FileListBox. Coloque debajo de estos tres controles dos botones de comando. (Observe la
imagen).
▪ Inserte a la derecha otro control Frame y dentro un control Image. (Observe la imagen).
▪ En la esquina inferior derecha coloque un botón de comando. (Observe la imagen).
▪ Establezca los siguientes valores en las propiedades indicadas de cada control:
Control
Form1
Propiedad
Caption
BorderStyle
StartUpPosition
Valor
Explorador de imágenes
1 – FixedSingle
2 - CenterScreen
Frame1
Caption
-
Frame2
Caption
-
Command1
Caption
<< &Anterior
Command2
Caption
&Siguiente >>
Command3
Caption
Salir
Image1
Appearance
BorderStyle
0 - Flat
1 - FixedSingle
Ing. Carlos Manuel Rodríguez Bucarelly
Visual Basic 6.0
198
Introducción a los controles más usuales de Visual Basic 6.0
Capítulo 3
▪ Haga doble clic sobre el control DriveListBox y dentro del evento Change escriba:
On Error Resume Next
'En caso de que cualquier unidad tenga algún error.
'Hace que la lista de directorios mostrada sea la de la unidad seleccionada.
Dir1.Path = Drive1.Drive
▪ Haga doble clic sobre el control DirListBox y dentro del evento Change escriba:
'Hace que la lista de archivo muestre los archivos de la carpeta seleccionada
'en la lista de directorios.
File1.Path = Dir1.Path
▪ Haga doble clic sobre el control FileListBox y dentro del evento Click escriba:
'Coloca la imagen seleccionada en el control Image.
Image1.Picture = LoadPicture(File1.Path & "\" & File1.FileName)
'Pone información de la imagen.
Frame2.Caption = "Imagen mostrada: " & File1.FileName
▪ Dentro del botón de comando << Anterior escriba:
On Error Resume Next
'En caso de que la lista este vacía o se llegue al final de la lista.
File1.Selected(File1.ListIndex - 1) = True 'Regresa a la imagen anterior.
▪ Dentro del botón de comando Siguiente >> escriba:
On Error Resume Next
'En caso de que la lista este vacía o se llegue al final de la lista.
File1.Selected(File1.ListIndex + 1) = True 'Pasa a la siguiente imagen.
▪ Dentro del botón Salir escriba:
'Sale del programa.
End
▪ Haga doble clic en cualquier parte del formulario y dentro del evento Load escriba:
'Hace que la lista de archivos solo muestre archivos de imágenes bmp, gif y jpg.
File1.Pattern = "*.bmp;*.gif;*.jpg"
'Hace que la imagen mostrada se ajuste al tamaño del control Image.
Image1.Stretch = True
▪ Corra la aplicación.
▪ Utilice el control DriveListBox y seleccione una unidad de su sistema donde tenga carpetas con
imágenes. En el control DirListBox aparecerán las carpetas de la unidad seleccionada.
▪ Seleccione la carpeta que contenga las imágenes en sus disco. En el control FileListBox
aparecerá las imágenes de la carpeta seleccionada. Haga clic sobre una de las imágenes y observe
como aparece en el control Image.
Ing. Carlos Manuel Rodríguez Bucarelly
Visual Basic 6.0
199
Introducción a los controles más usuales de Visual Basic 6.0
Capítulo 3
▪ Haga clic sobre los botones Siguiente y Anterior para mostrar cada una de las imágenes de la
carpeta seleccionada.
▪ Detenga la aplicación y guárdela con los nombres FormEjercicio44-3 para el formulario y
Ejercicio44-3 para el proyecto.
3.2 El control de cuadros de diálogo (CommondDialog)
El control CommonDialog proporciona un conjunto de cuadros de diálogo estándar para
realizar operaciones como abrir y guardar archivos, establecer las opciones de impresión y
seleccionar colores y fuentes. El control también tiene la posibilidad de presentar Ayuda ejecutando
el motor de Ayuda de Windows.
Formato:
CommondDialog.Metodo
El control CommonDialog proporciona una interfaz entre Visual Basic y las rutinas de la biblioteca
de vínculos dinámicos Commdlg.dll de Microsoft Windows. Para crear un cuadro de diálogo
utilizando este control, Commdlg.dll debe encontrarse en el directorio SYSTEM de Microsoft
Windows.
Para usar el control CommonDialog en una aplicación, agréguelo a un formulario y establezca sus
propiedades. El cuadro de diálogo presentado por el control está determinado por los métodos del
control.
En { CONTROL Internet.HHCtrl.1 }{ HYPERLINK "JavaScript:alink_6.Click()" } se presenta un
cuadro de diálogo o se ejecuta el motor de Ayuda, cuando se invoca el método apropiado; en {
CONTROL Internet.HHCtrl.1 }{ HYPERLINK "JavaScript:alink_7.Click()" }, el control
CommonDialog se presenta como un icono dentro de un formulario. No se puede cambiar el
tamaño de dicho icono.
El control CommonDialog puede presentar los cuadros de diálogo siguientes utilizando el método
especificado.
Método
ShowOpen
Cuadro de diálogo presentado
Cuadro de diálogo Abrir.
ShowSave
Cuadro de diálogo Guardar como.
ShowColor
Cuadro de diálogo Color.
ShowFont
Cuadro de diálogo Fuente.
ShowPrinter
Cuadro de diálogo Imprimir u Opciones de impresión.
ShowHelp
Cuadro de diálogo Invoca el motor de Ayuda de Windows.
Para mostrar cada uno de los cuadros de diálogos deberá especificar el nombre del control de
dialogo seguido del método correspondiente al cuadro de dialogo que desea abrir, por ejemplo:
CommonDialog1.ShowOpen
‘Muestra el cuadro de diálogo Abrir.
CommonDialog1.ShowSave
‘Muestra el cuadro de diálogo Guardar como.
CommonDialog1.ShowColor
‘Muestra el cuadro de diálogo Color.
Ing. Carlos Manuel Rodríguez Bucarelly
Visual Basic 6.0
200
Introducción a los controles más usuales de Visual Basic 6.0
Capítulo 3
A continuación se muestran las ventanas que puede abrir el control CommondDialog:
Figura 3.5. Cuadro de diálogo Abrir.
Figura 3.6. Cuadro de diálogo Guardar como.
Ing. Carlos Manuel Rodríguez Bucarelly
Visual Basic 6.0
201
Introducción a los controles más usuales de Visual Basic 6.0
Capítulo 3
Figura 3.7. Cuadro de diálogo Color.
Figura 3.8. Cuadro de diálogo Imprimir.
El control CommonDialog no aparece por defecto en la barra de herramientas no estándar. Para
agregar este control a la caja de herramientas, haga clic en el menú Project y luego seleccione la
opción Components… o simplemente presione Ctrl + T. Aparecerá el siguiente cuadro de dialogo:
Ing. Carlos Manuel Rodríguez Bucarelly
Visual Basic 6.0
202
Introducción a los controles más usuales de Visual Basic 6.0
Capítulo 3
Figura 3.9. Cuadro de diálogo de Componentes.
En la ventana Components seleccione el elemento Microsoft Commond Dialog Control 6.0 tal y
como se puede apreciar en la imagen y luego, haga clic en el botón Aceptar. El control
CommonnDialog se agregará a la caja de herramientas.
- 3.2.1 Los cuadros de dialogo Abrir y Guardar (Open/Save)
Los cuadros de diálogos Abrir y Guardar son aquellos que vemos típicamente cuando abrimos o
guardamos un archivo desde un programa. A continuación se muestra una tabla con las
propiedades más importantes para los métodos ShowOpen y ShowSave.
Propiedad
Descripción
DefaultExt
DialogTitle
Es la extensión por defecto a utilizar para abrir/salvar archivos. Con Save, si el
nombre del fichero se teclea sin extensión, se añade esta extensión por defecto.
Devuelve o da valor al título de la caja de diálogo.
FileName
Nombre completo del archivo a abrir o guardar, incluyendo el path.
FileTitle
Nombre del archivo a abrir/salvar sin la ruta de acceso correspondiente.
Filter
Contiene los filtros de selección que aparecerán indicados en la parte inferior de la
pantalla en la lista de tipos de archivo. Pueden indicarse múltiples tipos de archivo,
separándolos mediante una barra vertical “|” que se puede obtener pulsando las
teclas Ctrl + Alt + 1 o pulsando la combinación de teclas ALT + 0166.
Su sintaxis es la siguiente:
Objeto.Filter = “(descripción a aparecer en la caja de lista) | filtro”
Ejemplo:
CommonDialog1.Filter = “Texto (*.txt) | *.txt | Imágenes (*.bmp; *.ico) | *.bmp; *.ico”
CommonDialog1.ShowOpen
Ing. Carlos Manuel Rodríguez Bucarelly
Visual Basic 6.0
203
Introducción a los controles más usuales de Visual Basic 6.0
Capítulo 3
Aparecerá la siguiente ventana con la lista Tipo de la siguiente manera:
FilterIndex
Indica el índice de los elementos del filtro. Por defecto empieza a enumerar por “1”.
InitDir
Contiene el nombre del directorio por defecto. Si no se especifica, se utiliza el
directorio actual. Los archivos del directorio especificado en esta propiedad serán los
que se muestres al cargar el cuadro de dialogo Abrir.
Ejemplo:
CommonDialog1.InitDir = “C:\Windows” ‘Muestra los archivos de la carpeta Windows.
Flags
Devuelve o establece las opciones de los cuadros de dialogo que muestra el control
CommonDialog.
Los valores admitidos para la propiedad Flags para el cuadro de dialogo Abrir se
muestran en la siguiente tabla:
Constante
cdlOFNAllowMultiselect
Valor
&H200
Descripción
Especifica que el cuadro de lista Nombre de
archivo permite varias selecciones. El usuario
puede seleccionar varios archivos en tiempo
de ejecución presionando la tecla Mayús y
utilizando las teclas Flecha arriba y Flecha
abajo para seleccionar los archivos deseados.
Ing. Carlos Manuel Rodríguez Bucarelly
Visual Basic 6.0
204
Introducción a los controles más usuales de Visual Basic 6.0
Capítulo 3
Constante
cdlOFNCreatePrompt
Valor
&H2000
Descripción
Especifica que el cuadro de diálogo solicita al usuario
la creación de un archivo que no existe actualmente.
Este indicador establece automáticamente los
indicadores
cdlOFNPathMustExist
y
cdlOFNFileMustExist.
cdlOFNExplorer
&H80000
Usa la plantilla del cuadro de diálogo Abrir archivo de
tipo Explorador. Funciona en Windows 95 y en
Windows NT 4.0.
&H400
Indica que la extensión del nombre de archivo
devuelto es distinta de la extensión especificada por la
propiedad DefaultExt. Este indicador no está definido
si la propiedad DefaultExt es Null, si las extensiones
coinciden o si el archivo no tiene extensión. El valor de
este indicador se puede comprobar después de cerrar
el cuadro de diálogo.
cdlOFNExtensionDifferent
cdlOFNFileMustExist
&H1000
Especifica que el usuario sólo puede introducir
nombres de archivos existentes en el cuadro de texto
Nombre de archivo. Si este indicador está activado y
el usuario escribe un nombre de archivo no válido, se
mostrará una advertencia. Este indicador establece
automáticamente el indicador cdlOFNPathMustExist.
cdlOFNHelpButton
&H10
Hace que el cuadro de diálogo presente el botón
Ayuda.
cdlOFNHideReadOnly
&H4
Oculta la casilla de verificación Sólo lectura.
cdlOFNLongNames
cdlOFNNoChangeDir
&H200000
Usa nombres de archivo largos.
&H8
Hace que el cuadro de diálogo restablezca como
directorio actual el que lo era en el momento de
abrirse el cuadro de diálogo.
cdlOFNNoDereferenceLinks
&H100000
No resuelve la referencia en vínculos del sistema
(también conocidos como accesos directos). De forma
predeterminada, la elección de un vínculo hace que el
sistema resuelva la referencia que contiene.
cdlOFNNoLongNames
&H40000
No utiliza nombres de archivo largos.
cdlOFNNoReadOnlyReturn
&H8000
Especifica que el archivo devuelto no tendrá
establecido el atributo de Sólo lectura y no estará en
un directorio protegido contra escritura.
cdlOFNNoValidate
&H100
Especifica que el cuadro de diálogo común permite
caracteres no válidos en el nombre de archivo
devuelto.
&H2
Hace que el cuadro de diálogo Guardar como genere
un cuadro de mensajes si el archivo seleccionado ya
existe. El usuario tiene que confirmar si desea
sobrescribir el archivo.
cdlOFNOverwritePrompt
Ing. Carlos Manuel Rodríguez Bucarelly
Visual Basic 6.0
205
Introducción a los controles más usuales de Visual Basic 6.0
Capítulo 3
Constante
cdlOFNPathMustExist
Valor
&H800
Descripción
Especifica que el usuario sólo puede escribir rutas de acceso
válidas. Si este indicador está activado y el usuario escribe una
ruta no válida, se mostrará un mensaje de advertencia.
&H1
Hace que la casilla de verificación Sólo lectura esté activada
inicialmente cuando se crea el cuadro de diálogo. Este
indicador también indica el estado de dicha casilla de
verificación cuando se cierra el cuadro de diálogo.
&H4000
Especifica que se pasarán por alto los errores de violación al
compartir.
cdlOFNReadOnly
cdlOFNShareAware
- 3.2.1.1 Ejercicios prácticos
1.- El siguiente ejercicio muestra una aplicación que permite cargar una imagen en un control
Image mediante el cuadro de dialogo Abrir.
▪ Abra un nuevo proyecto e inserte un control CommonDialog.
▪ Inserte un control Image y dos botones de comando, tal y como se muestra en la siguiente figura:
▪ Establezca los siguientes valores en las propiedades indicadas de cada control:
Control
Form1
Propiedad
Caption
BorderStyle
StartUpPosition
Valor
Explorador de imágenes
1 – FixedSingle
2 - CenterScreen
Image
Appearance
BorderStyle
0 – Flat
1 – Fixed Single
Command1
Caption
&Abrir
Ing. Carlos Manuel Rodríguez Bucarelly
Visual Basic 6.0
206
Introducción a los controles más usuales de Visual Basic 6.0
Capítulo 3
Control
Command2
Propiedad
Caption
Valor
&Salir
▪ Dentro del evento Click del botón Abrir escriba:
On Error Resume Next 'En caso de que el usuario no seleccione ningún archivo.
'Especifica el tipo de archivo que se podrán abrir.
CommonDialog1.Filter = "Archivos de imagen (*.BMP)|*.BMP|Archivos de imagen (*.JPG)|*.JPG"
CommonDialog1.ShowOpen
'Abre el cuadro de diálogo Abrir.
'Muestra la imagen seleccionada en el control Image.
Image1.Picture = LoadPicture(CommonDialog1.FileName)
▪ Dentro del evento Click del botón Salir escriba:
'Sale del programa.
End
▪ Dentro del evento Load del formulario escriba:
Image1.Stretch = True
'Hace que la imagen se adapte al tamaño del control Image.
▪ Corra la aplicación.
▪ Haga clic sobre el botón Abrir. Aparecerá la ventana de diálogo Abrir.
▪ Busque una carpeta que contenga imágenes y seleccione una de ellas. Podrá observar como la
imagen se coloca sobre el control Image.
▪ Detenga la aplicación y guárdela con los nombres FormEjercicio45-3 para el formulario y
Ejercicio45-3 para el proyecto.
- 3.2.2 El cuadro de diálogo Imprimir (Print)
El cuadro de dialogo imprimir es el que comúnmente vemos antes de imprimir un documento. En
este aparecen las impresoras instaladas en su sistema, un botón de propiedades que permite
configurar la impresora seleccionada y un conjunto de opciones disponibles antes de imprimir un
documento. Observe la Figura 3.8 de este capítulo.
Para mostrar el cuadro de diálogo imprimir utilizamos el método ShowPrint del control
CommonDialog. A continuación, se muestra una tabla con las propiedades más importantes para
el método de impresión (ShowPrint).
Propiedad
Copies
Descripción
Devuelve o establece un valor que determina el número de copias que se van a
imprimir. Para el objeto Printer, no está disponible en tiempo de diseño.
FromPage
Devuelve o establece un valor que indica el número de la página donde comenzará la
impresión. Este valor el usuario lo especifica en la caja de texto DE del cuadro de
diálogo Imprimir.
ToPage
Devuelve o establece un valor que indica el número de la página donde terminará la
impresión. Este valor el usuario lo especifica en la caja de texto A del cuadro de
diálogo Imprimir.
Ing. Carlos Manuel Rodríguez Bucarelly
Visual Basic 6.0
207
Introducción a los controles más usuales de Visual Basic 6.0
Capítulo 3
Propiedad
Copies
Descripción
Devuelve o establece un valor que determina el número de copias que se van a
imprimir. Para el objeto Printer, no está disponible en tiempo de diseño.
FromPage
Devuelve o establece un valor que indica el número de la página donde comenzará la
impresión. Este valor el usuario lo especifica en la caja de texto DE del cuadro de
diálogo Imprimir.
ToPage
Devuelve o establece un valor que indica el número de la página donde terminará la
impresión. Este valor el usuario lo especifica en la caja de texto A del cuadro de
diálogo Imprimir.
Flags
Devuelve o establece las opciones del cuadro de diálogo Imprimir.
Los valores disponibles en la propiedad Flags para el cuadro de diálogo Imprimir son
los siguientes:
Constante
cdlPDAllPages
Valor
&H0
Descripción
Devuelve o establece el estado del
botón de opción Todo.
cdlPDCollate
&H10
Devuelve o establece el estado de la
casilla de verificación Intercalar.
&H80000
Deshabilita la casilla de verificación
Imprimir en un archivo.
&H800
Hace que el cuadro de diálogo presente
el botón Ayuda.
&H100000
Oculta la casilla de verificación Imprimir
en un archivo.
cdlPDNoPageNums
&H8
Deshabilita el botón de opción Páginas y
el control de edición asociado.
cdlPDNoSelection
&H4
Deshabilita
Selección.
cdlPDNoWarning
&H80
Evita que aparezca un mensaje de
advertencia cuando no hay ninguna
impresora predeterminada.
cdlPDPageNums
&H2
Devuelve o establece el estado del
botón de opción Páginas.
cdlPDPrintSetup
&H40
Hace que el sistema presente el cuadro
de diálogo Configurar impresora en
vez del cuadro de diálogo Imprimir.
cdlPDPrintToFile
&H20
Devuelve o establece el estado de la
casilla de verificación Imprimir en un
archivo.
cdlPDDisablePrintToFile
cdlPDHelpButton
cdlPDHidePrintToFile
el
botón
de
opción
Ing. Carlos Manuel Rodríguez Bucarelly
Visual Basic 6.0
208
Introducción a los controles más usuales de Visual Basic 6.0
Capítulo 3
Constante
cdlPDReturnDC
Valor
&H100
Descripción
Devuelve un contexto de dispositivo para la impresora
seleccionada en el cuadro de diálogo. El contexto de
dispositivo se devuelve en la propiedad hDC del cuadro
de diálogo.
cdlPDReturnDefault
&H400
Devuelve el nombre de la impresora predeterminada.
cdlPDReturnIC
&H200
Devuelve un contexto de información para la impresora
seleccionada en el cuadro de diálogo. El contexto de
información proporciona una manera rápida de obtener
información acerca del dispositivo sin crear un contexto
de dispositivo. El contexto de información se devuelve
en la propiedad hDC del cuadro de diálogo.
cdlPDSelection
&H1
Devuelve o establece el estado del botón de opción
Selección. Si no se especifican cdlPDPageNums ni
cdlPDSelection, el botón de opción Todo estará en el
estado seleccionado.
CdlPDUseDevModeCopies
&H40000
Si un controlador de impresora no acepta varias copias,
el establecimiento de este indicador deshabilita el
control Número de copias del cuadro de diálogo
Imprimir.
- 3.2.2.1 Ejercicios prácticos
El siguiente ejercicio muestra como utilizar el cuadro de diálogo Imprimir para imprimir el contenido
de una caja de texto.
▪ Abra un nuevo proyecto.
▪ Inserte una caja de texto, tres botones de comando y un control CommonDialog, tal y como se
muestra en la siguiente imagen:
Ing. Carlos Manuel Rodríguez Bucarelly
Visual Basic 6.0
209
Introducción a los controles más usuales de Visual Basic 6.0
Capítulo 3
▪ Establezca los siguientes valores en las propiedades indicadas de cada control:
Control
Form1
Propiedad
Caption
BorderStyle
StartUpPosition
Valor
Trabajando con la impresora
1 – FixedSingle
2 - CenterScreen
Text1
MultiLine
ScrollBars
True
2 - Vertical
Command1
Caption
&Abrir
Command2
Caption
&Imprimir
Command3
Caption
&Salir
▪ Dentro del evento Click del botón Salir escriba:
‘Sale del programa.
End
▪ En el evento Click del botón de comando Abrir escriba:
On Error GoTo noArchivo
'En caso de que el usuario no seleccione ningún archivo.
CommonDialog1.Filter = "Archivos de texto (*.txt)|*.txt" 'Muestra solo los archivos de texto.
CommonDialog1.ShowOpen 'Abre la ventana de diálogo Abrir.
Dim LineaLeida As String
'Abre el archivo seleccionado por el usuario.
Open CommonDialog1.FileName For Input As #1
While Not EOF(1)
Line Input #1, LineaLeida
'Inicia un bucle que se repite hasta el fin del archivo.
'Lee la línea actual.
'Muestra la línea leída en la caja de texto.
Text1.Text = Text1.Text & LineaLeida & Chr(13) & Chr(10)
Wend
Close #1
'Cierra el archivo.
Exit Sub
noArchivo:
‘Muestra un cuadro de mensaje si el usuario no selecciona ningún archivo.
MsgBox ("No se ha seleccionado ningún archivo.")
Ing. Carlos Manuel Rodríguez Bucarelly
Visual Basic 6.0
210
Introducción a los controles más usuales de Visual Basic 6.0
Capítulo 3
▪ Corra la aplicación y haga clic sobre el botón Abrir.
▪ Busque un archivo de texto en el disco de su sistema y haga clic en el botón Abrir del cuadro de
diálogo Abrir.
▪ Haga clic sobre el botón Imprimir. Aparecerá el cuadro de diálogo Imprimir.
▪ Haga clic sobre el botón Imprimir del cuadro de diálogo Imprimir. Los datos serán enviados a la
impresora si tiene una instalada en su sistema.
▪ Detenga la aplicación y guárdela con los nombres FormEjercicio46-3 para el formulario y
Ejercicio46-3 para el proyecto.
- 3.2.3 El cuadro de diálogo Fuente (Font)
El cuadro de diálogo Fuente permite que el usuario seleccione un determinado tipo de fuente
especificado una fuente, un tamaño, un color y un estilo.
Para mostrar el cuadro de diálogo Fuente, establezca las opciones relativas al cuadro de diálogo
Fuente utilizando la propiedad Flags. Después, utilice el método ShowFont para presentar
realmente el cuadro de diálogo. Una vez que el usuario realice sus selecciones en el cuadro de
diálogo Fuente, las propiedades siguientes contienen información acerca de la selección del
usuario:
Propiedad
Color
Determina
El color seleccionado. Para usar esta propiedad, tiene que establecer primero la
propiedad Flags a cdlCFEffects.
FontBold
Si ha seleccionado negrita.
FontItalic
Si ha seleccionado cursiva.
FontStrikethru
Si ha seleccionado tachado. Para usar esta propiedad, tiene que establecer
primero la propiedad Flags a cdlCFEffects.
FontUnderline
Si ha seleccionado subrayado. Para usar esta propiedad, tiene que establecer
primero la propiedad Flags a cdlCFEffects.
FontName
El nombre de fuente seleccionado.
FontSize
El tamaño de fuente seleccionado.
La propiedad Flags del cuadro de diálogo Fuente puede tomar los siguientes valores:
Constante
cdlCFANSIOnly
Valor
&H400
Descripción
Especifica que el cuadro de diálogo sólo permite la
selección de las fuentes que utilicen el juego de
caracteres de Windows. Si este indicador está activado,
el usuario no podrá seleccionar una fuente que sólo
contenga símbolos.
cdlCFApply
&H200
Activa el botón Aplicar del cuadro de diálogo.
cdlCFBoth
&H3
Hace que el cuadro de diálogo enumere las fuentes de
impresora y de pantalla disponibles.
Ing. Carlos Manuel Rodríguez Bucarelly
Visual Basic 6.0
211
Introducción a los controles más usuales de Visual Basic 6.0
Capítulo 3
Constante
cdlCFEffects
Valor
&H100
Descripción
Especifica que el cuadro de diálogo permite los efectos
de tachado, subrayado y color.
cdlCFFixedPitchOnly
&H4000
Especifica que el cuadro de diálogo selecciona sólo
fuentes de densidad fija.
cdlCFForceFontExist
&H10000
Especifica que se presentará un mensaje de error si el
usuario intenta seleccionar una fuente o un estilo que no
exista.
cdlCFHelpButton
&H4
Hace que el cuadro de diálogo presente un botón
Ayuda.
cdlCFLimitSize
&H2000
Especifica que el cuadro de diálogo selecciona sólo
tamaños de fuente dentro del intervalo especificado por
las propiedades Min y Max.
cdlCFScreenFonts
&H1
Hace que el cuadro de diálogo muestre únicamente las
fuentes de pantalla compatibles con el sistema.
- 3.2.3.1 Ejercicios prácticos
• A continuación se muestra una aplicación que nos permite cambiar el tipo de fuente y el color del
texto escrito en una caja de texto. También, nos permite agregar efectos al texto.
▪ Abra un nuevo proyecto.
▪ Inserte una caja de texto, un botón de comando y el control CommonDialog. Tal y como se ve en
la siguiente imagen:
▪ Seleccione la caja de texto y borre el contenido de la propiedad Text.
▪ En la propiedad Caption del botón de comando escriba &Fuente.
▪ En el evento Click del botón de comando escriba el bloque de código que se muestra en la
siguiente página…
Ing. Carlos Manuel Rodríguez Bucarelly
Visual Basic 6.0
212
Introducción a los controles más usuales de Visual Basic 6.0
Capítulo 3
‘Establecer CancelError a Trae.
CommonDialog1.CancelError = Trae
‘Si el usuario hace clic en el botón cancelar no se provoca un error.
On Error GoTo ErrorCancelar
'Establecer la propiedad Flags.
CommonDialog1.Flags = cdlCFEffects Or cdlCFBoth
'Presentar el cuadro de diálogo Fuente
CommonDialog1.ShowFont
'Asigna a la caja de texto el tipo de letra seleccionada en el cuadro de dialogo.
Text1.Font.Name = CommonDialog1.FontName
'Asigna a la caja de texto el tamaño de letra seleccionado en el cuadro de dialogo.
Text1.Font.Size = CommonDialog1.FontSize
'Si el usuario seleccionada negrita se asigna a la caja.
Text1.Font.Bold = CommonDialog1.FontBold
'Si el usuario selecciona cursiva se asigna a la caja.
Text1.Font.Italic = CommonDialog1.FontItalic
'Si el usuario selecciona subrayado se asigna a la caja.
Text1.Font.Underline = CommonDialog1.FontUnderline
'Si el usuario selecciona tachado se asigna a la caja.
Text1.FontStrikethru = CommonDialog1.FontStrikethru
'Asigna el color seleccionado al texto de la caja.
Text1.ForeColor = CommonDialog1.Color
Exit Sub
ErrorCancelar:
'El usuario ha hecho clic en el botón Cancelar.
Exit Sub
▪ Corra la aplicación.
▪ Escriba algo en la caja de texto.
▪ Haga clic en el botó fuente.
▪ Seleccione el tipo de fuente que desea aplicar al texto de la caja de texto. Cuando haga clic en el
botón Aceptar el tipo de fuente seleccionado se aplica a la caja.
▪ Detenga la aplicación y guárdela con los nombres FormEjercicio47-3 para el formulario y
Ejercicio47-3 para el proyecto.
Ing. Carlos Manuel Rodríguez Bucarelly
Visual Basic 6.0
213
Introducción a los controles más usuales de Visual Basic 6.0
Capítulo 3
- 3.2.4 El cuadro de diálogo Color
El cuadro de diálogo Color permite que el usuario seleccione un color de una paleta o que cree y
seleccione un color personalizado. Este cuadro de diálogo se muestra mediante el método
ShowColor del control CommonDialog.
La propiedad Color del control CommonDialog almacena el color seleccionado por el usuario en la
paleta de colores.
La propiedad Flags del cuadro de diálogo Color puede tomar los siguientes valores:
Constante
cdCCFullOpen
Valor
&H2
Descripción
Se presenta todo el cuadro de diálogo, incluyendo la
sección Definir colores personalizados.
cdlCCHelpButton
&H8
Hace que el cuadro de diálogo presente un botón
Ayuda.
cdlCCPreventFullOpen
&H4
Desactiva el botón de comando Definir colores
personalizados y evita que el usuario defina colores
personalizados.
cdlCCRGBInit
&H1
Establece el valor de color inicial del cuadro de diálogo.
- 3.2.4.1 Ejercicios prácticos
• En la siguiente aplicación veremos como utilizar el cuadro de diálogo Color para establecer el
color de fondo y del texto de una caja de texto.
▪ Abra un nuevo proyecto.
▪ Inserte una caja de texto, dos botones de comando y el control CommonDialog. Tal y como se ve
en la siguiente imagen:
▪ Seleccione la caja de texto y borre el contenido de la propiedad Text. En la propiedad Caption del
primer botón de comando escriba Color del texto y en la del segundo botón escriba Color del fondo.
Ing. Carlos Manuel Rodríguez Bucarelly
Visual Basic 6.0
214
Introducción a los controles más usuales de Visual Basic 6.0
Capítulo 3
▪ Dentro del evento Click del primer botón de comando escriba:
'Establecer CancelError a Trae.
CommonDialog1.CancelError = True
On Error GoTo ErrorCancelar
'Establecer la propiedad Flags.
CommonDialog1.Flags = cdlCCRGBInit
'Presentar el cuadro de diálogo Color.
CommonDialog1.ShowColor
'Establece el color de seleccionado al texto de la caja.
Text1.ForeColor = CommonDialog1.Color
Exit Sub
ErrorCancelar:
'El usuario ha hecho clic en el botón Cancelar.
▪ Dentro del evento Click del segundo botón de comando escriba:
'Establecer CancelError a true.
CommonDialog1.CancelError = True
On Error GoTo ErrorCancelar
'Establecer la propiedad Flags.
CommonDialog1.Flags = cdlCCRGBInit
'Presentar el cuadro de diálogo Color.
CommonDialog1.ShowColor
'Establece el color de seleccionado al texto de la caja.
Text1.BackColor = CommonDialog1.Color
Exit Sub
ErrorCancelar:
'El usuario ha hecho clic en el botón Cancelar.
▪ Corra la aplicación.
▪ Escriba algo en la caja de texto.
▪ Haga clic en el botón Color del texto. Seleccione un color de la paleta de colores y haga clic en el
botón aceptar. Podrá observar que el color se le aplica al texto de la caja.
▪ Haga clic en el botón Color del fondo. Seleccione un color de la paleta de colores y haga clic en
el botón aceptar. Podrá observar que el color se le aplica al fondo de la caja de texto.
▪ Detenga la aplicación y guárdela con los nombres FormEjercicio48-3 para el formulario y
Ejercicio48-3 para el proyecto.
Ing. Carlos Manuel Rodríguez Bucarelly
Visual Basic 6.0
215
Introducción a los controles más usuales de Visual Basic 6.0
Capítulo 3
3.3 ARREGLO EN LOS CONTROLES
Un Arreglo de controles constituye un conjunto de controles del mismo tipo y con el mismo nombre
que solo se diferencia por un índice. Son utilizados frecuentemente para realizar una misma
operación sobre un mismo conjunto de controles. Cada elemento del Arreglo contiene un valor
numérico indicado en la propiedad Index de dicho elemento. Este valor es utilizado para identificar
a ese elemento dentro del arreglo.
Vemos todo esto dicho anteriormente con un ejemplo:
En el siguiente ejemplo utilizaremos seis cajas de texto a la cual le aplicaremos una operación al
mismo tiempo. Cada caja de texto tendrá el mismo nombre (Name) pero un índice (Index) distinto.
▪ Abra un nuevo proyecto.
▪ Agregue seis cajas de texto y cuatro botones de comando, tal y como se muestra en la siguiente
imagen:
▪ Para crear el Arreglo de controles debemos especificar un valor en la propiedad Index de cada
caja de texto. Para esto seleccione la primera caja y en la propiedad Index escriba 1, en la misma
propiedad de la segunda caja escriba 2, en la tercera caja escriba 3, en la cuarta caja escriba 4, en
la quinta caja escriba 5 y en la sexta caja escriba 6.
▪ Ahora debemos asignar el mismo nombre a cada caja de texto. Para esto seleccione cada una de
las cajas de texto y en su respectiva propiedad Name escriba el texto caja.
▪ En la propiedad Caption del primer botón escriba Mayúscula, en la del segundo botón escriba
Minúscula, en la del tercer botón escriba Cambiar color y en la del último botón escriba Borrar.
▪ Dentro del evento Click del botón Mayúscula escriba:
Dim i As Long
For i = 1 To caja.Count 'Repite hasta que lea todas las cajas del Arreglo.
caja(i).Text = UCase(caja(i).Text) 'Convierte el contenido de todas las cajas a mayúscula.
Next i
Ing. Carlos Manuel Rodríguez Bucarelly
Visual Basic 6.0
216
Introducción a los controles más usuales de Visual Basic 6.0
Capítulo 3
▪ Dentro del evento Click del botón Minúscula escriba:
Dim i As Long
For i = 1 To caja.Count 'Repite hasta que lea todas las cajas del Arreglo.
caja(i).Text = LCase(caja(i).Text) 'Convierte el contenido de todas las cajas a minúscula.
Next i
▪ Dentro del evento Click del botón Cambiar color escriba:
Dim i As Long
For i = 1 To caja.Count 'Repite hasta que lea todas las cajas del Arreglo.
caja(i).BackColor = vbBlue 'Asigna el color azul al fondo de todas las cajas.
Next i
▪ Dentro del evento Click del botón Borrar escriba:
Dim i As Long
For i = 1 To caja.Count 'Repite hasta que lea todas las cajas del Arreglo.
caja(i).Text = “”
'Borra el contenido de todas las cajas.
Next i
▪ Corra la aplicación.
▪ Haga clic sobre cada uno de los botones de comando. Podrá observar que el mismo código es
aplicable a cada una de las cajas de texto. Esto es debido a que cada caja de texto posee un índice
que lo representa dentro del Arreglo. Este índice cambia cada vez que se repite el bucle recorriendo
así por todas las cajas que contiene el Arreglo.
▪ Detenga la aplicación y guárdela con los nombres FormEjercicio49-3 para el formulario y
Ejercicio49-3 para el proyecto.
Ing. Carlos Manuel Rodríguez Bucarelly
Visual Basic 6.0
217
Introducción a los controles más usuales de Visual Basic 6.0
Capítulo 3
3.4 FIGURA CON LOS CONTROLES MÁS USUALES DE VISUAL BASIC 6.0
Ing. Carlos Manuel Rodríguez Bucarelly
Visual Basic 6.0
218
Introducción al Lenguaje Basic
Capítulo 4
CONTENIDO
4.1 El Lenguaje Basic.
- 4.1.1 Antecedentes.
- 4.1.2 Nacimiento y primeros años.
- 4.1.3 Crecimiento Explosivo.
- 4.1.4 Perfeccionamiento.
4.2 Conceptos básicos.
- 4.2.1 Identificadores.
- 4.2.2 Palabras reservadas.
- 4.2.3 Tipos de datos.
- 4.2.3.1 Clasificación de los tipos de datos.
- 4.2.3.1.1 Tipos enteros (Byte, Integer, Long).
- 4.2.3.1.2 Tipos reales (Single, Double, Currency).
- 4.2.3.1.3 Tipos cadena (String).
- 4.2.3.1.4 Tipos lógicos (Boolean).
- 4.2.3.1.5 Tipos variados (Variant).
- 4.2.4 Constantes.
- 4.2.4.1 Declaración de constantes.
- 4.2.4.2 Declaración de constantes públicas.
- 4.2.4.3 Declaración de constantes privadas.
- 4.2.4.4 Declaración de constantes locales.
- 4.2.5 Variables.
- 4.2.5.1 Declaración de una variable.
- 4.2.5.1.1 Declaración de una variable pública.
- 4.2.5.1.2 Declaración de una variable privada.
- 4.2.5.1.3 Declaración de una variable local.
- 4.2.5.2 Nombre descriptivos de las variables.
- 4.2.5.3 Almacenar y recuperar datos en variables.
- 4.2.5.4 Operaciones aritméticas con variables.
- 4.2.5.5 Ejercicios propuestos.
- 4.2.6 Operaciones de entrada y salida.
- 4.2.6.1 Función InputBox.
- 4.2.6.2 Función MsgBox.
4.3 Estructuras de control selectivas.
- 4.3.1 Expresiones lógicas.
- 4.3.1.1 Operadores aritméticos.
- 4.3.1.2 Operadores de relación.
- 4.3.1.3 Operadores lógicos.
- 4.3.1.3.1 Operador lógico AND.
- 4.3.1.3.2 Operador lógico OR.
- 4.3.1.3.3 Operador lógico NOT.
- 4.3.2 La sentencia If.
- 4.3.3 La sentencia Case.
4.4 Estructuras de control repetitivas.
- 4.4.1 El Bucle For…Next.
- 4.4.2 El Bucle Do...Loop.
- 4.4.3 El Bucle While…Wend.
- 4.4.4 El Bucle For Each…Next.
- 4.4.5 Ejercicios propuestos.
4.5 Las funciones en el lenguaje Basic.
- 4.5.1 Funciones predefinidas.
- 4.5.1.1 Funciones aritméticas.
- 4.5.1.2 Funciones trigonométricas.
- 4.5.1.3 Funciones matemáticas derivadas.
- 4.5.1.4 Funciones de conversión de tipo de datos.
Ing. Carlos Manuel Rodríguez Bucarelly
Visual Basic 6.0
219
Introducción al Lenguaje Basic
Capítulo 4
CONTENIDO
- 4.5.1.5 Funciones de manipulación de cadenas de caracteres.
- 4.5.1.5.1 Concatenación de cadenas.
- 4.5.1.5.2 Obtener subcadenas.
- 4.5.1.5.3 Funciones especiales.
- 4.5.1.5.4 Longitud de una cadena.
- 4.5.1.6 Ejercicios prácticos.
- 4.5.2 Funciones definidas por el usuario.
4.6 Introducción a las estructuras de datos.
- 4.6.1 Los Arrays.
- 4.6.1.1 Arrays unidimensionales: vectores.
- 4.6.1.1.1 Declaración de un Array unidimensional.
- 4.6.1.1.2 Almacenar y leer datos en un Array unidimensional.
- 4.6.1.1.3 Operaciones con los elementos de un Array unidimensional.
- 4.6.1.1.4 Ejercicios prácticos.
- 4.6.1.2 Arrays multidimensionales: tablas y matrices.
- 4.6.1.2.1 Declaración de un Array multidimensional.
- 4.9.1.2.2 Recorrido por las filas y columnas de un Array multidimensional.
- 4.6.1.2.3 Almacenando y leer datos en un Array multidimensional.
- 4.6.1.2.4 Ejercicios prácticos.
- 4.6.2 Ejercicios propuestos.
4.7 Preguntas para contestar.
Ing. Carlos Manuel Rodríguez Bucarelly
Visual Basic 6.0
220
Introducción al Lenguaje Basic
Capítulo 4
4.1 El Lenguaje Basic
BASIC es una familia de lenguajes de programación. Fue originalmente ideado como una
herramienta de enseñanza, se diseminó entre los microcomputadores caseros en la década
de1980, y sigue siendo popular hoy en día en muchos dialectos bastante distintos del original.
BASIC es el acrónimo de Beginners All-purpose Symbolic Instruction Code (en español: “código de
instrucciones simbólicas de propósito general para principiantes”) y está ligado al nombre de un
trabajo sin publicar del coinventor del lenguaje, Thomas Kurtz.
- 4.1.1 Antecedentes
Antes de mediados de la década de 1960, las computadoras eran herramientas sumamente caras
que eran utilizadas únicamente para propósitos especiales, ejecutando una sola "tarea" a la vez.
Sin embargo, durante esa década, los precios comenzaron a bajar al punto que incluso las
pequeñas empresas podían costearlas. La velocidad de las máquinas se incrementó al punto que a
menudo quedaban ociosas porque no había suficientes tareas para ellas. Los lenguajes de
programación de aquellos tiempos estaban diseñados como las máquinas en las que corrían: para
propósitos específicos como el procesamiento de fórmulas. Como las máquinas para una sola tarea
eran caras, se consideraba que la velocidad de ejecución era la característica más importante de
todas. En general, todas eran difíciles de utilizar, y aportaban poca estética.
Fue en aquellos tiempos que el concepto de sistema de Tiempo compartido comenzó a
popularizarse. En uno de estos sistemas, el tiempo de procesamiento de la computadora principal
se dividía, y a cada usuario se le otorgaba una pequeña porción en una secuencia. Las máquinas
eran lo suficientemente rápidas como para engañar a la mayoría de usuarios, dándoles la ilusión de
que disponían de una máquina entera solo para ellos. En teoría la distribución del tiempo entre los
usuarios redujo considerablemente el costo de la computación, ya que una sola máquina podía ser
compartida, al menos en teoría, entre cientos de usuarios.
- 4.1.2 Nacimiento y primeros años
El lenguaje BASIC original fue inventado en 1964 por John George Kemeny (1926-1993) y
Thomas Eugene Kurtz (1928) en el Dartmouth College. En los años subsiguientes, mientras que
otros dialectos de BASIC aparecían, el BASIC original de Kemeny y Kurtz era conocido como
BASIC Dartmouth.
BASIC fue diseñado para permitir a los estudiantes escribir programas usando terminales de
computador de tiempo compartido. BASIC estaba intencionado para facilitar los problemas de
complejidad de los lenguajes anteriores, con un nuevo lenguaje diseñado específicamente para la
clase de usuarios que los sistemas de tiempo compartido permitían: un usuario más sencillo, a
quien no le interesaba tanto la velocidad, sino el hecho de ser capaz de usar la máquina. Los
diseñadores del lenguaje también querían que permaneciera en el dominio público, lo que
contribuyó a que se diseminara.
Los ocho principios de diseño de BASIC fueron:
1. Ser fácil de usar para los principiantes.
2. Ser un lenguaje de propósito general.
3. Permitir que los expertos añadieran características avanzadas, mientras que el lenguaje
permanecía simple para los principiantes.
4. Ser interactivo.
5. Proveer mensajes de error claros y amigables.
6. Responder rápido a los programas pequeños.
Ing. Carlos Manuel Rodríguez Bucarelly
Visual Basic 6.0
221
Introducción al Lenguaje Basic
Capítulo 4
7. No requerir un conocimiento del hardware de la computadora.
8. Proteger al usuario del sistema operativo.
El lenguaje fue en parte basado en FORTRAN II y en parte en Algol 60, con adiciones para hacerlo
apropiado para tiempo compartido y aritmética de matrices, BASIC fue implementado por primera
vez en la mainframe GE-265, que soportaba múltiples terminales. Contrario a la creencia popular,
era un lenguaje compilado al momento de su introducción. Casi inmediatamente después de su
lanzamiento, los profesionales de computación comenzaron a alegar que BASIC era muy lento y
simple. Tal argumento es un tema recurrente en la industria de las computadoras.
Aun así, BASIC se expandió hacia muchas máquinas, y se popularizó moderadamente en las
minicomputadores como la serie DEC PDP y la Data General Nova. En estos casos, el lenguaje
era implementado como un intérprete, en vez de un compilador, o alternativamente, de ambas
formas.
- 4.1.3 Crecimiento Explosivo
Sin embargo, fue con la introducción de la Microcomputador Altair 8800 en 1975 que BASIC se
diseminó ampliamente. La mayoría de lenguajes de programación eran demasiado grandes para
caber en la pequeña memoria que la mayoría de usuarios podía pagar para sus máquinas, y con el
lento almacenamiento que era la cinta de papel, y más tarde la cinta de audiocasete (los discos
magnéticos aún no existían), y la falta de editores de texto adecuados, un lenguaje pequeño como
BASIC era una buena opción. Uno de los primeros en aparecer fue Tiny BASIC, una
implementación simple de BASIC escrita originalmente por el Dr. Li-Chen Wang, y portada más
tarde a la Altair por Dennis Allison, a petición de Bob Albrecht (quien después fundó el Dr.
Dobbs Journal). El diseño de Tiny BASIC y el código fuente completo fue publicado en 1976 en
DDJ.
En 1975 Microsoft (entonces constaba de dos personas: Bill Gates y Paul Allen) lanzó Altair
BASIC. Luego comenzaron a aparecer bajo licencia versiones para otras plataformas, y millones de
copias y variantes pronto estarían en uso. Se convirtió en uno de los lenguajes estándar en la Apple
II. Para 1979 Microsoft estaba negociando con varios vendedores de microcomputadores,
incluyendo a IBM, para licenciar un intérprete de BASIC para sus computadores. Una versión se
incluyó en los chips ROM de las PCs IBM, para PCs sin discos, y en las que disponían de unidad
de diskettes el BASIC era iniciado automáticamente si es que no se colocaba ningún diskette de
arranque de sistema operativo.
Mientras que las nuevas compañías intentaban seguir los pasos del éxito de Altair, IMSAI, North
Star, y Apple, creando la revolución de la computadora casera. BASIC se convirtió en una
característica estándar para casi todas las computadoras caseras; la mayoría venía con un
intérprete de BASIC en ROM (algo hecho por primera vez por la Commodore PET en 1977). Pronto
había muchos millones de computadores corriendo BASIC alrededor del mundo, un número mucho
más grande que el de todos los usuarios de otros lenguajes juntos. Muchos programas,
especialmente los de la Apple II e IBM PC, dependían de la presencia del intérprete de BASIC de
Microsoft y no correrían sin éste; por lo que Microsoft usó la licencia de copyright en los intérpretes
de BASIC para influir en las negociaciones con los vendedores de computadores.
El BASIC fue también el lenguaje prefijado en los computadores caseros europeos de la década de
los 80 como el ZX Spectrum, MSX o el Commodore 64, haciendo muchas veces la función de
intérprete y sistema operativo primitivo ya que venían implementados en ROM.
- 4.1.4 Perfeccionamiento
En este período se crearon versiones de BASIC nuevas y más poderosas. Microsoft vendió varias
Ing. Carlos Manuel Rodríguez Bucarelly
Visual Basic 6.0
222
Introducción al Lenguaje Basic
Capítulo 4
versiones de BASIC para MS-DOS/PC-DOS, incluyendo BASICA, GW-BASIC (una versión
compatible con BASICA que no necesitaba la ROM de IBM), y Quick BASIC. El fabricante de
Turbo Pascal, Borland, publicó Turbo BASIC 1.0 en 1985 (versiones sucesoras aún se venden
bajo el nombre de PowerBASIC por otra compañía). Aparecieron varias extensiones de BASIC
para computadores caseras, típicamente con gráficos, sonido, y comandos DOS, así como
facilidades para Programación estructurada. Otros lenguajes usan la sintaxis de BASIC como base
para otros sistemas totalmente diferentes, como por ejemplo GRASS.
Sin embargo a finales de la década de 1980 las computadoras nuevas eran mucho más complejas,
e incluían características (como la Interfaz gráfica de usuario) que hacían a BASIC menos
apropiado para programarlas. Al mismo tiempo las computadoras progresaban de ser un interés
para aficionados a herramientas usadas principalmente para ejecutar aplicaciones escritas por
otros, y la programación en sí se fue haciendo menos importante para la creciente mayoría de
usuarios. BASIC comenzó a desvanecerse, aunque numerosas versiones aún estaban disponibles.
La suerte de BASIC dio un giro nuevamente con la introducción de Visual Basic de Microsoft.
Aunque es algo difícil considerar este lenguaje como BASIC (a pesar de que usa muchas palabras
clave conocidas de BASIC) se ha convertido en uno de los lenguajes más usados en la plataforma
Windows, y se dice que representa del 70 al 80% del desarrollo comercial de aplicaciones. Visual
Basic for Applications (VBA) fue añadido a Microsoft Excel 5.0 en 1993 y al resto de la línea de
productos de Microsoft Office en 1997. Windows 98 incluyó un intérprete de VBScript. La versión
más reciente de Visual Basic es llamada VB.NET. La suite OpenOffice.org incluye una variante de
BASIC menos poderosa que su contraparte de Microsoft.
4.1 Conceptos básicos
Todos los lenguajes de programación están compuestos por una serie de objetos que hacen
posible su funcionamiento entre los cuales tenemos: variables, constantes, tipos de datos,
sentencias, expresiones, funciones y estructuras. Sin estos los lenguajes de programación serían
totalmente inservibles.
- 4.2.1 Identificadores
Los identificadores representan una expresión que hace referencia a una variable o una constantes.
Un identificador es una secuencia de caracteres que puede tener una longitud máxima de 255
caracteres.
Un identificador se caracteriza por estas reglas:
1. Debe comenzar con una letra (A a Z, mayúsculas o minúsculas) y no puede contener
blancos.
2. Letras, dígitos y caracteres subrayados (_) están permitidos después del primer carácter.
3. No se puede utilizar una palabra reservada como identificador.
4. El @ Arroba es valido después del último carácter y representa un tipo de datos.
5. El & Ampersand es valido después del último carácter y representa un tipo de datos.
A continuación, se muestra una lista de identificadores validos:
▪ Nombre
Ing. Carlos Manuel Rodríguez Bucarelly
Visual Basic 6.0
223
Introducción al Lenguaje Basic
Capítulo 4
▪ Area_Rectangulo
▪ Lado1
▪ Impuesto_Sobre_La_Renta
▪ ImpuestoTotales
Estos son identificadores no validos:
▪ Area&Rectangulo
: Tiene un & Ampersand antes del último carácter. Es valido
solo al final.
▪ Lado 1
: Tiene un espacio.
▪ Impuesto@Renta
: Tiene un @ Arroba antes del último carácter. Es valido
solo al final.
▪ For
: Es una palabra clave del lenguaje Basic.
▪ 5Nombre
: Tiene un número al inicio. Es valido después del primer
carácter.
- 4.2.2 Palabras reservadas
Las palabras reservadas del lenguaje Basic no se pueden utilizar como identificadores, ya que
tienen significado especial en Visual Basic y no se utilizan para otros propósitos.
A continuación, se muestra una lista con las palabras reservadas del lenguaje Basic:
Abs
Activate
Beep
Cdate
Clng
Cverr
Choose
Close
Const
Dateserial
Defftype
Do
Environ
Err
Explicit
Filelen
Freefile
Getattr
Gosub
Imp
Integer
Isarray
Ismissing
Item
Add
Array
Cbool
Cdbl
Csng
Call
Chdir
Collection
Cos
Datevalue
Dim
Doevents
Eof
Error
Fileattr
Fix
Function
GetObject
Goto
Input
Ipmt
Isdate
Isnull
Kill
And
Ascatn
Cbyte
Cdec
Cstr
Case
Chdrive
Command
CreateObject
Day
Deletesetting
Each
Eqv
Exit
Filecopy
For
Fv
Getsetting
Hex
Instr
Irr
Isempty
Isnumeric
Lbound
App
Base
Ccur
Cint
Cvar
Cdh
Clear
Compare
Curdir
Ddb
Dir
End
Erase
Exp
Filedatetime
Format
Get
Getallsetting
Hour
Int
Is
Iserror
Isobject
Lcase
Ing. Carlos Manuel Rodríguez Bucarelly
Visual Basic 6.0
224
Introducción al Lenguaje Basic
Capítulo 4
Left
Lock
Lset
Minute
Month
Not
On
Option
Private
Pv
Rate
Resume
Rmdir
Savesettings
Shell
Sin
Spc
Str
Sub
Tan
Trim
Unlock
Wend
Xor
Let
Lof
Ltrim
Mirr
Name
Nper
Onerror
Print
Property
Qbcolor
Redim
Return
Rnd
Second
SendKeys
Single
Sqr
Strcomp
Syd
Timer
Typename
Val
While
Yeqr
Like
Log
Me
Mkdir
New
Npv
Open
Ppmt
Public
Raise
Remove
Rgb
Rset
Selectcase
Setattr
Sln
Static
Strconv
Switch
TimeSerial
Ubound
Vartype
Width
#if
Loc
Loop
Mid
Mod
Next
Oct
Or
Print#
Put
Randomize
Reset
Right
Rtrim
Seek
Sgn
Space
Stop
String
Tab
TimeValue
Ucase
Weekday
Write#
#else
- 4.2.3 Tipos de datos
Los tipos de datos son los distintos objetos de información con los que trabaja una aplicación en
Visual Basic. Todos los datos tienen un tipo asociado con ellos. Un dato puede ser un simple
carácter como un “B”, una cadena de caracteres como “La casa de pedro”, un valor entero como
242, un número real como 3.1415 o un valor lógico como True o False.
- 4.2.3.1 Clasificación de los tipos de datos
Se dijo anteriormente, que cada tipo de información tiene un tipo de datos asociados. Cualquier
tipo de datos estará definido dentro de la siguiente clasificación: tipos enteros (Byte, Integer,
Long), tipos reales (Single, Double, Currency), tipos cadena (String), tipos lógicos (Boolean),
tipos fecha (Date) y tipos variados (Variant). Al seleccionar un tipo de datos adecuado para las
variables de su programa ahorraría mucho espacio en la memoria del computador donde se ejecute
la aplicación y como resultado esta trabajaría mucho más rápido. El tipo datos a seleccionar va a
depender del tipo de información que usted valla a almacenar en una variable. A continuación, se
muestran todos los tipos de datos disponibles en Visual Basic y el tipo de información que cada uno
de ellos pueden almacenar, así como los valores máximos y mínimos que estos soportan.
- 4.2.3.1.1 Tipos enteros (Byte, Integer, Long)
Visual Basic tiene tres tipos de datos predefinidos para representar los números enteros: Byte,
Integer y Long.
▪ Byte: Las { CONTROL Internet.HHCtrl.1 }{ HYPERLINK "JavaScript:alink_4.Click()" } se
almacenan como números de 8 bits (1 byte). No pueden tener signos y debe estar dentro de los
valores 0 y 225. El { CONTROL Internet.HHCtrl.1 }{ HYPERLINK "JavaScript:alink_5.Click()" } Byte
es útil para almacenar datos binarios.
▪ Integer: Las variables de tipo Integer se almacenan como número de 16 bits (2 bytes). Pueden
Ing. Carlos Manuel Rodríguez Bucarelly
Visual Basic 6.0
225
Introducción al Lenguaje Basic
Capítulo 4
tener signos negativo o positivo dentro del intervalo -32.768 a 32.767. Esto quiere decir, que el
mayor número negativo que puede almacenar es -32.768 y el mayor número positivo es 32,767. El
carácter de declaración de tipo para el tipo Integer es el signo de porcentaje (%).
Las variables tipo Integer también se pueden utilizar para representar valores enumerados. Un
valor enumerado puede contener un conjunto finito de números enteros únicos, cada uno de los
cuales tiene un significado especial en el contexto en el que se utiliza. Los valores enumerados
proporcionan una forma cómoda de seleccionar entre un número conocido de opciones. Por
ejemplo, cuando se pregunta al usuario que elija un color de una lista, se podría tener 0 = negro, 1
= blanco y así sucesivamente. Es una buena práctica de programación definir constantes utilizando
la instrucción Const para cada valor enumerado.
▪ Long: Las variables Long (enteros largos) se almacenan como números con signo de 32 bits (4
bytes) con un valor comprendido entre -2.147.483.648 y 2.147.483.647. El carácter de declaración
de tipo para Long es el Ampersand (&).
- 4.2.3.1.2 Tipos reales (Single, Double, Currency)
Visual Basic también posee tres tipos de datos para representar los números reales: Single,
Double y Currency.
▪ Single: Las variables Single (punto flotante de precisión simple) se almacenan como números
IEEE de coma flotante de 32 bits (4 bytes) con valores que van de -3,402823E38 a -1,401298E-45
para valores negativos y de 1,401298E-45 a 3,402823E38 para valores positivos. El carácter de
declaración de tipo para Single es el signo de exclamación (!).
▪ Double: Las variables Double (punto flotante de doble precisión) se almacenan como números
IEEE de coma flotante de 64 bits (8 bytes) con valores de -1,79769313486232E308 a 4,94065645841247E-324 para valores negativos y de 4,94065645841247E-324 a
1,79769313486232E308 para valores positivos. El carácter de declaración de tipo para Double es
el signo de número (#).
▪ Currency: Las variables tipo Currency se almacenan como números de 64 bits (8 bytes) en un
formato de número entero a escala de 10,000 para dar un número de punto fijo con 15 dígitos a la
izquierda del signo decimal y 4 dígitos a la derecha. Esta representación proporciona un intervalo
de -922.337.203.685.477,5808 a 922.337.203.685.477,5807. El carácter de declaración de tipo para
Currency es el signo arroba @.
El tipo de datos Currency es útil para cálculos monetarios y para cálculos de punto fijo, en los
cuales la precisión es especialmente importante.
- 4.2.3.1.3 Tipos cadena (String)
Hay dos clases de cadenas: cadenas de longitud variable y cadenas de longitud fija.
•
Las cadenas de longitud variable pueden contener hasta 2,000 millones de caracteres
(2^31).
•
Las cadenas de longitud fija que pueden contener de 1 a 64 KB (2^16) caracteres.
Nota: No se puede usar una cadena { CONTROL Internet.HHCtrl.1 }{ HYPERLINK
"JavaScript:alink_4.Click()" } de longitud fija en un { CONTROL Internet.HHCtrl.1 }{ HYPERLINK
"JavaScript:alink_5.Click()" }.
Los códigos para caracteres de tipo String varían desde 0 a 255. Los primeros 128 caracteres (0–
127) del juego de caracteres corresponden a las letras y los símbolos de un teclado estándar de
Ing. Carlos Manuel Rodríguez Bucarelly
Visual Basic 6.0
226
Introducción al Lenguaje Basic
Capítulo 4
ASCII. Los siguientes 128 caracteres (128–255) representan caracteres especiales, como letras de
alfabetos internacionales, acentos, símbolos de moneda y fracciones. El carácter de declaración de
tipo para String es el signo de dólar ($).
- 4.2.3.1.4 Tipos lógicos (Boolean)
Las { CONTROL Internet.HHCtrl.1 }{ HYPERLINK "JavaScript:alink_4.Click()" } se almacenan como
números de 16 bits (2 bytes), pero sólo pueden ser True o False. Las variables tipo Boolean se
presentan como True o False(cuando se utiliza Print) o #TRUE# o #FALSE# (cuando se utiliza
Write #). Utilice las { CONTROL Internet.HHCtrl.1 }{ HYPERLINK "JavaScript:alink_5.Click()" } True
y False para asignar uno de los dos estados a las variables tipo Boolean.
Cuando se convierten a tipo Boolean otros { CONTROL Internet.HHCtrl.1 }{ HYPERLINK
"JavaScript:alink_6.Click()" }, 0 se convierte en False, y el resto de los valores se convierten en
True. Cuando los valores tipo Boolean se convierten a otros { CONTROL Internet.HHCtrl.1 }{
HYPERLINK "JavaScript:alink_7.Click()" } numéricos, False se convierta en 0 y True se convierte
en -1.
- 4.2.3.1.5 Tipos variados (Variant)
Una variable Variant es capaz de almacenar todos los tipos de datos definidos en el sistema. No
tiene que convertir entre esos tipos de datos si los asigna a una variable Variant; Visual Basic
realiza automáticamente cualquier conversión necesaria.
- 4.2.4 Constantes
A menudo verá que el código contiene valores constantes que reaparecen una y otra vez. O puede
que el código dependa de ciertos números que resulten difíciles de recordar (números que, por sí
mismos, no tienen un significado obvio).
En estos casos, puede mejorar mucho la legibilidad del código y facilitar su mantenimiento si utiliza
constantes. Una constante es un nombre significativo que sustituye a un número o una cadena que
no varía. Aunque una constante recuerda ligeramente a una variable, no puede modificar una
constante o asignarle un valor nuevo como ocurre con una variable. Hay dos orígenes para las
constantes:
Constantes intrínsecas o definidas por el sistema: proporcionadas por aplicaciones y controles. Las
constantes de Visual Basic se muestran en Visual Basic (VB) y Visual Basic para aplicaciones
(VBA) y las bibliotecas de objetos en el Examinador de objetos. Otras aplicaciones que
proporcionan bibliotecas de objetos, como Microsoft Excel y Microsoft Project, también
proporcionan una lista de constantes que puede usar con sus objetos, métodos y propiedades.
También se definen constantes en la biblioteca de objetos de cada control ActiveX. Para obtener
más detalles acerca de la utilización del Examinador de objetos, vea "Programar con objetos".
Las constantes simbólicas o definidas por el usuario: se declaran mediante la instrucción Const.
Las constantes definidas por el usuario se describen en la próxima sección, "Crear sus propias
constantes".
En Visual Basic, los nombres de constantes tienen un formato que combina mayúsculas y
minúsculas, con un prefijo que indica la biblioteca de objetos que define la constante. Las
constantes de las bibliotecas de objetos de Visual Basic y Visual Basic para aplicaciones tienen el
prefijo "vb"; por ejemplo, vbTileHorizontal.
- 4.2.4.1 Declaración de constantes
La sintaxis para declarar una constante es la siguiente:
Ing. Carlos Manuel Rodríguez Bucarelly
Visual Basic 6.0
227
Introducción al Lenguaje Basic
Capítulo 4
El argumento NombreConstante es un nombre simbólico valido (Las reglas son las mismas que
para crear variables), y Expresión está compuesta por constantes y operadores de cadena o
números. Sin embargo, no puede usar llamadas a funciones en expresión.
La declaración de una constante puede ser de distintos tipos: Pública (dentro de un módulo),
Privada (en el área de declaraciones general de un formulario) o Local (dentro de un
procedimiento).
- 4.2.4.2 Declaración de constantes públicas
Declarar una constante pública significa que esa constante podrá ser utilizada desde cualquier
procedimiento, formulario o módulo que contenga la aplicación. Para declarar una constante pública
siga los siguientes pasos:
Para declara una constante pública siga los siguientes pasos:
1. Inserte un modulo desde el menú Project/Add Module.
2. Dentro de ese modulo escriba la instrucción Public seguida de la instrucción Const y, a
continuación, el nombre de la constante con su tipo asociado.
3. Por último, ponga el valor que tendrá la constante después del signo de igual.
Ejemplo:
Después de hacer esta declaración puede usar la constante PI para hacer cualquier cálculo
matemático dentro de cualquier procedimiento (un botón de comando, una caja de lista, un
formulario, etc.) sin la necesidad de hacer referencia al módulo que la contiene.
Para probar esto hagamos una aplicación que nos permita calcular el volumen de un cilindro. El
volumen de un cilindro se calcula mediante la siguiente formular: V = PI * Radio * Radio * Altura. El
radio y la altura deberán ser introducidas por el usuario mediante cajas de texto. El programa
mostrará el volumen calculado en otra caja de texto.
▪ En el mismo proyecto que creo la constante inserte tres etiquetas y al lado de cada etiqueta una
caja de texto. En la parte inferior derecha del formulario inserte dos botones de comando, uno para
Calcular el volumen y el otro para salir de la aplicación, tal y como se muestra en la figura de la
siguiente página:
Ing. Carlos Manuel Rodríguez Bucarelly
Visual Basic 6.0
228
Introducción al Lenguaje Basic
Capítulo 4
▪ Aplique los siguientes valores en las propiedades indicada de los controles que se muestran en la
siguiente tabla:
Control
Form1
Propiedad
Caption
Valor
Volumen de un cilindro
Label1
AutoSize
Caption
True
Introduzca el radio:
Text1
Name
Text
txtRadio
Label2
AutoSize
Caption
True
Introduzca la altura:
Text2
Name
Text
txtAltura
Label3
AutoSize
Caption
True
Resultado:
Text3
Name
Locked
Text
txtResultado
True
Command1
Name
Caption
cmdCalcular
&Calcular
Command2
Name
Caption
cmdSalir
&Salir
▪ Hagamos que las dos primeras cajas solo admitan números. Dentro del evento KeyPress de las
dos primeras cajas de texto escriba:
‘Hace que la caja de texto solo acepte números.
If Not (KeyAscii >= 48 And KeyAscii <= 57 Or KeyAscii = 8) Then
KeyAscii = 0
End If
Ing. Carlos Manuel Rodríguez Bucarelly
Visual Basic 6.0
229
Introducción al Lenguaje Basic
Capítulo 4
▪ Haga doble clic sobre el primer botón de comando y dentro del evento Click escriba:
‘Verificamos que se introduzca el radio.
If Len(Trim(txtRadio.Text)) = 0 Then
MsgBox ("Debe introducir el radio.")
txtRadio.SetFocus ' Hace que la caja del radio reciba el enfoque.
‘Verificamos que se introduzca la altura.
ElseIf Len(Trim(txtAltura.Text)) = 0 Then
MsgBox ("Debe introducir la altura.")
txtAltura.SetFocus ' Hace que la caja de la altura reciba el enfoque.
‘Si todo esta bien calculamos el volumen.
Else
Dim Radio As Double
Dim Altura As Double
Dim Resultado As Double
' Definimos la variable para el radio.
‘Definimos la variable para la altura.
'Definimos la variable para el resultado.
‘Almacenamos el valor de la caja del Radio en la variable Radio.
Radio = CDbl(txtRadio.Text)
‘Almacenamos el valor de la caja de la altura en la variable altura.
Altura = CDbl(txtAltura.Text)
‘Calculamos el volumen del cilindro.
Resultado = PI * Radio * Radio * Altura
‘Mostramos el resultado en la caja del resultado.
txtResultado.Text = Resultado
End If
▪ En el evento Click del segundo botón de comando escriba:
‘Sale de la aplicación.
End
▪ Corra la aplicación.
▪ Escriba un valor en la caja del radio y un valor en la caja de la altura. Después, haga clic en el
botón Calcular. Podrá observar que el programa le muestra el resultado, es decir, el volumen del
cilindro.
Lo importante en esta aplicación es la utilización de la constante PI que declaramos en el modulo.
Si observa en la formula que utilizamos dentro del botón de comando podrá observar que
especificamos el nombre de la constante en vez de especificar el valor que esta contiene aunque la
formula interpreta el nombre de la constante PI por el valor 3.141592. Tenga en cuenta que podrá
utilizar esta constante cuantas veces desee dentro de la misma aplicación.
▪ Detenga la aplicación y guarde el ejercicio con los nombres ModuloEjercicio1-4 para el módulo,
FormEjercicio1-4 para el formulario y Ejercicio1-4 para el proyecto.
Ing. Carlos Manuel Rodríguez Bucarelly
Visual Basic 6.0
230
Introducción al Lenguaje Basic
Capítulo 4
- 4.2.4.3 Declaración de constantes privadas
Declarar una constante privada significa que esa constante puede ser usada dentro de todos los
procedimientos de un mismo formulario o dentro del formulario donde se declara la constante. Para
declarar una constante privada siga los siguientes pasos:
a) Haga doble clic sobre cualquier parte del formulario y en la sección (General) del formulario
escriba la instrucción Const seguida del nombre de la constante, su tipo asociado y su valor. Tenga
mucho cuidado de no declarar la constante dentro del evento Load del formulario.
La zona encerrada en el círculo es donde debe de declarar la variable privada. Esta es la sección
general de un formulario. Todas las variables y constantes que se declaren en esta zona serán de
índole privada.
b) Al hacer esto puede utilizar la constante PI desde cualquiera de los procedimientos dentro de ese
formulario, es decir, puede agregar un botón de comando, una caja de lista, una etiqueta, en fin,
cualquier control en general y hacer referencia a esta constante solo por su nombre desde
cualquiera de los eventos de dicho control. Por ejemplo, agregue un botón de comando al
formulario y dentro del evento Click escriba:
MsgBox (PI * 3)
‘Multiplica el valor del PI por tres y muestra el resultado en la pantalla.
- 4.2.4.4 Declaración de constantes locales
Declarar una constante local significa que esa constante solo puede ser usada dentro del
procedimiento donde se declara. Para declarar una constante local escriba la instrucción Const
seguida del nombre de la constante, su tipo asociado y su valor dentro de un procedimiento o
evento.
Ing. Carlos Manuel Rodríguez Bucarelly
Visual Basic 6.0
231
Introducción al Lenguaje Basic
Capítulo 4
Ejemplo:
- 4.2.5 Variables
En Visual Basic las variables se utilizan para almacenar temporalmente valores durante la ejecución
de la aplicación. Las variables tienen un nombre que nos permite acceder al valor que tiene la
variable y un tipo de dato asociado que nos permite determinar la clase de datos que la variable
puede almacenar. Una variable se puede definir también como un marcador de posición en la
memoria del computador donde se almacena un valor desconocido. Por ejemplo, si ha creado un
programa para gestionar las ventas de computadoras de una empresa y usted no sabe el precio de
las computadoras ni la cantidad de computadora a vender, puede utilizar dos variables para
almacenar los valores desconocidos, vamos a llamarles a esas variables PrecioComputadora y
CantidadComputador. Cada vez que se ejecute el programa, el usuario deberá especificar los
valores para estas dos variables posiblemente mediante dos cajas de texto. Para calcular el total de
la venta y mostrarlo en una caja de texto llamada txtTotal, el código debería parecerse al siguiente.
‘Almacena el precio de la computadora en la variable PrecioComputadora contenido en la caja.
PrecioComputadora = CDbl(txtPrecioComputadora.Text)
‘Almacena la cantidad de computadora a comprar en la variable PrecioComputadora contenida en
‘la caja.
CantidadComputador = CInt(txtCantidadComputadora.Text)
‘Calcula el precio total y almacena el resultado en la caja txtTotal.
txtTotal.Text = PrecioComputadora * CantidadComputadora
La expresión devuelve un total distinto cada vez, dependiendo de los valores que indique el usuario.
Las variables le permiten realizar un cálculo sin tener que saber antes cuáles son los valores
especificados.
- 4.2.5.1 Declaración de una variable
Declarar una variable consiste en indicarle de antemano al programa el lugar donde se
almacenaran los datos desconocidos. Al declarar una variable se debe especificar el nivel de
alcance de la variable, el nombre y el tipo de datos asociado a dicha variable.
Antes de declarar una variable debe de conocer los distintos tipos de nivel de alcance de una
variable. El nivel de alcance le va a permitir conocer las distintas zonas desde donde podrá utilizar
las variables. Existen tres tipos de nivel de alcance que son: público, privado y local. En los
siguientes temas tratamos cada uno de estos y su forma de establecerlo en una variable.
Ing. Carlos Manuel Rodríguez Bucarelly
Visual Basic 6.0
232
Introducción al Lenguaje Basic
Capítulo 4
- 4.2.5.1.1 Declaración de una variable pública
Al igual que las constantes públicas una variable pública podrá ser utilizada desde cualquier parte
de la aplicación. Estas se declaran a nivel de módulos mediante el identificador Public. Una
variable pública es declarada mediante el siguiente formato:
Public nombre_variable As Tipo_de_datos
Donde:
Public
: Indica que la variable es de nivel público.
nombre_variable: Es un identificador valido para Visual Basic. Este es el nombre que le
permitirá acceder a los valores desconocidos.
As
: Palabra clave para indicar el tipo de datos.
Tipo_de_datos : Indica el tipo de datos que podrá almacenar las variables.
Este corresponde a la clasificación de los tipos de datos.
Tiene que tener en cuenta que no todas las variables pueden ser de tipo pública por el simple echo
de que sea posible hacerlo. El nivel de alcance de la variable va a depender del uso que le va a dar
a la variable. Las variables públicas son utilizadas principalmente para almacenar valores que serán
utilizados en la aplicación a nivel general. Por ejemplo, si crea una aplicación que va a requerir el
uso de la impresora y desea informar al usuario cuando esta no se encuentre disponible en el
computador cada vez que el programa requiera su uso. Podrá verificar al iniciar la aplicación, si el
computador dispone de una impresora y almacenar un valor en una variable pública que luego va a
servir para comprobar o consultar si el computador tiene o no una impresora disponible.
- 4.2.5.1.2 Declaración de una variable privada
Son variables que pueden ser utilizadas dentro de un mismo módulo o formulario. El alcance de
este tipo de variable será de nivel general dentro de un mismo modulo o formulario. Se declaran a
nivel de módulos o en la sección general de un formulario mediante el identificador Dim. Estas
variables son muy utilizadas pero debe de controlar su uso. Tiene que tener en cuenta, que si
declara una variable de nivel privado no podrá declarar la misma variable de nivel público o local en
la misma aplicación. De esta misma forma, si declara una variable pública no podrá declara la
misma variable a nivel privado o local. Una variable de nivel privado se declara bajo el siguiente
formato:
Dim nombre_variable As Tipo_de_datos
Ejemplos:
Dim TotalVentasDelDia As Integer
Dim FacturasImpresa As Integer
- 4.2.5.1.3 Declaración de una variable local
Sin lugar a dudas, es el nivel de alcance más utilizado y recomendado para una variable. Estas
variables se declaran en un procedimiento o evento mediante la instrucción Dim y sólo existen
mientras se ejecuta el procedimiento. Cuando termina el procedimiento, desaparece el valor de la
variable. Además, el valor de una variable de un procedimiento es local de dicho procedimiento; es
decir, no puede tener acceso a una variable de un procedimiento desde otro procedimiento. Estas
características le permiten usar los mismos nombres de variables en distintos procedimientos sin
preocuparse por posibles conflictos o modificaciones accidentales.
Ing. Carlos Manuel Rodríguez Bucarelly
Visual Basic 6.0
233
Introducción al Lenguaje Basic
Capítulo 4
- 4.2.5.2 Nombre descriptivos de las variables
No existe un modelo a seguir para establecer o asignar un nombre adecuado a una variable, esto
va a depender de su criterio como programador. Pero por experiencia considere algunos consejos
que lees doy como programador antes de definir una variable: 1) No utilice nombres muy largos
para las variables, 2) Utilice nombres que describan de forma muy reducida la función de la
variable, 3) No utilice variables incoherentes en procesos de cálculos matemáticos exactos, 4)
Utilice variables incoherentes para procesos de calculo aleatorios. Evitará muchos problemas
futuros si considera los consejos anteriores. Debe de tener en cuenta que una variable esta
sometida a las reglas de los identificadores en Visual Basic.
- 4.2.5.3 Almacenar y recuperar datos en variables
Para almacenar un valor en una variable utilice el signo de igualdad “=”, que es considerado
también como operador de asignación.
Almacenando valores en las variables:
1) ManzanasVendidas = 10
' Se pasa el valor 10 a la variable.
2) ManzanasVendidas = ManzanasVendidas + 1
' Se incrementa la variable.
3) CantidadComprar = Cint(txtCantidadComprar.Text) ‘ Se almacena el valor contenido en la caja.
Leyendo los datos de una variable:
Para leer los datos de una variable especifique primero el lugar donde se almacenará los valores
que contiene la variable, tal y como se muestra en los siguientes ejemplos:
1) MsgBox(ManzanasVendidas)
‘ Muestra el valor de la variable en una caja de mensaje.
2) txtMazanasVendias.Text = MazanasVendias
‘Pone el valor de la variable en la caja de texto.
3) txtCantidadComprar.Text = CantidadComprar ‘Pone el valor de la variable en la caja de texto.
- 4.2.5.4 Operaciones aritméticas con variables
Las operaciones aritméticas se realizan a través de una expresión o formula matemática. Las
formulas matemáticas están compuesta por un conjunto de variables, escritas mediante operadores
de igualdad y los operadores matemáticos.
Toda expresión o formula matemática en todas las áreas del saber son representadas mediante
símbolos o variables que luego son sustituidas por valores reales proporcionados por el usuario. De
esta misma manera se realizan las operaciones aritméticas con variables en Visual Basic. El
usuario deberá sustituir los valores de cada variable por valores reales utilizando la operación de
asignación.
Por ejemplo:
Si usted requiere diseña un programa que permita calcular el sueldo bruto de un empleado a partir
de las horas trabajadas y el precio por hora, sabiendo que el sueldo bruto es obtenido multiplicando
las horas trabajadas por el precio por hora. Deberá expresarlo con una formula similar a la
siguiente: SueldoBruto = HorasTrabajadas * PrecioPorHoras, o más resumido, SB = HT * PH.
Ing. Carlos Manuel Rodríguez Bucarelly
Visual Basic 6.0
234
Introducción al Lenguaje Basic
Capítulo 4
Para resolver este problema deberá definir tres variables y permitir al usuario introducir los valores
desconocidos, que en este caso son las horas trabajadas y el precio por hora. Podrá utilizar cajas
de texto para asignar en las variables los valores proporcionados por el usuario.
Para crear la aplicación anterior siga los siguientes pasos:
▪ Abra un nuevo proyecto.
▪ Inserte tres etiquetas, tres cajas de texto y dos botones de comando, tal y como se muestra en la
siguiente figura:
▪ Aplique los siguientes valores en las propiedades indicada de los controles que se muestran en la
siguiente tabla:
Control
Label1
Propiedad
AutoSize
Caption
Valor
True
Horas trabajadas:
Label2
AutoSize
Caption
True
Precio por hora:
Label3
AutoSize
Caption
True
Sueldo Bruto:
Text1
Name
Text
txtHorasTrabajadas
Text2
Name
Locked
Text
Name
Text
txtPrecioHora
True
Text3
txtSueldoBruto
Command1
Name
Caption
cmdCalcular
&Calcular
Command2
Name
Caption
cmdSalir
&Salir
Form1
Caption
Sueldo Bruto
Ing. Carlos Manuel Rodríguez Bucarelly
Visual Basic 6.0
235
Introducción al Lenguaje Basic
Capítulo 4
▪ Dentro del evento KeyPress de las dos primeras cajas de texto escriba el siguiente bloque de
código para que solo admitan números:
‘Hace que la caja de texto solo acepte números.
If Not (KeyAscii >= 48 And KeyAscii <= 57 Or KeyAscii = 8) Then
KeyAscii = 0
End If
▪ Haga doble clic sobre el botón Calcular y dentro del evento Click escriba:
'Verificamos que las cajas no se dejen vacías.
If Len(Trim(txtHorasTrabajadas.Text)) = 0 Then
MsgBox ("Introduzca las horas trabajadas.")
txtHorasTrabajadas.SetFocus
ElseIf Len(Trim(txtPrecioHora.Text)) = 0 Then
MsgBox ("Introduzca el precio por hora.")
txtPrecioHora.SetFocus
Else
Dim horas_trabajadas As Integer
Dim precio_horas As Currency
Dim sueldo_bruto As Currency
' Variable para almacenar las horas trabajadas.
'Variable para almacenar el precio por horas.
'Variable para almacenar el sueldo bruto.
horas_trabajadas = CInt(txtHorasTrabajadas.Text) ' Almacena las horas escrita en la caja en la
‘variable.
precio_horas = CCur(txtPrecioHora.Text)
'Almacena el precio por hora escrita en la caja en la
‘variable.
sueldo_bruto = horas_trabajadas * precio_horas
'Calcula el sueldo bruto.
txtSueldoBruto.Text = FormatCurrency(CDbl(sueldo_bruto)) ' Escribe el sueldo bruto en la caja.
End If
▪ Dentro del evento Click del botón salir.
‘Sale de la aplicación.
End
▪ Corra la aplicación.
▪ Introduzca un valor en la caja horas trabajadas y un valor en la caja precio por hora.
▪ Haga clic en el botón calcular y podrá ver los resultados.
Explicación del código:
En esta aplicación anterior, cabe destacar la forma en que almacenamos en las variables los
valores contenidos en las cajas de texto. Para las dos primeras cajas de texto hemos declarado una
variable independiente. En estas variables se almacenan los valores introducidos por el teclado, en
nuestro caso, las horas trabajadas y el precio por hora. Cuando asignamos estos valores en las
variables mediante el operador de asignación “=”, procedemos a calcular el sueldo bruto mediante
la formula sueldo_bruto = horas_trabajadas * precio_horas. Cuando obtenemos el resultado, lo
mostramos en la tercera caja de texto, que es la caja destinada para escribir el sueldo bruto
calculado.
Ing. Carlos Manuel Rodríguez Bucarelly
Visual Basic 6.0
236
Introducción al Lenguaje Basic
Capítulo 4
▪ Detenga la aplicación y guarde el ejercicio con los nombres FormEjercicio2-4 para el formulario y
Ejercicio2-4 para el proyecto.
- 4.2.5.5 Ejercicios propuestos
1) Se requiere calcular el área de un triángulo: area = (base * altura)/2, la base y la altura deben
ser introducidas mediante cajas de texto. El programa debe mostrar el área del triángulo en una
caja de texto.
2) Se requiere calcular el volumen de una esfera: volumen = 4/3 * PI * radio * radio * radio.
3) Se requiere evaluar la siguiente formula: X1 = { EMBED Equation.3 }{ EMBED Equation.3 }
(es la solución positiva de una ecuación de segundo grado). Los datos deben ser proporcionados
mediante cajas de texto.
4) Se requiere calcular el área y el volumen de un cilindro: area = (2 * (PI * radio*radio)) + ((2 * PI *
radio) * h) y volumen = (PI * radio*radio) * h.
5) Se requiere calcular las raíces de una ecuación de segundo grado: x1= (-b + raiz(b*b - (4 * a *
c)) / 2 * a y x2= (-b - raiz(b*b - (4 * a * c)) / 2 * a. Los datos deben ser proporcionados mediante
cajas de texto.
- 4.2.6 Operaciones de entrada y salida
Visual Basic proporciona dos herramientas rápidas y simples para permitir que el usuario introduzca
datos y lo muestre en la pantalla. Estas dos herramientas son las funciones InputBox y MsgBox.
- 4.2.6.1 Función InputBox
Muestra un mensaje en un cuadro de diálogo, espera que el usuario escriba un texto o haga clic en
un botón y devuelve un tipo String con el contenido del cuadro de texto.
Su formato es:
InputBox(prompt[, title][, default][, xpos][, ypos][, helpfile, context])
Donde:
Prompt
title
default
Es una expresión de tipo cadena requerida por la función. Este parámetro
indica el mensaje que aparecerá en el cuadro de diálogo. La longitud
máxima de prompt es de aproximadamente 1024 caracteres, según el
ancho de los caracteres utilizados. Si prompt consta de más de una línea,
puede separarlos utilizando un carácter de retorno de carro (Chr(13)), un
carácter de avance de línea (Chr(10)) o una combinación de los caracteres
de retorno de carro-avance de línea (Chr(13) y Chr(10)) entre cada línea y
la siguiente.
Opcional. Expresión de cadena que indica el texto que aparecerá en la
barra de título del cuadro de diálogo. Si se omite title, se muestra en la
barra de título el nombre de la aplicación.
Opcional. Expresión de cadena que se muestra en el cuadro de texto como
respuesta predeterminada cuando no se suministra una cadena. Si omite
default, se muestra el cuadro de texto vacío.
Ing. Carlos Manuel Rodríguez Bucarelly
Visual Basic 6.0
237
Introducción al Lenguaje Basic
Capítulo 4
xpos
Opcional. Expresión numérica que especifica, en twips, la distancia en sentido
horizontal entre el borde izquierdo del cuadro de diálogo y el borde izquierdo de la
pantalla. Si se omite xpos, el cuadro de diálogo se centra horizontalmente.
ypos
Opcional. Expresión numérica que especifica, en twips, la distancia en sentido vertical
entre el borde superior del cuadro de diálogo y el borde superior de la pantalla. Si se
omite ypos, el cuadro de diálogo se coloca a aproximadamente un tercio de la altura de
la pantalla, desde el borde superior de la misma.
Opcional. Expresión de cadena que identifica el archivo de Ayuda que se utilizará para
proporcionar ayuda interactiva para el cuadro de diálogo. Si se especifica helpfile,
también deberá especificarse context.
Opcional. Expresión numérica que es el número de contexto de Ayuda asignado por el
autor al tema de Ayuda correspondiente. Si se especifica context, también deberá
especificarse helpfile.
helpfile
context
Ejercicio:
▪ Abra un nuevo proyecto e inserte un botón de comando.
▪ Dentro del evento Click del botón de comando escriba:
‘Se declaran las variables donde se almacenará el nombre y el apellido.
Dim nombre As String
Dim apellido As String
‘Permite que el usuario introduzca su nombre y lo almacena en la variable nombre.
nombre = InputBox("Introduzca su nombre:", "Datos personales")
‘Permite que el usuario introduzca su apellido y lo almacena en la variable apellido.
apellido = InputBox("Introduzca su apellido:", "Datos personales")
‘Muestra en una caja de mensaje el nombre completo.
MsgBox ("Su nombre completo es: " & nombre & " " & apellido)
▪ Corra la aplicación.
▪ Aparecerá el siguiente cuadro de diálogo:
▪ Escriba su nombre en la caja de texto y, a continuación, haga clic en el botón OK.
▪ Aparecerá otro cuadro de diálogo similar solicitando su apellido. Escriba el apellido y haga clic en
el botón OK.
▪ Aparecerá luego en una caja de mensaje su nombre y su apellido.
Ing. Carlos Manuel Rodríguez Bucarelly
Visual Basic 6.0
238
Introducción al Lenguaje Basic
Capítulo 4
▪ Detenga la aplicación y guarde el ejercicio con los nombres FormEjercicio3-4 para el formulario y
Ejercicio3-4 para el proyecto.
Explicación:
Lo importante en esta aplicación es la forma rápida y sencilla de almacenar en variable datos
proporcionados por el usuario. Mediante un cuadro personalizado generado por la función
InputBox se puede almacenar en una variable cualquier valor proporcionado por el usuario.
En nuestra aplicación hemos definido dos variables: una para el nombre y otra para el apellido,
ambas de tipo String. Después de esto, hemos utilizado la función InputBox delante de cada
variable unidos mediante el operador de asignación igualdad “=” para que el valor proporcionado
por el usuario se asigne en las variables.
Por último, hemos utilizado la función MsgBox para mostrar el nombre y el apellido proporcionado
por el usuario. Hemos combinado los valores de cada variable mediante el operador de
concatenación ampersand “&”.
NOTA: Podrá utilizar la función InputBox para solicitar todo tipo de datos y luego utilizar funciones de conversión de
tipo de datos para realizar operaciones de cálculo de forma adecuada.
- 4.2.6.2 Función MsgBox
Muestra un mensaje en un cuadro de diálogo, espera a que el usuario haga clic en un botón y
devuelve un tipo Integer correspondiente al botón elegido por el usuario.
Su formato es:
MsgBox(prompt[, buttons][, title][, helpfile, context])
Donde:
prompt
Es una expresión de tipo cadena requerida por la función. Este parámetro
indica el mensaje que aparecerá en el cuadro de diálogo. La longitud
máxima de prompt es de aproximadamente 1024 caracteres, según el
ancho de los caracteres utilizados. Si prompt consta de más de una línea,
puede separarlos utilizando un carácter de retorno de carro (Chr(13)), un
carácter de avance de línea (Chr(10)) o una combinación de los caracteres
de retorno de carro-avance de línea (Chr(13) y Chr(10)) entre cada línea y
la siguiente.
buttons
Opcional. Expresión numérica que corresponde a la suma de los valores
que especifican el número y el tipo de los botones que se pretenden
mostrar, el estilo de icono que se va a utilizar, la identidad del botón
predeterminado y la modalidad del cuadro de mensajes. Si se omite este
argumento, el valor predeterminado para buttons es 0.
title
Opcional. Expresión de cadena que se muestra en la barra de título del
cuadro de diálogo. Si se omite title, en la barra de título se coloca el nombre
de la aplicación.
helpfile,
context
Se utiliza de la misma manera que en la función InputBox.
Ing. Carlos Manuel Rodríguez Bucarelly
Visual Basic 6.0
239
Introducción al Lenguaje Basic
Capítulo 4
El argumento buttons tiene los siguientes valores:
Constante
VbOKOnly
Valor
0
Descripción
Muestra solamente el botón Aceptar.
VbOKCancel
1
Muestra los botones Aceptar y Cancelar.
VbAbortRetryIgnore
2
Muestra los botones Anular, Reintentar e
Ignorar.
VbYesNoCancel
3
Muestra los botones Sí, No y Cancelar.
VbYesNo
4
Muestra los botones Sí y No.
VbRetryCancel
5
Muestra los botones Reintentar y Cancelar.
VbCritical
16
Muestra el icono de mensaje crítico.
VbQuestion
32
Muestra el icono de pregunta de advertencia.
VbExclamation
48
Muestra el icono de mensaje de advertencia.
VbInformation
64
Muestra el icono de mensaje de información.
VbDefaultButton1
0
El primer botón es el predeterminado.
VbDefaultButton2
256
El segundo botón es el predeterminado.
VbDefaultButton3
512
El tercer botón es el predeterminado.
VbDefaultButton4
768
El cuarto botón es el predeterminado.
VbApplicationModal
0
Aplicación modal; el usuario debe responder al
cuadro de mensajes antes de poder seguir
trabajando en la aplicación actual.
VbSystemModal
4096
Sistema modal; se suspenden todas las
aplicaciones hasta que el usuario responda al
cuadro de mensajes.
VbMsgBoxHelpButton
16384
Agrega el botón Ayuda al cuadro de mensaje.
VbMsgBoxSetForeground
65536
Especifica la ventana del cuadro de mensaje como
la ventana de primer plano.
VbMsgBoxRight
524288
El texto se alinea a la derecha.
VbMsgBoxRtlReading
1048576
Especifica que el texto debe aparecer para ser
leído de derecha a izquierda en sistemas hebreo y
árabe.
Los valores devueltos por la función según la respuesta proporcionada por el usuario se
muestran en la siguiente tabla:
Constante
Valor
Descripción
vbOK
vbCancel
vbAbort
vbRetry
vbIgnore
vbYes
vbNo
1
2
3
4
5
6
7
Aceptar
Cancelar
Anular
Reintentar
Ignorar
Sí
No
Ing. Carlos Manuel Rodríguez Bucarelly
Visual Basic 6.0
240
Introducción al Lenguaje Basic
Capítulo 4
Ejercicio:
El siguiente ejercicio muestra como utilizar la función MsgBox para mostrar cuadro de diálogos
personalizados.
▪ Abra un nuevo proyecto.
▪ Inserte cuatro botones de comando uno debajo del otro.
▪ En la propiedad Caption del primer botón de comando escriba: “Mensaje 1”.
▪ En la propiedad Caption del segundo botón de comando escriba: “Mensaje 2”.
▪ En la propiedad Caption del tercer botón de comando escriba: “Mensaje 3”.
▪ En la propiedad Caption del cuarto botón de comando escriba: “Mensaje 4”.
La aplicación debe tener una apariencia similar a la mostrada en la siguiente imagen:
▪ Dentro del evento Click del primer botón de comando escriba:
‘Muestra un mensaje en un cuadro de diálogo sencillo con los botones Si y No, y el icono de
mensaje critico.
Dim respuesta
respuesta = MsgBox("¿Esta seguro que desea formatear su computador?", vbYesNo +
vbCritical + vbDefaultButton2, "Formatear Disco")
‘Selecciona la respuesta del usuario.
If respuesta = vbYes Then
MsgBox ("Usted selecciono la respuesta Sí.")
End If
If respuesta = vbNo Then
MsgBox ("Usted selecciono la respuesta No.")
End If
▪ Dentro del evento Click del segundo botón de comando escriba:
Ing. Carlos Manuel Rodríguez Bucarelly
Visual Basic 6.0
241
Introducción al Lenguaje Basic
Capítulo 4
‘Muestra un mensaje en un cuadro de diálogo personalizado con los botones, si, no y cancelar.
‘En el cuadro se muestra el icono de mensaje de advertencia.
Dim respuesta
respuesta = MsgBox("¿Desea guardar los cambios en el documento?", vbYesNoCancel +
vbExclamation + vbDefaultButton1, "Editor")
‘Selecciona la respuesta del usuario.
If respuesta = vbYes Then
MsgBox ("Usted selecciono la respuesta Sí.")
End If
If respuesta = vbNo Then
MsgBox ("Usted selecciono la respuesta No.")
End If
If respuesta = vbCancel Then
MsgBox ("Usted selecciono la respuesta Cancelar.")
End If
▪ Dentro evento Click del tercer botón de comando:
'Muestra un mensaje en un cuadro de diálogo personalizado con los botones, Abortar, Reintentar e
‘Ignorar. En el cuadro se muestra el icono de mensaje de crítico.
Dim respuesta
respuesta = MsgBox("No se puede copiar el archivo.", vbAbortRetryIgnore + vbCritical, "Copiando
archivo")
‘Selecciona la respuesta del usuario.
If respuesta = vbAbort Then
MsgBox ("Usted selecciono la respuesta Abortar.")
End If
If respuesta = vbRetry Then
MsgBox ("Usted selecciono la respuesta Reintentar.")
End If
If respuesta = vbIgnore Then
MsgBox ("Usted selecciono la respuesta Ignorar.")
End If
▪ Dentro del evento Click del cuarto botón de comando:
'Muestra un mensaje en un cuadro de diálogo personalizado el botón Aceptar y Cancelar.
'En el cuadro se muestra el icono de información.
MsgBox ("Los datos se almacenaron satisfactoriamente."), vbOKOnly, "Guardar"
Ing. Carlos Manuel Rodríguez Bucarelly
Visual Basic 6.0
242
Introducción al Lenguaje Basic
Capítulo 4
▪ Corra la aplicación.
▪ Haga clic sobre cada uno de los botones para que observe los distintos cuadro de dialogo.
▪ Analice el código escrito en cada botón de comando y observe las diferentes formas de
personalización de la función MsgBox.
▪ Detenga la aplicación y guarde el ejercicio con los nombres FormEjercicio4-4 para el formulario y
Ejercicio4-4 para el proyecto.
En caso de no tener un computador disponible los cuadros de diálogo que se muestran en el
ejercicio anterior son los siguientes:
Primer botón:
Segundo botón:
Tercer botón:
Cuarto botón:
Ing. Carlos Manuel Rodríguez Bucarelly
Visual Basic 6.0
243
Introducción al Lenguaje Basic
Capítulo 4
4.3 ESTRUCTURAS DE CONTROL SELECTIVAS
Con mucha frecuencia nos encontraremos con la necesidad de hacer comparaciones lógicas y
tomar decisiones según los datos proporcionados por el usuario. Estas decisiones y comparaciones
la realizamos utilizando las estructuras de control selectivas. Gracias a estas, el programador podrá
evaluar entre varias alternativas y decidir que hacer para cada alternativa dentro del programa.
Las estructuras de control selectivas están presentes en cuanto a conceptos en todos los lenguajes
de programación. Son utilizadas para tomar decisiones con los datos proporcionados por el usuario
o, bien, con la información obtenida mediante algún proceso. Vienen representadas comúnmente
por las palabras en inglés if-then-else y case, aunque en algunos lenguajes de programación
presentan mínimas variaciones.
- 4.3.1 Expresiones lógicas
Una expresión lógica es una combinación de variables, constantes, valores literales, funciones y
operadores de relación que dan como resultado un valor único, verdadero o falso. Las expresiones
lógicas se clasifican en: expresiones lógicas simples y expresiones lógicas compuestas.
Las expresiones lógicas simples son aquellas que están compuestas por una única expresión
lógica, tal y como se muestran en los siguientes ejemplos:
1. (a>b)
‘Esta expresión evalúa si el valor de la variable a es mayor que el de la variable b.
Si el valor de a es mayor que el de b, devuelve el valor lógico true, de lo contrario,
devuelve el valor lógico false.
2. (5+3=b) ‘Esta expresión evalúa si la suma de 5+3 es igual al valor de la variable b. Si la suma
de 5+3 es igual al valor que contiene la variable b, devuelve el valor lógico true, de lo
contrario, devuelve false.
3. (a+b>c) ‘Esta expresión evalúa si la suma de a+b es mayor que el valor de la variable c.
Devuelve true si a+b es mayor que c, de lo contrario, devuelve false.
4. (n<>0)
‘Esta expresión evalúa si el valor de la variable n es distinto de cero. Devuelve true si
el valor de n es distinto de cero, de lo contrario, devuelve false.
5. (n+1=3) ‘Esta expresión evalúa si la suma de n+1 es igual a tres. Devuelve true si la suma de
del valor de la variable n + 1 es igual a tres, de lo contrario, devuelve false.
Las expresiones lógicas compuestas son aquellas que contienen varias expresiones lógicas
relacionadas mediante operadores lógicos (and, or, not).
Ejemplos:
1. (a>b) and (a>c) ‘Esta expresión evalúa si el valor de a es mayor que el valor de b, y si el valor de
a es mayor que c. Si ambas expresiones son verdaderas, devuelve el valor
lógico true, de lo contrario, devuelve false.
2. (a=3) or (a=4)
‘Esta expresión evalúa si a es igual a tres ó a es igual a 4. Si uno de las dos
expresiones lógicas es verdadera devuelve el valor lógico true, de lo contrario,
devuelve false.
Ing. Carlos Manuel Rodríguez Bucarelly
Visual Basic 6.0
244
Introducción al Lenguaje Basic
Capítulo 4
- 4.3.1.1 Operadores aritméticos
Son aquellos que se utilizan para realizar las operaciones básicas de las matemáticas. En las
operaciones básicas tenemos: suma, resta, multiplicación, división, residuo y exponenciación.
Operador
+
*
/
\
Mod
^
Significado
Suma
Resta
Multiplicación
División
División entera
Módulo o Resto
Exponenciación
Ejemplo
a+b
a–b
a*b
a/b
a\b
a mod b
a^b
Resultado
Suma de a y b.
Diferencia entre a y b.
Producto de a por b.
Cociente de a sobre b.
Cociente entero de a sobre b.
Resto de a sobre b.
Potencia de a elevado a b.
- 4.3.1.2 Operadores de relación
Los operadores de relación son utilizados para expresar condiciones y describir una relación entre
dos valores. Los operadores de relación se muestran en la siguiente tabla:
Operador
>
<
=
>=
<=
<>
Significado
Mayor que
Menor que
Igual a
Mayor o igual que
Menor o igual que
Distinto a
Equivalente matemático
>
<
=
≥
≤
≠
Ejemplos de algunas relaciones:
1. 5 > 3
Devuelve verdadero (true)
2. 3 = 2 +1
Devuelve verdadero (true)
3. 2 <> 1+1
Devuelve falso (false)
4. 8 < 5
Devuelve falso (false)
5. ‘A’ < ‘B’
Devuelve verdadero (true)
6. ‘Z’ < ‘H’
Devuelve falso (false)
- 4.3.1.3 Operadores lógicos
Se utilizan para combinar las expresiones lógicas, es decir, que nos permiten evaluar más de una
expresión lógica a la vez. Los operadores AND, OR y NOT trabajan con operandos que son
expresiones lógicos.
Su formato es:
[Operando 1] operador lógico [Operando 2] …operador lógico [Operando N]
Donde:
operando1, operando2 y operandoN pueden ser cualquier expresión lógica.
Ing. Carlos Manuel Rodríguez Bucarelly
Visual Basic 6.0
245
Introducción al Lenguaje Basic
Capítulo 4
Ejemplos:
5 > 6 AND 7 > 20
Devuelve falso (false)
3 > 1 AND 6 < 20
Devuelve verdadero (true)
- 4.3.1.3.1 Operador lógico AND
El operador lógico AND (Y) combina dos o más expresiones lógicas y produce un resultado
verdadero sólo si todos los operandos son verdadero.
Operando 1
True
True
False
False
Operando 2
True
False
True
False
AND
Resultado
True
False
False
False
- 4.3.1.3.2 Operador lógico OR
El operador lógico OR (O) Devuelve verdadero si al menos una de las expresiones lógicas produce
un resultado verdadero.
Operando 1
True
True
False
False
OR
Operando 2
True
False
True
False
Resultado
True
True
True
False
- 4.3.1.3.3 Operador lógico NOT
El operador lógico NOT(NO) niega el valor original de una expresión, si es verdadero será falso, si
es falso será verdadero.
- 4.3.2 La sentencia If
Dado que una condición produce un valor verdadero o falso, se necesita una sentencia de control
que ejecute determinada sentencia si la condición es verdadera, y otra si es falsa. En Pascal esta
alternativa se realiza con la sentencia if-then-else. A continuación se describe el diagrama de flujo
y el formato de la sentencia.
EXP
V
Instrucciones
si es verdadero
F
Instrucciones
si es falso
Ing. Carlos Manuel Rodríguez Bucarelly
Visual Basic 6.0
246
Introducción al Lenguaje Basic
Capítulo 4
La sentencia if es utilizada mediante el siguiente formato:
If (Condición) Then
[instrucciones si es verdadero]
.
.
.
Else
[instrucciones si es falso]
.
.
.
End If
La condición es una expresión Booleana que puede ser verdadera o falsa (true o false). Una
expresión Booleana se forma comparando valores de las expresiones utilizando operadores de
relación (relacionales) o comparación y los operadores lógicos vistos anteriormente.
En la mayoría de los ejercicios realizados hasta ahora hemos utilizado la estructura de control
selectiva if-then-else para tomar dediciones y responder a situaciones previstas de antemano. Por
ejemplo, comprobar si una caja de texto se deja vacía, verificar si un valor de una caja o una
variable cumplen con una determinada condición, evaluar el valor de una propiedad de un objeto
image, etc.
Ejercicio:
En el siguiente ejercicio crearemos una pantalla que vemos comúnmente al instalar un programa.
Esta es la pantalla para registrar el producto. En esta verificaremos que cada una de las cajas de
texto que debe completar el usuario no se dejen vacía. También, verificaremos si la clave escrita
por el usuario coincide con la requerida por el programa.
▪ Abra un nuevo proyecto.
▪ Modifique el tamaño del formulario e inserte una etiqueta, cinco cajas de texto y dos botones de
comando, tal y como se ve en la siguiente pantalla:
▪ Establezca los siguientes valores en las propiedades indicadas en cada uno de los controles
mostrados en la siguiente tabla:
Control
Form
Propiedad
Caption
StartUpPosition
Valor
Registro
2 – CenterScreen
Label1
AutoSize
Caption
Font
True
CD-KEY
MS Sans Serif, Tamaño 10 y Negrita.
Ing. Carlos Manuel Rodríguez Bucarelly
Visual Basic 6.0
247
Introducción al Lenguaje Basic
Capítulo 4
Control
Propiedad
Name
Appearance
MaxLength
Text
Name
Appearance
MaxLength
Text
Name
Appearance
MaxLength
Text
Name
Appearance
MaxLength
Text
Name
Appearance
MaxLength
Text
Valor
txtCaja1
0 - Flat:
5
Command1
Name
Caption
cmdRegistrar
&Registrar
Command2
Name
Caption
cmdCancelar
&Cancelar
Text1
Text2
Text3
Text4
Text5
txtCaja2
0 - Flat:
5
txtCaja3
0 - Flat:
5
txtCaja4
0 - Flat:
5
txtCaja5
0 - Flat:
5
▪ La ventana debe tener la siguiente apariencia:
▪ Dentro del evento Click del botón Registrar escriba el siguiente bloque de código:
Dim Clave As String
Clave = "1234512345123451234512345"
'Verifica que la contraseña es igual a la que contiene las cajas.
If txtCaja1.Text & txtCaja2.Text & txtCaja3.Text & txtCaja4.Text & txtCaja5.Text = Clave Then
MsgBox ("Contraseña Correcta.")
Unload Me
' Cierra esta ventana.
Else
MsgBox ("Contraseña Incorrecta."), vbCritical, "Registro"
txtCaja1.SetFocus
' Hace que la primera caja reciba el enfoque.
End If
Ing. Carlos Manuel Rodríguez Bucarelly
Visual Basic 6.0
248
Introducción al Lenguaje Basic
Capítulo 4
Una de las características de las cajas que contienen una ventana para registro de contraseña es,
que cada vez que se complete el número de caracteres en una caja, el curso se coloque
automáticamente en la siguiente caja. En nuestro caso, programaremos el salto a la siguiente caja
cuando se haya escrito cinco caracteres en una caja determinada. Para esto tendremos que
programar el evento Change de cada una de las cajas de texto.
▪ Dentro del evento Change de la primera caja escriba:
‘Verificamos que Si la primera caja de texto tiene cinco caracteres.
If Len(txtCaja1.Text) = 5 Then
txtCaja2.SetFocus ' Saltamos a la segunda caja.
End If
▪ Dentro del evento Change de la segunda caja escriba:
‘Verificamos que Si la segunda caja de texto tiene cinco caracteres.
If Len(txtCaja2.Text) = 5 Then
txtCaja3.SetFocus ' Saltamos a la tercera caja.
End If
▪ Dentro del evento Change de la tercera caja escriba:
‘Verificamos que Si la tercera caja de texto tiene cinco caracteres.
If Len(txtCaja3.Text) = 5 Then
txtCaja4.SetFocus ' Saltamos a la cuarta caja.
End If
▪ Dentro del evento Change de la cuarta caja escriba:
‘Verificamos que Si la cuarta caja de texto tiene cinco caracteres.
If Len(txtCaja4.Text) = 5 Then
txtCaja5.SetFocus ' Saltamos a la quinta caja.
End If
▪ Dentro del evento Change de la quinta caja escriba:
‘Verificamos que Si la cuarta caja de texto tiene cinco caracteres.
If Len(txtCaja5.Text) = 5 Then
cmdRegistrar.SetFocus ' Hacemos que el botón Registrar reciba el enfoque.
End If
▪ Dentro del evento Click del botón Cancelar escriba:
‘Sale del programa.
End
▪ Corra la aplicación y en las cajas de texto escriba una contraseña cualquiera.
▪ Luego haga clic en el botón Registrar. Podrá observar que se muestra un mensaje diciendo que la
contraseña es incorrecta.
Ing. Carlos Manuel Rodríguez Bucarelly
Visual Basic 6.0
249
Introducción al Lenguaje Basic
Capítulo 4
▪ Ahora escriba la contraseña correcta: 12345-12345-12345-12345-12345. Podrá observar que
aparece una ventana diciendo que la contraseña es correcta.
Pudo notar en la aplicación que es posible elegir entre varias alternativas. Una de ellas es
proporcionar un mensaje al usuario si la contraseña es incorrecta y la segunda es informar al
usuario de que su contraseña es correcta.
▪ Detenga la aplicación y guarde el ejercicio con los nombres FormEjercicio5-4 para el formulario y
Ejercicio5-4 para el proyecto.
- 4.3.3 La sentencia Case
La sentencia Case es una variante de la sentencia If. Esta es utilizada también para elegir entre
varias alternativas. Su formato es muy distinto al de la sentencia If, tal y como se puede apreciar a
continuación:
Select Case Expresión
Seleccione según expresión
Case vpe1
Sea vpe1
[sentencias1]
[sentecias1]
Case vpe2
Sea vpe2
[sentencias2]
[sentencias2]
Case vpe…N
Sea vpe…N
[Sentencias…N]
[Sentencias…N]
Case Else
No sea vpe1, vpe2, vpe…N
[Sentencias-sino]
[Sentencias-sino]
End Select
Fin selección
Donde expresión es una expresión numérica o alfanumérica que puede proporcionar una serie de
valores distintos y uno de ellos puede o no encontrarse en la lista. A estos valores en una sentencia
Case se les podrían llamar “valores proporcionados por la expresión (vpe)”. Las etiquetas vpe1,
vpe2, vpe…N representan valores que puede o no proporcionar la expresión. Según sea el valor se
ejecutan las sentencias seguidas a la etiqueta (vpeN) correspondiente. La cláusula opcional Case
Else indica que si los valores proporcionados por la expresión no se encuentran en la listas de las
etiquetas (vpeN) entonces se ejecutarán las [Sentencias-sino].
Ejemplo:
Dim Numero As Integer
Numero = InputBox(“Introduzca un número del 1 al 4:”) ‘Permite que el usuario introd. un numero.
Select Case Numero
Case 1
MsgBox ("Este es el número Uno.")
Case 2
MsgBox ("Este es el número Dos.")
Case 3
MsgBox ("Este es el número Tres.")
Ing. Carlos Manuel Rodríguez Bucarelly
Visual Basic 6.0
250
Introducción al Lenguaje Basic
Capítulo 4
Case 4
MsgBox (“Este es el número cuatro.”)
Case Else
MsgBox (“No se a proporcionado los valores 1, 2, 3 o 4”)
End Select
La variable numero almacena el número introducido por el usuario. Si el usuario introduce el
número uno, entonces, en la variable numero se almacena valor 1 y, a continuación, se ejecuta el
caso uno (vpe1), donde se encuentra la sintaxis MsgBox (“Este es el número Uno.”), si numero
toma el valor de 2, entonces, se ejecuta el caso dos (vpe2), y a si sucesivamente.
4.4 ESTRUCTURAS DE CONTROL REPETITIVAS
Las Estructuras de Control Repetitivas llamadas también Bucles, son aquellas que nos permiten
repetir un determinado bloque de código mientras se cumple una determinada condición. Los
Bucles están compuestos por una condición o expresión que se puede evaluar a falso o verdadero.
Mientras la condición se evalué a verdadero (true), el cuerpo de bucle se ejecutará.
En Visual Basic existen cuatro tipos de bucles que son: For…Next, Do…Loop, While…Wend y
For Each…Next.
- 4.4.1 El Bucle For…Next
La sentencia For … Next repite una determinada serie de sentencias dado un valor inicial y un
valor final. Este bucle se utiliza cuando se conoce por anticipado el número de repeticiones
requerida por el programa. Si el número de repeticiones no se conoce por anticipado entonces debe
utilizar las sentencia While … Wend o Do … Loop en lugar de For.
Su formato es:
a)
For variable = valor inicial To valor final
[Sentencias…]
Next variable
b)
For variable = valor inicial To valor final Step x
[Sentencias…]
Next variable
Ing. Carlos Manuel Rodríguez Bucarelly
Visual Basic 6.0
251
Introducción al Lenguaje Basic
Capítulo 4
Al ejecutarse la sentencia For por primera vez, el valor inicial se asigna a variable que se denomina
variable de control, y a continuación se ejecuta la sentencia del interior del bucle hasta que la
variable de control toma el valor final.
Ejemplo:
Variable control. Puede
tomar los valores 1, 2, 3,
4, 5 ó 6
For I = 1
To
Valor inicial. Indica el
valor donde comenzará
el intervalo del bucle.
6
MsgBox (“El valor de I ahora es: “ & I)
Next I
Valor final. Indica el valor final
del bucle, es decir, donde
terminará el bucle.
Cuerpo del bucle.
Hace que el bucle se repita hasta
que se obtenga el valor final.
En el segundo formato vemos la cláusula Step x. Esta indica que el bucle se decrementa o
incrementa en x.
Ejemplo:
For I = 6 To 1 Step - 1
MsgBox (“El valor de I ahora es: “ & I)
Next I
En este caso I tomará valores comenzando desde 6 hasta llegar a 1 (6, 5, 4, 3, 2, 1). Si en caso de
haber especificado -2 en vez de -1, entonces, se decrementa de dos en dos (6, 4, 2, 0).
Al usar la cláusula Step debe tener en cuenta, que el valor inicial del bucle es menor que el valor
final del bucle cuando se decrementa.
Ejercicio 1:
En este primer ejercicio mostramos los números del 1 al 200 en una caja de texto utilizando un
bucle For…Next.
▪ Abra un nuevo proyecto.
▪ Inserte una caja de texto y un botón de comando, tal y como se muestra en la siguiente imagen:
Ing. Carlos Manuel Rodríguez Bucarelly
Visual Basic 6.0
252
Introducción al Lenguaje Basic
Capítulo 4
▪ Establezca los siguientes valores en las propiedades indicadas en cada uno de los controles
mostrados en la siguiente tabla:
Control
Text
Propiedad
Name
MultiLine
ScrollBars
Text
Valor
txtNumeros
True
2 – Vertical
Command1
Name
Caption
cmdMostrar
&Mostrar
▪ En el evento Click del botón de comando escriba:
Dim I As Integer 'Declaramos la variable de control para el bucle.
For I = 1 To 200 'Iniciamos el bucle del 1 al 200.
txtNumeros.Text = txtNumeros.Text & I & ", " ‘Mostramos el valor actual de I en la caja.
Next I
'Repetimos el bucle.
▪ Corra la aplicación y haga clic en el botón Mostrar.
Podrá observar como los números del 1 al 200 se muestran sobre la caja de texto, tal y como se
muestra en la siguiente imagen:
Puede hacer que los números se muestren uno de bajo del otro haciendo un salto de línea. Para
hacer un salto de línea solo debe combinar los valores ASCII 13 y 10. Ejemplo:
txtNumeros.Text = txtNumeros.Text & I & Chr(13) & Chr(10)
▪ Detenga la aplicación y guarde el ejercicio con los nombres FormEjercicio6-4 para el formulario y
Ejercicio6-4 para el proyecto.
Ejercicio 2:
En este segundo ejercicio utilizaremos un bucle For…Next para sustituir todos los espacios que
contenga una caja de texto por comas.
▪ Abra un nuevo proyecto.
Ing. Carlos Manuel Rodríguez Bucarelly
Visual Basic 6.0
253
Introducción al Lenguaje Basic
Capítulo 4
▪ Inserte una caja de texto y un botón de comando, tal y como se muestra en la siguiente imagen:
▪ Establezca los siguientes valores en las propiedades indicadas en cada uno de los controles
mostrados en la siguiente tabla:
Control
Text
Propiedad
Name
MultiLine
ScrollBars
Text
Valor
txtContenido
True
2 – Vertical
Command1
Name
Caption
cmdCambiar
&Cambiar
▪ Dentro del evento Click del botón de comando escriba:
Dim I As Integer 'Declaro la variable control para el bucle.
Dim C As String 'Variable para almacenar cada carácter leído de la caja.
For I = 1 To Len(txtContenido.Text) ' Inicio el bucle del 1 hasta la longitud de la caja.
C = Mid(txtContenido.Text, I, 1) 'Se lee carácter por carácter.
‘Seleccionamos uno por uno los caracteres de la caja.
txtContenido.SelStart = I - 1
txtContenido.SelLength = 1
‘Verificamos si el caracter seleccionado es un espacio.
If txtContenido.SelText = Chr(32) Then
txtContenido.SelText = "," ' Si es un espacio se sustituye por una coma.
End If
Next I 'Se repite el bucle.
Ing. Carlos Manuel Rodríguez Bucarelly
Visual Basic 6.0
254
Introducción al Lenguaje Basic
Capítulo 4
▪ Corra la aplicación y escriba varias palabras en la caja de texto y, a continuación, haga clic en el
botón Cambiar.
Podrá ver como cada uno de los espacios que separan las palabras son sustituidas por una coma.
▪ Detenga la aplicación y guarde el ejercicio con los nombres FormEjercicio7-4 para el formulario y
Ejercicio7-4 para el proyecto.
- 4.4.2 El Bucle Do...Loop
Utilice el bucle Do para ejecutar un bloque de instrucciones un número indefinido de veces. Hay
algunas variantes en la instrucción Do...Loop, pero cada una evalúa una condición numérica para
determinar si continúa la ejecución. Como ocurre con If...Then, la condición debe ser un valor o una
expresión que dé como resultado False (cero) o True (distinto de cero).
El bucle Do…Loop tiene el siguiente formato:
Do While condición
Hacer Mientras condición = verdadera
Instrucciones…
Loop
Instrucciones…
Repite
Cuando Visual Basic ejecuta este bucle Do, primero evalúa condición. Si condición es False (cero),
se salta todas las instrucciones. Si es True (distinto de cero), Visual Basic ejecuta las instrucciones,
vuelve a la instrucción Do While y prueba la condición de nuevo.
Por tanto, el bucle se puede ejecutar cualquier número de veces, siempre y cuando condición sea
distinta de cero o True. Nunca se ejecutan las instrucciones si condición es False inicialmente.
Ejemplo:
El siguiente ejemplo convierte todo el contenido de una caja de texto a mayúscula:
'Variable para almacenar el total de los caracteres leídos.
Dim TotalCaracterLeido As Integer
TotalCaracterLeido = 0 'Iniciamos la variable en cero.
'Repetimos mientras la longitud de la caja de texto es mayor que el total de caracteres leído.
Do While Len(txtContenido.Text) > TotalCaracterLeido
TotalCaracterLeido = TotalCaracterLeido + 1 'Incrementamos el total de carácter leído en 1.
'Colocamos el punto de inserción delante del carácter a leer.
txtContenido.SelStart = TotalCaracterLeido - 1
txtContenido.SelLength = 1 'Seleccionamos el carácter.
‘Convertimos el carácter seleccionado a mayúscula.
txtContenido.SelText = UCase(txtContenido.SelText)
Loop 'Volvemos a repetir hasta que se lean todos los caracteres de la caja.
Ing. Carlos Manuel Rodríguez Bucarelly
Visual Basic 6.0
255
Introducción al Lenguaje Basic
Capítulo 4
Si en una aplicación tenemos una caja de texto llamada txtContenido, y colocamos el bloque de
código anterior en un botón de comando. Al hacer clic sobre dicho botón se convertirán todos los
caracteres escritos en la caja de texto a mayúscula.
El bucle Do…Loop también permite evaluar una condición después de la primera ejecución del
bucle. Esta variante del bucle Do…Loop permite ejecutar el bucle al menos una vez, sin importar
que la condición sea verdadera o falsa.
El formato para esta variante del bucle Do…Loop es colocar la sentencia While después de la
cláusula Loop:
Do
Instrucciones…
Loop While condición
Ejercicio:
El siguiente bloque de código permite calcular la raíz cuadrada de un número positivo. Si el número
introducido es negativo el bucle se repetirá.
Dim Numero As Integer ‘Se declara la variable donde se almacenará el número introducido.
Do
‘Solicita un número y se almacena en la variable numero.
Numero = InputBox("Introduzca un número:")
‘Si el número es negativo se muestra un mensaje al usuario.
If Numero < 0 Then MsgBox ("Introduzca un número positivo.")
Loop While (Numero < -0) 'Se repite mientras el número sea negativo.
'Cuando el numero es positivo el bucle finaliza y se muestra la raíz.
MsgBox ("La raíz del número es:" & Sqr(Numero))
- 4.4.3 El Bucle While…Wend
La estructura repetitiva While (Mientras) es aquella en la que el número de iteraciones no se
conoce por anticipado y el cuerpo del bucle se repite mientras se cumple una determinada
condición. La forma de utilizar este bucle es similar al bucle Do…Loop. La única diferencia es, que
no es posible evaluar la condición después de la primera ejecución del bucle.
Su formato es:
While condición
Mientras condición sea verdadera
Instrucciones…
Wend
Instrucciones…
Repite
Ing. Carlos Manuel Rodríguez Bucarelly
Visual Basic 6.0
256
Introducción al Lenguaje Basic
Capítulo 4
Las reglas de funcionamiento de este bucle son las siguientes reglas:
1. La condición se evalúa antes y después de cada ejecución del bucle. Si la condición es
verdadera, se ejecuta el bucle, y si es falsa, el bucle no se ejecuta.
2. Si la condición se evalúa a falso cuando se ejecuta el bucle por primera vez, el cuerpo del bucle
no se ejecutará nunca. En este caso se dice que el bucle se ha ejecutado cero veces.
3. Mientras la condición sea verdadera el bucle se ejecutará. Esto significa que el bucle se
ejecutará indefinidamente a menos que “algo” en el interior del bucle modifique la condición
haciendo que su valor pase a falso.
Ejemplo:
En el siguiente ejemplo mostraremos como utilizar un bucle While…Wend para imprimir el
cuadrado de los números del 1 al 20 en una caja de texto.
Dim Numero As Integer ‘Variable para generar de forma incrementada los números del 1 al 200.
Numero = 0
While Numero < 20
‘Mientras el numero sea menor que 20 se repite.
Numero = Numero + 1 ‘Generamos los números uno por uno en cada repetición.
‘Almacenamos el número y su cuadrado al lado en cada línea de una caja de texto.
txtContenido.Text = txtContenido.Text & Numero & " El cuadrado es: " & Numero ^ 2 & Chr(13)
& Chr(10)
Wend ‘Repetimos.
Cada vez que el bucle se repita la variable Numero se incrementa en uno para obtener el número
siguiente. Mientras el número generado sea menor que 20 se imprimirá en la caja de texto el
número y su cuadrado al lado.
- 4.4.4 El Bucle For Each…Next
Repite un grupo de { CONTROL Internet.HHCtrl.1 }{ HYPERLINK "JavaScript:alink_4.Click()" } para
cada elemento de una { CONTROL Internet.HHCtrl.1 }{ HYPERLINK "JavaScript:alink_5.Click()" } o
{ CONTROL Internet.HHCtrl.1 }{ HYPERLINK "JavaScript:alink_6.Click()" }.
Su formato es:
For Each elemento In grupo
Instrucciones…
[Exit For]
Instrucciones…
Next [elemento]
La sintaxis de la instrucción For Each...Next consta de las siguientes partes:
Ing. Carlos Manuel Rodríguez Bucarelly
Visual Basic 6.0
257
Introducción al Lenguaje Basic
Capítulo 4
Parte
elemento
Descripción
Requerido. { CONTROL Internet.HHCtrl.1 }Variable que se utiliza para
iterar por los elementos del conjunto o matriz. Para conjuntos, elemento
solamente puede ser una variable del { CONTROL Internet.HHCtrl.1 }tipo
Variant, una variable de objeto genérica o cualquier variable de objeto
específica. Para matrices, elemento solamente puede ser una variable tipo
Variant.
grupo
Requerido. Nombre de un conjunto de objetos o de una matriz (excepto
una matriz de { CONTROL Internet.HHCtrl.1 }tipos definidos por el
usuario).
instrucciones
Opcional. Una o más instrucciones que se ejecutan para cada elemento
de un grupo.
La entrada al bloque For Each se produce si hay al menos un elemento en grupo. Una vez que se
ha entrado en el bucle, todas las instrucciones en el bucle se ejecutan para el primer elemento en
grupo. Después, mientras haya más elementos en grupo, las instrucciones en el bucle continúan
ejecutándose para cada elemento. Cuando no hay más elementos en el grupo, se sale del bucle y
la ejecución continúa con la instrucción que sigue a la instrucción Next.
Se pueden colocar en el bucle cualquier número de instrucciones Exit For. La instrucción Exit For
se utiliza a menudo en la evaluación de alguna condición (por ejemplo, If...Then) y transfiere el
control a la instrucción que sigue inmediatamente a la instrucción Next.
Puede anidar bucles For Each...Next, colocando un bucle For Each...Next dentro de otro. Sin
embargo, cada elemento del bucle debe ser único.
NOTA: Si omite elemento en una instrucción Next, la ejecución continúa como si se hubiera
incluido. Si se encuentra una instrucción Next antes de su instrucción For correspondiente, se
producirá un error.
No se puede utilizar la instrucción For Each...Next con una matriz de tipos definidos por el usuario
porque un tipo Variant no puede contener un tipo definido por el usuario.
Ejemplo:
En el siguiente ejemplo creamos un objeto llamado Nombres. En este agregamos tres nombres y
luego, leemos cada nombre almacenado utilizando un bucle For Each…Next.
Dim Nombres As New Collection
Dim Leido As Variant
'Creamos el objeto.
'Variable donde se almacenarán los elementos leídos.
‘Agregamos datos a la colección.
Nombres.Add "Carlos"
Nombres.Add "Pablo"
Nombres.Add "Jose"
‘Leemos cada uno de los elementos agregados.
For Each Leido In Nombres
MsgBox (Leido)
'Mostramos los elementos leídos en una caja de mensaje.
Next
Ing. Carlos Manuel Rodríguez Bucarelly
Visual Basic 6.0
258
Introducción al Lenguaje Basic
Capítulo 4
- 4.4.5 Ejercicios propuestos
1.- Utilizando un bucle For…Next imprimir en una caja de texto el cubo de los números del 1 al 20.
2.- Utilizando un bucle For…Next calcular e imprimir en un cuadro de mensaje la sumatoria de los
números del 1 al 100.
3.- Utilizando un bucle For…Next calcular e imprimir el cuadrado de la sumatoria de los números
del 1 al 50.
4.- Utilizando un bucle Do…Loop convertir el contenido de una caja de texto a minúscula.
5.- Utilizando un bucle Do…Loop sustituir todos los espacios contenidos en una caja de texto por
puntos.
6.- Utilizando un bucle While…Wend calcular e imprimir en un cuadro de mensaje el número de
espacios contenidos en una caja de texto.
7.- Utilizando un bucle While…Wend calcular e imprimir en una caja de texto el cuadrado de los
números del 10 al 20.
8.- Utilizando un bucle While…Wend calcular e imprimir en un cuadro de mensaje el total de letras
“a” contenidas en una caja de texto.
9.- Utilizando un bucle While…Wend convertir las letras contenidas en una caja de texto a
mayúscula y minúsculas respectivamente. Ejemplo: La CaSa De PeDrO.
10.- Crear un objeto llamado Carros. Agregar cinco marcas de carros y utilizando un bucle For
Each…Next leer y mostrar en un cuadro de mensaje todos los elementos del objeto.
4.5 LAS FUNCIONES EN EL LENGUAJE BASIC
Una función es un subprograma que recibe como argumentos o parámetros datos de tipo numérico
(Integer, Long, Double), o no numérico (String, Boolean, Variant), y devuelve un resultado.
El formato de una función es el siguiente:
Nombre_de_la_función (argumento 1, argumento 2,…)
Agumento 1, Argumento2,…
Son datos de tipo Integer, Long, Double, String, Variant, etc.
El argumento se conoce en términos de lenguajes de programación con el nombre de parámetro.
Para poder calcular el valor o resultado de la función, todo lo que se debe conocer es el valor o los
valores e los argumentos.
Ejemplos:
1. Abs(-5) = 5 La función Abs calcula el valor absoluto de un argumento. En este caso el
argumento es -5 y el resultado de la función es 5.
2. Cos(6) = 0.994521895368273
La función Cos calcula el coseno de un argumento. En este caso el argumento
es 6 y el resultado de la función es 0.994521895368273.
Ing. Carlos Manuel Rodríguez Bucarelly
Visual Basic 6.0
259
Introducción al Lenguaje Basic
Capítulo 4
Las funciones son muy útiles al momento de resolver operaciones complejas matemáticas o de
otras disciplinas afines. En Visual Basic existen dos grandes grupos de funciones:
•
•
Funciones predefinidas, internas o estándar.
Funciones definidas por el usuario.
- 4.5.1 Funciones predefinidas
Las funciones predefinidas son aquellas que incorpora Visual Basic para realizar operaciones
especiales dentro de un programa. Las funciones predefinidas se dividen en los siguientes grupos:
•
•
•
•
•
Funciones aritméticas.
Funciones trigonométricas.
Funciones de conversión de tipos de datos.
Funciones de manipulación de cadena de caracteres.
Funciones financieras.
- 4.5.1.1 Funciones aritméticas
Las funciones aritméticas son aquellas que realizan operaciones matemáticas simples tales como:
raíz cuadrada, cuadrado, redondeo, logaritmo, etc.), y devuelven un resultado.
- Función Round:
Se utiliza para redondear un número, es decir, devuelve el entero más próximo al argumento.
Su formato es:
Round(Expresión, [NúmLugaresDecimales])
Donde:
Expresión: Es cualquier expresión que puede ser evaluada como un número. Esta puede
ser una variable, el valor de una caja de texto, etc.
NúmLugaresDecimales: Es opcional. Indica que cuanto lugares a la derecha del decimal
se incluye en el redondeo. Si se omite, la función Round devuelve un número entero.
Ejemplos:
Los siguientes ejemplos muestran como redondear un número y mostrar el resultado en un cuadro
de mensaje:
MsgBox (Round(5.5))
‘Devuelve 6.
MsgBox (Round(3.25))
‘Devuelve 3.
MsgBox (Round(-7.15))
‘Devuelve -7.
MsgBox (Round(9.526, 2))
‘Devuelve 9.53.
MsgBox (Round(7.58, 1))
‘Devuelve 7.6.
Ing. Carlos Manuel Rodríguez Bucarelly
Visual Basic 6.0
260
Introducción al Lenguaje Basic
Capítulo 4
- Función Int y Fix:
Devuelven la parte entera de un número real. En el caso de que el argumento sea un número
negativo, la función Int devuelve el primer número entero negativo menor o igual que el número; la
función Fix devuelve el primer entero negativo mayor o igual que el número.
Formatos:
Int (número)
Fix (número)
El argumento Número es un tipo Double o cualquier expresión numérica valida.
Ejemplos:
Dim MiNumero
MiNumero = Int(99.8) ' Devuelve 99.
MiNumero = Fix(99.2) ' Devuelve 99.
MiNumero = Int(-99.8) ' Devuelve -100.
MiNumero = Fix(-99.8) ' Devuelve -99.
MiNumero = Int(-99.2) ' Devuelve -100.
MiNumero = Fix(-99.2) ' Devuelve -99.
La diferencia entre Int y Fix es que si el número es negativo, Int devuelve el primer entero negativo
menor o igual a número, mientras que Fix devuelve el primer entero negativo mayor o igual a
número. Por ejemplo, Int convierte -8.4 en -9 y Fix convierte -8.4 a -8.
- Función Abs:
Devuelve el valor absoluto de un número, es decir, el mismo numero si es positivo, o su opuesto, si
es negativo.
Formato:
Abs (número)
El argumento Número puede ser cualquier expresión numérica válida. Si número contiene Null, la
función devolverá Null; si es una variable no inicializada, devolverá cero.
Ejemplos:
Dim MiNumero
MiNumero = Abs(5) 'Devuelve 5.
MiNumero = Abs(-5) 'Devuelve 5.
- Función Exp:
Devuelve un tipo Double que especifica e (la base de los logaritmos naturales) elevado a una
potencia. El valor de la constante e es 2.718282 aproximadamente.
Formato:
Exp(número)
Ing. Carlos Manuel Rodríguez Bucarelly
Visual Basic 6.0
261
Introducción al Lenguaje Basic
Capítulo 4
Ejemplos:
Dim MiNumero
MiNumero = Exp(1) ‘Devuelve 2.71828182845905. Es equivalente al valor de la constante e.
MiNumero = Exp(2) ‘Devuelve 7.38905609893065. Es equivalente al cuadrado de la constante.
MiNumero = Exp(4) ‘Devuelve 54.5981500331442. Es equivalente a la constante a la cuarta.
- Función Log:
Devuelve un tipo Double que representa el logaritmo natural de un número.
Formato:
Log(número)
El argumento número es un tipo Double o cualquier expresión numérica válida mayor que cero.
Ejemplos:
Dim MiLogaritmo
MiLogaritmo = Log(3) ‘Devuelve 1.09861228866811.
MiLogaritmo = Log(4) ‘Devuelve 1.38629436111989.
MiLogaritmo = Log(5) ‘Devuelve 1.6094379124341.
Puede calcular logaritmos en base-n para cualquier número x dividiendo el logaritmo natural de x
por el logaritmo natural de n de la siguiente manera:
Logn(x) = Log(x) / Log(n)
El siguiente ejemplo muestra como calcular el logaritmo en base 10:
Dim MiLogaritmo
MiLogaritmo = Log(3) / Log(10)‘Devuelve 0.477121254719662.
MiLogaritmo = Log(4) / Log(10)‘Devuelve 0.602059991327962.
MiLogaritmo = Log(5) / Log(10)‘Devuelve 0.698970004336019.
- Función Sqr:
Devuelve la raíz cuadrada de un número.
Formato:
Sqr(número)
El argumento número es un tipo Double o cualquier expresión numérica válida mayor o igual que
cero.
Ejemplos:
Dim Raiz
Raiz = Sqr(25)
Raiz = Sqr(4)
‘Devuelve 5.
‘Devuelve 2.
Ing. Carlos Manuel Rodríguez Bucarelly
Visual Basic 6.0
262
Introducción al Lenguaje Basic
Capítulo 4
- Función Sgn:
Devuelve un tipo Integer que indica el signo de un número.
Formato:
Sgn(número)
El argumento número puede ser cualquier expresión numérica válida.
Valores devueltos
Si número es
Mayor que cero
Igual a cero
Menor que cero
Sgn devuelve
1
0
-1
Ejemplos:
Dim Signo
Signo = Sgn(-5)
Signo = Sgn(4)
Signo = Sgn(0)
‘Devuelve -1.
‘Devuelve 1.
‘Devuelve 0.
- 4.5.1.2 Funciones trigonométricas
Las funciones trigonométricas que Visual Basic soporta son: seno, coseno, tangente y arco
tangente. Las demás funciones Secante, Cosecante, Cotangente, Seno Inverso, Coseno Inverso,
Secante inversa, Cosecante inversa, Cotangente inversa, Seno hiperbólico, Coseno hiperbólico,
Tangente hiperbólica, Secante hiperbólica, Cosecante hiperbólica, Cotangente hiperbólica, Seno
hiperbólico inverso, Coseno hiperbólico inverso, Tangente hiperbólica inversa, Secante hiperbólica
inversa, Cosecante hiperbólica inversa y Cotangente hiperbólica inversa, se derivan partir de las
cuatros funciones trigonométricas básicas.
- Función Sin: Devuelve un tipo Double que especifica el seno de un ángulo expresado en
radianes.
Formato:
Sin(número)
El argumento número es un tipo Double o cualquier expresión numérica válida que expresa un
ángulo en radianes.
Ejemplo:
Dim MiAngulo, MiSeno
MiAngulo = 1.4
‘Expresado en radianes.
MiSeno = Sin(MiAngulo) ‘Devuelve 0.98544972998846 radianes.
MsgBox(MiSeno)
‘Muestra el resultado en un cuadro de mensaje.
Para expresar el resultado en grado, multiplique el ángulo por el cociente que resulta de dividir el
valor del PI entre 180.
Ing. Carlos Manuel Rodríguez Bucarelly
Visual Basic 6.0
263
Introducción al Lenguaje Basic
Capítulo 4
Ejemplo:
Dim MiAngulo, MiSeno
MiAngulo = 3 * (3.141592 / 180)
'Multiplica el ángulo 3 por pi/180.
MiSeno = Sin(MiAngulo)
'Devuelve 5.23359453647093E-02 en grados.
'Muestra el seno en un cuadro de mensaje. Redondeamos para eliminar la notación científica.
MsgBox (Round(MiSeno, 14))
'Muestra 0.0523359454.
- Función Cos:
Devuelve el coseno de un ángulo expresado en radianes.
Formato:
Cos(número)
El argumento número es un tipo Double o cualquier expresión numérica válida que expresa un
ángulo en radianes.
Ejemplos:
Dim MiAngulo, MiCoseno
MiAngulo = 3.5
MiCoseno = Cos(MiAngulo)
MsgBox(MiCoseno)
‘El ángulo expresado en radianes.
‘Devuelve -0.936456687290796.
‘Muestra el resultado en un cuadro de mensaje.
Puede expresar el resultado en grados multiplicando el ángulo por Pi/180, tal y como hicimos con la
función Sin.
- Función Tan:
Devuelve la tangente de un ángulo expresado en radianes.
Formato:
Tan(número)
El argumento número es un tipo Double o cualquier expresión numérica válida que expresa un
ángulo en radianes. Su aplicación es similar a los ejemplos anteriores.
- Función Atn:
Formato:
Atn(número)
El argumento número es un tipo Double o cualquier expresión numérica válida que expresa un
ángulo en radianes. Su aplicación es similar a los ejemplos anteriores.
- 4.5.1.3 Funciones matemáticas derivadas
En la siguiente página se muestra una lista de funciones matemáticas no básicas que pueden
derivarse de funciones matemáticas básicas:
Ing. Carlos Manuel Rodríguez Bucarelly
Visual Basic 6.0
264
Introducción al Lenguaje Basic
Capítulo 4
Función
Derivadas equivalentes
Secante
Sec(X) = 1 / Cos(X)
Cosecante
Cosec(X) = 1 / Sin(X)
Cotangente
Cotan(X) = 1 / Tan(X)
Seno inverso
Arcsin(X) = Atn(X / Sqr(-X * X + 1))
Coseno inverso
Arccos(X) = Atn(-X / Sqr(-X * X + 1)) + 2 * Atn(1)
Secante inversa
Arcsec(X) = Atn(X / Sqr(X * X – 1)) + Sgn((X) – 1) * (2 * Atn(1))
Cosecante inversa
Arccosec(X) = Atn(X / Sqr(X * X – 1)) + (Sgn(X) – 1) * (2 * Atn(1))
Cotangente inversa
Arccotan(X) = Atn(X) + 2 * Atn(1)
Seno hiperbólico
HSin(X) = (Exp(X) – Exp(–X)) / 2
Coseno hiperbólico
HCos(X) = (Exp(X) + Exp(–X)) / 2
Tangente hiperbólica
HTan(X) = (Exp(X) – Exp(–X)) / (Exp(X) + Exp(–X))
Secante hiperbólica
HSec(X) = 2 / (Exp(X) + Exp(–X))
Cosecante hiperbólica
HCosec(X) = 2 / (Exp(X) – Exp(–X))
Cotangente hiperbólica
HCotan(X) = (Exp(X) + Exp(–X)) / (Exp(X) – Exp(–X))
Seno hiperbólico inverso
HArcsin(X) = Log(X + Sqr(X * X + 1))
Coseno hiperbólico inverso
HArccos(X) = Log(X + Sqr(X * X – 1))
Tangente hiperbólica inversa
HArctan(X) = Log((1 + X) / (1 – X)) / 2
Secante hiperbólica inversa
HArcsec(X) = Log((Sqr(–X * X + 1) + 1) / X)
Cosecante hiperbólica inversa
HArccosec(X) = Log((Sgn(X) * Sqr(X * X + 1) + 1) / X)
Cotangente hiperbólica inversa
HArccotan(X) = Log((X + 1) / (X – 1)) / 2
Logaritmo en base N
LogN(X) = Log(X) / Log(N)
- 4.5.1.4 Funciones de conversión de tipo de datos
Las funciones de conversión de tipo de datos permiten convertir un tipo de datos en específico en
otro tipo de datos. Son muy utilizados cuando leemos valores de controles que proporcionan un tipo
de datos muy distinto al que necesitamos. Por ejemplo, si diseñamos una aplicación donde los
datos leídos de una caja de texto se requieren para realizar algún calculo matemático, debemos de
convertir el tipo de datos String(cadena) devuelto por la caja de texto al tipo de datos requerido en
la operación matemática.
Ejemplo:
En el siguiente ejemplo se muestra como calcular el área de un triangulo donde la base y la altura
son proporcionadas mediante cajas de texto.
Dim Area, Base, Altura As Double
Base = CDbl(txtBase.Text) ‘Leemos la base de la caja de texto txtBase.
Altura = CDbl(txtAltura.text) ‘Leemos la altura de la caja de texto txtAltura.
Area = (Base*Altura)/2
‘Calculamos el área del triángulo.
MsgBox(Area)
‘Muestra el área en un cuadro de mensaje.
Mediante la función CDbl podemos convertir el tipo de datos String (cadena) devuelto por la caja
de texto al tipo de datos numérico Double.
Ing. Carlos Manuel Rodríguez Bucarelly
Visual Basic 6.0
265
Introducción al Lenguaje Basic
Capítulo 4
Existen funciones para convertir un tipo de datos a otro tipo de datos en específico. A continuación,
se muestra una lista que contiene las funciones de conversión de tipos de datos disponibles en
Visual Basic:
Función
Cbool
Tipo devuelto
Boolean
Intervalo del argumento expresión
Cualquier expresión de cadena o numérica válida.
Cbyte
Byte
Ccur
Currency
Cdate
Date
CDbl
Double
-1,79769313486232E308 a
-4,94065645841247E-324 para valores negativos;
4,94065645841247E-324 a 1,79769313486232E308 para valores
positivos.
Cdec
Decimal
+/-79.228.162.514.264.337.593.543.950.335 para números
basados en cero, es decir, números sin decimales. Para números
con 28 decimales, el intervalo es
+/-7,9228162514264337593543950335. La menor posición para
un número que no sea cero es
0,0000000000000000000000000001.
Cint
Integer
-32.768 a 32.767; las fracciones se redondean.
CLng
Long
CSng
Single
-3,402823E38 a -1,401298E-45 para valores negativos;
1,401298E-45 a 3,402823E38 para valores positivos.
CStr
String
El mismo intervalo que Double para valores numéricos. El mismo
intervalo que String para valores no numéricos.
Cvar
Variant
El valor de retorno de CStr depende del argumento expresión.
0 a 255.
-922.337.203.685.477,5808 a 922.337.203.685.477,5807.
Cualquier expresión de fecha.
-2.147.483.648 a 2.147.483.647; las fracciones se redondean.
- 4.5.1.5 Funciones de manipulación de cadenas de caracteres
Una cadena de caracteres es una secuencia de caracteres que pueden ser numéricos o no
numéricos. Las cadenas de caracteres pueden ser manipuladas por el usuario mediante un
conjunto de funciones disponibles en Visual Basic. Entre las principales operaciones que podemos
realizar con una cadena de caracteres tenemos la: concatenación de cadena, extracción de
subcadenas, búsqueda de subcadenas y longitud de una cadena.
- 4.5.1.5.1 Concatenación de cadenas
La concatenación de cadenas consiste en la unión de dos o más cadenas de caracteres para
formar una sola. Esta operación se realiza mediante el carácter ampersand &. En muchas
ocasiones los datos se encuentran almacenados en distintas variables y queremos unir los valores
contenidos en cada una de ellas. Para esto se realiza una operación de concatenación.
Ing. Carlos Manuel Rodríguez Bucarelly
Visual Basic 6.0
266
Introducción al Lenguaje Basic
Capítulo 4
Por ejemplo, si usted solicita el nombre de una persona y lo almacena en una variable y luego
solicita el apellido y lo almacena en otra variable, podrá obtener el nombre completo de la persona y
almacenarlo en una única variable.
Ejemplo:
Dim Nombre, Apellido, NombreCompleto As String
Nombre = InputBox("Introduzca su nombre:")
Apellido = InputBox("Introduzca su apellido:")
NombreCompleto = Nombre & " " & Apellido
‘Solicitamos el nombre.
‘Solicitamos el apellido.
‘Concatenamos las variables.
‘Mostramos el resultado de la concatenación almacenada en la variable NombreCompleto.
MsgBox ("Su nombre completo: " & NombreCompleto)
Explicación:
En este ejemplo hemos declarado tres variables de tipo cadena. La primera variable Nombre para
almacenar el nombre que el usuario introduzca por el teclado, la segunda Apellido para almacenar
el apellido introducido por el usuario, y la tercera NombreCompleto para almacenar el resultado de
la concatenación de las variables Nombre y Apellido.
En la segunda línea solicitamos el nombre del usuario mediante una caja de entrada (InputBox), y
lo almacenamos en la variable Nombre. En la tercera línea solicitamos el apellido y lo almacenamos
en la variable Apellido.
En la cuarta línea almacenamos en la variable NombreCompleto la concatenación o unión de las
variables Nombre y Apellido mediante el operador Ampersand &. Las dos comillas con un espacio
entre ambas son para separar el nombre del apellido para que no aparezcan juntos. Por último,
mostramos el resultado en un cuadro de mensaje. Puede observar en la última línea que hemos
utilizado también el operador ampersand para unir una cadena incluida entre comillas con una
cadena almacenada en una variable.
- 4.5.1.5.2 Obtener subcadenas
Obtener una subcadena consiste en extraer una cantidad especificada de caracteres de una
cadena principal. Para realizar esta operación se disponen de tres funciones que son: Left, Right y
Mid.
- Función Left:
Permite extraer una cantidad de caracteres desde la parte izquierda de una cadena.
Su formato es:
Left(cadena, número)
Donde:
cadena: Es una expresión cadena desde donde se extraerán la cantidad de caracteres.
numero: Un valor numérico que indica cuando caracteres se va a devolver. Si el valor
excede la longitud de la cadena, se devuelve la cadena completa.
Ing. Carlos Manuel Rodríguez Bucarelly
Visual Basic 6.0
267
Introducción al Lenguaje Basic
Capítulo 4
Ejemplo:
Dim CadenaPrincipal, MiCadena
CadenaPrincipal = “Hola a todos”
MiCadena = Left(CadenaPrincipal, 4) ‘Devuelve Hola.
MiCadena = Left(CadenaPrincipal, 1) ‘Devuelve H.
MiCadena = Left(CadenaPrincipal, 12) ‘Devuelve Hola a todos
- Función Right:
Permite extraer una cantidad de caracteres desde la parte derecha de una cadena.
Su formato es:
Right(cadena, número)
Donde:
cadena: Es una expresión cadena desde donde se extraerán la cantidad de caracteres.
numero: Un valor numérico que indica cuando caracteres se va a devolver. Si el valor
excede la longitud de la cadena, se devuelve la cadena completa.
Ejemplo:
Dim CadenaPrincipal, MiCadena
CadenaPrincipal = “Hola a todos”
MiCadena = Right(CadenaPrincipal, 5) ‘Devuelve todos.
MiCadena = Right(CadenaPrincipal, 1) ‘Devuelve s.
MiCadena = Right(CadenaPrincipal, 12) ‘Devuelve Hola a todos.
- Función Mid:
Permite extraer una subcadena de caracteres de una cadena principal, dado un valor inicial y una
longitud.
Su formato es:
Mid(cadena, inicio, [longitud])
Donde:
cadena:
Es una expresión cadena desde donde se extraerán los caracteres.
inicio:
Una expresión numérica que indica desde donde se comenzará a extraer los
caracteres. Si inicio es mayor que la longitud de la cadena, Mid devolverá una
cadena de longitud cero (“”).
longitud:
Opcional. Una expresión numérica que indica la cantidad de caracteres que se
desea extraer. Si se omite, se devolverá todos los caracteres a partir de la
posición inicio hasta el final de la cadena.
Ing. Carlos Manuel Rodríguez Bucarelly
Visual Basic 6.0
268
Introducción al Lenguaje Basic
Capítulo 4
Ejemplo:
Dim CadenaPrincipal, MiCadena
CadenaPrincipal = "Visual Basic y las cadenas de caracteres"
MiCadena = Mid(CadenaPrincipal, 1, 6)
MiCadena = Mid(CadenaPrincipal, 8, 5)
MiCadena = Mid(CadenaPrincipal, 30, 11)
'Devuelve Visual.
'Devuelve Basic.
'Devuelve caracteres.
- 4.5.1.5.3 Funciones especiales
En la siguiente sesión se listan una serie de funciones especiales muy útiles en el tratamiento de
cadena de caracteres.
- Funciones UCase y LCase:
Estas funciones se utilizan para convertir una cadena de caracteres a mayúscula y a minúscula
respectivamente.
Formatos:
UCase(cadena)
LCase(cadena)
Ejemplo:
Dim CadenaPrincipal, MiCadena
CadenaPrincipal = “Programando en Visual Basic”
MiCadena = UCase(cadenaprincipal) ‘Devuelve PROGRAMANDO EN VISUAL BASIC.
MiCadena = LCase(cadenaprincipal) ‘Devuelve programando en visual basic.
- Función StrConv:
Esta función es similar a las funciones anteriores. Permite convertir a mayúscula o minúscula según
el tipo de conversión indicada. También, permite hacer otros tipos de conversión.
Formatos:
StrConv(cadena, conversión, [LCID])
Donde:
cadena:
Es una expresión cadena a la cual se aplicará la conversión.
conversión
Un valor numérico que indica el tipo de conversión que será aplicada a la
cadena de caracteres.
LCID
Opcional. La LocaleID, si es diferente de la LocaleID del sistema. (La
LocaleID del sistema es la predeterminada.)
Ing. Carlos Manuel Rodríguez Bucarelly
Visual Basic 6.0
269
Introducción al Lenguaje Basic
Capítulo 4
Los valores del argumento conversión son:
Constante
vbUpperCase
Valor
1
Descripción
Convierte la cadena a caracteres en mayúscula.
vbLowerCase
2
Convierte la cadena a caracteres en minúscula.
vbProperCase
3
vbWide*
4*
vbNarrow*
8*
Convierte a mayúscula la primera letra de cada palabra de la
cadena.
Convierte los caracteres cortos (un único byte) de la cadena a
caracteres anchos (doble byte).
Convierte los caracteres anchos (doble byte) de la cadena a
caracteres cortos (un único byte).
Convierte los caracteres Hiragana de la cadena a caracteres
Katakana.
Convierte los caracteres Katakana de la cadena a caracteres
Hiragana.
Convierte la cadena a Unicode utilizando la página de códigos
predeterminada del sistema.
Convierte la cadena de Unicode a la página de códigos
predeterminada del sistema.
vbKatakana**
16**
vbHiragana**
32**
vbUnicode
64
vbFromUnicode
128
Ejemplo:
Dim CadenaPrincipal, MiCadena
CadenaPrincipal = "Carlos Bucarelly"
MiCadena = UCase(CadenaPrincipal)
'Devuelve CARLOS BUCARELLY
MiCadena = LCase(CadenaPrincipal)
'Devuelve carlos bucarelly
MiCadena = StrConv(CadenaPrincipal, 1) 'Devuelve CARLOS BUCARELLY
MiCadena = StrConv(CadenaPrincipal, 2) 'Devuelve carlos bucarelly
MiCadena = StrConv(CadenaPrincipal, 3) 'Devuelve Carlos Bucarelly
- Función Asc:
La función Asc devuelve el código de carácter ANSI o DBCS del primer carácter de una cadena.
Formato:
Asc(cadena)
El argumento obligatorio cadena es una expresión de cadena válida. Si cadena no contiene
caracteres, se produce un error en tiempo de ejecución.
Ejemplo:
Dim MiCodigo
MiCodigo = Asc("A")
MiCodigo = Asc("a")
MiCodigo = Asc("Adios")
'Devuelve 65.
'Devuelve 97.
'Devuelve 65.
- Función Chr:
Devuelve una cadena correspondiente al código ANSI o DBCS especificado como argumento.
Ing. Carlos Manuel Rodríguez Bucarelly
Visual Basic 6.0
270
Introducción al Lenguaje Basic
Capítulo 4
Ejemplo:
Dim MiCadena
MiCadena = Chr(65)
MiCadena = Chr(97)
MiCadena = Chr(56)
‘Devuelve A.
‘Devuelve a.
‘Devuelve 8.
- Función InStr:
Devuelve un valor numérico que especifica la posición de la primera aparición de una cadena en
otra, desde el principio de la cadena.
Formato:
InStr([inicio], cadena1, cadena2, [comparar])
Donde:
inicio
Opcional. Es un valor numérico que indica la posición desde donde se
comenzará a realizar la búsqueda. Si se omite, la búsqueda se hará
desde el principio de la cadena principal.
cadena1
Una expresión cadena donde se realizará la búsqueda.
cadena2
Una expresión cadena que indica la cadena que se busca.
comparar
Opcional. Un valor numérico que indica la clase de comparación que se
utilizará cuando se evalúen subcadenas. Si se omite, se realiza una
comparación binaria.
El argumento comparar puede tener los valores siguientes:
Constante
vbUseCompareOption
Valor
–1
vbBinaryCompare
0
Descripción
Realizar una comparación utilizando el valor de la
instrucción Option Compare.
Realizar una comparación binaria.
vbTextCompare
1
Realiza una comparación basada en el texto.
vbDatabaseCompare
2
Sólo para Microsoft Access. Realizar una comparación
basada en la información de su base de datos.
Ejemplo:
Dim CadenaPrincipal, CadenaBuscada, PosicionCadena
CadenaPrincipal = "La computadora de pedro"
CadenaBuscada = "computadora"
'Cadena donde se busca.
'Cadena que se buscará.
'Realiza una búsqueda basada en una comparación textual comenzando desde la posición 1.
PosicionCadena = InStr(1, CadenaPrincipal, CadenaBuscada, 1)
'Devuelve 4.
'Realiza una búsqueda basada en una comparación textual comenzando desde la posición 15.
PosicionCadena = InStr(15, CadenaPrincipal, CadenaBuscada, 1) 'Devuelve 0.
Ing. Carlos Manuel Rodríguez Bucarelly
Visual Basic 6.0
271
Introducción al Lenguaje Basic
Capítulo 4
- Función InStrRev:
Devuelve un valor numérico que especifica la posición de la primera aparición de una cadena en
otra, desde el final de la cadena.
Formato:
InStrRev([inicio], cadena1, cadena2, [comparar])
Donde:
inicio
Opcional. Es un valor numérico que indica la posición desde donde se
comenzará a realizar la búsqueda. Si se omite, la búsqueda se hará
desde el principio de la cadena principal.
cadena1
Una expresión cadena donde se realizará la búsqueda.
cadena2
Una expresión cadena que indica la cadena que se busca.
comparar
Opcional. Un valor numérico que indica la clase de comparación que se
utilizará cuando se evalúen subcadenas. Si se omite, se realiza una
comparación binaria.
Ejemplo:
Dim CadenaPrincipal, CadenaBuscada, PosicionCadena
CadenaPrincipal = "La computadora de pedro"
CadenaBuscada = "computadora"
'Cadena donde se busca.
'Cadena que se buscará.
'Realiza una búsqueda basada en una comparación textual comenzando desde la posición 1.
PosicionCadena = InStrRev(1, CadenaPrincipal, CadenaBuscada, 1)
'Devuelve 4.
'Realiza una búsqueda basada en una comparación textual comenzando desde la posición 1.
PosicionCadena = InStrRev(1, CadenaPrincipal, “pedro”, 1) 'Devuelve 19.
- 4.5.1.5.4 Longitud de una cadena
Determinar la longitud de una cadena juega un papel muy importante al momento que se esta
manipulando cadenas de caracteres. En muchas ocasiones verá la necesidad de conocer la
cantidad de caracteres que posee una cadena de caracteres. Para esto, disponemos de la función
Len, que devuelve una expresión numérica que indica la cantidad de caracteres de una cadena
pasada como argumento a la función.
Su formato es:
Len(cadena)
El argumento cadena es una expresión de cadena valida. Si la cadena es nula, devuelve cero.
Ejemplo:
Dim LongitudCadena
LongitudCadena = Len(“carlos”)
LongitudCadena = Len(“Pedro Manuel”)
LongitudCadena = Len(“”)
‘Devuelve 6.
‘Devuelve 12. El espacio se cuenta.
‘Devuelve 0.
Ing. Carlos Manuel Rodríguez Bucarelly
Visual Basic 6.0
272
Introducción al Lenguaje Basic
Capítulo 4
- 4.5.1.6 Ejercicios prácticos
1. Nuestro primer ejercicio práctico consiste en una calculadora que permite calcular algunas de las
funciones matemáticas y trigonométricas vistas en este capítulo.
▪ Abra un nuevo proyecto.
▪ Inserte una caja de texto y 16 botones de comando, tal y como se ve en la siguiente imagen:
▪ Establezca los siguientes valores en las propiedades de cada control indicado en la siguiente
tabla:
Control
Form1
Text1
Command1
Command2
Command3
Command4
Command5
Command6
Command7
Command8
Command9
Command10
Propiedad
Caption
BoderStyle
Name
Alignment
Text
Name
Caption
Name
Caption
Name
Caption
Name
Caption
Name
Caption
Name
Caption
Name
Caption
Name
Caption
Name
Caption
Name
Caption
Valor
Calculadora Especial
1 – Fixed Single
txtNumero
1 – Right Justify
cmdBoton1
Redondear
cmdBoton2
Truncar
cmdBoton3
Valor Abs.
cmdBoton4
C
cmdBoton5
Log
cmdBoton6
Log10
cmdBoton7
Raíz
cmdBoton8
Cuadrado
cmdBoton9
Seno
cmdBoton10
Coseno
Control
Command11
Command12
Command13
Command14
Command15
Command16
Propiedad
Name
Caption
Name
Caption
Name
Caption
Name
Caption
Name
Caption
Name
Caption
Valor
cmdBoton11
Tangente
cmdBoton12
Signo
cmdBoton13
Secante
cmdBoton14
Cosecante
cmdBoton15
Cotangente
cmdBoton16
Arc. Tan.
Ing. Carlos Manuel Rodríguez Bucarelly
Visual Basic 6.0
273
Introducción al Lenguaje Basic
Capítulo 4
▪ Dentro del evento KeyPress de la caja de texto escriba:
'Hace que una caja solo acepte números, el punto y el signo de menos.
If InStr("0123456789.-" & Chr(8) & Chr(13), Chr(KeyAscii)) = 0 Then
KeyAscii = 0
End If
▪ Dentro del evento GotFocus de la caja de texto escriba:
'Hace que el punto de inserción se coloque al final de la caja.
txtNumero.SelStart = Len(txtNumero.Text)
▪ Dentro del evento Click del botón Redondear escriba:
On Error Resume Next
'En caso que la caja este vacía.
'Redondea el valor de la caja de texto.
txtNumero.Text = Round(CDbl(txtNumero.Text))
▪ Dentro del evento Click del botón Truncar escriba:
On Error Resume Next
'En caso que la caja este vacía.
'Elimina la parte decimal del valor de la caja de texto.
txtNumero.Text = Int(CDbl(txtNumero.Text))
▪ Dentro del evento Click del botón Valor Abs. escriba:
On Error Resume Next
'En caso que la caja este vacía.
'Calcular el valor absoluto del valor de la caja de texto.
txtNumero.Text = Abs(CDbl(txtNumero.Text))
▪ Dentro del evento Click del botón C escriba:
'Limpia la caja de texto.
txtNumero.Text = ""
txtNumero.SetFocus
▪ Dentro del evento Click del botón Log escriba:
On Error Resume Next
'En caso que la caja este vacía.
'Calcula el logaritmo natural del valor de la caja de texto.
txtNumero.Text = Log(CDbl(txtNumero.Text))
▪ Dentro del evento Click del botón Log10 escriba:
On Error Resume Next
'En caso que la caja este vacía.
'Calcula el logaritmo base diez del valor de la caja de texto.
txtNumero.Text = Log(CDbl(txtNumero.Text)) / Log(10)
Ing. Carlos Manuel Rodríguez Bucarelly
Visual Basic 6.0
274
Introducción al Lenguaje Basic
Capítulo 4
▪ Dentro del evento Click del botón Raíz escriba:
On Error Resume Next
'En caso que la caja este vacía.
'Calcula la raíz cuadrada del valor de la caja de texto.
txtNumero.Text = Sqr(CDbl(txtNumero.Text))
▪ Dentro del evento Click del botón Cuadrado escriba:
On Error Resume Next
'En caso que la caja este vacía.
'Calcula el cuadrado del valor de la caja de texto.
txtNumero.Text = CDbl(txtNumero.Text) * CDbl(txtNumero.Text)
▪ Dentro del evento Click del botón Seno escriba:
On Error Resume Next
'En caso que la caja este vacía.
'Calcula el seno del valor de la caja de texto.
txtNumero.Text = Round(Sin(CDbl(txtNumero.Text) * (3.141592 / 180)), 14)
▪ Dentro del evento Click del botón Coseno escriba:
On Error Resume Next
'En caso que la caja este vacía.
'Calcula el coseno del valor de la caja de texto.
txtNumero.Text = Round(Cos(CDbl(txtNumero.Text) * (3.141592 / 180)), 14)
▪ Dentro del evento Click del botón Tangente escriba:
On Error Resume Next
'En caso que la caja este vacía.
'Calcula la tangente del valor de la caja de texto.
txtNumero.Text = Round(Tan(CDbl(txtNumero.Text) * (3.141592 / 180)), 14)
▪ Dentro del evento Click del botón Signo escriba:
'Te muestra en un cuadro de mensaje si el número es positivo o negativo.
If Len(txtNumero.Text) > 0 Then
If Sgn(CDbl(txtNumero.Text)) = 1 Then MsgBox ("El número es positivo.")
If Sgn(CDbl(txtNumero.Text)) = -1 Then MsgBox ("El número es negativo.")
End If
▪ Dentro del evento Click del botón Secante escriba:
On Error Resume Next
'En caso que la caja este vacía.
'Calcula la secante del valor de la caja de texto.
txtNumero.Text = Round(1 / Cos(CDbl(txtNumero.Text) * (3.141592 / 180)), 14)
▪ Dentro del evento Click del botón Cosecante escriba:
On Error Resume Next
'En caso que la caja este vacía.
'Calcula la cosecante del valor de la caja de texto.
txtNumero.Text = Round(1 / Sin(CDbl(txtNumero.Text) * (3.141592 / 180)), 14)
Ing. Carlos Manuel Rodríguez Bucarelly
Visual Basic 6.0
275
Introducción al Lenguaje Basic
Capítulo 4
▪ Dentro del evento Click del botón Cotangente escriba:
On Error Resume Next
'En caso que la caja este vacía.
'Calcula la cotangente del valor de la caja de texto.
txtNumero.Text = Round(1 / Tan(CDbl(txtNumero.Text) * (3.141592 / 180)), 14)
▪ Dentro del evento Click del botón Arc. Tan. escriba:
On Error Resume Next
'En caso que la caja este vacía.
'Calcula el arcotangente del valor de la caja de texto.
txtNumero.Text = Round(Atn(CDbl(txtNumero.Text) * (3.141592 / 180)), 14)
▪ Corra la aplicación.
Escriba algún valor en la caja de texto y, a continuación, haga clic sobre la función matemática que
quiera ejecutar sobre ese número.
▪ Detenga la aplicación y guarde el ejercicio con los nombres FormEjercicio8-4 para el formulario y
Ejercicio8-4 para el proyecto.
2. En nuestro segundo ejercicio veremos como utilizar algunas de las funciones de manipulación de
cadenas vistas en este capitulo.
▪ Abra un nuevo proyecto.
▪ Inserte dos etiquetas, dos cajas de texto, un control frame y dentro de este doce botones de
comando. Tal y como se muestra en la siguiente imagen:
▪ Establezca los siguientes valores en las propiedades de cada control indicado en la tabla de la
siguiente página:
Ing. Carlos Manuel Rodríguez Bucarelly
Visual Basic 6.0
276
Introducción al Lenguaje Basic
Capítulo 4
Control
Form1
Label1
Label2
Text1
Text2
Frame1
Command1
Command2
Command3
Command4
Command5
Propiedad
Caption
BoderStyle
AutoSize
Caption
AutoSize
Caption
Name
Text
Name
Text
Caption
Valor
Operaciones con cadenas
1 – Fixed Single
True
CADENA 1:
True
CADENA 2:
txtCadena1
Control
Command6
txtCadena2
Command10
OPERACIONES
Command11
Name
Caption
Name
Caption
Name
Caption
Name
Caption
Name
Caption
cmdBoton1
Concatenar
cmdBoton2
Extraer de izquierda
cmdBoton3
Extraer de derecha
cmdBoton4
Conv. Mayús.
cmdBoton5
Conv. Minús.
Command12
Command7
Command8
Command9
Propiedad
Name
Caption
Name
Caption
Name
Caption
Name
Caption
Name
Caption
Name
Caption
Name
Caption
Valor
cmdBoton6
Conv. Tipo Oración
cmdBoton7
Invertir el texto
cmdBoton8
Código de letra
cmdBoton9
Leer longitud
cmdBoton10
Agregar espacios
cmdBoton11
Conv. Mayús/Minús
cmdBoton12
Borrar carácter
▪ Dentro del evento Click del botón Concatenar escriba:
Dim MiCadena As String
'Combina las dos cadenas escritas en las cajas de texto y la muestra en un MsgBox.
MiCadena = txtCadena1.Text & " " & txtCadena2.Text
MsgBox (MiCadena) ‘Muestra la cadena resultante.
▪ Dentro del evento Click del botón Extraer de izquierda escriba:
'Extrae la cantidad de caracteres especificado del texto contenido en la primera caja.
On Error Resume Next 'En casos de que las cajas se dejen vacías.
Dim numero As Long
Dim MiCadena As String
'Solicita la cantidad de caracteres a leer.
numero = InputBox("Introduzca la cantidad de caracteres a extraer:")
'Se utiliza la función Left para leer desde la izquierda de la caja de texto.
MiCadena = Left(txtCadena1.Text, numero)
‘Muestra la cadena resultante.
MsgBox (MiCadena)
▪ Dentro del evento Click del botón Extraer de derecha escriba:
Ing. Carlos Manuel Rodríguez Bucarelly
Visual Basic 6.0
277
Introducción al Lenguaje Basic
Capítulo 4
'Extrae la cantidad de caracteres especificado del texto contenido en la primera caja.
On Error Resume Next 'En casos de que las cajas se dejen vacías.
Dim numero As Long
Dim MiCadena As String
'Solicita la cantidad de caracteres a leer.
numero = InputBox("Introduzca la cantidad de caracteres a extraer:")
'Se utiliza la función Right para leer desde la derecha de la caja de texto.
MiCadena = Right(txtCadena1.Text, numero)
‘Muestra la cadena resultante.
MsgBox (MiCadena)
▪ Dentro del evento Click del botón Conv. Mayús escriba:
On Error Resume Next 'En caso de que las cajas se dejen vacías.
txtCadena1.Text = UCase(txtCadena1.Text)
txtCadena2.Text = UCase(txtCadena2.Text)
'Convierte a mayúscula la primera caja.
'Convierte a mayúscula la segunda caja.
▪ Dentro del evento Click del botón Conv. Minús escriba:
On Error Resume Next 'En caso de que las cajas se dejen vacías.
txtCadena1.Text = LCase(txtCadena1.Text)
txtCadena2.Text = LCase(txtCadena2.Text)
'Convierte a minúscula la primera caja.
'Convierte a minúscula la segunda caja.
▪ Dentro del evento Click del botón Conv. Tipo Oración escriba:
On Error Resume Next 'En caso de que las cajas se dejen vacías.
txtCadena1.Text = StrConv(txtCadena1.Text, 3) 'Convierte a tipo oración la primera caja.
txtCadena2.Text = StrConv(txtCadena2.Text, 3) 'Convierte a tipo oración la segunda caja.
▪ Dentro del evento Click del botón Conv. Tipo Oración escriba:
On Error Resume Next 'En caso de que las cajas se dejen vacías.
Dim CadenaInvertida As String
Dim i As Long
'Iniciamos el bucle para leer carácter por carácter el contenido de la caja.
For i = Len(txtCadena1.Text) To 1 Step -1
Next i
'Leemos carácter por carácter desde la derecha.
CadenaInvertida = CadenaInvertida & Mid(txtCadena1.Text, i, 1)
‘Mostramos en la primera caja la cadena invertida.
txtCadena1.Text = CadenaInvertida
Ing. Carlos Manuel Rodríguez Bucarelly
Visual Basic 6.0
278
Introducción al Lenguaje Basic
Capítulo 4
▪ Dentro del evento Click del botón Invertir el texto escriba:
‘Invierte el texto contenido en la primera caja de texto.
On Error Resume Next 'En caso de que las cajas se dejen vacías.
Dim CadenaInvertida As String
Dim i As Long
‘Iniciamos el bucle para leer caracter por carácter el contenido de la caja de texto.
For i = Len(txtCadena1.Text) To 1 Step -1
'Leemos caracter por caracter desde la derecha.
CadenaInvertida = CadenaInvertida & Mid(txtCadena1.Text, i, 1)
Next i
‘Muestra la cadena invertida en la primera caja de texto.
txtCadena1.Text = CadenaInvertida
▪ Dentro del evento Click del botón Código de letra escriba:
'Lee el código ANSI del primer carácter de la primera caja de texto.
On Error Resume Next 'En caso que la primera caja se deje vacía.
Dim MiCodigo
MiCodigo = Asc(txtCadena1.Text)
‘Muestra el código ANSI del carácter en un cuadro de mensaje.
MsgBox (MiCodigo)
▪ Dentro del evento Click del botón Leer longitud escriba:
'Lee y muestra en un MsgBox la longitud de cada caja de texto.
MsgBox ("La primera caja tiene " & Len(txtCadena1.Text) & " caracteres.")
MsgBox ("La segunda caja tiene " & Len(txtCadena2.Text) & " caracteres.")
▪ Dentro del evento Click del botón Agregar espacios escriba:
'Agrega espacios entre cada carácter.
Dim i As Long
Dim CadenaEspacios As String
'Iniciamos el bucle para leer carácter por carácter la caja de texto.
For i = 1 To Len(txtCadena1.Text)
'Leemos cada carácter y agregamos un espacio con Chr(32).
CadenaEspacios = CadenaEspacios & Mid(txtCadena1.Text, i, 1) & Chr(32)
Next i
'Mostramos la cadena resultante.
txtCadena1.Text = CadenaEspacios
▪ Dentro del evento Click del botón Conv. Mayús/Minús escriba:
Ing. Carlos Manuel Rodríguez Bucarelly
Visual Basic 6.0
279
Introducción al Lenguaje Basic
Capítulo 4
'Convertimos a mayúscula y minúscula cada carácter de la primera caja.
Dim i As Long
Dim CadenaConvertida As String
'Iniciamos el bucle para leer carácter por carácter el contenido de la caja.
For i = 1 To Len(txtCadena1.Text)
If i Mod 2 <> 0 Then
CadenaConvertida = CadenaConvertida & UCase(Mid(txtCadena1.Text, i, 1))
Else
CadenaConvertida = CadenaConvertida & LCase(Mid(txtCadena1.Text, i, 1))
End If
Next i
'Mostramos la cadena resultante.
txtCadena1.Text = CadenaConvertida
▪ Dentro del evento Click del botón Borrar carácter escriba:
'Buscar y borrar un carácter especificado.
Dim i As Long
Dim Cadena As String
Dim Caracter As String
'Lee el carácter que se quiere borrar.
Caracter = InputBox("Introduzca el carácter que desea borrar de la caja:")
'Iniciamos el bucle para leer carácter por carácter el contenido de la caja.
For i = 1 To Len(txtCadena1.Text)
'Verifica si el carácter que se quiere borrar coincide con uno de la caja.
If Mid(txtCadena1.Text, i, 1) <> Caracter Then
'Vamos creando la cadena sin el carácter que se quiere borrar.
Cadena = Cadena & Mid(txtCadena1.Text, i, 1)
End If
Next i
'Mostramos la cadena resultante.
txtCadena1.Text = Cadena
▪ Corra la aplicación.
▪ Escriba algún texto en la primera y la segunda caja de texto.
▪ Utilice cada uno de los botones de comando para probar los códigos escritos en cada uno de
ellos.
▪ Detenga la aplicación y guarde el ejercicio con los nombres FormEjercicio9-4 para el formulario y
Ejercicio9-4 para el proyecto.
Ing. Carlos Manuel Rodríguez Bucarelly
Visual Basic 6.0
280
Introducción al Lenguaje Basic
Capítulo 4
- 4.5.2 Funciones definidas por el usuario
Además de las funciones estándar propias de Visual Basic usted podrá crear sus propias funciones
y asignarle el nombre que usted considere adecuado. Las funciones definidas por el usuario juegan
un papel muy importante en una aplicación. Estas permiten crear subprogramas dentro de la
aplicación que pueden ser ejecutados con solo escribir su nombre y los argumentos que usted
agrego cuando la definió.
La diferencia entre las funciones estándar y las funciones definida por el usuario radica en que en la
primera usted no tiene ninguna participación en el código que posee dicha función, sin embargo, las
funciones definidas por el usuario pueden ser modificadas y perfeccionadas cada vez que usted lo
considere adecuado.
Las funciones definidas por el usuario tienen las siguientes ventajas:
•
Evitan la repetición de código.
•
Pueden ser modificadas por el usuario.
•
Se adaptan a la necesidad del usuario.
•
Podrá crear funciones para realizar cálculos simples y complejos.
•
Podrá indica el tipo de alcance de la función.
Para crear una función Visual Basic dispone de la palabra reservada Function. Una función básica
tiene el siguiente formato:
Function Nombre([argumento1], [argumento2], …[argumentoN])
Sentencias…
End Function
Donde:
Nombre
Es un identificador valido que indica el nombre de la función.
argumento1,
argumento2,
argumentoN.
Opcional. Son variables que proporcionan valores requeridos por
la función para su correcto funcionamiento.
Sentencias…
Conjunto de código que se ejecutan dentro de la función.
Vamos a crear nuestra primera función para que pueda observar el uso correcto de estas. Nuestra
primera función va a consistir en una función que permita calcular el sueldo bruto de un empleado a
partir de sus horas trabajadas y el precio por horas de trabajo. Es obvio que Visual Basic no posee
una función para realizar dicho cálculo, por tal razón el usuario se verá en la necesidad de crearla.
A esta función le recomendamos poner el nombre de SueldoBruto, tal y como se muestra en la
siguiente página:
Ing. Carlos Manuel Rodríguez Bucarelly
Visual Basic 6.0
281
Introducción al Lenguaje Basic
Capítulo 4
Function SueldoBruto(HorasTrabajadas As Long, PrecioPorHora As Currency)
'Calcula el sueldo bruto.
SueldoBruto = HorasTrabajadas * PrecioPorHora
End Function
Al escribir esta función en su proyecto, desde el editor de código podrá calcular el sueldo bruto de
un empleado con solo escribir el nombre de la función y especificando algún valor para los
argumentos HorasTrabajadas y PrecioPorHora.
Ejemplo:
Dim MiSueldoBruto As Currency
MiSueldoBruto = SueldoBruto(2, 200)
‘Devuelve 400.
MiSueldoBruto = SueldoBruto(5, 100)
‘Devuelve 500.
Podrá crear funciones que no requieran ningún tipo de argumento, por ejemplo:
‘La siguiente función muestra un mensaje de bienvenida cuando la ejecute.
Function Mensaje()
MsgBox(“Bienvenido a Visual Basic 6.0”)
End Function
Podrá ejecutar esta función desde cualquier procedimiento. Por ejemplo, dentro de un botón de
comando:
Private Sub Command1_Click()
Mensaje
‘Llama la función. Se muestra el mensaje de bienvenida en un MsgBox.
End Sub
4.6 INTRODUCCIÓN A LAS ESTRUCTURAS DE DATOS
Una estructura de datos es una colección de datos organizados de un modo particular. Las
estructuras de datos pueden ser de dos tipos: estructuras de datos estáticas y estructuras de datos
dinámicas.
Las estructuras de datos estáticas son aquellas en las que se asigna una cantidad fija de
memoria cuando se declara la variable. Las estructuras de datos dinámicas son aquellas cuya
ocupación de memoria puede aumentar o disminuir en tiempo de ejecución del programa.
- 4.6.2 Los Arrays (Arreglos)
Un Array es una estructura de datos en la que se almacena una colección de datos del mismo tipo
(por ejemplo, los salarios de los empleados de una empresa). De otro modo se puede decir que un
Array es una lista de variables con el mismo nombre que solo se diferencia por un índice.
Ejemplo:
Ing. Carlos Manuel Rodríguez Bucarelly
Visual Basic 6.0
282
Introducción al Lenguaje Basic
Capítulo 4
Salario [1]
Salario [2]
Salario [3]
.
.
.
Salario [n]
Donde Salario es el nombre del Array y los números dentro de los paréntesis llamados índices
diferencia cada uno de los elementos del Array. Cada elemento del Array pueden tomas valores
distintos y tratar de modo como datos independientes, es decir, ningún elemento afecta los datos
que contienen los otros elementos del Array.
Los Arrays se clasifican en:
•
Unidimensionales (vectores o listas)
•
Multidimensionales (tablas o matrices)
- 4.6.1.1 Arrays unidimensionales: vectores
Un Array de una dimensión es aquel que cada elementos del Array solo puede almacenar un solo
valor en una sola posición. En los Arrays de una dimensión se conoce de antemano el número de
elementos que contiene ya que debe ser especificado en tiempo de diseño.
Todos los elementos del Array deben ser del mismo tipo. Cuando se declara un Array de tipo
Integer esto quiere decir, que todos los elementos del Array serán de tipo entero.
Ejemplo:
Si se desea almacenar las calificaciones de 50 estudiantes se necesitaría un Array de 50 elementos
y posiblemente el array lleve por nombre calificaciones. El nombre calificaciones porque sería el
más lógico para este Array pero se le puede asignar otro nombre.
Para declara este Arrays lo hacemos de la misma forma en que declaramos una variable, con la
única diferencia de los paréntesis y el número de elementos del Array dentro de estos:
Dim Calificaciones(50) As Integer
De esta manera se declara el Array Calificaciones con 50 posiciones para almacenar valores de
tipo entero. Para almacenar o leer algún dato en el Array, deberá especificar el nombre del Array y
dentro de los paréntesis el número de posición de ese elemento dentro del Array:
Calificaciones(1)
‘Primer elemento.
Calificaciones(2)
‘Segundo elemento.
Calificaciones(3)
‘Tercer elemento.
Calificaciones(4)
‘Cuarto Elemento.
.
.
.
Calificaciones(50)
‘Último elemento.
Ing. Carlos Manuel Rodríguez Bucarelly
Visual Basic 6.0
283
Introducción al Lenguaje Basic
Capítulo 4
- 4.6.1.1.1 Declaración de un Array unidimensional
Para declarar un Array unidimensional debe hacer lo siguiente:
1.
2.
3.
4.
Declarar el nivel de alcance del Array (Público o Local).
Especificar un identificador valido para el Array.
Dentro de paréntesis ( ) escriba el número de posiciones que tendrá el Array.
Indicar el tipo de datos que se almacenarán en los elementos del Array.
Su formato es:
Dim nombre_del_array (elementos) As Tipo
Donde nombre_del_array es un identificador valido, es decir, un nombre valido para una variable,
elemento es un rango ordinal, enumerado, lógico o tipo carácter y tipo es el tipo de datos de los
elementos del Array (String, Long, Double, Integer, Boolean, Currency, etc.).
Ejemplos:
‘Declara un Array llamado Nombre de tipo String de 100 elementos.
Dim Nombres(100) As String
‘Declara un Array llamado Números de tipo Long de 50 elementos.
Dim Numeros(50) As Long
‘Declara dos Arrays de 100 elementos, uno de tipo Currency y otro de tipo Integer.
Dim Sueldo(100) As Currency, HorasTrabajadas(100) As Integer
- 4.6.1.1.2 Almacenar y leer datos en un Array unidimensional
Para almacenar y leer datos en los elementos de un Array unidimensional, deberá indicar el nombre
del Array y la posición del elemento donde quiere almacenar los datos. Por ejemplo, si queremos
una aplicación que permita almacenar en dos Arrays los nombres y apellidos de cien personas
introducidas mediante cajas de texto diseñaríamos una aplicación similar a la siguiente:
Ing. Carlos Manuel Rodríguez Bucarelly
Visual Basic 6.0
284
Introducción al Lenguaje Basic
Capítulo 4
▪ Abra un nuevo proyecto y diseñe el entorno que vimos en la imagen de la página anterior.
▪ En la sección general del editor de código escriba:
Dim Nombre(30) As String
Dim Apellido(30) As String
▪ En el evento Click del botón Agregar escriba:
'Verifica que las cajas no se dejen vacías.
If Len(Trim(Text1.Text)) = 0 Then
MsgBox ("Debe introducir un nombre.")
Text1.SetFocus
'Hace que la caja reciba el enfoque.
ElseIf Len(Trim(Text2.Text)) = 0 Then
MsgBox ("Debe introducir el apellido.")
Text2.SetFocus
'Hace que la caja reciba el enfoque.
Else
'Contamos los elementos del Array que contienen información.
Dim i As Long
Dim TotalLeidos As Long
For i = 1 To UBound(Nombre)
'Repite hasta que se lean todos los elementos del Arrays.
If Len(Trim(Nombre(i))) > 0 Then
TotalLeidos = TotalLeidos + 1 'Acumula los elementos del Arrays que tienen datos.
'Esto es para saber cual será la posición del siguiente elemento.
End If
Next I
Nombre(TotalLeidos + 1) = Text1.Text
Apellido(TotalLeidos + 1) = Text2.Text
'Agrega el nombre al Array.
'Agrega el apellido al Array.
'Limpiamos las cajas.
Text1.Text = ""
Text2.Text = ""
Text1.SetFocus
End If
▪ En el evento Click del botón Leer arreglo escriba:
Dim i As Integer
'Leemos todos los elementos del Array y lo mostramos en el ListBox.
For i = 1 To UBound(Nombre)
If Len(Trim(Nombre)) > 0 Then
'Verificamos los elementos que contienen datos.
List1.AddItem Nombre(i) & " " & Apellido(i) 'Escribimos los elementos en la ListBox.
End If
Next i
▪ Corra la aplicación.
▪ Escriba un nombre y su apellido, luego haga clic en el botón Agregar. Repite la misma operación
varias veces. Después, haga clic en el botón leer Array. Podrá notar que los datos no se perdieron,
sino que se almacenaron en un arreglo para su posterior lectura.
▪ Detenga la aplicación y guarde el ejercicio con los nombres FormEjercicio10-4 para el formulario
y Ejercicio10-4 para el proyecto.
Ing. Carlos Manuel Rodríguez Bucarelly
Visual Basic 6.0
285
Introducción al Lenguaje Basic
Capítulo 4
- 4.6.1.1.3 Operaciones con los elementos de un Array unidimensional
Una de las principales ventajas de los arreglos es que se puede realizar un sin número de
operaciones con los elementos que este contiene. Entre las cuales tenemos: consultas, cálculos
matemáticos, concatenación, eliminación y modificación de uno o varios elementos, etc. Para
realizar un determinado tipo de operación, debemos de recorrer todos los elementos del Array
utilizando un bucle for, y luego establecer los criterios u operaciones que desea realizar con dichos
elemento. Para entender esto tenemos el siguiente problema:
Imaginase que usted tiene almacenado en una Array los nombres, apellidos y sueldos de 2000
personas y usted necesita obtener los siguientes reportes:
a) Nombres y apellidos de personas que ganan más de 5000 pesos.
b) Nombres de las personas cuyo apellido sea Rodríguez.
c) Nombre y apellidos de las personas que ganan menos de 2000 pesos.
Para obtener estos reportes tendremos que hacer un recorrido por todos los elementos del Array, y
mediante condiciones verificar que se cumplan los criterios especificados. Para esto necesitaríamos
un código similar al que se muestra a continuación:
Dim i As Integer
'Suponemos que el arrays nombre ya exista y contenga los nombres de 2000 personas.
'Suponemos que existen también los arrays apellidos y sueldos.
For i = 1 To UBound(nombres)
'Obtenemos el primer reporte. Personas que ganen más de 5000 pesos.
If sueldos(i) > 5000 Then 'Verificamos los sueldos mayores de 5000 dentro del array.
'Si se encuentra un sueldo mayor de 5000 escribimos en una ListBox el nombre y el apellido de la
‘persona.
List1.AddItem nombres(i) & " " & apellidos(i)
End If
'Obtenemos el segundo reporte. Nombres de las personas cuyo apellido sea Rodríguez.
f UCase(apellidos(i)) = UCase("rodriguez") Then 'Verificamos los apellidos Rodríguez.
'Si encontramos algún apellido igual a Rodríguez mostramos el nombre y el apellido de la persona
‘en otra ListBox.
List2.AddItem nombre(i) & " " & apellidos(i)
End If
'Obtenemos el tercer reporte. Nombres y apellidos de las personas que ganan menos de 2000
‘pesos.
If sueldos(i) < 2000 Then 'Verificamos los sueldos menores de 2000 dentro del array Sueldos.
'Si se encuentra un sueldo menor de 2000 pesos escribimos en una ListBox el nombre y el apellido
‘de la persona.
List3.AddItem nombres(i) & " " & apellidos(i)
End If
Next i
Ing. Carlos Manuel Rodríguez Bucarelly
Visual Basic 6.0
286
Introducción al Lenguaje Basic
Capítulo 4
- 4.6.1.1.4 Ejercicios prácticos
1.- Hacer un programa que pida los datos de treinta empleados mediante 7 cajas de texto: Nombre,
Apellido, Departamento Encargado, Sueldo, Dirección y Teléfono. Los datos deben ser mostrados
de la siguiente manera:
Nombre
xxxxxxxx
xxxxxxxx
xxxxxxxx
Apellido
xxxxxxxx
xxxxxxxx
xxxxxxxx
Dep. Encargado
xxxxxxxxxxxx
xxxxxxxxxxxx
xxxxxxxxxxxx
Sueldo
xxxxxx
xxxxxx
xxxxxx
Dirección
xxxxxxxx
xxxxxxxx
xxxxxxxx
Teléfono
xxxxxxx
xxxxxxx
xxxxxxx
2.- Hacer un programa que mediante cajas de texto almacene en dos arrays 20 números. Luego se
debe sumar los elementos de cada array y almacenarse en otro arrays. Mostrar los resultados en
una ListBox.
108
3.- Hacer un programa que multiplique por tres los elementos de un array. El programa debe
permitir almacenar 10 números mediante una caja de texto. Luego de estar almacenados, se debe
multiplicar por tres cada uno de los elementos del array. Los productos deben ser almacenados en
otro array. Mostrar los resultados en una ListBox.
Ejemplo:
10
20
5
30
60
15
4.- Escribir un programa que reste el contenido de dos arrays. Cada array debe tener 10 elementos
y la diferencia debe ser almacenada en otro array. Mostrar los resultados en una ListBox.
5.- Escribir un programa que divida el contenido de tres arrays. Cada array debe tener 10
elementos y el cociente debe ser almacenado en otro array. Mostrar los resultados en una ListBox.
6.- Escribir un programa que calcule el resto de los valores de dos arrays. Cada array debe tener 10
elementos y el resto de la división debe ser almacenado en otro array. Mostrar los resultados en
una ListBox.
7.- Hacer un programa que permita almacenar 15 valores en un array y verificar cuales de ellos
están más cercano al número 100 y luego mostrarlos en una ListBox.
8.- Hacer un programa que permita almacenar 15 valores en un array y luego verificar cuales de
ellos es positivo y luego mostrarlos en una ListBox.
9.- Hacer un programa que calcule el cuadrado de los elementos de un array. Los cuadrados deben
ser almacenados en otro array y mostrados en una ListBox.
10.- Hacer un programa que pida 5 nombres y luego esos nombres deben ser mostrados de forma
inversa. Mostrar los resultados en una ListBox.
Ejemplo:
Datos de entrada
Carlos
Pablo
Nelson
José
Datos de salida
José
Nelson
Pablo
Carlos
Ing. Carlos Manuel Rodríguez Bucarelly
Visual Basic 6.0
287
Introducción al Lenguaje Basic
Capítulo 4
- 4.6.1.2 Arrays multidimensionales: tablas y matrices
Son aquellos Arrays que poseen dos índices y uno de los índices representa las columnas del Array
y el otro representa las filas. Estos Arrays llamados también Arrays bidimensionales o tablas
almacenan la información como registros de datos.
Para localizar y almacenar un valor en el Array se deben especificar dos posiciones, uno para la fila
y otro para la columna. Un Array bidimensional tiene la siguiente estructura:
Columnas
1
Filas
1
E(1,1)
2
E(1,2)
3
E(1,3)
4
Carlos
5
Pablo
6
Nelson
7
8
E(1,8)
2
3
4
5
6
E(6,1)
E(6,8)
Los valores en la parte de arriba de la tabla representas las columnas del Array y los valores a la
izquierda de la tabla representan las filas del Array. Para referirse a cada elemento del Array es
necesario especificar el nombre del Array seguido del valor de la fila y el valor de la columna.
Ejemplo:
Para leer el valor que posee la primera fila y la cuarta columna del Array se haría de la siguiente
manera:
E(1, 4)
: Donde E represente el nombre del Array, el valor 1 el numero de la fila y 4 el
número de la columna.
En este caso el valor de este elemento del Array es Carlos ya que este es el dato que se encuentra
en la posición especificada de la tabla.
- 4.6.1.2.1 Recorrido por las filas y columnas de un Array multidimensional
Como se ha dicho anterior mente es necesario especificar el valor de la fila y luego el valor de la
columna para leer o almacenar un valor en cualquier elemento del Array. En muchas ocasiones nos
veremos en la necesidad de leer el contenido de una fila del Array o el contenido de una columna
del Array. Para explicar esto lo haremos con el siguiente ejemplo:
Primero declaramos un Array llamado agenda con 6 filas y 5 columnas. Este Array también es
llamado Array 6x5, es decir, que posee 30 elementos.
‘Declaración de un Arrays multidimensional. Indicamos el número de filas y el número de columnas.
Dim agenda(6, 5) As String
Esta declaración crea una tabla lógica llamada agenda que posee seis filas y cinco columnas, es
decir, una tabla con treinta celdas. En términos de base de datos, se podría decir que esta es una
tabla que permite almacenar seis registros y cinco campos. La estructura sería como el que se
muestra en la siguiente página…
Ing. Carlos Manuel Rodríguez Bucarelly
Visual Basic 6.0
288
Introducción al Lenguaje Basic
Capítulo 4
- 4.6.1.2.2 Declaración de un Array multidimensional
Declarar un Array multidimensional es similar a la declaración de un Array unidimensional:
5. Declarar el nivel de alcance del Array (Público o Local).
6. Especificar un identificador valido para el Array.
7. Dentro de paréntesis ( ) escriba el número de filas y el número de columnas que tendrá el
Array.
8. Indicar el tipo de datos que se almacenarán en los elementos del Array.
Su formato es:
Dim nombre_del_array (filas, columnas) As Tipo
Donde nombre_del_array es un identificador valido, es decir, un nombre valido para una variable,
fila es un valor numérico que indica la cantidad de registros que podrá almacenar la tabla, columnas
es un valor numérico que indica la cantidad de campos que tendrá la tabla y tipo es el tipo de datos
de los elementos del Array (String, Long, Double, Integer, Boolean, Currency, etc.).
Ejemplos:
‘Declara un Array llamado empleados que permitirá almacenar 10 registros de cinco campos.
Dim empleados(10, 5) As String
‘Declara un Array llamado clientes que permitirá almacenar 10 registros de cuatro campos.
Dim clientes(10, 4) As Long
El primer Array llamado empleados podría tener la siguiente estructura:
Nombre
Apellido
Cargo
Sueldo Bruto
Sueldo Neto
El segundo Array llamado clientes podría tener la siguiente estructura:
Nombre
Apellido
Teléfono
Dirección
El nombre de cada campo dependerá de los datos que el programador desea almacenar en la en el
Array. Estos campos cambiarán dependiendo de los requerimientos de la aplicación.
Ing. Carlos Manuel Rodríguez Bucarelly
Visual Basic 6.0
289
Introducción al Lenguaje Basic
Capítulo 4
1
1
2
3
4
5
6
Yokasty
Odalis
Angel
Rosa
Andrés
Elvis
2
3
Abreu
Merra
Castillo
Paulino
Sánchez
Santana
597-4720
536-2152
699-5235
598-5566
866-5544
565-5251
4
01/02/1980
05/04/1970
02/03/1982
09/10/1985
04/08/1950
02/08/1965
5
Los Mina
Las América
El Duarte
El Luperón
Los tres ojos
Lucerna
1. Si se desea leer el primer registro del Array que corresponde a la primera fila y a las columnas
1,2,3,4,5:
agenda(1, 1)
agenda(1, 2)
agenda(1, 3)
agenda(1, 4)
agenda(1, 5)
Como se puede notar el valor 1 no cambia, ya que este es una constante que representa la
primera fila del Array.
Ejemplo:
‘Agrega a una ListBox el primer registro de la tabla.
List1.AddItem agenda(1,1) & “ “ & agenda(1,2) & “ “ & agenda(1, 3) & “ “ & agenda(1, 4) & “ “ & _
agenda(1,5)
Con esta línea de código agregaríamos el registro Yocasty Abreu 597-4720 01/02/1980 Los Mina
en una ListBox.
- 4.6.1.2.3 Almacenar y leer datos en un Array multidimensional
Para Almacenar y leer datos en un Array unidimensional haga lo siguiente:
1. Utilice un bucle For para leer todas las filas del Array.
2. Especifique la variable control del bucle para representar las filas del Array.
3. Especifique el número que representa cada columna que desea leer.
Por ejemplo, si queremos leer todos los registros del Array agenda escribimos un código similar a
este:
Dim f As Integer
For f = 1 To UBound(agenda)
‘Repite hasta que se lean todos los registros.
‘Leemos todos los campos. Las filas cambian cada vez que se repite el bucle.
‘Los campos siempre serán los mismo. Lo único que debe de cambiar es el número de la fila.
List1.AddItem agenda(f,1) & “ “ & agenda(f,2) & “ “ & agenda(f, 3) & “ “ & agenda(f, 4) & “ “ & _
agenda(f,5)
Next f
Podrá notar que hemos especificado una variable para recorrer cada una de las filas del Arreglo.
Cada vez que el bucle se repite el valor de la fila cambia pasando así por todos los registros de la
tabla. Debe tener en cuenta que los valores de las columnas deben ser siempre los mismo, es
decir, no deben cambiar como lo hicimos con las filas. No es necesario especificar todas las
columnas, si solo desea leer dos campos, como por ejemplo, el nombre y el apellido, solo tendrá
que especificar las columnas 1 y 2, las demás 3, 4, 5 se excluyen.
Ing. Carlos Manuel Rodríguez Bucarelly
Visual Basic 6.0
290
Introducción al Lenguaje Basic
Capítulo 4
Ejercicio:
La siguiente aplicación permite almacenar en un arreglo multidimensional el nombre, apellido,
teléfono y dirección de varias personal.
▪ Abra un nuevo proyecto.
▪ Diseñe la siguiente pantalla:
▪ En la sección general escriba:
Dim Agenda(200, 4) As String
'Define una tabla con 200 filas y cuatro columnas.
▪ En el evento Click del botón Guardar escriba:
'Verifica que se escriba el nombre y el apellido de la persona.
If Len(Trim(Text1.Text)) = 0 Then
MsgBox ("Debe escribir un nombre.")
Text1.SetFocus
ElseIf Len(Trim(Text2.Text)) = 0 Then
MsgBox ("Debe escribir el apellido.")
Text2.SetFocus
Else
Ing. Carlos Manuel Rodríguez Bucarelly
Visual Basic 6.0
291
Introducción al Lenguaje Basic
Capítulo 4
Dim i As Long
Dim NoElementos As Long
'Contamos la cantidad de registro que tiene el arreglo
For i = 1 To UBound(agenda)
'Repetimos hasta leer todos los elementos.
If Len(Trim(agenda(i, 1))) > 0 Then 'Verificamos los elementos que tienen datos.
NoElementos = nolementos + 1
‘Almacenamos los registros que tienen datos.
End If
Next I
'Almacenamos los nuevos datos en el arreglo. Para esto incrementamos en 1 el total
agenda(NoElementos + 1, 1) = Text1.Text
'Almacenamos el nombre.
agenda(NoElementos + 1, 2) = Text2.Text
'Almacenamos el apellido.
agenda(NoElementos + 1, 3) = Text3.Text
'Almacenamos el teléfono.
'Almacenamos la dirección.
agenda(NoElementos + 1, 4) = Text4.Text
'Limpia las cajas.
Text1.Text = ""
Text2.Text = ""
Text3.Text = ""
Text4.Text = ""
Text1.SetFocus
MsgBox ("El registro ha sido agregado.")
End If
▪ Dentro del evento Click del botón Leer arreglo escriba:
List1.Clear
'Limpia el ListBox.
Dim I As Long
For I = 1 To UBound(agenda)
'Lee todos los registros del Arreglo.
If Len(Trim(agenda(I, 1))) > 0 Then
'Agrega los elementos leídos al control ListBox.
List1.AddItem agenda(I, 1) & " " & agenda(I, 2) & " " & agenda(I, 3) & " " & agenda(1, 4)
End If
Next I
▪ Corra la aplicación.
▪ Escriba los datos de varias personas. Cuando escriba los datos de cada persona haga clic en el
botón Guardar para almacenar los datos en el arreglo.
▪ Después que haya agregado los registros, haga clic en el botón Leer arreglo. Podrá notar que
todos los datos se encuentran almacenados en el arreglo.
▪ Detenga la aplicación y guarde el ejercicio con los nombres FormEjercicio11-4 para el formulario
y Ejercicio11-4 para el proyecto.
Ing. Carlos Manuel Rodríguez Bucarelly
Visual Basic 6.0
292
Introducción al Lenguaje Basic
Capítulo 4
- 4.6.1.2.4 Ejercicios propuestos
-
1.- Hacer un programa que sume los elementos de dos tablas o matrices. La primera matriz
llamada M1 y la segunda matriz llamada M2 se sumarán y sus resultados serán almacenados sen
una tercera matriz llamada MR.
2.- Hacer un programa que multiplique los elementos de dos matrices. La primera matriz llamada
M1, la segunda matriz llamada M2 y la matriz producto MP.
3.- Escribir un programa que copie todos los elementos de una tabla en otra tabla.
4.- Escribir un programa que cambien los elementos de dos matrices. Todos los elementos de la
primera matriz pasarán a la segunda matriz y todos los elementos de la segunda matriz pasarán a
la primera matriz.
5.- Escribir un programa que multiplique por cuatro todos los elementos de dos matrices. Luego
de ser multiplicados por cuatro deben ser sumadas y almacenados en otra matriz su resultado.
6.- Escribir un programa que divida entre dos todos los elementos de dos matrices. Luego de ser
divididos deben ser sumadas y almacenados en otra matriz su resultado.
7.- Escribir un programa que divida dos matrices. La primera matriz llamada dividendo que tendrá
los números a dividir y la segunda matriz llamada divisora que tendrá los números que dividirán
los elementos de la primera matriz. Los cocientes o resultados serán almacenados en otra matriz
llamada cociente.
4.7 PREGUNTAS PARA CONTESTAR
1. ¿Qué es un array?
2. ¿Qué es un arreglo unidimensional?
3. ¿Qué s un arreglo multidimencional?
4. ¿Cómo recorremos las filas de un array unidimensional?
5. ¿Cómo recorremos las filas de un array multidmensional?
6. ¿Qué se debe tomar en cuanta cuando recorremos las filas de un array multidimensional?
7. ¿Qué tipo de datos pueden almacenar los arrays?
8. ¿Cuánta celdas tiene un array 5x5?
9. ¿Cuántas filas tiene un array 10x3?
10. ¿Qué se especifica en el primer indice de un array multidimensional?
Ing. Carlos Manuel Rodríguez Bucarelly
Visual Basic 6.0
293
Los menús
Capítulo 5
CONTENIDO
5.4 ¿Qué son los menús?
5.5 Elementos de los menús.
5.6 El Editor de Menú (Menu Editor).
- 5.3.1 Descripción de los elementos del Editor de Menús.
- 5.3.2 Creación de menús en Visual Basic 6.0.
- 5.3.3 Creación de submenús.
5.4 Eventos sobre los menús.
5.5 Ejercicios propuestos.
Ing. Carlos Manuel Rodríguez Bucarelly
Visual Basic 6.0
294
Los menús
Capítulo 5
5.1 ¿QUÉ SON LOS MENÚS?
Al conjunto de opciones presentadas al usuario para su
selección en una zona determinada de la pantalla se les
llaman menús. La gran mayoría de las aplicaciones de
Windows poseen menús que contienen todas las
herramientas necesarias que hacen posible la utilidad de la
aplicación.
Los programas tales como Word, Excel, WordPad, incluyen
Barras de Menús y dentro de estas barras se encuentran los
menús y dentro de los menús las opciones para cada menú.
Por ejemplo, el menú Archivo (File) de Microsoft Word incluye opciones o comandos tales como:
Nuevo, Abrir, Cerrar, Guardar, Guardar como, Imprimir, etc.
Los menús presentan sobre los demás controles la ventaja de que ocupan menos espacio en
pantalla, pero tienen la limitante de que las opciones o comandos de los menús no están visibles
hasta que se despliega totalmente el menú.
5.2 ELEMENTOS DE LOS MENÚS
Entre los elementos principales de los menús tenemos los accesos directos, los indicadores de
cuadro de dialogo (…), el indicador de submenú (►), las líneas divisoras y las imágenes. Todos
estos elementos permiten una mejor legibilidad al trabajar con los menús.
● Los accesos directos: son aquellos que mediante combinaciones de teclas nos permiten acceder
a un menú o a una opción de un menú. Por ejemplo, para desplegar el menú Archivo (File) de
Microsoft Word basta con pulsar las combinaciones de teclas Alt + A (en español) ó Alt + F (en
inglés), o para activar la ventana de dialogo Abrir se pulsan las teclas Ctrl + A (en español) ó Ctrl +
O (en inglés).
● Los indicadores de cuadro de dialogo (…): Estos están representados por tres puntos
suspensivos (…) que indican que al seleccionar esta opción se mostrará una ventana de dialogo
dónde se requerirá de algún evento proporcionado por el usuario.
● El indicador de submenú (►): El indicador de submenú esta representado por una flecha a la
derecha, que indica que el elemento de ese menú posee otras opciones de menú llamado
submenú.
● Las líneas divisoras: Así como su nombre lo indica, son líneas divisoras que dividen entre un
conjunto de opciones y otro conjunto de opciones dentro de un mismo menú. Las líneas divisoras
no tienen ninguna función especial dentro de un menú, solo indican la división entre un conjunto de
opciones dentro de un mismo menú.
● Las imágenes: Las imágenes en los menús juegan un papel muy importante, ya que ilustran
gráficamente la función de un elemento dentro de ese menú. Por ejemplo, la opción Imprimir del
menú Archivo de Microsoft Word posee la imagen de una impresora
opción de imprimir.
, que indica que es la
Ing. Carlos Manuel Rodríguez Bucarelly
Visual Basic 6.0
295
Los menús
Capítulo 5
5.3 EL EDITOR DE MENÚ (MENU EDITOR)
Visual Basic posee una potente herramienta para la creación de menús y todos los elementos que
estos los componen. El Editor de Menú (Menu Editor) es la herramienta que permite la creación
de estos. Para activar o mostrar la ventan del Menu Editor, haga clic en la opcion Menu Editor del
menú Tools (herramientas) o bien, haga clic en el botón
correspondiente al Menu Editor de la
barra de herramientas estándar. Al seleccionar esta opción se mostrará la siguiente ventana:
Figura 5.1. Menú Editor de Visual Basic 6.0
- 5.3.1 Descripción de los elementos del Editor de Menús
En la figura 5.1 se muestra la ventana del Editor de Menús que posee todas las herramientas
necesarias para la creación de estos. A continuación se describen cada uno de los elementos del
Editor de Menús.
● Caption (Título): En esta caja de texto se escribe el nombre del menú o elemento de un menú o
submenú. En esta caja de texto, el carácter (&) ampersand tiene un significado especial, ya que
indica que el carácter o la letra a la derecha de él será el acceso directo a ese menú o elemento de
un menú o submenú. Por ejemplo, si un menú denominado Archivo tiene el carácter (&)
ampersand posicionado a la izquierda, es decir, delante de la letra A significa que sólo basta con
pulsar las combinaciones de las teclas Alt + A para tener acceso a ese menú, elemento de un
menú o submenú.
● Name (Nombre): En esta caja de texto se especifica el nombre del menú, elemento de un menú o
submenú, que se utiliza para referenciar a ese menú en el editor de códigos.
● Index (Índice): La caja de texto Índice hace referencia a la posibilidad de crear arrays de menús.
● ShortCut (Acceso directo): Permite asignar acceso directo a los elementos de cada menú. En esta
lista se muestran una serie de combinaciones, el cual el usuario puede seleccionar la más
adecuada para ese elemento de menú.
Ing. Carlos Manuel Rodríguez Bucarelly
Visual Basic 6.0
296
Los menús
Capítulo 5
● Checked (Verificación): Permite agregar un cotejo de verificación (√) a un elemento de un menú.
● Enabled (Habilitado): Indica si el menú o elemento del menú responderá a los eventos del
usuario.
● Visible (Visible): Indica si el menú o elemento del menú estará visible o no.
Las demás opciones HelpContextID, NegotiatePosition y WindowList son pocas usadas, por tal
razón sean limitado su descripción. Para más información acerca de estás opciones, consulte la
ayuda (help) de Visual Basic.
A continuación, describiremos cada uno de los botones del menú editor:
El botón flecha izquierda se utiliza para eliminar cuatro puntos suspensivos a la izquierda, que
indican si ese elemento es un comando de un menú o submenú.
El botón flecha derecha agrega cuatro puntos suspensivos (….) a la izquierda de un elemento
de un menú o submenú. Si este botón se pulsa dos veces se agregan ocho puntos suspensivos
(……..) a la izquierda de un elemento, indicando que es un elemento de un submenú. Puede pulsar
este botón las veces que se necesario siempre y cuando sepa establecer el orden jerárquico entre
los elementos del menú.
Los botones flecha arriba y flecha abajo se utilizan para desplazarse entre los menús,
elementos de menú o submenú.
El botón Next (siguiente) se utiliza para agregar un menú, un elemento de menú o
submenú. Al pulsar este botón sobre un elemento ya agregado se inserta otra nueva línea en el
editor de menú con el mismo formato de la línea interior, es decir, si el elemento sobre el cual se
pulsa este botón es un elemento de un menú, entonces la línea que se agrega también será un
elemento de menú para ese mismo menú.
El botón insertar se utiliza para insertar un elemento o ítem en la posición de un
elemento seleccionado quedando este debajo del nuevo elemento.
El botón OK (Aceptar) guarda todas las modificaciones echas en el Editor de
Menús.
El botón Cancel (cancelar) omite cualquier modificación echa en el Editor de
Menús y al mismo tiempo cierra la ventana del editor.
5.3.2 Creación de menús en Visual Basic 6.0
Como dijimos anteriormente, para crear un menú utilizaremos el Menú Editor localizado en la barra
de herramientas del EID de Visual Basic y representado por la siguiente imagen
. Crear un menú
es un proceso práctico y por tal razón vamos a crear el menú que se muestra en la siguiente
página:
Ing. Carlos Manuel Rodríguez Bucarelly
Visual Basic 6.0
297
Los menús
Capítulo 5
Creación del menú Archivo
Pasos a seguir:
1.- Abra un nuevo proyecto desde el menú File.
2.- Haga clic en el icono del Editor de Menús
.
3.- En la caja de texto Caption (título) escriba &Archivo y en la caja de texto Name (nombre)
escriba menuArchivo.
4.- Haga clic en el botón Next (siguiente).
5.- Haga clic en el botón flecha derecha (→) para agregar cuatro puntos suspensivos (….).
6.- Haga clic en la caja de texto Caption (título) y escriba &Nuevo y en la caja de texto Name
(nombre) escriba elementoNuevoMenuArchivo. En la caja combinada de Shortcut seleccione
Ctrl + N, y a continuación, haga clic en el botón Next (Siguiente).
7.- En la caja de texto Caption (título) escriba &Abrir… y en la caja de texto Name (nombre)
escriba elementoAbrirMenuArchivo. En la caja combinada de Shortcut seleccione Ctrl + A, y a
continuación, haga clic en el botón Next (Siguiente).
8.- En la caja de texto Caption (título) escriba &Guardar y en la caja de texto Name (nombre)
escriba elementoGuardarMenuArchivo. En la caja combinada de Shortcut seleccione Ctrl + G, y
a continuación, haga clic en el botón Next (Siguiente).
9.- En la caja de texto Caption (título) escriba &Guardar como… y en la caja de texto Name
(nombre) escriba elementoGuardarComoMenuArchivo, y a continuación, haga clic en el botón
Next (Siguiente).
10.- En la caja de texto Caption (título) escriba un guión o el símbolo de resta “-“ y en la caja de
texto Name (nombre) escriba Linea1MenuArchivo, y a continuación, haga clic en el botón Next
(Siguiente).
11.- En la caja de texto Caption (título) escriba &Configurar página… y en la caja de texto Name
(nombre) escriba elementoConfigurarPaginaMenuArchivo, y a continuación, haga clic en el
botón Next (Siguiente).
Ing. Carlos Manuel Rodríguez Bucarelly
Visual Basic 6.0
298
Los menús
Capítulo 5
12.- En la caja de texto Caption (título) escriba &Imprimir… y en la caja de texto Name (nombre)
escriba elementoImprimirMenuArchivo. En la caja combinada de Shortcut seleccione Ctrl + P, y
a continuación, haga clic en el botón Next (Siguiente).
13.- En la caja de texto Caption (título) escriba un guión o el símbolo de resta “-“ y en la caja de
texto Name (nombre) escriba Linea2MenuArchivo, y a continuación, haga clic en el botón Next
(Siguiente).
14.- En la caja de texto Caption (título) escriba Sa&lir y en la caja de texto Name (nombre)
escriba elementoSalirMenuArchivo, y a continuación, haga clic en el botón Next (Siguiente).
Creación del menú Edición
Pasos a seguir:
1.-Haga clic en el botón flecha izquierda (←) para eliminar los cuatro puntos suspensivos a la
izquierda.
2.- En la caja de texto Caption (título) escriba &Edición y en la caja de texto Name (nombre)
escriba MenuEdicion, y a continuación, haga clic en el botón Next (Siguiente).
3.-Haga clic en el botón flecha derecha (→) para agregar los cuatro puntos suspensivos a la
izquierda.
4.- En la caja de texto Caption (título) escriba un guión o el símbolo de resta “-“ y en la caja de
texto Name (nombre) escriba Linea1MenuEdicion, y a continuación, haga clic en el botón Next
(Siguiente).
5.- En la caja de texto Caption (título) escriba &Deshacer y en la caja de texto Name (nombre)
escriba elementoDeshacerMenuEdición. En la caja combinada de Shortcut seleccione Ctrl + Z,
y a continuación, haga clic en el botón Next (Siguiente).
6.- En la caja de texto Caption (título) escriba un guión o el símbolo de resta “-“ y en la caja de
texto Name (nombre) escriba Linea2MenuEdicion, y a continuación, haga clic en el botón Next
(Siguiente).
Ing. Carlos Manuel Rodríguez Bucarelly
Visual Basic 6.0
299
Los menús
Capítulo 5
7.- En la caja de texto Caption (título) escriba &Cortar y en la caja de texto Name (nombre)
escriba elementoCortarMenuEdición. En la caja combinada de Shortcut seleccione Ctrl + X, y a
continuación, haga clic en el botón Next (Siguiente).
8.- En la caja de texto Caption (título) escriba C&opiar y en la caja de texto Name (nombre)
escriba elementoCopiarMenuEdición. En la caja combinada de Shortcut seleccione Ctrl + C, y a
continuación, haga clic en el botón Next (Siguiente).
9.- En la caja de texto Caption (título) escriba &Pegar y en la caja de texto Name (nombre)
escriba elementoPegarMenuEdición. En la caja combinada de Shortcut seleccione Ctrl + V, y a
continuación, haga clic en el botón Next (Siguiente).
10.- En la caja de texto Caption (título) escriba &Eliminar y en la caja de texto Name (nombre)
escriba elementoEliminarMenuEdición. En la caja combinada de Shortcut seleccione Del ó Supr,
y a continuación, haga clic en el botón Next (Siguiente).
11.- En la caja de texto Caption (título) escriba un guión o el símbolo de resta “-“ y en la caja de
texto Name (nombre) escriba Linea3MenuEdicion, y a continuación, haga clic en el botón Next
(Siguiente).
12.- En la caja de texto Caption (título) escriba &Buscar… y en la caja de texto Name (nombre)
escriba elementoBuscarMenuEdición. En la caja combinada de Shortcut seleccione Ctrl + B, y a
continuación, haga clic en el botón Next (Siguiente).
13.- En la caja de texto Caption (título) escriba B&uscar siguiente y en la caja de texto Name
(nombre) escriba elementoBuscarSiguienteMenuEdición. En la caja combinada de Shortcut
seleccione F3, y a continuación, haga clic en el botón Next (Siguiente).
14.- En la caja de texto Caption (título) escriba Re&mplazar y en la caja de texto Name (nombre)
escriba elementoRemplazarMenuEdición. En la caja combinada de Shortcut seleccione Ctrl + R,
y a continuación, haga clic en el botón Next (Siguiente).
15.- En la caja de texto Caption (título) escriba &Ir a… y en la caja de texto Name (nombre)
escriba elementoIrASiguienteMenuEdición. En la caja combinada de Shortcut seleccione Ctrl +
T, y a continuación, haga clic en el botón Next (Siguiente).
16.- En la caja de texto Caption (título) escriba un guión o el símbolo de resta “-“ y en la caja de
texto Name (nombre) escriba Linea4MenuEdicion, y a continuación, haga clic en el botón Next
(Siguiente).
17.- En la caja de texto Caption (título) escriba Seleccionar &todo y en la caja de texto Name
(nombre) escriba elementoSeleccionarTodoMenuEdición. En la caja combinada de Shortcut
seleccione Ctrl + E, y a continuación, haga clic en el botón Next (Siguiente).
18.- En la caja de texto Caption (título) escriba &Hora y fecha y en la caja de texto Name
(nombre) escriba elementoHoraFechaMenuEdición. En la caja combinada de Shortcut
seleccione F5, y a continuación, haga clic en el botón Next (Siguiente).
Creación del menú Formato
Ing. Carlos Manuel Rodríguez Bucarelly
Visual Basic 6.0
300
Los menús
Capítulo 5
Pasos a seguir:
1.-Haga clic en el botón flecha izquierda (←) para eliminar los cuatro puntos suspensivos a la
izquierda.
2.- En la caja de texto Caption (título) escriba &Formato y en la caja de texto Name (nombre)
escriba MenuFormato, y a continuación, haga clic en el botón Next (Siguiente).
3.-Haga clic en el botón flecha derecha (→) para agregar los cuatro puntos suspensivos a la
izquierda.
4.- En la caja de texto Caption (título) escriba Ajus&te de línea y en la caja de texto Name
(nombre) escriba ElementoAjusteDeLineaMenuFormato, y a continuación, haga clic en el botón
Next (Siguiente).
5.- En la caja de texto Caption (título) escriba &Fuente y en la caja de texto Name (nombre)
escriba ElementoFuenteMenuFormato, y a continuación, haga clic en el botón Next (Siguiente).
Creación del menú Ver
Pasos a seguir:
1.-Haga clic en el botón flecha izquierda (←) para eliminar los cuatro puntos suspensivos a la
izquierda.
2.- En la caja de texto Caption (título) escriba &Ver y en la caja de texto Name (nombre) escriba
MenuVer, y a continuación, haga clic en el botón Next (Siguiente).
3.-Haga clic en el botón flecha derecha (→) para agregar los cuatro puntos suspensivos a la
izquierda.
4.- En la caja de texto Caption (título) escriba Barra &de estado y en la caja de texto Name
(nombre) escriba ElementoBarraEstadoMenuVer, y a continuación, haga clic en el botón Next
(Siguiente).
Creación del menú Ayuda
Pasos a seguir:
1.-Haga clic en el botón flecha izquierda (←) para eliminar los cuatro puntos suspensivos a la
izquierda.
2.- En la caja de texto Caption (título) escriba Ay&uda y en la caja de texto Name (nombre)
escriba MenuAyuda, y a continuación, haga clic en el botón Next (Siguiente).
Ing. Carlos Manuel Rodríguez Bucarelly
Visual Basic 6.0
301
Los menús
Capítulo 5
3.-Haga clic en el botón flecha derecha (→) para agregar los cuatro puntos suspensivos a la
izquierda.
4.- En la caja de texto Caption (título) escriba &Temas de Ayuda y en la caja de texto Name
(nombre) escriba ElementoTemasDeAyudaMenuAyuda, y a continuación, haga clic en el botón
Next (Siguiente).
5.- En la caja de texto Caption (título) escriba un guión o el símbolo de resta “-“ y en la caja de
texto Name (nombre) escriba Linea1MenuAyuda, y a continuación, haga clic en el botón Next
(Siguiente).
6.- En la caja de texto Caption (título) escriba &Acerca del Bloc de notas y en la caja de texto
Name (nombre) escriba ElementoAcercaMenuAyuda, y a continuación, haga clic en el botón
Next (Siguiente).
7.- Haga clic en el botón OK para finalizar.
NOTA: En caso de algún error, verifique si ha escrito correctamente los nombres (Name) de los
menús, elementos de los menús y submenús propuestos. También verifique si ha establecido el
orden jerárquico adecuado entre los ítems o elementos de menús y submenús. Si el problema
persiste consulte con su maestro, o bien, envié un E-Mail a { HYPERLINK
"mailto:[email protected]" } explicando el problema.
Después de haber realizados todos estos pasos, corra la aplicación pulsando la tecla F5 y
desplácese por todos los menús ya creado.
▪ Detenga la aplicación y guarde el ejercicio con los nombres FormEjercicio1-5 para el formulario y
Ejercicio1-5 para el proyecto.
Ing. Carlos Manuel Rodríguez Bucarelly
Visual Basic 6.0
302
Los menús
Capítulo 5
- 5.3.3 Creación de submenús
Los submenús representan a los menús que se encuentran dentro de un menú, es decir, dentro de
un elemento de un menú o un elemento de un submenú. Un submenú esta representado por medio
de una flecha a la derecha (►). A continuación se muestra un submenú típico en un menú:
Se puede observar en la que el menú Fuente contiene un elemento o ítem con el título Tamaño y
este elemento esta precedido por una pequeña flecha (►), que indica que existe un submenú
dentro de ese elemento.
La creación de submenús consiste en establecer un orden jerárquico de menor a mayor, dónde el
elemento que contendrá el submenú debe tener cuatro puntos suspensivos menos a la izquierda,
como se muestra a continuación:
Ing. Carlos Manuel Rodríguez Bucarelly
Visual Basic 6.0
303
Los menús
Capítulo 5
El recuadro resaltado es la zona donde se especifica el menú Fuente con sus elementos. Se puede
observar que el elemento Tamaño posee cuatro puntos suspensivos (....) menos que los elementos
12, 14, 16, 18. Esto indica que estos elementos pertenecen al elemento Tamaño que esta dentro
del menú Fuente.
5.4 EVENTOS SOBRE LOS MENÚS
Es lógico, que Visual Basic 6.0 permita agregar líneas de código a cada uno de los elementos de
los menús y submenús que se agreguen a una aplicación. Esto lo hace mediante el evento general
de los menús, el evento Click.
Para agregar código a algún elemento de un menú o submenú, sólo tiene que hacer clic sobre el
menú en modo de diseño y luego hacer otro clic sobre el elemento al cual quiere agregar el código.
El evento Click debe parecerse a esto:
Private Sub ElementoX_Click ( )
Sentencias…
End Sub
Podrá activar o desactivar una opción de algún menú mediante la propiedad Enabled. Por ejemplo,
si al cargar una aplicación usted desea que algunas opciones de los menús aparezcan
deshabilitada, entonces, dentro del evento Load del formulario deberá escribir el nombre de la
opción del menú con la propiedad Enabled establecida a False:
Private Sub Form_Load()
miOpcion1.Enabled = False
MiOpcion2.Enabled = False
‘Desactiva una opción que tiene el nombre MiOpcion1.
‘Desactiva una opción que tiene el nombre MIOpcion2.
End If
Podrá activar cualquier opción desactivada desde cualquier procedimiento, estableciendo el valor
True en la propiedad Enabled de dicha opción.
5.5 EJERCICIOS PROPUESTOS
1.- Ejecute la aplicación Microsoft Paint y diseñe los menús y las opciones de cada menú que
contiene el programa. Para ejecutar el Paint, haga clic en el menú Inicio Programas Accesorios Paint.
2.- Ejecute la aplicación Microsoft WordPad y diseñe los menús y las opciones de cada menú que
contiene el programa. Para ejecutar el WordPad, haga clic en el menú Inicio Programas Accesorios WordPad.
3.- Ejecute la aplicación Microsoft Word y diseñe los menús y las opciones de cada menú que
contiene el programa.
Ing. Carlos Manuel Rodríguez Bucarelly
Visual Basic 6.0
304
La interfaz del usuario
Capítulo 6
CONTENIDO
6.1 Los formularios.
- 6.1.1 Concepto de formulario.
- 6.1.2 Propiedades de los formularios.
- 6.1.3 Eventos de los formularios.
- 6.1.4 Trabajando con múltiples formularios.
- 6.1.4.1 Descargar un formulario.
- 6.1.4.2 Cargar un formulario.
- 6.1.4.3 Interactuar con controles de distintos formularios.
6.2 Controles comunes de ventanas.
- 6.2.1 El control ImageList (Lista de Imágenes).
- 6.2.1.1 Configurando el control ImageList.
- 6.2.1.2 Extraer las imágenes de un ImageList.
- 6.2.1.3 Ejercicio práctico.
- 6.2.2 Control TreeView.
- 6.2.2.1 Configurar el control TreeView en tiempo de diseño.
- 6.2.2.2 Propiedades más importantes del control TreeView.
- 6.2.2.3 Cómo añadir objetos Node (Nodos).
- 6.2.2.4 Cómo leer el texto del Nodo seleccionado.
- 6.2.2.5 Eliminar uno o todos los elementos del control TreeView.
- 6.2.2.6 Ejercicios práctico.
- 6.2.3 Control ListView.
- 6.2.3.1 Configurar el control ListView en tiempo de diseño.
- 6.2.3.2 Cómo añadir encabezados en modo de diseño.
- 6.2.3.3 Cómo añadir encabezados en modo de ejecución.
- 6.2.3.4 Cómo añadir objetos ListItem (Filas).
- 6.2.3.5 Leer los datos de una o varias columnas.
- 6.2.3.6 Ordenar el contenido de las columnas.
- 6.2.3.7 Búsqueda de elementos.
- 6.2.3.8 Ejercicios práctico.
- 6.2.4 Control ToolBar.
- 6.2.4.1 Configurar el control ToolBar en tiempo de diseño.
- 6.2.4.2 Cómo reaccionar ante las acciones del usuario.
- 6.2.4.3 Crear menús dentro de los botones (ButtonMenu).
- 6.2.5 Control TabStrip.
- 6.2.5.1 Configurando el control TabStrip en tiempo de diseño.
- 6.2.5.2 Agregar objetos Tab.
- 6.2.5.3 Cómo determinar la ficha pulsada por el usuario.
- 6.2.5.4 Preparación de los contenedores.
- 6.2.6 Ejercicios propuestos.
Ing. Carlos Manuel Rodríguez Bucarelly
Visual Basic 6.0
305
La interfaz del usuario
Capítulo 6
6.1 LOS FORMULARIOS
Hasta ahora hemos creado aplicaciones haciendo uso del contenedor principal de una aplicación
que son los formularios, pero no nos hemos detenido a analizar la forma en como están
construidos, las propiedades, los métodos y los objetos que estos poseen. En el presente capitulo
estudiaremos trataremos detalladamente cada una de sus propiedades, eventos y métodos.
También analizaremos un gran número de controles comunes que utilizaremos frecuentemente
sobre los formularios, exceptuando los ya vistos en los capítulos anteriores de este libro.
- 6.1.1 Concepto de formulario
Un formulario es un contenedor donde se colocan
todos los controles que componen una aplicación.
En el paradigma de la programación orientada a
objetos, un formulario esta compuesto por un
modulo de clase y un diseñador. Los
diseñadores son módulos integrados en el entorno
de Visual Basic que permiten a los programadores
diseñar visualmente ciertas características de los
objetos que se instanciarán en tiempo de
ejecución.
El diseñador de formulario le permite definir el aspecto de su formulario en tiempo de diseño
colocando los controles hijos en su superficie y definiendo sus propiedades. Es obvio que estamos
hablando de una parte del EID (Entorno Integrado de Desarrollo) de Visual Basic. Cuando se
ejecuta la aplicación, el ejecutable de Visual Basic convierte estas piezas de información en un
conjunto de llamadas a las funciones API de Windows que crearán la ventana principal y,
posteriormente, todos sus controles hijos.
En conclusión, un formulario es considerado como un objeto especial compuesto por una interfaz
de usuario y están compuestos por un gran conjunto de propiedades, métodos y eventos al igual
que los objetos normales.
- 6.1.2 Propiedades de los formularios
Los formularios poseen las propiedades comunes de los controles ya vistos anteriormente, y podrá
acceder a cada una de ellas de igual forma como lo hacia con un objeto normal. Antes de comenzar
a definir las propiedades más importantes de un formulario abra un nuevo proyecto.
Propiedad
Name
Descripción
Al igual que en los controles vistos anteriormente, se utiliza para asignarle el
nombre al objeto. Este nombre va a permitir identificar un formulario de los
demás formularios que contenga una aplicación.
BackColor
Devuelve o establece el color de fondo del formulario. Podrá especificar un
color de la paleta de colores disponible en modo de diseño, o bien, asignar un
color desde código especificando una constante de color o un color expresado
en forma hexadecimal. La propiedad BackColor en un formulario tiene el
mismo efecto que en los controles ya estudiados en este libro.
Ing. Carlos Manuel Rodríguez Bucarelly
Visual Basic 6.0
306
La interfaz del usuario
Capítulo 6
Propiedad
BorderStyle
Descripción
Devuelve o establece el estilo de borde del formulario. Puede tomar los valores 0None (sin borde), 1-FixedSingle(Simple fijo), 2-Sizable(Tamaño ajustable), 3Fixed Dialog (Dialogo fijo), 4-Fixed ToolWindow (Ventana fija) y 5-Sizable
ToolWindow (Ventana de tamaño ajustable).
Para que tenga claro el efecto que causa cada uno de estos valores, asígnelo uno
por uno en la propiedad BorderStyle del formulario a medida que se van
definiendo cada uno de ellos:
0-None: Elimina los bordes del formulario, como consecuencia, no podrá
modificar su tamaño y no verá la barra de título de la ventana. Este valor es muy
utilizado en las aplicaciones para mostrar una pequeña ventana inicial con
información acerca del programa. Por ejemplo, cuando inicia Microsoft Word
aparece una ventana con el nombre del programa, el nombre de la compañía, la
versión, y algunas imágenes decorativas, como el logo del programa o la
compañía. Aunque no aparezcan los bordes de la ventana, la barra de título y los
botones de control Minimizar, Maximizar y Cerrar, sigue siendo de todos modos
un formulario.
1-FixedSingle: Define un borde simple en el formulario. Incluye la barra de título y
el botón de Cerrar. No podrá modificar el tamaño del formulario.
2-Sizable: Es el valor por defecto de esta propiedad. Incluye la barra de título, el
botón de Minimizar, el botón de Maximizar y el botón de Cerrar. Puede modificar
el tamaño del formulario por los bordes.
3-Fixed Dialog: Similar al valor 1-FixedSingle. Puede incluir una barra de título,
el botón de Cerrar, pero no los botones de Maximizar ni Minimizar. No permite
modificar el tamaño del formulario.
4-Fixed ToolWindow: Ventana fija. Muestra una ventana a la que no le puede
cambiar el tamaño con un botón Cerrar y el texto de la barra de título aparece con
un tamaño de fuente reducido.
5-Sizable ToolWindow: Similar al anterior. Se diferencia del valor 4-Fixed
ToolWindow en que permite modificar el tamaño del formulario.
Caption
Devuelve o establece el texto que aparece en la barra de título del formulario.
NOTA: El valor asignado en la propiedad Caption de un formulario no podrá ser apreciado, si
esta establecido el valor 0-None en la propiedad BorderStyle de dicho formulario.
ControlBox
Muestra o oculta los botones de control Minimizar, Maximizar y Cerrar. Puede
tomar los valores True o False. Cuando es True (valor por defecto) se muestran
los tres botones de control, cuando es False se ocultan.
NOTA: Cuando el valor de la propiedad ControlBox es True, podrá mostrar los botones de
control Minimizar, Maximizar y Cerrar siempre y cuando el valor establecido en la propiedad
BorderStyle permita mostrar la barra de título de la ventana.
Icon
Establece un archivo de imagen con extensión (.ico) o (.cur) en la barra de título
de la ventana. La primera representa los archivos de icono y la segunda los
archivos de tipo cursores. Existen mucho de estos en la carpeta
Window\Cursores. Esta imagen aparece a la izquierda del texto especificado en
Ing. Carlos Manuel Rodríguez Bucarelly
Visual Basic 6.0
307
La interfaz del usuario
Capítulo 6
la propiedad Caption del formulario. Puede observar en la barra de título de Visual Basic aparece el
icono { EMBED PBrush }, esta imagen identifica el programa Visual Basic de los demás
programas creados para Windows. Estos iconos están registrados y tienen derecho de autor.
Muchos de estos iconos están disponibles en Internet de forma gratuita y no tendrá ningún
problema en agregarlo a sus aplicaciones.
COMENTARIO: Es recomendable que usted mismo diseñe iconos propios para sus aplicaciones, esto le da un valor
significativo a los programas. Existen cientos de programas en Internet que permite crearlos. Podrá dibujarlos
fácilmente con una aplicación destinada para tal fin, de igual forma como usted diseña una simple imagen en Paint. Si
no esta muy ligado al diseño gráfico o no quiere perder tiempo en esos detalles, puede contratar un diseñador gráfico
para que diseñe su icono.
Ejercicio:
▪ Seleccione la propiedad Icon del formulario.
▪ Haga clic en el botón con los tres puntos { EMBED PBrush }. Aparecerá una ventana que le
permitirá buscar el icono que desea poner en el programa:
{ EMBED PBrush }
▪ Haga clic sobre la caja combinada para desplegarla y, a continuación, seleccione el disco local
(C:), o más bien su unidad principal de disco duro.
▪ Busque la carpeta WINDOWS y haga doble clic sobre esta. Cuando este dentro de la carpeta
WINDOWS, busque la carpeta Cursores y haga doble clic sobre esta.
▪ Seleccione cualquiera de los iconos que parecen en la carpeta y haga clic en el botón Abrir.
▪ Ahora observe en la barra de titulo el icono que usted seleccionó.
KeyPreview
Devuelve o establece un valor que determina si los eventos de teclado de los
formularios se invocan antes que los eventos de teclado de los controles. Los
eventos de teclado son KeyDown, KeyUp y KeyPress. Esta propiedad puede
tomar los valores True o False (Valor por defecto). Cuando esta propiedad esta
establecida a True el código escrito en los eventos KeyDown, KeyUp y
KeyPress del formulario se ejecutará primero que el código escrito en los
eventos del teclado de los controles colocados sobre este. Cuando esta a False
el código escrito en los eventos del teclado del formulario no ocurren.
Ing. Carlos Manuel Rodríguez Bucarelly
Visual Basic 6.0
308
La interfaz del usuario
Capítulo 6
Ejercicio:
▪ Busque la propiedad KeyPress y establezca el valor True.
▪ Haga doble clic sobre el formulario.
▪ Seleccione el evento KeyDown del formulario y escriba el siguiente bloque de código:
'Muestra un mensaje cuando se pulsa la tecla F1.
If KeyCode = vbKeyF1 Then
MsgBox ("Usted presiono la tecla F1.")
End If
'Sale del programa si se pulsa la tecla S.
If KeyCode = vbKeyS Then
End
End If
▪ Corra la aplicación.
▪ Pulse la tecla F1. Podrá observar que aparece un cuadro de mensaje diciendo que se ha pulsado
la tecla F1. Cierre el cuadro de mensaje. Si pulsa la tecla S saldrá automáticamente de la
aplicación.
▪ Detenga la aplicación.
MaxButton
Determina si el botón de Maximizar del formulario estará desactivado o
activado. Puede tomar los valores True (valor por defecto) o False.
COMENTARIO: Algunas programadores deshabilitan este botón para evitar que los usuarios
maximicen alguna ventana de su aplicación.
MDIChild
Determina si un formulario es mostrado como un formulario hijo. Los formularios
hijos se utilizan en aplicaciones que requieren de una interfaz de múltiples
documentos (MDI). Este tipo de interfaz no es tratada en este libro, debido a que
la mayoría de las aplicaciones son diseñadas utilizando una interfaz de
documento único (SDI). Para mayor información acerca de estos tipos de
interfaces consulte la ayuda digital MSDN Library de Visual Basic.
MinButton
Determina si el botón de Minimizar del formulario estará desactivado o
activado. Puede tomar los valores True (valor por defecto) o False.
MouseIcon
Algunas aplicaciones establecen un icono personalizado para el puntero del
Mouse que se mostrará sobre toda la aplicación. Mediante la propiedad
MouseIcon podrá seleccionar un archivo de extensión (.ico) o (.cur) que se
mostrará como el puntero del Mouse sobre todo el formulario y los controles
colocados en este. Para que el icono especificado en esta propiedad sea
mostrado en la aplicación, debe especificar el valor 99-Custom en la propiedad
MousePointer del formulario.
Ejercicio:
▪ Seleccione la propiedad MousePointer del formulario y, a continuación, establezca el valor 99Custom.
Ing. Carlos Manuel Rodríguez Bucarelly
Visual Basic 6.0
309
La interfaz del usuario
Capítulo 6
▪ Seleccione la propiedad MouseIcon y, a continuación, haga doble clic sobre los tres puntos (…)
suspensivos.
▪ Busque la carpeta WINDOWS en su disco principal. Dentro de la carpeta WINDOWS localice la
carpeta Cursores.
▪ Seleccione el icono llamado harrow { EMBED PBrush }, y haga clic sobre el botón Abrir.
▪ Corra la aplicación.
▪ Podrá observar que el puntero predeterminado de su sistema no se muestra sobre el formulario,
sino, el icono seleccionado en la propiedad MouseIcon.
▪ Detenga la aplicación.
Moveable
Determina si el formulario se podrá mover sobre la pantalla. Puede tomar los
valores True (se puede mover) o False (no se puede mover).
Picture
Especifica una imagen que se muestra en el fondo del formulario. Este archivo de
imagen puede ser del tipo BMP, JPG, GIF, ICO, CUR, etc.
NOTA: El archivo de imagen se muestra del mismo tamaño en que esta se encuentra diseñada.
Si la imagen que tiene colocada sobre el formulario no lo cubre a totalidad, tendrá que utilizar un
programa de edición grafica como el Paint para alterar el tamaño original de la imagen y
adaptarlo al tamaño deseado.
COMENTARIO: Si desea colocar una imagen de fondo sobre todo el formulario, recomiendo
utilizar el control Image. Esta permite alterar el tamaño original de la imagen al tamaño deseado.
Tendrá que tener en cuenta que el valor True este establecido en la propiedad Stretch del
control Image.
Ejercicio:
▪ Seleccione la propiedad Picture del formulario y, a continuación, haga doble clic sobre los tres
puntos (…) suspensivos.
▪ Busque la carpeta IMAGENES que se distribuye con este libro. Dentro de esta carpeta se
encuentra una carpeta llamada FONDOS. Entre a esta carpeta y seleccione la imagen llamada
fondo15.
▪ Haga clic sobre el botón Abrir.
▪ Corra la aplicación para que pueda ver claramente la imagen, es decir, si la maya de puntos.
▪ Observe que la imagen seleccionada se establece como fondo sobre todo el formulario. NOTA: Si
modifica el tamaño del formulario podrá ver la imagen completamente.
▪ Detenga la aplicación.
ShowInTaskbar
Determina si la aplicación se muestra en la barra de tareas de Windows cuando
esta se esta ejecutando o cuando es minimizada. Puede tomar los valores True
(se muestra en la barra de tarea) o False (No se muestra en la barra de tareas).
El valor por defecto de esta propiedad es True. Por eso, cuando usted corre la
aplicación se muestra el nombre del programa y el icono seleccionado en la
propiedad Icon del formulario sobre la barra de tarea de Windows.
Ing. Carlos Manuel Rodríguez Bucarelly
Visual Basic 6.0
310
La interfaz del usuario
Capítulo 6
StartUpPosition
Determina la posición inicial del formulario cuando este es mostrado en la
pantalla. Puede tomar los siguientes valores:
▪ 0-Manual: Al establecer este valor en la propiedad StartUpPosition la
posición del formulario en la pantalla dependerá de los valores establecidos
en las propiedades Top y Left.
▪ 1-CenterOwner: El formulario aparece en el centro de la ventana a la que
pertenece.
▪ 2-CenterScreen: El formulario se muestra en el centro de la pantalla.
▪ 3-Windows Default: Este es el valor por defecto. El formulario se muestra
en la esquina superior izquierda de la pantalla.
Establezca cada uno de estos valores en la propiedad StartUpPosition del
formulario. A medida que valla estableciendo los valores corra la aplicación.
De esta forma podrá observar las diferencias entre cada uno de ellos.
NOTA: El valor 1-CenterOwner tendrá el mismo efecto que el valor 2-CenterScreen si el
formulario no es mostrado de forma modal. El valor 1-CenterOwner tendrá efecto, solo si el
formulario mostrado es cargado sobre otro formulario en forma modal. Las distintas formas
modales son tratadas en este capítulo más adelante.
WindowState
Indica el estado del formulario cuando este es mostrado en la pantalla. Puede
tomar los siguientes valores:
▪ 0-Normal: El formulario aparece en la pantalla de forma normal.
▪ 1-Minimized: El formulario aparece minimizado en la barra de tarea de
Windows.
▪ 2-Maximized: El formulario aparece maximizado, es decir, cubre todo el
tamaño de la pantalla.
- 6.1.3 Eventos de los formularios
Un formulario posee los eventos estándar de los controles (Click, DblClick, MouseDown,
MouseMove, MouseUp, KeyUp, KeyDown, KeyPress, GotFocus, LostFocus). Además de estos,
los formularios poseen eventos que son muy propios de ellos que corresponde al ciclo de vida de
un formulario.
Initialize
Este es el primer evento del ciclo de vida de cualquier formulario. Este evento
ocurre tan pronto como haga referencia desde código al nombre del formulario,
incluso antes de que Visual Basic cree la ventana y los controles colocados en su
superficie. Podrá escribir código en este evento para iniciar correctamente las
variables del formulario.
Load
Este es el segundo evento que ocurre antes de que un formulario se muestre en la
pantalla. Este evento ocurre cuando Visual Basic crea el formulario y los controles
hijos, pero aun no son visibles. Podrá hacer referencia a las propiedades de los
objetos colocados sobre el formulario desde este evento, incluso, la mayoría de
los programadores inician sus variables desde este evento. Algunos métodos de
los controles no pueden ser ejecutados para objetos que son invisibles. Por
ejemplo, el método SetFocus no lo podrá utilizar desde el evento Load.
Ing. Carlos Manuel Rodríguez Bucarelly
Visual Basic 6.0
311
La interfaz del usuario
Capítulo 6
Ejercicio:
En el siguiente ejercicio mostramos como programar el evento Load para hacer referencias a los
controles colocados sobre un formulario.
▪ Abra un nuevo proyecto.
▪ Coloque un control ListBox sobre el formulario.
▪ Dentro del evento Load del formulario escriba:
'Agrega una lista de países al ListBox.
List1.AddItem "República Dominicana"
List1.AddItem "Puerto Rico"
List1.AddItem "Perú"
List1.AddItem "Estado Unidos"
List1.AddItem "Argentina"
List1.AddItem "España"
List1.AddItem "Venezuela"
▪ Corra la aplicación.
▪ Podrá observar, que la lista de países se agrega al ListBox antes de que la aplicación sea
mostrada en la pantalla.
▪ Detenga la aplicación y guarde el ejercicio con los nombres FormEjercicio1-6 para el formulario y
Ejercicio1-6 para el proyecto.
Resize
Ocurre un instante antes de mostrarse el formulario. Cuando ocurre este evento el
formulario ya esta listo para ser mostrado y los controles sobre su superficie. Podrá
utilizar este evento para posicionar los controles contenidos en el formulario con el
fin de que llenen el espacio disponible con una buena disposición.
El evento Resize también ocurre cuando modifica manualmente o mediante código
el tamaño del formulario.
Ejercicio:
El siguiente ejercicio muestra como utilizar el evento Resize para mostrar el tamaño de un
formulario cuando el usuario modifique su tamaño.
▪ Abra un nuevo proyecto.
▪ Coloque dos etiquetas y dos cajas de texto, tal y como se muestra en la siguiente figura:
Ing. Carlos Manuel Rodríguez Bucarelly
Visual Basic 6.0
312
La interfaz del usuario
Capítulo 6
▪ Haga doble clic sobre el formulario y de la lista de eventos seleccione el evento Resize.
▪ Dentro del evento Resize escriba:
'Coloca la anchura del formulario en la primera caja de texto.
Text1.Text = Form1.Width & " Pixeles."
'Coloca la altura del formulario en la segunda caja de texto.
Text2.Text = Form1.Height & " Pixeles."
▪ Corra la aplicación.
▪ Observe que la altura y la anchura del formulario se escriben en las cajas de texto. Esto es porque
antes de mostrarse el formulario en la pantalla ocurre el evento Resize.
▪ Modifique el tamaño del formulario por los bordes izquierdo e inferior. Podrá observar, que a
medida que módica el tamaño del formulario la caja de texto muestra el tamaño actual y la altura
actual del formulario. Esto es, porque cada vez que modificamos el tamaño de un formulario ocurre
un evento Resize.
▪ Detenga la aplicación y guarde el ejercicio con los nombres FormEjercicio2-6 para el formulario y
Ejercicio2-6 para el proyecto.
Activate
Este evento ocurre inmediatamente termina el evento Resize. Este evento ocurre
también cuando el formulario recibe el enfoque. El evento Activate es útil cuando
necesite actualizar el contenido del formulario con los datos que se hayan podido
modificar en otro formulario.
Paint
Ocurre cuando el formulario se esta dibujando en la pantalla o cuando el
formulario una parte del mismo es cubierta por otra ventana. También ocurre
cuando otra ventana o formulario se mueve sobre él.
Deactivate
Ocurre cuando el formulario pierde el enfoque, es decir, cuando se muestra otro
formulario sobre el formulario inicial. Podrá utilizar este evento para identificar si
un formulario esta perdiendo el enfoque.
QueryUnload
Este evento ocurre cuando el formulario se esta cerrando. Este evento posee un
argumento llamado UnloadMode. Este argumento permite identificar la fuente por
la que se esta cerrando el formulario.
Ejercicio:
El siguiente ejercicio muestra una aplicación que informa al usuario la causa por la que se esta
cerrando la ventana.
▪ Abra un nuevo proyecto.
▪ Haga doble clic sobre el formulario y seleccione el evento QueryUnload.
▪ Dentro de este evento escriba:
If UnloadMode = vbFormControlMenu Then
MsgBox ("Usted esta cerrando el formulario por el botón de Cerrar de la ventana.")
End If
If UnloadMode = vbFormCode Then
MsgBox ("Usted esta cerrando la ventana utilizando código de Visual Basic.")
End If
Ing. Carlos Manuel Rodríguez Bucarelly
Visual Basic 6.0
313
La interfaz del usuario
Capítulo 6
If UnloadMode = vbAppWindows Then
MsgBox ("La sección de Windows se esta cerrando y a causado que se cierre esta ventana.")
End If
If UnloadMode = vbAppTaskManager Then
MsgBox ("El administrador de tareas esta cerrando la ventana.")
End If
If UnloadMode = vbFormMDIForm Then
MsgBox ("El formulario padre MDI esta cerrando la ventana.")
End If
If UnloadMode = vbFormOwner Then
MsgBox ("El formulario propietario se esta cerrando.")
End If
▪ Agregue un botón de comando sobre el formulario. Dentro del evento Click del botón de comando
escriba:
Unload Form1
‘Cierra el formulario.
▪ Corra la aplicación.
▪ Haga clic sobre el botón de comando. Podrá observar un mensaje diciendo que el formulario se
esta cerrando desde código. Esto es, porque el argumento UnloadMode devuelve el valor
vbFormCode cuando el formulario se esta cerrando desde código.
▪ Corra nuevamente la aplicación. Cierra la aplicación desde el botón Cerrar de la ventana. Podrá
observar ahora otro mensaje diciendo que la ventana se esta cerrando desde el botón Cerrar de la
ventana. Esto es, porque el argumento UnloadMode devuelve el valor vbFormControlMenu
cuando el usuario cierra la ventana desde el botón de Cerrar.
Sí observa el código escrito anteriormente, notará que existen muchas causas por las cuales un
formulario o ventana esta siendo cerrada. Cada situación es leída desde el argumento
UnloadMode utilizando las estructuras de control selectiva, tal y como vimos en el código escrito en
el evento QueryUnload del formulario.
▪ Detenga la aplicación y guarde el ejercicio con los nombres FormEjercicio3-6 para el formulario y
Ejercicio3-6 para el proyecto.
Unload
Este evento ocurre antes de que Visual Basic haga los últimos ajustes para cerrar
el formulario. Es la última oportunidad que el programador tiene para cancelar que
se cierre el formulario.
Este evento posee un argumento llamado Cancel que permite evitar que se cierre
el formulario, o bien, notificar al formulario que se va a cerrar el formulario. La
diferencia que existe entre el evento QueryUnload y el evento Cancel, es que el
primero solo permite identificar la fuente por la que se cierra el formulario. Sin
embargo, el argumento Cancel aunque no permite saber la fuente por la que se
esta cerrando el formulario, permite cancelar el cierre del formulario.
Ejercicio:
▪ Abra un nuevo proyecto.
▪ Haga doble clic sobre el formulario y, a continuación, seleccione el evento Unload.
Ing. Carlos Manuel Rodríguez Bucarelly
Visual Basic 6.0
314
La interfaz del usuario
Capítulo 6
▪ Dentro del evento Unload escriba:
'Almacena la respuesta del usuario.
respuesta = MsgBox("¿Está seguro que desea salir?", vbYesNo)
'Si el usuario responde que esta seguro se concluye cerrando la aplicación.
If respuesta = vbYes Then
Cancel = False 'Confirma el cierre de la aplicación.
Else
'Si el usuario responde que No, se cancela el cierre de la aplicación.
Cancel = True 'Cancela el cierre de la aplicación.
End If
▪ Corra la aplicación.
▪ Cierre la aplicación desde el botón cerrar de la ventana. Aparecerá un cuadro de mensaje
solicitando la confirmación del cierre de la aplicación. Si usted responde “Sí” la aplicación se
cerrará, y si contesta que “No” el cierre abortará.
Cuando asignamos el valor False en el argumento Cancel del evento Unload, el formulario
continua con el proceso de cierre, pero si asigna el valor True cancelará el cierre del formulario.
- 6.1.4 Trabajando con múltiples formularios
La mayoría de las aplicaciones integran múltiples formularios dentro de una misma interfaz de
usuario. Cuando en una aplicación ejecutamos una opción de un menú, comúnmente se muestra
una nueva ventana dentro de la misma aplicación. Esta es la única opción que tenemos para
mostrar al usuario el resto de toda la aplicación, o más bien, todas las opciones disponibles en esta.
Para agregar un nuevo formulario en una aplicación hacemos clic en la opción Project (Proyecto)
de la barra de menús de Visual Basic, y luego, hacemos clic sobre la opción Add Form (Agregar
Formulario). El formulario se agrega en el explorador de proyecto con el nombre de Form seguido
de un valor que representa el número de ese formulario dentro de la aplicación.
Después de haber agregado un nuevo formulario en la aplicación, el siguiente paso es mostrarlo
utilizando el método Show de los formularios. Para mostrar el formulario deberá escribir el nombre
de este, seguido del método Show, la forma en que desea mostrarlo y el formulario propietario.
Formato:
NombreFormulario.Show [Modo], [FormularioPropietario]
Donde:
NombreFormulario
Es un identificador valido que indica el nombre del formulario dentro
de la aplicación.
Modo
Opcional. Un entero que determina si el formulario es modal o no
modal. Si estilo es 0, el formulario es no modal; si estilo es 1, el
formulario es modal. Cuando un formulario es no modal podrá
trabajar con el formulario propietario y el formulario que se muestra al
mismo tiempo. Si es modal, tendrá que cerrar el formulario modal
para luego trabajar con el formulario propietario.
Ing. Carlos Manuel Rodríguez Bucarelly
Visual Basic 6.0
315
La interfaz del usuario
Capítulo 6
Para que tenga idea de lo que es un formulario no modal, ejecute Microsoft Word y, a continuación,
haga clic en el menú Edición y luego en Buscar…
Haga clic sobre la página y escriba algo. Podrá observar que la ventana de búsqueda se queda
abierta, permitiendo trabajar con la ventana principal (ventana propietaria) y la ventana de
búsqueda.
Por otro lado, un formulario modal no permite la interacción con la ventana propietaria y la ventana
modal. Para ver esto, haga clic en el menú Formato de Microsoft Word y ejecute la opción Fuente.
Ahora, trate de escribir algo. Podrá observar, que la ventana propietaria se inhabilita hasta que se
cierre la ventana modal.
FormularioPropietario:
Es un identificador valido que indica el nombre del formulario propietario,
es decir, el nombre de la ventana sobre la que se muestra el formulario.
Ejercicio:
▪ Abra un nuevo proyecto.
▪ Inserte tres botones de comando, tal y como se muestra en la siguiente figura:
▪ En la propiedad Caption del primer botón escriba Formulario modal, en la propiedad Caption del
segundo botón de comando escriba Formulario no modal y, en la propiedad Caption del tercer
botón de comando escriba Formulario normal.
▪ Agregue un nuevo formulario desde el menú Project/Add Form.
▪ Dentro del evento Click del primer botón de comando escriba:
‘Muestra en forma modal en segundo formulario.
Form2.Show 1, Form1 ‘Es lo mismo escribir: Form2.Show 1, Me
▪ Dentro del evento Click del segundo botón de comando escriba:
‘Muestra en forma no modal en segundo formulario.
Form2.Show 0, Form1 ‘Es lo mismo escribir: Form2.Show 0, Me
Ing. Carlos Manuel Rodríguez Bucarelly
Visual Basic 6.0
316
La interfaz del usuario
Capítulo 6
▪ Dentro del evento Click del tercer botón de comando escriba:
‘Muestra de forma normal en segundo formulario.
Form2.Show
▪ Corra la aplicación.
▪ Haga clic sobre el primer botón de comando. Ahora, trate de hacer clic sobre el primer formulario.
Podrá observar que no puede interactuar con el formulario propietario hasta que cierre el formulario
modal.
▪ Cierre el formulario modal.
▪ Haga clic sobre el segundo botón de comando. Ahora, haga clic sobre el primer formulario. Podrá
observar que puede interactuar con el formulario propietario aun estando el formulario modal sobre
este.
▪ Cierre el formulario modal.
▪ Haga clic sobre el tercer botón de comando. Ahora, haga clic sobre el primer formulario y luego
sobre el segundo. Podrá observar, que hará tiene la posibilidad de decidir con el formulario que
desea interactuar. En este caso ambos formularios son propietarios.
▪ Detenga la aplicación y guarde el ejercicio con los nombres Form1Ejercicio4-6 para el primer
formulario, Form2Ejercicio4-6 para el segundo formulario y Ejercicio4-6 para el proyecto.
- 6.1.4.1 Descargar un formulario
Descargar un formulario consiste en descargar de la memoria un formulario y todas las variables
cargados en este. Para cerrar o descargar un formulario utilice la sentencia Unload seguido del
nombre del formulario.
Ejemplo:
Unload Form1
Unload FormCliente
Unload Me
‘Descarga un formulario llamado Form1.
‘Descarga un formulario llamado FormCliente.
‘Descarga el formulario actual.
Si no desea descargar el formulario y solo quiere hacerlo invisible ante la vista del usuario, ya sea
para utilizar los valores asignados en algunos controles de este o para otro fin, entonces la mejor
opción es establecer el valor False en la propiedad Visible del formulario. De esta manera el
formulario estará invisible, pero podrá acceder a los controles colocados sobre él.
Ejemplo:
Form1.Visible = False
FormCliente.Visible = False
Me.Visible = False
‘Oculta un formulario llamado Form1.
‘Oculta un formulario llamado FormCliente.
‘Oculta el formulario actual.
- 6.1.4.2 Cargar un formulario
En muchas ocasiones queremos ejecutar un formulario sin que el usuario pueda apreciar su
apariencia física, es decir, solo cargarlo pero no mostrarlo en la pantalla. Para esto utilizamos la
sentencia Load seguido del formulario que desea cargar. Ejemplo: Load FormCliente.
Cuando cargamos un formulario podemos utilizar todos sus controles desde otro formulario y
modificar cualquiera de sus propiedades.
Ing. Carlos Manuel Rodríguez Bucarelly
Visual Basic 6.0
317
La interfaz del usuario
Capítulo 6
- 6.1.4.3 Interactuar con controles de distintos formularios
Una de las características más potentes de Visual Basic es que permite interactuar desde un
formulario con los controles colocados sobre otro formulario. Para tal fin, el usuario deberá
especificar el nombre del formulario que contiene el control, seguido del nombre del control y la
propiedad, evento o método que ejecutar.
Ejemplo:
‘Asigna la cadena Visual Basic en una caja de texto llamada Text1 del formulario Form1.
Form1.Text1.Text = “Visual Basic”
‘Borra el contenido de una caja de texto llamada txtImporte del formulario FormCliente.
FormCliente.txtImporte.Text = “”
‘Oculta un cuadro de imagen llamado Picture1 del formulario FormCliente.
FormCliente.Picture1.Visible = False
Ejercicio:
El siguiente ejercicio muestra como interactuar con los controles de distintos formulario con una
aplicación que permite cambiar el color de una caja de texto desde otro formulario.
▪ Abra un nuevo proyecto.
▪ Inserte una caja de texto sobre el formulario y debajo un botón de comando:
▪ Agregue en nuevo formulario. Sobre este formulario coloca cinco botones de opción uno debajo
del otro, tal y como se muestra en la siguiente figura:
Ing. Carlos Manuel Rodríguez Bucarelly
Visual Basic 6.0
318
La interfaz del usuario
Capítulo 6
▪ Establezca los siguientes valores los siguientes valores en las propiedades de los controles
colocados en el primero formulario:
Control
Form1
Propiedad
Name
Valor
formPrincipal
Text1
Name
Text
Name
Caption
txtContenido
Command1
cmdColores
Color
▪ Establezca los siguientes valores los siguientes valores en las propiedades de los controles
colocados en el segundo formulario:
Control
Form2
Propiedad
Name
Valor
formColores
Option1
Name
Caption
Name
Caption
Name
Caption
Name
Caption
Name
Caption
optBlanco
Blanco
optAzul
Azul
optVerde
Verde
optAmarillo
Amarillo
optRojo
Rojo
Option2
Option3
Option4
Option5
▪ Dentro del evento Click del botón de comando escriba:
formColores.Show 1, Me
‘Muestra el formulario de los colores en forma modal.
▪ Dentro del evento Click del primer OptionButton escriba:
‘Asigna el color blanco al fondo de la caja contenido del formulario principal.
formPrincipal.txtContenido.BackColor = vbWhite
▪ Dentro del evento Click del segundo OptionButton escriba:
‘Asigna el color azul al fondo de la caja contenido del formulario principal.
formPrincipal.txtContenido.BackColor = vbBlue
▪ Dentro del evento Click del tercer OptionButton escriba:
‘Asigna el color verde al fondo de la caja contenido del formulario principal.
formPrincipal.txtContenido.BackColor = vbGreen
▪ Dentro del evento Click del cuarto OptionButton escriba:
Ing. Carlos Manuel Rodríguez Bucarelly
Visual Basic 6.0
319
La interfaz del usuario
Capítulo 6
‘Asigna el color amarillo al fondo de la caja contenido del formulario principal.
formPrincipal.txtContenido.BackColor = vbYellow
▪ Dentro del evento Click del quinto OptionButton escriba:
‘Asigna el color rojo al fondo de la caja contenido del formulario principal.
formPrincipal.txtContenido.BackColor = vbRed
▪ Corra la aplicación.
▪ Haga clic en el botón Color. Aparecerá la ventana de colores.
▪ Seleccione cada uno de los colores y podrá observar como estos se le aplican a la caja de texto
que se encuentra en el formulario principal.
▪ Detenga la aplicación y guarde el ejercicio con los nombres FormEjercicio5-6 para el formulario,
y Ejercicio5-6 para el proyecto.
Explicación:
Esta aplicación consta de dos formularios uno llamado formPrincipal y el otro llamado formColores.
En el primer formulario tenemos una caja de texto y un botón de comando que permite mostrar el
segundo formulario. El segundo formulario esta compuesto por cinco botones de opción que son
utilizados para cambiar el color de fondo de la caja de texto del primer formulario.
El objetivo principal del ejercicio anterior, es mostrar la forma en que el programador puede acceder
a un objeto colocado en otro formulario. Si observa dentro del código escrito en el evento Click de
cada botón de opción, podrá observar primero el nombre del formulario que contiene el objeto,
seguido del nombre del objeto y la propiedad que será afectada. De esta manera, el usuario podrá
acceder a cualquier control de otro formulario.
6.2 CONTROLES COMUNES DE VENTANAS
Además de los controles vistos en el Capítulo 3, Visual Basic proporciona un gran conjunto de
controles que comúnmente vemos en la mayoría de las aplicaciones de Windows. Estos controles
son bastante utilizados por los usuarios debido a estos se sienten familiarizados con ellos, además,
estos controles contribuyen a crear el aspecto típico de Windows más que cualquier otro grupo de
controles. Este conjunto de controles comunes esta compuesto por los controles TabString,
ToolBar, StatusBar, ProgressBar, TreeView, ListView, ImageList, Slider, ImageCombo, Animation,
UpDown, MonthView, DateTimePicker, FlatScrollBar y CoolBar.
Estos controles no están disponibles desde un principio en la barra de controles de Visual Basic.
Estos se encuentran en los archivos MsComCt2.ocx y ComCt232.ocx localizados en la carpeta de
Windows\System32. Para agregar estos controles y poder comenzar a utilizarlo solo tendrá que
hacer clic en el menú Project y ejecutar la opción Components…, o bien, presionar la combinación
de tecla Ctrl+T. En la ventana Componentes localice active los siguientes controles:
□ Microsoft Windows Common Controls 6.0 (VB6).
□ Microsoft Windows Common Controls-2 6.0 (VB4).
□ Microsoft Windows Common Controls-3 6.0 (VB5).
Ing. Carlos Manuel Rodríguez Bucarelly
Visual Basic 6.0
320
La interfaz del usuario
Capítulo 6
Nuestra barra de controles tendrá en la parte inferior los nuevos controles agregados:
TabStrip
ToolBar
StatusBar
ProgressBar
TreeView
ListView
ImageList
Slider
ImageCombo
Animation
UpDown
MonthView
DataTimePicker
FlatScrollBar
CoolBar
- 6.2.1 El control ImageList (Lista de Imágenes)
Este es el primer control que debe conocer antes de cualquier otro control, debido a que la mayoría
de los demás controles lo utilizan como contenedor de imágenes. Este control permite almacenar
las imágenes e iconos empleados por otros controles, tales como TreeView, ListView, TabStrip e
ImageCombo. El control ImageList es invisible en tiempo de ejecución y para mostrar las imágenes
que contiene deberá introducirlo en un formulario, un PictureBox o un control Image o asociarlo con
otro control.
Ing. Carlos Manuel Rodríguez Bucarelly
Visual Basic 6.0
321
La interfaz del usuario
Capítulo 6
Utilizar este control como un almacén para las imágenes que utilizarán otros controles tiene muchas
ventajas. Si no utiliza este control tendría que cargar las imágenes desde su disco duro utilizando
una función LoadPicture que ralentizaría la ejecución y aumentaría el número de archivos que
tendría que distribuir con su programa. Además, si el usuario borra uno de estos archivos de
imagen accidentalmente, entonces, su aplicación daría un error en tipo de ejecución. Es mucho
más sencillo y más eficiente utilizar un control ImageList y, posteriormente, hacer referencia a los
mismos desde otros controles o desde el código fuente.
- 6.2.1.1 Configurando el control ImageList
El primer paso después de haber insertado el control ImageList en el formulario es configurarlo.
Para esto deberá acceder a la ventana propiedades del mismo desde la ventana propiedades
Custom (Personalizado), o bien, haciendo clic derecho sobre el control y seleccionando la opción
Properties (Propiedades). Aparecerá la ventana de propiedades:
En la ficha general debemos seleccionar el tamaño que deberán tener las imágenes que
cargaremos. Las medidas disponibles son 16 x 16, 32 x 32, 48 x 48, y la opción Custom
(Personalizado) que le permitirá agregar manualmente el tamaño en píxeles de la imagen. Para
barra de herramientas utilizamos comúnmente los tamaños 16 x 16 o 32 x 32. Cuando seleccione el
tamaño de las imágenes no podrá cambiarlo una vez ha agregado imágenes a la lista de imágenes.
Deberá tener claro el tamaño que tendrán las imágenes que cargaremos antes de agregarlas.
Como dije anteriormente si va a cargar las imágenes en barra de herramientas, en menús o en
botones de comando, recomiendo que las imágenes no excedan los tamaños 16 x 16 o 32 x 32.
Una vez configurado el tamaño de las imágenes, el siguiente paso es agregar las imágenes que
cargaremos en los controles. Para esto, debemos hacer clic en la ficha Imágenes de la ventana
propiedades. En esta ventana veremos tres cajas de texto, una lista de imágenes y dos botones de
comando. En la primera caja de texto Index (Índice) se agrega automáticamente un número en
orden ascendente que será útil para cargar la imagen desde código. Este valor usted no tiene que
modificarlo aunque puede hacerlo, solo debe saberlo cuando vaya a cargar una imagen. Para saber
este valor una vez agregadas las imágenes solo debe seleccionar la imagen de la lista de imágenes
y observar la caja de texto. En la segunda caja de texto Key (Clave) escribirá una cadena de texto
para identificar cada una de las imágenes que ha agregado.
Ing. Carlos Manuel Rodríguez Bucarelly
Visual Basic 6.0
322
La interfaz del usuario
Capítulo 6
No se preocupe por escribir en la tercera caja de texto, esta no es a menudo utilizada. Para agregar
las imágenes que utilizará, debe hacer clic en el botón (Insert Picture…) (Insertar Imagen), y luego
buscar la imagen que desea cargar en su disco duro. Si desea eliminar una imagen, solo debe
seleccionarla y hacer clic en el botón Remove Picture (Eliminar Imagen).
Podrá agregar imágenes en modo de ejecución utilizando el método Add del objeto ImageList.
Este método tiene el siguiente formato:
Add [Index], [Clave], [Image]
El parámetro Index lo puede omitir para agregar la imagen al final de la colección. Este es un
ejemplo de cómo agregar una imagen desde código a un control ImageList.
Dim Imagen As ListImage
Set Imagen =ImageList1.ListImages.Add(, “Guardar”, LoadPicture(“c:\guardar.bmp”))
Para eliminarla en tiempo de ejecución solo deberá utilizar el método Remove seguido del índice
(Index) o la clave (Key):
‘Eliminar el que agregamos anteriormente.
ImageList1.ListImages.Remove Guardar
Si desea eliminarlas todas en una única operación puede utilizar el método Clear:
ImageList1.ListImages.Clear
Podrá guardar en un ImageList la imagen cargada en un PictureBox:
ImageList1.ListImages.Add , , Picture1.Picture
Ing. Carlos Manuel Rodríguez Bucarelly
Visual Basic 6.0
323
La interfaz del usuario
Capítulo 6
- 6.2.1.2 Extraer las imágenes de un ImageList
Para extraer las imágenes y colocarlas en otros controles como un PictureBox o Image deberá
indicar el número del índice (Index) o la clave (Key) de dicha imagen:
‘Carga en el PictureBox la imagen que tiene el valor 1 como Index.
Pictuer1.Picture = ImageList1.ListImages(1).Picture
Este otro código haría lo mismo si la clave de la imagen es “Guardar”:
Pictuer1.Picture = ImageList1.ListImages(“Guardar”).Picture
- 6.2.1.3 Ejercicio práctico
En el siguiente ejercicio se muestra una aplicación que permite cargar en un control ImageList las
imágenes que usted tenga en su disco duro. Luego puede posteriormente visualizarlas una por una
seleccionándolas de una lista. También podrá eliminar las imágenes cargadas en el control
ImageList.
▪ Abra un nuevo proyecto.
▪ Precione la combinación de tecla Ctrl+T. En la ventana componente active los controles Microsoft
Common Dialog Control 6.0 (SP3) y Microsoft Windows Common Controls 6.0 (SP6).
▪ Inserte en el formulario un control CommonDialog
▪ Inserte en el formulario un control ImageList
de la barra de controles.
.
▪ Inserte dos etiquetas, una ListBox, un control Image y dos botones de comando:
▪ En la propiedad Caption de la primera etiqueta escriba “Lista de imágenes:”. En la propiedad
Caption de la segunda etiqueta escriba “Imagen mostrada:”.
Ing. Carlos Manuel Rodríguez Bucarelly
Visual Basic 6.0
324
La interfaz del usuario
Capítulo 6
▪ En la propiedad BorderStyle del control Image seleccione 1 – Fixed Single y en la propiedad
Stretch el valor True.
▪ En la propiedad Caption del primer botón de comando escriba &Agregar, en el segundo botón de
comando &Borrar y en el tercer botón de comando &Salir.
▪ Haga doble clic en cualquier parte del formulario y en el evento Load escriba:
'Configuramos el tamaño de las imágenes que será cargadas.
ImageList1.ImageHeight = 100
ImageList1.ImageWidth = 100
▪ En el evento Click del control ListBox escriba:
On Error Resume Next
'En caso de cualquier error.
'Mostramos en el PictureBox la imagen que seleccionamos en el ListBox.
Image1.Picture = ImageList1.ListImages(List1.Text).Picture
▪ En el evento Click del botón Agregar:
'Establecer CancelError a True.
CommonDialog1.CancelError = True
On Error GoTo NoSeleccion
'Establecer los indicadores.
CommonDialog1.Flags = cdlOFNHideReadOnly
'Establecer los filtros.
CommonDialog1.Filter = "Archivos de imagenes (*.JPG, *.BMP)|*.jpg||*.bmp|"
'Especificar el filtro predeterminado.
CommonDialog1.FilterIndex = 2
'Presentar el cuadro de diálogo Abrir.
CommonDialog1.ShowOpen
'Agrega al listbox el nombre del archivo seleccionado.
List1.AddItem CommonDialog1.FileTitle
'Lo agregamos al control ImageList.
ImageList1.ListImages.Add , CommonDialog1.FileTitle, _
LoadPicture(CommonDialog1.FileName)
Exit Sub
NoSeleccion:
'El usuario ha hecho clic en el botón Cancelar.
Exit Sub
▪ En el evento Click del botón Eliminar:
'Verificamos que halla algún elemento seleccionado.
If List1.Text = "" Then
MsgBox ("Debe seleccionar la imagen que desea eliminar.")
Else
ImageList1.ListImages.Remove (List1.Text) 'Eliminamos la imagen del control ImageList.
'Eliminamos la imagen de la lista.
List1.RemoveItem (List1.ListIndex)
End If
Ing. Carlos Manuel Rodríguez Bucarelly
Visual Basic 6.0
325
La interfaz del usuario
Capítulo 6
▪ En el evento Click del botón Salir escriba:
'Salimos de la aplicación.
End
▪ Corra la aplicación.
Para agregar imágenes a la lista solo debe hacer clic en el botón Agregar y buscarlas en su disco
duro. Luego para verlas haga clic sobre la imagen que desea de la lista. Para eliminar una imagen
de la lista selecciónela y, a continuación, haga clic en el botón Borrar.
▪ Detenga la aplicación y guarde el ejercicio con los nombres FormEjercicio6-6 para el formulario,
y Ejercicio6-6 para el proyecto.
Ejercicio práctico 2:
En el siguiente ejercicio mostraremos como crear una pequeña animación utilizando varias
imágenes cargadas de nuestro disco duro. Las imágenes la he preparado exclusivamente para este
ejercicio y se encuentran en la carpeta IMAGENES que se distribuye con este libro.
▪ Abra un nuevo proyecto.
▪ Agregue el componente Microsoft Windows Common Controls 6.0 (SP6).
▪ Inserte un control ImageList y un control Timer en formulario.
▪ Inserte un control PictureBox en el formulario. En la propiedad BackColor del PictureBox
establezca el color blanco.
▪ Haga clic derecho sobre el control ImageList y, a continuación, haga clic en la opción Propiedades
(Properties).
▪ Seleccione la ficha Imágenes (Images) de la ventana propiedades. Haga clic en el botón Insertar
Imagen (Insert Picture).
▪ Busque la carpeta IMÁGENES que se distribuye con este libro y cargue las imágenes
Corazon1Cap6,
Corazon2Cap6,
Corazon3Cap6,
Corazon4Cap6,
Corazon5Cap6,
Corazon6Cap6, Corazon7Cap6, Corazon8Cap6. Agregue las imágenes en este mismo orden.
Ing. Carlos Manuel Rodríguez Bucarelly
Visual Basic 6.0
326
La interfaz del usuario
Capítulo 6
▪ Después de haber cargado las ocho imágenes haga clic en el botón Aceptar.
▪ Seleccione el control Timer y en la propiedad Interval escriba el valor 100.
▪ En el evento Click del control Timer escriba:
'Declaramos la variable que almacenara el Índice de cada imagen del control ImageList.
Static IndiceImagen
'Incrementamos el Índice.
IndiceImagen = IndiceImagen + 1
'Cargamos en el PictureBox la imagen correspondiente al Índice incrementado.
Picture1.Picture = ImageList1.ListImages(IndiceImagen).Picture
'Cuando el Índice de la imagen sea igual al último (8), empezamos nuevamente.
'Esto hace que el ciclo repetitivo vuelva a iniciar.
If IndiceImagen = 8 Then
IndiceImagen = 0
End If
▪ Corra la aplicación.
Podrá ver como las 8 imágenes combinadas crea un corazón en 3D en movimiento. Esto es
posible, porque cada transición de la imagen esta cargada en el control ImageList y mediante el
índice de cada una de esas imágenes la hemos cargado en el PictureBox.
▪ Detenga la aplicación y guarde el ejercicio con los nombres FormEjercicio7-6 para el formulario,
y Ejercicio7-6 para el proyecto.
Ing. Carlos Manuel Rodríguez Bucarelly
Visual Basic 6.0
327
La interfaz del usuario
Capítulo 6
- 6.2.2 Control TreeView
El control TreeView de formularios muestra una jerarquía de nodos similar al modo en que se
muestran los archivos y las carpetas en el panel izquierdo de la característica Explorador de
Windows del sistema operativo Windows. Este esta compuesto a su vez por elemento llamados
nodos y subnodos (nodos secundarios). Con el control TreeView, puede mostrar una jerarquía de
nodos a usuarios, del modo en que se muestran los archivos y carpetas en el Explorador de
Windows. Cada nodo de la vista de árbol podría contener otros nodos, llamados nodos
secundarios. Puede mostrar nodos primarios o nodos que contienen nodos secundarios, como
expandidos o contraídos. A continuación, se muestra una imagen con un control TreeView con sus
nodos y subnodos:
Cada elemento con el símbolo (+) indica un nodo o subnodo principal que a su vez contiene otros
subnodos. Los elementos con el signo (-) indica que un nodo esta expandido o ramificado.
- 6.2.2.1 Configurar el control TreeView en tiempo de diseño
Una vez usted haya insertado un control TreeView en el formulario, deberá configurar su aspecto
grafico desde su ventana de diálogo Propiedades. Para esto, deberá pulsar el botón derecho del
Mouse sobre el control y seleccionar la opción Propiedades. Las propiedades que aparecen en esta
pantalla también podrán cambiarlas en tiempo de ejecución, pero en contadas ocasiones necesitará
modificar el aspecto de un control TreeView después de habérselo presentado al usuario.
Ing. Carlos Manuel Rodríguez Bucarelly
Visual Basic 6.0
328
La interfaz del usuario
Capítulo 6
La propiedad Style afecta a los elementos gráficos que se utilizarán dentro del control. Un control
TreeView puede mostrar cuatro elementos gráficos: el texto asociado con cada objeto Nodo, la
imagen asociada con cada objeto Nodo, un signo más (+) o menos (-) al lado de cada objeto Nodo
y las líneas que van desde cada objeto Nodo a sus objetos hijo. Para la propiedad Style podrá
seleccionar entre ocho valores posibles, cada uno de los cuales representa una combinación de los
cuatros elementos gráficos. En la mayoría de los casos, utilizará el valor predeterminado 7tvwTreelinesPlusMinusPictureText, que muestra todos los elementos gráficos.
La propiedad MousePointer es la propiedad común en la mayoría de los controles de Visual Basic,
que afecta el puntero del Mouse sobre un control. No deberá preocuparse por el momento en
modificar el valor por defecto de esta propiedad.
La propiedad LineStyle especifica si se mostraran o no se mostraran las líneas entre los Nodos del
control TreeView. El valor 0-tvwTreeLines (valor por defecto) no muestra líneas entre los objetos
Nodos raíces, mientras que el valor 1-tvwRootLines si muestra líneas entre todos los Nodos raíces.
La propiedad Identation define la distancia en twips que existe entre las líneas punteadas verticales.
La propiedad LabelEdit afecta la forma en que los usuarios modifican el texto de cada Nodo en
modo de ejecución. El valor 0-tvwAutomatic (valor por defecto), le permitirá al usuario modificar el
texto de cada Nodo con el simple hecho de hacer clic sobre este. El valor 1-tvwManual, permitirá
modificar el texto de cada Nodo sólo si se llama desde código el método StartLabelEdit del control
TreeView.
La propiedad ImageList muestra todos los controles ImageList insertados en el formulario, donde
solo podrá seleccionar uno el cual utilizará el control TreeView para cargar las imágenes que este
asignará a los objetos Nodos individuales.
La Propiedad HideSelection determina si el objeto Nodo seleccionado continuará estando
resaltado cuando el control TreeView pierda el foco.
Ing. Carlos Manuel Rodríguez Bucarelly
Visual Basic 6.0
329
La interfaz del usuario
Capítulo 6
La propiedad Sorted define si los Nodos en el control se ordenarán alfabéticamente de manera
automatica. Esta propiedad solo afecta a los nodos raices, no tiene ningun efecto sobre los objetos
Nodos hijos a niveles inferiores. Si desea ordenar todas las ramas del árbol, deberá definir como
True la propiedad Sorted de todos los Nodos individuales.
La propiedad FullRowSelect determina la forma en que se seleccionan los Nodos del control
TreeView. Cuando esta propiedad es True, hará que se seleccione un Nodo del control si el usuario
pulsa en cualquier lugar de su fila. Si es False (valor predeterminado), sólo se puede seleccionar un
determinado elemento cuando se pulse con el Mouse sobre él o sobre su símbolo más (+) o menos
(-).
La propiedad Checkboxes determina si al lado de cada Nodo aparecerá una casilla de verificación.
Esta propiedad puede tomar los valores True (con casillas) y False (valor predeterminado, sin
casillas).
La propiedad SingleSel determina el modo en que se expanden los Nodos del control. Cuando el
False (valor por defecto) el usuario tendrá que realizar una doble pulsación sobre los Nodos para
expandir o contraer su contenido o pulsar sobre el signo más o menos si estos se encuentran
presentes. Pero si define esta propiedad como True, podrá expandir y contraer las ramas con una
sola pulsación, es decir, tan pronto como las seleccione. Además, cuando expanda un Nodo, el
elemento que se expandió previamente se contraerá automáticamente.
La propiedad Scroll determina si el control TreeView mostrará una barra horizontal y vertical
cuando sea necesario. El valor predeterminado es True, aunque pude establecerlo a False (sin
barras).
Por último, la propiedad HotTracking le permitirá crear una interfaz de usuario de aspecto Web. Si
define esta propiedad como True, el puntero del Mouse se transformará en una mano cuando el
Mouse sobrepase el objeto Nodo y el control TreeView subrayará la propiedad Text del Nodo.
- 6.2.2.2 Propiedades más importantes del control TreeView
Las propiedades principales del control TreeView son Nodes y SelectedNode. La propiedad
Nodes contiene la lista de nodos del nivel superior de la vista de árbol. La propiedad SelectedNode
establece el nodo actualmente seleccionado. Otra propiedad importante es ImageIndex que
establece la imagen predeterminada para los nodos en la vista de árbol.
- 6.2.2.3 Como añadir objetos Node (Nodos)
Una de las principales desventajas del control TreeView es que no podrá añadir elementos en
tiempo de diseño como lo hacia con los controles ListBox y ComboBox. Sólo podrá añadir objetos
Node en tiempo de ejecución mediante código con el método Add. La sintaxis del método Add es
la siguiente:
Add ([Relativo], [Relación], [Clave], [Texto], [Imagen], [ImagenSeleccionada]) As Node
Los atributos Relativo es la clave del Nodo donde se insertará el nuevo elemento, si se omite se
asume que el elemento insertado es un Nodo raíz. Relación indican el lugar en el que se insertará
el Nodo, puede tomar los valores 0-tvwFirst (el Nodo se convierte en el primer elemento del nivel
de su nodo relacionado); 1-tvwLast (El nuevo Nodo se convierte en el último pariente del Nodo
relativo); 2-tvwNext (valor predeterminado, el nuevo Nodo se añade inmediatamente después del
Nodo relativo); 3-tvwPrevious (El Nodo se inserta inmediatamente antes del Nodo relativo, al
mismo nivel dentro de la jerarquía) o 4-tvwChild (El Nodo se convierte en un hijo del Nodo relativo).
Clave es su clave de cadena en la colección Nodes. Texto es el rótulo que aparecerá en el control e
Image es el índice o la clave de cadena del control ImageList que acompaña a la imagen y que
aparecerá al lado del Nodo. ImagenSeleccionada es el índice o la clave de la imagen que se
Ing. Carlos Manuel Rodríguez Bucarelly
Visual Basic 6.0
330
La interfaz del usuario
Capítulo 6
utilizará cuando se seleccione el Nodo. A continuación, veremos como crear un árbol compuesto
por varios Nodos raíz y varios nodos hijos. Este ejercicio pretende enseñarle a crear un árbol similar
al que se muestra en la siguiente imagen:
Para crear el árbol anterior siga los siguientes pasos:
▪ Abra un nuevo proyecto.
▪ Haga clic derecho en la barra de controles y seleccione Components (Componentes) del menú
que aparece. En la ventana componentes active el control Microsoft Windows Common Controls 6.0
(SP6).
▪ Dibuje un control TreeView
en el formulario. Tal y como se muestra en la siguiente imagen:
Ing. Carlos Manuel Rodríguez Bucarelly
Visual Basic 6.0
331
La interfaz del usuario
Capítulo 6
▪ Haga clic derecho sobre el control TreeView y seleccione la opción Properties (Propiedades) del
menú contextual que aparece. En esta ventana busque la propiedad LineStyle y establezca el valor
1-tvwRootLines y, a continuación, haga clic en el botón Aceptar. Esto es para que los Nodos
tengan el símbolo de más (+) y menos (-).
▪ Haga doble clic en cualquier parte del formulario y en el evento Load escriba el siguiente bloque
de código:
Dim NodosPrincipales As Node
Dim NodosHijos As Node
'Agregamos los Nodos Principales.
Set NodosPrincipales = TreeView1.Nodes.Add(, , "cantantes", "Cantantes")
Set NodosPrincipales = TreeView1.Nodes.Add(, , "libros", "Libros")
Set NodosPrincipales = TreeView1.Nodes.Add(, , "computadora", "Computadora")
'Agregamos los Nodos hijos de cada Nodo Principal.
'Nodos hijos para el Nodo principal de Cantantes.
Set NodosPrincipales = TreeView1.Nodes.Add("cantantes", tvwChild, "luismiguel", _
"Luis Miguel")
Set NodosPrincipales = TreeView1.Nodes.Add("cantantes", tvwChild, "pedrofernandez", _
"Pedro Fernandez")
Set NodosPrincipales = TreeView1.Nodes.Add("cantantes", tvwChild, "marcanthony", _
"Marc Anthony")
Set NodosPrincipales = TreeView1.Nodes.Add("cantantes", tvwChild, "fernandovillalona", _
"Fernando Villalona")
'Nodos hijos para el Nodo principal de Libros.
Set NodosPrincipales = TreeView1.Nodes.Add("libros", tvwChild, "redesdecomputadora", _
"Redes de Computadora")
Set NodosPrincipales = TreeView1.Nodes.Add("libros", tvwChild, "visualbasic", _
"Visual Basic el libro de oro")
Set NodosPrincipales = TreeView1.Nodes.Add("libros", tvwChild, "photoshop", _
"Introducción a PhotoShop CS 9.0")
'Nodos hijo para el Nodo principal de computadora.
Set NodosPrincipales = TreeView1.Nodes.Add("computadora", tvwChild, "monitor", "Monitor")
Set NodosPrincipales = TreeView1.Nodes.Add("computadora", tvwChild, "memoria", _
"Memoria Ram")
Set NodosPrincipales = TreeView1.Nodes.Add("computadora", tvwChild, "impresora", _
"Impresora")
Set NodosPrincipales = TreeView1.Nodes.Add("computadora", tvwChild, "mouse", "Mouse")
Set NodosPrincipales = TreeView1.Nodes.Add("computadora", tvwChild, "teclado", "Teclado")
Set NodosPrincipales = TreeView1.Nodes.Add("computadora", tvwChild, "discoduro", _
"Disco Duro")
Ing. Carlos Manuel Rodríguez Bucarelly
Visual Basic 6.0
332
La interfaz del usuario
Capítulo 6
▪ Corra la aplicación. Haga clic en los signos de más (+) para expandir el árbol y en los signos de
menos (-) para contraer el árbol.
▪ Detenga la aplicación y guarde el ejercicio con los nombres FormEjercicio8-6 para el formulario,
y Ejercicio8-6 para el proyecto.
Explicación del código:
Dim NodosPrincipales As Node
Dim NodosHijos As Node
Declaramos las variables que nos servirán luego para crear los Nodos y para realizar cualquier
operación con estos. Por ejemplo, podrá cambiar independientemente el color de fondo de un Nodo
principales colocando sobre este el código: NodosPrincipales.BackColor = vbRed. Puede definir
una variable para cada Nodo principal y realizar operaciones independientes para cada uno. De
igual manera podrá cambiar el color del texto de un Nodo hijo con el siguiente código:
NodosHijos.ForeColor = vbBlue.
Set NodosPrincipales = TreeView1.Nodes.Add(, , "cantantes", "Cantantes")
Set NodosPrincipales = TreeView1.Nodes.Add(, , "libros", "Libros")
Set NodosPrincipales = TreeView1.Nodes.Add(, , "computadora", "Computadora")
Estas tres líneas nos permiten agregar los Nodos principales. Cada Nodo principal tiene asignada
una clave que luego servirá para poder agregar Nodos hijos. Por ejemplo, la primera línea de estas
tres tiene como clave cantantes que es la clave que diferencia a este Nodo de todos los demás. No
confunda la clave con el texto que se mostrará al lado del Nodo. Aunque en este ejercicio he escrito
lo mismo en ambos parámetros no es lo mismo.
Set NodosPrincipales = TreeView1.Nodes.Add("cantantes", tvwChild, "luismiguel", _
"Luis Miguel")
Set NodosPrincipales = TreeView1.Nodes.Add("cantantes", tvwChild, "pedrofernandez", _
"Pedro Fernandez")
Set NodosPrincipales = TreeView1.Nodes.Add("cantantes", tvwChild, "marcanthony", _
"Marc Anthony")
Set NodosPrincipales = TreeView1.Nodes.Add("cantantes", tvwChild, "fernandovillalona", _
"Fernando Villalona")
En este bloque de código hemos agregado los Nodos hijos para el Nodo principal de los cantantes.
Podrá observar, que hemos especificado para cada Nodo hijo, en el primer parámetro del método
Add la clave cantantes, esto es, para que los elementos se agreguen dentro de este Nodo. En el
segundo parámetro escribimos el valor tvwChild que indica que es un Nodo hijo. En el tercer
parámetro escribimos una clave para este Nodo hijo que luego puede ser utilizada para agregar
Nodos hijos dentro de este. Por último, escribimos el texto que tendrá el Nodo Hijo. Esto mismo
hemos hecho para los Nodos hijos de los Nodos principales libros y computadora, con la única
diferencia de la clave en el parámetro Relativo.
- 6.2.2.4 Cómo leer el texto del Nodo seleccionado
Para leer el texto de un Nodo seleccionado sólo tendrá que consultar la propiedad Text de la
propiedad SelectedItem del control TreeView. El siguiente ejemplo muestra en un cuadro de
mensaje cualquier elemento seleccionado en el árbol:
MsgBox (TreeView1.SelectedItem.Text)
Ing. Carlos Manuel Rodríguez Bucarelly
Visual Basic 6.0
333
La interfaz del usuario
Capítulo 6
Si escribe la línea de código anterior dentro del evento Click del control TreeView, se mostrará un
cuadro de mensaje con el texto del elemento seleccionado cada vez que haga clic sobre uno de los
Nodos.
Podrá recorrer todos los elementos del control TreeView asignando un valor a la propiedad Item:
Dim i As Long
For i = 1 To TreeView1.Nodes.Count
Print TreeView1.Nodes.Item(i)
Next i
Los elementos se mostrarán en el mismo orden que lo ha agregado al control TreeView.
- 6.2.2.5 Eliminar uno o todos los elementos del control TreeView
Para eliminar uno o varios elementos del control TreeView deberá llamar el método Remove. Este
método requiere como argumento el valor del elemento o Nodo que desea borrar. También podrá
especificar como argumento la clave del Nodo que desea eliminar de árbol. El siguiente ejemplo
muestra como eliminar un elemento seleccionado:
‘Eliminamos el Nodo seleccionado.
TreeView1.Nodes.Remove (TreeView1.SelectedItem.Index)
Puede eliminar un Nodo por su clave de la siguiente manera:
‘Eliminamos el Nodo cantantes.
TreeView1.Nodes.Remove(“cantantes”)
Si desea eliminar todos los elementos del árbol sólo deberá llamar el método Clear:
TreeView1.Nodes.Clear ‘Elimina todos los elementos del control TreeView.
- 6.2.2.6 Ejercicios prácticos
▪ Abra nuestro primer ejercicio del control TreeView. A la derecha del control agregue seis botones
de comando.
▪ En la propiedad Caption del primer botón de comando escriba &Mostrar texto.
▪ En la propiedad Caption del segundo botón de comando escriba &Eliminar.
▪ En la propiedad Caption del tercer botón de comando escriba &Borrar todo.
▪ En la propiedad Caption del cuarto botón de comando escriba &Cambiar color.
▪ En la propiedad Caption del quinto botón de comando escriba &Poner negrita.
▪ En la propiedad Caption del sexto botón de comando escriba &Salir.
▪ Haga clic derecho sobre el control TreeView y ejecute la opción Properties (Propiedades) del
menú que aparece. En la propiedad LabelEdit establezca el valor 1-tvwManuel (esto es para que
no se pueda cambiar el texto de los Nodos en modo de ejecución). Active la caja de verificación de
la propiedad HotTracking (Esto es para que el control TreeView tenga aspecto de Web). La
aplicación deberá tener un aspecto similar al que se muestra en la imagen de la siguiente página…
Ing. Carlos Manuel Rodríguez Bucarelly
Visual Basic 6.0
334
La interfaz del usuario
Capítulo 6
▪ Dentro del evento Click del primer botón de comando escriba:
'Muestra en un cuadro de mensaje el texto del elemento seleccionado.
MsgBox (TreeView1.SelectedItem.Text)
▪ Dentro del evento Click del segundo botón de comando escriba:
'Verificamos si la lista tiene elementos.
If TreeView1.Nodes.Count > 0 Then
'Eliminamos el elemento seleccionado.
TreeView1.Nodes.Remove (TreeView1.SelectedItem.Index)
Else
MsgBox ("No hay elementos que borrar.")
End If
▪ Dentro del evento Click del tercer botón de comando escriba:
'Borramos todos los elementos del TreeView.
TreeView1.Nodes.Clear
▪ Dentro del evento Click del cuarto botón de comando escriba:
'Cambiamos el color de todos los elementos del TreeView.
Dim i As Long
For i = 1 To TreeView1.Nodes.Count
'Ponemos en azul todos los elementos del TreeView.
TreeView1.Nodes.Item(i).ForeColor = vbBlue
Next i
Ing. Carlos Manuel Rodríguez Bucarelly
Visual Basic 6.0
335
La interfaz del usuario
Capítulo 6
▪ Dentro del evento Click del quinto botón de comando escriba:
'Asignando formato de negrita a todos los elementos del TreeView.
Dim i As Long
For i = 1 To TreeView1.Nodes.Count
'Ponemos en negrita todos los elementos del TreeView.
TreeView1.Nodes.Item(i).ForeColor = vbBlue
Next i
▪ Dentro del evento Click del sexto botón de comando escriba:
'Salimos de la aplicación.
End
▪ Corra la aplicación. Pruebe cada uno de los botones de comando.
▪ Detenga la aplicación y guarde el ejercicio con los nombres FormEjercicio9-6 para el formulario,
y Ejercicio9-6 para el proyecto.
Ejercicio práctico #2:
En este segundo ejercicio veremos como utilizar un árbol en un control TreeView para aplicar
formato a una caja de texto.
▪ Abra un nuevo proyecto.
▪ Agregue el componente Microsoft Windows Common Controls 6.0 (SP6) a su proyecto.
▪ Dibuje un control TreeView, una caja de texto y un botón de comando:
Ing. Carlos Manuel Rodríguez Bucarelly
Visual Basic 6.0
336
La interfaz del usuario
Capítulo 6
▪ Haga clic derecho sobre el control TreeView y ejecute la opción Properties (Propiedades). En la
propiedad LineStyle seleccione el valor 1-tvwRootLines. En la propiedad LabelEdit seleccione 1tvwManual y active la casilla HockTracking.
▪ En el evento Load del formulario escriba:
Dim Efectos As Node
Dim Colores As Node
Dim Tamaños As Node
'Definimos el Nodo principal de los efectos.
Set Efectos = TreeView1.Nodes.Add(, , "efectos", "Efectos")
'Elementos del Nodo Efectos.
TreeView1.Nodes.Add "efectos", tvwChild, "negrita", "Negrita"
TreeView1.Nodes.Add "efectos", tvwChild, "cursiva", "Cursiva"
TreeView1.Nodes.Add "efectos", tvwChild, "subrayado", "Subrayado"
TreeView1.Nodes.Add "efectos", tvwChild, "tachado", "Tachado"
'Definimos el Nodo principal de los Colores.
Set Colores = TreeView1.Nodes.Add(, , "colores", "Colores")
'Elementos del Nodo Colores.
TreeView1.Nodes.Add "colores", tvwChild, "azul", "Azul"
TreeView1.Nodes.Add "colores", tvwChild, "verde", "Verde"
TreeView1.Nodes.Add "colores", tvwChild, "rojo", "Rojo"
TreeView1.Nodes.Add "colores", tvwChild, "amarillo", "Amarillo"
TreeView1.Nodes.Add "colores", tvwChild, "cyan", "Cyan"
TreeView1.Nodes.Add "colores", tvwChild, "negro", "Negro"
'Definimos el Nodo principal de los tamaño.
Set Tamaños = TreeView1.Nodes.Add(, , "tamaños", "Tamaños")
'Elementos del Nodo Tamaños.
TreeView1.Nodes.Add "tamaños", tvwChild, "tm12", "12"
TreeView1.Nodes.Add "tamaños", tvwChild, "tm14", "14"
TreeView1.Nodes.Add "tamaños", tvwChild, "tm16", "16"
TreeView1.Nodes.Add "tamaños", tvwChild, "tm18", "18"
TreeView1.Nodes.Add "tamaños", tvwChild, "tm20", "20"
▪ Dentro del evento Click del control TreeView escriba:
'Determinamos el elemento seleccionado y aplicamos los efectos a la caja de texto.
Select Case LCase(TreeView1.SelectedItem.Text)
Case "negrita": Text1.FontBold = True
Case "cursiva": Text1.FontItalic = True
Case "subrayado": Text1.FontUnderline = True
Case "tachado": Text1.FontStrikethru = True
Case "azul": Text1.ForeColor = vbBlue
Ing. Carlos Manuel Rodríguez Bucarelly
Visual Basic 6.0
337
La interfaz del usuario
Capítulo 6
Case "verde": Text1.ForeColor = vbGreen
Case "rojo": Text1.ForeColor = vbRed
Case "amarillo": Text1.ForeColor = vbYellow
Case "cyan": Text1.ForeColor = vbCyan
Case "negro": Text1.ForeColor = vbBlack
Case "12": Text1.FontSize = 12
Case "14": Text1.FontSize = 14
Case "16": Text1.FontSize = 16
Case "18": Text1.FontSize = 18
Case "20": Text1.FontSize = 20
End Select
▪ En el evento Click del botón Salir escriba:
‘Sale de la aplicación.
End
▪ Corra la aplicación.
Haga clic sobre los signos de más para expandir el árbol. Haga clic sobre los efectos, colores y
tamaños disponibles en el árbol y verá como estos se aplican a la caja de texto.
▪ Detenga la aplicación y guarde el ejercicio con los nombres FormEjercicio10-6 para el formulario,
y Ejercicio10-6 para el proyecto.
- 6.2.3 Control ListView
El control ListView es aquel que podemos ver a la derecha del control TreeView del Explorador de
Windows. En el Explorador de Windows este muestra gráficamente el contenido de las carpetas y
unidades seleccionadas en el control TreeView. En Visual Basic podrá utilizarlo para mostrar
elementos gráficos como carpetas, iconos, imágenes, texto, etc. También podrá utilizarlo para
mostrar reportes e información de forma organizada.
El control ListView cuenta con cuatro modo de visualización: Icon, SmallIcon, List y Report. Para ver
la diferencia entre cada modo ejecute el Explorador de Windows y pruebe las opciones contenidas
en el menú Ver (el modo Report se corresponde con el mandato Detalles).
- 6.2.2.1 Configurar el control ListView en tiempo de diseño
Al igual que el control TreeView usted necesitará personalizar el control ListView desde su cuadro
de diálogo Propiedades (Properties). Para abrir el cuadro de dialogo propiedades ejecute los mismo
pasos que realizaba con el control TreeView. Aunque podrá utilizar la ventana normal de
Propiedades para definir la mayor parte de las propiedades del control ListView, es preferible utilizar
el cuadro de diálogo Propiedades. Esta ventana es similar a la del control TreeView a diferencia de
Ing. Carlos Manuel Rodríguez Bucarelly
Visual Basic 6.0
338
La interfaz del usuario
Capítulo 6
algunas propiedades.
La propiedad View nos permite seleccionar el tipo de vista del control, esta puede tomar los
valores: 0-lvwIcon, 1-lvwSmallIcon, 2-lvwList o 3-lvwReport. Esta propiedad la podrá modificar en
tipo de ejecución para ofrecerles a los usuarios la posibilidad de cambiar de tipo de vista,
normalmente en un menú Ver. La propiedad Arrange le permitirá establecer el tipo de alineación de
los iconos, permitiendo seleccionar tres valores posibles: 1-lvwAutoLeft (alineación automática a la
izquierda, 2-lvwAutoTop (alineación automática en la parte superior) o 0-lvwNone (valor por defecto,
ninguna alineación). Esta propiedad sólo tiene efecto cuando el control se encuentra en el modo de
visualización Icon o SamllIcon (Iconos grandes o pequeños).
La propiedad LabelEdit determina si el usuario podrá modificar el texto asociado a un elemento del
control. Si esta propiedad tiene el valor 0-lvwAutomatic, sólo se podrá iniciar la operación de edición
mediante código utilizado el método StartLabelEdit. La propiedad LabelWrap especifica si las
etiquetas de gran tamaño se dividirán en varias líneas de texto cuando la visualización este en
modo Icon. La propiedad HideColumnHeaders determina si los encabezados de las columnas son
visibles en el modo Report (el valor por defecto es False, valor que hace visible los encabezados).
La propiedad MultiSelect determina si el usuario podrá seleccionar varios elementos (el valor por
defecto es False, solo podrá seleccionar un elemento a la vez).
La propiedad AllowColumnReorder determina si el usuario podrá reordenar las columnas cuando
se encuentre en modo Report. Si define como True la propiedad Gridlines el control ListView se
visualizará con líneas verticales y horizontales. La propiedad FlatScrollBar determina si el control
tendrá barras de desplazamiento (cuando es False, valor por defecto, el control visualizará barras
de desplazamiento). Las propiedades Checkboxes, FullRowSelect y HotTracking tienen el mismo
comportamiento que en el control TreeView. La propiedad HoverSeleccion, si es True, le permitirá
seleccionar un elemento con solo colocar el puntero del Mouse sobre él.
En la ficha Image Lists podrá apreciar cuadro cajas combinadas que le permitirá asociar tres
controles ImageList al control ListView. La primera caja combinada se utilizará para establecer un
Ing. Carlos Manuel Rodríguez Bucarelly
Visual Basic 6.0
339
La interfaz del usuario
Capítulo 6
control ImageList para cuando se encuentre en modo Icono, el segundo se empleará cuando el
control se encuentre en cualquier otro modo de visualización y el tercero se utilizará para iconos en
las columnas.
- 6.2.3.2 Cómo añadir encabezados en modo de diseño
Para añadir encabezados (ColumnHeader) en tiempo de diseño tendrá que utilizar la ficha
Encabezados (Column Headers) del cuadro de diálogo propiedades. Sólo tendrá que hacer clic en
el botón Insert Column (Insertar Columna) y escribir el texto que tendrá el encabezado. Podrá
alinear el contenido de cada columna individualmente mediante el atributo Alignment. De igual
manera podrá especificar manualmente la anchura en twips mediante el atributo Width. También
podrá especificar un valor para las propiedades Key y Tag y definir el índice del icono que se va a
utilizar en ese encabezado. Este índice debe estar definido en el control ImagList asociado a los
encabezados. Debe tener en cuenta que sólo en modo Report estarán visibles los encabezados.
Vamos a ver todo esto dicho anteriormente con un pequeño ejercicio práctico:
▪ Abra un nuevo proyecto.
▪ Agregue el componente Microsoft Windows Common Controls 6.0 (SP6) de la ventana de diálogo
Componentes.
▪ Dibuje un control ListView en el formulario. Haga clic derecho sobre el control y del menú que
aparece ejecute la opción Properties (Propiedades). En la ventana de diálogo Propiedades
establezca el valor 3-lvwReport en la propiedad View y active la casilla de la propiedad Gridlines.
▪ Haga clic en la ficha Column Headers y, a continuación, haga clic en el botón Insert Column. En el
atributo Text escriba Nombre. Nuevamente haga clic en el botón Insert Column para agregar el
encabezado. Escriba ahora a hora en el atributo Text el encabezado Apellido vuelva a hacer clic en
el botón Insert Column. Agregue tres encabezados más: Teléfono, Dirección y Correo. Debe de
hacer clic en el botón Insert Column cada vez que escriba un encabezado (excepto cuando agregue
el último). Después de tener los cinco encabezados haga clic en el botón Aceptar.
▪ Corra la aplicación y tendrá el siguiente resultado:
Ing. Carlos Manuel Rodríguez Bucarelly
Visual Basic 6.0
340
La interfaz del usuario
Capítulo 6
▪ Detenga la aplicación y guarde el ejercicio con los nombres FormEjercicio11-6 para el formulario,
y Ejercicio11-6 para el proyecto
- 6.2.3.3 Cómo añadir encabezados en modo de ejecución
Con frecuencia no sabrá en tiempo de diseño la cantidad de columnas o encabezados que deberá
mostrar en un control ListView. Por ejemplo, puede que desee mostrar el resultado de una consulta
al usuario donde usted no conoce de antemano los campos implicados en dicha consulta, para este
caso tendrá que agregar las columnas en tiempo de ejecución utilizando el método Add mediante la
siguiente sintaxis:
Add ([Index], [Key], [Text], [Width], [Alignment], [Icon]) As ColumnHeader
Estos son los mismos atributos que aparecen en la ventana de diálogo propiedades en la ficha
Column Headers. Index es el la posición dentro de la colección, Key (Clave) es una clave opcional,
Text es la cadena de texto que se mostrará en el encabezado y Width es la anchura en Twips de la
columna. El atributo Alignment determina el tipo de alineación que tendrán los valores de esa
columna; puede ser una de las siguientes constantes: 0-lvwColumnLeft (valor por defecto,
alineación a la izquierda), 1-lvwColumnRight (alineación a la derecha), o 2-lvwColumnCenter
(alineación al centro). Icon es un índice o una clave en el control ListImage al que se hará
referencia mediante la propiedad ColumnHeaderIcons. El siguiente ejemplo muestra como agregar
los campos Nombre, Apellido, Teléfono, Dirección y Correo mediante código en tiempo de
ejecución:
‘Primero borramos cualquier encabezado de columna existente.
ListView1.ColumnHeaders.Clear
‘Agregamos los encabezados.
ListView1.ColumnHeaders.Add , , “Nombre”, 2000, lvwColumnLeft
ListView1.ColumnHeaders.Add , , “Apellido”, 2000, lvwColumnLeft
ListView1.ColumnHeaders.Add , , “Teléfono”, 1440, lvwColumnLeft
ListView1.ColumnHeaders.Add , , “Dirección”, 2500, lvwColumnLeft
ListView1.ColumnHeaders.Add , , “Correo”, 1500, lvwColumnLeft
- 6.2.3.4 Cómo añadir objetos ListItem (Filas)
Utilizará el mismo método Add para agregar objetos ListItem al control ListView. Este método lo
deberá ejecutar desde la colección ListItem del control mediante la siguiente sintaxis:
Add ([Índice], [Clave], [Texto], [Icono], [IconoPequeño]) As ListItem
Índice (Index) es la posición donde se quiere agregar el nuevo elemento (si se omite este
parámetro, el elemento se agregará al final del la colección), Clave (Key) es la clave opcional del
elemento insertado dentro de la colección ListItems, Texto (Text) es la cadena de texto que se
mostrará en el control, Icono (Icon) es un índice o una clave en el control ImageList apuntado por la
propiedad Icons, y SmallIcon es un índice o una clave en el control ImageList apuntado por la
propiedad SmallIcon.
El siguiente ejemplo muestra como escribir en las cinco columnas de nuestro primer ejemplo:
Dim li As ListItem
‘Llenamos la primera fila.
Set li = ListView1.ListItems.Add(, , "Carlos")
li.ListSubItems.Add , , "Rodríguez"
li.ListSubItems.Add , , "809-597-4720"
'Ponemos el nombre.
'Ponemos el apellido.
'Ponemos el teléfono.
Ing. Carlos Manuel Rodríguez Bucarelly
Visual Basic 6.0
341
La interfaz del usuario
Capítulo 6
li.ListSubItems.Add , , "Calle #5, Lomisa"
li.ListSubItems.Add , , "[email protected]"
‘Ponemos la dirección.
'Ponemos el correo.
Los valores de la primera columna son agregados mediante el objeto ListItem y son agregados con
el método Add. Las demás columnas pertenecen a la colección ListSumItems y son agregadas
también con el método Add.
A continuación, haremos un ejercicio que le permitirá ver con más claridad la manera de agregar
nuevos elementos a un control ListView. En este ejercicio mostraremos como cargar los valores de
varias cajas de texto en el ListView. También verá, cómo eliminar un elemento seleccionado o
todos los elementos de la lista.
▪ Abra un nuevo proyecto.
▪ Agregue a su proyecto el componente Microsoft Windows Common Controls 6.0 (SP6) de la
ventana de diálogo Componentes.
▪ Dibuje cinco cajas de texto, cinco botones de comando y un control ListView en el formulario, tal y
como se ve en la siguiente imagen:
▪ Haga clic derecho sobre el control ListView y del menú que aparece ejecute la opción Properties
(Propiedades). En el cuadro de diálogo Propiedades establezca el valor 3-lvwReport en la
propiedad View. En la propiedad LabelEdit establezca el valor 1- lvwManual. Active las casillas de
las propiedades FullRowSelect y Gridlines. Haga clic en la ficha Column Headers de la ventana
propiedades y agregue los encabezados: Nombre, Apellido, Teléfono, Dirección y Correo.
Ing. Carlos Manuel Rodríguez Bucarelly
Visual Basic 6.0
342
La interfaz del usuario
Capítulo 6
▪ Cuando haya agregado los cinco encabezados, haga clic en el botón Aceptar del cuadro de
diálogo Propiedades.
▪ En el evento Click del botón de comando Agregar escriba:
'Verificamos que se escriba el nombre, el apellido y la dirección.
If Len(Trim(Text1.Text)) = 0 Then
MsgBox ("Debe escribir el nombre.")
Text1.SetFocus
ElseIf Len(Trim(Text2.Text)) = 0 Then
MsgBox ("Debe escribir el apellido.")
Text2.SetFocus
ElseIf Len(Trim(Text4.Text)) = 0 Then
MsgBox ("Debe escribir la dirección.")
Text4.SetFocus
Else
Dim li As ListItem
Set li = ListView1.ListItems.Add(, , Text1.Text) 'Ponemos el nombre.
li.ListSubItems.Add , , Text2.Text
li.ListSubItems.Add , , Text3.Text
li.ListSubItems.Add , , Text4.Text
li.ListSubItems.Add , , Text5.Text
'Ponemos el apellido.
'Ponemos el teléfono.
'Ponemos la dirección.
'Ponemos el correo.
End If
▪ En el evento Click del botón de comando Nuevo escriba:
'Limpiamos todas las cajas de texto.
Text1.Text = ""
Text2.Text = ""
Text3.Text = ""
Text4.Text = ""
Text5.Text = ""
▪ En el evento Click del botón de comando Eliminar escriba:
'Verificamos si hay elementos en la lista.
If ListView1.ListItems.Count > 0 Then
'Eliminamos la fila seleccionada.
ListView1.ListItems.Remove (ListView1.SelectedItem.Index)
Else
MsgBox ("La lista esta vacía.")
End If
▪ En el evento Click del botón de comando Eliminar Todo escriba:
'Limpiamos la lista.
ListView1.ListItems.Clear
Ing. Carlos Manuel Rodríguez Bucarelly
Visual Basic 6.0
343
La interfaz del usuario
Capítulo 6
▪ En el evento Click del botón de comando Salir escriba:
'Salimos de la aplicación.
End
▪ Corra la aplicación. Escriba en las cajas de texto y, a continuación, haga clic en el botón Agregar.
Repita esto varias veces y verá como se agregan las filas al control ListView. Si desea eliminar un
elemento, selecciónelo y haga clic en el botón Eliminar. Si desea eliminar todos los elementos que
ha agregado, entonces, haga clic en el botón Eliminar todo.
▪ Detenga la aplicación y guarde el ejercicio con los nombres FormEjercicio12-6 para el formulario,
y Ejercicio12-6 para el proyecto.
- 6.2.3.5 Leer los datos de una o varias columnas
Para recorrer los datos de una o varias columnas usted deberá consultar el objeto ListItem y la
colección SubItems del mismo objeto. Por ejemplo, si queremos leer todos los valores de la
primera columna de un ListView y cargarlos en una caja de texto (con la propiedad MultiLine a
True):
Text1.Text = ""
'Limpiamos la caja de texto.
Dim i As Long
For i = 1 To ListView1.ListItems.Count 'Repetimos hasta la cantidad de elementos del ListView.
'Cargamos los datos de la primera columna a la caja de texto.
Text1.Text = Text1.Text & ListView1.ListItems(i).Text & Chr(13) & Chr(10)
Next i
Para leer todas las columnas deberá recorrer la colección SubItems y ListItem respectivamente:
Text1.Text = ""
'Limpiamos la caja.
Dim i As Long
Dim columna1, columna2, columna3, columna4, columna5
For i = 1 To ListView1.ListItems.Count 'Repetimos hasta la cantidad de elementos del ListView.
columna1 = ListView1.ListItems(i).Text
columna2 = ListView1.ListItems(i).SubItems(1)
columna3 = ListView1.ListItems(i).SubItems(2)
columna4 = ListView1.ListItems(i).SubItems(3)
columna5 = ListView1.ListItems(i).SubItems(4)
'Columna de los nombres.
'Columna de los apellidos.
'Columna de los teléfonos.
'Columna de las direcciones.
'Columna de los correos.
'Ponemos los datos leído en la caja de texto.
Text1.Text = Text1.Text & columna1 & " " & columna2 & " " _
& columna3 & " " & columna4 & " " & columna5
Next i
Los datos de la primera columna siempre se almacenaran en el objeto ListItems, las demás
columnas se almacenan en la colección SubItems. Si observa el ejemplo anterior, verá que los
valores de la primera columna son obtenidos del objeto ListItems. También podrá ver que los
valores de las demás columnas son obtenidos de la colección SubItems. La primera columna de la
colección SubItems siempre comenzará desde uno (1) sin importar la cantidad de columna que
contenga el control ListView. Por ejemplo, si usted tiene en su aplicación un ListView con diez
columnas, entonces, la colección SubItems tendrá nueve elementos comenzando desde uno (1).
Ing. Carlos Manuel Rodríguez Bucarelly
Visual Basic 6.0
344
La interfaz del usuario
Capítulo 6
- 6.2.3.6 Ordenar el contenido de las columnas
Podrá ordenar el contenido de las columnas de un control ListView utilizando las propiedades
Sorted, SortKey y SortOrder. Si quiere ordenar los valores de una columna cuando el usuario
haga clic sobre el encabezado, entonces, dentro del evento ColumnClick del control ListView
escriba:
ListView1.SortKey = ColumnHeader.Index – 1 ‘Determinamos la columna que se va a ordenar.
ListView1.Sorted = True
‘Ordenamos el contenido de la columna que se hizo clic.
El ejemplo anterior ordena de forma ascendente los valores de las columnas, pero si desea ofrecer
la posibilidad al usuario de ordenar tanto de forma ascendente así como descendente tendrá que
escribir un código como este:
'Con esta línea verificamos si la columna ya esta ordenada.
If ListView1.Sorted = True And ColumnHeader.Index - 1 = ListView1.SortKey Then
'Si esta ordenada, invertimos la ordenación.
ListView1.SortOrder = 1 - ListView1.SortOrder
Else
'Si no estaba ordenada la ordenamos de forma ascendente.
ListView1.SortOrder = lvwAscending
ListView1.SortKey = ColumnHeader.Index - 1
End If
ListView1.Sorted = True
- 6.2.3.7 Búsqueda de elementos
Podrá buscar con rapidez una cadena de texto en un control ListView utilizando el método FindItem
mediante la siguiente sintaxis:
FindItem (Search, [Where], [Start], [Match]) As ListItem
Search (buscar) es la cadena que se va a buscar. Where (donde) especifica en que propiedad se
buscará la cadena especificada: 0-lvwText para la propiedad Text de los objetos ListItem, 1lvwSubItem para la propiedad Text de los objetos ListSubItem o 2-lvwTag para la propiedad Tag de
los objetos ListItem. Start (Inicio) es el índice o la clave del objeto ListItem desde el que comenzará
la búsqueda. Math establece si se buscará por una palabra completa o por una parte de la cadena.
Este parámetro puede tomar los valores 0-lvwWholeWord (Palabra completa) o 1-lvwPartial (parte
de una cadena). Sólo se puede utilizar Match cuando el parámetro Where es igual a 0-lvwText.
Podrá realizar manualmente búsquedas en una columna individual recorriendo con un bucle el
objeto ListItem o la colección SubItems y comparando los valores leídos con la sentencia If.
- 6.2.3.8 Ejercicios práctico
En el siguiente ejercicio crearemos una pequeña pantalla de facturación donde podrá agregar
productos y eliminarlos. También podrá buscar un elemento de la lista. Nota: este ejercicio no
contiene bases de datos, es simplemente una simulación de un sistema de facturación para
ingresar los productos.
▪ Abra un nuevo proyecto.
▪ Agregue a su proyecto el componente Microsoft Windows Common Controls 6.0 (SP6) de la
ventana de diálogo Componentes.
▪ Dibuje tres etiquetas, tres cajas de texto, un control ListView y cuatro botones de comando.
Ing. Carlos Manuel Rodríguez Bucarelly
Visual Basic 6.0
345
La interfaz del usuario
Capítulo 6
▪ Cuando todos los controles estén en el formulario, entonces, modifique las propiedades
necesarias para que tengan la apariencia que se muestra en la imagen anterior.
▪ Haga clic derecho sobre el control ListView y del menú que aparece seleccione la opción
Properties (Propiedades). En la ventana de diálogo Propiedades establezca el valor 3-lvwReport en
la propiedad View. En la propiedad LabelEdit seleccione 1-lvwManual. Active las casillas de las
propiedades FullRowSelect y Gridlines.
▪ Haga clic en la ficha Column Headers de la ventana de diálogo Propiedades. Agregue los
siguientes encabezados con las características que se indican:
o
Primer encabezado:
o Text = Código
o Alignment = 0-lvwColumnLeft
o Width = 1000
o
Segundo encabezado:
o Text = Descripción
o Alignment = 0-lvwColumnLeft
o Width = 3500
o
Tercer encabezado:
o Text = Precio
o Alignment = 0-lvwColumnLeft
o Width = 1200
▪ Una vez echo esto, haga clic en el botón Aceptar de la ventana de diálogo Propiedades.
▪ En el evento Click del botón de comando Agregar escriba:
Ing. Carlos Manuel Rodríguez Bucarelly
Visual Basic 6.0
346
La interfaz del usuario
Capítulo 6
'Verificamos que no se dejen vacías las cajas de texto.
If Len(Trim(Text1.Text)) = 0 Then
MsgBox ("Debe especificar el código.")
Text1.SetFocus
ElseIf Len(Trim(Text2.Text)) = 0 Then
MsgBox ("Debe especificar la descripción del producto.")
Text2.SetFocus
ElseIf Len(Trim(Text3.Text)) = 0 Then
MsgBox ("Debe especificar el precio del producto.")
Text3.SetFocus
Else
'Agregamos al control ListView los datos del articulo.
Dim li As ListItem
Set li = ListView1.ListItems.Add(, , Text1.Text)
li.ListSubItems.Add , , Text2.Text
li.ListSubItems.Add , , Text3.Text
'Limpiamos las cajas.
Text1.Text = ""
Text2.Text = ""
Text3.Text = ""
End If
▪ En el evento Click del botón de comando Eliminar escriba:
On Error GoTo noSeleccion
'Eliminamos el elemento seleccionado.
ListView1.ListItems.Remove (ListView1.SelectedItem.Index)
Exit Sub
noSeleccion:
MsgBox ("No hay elemento seleccionado.")
▪ En el evento Click del botón de comando Buscar escriba:
Dim cadena As String
cadena = InputBox("Introduzca el texto a buscar:", "Buscar texto")
Dim resultado As ListItem
'Buscamos en la colección SubItems.
Set resultado = ListView1.FindItem(cadena, lvwSubItem, , lvwPartial)
'Verificamos si la búsqueda tubo o no éxito.
If resultado Is Nothing Then
MsgBox ("No se ha encontrado ninguna coincidencia.")
Else
resultado.Selected = True
ListView1.SetFocus
'Seleccionamos el elemento encontrado.
'Hacemos que el control reciba el enfoque.
End If
Ing. Carlos Manuel Rodríguez Bucarelly
Visual Basic 6.0
347
La interfaz del usuario
Capítulo 6
▪ En el evento Click del botón de comando Salir escriba:
‘Salimos de la aplicación.
End
▪ Corra la aplicación. Ahora, complete las cajas de texto y haga clic en el botón Agregar. Podrá
observar los datos de los productos se agregan al control ListView. Agregue por los menos cinco
productos y luego utilice el botón Buscar para localizar un producto determinado dentro de la lista.
▪ Detenga la aplicación y guarde el ejercicio con los nombres FormEjercicio13-6 para el formulario,
y Ejercicio13-6 para el proyecto.
- 6.2.4 Control ToolBar
Mediante el control ToolBar (Barra de Herramienta) podemos agregar a nuestra aplicación una o
más barras de herramientas. Una barra de herramienta es aquella que típicamente se coloca
debajo de la barra de menús de una aplicación que contiene los mandatos más habituales que el
usuario puede ejecutar con una simple pulsación del Mouse. Este control viene incluido también en
el componente Microsoft Windows Common Controls 6.0 (SP6).
Una ToolBar (barra de herramientas) tiene el siguiente aspecto gráfico:
Esta es una barra típica de un editor de texto que contiene los mandatos: Nuevo, Abrir, Guardar,
Imprimir, Vista previa, Buscar, Cortar, Copiar, Pegar, Deshacer e Insertar fecha y hora. Estos
mandatos son estándar en la mayoría de las aplicaciones pero no obligatorias, es decir, su
aplicación no debe incluir exactamente todos los mandatos de una barra de herramienta estándar,
esto dependerá del tipo de aplicación que usted se encuentre diseñando. Usted debe de ser capaz
de incluir las opciones más relevantes que usted considere en su aplicación para incluirla en su
barra de herramientas.
- 6.2.4.1 Configurar el control ToolBar en tiempo de diseño
Después de crear una barra de herramientas, podrá configurarla accediendo a sus páginas de
propiedades haciendo clic derecho sobre ella y seleccionando la opción Propiedades. El cuadro de
diálogo Propiedades del control ToolBar posee tres fichas: La ficha General donde se encuentran
las propiedades para modificar el aspecto y características en sentido general de la barra de
herramientas, como por ejemplo, el ancho y alto de todos los botones de la barra, la alineación del
texto de los botones, la apariencia gráfica y el estilo. La ficha Buttons (Botones) permite añadir,
eliminar, establecer un estilo y otras opciones sólo para los botones de la barra de herramientas.
Por último, la ficha Picture (Imagen) que permite especificar la apariencia que tendrá el puntero del
Mouse cuando el usuario lo coloque sobre los botones.
Vamos a aprender a configurar un control ToolBar de forma práctica con un ejercicio:
▪ Abra un nuevo proyecto.
▪ Agregue a su proyecto el componente Microsoft Windows Common Controls 6.0 (SP6) de la
ventana de diálogo Componentes.
▪ Inserte el control ToolBar
del formulario.
en el formulario. Este se ubica automáticamente en la parte superior
Ing. Carlos Manuel Rodríguez Bucarelly
Visual Basic 6.0
348
La interfaz del usuario
Capítulo 6
▪ Haga clic derecho sobre el control ToolBar y del menú que aparece ejecute la opción
Propiedades. Aparecerá la ventana de diálogo Propiedades:
Vamos a explicar las propiedades que usted debe de conocer:
ImageList especifica el control ImageList que usted asociará para leer las imágenes que mostrará
en la barra de herramientas. DisabledImageList especifica el control ImageList que usted utilizará
cuando los botones de la barra de herramientas estén deshabilitados, es decir, cuando su
propiedad Enabled este False. HotImageList especifica el control ImageList que utilizará cuando
los botones estén seleccionados. ButtonHeight y ButtonWidth especifica la altura y la anchura de
los botones. TextAlignment especifica el tipo de alineación del texto asociado a cada botón. Style
(Estilo) permite establecer el estilo que tendrán los botones de la barra, puede tener uno de estos
dos valores: 1-tbrStandard (las opciones de la barra tendrán el aspecto de un botón de comando) y
2-tbrFlat (las opciones tendrán un aspecto plano, similar a los de Microsoft Word y la mayoría de los
programas).
▪ Después de conocer las propiedades cierre la ventana de diálogo. Ahora, inserte un control
en el formulario. Haga clic derecho sobre el control ImageList y ejecute la opción
ImageList
Properties (Propiedades). Seleccione la ficha Images y agregue las imágenes 001.ico, 002.ico,
003.ico, 004.ico, 005.ico, 007.ico, 008.ico y 009.ico. Estas imágenes se encuentran dentro de la
subcarpeta llamada BarraHerramientas en la carpeta Imagenes que se distribuye con este libro.
Ing. Carlos Manuel Rodríguez Bucarelly
Visual Basic 6.0
349
La interfaz del usuario
Capítulo 6
▪ Haga clic en el botón Aceptar del cuadro de diálogo Propiedades del control ImageList. Ahora
asociaremos el control ImageList con el control ToolBar. Para esto, haga clic derecho sobre el
control ToolBar y ejecute la opción Propiedades. En la propiedad ImageList seleccione el control
ImageList que usted inserto en el formulario llamado ImageList1. En la propiedad Style establezca
el valor 1-tbrFlat.
▪ Ahora, agregaremos los botones a la barra de herramientas. Para esto, haga clic en la ficha
Buttons (Botones) de la ventana de diálogo propiedades. Aparecerá la siguiente ventana:
Antes de continuar con nuestro ejercicio explicare las propiedades más importantes:
Index (Índice) es un valor numérico que se le asigna automaticamente a cada botón de la barra
para poder diferenciarlos de los demas dentro de la colección. Este número también es utilizado
para determinar desde código cual fue el botón que el usuario ha pulsado. Caption (Título) es la
cadena de texto que mostrará el botón en la barra de herramientas. Esta propiedad no suele ser
muy utilizada. Key (Clave) es una cadena de texto que se le asigna al botón para diferenciarlos de
los demás botones, es similar a la propiedad Index con la única diferencia que es usted quien
especifica este valor. ToolTipText es la cadena de texto que aparecerá cuando el usuario coloque el
puntero del Mouse sobre el botón. Debe escribir un pequeño texto que indique la función de un
determinado botón en esta propiedad, y mucho más cuando sólo muestre una imagen o no escriba
nada en la propiedad Caption. Por último, la propiedad más importante Image donde se especifica
el número de la imagen correspondiente al control ImageList que utilizará ese botón.
▪ Para insertar nuestro primer botón en la barra de herramientas, haga clic en el botón de comando
Insert Button (Insertar Botón). En la propiedad Key escriba Nuevo y escriba lo mismo en la
propiedad ToolTipText. En la propiedad Image escriba el valor 1 (este número representa la imagen
Nuevo en el control ImageList). Ahora, haga clic en el botón Aplicar. Podrá observar como se
agregan nuestro primer botón a la barra de herramientas.
Ing. Carlos Manuel Rodríguez Bucarelly
Visual Basic 6.0
350
La interfaz del usuario
Capítulo 6
▪ Agreguemos los demás botones de la barra de herramientas. Para esto, haga clic nuevamente en
el botón Insert Button. En la propiedad Key escriba Abrir y escriba lo mismo en la propiedad
ToolTipText. En la propiedad Image escriba el valor 2. Haga clic en el botón Aplicar.
▪ Repita esto mismo para los seis botones restantes:
o
o
o
o
o
o
Tercer botón:
o Key = Guardar
o ToolTipText = Guardar
o Imagen = 3
Cuarto botón:
o Key = Imprimir
o ToolTipText = Imprimir
o Imagen = 4
Quinto botón:
o Key = Vista previa
o ToolTipText = Vista previa
o Imagen = 5
Sexto botón:
o Key = Cortar
o ToolTipText = Cortar
o Imagen = 6
Séptimo botón:
o Key = Copiar
o ToolTipText = Copiar
o Imagen = 7
Octavo botón:
o Key = Pegar
o ToolTipText = Pegar
o Imagen = 3
▪ Después de haber agregado los demás botones, haga clic en el botón Aceptar.
▪ Corra la aplicación.
Podrá ver que tiene una barra de herramientas similar a la de la mayoría de las aplicaciones de
Windows. Si hace clic sobre cada una de las opciones no pasará nada debido a que no hemos
programado el evento ButtonClick del control ToolBar. En la siguiente sección usted aprenderá a
determinar los botones que ha pulsado el usuario sobre la barra y ejecutar acciones según esas
pulsaciones.
▪ Detenga la aplicación y guarde el ejercicio con los nombres FormEjercicio14-6 para el formulario,
y Ejercicio14-6 para el proyecto.
- 6.2.4.2 Cómo reaccionar ante las acciones del usuario
Cuando el usuario pulse sobre un botón de la barra de herramientas, ocurre un evento o suceso
ButtonClick. Este suceso tiene un argumento llamado Button que contenido la clave del botón que
se ha pulsado, lo único que tendrá que hacer es determinar con una sentencia If o Case el valor de
este argumento, ejemplo:
‘Este código lo escribimos dentro del evento ButtonClick del control ToolBar:
Select Case Button.Key
‘Determina el botón que se pulsa.
Case “Nuevo”
‘Aquí llamamos el evento Click de la opción Nuevo de la barra de menús.
Ing. Carlos Manuel Rodríguez Bucarelly
Visual Basic 6.0
351
La interfaz del usuario
Capítulo 6
Case “Abrir”
‘Aquí llamamos el evento Click del botón Abrir de la barra de menús.
‘Ejemplo: Call optAbrir_Click
Case “Guardar”
‘Aquí llamamos el evento Click del botón Guardar de la barra de menús.
‘Ejemplo: Call optGuardar_Click
End Select
- 6.2.4.3 Crear menús dentro de los botones (ButtonMenu)
El control ToolBar dispone de la colección ButtonMenu que le permitirá agregar un menú
desplegable a los botones de la barra de herramientas, tal y como se muestra en la siguiente
imagen:
Hacer esto es bastante sencillo, lo podemos hacer tanto en modo de diseño, así como en modo de
ejecución. Explicaré como hacer esto en modo de diseño con nuestro primer ejercicio.
▪ Haga clic derecho sobre la barra de herramientas que diseñamos anteriormente. En el menú que
aparece ejecute la opción Properties (Propiedades).
▪ Haga clic en la ficha Buttons (Botones). Aparecerá nuestro primer botón seleccionado, que en
nuestro caso es el botón Nuevo de nuestra barra de herramientas. A este botón le agregaremos un
menú con las opciones Documento, Imagen e Informe. Para que este botón pueda tener un menú
usted debe establecer el valor 5-tbrDropdown en la propiedad Style de dicho botón. Ahora, para
agregar las opciones haga clic en el botón de más abajo Insert ButtonMenu y escriba Documento
en la propiedad Text, escriba lo mismo en la propiedad Key. Para crear nuestra segunda opción,
haga clic nuevamente en el botón Insert ButtonMenu y en la propiedad Text escriba Imagen igual
en la propiedad Key. Inserte otro botón de menú y escriba Informe en la propiedad Text, lo mismo
en la propiedad Key. Por último, haga clic en el botón Aceptar.
▪ Corra la aplicación.
Podrá observar que ahora aparece una fecha a la derecha del botón Nuevo de la barra de
herramientas. Si hace clic sobre esa flecha aparecerán las opciones que usted agrego mediante la
colección ButtonMenu. Para determinar la opción pulsada dentro de un menú desplegable, el
control ToolBar dispone del suceso ButtonMenuClick y se programa de forma similar al evento
ButtonClick:
Select Case ButtonMenu.Key
Case “Documento”
‘Escribimos aquí el código o llamamos el evento nuevo documento.
‘Ejemplo: Call optNuevoDocumento
Case “Imagen”
‘Call optNuevaImagen
Case “Informe”
‘Call optNuevoInforme
End Select
Ing. Carlos Manuel Rodríguez Bucarelly
Visual Basic 6.0
352
La interfaz del usuario
Capítulo 6
- 6.2.5 Control TabStrip
Los cuadros de diálogo que contienen varias fichas o solapas de opciones se denominan TabStrip.
Visual Basic dispone de dos controles para diseñarlos que son: el control común TabStrip y el
control SSTab. En este libro describiremos sólo el control TabStrip.
Es importante que conozca una característica de los controles TabStrip que en muchas ocasiones
confunde a los programadores. Esto es, que un control TabStrip no es un contenedor, es decir, no
contiene secciones donde usted puede colocar los elementos para cada opción, sino, que es un
conjunto de fichas o solapas que deben ser asociadas a contenedores como PictureBox y Frame.
En este caso, usted debe asociar un contenedor (PictureBox o Frame) a cada opción y visualizarla
según la opción que el usuario haya pulsado. Esto es sencillo de hacer, sólo debe poner visible el
contenedor correspondiente a la opción pulsada y poner invisible los contenedores de las demás
opciones.
Un objeto TabStrip en una aplicación tiene la siguiente apariencia:
Fichas o
Solapas
Contenedor
- 6.2.5.1 Configurando el control TabStrip en tiempo de diseño
Para configurar un control TabStrip deberá acceder a sus páginas de propiedades, haciendo clic
derecho sobre el control y seleccionando la opción Properties (Propiedades). Podrá definir todas las
propiedades generales utilizando la ficha General del cuadro de diálogo Properties (Propiedades).
En la ficha Tabs podrá agregar todas las solapas o fichas que tendrá el control TabStrip. También
podrá cambiar el tipo de fuente del texto que estará asociado a cada ficha mediante la solapa Font
(Fuente). De igual forma que el control ToolBar, podrá definir la apariencia del puntero del Mouse
cuando el usuario lo coloque sobre una de las fichas mediante la solapa Picture.
Ing. Carlos Manuel Rodríguez Bucarelly
Visual Basic 6.0
353
La interfaz del usuario
Capítulo 6
La ficha General del cuadro de diálogo Página de propiedades del control TabStrip contiene las
siguientes propiedades:
La primera propiedad que debe definir es la propiedad Style que le permitirá modificar el aspecto
del control. En la mayoría de los casos lo dejará con su valor predeterminado 0-tabTabs (las fichas
se muestran como una colección de páginas etiquetadas), pero también podrá asignarle el valor 1tabButtons (las fichas se sustituyen por botones y no se muestran los bordes) o 2-tabFlatButtons
(las fichas se sustituyen por botones planos y no se muestran los bordes). Si desea separar los
botones utilizando separadores deberá definir como True la propiedad Separators (esto es valido
para los dos últimos estilos).
La propiedad TabWidthStyle define el tipo de alineación para las fichas, esta puede tomar los
valores 0-tabJustified, 1-tabNonJustified o 2-tabFixed. La propiedad ImageList permite especificar
el control ImageList que asociara a las fichas. La propiedad Placement le permite especificar donde
quiere que aparezcan las fichas. En la parte superior 0-tabPlacementTop (valor predeterminado),
en la parte inferior 1-tabPlacementBottom, a la izquierda 2-tabPlacementLeft o a la derecha 3tabPlacementRight. La propiedad TabStyle afecta al comportamiento en tiempo de ejecución de los
controles TabStrip que cuenten con varias filas. Cuando asigne a esta propiedad el valor 1tabTabOpposite, todas las filas que preceden a la actual se mostrarán en el lado opuesto del
control.
- 6.2.5.2 Agregar objetos Tab
Una vez haya definido todas las propiedades más importantes podrá crear fichas en la ficha Tabs
del cuadro de diálogo Páginas de propiedades. En esta ficha encontraras propiedades similares a
las ya vistas en el control ToolBar. La propiedad Index (Índice) es un valor numérico que identifica
cada ficha dentro de la colección. Mediante la propiedad Caption (Título) se especifica el texto que
tendrá la ficha. La propiedad Key (Clave) es la típica en los controles ya estudiados. ToolTipText
es el texto que usted quiere que aparezca cuando el usuario coloque el puntero del Mouse sobre
las fichas. En la propiedad Image especifica el número de la imagen correspondiente al control
ImageList que utilizará esa ficha. Esta propiedad estará habilitada, sólo si se encuentra un control
ImageList asociado al control TabStrip mediante su propiedad ImageList.
Ing. Carlos Manuel Rodríguez Bucarelly
Visual Basic 6.0
354
La interfaz del usuario
Capítulo 6
Hagamos nuestro primer ejercicio con el control TabStrip. En este ejercicio usted creará un control
TabStrip similar al que se muestre en la siguiente imagen:
▪ Abra un nuevo proyecto.
▪ Agregue a su proyecto el componente Microsoft Windows Common Controls 6.0 (SP6) de la
ventana de diálogo Componentes.
▪ Dibuje un control TabStrip en el formulario.
▪ Haga clic derecho sobre el control TabStrip y ejecute la opción Properties (Propiedades). En la
ventana de diálogo Páginas de propiedades seleccione la ficha Tabs (Fichas). Para agregar nuestra
primera ficha escriba General en la propiedad Caption (Título) y escriba lo mismo en la propiedad
Key (Clave). Para insertar la segunda ficha, haga clic en el botón Insert Tab (Insertar Ficha) y
escriba Fuente en la propiedad Caption y en la propiedad Key. Agregue las fichas Estilos, Colores,
Efectos e Imágenes de la misma manera que agrego las dos primeras. Cuando haya terminado,
haga clic en el botón Aceptar.
▪ Corra la aplicación.
Haga clic sobre cada una de las fichas. Podrá ver que no aparece nada cuando hacemos clic sobre
las fichas. Esto es, porque no hemos creados los contenedores para cada ficha. En la siguiente
sección aprenderá a determinar cada una de las fichas pulsadas por el usuario y luego mostrar los
contenedores correspondientes a cada una de ellas.
▪ Detenga la aplicación y guarde el ejercicio con los nombres FormEjercicio15-6 para el formulario,
y Ejercicio15-6 para el proyecto.
- 6.2.5.3 Cómo determinar la ficha pulsada por el usuario
Para saber qué ficha ha sido pulsada por el usuario usted debe consultar la propiedad
SelectedItem del control TabStrip. Esto debe hacerlo en el evento Click del control TabStrip:
Private Sub TabStript1_Click( )
If TabStrip1.SelectedItem.Index = 1 Then ‘Se hizo clic en la primera ficha.
If TabStrip1.SelectedItem.Index = 2 Then ‘Se hizo clic en la segunda ficha.
If TabStrip1.SelectedItem.Index = 3 Then ‘Se hizo clic en la tercera ficha.
End Sub
Ing. Carlos Manuel Rodríguez Bucarelly
Visual Basic 6.0
355
La interfaz del usuario
Capítulo 6
También podrá determinar la ficha pulsada leyendo la propiedad Caption del la ficha seleccionada:
Private Sub TabStript1_Click( )
If TabStrip1.SelectedItem.Caption = “General” Then ‘Se hizo clic en la ficha general.
If TabStrip1.SelectedItem.Caption = “Fuente” Then ‘Se hizo clic en la ficha Fuente.
End Sub
- 6.2.5.4 Preparación de los contenedores
Como el control TabStrip no es un contenedor no podrá introducir en su superficie otros controles
hijos. Esta es una de las limitaciones más importantes de este control. Usted deberá crear
contenedores (Picture o Frame) dentro del formulario. No es importante el lugar en el que
introduzca estos contenedores dentro del formulario porque tendrá que desplazarlos y modificar su
tamaño en tiempo de ejecución.
Supongamos que desea mostrar distintas secciones para cada ficha de nuestro ejercicio anterior
cada vez que el usuario haga clic sobre una de ellas. Para esto, dibuje en el formulario seis
contenedores Picture, teniendo en cuenta no dibujarlos uno dentro del otro, tal y como se muestra
en la siguiente imagen:
▪ Seleccione el primer control PictureBox (el que esta en el fondo) y en la propiedad Name escriba
General. Seleccione el segundo PictureBox y en la propiedad Name escriba Fuente, en la del tercer
PictureBox escriba Estilo, en la del cuarto PictureBox escriba Colores, en la del quinto Efectos y en
la del sexto Imagenes.
▪ Ahora seleccione cada uno de los controles Picture y busque su propiedad Visible y póngala a
False. Esto es para que estén invisibles cuando la aplicación se encuentre en ejecución.
▪ Asigne un color diferente a cada Picture en su propiedad BackColor para que note cuando se
cambia de un Picture a otro al hacer clic sobre las fichas. Esto lo hago, no porque todos los
contenedores deben tener colores distintos (todos deben ser siempre del mismo color), sino, para
se de cuenta como cambiamos de un contenedor a otro al hacer clic en cada una de las fichas.
Podrá colocar todo tipo de controles dentro de cada Picture.
Ing. Carlos Manuel Rodríguez Bucarelly
Visual Basic 6.0
356
La interfaz del usuario
Capítulo 6
▪ Dentro del evento Load del formulario escriba:
'Este bloque de código hace que todos los Picture se posiciones adecuadamente,
'dentro del control TabStrip.
'Este es un código estándar, lo podrá copiar en sus proyectos sin ningún problema.
Dim ctlControl As Object
On Error Resume Next
For Each ctlControl In Me.Controls 'Recorremos todos los controles del formulario.
'Determinamos si el control leído es un Picture.
If TypeOf ctlControl Is PictureBox Then
'Asignamos el tamaño y la posición adecuada al Picture leído.
ctlControl.Move TabStrip1.ClientLeft, TabStrip1.ClientTop, _
TabStrip1.ClientWidth, TabStrip1.ClientHeight
'Quitamos los bordes del Picture.
ctlControl.BorderStyle = 0
End If
ctlControl.ListIndex = -1
DoEvents
Next ctlControl
'Hacemos que el primer Picture sea el que aparezca cada vez que cargue el formulario.
General.Visible = True
▪ Dentro del evento Click del control TabStrip escriba:
Ing. Carlos Manuel Rodríguez Bucarelly
Visual Basic 6.0
357
La interfaz del usuario
Capítulo 6
'Este es un truco para no tener que crear un array de controles.
'El siguiente bloque de código determina la ficha que es pulsada,
'y muestra el PictureBox correspondiente a esa ficha.
Dim ctlControl As Object
On Error Resume Next
For Each ctlControl In Me.Controls 'Recorremos todos los controles del formulario.
'Verificamos si el control leído es un PictureBox.
If TypeOf ctlControl Is PictureBox Then
'Verificamos si el nombre del Picture leído corresponde al Caption de la ficha.
If ctlControl.Name = TabStrip1.SelectedItem.Caption Then
'Si es verdadera la comparación anterior ponemos el PictureBox Visible.
ctlControl.Visible = True
Else
‘Si es falsa la comparación ponemos el Picture invisible.
ctlControl.Visible = False
End If
End If
ctlControl.ListIndex = -1
DoEvents
Next ctlControl
▪ Corra la aplicación.
Haga clic en cada ficha. Podrá ver como cambiamos los contenedores cuando hacemos clic en
cada una de las fichas. El código utilizado para hacer esto es un truco que consiste en poner en la
propiedad Name de cada Picture el mismo título que tienen las fichas en su propiedad Caption. Si
hace esto para los controles TabStrip que utilice en sus aplicaciones, podrá copiar el bloque de
código anterior y obtendrá el mismo resultado sin importar la cantidad de fichas y Picture que
agregue a su formulario.
▪ Detenga la aplicación y guarde el ejercicio con los nombres FormEjercicio16-6 para el
formulario, y Ejercicio16-6 para el proyecto.
- 6.2.6 Ejercicios propuestos
1.- Crear una aplicación que tenga un control TreeView con varios países. Cada vez que el usuario
haga clic sobre uno de los países contenidos en el TreeView se debe mostrar la capital en un
MsgBox.
2.- Crear una aplicación que mediante un control TreeView cambiemos el color de fondo de un
control PictureBox.
3.- Crear una aplicación que mediante un control TreeView cambiemos la imagen de un control
PictureBox. El control TreeView debe tener diez opciones de imágenes para aplicarla al control
PictureBox.
4.- Crear un control ListView con tres columnas. La primera y la segunda columna deben tener diez
números y en la tercera columna mostrar la suma de las dos primeras.
5.- Crear una pantalla que simule un pequeño punto de venta donde se pueda agregar el código del
articulo, la descripción, el precio y la cantidad comprada de cada articulo. El programa debe
Ing. Carlos Manuel Rodríguez Bucarelly
Visual Basic 6.0
358
La interfaz del usuario
Capítulo 6
debe sumar la columna de los precios y mostrar en una etiqueta el total a pagar por el cliente.
6.- Utilizando el control ToolBar crear la siguiente barra de herramientas:
7.- Utilizar el control TabStrip para crear la siguiente pantalla:
Ing. Carlos Manuel Rodríguez Bucarelly
Visual Basic 6.0
359
Los Archivos
Capítulo 7
CONTENIDO
7.1 Concepto de Archivo.
7.2 Característica de los Archivos.
7.3 Creación de un archivo aleatorio (sin formato) desde Visual Basic 6.0.
7.4 Almacenamiento de información un archivo de texto.
7.5 Lectura de un archivo aleatorio (sin formato).
- 7.5.1 Lectura de un archivo utilizando un bucle.
- 7.5.2 Creación de un editor sencillo.
7.7 Archivos con estructura de base de datos.
7.8 Crear un archivo con estructura de base de datos en Visual Basic 6.0.
7.9 Ejercicios propuestos.
Ing. Carlos Manuel Rodríguez Bucarelly
Visual Basic 6.0
360
Los Archivos
Capítulo 7
7.1 CONCEPTO DE ARCHIVO
Un archivo o fichero (file) es una estructura de datos que reside en memoria secundaria,
consistente en un conjunto de informaciones estructuradas en unidades de acceso denominadas
registros, todos del mismo tipo y en número indeterminado.
Dentro de un archivo es posible almacenar cualquier tipo de información, ya sea personalizada por
el usuario ó de modo aleatorio (sin formato). Cuando hablamos de personalizada nos referimos a
que el usuario tiene la posibilidad de almacenar los datos de acuerdo a sus necesidades, ya sea
agregando caracteres especiales, símbolos, etc., para facilitar su lectura.
El termino modo aleatorio (sin formato) se refiere al almacenamiento de los datos sin
especificaciones especiales, es decir, sin aplicar ninguna alteración a la estructura de los datos. Por
ejemplo, el almacenamiento del contenido de una caja de texto en un archivo de texto. Los archivos
que poseen cierto tipo de estructuras especiales se les denomina archivos de bases de datos. Este
será el caso de estudio del siguiente capítulo.
Un archivo puede estar en cualquier parte de un disco ya sea en una carpeta o en una subcarpeta.
Comúnmente vienen representados por un icono y un nombre que permite diferenciarlos de los
demás archivos del disco.
7.2 CARACTERÍSTICA DE LOS ARCHIVOS
Un archivo se podría representar gráficamente de la siguiente manera:
NombreArchivo.Extensión
NombreArchivo: Puede ser cualquier cadena de caracteres especificada por el usuario
(programador).
Extensión: Una extensión en un archivo se representa por tres letras que hacen referencia al tipo
de archivo. Por ejemplo, la extensión para un archivo de texto sería (.TXT), para un archivo de
datos (.DAT), para un archivo de documento (.DOC), para un archivo por lotes (.BAT), para un
archivo ejecutable (.EXE), etc.
Un archivo en Windows se representa por un ICONO y debajo de este, el nombre del archivo sin la
extensión. Cuando Windows conoce el tipo de archivo entonces muestra un ICONO que hace
referencia al tipo de archivo y omite la presentación de la extensión y cuando no conoce el tipo de
archivo agrega un ICONO blanco que
representa una aplicación ó archivo desconocido.
Para entender lo explicado anteriormente visualizare el contenido del directorio de Windows en mi
disco duro para por observar la característica de los archivos que contiene esta carpeta.
Ejemplo:
Al visualizar mi carpeta de Windows aparecen los siguientes archivos y carpetas:
Ing. Carlos Manuel Rodríguez Bucarelly
Visual Basic 6.0
361
Los Archivos
Capítulo 7
Si observa detenidamente que cada tipo de archivo posee un tipo de ICONO (imagen) distinto y que
los archivos que Windows no conoce se presentan con un ICONO blanco con una ventana
.
7.3 CREACIÓN DE UN ARCHIVO ALEATORIO (SIN FORMATO) DESDE VISUAL BASIC 6.0
Para crear un archivo desde Visual Basic disponemos de la sentencia OPEN seguida del modo
OUTPUT. Existen otros modos como APPEND e INPUT que veremos más adelante.
El formato de esta sentencia es la siguiente:
OPEN Unidad.Carpeta.NombredelArchivo FOR MODO AS #numero_archivo_abierto
Donde:
OPEN: Es la sentencia de Visual Basic utilizada para crear un archivo cualquiera.
Unidad.Carpeta.NombredelArchivo: Todo esto representa un archivo con su unidad y su carpeta,
es decir, el PATH completo.
Por ejemplo:
A) Un archivo llamado CARLOS.DOC que se encuentre en el disco “C:” entonces su PATH
sería el siguiente:
C:\ CARLOS.DOC
B) Un archivo llamado JOSE.DOC que se encuentra en el disco “C:” en una carpeta llamada
DOCUMENTOS entonces su PATH sería el siguiente:
Ing. Carlos Manuel Rodríguez Bucarelly
Visual Basic 6.0
362
Los Archivos
Capítulo 7
C:\DOCUMENTOS\JOSE.DOC
C) Un archivo llamado DATOS.TXT que se encuentre en el disco “C:” en una subcarpeta
llamada INFORMACION que se encuentra en la carpeta PROGRAMA entonces su PATH
sería el siguiente:
C:\PROGRAMA\INFORMACION\DATOS.TXT
FOR MODO: En este se especifica el tipo de acceso al archivo, es decir, si es para lectura, para
escritura o para la creación de un archivo nuevo.
Los modos disponibles en Visual Basic son los siguientes:
•
OUTPUT: este modo es utilizado para crear un archivo nuevo si este no existe, y si existe
entonces lo sustituye por el nuevo archivo.
•
APPEND: este modo es utilizado para agregar información al final de un archivo existente,
si no existe entonces se crea.
•
INPUT: este modo es utilizado para leer el contenido de un archivo almacenado en un
disco.
#numero_archivo_abierto: En este se especifica un valor que representa el número del archivo
abierto en la aplicación. Esto es porque usted puede abrir o crear dos o más archivo y se
necesitaría un valor que permita llevar el control de estos archivos abiertos. Por ejemplo, si usted va
a crear un archivo llamado CARTA.DOC en el disco “C:” y otro llamado ARCHIVOS.TXT
necesariamente usted tendría que usar dos veces la sentencia OPEN e identificar cada unas de
ellas:
OPEN “C:\CARTA.DOC” FOR OUTPUT AS #1
OPEN “C:\ARCHIVOS.TXT” FOR OUTPUT AS #2
CLOSE #1
CLOSE #2
- La primera línea crea el archivo CARTA.DOC en el disco “C:”
- La segunda línea crea el archivo ARCHIVOS.TXT en el disco “C:”
- La tercera línea cierra el primer archivo abierto, en este caso CARTA.DOC. Cada vez que se abra
un archivo con OPEN este debe ser cerrado con la sentencia CLOSE #numeroarchivo.
- La cuarta línea cierra el segundo archivo abierto, en este caso ARCHIVOS.TXT.
7.4 ALMACENAMIENTO DE INFORMACIÓN UN ARCHIVO DE TEXTO
Es lógico que al abrir un archivo para escritura debe de existir una sentencia que permita escribir en
el, o más bien, llenar el archivo de datos. Para esto existe la sentencia PRINT que permite escribir
datos línea por línea en el archivo.
Su formato es:
Ing. Carlos Manuel Rodríguez Bucarelly
Visual Basic 6.0
363
Los Archivos
Capítulo 7
PRINT #numeroarchivo
Ejemplo:
Open “C:\CARTA.DOC” For Output As #1
Print #1, “Querido Padre:”
Print #1, “Le escribo para decirle que lo extraño mucho y que espero verlo pronto.”
Print #1, “He hecho todo lo que me dijo y estoy estudiando muchísimo.”
Print #1, “Me despido y saludos a todos por allá.”
Print #1, “Att: Ernesto Pérez”
Close #1
El bloque de código anterior permite crear un archivo llamado CARTA.DOC en el disco “C:” con
cinco líneas de información que se especifican con la sentencia Print.
Ejercicio:
La siguiente aplicación almacena el contenido de una caja de texto en un archivo.
Para crear esta aplicación vamos a utilizar una caja de texto y un dos botones de comando, uno
para guardar los datos de la caja de texto y otro para salir de la aplicación.
▪ Abra un nuevo proyecto.
▪ Diseñe la siguiente pantalla:
▪ Haga clic en la caja de texto y en la ventana propiedades establezca los siguientes valores:
a) En la propiedad MultiLine establezca True.
b) En la propiedad ScrollBars establezca el valor 2 – Vertical.
Ing. Carlos Manuel Rodríguez Bucarelly
Visual Basic 6.0
364
Los Archivos
Capítulo 7
▪ En el evento Click del botón Guardar escriba:
On Error GoTo ErrorDesconocido
Open "C:\DATOS.DOC" For Output As #1
Print #1, Text1.Text
Close #1
MsgBox ("Los datos han sido guardado.")
Exit Sub
ErrorDesconocido:
MsgBox ("Ha ocurrido un error al intentar guardar el archivo.")
▪ En el evento Click del botón Salir escriba:
End
▪ Corra la aplicación.
▪ Después que la aplicación este corriendo escriba algo en la caja de texto.
▪ Cuando halla escrito algo en la caja, haga clic en el botón guardar, y a continuación, aparecerá
una ventana diciendo que “Los datos han sido guardado.”, esto es sino ocurre un error.
▪ Al hacer clic en el botón guardar, automáticamente se creará un archivo llamado DATOS.DOC en
el disco “C:”.
PARA VER SI EL ARCHIVO SE HA CREADO REALMENTE EN EL DISCO “C:” HAGA LO
SIGUIENTE:
A) Haga doble clic en MY PC.
B) Haga doble clic en Disco C:\
C) Explore todos los archivos que aparecen en el disco “C:\” y verá que entre todos esos
archivos se encuentra el que creamos desde Visual Basic llamado DATOS.DOC.
NOTA: El archivo aparecerá como documento de WORD porque lo hemos creado con la extensión
“.DOC” que representan los archivos de WORD.
▪ Detenga la aplicación y guarde el ejercicio con los nombres FormEjercicio1-7 para el formulario,
y Ejercicio1-7 para el proyecto.
Explicación del programa línea por línea:
- La primera línea:
On Error GoTo ErrorDesconocido
Esta línea de código permite controlar cualquier error que ocurra a partir desde donde se escribe.
En este caso la hemos utilizado para verificar si al grabar los datos ocurre algún error.
Traducida al castellano esta línea de código quiere decir lo siguiente:
SI OCURRE UN ERROR SALTA A LA LINEA LLAMADA ErrorDesconocido
Ing. Carlos Manuel Rodríguez Bucarelly
Visual Basic 6.0
365
Los Archivos
Capítulo 7
- La segunda línea:
Open "C:\DATOS.DOC" For Output As #1
Esta línea permite crear el archivo llamado DATOS.DOC en el disco “C:”.
Se ha utilizado el modo Output porque se sobreentiende que el archivo no existe, pero si este
existe, entonces es remplazado con los nuevos datos.
Traducida al castellano esta línea quiere decir:
CREA EL ARCHIVO DATOS.DOC EN EL DISCO “C:” PARA ESCRITURA Y ASIGNALE AL
ARCHIVO EL NUMERO UNO EN MI APLICACIÓN.
- La tercera línea:
Print #1, Text1.Text
Ya se ha explicado que la sentencia Print se utiliza para escribir en el archivo. En este caso se ha
utilizado para escribir el contenido de la caja de texto en el archivo.
Traducida al castellano esta línea quiere decir:
ESCRIBE EN EL ARCHIVO NUMERO UNO EL CONTENIDO DE LA CAJA DE TEXTO.
- La cuarta línea:
Close #1
Esta línea cierra un archivo abierto. Recuerde que cada vez que se abre un archivo ya sea para
lectura o escritura este debe ser cerrado.
Traducida al castellano esta línea quiere decir:
CIERRA EL ARCHIVO NUMERO UNO.
- La quinta línea:
MsgBox (“Los datos han sido guardado.”)
Esta línea muestra una ventana con el mensaje escrito entre los paréntesis y la comilla. En este
caso hemos especificado un mensaje que informa al usuario si los datos se han grabado
correctamente.
- La sexta línea:
Exit Sub
Esta línea de código permite separar un bloque de código con otro bloque de código. Se ha
utilizado para separar las últimas dos líneas de código que muestran el mensaje de error en caso
de que este ocurra.
Si esta línea de código no se escribe, entonces el mensaje de error aparecería aun los datos se
hallan guardado correctamente, esto es, porque no habría nada que separe el código principal que
almacena los datos, del código que muestra el error en caso de que ocurra.
Ing. Carlos Manuel Rodríguez Bucarelly
Visual Basic 6.0
366
Los Archivos
Capítulo 7
Es lógico que el error solamente deba aparecer si ocurre algún error. Y debe de existir algo que
separe un bloque de código de otro código y para esto se utiliza Exit Sub.
- La séptima línea:
ErrorDesconocido:
Esta línea de código se ha declarado como una etiqueta que va a permitir desde el punto de vista
lógico asignarle un nombre a una línea.
Al establecer la etiqueta “ErrorDesconocido:” en una línea, es posible acceder al bloque de código
que se encuentra después de la etiqueta utilizando la sentencia Goto como se especifico en la
primera línea.
Esto es, porque es la única forma de acceder a la codificación que reside después de la sexta línea
de código que corresponde a la codificación Exit Sub.
- La octava línea:
Msgbox(“Ha ocurrido un error al intentar guardar el archivo.”)
Muestra un mensaje diciendo que ha ocurrido un error al intentar guardar el archivo en el disco.
7.5 LECTURA DE UN ARCHIVO ALEATORIO (SIN FORMATO)
Es lógico que después de haber creado un archivo debe de existir una forma para leerlo.
Para leer un archivo que haya sido creado anteriormente se debe utilizar el método Iinput en vez
de Output y utilizar la sentencia Line Input que permite leer línea por línea un archivo.
Su formato es:
Line Input #numeroarchivo, Variable
Donde:
#numeroarchivo: Es el número del archivo abierto como ya se había explicado anteriormente.
Variable: Representa una variable tipo cadena (String) o variante (Variant), declarada de antemano
para almacenar el contenido de una línea del archivo abierto.
Ejemplo:
Sin se quiere leer las primeras ocho líneas de un archivo de texto llamado Carta.Doc que se
encuentre en el disco duro y luego almacenarla en una caja de texto con la propiedad MultiLine
establecida a True, se haría de la siguiente manera:
Dim Linea1, Linea2, Linea3, Linea4, Linea5, Linea6, Linea7, Linea8 As String
Open “C:\CARTA.DOC” For Input As #1
Line Input #1, Linea1
Line Input #1, Linea2
Line Input #1, Linea3
Line Input #1, Linea4
Ing. Carlos Manuel Rodríguez Bucarelly
Visual Basic 6.0
367
Los Archivos
Capítulo 7
Line Input #1, Linea6
Line Input #1, Linea7
Line Input #1, Linea8
Close #1
Text1.Text = Linea1 & CHR(10) & CHR(13) & Linea2 & CHR(10) & CHR(13) & Linea3 & CHR(10) _
& CHR(13) & Linea4 & CHR(10) & CHR(13) & Linea5 & CHR(10) & CHR(13) & Linea6 & CHR(10) _
& CHR(13) & Linea7 & CHR(10) & CHR(13) & Linea8
NOTA: esas rayitas llamadas UnderScore deben de ponerse. Se
utilizan para seguir una línea de código en Visual Basic cuando esta
es demasiado grade. Si no utiliza el UnderScore entonces deberá
de escribir la línea de código completa pero en una sola línea. Esto
no es recomendable porque se haría incomodo leerla cuando sea
necesario. Los UnderScore se ponen con un espacio en blanco, es
decir, no pegado al texto que le queda al lado.
Explicación del programa anterior línea por línea.
- Primera línea:
Dim Linea1, Linea2, Linea3, Linea4, Linea5, Linea6, Linea7, Linea8 As String
Esta línea de código permite declarar ocho variables que luego serán utilizadas para almacenar las
ocho primeras líneas del archivo.
Dim es una sentencia utilizada para declarar variables como se puedo notar en la línea de código.
As String indica el tipo de datos que almacenarán cada variable, en este caso, se declararon como
tipo CADENA.
As String significa: “COMO CADENA DE TEXTO O CARACTERES”.
- Segunda Línea:
Open “C:\CARTA.DOC” For Input As #1
Esta línea de código permite abrir el archive CARTA.DOC en modo de lectura, por tal razón se
utilizo el modo Input como se había explicado anteriormente.
Se había dicho que Input permite abrir el archivo en modo de lectura, es decir, para leer del archivo
y no para escribir en él.
NOTA: el archivo debe de existir en el disco, de lo contrario daría un error al tratar de abrir un
archivo que no existe. Con el modo Output y Apeend no ocurre este problema, porque si el archivo
no existe el mismo se crea, pero con Input no ocurre lo mismo, sino que el archivo debe de existir o
le daría un error.
- 4ta, 5ta, 6ta, 7ma, 8va, 9na, 10ma, 11va Línea:
Line Input #1, Linea1
Line Input #1, Linea2
Line Input #1, Linea3
Line Input #1, Linea4
Line Input #1, Linea5
Ing. Carlos Manuel Rodríguez Bucarelly
Visual Basic 6.0
368
Los Archivos
Capítulo 7
Line Input #1, Linea6
Line Input #1, Linea7
Line Input #1, Linea8
Como se puede apreciar cada una de las líneas permite leer una línea de texto del archivo y se
almacenan en la variable correspondiente.
- Décima segunda línea (12):
Close #1
Permite cerrar el archivo. Recuerde que cada vez que se abre un archivo este debe de ser cerrado.
- Ultimas líneas:
Text1.Text = Linea1 & CHR(10) & CHR(13) & Linea2 & CHR(10) & CHR(13) & Linea3 & CHR(10) _
& CHR(13) & Linea4 & CHR(10) & CHR(13) & Linea5 & CHR(10) & CHR(13) & Linea6 & CHR(10) _
& CHR(13) & Linea7 & CHR(10) & CHR(13) & Linea8
Permite almacenar el contenido de cada línea en la caja de texto.
El & Ampersand se utiliza para unir cada una de la línea.
CHR(10) & CHR(13) es una combinación especial que se utiliza para hacer un salto de línea cada
vez que se pone una línea en la caja de texto. Si no se utiliza esta combinación entonces el
contenido del archivo aparecería en una sola línea de la caja de texto y esto no es normal.
- 7.5.1 Lectura de un archivo utilizando un bucle
En ocasiones será muy necesario leer el archivo utilizando un bucle que permitirá leer a totalidad el
archivo. Esto es porque no se conoce de antemano el total de líneas del archivo y aun conociéndola
a veces son demasiadas líneas y seria anormal declarar tantas variables para leer el archivo.
Supóngase un archivo con 1000 mil líneas habría que declarar mil variables para almacenar cada
línea del archivo, por tal razón de ahora en adelante solo utilizaremos bucles para la lectura de
nuestros archivos de texto.
Si tenemos un archivo en el disco duro llamado CARTA.DOC la forma correcta de leerlo seria de la
siguiente manera:
Dim Linea As String
Open "C:\CARTA.DOC" For Input As #1
While Not EOF(1)
Line Input #1, Linea
Text1.Text = Text1.Text & Linea & Chr(13) & Chr(10)
Wend
Close #1
Explicación del código anterior línea por línea:
- Primera línea:
Ing. Carlos Manuel Rodríguez Bucarelly
Visual Basic 6.0
369
Los Archivos
Capítulo 7
Dim Linea As String
Esta línea declara una variable llamada “Linea” como tipo cadena. En esta variable se almacenará
cada una de las líneas del archivo a medida que el bucle se repita.
- Segunda línea:
Open “C:\CARTA.DOC” For Input As #1
Esta línea abre el archivo “CARTA.DOC” ubicado en el disco “C:” para modo de lectura.
- Tercera línea:
While Not EOF(1)
Si usted nunca ha trabajado con bucle esta línea de código le parecerá muy extraña. De todos
modos tratare de explicarla.
Un bucle es una sentencia especial que permite repetir una determinada porción de código hasta
que se cumpla una determinada condición. Existen dos tipos de bucles en Visual Basic que son
muy utilizados el bucle For y el bucle While que es el utilizado en este caso.
La sentencia While permite repetir una porción de código “Mientras” no se cumpla una condición,
es decir, hasta que la condición sea falsa.
El significado de la línea de código anterior es el siguiente:
Mientras No es el fin del archivo numero (Uno) Repite
While
Not EOF
(1)
While: significa en español “Mientras”.
Not: significa en español “NO”
EOF: (End Of File) significa en español “Fin Del Archivo”.
(1): Es el número asignado cada vez que usted abre un archivo. Recuerde este número lo
especifica usted y puede ser cualquier número entero.
- Cuarta línea:
Line Input #1, Linea
Esta línea permite leer cada línea del archivo cada vez que se repite el bucle. La variable “Linea”
cambia su valor cada vez que el bucle se repite. Cuando el bucle inicia en esta variable se
almacena la primera línea del archivo, cuando el bucle se repite otra vez o sea a la segunda vez,
entonces en esta variable se almacena la segunda línea del archivo y así sucesivamente hasta el
fin del archivo.
Ing. Carlos Manuel Rodríguez Bucarelly
Visual Basic 6.0
370
Los Archivos
Capítulo 7
- Quinta línea:
Text1.Text = Text1.Text & Linea & CHR(13) & CHR(10)
Esta línea de código almacena en una caja de texto el contenido de cada línea del archivo. Se
especifico dos veces “Text1.Text = Text1.Text” para que se mantenga el contenido actual de la caja
de texto.
El significado de la línea anterior es el siguiente:
CONTENIDO DE LA CAJA UNO = CONTENIDO DE LA CAJA UNO Y EL CONTENIDO
Text1.Text
Text1.Text
&
DE LA VARIABLE LINEA Y SALTA A LA OTRA LINEA DE LA CAJA DE TEXTO.
Linea
&
CHR(13) & CHR(10)
- Sexta línea:
Wend
Esta línea de código le pertenece al bucle y es el que indica el fin del bucle. Lo que se encuentre
entre While y Wend es lo que se va a repetir. En conclusión cuando un bucle se inicia se debe de
finalizar o debe de haber algo que indique hasta donde se va a repetir una porción de código. Para
esto existe la sentencia Wend.
- Séptima línea:
Close #1
Cierra el archivo abierto que tiene el número uno.
- 7.5.2 Creación de un editor sencillo
Vamos a crear una aplicación que permite guardar y abrir un documento escrito en una caja de
texto. Utilizaremos el control Microsoft Common Dialog para guardar y abrir los archivos.
Para crear nuestra aplicación siga los siguientes pasos:
▪ Inicie un nuevo proyecto en Visual Basic.
▪ Agregue el control Microsoft Common Dialog a la barra de controles. Para esto haga clic derecho
en la barra de controles y de la ventana de Componentes seleccione Microsoft Common Dialog
Control 6.0 (SP3) y, a continuación, haga clic en el botón Aceptar.
▪ Inserte el control Common Dialog
en cualquier parte del Formulario.
▪ Dibuje una caja de texto y cuatro botones de comando en la parte inferior de la caja. Tal y como
se muestra en la imagen de la siguiente página…
Ing. Carlos Manuel Rodríguez Bucarelly
Visual Basic 6.0
371
Los Archivos
Capítulo 7
▪ Establezca los siguientes valores en las propiedades de los controles utilizados:
Control
Form1
Propiedad
Caption
BorderStyle
Height
Width
Valor
Editor
1- Fixed Single
5460
7635
Text1
Text
MultiLine
ScrollBars
Heigth
Width
Top
Left
(Vació)
True
2- Vertical
4215
7215
120
120
Command1
Caption
&Abrir
Command2
Caption
&Guardar
Command3
Caption
&Nuevo
Command4
Caption
&Salir
▪ En el evento Click del botón Abrir escriba el siguiente bloque de código:
Text1.Text = ""
On Error GoTo NoSeleccionoArchivo:
CommonDialog1.Filter = "Archivos de texto (TXT)" & Chr(32) & Chr(124) & "*.txt"
CommonDialog1.ShowOpen
Ing. Carlos Manuel Rodríguez Bucarelly
Visual Basic 6.0
372
Los Archivos
Capítulo 7
Dim Linea As String
Open CommonDialog1.FileName For Input As #1
While Not EOF(1)
Line Input #1, Linea
Text1.Text = Text1.Text & Linea & Chr(13) & Chr(10)
Wend
Close #1
Exit Sub
NoSeleccionoArchivo:
Explicación del código anterior:
- Primera línea:
Text1.Text = “”
Permite limpiar la caja de texto. Esto es en caso de que anteriormente se encontrará algún archivo
abierto. Es normal que si se va a mostrar el contenido de algún archivo el lugar donde se mostrará
debe de estar limpio.
- Segunda línea:
On Error GoTo NoSeleccionoArchivo
Esta línea se ha declarado en caso de que ocurra un error al intentar abrir el archivo.
Esto es muy importante porque en ocasiones pueden ocurrir errores desconocidos y estos errores
deben ser controlados desde la aplicación. Esta línea la he declarado principalmente porque
siempre que no se selecciona algún archivo en el cuadro de dialogo abrir ocurrirá un error, es decir,
cuando se haga clic en el botón Cancelar del cuadro de dialogo Abrir. No intente averiguar porque
este error ocurre, simplemente especifique siempre esta línea de código cuando intente abrir un
archivo.
- Tercera línea:
CommonDialog1.Filter = "Archivos de texto (TXT)" & Chr(32) & Chr(124) & "*.txt"
Esta línea es muy importante. Permite especificar el tipo de archivo que permitirá visualizar el
cuadro de dialogo abrir.
La propiedad Filter te permite especificar el tipo de archivo que el cuadro de dialogo podrá
visualizar a la ahora que este sea activado.
Estructura de la línea anterior:
CommonDialog1.Filter = "Archivos de texto (TXT)" & Chr(32) & Chr(124) &
Entre comillas se especifica el texto que
aparecerá en Tipo de archivo del cuadro
de diálogo Abrir.
Esta combinación
permite obtener el
carácter ¦.
"*.txt"
Extensión de los
archivos que se
mostrarán.
Ing. Carlos Manuel Rodríguez Bucarelly
Visual Basic 6.0
373
Los Archivos
Capítulo 7
En este caso se ha especificado que el cuadro de dialogo Abrir solo visualice los tipos de archivos
de texto. Si corre la aplicación y hace clic en el botón Abrir aparecerá la pantalla de Abrir con la
siguiente configuración:
Puede observar que en la caja Files of type (Tipo de archivos) aparece el texto que especificamos
en la propiedad Filter de control Common Dialog. Se pueden especificar más tipos de archivos pero
esto lo veremos más adelante.
- Cuarta línea:
CommonDialog1.ShowOpen
Esta línea de código no tiene mucha novedad simplemente muestra el cuadro de dialogo abrir.
El método ShowOpen significar “Mostrar Abrir”, es decir, “Mostrar el cuadro Abrir”.
Existen otros métodos como: ShowPrinter, ShowColor, ShowSave, ShowFont, ShowHelp, etc.
Estos otros métodos los veremos más adelante.
- Quinta línea:
Dim Linea As String
Esta línea de código declara una variable llamada “Linea” donde se almacenará cada línea de datos
del archivo abierto.
- Sexta línea:
Open CommonDialog1.FileName For Input As #1
Ing. Carlos Manuel Rodríguez Bucarelly
Visual Basic 6.0
374
Los Archivos
Capítulo 7
La única novedad que vemos en esta línea de código es “CommonDialog1.FileName”. Antes
especificábamos el archivo directamente pero en esta ocasión dejamos que la ventana de diálogo
Abrir tome el control del nombre del archivo.
El archivo que se seleccione en la ventana de dialogo Abrir, este será el archivo que se muestre en
el Editor.
La propiedad FileName almacena el PATH o la ruta completa del archivo seleccionado.
- Ultimas líneas:
While Not EOF(1)
Line Input #1, Linea
Text1.Text = Text1.Text & Linea & Chr(13) & Chr(10)
Wend
Close #1
Exit Sub
NoSeleccionoArchivo:
Estas ultimas líneas las hemos visto ya anteriormente que se utilizan para la lectura de un archivo
completo utilizando un bucle. Más arriba ya habíamos trabajado con esto. La sentencia de bloqueo
Exit Sub también la vimos anteriormente.
▪ En el vento Click del botón Guardar escriba:
On Error GoTo NoSeleccionoArchivo:
CommonDialog1.Filter = "Archivos de texto (TXT)" & Chr(32) & Chr(124) & "*.txt"
CommonDialog1.ShowSave
Open CommonDialog1.FileName For Output As #1
Print #1, Text1.Text
Close #1
MsgBox ("Archivo Guardado.")
Exit Sub
NoSeleccionoArchivo:
Explicación del código anterior:
Lo único nuevo que vemos en este bloque de código es el método ShowSave que permite mostrar
el cuadro de dialogo Guardar.
En esta ocasión utilizamos este método para guardar el archivo en el disco duro. ShowSave
significa “Mostrar Guardar”, es decir, “Mostrar el cuadro de diálogo Guardar”.
Lo demás lo hemos visto anteriormente. Por ejemplo, utilizamos en esta ocasión el método Output
para guardar y especificamos CommonDialog1.FileName en vez de especificar un nombre fijo o un
nombre constante. Ya explique eso anteriormente.
▪ En el evento Click del botón de comando Nuevo escriba:
Ing. Carlos Manuel Rodríguez Bucarelly
Visual Basic 6.0
Los Archivos
Capítulo 7
Text1.Text = ""
Text1.SetFocus
Explicación del código anterior:
375
- Primera línea:
La primera línea quita cualquier texto que se halla mostrado o escrito en la caja de texto.
- Segunda línea:
Hace que la caja de texto reciba el enfoque, es decir, que el cursor se posiciones en la caja.
▪ En el evento Click del botón de comando Salir escriba:
‘Sale de la aplicación.
End
▪ Corra la aplicación y verá que tiene un pequeño Editor. Puede perfeccionarlo agregando negrita,
cursiva, subrayado, tipo de letra, justificaciones de texto, etc.
▪ Detenga la aplicación y guarde el ejercicio con los nombres FormEjercicio2-7 para el formulario,
y Ejercicio2-7 para el proyecto.
7.7 ARCHIVOS CON ESTRUCTURA DE BASE DE DATOS
Una base de datos es un conjunta de datos organizados y relacionados lógicamente entre si. Una
base de datos se podría considerar como el almacenamiento organizado de los datos
proporcionados por el programa.
Los archivos con estructura de bases de datos sirven para almacenar de forma personalizada datos
de un programa que luego lo podrá utilizar para ejecutar operaciones internas en su aplicación, por
ejemplo, podrá utilizar un archivo con estructura de base de datos para almacenar la configuración
de su programa con el objetivo de que esta quede almacenada cada vez que cierre el programa y
posteriormente leer este archivo cuando la aplicación vuelva a ser ejecutada. No pretenda
almacenar en un archivo de texto datos importantes de una empresa, para esto cree bases de
datos con sistemas SGBD profesionales como SQL, ORACLE, ACCESS, etc. En el siguiente
capítulo tratamos este asunto.
Una base de datos esta compuesta de filas y columnas que físicamente representa una tabla.
Cada columna representa un Campo en la base de datos y cada Fila un Registro. Un campo se
define como la unidad de información más pequeña de la base de datos que tiene significado y un
Registro se define como la colección de todos los campos de una base de datos. Toda lo que se
escribe en dicha base de datos se denomina Datos y juegan un papel muy importante en la base
de datos.
La estructura de una base de datos es la siguiente:
Campos
Nombre
Carlos
Pablo
Nelson
Apellido
Rodríguez
Bucarelly
Pérez
Teléfono
809-699-5858
809-585-6325
809-755-2352
Dirección
Carretera Mella KM 8 ½ (Mandinga)
Urb. Ralma. Calle #5
Urb. Los Mina. Res. Catanga
Registros
Ing. Carlos Manuel Rodríguez Bucarelly
Visual Basic 6.0
376
Los Archivos
Capítulo 7
La base de datos anterior se podría considerar como una estructura que representa una agenda
telefónica donde los datos a almacenar son: Nombre, Apellido, Teléfono y Dirección.
Todos estos datos son de un mismo tipo y deben ser almacenados en un mismo archivo siguiendo
una estructura organizada tal y como se muestra en la tabla anterior. Por ejemplo, en este caso el
primer registro “Carlos Rodríguez 809-699-5858 Carretera Mella KM 8 ½ (Mandinga)” sería la
primera línea del archivo de la base de datos, el segundo registro sería la segunda línea del
archivo, el tercer registro sería la tercera línea del archivo y así sucesivamente.
Si almacenamos estos datos en un archivo deberíamos de almacenarlo de la siguiente forma:
Carlos;Rodríguez;809-699-5858;Carretera Mella KM 8 ½ (Mandinga)
Pablo;Bucarelly;809-585-6325;Urb. Ralma. Calle #5
Nelson;Pérez;809-755-2352;Urb. Los Mina. Res. Catanga
Se ha utilizado un punto y coma (;) para separar cada uno de los campos de la base de datos.
Cuando almacenemos los registros en una base de datos deberemos agregar al final de cada
campo un punto y coma (;) que nos va a permitir el final de cada campo de la base de datos. Se
puede utilizar otro carácter pero el más utilizado siempre ha sido el punto y coma (;).
7.8 CREAR UN ARCHIVO CON ESTRUCTURA DE BASE DE DATOS EN VISUAL BASIC 6.0
Crear una base de datos en Visual Basic no implica utilizar sentencias especiales para el
almacenamiento de los datos, sino, que implica utilizar otros métodos y algoritmos para almacenar
y leer los datos.
Vamos a utilizar las mismas sentencias Open, Line Input, Print, Output, Input y Append ya vistas
anteriormente. Ahora crearemos una pequeña agenda telefónica que le permitirá aprender a crear
archivos con estructura de base de datos.
▪ Cree una carpeta llamada Agenda en el disco duro para almacenar nuestro proyecto y nuestra
base de datos.
▪ Abra un nuevo proyecto y dibuje el siguiente entorno:
Ing. Carlos Manuel Rodríguez Bucarelly
Visual Basic 6.0
377
Los Archivos
Capítulo 7
•
•
•
•
•
El primer botón servirá para agregar un nuevo contacto o una nueva persona.
El segundo botón permitirá buscar algún contacto, ya sea por nombre o por el número de
teléfono.
El tercer botón será utilizado para eliminar un contacto de la base de datos.
El cuarto botón se utilizará para obtener una lista de todos los contactos que han sido
agregado a la base de datos.
El quinto botón será utilizado para salir de la aplicación.
▪ Establezca los siguientes valores a los controles del formulario anterior para que quede como se
muestra en la imagen anterior:
Control
Form1
Label1
Command1
Command2
Command3
Command4
Propiedad
Caption
BorderStyle
Height
Width
StartUpPosition
BackColor
Valor
Agenda
1- Fixed Single
4545
5430
1 – CenterOwner
Caption
AutoSize
Left
Top
Font
BackColor
Caption
Height
Width
Left
Top
Style
BackColor
MENU PRINCIPAL
True
1635
240
Tamaño 10 y Negrita.
Caption
Height
Width
Left
Top
Style
BackColor
&Buscar contacto
375
3015
1080
1320
1- Graphical
Caption
Height
Width
Left
Top
Style
BackColor
&Eliminar contacto
375
3015
1080
1920
1- Graphical
Caption
Height
Width
Left
Top
Style
BackColor
&Reporte
375
3015
1080
2520
1- Graphical
{ EMBED PBrush }
{ EMBED PBrush }
&Agregar un nuevo contacto
375
3015
1080
720
1- Graphical
{ EMBED PBrush }
{ EMBED PBrush }
{ EMBED PBrush }
{ EMBED PBrush }
Ing. Carlos Manuel Rodríguez Bucarelly
Visual Basic 6.0
378
Los Archivos
Capítulo 7
Command4
Caption
Height
Width
Left
Top
Style
BackColor
&Reporte
375
3015
1080
2520
1- Graphical
El primer verde.
Command5
Caption
Height
Width
Left
Top
Style
BackColor
&Salir
375
3015
1080
3120
1- Graphical
El primer verde.
▪ Ahora vamos a agregar un nuevo formulario (Form2) para la primera opción del menú principal.
▪ Haga clic en el menú Project y luego haga clic en la opción Add Form. En el cuadro de dialogo
que aparece haga clic en el botón Open (abrir).
▪ Ahora aparecerá un formulario en blanco. En este formulario pondremos todo lo necesario para
agregar un nuevo contacto en la base de datos.
▪ Ahora dibuje el siguiente entorno en el nuevo formulario (Form2):
•
El primer botón será utilizado para guardar los datos del nuevo contacto.
•
El segundo botón será utilizado para limpiar las cajas de texto y permitir agregar un nuevo
contacto.
•
El tercer botón cerrará la ventana de Agregar nuevo contacto.
▪ Establezca los siguientes valores en los controles del nuevo formulario:
Ing. Carlos Manuel Rodríguez Bucarelly
Visual Basic 6.0
379
Los Archivos
Capítulo 7
CONTROL
Form2
PROPIEDAD
Caption
BackColor
BorderStyle
ShowInTaskBar
Height
Width
StartUpPosition
VALOR
Agregar nuevo contacto
El primer amarillo.
1 – Fixed Single
False
4005
5445
1 - CenterOwner
Label1
AutoSize
Caption
BackColor
Left
Top
Font
True
INTRODUZCA LOS DATOS DEL NUEVO CONTACTO
El primer verde.
120
240
Tamaño 8 y Negrita.
Label2
AutoSize
Caption
BackStyle
Font
Left
Top
True
Nombre
0 – Transparent
Tamaño 8 y Negrita.
120
720
Label3
AutoSize
Caption
BackStyle
Font
Left
Top
True
Apellido
0 – Transparent
Tamaño 8 y Negrita.
120
1200
Label4
AutoSize
Caption
BackStyle
Font
Left
Top
True
Teléfono
0 – Transparent
Tamaño 8 y Negrita.
120
1680
Label5
AutoSize
Caption
BackStyle
Font
Left
Top
True
Dirección
0 – Transparent
Tamaño 8 y Negrita.
120
2160
Text1
Text
Appearance
Height
Width
Left
Top
(Vació)
0 – Flat
285
3615
1080
720
Text2
Text
Appearance
Height
Width
Left
Top
(Vació)
0 – Flat
285
3615
1080
1200
Ing. Carlos Manuel Rodríguez Bucarelly
Visual Basic 6.0
380
Los Archivos
Capítulo 7
Text3
Text4
Command1
Command2
Command3
Text
Appearance
Height
Width
Left
Top
Text
Appearance
Height
Width
Left
Top
(Vació)
0 – Flat
285
2055
1080
1680
(Vació)
0 – Flat
285
3975
1080
2160
Caption
Height
Width
Left
Top
Caption
Height
Width
Left
Top
Caption
Height
Width
Left
Top
&Guardar
375
855
240
3000
&Nuevo
375
855
1320
3000
&Cancelar
375
855
4200
3000
▪ Active o seleccione el primer formulario (Form1) de la ventana de Proyectos (Project) haciendo
doble clic sobre el mismo.
▪ Ahora haga clic en el primer botón “Agregar un nuevo contacto” y escriba en el evento Click la
siguiente línea de código:
Form2.Show 1, Me
La línea de código anterior permite mostrar el segundo formulario. El método Show permite mostrar
un formulario en la pantalla. El “1, Me” es un método utilizado para que el formulario que se muestra
sea el único activo en la pantalla, es decir, hasta que este no sea cerrado no se podrá activar
ninguna otra opción del menú principal.
▪ Active el segundo formulario (Form2) de la ventana de Proyecto (Project) haciendo doble clic
sobre el mismo.
▪ Ahora vamos a codificar el botón de Guardar:
▪ En el evento Click del botón Guardar escriba lo siguiente:
Open "C:\AGENDA\Agenda.dat" For Append As #1
Print #1, Text1.Text & ";" & Text2.Text & ";" & Text3.Text & ";" & Text4.Text
Close #1
Text1.Text = ""
Text2.Text = ""
Ing. Carlos Manuel Rodríguez Bucarelly
Visual Basic 6.0
381
Los Archivos
Capítulo 7
Text3.Text = ""
Text4.Text = ""
Text1.SetFocus
MsgBox ("El nuevo contacto ha sido agregado.")
Explicación del código anterior:
- Primera línea:
Open "C:\AGENDA\Agenda.dat" For Append As #1
En esta línea de código la única novedad es el método Append que permite agregar información al
final del archivo y si este no existe entonces se crea. No utilizamos el método Output por la razón
de que este método crea nuevamente el archivo y elimina los datos que tenia anteriormente para
sustituirlo con los nuevos datos.
- Segunda línea:
Print #1, Text1.Text & ";" & Text2.Text & ";" & Text3.Text & ";" & Text4.Text
Esta línea permite escribir en una línea del archivo el contenido de cada unas de las cajas de texto
separado con un punto y coma (;), como habíamos explicamos anteriormente.
- Ultimas líneas:
Close #1
Text1.Text = ""
Text2.Text = ""
Text3.Text = ""
Text4.Text = ""
Text1.SetFocus
MsgBox ("El nuevo contacto ha sido agregado.")
En estas últimas líneas no hay nada nuevo. Se cierra el archivo, se limpian cada unas de las cajas
de texto, se hace que el cursor se posicione en la primera caja de texto y se muestra un mensaje.
▪ Corra la aplicación y, a continuación, haga clic en el botón Agregar un nuevo contacto.
Debe de aparecer el segundo formulario (Form2). Bien agregue un contacto y haga clic en el botón
Guardar. Inmediatamente este registro se agrega en la base de datos. Más adelante veremos como
leer estos registros.
▪ Detenga la aplicación.
▪ Haga doble clic en el botón Nuevo del segundo formulario (Form2) y escriba lo siguiente:
Text1.Text = ""
Text2.Text = ""
Text3.Text = ""
Text4.Text = ""
Text1.SetFocus
Ing. Carlos Manuel Rodríguez Bucarelly
Visual Basic 6.0
382
Los Archivos
Capítulo 7
Explicación del código anterior:
Ninguna novedad. Limpia todas las cajas de texto y hace que el cursor se posicione en la primera
caja.
▪ En el evento Click del botón Cancelar escriba:
Unload Me
Explicación del código anterior:
Unload Me
Esta línea de código permite cerrar el formulario y no la aplicación completa.
El significado de esta línea al castellano es: “DESCARGADME”.
▪ Active el primer formulario desde la ventana de Proyectos (Project) haciendo doble clic sobre el
mismo.
▪ Ahora vamos a crear un nuevo formulario que será el formulario de la segunda opción del menú
principal. En este formulario agregaremos todo lo necesario para buscar un contacto, ya sea por
número telefónico o por nombre.
▪ Agregue un nuevo formulario haciendo clic en el menú Project y a continuación, en Add Form. En
el cuadro de dialogo que aparece haga clic en el botón Open.
▪ Aparecerá un nuevo formulario (Form3).
▪ Dibuje un entorno similar al que se muestra en la imagen siguiente en un tercer formulario
(Form3). Hágalo tal y como se ve, no daré los valores de los controles como lo había echo
anteriormente.
▪ En el evento Click del botón de comando Buscar escriba el siguiente bloque de código:
If Len(Trim(Text1.Text)) = 0 Then
MsgBox ("Debe escribir algo en la caja de texto.")
Text1.SetFocus
ElseIf Option1.Value = False And Option2.Value = False Then
Ing. Carlos Manuel Rodríguez Bucarelly
Visual Basic 6.0
383
Los Archivos
Capítulo 7
Else
MsgBox ("Debe seleccionar el tipo de búsqueda.")
On Error GoTo NOarchivo:
Dim Linea As String
Dim Campo1, Campo2, Campo3, Campo4 As String
Dim Posicion1, Posicion2, Posicion3 As Integer
Dim Encontro As Integer
Encontro = 0
Open "C:\AGENDA\Agenda.dat" For Input As #1
While Not EOF(1)
Line Input #1, Linea
Posicion1 = InStr(1, Linea, ";", vbTextCompare)
Posicion2 = InStr(Posicion1 + 1, Linea, ";", vbTextCompare)
Posicion3 = InStr(Posicion2 + 1, Linea, ";", vbTextCompare)
Campo1 = Mid(Linea, 1, Posicion1 - 1)
Campo2 = Mid(Linea, Posicion1 + 1, Posicion2 - 1 - Posicion1)
Campo3 = Mid(Linea, Posicion2 + 1, Posicion3 - 1 - Posicion2)
Campo4 = Mid(Linea, Posicion3 + 1, Len(Linea))
If UCase(Campo1) = UCase(Text1.Text) And Option1.Value = True Then
MsgBox ("Nombre: " & Campo1 & " Apellido: " & _
Campo2 & " Teléfono: " & Campo3 & " Dirección: " & Campo4)
Encontro = 1
End If
If Campo3 = Text1.Text And Option2.Value = True Then
MsgBox ("Nombre: " & Campo1 & " Apellido: " & _
Campo2 & " Teléfono: " & Campo3 & " Dirección: " & Campo4)
Encontro = 1
End If
Wend
If Encontro = 0 Then
MsgBox ("No se ha encontrado el contacto especificado.")
End If
Close #1
End If
Exit Sub
NOarchivo:
MsgBox ("La base de datos no existe.")
Explicación del bloque de código anterior:
- Las primeras tres líneas:
Ing. Carlos Manuel Rodríguez Bucarelly
Visual Basic 6.0
384
Los Archivos
Capítulo 7
If Len(Trim(Text1.Text)) = 0 Then
MsgBox ("Debe escribir algo en la caja de texto.")
Text1.SetFocus
Este bloque de código permite verificar si la caja de texto se deja vacía, en caso de que se deje
vacía entonces se muestra un mensaje y el cursor se envía a la caja de texto.
La sentencia Len permite obtener la longitud de una cadena de caracteres, en este caso la longitud
de la caja de texto. La sentencia Trim permite eliminar los espacios en blanco que posiblemente se
escriban al final de la caja de texto.
La traducción del código anterior sería la siguiente:
SI LA LONGITUD DE LA CAJA DE TEXTO ES IGUAL A CERO ENTONCES
MUESTRA EL MENSAJE (“Debe escribir algo en la caja de texto”)
HAS QUE LA CAJA DE TEXTO RESIVA EL ENFOQUE
- Línea 4, 5 y 6:
ElseIf Option1.Value = False And Option2.Value = False Then
MsgBox ("Debe seleccionar el tipo de búsqueda.")
Else
Este bloque de código permite verificar si se selecciona una de las opciones del tipo de búsqueda.
La propiedad Value permite verificar si el botón de opción esta seleccionado o no. Cando tiene el
valor False indica que el botón no esta seleccionado.
La traducción del bloque anterior es la siguiente:
SI PRIMERA OPCION = no seleccionada Y SEGUNDA OPCION = no seleccionada ENTONCES
MUESTRA EL MENSAJE (“Debe seleccionar el tipo de búsqueda.”)
DE LO CONTRARIO
El operador lógico And permite enlazar dos expresiones. Si ambas expresiones se cumplen,
entonces, se ejecutan las líneas de códigos de más abajo.
La cláusula Else (De lo contrario) se ha utilizado para tomar una decisión en caso de que no se
cumpla la condición, es decir, en caso de que se seleccione alguna de las opciones. Si una da las
opciones se selecciona, entonces, toda la codificación que se encuentra debajo de la cláusula Else
se ejecutará.
- Línea 7:
On Error GoTo NOarchivo:
Esta línea de código activa el detector de errores. Si ocurre algún error en la apertura del archivo,
entonces, se ejecuta la codificación que se encuentra debajo en la etiqueta NOarchivo.
- Líneas 8, 9, 10, 11 y 12:
Dim Linea As String
Dim Campo1, Campo2, Campo3, Campo4 As String
Dim Posicion1, Posicion2, Posicion3 As Integer
Ing. Carlos Manuel Rodríguez Bucarelly
Visual Basic 6.0
385
Los Archivos
Capítulo 7
Dim Encontro As Integer
Encontro = 0
En esta sección se declararon todas las variables necesarias para proceder con la codificación.
La primera variable Linea se utilizará para almacenar cada unas de las líneas de texto del
documento. Las variables Campo1, Campo2, Campo3, Campo4 son variables de tipo cadena
donde se almacenarán temporalmente el contenido de cada campo de la base de datos. Las
variables Posicion1, Posicion2, Posicion3 son variables de tipo entero, donde se almacenarán las
posiciones de cada uno de los punto y coma (;) que utilizamos para separar los campos. Tres
posiciones porque utilizamos solamente tres punto y coma.
La variable Encontro como tipo entero, donde se almacenará un valor que indicará si se encontró o
no la búsqueda realizada. Si la variable tiene el valor cero entonces no se encontró ningún
elemento y si tiene el valor uno entonces se encontró el elemento.
Encontro = 0 se ha especificado para darle un valor inicial a la variable.
- Líneas 13, 14, 15:
Open "C:\AGENDA\Agenda.dat" For Input As #1
While Not EOF(1)
Line Input #1, Linea
Nada que no haya visto. Primero se abre el archivo para modo de lectura, segundo se inicia el
bucle y por ultimo se lee cada línea del archivo y se almacena en la variable Linea.
- Líneas 16, 17, 18:
Posicion1 = InStr(1, Linea, ";", vbTextCompare)
Posicion2 = InStr(Posicion1 + 1, Linea, ";", vbTextCompare)
Posicion3 = InStr(Posicion2 + 1, Linea, ";", vbTextCompare)
Posiblemente aquí encuentre muchas cosas extrañas pero trataré de explicarlo con algunos
ejemplos.
Primeramente empezaré definiendo la función de la sentencia InStr. Esta sentencia permite obtener
la posición de un carácter especificado en la cadena de caracteres, es decir, te devuelve el número
de la posición donde se encuentra ese carácter en la cadena de texto.
Ejemplo:
Carlos;Manuel;809-589-5858;Urb. Ralma, Calle #4
Puede observar que utilicé tres punto y coma (;) para separar los tres campos (nombre, apellido,
teléfono y dirección). Esas posiciones de esos tres punto y coma lo almacenaré en cada una de las
variables ya vistas anteriormente.
Por ejemplo, la posición del primer punto y coma (;) lo almacenaré en la variable Posicion1, al
posición del segundo punto y coma (;) lo almacenaré en la variable Posicion2 y la posición del
tercer punto y coma (;) lo almacenaré en la variable Posicion3.
Ing. Carlos Manuel Rodríguez Bucarelly
Visual Basic 6.0
386
Los Archivos
Capítulo 7
En el ejemplo anterior las posiciones que se almacenarían en las variables son los siguientes:
Posicion1 = 7
Posicion2 = 14
Posicion3 = 27
Esto es por lo siguiente:
Carlos;Manuel ; 809–589–5858;Urb. Ralma,Calle#4
1 2 3 4 5 6 7
8 9 10 11 12 13 14 15 16 17 18 19 20 21 22 23 24 25 26 27 28 29 30 31 32 33 34 35 36 37 …………………..
Cada carácter tiene una posición en la cadena. Estas posiciones que hemos leído serán de mucha
utilidad a la hora de leer los campos de la base de datos. Eso lo veremos a continuación.
El formato de la sentencia InStr es el siguiente:
InStr(Valor_Inicial, Cadena_Principal, Cadena_a_Buscar, Tipo_de_busqueda)
Donde:
Valor_Inicial: Es un número de una posición de algún carácter de la cadena de texto principal. Por
ejemplo, si el valor inicial es 1 entonces la búsqueda comienza desde el principio de la cadena, es
decir, desde el primer carácter.
Cadena_Principal: Representa la cadena de caracteres en donde se realizará la búsqueda.
Cadena_a_Buscar: Representa la cadena a buscar.
Tipo_de_busqueda: Es una constante que representa el tipo de búsqueda. Se ha especificado la
constante vbTextCompare que indica que la búsqueda que se realizará es de tipo texto.
a) Posicion1 = InStr(1, Linea, ";", vbTextCompare)
Esta línea busca el primer punto y coma que aparece en el registro. La búsqueda se realiza a partir
del primer carácter, por eso se especifica el número 1.
b) Posicion2 = InStr(Posicion1 + 1, Linea, ";", vbTextCompare)
Esta línea busca el segundo punto y coma que aparece en el registro. La búsqueda se realiza a
partir de la posición del primer punto y coma, por eso se especifica Posicion1 + 1.
c) Posicion3 = InStr(Posicion2 + 1, Linea, ";", vbTextCompare)
Esta línea busca el tercer punto y coma que aparece en el registro. La búsqueda se realiza a partir
de la posición del segundo punto y coma, por eso se especifica Posicion2 + 1.
- Líneas 19, 20, 21 y 22:
Campo1 = Mid(Linea, 1, Posicion1 - 1)
Campo2 = Mid(Linea, Posicion1 + 1, Posicion2 - 1 - Posicion1)
Campo3 = Mid(Linea, Posicion2 + 1, Posicion3 - 1 - Posicion2)
Campo4 = Mid(Linea, Posicion3 + 1, Len(Linea))
Ing. Carlos Manuel Rodríguez Bucarelly
Visual Basic 6.0
387
Los Archivos
Capítulo 7
Estas cuatro líneas de código permiten leer cada uno de los campos de la base de datos.
Antes de explicar cada línea de código, vamos a definir la sentencia Mid.
La sentencia Mid permite copiar una cadena de caracteres de otra cadena de caracteres, llamada
cadena principal. En esta función se debe especificar la cadena de donde se hará la copia que es la
cadena principal. Se debe especificar también la posición en la cadena desde donde se quiere
iniciar la copia y por ultimo, se debe especificar la cantidad de caracteres a copiar.
Su formato es:
Mid (cadena_principal, posición_inicial, cantidad_de_caracteres_a_copiar)
a) Campo1 = Mid(Linea, 1, Posicion1 - 1)
Esta línea de código lee el campo “Nombre”. La variable Linea es la variable que tiene el registro
completo, o más bien, la cadena principal. El número uno, indica que la copia iniciará desde el
primer carácter de la cadena principal. Posicion1 – 1 indica la cantidad de caracteres a copiar, es
decir, se copiarán todos los caracteres hasta el primer punto y coma (;). Recuerde que la variable
Posicion1 tiene la posición del primer punto y coma. El menos uno -1 se especifico para que en la
copia no se incluya el punto y coma.
b) Campo2 = Mid(Linea, Posicion1 + 1, Posicion2 - 1 - Posicion1)
Esta línea de código lee el campo “Apellido”. Posicion1 + 1 indica que la copia iniciará después del
primer punto y coma (;), es decir, a partir de la posición del primer punto y coma (;). Posicion2 – 1
– Posicion1 indica la cantidad de caracteres a copiar. Se lo explicaré gráficamente:
Carlos;Manuel ; 809–589–5858;Urb. Ralma,Calle#4
1 2 3 4 5 6 7
8 9 10 11 12 13 14 15 16 17 18 19 20 21 22 23 24 25 26 27 28 29 30 31 32 33 34 35 36 37 …………………..
Campo2 = Mid(Linea, 8, 14 – 1 – 7)
El 8 es por Posicion1 + 1 que es la posición del primer punto y coma (;).
El 14 es por Posicion2 que es la posición del segundo punto y coma (;).
El -1 es para que en la copia no se incluya el primer punto y coma (;).
-Posicion1 es la posición del primer punto y coma que se le resta a la segunda posición menos uno,
esto le dará la cantidad de caracteres del segundo campo. 14 – 1 – 7 = 6 que es la longitud del
campo Apellido.
c) Campo3 = Mid(Linea, Posicion2 + 1, Posicion3 - 1 - Posicion2)
Esta línea lee el campo “Teléfono”. Se aplica lo mismo que al campo anterior pero iniciando desde
la posición2.
d) Campo4 = Mid(Linea, Posicion3 + 1, Len(Linea))
Esta línea lee el campo “Dirección”. Se aplica lo mismo que el campo anterior pero iniciando desde
la posición3. Len(Linea) es lo único diferente y se especifica porque no existe una ultima posición
que indique la longitud del último campo. Siempre tendrá que utilizar esta sentencia para leer el
último campo, pero todo lo demás es igual.
Ing. Carlos Manuel Rodríguez Bucarelly
Visual Basic 6.0
388
Los Archivos
Capítulo 7
- Línea 23, 24, 25, 26 y 27:
If UCase(Campo1) = UCase(Text1.Text) And Option1.Value = True Then
MsgBox ("Nombre: " & Campo1 & " Apellido: " & _
Campo2 & " Teléfono: " & Campo3 & " Dirección: " & Campo4)
Encontro = 1
End If
Este bloque de código permite verificar si el contenido del campo nombre es igual al contenido de la
caja de texto para luego mostrar el registro completo en una caja de mensaje.
La sentencia Ucase permite convertir un texto en mayúscula. Esta sentencia se utilizo para que no
exista problema de mayúscula y minúscula, es decir, si el usuario escribe el nombre en mayúscula
y en la base de datos esta en minúscula entonces habrá un problema, porque no sería el mismo
texto aunque dijera lo mismo, por esa razón se ha convertido el valor del campo y el valor de la caja
de texto en mayúscula.
La traducción del bloque anterior es la siguiente:
SI el campo nombre en mayúscula = al contenido de la caja de texto en mayúscula Y la
primera opción esta seleccionada (la opción búsqueda por nombre) Entonces
Muestra (El nombre, el apellido, el teléfono y la dirección)
Asigna el valor uno a la variable Encontró para saber que se encontró el registro
Finaliza el SI
- Líneas 28, 29, 30, 31 y 32:
If Campo3 = Text1.Text And Option2.Value = True Then
MsgBox ("Nombre: " & Campo1 & " Apellido: " & _
Campo2 & " Teléfono: " & Campo3 & " Dirección: " & Campo4)
Encontro = 1
End If
Lo mismo que el bloque de código anterior. La única diferencia es que la comparación se hace con
el Campo3, es decir, con el campo teléfono. Esto es en caso de que se seleccione la segunda
opción que es buscar por teléfono.
La traducción del bloque anterior es:
SI el campo nombre en mayúscula = al contenido de la caja de texto en mayúscula Y la
primera opción esta seleccionada (la opción búsqueda por nombre) Entonces
Muestra (El nombre, el apellido, el teléfono y la dirección)
Asigna el valor uno a la variable Encontró para saber que se encontró el registro
Finaliza el SI
- Líneas 28, 29, 30, 31 y 32:
If Campo3 = Text1.Text And Option2.Value = True Then
MsgBox ("Nombre: " & Campo1 & " Apellido: " & _
Campo2 & " Teléfono: " & Campo3 & " Dirección: " & Campo4)
Ing. Carlos Manuel Rodríguez Bucarelly
Visual Basic 6.0
389
Los Archivos
Capítulo 7
Encontro = 1
End If
Lo mismo que el bloque de código anterior. La única diferencia es que la comparación se hace con
el Campo3, es decir, con el campo teléfono. Esto es en caso de que se seleccione la segunda
opción que es buscar por teléfono.
La traducción del bloque anterior es:
SI el campo teléfono = al contenido de la caja de texto Y la segunda opción esta
seleccionada (la opción búsqueda por nombre) Entonces
Muestra (El nombre, el apellido, el teléfono y la dirección)
Asigna el valor uno a la variable Encontró para saber que se encontró el registro
Finaliza el SI
En este bloque no se utilizo la sentencia Ucase por la razón de que los números no se escriben ni
en mayúscula ni en minúscula.
- Línea 33:
Wend
Esta sentencia ya la he explicado anteriormente y se utiliza para indicar el final del bucle, o bien,
hasta donde se repetirá el bucle.
- Líneas 34, 35 y 36:
If Encontro = 0 Then
MsgBox ("No se ha encontrado el contacto especificado.")
End If
Este bloque de código permite mostrar un mensaje en caso de que no se encuentre el registro
especificado. Cuando el valor de la variable Encontro es igual a cero entonces no se encontró
ningún registro y si el valor es uno entonces se encontró el registro.
- Ultimas líneas:
Close #1
End If
Exit Sub
NOarchivo:
MsgBox ("La base de datos no existe.")
Close #1
Close #2
▪ En el evento Click del botón Cancelar escriba:
‘Descarga el formulario.
Unload Me
Ing. Carlos Manuel Rodríguez Bucarelly
Visual Basic 6.0
390
Los Archivos
Capítulo 7
▪ Corra la aplicación. Haga clic en el botón Agregar un nuevo contacto y, a continuación, agregue
un nuevo contacto.
▪ Cierre la ventana de Agregar un nuevo contacto, y a continuación, haga clic en el botón Buscar
contacto.
▪ Escriba el nombre del contacto y seleccione la opción Buscar por nombre, y a continuación, haga
clic en el botón Buscar.
Ahora vamos a darle función a la tercera opción del menú principal (Eliminar contacto):
Agregue un nuevo formulario y dibuje el siguiente entorno:
▪ En el evento Click del botón Buscar escriba:
If Len(Trim(Text1.Text)) = 0 Then
MsgBox ("Debe escribir algo en la caja de texto.")
Text1.SetFocus
ElseIf Option1.Value = False And Option2.Value = False Then
Else
MsgBox ("Debe seleccionar el tipo de búsqueda.")
On Error GoTo NOarchivo:
Dim Linea As String
Dim I As Integer
Dim Campo1, Campo2, Campo3, Campo4 As String
Dim Posicion1, Posicion2, Posicion3 As Integer
Dim Encontro As Integer
Encontro = 0
Dim posicionRegistro As Integer
Dim LineasdelArchivo(1000000) As String
Dim NumeroLinea As Integer
Dim registroBorrar As Integer
posicionRegistro = 0
NumeroLinea = 0
Ing. Carlos Manuel Rodríguez Bucarelly
Visual Basic 6.0
391
Los Archivos
Capítulo 7
Open "C:\AGENDA\agenda.dat" For Input As #1
While Not EOF(1)
NumeroLinea = NumeroLinea + 1
Line Input #1, LineasdelArchivo(NumeroLinea)
Wend
Close #1
Open "C:\AGENDA\Agenda.dat" For Input As #1
While Not EOF(1)
posicionRegistro = posicionRegistro + 1
Line Input #1, Linea
Posicion1 = InStr(1, Linea, ";", vbTextCompare)
Posicion2 = InStr(Posicion1 + 1, Linea, ";", vbTextCompare)
Posicion3 = InStr(Posicion2 + 1, Linea, ";", vbTextCompare)
Campo1 = Mid(Linea, 1, Posicion1 - 1)
Campo2 = Mid(Linea, Posicion1 + 1, Posicion2 - 1 - Posicion1)
Campo3 = Mid(Linea, Posicion2 + 1, Posicion3 - 1 - Posicion2)
Campo4 = Mid(Linea, Posicion3 + 1, Len(Linea))
Dim Respuesta
If UCase(Campo1) = UCase(Text1.Text) And Option1.Value = True Then
registroBorrar = posicionRegistro
Respuesta = MsgBox("¿Desea eliminar el registro " & "'" & _
Campo1 & Chr(32) & Campo2 & "' ?", vbYesNo)
If Respuesta = vbYes Then
'SE MODIFICA EL ARREGLO
' --------------------------------------For I = 1 To NumeroLinea
If I = registroBorrar Then
LineasdelArchivo(I) = ""
End If
Next I
End If
End If
Encontro = Encontro + 1
If UCase(Campo3) = UCase(Text1.Text) And Option2.Value = True Then
Respuesta = MsgBox("¿Desea eliminar el registro " & "'" & _
Campo1 & Chr(32) & Campo2 & "' ?", vbYesNo)
Ing. Carlos Manuel Rodríguez Bucarelly
Visual Basic 6.0
392
Los Archivos
Capítulo 7
If Respuesta = vbYes Then
'SE MODIFICA EL ARREGLO
' ---------------------------------------For I = 1 To NumeroLinea
If I = registroBorrar Then
LineasdelArchivo(I) = ""
End If
Next I
End If
Encontro = Encontro + 1
End If
Wend
Close #1
If Encontro = 0 Then
MsgBox ("No se ha encontrado el contacto especificado.")
End If
If Encontro > 0 And Respuesta = vbYes Then
Open "C:\AGENDA\TemporalArchivo.Dat" For Output As #2
For I = 1 To NumeroLinea
If Len(Trim(LineasdelArchivo(I))) > 0 Then
Print #2, LineasdelArchivo(I)
Next I
Close #2
End If
'SE ELIMINA LA BASE DE DATOS ORIGINAL
' -----------------------------------------------------------Kill "C:\AGENDA\agenda.dat"
'SE LE PONE EL NOMBRE ORIGINAL A LA BASE DE DATOS TEMPORAL
' ---------------------------------------------------------------------------------------------------Name "C:\AGENDA\TemporalArchivo.Dat" As "C:\AGENDA\agenda.dat"
MsgBox (Encontro & " registro eliminados.")
Text1.Text = ""
End If
End If
Exit Sub
NOarchivo:
MsgBox ("La base de datos no existe.")
Close #1
Close #2
Ing. Carlos Manuel Rodríguez Bucarelly
Visual Basic 6.0
393
Los Archivos
Capítulo 7
Explicación del bloque de código anterior:
1.- Líneas desde la 1 hasta la 12:
Es la misma codificación que se escribió en el botón buscar del formulario Buscar contacto.
2.- Líneas 13, 14, 15, 16, 17 y 18:
Dim posicionRegistro As Integer
Dim LineasdelArchivo(1000000) As String
Dim NumeroLinea As Integer
Dim registroBorrar As Integer
posicionRegistro = 0
NumeroLinea = 0
En la línea 13 de declara una variable llamada posicionRegistro de tipo entero. En esta variable se
almacenará el registro actual que se esta leyendo de la base de datos, para saber cual es el
número del registro que se esta leyendo.
En la línea 14 se declara un arreglo llamado LineasdelArchivo de tipo cadena. Este arreglo permitirá
almacenar un millón de registros de la base de datos en caso de que existan. Este arreglo es muy
importante, ya que va a permitir almacenar temporalmente cada registro de la base de datos.
En la línea 15 se declara una variable llamada NumeroLinea de tipo entero. En esta variable se
almacenará el total de registros de la base de datos, es decir, el número de líneas que tiene la base
de datos.
En la línea 16 se declara una variable llamada RegistroBorrar de tipo entero. En esta variable se
almacenará el número de la línea que se va a borrar, es decir, el número del registro que se va a
borrar de la base de datos.
Las otras dos líneas establecen un valor inicial en las variables posicionRegistro y NumeroLinea.
3.- Líneas 19, 20, 21, 22, 23 y 24:
Open "C:\AGENDA\agenda.dat" For Input As #1
While Not EOF(1)
NumeroLinea = NumeroLinea + 1
Line Input #1, LineasdelArchivo(NumeroLinea)
Wend
Close #1
Este bloque de código permite almacenar en el arreglo cada uno de los registro de la base de
datos. Lo único nuevo es el bloque de código LineasdelArchivo(NumeroLinea) que explicaré a
continuación:
La variable NumeroLinea se incrementará cada vez que se repite el bucle. Gracias a esto es
posible almacenar en posiciones diferentes del arreglo cada registro leído de la base de datos.
Cada vez que se repite el bucle sucede lo siguiente:
Line Input #1, LineasdelArchivo(1)
Cuando inicia el bucle
Line Input #1, LineasdelArchivo(2)
La segunda repetición
Line Input #1, LineasdelArchivo(3)
La tercera repetición
Line Input #1, LineasdelArchivo(4)
La cuarta repetición
…… Esto se repite hasta el fin del archivo.
Ing. Carlos Manuel Rodríguez Bucarelly
Visual Basic 6.0
394
Los Archivos
Capítulo 7
- Líneas desde la 25 a la 35:
Open "C:\AGENDA\Agenda.dat" For Input As #1
While Not EOF(1)
posicionRegistro = posicionRegistro + 1
Line Input #1, Linea
Posicion1 = InStr(1, Linea, ";", vbTextCompare)
Posicion2 = InStr(Posicion1 + 1, Linea, ";", vbTextCompare)
Posicion3 = InStr(Posicion2 + 1, Linea, ";", vbTextCompare)
Campo1 = Mid(Linea, 1, Posicion1 - 1)
Campo2 = Mid(Linea, Posicion1 + 1, Posicion2 - 1 - Posicion1)
Campo3 = Mid(Linea, Posicion2 + 1, Posicion3 - 1 - Posicion2)
Campo4 = Mid(Linea, Posicion3 + 1, Len(Linea))
Esta codificación se explica en el botón Buscar de la ventana Buscar contacto.
Se ha agregado una nueva línea de código posicionRegistro = posicionRegistro + 1. Esta
variable se incrementa cada vez que se lee un registro. En pocas palabras esta variable almacena
el número del registro que se lee de la base de datos.
- Líneas desde la 36 a la 51:
Dim Respuesta
If UCase(Campo1) = UCase(Text1.Text) And Option1.Value = True Then
registroBorrar = posicionRegistro
Respuesta = MsgBox("¿Desea eliminar el registro " & "'" & _
Campo1 & Chr(32) & Campo2 & "' ?", vbYesNo)
If Respuesta = vbYes Then
'SE MODIFICA EL ARREGLO
' ---------------------------------------For I = 1 To NumeroLinea
If I = registroBorrar Then
LineasdelArchivo(I) = ""
End If
Next I
End If
Encontro = Encontro + 1
End If
Ing. Carlos Manuel Rodríguez Bucarelly
Visual Basic 6.0
395
Los Archivos
Capítulo 7
En la primera línea del bloque anterior se declara una variable donde se almacena la respuesta
proporcionada por el usuario, cuando se le hace la pregunta “¿Desea borrar el registro?”.
Si el usuario hace clic en el botón YES o SI, entonces en la variable se almacena un valor
constante que es vbYES. Si hace clic en el botón NO, entonces en la variable se almacena un valor
constante que es vbNO.
La segunda línea del código anterior se explicó en el botón Buscar.
La línea 38 que es la tercera línea del código anterior, permite almacenar en la variable
RegistroBorrar el número del registro que se va a borrar, que es el registro actual leído de la base
de datos.
Respuesta = MsgBox("¿Desea eliminar el registro " & "'" & _
Campo1 & Chr(32) & Campo2 & "' ?", vbYesNo)
Lo nuevo en esta línea de código es la variable Respuesta delante de la sentencia MsgBox. Esta
variable permite almacenar la respuesta proporcionada por el usuario.
If Respuesta = vbYes Then
'SE MODIFICA EL ARREGLO
' -------------------------------------For I = 1 To NumeroLinea
If I = registroBorrar Then
LineasdelArchivo(I) = ""
End If
Next I
End If
End If
Encontro = Encontro + 1
En este bloque se comprueba cual fue la respuesta proporcionada por el usuario, si la respuesta es
si, se hace una modificación en el arreglo.
La traducción del bloque anterior es la siguiente:
SI Respuesta = Si Entonces
‘SE MODIFICA EL ARREGLO
‘ -------------------------------------Para I = 1 Hasta El número de líneas que tiene el archivo
Si I = Al registro a Borrar Entonces
Limpia el elemento correspondiente al valor de I en el arreglo LineasdelArchivo
Fin Si
Próximo I
Fin Si
Incrementa la variable Encontró, para saber cuantos contactos encontró.
Fin SI
Ing. Carlos Manuel Rodríguez Bucarelly
Visual Basic 6.0
396
Los Archivos
Capítulo 7
- Líneas desde la 52 hasta la 65
If UCase(Campo3) = UCase(Text1.Text) And Option2.Value = True Then
Respuesta = MsgBox("¿Desea eliminar el registro " & "'" & _
Campo1 & Chr(32) & Campo2 & "' ?", vbYesNo)
If Respuesta = vbYes Then
'SE MODIFICA EL ARREGLO
' -------------------------------------For I = 1 To NumeroLinea
If I = registroBorrar Then
LineasdelArchivo(I) = ""
End If
End If
Next I
Encontro = Encontro + 1
End If
La misma codificación del bloque de código anterior. La única diferencia es que se hace cuando se
selecciona la opción búsqueda por teléfono en vez de búsqueda por nombre.
- Líneas desde la 66 hasta la 70:
Wend
Close #1
If Encontro = 0 Then
MsgBox ("No se ha encontrado el contacto especificado.")
End If
Este bloque de código se entiende claramente. Indica primero el fin del bucle, cierra el archivo y
verifica si no se encontró el contacto especificado para luego mostrar un mensaje al usuario.
-Líneas desde la 71 hasta la 94:
If Encontro > 0 And Respuesta = vbYes Then
Open "C:\AGENDA\TemporalArchivo.Dat" For Output As #2
For I = 1 To NumeroLinea
If Len(Trim(LineasdelArchivo(I))) > 0 Then
Print #2, LineasdelArchivo(I)
End If
Next I
Close #2
'SE ELIMINA LA BASE DE DATOS ORIGINAL
' -----------------------------------------------------------Kill "C:\AGENDA\agenda.dat"
'SE LE PONE EL NOMBRE ORIGINAL A LA BASE DE DATOS TEMPORAL
' ----------------------------------------------------------------------------------------------------Name "C:\AGENDA\TemporalArchivo.Dat" As "C:\AGENDA\agenda.dat"
Ing. Carlos Manuel Rodríguez Bucarelly
Visual Basic 6.0
397
Los Archivos
Capítulo 7
MsgBox (Encontro & " registro eliminados.")
Text1.Text = ""
End If
End If
Exit Sub
NOarchivo:
MsgBox ("La base de datos no existe.")
Close #1
Close #2
La primera línea del bloque anterior permite verificar si se ha encontrado algún elemento para
borrar y verifica también si el usuario proporciona la respuesta Si, es decir, si el desea que el
registro sea borrado. Es lógico que en la búsqueda se puede encontrar el contacto, pero esto no es
suficiente, también se requiere saber si el usuario quiere borrar el contacto de la base de datos. Por
tal razón se verifica ambas cosas.
'SE CREA UN ARCHIVO TEMPORAL
Open "C:\AGENDA\TemporalArchivo.Dat" For Output As #2
For I = 1 To NumeroLinea - Encontro
Print #2, LineasdelArchivo(I)
Next I
Close #2
Este bloque de código crea un archivo temporal con los datos que contiene el arreglo. Es muy
importante crear un archivo temporal con los datos de la base de datos original porque no
trabajaríamos directamente con la base de datos y se envidarían muchos problemas futuros.
El código se entiende claramente: Se abre el archivo para modo de escritura, se inicia un bucle que
se repetirá hasta el total de líneas del archivo menos el total de registros borrados, se almacena
cada uno de los elementos del arreglo y se cierra el archivo.
Kill "C:\AGENDA\agenda.dat"
Esta línea de código elimina la base de datos general, pero esto no importa, porque ya tenemos
una copia de la base de datos original.
Name "C:\AGENDA\TemporalArchivo.Dat" As "C:\AGENDA\agenda.dat"
Esta línea de código cambia el nombre de la base de datos temporal y le pone el nombre de la base
de datos original. Esto se debe de entender claramente.
MsgBox (Encontro & " registro eliminados.")
Text1.Text = ""
La primera muestra el total de registros eliminados y la segunda limpia la caja de texto donde se
escribió el nombre o el teléfono del contacto. Las demás líneas las hemos visto anteriormente.
▪ En el evento Click del botón Cancelar escriba:
Unload ME
▪ En el evento Click del tercer botón del menú Principal de nuestra aplicación escriba:
Form3.Show 1, Me
Ing. Carlos Manuel Rodríguez Bucarelly
Visual Basic 6.0
398
Los Archivos
Capítulo 7
▪ Corra la aplicación.
▪ Haga clic en el botón Eliminar contacto, introduzca el nombre del contacto que desea eliminar y a
continuación, haga clic en el botón Buscar. Si el contacto no existe agréguelo.
▪ Ahora daremos función a la cuarta opción del menú principal, al botón Reporte.
▪ Agregue un nuevo formulario.
▪ Antes de proseguir debemos agregar un nuevo control a la barra de controles. Este control se
llama ListView que estudiamos en el capítulo anterior.
▪ Haga clic derecho sobre la barra de controles y seleccione la opción Componentes (Components).
▪ En el cuadro de diálogo Componente, busque y active el componente Microsoft Windows
Common Controls y haga clic en el botón Aceptar.
▪ Dibuje un control ListView
en la siguiente imagen:
en el formulario y dos botones de comando, tal y como se muestra
▪ Haga un solo clic sobre el control ListView y busque la propiedad View. Establezca el valor 3 –
lvwReport. Este valor permitirá mostrar los registros como un reporte.
▪ En el evento Load del formulario escriba:
Dim dato As ListItem
ListView1.ColumnHeaders.Add(1) = "Nombre"
ListView1.ColumnHeaders.Add(2) = "Apellido"
ListView1.ColumnHeaders.Add(3) = "Telefono"
ListView1.ColumnHeaders.Add(4) = "Direccion"
El bloque de código anterior permite agregar los encabezados al control ListView. Los encabezados
serán los campos de la base de datos.
Ing. Carlos Manuel Rodríguez Bucarelly
Visual Basic 6.0
399
Los Archivos
Capítulo 7
▪ En el evento Click del botón Mostrar escriba:
On Error GoTo Noarchivo:
Dim Linea As String
Dim campo1, campo2, campo3, campo4 As String
Dim Posicion1, Posicion2, Posicion3 As Integer
Dim dato
Dim Encontro As Integer
Encontro = 0
Open "C:\AGENDA\Agenda.dat" For Input As #1
While Not EOF(1)
Line Input #1, Linea
If Len(Trim(Linea)) > 0 Then
Posicion1 = InStr(1, Linea, ";", vbTextCompare)
Posicion2 = InStr(Posicion1 + 1, Linea, ";", vbTextCompare)
Posicion3 = InStr(Posicion2 + 1, Linea, ";", vbTextCompare)
campo1 = Mid(Linea, 1, Posicion1 - 1)
campo2 = Mid(Linea, Posicion1 + 1, Posicion2 - 1 - Posicion1)
campo3 = Mid(Linea, Posicion2 + 1, Posicion3 - 1 - Posicion2)
campo4 = Mid(Linea, Posicion3 + 1, Len(Linea))
Set dato = ListView1.ListItems.Add(, , campo1)
dato.SubItems(1) = campo2
dato.SubItems(2) = campo3
dato.SubItems(3) = campo4
Encontro = 1
End If
Wend
Close #1
If Encontro = 0 Then
MsgBox ("La base de datos esta vacía")
End If
Exit Sub
Noarchivo:
MsgBox ("La base de datos no se encuentra.")
Nada nuevo en el bloque de código anterior.
▪ En el evento Click del botón Cerrar escriba:
Unload Me
▪ Corra la aplicación.
▪ Haga clic en el botón “Reporte”. Si hay datos se mostrarán de forma organizada en el control
ListView.
▪ Detenga la aplicación y guárdela en la carpeta “C:\AGENDA”.
Ing. Carlos Manuel Rodríguez Bucarelly
Visual Basic 6.0
400
Los Archivos
Capítulo 7
7.9 EJERCICIOS PROPUESTOS
1.- Hacer una aplicación que permita abrir un archivo de texto y mostrarlo en una caja de texto. La
aplicación debe permitir seleccionar el archivo de la unidad de disco mediante el cuadro de diálogo
Abrir.
2.- Hacer una aplicación que permita almacenar en un archivo con estructura de base de datos los
campos: Nombre, Apellido, Edad y lugar de nacimiento. El programa debe permitir visualizar los
registros agregados en un control ListView. También debe permitir borrar un registro almacenado
en el archivo de base de datos.
3.- Hacer una aplicación que permita borrar un archivo de una unidad de disco. El nombre de este
archivo y la unidad donde este se encuentra debe ser especificado en una caja de texto y mediante
un botón de Borrar el programa debe permitir borrarlo. Si el archivo no se encuentra se debe
mostrar un mensaje informando al usuario que ese archivo no existe.
4.- Hacer una aplicación que permita almacenar en un archivo el texto escrito en una caja de texto.
El programa debe permitir al usuario escribir el nombre del archivo y la unidad donde desea
guardarlo. Para esto, usted debe utilizar el cuadro de diálogo Guardar del control Common Dialog.
5.- Hacer una aplicación similar al Bloc de notas de Windows. Debe dar funciones a las opciones
del primer menú (Archivo) y del tercer menú (Fuente). Utilice para esto el control Common Dialog.
Ing. Carlos Manuel Rodríguez Bucarelly
Visual Basic 6.0
401
Introducción a las Bases de datos
Capítulo 8
CONTENIDO
8.1 Introducción a los conceptos de base de datos.
- 8.1.1 Concepto de base de datos.
- 8.1.2 Elementos de una base de datos.
- 8.1.3 Estructura de una base de datos.
- 8.1.4 Sistema de Gestión de Base de datos (SGBD).
- 8.1.5 Administrador de base de datos (ABD).
- 8.1.6 Diseñador de base de datos (DBD).
8.2 Creación de una base de datos.
8.3 Conectar una base de datos con Visual Basic 6.0.
- 8.3.1 El Modelo de datos ODBC (Open Database Connectivity).
- 8.3.2 El modelo de objetos DAO (Data Access Object).
- 8.3.3 El modelo de objetos RDO (Remote Data Object).
- 8.3.4 El modelo de objetos ODBCDirect.
- 8.3.5 El modelo de objetos OLE DB.
- 8.3.6 El modelo de objetos ADO (ActiveX Data Object).
8.4 Preparando la conexión a la base de datos.
- 8.4.1 Objeto Recordset.
- 8.4.1.1 Propiedades del objeto Recordset.
- 8.4.1.2 Manejo de cursores.
- 8.4.1.3 Control de concurrencia.
- 8.4.1.4 Lectura de los campos de un Recordset.
- 8.4.1.5 Moverse por los registros de un Recordset.
- 8.4.1.6 Modificación de registros en un Recordset.
- 8.4.1.7 Eliminar el registro activo del Recordset.
- 8.4.1.8 Inserción de registros en el Recordset.
- 8.4.1.8 Establecer y leer la posición de un registro en el Recordset.
- 8.4.1.9 Ordenación de los registros de un Recordset.
- 8.4.1.10 Búsqueda de registros.
- 8.4.1.11 Verificar el estado del Recordset.
- 8.4.2 Eventos del objeto Recordset.
- 8.4.2.1 Sucesos de recuperación de datos.
- 8.4.2.2 Sucesos de navegación.
- 8.4.2.3 Sucesos de modificación de datos.
- 8.4.3 Generación de reportes.
8.5 Ejercicios propuestos.
Ing. Carlos Manuel Rodríguez Bucarelly
Visual Basic 6.0
402
Introducción a las Bases de Datos
Capítulo 8
8.1 INTRODUCCIÓN A LOS CONCEPTOS DE BASE DE DATOS
Cuando hablamos de base de datos nos estamos refiriendo a un lugar donde se almacena
cualquier tipo de información que de alguna forma están relacionadas y organizadas. Para que
entienda esto, imaginase cualquier empresa, como por ejemplo, un banco o una universidad.
Ambas son empresas con propósitos muy diferentes pero tienen una necesidad en común y es
almacenar y recuperar la información recolectada. Por un lado un banco requiere almacenar los
datos de sus clientes, las transacciones realizadas por los clientes, los datos de sus empleados,
etc. Por otro lado, una universidad tiene la necesidad de almacenar los datos de sus estudiantes,
las calificaciones, las facturas de pagos, etc. Esto nos da a entender que existe un lugar donde toda
empresa almacena y recupera la información. Este lugar recibe el nombre de base de datos.
Una aplicación profesional debe ser capaz de obtener información (permitir que el usuario
introduzca algún tipo de datos), procesar información (transformar la información introducida),
almacenar información (mantener la información en un dispositivo de almacenamiento), leer
información almacenada (permitir que el usuario consulte los datos almacenados) y mostrar los
resultados (presentar por pantalla u otro dispositivo de salida la información requerida). Estas
características son las que un sistema de información computarizado debe ser capaz de realizar
para que sea realmente profesional y potente. Pero para lograr que una aplicación cumpla con esos
requerimientos es necesario utilizar sistemas de bases de datos y no archivos convencionales
como hemos estado viendo hasta ahora.
La información en una base de datos esta organizada y relacionada, esto facilita en gran manera
las operaciones de consultas y almacenamiento. Además, una base de datos no depende de la
aplicación, sino que utilizaremos sistemas de gestión de base de datos (SGBD) para crear y
modificar la estructura de la base de datos.
Si usted no tiene conocimientos amplio de la importancia y beneficios de una base de datos, no se
preocupe porque en este capitulo hablaremos lo necesario acerca de esta para que este más o
menos relacionados con los conceptos básicos concernientes a estas.
- 8.1.1 Definición de base de datos
Una base de datos consiste en un conjunto de datos relacionados y organizados lógicamente en un
dispositivo de almacenamiento (archivero, disco duro, cintas magnéticas, discos ópticos, etc). En
nuestro caso estamos hablando de bases de datos computarizadas donde el principal dispositivo de
almacenamiento será el disco duro.
- 8.1.2 Elementos de una base de datos
Una base de datos esta compuesta por los siguientes elementos: dato, campo, registro, tabla y
archivo. Un dato es la parte esencial de la información, es decir, la información que llega a la base
de datos. Los datos pueden ser de distintos tipos como: texto, numérico, alfanumérico, lógico,
memo, etc.
Un campo es la unidad más pequeña de datos. Estos los representan las columnas de las tablas.
Registro es un conjunto de campos o atributos relacionados entre sí. Representan las filas de las
tablas.
Tabla: Es el lugar donde la base de datos organiza la información. Esta esa compuesta por
filas(registros) y columnas (campos).
Archivo: es un conjunto de registros relacionados.
Ing. Carlos Manuel Rodríguez Bucarelly
Visual Basic 6.0
403
Introducción a las Bases de Datos
Capítulo 8
- 8.1.3 Estructura de una base de datos
Explicamos anteriormente que una base de datos esta compuesta por datos, campos, registros,
tabla y archivo. Todos estos elementos se encuentran unidos lógicamente en un elemento grafico
llamado tabla, tal y como se muestra en la siguiente figura:
Base De datos: VENTAS
Tabla: CLIENTES
Nombre
José
Pedro
Carlos
Apellido
Pérez
Rodríguez
Bucarelly
Dirección
Calle Terminal #5
Urb. Alma Rosa #2
Av. Charles de Gaulle
Teléfono
809-598-1252
809-563-5985
809-596-5485
Celular
809-598-5631
809-563-5485
829-458-5695
Los campos de la tabla están representados por las columnas, que en este caso son cinco
Nombre, Apellido, Dirección, Teléfono y Celular.
Los registros están compuestos por el nombre, apellido, dirección, teléfono y celular de cada
persona. La tabla anterior esta compuesta por tres registros.
Los datos son la mínima información que contiene cada campo, por ejemplo, José es un dato,
Pérez es otro dato, etc. La combinación de todos los datos o campos de una fila de la tabla se le
llama registro.
El archivo esta representado por el nombre de la base de datos, que en este caso es VENTAS.
Este archivo contiene una tabla cuyo nombre es CLIENTES. La tabla que hemos puesto de ejemplo
contiene información personal acerca de los clientes de una empresa.
- 8.1.4 Sistema de Gestión de Base de datos (SGBD)
Un Sistema Gestor de base de datos (SGBD) es un conjunto de programas que permiten crear y
mantener una Base de datos, asegurando su integridad, confidencialidad y seguridad. Este sistema
debe permitir lo siguiente:
a) Definir una base de datos: especificar tipos, estructuras y restricciones de datos.
b) Construir la base de datos: guardar los datos en algún medio controlado por el mismo SGBD
c) Manipular la base de datos: realizar consultas, actualizarla, generar informes.
Entre los principales SGBD tenemos: Microsoft Access, SQL Server, Oracle y MySQL. En este libro
utilizaremos Microsoft Access para crear nuestras bases de datos, debido a que es uno de lo más
sencillo y el más económico. Es importante que tenga un poco de conocimiento en el manejo de
Access para que tenga una mejor visión de las aplicaciones que se realicen en este capítulo.
- 8.1.5 Administrador de base de datos (ABD)
Es la persona o equipo de personas profesionales responsables del control y manejo del sistema de
base de datos, generalmente tiene(n) experiencia en DBMS, diseño de bases de datos, sistemas
operativos, comunicación de datos, hardware y programación. Entre las principales
responsabilidades que desempeña un ABD tenemos: repuperabilidad (capacidad para recuperar
datos perdidos en la base de datos, integridad (verificar ó ayudar a la verificación en la integridad
de datos), seguridad (definir y/o implementar controles de acceso a los datos), disponibilidad (los
usuarios autorizados tengan acceso a los datos cuando lo necesiten para atender a las
necesidades del negocio) y desempeño (asegurarse del máximo desempeño incluso con las
limitaciones).
Ing. Carlos Manuel Rodríguez Bucarelly
Visual Basic 6.0
404
Introducción a las Bases de Datos
Capítulo 8
- 8.1.6 Diseñador de base de datos (DBD)
Es la persona encargada del diseño de la base de datos. El diseñador de bases de datos se
encarga de identificar los datos que se almacenarán en la base de datos y elegir las estructuras
apropiadas para la misma. Esta tarea suele realizarse antes de que se implemente y se llene de
datos la base de datos, aunque muchas veces un diseñador debe trabajar sobre la misma cuando
ya esta en funcionamiento.
El/los diseñadote(s) de base de datos se encargan de determinar los requerimientos de los usuarios
que usarán la base de datos. A partir de estos requerimientos, diseñarán y crearán la base de
datos.
8.2 CREACIÓN DE UNA BASE DE DATOS
Crear una base de datos es realmente un proceso creativo. Se requiere de una buena planeación
antes de crear la base de datos. Si en un principio no se identifican realmente los datos que se
almacenarán en la base de datos podrían enfrentarse a muchos problemas en el futuro después de
haber creado la aplicación. Uno de estos inconvenientes es, que la base de datos no esta
almacenando realmente los datos requeridos por la empresa y al momento de generar una consulta
no existe la forma de obtenerla, debido a que usted no previó el almacenamiento de un dato
importante. Por ejemplo, si usted diseño una aplicación para una tienda que permite registrar todos
los productos que llegan al almacén, entre los cuales el sistema solitita al usuario los siguientes
datos del artículo: código del artículo, descripción, precio unitario y cantidad entrante. Después que
la empresa a utilizado el sistema por alrededor de dos meses el gerente de almacén requiere un
reporte de todos los artículos de la tienda por proveedor. Como su sistema no solicito del usuario el
nombre del proveedor al momento de registrarlo no es posible obtener una consulta de este tipo.
Por tal razón, su sistema no seria realmente eficiente.
Antes de diseñar una base de datos tenga bien en cuenta que todos los datos requeridos se están
almacenando en la base de datos. Para diseñar una base de datos realmente consistente siga los
siguientes pasos:
1.- Seleccione adecuadamente el SGBD que utilizará para crear la base de datos. El SGBD
dependerá del tipo de aplicación. Una empresa pequeña como un colegio, un instituto, un almacén,
una distribuidora, entre otras, no requieren de una base de datos tan potente. Podrá utilizar un
SGBD como Microsoft Access para almacenar los datos de dicha empresa. Además, de que el
costo de licencia para este sistema es muy bajo. Para empresas que requieren almacenar enormes
cantidades de datos tendrá que utilizar SGBD más potentes como SQL Server y Oracle. Ejemplos
de estas empresas serían un banco o una universidad.
2.- Identifique cuidadosamente los datos que serán almacenados en la base de datos. Antes
de diseñar una base de datos debe tener bien claro cuales son los campos requeridos para cada
tabla para satisfacer las necesidades del sistema.
3.- Haga un boceto del diseño de la base de datos. Es recomendable escribir en hoja de papel la
estructura que tendrá la base de datos, esto es los tipos de datos, campos, relaciones,
restricciones, etc.
4.- Utilice el SGBD crear la base de datos. Después de haber hecho el boceto de su base de
datos, utilice el SGBD seleccionado para crear la base de datos.
5.- Identifique la fuente de alimentación de la base de datos. Después de haber diseñado la
base de datos es necesario introducir, modificar y actualizar los datos en ella mediante algún
medio, esto puede ser desde el propio SGBD o desde una aplicación externa.
Ing. Carlos Manuel Rodríguez Bucarelly
Visual Basic 6.0
405
Introducción a las Bases de Datos
Capítulo 8
8.3 CONECTAR UNA BASE DE DATOS CON VISUAL BASIC 6.0
Existen varias formas para conectar una base de datos ha una aplicación de Visual Basic, entre las
cuales cabe mencionar la utilización de tecnologías ODBC, DAO, RDO, ODBCDirect, OLE DB y
ADO. Aunque en este libro me centraré en la tecnología ADO (ActiveX Data Object) explicaré
brevemente cada una de las interfaces de conexión a bases de datos mencionadas anteriormente,
debido a que cada una de estas están íntimamente relacionadas.
- 8.3.1 El modelo de datos ODBC (Open Database Connectivity)
ODBC son las siglas de Conectividad de bases de datos abiertas (Open Database Connectivity) y
es un conjunto de funciones que le permitirá conectarse a una base de datos local o remota. Es una
tecnología que permite acceder a distintas bases de datos en diferentes formatos como Microsoft
Visual FoxPro, Microsoft Access, Microsoft SQL Server, dBASE, Oracle y archivos de texto
separados por comas. La máquina sobre la que se ejecuta la aplicación se conecta en un DLL
denominado ODBC Driver Manger (Gestor del controlador ODBC) que, a su vez es el encargado
de mandar y recibir los datos a un controlador ODBC específico para la base de datos particular
que desee utilizar. Existen ciento de controladores ODBC para las distintas bases de datos actuales
del mercado, incluso para bases de datos descontinuadas.
El objetivo de ODBC es proporcionar una interfaz común para todas las bases de datos existentes.
Teóricamente, podrá preparar una aplicación que utilice OBDC para hablar con una base de datos
de Access y, posteriormente, adaptar el programa para una base de datos SQL Server cambiando
simplemente el controlador ODBC e introduciendo unas pocas instrucciones en el código fuente.
ODBC tiene muchas ventajas en comparación con otros métodos de acceso a bases de datos, sin
embargo, utilizar ODBC no resulta muy sencillo, especialmente para los programadores de Visual
Basic. Trabajar con ODBC implicar manejar los conceptos API de Windows que son bastante
complejos y si comete un error se suele interrumpir la ejecución de la aplicación con un error fatal.
Por este motivo, son pocos los programadores de Visual Basic que escriben aplicaciones que
llamen directamente a las funciones ODBC. Increíblemente, la mayoría de las otras técnicas de
acceso a datos disponibles para Visual Basic pueden utilizar controladores ODBC como capas
intermedias por lo que, en ocasiones, podrá potenciar las otras técnicas con llamadas directas a los
API, principalmente con aquellas basadas en RDO. Por desgracia, no podrá mezclar código ODBC
API con ADO aun que este utiliza internamente un controlador ODBC.
- 8.3.2 El modelo de objetos DAO (Data Access Object)
DAO (Objeto de acceso a datos) es una técnica de acceso a base de datos de Microsoft Access
basado en el motor Microsoft Jet que es el que propulsa a Access. Los diseñadores pueden
diseñar una base de datos MDB utilizando Access y, posteriormente, utilizar DAO desde una
aplicación de Visual Basic para abrir la base de datos, agregar y recuperar registros y gestionar
transacciones. Aunque DAO se diseño pensando en Access, este no limita la conexión a otras
bases de datos para la que exista un controlador ODBC.
Una de las desventajas de DAO es que aunque no utilice bases de datos de Access tendrá que
cargar completamente el motor Microsoft Jet y distribuirlo en sus aplicaciones. Otra importante
desventaja es que, DAO no cuenta con muchas de las funciones que podría utilizar si trabaja
directamente con funciones ODBC API. Por ejemplo, no podrá realizar consultas asíncronas o
conexiones utilizando DAO, ni tampoco podrá trabajar con conjuntos múltiples de resultados.
DAO fue una de las herramientas de acceso a datos para los primeros programadores de Visual
Basic 3. Actualmente este método de acceso no es utilizado por los programadores de Visual Basic
6.0, debido a que su sucesor ADO es mucha más potente que DAO y es el objeto de estudio y
desarrollo de la Microsoft para acceso a datos.
Ing. Carlos Manuel Rodríguez Bucarelly
Visual Basic 6.0
406
Introducción a las Bases de Datos
Capítulo 8
- 8.3.3 El modelo de objetos RDO (Remote Data Object)
RDO (Objetos de Datos Remotos) es el primer intento que realizó Microsoft para combinar la
sencillez del DAO con la potencia de la programación directa del ODBC API. RDO es un modelo de
objetos vagamente diseñado a partir de DAO, pero deshecha el Jet Engine y el DAO DLL y trabaja
directamente con los controladores ODBC subyacentes. Las aplicaciones basadas en RDO cargan
sólo un pequeño DLL en lugar del motor Jet que consumía gran cantidad de recursos. Lo más
importante es que RDO fue específicamente diseñado para trabajar con los orígenes ODBC, por lo
que cuenta con funciones que no pueden ser utilizadas desde DAO. Sin embargo, RDO es una
tecnología de 32 bits, por lo que no podrá utilizarla en las versiones 2 y 3 de Visual Basic. RDO fue
implementado por primera vez en la versión 4 de Visual Basic y, posteriormente fue mejorado en la
versión 5.
- 8.3.4 El modelo de objetos ODBCDirect
Además del RDO mejorado que incluía Visual Basic 5, este incluía otra tecnología de acceso a
datos, denominada ODBCDirect, que permitía a los programadores emplear RDO utilizando una
sintaxis DAO. ODBCDirect fue concebido como una técnica de transición que ayudaría a los
programadores en Visual Basic a transformar sus aplicaciones DAO/Jet a arquitecturas
cliente/servidor de mayor potencia. ODBCDirect no es una tecnología propiamente dicha. Es
únicamente un conjunto de trucos que puede utilizar para ahorrarse tiempo durante la conversión
de aplicaciones.
- 8.3.5 El modelo de objetos OLE DB
OLE DB es una tecnología de acceso a datos de bajo nivel con la que Microsoft pretende sustituir a
ODBC como el medio principal de conexión con bases de datos. Aunque OLE DB es una nueva
tecnología, podrá encontrar proveedores de OLE DB para las bases de datos más populares, y
otras serán comercializadas rápidamente. A pesar de sus aparentes similitudes, las tecnologías
ODBC y OLE DB son profundamente distintas. En primer lugar, OLE DB esta basada en COM, que
es una arquitectura suficientemente robusta diseñada para mover grandes cantidades de datos por
la red. En segundo lugar, OLE DB pretende realizar la tarea de conectar a cualquier fuente de
datos, no sólo las bases de datos relacionales e ISAM (modo de acceso secuencial indexado), sino,
que forma parte de la estrategia denominada Acceso universal de datos (UDA) de Microsoft, que le
permitirá leer y procesar los datos allá donde se encuentren, sin necesidad de convertirlos en
primer lugar y de tener que importarlos a una base de datos más tradicional. Utilizando los
proveedores OLED DB, podrá procesar los datos contenidos en los mensajes de correo electrónico,
páginas HTML, hojas de cálculo y documentos de texto, entre otras fuentes de datos.
- 8.3.6 El modelo de objetos ADO (ActiveX Data Object)
ADO es una interfaz de alto nivel con OLE DB. Al igual que los API de ODBC, OLE DB es una
interfaz de bajo nivel a la que no se puede acceder con facilidad utilizando lenguajes de alto nivel
como Visual Basic. ADO está construido sobre un OLE DB para proporcionar funciones que no se
encuentran disponibles directamente en OLE DB o que exigirían profundos conocimientos y
habilidades de codificación a los programadores.
El modelo de objetos ADO es considerablemente menos complicada que los modelos DAO y RDO.
ADO contiene mucho menos objetos y colecciones que DAO y RDO, pero los elementos que
contiene son, con frecuencia, más complejos que sus equivalentes DAO y RDO porque dispone
muchos más métodos y propiedades.
Las principales ventajas de ADO son su facilidad de uso, su gran velocidad, su escasa utilización
de memoria y el poco espacio que ocupa en disco. ADO proporciona un acceso a los datos
constante y de alto rendimiento para crear un cliente de base de datos para el usuario o un objeto
empresarial del nivel medio con una aplicación, una herramienta, un lenguaje o un explorador.
Ing. Carlos Manuel Rodríguez Bucarelly
Visual Basic 6.0
407
Introducción a las Bases de Datos
Capítulo 8
8.4 PREPARANDO LA CONEXIÓN A LA BASE DE DATOS
Al principio de este capítulo mencione que la principal herramienta tecnológica que utilizaríamos en
este libro para conectar a una base de datos sería ADO. Esto es, porque considero que es la
herramienta más completa y potente de la que dispone Visual Basic para conectar a un origen de
datos.
El modelo de datos ADO dispone de un objeto llamado CONNECTION que permite establecer una
conexión a un origen de datos que puede ser una base de datos, un origen ODBC o cualquier otro
origen que disponga un proveedor OLE. El objeto Connection le permitirá especificar todos los
parámetros necesarios antes de abrir una base de datos.
Cómo establecer la conexión
Para establecer la conexión el objeto Connection dispone del método Open, seguida de los
parámetros necesarios para la conexión.
Su sintaxis es:
Open [ConnectionString], [UserID], [Password], [Options]
El primer argumento ConnectionString representa una serie de parámetros necesarios para
establecer la conexión a la base de datos. Estos parámetros son por ejemplo, el proveedor ODBC,
el nombre de la base de datos, el nombre de usuario, la contraseña y el nombre del servidor.
Ejemplo 1:
Dim cn As New ADODB.Connection
‘Linea necesaria para establecer la conexión.
cn.Open “Provider=Microsoft.Jet.OLEDB.4.0;” & “Data Source=c:\clientes.mdb”
El código del ejemplo anterior abre una base de datos llamada clientes.mdb que se encuentra en el
disco local C, mediante el proveedor ODBC Microsoft.Jet.OLEDB.4.0 que permite conectar a
bases de datos de Access 2000 y Access 97 sin ningún problema.
Ejemplo 2:
Dim cn As New ADODB.Connection
cn.Open “Provider=SQLOLEDB;” & “Server=ServerNT;” & “User ID=jose;Password=abc;” _
& “Data Source=empleados”
El código del ejemplo anterior abre una base de datos llamada empleados que se encuentra en un
servidor denominado “ServerNT”. También especificamos el nombre y la contraseña de usuario.
Los argumentos UserID y Password son opcionales. Estos no deben especificarse si lo escribe
directamente en el argumento ConnectionString, tal y como lo vemos en el segundo ejemplo. El
argumento opcional Options determina si este método debe volver después o antes de que la
conexión se establezca. Este argumento puede tomar los valores -1-adConnectUnspecified (Valor
por defecto), que abre una conexión síncrona con la base de datos y el valor 16-adAsyncConnect
abre una conexión asíncrona con la base de datos. Una conexión síncrona indica que Visual Basic
no ejecutará la instrucción que sigue al método Open hasta que se establezca la conexión, en
consecuencia la aplicación no responderá a los eventos del usuario. Por otro lado, una conexión
asíncrona, permite que el usuario trabaje con el programa aun la conexión no se halla establecido.
Y lo mejor de todo, permite informar el estado en que se encuentra la conexión. Este tipo de
conexión será el caso de estudio en otra sección de este mismo capitulo, mientras tanto,
trabajaremos con conexiones síncrona.
Ing. Carlos Manuel Rodríguez Bucarelly
Visual Basic 6.0
408
Introducción a las Bases de Datos
Capítulo 8
Este son algunos de los argumentos que podrá utilizar en el atributo ConnectionString al momento
de abrir una conexión.
Argumento
Data Source
Descripción
El nombre del servidor SQL o el nombre de la base de datos MDB a la
que se desee conectar. Cuando se conecte a un origen ODBC, este
argumento puede ser también el nombre de un origen de datos (DSN).
DSN
Nombre del origen ODBC registrado en la máquina actual; este
argumento puede sustituir al argumento Data Source.
FileName
Archivo que contiene información sobre la conexión; este argumento
puede ser un archivo ODBC DSN o un archivo Microsoft Data Link
(UDL).
Initial Catalog
Nombre de la base de datos predeterminada sobre la conexión.
Cuando se conecte a un origen de datos ODBC, también podrá utilizar
el argumento Database.
Password
Contraseña del usuario. Cuando se conecte a un origen ODBC, podrá
utilizar el argumento PWD. No tendrá que pasar su ID y contraseña de
usuario si se está conectando a un servidor SQL y utiliza seguridad
integrada.
Persist Security Info
True si ADO almacena el ID y la contraseña de usuario en el vínculo de
datos.
Provider
Nombre de un proveedor OLE; el valor predeterminado es MSDASQL,
el proveedor para orígenes ODBC.
User ID
Nombre del usuario. Cuando se conecte a un origen ODBC, podrá
utilizar en su lugar el argumento UID.
Hasta ahora usted esta en la capacidad de realizar una conexión a una base de datos y nada más.
Necesita ahora conocer la forma en que puede obtener los datos que se encuentran en la base de
datos y mostrarlos en cajas de texto, en un DataGrid o en otro control en la que se puede mostrar
datos. En la siguiente sección veremos la forma de hacer esto y al finalizarla crearemos nuestra
primera aplicación de base de datos.
- 8.4.1 Objeto Recordset
Además del objeto Connection, ADO posee un objeto denominado Recordset, que contiene todos
los datos que se leerá de una base de datos o que enviará a la misma. Un Recordset puede incluir
varias filas y columnas de datos. Cada fila es un registro y cada columna es un campo del registro.
Sólo podrá acceder simultáneamente a una fila, la denominada fila actual o registro actual. Podrá
examinar un Recordset modificando el registro actual.
- 8.4.1.1 Propiedades del objeto Recordset
Posiblemente la propiedad más importante del objeto Recordset es la propiedad Source que
contiene el nombre de la tabla, el nombre del procedimiento almacenado o el texto de una consulta
SQL utilizada para llenar el Recordset.
Para cargar un Recordset usted debe realizar tres pasos que son realmente necesarios, el primero,
Ing. Carlos Manuel Rodríguez Bucarelly
Visual Basic 6.0
409
Introducción a las Bases de Datos
Capítulo 8
es crear el objeto Recordset, lo segundo es, indicar la fuente de datos que alimentará al objeto
Recordset, tercero, abrir el Recordset con el método Open y llenar el Recordset con un texto de
una consulta SQL.
A continuación, se muestran algunos ejemplos de cómo abrir una base de datos y un Recordset.
Ejemplo 1:
Dim cn As New ADODB.Connection
Dim rs As New ADODB.Recordset
‘Creamos el objeto Connection.
‘Creamos el objeto Recordset.
‘Abrimos la base de datos “ventas.mdb”.
cn.Open “Provider=Microsoft.Jet.OLEDB.4.0;” & “Data Source=c:\ventas.mdb”
rs.Source = “clientes”
‘Especificamos la fuente de datos. En este caso la tabla “clientes”.
rs.Open “select * from clientes”, cn ‘Abrimos el Recordset y lo llenamos con la consulta SQL.
En este ejemplo creamos el objeto Connection y luego creamos el objeto Recordset. Luego abrimos
la base de datos utilizando el método Open del objeto Connection, tal y como vimos anteriormente.
En la cuarta línea de código especificamos el origen de los datos, que en este caso es la tabla
“clientes” de la base de datos “ventas.mdb”. Por último, utilizamos el método Open del objeto
Recordset para abrirlo. El texto “select * from clientes” es una consulta SQL que permite seleccionar
todos los registros de la tabla. En este caso el Recordset se llenará con todos los registros de la
tabla clientes.
Ejemplo 2: (Otra forma de abrir el Recordset)
Dim cn As New ADODB.Connection
Dim rs As New ADODB.Recordset
‘Creamos el objeto Connection.
‘Creamos el objeto Recordset.
‘Abrimos la base de datos “ventas.mdb”.
cn.Open “Provider=Microsoft.Jet.OLEDB.4.0;” & “Data Source=c:\ventas.mdb”
rs.Source = “clientes”
‘Especificamos la fuente de datos. En este caso la tabla “clientes”.
rs.ActiveConnection = cn
‘Activa la conexión asociándolo a la conexión existente.
rs.Open “select * from clientes” ‘Abrimos el Recordset y lo llenamos con la consulta SQL.
En este ejemplo se omite el parámetro de conexión en el método Open por la propiedad
ActiveConnection del objeto Recordset.
Ejemplo 3: (Otra forma es abrir la base de datos de forma implícita)
Dim rs As New ADODB.Recordset
‘Creamos el objeto Recordset.
‘Activamos y especificamos lo parámetros de la conexión en el objeto Recordset.
rs.ActiveConnection = “Provider=Microsoft.Jet.OLEDB.4.0;” & “Data Source=c:\ventas.mdb”
rs.Source = “clientes”
‘Especificamos la fuente de datos. En este caso la tabla “clientes”.
rs.Open “select * from clientes” ‘Abrimos el Recordset y lo llenamos con la consulta SQL.
Ing. Carlos Manuel Rodríguez Bucarelly
Visual Basic 6.0
410
Introducción a las Bases de Datos
Capítulo 8
- 8.4.1.2 Manejo de cursores
Un cursor es un conjunto de registros que constituyen el resultado de una consulta. Los cursores
son necesarios definirlo para indicar el comportamiento y la funcionalidad disponibles de los
registros en el Recordset. Para definir el tipo de cursor debe indicar donde se debe almacenar los
cursores, en la estación de trabajo (cliente) o en el servidor. También debe especificar el tipo del
cursor y la opción de bloqueo.
La propiedad CursorLocation del objeto Recordset permite definir el lugar donde se almacenarán
los cursores. Esta propiedad puede tomar los valores 2-adUseServer (valor por defecto) o 3adUseClient. El valor 2-adUseServer es el predeterminado para cuando este trabajando con el
Proveedor OLE DB para controladores ODBC y para SQL Server, es un cursor de sólo avance
creado en el servidor. Este tipo de cursor del lado del servidor es el más eficaz debido a que
ofrecen un mejor rendimiento y más tipos de cursores. Los cursores del lado del cliente son
frecuentemente utilizados cuando tiene un control DataGrid u otro control complejo que esté unido
al Recordset.
Al definir un cursor, también deberá especificar el tipo de cursor con la propiedad CursorType que
comunica el tipo de cursor que debería crearse en el servidor o en el cliente. Los distintos tipos que
se puede crear son:
▪ { HYPERLINK "http://www.uyssoft.com/Docs/CursoresADO/" \l "El
▪ { HYPERLINK "http://www.uyssoft.com/Docs/CursoresADO/" \l "El
▪ { HYPERLINK "http://www.uyssoft.com/Docs/CursoresADO/" \l "El
▪ { HYPERLINK "http://www.uyssoft.com/Docs/CursoresADO/" \l "El
cursor ForwardOnly:" }.
cursor Static:" }.
cursor KeySet:" }.
cursor Dynamic:" }.
El cursor ForwardOnly (Sólo hacia delante):
Un cursor ForwardOnly (Sólo avance) esta disponible solo del lado del servidor. Es el cursor más
simple que existe. Sólo permite desplazamiento hacia delante y al abandonar un registro éste deja
de estar disponible, esto hace que sea el cursor más rápido e ideal para operaciones dónde
debemos abrir un conjunto de registros e ir haciendo una lectura secuencial hasta llegar al final. Un
ejemplo típico es llenar una lista de opciones con los valores de una tabla.
Al abrir un cursor de este tipo se leen un numero de registros y se pasan a la caché (en función del
valor de la propiedad CacheSize), y a medida que se va avanzando por el cursor, ADO recupera el
conjunto siguiente de registros. Este tipo de cursor es realmente eficiente si define la propiedad
LockType a adReadOnly y CacheSize igual a 1. Este tipo de cursor se define con el valor 0adOpenForwardOnly en la propiedad CursorType del Recordset.
El cursor Static (Estático):
Un cursor estático es muy similar a un cursor sólo hacia delante, con la salvedad de que admite
desplazamiento en todas las direcciones (MoveFirst, MovePrevious, MoveNext, MoveLast y Move),
el propio motor de ADO recuperará en la caché los registros que necesite al desplazarnos por el
mismo.
El comportamiento de este cursor no muestra los cambios realizados por otros usuarios a los datos
de los registros del cursor, de la misma forma que no muestra los registros añadidos ni eliminados,
es por ello que se denomina estático. Este es el único cursor posible del lado del cliente y no tendrá
que definirlo si pasa el valor 2-adUseClient a la propiedad CursorLocation. Aunque estos cursores
son menos eficaces que los cursores de sólo avance y aumentan la carga de trabajo del sistema en
el que residen, su rendimiento es razonable y suelen ser una buena opción, especialmente cuando
el Recordset no incluye demasiados registros. Los cursores estáticos suelen ser la mejor opción
para recuperar datos de un procedimiento almacenado. Utilice este tipo de cursores cuando la
Ing. Carlos Manuel Rodríguez Bucarelly
Visual Basic 6.0
411
Introducción a las Bases de Datos
Capítulo 8
estación de trabajo cliente cuente con suficiente memoria. Este tipo de cursor crea asignando el
valor 3-adOpenStatic en la propiedad CursorType del objeto Recordset.
El cursor Keyset (Conjunto de clave):
Los cursores Keyset (conjunto de clave) son los cursores más potentes y más complejos de la
dispone un programador. Básicamente su comportamiento permite tanto actualizar los datos como
ver los cambios que los otros usuarios puedan hacer en los registros del cursor, pero se provocará
un error si accede a un registro que otro usuario haya borrado. Lo que no permite ver son registros
añadidos por otros usuarios a la base de datos. El cursor Keyset (conjunto de clave) sólo está
disponible como cursor del lado del servidor. Este tipo de cursor se crea asignando el valor 1adOpenKeyset en la propiedad CursorType del objeto Recordset.
El cursor { HYPERLINK "http://www.uyssoft.com/Docs/CursoresADO/"
Dynamic:" }:
\l
"El
cursor
El cursor dinámico es muy parecido a cursor de conjunto de claves. La diferencia está en que cada
vez que el cliente solicita otro conjunto de registros el conjunto de claves se vuelve a crear antes de
devolver estos registros. Esto provoca que si abrimos un conjunto de registros dinámico y contamos
el número de registros, luego nos desplazamos secuencialmente hasta el final y volvemos a contar
el número de registros, no tiene por que ser el mismo ya que otros usuarios pueden haber insertado
registros.
No resulta sorprendente que estos cursores sean los más exigentes desde el punto de vista del
rendimiento y del tráfico en la LAN porque, cada vez que se desplaza a otro registro, se necesita
realizar un viaje hasta el servidor para recuperar los valores actuales. Este tipo de cursor sólo se
encuentra disponible del lado del servidor.
Prueba de rendimiento
A continuación, se muestra una prueba de rendimiento encontrada en la Web donde se puede
apreciar la potencia de cada tipo de cursor:
La prueba se hizo en una maquina con las siguientes características:
•
•
•
•
•
Pentium 4 a 2,8 GHz con 512 Mb RAM
Windows 2000 PRO + SP 4
SQL Server 2000 + SP 3
VB 6.0 + SP 5
MDAC 2.7
La consulta fue la siguiente:
SELECT * FROM Historico (selecciona todos los registros de la tabla Historico de 22 columnas con
clave principal INT IDENTITY, con 567.430 registros).
Al abrir el RecordSet y leerlo hasta el final utilizando cada cursor obtuvimos los siguientes datos:
Tipo de cursor
ForwardOnly
Static
KeySet
Dynamic
Static (extremo cliente)
Duración de la
consulta (en segundos)
6,02
65,48
90,13
89,84
39,00
Ing. Carlos Manuel Rodríguez Bucarelly
Visual Basic 6.0
412
Introducción a las Bases de Datos
Capítulo 8
- 8.4.1.3 Control de concurrencia
El control de concurrencia consiste en un conjunto de estrategias de bloqueo que utilizan los
programadores para evitar que varios usuarios que acceden simultáneamente a una base de datos
modifiquen al mismo tiempo un determinado registro. Los bloqueos son extremadamente
necesarios para no crear bases de datos inconsistentes. Dependiendo de la forma en que
desarrolle sus aplicaciones, un bloqueo puede disminuir de forma significativa el rendimiento de su
aplicación, y puede, incluso, provocar errores fatales si no genera una buena estrategia de
resolución de bloqueo. Cuando se bloquea un registro que esta siendo modificado ningún usuario
podrá acceder a dicho registro.
Mediante la propiedad LockType (tipo de bloqueo) del objeto RecordSet usted podrá indicar el tipo
de bloqueo que se va a utilizar sobre los datos de la base de datos. Esta propiedad puede tomar los
siguientes valores: 1-adLockReadOnly, 2-adLockPessimistc, 3-adLockOptimistic y 4adLockBatchOptimistic.
El valor 1-adLockReadOnly (bloqueo de solo lectura) es el predeterminado por ADO, que crea
arreglos no actualizables. Es la opción más eficaz porque no impone sobre los datos un bloqueo de
escritura. El valor 2-adLockPessimistic (bloqueo pesimista), ADO bloquea el registro
inmediatamente un usuario lo este modificando. El registro estará bloqueado hasta que se ponga
en marcha el método Update del objeto Recordset. Mientras el registro este bloqueado ningún otro
usuario podrá acceder al mismo para escribir en él, lo que reduce severamente la posibilidad de
escalar la aplicación. El valor 3-adLockOptimistic (bloqueo optimista) tiene un mejor
comportamiento que el bloqueo pesimista, pero requiere que el programador este más atento. Con
el bloqueo optimista, ADO bloquea el registro actual sólo cuando esté siendo actualizado lo que,
normalmente, tardará sólo un pequeño intervalo de tiempo. El valor 4-adLockBatchOptimistic
(bloqueo optimista diferido) es un modo especial de bloqueo que sólo esta disponible para los
cursores estáticos del lado del cliente. En los bloqueos optimistas diferidos, descargará todos los
datos en la máquina cliente, permitirá que el usuario realice todas las modificaciones necesarias y,
posteriormente, enviará todos los cambios en una única operación. Los bloqueos optimistas son la
mejor opción si decide trabajar con cursores del lado del cliente debido a que disminuyen el tráfico
en la red. El único problema de este tipo de bloqueo es que los usuarios podrán acceder a un
mismo registro que esta siendo usado, lo que obligará a que usted desarrolle una estrategia para
evitar este y otros tipos de conflictos.
- 8.4.1.4 Lectura de los campos de un Recordset
Los nombres de los campos y los valores de cada capo del registro actual se almacenan en la
colección Fields del objeto Recordset. Para leer uno o varios campos del registro actual deberá
pasar un índice numérico o el nombre del campo, tal y como se muestra en el siguiente ejemplo:
Supóngase que tenemos una base de datos llamada agenda y dentro de esta tenemos una tabla
llamada contactos. La tabla contactos esta compuesta por los campos nombre, apellido, teléfono y
dirección. Para leer cada uno de los campos del registro actual del objeto Recordset escribimos un
código similar al que se muestra a continuación:
Dim cn As New ADODB.Connection
Dim rs As New ADODB.Recordset
'Creamos el objeto Connection.
'Creamos el objeto Recordset.
'Abrimos la base de datos "agenda.mdb".
cn.Open "Provider=Microsoft.Jet.OLEDB.4.0;" & "Data Source=c:\agenda.mdb"
rs.Source = "contactos"
'Especificamos la fuente de datos. En este caso la tabla "contactos".
'Definimos el tipo de cursor.
rs.CursorType = adOpenKeyset
rs.LockType = adLockOptimistic
'Definimos el tipo de bloqueo.
rs.Open "select * from contactos", cn 'Abrimos el Recordset y lo llenamos con una consulta SQL.
Ing. Carlos Manuel Rodríguez Bucarelly
Visual Basic 6.0
413
Introducción a las Bases de Datos
Capítulo 8
‘Agregamos los campos del registro actual al control ListBox.
List1.AddItem rs.Fields(0) & “ “ & rs.Fields(1) & “ “ & rs.Fields(2) & “ “ & rs.Fields(3)
En el ejemplo anterior agregamos el primer registro del Recordset al control ListBox, debido a que
es el primer registro seleccionado cuando cargamos por primera vez el Recordset. Los valores
dentro de los paréntesis representan los campos o los valores de cada campo de la tabla. En la
colección Fields el orden de los campos comienzan por cero. En nuestro caso, el valor 0 representa
el primer campo, es decir, el nombre, el valor 2 el apellido, y así sucesivamente.
Otra forma de leer los valores de cada campo es especificando el nombre del campo en vez de un
número, por ejemplo:
List1.AddItem rs.Fields(“nombre”) & “ “ & rs.Fields(“apellido”) & “ “ & rs.Fields(“telefono”) & “ “ _
& rs.Fields(“direccion”)
Los valores de cada campo del registro seleccionado se almacena en la propiedad Value de la
colección Fields, aunque este no es necesario especificarlo debido a que es el valor
predeterminado por ADO. Por ejemplo, el código explicito para leer los valores de cada campo
sería:
List1.AddItem rs.Fields(“nombre”).Value & “ “ & rs.Fields(“apellido”).Value & “ “ & _
rs.Fields(“telefono”).Value & “ “ & rs.Fields(“direccion”).Value
La colección Fields también permite leer el nombre de cada campo del registro actual. Esto es
posible mediante la propiedad Name. Por ejemplo, si se quiere agregar al ListBox el nombre del
campo y su valor al lado hacemos lo siguiente:
List1.AddItem rs.Fields(0).Name & “=” & rs.Fields(0).Value & “ “ & rs.Fields(1).Name & “=” & _
rs.Fields(1).Value & “ “ & rs.Fields(2).Name & “=” & rs.Fields(2).Value & “ “ & rs.Fields(3).Name & _
“=” & rs.Fields(3).Value
Si no conoce el número de campos que contiene el registro puede utilizar la propiedad Count para
leer cada uno de los campos, ejemplo:
Dim i As Long
For i = 0 To rs.Fields.Count - 1
List1.AddItem rs.Fields(i).Name & "=" & rs.Fields(i).Value
Next i
Si queremos leer todos los registros hasta el final del Recordset tendremos que consultar la
propiedad EOF (fin del archivo) y asociarla a un bucle para repetir hasta que se lean todos los
registros, ejemplo:
rs.MoveFirst
Do Until rs.EOF
'Nos posicionamos en el primer registro del Recordset.
'Repite hasta que se lea todo el Recordset.
List1.AddItem rs.Fields(0) & " " & rs.Fields(1) & " " & rs.Fields(2) & " " & rs.Fields(3)
rs.MoveNext
'Nos movemos al siguiente registro.
Loop
Ing. Carlos Manuel Rodríguez Bucarelly
Visual Basic 6.0
414
Introducción a las Bases de Datos
Capítulo 8
Después de haber visto las distintas formas de cómo abrir una base de datos y la forma de explorar
los registros de un Recordset estamos lista para hacer nuestros primeros ejercicios con ADO.
En nuestro primer ejercicio crearemos una base de datos en MS Access donde almacenaremos el
nombre, apellido, teléfono y dirección de nuestros contactos. La base de datos llevará por nombre
agenda y la tabla se llamará contactos. Para realizar este ejercicio tendremos que utilizar MS
Access aunque supongo que tiene los conocimientos básicos de este SGBD explicaré
detalladamente los pasos para crear la base de datos.
▪ Iniciemos Access haciendo clic en el menú Inicio Programas Microsoft Office Microsoft
Access. En algunas maquinas solo tendremos que realizar tres pasos: Inicio Programas Microsoft Access.
▪ Al iniciar Access aparecerá la siguiente pantalla:
▪ Haga clic en Base de datos en blanco.
▪ Aparecerá una ventana solicitando el nombre de la base de datos. El nombre por defecto es bd1,
borre ese nombre y escriba c:\agenda. Escribimos c:\ para que la base de datos se almacene en el
disco local c.
▪ Aparecerá una ventana con tres opciones: Crear una tabla en vista de diseño, Crear una tabla
utilizando el asistente y Crear una tabla introduciendo datos. De estas tres opciones las que nos
interesa es la primera. Haga clic sobre la primera opción Crear una tabla en vista de diseño.
Ing. Carlos Manuel Rodríguez Bucarelly
Visual Basic 6.0
415
Introducción a las Bases de Datos
Capítulo 8
▪ Aparecerá la ventana que nos permitirá crear la tabla de la base de datos. Esta ventana esta
compuesta por tres columnas y la sección de propiedades de los campos. En la primera columna
especificaremos el nombre de los campos de la tabla y en la segunda columna el tipo de datos para
cada campo. En la columna descripción no especificaremos nada.
En la primera columna escriba:
Nombre del campo
Nombre
Apellido
Telefono
Direccion
Correo
En la segunda columna seleccione los siguientes tipos de datos:
Tipo de datos
Texto
Texto
Texto
Texto
Texto
Algunas versiones de Access agregan automáticamente el tipo de dato Texto a los campos
agregados a la tabla. Si la versión de Access agrega el tipo de datos Texto no tendrá que
especificarlo. Si no esta familiarizado con lo que estamos haciendo les recomiendo un curso básico
de base de datos. De todos modos les explico: estamos creando la tabla de la base de datos
especificando los campos y el tipo de datos para cada campo.
Ing. Carlos Manuel Rodríguez Bucarelly
Visual Basic 6.0
416
Introducción a las Bases de Datos
Capítulo 8
Ahora estamos listos para almacenar la tabla en la base de datos. Haga clic en el botón guardar de
la barra de herramientas estándar. Aparecerá un cuadro solicitando el nombre de la tabla:
Borre el texto Tabla1 y escriba Contactos. Luego haga clic en el botón Aceptar. Access les
preguntará si desea crear una clave principal. Conteste que No.
La tabla se agregará en la ventana de objetos:
Haga doble clic en la tabla Contactos. Access les mostrará la tabla para que usted agregue
registros a la misma. En nuestro caso agregaremos cuatro registros a la tabla para que pueda ver
cómo podemos visualizarlos y modificarlos desde Visual Basic. No piense que utilizaremos Access
para agregar información a la tabla, esto lo haremos desde nuestra aplicación en Visual Basic. En
nuestro caso hemos agregado información (registros) para que observe como se puede navegar
por la base de datos desde una aplicación en Visual Basic.
Complete la tabla con los siguientes registros:
Ing. Carlos Manuel Rodríguez Bucarelly
Visual Basic 6.0
417
Introducción a las Bases de Datos
Capítulo 8
Ahora que hemos agregado información en la tabla, haga clic en el botón Guardar. Los datos serán
almacenados en la tabla. Después de esto, cierre el programa Access.
Diseñemos ahora nuestra aplicación en Visual Basic para leer nuestra base de datos.
▪ Abra un nuevo proyecto.
▪ Haga clic en el menú Project (Proyecto). Seleccione la opción References… (Referencias).
Aparecerá la ventana de referencias:
▪ Busque la referencia ActiveX Data Objects 6.0 Library y selecciónela. A continuación, haga clic
en el botón OK. Esto que estamos haciendo es necesario para poder utilizar ADO desde nuestra
aplicación. Si no tiene la versión ActiveX Data Objects 6.0 Library seleccione la versión más
actual o la mayor.
▪ Inserte una ListBox y un botón de comando en el formulario:
Ing. Carlos Manuel Rodríguez Bucarelly
Visual Basic 6.0
418
Introducción a las Bases de Datos
Capítulo 8
▪ En el evento Click del botón Mostrar registros escriba:
Dim cn As New ADODB.Connection
Dim rs As New ADODB.Recordset
'Creamos el objeto Connection.
'Creamos el objeto Recordset.
'Abrimos la base de datos "agenda.mdb".
cn.Open "Provider=Microsoft.Jet.OLEDB.4.0;" & "Data Source=c:\agenda.mdb"
rs.Source = "contactos"
'Especificamos la fuente de datos. En este caso la tabla "contactos".
rs.CursorType = adOpenKeyset
'Definimos el tipo de cursor.
rs.LockType = adLockOptimistic
'Definimos el tipo de bloqueo.
rs.Open "select * from contactos", cn 'Abrimos el Recordset y lo llenamos con una consulta SQL.
rs.MoveFirst
'Nos posicionamos en el primer registro del Recordset.
Do Until rs.EOF
'Repite hasta que se lea todo el Recordset.
List1.AddItem rs.Fields("nombre") & " " & rs.Fields("apellido") & " " & rs.Fields("telefono") & " " _
& rs.Fields("direccion") & " " & rs.Fields("correo")
rs.MoveNext
'Nos movemos al siguiente registro.
Loop
▪ Corra la aplicación.
▪ Haga clic en el botón Mostrar registros. Si todo esta bien, se mostrarán en la ListBox todos los
registros que se agregaron en Access.
▪ Detenga la aplicación y guárdela con los nombres FormEjercicio1-8 para el formulario y
Ejercicio1-8 para el proyecto.
- 8.4.1.5 Moverse por los registros de un Recordset
Una forma más elegante y profesional para visualizar los registros de un Recordset es moverse por
el Recordset cada vez que sea necesario, es decir, avanzar o retroceder uno o varios registros.
Para tal fin, el objeto Recordset dispone de los métodos MoveFirst (mueve al primer registro),
MovePrevious (mueve al registro anterior), MoveNext (mueve al siguiente registro) y MoveLast
(mueve al último registro).
Para que pueda entender el correcto funcionamiento de estos métodos crearemos una aplicación
que contendrá cuatro botones de comando que permitirán desplazarse por cada uno de los
registros del Recordset. Para crear nuestra segunda aplicación haga lo siguiente:
▪ Abra un nuevo proyecto.
▪ Haga clic en el menú Project (Proyecto) y ejecute la opción References… (Referencias…). En
el cuadro que aparece busque la referencia ActiveX Data Objects 6.0 Library y selecciónela. A
continuación, haga clic en el botón OK. Si no tiene la versión ActiveX Data Objects 6.0 Library
seleccione la versión más actual o la mayor.
▪ Inserte cuatro etiquetas y al lado de cada etiqueta una caja de texto. También, inserte cinco
botones de comando en la parte inferior del formulario. Tal y como se muestra en la imagen de la
siguiente página…
Ing. Carlos Manuel Rodríguez Bucarelly
Visual Basic 6.0
419
Introducción a las Bases de Datos
Capítulo 8
▪ Establezca los valores necesarios para que los controles tengan la misma apariencia que la
imagen anterior.
▪ Haga doble en cualquier parte del formulario y en la sección general (no en el evento Load)
escriba:
Dim cn As New ADODB.Connection
Private WithEvents rs As ADODB.Recordset
'Creamos el objeto Connection.
'Creamos el Recordset con soporte de eventos.
▪ Dentro del evento Load del formulario escriba:
Set rs = New ADODB.Recordset
'Activamos el Recordset.
'Abrimos la base de datos "agenda.mdb"
cn.Open "Provider=Microsoft.Jet.OLEDB.4.0;" & "Data Source=c:\agenda.mdb"
'Especificamos la fuente de datos. En este caso la tabla "contactos".
rs.Source = "contactos"
'Definimos el tipo de cursor.
rs.CursorType = adOpenKeyset
rs.LockType = adLockOptimistic
'Definimos el tipo de bloqueo.
'Abrimos el Recordset y lo llenamos con una consulta SQL.
rs.Open "select * from contactos", cn
rs.MoveFirst
'Nos movemos al principio del Recordset.
'Cargamos los datos en las cajas de texto.
Text1.Text = rs.Fields("Nombre") 'Ponemos el nombre del registro actual.
Text2.Text = rs.Fields("Apellido") 'Ponemos el apellido del registro actual.
Text3.Text = rs.Fields("Telefono") 'Ponemos el teléfono del registro actual.
Text4.Text = rs.Fields("Direccion") 'Ponemos la dirección del registro actual.
Text5.Text = rs.Fields("Correo")
'Ponemos el correo del registro actual.
Ing. Carlos Manuel Rodríguez Bucarelly
Visual Basic 6.0
420
Introducción a las Bases de Datos
Capítulo 8
▪ Dentro del evento Click del botón Primero escriba:
'Movemos al primer registro del Recordset.
rs.MoveFirst
▪ Dentro del evento Click del botón Anterior escriba:
'Verificamos si no estamos antes del principio del Recordset.
If rs.BOF = False Then
rs.MovePrevious 'Movemos al registro anterior.
End If
▪ Dentro del evento Click del botón Siguiente escriba:
'Verificamos si no estamos después del último elemento del Recordset.
If rs.EOF = False Then
rs.MoveNext 'Movemos al siguiente registro.
End If
▪ Dentro del evento Click del botón Último escriba:
'Movemos al último registro del Recordset.
rs.MoveLast
▪ Dentro del evento Click del botón Salir escriba:
rs.close
cn.close
‘Cerramos el Recordset.
‘Cerramos la conexión.
'Salimos de la aplicación.
End
Ahora vamos a escribir el evento que ocurre cada vez que el usuario se mueve por el Recordset.
Este es el evento MoveComplete (Movimiento completo). Este evento nos permite determinar si el
usuario se movió a otro registro del Recordset para luego mostrarlo al usuario, ya sea en cajas de
textos, en un grid o en un control Listview.
▪ Para crear nuestro evento MoveComplete haga doble clic en cualquier parte del formulario para
cargar el editor de código. Luego desplácese al final del editor de código y haga clic en la zona
blanca para colocar el punto de inserción o indicador y escriba:
Private Sub rs_MoveComplete(ByVal adReason As ADODB.EventReasonEnum, ByVal pError
As ADODB.Error, adStatus As ADODB.EventStatusEnum, ByVal pRecordset As
ADODB.Recordset)
'Si estamos antes del principio del Recordset.
If rs.BOF = True Then
rs.MoveFirst 'Movemos al principio del Recordset.
'Si estamos después del ultimo elemento del Recordset.
ElseIf rs.EOF = True Then
rs.MoveLast 'Movemos al final del Recordset.
Ing. Carlos Manuel Rodríguez Bucarelly
Visual Basic 6.0
421
Introducción a las Bases de Datos
Capítulo 8
Else
'Si se cambio del registro actual del Recordset a otro.
Text1.Text = rs.Fields("Nombre") 'Ponemos el nombre del registro actual.
Text2.Text = rs.Fields("Apellido") 'Ponemos el apellido del registro actual.
Text3.Text = rs.Fields("Telefono") 'Ponemos el teléfono del registro actual.
Text4.Text = rs.Fields("Direccion") 'Ponemos la dirección del registro actual.
Text5.Text = rs.Fields("Correo")
'Ponemos el correo del registro actual.
End If
End Sub
▪ Corra la aplicación. Utilice los botones para desplazarse por los registros de la base de datos.
▪ Detenga la aplicación y guárdela con los nombres FormEjercicio2-8 para el formulario y
Ejercicio2-8 para el proyecto.
- 8.4.1.6 Modificación de registros en un Recordset
La modificación de un registro consiste en la actualización de uno o más campos del registro que se
encuentra cargado en el Recordset. Esto es posible mediante el método Update del objeto
Recordset que permite la actualización simultanea de varios registro, utilizando la siguiente sintaxis:
Update [Campos], [Valores]
Campos: Este argumento es un tipo Variant que contiene el nombre de un campo, un índice de
campo o un array de nombres de campo o índices.
Valores: Este argumento es un tipo Variant que contiene un valor único o un array de valores. En
este se deben especificar los nuevos valores que serán establecidos en el argumento Campos.
Ambos argumentos son opcionales, pero solo uno de ellos podrá omitir. Si incluye ambos
argumentos deberá especificar los mismos números de campos y valores en ambos argumentos.
Por ejemplo, si va a modificar dos campos uno llamado Nombre y otro Apellido deberá especificar
los valores que tendrán ambos campos en el argumento Valores. El siguiente ejemplo muestra la
forma en que usted puede actualizar varios campos utilizando la siguiente sintaxis:
‘Actualizar cinco campos en una sola operación.
rs.Update Array(“Nombre”, “Apellido”, “Telefono”, “Direccion”, “Correo”), _
Array(“Carlos”, “Rodríguez”, “809-598-3696”, “Calle #6, Alma Rosa”, ”[email protected]”)
rs.move 0 ‘Hace que el registro se actualice.
Al utilizar el método Update el registro no se modifica inmediatamente hasta que se desplace a otro
registro del Recordset o hasta que se emplee un método como el utilizado en el ejemplo anterior.
ADO dispone del método CancelUpdate para cancelar una operación de actualización que se halla
realizado sobre un registro y dejarlo como estaba al principio. Si utiliza conjuntamente el método
Update con el método CancelUpdate podrá ofrecer al usuario la posibilidad de confirmar o
cancelar las modificaciones realizadas sobre el registro activo:
‘Si el registro aun no se ha modificado.
If rs.EditMode = adEditInProgress Then
Ing. Carlos Manuel Rodríguez Bucarelly
Visual Basic 6.0
422
Introducción a las Bases de Datos
Capítulo 8
Dim Respuesta
Respuesta = MsgBox("¿Desea guardar los cambios realizados?", vbYesNo)
If Respuesta = vbYes Then
rs.Update
Else
rs.CancelUpdate
End If
‘Actualizamos el registro.
‘Cancelamos la actualización.
Practiquemos como actualizar un registro de nuestra base de datos agregando un botón de
comando a nuestra aplicación anterior. Escribe en la propiedad Caption el texto Actualizar. Dentro
del evento Click del nuevo botón escriba:
rs.Update Array("nombre", "apellido", "telefono", "direccion", "correo"), _
Array(Text1.Text, Text2.Text, Text3.Text, Text4.Text, Text5.Text)
rs.Update 'Actualizamos el registro.
'Verificamos si no ocurrió ningún problema.
If rs.State = 1 Or rs.State = 0 Then
MsgBox ("El registro se ha actualizado con éxito.")
Else
MsgBox ("Ha ocurrido un error al actualizar el registro.")
End If
▪ Ahora podrá modificar los datos de cada campo y luego actualizarlo haciendo clic sobre el botón
Actualizar.
- 8.4.1.7 Eliminar el registro activo del Recordset
Podrá eliminar el registro actual cargado en el Recordset utilizando el método Delete mediante la
siguiente sintaxis:
rs.Delete [AffectRecords]
AffectRecords (Registros afectados) es opcional, si este se omite se borrará el registro actual. El
argumento AffectRecords es utilizando cuando queremos borrar varios registros que resultan de
una consulta realizada sobre la base de datos.
Para borra el registro actual escriba:
rs.Delete
rs.MoveNext ‘Nos movemos al siguiente registro para no provocar un error.
If rs.EOF Then rs.MoveLast ‘Si es el fin del archivo nos movemos al último registro.
- 8.4.1.8 Inserción de registros en el Recordset
Para agregar nuevos registros al Recordset utilizamos el método AddNew. Su empleo es bastante
sencillo, tal y como se muestra en el siguiente ejemplo:
rs.AddNew
rs(“nombre”) = “Juan”
rs(“apellido”) = “Rodríguez”
rs.Update
‘Llamamos el método.
‘Agregamos un nombre en el campo nombre.
‘Agregamos un apellido en el campo apellido.
‘Actualizamos.
Ing. Carlos Manuel Rodríguez Bucarelly
Visual Basic 6.0
423
Introducción a las Bases de Datos
Capítulo 8
En el ejemplo anterior hemos agregados los datos directamente para cada campo, pero puede
almacenar los datos contenidos en cajas de texto, una variable u otro objeto. El siguiente ejemplo
muestra como agregar un nuevo registro con valores obtenidos desde cajas de texto.
rs.AddNew
rs(“nombre”) = txtNombre.Text
rs(“apellido”) = txtApellido.Text
rs(“telefono”) = txtTelefono.Text
rs(“direccion”) = txtDireccion.Text
rs(“correo”) = txtCorreo.Text
rs.Update
Para el ejemplo anterior debe tener en cuenta que las cajas de texto estén etiquetadas en la
propiedad Name con los nombres especificados. Si agregamos un botón de comando en nuestra
aplicación donde las cajas de texto tienen los nombres por defecto el código entonces sería el
siguiente:
rs.AddNew
rs(“nombre”) = Text1.Text
rs(“apellido”) = Text2.Text
rs(“telefono”) = Text3.Text
rs(“direccion”) = Text4.Text
rs(“correo”) = Text5.Text
rs.Update
- 8.4.1.8 Establecer y leer la posición de un registro en el Recordset
El objeto Recordset dispone de algunas propiedades que les ayudarán a saber en que lugar del
Recordset se encuentra. Este es muy importante cuando quiera activar o desactivar ciertas
operaciones o definir marcadores con el propósito de volver rápidamente a un registro que haya
visitado.
La primera propiedad a analizar es la propiedad EOF (End of file), que devuelve un valor verdadero
cuando el puntero del registro actual se encuentra situado después del final del Recordset. Esta
propiedad es útil cuando recorra todos los registros del Recordset utilizando un bucle:
‘Contar todos los empleados que ganen mas de 15,000 pesos.
rs.MoveFirst
‘Nos movemos al principio del Recordset.
Dim Contador As Long
Do Until rs.EOF
‘Repetimos hasta el final del Recordset.
‘Verificamos el sueldo del registro actual.
If rs(“sueldo”) > 15000 Then Contador = Contador + 1
rs.MoveNext
‘Nos movemos al siguiente registro.
Loop
Otro ejemplo:
‘Contar todos los empleados contratados antes del 1 de enero de 1994.
rs.MoveFirst
‘Nos movemos al principio del Recordset.
Dim Contador As Long
Do Until rs.EOF
‘Repetimos hasta el final del Recordset.
‘Verificamos la fecha de contrato del registro actual.
If rs(“FechaContrato”) < #1/1/1994# Then Contador = Contador + 1
rs.MoveNext
‘Nos movemos al siguiente registro.
Loop
Ing. Carlos Manuel Rodríguez Bucarelly
Visual Basic 6.0
424
Introducción a las Bases de Datos
Capítulo 8
El objeto Recordset también dispone de la propiedad BOF (Begin of file) que es similar a la
propiedad EOF. Esta devuelve un valor verdadero cuando el puntero del Recordset se encuentra
antes del primer registro. Con frecuencia es crucial conocer los valores de la propiedad EOF y BOF,
debido a que cuando una de ellas es True (verdadera), la mayoría de los métodos y propiedades
devuelven un error porque no existe un registro actual. Por ejemplo, si trata de leer el valor de un
campo de algún registro y no verifica primero si una de estas propiedades es True se provocará
entonces un error en tiempo de ejecución y la aplicación finalizará. Si las dos propiedades, BOF y
EOF, son True, entonces el Recordset estará vació.
Cada registro en el Recordset tiene un valor de tipo Variant que usted podrá leer con la propiedad
Bookmark y luego usarlo para volver rápidamente a dicho registro. Solo debe reasignar el mismo
valor a la propiedad Bookmark, tal y como se muestra en el siguiente código:
Dim posicion As Variant
posicion = rs.Bookmark
rs.movelast
‘Leemos la posición del registro actual.
‘Nos desplazamos al último registro. Puede ser a cualquier otro.
rs.Bookmark = posicion
‘Vuelve al registro marcado.
- 8.4.1.9 Ordenación de los registros de un Recordset
Podrá ordenar los registros contenidos en un Recordset utilizando la propiedad Sort. Para esto, se
debe indicar el nombre o los nombres de los campos por el cual se ordenará la columna, por
ejemplo:
rs.Sort = “nombre”
‘Ordena el Recordset por el campo nombre.
Podemos indicar dos campos para ordenar los registros del Recordset como se muestra en el
siguiente ejemplo:
rs.Sort = “nombre, apellido”
‘Ordena el Recordset por el campo nombre y apellido.
Los registros se ordenan automáticamente de forma ascendente, pero podrá elegir un orden
descendente utilizando el calificador DESC:
‘Ordena el Recordset empezando con los empleados con mayores sueldos hasta los menores.
rs.Sort = “Sueldo DESC”
- 8.4.1.10 Búsqueda de registros
El objeto Recordset dispone de un método muy sencillo que permite localizar un registro que
cumpla un determinado criterio de selección. Este es el método Find que tiene la siguiente sintaxis:
Find CriterioBúsqueda, [RegistrosOmitidos], [DirecciónBúsqueda], [Inicio]
CriterioBúsqueda es una cadena que contiene la condición de búsqueda, que constará de un
nombre de campo seguido de un operador y de un valor. Los operadores que podrá utilizar son =
(igual), < (menor que), > (mayor que) y LIKE (Patrón de coincidencia). El valor puede ser una
cadena encerrada entre comilla, un numero, el valor de una variable, el valor de un objeto o una
fecha encerrada entre caracteres #. RegistrosOmitidos es un número opcional que indica la
cantidad de registros que se van a ignorar antes de comenzar la búsqueda. DirecciónBúsqueda
indica la dirección en la que se procesará la búsqueda; los valores admitidos son 1adSearchForward (Búsqueda hacia delante, valor predeterminado) o 1-adSearchBackward
(Búsqueda hacia atrás). Inicio es un marcador opcional que especifica el registro desde el que se
debe comenzar la búsqueda, el valor predeterminado es el registro actual. Podrá omitir todos los
parámetros excepto el primero, en este caso la búsqueda iniciaría desde el registro actual.
Ing. Carlos Manuel Rodríguez Bucarelly
Visual Basic 6.0
425
Introducción a las Bases de Datos
Capítulo 8
Si la búsqueda tiene éxito, entonces, el registro que cumpla con el criterio establecido se convertirá
en el registro activo; si la búsqueda no tiene éxito, el registro actual se convertirá en el último
registro del Recordset. Deberá verificar el estado de las propiedades BOF y EOF antes de leer el
valor de los campos del registro cuando realice una búsqueda, de lo contrario provocará un error y
abortará la aplicación. Cuando la búsqueda tiene éxito ambas propiedades contienen el valor False.
En el siguiente ejercicio verá como utilizar el método Find para localizar uno o varios registros en el
Recordset.
▪ Abra un nuevo proyecto. Agregue la referencia a la base de datos en el menú
Project\References…: Microsoft ActiveX Data Objects 2.8 Library. Puede agregar la más reciente.
▪ Identifique los controles que se muestra en la siguiente imagen y establezca los valores
necesarios en las propiedades requeridas.
▪ Seleccione la caja combinada (ComboBox). En la propiedad List escriba los siguientes valores:
▪ Seleccione la primera caja de texto y en la propiedad Name escriba: txtBuscarTexto
▪ Seleccione la segunda caja de texto y en la propiedad Name escriba: txtNombre
▪ Seleccione la tercera caja de texto y en la propiedad Name escriba: txtApellido
▪ Seleccione la cuarta caja de texto y en la propiedad Name escriba: txtTelefono
▪ Seleccione la quinta caja de texto y en la propiedad Name escriba: txtDireccion
▪ Seleccione la sexta caja de texto y en la propiedad Name escriba: txtCorreo
Ing. Carlos Manuel Rodríguez Bucarelly
Visual Basic 6.0
426
Introducción a las Bases de Datos
Capítulo 8
▪ Dentro del evento Click del botón Buscar escriba:
'Comprobamos que la caja combinada de la búsqueda no se este vacía.
If Len(Trim(Combo1.Text)) = 0 Then
MsgBox ("Debe especificar el tipo de búsqueda")
Combo1.SetFocus
'Verificamos si la caja del texto a buscar esta vacía.
ElseIf Len(Trim(txtBuscarTexto.Text)) = 0 Then
MsgBox ("Debe especificar el texto a buscar")
txtBuscarTexto.SetFocus
Else
'Verificamos el tipo de búsqueda.
If LCase(Combo1.Text) = LCase("Apellido") Then
rs.Find "Apellido = '" & txtBuscarTexto.Text & "'", , , 1 'Buscamos por el Apellido.
End If
If LCase(Combo1.Text) = LCase("Nombre") Then
rs.Find "Nombre = '" & txtBuscarTexto.Text & "'", , , 1 'Buscamos por el Nombre.
End If
If LCase(Combo1.Text) = LCase("Telefono") Then
rs.Find "Telefono = '" & txtBuscarTexto.Text & "'", , , 1 'Buscamos por el Teléfono.
End If
'Verificamos si la búsqueda tiene éxito y ponemos los datos en las cajas de texto.
If rs.BOF = False And rs.EOF = False Then
txtNombre.Text = rs.Fields("Nombre") 'Ponemos el nombre del registro actual.
txtApellido.Text = rs.Fields("Apellido") 'Ponemos el apellido del registro actual.
txtTelefono.Text = rs.Fields("Telefono") 'Ponemos el teléfono del registro actual.
txtDireccion.Text = rs.Fields("Direccion") 'Ponemos la dirección del registro actual.
txtCorreo.Text = rs.Fields("Correo")
'Ponemos el correo del registro actual.
Else
'Mostramos un mensaje si la búsqueda no tiene éxito.
MsgBox ("No se ha podido localizar el registro con el parámetro especificado")
End If
End if
▪ En la sección General del formulario escriba:
Dim cn As New ADODB.Connection
Private WithEvents rs As ADODB.Recordset
'Creamos el objeto Connection.
'Creamos el Recordset con soporte de eventos.
▪ Escriba dentro del evento Load del formulario el siguiente bloque de código:
Set rs = New ADODB.Recordset
'Abrimos la base de datos "agenda.mdb".
cn.Open "Provider=Microsoft.Jet.OLEDB.4.0;" & "Data Source=c:\agenda.mdb"
rs.Source = "contactos"
'Especificamos la fuente de datos. En este caso la tabla "contactos".
rs.CursorType = adOpenKeyset
'Definimos el tipo de cursor.
rs.LockType = adLockOptimistic
'Definimos el tipo de bloqueo.
rs.Open "select * from contactos", cn 'Abrimos el Recordset y lo llenamos con una consulta SQL.
'Cargamos los datos en las cajas de texto.
rs.MoveFirst 'Nos movemos al principio del Recordset.
Ing. Carlos Manuel Rodríguez Bucarelly
Visual Basic 6.0
427
Introducción a las Bases de Datos
Capítulo 8
▪ Dentro del evento Click del botón Salir escriba:
'Sale de la aplicación.
End
▪ Corra la aplicación.
Ahora, para probar nuestra aplicación seleccione el tipo de búsqueda y el texto que desea buscar.
Debe tener en cuenta que los datos que especifique en la caja de texto deben estar en la base de
datos que creamos al principio, de lo contrario la búsqueda no tendrá éxito. Recuerde los datos que
contiene la base de datos son los que se muestran a continuación:
Si en el tipo de búsqueda usted especificar Nombre, entonces, en la caja del texto a buscar podrá
escribir uno de los nombres de la primera columna. De igual manera podrá hacer con el Apellido y
el Teléfono.
Si existen más de un registro con el mismo parámetro de búsqueda especificado, solo el primero de
ellos será el que se active. Esto es, debido a que hemos especificado el valor 1 (busca siempre
desde el principio) en el argumento Inicio del método Find. Si desea que la búsqueda continué a
partir del registro actual cada vez que hagamos clic en el botón Buscar, entonces, deberá omitir el
valor del argumento Inicio y especificar el valor 1 en el argumento RegistrosOmitidos, ejemplo:
rs.Find "Apellido = '" & txtBuscarTexto.Text & "'", 1
rs.Find "Nombre = '" & txtBuscarTexto.Text & "'", 1
rs.Find "Telefono = '" & txtBuscarTexto.Text & "'", 1
▪ Detenga la aplicación y guárdela con los nombres FormEjercicio3-8 para el formulario y
Ejercicio3-8 para el proyecto.
Podrá utilizar un bucle para recorrer todos los registros que cumplan un determinado criterio, tal y
como se muestra en el siguiente ejemplo:
‘Buscar todos los empleados que hayan sido contratados después del 1 de enero de 2003.
rs.MoveFirst
‘Nos colocamos al principio del Recordset.
rs.Find “FechaContrato > #1/1/2003#” ‘Hacemos nuestra primera búsqueda.
Do Until rs.EOF
‘Si encontramos los registros los vamos agregando en una ListBox.
List1.AddItem rs(“Nombre”), rs(“Apellido”), rs(“FechaContrato”)
Loop
‘Buscar el siguiente registro que cumpla el criterio de búsqueda pero ignoramos el actual.
rs.Find “FechaContrato > #1/1/2003#”
Ing. Carlos Manuel Rodríguez Bucarelly
Visual Basic 6.0
428
Introducción a las Bases de Datos
Capítulo 8
Para realizar búsquedas más complejas puede utilizar el operador LIKE. Este operador acepta dos
símbolos comodines: el asterisco (*) equivale a ninguno o más caracteres y el subrayado (_)
equivale exactamente a un único carácter. A continuación algunos ejemplo:
rs.Find “Nombre LIKE 'C*'”
rs.Find “Nombre LIKE '*A*'“
‘Buscar registros cuyo nombre comience con la letra C.
‘Buscar registros donde la segunda letra de los nombres sea la A.
- 8.4.1.11 Verificar el estado del Recordset
En muchas ocasiones necesitará verificar el estado del Recordset para mostrar los resultados a los
usuarios de alguna operación, o bien, para verificar si alguna operación tuvo o no éxito. Para
consultar el estado del Recordset verifique la propiedad Status (utilizando una sentencia If o Case).
En esta propiedad puede tener uno de los siguientes valores:
Constante
adRecOK
Valor
0
Descripción
Se ha actualizado el registro con éxito.
adRecNew
1
El registro es nuevo.
adRecModified
2
Se ha modificado el registro.
adRecDeleted
4
Se ha borrado el registro.
adRecUnmodified
8
El registro no se ha modificado.
adRecInvalid
&H10
No se ha guardado el registro porque su marcador no
es válido.
adRecMultipleChanges
&H40
No se ha guardado el registro porque afecta a varios
registros.
adRecPendingChanges
&H80
No se ha modificado el registro porque hace referencia
a una inserción pendiente.
adRecCanceled
&H100
No se ha guardado el registro porque se ha cancelado
la operación.
adRecCantRelease
&H400
No se ha guardado el registro porque esta bloqueado.
adRecConcurrencyViolation
&H800
No se ha guardado el registro porque se estaba usando
una concurrencia optimista.
adRecIntegrityViolation
&H1000
No se ha guardado el registro porque violaría las
restricciones de integridad.
adRecMaxChangesExceeded
&H2000
No se ha guardado el registro porque existen
demasiados cambios pendientes.
adRecObjectOpen
&H4000
No se ha guardado el registro porque existe un conflicto
con un objeto de almacenamiento que se encuentra
abierto.
adRecOutOfMemory
&H8000
No se ha guardado el registro porque se ha producido
un error del tipo fuera de memoria.
adRecPermissionDenied
&H10000
No se ha guardado el registro porque el usuario no
cuenta con los permisos necesarios.
adRecSchemaViolation
&H20000
No se ha guardado el registro porque no cumple con la
estructura de la base de datos.
adRecDBDeleted
&H40000
El registro ha sido borrado de la base de datos.
Ing. Carlos Manuel Rodríguez Bucarelly
Visual Basic 6.0
429
Introducción a las Bases de Datos
Capítulo 8
La propiedad Status solo proporciona valores que muestran el estado de las operaciones con los
registros del Recordset, sin embargo, el Recordset dispone de la propiedad State que muestra el
estado general del Recordset antes o después de haber sido abierto. Estos son los valores para la
propiedad State:
Valor
0-adStateClosed
Descripción
El Recordset está cerrado.
1-adStateOpen
El Recordset está abierto.
2-adStateConnecting
El Recordset está conectado.
4-adStateExecuting
El Recordset está ejecutando un mandato.
5-adStateFetching
Se esta extrayendo las filas del Recordset.
- 8.4.2 Eventos del objeto Recordset
El objeto Recordset de ADO tiene un total de 11 eventos o sucesos. Estos sucesos le permitirán
tener un control total de lo que está sucediendo internamente. Al codificar estos eventos, podrá
potenciar las consultas asíncronas, atrapar el momento en el que se modifica un campo o un
registro, verificar si se ha movido de un registro a otro e, incluso, agregar datos cuando el usuario
alcance el final del Recordset. Para poder apreciar mejor los sucesos del Recordset lo he
clasificado en tres grandes grupos: Sucesos de recuperación de datos, Sucesos de navegación y
Sucesos de modificación de datos.
- 8.4.2.1 Sucesos de recuperación de datos
Estos sucesos ocurren durante una operación asíncrona cuando se están recuperando los datos. El
suceso FetchProgress ocurre de forma constante durante una operación asíncrona de gran
longitud. Podrá utilizarlo para mostrar al usuario una barra de progreso que indique el porcentaje de
los registros que han sido recuperados. Este suceso tiene la siguiente estructura:
Private Sub rs_FetchProgress (ByVal Progress As Long, ByVal MaxProgress As Long, _
adStatus As ADODB.EventStatusEnum, ByVal pRecordset As ADODB.Recordset)
‘Aquí escriba su código…
End Sub
El parámetro Prosess contiene el número de registros que se han extraído hasta el momento.
MaxProgress es el número total de registros que se esperan recuperar. adStatus es el parámetro
de estado. pRecordset es una referencia al objeto Recordset que ha provocado el suceso (este
parámetro no tendrá que utilizarlo porque ya cuenta con una referencia al Recordset).
Cuando la operación asíncrona concluya, se pondrá en marcha el suceso FetchComplete. Este
suceso tiene la siguiente estructura:
Private Sub rs_FetchComplete(ByVal pError As ADODB.error, _
adStatus As ADODB.EventStatusEnum, ByVal pRecordset As ADODB.Recordset)
‘Aquí escriba su código.
End Sub
Utilice el parámetro pError para consultar el si ha ocurrido algún error durante la transacción.
Ing. Carlos Manuel Rodríguez Bucarelly
Visual Basic 6.0
430
Introducción a las Bases de Datos
Capítulo 8
- 8.4.2.2 Sucesos de navegación
Estos sucesos ocurren cuando se desplace de un registro ha otro o cuando modifique el registro
activo. El suceso WillMove ocurre antes que ocurra una acción que provoque la modificación del
registro activo. Este suceso tiene la siguiente estructura:
Private Sub rs_WillMove (ByVal adReason As ADODB.EventReasonEnum, _
adStatus As ADODB.EventStatusEnum, ByVal pRecordset As ADODB.Recordset)
End Sub
El parámetro adReason proporciona el motivo por el que se ha puesto en marcha este suceso.
Puede ser cualquiera de los valores que se muestran en la siguiente tabla:
Valor
1
2
3
4
5
6
7
8
Constante
adRsnAddNew
adRsnDelete
adRsnUpdate
adRsnUndoUpdate
adRsnUndoAddNew
adRsnUndoDelete
adRsnRequery
adRsnResynch
Valor
9
10
11
12
13
14
15
Constante
adRsnClose
adRsnMove
adRsnFirstChange
adRsnMoveFirst
adRsnMoveNext
adRsnMovePrevious
adRsnMoveLast
Después de ocurrir el suceso WillMove le sigue el suceso MoveComplete. Este ocurre cuando la
transacción ha sido completada o si ha sido cancelada. Este suceso tiene la siguiente estructura:
Private Sub rs_MoveComplete (ByVal adReason As ADODB.EventReasonEnum, _
ByVal pError As ADODB.error, adStatus As DODB.EventStatusEnum, _
ByVal pRecordset As ADODB.Recordset)
End Sub
Los parámetros adReason y adStatus tienen el mismo significado en ambos sucesos. Si el
parámetro adStatus devuelve el valor adStatusErrorOcurred, el objeto pError contendrá información
sobre el error ocurrido, de lo contrario pError es Nothing.
Otro suceso de navegación que debe conocer es el suceso EndOfRecordset. Este suceso ocurre
cuando el puntero de registro activo se coloca después del último registro del Recordset. Este
suceso puede ocurrir como resultado de un método MoveNext al colocarse sobre un registro que
no existe. Este suceso tiene la siguiente estructura:
Private Sub rs_EndOfRecordset (fMoreData As Boolean, adStatus As ADODB.EventStatusEnum, _
ByVal pRecordset As ADODB.Recordset)
End Sub
Si desea aprovechar este evento, podrá agregar nuevos registros cuando este suceda. Para esto
tendrá que ejecutar el método AddNew y rellenar con datos la colección Fields y, a continuación,
definir el parámetro fMoreData como True para permitir que ADO sepa que ha añadido nuevos
registros.
Ing. Carlos Manuel Rodríguez Bucarelly
Visual Basic 6.0
431
Introducción a las Bases de Datos
Capítulo 8
- 8.4.2.3 Sucesos de modificación de datos
Estos eventos ocurren cuando se modificar el valor de uno o varios campo de un registro o cuando
se modifica uno o varios registros del Recordset. Cuando ejecute uno o más campos de un
Recordset, se pondrá en marcha el suceso WillChangeField. Este suceso tiene la siguiente
estructura:
Private Sub rs_WillChangeField(ByVal cFields As Long, ByVal Fields As Variant, _
adStatus As ADODB.EventStatusEnum, ByVal pRecordset As ADODB.Recordset)
End Sub
cFields es el número de campos que se van a modificar. Fields es un array de tipo Variant que
contiene uno o más objetos Field con cambios pendientes. Podrá cancelar la operación de
actualizar los registros estableciendo el valor adStatusCancel en el parámetro adStatus.
Cuando la operación de actualización haya concluido, ADO pondrá en marcha el suceso
FieldChangeComplete. Este le permitirá investigar cualquier error que haya ocurrido durante la
operación. Este suceso tiene los mismos parámetros que el evento anterior más el parámetro
pError:
Private Sub rs_FieldChangeComplete(ByVal cFields As Long, ByVal Fields As Variant, _
ByVal pError As ADODB.error, adStatus As ADODB.EventStatusEnum, _
pRecordset As ADODB.Recordset)
End Sub
Cuando se haya modificado uno o más registros, ADO ejecuta el suceso WillChangeRecord:
Private Sub rs_WillChangeRecord(ByVal adReason As ADODB.EventReasonEnum, _
ByVal cRecords As Long, adStatus As ADODB.EventStatusEnum, _
ByVal pRecordset As ADODB.Recordset)
End Sub
El parámetro adReason tiene el mismo resultado que en los eventos de navegación WillMove y
MoveComplete. cRecords es el número de registros que se van a modificar. adStatus es el
parámetro que podrá utilizar para cancelar la operación asignando el valor adStatusCancel.
Inmediatamente ADO termine la actualización de los registros se pondrá en marcha el suceso
RecordChangeComplete:
Private Sub rs_RecordChangeComplete(ByVal adReason As ADODB.EventReasonEnum, _
ByVal cRecords As Long, ByVal pError As ADODB.error, adStatus As ADODB.EventStatusEnum, _
ByVal pRecordset As ADODB.Recordset)
End Sub
Todos los parámetros del suceso anterior tienen el mismo significado que en el caso del suceso
WillChangeRecord.
Cuando ejecute una operación que vaya a modificar el contenido de un Recordset como un todo (tal
como los métodos Open, Requerí y Resync) se pondrá en marcha un suceso
WillChangeRecordset
y
cuando
haya
completado
la
operación
un
suceso
RecordsetChangeComplete. La estructura de estos sucesos se muestra en la siguiente página…
Ing. Carlos Manuel Rodríguez Bucarelly
Visual Basic 6.0
432
Introducción a las Bases de Datos
Capítulo 8
Private Sub rs_WillChangeRecordset(ByVal adReason As ADODB.EventReasonEnum, _
adStatus As ADODB.EventStatusEnum, ByVal pRecordset As ADODB.Recordset)
End Sub
El significado de los parámetros es similar a los vistos en los sucesos anteriores.
Private Sub rs_RecordsetChangeComplete(ByVal adReason As ADODB.EventReasonEnum, _
ByVal pError As ADODB.error, adStatus As ADODB.EventSatusEnum, _
ByVal pRecordset As ADODB.Recordset)
End Sub
- 8.4.3 Generación de reportes
La generación de reporte es una de las funciones más relevantes que puede tener un sistema que
manipule bases de datos. Esto consiste en presentar al usuario un conjunto de información de
forma organizada, ya sea por resultado de una consulta personalizada o una consulta ya definida
internamente en el programa. Ejemplos de consultas podrían ser: mostrar al usuario todas las
ventas realizadas en la empresa en una fecha determinada, mostrar todos los empleados mayores
de treinta años, mostrar todos los empleados con sueldos mayores de cinco mil pesos, etc.
Lo primero que se debe tener en cuenta antes de generar un reporte es el lugar donde se va a
mostrar dicho reporte, esto puede ser en cualquier control que contenga rejillas como un Grid o un
ListView. Después que los datos están cargados en un Recordset es muy sencillo mostrarlos en un
Gris o un ListView. El siguiente ejercicio le enseñara a mostrar todos los registros que contiene
nuestra tabla agenda en un control ListView.
▪ Abra un nuevo proyecto.
▪ Haga clic derecho en la barra de controles y seleccione la opción Components. En la ventana de
Componentes localice el control Microsoft Windows Common Controls 6.0 (SP6) y actívelo. Luego,
haga clic en el botón Aceptar.
▪ Haga clic en el menú Project (Proyecto) y ejecute la opción References (Referencias). En la
ventana Referencia localice el elemento Microsoft ActiveX Data Objects 2.0 Library o una superior.
Para cerrar la ventana haga clic en el botón Aceptar (OK).
▪ Inserte en el formulario un control ListView y cuatro botones de comando.
▪ Seleccione el control ListView y busque la propiedad View en la Ventana de propiedades.
Establezca el valor 3-lvwReport en esta propiedad.
▪ En la propiedad Caption del primer botón de comando escriba: Reporte 1.
▪ En la propiedad Caption del segundo botón de comando escriba: Reporte 2.
▪ En la propiedad Caption del tercer botón de comando escriba: Reporte 3.
▪ En la propiedad Caption del cuarto botón de comando escriba: &Salir.
Ing. Carlos Manuel Rodríguez Bucarelly
Visual Basic 6.0
433
Introducción a las Bases de Datos
Capítulo 8
▪ En el evento Load del formulario escriba:
ListView1.GridLines = True
'Hacemos que aparezcan las líneas del Grid.
'Agregamos los campos al ListView.
ListView1.ColumnHeaders.Add , , "Nombre", 1600
ListView1.ColumnHeaders.Add , , "Apellido", 1600
ListView1.ColumnHeaders.Add , , "Teléfono", 1400
ListView1.ColumnHeaders.Add , , "Dirección", 3000
ListView1.ColumnHeaders.Add , , "Correo", 1400
‘Activamos los Recordset.
Set rs = New ADODB.Recordset
Set rs2 = New ADODB.Recordset
Set rs3 = New ADODB.Recordset
'Abrimos la base de datos "agenda.mdb".
cn.Open "Provider=Microsoft.Jet.OLEDB.4.0;" & "Data Source=c:\agenda.mdb"
rs.Source = "contactos"
‘Este Recordset es para el primer reporte.
rs.CursorType = adOpenKeyset
rs.LockType = adLockOptimistic
rs2.Source = "contactos"
rs2.CursorType = adOpenKeyset
rs2.LockType = adLockOptimistic
‘Este Recordset es para el segundo reporte.
rs3.Source = "contactos"
rs3.CursorType = adOpenKeyset
rs3.LockType = adLockOptimistic
‘Este Recordset es para el tercer reporte.
Ing. Carlos Manuel Rodríguez Bucarelly
Visual Basic 6.0
434
Introducción a las Bases de Datos
Capítulo 8
▪ En el evento Click del botón Reporte 1 escriba:
'Limpiamos el ListView en caso de que este tenga información.
ListView1.ListItems.Clear
'En esta primera consulta leemos todos los registros de la base de datos.
If rs.State = 0 Then
rs.Open "select * from contactos", cn
End If
'Agregamos los datos al ListView
rs.MoveFirst
'Nos movemos al primer registro.
Dim li As ListItem
While rs.EOF = False
'Ponemos los datos de los campos leídos en el ListView.
Set li = ListView1.ListItems.Add(, , rs("nombre"))
li.ListSubItems.Add , , rs("apellido")
li.ListSubItems.Add , , rs("telefono")
li.ListSubItems.Add , , rs("direccion")
li.ListSubItems.Add , , rs("correo")
'Pasamos al siguiente registro.
rs.MoveNext
Wend
▪ En el evento Click del botón Reporte 2 escriba:
'Limpiamos el ListView en caso de que este tenga información.
ListView1.ListItems.Clear
'En consulta leemos todos los campos nombre y apellido de la base de datos.
If rs2.State = 0 Then
rs2.Open "select nombre, apellido from contactos", cn
End If
'Agregamos los datos al ListView.
rs2.MoveFirst
'Nos movemos al primer registro.
Dim li As ListItem
While rs2.EOF = False
'Ponemos los datos de los campos leídos en el ListView.
Set li = ListView1.ListItems.Add(, , rs2("nombre"))
li.ListSubItems.Add , , rs2("apellido")
rs2.MoveNext
'Pasamos al siguiente registro.
Wend
▪ En el evento Click del botón Reporte 3 escriba:
'Limpiamos el ListView en caso de que este tenga información.
ListView1.ListItems.Clear
'En esta consulta leemos los nombre de los contactos que se apelliden Bucarelly.
If rs3.State = 0 Then
rs3.Open "select * from contactos where apellido = 'Bucarelly'", cn
End If
'Agregamos los datos al ListView
rs3.MoveFirst
'Nos movemos al primer registro.
Dim li As ListItem
Ing. Carlos Manuel Rodríguez Bucarelly
Visual Basic 6.0
435
Introducción a las Bases de Datos
Capítulo 8
While rs3.EOF = False
'Ponemos los datos de los campos leídos en el ListView.
Set li = ListView1.ListItems.Add(, , rs3("nombre"))
li.ListSubItems.Add , , rs3("apellido")
rs3.MoveNext
'Pasamos al siguiente registro.
Wend
▪ En el evento Click del botón Salir escriba:
‘Sale de la aplicación.
End
▪ Corra la aplicación.
Haga clic sobre cada uno de los botones de Reporte. Podrá observar que cada botón de comando
extrae de la base de datos solo la información que hemos establecido en cada una de las
consultas. En el primer botón de reporte especificamos una consulta que lee todos los registros de
la base de datos, en el segundo botón de reporte especificamos una consulta que extrae
únicamente los nombres y apellidos de la base de datos omitiendo los demás campos (dirección,
teléfono y correo). En el último botón de reporte especificamos una consulta personalizada que
extrae todos los nombres de las personas que tengan por apellido Bucarelly.
▪ Detenga la aplicación y guárdela con los nombres FormEjercicio3-9 para el formulario y
Ejercicio3-9 para el proyecto.
8.5 EJERCICIOS PROPUESTOS
1.- Hacer una aplicación que permite registrar en una base de datos los datos de los empleados de
una empresa. Los campos son: Nombre, Apellido, Edad, Cargo, Sueldo, Dirección, Teléfono y
Fecha de contrato. El programa debe permitir al usuario obtener distintos tipos de reporte, como por
ejemplo: los empleados que ganen más de 10,000 pesos, los empleados mayores de 50 años de
edad, etc.
2.- Hacer una aplicación que permita gestionar un almacén de un supermercado.
3.- Hacer una aplicación que permita gestionar un sistema de inscripción de una universidad o un
colegio.
4.- Crear un pequeño punto de venta. Esto es un sistema que permita vender artículos, imprimir
facturas y generar reportes de ventas.
5.- Crear una pequeña aplicación que permita gestionar el almacén de una farmacia.
Ing. Carlos Manuel Rodríguez Bucarelly
Visual Basic 6.0
436
Trucos de la red
CONTENIDO
9.1 Abrir la ventana de quitar o agregar programas de Windows.
9.2 Obtener el directorio desde donde estemos ejecutando nuestro programa.
9.3 Verificar si un archivo existe o no.
9.4 Capturar la pantalla entera o la ventana activa.
9.5 Desplegar la lista de un ComboBox automáticamente.
9.6 Cambiar el fondo de Windows.
9.7 Comprobar si el sistema posee una tarjeta de sonido.
9.8 Apagar el equipo, reiniciar Windows y reiniciar el sistema.
9.9 Situar un ScrollBar horizontal en una ListBox.
9.10 Centrar una ventana.
9.11 Obtener el directorio de Windows y el directorio de Sistema.
9.12 Crear un efecto Shade al estilo de los sistemas de instalación.
9.13 Hacer sonar un fichero WAV o una secuencia MIDI.
9.14 Ocultar y mostrar el cursor.
Ing. Carlos Manuel Rodríguez Bucarelly
Visual Basic 6.0
437
Trucos de la red
En el presente apartado he decidió colocar una pequeña colección de trucos recogidos de la red.
Estos códigos diseñados por aficionados a la programación visual le serán de mucha utilidad en sus
aplicaciones, y lo mejor de todo es, que están disponibles gratuitamente para ser usados cada vez
que los necesite.
9.1 Abrir la ventana de quitar o agregar programas de Windows
Este código le permitirá abrir la ventana Agregar o quitar programas de Windows. En un botón de
comando escriba:
Dim X
X = Shell("Rundll32.exe shell32.dll,Control_RunDLL appwiz.cpl @0")
9.2 Obtener el directorio desde donde estemos ejecutando nuestro programa
Este código es muy utilizado para leer el directorio o path desde donde se esta ejecutando la
aplicación:
Dim Directorio As String
‘Esta variable almacenará el directorio actual.
ChDir App.Path
ChDrive App.Path
Directorio = App.Path
If Len(Directorio) > 3 Then
Directorio = Directorio & "\"
End If
9.3 Verificar si un archivo existe o no
Este código permite verificar si existe o no un archivo en una unidad de disco:
‘Escriba este código en cualquier parte que quiera utilizarlo.
On Error GoTo Fallo
x = GetAttr("C:\Autoexec.bat") ‘Aquí se escribe el fichero.
MsgBox ("El fichero existe.")
Exit Sub
Fallo:
MsgBox ("El fichero no existe.")
9.4 Capturar la pantalla entera o la ventana activa
Este código le permitirá copiar al portapales de Windows la imagen de la pantalla completa o la
ventana activa.
▪ En la sección general del editor de código escriba:
Private Declare Sub keybd_event Lib "user32" (ByVal bVk As Byte, _
ByVal bScan As Byte, ByVal dwFlags As Long, _
ByVal dwExtraInfo As Long)
▪ En un botón de comando escriba:
'Captura la ventana activa.
keybd_event 44, 0, 0&, 0&
Ing. Carlos Manuel Rodríguez Bucarelly
Visual Basic 6.0
438
Trucos de la red
▪ En otro botón de comando escriba:
'Captura toda la pantalla completa.
keybd_event 44, 1, 0&, 0&
9.5 Desplegar la lista de un ComboBox automáticamente
El siguiente código le permitirá desplegar la lista de un ComboBox al hacer clic sobre un botón de
comando:
▪ En la sección general del editor de código escriba:
Private Declare Function SendMessageLong Lib "user32" Alias _
"SendMessageA" (ByVal hwnd As Long, ByVal wMsg As Long, _
ByVal wParam As Long, ByVal lParam As Long) As Long
▪ En el evento Load del formulario escriba:
‘Agregamos elementos al ComboBox.
Combo1.Clear
Combo1.AddItem "Objeto 1"
Combo1.AddItem "Objeto 2"
Combo1.AddItem "Objeto 3"
Combo1.AddItem "Objeto 4"
Combo1.AddItem "Objeto 5"
Combo1.AddItem "Objeto 6"
Combo1.AddItem "Objeto 7"
Combo1.Text = "Objeto 1"
▪ En un botón de comando escriba:
'Hacemos que la lista se despliegue.
Dim Resp As Long
Resp = SendMessageLong(Combo1.hwnd, &H14F, True, 0)
9.6 Cambiar el fondo de Windows
Podrá cambiar el fondo del escritorio de Windows mediante el siguiente código:
▪ En la sección general escriba:
Private Declare Function SystemParametersInfo Lib "user32" Alias _
"SystemParametersInfoA" (ByVal uAction As Long, ByVal uParam As _
Long, ByVal lpvParam As Any, ByVal fuWinIni As Long) As Long
▪ En un botón de comando:
Dim fallo As Integer
fallo = SystemParametersInfo(20, 0, "C:\WINDOWS\FONDO.BMP", 0)
9.7 Comprobar si el sistema posee una tarjeta de sonido
El siguiente código le permitirá verificar si una computadora tiene o no instalada una tarjeta de
sonido:
Ing. Carlos Manuel Rodríguez Bucarelly
Visual Basic 6.0
439
Trucos de la red
▪ En la sección general escriba:
Private Declare Function waveOutGetNumDevs Lib "winmm.dll" () As Long
▪ En un botón de comando escriba:
Dim inf As Integer
inf = waveOutGetNumDevs()
If inf > 0 Then
MsgBox "Tarjeta de sonido soportada.", vbInformation, "Informacion: Tarjeta de sonido"
Else
MsgBox "Tarjeta de sonido no soportada.", vbInformation, "Informacion: Tarjeta de sonido"
End If
9.8 Apagar el equipo, reiniciar Windows y reiniciar el sistema
Con el siguiente código podrá apagar y reiniciar el sistema. También podrá cerrar la sesión en
Windows.
▪ En la sección general escriba:
Private Declare Function ExitWindowsEx& Lib "user32" (ByVal _
uFlags&, ByVal dwReserved&)
▪ En un botón de comando escriba:
Dim i As Integer
i = ExitWindowsEx(1, 0&)
'Apaga el equipo.
▪ En un segundo botón de comando escriba:
Dim i As Integer
i = ExitWindowsEx(0, 0&)
'Reinicia Windows con nuevo usuario.
▪ En un tercer botón de comando escriba:
Dim i As Integer
i = ExitWindowsEx(2, 0&)
'Reinicia el Sistema.
9.9 Situar un ScrollBar horizontal en una ListBox
Los ListBox no poseen una barra de desplazamiento horizontal, podrá agregar una mediante el
siguiente código:
▪ En la sección general escriba:
Private Declare Function ExitWindowsEx& Lib "user32" (ByVal _
uFlags&, ByVal dwReserved&)
▪ En el evento Load del formulario escriba:
Dim x As Integer, i As Integer
For i = 1 To 20
List1.AddItem "El número final de la selección es el " & i
Next i
x = SendMessage(List1.hwnd, &H194, 200, ByVal 0&)
Ing. Carlos Manuel Rodríguez Bucarelly
Visual Basic 6.0
440
Trucos de la red
9.10 Centrar una ventana
▪ En el evento Load del formulario escriba:
Move (Screen.Width - Width) \ 2, (Screen.Height - Height) \ 2
9.11 Obtener el directorio de Windows y el directorio de Sistema
▪ En la sección general escriba:
Declare Function GetSystemDirectory Lib "kernel32" Alias "GetSystemDirectoryA" _
(ByVal lpBuffer As String, ByVal nSize As Long) As Long
Declare Function GetWindowsDirectory Lib "kernel32" Alias _
"GetWindowsDirectoryA" (ByVal lpBuffer As String, ByVal nSize As Long) As Long
▪ Inserte dos etiquetas y un botón de comando en el formulario.
▪ En el evento Click del botón de comando escriba:
Dim Car As String * 128
Dim Longitud, Es As Integer
Dim Camino As String
Longitud = 128
Es = GetWindowsDirectory(Car, Longitud)
Camino = RTrim$(LCase$(Left$(Car, Es)))
Label1.Caption = Camino
Es = GetSystemDirectory(Car, Longitud)
Camino = RTrim$(LCase$(Left$(Car, Es)))
Label2.Caption = Camino
9.12 Crear un efecto Shade al estilo de los sistemas de instalación
▪ En el evento Load del formulario escriba:
Dim i As Long
Dim y As Long
Form1.Cls
Form1.AutoRedraw = True
Form1.DrawStyle = 6
Form1.DrawMode = 13
Form1.DrawWidth = 2
Form1.ScaleMode = 3
Form1.ScaleHeight = (256 * 2)
For i = 0 To 255
Form1.Line (0, y)-(Form1.Width, y + 2), RGB(0, 0, i), BF
y=y+2
Next i
Ing. Carlos Manuel Rodríguez Bucarelly
Visual Basic 6.0
441
Trucos de la red
9.13 Hacer sonar un fichero WAV o una secuencia MIDI
▪ En un módulo escriba:
Declare Function mciExecute Lib "winmm.dll" (ByVal lpstrCommand As String) As Long
▪ En un botón de comando escriba:
Dim Sonido
Sonido = mciExecute("Play c:\windows\ringin.wav")
9.14 Ocultar y mostrar el cursor
▪ En un módulo escriba:
Declare Function ShowCursor Lib "user32" (ByVal bShow As Long) As Long
▪ Agregue dos botones de comando al formulario. En el primer botón escriba:
Dim result
result = ShowCursor(False)
▪ En el segundo botón de comando escriba:
Dim result
result = ShowCursor(True)
Ing. Carlos Manuel Rodríguez Bucarelly
Visual Basic 6.0
442
Anexos
TABLA DE VALORES ASCII
Códigos ASCII normales (códigos 0 - 127)
000
001
002
003
004
005
006
007
008
009
010
011
012
013
014
015
☺
☻
♥
♦
♣
♠
•
◘
♂
♀
♫
☼
(nul)
(soh)
(stx)
(etx)
(eot)
(enq)
(ack)
(bel)
(bs)
(tab)
(lf)
(vt)
(np)
(cr)
(so)
(si)
016
017
018
019
020
021
022
023
024
025
026
027
028
029
030
031
►
◄
↕
‼
¶
§
▬
↨
↑
↓
←
∟
↔
▲
▼
(dle)
(dc1)
(dc2)
(dc3)
(dc4)
(nak)
(syn)
(etb)
(can)
(em)
(eof)
(esc)
(fs)
(gs)
(rs)
(us)
032
033
034
035
036
037
038
039
040
041
042
043
044
045
046
047
sp
!
"
#
$
%
&
'
(
)
*
+
,
.
/
048
049
050
051
052
053
054
055
056
057
058
059
060
061
062
063
0
1
2
3
4
5
6
7
8
9
:
;
<
=
>
?
064
065
066
067
068
069
070
071
072
073
074
075
076
077
078
079
@
A
B
C
D
E
F
G
H
I
J
K
L
M
N
O
080
081
082
083
084
085
086
087
088
089
090
091
092
093
094
095
P
Q
R
S
T
U
V
W
X
Y
Z
[
\
]
^
_
096
097
098
099
100
101
102
103
104
105
106
107
108
109
110
111
`
a
b
c
d
e
f
g
h
i
j
k
l
m
n
o
112
113
114
115
116
117
118
119
120
121
122
123
124
125
126
127
p
q
r
s
t
u
v
w
x
y
z
{
|
}
~
⌂
Códigos ASCII extendidos (códigos 128 - 255)
128
129
130
131
132
133
134
135
136
137
138
139
140
141 ì
Ç
143 Å
158
ü
144 É
159
é
145 æ
160
â
146 Æ
161
ä
147 ô
162
à
148 ö
163
å
149 ò
164
ç
150 û
165
ê
151 ù
166
ë
152 ÿ
167
è
153 Ö
168
ï
154 Ü
169
î
155 ø
170
156 £ 171 ½ 185 ╣
×
172 ¼
186
ƒ
173 ¡
187
á
174 «
188
í
175 »
189
ó
176 ░
190
ú
177 ▒
191
ñ
178 ▓
192
Ñ
179 │
193
ª
180 ┤
194
º
181 Á
195
¿
182 Â
196
®
183 À
197
¬
184 ©
198
199 Ã 213 ı 227 Ò
║
200
╗
201
╝
202
¢
203
¥
204
┐
205
└
206
┴
207
┬
208
├
209
─
210
┼
211
ã
212
241 ± 255
╚
╔
╩
╦
╠
═
╬
¤
ð
Ð
Ê
Ë
È
214
215
216
217
218
219
220
221
222
223
224
225
226
Í
Î
Ï
┘
┌
█
▄
¦
Ì
▀
Ó
ß
Ô
228
229
230
231
232
233
234
235
236
237
238
239
240
õ
Õ
µ
þ
Þ
Ú
Û
Ù
ý
Ý
¯
´
242 ‗
243 ¾
244 ¶
245 §
246 ÷
247 ¸
248 °
249 ¨
250 ·
251 ¹
252 ³
253 ²
254 ■
Ing. Carlos Manuel Rodríguez Bucarelly
Visual Basic 6.0
443
Anexos
CONTROLES NO TRABAJADOS
● Shape: Es un control gráfico que se muestra como un rectángulo, un cuadrado, una elipse, un
círculo, un rectángulo redondeado o un cuadrado redondeado.
● RichTextBox: Es un control que permite al usuario escribir y modificar texto al tiempo que
proporciona características de formato más avanzadas que el control TextBox convencional.
● DataGrid (Control): Muestra y permite la manipulación de datos de una serie de filas y columnas
que corresponden a registros y campos de un objeto Recordset.
● MSFlexGrid: El control Microsoft FlexGrid (MSFlexGrid) muestra datos de tablas y efectúa
operaciones en ellos. Proporciona una flexibilidad completa para ordenar, combinar y aplicar
formato a tablas que contienen cadenas e imágenes. Cuando se enlaza a un control Data, el control
MSFlexGrid muestra datos de sólo lectura.
● Winsock: El control Winsock, invisible para el usuario, proporciona un acceso sencillo a los
servicios de red TCP y UDP. Pueden usarlo los programadores de Microsoft Access, Visual Basic,
Visual C++ o Visual FoxPro. Para escribir aplicaciones de servidor o de cliente no necesita
comprender los detalles de TCP ni llamar a las API de Winsock de nivel inferior. Si establece las
propiedades y llama a los métodos del control, podrá conectar fácilmente con un equipo remoto e
intercambiar datos en las dos direcciones.
● Control Calendar de Microsoft: Es una control que permite introducir en una aplicación un
calendario personalizado.
● Control Animation: Puede reproducir archivos AVI para que pueda añadir animaciones sencillas
a su programa. Este control es compatible con archivos AVI que no contengan sonido y que no se
encuentren en formato comprimido o que hayan sido comprimidos utilizando la tecnología RunLenght Encoding (RLE).
● Control UpDown: El control UpDown ofrece una forma sencilla pero eficaz de crear esos botones
de incremento/decremento que muchas aplicaciones para Windows muestran a la derecha de los
campos numéricos y que permiten al usuario incrementar o decrementar el valor contenido en el
campo sin más que pulsar con el Mouse sobre el control.
● Control FlatsScrollBar: Es un sustituto de los controles HScrollBar y VScrollBar. Este posee
distintos tipos de estilos gráficos que podrá cambiar en tiempo de diseño mediante su propiedad
Appearance.
● Control Monthview y DateTimePicker: El primero es un control estilo calendario y el segundo es
un cuadro de texto en el que podrá introducir fechas y horas. Los dos están estrechamente
relacionados, ya que el control DateTimePicker utiliza un control MonthView cuando el usuario
despliega un calendario para seleccionar una fecha.
Ing. Carlos Manuel Rodríguez Bucarelly
Visual Basic 6.0
444
Bibliografía
► MSDN Library Visual Studio 6.0a ◄
► Aprenda Visual Basic 6.0 (Como si estuviera en primero) ◄
Javier García de Jalón * José Ignacio Rodríguez * Alfonso Brazález
► Capítulo 7 (Los archivos). Documento Electrónico ◄
Carlos Castillo Peralta
Ing. Carlos Manuel Rodríguez Bucarelly
Visual Basic 6.0
445
Nombre de archivo: libro de oro vb corregido
Directorio:
D:
Plantilla:
C:\Documents and Settings\Astro\Datos de
programa\Microsoft\Plantillas\Normal.dot
Título:
Asunto:
Autor:
Twinsmaster
Palabras clave:
Comentarios:
Fecha de creación:
06/07/2008 12:52:00
Cambio número:
26
Guardado el:
06/07/2008 22:32:00
Guardado por:
Astro
Tiempo de edición: 79 minutos
Impreso el:
06/07/2008 22:39:00
Última impresión completa
Número de páginas:
455
Número de palabras:
4.159 (aprox.)
Número de caracteres: 22.878 (aprox.)