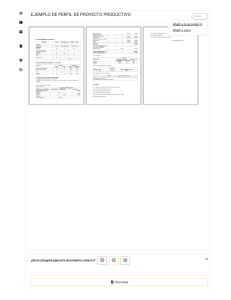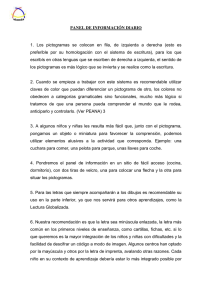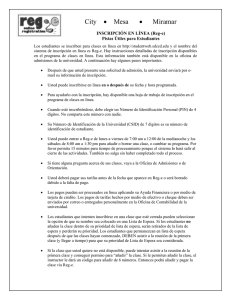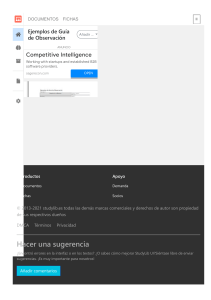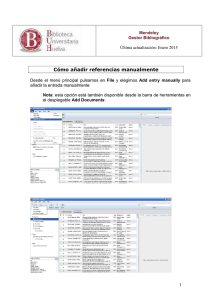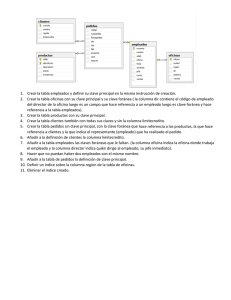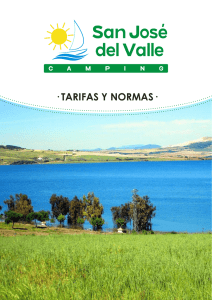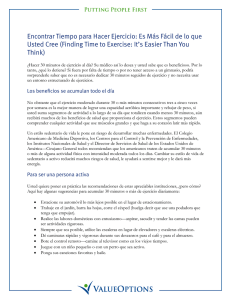Proyecto Azahar junto al autismo Azahar para móviles y tabletas http://www.proyectoazahar.org • Azahar es un conjunto de aplicaciones gratuitas y personalizables que permiten a personas con autismo y/o discapacidad intelectual mejorar su comunicación, la planificación de sus tareas y disfrutar de sus actividades de ocio. • las aplicaciones contienen pictogramas, imágenes y sonidos que se pueden adaptarse a cada usuario, pudiendo utilizarse, además, nuevos pictogramas, fotos de las propias personas y de sus familiares, así como sus voces, etc., • el proyecto se lanzó hace unos años para el SO Windows, actualmente se ha desarrollado una versión adaptada para tabletas y móviles Android e iOS. • • • entorno controlado, predecible y estructurado Azahar está basada en la metodologíaTEACCH ofreciendo una estructura visual clara ofrece la posibilidad de personalización frases vídeo tic - tac hola música fotos Comunicación expresiva – HOLA & FRASES construir frases emociones comida ropa comunicar Comunicación expresiva – HOLA & FRASES contenta disgustada triste miedo enfadada emociones Comunicación expresiva – HOLA & FRASES contenta Comunicación expresiva – HOLA & FRASES Ocio – MÚSICA, FOTOS & VÍDEOS Entendiendo el concepto del tiempo – TIC-TAC visible, audible, tangible “Tienen dificultad para ir ‘más allá de la información’, ‘ver más allá de lo literal’. Entonces, ¿cómo pueden entender el concepto invisible del tiempo?” Theo Peeters (2007, 2008) Entendiendo el concepto del tiempo – TIC-TAC visible, audible, tangible ¿Cuánto tiempo me va a llevar acabar esta tarea? ¿Cuánto tiempo puedo realizar esta actividad que estoy disfrutando tanto? ¿Cuándo vendrán a recogerme? Si alguien en casa dice: «Es posible que vayamos de compras mañana», o si alguien dice: «Ya veremos qué sucede», no parecen darse cuenta de que la incertidumbre me causa mucha angustia y que constantemente estoy dándole vueltas, en el sentido cognitivo, a lo que podría o no podría ocurrir. La indecisión relativa a los eventos se convierte en indecisión relativa a otras cosas, como dónde hay que poner o encontrar los objetos, y qué es lo que la gente espera de mí.” Therese Joliffe y cols., 1992 (citado en Peeters, 2008) Otros objetivos educativos Personalización de Azahar Hasta ahora, hemos visto qué es Azahar y para que puede usarse. A continuación vamos a contarte como personalizar Azahar. Azahar puede ser usado por varios usuarios en el mismo terminal, permitiendo definir que aplicaciones ve cada usuario y como interactúa con ellas. Azahar, inicialmente, ofrece dos usuarios de ejemplo, para poder analizar las posibilidades de la aplicación de forma sencilla. Puedes borrarlos u esconderlos en la pantalla inicial, una vez comprendido el funcionamiento, y crees tus usuarios. Usuarios ejemplo (Se pueden borrar o esconder) Pantalla Inicial Cómo personalizar Sección de Usuarios Sección de Inicio Sección de Tutor pantalla de inicio Usuarios ejemplo (Se pueden borrar o esconder) Acceso a los USUARIOS Zona de usuarios. Se muestran solo los visibles El usuario entra simplemente haciendo click sobre su imagen Opciones del Tutor: •Añadir nuevo usuario •Cambiar datos de usuario •Esconder usuario •Borrar usuario •Crear nuevo contenido EXIT Acceso a TUTOR Pantalla de incio pantalla principal del tutor Gestión del contenido del usuario Cambiar datos de usaurio (nombre, imagen) Mostrar/esconder usuario Borrar usuario Activar una contraseña para entrar Añadir nuevo usuario Volver Sección de Tutor– pantalla principal Crear nuevo usuario Volver Introduce el nombre del usuario Guardar los cambios Inserta la imagen del usuario. Puedes hacer una foto con la cámara del dispositivo o utilizar una imagen de la galería. Lanzar la cámara del dispositivo Lanzar la galería del dispositivo Crear nuevo usuario–Paso 1 Crear nuevo usuario (2/2) Paso a paso 1º: Introduce la imagen del usuario JAVIER 2º: Escribe el nombre pulsando directamente en la casilla de “Nombre de usuario”. Por ejemplo “JAVIER” 3º: Acuérdate de guardar los cambios pulsando este botón. Además volverás directamente a: “Pantalla principal del Tutor” Crear nuevo usuario–Paso 2 Pantalla de configuración del usuario. Añadir contenidos (1/6) Guía de pasos Se puede activar o desactivar desde el botón de configuración Contenido Aquí iremos añadiendo el contenido personalizado de Javier Elegir Refuerzo visual para el usuario que le indica: puedes elegir Añadir contenido Desde aquí se lanza la pantalla de Nuevo Contenido del usuario para añadir pictos de comunicación, de ocio, de planificación… El “Escritorio de Javier” está vacío porque todavía no hemos personalizado sus contenidos Configuración del usuario Para poder cambiar la configuración Eliminar contenido Se activa cuando has seleccionado un contenido que quieres eliminar de Añadir contenidos –Paso 1 Pantalla de configuración del usuario. Añadir contenidos (2/6) Contenido para añadir Comunicación: -HOLA (botones o paneles) -FRASES Herramientas de apoyo: -TIC-TAC (temporizador) Ocio: -FOTOS -MÚSICA -VÍDEOS Pictograma de comunicación: Pulsa aquí: - Podremos añadir un nuevo picto - Añadir un panel de pictos - Añadir una combinación (panel con varios paneles o pictos dentros) Entramos dentro de “HOLA” Añadir contenidos –Paso 2 Pantalla de configuración del usuario. Añadir contenidos (3/6) Crear un nuevo pictograma Nos permite añadir una imagen suelta con su texto y asociar un sonido o grabación Crear un nuevo Panel Un panel es como una categoría de pictogramas. Tiene un pictograma que representa al panel y dentro todos los pictogramas que se consideren necesarios. Por ejemplo: Panel: Cocina Dentro del panel: cuchillo, mesa, tenedor, nevera… Crear una combinación Para crear con una sola acción una combinación de todos los paneles o pictogramas que queramos. Añadir contenidos –Paso 3 Pantalla de configuración del usuario. Añadir contenidos (4/6) Volver Si lo pulsas no se guardan los cambios Más opciones: Cambiar el color del fondo… Guardar cambios 1.- Pulsa en el botón Sonido para asociar un sonido de la galería o grabar un audio 2.- Pulsa en el botón Imagen para asociar una imagen de la galería o de las que se ofrecen por defecto en Azahar 3.- Introduce el nombre del pictograma que se visualizará encima o debajo de la imagen Añadir contenidos –Paso 4 Pantalla de configuración del usuario. Añadir contenidos (5/6) Una vez introducidos los datos del pictograma: -He grabado con mi voz la frase “Lavar los dientes” -He hecho una foto representativa de la acción de lavar los dientes -He puesto el texto: “Lavar los dientes” Una vez hecho esto…….. Grabamos y pasamos a la pantalla “Configuración del usuario” Añadir contenidos –Paso 5 Pantalla de configuración del usuario. Añadir contenidos (6/6) Vamos a ver cómo se vería desde la pantalla del usuario Pulsamos en VOLVER “Pantalla principal del Tutor” … “Pantalla inicial de usuarios” Y haciendo click en Javier nos lleva a Sección USUARIO Añadir contenidos –Paso 6 Sección de usuarios Escritorio de Javier Esta es la pantalla principal del usuario. A Javier le hemos añadido un solo pictograma, pero siguiendo el proceso podemos añadir todos los que queramos. Por defecto, la pantalla se muestra en “horizontal”, pero si prefieres que se muestre en “vertical”, debes especificarlo en la “Configuración de usuario”. Sección de usuarios–Javier Pantalla de configuración del usuario. Ajustes de usuario Desde el botón de ajustes podemos personalizar varias cosas para cada usuario: •Orientación: Vertical u horizontal •Texto: Mostrar texto, posición, formato •Navegación: Diferentes formatos • Pictograma de elección: Mostrarlo o no • • Color de fondo: Para elegir el color de fondo de las pantallas de Azahar Color de selección: Para elegir el color con el que se iluminan los botones Ajustes de usuario otros ejemplos – panel de comunicación Introduce pictogramas ya creados o crea uno nuevo pulsando el botón + Opciones que ofrece el panel de pictogramas (sonido/ imagen/texto) Crear la categoría cocina Con dos pictogramas: Cuchara y Tenedor Pictogramas del panel (añadir/borrar/editar) Otros ejemplos otros ejemplos – panel de comunicación Tres pasos Otros ejemplos otros ejemplos – crear un reloj / temporizador Otros ejemplos y ahora te toca a ti, ponte a ello www.proyectoazahar.org