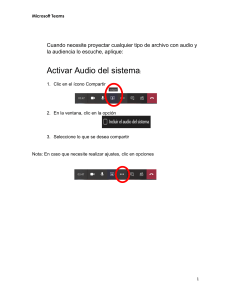Creación de modelos multidimensionales (tutorial de Adventure Works) 11/03/2021 • 5 minutes to read Se aplica a: SQL Server Analysis Services Azure Analysis Services Power BI Premium Este es el Tutorial de Analysis Services . En este tutorial se describe cómo usar SQL Server Data Tools para desarrollar e implementar un proyecto de Analysis Services , usando la empresa ficticia Adventure Works Cycles para todos los ejemplos. Conocimientos que adquirirá En este tutorial, aprenderá a: Definir orígenes de datos, vistas del origen de datos, dimensiones, atributos, relaciones de atributo, jerarquías y cubos en un proyecto de Analysis Services en SQL Server Data Tools. Ver los datos de dimensiones y cubos implementando el proyecto de Analysis Services en una instancia de Analysis Servicesy a procesar los objetos implementados para rellenarlos con datos del origen de datos subyacente. Modificar las medidas, las dimensiones, las jerarquías, los atributos y los grupos de medida del proyecto de Analysis Services , así como a implementar cambios incrementales en el cubo implementado en el servidor de desarrollo. Definir cálculos, indicadores de claves de rendimiento (KPI), acciones, perspectivas, traducciones y roles de seguridad en un cubo. Este tutorial va acompañado de una descripción del escenario para poder entender mejor el contexto de estas lecciones. Para obtener más información, consulte Escenario de Tutorial de Analysis Services. Requisitos previos Necesitará datos de ejemplo, archivos del proyecto de ejemplo y software para completar todas las lecciones de este tutorial. Para obtener instrucciones sobre cómo encontrar e instalar los requisitos previos para este tutorial, consulte Instalar los datos y proyectos de ejemplo para el tutorial de modelado multidimensional de Analysis Services. Además, los permisos siguientes deben existir para realizar correctamente este tutorial: Debe ser miembro del grupo local Administradores del equipo con Analysis Services o ser miembro del rol de administración del servidor de la instancia de Analysis Services. Debe tener permisos de lectura en la base de datos de ejemplo AdventureWorksDW . Esta base de datos de ejemplo es válida para la versión de SQL Server 2017 . Lecciones Este tutorial incluye las siguientes lecciones. L EC C IÓ N T IEM P O EST IM A DO PA RA C O M P L ETA RL A Lección 1: definir una vista del origen de datos en un proyecto de Analysis Services 15 minutos Lección 2: definir e implementar un cubo 30 minutos Lección 3: modificar medidas, atributos y jerarquías 45 minutos Lección 4: definir propiedades avanzadas de atributos y dimensiones 120 minutos Lección 5: definir relaciones entre dimensiones y grupos de medida 45 minutos Lección 6: definir cálculos 45 minutos Lección 7: Definir indicadores clave de rendimiento (KPI) 30 minutos Lección 8: definir acciones 30 minutos Lección 9: definir perspectivas y traducciones 30 minutos Lección 10: definir roles administrativos 15 minutos NOTE La base de datos de cubo que creará en este tutorial es una versión simplificada del Analysis Services proyecto de modelo multidimensional que forma parte de las bases de datos de ejemplo de Adventure Works disponibles para su descarga en github. La versión del tutorial de la base de datos multidimensional de Adventure Works se ha simplificado para centrarse en los conocimientos específicos que le interesarán de inmediato. Después de completar el tutorial, considere la posibilidad de explorar el proyecto de modelo multidimensional por su cuenta para entender mejor el modelado multidimensional de Analysis Services . siguiente paso Para comenzar el tutorial, vaya a la primera lección: Lección 1: Definir una vista del origen de datos en un proyecto de Analysis Services. Escenario de Tutorial de Analysis Services 11/03/2021 • 10 minutes to read Se aplica a: SQL Server Analysis Services Azure Analysis Services Power BI Premium Este tutorial se basa en Adventure Works Cycles, una compañía ficticia. Adventure Works Cycles es una multinacional dedicada a la fabricación y distribución de bicicletas de metal y de metal compuesto en mercados de Norteamérica, Europa y Asia. Las oficinas centrales de Adventure Works Cycles se encuentran en Bothell, Washington, donde la compañía tiene 500 trabajadores. Además, Adventure Works Cycles tiene contratados a varios equipos de ventas regionales en toda su base de mercado. En los últimos años, Adventure Works Cycles compró una pequeña planta de fabricación, Importadores Neptuno, situada en México. Importadores Neptuno fabrica varios subcomponentes muy importantes para la línea de productos de Adventure Works Cycles . Estos subcomponentes se envían a la sede de Bothell para el ensamblado final del producto. En el año 2005, Importadores Neptuno pasó a ser el único fabricante y distribuidor del grupo de productos de bicicletas de paseo. Tras un año fiscal con muy buenos resultados, Adventure Works Cycles desea ampliar su cuota de mercado dirigiendo sus ventas a sus mejores clientes, ampliando la disponibilidad de sus productos en un sitio web externo y reduciendo los costos de venta a través de costos de producción más bajos. Entorno de análisis actual Para dar respuesta a las necesidades de análisis de datos de los equipos de ventas y de marketing, la compañía obtiene actualmente los datos transaccionales de la base de datos AdventureWorks2012 y la información que no corresponde a las transacciones, como las cuotas de venta, la obtiene de hojas de cálculo y consolida toda esta información en el almacenamiento de datos relacionales AdventureWorksDW2012 . No obstante, el almacenamiento de datos relacional presenta los siguientes problemas: Los informes son estáticos. Los usuarios no pueden explorar de forma interactiva los datos de los informes para obtener información más detallada, como podían hacer con una tabla dinámica de Microsoft Office Excel. Aunque el conjunto existente de informes predefinidos es suficiente para muchos usuarios, los usuarios más avanzados necesitan un acceso de consulta directo a la base de datos para realizar consultas interactivas y obtener informes especializados. Sin embargo, debido a la complejidad de la base de datos AdventureWorksDW2012 , se necesita demasiado tiempo para que estos usuarios obtengan información sobre cómo crear consultas eficaces. El rendimiento de las consultas es muy variable. Por ejemplo, algunas consultas devuelven resultados con gran rapidez, en pocos segundos, mientras que otras tardan varios minutos en devolverlos. Es difícil administrar las tablas agregadas. En un intento de mejorar los tiempos de respuesta de las consultas, el equipo de almacenamiento de datos de Adventure Works creó varias tablas agregadas en la base de datos AdventureWorksDW2012 . Por ejemplo, crearon una tabla que resumía las ventas por mes. No obstante, si bien estas tablas mejoran notablemente el rendimiento de las consultas, la infraestructura creada para mantener las tablas a lo largo del tiempo es frágil y propensa a errores. Las definiciones de informe incluyen lógica de cálculo muy compleja que es difícil de compartir entre informes. Puesto que esta lógica empresarial se genera de forma independiente para cada informe, a veces la información de resumen es distinta entre los informes. Por consiguiente, el equipo de dirección tiene una confianza limitada en los informes del almacenamiento de datos. Los usuarios de distintas unidades empresariales están interesados en distintas vistas de los datos. Cada grupo se distrae y confunde con los elementos de datos que no son relevantes para él. La lógica de cálculo es especialmente difícil para los usuarios que necesitan informes especializados. Estos usuarios deben definir la lógica de cálculo de forma independiente para cada informe, por lo que no existe un control centralizado sobre el modo de definir la lógica de cálculo. Por ejemplo, algunos usuarios saben que deben utilizar técnicas estadísticas básicas, como medias móviles, pero no saben cómo construir estos cálculos y, por consiguiente, no utilizan dichas técnicas. Es difícil combinar los conjuntos de información relacionados. Resulta difícil para los usuarios de la compañía crear consultas especializadas que combinen dos conjuntos de información relacionada, como ventas y cuotas de ventas. Las consultas de este tipo han sobrecargado la base de datos, por lo que la compañía requiere que los usuarios soliciten al equipo del almacenamiento de datos conjuntos de datos comunes entre varias áreas. Como consecuencia de ello, se han definido pocos informes predefinidos que combinan datos de varias áreas temáticas. Además, debido a la complejidad de estos informes, los usuarios son reacios a intentar modificarlos. Los informes se basan principalmente en información de compañías de Estados Unidos. Los usuarios que se encuentran en sedes fuera de Estados Unidos no están satisfechos con este enfoque y desean poder ver los informes en distintas monedas y en distintos idiomas. Es difícil auditar la información. Actualmente, el departamento de finanzas usa la base de datos AdventureWorksDW2012 solo como origen de datos en la que pueden realizarse consultas masivas. Luego descargan los datos en hojas de cálculo individuales e invierten mucho tiempo en preparar los datos y manipular dichas hojas de cálculo. Por consiguiente, el proceso de preparación, auditoría y administración de los informes financieros de la compañía es complejo. Solución Recientemente, el equipo del almacenamiento de datos ha realizado una revisión del diseño del sistema de análisis actual. La revisión ha incluido un análisis de las lagunas que presentan los problemas actuales y las demandas futuras. Este equipo ha determinado que la base de datos AdventureWorksDW2012 es una base de datos dimensional bien diseñada con dimensiones compatibles y claves suplentes. Las dimensiones compatibles permiten utilizar una dimensión en varios puestos de datos, como una dimensión de tiempo o una dimensión de producto. Las claves suplentes son claves artificiales que vinculan tablas de dimensiones y de hechos y se utilizan para garantizar la unicidad y mejorar el rendimiento. Además, el equipo de almacenamiento de datos ha determinado que actualmente no existen problemas significativos con la carga y la administración de las tablas base de la base de datos AdventureWorksDW2012 . Por tanto, el equipo ha decidido usar Microsoft Analysis Services para realizar lo siguiente: Proporcionar el acceso a datos unificados a través de una capa de metadatos común para la creación de informes y el análisis analítico. Simplificar la vista de datos de los usuarios, acelerando el desarrollo de consultas interactivas y predefinidas, y de informes predefinidos. Crear correctamente consultas que combinan datos de varias áreas temáticas. Administrar los agregados. Almacenar y reutilizar cálculos complejos. Presentar una versión traducida a los usuarios de la compañía que se encuentran fuera de Estados Unidos. Consulte también Creación de modelos multidimensionales (tutorial de Adventure Works) Instalar datos de ejemplo y proyectos multidimensionales 11/03/2021 • 13 minutes to read Se aplica a: SQL Server Analysis Services Azure Analysis Services Power BI Premium Siga las instrucciones y los vínculos proporcionados en este artículo para instalar los archivos de datos y de proyecto utilizados en los tutoriales de Analysis Services. Paso 1: instalación de los requisitos previos En las lecciones de este tutorial se supone que tiene el siguiente software instalado. Puede instalar todas las características de en un único equipo. Para instalar estas características, ejecute el programa de instalación de SQL Server y selecciónelas en la página Selección de características. Motor de base de datos de SQL Server SQL Server Analysis Services (SSAS) Analysis Services solo está disponible en estas ediciones: Evaluation, Enterprise, Business Intelligence, Standard. Los modelos multidimensionales no se admiten en Azure Analysis Services. De forma predeterminada, Analysis Services 2016 y versiones posteriores se instalan como una instancia tabular. Puede invalidar el modo predeterminado eligiendo modo de servidor multidimensional en la página Configuración del servidor del Asistente para la instalación de. Paso 2: descargar e instalar herramientas de administración y desarrollo Visual Studio se descarga e instala de forma independiente de otras características de SQL Server. Los diseñadores y las plantillas de proyecto que se usan para crear modelos se incluyen en la extensión de proyectos de Analysis Services para Visual Studio. Descargue Visual Studio. SQL Server Management Studio (SSMS) se descarga e instala de forma independiente de otras características SQL Server. Descargar SQL Server Management Studio Opcionalmente, considere la posibilidad de instalar Excel para examinar los datos multidimensionales a medida que recorre el tutorial. Al instalar Excel, se habilita la característica Analizar en Excel , que inicia Excel con una lista de campos de tabla dinámica conectada al cubo que se está compilando. Se recomienda utilizar Excel para examinar los datos porque puede se puede crear rápidamente un informe dinámico que permite interactuar con los datos. O bien, puede examinar los datos usando el diseñador de consultas MDX integrado en SQL Server Data Tools. El diseñador de consultas devuelve los mismos datos, excepto los presentados como un conjunto de filas plano. Paso 3: instalar bases de datos Un modelo multidimensional de Analysis Services usa datos transaccionales importados de un sistema de administración de bases de datos relacionales. Para los fines de este tutorial, se usa la siguiente base de datos relacional como origen de datos. AdventureWorksDW2012 o posterior : se trata de un almacenamiento de datos relacional que se ejecuta en una instancia de motor de base de datos. Proporciona los datos originales utilizados por las bases de datos de Analysis Services y los proyectos que se compilan e implementan a lo largo del tutorial. En el tutorial se supone que usa AdventureWorksDW2012, pero las versiones posteriores funcionan. Puede usar esta base de datos de ejemplo con SQL Server 2012 (11.x) y versiones posteriores. En general, debe usar la versión de base de datos de ejemplo que coincida con la versión del motor de base de datos. Para instalar la base de datos, haga lo siguiente: 1. Descargue una copia de seguridad de base de datos de AdventureWorksDW desde github. 2. Copie el archivo de copia de seguridad en el directorio de copia de seguridad de la instancia local de SQL Server Motor de base de datos. 3. Inicie Microsoft SQL Server Management Studio y conéctese a la instancia del Motor de base de datos. 4. Restaure la base de datos. Paso 4: conceder permisos de base de datos En los proyectos de ejemplo se usa la configuración de suplantación del origen de datos que especifica el contexto de seguridad bajo el que se importan o se procesan los datos. De forma predeterminada, los valores de suplantación especifican la cuenta de servicio de Analysis Services para obtener acceso a los datos. Para usar esta configuración predeterminada, debe asegurarse de que la cuenta de servicio en la que se ejecuta Analysis Services tenga permisos de lectura de datos en la base de datos AdventureWorksDW . NOTE Para los propósitos de aprendizaje, se recomienda que use la opción de suplantación de cuenta de servicio predeterminada y que otorgue permisos de lector de datos a la cuenta de servicio en SQL Server. Aunque hay otras opciones de suplantación disponibles, no todas ellas son convenientes para procesar las operaciones. Concretamente, la opción de usar las credenciales del usuario actual no se admite para el procesamiento. 1. Determine la cuenta de servicio. Puede usar el Administrador de configuración de SQL Server o la aplicación de consola Servicios para ver la información de cuentas. Si ha instalado Analysis Services como instancia predeterminada, usando la cuenta predeterminada, el servicio se está ejecutando como NT Ser vice\MSSQLSer verOL APSer vice . 2. En Management Studio, conéctese a la instancia del motor de base de datos. 3. Expanda la carpeta Seguridad, haga clic con el botón derecho en Inicios de sesión y seleccione Nuevo inicio de sesión . 4. En la página General, en Nombre de inicio de sesión, escriba NT Ser vice\MSSQLSer verOL APSer vice (o la cuenta como la que se ejecute el servicio). 5. Haga clic en Asignación de usuarios . 6. Active la casilla situada junto a la base de datos AdventureWorksDW . La pertenencia al rol debería incluir db_datareader y public de forma automática. Haga clic en Aceptar para aceptar los valores predeterminados. Paso 5: instalación de proyectos El tutorial incluye proyectos de ejemplo para que pueda comparar sus resultados con un proyecto acabado, o iniciar una lección que está más adelante en la secuencia. 1. Descargue la adventure-works-multidimensional-tutorial-projects.zip de la página de ejemplos de Adventure Works para Analysis Services en github. Los proyectos de tutorial funcionan para SQL Server 2012 (11.x) y versiones posteriores. 2. Mueva el archivo de .zip a una carpeta que esté debajo de la unidad raíz (por ejemplo, C:\Tutorial). Este paso mitiga el error "ruta de acceso demasiado larga" que se produce a veces si intenta descomprimir los archivos en la carpeta descargas. 3. Descomprima los proyectos de ejemplo: haga clic con el botón derecho en el archivo y seleccione Extraer todo . Una vez extraídos los archivos, debe tener las carpetas Lección 1, 2, 3, 5, 6, 7, 8, 9, 10 completada y Lección 4 iniciar. 4. Quite los permisos de solo lectura de estos archivos. Haga clic con el botón secundario en la carpeta principal, seleccione propiedades y desactive la casilla de verificación de solo lectura . Haga clic en Aceptar . Aplique los cambios a esta carpeta, sus subcarpetas y sus archivos. 5. Abra el archivo de solución (. sln) que corresponde a la lección en la que se encuentre. Por ejemplo, en la carpeta denominada “Lesson 1 Complete”, abriría el archivo Analysis Services Tutorial.sln. 6. Implemente la solución para comprobar que los permisos de base de datos y la información de ubicación del servidor están configurados correctamente. Si Analysis Services y el motor de base de datos se instalan como la instancia predeterminada (MSSQLServer) y todo el software se está ejecutando en el mismo equipo, puede hacer clic en Implementar solución en el menú Compilar para compilar e implementar el proyecto de ejemplo en la instancia local de Analysis Services. Durante la implementación, los datos se procesan (o se importan) de la base de datos AdventureWorksDW en la instancia local de motor de base de datos. Se crea una nueva base de datos de Analysis Services en la instancia de Analysis Services que contiene los datos recuperados de la Motor de base de datos. Si encuentra los errores, revise los pasos anteriores de configuración de los permisos de base de datos. Además, puede ser necesario cambiar los nombres de servidor. El nombre de servidor predeterminado es localhost. Si los servidores están instalados en equipos remotos o como instancias con nombre, debe invalidar el valor predeterminado para usar un nombre de servidor válido para la instalación. Además, si los servidores están en equipos remotos, podría ser necesario configurar Firewall de Windows para permitir el acceso a los servidores. El nombre de servidor para conectarse al motor de base de datos se especifica en el objeto de origen de datos de la solución multidimensional (tutorial de Adventure Works), que es visible en el Explorador de soluciones. El nombre de servidor para conectarse a Analysis Services se especifica en la pestaña Implementación de las páginas de propiedades del proyecto, que también es visible en el Explorador de soluciones. 7. En SQL Server Management Studio, conéctese a Analysis Services. Compruebe que se está ejecutando en el servidor una base de datos denominada Analysis Ser vices Tutorial . Paso siguiente Ahora está preparado para utilizar el tutorial. Para obtener más información sobre cómo comenzar, consulte Creación de modelos multidimensionales (tutorial de Adventure Works). Vea también Configurar Firewall de Windows para permitir el acceso a Analysis Services Configure the Windows Firewall to Allow SQL Server Access (Configurar el Firewall de Windows para permitir el acceso a SQL Server) Lección 1: definir una vista del origen de datos en un proyecto de Analysis Services 11/03/2021 • 2 minutes to read Se aplica a: SQL Server Analysis Services Azure Analysis Services Power BI Premium Para diseñar una aplicación de Business Intelligence en SQL Server , primero debe crear un proyecto de Analysis Services en SQL Server Data Tools. En este proyecto, debe definir todos los elementos de la solución, empezando por una vista del origen de datos. Esta lección contiene las siguientes tareas: Crear un proyecto de Analysis Services En esta tarea, creará el proyecto Tutorial de Analysis Services basándose en una plantilla de modelo multidimensional de Analysis Services . Definir un origen de datos En esta tarea, se especifica la base de datos AdventureWorksDW como origen de datos para las Analysis Services dimensiones y los cubos que se definen en las lecciones siguientes. Definir una vista del origen de datos En esta tarea, se define una única vista unificada de los metadatos de las tablas seleccionadas en la base de datos AdventureWorksDW . Modificar los nombres de tabla predeterminados En esta tarea, modificará los nombres de tabla en la vista del origen de datos, de modo que los nombres de los objetos subsiguientes Analysis Services que defina sean más fáciles de ver. Lección siguiente Lección 2: definir e implementar un cubo Consulte también Vistas del origen de datos en modelos multidimensionales Creación de modelos multidimensionales (tutorial de Adventure Works) Lección 1-1: crear un proyecto de Analysis Services 11/03/2021 • 2 minutes to read Se aplica a: SQL Server Analysis Services Azure Analysis Services Power BI Premium En la tarea siguiente, debe usar SQL Server Data Tools para crear un nuevo proyecto de Analysis Services denominado Tutorial de Analysis Ser vices , basado en la plantilla del proyecto de Analysis Services . Un proyecto es una colección de objetos relacionados. Los proyectos existen en una solución, que incluye uno o más proyectos. Para obtener más información, vea Crear un proyecto de Analysis Services (SSDT). Para crear un nuevo proyecto de Analysis Services 1. Abra SQL Server Data Tools. 2. Cree un nuevo proyecto multidimensional de Analysis Services. Elija la plantilla Proyecto multidimensional y de minería de datos de Analysis Ser vices . Fíjese en el nombre predeterminado del proyecto, la ubicación y el nombre predeterminado de la solución que aparecen en la parte inferior del cuadro de diálogo. De forma predeterminada, se crea un directorio nuevo para la solución. 3. Cambie el nombre del proyecto a Tutorial de Analysis Ser vices , que cambia también el cuadro Nombre de solución , y haga clic en Aceptar . Ha creado correctamente el proyecto Tutorial de Analysis Ser vices , basado en la plantilla Proyecto multidimensional y de minería de datos de Analysis Ser vices , dentro de una nueva solución denominada también Tutorial de Analysis Ser vices . Siguiente tarea de la lección Definir un origen de datos Consulte también Crear modelos multidimensionales utilizando las herramientas de datos de SQL Server (SSDT) Crear un proyecto de Analysis Services (SSDT) Lección 1-2: definir un origen de datos 11/03/2021 • 5 minutes to read Se aplica a: SQL Server Analysis Services Azure Analysis Services Power BI Premium Tras crear un proyecto de Analysis Services , generalmente se empieza a trabajar con el mismo definiendo uno o más orígenes de datos que el proyecto usará. Al definir un origen de datos, se define la información de cadena de conexión que se utilizará para establecer la conexión con el origen de datos. Para más información, vea Crear un origen de datos (SSAS multidimensional). En la tarea siguiente, definirá la base de datos de ejemplo AdventureWorksDWSQLServer2012 como origen de datos para el proyecto Tutorial de Analysis Services . En el caso de este tutorial, esta base de datos se encuentra en el equipo local; no obstante, las bases de datos de origen generalmente se encuentran hospedadas en uno o más equipos remotos. Para definir un origen de datos nuevo 1. En el Explorador de soluciones (a la derecha de la ventana de Microsoft Visual Studio), haga clic con el botón derecho en Orígenes de datos y, después, haga clic en Nuevo origen de datos . 2. En la página de inicio del Asistente para orígenes de datos , haga clic en Siguiente para abrir la página Seleccionar cómo definir la conexión . 3. En la página Seleccionar cómo definir la conexión , puede definir un origen de datos basado en una conexión nueva, en una conexión existente o en un objeto de origen de datos definido con anterioridad. En este tutorial, va a definir un origen de datos basado en una conexión nueva. Compruebe que la opción Crear un origen de datos basado en una conexión nueva o existente está seleccionada y después haga clic en Nueva . 4. En el cuadro de diálogo Administrador de conexiones se definen las propiedades de conexión para el origen de datos. En el cuadro de lista Proveedor , compruebe que está seleccionada la opción Native OLE DB\SQL Ser ver Native Client 11.0 . Analysis Services también admite otros proveedores, que se muestran en la lista Proveedor . 5. En el cuadro de texto Nombre de ser vidor , escriba localhost . Para conectarse a una instancia con nombre en el equipo local, Escriba \ localhost . Para conectarse al equipo especificado en lugar de al equipo local, escriba el nombre del equipo o la dirección IP. 6. Compruebe que la opción Usar autenticación de Windows está seleccionada. En la lista Seleccione o escriba un nombre de base de datos , seleccione AdventureWorksDW2012 . 7. Haga clic en Probar conexión para probar la conexión a la base de datos. 8. Haga clic en Aceptar y luego en Siguiente . 9. En la página Información de suplantación del asistente, debe definir las credenciales de seguridad que Analysis Services debe usar para conectarse al origen de datos. La suplantación afecta a la cuenta de Windows usada para conectarse al origen de datos cuando está seleccionada la autenticación de Windows. Analysis Services no admite la suplantación para el procesamiento de objetos OLAP. Seleccione Usar cuenta de ser vicio y haga clic en Siguiente . 10. En la página Finalización del asistente , acepte el nombre predeterminado Adventure Works DW 2012 y, después, haga clic en Finalizar para crear el nuevo origen de datos. NOTE Para modificar las propiedades del origen de datos una vez creado, haga doble clic en el origen de datos en la carpeta Orígenes de datos para mostrar las propiedades del origen de datos en el Diseñador de origen de datos . Siguiente tarea de la lección Definir una vista del origen de datos Consulte también Crear un origen de datos (SSAS multidimensional) Lección 1-3: definir una vista del origen de datos 11/03/2021 • 7 minutes to read Se aplica a: SQL Server Analysis Services Azure Analysis Services Power BI Premium Tras definir los orígenes de datos que utilizará en un proyecto de Analysis Services , el paso siguiente generalmente consiste en definir una vista del origen de datos para el proyecto. Una vista del origen de datos es una sola vista unificada de metadatos de las tablas y vistas especificadas que el origen de datos define en el proyecto. Almacenar metadatos en la vista del origen de datos permite trabajar con los metadatos durante el proceso de desarrollo sin ninguna conexión abierta con ningún origen de datos subyacente. Para más información, vea Vistas del origen de datos en modelos multidimensionales. En la tarea siguiente, definirá una vista del origen de datos que incluye cinco tablas del origen de datos AdventureWorksDW2012 . Para definir una vista del origen de datos nueva 1. En el Explorador de soluciones (a la derecha de la ventana de Microsoft Visual Studio), haga clic con el botón derecho en Vistas del origen de datos y, después, haga clic en Nueva vista del origen de datos . 2. En la página inicial del Asistente para orígenes de datos , haga clic en Siguiente . Aparece la página Seleccionar un origen de datos . 3. En Orígenes de datos relacionales , el origen de datos Adventure Works DW 2012 aparece seleccionado. Haga clic en Next . NOTE Para crear una vista del origen de datos que se base en varios orígenes de datos, defina primero una vista del origen de datos que se base en un único origen de datos. Este origen de datos luego se llama origen de datos principal. A continuación, puede agregar tablas y vistas a partir de un origen de datos secundario. Al diseñar dimensiones que contengan atributos basados en tablas relacionadas en varios orígenes de datos, puede que necesite definir un origen de datos de MicrosoftSQL Server como el origen de datos principal para usar sus capacidades del motor de consultas distribuidas. 4. En la página Seleccionar tablas y vistas , seleccione las tablas y vistas de la lista de objetos disponibles del origen de datos seleccionado. Puede filtrar esta lista para ayudarle a seleccionar las tablas y vistas. NOTE Haga clic en el botón Maximizar situado en la esquina superior derecha para que la ventana ocupe toda la pantalla. Así es más fácil ver la lista completa de objetos disponibles. En la lista Objetos disponibles , seleccione los siguientes objetos. Para seleccionar varias tablas, haga clic en cada una de ellas mientras mantiene presionada la tecla CTRL: DimCustomer (dbo) DimDate (dbo) DimGeography (dbo) DimProduct (dbo) FactInternetSales (dbo) 5. Haga clic en > esta opción para agregar las tablas seleccionadas a la lista objetos incluidos . 6. Haga clic en Siguiente . 7. En el campo Nombre, asegúrese de que aparece Adventure Works DW 2012 y, después, haga clic en Finalizar . La vista del origen de datos Adventure Works DW 2012 aparece en la carpeta Vistas del origen de datos del Explorador de soluciones. El contenido de la vista del origen de datos también se muestra en el Diseñador de vistas del origen de datos de SQL Server Data Tools. Este diseñador contiene los elementos siguientes: El panel Diagrama , en el que las tablas y sus relaciones se representan gráficamente. El panel Tablas , en el que las tablas y los elementos de esquema se muestran en una vista de árbol. El panel Organizador de diagramas , en el que puede crear subdiagramas de modo que pueda ver los subconjuntos de la vista del origen de datos. Una barra de herramientas específica del Diseñador de vistas del origen de datos. 8. Para maximizar el entorno de desarrollo de Microsoft Visual Studio , haga clic en el botón Maximizar . 9. Para ver las tablas del panel Diagrama al 50 por ciento, haga clic en el icono Zoom de la barra de herramientas del Diseñador de vistas del origen de datos. De este modo se ocultarán los detalles de columna de cada tabla. 10. Para ocultar el Explorador de soluciones, haga clic en el botón Ocultar automáticamente , que es el icono de marcador de la barra de título. Para ver el Explorador de soluciones de nuevo, sitúe el puntero sobre la pestaña del Explorador de soluciones situada a la derecha del entorno de desarrollo. Para mostrar el Explorador de soluciones, haga clic de nuevo en el botón Ocultar automáticamente . 11. Si las ventanas no se ocultan de manera predeterminada, haga clic en Ocultar automáticamente en la barra de título de las ventanas Propiedades y Explorador de soluciones. Ahora puede ver las tablas y sus relaciones en el panel Diagrama . Observe que hay tres relaciones entre la tabla FactInternetSales y la tabla DimDate. Cada venta tiene tres fechas asociadas: de pedido, de vencimiento y de envío. Para ver los detalles de cualquier relación, haga doble clic en la flecha de relación del panel Diagrama . Siguiente tarea de la lección Modificar los nombres de tabla predeterminados Consulte también Vistas del origen de datos en modelos multidimensionales Lección 1-4: modificar nombres de tabla predeterminados 11/03/2021 • 4 minutes to read Se aplica a: SQL Server Analysis Services Azure Analysis Services Power BI Premium Puede cambiar el valor de la propiedad FriendlyName para los objetos de la vista del origen de datos para que sean más fáciles de identificar y usar. En la tarea siguiente, cambiará el nombre descriptivo de cada tabla de la vista del origen de datos quitando los prefijos "Dim " y "Fact " de dichas tablas. Esto hará que los objetos del cubo y la dimensión (que definirá en la siguiente lección) sean más fáciles de identificar y usar. NOTE También puede cambiar los nombres descriptivos de las columnas, definir columnas calculadas y combinar tablas o vistas en la vista del origen de datos para que sean más fáciles de usar. Para modificar el nombre predeterminado de una tabla 1. En el panel Tablas del Diseñador de vistas del origen de datos , haga clic con el botón derecho en la tabla FactInternetSales y, después, haga clic en Propiedades . 2. Si la ventana Propiedades situada en la parte derecha de la ventana de Microsoft Visual Studio no se muestra, haga clic en el botón Ocultar automáticamente de la barra de título de la ventana Propiedades para que esta ventana permanezca visible. Es más fácil cambiar las propiedades de cada tabla en la vista del origen de datos cuando la ventana Propiedades permanece abierta. Si no fija la ventana abierta mediante el botón Ocultar automáticamente , la ventana se cerrará al hacer clic en un objeto distinto del panel Diagrama . 3. Cambie la propiedad FriendlyName del objeto FactInternetSales por VentasInternet . Al hacer clic fuera de la celda de la propiedad FriendlyName , se aplica el cambio. En la siguiente lección, definirá un grupo de medida que se basa en esta tabla de hechos. El nombre de la tabla de hechos será InternetSales en lugar de FactInternetSales debido al cambio realizado en esta lección. 4. Haga clic en DimProduct en el panel Tablas . En la ventana Propiedades, cambie la propiedad FriendlyName por Productos . 5. Cambie la propiedad FriendlyName de cada una de las tablas restantes en la vista del origen de datos del mismo modo, para eliminar el prefijo "Dim ". 6. Cuando haya finalizado, haga clic en el botón Ocultar automáticamente para ocultar de nuevo la ventana Propiedades. 7. En el menú Archivo , o en la barra de herramientas de SQL Server Data Tools, haga clic en Guardar todo para guardar los cambios que ha realizado hasta este momento en el proyecto Tutorial de Analysis Services . Si lo desea, puede detener aquí el tutorial y reanudarlo más tarde. Lección siguiente Lección 2: definir e implementar un cubo Consulte también Vistas del origen de datos en modelos multidimensionales Cambiar las propiedades de una vista del origen de datos (Analysis Services) Lección 2: Definir e implementar un cubo 11/03/2021 • 3 minutes to read Se aplica a: SQL Server Analysis Services Azure Analysis Services Power BI Premium Después de definir una vista del origen de datos en el Microsoft Analysis Services proyecto, está listo para definir un Analysis Services cubo inicial. Puede definir un cubo y sus dimensiones en un solo paso mediante el Asistente para cubos. También puede definir una o más dimensiones y usar el Asistente para cubos con objeto de definir un cubo que use dichas dimensiones. Si está diseñando una solución compleja, generalmente empezará definiendo las dimensiones. Para obtener más información, consulte Dimensiones en modelos multidimensionales o Cubos en modelos multidimensionales. NOTE Los proyectos completos para todas las lecciones de este tutorial están disponibles en línea. Puede saltar a continuación a cualquier lección con el proyecto completado de la lección anterior como punto de partida. Haga clic aquí para descargar los proyectos de ejemplo que tienen que ver con este tutorial. Esta lección contiene las siguientes tareas: Definir una dimensión En esta tarea, debe usar el Asistente para dimensiones con objeto de definir una dimensión. Definir un cubo En esta tarea, debe usar el Asistente para cubos con objeto de definir un cubo de Analysis Services inicial. Agregar atributos a dimensiones En esta tarea, debe agregar atributos a las dimensiones que creó. Revisar las propiedades de cubo y dimensión En esta tarea, debe revisar la estructura del cubo que definió utilizando el Asistente para cubos. Implementar un proyecto de Analysis Services En esta tarea, debe implementar el proyecto Analysis Services en la instancia local de Analysis Services, y obtendrá información sobre algunas propiedades de implementación. Examinar el cubo En esta tarea, examinará los datos de cubo y de dimensión usando Excel o el diseñador de consultas MDX. Lección siguiente Lección 3: modificar medidas, atributos y jerarquías Consulte también Escenario de Tutorial de Analysis Services Creación de modelos multidimensionales (tutorial de Adventure Works) Dimensiones en modelos multidimensionales Cubos en modelos multidimensionales Configurar las propiedades de un proyecto de Analysis Services (SSDT) Generar proyectos de Analysis Services (SSDT) Implementar proyectos de Analysis Services (SSDT) Lección 2-1: definir una dimensión 11/03/2021 • 3 minutes to read Se aplica a: SQL Server Analysis Services Azure Analysis Services Power BI Premium En la tarea siguiente, usará el Asistente para dimensiones con objeto de generar una dimensión Date. NOTE Para realizar esta lección es necesario haber completado todos los procedimientos de la lección 1. Para definir una dimensión 1. En el Explorador de soluciones (en el margen derecho de Microsoft Visual Studio), haga clic con el botón derecho en Dimensiones y haga clic en Nueva dimensión . Aparece el Asistente para dimensiones. 2. En la página Asistente para dimensiones , haga clic en Siguiente . 3. En la página Seleccionar método de creación , compruebe que la opción Usar una tabla existente está seleccionada y, a continuación, haga clic en Siguiente . 4. En la página Especificar información de origen , compruebe que la vista del origen de datos Adventure Works DW 2012 está seleccionada. 5. En la lista Tabla principal , seleccione Fecha . 6. Haga clic en Next . 7. En la página Seleccionar los atributos de la dimensión , active las casillas situadas junto a los siguientes atributos: Date Key Full Date Alternate Key Spanish Month Name Trimestre natural Año natural Semestre del calendario 8. Cambie el valor de la columna Tipo de atributo del atributo Full Date Alternate Key de Normal a Fecha . Para ello, haga clic en Normal en la columna Tipo de atributo . A continuación, haga clic en la flecha para expandir las opciones. A continuación, haga clic en fecha > calendario > fecha . Haga clic en Aceptar . Repita estos pasos para cambiar el tipo de atributo de los siguientes atributos como se indica a continuación: English Month Name a Month Calendar Quar ter a Quar ter Calendar Year a Year Calendar Semester a Half Year 9. Haga clic en Next . 10. En la página Finalización del asistente , en el panel de vista previa, puede ver la dimensión Fecha y sus atributos. 11. Haga clic en Finalizar para completar el asistente. En el Explorador de soluciones, en el proyecto Tutorial de Analysis Services , la dimensión Fecha aparece en la carpeta Dimensiones . En el centro del entorno de desarrollo, el Diseñador de dimensiones muestra la dimensión Date. 12. En el menú Archivo , haga clic en Guardar todo . Siguiente tarea de la lección Definir un cubo Consulte también Dimensiones en modelos multidimensionales Crear una dimensión usando una tabla existente Crear una dimensión usando el Asistente para dimensiones Lección 2-2: definir un cubo 11/03/2021 • 5 minutes to read Se aplica a: SQL Server Analysis Services Azure Analysis Services Power BI Premium El Asistente para cubos le ayuda a definir los grupos de medida y las dimensiones de un cubo. En la tarea siguiente, usará el Asistente para cubos para generar un cubo. Para definir un cubo y sus propiedades 1. En el Explorador de soluciones, haga clic con el botón derecho en Cubos y, después, haga clic en Nuevo cubo . Aparece el Asistente para cubos. 2. En la página Asistente para cubos , haga clic en Siguiente . 3. En la página Seleccionar método de creación , compruebe que la opción Usar tablas existentes está seleccionada y, después, haga clic en Siguiente . 4. En la página Seleccionar tablas de grupo de medida , compruebe que la vista del origen de datos Adventure Works DW 2012 está seleccionada. 5. Haga clic en Sugerir para que el Asistente para cubos sugiera las tablas que se deben usar para crear los grupos de medida. El asistente examinará las tablas y sugerirá InternetSales como tabla de grupos de medida. Las tablas de grupos de medida, también denominadas tablas de hechos, contienen las medidas que son de su interés, como el número de unidades vendidas. 6. Haga clic en Next . 7. En la página Seleccionar medidas , revise las medidas seleccionadas en el grupo de medida Internet Sales y luego desactive las casillas de las medidas siguientes: Promotion Key Currency Key Sales Territor y Key Revision Number De forma predeterminada, el asistente selecciona como medidas todas las columnas numéricas de la tabla de hechos que no están vinculadas a dimensiones. No obstante, estas cuatro columnas no son miembros reales. Las tres primeras son valores clave que vinculan la tabla de hechos con tablas de dimensiones que no se utilizan en la versión inicial de este cubo. 8. Haga clic en Next . 9. En la página Seleccionar dimensiones existentes , asegúrese de que la dimensión Date que ha creado anteriormente está seleccionada y haga clic en Siguiente . 10. En la página Seleccionar nuevas dimensiones , seleccione las nuevas dimensiones que se van a crear. Para ello, compruebe que las casillas Customer , Geography y Product están activadas y, después, desactive la casilla InternetSales . 11. Haga clic en Next . 12. En la página Finalización del asistente , cambie el nombre del cubo por Tutorial de Analysis Ser vices . En el panel de vista previa, puede ver el grupo de medida InternetSales y sus medidas. También puede ver las dimensiones Date , Customer y Product . 13. Haga clic en Finalizar para completar el asistente. En el Explorador de soluciones, en el proyecto Tutorial de Analysis Services , el cubo Tutorial de Analysis Services aparece en la carpeta Cubos , y las dimensiones de base de datos Customer y Product aparecen en la carpeta Dimensiones . Asimismo, en el centro del entorno de desarrollo, la pestaña Estructura de cubo muestra el cubo Tutorial de Analysis Services . 14. En la barra de herramientas de la pestaña Estructura de cubo, cambie el nivel de Zoom al 50 por ciento, de modo que pueda ver mejor las tablas de dimensiones y hechos del cubo. Observe que la tabla de hechos es amarilla y las tablas de dimensiones son azules. 15. En el menú Archivo , haga clic en Guardar todo . Siguiente tarea de la lección Agregar atributos a dimensiones Consulte también Cubos en modelos multidimensionales Dimensiones en modelos multidimensionales Lección 2-3: agregar atributos a dimensiones 11/03/2021 • 3 minutes to read Se aplica a: SQL Server Analysis Services Azure Analysis Services Power BI Premium Ahora que ha definido las dimensiones, puede rellenarlas con atributos que representan cada elemento de datos de la dimensión. Los atributos suelen estar basados en campos de una vista del origen de datos. Al agregar atributos a una dimensión, puede incluir campos de cualquier tabla de la vista del origen de datos. En esta tarea, usará el Diseñador de dimensiones para agregar atributos a las dimensiones Customer y Product. La dimensión Customer incluirá atributos basados en campos de las tablas Customer y Geography. Agregar atributos a la dimensión Customer Para agregar atributos 1. Abra el Diseñador de dimensiones para la dimensión Customer. Para ello, haga doble clic en la dimensión Customer del nodo Dimensiones del Explorador de soluciones. 2. En el panel Atributos , observe los atributos Customer Key y Geography Key creados mediante el Asistente para cubos. 3. En la barra de herramientas de la pestaña Estructura de dimensión , asegúrese de que el icono Zoom para ver las tablas del panel Vista del origen de datos está establecido al 100 por cien. 4. Arrastre las columnas siguientes de la tabla Customer del panel Vista del origen de datos al panel Atributos : Bir thDate MaritalStatus Gender : sexo EmailAddress YearlyIncome TotalChildren NumberChildrenAtHome EnglishEducation EnglishOccupation HouseOwnerFlag NumberCarsOwned Teléfono DateFirstPurchase CommuteDistance 5. Arrastre las columnas siguientes de la tabla Geography del panel Vista del origen de datos al panel Atributos : Ciudad StateProvinceName EnglishCountr yRegionName PostalCode 6. En el menú Archivo , haga clic en Guardar todo . Agregar atributos a la dimensión Product Para agregar atributos 1. Abra el Diseñador de dimensiones para la dimensión Product. Haga doble clic en la dimensión Product en el Explorador de soluciones. 2. En el panel Atributos , observe el atributo Product Key creado mediante el Asistente para cubos. 3. En la barra de herramientas de la pestaña Estructura de dimensión , asegúrese de que el icono Zoom para ver las tablas del panel Vista del origen de datos está establecido al 100 por cien. 4. Arrastre las columnas siguientes de la tabla Product del panel Vista del origen de datos al panel Atributos : StandardCost Color SafetyStockLevel ReorderPoint ListPrice Size SizeRange Peso DaysToManufacture ProductLine DealerPrice Clase Estilo ModelName Star tDate EndDate Estado 5. En el menú Archivo , haga clic en Guardar todo . Siguiente tarea de la lección Revisar las propiedades de cubo y dimensión Consulte también Referencia de las propiedades de los atributos de dimensión Lección 2-4: revisar las propiedades de cubo y dimensión 11/03/2021 • 8 minutes to read Se aplica a: SQL Server Analysis Services Azure Analysis Services Power BI Premium Después de definir un cubo, se pueden revisar los resultados mediante el Diseñador de cubos. En la tarea siguiente, revisará la estructura del cubo del proyecto Tutorial de Analysis Services . Para revisar las propiedades del cubo y de las dimensiones en el Diseñador de cubos 1. Para abrir el Diseñador de cubos, haga doble clic en el cubo Tutorial de Analysis Ser vices en el nodo Cubos del Explorador de soluciones. 2. En el panel Medidas de la pestaña Estructura de cubo del Diseñador de cubos, expanda el grupo de medida Internet Sales para ver las medidas definidas. Si desea cambiar el orden de dichas medidas, arrástrelas para obtener el orden que desee. El orden afectará al modo en que determinadas aplicaciones cliente ordenarán las medidas. El grupo de medida y cada una de sus medidas tienen propiedades que pueden modificarse en la ventana Propiedades. 3. En el panel Dimensiones de la pestaña Estructura de cubo del Diseñador de cubos, revise las dimensiones de cubo que se encuentran en el cubo Tutorial de Analysis Services . Observe que, si bien solo se crearon tres dimensiones en el nivel de base de datos, como se muestra en el Explorador de soluciones, hay cinco dimensiones de cubo en el cubo Tutorial de Analysis Services . El cubo contiene más dimensiones que la base de datos porque la dimensión de base de datos Date se utiliza como base para tres dimensiones de cubo independientes relacionadas con fechas, basadas en los hechos relacionados con fechas de la tabla de hechos. Estas dimensiones relacionadas con fechas también se denominan dimensiones realizadoras de roles. Las tres dimensiones de cubo relacionadas con fechas permiten que los usuarios dimensionen el cubo mediante tres hechos independientes que están relacionados con cada venta de producto: la fecha de pedido del producto, la fecha de vencimiento de satisfacción del pedido y la fecha de envío del pedido. Si se reutiliza una única dimensión de base de datos para las dimensiones de cubo, Analysis Services simplifica la administración de las dimensiones, utiliza menos espacio en el disco y reduce el tiempo general de procesamiento. 4. En el panel Dimensiones de la pestaña Estructura de cubo , expanda Customer y, a continuación, haga clic en Editar Customer para abrir la dimensión en el Diseñador de dimensiones. El Diseñador de dimensiones contiene estas pestañas: Estructura de dimensión , Relaciones de atributo , Traducciones y Explorador . Tenga en cuenta que la pestaña Estructura de dimensión incluye tres paneles: Atributos , Jerarquías y Vista del origen de datos . Los atributos que contiene la dimensión aparecen en el panel Atributos . Para obtener más información, consulte Referencia de las propiedades de los atributos de dimensión, Crear jerarquías definidas por el usuarioy Definir relaciones de atributo. 5. Para cambiar al Diseñador de cubos, haga clic con el botón derecho en el cubo Tutorial de Analysis Ser vices del nodo Cubos en el Explorador de soluciones y, después, haga clic en Ver diseñador . 6. En el Diseñador de cubos, haga clic en la pestaña Uso de dimensiones . En esta vista del cubo Tutorial de Analysis Services , puede ver las dimensiones de cubo que se utilizan en el grupo de medida Internet Sales. Asimismo, puede definir el tipo de relación entre cada dimensión y cada grupo de medida en el que se utiliza. 7. Haga clic en la pestaña par ticiones . El Diseñador de cubos define una única partición para el cubo, utilizando el modo de almacenamiento de procesamiento analítico en línea multidimensional (MOLAP) sin agregaciones. Con MOLAP, todos los datos de nivel hoja y todas las agregaciones se almacenan en el cubo para maximizar el rendimiento. Las agregaciones son resúmenes de datos precalculados que mejoran el tiempo de respuesta de las consultas ya que tienen las respuestas preparadas antes de que se planteen las preguntas. Puede definir particiones adicionales, opciones de almacenamiento y configuración de reescritura en la pestaña par ticiones . Para obtener más información, vea particiones (Analysis Services-)de datos multidimensionales , agregaciones y diseños de agregaciones. 8. Haga clic en la pestaña Explorador . Observe que el cubo no puede examinarse porque todavía no se ha implementado en una instancia de Analysis Services. En este punto, el cubo del proyecto Tutorial de Analysis Services es simplemente una definición de un cubo, que puede implementar en cualquier instancia de Analysis Services. Cuando implementa y procesa un cubo, puede crear los objetos definidos en una instancia de Analysis Services y rellenar los objetos con datos de los orígenes de datos subyacentes. 9. En el Explorador de soluciones, haga clic con el botón derecho en Tutorial de Analysis Ser vices en el nodo Cubos y, luego, haga clic en Ver código . Es posible que tenga que esperar. El código XML del Analysis Services cubo tutorial de se muestra en la pestaña ** Analysis Services tutorial. Cube [XML]** . Este es el código real que se utiliza para crear el cubo en una instancia de Analysis Services durante la implementación. Para obtener más información, consulte Ver el XML de un proyecto de Analysis Services (SSDT). 10. Cierre la pestaña Código XML. Siguiente tarea de la lección Implementar un proyecto de Analysis Services Consulte también Examinar los datos de dimensiones en el Diseñador de dimensiones Lección 2-5: implementar un proyecto de Analysis Services 11/03/2021 • 8 minutes to read Se aplica a: SQL Server Analysis Services Azure Analysis Services Power BI Premium Para ver los datos de dimensión y de cubo de los objetos del cubo Tutorial de Analysis Services del proyecto Tutorial de Analysis Services , debe implementar el proyecto en una instancia determinada de Analysis Services y luego procesar el cubo y sus dimensiones. La implementación de un Analysis Services proyecto de crea los objetos definidos en una instancia de Analysis Services . Cuando seprocesan los objetos en una instancia de Analysis Services , se copian los datos de los orígenes de datos subyacentes en los objetos del cubo. Para obtener más información, consulte Implementar proyectos de Analysis Services (SSDT) y Configurar las propiedades de un proyecto de Analysis Services (SSDT). En este punto del proceso de implementación, generalmente se implementa el cubo en una instancia de Analysis Services en un servidor de implementación. Una vez finalizado el proceso de implementación del proyecto de Business Intelligence, generalmente utilizará el Asistente para la implementación de Analysis Services para implementarlo desde el servidor de desarrollo en un servidor de producción. Para obtener más información, vea implementación de soluciones de modelos multidimensionales e implementar soluciones de modelo mediante el Asistente para la implementación. En la tarea siguiente, revisará las propiedades de implementación del proyecto Tutorial de Analysis Services y luego implementará el proyecto en la instancia local de Analysis Services. Para implementar el proyecto de Analysis Services 1. En el Explorador de soluciones, haga clic con el botón derecho en el proyecto Tutorial de Analysis Ser vices y, después, haga clic en Propiedades . Aparece el cuadro de diálogo Páginas de propiedades de Tutorial de Analysis Ser vices , en el que se muestran las propiedades de configuración de Active(Development). Puede definir varias configuraciones, cada una con distintas propiedades. Por ejemplo, es posible que un programador desee configurar el mismo proyecto para implementarlo en distintos equipos de implementación y con distintas propiedades de implementación, como nombres de base de datos o propiedades de procesamiento. Fíjese en el valor de la propiedad Ruta de acceso de los resultados . Esta propiedad especifica la ubicación en la que se guardan los scripts de implementación XMLA cuando se crea un proyecto. Estos son los scripts que se utilizan para implementar los objetos del proyecto en una instancia de Analysis Services. 2. En el nodo Propiedades de configuración del panel de la izquierda, haga clic en Implementación . Revise las propiedades de implementación del proyecto. De forma predeterminada, la plantilla del proyecto de Analysis Services configura un proyecto de Analysis Services para implementar de forma incremental todos los proyectos en la instancia predeterminada de Analysis Services en el equipo local, crear una base de datos de Analysis Services con el mismo nombre que el proyecto y procesar los objetos después de la implementación utilizando la opción de procesamiento predeterminada. Para obtener más información, consulte Configurar las propiedades de un proyecto de Analysis Services (SSDT). NOTE Si desea implementar el proyecto en una instancia con nombre de Analysis Services en el equipo local, o en una instancia de en un servidor remoto, cambie la propiedad del ser vidor por el nombre de instancia adecuado, como <ServerName*> \ < InstanceName > *. 3. Haga clic en Aceptar . 4. En el Explorador de soluciones, haga clic con el botón derecho en el proyecto Tutorial de Analysis Ser vices y, después, haga clic en Implementar . Es posible que tenga que esperar. NOTE Si obtiene errores durante la implementación, utilice SQL Server Management Studio para comprobar los permisos de base de datos. La cuenta que especificó para la conexión a un origen de datos debe tener un inicio de sesión en la instancia de SQL Server. Haga doble clic en el inicio de sesión para ver las propiedades de la asignación de usuarios. La cuenta debe tener permisos db_datareader para la base de datos AdventureWorksDW2012 . SQL Server Data Tools genera e implementa el proyecto de Analysis Services , Tutorial en la instancia especificada de Analysis Services , mediante un script de implementación. El progreso de la implementación se muestra en dos ventanas: la ventana de salida y la ventana de progreso de la implementación Analysis Ser vices tutorial . Para abrir la ventana Resultados, si es necesario, haga clic en Resultados en el menú Ver . La ventana Resultados muestra el progreso global de la implementación. En la ventana progreso de la implementación Analysis Ser vices tutorial se muestran los detalles de cada paso realizado durante la implementación. Para obtener más información, consulte Generar proyectos de Analysis Services (SSDT) e Implementar proyectos de Analysis Services (SSDT). 5. Revise el contenido de la ventana de salida y la ventana progreso de la implementación Analysis Ser vices tutorial para comprobar que el cubo se compiló, implementó y procesó sin errores. 6. Para ocultar la ventana Progreso de la implementación - Tutorial de Analysis Ser vices , haga clic en el icono Ocultar automáticamente (similar a una chincheta) en la barra de herramientas de la ventana. 7. Para ocultar la ventana Resultados haga clic en el icono Ocultar automáticamente en la barra de herramientas de la ventana. Ha implementado correctamente el cubo Tutorial de Analysis Services en la instancia local de Analysis Servicesy luego lo ha procesado. Siguiente tarea de la lección Examinar el cubo Consulte también Implementar proyectos de Analysis Services (SSDT) Configurar las propiedades de un proyecto de Analysis Services (SSDT) Lección 2-6: examinar el cubo 11/03/2021 • 5 minutes to read Se aplica a: SQL Server Analysis Services Azure Analysis Services Power BI Premium Una vez implementado un cubo, los datos de este pueden verse en la pestaña Explorador del Diseñador de cubos y los datos de dimensión pueden verse en la pestaña Explorador del Diseñador de dimensiones. La exploración de los datos de cubos y dimensiones es una forma de comprobar el trabajo incrementalmente. Puede comprobar que los pequeños cambios en las propiedades, las relaciones y otros objetos tienen el efecto deseado una vez que se procesa el objeto. Si bien la pestaña Explorador se usa para ver datos de cubos y dimensiones, también ofrece diversas funciones dependiendo del objeto que se está examinando. Para las dimensiones, la pestaña Explorador proporciona una manera de ver los miembros o de navegar por una jerarquía hasta el nodo hoja. Puede examinar datos de dimensiones en distintos idiomas, suponiendo que se hayan agregado las traducciones al modelo. Para los cubos, la pestaña Explorador proporciona dos métodos para explorar datos. Puede usar el Diseñador de consultas de MDX integrado para crear consultas que devuelven un conjunto de filas plano de una base de datos multidimensional. O bien, puede usar un método abreviado de Excel. Cuando se inicia Excel desde SQL Server Data Tools, Excel se abre con una tabla dinámica en la hoja de cálculo y una conexión predefinida a la base de datos del área de trabajo del modelo. Excel suele ofrecer una mejor experiencia de exploración porque puede explorar datos de cubos de forma interactiva, usando los ejes horizontal y vertical para analizar las relaciones de los datos. En cambio, el Diseñador de consultas de MDX está limitado a un único eje. Además, puesto que el conjunto de filas es plano, no se obtiene la obtención de detalles que ofrece una tabla dinámica de Excel. A medida que agregue más dimensiones y jerarquías al cubo, lo que hará en lecciones posteriores, Excel será la solución preferida para explorar datos. Para examinar el cubo implementado 1. Cambie al Diseñador de dimensiones para la dimensión Product en SQL Server Data Tools. Para ello, haga doble clic en la dimensión Product del nodo Dimensiones del Explorador de soluciones. 2. Haga clic en la pestaña Explorador para mostrar el miembro All de la jerarquía de atributo Product Key . En la lección tres, definirá una jerarquía de usuario para la dimensión Product que le permitirá examinar la dimensión. 3. Cambie a Diseñador de cubos en SQL Server Data Tools. Para ello, haga doble clic en el cubo Analysis Ser vices tutorial del nodo cubos de explorador de soluciones. 4. Seleccione la pestaña Explorador y haga clic en el icono Volver a conectar en la barra de herramientas del diseñador. En el panel izquierdo del diseñador se muestran los objetos del cubo Tutorial de Analysis Services . En el lado derecho de la pestaña Explorador hay dos paneles: el superior es el panel Filtro y el inferior es el panel Datos . En una próxima lección, utilizará el explorador de cubo para realizar el análisis. Lección siguiente Lección 3: modificar medidas, atributos y jerarquías Consulte también Editor de consultas MDX (Analysis Services: datos multidimensionales) Lección 3: Modificar medidas, atributos y jerarquías 11/03/2021 • 2 minutes to read Se aplica a: SQL Server Analysis Services Azure Analysis Services Power BI Premium Una vez definido el cubo inicial, estará listo para mejorar la utilidad y la facilidad de uso del cubo. Puede hacerlo agregando jerarquías que admitan navegación y agregación en varios niveles, aplicando formatos a la medida específica, y definiendo cálculos y relaciones. NOTE Los proyectos completos para todas las lecciones de este tutorial están disponibles en línea. Puede saltar a continuación a cualquier lección con el proyecto completado de la lección anterior como punto de partida. Haga clic aquí para descargar los proyectos de ejemplo que tienen que ver con este tutorial. Esta lección contiene las siguientes tareas: Modificar medidas En esta tarea, debe especificar las propiedades de formato para las medidas de moneda y porcentaje del cubo Tutorial de Analysis Services . Modificar la dimensión Customer En esta tarea, debe crear una jerarquía de usuario, crear cálculos con nombre, modificar atributos para utilizarlos en cálculos con nombre, y agrupar atributos de grupo y jerarquías de usuario en carpetas para mostrar. Modificar la dimensión Product En esta tarea, debe definir una jerarquía de usuarios, crear cálculos con nombre, definir el nombre de miembro Todos y definir carpetas para mostrar. Modificar la dimensión Date En esta tarea, debe definir una jerarquía de usuario, modificar nombres de miembros de atributo y utilizar claves compuestas para especificar miembros de atributo únicos. Examinar el cubo implementado En esta tarea, debe explorar los datos del cubo usando el explorador del Diseñador de cubos. Consulte también Escenario de Tutorial de Analysis Services Creación de modelos multidimensionales (tutorial de Adventure Works) Lección 3-1: modificar medidas 11/03/2021 • 3 minutes to read Se aplica a: SQL Server Analysis Services Azure Analysis Services Power BI Premium Puede usar la propiedad FormatString para definir parámetros de formato que controlen cómo se presentan las medidas a los usuarios. En esta tarea, debe especificar las propiedades de formato para las medidas de moneda y porcentaje del cubo Tutorial de Analysis Services . Para modificar las medidas del cubo 1. Pase a la pestaña Estructura de cubo del Diseñador de cubos para el cubo Tutorial de Analysis Services , expanda el grupo de medida Internet Sales del panel Medidas , haga clic con el botón secundario en Order Quantity y haga clic en Propiedades . 2. En la ventana Propiedades, haga clic en el icono de chincheta Ocultar automáticamente para anclar la ventana Propiedades y dejarla abierta. Es más fácil cambiar las propiedades para varios elementos del cubo cuando la ventana Propiedades permanece abierta. 3. En la ventana Propiedades, haga clic en la lista FormatString y escriba #,# . 4. En la barra de herramientas de la pestaña Estructura de cubo , haga clic en el icono Mostrar la cuadrícula de medidas situado a la izquierda. La vista de cuadrícula permite seleccionar varias medidas al mismo tiempo. 5. Seleccione una de las medidas siguientes. Para seleccionar varias medidas, haga clic en cada una de ellas mientras mantiene presionada la tecla CTRL: Precio unitario Extended Amount Discount Amount Product Standard Cost Total Product Cost Sales Amount Tax Amt Freight 6. En la ventana Propiedades, en la lista FormatString , seleccione Currency . 7. En la lista desplegable de la parte superior de la ventana Propiedades ( justo debajo de la barra de título), seleccione la medida Unit Price Discount Pct y, después, seleccione Porcentaje en la lista FormatString . 8. En la ventana Propiedades, cambie la propiedad Name de la medida Unit Price Discount Pct por Unit Price Discount Percentage . 9. En el panel Medidas , haga clic en Tax Amt y cambie el nombre de esta medida a Impor te de impuesto . 10. En la ventana Propiedades, haga clic en el icono Ocultar automáticamente para ocultar la ventana Propiedades y, a continuación, haga clic en Mostrar el árbol de medidas en la barra de herramientas de la pestaña Estructura de cubo . 11. En el menú Archivo , haga clic en Guardar todo . Siguiente tarea de la lección Modificar la dimensión Customer Consulte también Definir dimensiones de base de datos Configurar propiedades de medidas Lección 3-2: modificar la dimensión Customer 11/03/2021 • 18 minutes to read Se aplica a: SQL Server Analysis Services Azure Analysis Services Power BI Premium Existen varios métodos para hacer que las dimensiones de un cubo sean más fáciles de usar y tengan más funciones. En las tareas de este tema, debe modificar la dimensión Customer. Cambiar el nombre de los atributos Use la pestaña Estructura de dimensión del Diseñador de dimensiones para cambiar los nombres de los atributos. Para cambiar el nombre de un atributo 1. Cambie al Diseñador de dimensiones para la dimensión Customer en SQL Server Data Tools. Para ello, haga doble clic en la dimensión Customer del nodo Dimensiones del Explorador de soluciones. 2. En el panel Atributos , haga clic con el botón derecho en English Countr y Region Name y haga clic en Cambiar nombre . Cambie el nombre del atributo por Countr y-Region . 3. Cambie los nombres de los atributos siguientes del mismo modo: Atributo de educación en inglés : cambio a educación Atributo de ocupación en inglés : cambio en ocupación Atributo de nombre de provincia de estado : cambiar a estado-provincia 4. En el menú Archivo , haga clic en Guardar todo . Creación de una jerarquía Puede crear una nueva jerarquía si arrastra un atributo desde el panel Atributos hasta el panel Jerarquías . Para crear una jerarquía 1. Arrastre el atributo Countr y-Region desde el panel Atributos al panel Jerarquías . 2. Arrastre el atributo State-Province desde el panel Atributos a la celda del panel Jerarquías , debajo del nivel Countr y-Region . 3. Arrastre el atributo City desde el panel Atributos a la celda del panel Jerarquías , debajo del nivel State-Province . 4. En el panel Jerarquías de la pestaña Estructura de dimensión , haga clic con el botón derecho en la barra de título de la jerarquía Jerarquía , seleccione Cambiar nombre y escriba Customer Geography . El nombre de esta jerarquía es ahora Customer Geography . 5. En el menú Archivo , haga clic en Guardar todo . Agregar un cálculo con nombre Puede agregar un cálculo con nombre, que es una expresión SQL representada como columna calculada en una tabla de la vista del origen de datos. Aparece la expresión y se comporta como columna en la tabla. Los cálculos con nombre permiten ampliar el esquema relacional de las tablas existentes de la vista del origen de datos sin modificar la tabla en el origen de datos subyacente. Para obtener más información, vea definir cálculos con nombre en una vista del origen de datos (Analysis Services) Para agregar un cálculo con nombre 1. Abra la vista del origen de datos ** Adventure Works DW 2012** haciendo doble clic en ella en la carpeta vistas del origen de datos en explorador de soluciones. 2. En el panel Tablas , haga clic con el botón derecho en Customer y, después, haga clic en Nuevo cálculo con nombre . 3. En el cuadro de diálogo Crear cálculo con nombre , escriba FullName en el cuadro Nombre de columna y, después, escriba o copie y pegue la siguiente instrucción CASE en el cuadro Expresión : CASE WHEN MiddleName IS NULL THEN FirstName + ' ' + LastName ELSE FirstName + ' ' + MiddleName + ' ' + LastName END La instrucción CASE concatena las columnas FirstName , MiddleName y LastName en una única columna que se usará en la dimensión Customer como nombre mostrado para el atributo Customer . 4. Haga clic en Aceptar y expanda Customer en el panel Tablas . Aparece el cálculo con nombre FullName en la lista de columnas de la tabla Customer, con un icono que indica que se trata de un cálculo con nombre. 5. En el menú Archivo , haga clic en Guardar todo . 6. En el panel Tablas , haga clic con el botón derecho en Customer y haga clic en Explorar datos . 7. Revise la última columna de la vista Explorar la tabla Customer . Observe que la columna FullName aparece en la vista del origen de datos, concatenando correctamente los datos de varias columnas del origen de datos subyacente sin modificar el origen de datos original. 8. Cierre la pestaña Explorar la tabla Customer . Usar el cálculo con nombre para los nombres de miembro Una vez que ha creado un cálculo con nombre en la vista del origen de datos, puede usar ese cálculo como propiedad de un atributo. Para utilizar el cálculo con nombre para los nombres de miembro 1. Pase al Diseñador de dimensiones para la dimensión Customer. 2. En el panel Atributos de la pestaña Estructura de dimensión , haga clic en el atributo Customer Key . 3. Abra la ventana Propiedades y haga clic en el botón Ocultar automáticamente de la barra de título para que permanezca abierta. 4. En el campo de la propiedad Name , escriba Full Name . 5. Haga clic en el campo de la propiedad NameColumn situado en la parte inferior y, a continuación, haga clic en el botón Examinar (...) para abrir el cuadro de diálogo columna de nombre . 6. Seleccione FullName al final de la lista Columna de origen y haga clic en Aceptar . 7. En la pestaña Estructura de dimensiones, arrastre el atributo Full Name desde el panel Atributos a la celda del panel Jerarquías , debajo del nivel City . 8. En el menú Archivo , haga clic en Guardar todo . Definir carpetas para mostrar Puede utilizar carpetas para mostrar para agrupar jerarquías de usuario y de atributo en estructuras de carpeta con el fin de facilitar el uso de dichas estructuras. Para definir carpetas para mostrar 1. Abra la pestaña Estructura de dimensión para la dimensión Customer. 2. En el panel Atributos , mantenga pulsada la tecla CTRL mientras hace clic en cada uno de los atributos siguientes para seleccionarlos: Ciudad País-región Código postal Estado-provincia 3. En la ventana Propiedades, haga clic en el campo de la propiedad AttributeHierarchyDisplayFolder situado en la parte superior (es posible que tenga que seleccionarlo para ver el nombre completo) y, después, escriba Location . 4. En el panel Jerarquías , haga clic en Customer Geography y, en la ventana Propiedades de la derecha, seleccione Location como valor de la propiedad DisplayFolder . 5. En el panel Atributos , mantenga pulsada la tecla CTRL mientras hace clic en cada uno de los atributos siguientes para seleccionarlos: Commute Distance Education Gender : sexo House Owner Flag Marital Status Number Cars Owned Number Children At Home Occupation Total Children Yearly Income 6. En la ventana Propiedades, haga clic en el campo de la propiedad AttributeHierarchyDisplayFolder situado en la parte superior y escriba Demographic . 7. En el panel Atributos , mantenga pulsada la tecla CTRL mientras hace clic en cada uno de los atributos siguientes para seleccionarlos: Dirección de correo electrónico Teléfono 8. En la ventana Propiedades, haga clic en el campo de la propiedad AttributeHierarchyDisplayFolder situado en la parte superior y escriba Contacts . 9. En el menú Archivo , haga clic en Guardar todo . Definir KeyColumns compuestas La propiedad KeyColumns contiene la columna o columnas que representan la clave para el atributo. En esta lección, debe crear una clave compuesta para los atributos City y State-Province . Las claves compuestas pueden resultar de utilidad cuando necesite identificar un atributo de forma inequívoca. Por ejemplo, cuando defina relaciones de atributo más adelante en este tutorial, un atributo City deberá identificar de forma exclusiva un atributo State-Province . Sin embargo, podrían existir varias ciudades con el mismo nombre en estados diferentes. Por este motivo, deberá crear una clave compuesta formada por las columnas StateProvinceName y City para el atributo City . Para más información, vea Modificar la propiedad KeyColumns de un atributo. Para definir KeyColumns compuestas para el atributo City 1. Abra la pestaña Estructura de dimensión para la dimensión Customer. 2. En el panel Atributos , haga clic en el atributo City . 3. En la ventana Propiedades , haga clic en el campo KeyColumns junto a la parte final y, después, haga clic en el botón Examinar (...). 4. En el cuadro de diálogo Columnas de clave , en la lista Columnas disponibles , seleccione la columna StateProvinceName y, después, haga clic en el botón > . Las columnas City y StateProvinceName se muestran ahora en la lista Columnas de clave . 5. Haga clic en Aceptar . 6. Para establecer la propiedad NameColumn del atributo City , haga clic en el campo NameColumn en la ventana Propiedades y, después, haga clic en el botón Examinar (...). 7. En el cuadro de diálogo Columna de nombre , en la lista Columna de origen , seleccione City y, después, haga clic en Aceptar . 8. En el menú Archivo , haga clic en Guardar todo . Para definir KeyColumns compuestas para el atributo State-Province 1. Asegúrese de que la pestaña Estructura de dimensión para la dimensión Customer está abierta. 2. En el panel Atributos , haga clic en el atributo State-Province . 3. En la ventana Propiedades , haga clic en el campo KeyColumns y, después, haga clic en el botón Examinar (...). 4. En el cuadro de diálogo Columnas de clave , en la lista Columnas disponibles , seleccione la columna EnglishCountr yRegionName y, después, haga clic en el botón > . Las columnas EnglishCountr yRegionName y StateProvinceName se muestran ahora en la lista Columnas de clave . 5. Haga clic en Aceptar . 6. Para establecer la propiedad NameColumn del atributo State-Province , haga clic en el campo NameColumn en la ventana Propiedades y, después, haga clic en el botón Examinar (...). 7. En el cuadro de diálogo Columna de nombre , en la lista Columna de origen , seleccione StateProvinceName y, después, haga clic en Aceptar . 8. En el menú Archivo , haga clic en Guardar todo . Definición de relaciones de atributo Si los datos subyacentes lo permiten, debería definir relaciones de atributo entre atributos. La definición de relaciones de atributo acelera el procesamiento de las dimensiones, las particiones y las consultas. Para obtener más información, consulte Definir relaciones de atributo y Relaciones de atributo. Para definir relaciones de atributo 1. En el Diseñador de dimensiones para la dimensión Customer, haga clic en la pestaña relaciones de atributo . Es posible que tenga que esperar. 2. En el diagrama, haga clic con el botón derecho en el atributo City y haga clic en Nueva relación de atributo . 3. En el cuadro de diálogo Crear relación de atributo , el Atributo de origen es City . Establezca el Atributo relacionado en State-Province . 4. En la lista Tipo de relación , establezca el tipo de relación en Rígida . El tipo de relación es Rígida porque las relaciones entre los miembros no cambiarán con el tiempo. Por ejemplo, es poco habitual que una ciudad pase a formar parte de otro estado o provincia. 5. Haga clic en OK . 6. En el diagrama, haga clic con el botón derecho en el atributo State-Province y seleccione Nueva relación de atributo . 7. En el cuadro de diálogo Crear relación de atributo , el Atributo de origen es State-Province . Establezca el Atributo relacionado en Countr y-Region . 8. En la lista Tipo de relación , establezca el tipo de relación en Rígida . 9. Haga clic en OK . 10. En el menú Archivo , haga clic en Guardar todo . Implementar cambios, procesar los objetos y ver los cambios Una vez que ha cambiado los atributos y las jerarquías, debe implementar los cambios y procesar de nuevo los objetos relacionados antes de ver los cambios. Para implementar los cambios, procesar los objetos y ver los cambios 1. En el menú Generar de SQL Server Data Tools, haga clic en Implementar Tutorial de Analysis Ser vices . 2. Después de que aparezca el mensaje La implementación finalizó correctamente , haga clic en la pestaña Explorador del Diseñador de dimensiones para la dimensión Customer y, después, haga clic en el botón Volver a conectar en el lado izquierdo de la barra de herramientas del diseñador. 3. Compruebe que Customer Geography aparece seleccionado en la lista Jerarquía y, después, en el panel del explorador, expanda All , Australia , New South Wales y, por último, Coffs Harbour . El explorador muestra los clientes de la ciudad. 4. Cambie al Diseñador de cubos para el cubo Tutorial de Analysis Services . Para ello, haga doble clic en el cubo Tutorial de Analysis Ser vices en el nodo Cubos del Explorador de soluciones . 5. Haga clic en la pestaña Explorador y haga clic en el botón Volver a conectar en la barra de herramientas del diseñador. 6. En el panel Grupo de medida , expanda Customer . Observe que, en lugar de una lista larga de atributos, debajo de Customer solamente aparecen las carpetas para mostrar y los atributos que no tienen valores de carpeta para mostrar. 7. En el menú Archivo , haga clic en Guardar todo . Siguiente tarea de la lección Modificar la dimensión Product Consulte también Referencia de las propiedades de los atributos de dimensión Quitar un atributo de una dimensión Cambiar el nombre de un atributo Definir cálculos con nombre en una vista del origen de datos (Analysis Services) Lección 3-3: modificar la dimensión Product 11/03/2021 • 11 minutes to read Se aplica a: SQL Server Analysis Services Azure Analysis Services Power BI Premium En las tareas de este tema, usará un cálculo con nombre para proporcionar nombres más descriptivos a las líneas de producto, definir una jerarquía en la dimensión Product y especificar el nombre de miembro (Todos) para dicha jerarquía. También agrupará los atributos en carpetas para mostrar. Agregar un cálculo con nombre Puede agregar un cálculo con nombre a una tabla de una vista del origen de datos. En la tarea siguiente, creará un cálculo con nombre que mostrará el nombre completo de la línea de producto. Para agregar un cálculo con nombre 1. Para abrir la vista del origen de datos Adventure Works DW 2012 , haga doble clic en Adventure Works DW 2012 en la carpeta Vistas del origen de datos del Explorador de soluciones. 2. Al final de panel de diagrama, haga clic con el botón derecho en el encabezado de tabla Product y, después, haga clic en Nuevo cálculo con nombre . 3. En el cuadro de diálogo Crear cálculo con nombre , escriba ProductLineName en el cuadro Nombre de columna . 4. En el cuadro Expresión , escriba o copie y pegue la siguiente instrucción CASE : CASE ProductLine WHEN 'M' THEN 'Mountain' WHEN 'R' THEN 'Road' WHEN 'S' THEN 'Accessory' WHEN 'T' THEN 'Touring' ELSE 'Components' END Esta instrucción CASE crea nombres descriptivos para cada línea de producto del cubo. 5. Haga clic en Aceptar para crear el cálculo con nombre ProductLineName . Es posible que tenga que esperar. 6. En el menú Archivo , haga clic en Guardar todo . Modificar la propiedad NameColumn de un atributo Para modificar el valor de la propiedad NameColumn de un atributo 1. Cambie a la dimensión Product en el Diseñador de dimensiones. Para ello, haga doble clic en la dimensión Product del nodo Dimensiones del Explorador de soluciones. 2. En el panel Atributos de la pestaña Estructura de dimensión , seleccione Product Line . 3. En el ventana Propiedades en el lado derecho de la pantalla, haga clic en el campo de la propiedad NameColumn situado en la parte inferior de la ventana y, a continuación, haga clic en el botón Examinar (...) para abrir el cuadro de diálogo columna de nombre . (Es posible que tenga que hacer clic en la pestaña Propiedades a la derecha de la pantalla para abrir la ventana Propiedades). 4. Seleccione ProductLineName al final de la lista Columna de origen y haga clic en Aceptar . El campo NameColumn contiene ahora el texto Product.ProductLineName (WChar) . Los miembros de la jerarquía de atributo Product Line mostrarán el nombre completo de la línea de producto en lugar de un nombre abreviado de la misma. 5. En el panel Atributos de la pestaña Estructura de dimensión , seleccione Product Key . 6. En el ventana Propiedades, haga clic en el campo de la propiedad NameColumn y, a continuación, haga clic en el botón de puntos suspensivos (...) para abrir el cuadro de diálogo columna de nombre . 7. Seleccione EnglishProductName en la lista Columna de origen y, después, haga clic en Aceptar . El campo NameColumn contiene ahora el texto Product.EnglishProductName (WChar) . 8. En la ventana Propiedades, desplácese hacia arriba, haga clic en el campo de la propiedad Name y escriba Nombre del producto . Creación de una jerarquía Para crear una jerarquía 1. Arrastre el atributo Product Line del panel Atributos al panel Jerarquías . 2. Arrastre el atributo Model Name desde el panel Atributos a la celda del panel Jerarquías , debajo del nivel Product Line . 3. Arrastre el atributo Product Name desde el panel Atributos a la celda del panel Jerarquías , debajo del nivel Model Name . (Cambió el nombre Product Key a Nombre del producto en la sección anterior). 4. En el panel Jerarquías de la pestaña Estructura de dimensión , haga clic con el botón derecho en la barra de título de la jerarquía Jerarquía , haga clic en Cambiar nombre y escriba Líneas de modelo del producto . El nombre de la jerarquía es ahora Líneas de modelo del producto . 5. En el menú Archivo , haga clic en Guardar todo . Especificar los nombres de carpeta y el nombre de todos los miembros Para especificar los nombres de carpeta y de los miembros 1. En el panel Atributos , mantenga pulsada la tecla CTRL mientras hace clic en cada uno de los atributos siguientes para seleccionarlos: Clase Color Días de fabricación Reorder Point Safety Stock Level Size Size Range Estilo Peso 2. En el campo de la propiedad AttributeHierarchyDisplayFolder de la ventana Propiedades, escriba Stocking . Ahora ha agrupado estos atributos en una única carpeta para mostrar. 3. En el panel Atributos , seleccione los atributos siguientes: Dealer Price List Price Standard Cost 4. En la celda de la propiedad AttributeHierarchyDisplayFolder de la ventana Propiedades, escriba Financial . Ahora ha agrupado estos atributos en una segunda carpeta para mostrar. 5. En el panel Atributos , seleccione los atributos siguientes: Fecha de finalización Fecha de inicio Estado 6. En la celda de la propiedad AttributeHierarchyDisplayFolder de la ventana Propiedades, escriba Histor y . Ahora ha agrupado estos atributos en una tercera carpeta para mostrar. 7. Seleccione la jerarquía Líneas de modelo del producto en el panel Jerarquías y luego cambie la propiedad AllMemberName de la ventana Propiedades por Todos los productos . 8. Haga clic en una área abierta del panel Jerarquías y cambie la propiedad AttributeAllMemberName situada en la parte superior de la ventana Propiedades a Todos los productos . Hacer clic en un área abierta permite modificar las propiedades de la dimensión Product propiamente dicha. También puede hacer clic en Product en la parte superior de la lista de atributos del panel Atributos . 9. En el menú Archivo , haga clic en Guardar todo . Definición de relaciones de atributo Si los datos subyacentes lo permiten, debería definir relaciones de atributo entre atributos. La definición de relaciones de atributo acelera el procesamiento de las dimensiones, las particiones y las consultas. Para obtener más información, consulte Definir relaciones de atributo y Relaciones de atributo. Para definir relaciones de atributo 1. En el Diseñador de dimensiones , para la dimensión Product, haga clic en la pestaña Relaciones de atributo . 2. En el diagrama, haga clic con el botón derecho en el atributo Model Name y haga clic en Nueva relación de atributo . 3. En el cuadro de diálogo Crear relación de atributo , el Atributo de origen es Model Name . Establezca el Atributo relacionado en Product Line . En la lista Tipo de relación , deje establecido el tipo de relación en Flexible , ya que las relaciones entre los miembros pueden cambiar con el tiempo. Por ejemplo, un modelo de producto podría moverse a otra línea de producto. 4. Haga clic en OK . 5. En el menú Archivo , haga clic en Guardar todo . Revisar los cambios de la dimensión Product Para revisar los cambios de la dimensión Product 1. En el menú Generar de SQL Server Data Tools, haga clic en Implementar Tutorial de Analysis Ser vices . 2. Después de que aparezca el mensaje La implementación finalizó correctamente , haga clic en la pestaña Explorador del Diseñador de dimensiones para la dimensión Product y, luego, haga clic en el botón Volver a conectar de la barra de herramientas del diseñador. 3. Compruebe que Líneas de modelo del producto está seleccionado en la lista Jerarquía y expanda Todos los productos . Observe que el nombre del miembro Todos aparece como Todos los productos . Esto es debido a que ha cambiado la propiedad AllMemberName de la jerarquía por Todos los productos anteriormente en esta lección. Además, los miembros del nivel Product Line ahora tienen nombres descriptivos, en lugar de abreviaturas de una sola letra. Siguiente tarea de la lección Modificar la dimensión Date Consulte también Definir cálculos con nombre en una vista del origen de datos (Analysis Services) Crear jerarquías definidas por el usuario Configurar el nivel (All) para las jerarquías de atributo Lección 3-4: modificar la dimensión Date 11/03/2021 • 25 minutes to read Se aplica a: SQL Server Analysis Services Azure Analysis Services Power BI Premium En las tareas de este tema, debe crear una jerarquía definida por el usuario y cambiar los nombres de miembro que se muestran para los atributos Date, Month, Calendar Quarter y Calendar Semester. También definirá claves compuestas para los atributos, controlará el criterio de ordenación de los miembros de dimensión y definirá las relaciones de atributo. Agregar un cálculo con nombre Puede agregar un cálculo con nombre, que es una expresión SQL representada como columna calculada en una tabla de la vista del origen de datos. Aparece la expresión y se comporta como columna en la tabla. Los cálculos con nombre permiten ampliar el esquema relacional de las tablas existentes de la vista del origen de datos sin modificar la tabla en el origen de datos subyacente. Para obtener más información, vea definir cálculos con nombre en una vista del origen de datos (Analysis Services) Para agregar un cálculo con nombre 1. Para abrir la vista del origen de datos Adventure Works DW 2012 , haga doble clic en ella en la carpeta Vistas del origen de datos del Explorador de soluciones. 2. Junto a la parte inferior del panel Tablas , haga clic con el botón derecho en Date y, después, haga clic en Nuevo cálculo con nombre . 3. En el cuadro de diálogo Crear cálculo con nombre , escriba SimpleDate en el cuadro Nombre de columna y, después, escriba o copie y pegue la siguiente instrucción DATENAME en el cuadro Expresión : DATENAME(mm, FullDateAlternateKey) + ' ' + DATENAME(dd, FullDateAlternateKey) + ', ' + DATENAME(yy, FullDateAlternateKey) La instrucción DATENAME extrae los valores de año, mes y día de la columna FullDateAlternateKey. Usará esta nueva columna como el nombre mostrado para el atributo FullDateAlternateKey. 4. Haga clic en Aceptar y expanda Date en el panel Tablas . Aparece el cálculo con nombre SimpleDate en la lista de columnas de la tabla Date, con un icono que indica que se trata de un cálculo con nombre. 5. En el menú Archivo , haga clic en Guardar todo . 6. En el panel Tablas , haga clic con el botón derecho en Date y haga clic en Explorar datos . 7. Desplácese hacia la derecha para revisar la última columna de la vista Explorar la tabla Date . Observe que la columna SimpleDate aparece en la vista del origen de datos, concatenando correctamente los datos de varias columnas del origen de datos subyacente sin modificar el origen de datos original. 8. Cierre la vista Explorar la tabla Date . Usar el cálculo con nombre para los nombres de miembro Una vez que ha creado un cálculo con nombre en la vista del origen de datos, puede utilizar dicho cálculo como propiedad de un atributo. Para utilizar el cálculo con nombre para los nombres de miembro 1. Abra el Diseñador de dimensiones para la dimensión Date en SQL Server Data Tools. Para ello, haga doble clic en la dimensión Date en el nodo Dimensiones del Explorador de soluciones . 2. En el panel Atributos de la pestaña Estructura de dimensión , haga clic en el atributo Date Key . 3. Si la ventana Propiedades no está abierta, ábrala y, después, haga clic en el botón Ocultar automáticamente en la barra de título para que permanezca abierta. 4. Haga clic en el campo de la propiedad NameColumn situado en la parte inferior de la ventana y, a continuación, haga clic en el botón de puntos suspensivos (...) para abrir el cuadro de diálogo columna de nombre . 5. Seleccione SimpleDate al final de la lista Columna de origen y haga clic en Aceptar . 6. En el menú Archivo , haga clic en Guardar todo . Creación de una jerarquía Puede crear una nueva jerarquía si arrastra un atributo desde el panel Atributos hasta el panel Jerarquías . Para crear una jerarquía 1. En la pestaña Estructura de dimensión del Diseñador de dimensiones correspondiente a la dimensión Date , arrastre el atributo Calendar Year desde el panel Atributos al panel Jerarquías . 2. Arrastre el atributo Calendar Semester desde el panel Atributos a la celda del panel Jerarquías , debajo del nivel Calendar Year . 3. Arrastre el atributo Calendar Quar ter desde el panel Atributos a la celda del panel Jerarquías , debajo del nivel Calendar Semester . 4. Arrastre el atributo English Month Name desde el panel Atributos a la celda del panel Jerarquías , debajo del nivel Calendar Quar ter . 5. Arrastre el atributo Date Key desde el panel Atributos a la celda del panel Jerarquías , debajo del nivel English Month Name . 6. En el panel jerarquías , haga clic con el botón secundario en la barra de título de la jerarquía jerarquía , haga clic en cambiar nombre y, a continuación, escriba fecha del calendario . 7. Mediante el menú contextual, en la jerarquía Fecha del calendario , cambie el nombre del nivel English Month Name a Mes del calendario y cambie el nombre del nivel Date Key a Fecha . 8. Elimine el atributo Full Date Alternate Key del panel Atributos , ya que no lo va a usar. Haga clic en Aceptar en la ventana de confirmación Eliminar objetos . 9. En el menú Archivo , haga clic en Guardar todo . Definición de relaciones de atributo Si los datos subyacentes lo permiten, debería definir relaciones de atributo entre atributos. La definición de relaciones de atributo acelera el procesamiento de las dimensiones, las particiones y las consultas. Para definir relaciones de atributo 1. En el Diseñador de dimensiones para la dimensión Date , haga clic en la pestaña Relaciones de atributo . 2. En el diagrama, haga clic con el botón derecho en el atributo English Month Name y haga clic en Nueva relación de atributo . 3. En el cuadro de diálogo Crear relación de atributo , el Atributo de origen es English Month Name . Establezca el Atributo relacionado en Calendar Quar ter . 4. En la lista Tipo de relación , establezca el tipo de relación en Rígida . El tipo de relación es Rígida porque las relaciones entre los miembros no cambiarán con el tiempo. 5. Haga clic en Aceptar . 6. En el diagrama, haga clic con el botón derecho en el atributo Calendar Quar ter y, después, haga clic en Nueva relación de atributo . 7. En el cuadro de diálogo Crear relación de atributo , el Atributo de origen es Calendar Quar ter . Establezca el Atributo relacionado en Calendar Semester . 8. En la lista Tipo de relación , establezca el tipo de relación en Rígida . 9. Haga clic en Aceptar . 10. En el diagrama, haga clic con el botón derecho en el atributo Calendar Semester y, después, haga clic en Nueva relación de atributo . 11. En el cuadro de diálogo Crear relación de atributo , el Atributo de origen es Calendar Semester . Establezca el Atributo relacionado en Calendar Year . 12. En la lista Tipo de relación , establezca el tipo de relación en Rígida . 13. Haga clic en OK . 14. En el menú Archivo , haga clic en Guardar todo . Proporcionar nombres de miembros de dimensión únicos En esta tarea, creará columnas con nombres descriptivos que usarán los atributos EnglishMonthName , CalendarQuar ter y CalendarSemester . Para proporcionar nombres de miembros de dimensión únicos 1. Para cambiar a la vista del origen de datos ** Adventure Works DW 2012** , haga doble clic en ella en la carpeta vistas del origen de datos en explorador de soluciones. 2. En el panel Tablas , haga clic con el botón derecho en Date y, después, haga clic en Nuevo cálculo con nombre . 3. En el cuadro de diálogo Crear cálculo con nombre , escriba MonthName en el cuadro Nombre de columna y, después, escriba o copie y pegue la siguiente instrucción en el cuadro Expresión : EnglishMonthName+' '+ CONVERT(CHAR (4), CalendarYear) Esta instrucción concatena el mes y el año de cada mes de la tabla una nueva columna. 4. Haga clic en Aceptar . 5. En el panel Tablas , haga clic con el botón derecho en Date y, después, haga clic en Nuevo cálculo con nombre . 6. En el cuadro de diálogo Crear cálculo con nombre , escriba CalendarQuar terDesc en el cuadro Nombre de columna y, después, escriba o copie y pegue el siguiente script de SQL en el cuadro Expresión : 'Q' + CONVERT(CHAR (1), CalendarQuarter) +' '+ 'CY ' + CONVERT(CHAR (4), CalendarYear) Este script SQL concatena el trimestre natural y el año de cada trimestre de la tabla en una nueva columna. 7. Haga clic en Aceptar . 8. En el panel Tablas , haga clic con el botón derecho en Date y, después, haga clic en Nuevo cálculo con nombre . 9. En el cuadro de diálogo Crear cálculo con nombre , escriba CalendarSemesterDesc en el cuadro Nombre de columna y, después, escriba o copie y pegue el siguiente script de SQL en el cuadro Expresión : CASE WHEN CalendarSemester = 1 THEN 'H1' + ' ' + 'CY' + ' ' + CONVERT(CHAR(4), CalendarYear) ELSE 'H2' + ' ' + 'CY' + ' ' + CONVERT(CHAR(4), CalendarYear) END Este script SQL concatena el semestre natural y el año de cada semestre de la tabla en una nueva columna. 10. Haga clic en Aceptar . 11. En el menú Archivo , haga clic en Guardar todo . Definir KeyColumns compuestas y establecer la columna de nombre La propiedad KeyColumns contiene la columna o columnas que representan la clave para el atributo. En esta tarea, definirá propiedades KeyColumns compuestas. Para definir KeyColumns compuestas para el atributo Spanish Month Name 1. Abra la pestaña Estructura de dimensión para la dimensión Date. 2. En el panel Atributos , haga clic en el atributo English Month Name . 3. En la ventana Propiedades , haga clic en el campo KeyColumns y, después, haga clic en el botón Examinar (...). 4. En el cuadro de diálogo columnas de clave , en la lista columnas disponibles , seleccione la columna CalendarYear y, a continuación, haga clic en el > botón. 5. Las columnas EnglishMonthName y CalendarYear se muestran ahora en la lista Columnas de clave . 6. Haga clic en Aceptar . 7. Para establecer la propiedad NameColumn del atributo EnglishMonthName , haga clic en el campo NameColumn en la ventana Propiedades y, después, haga clic en el botón Examinar (...). 8. En el cuadro de diálogo Columna de nombre , en la lista Columna de origen , seleccione MonthName y, después, haga clic en Aceptar . 9. En el menú Archivo , haga clic en Guardar todo . Para definir KeyColumns compuestas para el atributo Calendar Quarter 1. En el panel Atributos , haga clic en el atributo Calendar Quar ter . 2. En la ventana Propiedades , haga clic en el campo KeyColumns y, después, haga clic en el botón Examinar (...). 3. En el cuadro de diálogo columnas de clave , en la lista columnas disponibles , seleccione la columna CalendarYear y, a continuación, haga clic en el > botón. Las columnas CalendarQuar ter y CalendarYear se muestran ahora en la lista Columnas de clave . 4. Haga clic en Aceptar . 5. Para establecer la propiedad NameColumn del atributo Calendar Quar ter , haga clic en el campo NameColumn en la ventana Propiedades y, después, haga clic en el botón Examinar (...). 6. En el cuadro de diálogo Columna de nombre , en la lista Columna de origen , seleccione CalendarQuar terDesc y haga clic en Aceptar . 7. En el menú Archivo , haga clic en Guardar todo . Para definir KeyColumns compuestas para el atributo Calendar Semester 1. En el panel Atributos , haga clic en el atributo Calendar Semester . 2. En la ventana Propiedades , haga clic en el campo KeyColumns y, después, haga clic en el botón Examinar (...). 3. En el cuadro de diálogo Columnas de clave , en la lista Columnas disponibles , seleccione la columna CalendarYear y, después, haga clic en el botón > . Las columnas CalendarSemester y CalendarYear se muestran ahora en la lista Columnas de clave . 4. Haga clic en Aceptar . 5. Para establecer la propiedad NameColumn del atributo Calendar Semester , haga clic en el campo NameColumn en la ventana Propiedades y, después, haga clic en el botón Examinar (...). 6. En el cuadro de diálogo Columna de nombre , en la lista Columna de origen , seleccione CalendarSemesterDesc y haga clic en Aceptar . 7. En el menú Archivo , haga clic en Guardar todo . Implementar y ver los cambios Una vez que ha cambiado los atributos y las jerarquías, debe implementar los cambios y procesar de nuevo los objetos relacionados antes de ver los cambios. Para implementar y ver los cambios 1. En el menú Generar de SQL Server Data Tools, haga clic en Implementar Tutorial de Analysis Ser vices . 2. Después de que aparezca el mensaje La implementación finalizó correctamente , haga clic en la pestaña Explorador del Diseñador de dimensiones para la dimensión Date y, después, haga clic en el botón Volver a conectar en la barra de herramientas del diseñador. 3. Seleccione Calendar Quar ter en la lista Jerarquía . Revise los miembros de la jerarquía de atributo Calendar Quar ter . Observe que los nombres de los miembros de la jerarquía del atributo Calendar Quar ter son más descriptivos y fáciles de usar porque creó un cálculo con nombre que se usa como nombre. Ahora hay miembros en la jerarquía del atributo Calendar Quar ter para cada trimestre de cada año. Los miembros no están ordenados cronológicamente. En lugar de ello, están ordenados por trimestre y luego por año. En la siguiente tarea de este tema, modificará este comportamiento para ordenar los miembros de la jerarquía de este atributo por año y luego por trimestre. 4. Revise los miembros de las jerarquías de los atributos English Month Name y Calendar Semester . Observe que los miembros de estas jerarquías tampoco están ordenados cronológicamente. En lugar de ello, están ordenados por mes o semestre, respectivamente, y luego por año. En la tarea siguiente de este tema, modificará este comportamiento para cambiar el criterio de ordenación. Cambiar el criterio de ordenación modificando el orden de los miembros de clave compuesta En esta tarea, modificará el criterio de ordenación cambiando el orden de las claves que forman la clave compuesta. Para modificar el orden de los miembros de clave compuesta 1. Abra la pestaña Estructura de dimensión del Diseñador de dimensiones para la dimensión Date y, después, seleccione Calendar Semester en el panel Atributos . 2. En la ventana Propiedades, revise el valor de la propiedad OrderBy . Dicho valor se establece en Key . Los miembros de la jerarquía del atributo Calendar Semester están ordenados por su valor de clave. Con una clave compuesta, el orden de las claves de los miembros se basa en el primer valor de la primera clave del miembro y luego en el valor de la segunda clave del miembro. Dicho de otro modo, los miembros de la jerarquía del atributo Calendar Semester están ordenados primero por semestre y luego por año. 3. En la ventana Propiedades, haga clic en el botón Examinar (...) para cambiar el valor de la propiedad KeyColumns . 4. En la lista Columnas de clave del cuadro de diálogo Columnas de clave , compruebe que CalendarSemester está seleccionado, y, después, haga clic en la flecha abajo para invertir el orden de los miembros de esta clave compuesta. Haga clic en Aceptar . Los miembros de la jerarquía de atributo ahora aparecen ordenados primero por año y luego por semestre. 5. Seleccione Calendar Quar ter en el panel Atributos y, después, haga clic en el botón Examinar (...) de la propiedad KeyColumns de la ventana Propiedades. 6. En la lista Columnas de clave del cuadro de diálogo Columnas de clave , compruebe que CalendarQuar ter está seleccionado, y, después, haga clic en la flecha abajo para invertir el orden de los miembros de esta clave compuesta. Haga clic en Aceptar . Los miembros de la jerarquía de atributo ahora aparecen ordenados primero por año y luego por trimestre. 7. Seleccione English Month Name en el panel Atributos y, después, haga clic en el botón Examinar (...) de la propiedad KeyColumns de la ventana Propiedades. 8. En la lista Columnas de clave del cuadro de diálogo Columnas de clave , compruebe que EnglishMonthName está seleccionado, y, después, haga clic en la flecha abajo para invertir el orden de los miembros de esta clave compuesta. Haga clic en Aceptar . Los miembros de la jerarquía de atributo ahora aparecen ordenados primero por año y luego por mes. 9. En el menú Generar de SQL Server Data Tools, haga clic en Implementar Tutorial de Analysis Ser vices . Cuando la implementación se haya completado correctamente, haga clic en la pestaña Explorador del Diseñador de dimensiones para la dimensión Date . 10. En la barra de herramientas de la pestaña Explorador , haga clic en el botón Volver a conectar. 11. Revise los miembros de las jerarquías de los atributos Calendar Quar ter y Calendar Semester . Observe que los miembros de estas jerarquías ahora están clasificados por orden cronológico, por año y luego por trimestre o semestre, respectivamente. 12. Revise los miembros de la jerarquía del atributo English Month Name . Observe que los miembros de la jerarquía de atributo ahora aparecen ordenados primero por año y luego alfabéticamente por mes. Esto se debe a que el tipo de datos de la columna EnglishCalendarMonth de la vista del origen de datos es una columna de cadena, basada en el tipo de datos nvarchar de la base de datos relacional subyacente. Para obtener información sobre cómo habilitar la ordenación cronológica de los meses dentro de cada año, consulte Ordenar los miembros de atributo en función de un atributo derecho. Siguiente tarea de la lección Examinar el cubo implementado Consulte también Dimensiones en modelos multidimensionales Lección 3-5: Examinar el cubo implementado 22/04/2021 • 3 minutes to read Se aplica a: SQL Server Analysis Services Azure Analysis Services Power BI Premium En la tarea siguiente, examinará el cubo Tutorial de Analysis Services . Puesto que nuestro análisis compara las medidas en varias dimensiones, usará una tabla dinámica de Excel para examinar los datos. El uso de una tabla dinámica le permite colocar la información de clientes, fechas y productos en diferentes ejes de modo que pueda ver cómo cambian las ventas por Internet cuando se ven en determinados períodos de tiempo, datos demográficos de los clientes y líneas de productos. Para examinar el cubo implementado 1. Para cambiar al Diseñador de cubos en , haga doble clic en el cubo Tutorial en la SQL Server Data Tools carpeta Cubos del Analysis Ser vices Explorador de soluciones. 2. Abra la pestaña Explorador y haga clic en el botón Volver a conectar de la barra de herramientas del diseñador. 3. Haga clic en el icono de Excel para iniciar Excel usando la base de datos del área de trabajo como origen de datos. Cuando se le pida que habilite las conexiones, haga clic en Habilitar . 4. En la lista de campos de la tabla dinámica, expanda Internet Sales y arrastre la medida Sales Amount hasta el área Valores . 5. En la lista de campos de la tabla dinámica, expanda Product . 6. Arrastre la jerarquía de usuario Product Model Lines hasta el área Columnas . 7. En la lista de campos de la tabla dinámica, expanda Customer , expanda Location y arrastre la jerarquía Customer Geography desde la carpeta para mostrar Location de la dimensión Customer hasta el área Filas . 8. En la lista de campos de la tabla dinámica, expanda Order Date y arrastre la jerarquía Order Date.Calendar Date hasta el área Filtro de informe . 9. Haga clic en la flecha que se encuentra a la derecha del filtro Order Date.Calendar Date del panel de datos, desactive la casilla del nivel (All) , expanda sucesivamente 2006 , H1 CY 2006 y Q1 CY 2006 , active la casilla Februar y 2006 y, después, haga clic en Aceptar . De este modo, se muestran las ventas realizadas por Internet por región y por línea de productos en el mes de febrero de 2006, como se muestra en la imagen siguiente. Lección siguiente Lección 4: Definir propiedades avanzadas de atributo y dimensión Lección 4: Definir propiedades de dimensiones y de atributos avanzados 11/03/2021 • 3 minutes to read Se aplica a: SQL Server Analysis Services Azure Analysis Services Power BI Premium En esta lección, aprenderá a utilizar algunas de las propiedades avanzadas de atributos, jerarquías de atributos y propiedades de dimensiones. NOTE Esta lección se basa en una versión mejorada del proyecto Tutorial de Analysis Services que completó en las tres primeras lecciones de este tutorial. En la primera tarea de esta lección se describe dónde buscar el proyecto de ejemplo adecuado que debe utilizar para la lección, así como la diferencia existente entre este proyecto y el proyecto que ha creado en las tres primeras lecciones. Esta lección contiene las siguientes tareas: Usar una versión modificada del proyecto Tutorial de Analysis Services En esta tarea, abrirá, revisará e implementará una versión modificada del proyecto Tutorial de Analysis Services , que tiene varios grupos de medidas y dimensiones adicionales. Definir propiedades de atributo primario en una jerarquía de elementos primarios y secundarios En esta tarea, definirá los nombres de nivel de una dimensión primaria-secundaria y especificará si deben mostrarse los datos relacionados con los miembros primarios. Para obtener más información, vea Dimensiones de elementos primarios y secundarios y Atributos en las jerarquías de elementos primarios y secundarios. Agrupar miembros de atributo automáticamente En esta tarea, debe crear automáticamente agrupaciones de miembros de atributos basadas en la distribución de miembros de la jerarquía de atributo. Para más información, vea Agrupar miembros de atributos (Discretización). Ocultar y deshabilitar jerarquías de atributo En esta tarea, se muestra cómo y cuándo deshabilitar u ocultar jerarquías de atributo. Ordenar los miembros de atributo en función de un atributo secundario En esta tarea, se muestra cómo ordenar los miembros de dimensión en función de un atributo secundario para obtener el criterio de ordenación que se desee. Especificar relaciones de atributo entre los atributos de una jerarquía definida por el usuario En esta tarea, aprenderá a definir las propiedades de miembro de los atributos y a especificar relaciones de agregación entre ellos. Para obtener más información, vea definir relaciones de atributo y propiedades de jerarquía de usuario. Definir las propiedades de miembro desconocido y de procesamiento de valores NULL En esta tarea, debe configurar las propiedades UnknownMember y UnknownMemberName para controlar las condiciones de error causadas por los miembros de dimensión con valor NULL. Lección siguiente Lección 5: definir relaciones entre dimensiones y grupos de medida Consulte también Escenario de Tutorial de Analysis Services Dimensiones en modelos multidimensionales Lección 4-1: usar una versión modificada del proyecto Analysis Services tutorial 11/03/2021 • 10 minutes to read Se aplica a: SQL Server Analysis Services Azure Analysis Services Power BI Premium Las lecciones restantes de este tutorial se basan en una versión mejorada del proyecto Tutorial de Analysis Services que completó en las tres primeras lecciones. Se han agregado tablas y cálculos con nombre adicionales a la vista del origen de datos Adventure Works DW 2012 , se han agregado más dimensiones al proyecto y estas nuevas dimensiones se han agregado al cubo Tutorial de Analysis Services . Además, se ha agregado un segundo grupo de medidas, que contiene medidas de una segunda tabla de hechos. Este proyecto mejorado le permitirá continuar aprendiendo a agregar funciones adicionales a la aplicación de Business Intelligence sin necesidad de tener que repetir las técnicas ya aprendidas. Para poder continuar con el tutorial, debe descargar, extraer, cargar y procesar la versión mejorada del proyecto Tutorial de Analysis Services . Siga las instrucciones de esta lección para asegurarse de que ha realizado todos los pasos. Descargar y extraer el archivo de proyecto 1. Haga clic aquí para ir a la página de descarga que proporciona los proyectos de ejemplo relacionados con este tutorial. Los proyectos del tutorial se incluyen en la descarga de adventure-worksmultidimensional-tutorial-projects.zip . 2. Haga clic en adventure-works-multidimensional-tutorial-projects.zip para descargar el paquete que contiene los proyectos para este tutorial. De forma predeterminada, se guarda un archivo .zip en la carpeta Descargas. Debe mover el archivo .zip a una ubicación que tenga una ruta de acceso más corta (por ejemplo, cree una carpeta C:\Tutoriales para almacenar los archivos). Después puede extraer los archivos contenidos en el archivo .zip. Si intentar descomprimir los archivos desde la carpeta Descargas, que tiene una ruta de acceso más larga, solo obtendrá la lección 1. 3. Cree una subcarpeta en la unidad raíz, o cerca de ella, por ejemplo C:\Tutorial. 4. Mueva el archivo de adventure-works-multidimensional-tutorial-projects.zip a la subcarpeta. 5. Haga clic con el botón derecho en el archivo y seleccione Extraer todo . 6. Vaya a la carpeta Lesson 4 Star t para buscar el archivo Analysis Ser vices Tutorial.sln . Cargar y procesar el proyecto mejorado 1. En SQL Server Data Tools , en el menú archivo , haga clic en cerrar solución para cerrar los archivos que no va a usar. 2. En el menú Archivo , seleccione Abrir y haga clic en Proyecto o solución . 3. Vaya a la ubicación donde extrajo los archivos del proyecto de tutorial. Busque la carpeta denominada Lesson 4 Star t y haga doble clic en Analysis Services Tutorial.sln. 4. Implemente la versión mejorada del proyecto Tutorial de Analysis Services en la instancia local de Analysis Services, o en otra instancia, y compruebe que el proceso finaliza correctamente. Comprender las mejoras realizadas en el proyecto La versión mejorada del proyecto es distinta de la versión del proyecto Tutorial de Analysis Services que completó en las tres primeras lecciones. Las diferencias se describen en las siguientes secciones: Revise esta información antes de continuar con las lecciones restantes del tutorial. Vista del origen de datos La vista del origen de datos del proyecto mejorado contiene una tabla de hechos adicional y cuatro tablas de dimensiones adicionales de la base de datos AdventureWorksDW2012 . Observe que, con diez tablas en la vista del origen de datos, el diagrama empieza a estar demasiado lleno. Esto dificulta la comprensión de las relaciones entre las tablas y la localización de tablas específicas. Para resolver este problema, las tablas están organizadas en dos diagramas lógicos, el diagrama Internet Sales y el diagrama Reseller Sales . Estos diagramas están organizados cada uno en una única tabla de hechos. Crear diagramas lógicos permite ver y utilizar un subconjunto específico de tablas de la vista del origen de datos en lugar de ver siempre todas las tablas y sus relaciones en un único diagrama. Diagrama Internet Sales El diagrama Internet Sales contiene las tablas que están relacionadas con la venta directa de productos de Adventure Works a los clientes a través de Internet. Las tablas del diagrama son las cuatro tablas de dimensiones y la tabla de hechos que agregó a la vista del origen de datos Adventure Works DW 2012 en la Lección 1. Estas tablas son las siguientes: Geografía Cliente Fecha Producto InternetSales Diagrama Reseller Sales El diagrama Reseller Sales contiene las tablas relacionadas con la venta de productos de Adventure Works realizadas por los distribuidores. Este diagrama contiene las siete tablas de dimensiones siguientes y una tabla de hechos de la base de datos AdventureWorksDW2012 : Reseller Promoción SalesTerritor y Geografía Fecha Producto Employee ResellerSales Como puede observar, las tablas DimGeography , DimDate y DimProduct se usan tanto en el diagrama Internet Sales como en el diagrama Reseller Sales . Las tablas de dimensiones pueden vincularse a varias tablas de hechos. Dimensiones de cubo y base de datos El proyecto Tutorial de Analysis Services contiene cinco dimensiones de base de datos nuevas, y el cubo Tutorial de Analysis Services contiene las mismas cinco dimensiones que las dimensiones del cubo. Estas dimensiones se han definido de modo que contengan jerarquías de usuario y atributos que se modificaron mediante cálculos con nombre, claves de miembro de composición y carpetas para mostrar. Las nuevas dimensiones se describen en la siguiente lista. Dimensión Reseller La dimensión Reseller se basa en la tabla Reseller de la vista del origen de datos Adventure Works DW 2012 . Dimensión Promotion La dimensión Promotion se basa en la tabla Promotion de la vista del origen de datos Adventure Works DW 2012 . Dimensión Sales Territory La dimensión Sales Territory se basa en la tabla SalesTerritor y de la vista del origen de datos Adventure Works DW 2012 . Dimensión Employee La dimensión Employee se basa en la tabla Employee de la vista del origen de datos Adventure Works DW 2012 . Dimensión Geography La dimensión Geography se basa en la tabla Geography de la vista del origen de datos Adventure Works DW 2012 . Cubo Analysis Services El cubo Tutorial de Analysis Ser vices contiene ahora dos grupos de medida: el grupo de medida original basado en la tabla InternetSales y un segundo grupo de medida basado en la tabla ResellerSales de la vista del origen de datos Adventure Works DW 2012 . Siguiente tarea de la lección Definir propiedades de atributo primario en una jerarquía de elementos primarios y secundarios Consulte también Implementar un proyecto de Analysis Services Lección 4-2: Definir propiedades de atributo primario en una Parent-Child jerarquía 22/04/2021 • 8 minutes to read Se aplica a: SQL Server Analysis Services Azure Analysis Services Power BI Premium Una jerarquía de elementos primarios y secundarios es una jerarquía de una dimensión que está basada en dos columnas de tabla. La combinación de estas columnas define las relaciones jerárquicas entre los miembros de dimensión. La primera columna, denominada columna de claves de miembro, identifica a cada miembro de dimensión. La otra columna, denominada columna principal, identifica al elemento principal de cada miembro de dimensión. La propiedad NamingTemplate de un atributo primario determina el nombre de cada nivel en la jerarquía de elementos primarios y secundarios, y la propiedad MembersWithData determina si deben mostrarse los datos de los miembros primarios. Para obtener más información, consulte Dimensiones de elementos primarios y secundariosy Atributos en las jerarquías de elementos primarios y secundarios NOTE Cuando se utiliza el Asistente para dimensiones con objeto de crear una dimensión, el asistente reconoce las tablas que incluyen relaciones de elementos primarios y secundarios, y define automáticamente la jerarquía de elementos primarios y secundarios. En las tareas de este tema, creará una plantilla de asignación de nombres que define el nombre para cada nivel en la jerarquía de elementos primarios y secundarios de la dimensión Employee . A continuación, configurará el atributo primario para ocultar todos los datos primarios, de modo que solo se muestren las ventas de los miembros del nivel de hoja. Examinar la dimensión Employee 1. En el Explorador de soluciones, haga doble clic en Employee.dim en la carpeta Dimensiones para abrir el Diseñador de dimensiones para la dimensión Employee. 2. Haga clic en la pestaña Explorador , compruebe que Employees está seleccionado en la lista Jerarquía y, después, expanda el miembro All Employees . Observe que Ken J. Sánchez es el director de nivel superior de esta jerarquía de elementos primarios y secundarios. 3. Seleccione el miembro Ken J. Sánchez . Observe que el nombre de nivel para este miembro es Level 02 . (El nombre de nivel aparece después de Nivel actual: , justo encima del miembro All Employees .) En esta tarea, definirá nombres más descriptivos para cada nivel. 4. Expanda Ken J. Sánchez para ver los nombres de los empleados que informan a este director y, después, seleccione Brian S. Welcker para ver el nombre de este nivel. Observe que el nombre de nivel para este miembro es Level 03 . 5. En el Explorador de soluciones, haga doble clic en Analysis Ser vices Tutorial.cube en la carpeta Cubos para abrir el Diseñador de cubos para el cubo Tutorial de Analysis Services . 6. Haga clic en la pestaña Explorador . 7. Haga clic en el icono de Excel y, después, haga clic en Habilitar cuando se le pida que habilite las conexiones. 8. En la Lista de campos de tabla dinámica, expanda Reseller Sales . Arrastre Reseller Sales-Sales Amount hasta el área Valores. 9. En la Lista de campos de tabla dinámica, expanda Employee , y arrastre la jerarquía Employees hasta el área Filas . Todos los miembros de la jerarquía Employees se agregarán a la columna A del informe de tabla dinámica. En la ilustración siguiente se muestra expandida la jerarquía Employees. 10. Observe que las ventas realizadas por cada director del nivel 03 también se muestran en el nivel 04. Esto es así porque cada director también es un empleado de otro director. En la tarea siguiente, ocultará estos importes de ventas. Modificar las propiedades de los atributos primarios en la dimensión Employee 1. Cambie al Diseñador de dimensiones para la dimensión Employee . 2. Haga clic en la pestaña Estructura de dimensión , y, después, seleccione la jerarquía de atributo Employees en el panel Atributos . Observe el icono único de este atributo. Este icono significa que el atributo es la clave principal de una jerarquía de elementos primarios y secundarios. Observe también que, en la ventana Propiedades, la propiedad Usage del atributo está definida como Primaria . Esta propiedad se estableció con el Asistente para dimensiones cuando se diseñó la dimensión. El asistente detectó automáticamente la relación de elementos primarios y secundarios. 3. En la ventana Propiedades, haga clic en el botón de puntos suspensivos (...) de la celda de la propiedad NamingTemplate . En el cuadro de diálogo Plantilla de asignación de nombres de nivel , debe definir la plantilla de asignación de nombres de nivel que determina los nombres de nivel de la jerarquía de elementos primarios y secundarios que se muestran a los usuarios cuando examinan los cubos. 4. En la segunda fila, la * fila _ , escriba _ Employee Level _ * en la columna _ Nombre y, a continuación, haga clic en la tercera fila. Observe que, bajo Resultado , cada nivel ahora se denominará "Employee Level" seguido por un número que aumenta de forma secuencial. En la imagen siguiente se muestran los cambios realizados en el cuadro de diálogo Plantilla de asignación de nombres de nivel . 5. Haga clic en OK . 6. En la ventana Propiedades del atributo Employees , en la celda de la propiedad MembersWithData , seleccione NonLeafDataHidden para cambiar este valor por el atributo Employees . De este modo se ocultarán los datos relacionados con los miembros no hoja de la jerarquía de elementos primarios y secundarios. Examinar la dimensión Employee con los atributos modificados 1. En el menú Generar de SQL Server Data Tools, haga clic en Implementar Tutorial de Analysis Ser vices . 2. Cuando la implementación se haya completado correctamente, cambie al Diseñador de cubos para el cubo Tutorial de Analysis Services y haga clic en Volver a conectar en la pestaña Explorador . 3. Haga clic en el icono de Excel y, a continuación, haga clic en Habilitar . 4. Arrastre Reseller Sales-Sales Amount hasta el área Valores. 5. Arrastre la jerarquía Employees hasta el área Etiquetas de fila. En la imagen siguiente se muestran los cambios realizados en la jerarquía Employees. Observe que Stephen Y. Jiang ya no aparece como empleado de sí mismo. Siguiente tarea de la lección Agrupar miembros de atributo automáticamente Consulte también Dimensiones de elementos primarios y secundarios Atributos en las jerarquías de elementos primarios y secundarios Lección 4-3: Agrupación automática de miembros de atributo 22/04/2021 • 11 minutes to read Se aplica a: SQL Server Analysis Services Azure Analysis Services Power BI Premium Cuando se examina un cubo, generalmente se dimensionan los miembros de una jerarquía de atributo según los miembros de otra jerarquía de atributo. Por ejemplo, puede agrupar las ventas de cliente por ciudad, producto comprado o género. Sin embargo, con determinados tipos de atributos, resulta útil crear automáticamente agrupaciones de miembros de atributo en función de la distribución de los miembros dentro de una Microsoft Analysis Services jerarquía de atributos. Por ejemplo, puede hacer que Analysis Services cree grupos de valores de ingresos anuales de los clientes. Al hacerlo, los usuarios que examinen la jerarquía de atributo verán los nombres y los valores de los grupos en lugar de los miembros propiamente dichos. Esto limita el número de niveles que se presentan a los usuarios, lo que puede resultar más útil para el análisis. La propiedad DiscretizationMethod determina si Analysis Services crea agrupaciones, así como el tipo de agrupación que se lleva a cabo. De forma predeterminada, Analysis Services no realiza agrupaciones. Si habilita las agrupaciones automáticas, puede permitir que Analysis Services determine automáticamente el mejor método de agrupación en función de la estructura del atributo, o puede elegir uno de los algoritmos de agrupación de la lista siguiente para especificar el método de agrupación: EqualAreas Analysis Services crea intervalos de grupos de modo que la población total de los miembros de dimensión quede distribuida de forma homogénea en los grupos. Clústeres Analysis Services crea grupos realizando una agrupación en clústeres unidimensionales en los valores de entrada mediante el método de agrupación en clústeres k-means con distribuciones gausianas. Esta opción solo es válida para columnas numéricas. Una vez que haya especificado un método de agrupación, debe especificar el número de grupos mediante la propiedad DiscretizationBucketCount . Para obtener más información, vea Group Attribute Members (Discretization) En las tareas de este tema, habilitará distintos tipos de agrupaciones para lo siguiente: valores de los ingresos anuales en la dimensión Customer , número de horas de baja por enfermedad del empleado en la dimensión Employees , y número de horas de vacaciones del empleado en la dimensión Employees . A continuación procesará y examinará el cubo Tutorial de Analysis Services para ver el efecto de los grupos de miembro. Por último, modificará las propiedades del grupo de miembro para ver el efecto del cambio en el tipo de agrupación. Agrupar miembros de la jerarquía de atributo en la dimensión Customer 1. En el Explorador de soluciones, haga doble clic en Customer en la carpeta Dimensiones para abrir el Diseñador de dimensiones para la dimensión Customer. 2. En el panel Vista del origen de datos , haga clic con el botón derecho en la tabla Customer y luego haga clic en Explorar datos . Observe el intervalo de valores de la columna YearlyIncome . Estos valores pasan a ser miembros de la jerarquía de atributo Yearly Income , a menos que habilite la agrupación de miembro. 3. Cierre la pestaña Explorar la tabla Customer . 4. En el panel Atributos , seleccione Yearly Income . 5. En la ventana Propiedades, cambie el valor de la propiedad DiscretizationMethod por Automática y el valor de la propiedad DiscretizationBucketCount por 5 . En la imagen siguiente se muestran las propiedades modificadas para Yearly Income . Agrupar miembros de la jerarquía de atributo en la dimensión Employee 1. Cambie al Diseñador de dimensiones para la dimensión Employee. 2. En el panel Vista del origen de datos , haga clic con el botón derecho en la tabla Employee y luego haga clic en Explorar datos . Fíjese en los valores de las columnas SickLeaveHours y VacationHours . 3. Cierre la pestaña Explorar la tabla Employee . 4. En el panel Atributos , seleccione Sick Leave Hours . 5. En la ventana Propiedades, cambie el valor de la propiedad DiscretizationMethod por Clusters y el valor de la propiedad DiscretizationBucketCount por 5 . 6. En el panel Atributos , seleccione Vacation Hours . 7. En la ventana Propiedades, cambie el valor de la propiedad DiscretizationMethod a EqualAreas y el valor de la propiedad DiscretizationBucketCount a 5 . Examinar las jerarquías de atributo modificadas 1. En el menú Generar de SQL Server Data Tools, haga clic en Implementar Tutorial de Analysis Ser vices . 2. Cuando la implementación se haya completado correctamente, cambie al Diseñador de cubos para el cubo Tutorial de Analysis Services y haga clic en Volver a conectar en la pestaña Explorador . 3. Haga clic en el icono de Excel y, a continuación, haga clic en Habilitar . 4. Arrastre la medida Internet Sales-Sales Amount hasta el área Valores de la lista de campos de la tabla dinámica. 5. En la lista de campos, expanda la dimensión Product y, a continuación, arrastre la jerarquía de usuario Product Model Lines hasta el área Etiquetas de fila de la lista de campos. 6. Expanda la dimensión Customer en la lista de campos, expanda la carpeta para mostrar Demographic y, a continuación, arrastre la jerarquía de atributo Yearly Income hasta el área Etiquetas de columna . Los miembros de la jerarquía de atributo Yearly Income están agrupados ahora en seis depósitos, incluido un depósito para las ventas a los clientes cuyos ingresos anuales se desconocen. No se muestran todos los depósitos. 7. Quite la jerarquía de atributo Yearly Income del área de columnas y quite la medida Internet SalesSales Amount del área Valores . 8. Agregue la medida Reseller Sales-Sales Amount al área de datos. 9. En la lista de campos, expanda la dimensión Employee , expanda Organization y arrastre Sick Leave Hours hasta Etiquetas de columna . Observe que todas las ventas las realizan los empleados de uno de los dos grupos. Observe también que los empleados que tienen de 32 a 42 horas de baja por enfermedad han realizado más ventas que los que tienen de 20 a 31 horas de baja por enfermedad. En la imagen siguiente se muestran las ventas dimensionadas por horas de baja por enfermedad de los empleados. 10. Elimine la jerarquía de atributo Sick Leave Hours del área de columnas del panel Datos . 11. Agregue Vacation Hours al área de columnas del panel Datos . Observe que aparecen dos grupos, basados en el método de agrupación por áreas iguales (EqualAreas). Hay otros tres grupos ocultos porque no contienen valores de datos. Modificar propiedades de agrupación y revisar el efecto de los cambios 1. Cambie al Diseñador de dimensiones para la dimensión Employee y seleccione Vacation Hours en el panel Atributos . 2. En la ventana Propiedades, cambie el valor de la propiedad DiscretizationBucketCount por 10. 3. En el menú Generar de SQL Server Data Tools, haga clic en Implementar Tutorial de Analysis Ser vices . 4. Cuando la implementación se haya completado correctamente, vuelva al Diseñador de cubos para el cubo Tutorial de Analysis Services . 5. Haga clic en Volver a conectar en la pestaña Explorador , haga clic en el icono de Excel y vuelva a crear la tabla dinámica para que pueda ver el efecto del cambio al método de agrupación: a. Arrastre Reseller Sales-Sales Amount hasta Valores b. Arrastre Vacation Hours (en la carpeta Employees Organization) hasta Columnas c. Arrastre Product Model Lines hasta Filas Observe que ahora hay tres grupos de miembros del atributo Vacation Hours que tienen valores de ventas para productos. Los otros siete grupos contienen miembros sin datos de ventas. Siguiente tarea de la lección Ocultar y deshabilitar jerarquías de atributo Consulte también Agrupar miembros de atributos (discretización) Lección 4-4: Ocultar y deshabilitar jerarquías de atributos 22/04/2021 • 11 minutes to read Se aplica a: SQL Server Analysis Services Azure Analysis Services Power BI Premium De forma predeterminada, se crea una jerarquía de atributo para cada uno de los atributos de una dimensión, y cada jerarquía está disponible para los datos de hechos de dimensionamiento. Esta jerarquía consta de un nivel "Todos" y un nivel de detalle que contiene todos los miembros de la jerarquía. Como ha aprendido, puede organizar los atributos en jerarquías definidas por el usuario para proporcionar rutas de navegación en un cubo. En determinadas circunstancias, le interesará deshabilitar u ocultar algunos atributos y sus jerarquías. Por ejemplo, determinados atributos, como los números de seguridad social o números de identificación nacional, sueldos, las fechas de nacimiento e información sobre el inicio de sesión, no son atributos que los usuarios vayan a utilizar para dimensionar la información del cubo. En lugar de ello, generalmente esta información solo se visualiza como detalles de un miembro de atributo en concreto. Puede ocultar estas jerarquías de atributo, dejando los atributos visibles solo como propiedades de miembro de un atributo específico. También puede hacer que los miembros de otros atributos, como los nombres de cliente o los códigos postales, solo estén visibles cuando se visualizan a través de una jerarquía de usuario en lugar de visualizarse de forma independiente a través de una jerarquía de atributo. Un motivo para hacerlo puede ser el número total de miembros distintos de la jerarquía de atributo. Por último, para mejorar el rendimiento del procesamiento, debe deshabilitar las jerarquías de atributos que los usuarios no utilizarán para examinar. El valor de la propiedad AttributeHierarchyEnabled determina si se ha creado una jerarquía de atributo. Si esta propiedad se establece en False , la jerarquía de atributo no se crea y el atributo no puede utilizarse como nivel en una jerarquía de usuario; la jerarquía de atributo solo existe como propiedad de miembro. No obstante, una jerarquía de atributo deshabilitada puede utilizarse para ordenar los miembros de otro atributo. Si el valor de la propiedad AttributeHierarchyEnabled se establece en True , el valor de la propiedad AttributeHierarchyVisible determina si la jerarquía de atributo es visible independientemente de su uso en una jerarquía definida por el usuario. Cuando una jerarquía de atributo está habilitada, puede especificar valores para las tres propiedades adicionales siguientes: IsAggregatable De forma predeterminada se define un nivel (Todos) para todas las jerarquías de atributo. Para deshabilitar el nivel (Todos) de una jerarquía de atributo habilitada, establezca el valor de esta propiedad en False . NOTE Un atributo que tiene su propiedad IsAggregatable establecida en False solamente puede usarse como la raíz de una jerarquía definida por el usuario y debe tener un miembro predeterminado especificado (en caso contrario, el motor de Analysis Services elegirá uno). AttributeHierarchyOrdered De forma predeterminada, Analysis Services ordena los miembros de las jerarquías de atributo habilitadas durante el procesamiento y luego almacena los miembros según el valor de la propiedad OrderBy , como Nombre o Clave. Si el orden no le importa, puede incrementar el rendimiento del procesamiento estableciendo el valor de esta propiedad en False . AttributeHierarchyOptimizedState De forma predeterminada, y con el objeto de mejorar el rendimiento de las consultas, Analysis Services crea durante el procesamiento un índice para cada jerarquía de atributo habilitada. Si no tiene previsto utilizar una jerarquía de atributo para explorar, puede incrementar el rendimiento del procesamiento estableciendo el valor de esta propiedad en NotOptimized . No obstante, si utiliza una jerarquía oculta como atributo clave para la dimensión, el rendimiento también mejorará si crea un índice de los miembros del atributo. Estas propiedades no se aplican si la jerarquía de atributo está deshabilitada. En las tareas de este tema, deshabilitará los números de seguridad social y otros atributos en la dimensión Employee que no se utilizarán para examinar. Luego ocultará las jerarquías de atributo de nombre de cliente y código postal en la dimensión Customer. Debido al elevado número de miembros de atributo de estas jerarquías, examinarlas será un proceso muy lento, independientemente de la jerarquía de usuario que utilice. Establecer las propiedades de la jerarquía de atributo en la dimensión Employee 1. Cambie al Diseñador de dimensiones para la dimensión Employee y haga clic en la pestaña Explorador . 2. Compruebe que las jerarquías de atributo siguientes aparecen en la lista Jerarquía : Base Rate Fecha de nacimiento Id. de inicio de sesión Número de seguridad social del director Ssn 3. Vaya a la pestaña Estructura de dimensión y seleccione los atributos siguientes en el panel Atributos . Para seleccionar varias medidas, haga clic en cada una de ellas mientras mantiene presionada la tecla CTRL: Base Rate Fecha de nacimiento Id. de inicio de sesión Número de seguridad social del director Ssn 4. En la ventana Propiedades, establezca el valor de la propiedad AttributeHierarchyEnabled en False para los atributos seleccionados. Observe que, en el panel Atributos , el icono de cada atributo ha cambiado para indicar que el atributo no está habilitado. En la imagen siguiente se muestra la propiedad AttributeHierarchyEnabled establecida en False para los atributos seleccionados. 5. En el menú Compilar , haga clic en Tutorial de Implementar Analysis Ser vices . 6. Cuando el proceso haya finalizado correctamente, diríjase a la pestaña Explorador , haga clic en Volver a conectar y, a continuación, intente examinar las jerarquías de atributo modificadas. Observe que los miembros de los atributos modificados no están disponibles para examinar como jerarquías de atributo en la lista Jerarquía . Si intenta agregar una de las jerarquías de atributo deshabilitadas como nivel en una jerarquía de usuario, recibirá un error en el que se le notificará que debe habilitar la jerarquía de atributo para que ésta pueda participar en una jerarquía definida por el usuario. Establecer las propiedades de la jerarquía de atributo en la dimensión Customer 1. Cambie al Diseñador de dimensiones para la dimensión Customer y haga clic en la pestaña Explorador . 2. Compruebe que las jerarquías de atributo siguientes aparecen en la lista Jerarquía : Nombre completo Código postal 3. Cambie a la pestaña Estructura de dimensión y seleccione los atributos siguientes en el panel Atributos (utilice la tecla CTRL si desea seleccionar varios atributos al mismo tiempo): Nombre completo Código postal 4. En la ventana Propiedades, establezca el valor de la propiedad AttributeHierarchyVisible en False para los atributos seleccionados. Puesto que los miembros de estas jerarquías de atributo se utilizarán para dimensionar datos de hechos, si ordena y optimiza dichos miembros, mejorará el rendimiento. Por consiguiente, las propiedades de estos atributos no deben cambiarse. En la imagen siguiente se muestra la propiedad AttributeHierarchyVisible establecida en False. 5. Arrastre el atributo Postal Code del panel Atributos a la jerarquía de usuario Customer Geography en el panel Jerarquías y niveles que se encuentra justo en el nivel City . Observe que el atributo oculto puede seguir convirtiéndose en un nivel de una jerarquía de usuario. 6. En el menú Compilar , haga clic en Tutorial de Implementar Analysis Ser vices . 7. Cuando la implementación haya finalizado correctamente, vaya a la pestaña Explorador de la dimensión Customer y haga clic en Volver a conectar . 8. Intente seleccionar cualquiera de las jerarquías de atributo modificadas en la lista Jerarquía . Observe que ninguna de las jerarquías de atributo modificadas aparece en la lista Jerarquía . 9. En la lista Jerarquía , seleccione Customer Geography y examine cada nivel del panel del explorador. Observe que los niveles ocultos, Código postal y Nombre completo , están visibles en la jerarquía definida por el usuario. Siguiente tarea de la lección Ordenar los miembros de atributo en función de un atributo secundario Lección 4-5: Ordenar miembros de atributo en función de un atributo secundario 22/04/2021 • 16 minutes to read Se aplica a: SQL Server Analysis Services Azure Analysis Services Power BI Premium En la lección 3, aprendió a ordenar los miembros de atributo en función de su nombre o valor de clave. También aprendió a utilizar una clave de miembro compuesta que afectaba a todos los miembros de atributo y al criterio de ordenación. Para obtener más información, consulte Modificar la dimensión Date. Sin embargo, si ni el nombre ni la clave del atributo ofrecen el orden que desea, puede usar un atributo secundario para conseguir el criterio de ordenación deseado. Definir una relación entre los atributos, puede usar el segundo atributo para ordenar los miembros del primer atributo. Las relaciones de atributo definen las relaciones o dependencias que existen entre los atributos. En una dimensión que se basa en una única tabla relacional, todos los atributos están generalmente relacionados entre sí a través del atributo de clave. Esto es así porque todos los atributos de una dimensión proporcionan información sobre los miembros vinculados por el atributo de clave de la dimensión a los hechos de la tabla de hechos de cada grupo de medida relacionado. En una dimensión que se basa en varias tablas, los atributos generalmente están vinculados en función de la clave de combinación entre las tablas. Si los datos subyacentes lo permiten, los atributos relacionados se pueden utilizar para especificar un criterio de ordenación. Por ejemplo, puede crear un nuevo atributo que proporciona la lógica de ordenación para un atributo relacionado. El Diseñador de dimensiones permite definir relaciones adicionales entre atributos o cambiar las relaciones predeterminadas para incrementar el rendimiento. La limitación principal que existe al crear una relación de atributo es asegurarse de que el atributo al que se hace referencia no tiene más de un valor para ningún miembro del atributo con el que está relacionado. Cuando se define una relación entre dos atributos, se puede definir la relación como rígida o flexible, en función de si las relaciones entre los miembros cambiarán con el tiempo. Por ejemplo, un empleado podría cambiar de región de venta, pero una ciudad nunca pasará a formar parte de una provincia distinta. Si se define una relación como rígida, las agregaciones de atributos no se calculan de nuevo cada vez que se procesa la dimensión de forma incremental. No obstante, si la relación entre los miembros cambia, la dimensión debe procesarse por completo. Para obtener más información, consulte Relaciones de atributo, Definir relaciones de atributo, Configurar propiedades de relación de los atributosy Especificar relaciones de atributo entre los atributos de una jerarquía definida por el usuario. En las tareas de este tema, definirá un atributo nuevo en la dimensión Date basado en una columna existente de la tabla de dimensiones subyacente. Utilizará este atributo nuevo para ordenar los miembros del mes natural cronológicamente en lugar de ordenarlos alfabéticamente. También definirá un atributo nuevo en la dimensión Customer basado en el cálculo con nombre que usará para ordenar los miembros del atributo Commute Distance . En las tareas del tema siguiente, aprenderá a utilizar las relaciones de atributo para incrementar el rendimiento de las consultas. Definir una relación de atributo y el criterio de ordenación en la dimensión Date 1. Abra el Diseñador de dimensiones para la dimensión Date y revise la propiedad OrderBy del atributo Month Name en la ventana Propiedades. Observe que los miembros del atributo Month Name están ordenados por sus valores de clave. 2. Cambie a la pestaña Explorador , compruebe que Calendar Date está seleccionado en la lista Jerarquía y, después, expanda los niveles de la jerarquía definida por el usuario para revisar el criterio de ordenación de los meses naturales. Observe que los miembros de la jerarquía de atributo están ordenados en función de los valores ASCII de las claves de sus miembros, que son el mes y el año. En este caso, si se ordena por el nombre o la clave del atributo, los meses naturales no se ordenan cronológicamente. Para resolver este problema, ordenará los miembros de la jerarquía de atributos en función de un atributo nuevo, el atributo MonthNumberOfYear . Creará este atributo tomando como base una columna que ya existe en la tabla de dimensiones Date . 3. Cambie a la pestaña Estructura de dimensión de la dimensión Date, haga clic con el botón secundario en MonthNumberOfYear en el panel Vista del origen de datos y, después, haga clic en Nuevo atributo de columna . 4. En el panel Atributos , seleccione Month Number Of Year y, después, establezca la propiedad AttributeHierarchyEnabled en False en la ventana Propiedades, la propiedad AttributeHierarchyOptimizedState en NotOptimized y la propiedad AttributeHierarchyOrdered en False . Estos parámetros ocultarán el atributo ante los usuarios y mejorarán el tiempo de procesamiento. Este atributo no se usará para examinar. Solo se utilizará para ordenar los miembros de otro atributo. NOTE Al ordenar alfabéticamente las propiedades de la ventana Propiedades se simplificará esta tarea ya que las tres propiedades aparecerán una al lado de la otra. 5. Haga clic en la pestaña Relación de atributo . Observe que todos los atributos de la dimensión Date están relacionados directamente con el atributo Date , que es el miembro de clave que relaciona los miembros de dimensión con los hechos de los grupos de medida relacionados. No hay ninguna relación definida entre el atributo Month Name y el atributo Month Number Of Year . 6. En el diagrama, haga clic con el botón secundario en el atributo Month Name y seleccione Nueva relación de atributo . 7. En el cuadro de diálogo Crear relación de atributo , el Atributo de origen es Month Name . Establezca el Atributo relacionado en Month Number Of Year . 8. En la lista Tipo de relación , establezca el tipo de relación en Rígida . Las relaciones entre los miembros del atributo Month Name y del atributo Month Number Of Year no cambiarán con el tiempo. Como resultado, Analysis Services no quitará las agregaciones de esta relación durante el procesamiento incremental. Si se produce un cambio, el procesamiento generará un error durante el procesamiento incremental y tendrá que realizar el proceso completo de la dimensión. Ahora ya puede establecer el criterio de ordenación de los miembros de Month Name . 9. Haga clic en OK . 10. Haga clic en la pestaña Estructura de dimensión . 11. Seleccione Month Name en el panel Atributos y, después, cambie el valor de la propiedad OrderBy de la ventana Propiedades por AttributeKey y el valor de la propiedad OrderByAttribute por Month Number Of Year . 12. En el menú Compilar , haga clic en Tutorial de Implementar Analysis Ser vices . 13. Cuando la implementación se haya completado correctamente, cambie a la pestaña Explorador de la dimensión Date, haga clic en Volver a conectar y, después, examine las jerarquías de usuario Calendar Date y Fiscal Date para comprobar que los meses ahora están ordenados cronológicamente. Observe que los meses ahora aparecen en orden cronológico, como se muestra en la imagen siguiente. Definir las relaciones de atributo y el criterio de ordenación en la dimensión Customer 1. Cambie a la pestaña Explorador del Diseñador de dimensiones para la dimensión Customer y, después, examine los miembros de la jerarquía del atributo Commute Distance . Observe que los miembros de la jerarquía de atributo están ordenados en función de los valores ASCII de la clave de miembro. En este caso, si se ordena por el nombre o la clave del atributo, las distancias para ir al trabajo no se ordenan de menor a mayor. En esta tarea, debe ordenar los miembros de la jerarquía de atributo en función del cálculo con nombre CommuteDistanceSor t que atribuye el número de orden apropiado a cada valor distinto de la columna. Para ahorrar tiempo, este cálculo con nombre ya se ha agregado a la tabla Customer de la vista del origen de datos Adventure Works DW. Puede cambiar a esta vista del origen de datos para ver el script SQL que se usa en este cálculo con nombre. Para más información, vea Definir cálculos con nombre en una vista del origen de datos (Analysis Services). En la imagen siguiente se muestran los miembros de la jerarquía de atributo Commute Distance , ordenados según los valores ASCII de la clave de miembro. 2. Cambie a la pestaña Estructura de dimensión del Diseñador de dimensiones de la dimensión Customer, haga clic con el botón secundario en CommuteDistanceSor t en la tabla Customer del panel Vista del origen de datos y, después, haga clic en Nuevo atributo de columna . 3. En el panel Atributos , seleccione Commute Distance Sor t y, después, establezca la propiedad AttributeHierarchyEnabled en False en la ventana Propiedades, la propiedad AttributeHierarchyOptimizedState en NotOptimized y la propiedad AttributeHierarchyOrdered en False . Estos parámetros ocultarán el atributo ante los usuarios y mejorarán el tiempo de procesamiento. Este atributo no se usará para examinar. Solo se utilizará para ordenar los miembros de otro atributo. 4. Seleccione Geography y, después, establezca su propiedad AttributeHierarchyVisible en False en la ventana Propiedades, la propiedad AttributeHierarchyOptimizedState en NotOptimized y la propiedad AttributeHierarchyOrdered en False . Estos parámetros ocultarán el atributo ante los usuarios y mejorarán el tiempo de procesamiento. Este atributo no se usará para examinar. Solo se usará para ordenar los miembros de otro atributo. Como Geography tiene propiedades de miembro, su propiedad AttributeHierarchyEnabled debe establecerse en True . Por lo tanto, para ocultar el atributo, se debe establecer la propiedad AttributeHierarchyVisible en False . 5. Haga clic en la pestaña Relación de atributo . 6. En la lista de atributos, haga clic con el botón secundario en el atributo Commute Distance y, después, seleccione Nueva relación de atributo . 7. En el cuadro de diálogo Crear relación de atributo , el Atributo de origen es Commute Distance . Establezca el Atributo relacionado en Commute Distance Sor t . 8. En la lista Tipo de relación , establezca el tipo de relación en Rígida . La relación entre los miembros del atributo Commute Distance y del atributo Commute Distance Sor t no cambiará con el tiempo. 9. Haga clic en OK . Ahora ya puede establecer el criterio de ordenación del atributo Commute Distance . 10. Haga clic en la pestaña Estructura de dimensión . 11. En el panel Atributos , seleccione Commute Distance y cambie el valor de la propiedad OrderBy en la ventana Propiedades por AttributeKey , y el valor de la propiedad OrderByAttribute por Commute Distance Sor t . 12. En el menú Compilar , haga clic en Tutorial de Implementar Analysis Ser vices . 13. Cuando la implementación haya finalizado correctamente, cambie a la pestaña Explorador del Diseñador de dimensiones de la dimensión Customer, haga clic en Volver a conectar y examine la jerarquía de atributo Commute Distance . Observe que los miembros de la jerarquía de atributo ahora están clasificados en un orden lógico en función de una distancia cada vez mayor, como es muestra en la imagen siguiente. Siguiente tarea de la lección Especificar relaciones de atributo entre los atributos de una jerarquía definida por el usuario 4-6: especificar relaciones de atributo en una jerarquía definida por el usuario 11/03/2021 • 18 minutes to read Se aplica a: SQL Server Analysis Services Azure Analysis Services Power BI Premium Como ya ha visto en este tutorial, es posible organizar jerarquías de atributo en niveles dentro de jerarquías de usuario para proporcionar rutas de navegación a los usuarios de un cubo. Una jerarquía de usuario puede representar una jerarquía natural, como una ciudad, un estado o un país, o simplemente representar una ruta de navegación, como el nombre de un empleado, su cargo y el nombre de departamento. Para el usuario que navega por una jerarquía, estos dos tipos de jerarquía de usuario son el mismo. Con una jerarquía natural, si define relaciones de atributo entre los atributos que forman los niveles, Analysis Services puede utilizar una agregación de un atributo para obtener los resultados de un atributo relacionado. Si no hay ninguna relación definida entre los atributos, Analysis Services agregará todos los atributos que no sean de clave del atributo de clave. Por lo tanto, si los datos subyacentes lo permiten, debería definir relaciones de atributo entre atributos. La definición de relaciones de atributo mejora el rendimiento del procesamiento de las dimensiones, las particiones y las consultas. Para obtener más información, consulte Definir relaciones de atributo y Relaciones de atributo. Cuando se definen relaciones de atributo, se puede especificar que la relación sea flexible o rígida. Si define una relación rígida, Analysis Services retiene las agregaciones cuando se actualiza la dimensión. Si la relación que se define como rígida cambia, Analysis Services genera un error durante el proceso, a menos que la dimensión se procese por completo. El rendimiento de la consulta y del procesamiento aumenta si se especifican las relaciones y las propiedades de relación apropiadas. Para obtener más información, consulte Definir relaciones de atributoy Propiedades de jerarquía de usuario. En las tareas de este tema, debe definir relaciones de atributo para los atributos de las jerarquías de usuario naturales del proyecto Tutorial de Analysis Services . Estas jerarquías son la jerarquía Customer Geography de la dimensión Custome r, la jerarquía Sales Territor y de la dimensión Sales Territor y , la jerarquía Product Model Lines de la dimensión Product y las jerarquías Fiscal Date y Calendar Date de la dimensión Date . Todas estas jerarquías de usuario son jerarquías naturales. Definir relaciones de atributo para atributos de la jerarquía Customer Geography 1. Cambie al Diseñador de dimensiones para la dimensión Customer y haga clic en la pestaña Estructura de dimensión . En el panel Jerarquías , fíjese en los niveles de la jerarquía definida por el usuario Customer Geography . Actualmente, esta jerarquía es simplemente una ruta que permite a los usuarios ver detalles, ya que no se han definido relaciones entre niveles o atributos. 2. Haga clic en la pestaña Relación de atributo . Observe las cuatro relaciones de atributo que vinculan los atributos que no son de clave de la tabla Geography con el atributo de clave de la tabla Geography . El atributo Geography está relacionado con el atributo Full Name . El atributo Postal Code está vinculado de forma indirecta al atributo Full Name a través del atributo Geography , porque el atributo Postal Code está vinculado al atributo Geography y el atributo Geography está vinculado al atributo Full Name . A continuación, cambiaremos las relaciones de atributo para que no usen el atributo Geography . 3. En el diagrama, haga clic con el botón derecho en el atributo Full Name y seleccione Nueva relación de atributo . 4. En el cuadro de diálogo Crear relación de atributo , el Atributo de origen es Full Name . Establezca el Atributo relacionado en Postal Code . En la lista Tipo de relación , deje establecido el tipo de relación en Flexible , ya que las relaciones entre los miembros pueden cambiar con el tiempo. 5. Haga clic en OK . Aparece un icono de advertencia en el diagrama porque la relación es redundante. El código postal de geografía nombre completo de la relación -> Geography -> Postal Code ya existía y acaba de crear el código postal de nombre completo de la relación -> Postal Code . El código postal de geografía de la relación -> Postal Code es ahora redundante, por lo que se quitará. 6. En el panel Relaciones de atributo , haga clic con el botón derecho en Geography -> Postal Code y, después, haga clic en Eliminar . 7. Cuando aparezca el cuadro de diálogo Eliminar objetos , haga clic en Aceptar . 8. En el diagrama, haga clic con el botón derecho en el atributo Postal Code y seleccione Nueva relación de atributo . 9. En el cuadro de diálogo Crear relación de atributo , el Atributo de origen es Postal Code . Establezca el Atributo relacionado en City . En la lista Tipo de relación , deje establecido el tipo de relación en Flexible . 10. Haga clic en OK . La ciudad de geografía de la relación -> City es ahora redundante, por lo que la eliminaremos. 11. En el panel relación de los atributos, haga clic con el botón secundario en Geography -> City y haga clic en eliminar . 12. Cuando aparezca el cuadro de diálogo Eliminar objetos , haga clic en Aceptar . 13. En el diagrama, haga clic con el botón derecho en el atributo City y seleccione Nueva relación de atributo . 14. En el cuadro de diálogo Crear relación de atributo , el Atributo de origen es City . Establezca el Atributo relacionado en State-Province . En la lista Tipo de relación , establezca el tipo de relación en Rígida , ya que la relación entre una ciudad y un estado no cambiará en el futuro. 15. Haga clic en OK . 16. Haga clic con el botón derecho en la flecha situada entre Geography y State-Province y, después, haga clic en Eliminar . 17. Cuando aparezca el cuadro de diálogo Eliminar objetos , haga clic en Aceptar . 18. En el diagrama, haga clic con el botón derecho en el atributo State-Province y seleccione Nueva relación de atributo . 19. En el cuadro de diálogo Crear relación de atributo , el Atributo de origen es State-Province . Establezca el Atributo relacionado en Countr y-Region . En la lista Tipo de relación , establezca el tipo de relación en Rígida , ya que la relación entre un estado-provincia y un país-región no cambiará con el tiempo. 20. Haga clic en OK . 21. En el panel relación de los atributos, haga clic con el botón secundario en geografía -> Countr y- region y haga clic en eliminar . 22. Cuando aparezca el cuadro de diálogo Eliminar objetos , haga clic en Aceptar . 23. Haga clic en la pestaña Estructura de dimensión . Observe que al eliminar la última relación de atributo entre Geography y otros atributos, se elimina Geography . Esto se debe a que el atributo ya no se usa. 24. En el menú Archivo , haga clic en Guardar todo . Definir relaciones de atributo para atributos de la jerarquía Sales Territory 1. Abra el Diseñador de dimensiones para la dimensión Sales Territor y y haga clic en la pestaña Relaciones de atributo . 2. En el diagrama, haga clic con el botón derecho en el atributo Sales Territor y Countr y y seleccione Nueva relación de atributo . 3. En el cuadro de diálogo Crear relación de atributo , el Atributo de origen es Sales Territor y Countr y . Establezca el Atributo relacionado en Sales Territor y Group . En la lista Tipo de relación , deje establecido el tipo de relación en Flexible . 4. Haga clic en OK . Sales Territor y Group ahora está vinculado a Sales Territor y Countr y y Sales Territor y Countr y está vinculado a Sales Territor y Region . La propiedad RelationshipType de cada una de estas relaciones se establece en Flexible porque las agrupaciones de las regiones dentro de un país y las agrupaciones de los países en grupos pueden cambiar con el tiempo. Definir relaciones de atributo para atributos de la jerarquía Product Model Lines 1. Abra el Diseñador de dimensiones para la dimensión Product y haga clic en la pestaña Relaciones de atributo . 2. En el diagrama, haga clic con el botón derecho en el atributo Model Name y seleccione Nueva relación de atributo . 3. En el cuadro de diálogo Crear relación de atributo , el Atributo de origen es Model Name . Establezca el Atributo relacionado en Product Line . En la lista Tipo de relación , deje establecido el tipo de relación en Flexible . 4. Haga clic en OK . Definir relaciones de atributo para atributos de la jerarquía Fiscal Date 1. Cambie al Diseñador de dimensiones para la dimensión Date y, después, haga clic en la pestaña Relaciones de atributo . 2. En el diagrama, haga clic con el botón secundario en el atributo Month Name y seleccione Nueva relación de atributo . 3. En el cuadro de diálogo Crear relación de atributo , el Atributo de origen es Month Name . Establezca el Atributo relacionado en Fiscal Quar ter . En la lista Tipo de relación , establezca el tipo de relación en Rígida . 4. Haga clic en OK . 5. En el diagrama, haga clic con el botón derecho en el atributo Fiscal Quar ter y seleccione Nueva relación de atributo . 6. En el cuadro de diálogo Crear relación de atributo , el Atributo de origen es Fiscal Quar ter . Establezca el Atributo relacionado en Fiscal Semester . En la lista Tipo de relación , establezca el tipo de relación en Rígida . 7. Haga clic en OK . 8. En el diagrama, haga clic con el botón derecho en el atributo Fiscal Semester y seleccione Nueva relación de atributo . 9. En el cuadro de diálogo Crear relación de atributo , el Atributo de origen es Fiscal Semester . Establezca el Atributo relacionado en Fiscal Year . En la lista Tipo de relación , establezca el tipo de relación en Rígida . 10. Haga clic en OK . Definir relaciones de atributo para atributos de la jerarquía Calendar Date 1. En el diagrama, haga clic con el botón secundario en el atributo Month Name y seleccione Nueva relación de atributo . 2. En el cuadro de diálogo Crear relación de atributo , el Atributo de origen es Month Name . Establezca el Atributo relacionado en Calendar Quar ter . En la lista Tipo de relación , establezca el tipo de relación en Rígida . 3. Haga clic en OK . 4. En el diagrama, haga clic con el botón derecho en el atributo Calendar Quar ter y seleccione Nueva relación de atributo . 5. En el cuadro de diálogo Crear relación de atributo , el Atributo de origen es Calendar Quar ter . Establezca el Atributo relacionado en Calendar Semester . En la lista Tipo de relación , establezca el tipo de relación en Rígida . 6. Haga clic en OK . 7. En el diagrama, haga clic con el botón derecho en el atributo Calendar Semester y seleccione Nueva relación de atributo . 8. En el cuadro de diálogo Crear relación de atributo , el Atributo de origen es Calendar Semester . Establezca el Atributo relacionado en Calendar Year . En la lista Tipo de relación , establezca el tipo de relación en Rígida . 9. Haga clic en OK . Definir relaciones de atributo para atributos de la jerarquía Geography 1. Abra el Diseñador de dimensiones para la dimensión Geography y haga clic en la pestaña Relaciones de atributo . 2. En el diagrama, haga clic con el botón derecho en el atributo Postal Code y seleccione Nueva relación de atributo . 3. En el cuadro de diálogo Crear relación de atributo , el Atributo de origen es Postal Code . Establezca el Atributo relacionado en City . En la lista Tipo de relación , establezca el tipo de relación en Flexible . 4. Haga clic en OK . 5. En el diagrama, haga clic con el botón derecho en el atributo City y seleccione Nueva relación de atributo . 6. En el cuadro de diálogo Crear relación de atributo , el Atributo de origen es City . Establezca el Atributo relacionado en State-Province . En la lista Tipo de relación , establezca el tipo de relación en Rígida . 7. Haga clic en OK . 8. En el diagrama, haga clic con el botón derecho en el atributo State-Province y seleccione Nueva relación de atributo . 9. En el cuadro de diálogo Crear relación de atributo , el Atributo de origen es State-Province . Establezca el Atributo relacionado en Countr y-Region . En la lista Tipo de relación , establezca el tipo de relación en Rígida . 10. Haga clic en OK . 11. En el diagrama, haga clic con el botón derecho en el atributo Geography Key y, después, seleccione Propiedades . 12. Establezca la propiedad AttributeHierarchyOptimizedState en NotOptimized , la propiedad AttributeHierarchyOrdered en False y la propiedad AttributeHierarchyVisible en False . 13. En el menú Archivo , haga clic en Guardar todo . 14. En el menú Generar de SQL Server Data Tools, haga clic en Implementar Tutorial de Analysis Ser vices . Siguiente tarea de la lección Definir las propiedades de miembro desconocido y de procesamiento de valores NULL Consulte también Definir relaciones de atributo Propiedades de jerarquía de usuario Lección 4-7: Definir el miembro desconocido y las propiedades de procesamiento de valores NULL 22/04/2021 • 16 minutes to read Se aplica a: SQL Server Analysis Services Azure Analysis Services Power BI Premium Cuando Analysis Services procesa una dimensión, todos los valores distintos de las columnas subyacentes de las tablas o las vistas de la vista del origen de datos rellenan los atributos de la dimensión. Si Analysis Services encuentra una valor NULL durante el procesamiento, de forma predeterminada, convierte este valor NULL en un cero en las columnas numéricas o en una cadena vacía en las columnas de cadena. Puede modificar estas opciones predeterminadas o convertir los valores NULL en el proceso de extracción, transformación y carga (si existe) del almacenamiento de datos relacional subyacente. También puede hacer que Analysis Services convierta el valor NULL en un valor determinado configurando tres propiedades: las propiedades UnknownMember y UnknownMemberName de la dimensión y la propiedad NullProcessing del atributo clave de la dimensión. El Asistente para dimensiones y el Asistente para cubos habilitarán estas propiedades dependiendo de si el atributo clave de una dimensión admite valores NULL o si el atributo del elemento raíz de una dimensión de copo de nieve se basa en una columna que puede admitir valores NULL. En estos casos, la propiedad NullProcessing del atributo clave se establecerá en UnknownMember y la propiedad UnknownMember se establecerá en Visible . Pero al crear dimensiones de copo de nieve incrementalmente, como se hace con la dimensión Product en este tutorial, o al definir dimensiones con el Diseñador de dimensiones y, después, incorporar estas dimensiones existentes en un cubo, es posible que tenga que establecer manualmente las propiedades UnknownMember y NullProcessing . En las tareas de este tema, agregará los atributos de categoría de producto y subcategoría de producto en la dimensión Product de las tablas de copo de nieve que agregará a la vista del origen de datos Adventure Works DW. Después habilitará la propiedad UnknownMember para la dimensión Product, especificará Assembly Components como valor de la propiedad UnknownMemberName , relacionará los atributos de Subcategor y y Categor y con el atributo de nombre del producto y, por último, definirá el control de errores personalizado para el atributo clave de miembro que vincula las tablas de copo de nieve. NOTE Si ha agregado los atributos Subcategory y Category al definir originalmente el cubo del Tutorial de Analysis Services con el Asistente para cubos, estos pasos deberían haberse ejecutado automáticamente. Revisar las propiedades de control de errores y de miembro desconocido en la dimensión Product 1. Cambie al Diseñador de dimensiones para la dimensión Product , haga clic en la pestaña Estructura de dimensión y, después, seleccione Product en el panel Atributos . De este modo, podrá ver y modificar las propiedades de la dimensión propiamente dicha. 2. En la ventana Propiedades, revise las propiedades UnknownMember y UnknownMemberName . Observe que la propiedad UnknownMember no está habilitada, porque su valor está establecido en Ninguno en lugar de Visible u Oculto , y que no se ha especificado ningún nombre para la propiedad UnknownMemberName . 3. En la ventana Propiedades, seleccione (personalizada) en la celda de la propiedad ErrorConfiguration y luego expanda la colección de propiedades ErrorConfiguration . Establecer la propiedad ErrorConfiguration en (personalizada) permite ver los valores de configuración de errores predeterminados, no se cambia ningún valor. 4. Revise las propiedades de configuración de error de clave y clave NULL, pero no realice ningún cambio. Observe que, de forma predeterminada, cuando se convierten las claves NULL en el miembro desconocido, el error de procesamiento asociado con esta conversión se omite. En la imagen siguiente se muestran los parámetros de propiedad para la colección de propiedades ErrorConfiguration . 5. Haga clic en la pestaña Explorador , compruebe que Product Model Lines está seleccionado en la lista Jerarquía y expanda All Products . Observe los cinco miembros del nivel Product Line. 6. Expanda Components y, después, expanda el miembro sin etiqueta del nivel Model Name . Este nivel contiene los componentes de ensamblado que se usan al crear otros componentes, empezando por el producto Adjustable Race , como se muestra en la imagen siguiente. Definir los atributos de tablas de copo de nieve y una jerarquía definida por el usuario Product Category 1. Abra el Diseñador de vistas del origen de datos para la vista del origen de datos Adventure Works DW, seleccione Reseller Sales en el panel Organizador de diagramas y, después, haga clic en Agregar o quitar objetos en el menú Vista del origen de datos de SQL Server Data Tools. Se abre el cuadro de diálogo Agregar o quitar tablas . 2. En la lista Objetos incluidos seleccione DimProduct (dbo) y, después, haga clic en Agregar tablas relacionadas . Se agregarán tanto DimProductSubcategor y (dbo) como FactProductInventor y (dbo) . Quite FactProductInventor y (dbo) de modo que solo se agregue la tabla DimProductSubcategor y (dbo) a la lista Objetos incluidos . 3. Con la tabla DimProductSubcategor y (dbo) seleccionada de forma predeterminada como tabla que se agrega con más frecuencia, haga clic de nuevo en Agregar tablas relacionadas . La tabla DimProductCategor y (dbo) se agrega a la lista Objetos incluidos . 4. Haga clic en OK . 5. En el menú Formato de SQL Server Data Tools, seleccione Diseño automático y haga clic en Diagrama . Observe que la tabla DimProductSubcategor y (dbo) y la tabla DimProductCategor y (dbo) están vinculadas entre sí y también a la tabla ResellerSales a través de la tabla Product . 6. Cambie al Diseñador de dimensiones para la dimensión Product y haga clic en la pestaña Estructura de dimensión . 7. Haga clic con el botón derecho en el panel Vista del origen de datos y luego haga clic en Mostrar todas las tablas . 8. En el panel Vista del origen de datos , busque la tabla DimProductCategor y , haga clic con el botón derecho en ProductCategor yKey en dicha tabla y, luego, haga clic en Nuevo atributo de columna . 9. En el panel Atributos , cambie el nombre de este nuevo atributo por Categor y . 10. En la ventana Propiedades, haga clic en el campo de propiedad NameColumn y, a continuación, haga clic en el botón Examinar (...) para abrir el cuadro de diálogo Columna de nombre . 11. Seleccione EnglishProductCategor yName en la lista Columna de origen y haga clic en Aceptar . 12. En el panel Vista del origen de datos , busque la tabla DimProductSubcategor y , haga clic con el botón derecho en ProductSubcategor yKey en dicha tabla y, luego, haga clic en Nuevo atributo de columna . 13. En el panel Atributos , cambie el nombre de este nuevo atributo por Subcategor y . 14. En la ventana Propiedades, haga clic en el campo de propiedad NameColumn y, a continuación, haga clic en el botón Examinar (...) para abrir el cuadro de diálogo Columna de nombre . 15. Seleccione EnglishProductSubcategor yName en la lista Columna de origen y haga clic en Aceptar . 16. Cree una nueva jerarquía definida por el usuario denominada Product Categories con los niveles siguientes, por orden de arriba a abajo: Categor y , Subcategor y y Product Name . 17. Especifique All Products como valor para la propiedad AllMemberName de la jerarquía definida por el usuario Product Categories. Examinar las jerarquías definidas por el usuario en la dimensión Product 1. En la barra de herramientas de la pestaña Estructura de dimensión del Diseñador de dimensiones para la dimensión Product , haga clic en Procesar . 2. Haga clic en Sí para crear e implementar el proyecto y, después, haga clic en Ejecutar para procesar la dimensión Product . 3. Cuando el proceso se haya ejecutado correctamente, expanda Procesamiento de dimensión 'Product' finalizó correctamente en el cuadro de diálogo Progreso del proceso , expanda Procesamiento de atributo de dimensión 'Product Name' finalizó correctamente y, después expanda Consultas SQL 1 . 4. Haga clic en la consulta SELECT DISTINCT y, después, en Ver detalles . Observe que se ha agregado una cláusula WHERE a la cláusula SELECT DISTINCT que elimina los productos que no tienen ningún valor en la columna ProductSubcategoryKey, como se muestra en la imagen siguiente. 5. Haga clic en Cerrar tres veces para cerrar todos los cuadros de diálogo de procesamiento. 6. Haga clic en la pestaña Explorador en el Diseñador de dimensiones para la dimensión Product y, después, haga clic en Volver a conectar . 7. Compruebe que Product Model Lines aparece en la lista Jerarquía , expanda All Products y, después, expanda Components . 8. Seleccione Product Categories en la lista Jerarquía , expanda All Products y, después, expanda Components . Observe que no aparece ningún componente de ensamblado. Para modificar el comportamiento mencionado en la tarea anterior, habilitará la propiedad UnknownMember de la dimensión Products, establecerá un valor para la propiedad UnknownMemberName , establecerá la propiedad NullProcessing para los atributos Subcategor y y Model Name en UnknownMember , definirá el atributo Categor y como un atributo relacionado del atributo Subcategor y y luego definirá el atributo Product Line como un atributo relacionado del atributo Model Name . Estos pasos harán que Analysis Services use el valor de nombre de miembro desconocido para cada producto que no tenga ningún valor para la columna Subcategor yKey , como verá en la tarea siguiente. Habilitar el miembro desconocido, definir las relaciones de atributo y especificar propiedades de procesamiento personalizadas para valores NULL 1. Haga clic en la pestaña Estructura de dimensión del Diseñador de dimensiones para la dimensión Product y, después, seleccione Product en el panel Atributos . 2. En la ventana Propiedades , cambie la propiedad UnknownMember por Visible y, después, cambie el valor de la propiedad UnknownMemberName por Assembly Components . Al cambiar la propiedad UnknownMember por Visible u Oculto se habilita la propiedad UnknownMember para la dimensión. 3. Haga clic en la pestaña Relación de atributo . 4. En el diagrama, haga clic con el botón derecho en el atributo Subcategor y y seleccione Nueva relación de atributo . 5. En el cuadro de diálogo Crear relación de atributo , el Atributo de origen es Subcategor y . Establezca el Atributo relacionado en Categor y . Deje establecido el tipo de relación en Flexible . 6. Haga clic en OK . 7. En el panel Atributos , seleccione Subcategor y. 8. En la ventana Propiedades, expanda la propiedad KeyColumns y, después, expanda la propiedad DimProductSubcategor y.ProductSubcategor yKey (Integer) . 9. Cambie la propiedad NullProcessing por UnknownMember . 10. En el panel Atributos , seleccione Model Name . 11. En la ventana Propiedades, expanda la propiedad KeyColumns y, después, expanda la propiedad Product.ModelName (WChar) . 12. Cambie la propiedad NullProcessing por UnknownMember . Debido a estos cambios, cuando durante el procesamiento Analysis Services detecte un valor NULL para el atributo Subcategor y o el atributo Model Name , el valor de miembro desconocido se sustituirá como valor de clave y las jerarquías definidas por el usuario se generarán correctamente. Examinar de nuevo la dimensión Product 1. En el menú Compilar , haga clic en Tutorial de Implementar Analysis Ser vices . 2. Cuando la implementación haya finalizado correctamente, haga clic en la pestaña Explorador del Diseñador de dimensiones para la dimensión Product y luego haga clic en Reconnect . 3. Compruebe que Product Categories está seleccionado en la lista Jerarquía y expanda All Products . Observe que aparece Assembly Components como nuevo miembro del nivel Category. 4. Expanda el miembro Assembly Components del nivel Categor y y luego expanda el miembro Assembly Components del nivel Subcategor y . Observe que todos los componentes de ensamblado ahora aparecen en el nivel Product Name , como se muestra en la ilustración siguiente. Lección siguiente Lección 5: Definir relaciones entre dimensiones y grupos de medida Lección 5: definir relaciones entre dimensiones y grupos de medida 11/03/2021 • 2 minutes to read Se aplica a: SQL Server Analysis Services Azure Analysis Services Power BI Premium En las lecciones anteriores de este tutorial, ha aprendido que las dimensiones de base de datos que se agregan a un cubo pueden utilizarse como base para una o más dimensiones de cubo. En esta lección, aprenderá a definir distintos tipos de relaciones entre dimensiones de cubo y grupos de medida, así como a especificar las propiedades de estas relaciones. Para obtener más información, consulte Relaciones de dimensiones. NOTE Los proyectos completos para todas las lecciones de este tutorial están disponibles en línea. Puede saltar a continuación a cualquier lección con el proyecto completado de la lección anterior como punto de partida. Haga clic aquí para descargar los proyectos de ejemplo que tienen que ver con este tutorial. Esta lección contiene las siguientes tareas: Definir una relación referenciada En esta tarea, aprenderá a vincular una dimensión a una tabla de hechos de forma indirecta a través de una dimensión que está vinculada directamente a través de una relación de clave principal y clave externa. Definir una relación de hechos En esta tarea, aprende a definir una dimensión basada en datos de la tabla de hechos, y a definir la relación de la dimensión como una relación de hechos. Definir una relación de varios a varios En esta tarea, aprende a relacionar un hecho con varios miembros de dirección a través de la definición de una relación de varios a varios entre tablas de dimensiones y tablas de hechos. Definir la granularidad de las dimensiones en un grupo de medida En esta tarea, aprende a modificar la granularidad de una dimensión para un grupo de medida específico. Lección siguiente Lección 6: definir cálculos Consulte también Escenario de Tutorial de Analysis Services Relaciones de dimensión Lección 5-1: Definir una relación a la que se hace referencia 22/04/2021 • 13 minutes to read Se aplica a: SQL Server Analysis Services Azure Analysis Services Power BI Premium Hasta este punto del tutorial, cada dimensión de cubo que definió se basaba en una tabla que estaba directamente vinculada a la tabla de hechos para un grupo de medida a través de una relación de clave principal a clave externa. En las tareas de este tema, debe vincular la dimensión Geography a la tabla de hechos de ventas por distribuidor a través de la dimensión Reseller , denominada dimensión de referencia. Esto permite a los usuarios dimensionar las ventas de distribuidor por geografía. Para obtener más información, consulte Definir relaciones referenciadas y propiedades de las relaciones referenciadas. Dimensionar las ventas de distribuidor por geografía 1. En el Explorador de soluciones, haga clic con el botón secundario en Analysis Ser vices Tutorial en la carpeta Cubos y, después, haga clic en Examinar . 2. Quite todas las jerarquías del panel de datos y compruebe que la medida Reseller Sales-Sales Amount aparece en el área de datos de ese panel. Agréguela al panel de datos si no aparece. 3. Desde la dimensión Geography del panel de metadatos, arrastre la jerarquía definida por el usuario Geographies hasta el área Coloque campos de fila aquí del panel de datos. Observe que la medida Reseller Sales-Sales Amount no está bien dimensionada por los miembros del atributo Countr y-Region de la jerarquía Regions . El valor de Reseller Sales-Sales Amount se repite para cada miembro de atributo Countr y-Region . 4. Abra el Diseñador de vistas del origen de datos para la vista del origen de datos Adventure Works DW 2012 . 5. En el panel Organizador de diagramas , vea la relación entre las tablas Geography y ResellerSales . Observe que no hay ningún vínculo directo entre estas tablas. Pero existe un vínculo indirecto entre estas tablas a través de la tabla Reseller o de la tabla SalesTerritor y . 6. Haga doble clic en la flecha que representa la relación entre las tablas Geography y Reseller . En el cuadro de diálogo Editar relación , observe que la columna GeographyKey es la clave principal en la tabla Geography y la clave externa en la tabla Reseller . 7. Haga clic en Cancelar , cambie al Diseñador de cubos para el cubo Tutorial de Analysis Services y, después, haga clic en la pestaña Uso de dimensiones . Observe que la dimensión del cubo Geography actualmente no tiene ninguna relación con el grupo de medida Internet Sales ni con el grupo de medida Reseller Sales . 8. Haga clic en el botón de puntos suspensivos ( ...) en la celda Nombre completo de la intersección de la dimensión Customer y el grupo de medida Internet Sales. En el cuadro de diálogo Definir relación , observe que hay una relación Regular definida entre la tabla de la dimensión DimCustomer y la tabla del grupo de medida FactInternetSales basada en la columna CustomerKey de cada una de estas tablas. Todas las demás relaciones que ha definido en este tutorial hasta este punto han sido relaciones regulares. En la imagen siguiente se muestra el cuadro de diálogo Definir relación con una relación regular entre la tabla de la dimensión DimCustomer y la tabla del grupo de medida FactInternetSales . 9. Haga clic en Cancelar . 10. Haga clic en el botón de puntos suspensivos (...) en la celda sin nombre en la intersección de la dimensión Geography y el grupo de medida Reseller Sales. En el cuadro de diálogo Definir relación , observe que actualmente no hay ninguna relación definida entre la dimensión del cubo Geography y el grupo de medida Reseller Sales. No se puede definir una relación regular porque no existe ninguna relación directa entre la tabla de dimensiones de la dimensión Geography y la tabla de hechos del grupo de medida Reseller Sales. 11. En la lista Seleccionar tipo de relación , seleccione Referenciada . Para definir una relación referenciada, debe especificar una dimensión que esté conectada directamente con la tabla del grupo de medida, denominada dimensión intermedia, que Analysis Services pueda usar para vincular la dimensión de referencia a la tabla de hechos. Luego debe especificar el atributo que vincula la dimensión de referencia a la dimensión intermedia. 12. En la lista Dimensión intermedia , seleccione Reseller . La tabla subyacente para la dimensión Geography está vinculada a la tabla de hechos a través de la tabla subyacente para la dimensión Reseller. 13. En la lista Atributo de dimensión de referencia , seleccione Geography Key y, luego, intente seleccionar Geography Key en la lista Atributo de dimensión intermedia . Observe que Geography Key no aparece en la lista Atributo de dimensión intermedia . Se debe a que la columna GeographyKey no está definida como atributo en la dimensión Reseller . 14. Haga clic en Cancelar . En la tarea siguiente, resolverá este problema definiendo un atributo que se basa en la columna GeographyKey de la dimensión Reseller. Definir el atributo de la dimensión intermedia y la relación de la dimensión referenciada 1. Abra el Diseñador de dimensiones para la dimensión Reseller y vea las columnas de la tabla Reseller del panel Vista del origen de datos y los atributos definidos en la dimensión Reseller del panel Atributos . Observe que, aunque GeographyKey está definida como columna en la tabla Reseller, no se ha definido ningún atributo en la dimensión Reseller basado en esta columna. Geography se ha definido como atributo de dimensión en la dimensión Geography porque es la columna de clave que vincula la tabla subyacente para dicha dimensión a la tabla de hechos. 2. Para agregar un atributo Geography Key a la dimensión Reseller , haga clic con el botón secundario en GeographyKey en el panel Vista del origen de datos y, después, haga clic en Nuevo atributo de columna . 3. En el panel Atributos , seleccione Geography Key y, después, en la ventana Propiedades, establezca la propiedad AttributeHierarchyOptimizedState en NotOptimized , la propiedad AttributeHierarchyOrdered en False y la propiedad AttributeHierarchyVisible en False. El atributo Geography Key de la dimensión Reseller solamente se utilizará para vincular la dimensión Geography a la tabla de hechos Reseller Sales. Puesto que no se utilizará para examinar, definir esta jerarquía de atributo como visible no aporta ningún valor. Además, ordenar y optimizar la jerarquía de atributo solo afectaría negativamente al proceso. No obstante, el atributo debe estar habilitado para poder servir como vínculo entre las dos dimensiones. 4. Cambie al Diseñador de cubos para el cubo Tutorial, haga clic en la pestaña Uso de dimensiones y, a continuación, haga clic en el botón de puntos suspensivos ( ... ) en la intersección del grupo de medida Reseller Sales y la dimensión de cubo Analysis Services Geography. 5. En la lista Seleccionar tipo de relación , seleccione Referenciada . 6. En la lista Dimensión intermedia , seleccione Reseller . 7. En la lista Atributo de dimensión de referencia , seleccione Geography Key y, después, seleccione Geography Key en la lista Atributo de dimensión intermedia . Observe que la casilla Materializar está activada. Ésta es la configuración predeterminada de las dimensiones MOLAP. Materializar el vínculo del atributo de la dimensión hace que, durante el proceso, el valor del vínculo entre la tabla de hechos y la dimensión de referencia de cada fila se materialice, o almacene, en la estructura MOLAP de la dimensión. Esto tendrá un efecto menor en el rendimiento del proceso y en los requisitos de almacenamiento, pero aumentará el rendimiento de la consulta (en ocasiones de forma significativa). 8. Haga clic en OK . Observe que la dimensión de cubo Geography ahora está vinculada al grupo de medida Reseller Sales . El icono indica que la relación es una relación de dimensión referenciada. 9. En la lista Dimensiones de la pestaña Uso de dimensiones , haga clic con el botón secundario en Geography y, después, haga clic en Rename . 10. Cambie el nombre de esta dimensión de cubo por Reseller Geography . Como esta dimensión de cubo ahora está vinculada al grupo de medida Reseller Sales , los usuarios se beneficiarán de definir explícitamente su uso en el cubo, con el fin de evitar una posible confusión de los usuarios. Dimensionar correctamente las ventas de distribuidor por geografía 1. En el menú Compilar , haga clic en Tutorial de Implementar Analysis Ser vices . 2. Cuando la implementación se haya completado correctamente, haga clic en la pestaña Explorador del Diseñador de cubos para el cubo Tutorial de Analysis Services y, a continuación, haga clic en el botón Volver a conectar . 3. En el panel de metadatos, expanda Reseller Geography , haga clic con el botón secundario en Geographies y, después, haga clic en Agregar a área de fila . Observe que la medida Reseller Sales-Sales Amount no aparece bien dimensionada por el atributo Countr y-Region de la jerarquía definida por el usuario Geographies , como se muestra en la imagen siguiente. Siguiente tarea de la lección Definir una relación de hechos Consulte también Relaciones de atributo Definir relaciones referenciadas y propiedades de las relaciones referenciadas Lección 5-2: Definir una relación de hechos 22/04/2021 • 13 minutes to read Se aplica a: SQL Server Analysis Services Azure Analysis Services Power BI Premium A veces, los usuarios desean poder dimensionar las medidas según los elementos de datos que se encuentran en la tabla de hechos o realizar consultas en la tabla de hechos sobre determinada información relacionada adicional, como números de factura o números de pedidos de compra relacionados con hechos de venta específicos. Cuando se define una dimensión basada en un elemento de tabla de hechos de este tipo, la dimensión se conoce como dimensión de hechos. Las dimensiones de hechos también se denominan dimensiones degeneradas. Las dimensiones de hechos son útiles para agrupar filas de tablas de hechos relacionadas, como todas las filas que están relacionadas con un número de factura determinado. Aunque esta información puede colocarse en una tabla de dimensiones independiente de la base de datos relacional, crear una tabla de dimensiones independiente para la información no supone ninguna ventaja, ya que la tabla de dimensiones crecerá al mismo ritmo que la tabla de hechos, y simplemente crearía datos duplicados y una complejidad innecesaria. En Analysis Services, puede determinar si los datos de las dimensiones de hechos deben duplicarse en una estructura de dimensiones MOLAP para incrementar el rendimiento de las consultas o si es necesario definir una dimensión de hechos como dimensión ROLAP para ahorrar espacio a costa del rendimiento de las consultas. Cuando se almacena una dimensión en modo de almacenamiento MOLAP, todos los miembros de la dimensión se almacenan en la instancia de Analysis Services en una estructura MOLAP muy comprimida, además de almacenarse en las particiones del grupo de medida. Cuando se almacena una dimensión con el modo de almacenamiento ROLAP, solo la definición de dimensión se almacena en la estructura MOLAP; los propios miembros de dimensión se consultan desde la tabla de hechos relacional subyacente en el momento de la consulta. El modo de almacenamiento adecuado se decide en función de la frecuencia con la que se consultan las dimensiones de hechos, el número de filas que devuelve una consulta típica, el rendimiento de la consulta y el costo de procesamiento. Para definir una dimensión como ROLAP, no es necesario almacenar todos los cubos que utilizan la dimensión con el mismo modo de almacenamiento ROLAP. El modo de almacenamiento de cada dimensión se puede configurar independientemente. Cuando define una dimensión de hechos, puede definir la relación entre la dimensión de hechos y el grupo de medida como relación de hechos. Las relaciones de hechos presentan estas limitaciones: El atributo de granularidad debe encontrarse en la columna de clave de la dimensión, que crea una relación uno a uno entre la dimensión y los hechos de la tabla de hechos. Una dimensión puede tener una relación de hechos con un solo grupo de medida. NOTE Las dimensiones de hechos deben actualizarse de forma incremental después de cada actualización realizada en el grupo de medida al que hace referencia la relación de hechos. Para obtener más información, consulte Relaciones de dimensióny Definir relaciones de hechos y propiedades de las relaciones de hechos. En las tareas de este tema, debe agregar una nueva dimensión de cubo basada en la columna CustomerPONumber de la tabla de hechos FactInternetSales . Después debe definir la relación entre esta nueva dimensión de cubo y el grupo de medida Internet Sales como relación de hechos. Definir la dimensión de hechos de los pedidos de ventas por Internet 1. En el Explorador de soluciones, haga clic con el botón derecho en Dimensiones y, después, haga clic en Nueva dimensión . 2. En la página Asistente para dimensiones , haga clic en Siguiente . 3. En la página Seleccionar método de creación , compruebe que la opción Usar una tabla existente está seleccionada y, a continuación, haga clic en Siguiente . 4. En la página Especificar información de origen , compruebe que la vista del origen de datos Adventure Works DW 2012 está seleccionada. 5. En la lista Tabla principal , seleccione InternetSales . 6. Compruebe que aparecen SalesOrderNumber y SalesOrderLineNumber en la lista Columnas de clave . 7. En la lista Columna de nombre , seleccione SalesOrderLineNumber . 8. Haga clic en Next . 9. En la página Seleccionar tablas relacionadas , desactive las casillas que aparecen al lado de todas las tablas y, después, haga clic en Siguiente . 10. En la página Seleccionar los atributos de la dimensión , haga clic dos veces en la casilla del encabezado para desactivar todas las casillas. El atributo Sales Order Number seguirá seleccionado porque es el atributo clave. 11. Seleccione el atributo Customer PO Number y, después, haga clic en Siguiente . 12. En la página Finalización del asistente , cambie el nombre por Internet Sales Order Details y, después, haga clic en Finalizar para completar el asistente. 13. En el menú Archivo , haga clic en Guardar todo . 14. En el panel Atributos del Diseñador de dimensiones para la dimensión Internet Sales Order Details , seleccione Sales Order Number y, después, cambie la propiedad Nombre de la ventana Propiedades por Item Description. 15. En la celda de la propiedad NameColumn, haga clic en el botón Examinar (...) . En el cuadro de diálogo Columna de nombre , seleccione Producto en la lista Tabla de origen , seleccione EnglishProductName para la columna Origen y, a continuación, haga clic en Aceptar . 16. Agregue el atributo Sales Order Number a la dimensión arrastrando la columna SalesOrderNumber de la tabla InternetSales del panel Vista del origen de datos al panel Atributos . 17. Cambie la propiedad Nombre del nuevo atributo Sales Order Number por Order Number y cambie la propiedad OrderBy por Key . 18. En el panel Jerarquías , cree una jerarquía de usuario Internet Sales Orders que contenga los niveles Order Number e Item Description , en este orden. 19. En el panel Atributos , seleccione Internet Sales Order Details y luego revise el valor de la propiedad StorageMode en la ventana Propiedades. Observe que, de forma predeterminada, esta dimensión está almacenada como dimensión MOLAP. Aunque cambiar el modo de almacenamiento por ROLAP supondrá un ahorro de tiempo de procesamiento y espacio de almacenamiento, esto es así a costa del rendimiento de las consultas. Para este tutorial, utilizará MOLAP como modo de almacenamiento. 20. Para agregar la dimensión que acaba de crear al cubo Tutorial de Analysis Services como una dimensión de cubo, cambie al Diseñador de cubos . En la pestaña Estructura de cubo , haga clic con el botón derecho en el panel Dimensiones y seleccione Agregar dimensión de cubo . 21. En el cuadro de diálogo Agregar dimensión de cubo , seleccione Internet Sales Order Details y, después, haga clic en Aceptar . Definir una relación de hechos para la dimensión de hechos 1. En el Diseñador de cubos del cubo Tutorial de Analysis Services , haga clic en la pestaña Uso de dimensiones . Observe que la dimensión de cubo Internet Sales Order Details está configurada automáticamente con una relación de hechos, como indica el icono único. 2. Haga clic en el botón Examinar (...) de la celda Descripción del elemento, en la intersección del grupo de medida Internet Sales y la dimensión Internet Sales Order Details , para revisar las propiedades de la relación de hechos. Se abre el cuadro de diálogo Definir relación . Observe que no puede configurar ninguna de las propiedades. En la imagen siguiente se muestran las propiedades de la relación de hechos en el cuadro de diálogo Definir relación . 3. Haga clic en Cancelar . Examinar el cubo utilizando la dimensión de hecho 1. En el menú Generar , haga clic en Implementar tutorial de Analysis Ser vices para implementar los cambios realizados en la instancia de Analysis Services y procesar la base de datos. 2. Cuando la implementación se haya completado correctamente, haga clic en la pestaña Explorador del Diseñador de cubos para el cubo Tutorial de Analysis Services y, después, haga clic en el botón Volver a conectar . 3. Borre todas las medidas y las jerarquías del panel de datos y, después, agregue la medida Internet Sales-Sales Amount al área de datos de dicho panel. 4. En el panel de metadatos, expanda sucesivamente Customer , Location , Customer Geography , Members , All Customers , Australia , Queensland , Brisbane , 4000 , haga clic con el botón derecho en Adam Powell y, después, haga clic en Agregar a filtro . La aplicación de un filtro para limitar los pedidos de venta que se devuelven a un único cliente permite al usuario obtener detalles en una tabla de hechos de gran tamaño sin tener que sufrir una notable pérdida en el rendimiento de las consultas. 5. Agregue la jerarquía definida por el usuario Internet Sales Orders de la dimensión Internet Sales Order Details al área de filas del panel de datos. Observe que en el panel de datos aparecen los números de pedidos de venta y los importes correspondientes de ventas por Internet para Adam Powell. En la imagen siguiente se muestra el resultado de los pasos anteriores. Siguiente tarea de la lección Definir una relación de varios a varios Consulte también Relaciones de dimensión Definir relaciones de hechos y propiedades de las relaciones de hechos Lección 5-3: Definir una relación de varios a varios 22/04/2021 • 18 minutes to read Se aplica a: SQL Server Analysis Services Azure Analysis Services Power BI Premium Generalmente, cuando se define una dimensión cada hecho se combina con un único miembro de dimensión, mientras que un mismo miembro puede estar asociado a varios hechos distintos. Por ejemplo, cada cliente puede tener varios pedidos, pero cada pedido pertenece a un solo cliente. En la terminología de la base de datos relacional, esto se conoce como una relación uno a varios. No obstante, algunas veces un único hecho puede combinarse con varios miembros de dimensión. En terminología de bases de datos relacionales, esto se conoce como relación de varios a varios. Por ejemplo, un cliente puede tener varios motivos para realizar una compra, y un motivo de compra puede estar asociado a varias compras. Para definir los motivos de venta que se relacionan con cada compra, se utiliza una tabla de combinación. Una dimensión de motivo de venta creada a partir de relaciones de este tipo tendría varios miembros que estarían relacionados a una única transacción de venta. Las dimensiones de varios a varios amplían el modelo dimensional más allá del esquema de estrella y admiten análisis complejos cuando las dimensiones no están directamente relacionadas con una tabla de hechos. En Analysis Services, para definir una relación de varios a varios entre una dimensión y un grupo de medida se especifica una tabla de hechos intermedia que está combinada con la tabla de dimensiones. Una tabla de hechos intermedia, a su vez, se combina con una tabla de dimensiones intermedia con la que la tabla de hechos está combinada. Las relaciones de varios a varios entre la tabla de hechos intermedia y las tablas de dimensiones de la relación y la dimensión intermedia crean las relaciones de varios a varios entre los miembros de dimensión primaria y las medidas del grupo de medida especificado por la relación. Para definir una relación de varios a varios entre una dimensión y un grupo de medida a través de un grupo de medida intermedio, el grupo de medida intermedio debe compartir una o varias dimensiones con el grupo de medida original. Con una dimensión de varios a varios, los valores distintos se suman, lo que significa que no se agregan más de una vez al miembro Todos. NOTE Para admitir una relación de dimensión de varios a varios, se debe definir una relación clave-clave externa principal en la vista del origen de datos entre todas las tablas implicadas. De lo contrario, no podrá seleccionar el grupo de medida intermedio correcto cuando establezca la relación en la pestaña Uso de dimensiones del Diseñador de cubos. Para obtener más información, consulte Relaciones de dimensióny Definir una relación de varios a varios y las propiedades de las relaciones de varios a varios. En las tareas de este tema, debe definir la dimensión Sales Reasons y el grupo de medida Sales Reasons, y definir una relación de varios a varios entre la dimensión Sales Reasons y el grupo de medida Internet Sales a través del grupo de medida Sales Reasons. Agregar tablas necesarias a la vista del origen de datos 1. Abra el Diseñador de vistas del origen de datos para la vista del origen de datos Adventure Works DW 2012 . 2. Haga clic con el botón derecho en cualquier lugar del panel Organizador de diagramas , haga clic en Nuevo diagrama y especifique Internet Sales Order Reasons como nombre de este nuevo diagrama. 3. Arrastre la tabla InternetSales al panel Diagrama desde el panel Tablas . 4. Haga clic con el botón derecho en cualquier punto del panel Diagrama y luego haga clic en Agregar o quitar tablas . 5. En el cuadro de diálogo Agregar o quitar tablas , agregue la tabla DimSalesReason y la tabla FactInternetSalesReason a la lista Objetos incluidos y haga clic en Aceptar . Observe que las relaciones clave-clave externa principales entre las tablas implicadas se establecen automáticamente porque esas relaciones se definen en la base de datos relacional subyacente. Si dichas relaciones no se hubiesen definido en la base de datos relacional subyacente, tendría que definirlas en la vista del origen de datos. 6. En el menú Formato , seleccione Diseño automático y haga clic en Diagrama . 7. En la ventana Propiedades, cambie la propiedad FriendlyName de la tabla DimSalesReason por SalesReason y, a continuación, cambie la propiedad FriendlyName de la tabla FactInternetSalesReason por InternetSalesReason . 8. En el panel Tablas , expanda InternetSalesReason (dbo.FactInternetSalesReason) , haga clic en SalesOrderNumber y luego revise la propiedad DataType para esta columna de datos en la ventana Propiedades. Observe que el tipo de datos para la columna SalesOrderNumber es un tipo de datos de cadena. 9. Revise los tipos de datos de las demás columnas de la tabla InternetSalesReason . Observe que los datos de las otras dos columnas de esta tabla son de tipo numérico. 10. En el panel Tablas , haga clic con el botón derecho en InternetSalesReason (dbo.FactInternetSalesReason) y seleccione Explorar datos . Observe que, para cada número de línea de cada pedido, un valor clave identifica el motivo de venta para la compra del artículo de la línea, como se muestra en la imagen siguiente. Definir el grupo de medida intermedio 1. Cambie al Diseñador de cubos para el cubo Tutorial de Analysis Services y haga clic en la pestaña Estructura de cubo . 2. Haga clic con el botón derecho en cualquier punto del panel Medidas y, después, haga clic en Nuevo grupo de medida . Para obtener más información, consulte Crear medidas y grupos de medida en modelos multidimensionales. 3. En el cuadro de diálogo Nuevo grupo de medida , seleccione InternetSalesReason en la lista Seleccione una tabla en la vista del origen de datos y haga clic en Aceptar . Observe que el grupo de medida Internet Sales Reason ahora aparece en el panel Medidas . 4. Expanda el grupo de medida Internet Sales Reason . Como puede observar, solo hay una medida definida para este nuevo grupo de medida, la medida Internet Sales Reason Count . 5. Seleccione Internet Sales Reason Count y revise las propiedades de esta medida en la ventana Propiedades. Observe que la propiedad AggregateFunction para esta medida está definida como Recuento en lugar de como Suma . Analysis Services elija Recuento porque el tipo de datos subyacente es un tipo de datos de cadena. Las otras dos columnas de la tabla de hechos subyacente no estaban seleccionadas como medias porque Analysis Services las detectó como claves numéricas y no como medidas reales. Para obtener más información, consulte Definir el comportamiento de suma parcial. 6. En la ventana Propiedades, cambie la propiedad Visible de la medida Internet Sales Reason Count a False . Esta medida solo podrá utilizarse para combinar la dimensión Sales Reason que definirá junto al grupo de medida Internet Sales. Los usuarios no examinarán esta medida directamente. En la ilustración siguiente se muestran las propiedades de la medida Internet Sales Reason Count . Definir la dimensión de varios a varios 1. En el Explorador de soluciones, haga clic con el botón derecho en Dimensiones y, después, haga clic en Nueva dimensión . 2. En la página Asistente para dimensiones , haga clic en Siguiente . 3. En la página Seleccionar método de creación , compruebe que la opción Usar una tabla existente está seleccionada y, a continuación, haga clic en Siguiente . 4. En la página Especificar información de origen , compruebe que la vista del origen de datos Adventure Works DW 2012 está seleccionada. 5. En la lista Tabla principal , seleccione SalesReason . 6. En la lista Columnas de clave , compruebe que aparece SalesReasonKey . 7. En la lista Columna de nombre , seleccione SalesReasonName . 8. Haga clic en Next . 9. En la página Seleccionar los atributos de la dimensión , el atributo Sales Reason Key se selecciona automáticamente porque es el atributo clave. Active la casilla situada junto al atributo Sales Reason Reason Type , cambie su nombre por Sales Reason Type y, a continuación, haga clic en Siguiente . 10. En la página Finalización del asistente , haga clic en Finalizar para crear la dimensión Sales Reason. 11. En el menú Archivo , haga clic en Guardar todo . 12. En el panel Atributos del Diseñador de dimensiones para la dimensión Sales Reason , seleccione Sales Reason Key y, a continuación, cambie la propiedad Nombre de la ventana Propiedades por Sales Reason. 13. En el panel Jerarquías del Diseñador de dimensiones, cree una jerarquía de usuario denominada Sales Reasons que contenga el nivel Sales Reason Type y el nivel Sales Reason , en este orden. 14. En la ventana Propiedades, defina All Sales Reasons como valor de la propiedad AllMemberName de la jerarquía Sales Reasons. 15. Defina All Sales Reasons como valor de la propiedad AttributeAllMemberName de la dimensión Sales Reason. 16. Para agregar la dimensión que acaba de crear al cubo Tutorial de Analysis Services como una dimensión de cubo, cambie al Diseñador de cubos . En la pestaña Estructura de cubo , haga clic con el botón derecho en el panel Dimensiones y seleccione Agregar dimensión de cubo . 17. En el cuadro de diálogo Agregar dimensión de cubo , seleccione Sales Reason y, a continuación, haga clic en Aceptar . 18. En el menú Archivo , haga clic en Guardar todo . Definir la relación de varios a varios 1. Cambie al Diseñador de cubos para el cubo Tutorial de Analysis Services y haga clic en la pestaña Uso de dimensiones . Observe que la dimensión Sales Reason tiene una relación regular definida con el grupo de medida Internet Sales Reason , pero no tiene ninguna relación definida con los grupos de medida Internet Sales ni Reseller Sales . Observe también que la dimensión Internet Sales Order Details tiene una relación normal definida con la dimensión Internet Sales Reason , que a su vez tiene una relación de hechos con el grupo de medida Internet Sales . Si esta dimensión no estaba presente (u otra dimensión con una relación con Internet Sales Reason y el grupo de medida Internet Sales no estaban presentes), no se podría definir la relación de varios a varios. 2. Haga clic en la celda en la intersección del grupo de medida Internet Sales y la dimensión Sales Reasons y, después, haga clic en el botón Examinar (… ). 3. En el cuadro de diálogo Definir relación , seleccione Varios a varios en la lista Seleccionar tipo de relación . Debe definir el grupo de medida intermedio que conecta la dimensión Sales Reason al grupo de medida Internet Sales. 4. En la lista Grupo de medida intermedio , seleccione Internet Sales Reason . En la imagen siguiente se muestran los cambios realizados en el cuadro de diálogo Definir relación . 5. Haga clic en OK . Observe el icono de varios a varios que representa la relación existente entre la dimensión Sales Reason y el grupo de medida Internet Sales. Examinar el cubo y la dimensión de varios a varios 1. En el menú Compilar , haga clic en Tutorial de Implementar Analysis Ser vices . 2. Cuando la implementación se haya completado correctamente, cambie a la pestaña Explorador del Diseñador de cubos para el cubo Tutorial de Analysis Services y, a continuación, haga clic en Volver a conectar . 3. Agregue la medida Internet Sales-Sales Amount al área de datos del panel de datos. 4. Agregue la jerarquía definida por el usuario Sales Reason de la dimensión Sales Reason al área de filas del panel de datos. 5. En el panel de metadatos, expanda sucesivamente Customer , Location , Customer Geography , Members , All Customers y Australia , haga clic con el botón derecho en Queensland y, después, haga clic en Agregar a filtro . 6. Expanda cada miembro del nivel Sales Reason Type para revisar los valores en dólares que están asociados a cada razón que un cliente de Queensland indicó para su compra de un producto de Adventure Works a través de Internet. Observe que los totales que están asociados con cada motivo de ventas se suman y dan lugar a un valor superior a las ventas totales. Esto es así porque algunos clientes citaron varios motivos para su compra. En la imagen siguiente se muestran los paneles Filtro y Datos del Diseñador de cubos. Siguiente tarea de la lección Definir la granularidad de las dimensiones en un grupo de medida Consulte también Trabajar con diagramas en el Diseñador de vistas del origen de datos (Analysis Services) Relaciones de dimensión Definir una relación de varios a varios y las propiedades de las relaciones de varios a varios Lección 5-4: Definir granularidad de dimensión dentro de un grupo de medida 22/04/2021 • 25 minutes to read Se aplica a: SQL Server Analysis Services Azure Analysis Services Power BI Premium Los usuarios desearán dimensionar los datos de hechos con una granularidad o especificidad distinta para distintos objetivos. Por ejemplo, los datos de venta para las ventas de proveedor o ventas por Internet pueden registrarse cada día, mientras que es posible que la información sobre cuotas de venta solo exista en el nivel de mes o trimestre. En estos casos, los usuarios desearán una dimensión de tiempo con otra granularidad o un nivel de detalle distinto para cada una de las distintas tablas de hechos. Si bien puede definirse una nueva dimensión de base de datos como una dimensión de tiempo con esta granularidad diferente, hay una forma más fácil de hacerlo con Analysis Services. De forma predeterminada, cuando en Analysis Servicesse usa una dimensión dentro de un grupo de medida, el nivel de detalle de los datos de esa dimensión se basa en el atributo clave de la dimensión. Por ejemplo, cuando se incluye una dimensión de tiempo en un grupo de medida y el nivel de detalle predeterminado de la dimensión de tiempo es diariamente, el nivel de detalle predeterminado de dicha dimensión dentro del grupo de medida es diariamente. Esto es a menudo muy apropiado, como en el caso de los grupos de medida Internet Sales y Reseller Sales de este tutorial. No obstante, cuando se incluye una dimensión de este tipo en otros tipos de grupos de medida, como en el grupo de medida de cuotas de venta o de presupuestos, generalmente es más apropiado utilizar un nivel de detalle mensual o trimestral. Para especificar un nivel de detalle para una dimensión de cubo que no sea el predeterminado, debe modificar el atributo de granularidad para una dimensión de cubo como se utiliza en un grupo de medida determinado en la pestaña Uso de dimensiones del Diseñador de cubos. Si cambia el nivel de detalle de una dimensión de un grupo de medida específico por un atributo distinto del atributo clave de dicha dimensión, debe garantizar que todos los demás atributos del grupo de mensaje estén directa o indirectamente relacionados con el nuevo atributo de granularidad. Para ello, debe especificar las relaciones de atributo entre todos los demás atributos y el atributo que se ha especificado como atributo de granularidad en el grupo de medida. En este caso, se definen relaciones de atributo adicionales en vez de mover relaciones de atributo. El atributo que se especifica como atributo de granularidad se convierte efectivamente en el atributo clave del grupo de medida para el resto de atributos de la dimensión. Si no especifica correctamente las relaciones de atributo, Analysis Services no podrá agregar los valores de forma correcta, como verá en las tareas de este tema. Para obtener más información, consulte Relaciones de dimensióny Definir relaciones normales y propiedades de las relaciones normales. En las tareas de este tema, debe agregar un grupo de medida Sales Quotas y definir la granularidad de la dimensión Date en este grupo de modo que sea mensual. Después debe definir las relaciones de atributo existentes entre el atributo de mes y otros atributos de dimensión para asegurarse de que Analysis Services agregue los valores correctamente. Agregar tablas y definir el grupo de medida Sales Quotas 1. Cambie a la vista del origen de datos Adventure Works DW 2012 . 2. Haga clic con el botón derecho en cualquier lugar del panel Organizador de diagramas , haga clic en Nuevo diagrama y, después, asigne al diagrama el nombre Sales Quotas . 3. Arrastre las tablas Employee , Sales Territor y y Date desde el panel Tablas hasta el panel Diagrama . 4. Agregue la tabla FactSalesQuota al panel Diagrama haciendo clic con el botón derecho en cualquier punto del panel Diagrama y seleccionando Agregar o quitar tablas . Observe que la tabla SalesTerritor y está vinculada a la tabla FactSalesQuota a través de la tabla Employee . 5. Revise las columnas de la tabla FactSalesQuota y, a continuación, explore los datos de la tabla. Observe que el nivel de detalle de los datos de esta tabla es trimestre natural, que es el nivel más bajo de detalle de la tabla FactSalesQuota. 6. En el Diseñador de vistas del origen de datos, cambie la propiedad FriendlyName de la tabla FactSalesQuota a SalesQuotas . 7. Cambie al cubo Tutorial de Analysis Services y haga clic en la pestaña Estructura de cubo . 8. Haga clic con el botón derecho en cualquier lugar del panel Medidas , haga clic en Nuevo grupo de medida , haga clic en SalesQuotas en el cuadro de diálogo Nuevo grupo de medida y, después, haga clic en Aceptar . Aparece el grupo de medida Sales Quotas en el panel Medidas . Observe que, en el panel Dimensiones , también se define una dimensión de cubo Date nueva, basada en la dimensión Date de la base de datos. Se define una dimensión de cubo nueva relacionada con el tiempo porque Analysis Services no sabe qué dimensión de las existentes en el cubo y relacionada con el tiempo debe relacionar con la columna DateKey de la tabla de hechos FactSalesQuota subyacente del grupo de medida Sales Quotas. Cambiará este valor más adelante en otra tarea de este tema. 9. Expanda el grupo de medida Sales Quotas . 10. En el panel Medidas , seleccione Sales Amount Quota y, a continuación, establezca el valor de la propiedad FormatString en Currency en la ventana Propiedades. 11. Seleccione la medida Sales Quotas Count (Recuento de cuotas de ventas) y, a continuación, escriba #,# como valor de la propiedad FormatString en el ventana Propiedades. 12. Suprima la medida Calendar Quar ter del grupo de medida Sales Quotas . Analysis Services ha detectado la columna que subyace en la medida Calendar Quarter como columna que contiene medidas. No obstante, esta columna y la columna CalendarYear contienen los valores que más adelante en este tema utilizará para vincular el grupo de medida Sales Quotas con la dimensión Date. 13. En el panel Medidas , haga clic con el botón derecho en el grupo de medida Sales Quotas y luego haga clic en Nueva medida . Se abre el cuadro de diálogo Nueva medida , que contiene las columnas de origen disponibles para una medida con un tipo de uso Suma . 14. En el cuadro de diálogo Nueva medida , seleccione Recuento distinto en la lista Uso , compruebe que SalesQuotas está seleccionado en la lista Tabla de origen , seleccione EmployeeKey en la lista Columna de origen y haga clic en Aceptar . Observe que la medida se crea en un grupo de medida nuevo denominado Sales Quotas 1 . A fin de maximizar el rendimiento del procesamiento, en SQL Server se crean medidas de recuento distintas en los grupos de medida correspondientes. 15. Cambie el valor de la propiedad Name de la medida Employee Key Distinct Count a Sales Person Count y, a continuación, escriba #,# como valor de la propiedad FormatString. Examinar las medidas de nuevo en el grupo de medida Cuota de ventas por fecha 1. En el menú Compilar , haga clic en Tutorial de Implementar Analysis Ser vices . 2. Cuando la implementación se haya completado correctamente, haga clic en la pestaña Explorador del Diseñador de cubos para el cubo Tutorial de Analysis Services y, después, haga clic en el botón Volver a conectar . 3. Haga clic en el acceso directo de Excel y, a continuación, haga clic en Habilitar . 4. En la lista de campos de tabla dinámica, expanda el grupo de medida Sales Quotas y arrastre la medida Sales Amount Quota hasta el área Valores. 5. Expanda la dimensión Sales Territor y y arrastre la jerarquía definida por el usuario Sales Territories hasta las etiquetas de fila. Observe que la dimensión de cubo Sales Territory no está relacionada, directa ni indirectamente, con la tabla de hechos Sales Quota, como se muestra en la imagen siguiente. En la próxima serie de pasos de este tema definirá una relación de dimensión de referencia entre esta dimensión y esta tabla de hechos. 6. Mueva la jerarquía de usuario Territorios de ventas del área Etiquetas de fila al área Etiquetas de columna. 7. En la lista de campos de tabla dinámica, seleccione la jerarquía definida por el usuario Sales Territories y haga clic en la flecha hacia abajo de la derecha. 8. En el filtro, haga clic en la casilla Seleccionar todo para desactivar todas las casillas y elija solo Nor teamérica . 9. En la lista de campos de la tabla dinámica, expanda Date . 10. Arrastre la jerarquía de usuario Date.Fiscal Date hasta Etiquetas de fila. 11. En la tabla dinámica, haga clic en la flecha hacia abajo que aparece junto a Etiquetas de fila. Desactive todos los años excepto FY 2008 . Observe que solo aparece el miembro July 2007 del nivel Month , en lugar de los miembros July, 2007 , August, 2007 y September, 2007 del nivel Month , y que solo aparece el miembro July 1, 2007 del nivel Date en lugar de los 31 días. Este comportamiento se produce porque el nivel de detalle de los datos de la tabla de hechos es el nivel trimestral y el nivel de detalle de la dimensión Date es el nivel diario. Cambiará este comportamiento en la siguiente tarea de este tema. Observe también que el valor de Sales Amount Quota para los niveles de mes y día es el mismo valor que aparece en el nivel de trimestre, $13.733.000,00. Esto es así porque el nivel más bajo de datos del grupo de medida Sales Quotas se encuentra en el nivel de trimestre. Cambiará este comportamiento en la lección 6. En la imagen siguiente se muestran los valores para Sales Amount Quota . Definir las propiedades de uso de dimensiones para el grupo de medida Sales Quotas 1. Abra el Diseñador de dimensiones para la dimensión Employee , haga clic con el botón derecho en SalesTerritor yKey en el panel Vista del origen de datos y, después, haga clic en Nuevo atributo de columna . 2. En el panel Atributos , seleccione SalesTerritor yKey y, a continuación, establezca la propiedad AttributeHierarchyVisible en False en la ventana de propiedades, la propiedad AttributeHierarchyOptimizedState en NotOptimized y la propiedad AttributeHierarchyOrdered en False . Este atributo es necesario para vincular la dimensión Sales Territor y con los grupos de medida Sales Quotas y Sales Quotas 1 como dimensión referenciada. 3. En el Diseñador de cubos para el cubo Tutorial de Analysis Services , haga clic en la pestaña Uso de dimensiones y, a continuación, revise el uso de las dimensiones en los grupos de medida Sales Quotas y Sales Quotas 1 . Observe que las dimensiones de cubo Employee y Date están vinculadas a los grupos de medida Sales Quotas y Sales Quotas 1 a través de relaciones normales. Observe también que la dimensión de cubo Sales Territor y no está vinculada a ninguno de estos grupos de medida. 4. Haga clic en la celda en la intersección de la dimensión Sales Territor y y el grupo de medida Sales Quotas y, a continuación, haga clic en el botón Examinar (...). Se abre el cuadro de diálogo Definir relación. 5. En la lista Seleccionar tipo de relación , seleccione Referenciada . 6. En la lista Dimensión intermedia , seleccione Employee . 7. En la lista Atributo de dimensión de referencia , Sales Territor y Region. 8. En la lista Atributo de dimensión intermedia , seleccione Sales Territor y Key (la columna de clave para el atributo Sales Territory Region es la columna SalesTerritoryKey). 9. Compruebe que la casilla Materializar está activada. 10. Haga clic en OK . 11. Haga clic en la celda en la intersección de la dimensión Sales Territor y y el grupo de medida Sales Quotas 1 y, a continuación, haga clic en el botón Examinar (...). Se abre el cuadro de diálogo Definir relación. 12. En la lista Seleccionar tipo de relación , seleccione Referenciada . 13. En la lista Dimensión intermedia , seleccione Employee . 14. En la lista Atributo de dimensión de referencia , Sales Territor y Region. 15. En la lista Atributo de dimensión intermedia , seleccione Sales Territor y Key (la columna de clave para el atributo Sales Territory Region es la columna SalesTerritoryKey). 16. Compruebe que la casilla Materializar está activada. 17. Haga clic en OK . 18. Elimine la dimensión de cubo Date . En lugar de tener cuatro dimensiones de cubo relacionadas con el tiempo, usará la dimensión de cubo Order Date del grupo de medida Sales Quotas como fecha a partir de la que se dimensionarán las cuotas de ventas. También utilizará esta dimensión de cubo como dimensión de fecha principal del cubo. 19. En la lista Dimensiones , cambie el nombre de la dimensión de cubo Order Date por Date . Cambiar el nombre de la dimensión de cubo Order Date por Date facilita a los usuarios comprender su rol como dimensión de fecha principal del cubo. 20. Haga clic en el botón Examinar (...) de la celda en la intersección del grupo de medida Sales Quotas y la dimensión Date. 21. En el cuadro de diálogo Definir relación , seleccione Regular en la lista Seleccionar tipo de relación . 22. En la lista Atributo de granularidad , seleccione Calendar Quar ter . Observe que aparece un mensaje de advertencia para notificarle que, puesto que ha seleccionado un atributo sin clave como atributo de granularidad, debe especificar todos los demás atributos como propiedades de miembro para asegurarse de que estén relacionados directa o indirectamente con el atributo de granularidad. 23. En el área Relación del cuadro de diálogo Definir relación , vincule las columnas de dimensión CalendarYear y CalendarQuar ter de la tabla que subyace en la dimensión de cubo Date con las columnas CalendarYear y CalendarQuar ter de la tabla que subyace en el grupo de medida Sales Quota y, a continuación, haga clic en Aceptar . NOTE Calendar Quarter se define como atributo de granularidad de la dimensión de cubo Date en el grupo de medida Sales Quotas, pero el atributo Date sigue siendo el atributo de granularidad para los grupos de medida Internet Sales y Reseller Sales. 24. Repita los cuatro pasos anteriores para el grupo de medida Sales Quotas 1 . Definir las relaciones de atributo entre el atributo Calendar Quarter y otros atributos de dimensión de la dimensión Date 1. Cambie al Diseñador de dimensiones para la dimensión Date y, a continuación, haga clic en la pestaña Relaciones de atributo . Observe que, aunque Calendar Year está vinculado a Calendar Quar ter a través del atributo Calendar Semester , los atributos de calendario fiscal están vinculados solamente el uno al otro; no están vinculados al atributo Calendar Quar ter y, por consiguiente, no se agregan correctamente al grupo de medida Sales Quotas . 2. En el diagrama, haga clic con el botón derecho en el atributo Calendar Quar ter y seleccione Nueva relación de atributo . 3. En el cuadro de diálogo Crear relación de atributo , el Atributo de origen es Calendar Quar ter . Establezca el Atributo relacionado en Fiscal Quar ter . 4. Haga clic en OK . Observe que aparece un mensaje de advertencia para indicarle que la dimensión Date contiene una o varias relaciones de atributo redundantes que pueden impedir que se agreguen datos cuando se usa un atributo sin clave como atributo de granularidad. 5. Elimine la relación de atributo entre los atributos Month Name y Fiscal Quar ter . 6. En el menú Archivo , haga clic en Guardar todo . Examinar las medidas del grupo de medida Sales Quota por fecha 1. En el menú Compilar , haga clic en Tutorial de Implementar Analysis Ser vices . 2. Cuando la implementación se haya completado correctamente, haga clic en la pestaña Explorador del Diseñador de cubos para el cubo Tutorial de Analysis Services y, a continuación, haga clic en Volver a conectar . 3. Haga clic en el acceso directo de Excel y, a continuación, haga clic en Habilitar . 4. Arrastre la medida Sales Amount Quota hasta el área Valores. 5. Arrastre la jerarquía de usuario Territorios de ventas hasta las Etiquetas de columna y, a continuación, filtre en Nor teamérica . 6. Arrastre la jerarquía de usuario Date.FiscalDate hasta Etiquetas de fila y, a continuación, haga clic en la flecha hacia abajo que aparece junto a Etiquetas de fila en la tabla dinámica y desactive todas las casillas excepto FY 2008 para mostrar solamente el año fiscal 2008. 7. Haga clic en Aceptar. 8. Expanda sucesivamente FY 2008 , H1 FY 2008 y Q1 FY 2008 . En la ilustración siguiente se muestra una tabla dinámica para el cubo Tutorial de Analysis Services , con el grupo de medida Sales Quota bien dimensionado. Observe que cada miembro del nivel de trimestre fiscal tiene el mismo valor que el nivel de trimestre. Usando Q1 FY 2008 como ejemplo, la cuota de $9.180.000, 00 para Q1 FY 2008 es también el valor de cada uno de sus miembros. Este comportamiento se produce porque el nivel de detalle de los datos de la tabla de hechos es el nivel trimestral y el nivel de detalle de la dimensión Date también es el nivel de trimestre. En la lección 6, aprenderá a asignar el importe trimestral proporcionalmente a cada mes. Lección siguiente Lección 6: Definir cálculos Consulte también Relaciones de dimensión Definir relaciones normales y propiedades de las relaciones normales Trabajar con diagramas en el Diseñador de vistas del origen de datos (Analysis Services) Lección 6: Definir cálculos 11/03/2021 • 5 minutes to read Se aplica a: SQL Server Analysis Services Azure Analysis Services Power BI Premium En esta lección, aprenderá a definir cálculos, que son scripts o expresiones de Expresiones multidimensionales (MDX). Los cálculos le permiten definir miembros calculados, conjuntos con nombre y ejecutar otros comandos de script para ampliar las capacidades de un cubo de Analysis Services . Por ejemplo, puede ejecutar un comando de script para definir un subcubo y, a continuación, asignar un cálculo a las celdas del subcubo. Al definir un nuevo cálculo en el Diseñador de cubos, el cálculo se agrega al panel Organizador de script de la pestaña Cálculos del Diseñador de cubos, y los campos del tipo de cálculo en cuestión aparecen en un formulario de cálculos en el panel de las expresiones de cálculo . Los cálculos se ejecutan en el orden en el que aparecen en el panel Organizador de script . Para reorganizar los cálculos, haga clic con el botón derecho en un cálculo determinado y seleccione Subir o Bajar , o haga clic en un cálculo determinado y use los iconos Subir o Bajar en la barra de herramientas de la pestaña Cálculos . En la pestaña Cálculos , puede agregar nuevos cálculos y ver o editar cálculos existentes en las vistas siguientes del panel de las expresiones de cálculo : Vista de formulario. Esta vista muestra las expresiones y propiedades de un comando único en formato de gráfico. Al editar un script MDX, un cuadro de expresión rellena la vista de formulario. Vista de script. Esta vista muestra todos los scripts de cálculo en un editor de código, lo que le permite cambiar fácilmente los scripts de cálculo. Cuando el panel de las expresiones de cálculo está en la Vista de script, el Organizador de script estará oculto. La Vista de script proporciona codificación de color, coincidencia de paréntesis, autocompletar y regiones de código MDX. Puede expandir o contraer las regiones de código MDX para facilitar la edición. Para cambiar de una vista a otra en el panel de las expresiones de cálculo , haga clic en Vista de formulario o Vista de script en la barra de herramientas de la pestaña Cálculos . NOTE Si Analysis Services detecta un error de sintaxis en algún cálculo, la vista de formulario no aparecerá hasta que el error se haya corregido en la Vista de script. También puede utilizar el Asistente de Business Intelligence para agregar determinados cálculos a un cubo. Por ejemplo, puede utilizar este asistente para agregar inteligencia de tiempo a un cubo, lo que significa definir miembros calculados para cálculos relacionados con el tiempo como, por ejemplo, períodos hasta fecha, medias móviles o crecimiento entre períodos. Para obtener más información, vea Definir cálculos de inteligencia de tiempo mediante el Asistente de Business Intelligence. IMPORTANT En la pestaña Cálculos , el script de cálculo empieza por el comando CALCULATE. El comando CALCULATE controla la agregación de las celdas en el cubo y solo debería editar este comando si intenta especificar manualmente la forma en que se deberían agregar las celdas del cubo. Para obtener más información, consulte Cálculosy Cálculos en modelos multidimensionales. NOTE Los proyectos completos para todas las lecciones de este tutorial están disponibles en línea. Puede saltar a continuación a cualquier lección con el proyecto completado de la lección anterior como punto de partida. Haga clic aquí para descargar los proyectos de ejemplo que tienen que ver con este tutorial. Esta lección contiene las siguientes tareas: Definir miembros calculados En esta tarea, aprenderá a definir miembros calculados. Definir conjuntos con nombre En esta tarea, aprenderá a definir conjuntos con nombre. Lección siguiente Lección 7: Definir indicadores clave de rendimiento (KPI) Consulte también Escenario de Tutorial de Analysis Services Crear conjuntos con nombre Crear miembros calculados Lección 6-1: Definir miembros calculados 22/04/2021 • 22 minutes to read Se aplica a: SQL Server Analysis Services Azure Analysis Services Power BI Premium Los miembros calculados son miembros de una dimensión o un grupo de medida que se definen según una combinación de datos del cubo, operadores aritméticos, números y funciones. Por ejemplo, puede crear un miembro calculado que calcule la suma de dos medidas físicas en el cubo. Las definiciones de miembros calculados se almacenan en cubos pero sus valores se calculan en el momento de la consulta. Para crear un miembro calculado, utilice el comando Nuevo miembro calculado en la pestaña Cálculos del Diseñador de cubos. Puede crear un miembro calculado dentro de cualquier dimensión, incluida la dimensión de medidas. También puede colocar un miembro calculado en una carpeta para mostrar en el cuadro de diálogo Propiedades de cálculo . Para obtener más información, vea Cálculos, Cálculos en modelos multidimensionalesy Crear miembros calculados. En las tareas de este tema se definen medidas calculadas para permitir que los usuarios vean el porcentaje de margen de beneficio bruto y el ratio de ventas para ventas por Internet, para ventas del distribuidor y para todas las ventas. Definir cálculos para agregar medidas físicas 1. Abra el Diseñador de cubos para el cubo Analysis Services Tutorial y, a continuación, haga clic en la pestaña Cálculos . Observe el comando predeterminado CALCULATE en el panel de las expresiones de cálculo y en el panel Organizador de script . Este comando especifica que las medidas del cubo deberían agregarse según el valor especificado por sus propiedades AggregateFunction. Los valores de medida normalmente se suman, pero también pueden contarse o agregarse de otra forma. La siguiente imagen muestra la pestaña Cálculos del Diseñador de cubos. 2. En la barra de herramientas de la pestaña Cálculos , haga clic en Nuevo miembro calculado . En el panel de las expresiones de cálculo aparece un nuevo formulario en el que podrá definir las propiedades de este nuevo miembro calculado. El nuevo miembro aparecerá también en el panel Organizador de script . La siguiente imagen muestra el formulario que aparece en el panel de las expresiones de cálculo al hacer clic en Nuevo miembro calculado . 3. En el cuadro Nombre , cambie el nombre de la medida calculada a [Impor te total de ventas]. Si el nombre de un miembro calculado contiene un espacio, dicho nombre deberá ir entre corchetes. Observe que en la lista Jerarquía primaria , de manera predeterminada, se crea un nuevo miembro calculado en la dimensión Measures . A un miembro calculado de la dimensión Measures también se le denomina con frecuencia medida calculada. 4. En la pestaña Metadatos del panel Herramientas de cálculo de la pestaña Cálculos , expanda Medidas y, a continuación, Ventas por Internet para ver los metadatos del grupo de medida Internet Sales . Puede arrastrar los elementos de metadatos desde el panel Herramientas de cálculo al cuadro Expresión y agregar entonces operadores y otros elementos para crear expresiones de Expresiones multidimensionales (MDX). O bien, puede escribir la expresión MDX directamente en el cuadro Expresión . NOTE Si no puede ver los metadatos en el panel Herramientas de cálculo , haga clic en Volver a conectar en la barra de herramientas. Si esto no funciona, puede que tenga que procesar el cubo o iniciar la instancia de Analysis Services. 5. Arrastre Internet Sales-Sales Amount de la pestaña Metadatos del panel Herramientas de cálculo al cuadro Expresión del panel de las expresiones de cálculo . 6. En el cuadro Expresión , escriba un signo más (+ ) después de [Measures].[Internet Sales-Sales Amount] . 7. En la pestaña Metadatos del panel Herramientas de cálculo , expanda Venta del distribuidor y, después, arrastre Reseller Sales-Sales Amount al cuadro Expresión del panel de las expresiones de cálculo después del signo más (+). 8. En la lista Cadena de formato, seleccione "Moneda". 9. En la lista Compor tamiento si no está vacío , active las casillas Internet Sales-Sales Amount y Reseller Sales-Sales Amount y haga clic en Aceptar . Las medidas especificadas en la lista Compor tamiento si no está vacío se usan para resolver consultas NON EMPTY en MDX. Si se especifican una o más medidas en la lista Compor tamiento si no está vacío , Analysis Services tratará al miembro calculado como vacío si todas las medidas especificadas están vacías. Si la propiedad Non-empty behavior está en blanco, Analysis Services deberá evaluar al miembro calculado para determinar si el miembro está vacío. La siguiente imagen muestra el panel de las expresiones de cálculo llenado con la configuración especificada en los pasos anteriores. 10. En la barra de herramientas de la pestaña Cálculos , haga clic en Vista de script y revise el script de cálculo en el panel de las expresiones de cálculo . Observe que el nuevo cálculo se agrega a la expresión CALCULATE inicial; los cálculos individuales se separan con un punto y coma. Observe también que aparece un comentario al principio del script del cálculo. Se recomienda la agregación de comentarios dentro del script de cálculo para grupos de cálculos para ayudarle a usted y a otros programadores a comprender los scripts de cálculo complejos. 11. Agregue una nueva línea al script de cálculo después del comando Calculate; y antes del script de cálculo recientemente agregada y, a continuación, agregue el siguiente texto al script en su propia línea: /* Calculations to aggregate Internet Sales and Reseller Sales measures */ La siguiente imagen muestra los scripts de cálculo tal como deberían aparecer en el panel de las expresiones de cálculo en este punto del tutorial. 12. En la barra de herramientas de la pestaña Cálculos, haga clic en Vista de formulario , compruebe que [Impor te total de ventas] está seleccionado en el panel Organizador de scripts y, a continuación, haga clic en Nuevo miembro calculado . 13. Cambie el nombre de este nuevo miembro calculado a [Total Product Cost] y, después, cree la siguiente expresión en el cuadro Expresión : [Measures].[Internet Sales-Total Product Cost] + [Measures].[Reseller Sales-Total Product Cost] 14. En la lista Cadena de formato , seleccione "Moneda" . 15. En la lista Compor tamiento si no está vacío , active las casillas Internet Sales-Total Product Cost y Reseller Sales-Total Product Cost y haga clic en Aceptar . Ahora ha definido dos miembros calculados y ambos son visibles en el panel Organizador de script . Estos miembros calculados pueden ser utilizados por otros cálculos definidos posteriormente en el script de cálculo. Puede ver la definición de cualquier miembro calculado seleccionando el miembro calculado en el panel Organizador de script ; la definición del miembro calculado aparecerá en el panel de las expresiones de cálculo de la vista Formulario. Los miembros calculados recientemente definidos no aparecerán en el panel Herramientas de cálculo hasta que se hayan implementado estos objetos. Los cálculos no requieren procesamiento. Definir cálculos de margen de beneficio bruto 1. Compruebe que [Total Product Cost] está seleccionado en el panel Organizador de scripts y, después, haga clic en Nuevo miembro calculado en la barra de herramientas de la pestaña Cálculos . 2. En el cuadro Nombre, cambie el nombre de esta nueva medida calculada a [Internet GPM]. 3. En el cuadro Expresión , cree la siguiente expresión MDX: ([Measures].[Internet Sales-Sales Amount] [Measures].[Internet Sales-Total Product Cost]) / [Measures].[Internet Sales-Sales Amount] 4. En la lista Cadena de formato , seleccione "Porcentaje" . 5. En la lista Compor tamiento si no está vacío , active la casilla Internet Sales-Sales Amount y, después, haga clic en Aceptar . 6. En la barra de herramientas de la pestaña Cálculos , haga clic en Nuevo miembro calculado . 7. En el cuadro Nombre , cambie el nombre de esta nueva medida calculada a [Reseller GPM] . 8. En el cuadro Expresión , cree la siguiente expresión MDX: ([Measures].[Reseller Sales-Sales Amount] [Measures].[Reseller Sales-Total Product Cost]) / [Measures].[Reseller Sales-Sales Amount] 9. En la lista Cadena de formato , seleccione "Porcentaje" . 10. En la lista Compor tamiento si no está vacío , active la casilla Reseller Sales-Sales Amount y, después, haga clic en Aceptar . 11. En la barra de herramientas de la pestaña Cálculos , haga clic en Nuevo miembro calculado . 12. En el cuadro Nombre, cambie el nombre de esta medida calculada a [Total GPM] . 13. En el cuadro Expresión , cree la siguiente expresión MDX: ([Measures].[Total Sales Amount] [Measures].[Total Product Cost]) / [Measures].[Total Sales Amount] Observe que este miembro calculado hace referencia a otros miembros calculados. Como este miembro calculado se calculará después de los miembros calculados a los que hace referencia, se tratará de un miembro calculado válido. 14. En la lista Cadena de formato , seleccione "Porcentaje" . 15. En la lista Compor tamiento si no está vacío , active las casillas Internet Sales-Sales Amount y Reseller Sales-Sales Amount y haga clic en Aceptar . 16. En la barra de herramientas de la pestaña Cálculos , haga clic en Vista de script y revise los tres cálculos que acaba de agregar al script de cálculo. 17. Agregue una nueva línea al script de cálculo inmediatamente antes del cálculo de [Internet GPM] y, a continuación, agregue el texto siguiente al script en su propia línea: /* Calculations to calculate gross profit margin */ La siguiente imagen muestra el panel Expresiones con los tres cálculos nuevos. Definir el porcentaje de los cálculos totales 1. En la barra de herramientas de la pestaña Cálculos , haga clic en Vista de formulario . 2. En el panel Organizador de scripts, seleccione [Total GPM] y, a continuación, haga clic en Nuevo miembro calculado en la barra de herramientas de la pestaña Cálculos. Si hace clic en el miembro calculado final del panel Organizador de script antes de hacer clic en Nuevo miembro calculado se asegurará de que el nuevo miembro calculado se escribe al final del script. Los scripts se ejecutan en el orden en el que aparecen en el panel Organizador de script . 3. Cambie el nombre de este nuevo miembro calculado a [Proporción de ventas por Internet para todos los productos]. 4. Escriba la siguiente expresión en el cuadro Expresión : Case When IsEmpty( [Measures].[Internet Sales-Sales Amount] ) Then 0 Else ( [Product].[Product Categories].CurrentMember, [Measures].[Internet Sales-Sales Amount]) / ( [Product].[Product Categories].[(All)].[All], [Measures].[Internet Sales-Sales Amount] ) End Esta expresión MDX calcula la contribución al total de ventas por Internet de cada producto. La instrucción Case junto con la función IS EMPTY garantiza que no se produzca un error de división por cero cuando un producto no tiene ventas. 5. En la lista Cadena de formato , seleccione "Porcentaje" . 6. En la lista Compor tamiento si no está vacío , active la casilla Internet Sales-Sales Amount y, después, haga clic en Aceptar . 7. En la barra de herramientas de la pestaña Cálculos , haga clic en Nuevo miembro calculado . 8. Cambie el nombre de este miembro calculado a [Reseller Sales Ratio to All Products] . 9. Escriba la siguiente expresión en el cuadro Expresión : Case When IsEmpty( [Measures].[Reseller Sales-Sales Amount] ) Then 0 Else ( [Product].[Product Categories].CurrentMember, [Measures].[Reseller Sales-Sales Amount]) / ( [Product].[Product Categories].[(All)].[All], [Measures].[Reseller Sales-Sales Amount] ) End 10. En la lista Cadena de formato , seleccione "Porcentaje" . 11. En la lista Compor tamiento si no está vacío , active la casilla Reseller Sales-Sales Amount y, después, haga clic en Aceptar . 12. En la barra de herramientas de la pestaña Cálculos , haga clic en Nuevo miembro calculado . 13. Cambie el nombre de este miembro calculado a [Proporción total de ventas para todos los productos]. 14. Escriba la siguiente expresión en el cuadro Expresión : Case When IsEmpty( [Measures].[Total Sales Amount] ) Then 0 Else ( [Product].[Product Categories].CurrentMember, [Measures].[Total Sales Amount]) / ( [Product].[Product Categories].[(All)].[All], [Measures].[Total Sales Amount] ) End 15. En la lista Cadena de formato , seleccione "Porcentaje" . 16. En la lista Compor tamiento si no está vacío , active las casillas Internet Sales-Sales Amount y Reseller Sales-Sales Amount y haga clic en Aceptar . 17. En la barra de herramientas de la pestaña Cálculos , haga clic en Vista de script y, a continuación, revise los tres cálculos que acaba de agregar al script de cálculo. 18. Agregue una nueva línea al script de cálculo inmediatamente antes del cálculo [Internet Sales Ratio to All Products] y, a continuación, agregue el texto siguiente al script en su propia línea: /* Calculations to calculate percentage of product to total product sales */ Ahora ha definido un total de ocho miembros calculados, que están visibles en el panel Organizador de scripts cuando se está en la Vista de formulario. Examinar los nuevos miembros calculados 1. En el menú Generar de SQL Server Data Tools, haga clic en Implementar Tutorial de Analysis Ser vices . 2. Cuando la implementación se haya completado correctamente, vaya a la pestaña Explorador y, a continuación, haga clic en Volver a conectar . 3. Haga clic en el icono de Excel y, a continuación, haga clic en Habilitar . 4. En el panel Lista de campos de la tabla dinámica , expanda la carpeta Valores para ver los nuevos miembros calculados de la dimensión Medidas. 5. Arrastre Impor te de venta total al área Valores y revise los resultados. Arrastre las medidas Internet Sales-Sales Amount y Reseller Sales-Sales Amount desde los grupos de medida Internet Sales y Reseller Sales hasta el área Valores. Observe que la medida Total Sales Amount es la suma de las medidas Internet Sales-Sales Amount y Reseller Sales-Sales Amount . 6. Agregue la jerarquía definida por el usuario Categorías de producto al área de filtro del área Filtro de informe y, después, filtre los datos por Mountain Bikes . Observe que la medida Total Sales Amount se calcula para la categoría de ventas del producto Mountain Bikes según las medidas Internet Sales-Sales Amount y Reseller Sales-Sales Amount de Mountain Bikes . 7. Agregue la jerarquía definida por el usuario Date.Calendar Date al área Etiquetas de fila y revise los resultados. Observe que la medida Total Sales Amount de cada año natural se calcula para la categoría de ventas del producto Mountain Bikes según las medidas Internet Sales-Sales Amount y Reseller SalesSales Amount de Mountain Bikes . 8. Agregue las medidas Total GPM , Internet GPM y Reseller GPM al área Valores y, a continuación, revise los resultados. Observe que el margen de beneficio bruto para la venta del distribuidor es notablemente inferior al de las ventas a través de Internet, como se muestra en la imagen siguiente. 9. Agregue las medidas Total Sales Ratio to All Products , Internet Sales Ratio to All Products y Reseller Sales Ratio to All Products al área Valores. Observe que el ratio de las ventas de bicicletas de montaña en relación con todos los productos ha aumentado con el tiempo para las ventas por Internet, pero ha disminuido con el tiempo para la venta del distribuidor. Observe también que el ratio de la venta de bicicletas de montaña con respecto a todos los productos es inferior en la venta por distribuidor que en la venta por Internet. 10. Cambie el filtro de Mountain Bikes a Bikes , y revise los resultados. Observe que el margen de beneficio bruto de todas las bicicletas vendidas a través de distribuidores es negativo, porque las bicicletas de paseo y las bicicletas de carrera se están vendiendo con pérdida. 11. Cambie el filtro a Accessories y, a continuación, revise los resultados. Observe que la venta de accesorios aumenta con el tiempo pero que estas ventas constituyen solo una pequeña fracción del total de ventas. Observe también que el margen de beneficio bruto para la venta de accesorios es superior que para las bicicletas. Siguiente tarea de la lección Definir conjuntos con nombre Consulte también Cálculos Cálculos en modelos multidimensionales Crear miembros calculados Lección 6-2: Definir conjuntos con nombre 22/04/2021 • 13 minutes to read Se aplica a: SQL Server Analysis Services Azure Analysis Services Power BI Premium Un conjunto con nombre es una expresión de Expresiones multidimensionales (MDX) que devuelve un conjunto de miembros de dimensión. Puede definir conjuntos con nombre y guardarlos como parte de la definición del cubo; también puede crear conjuntos con nombre en aplicaciones cliente. Puede crear conjuntos con nombre combinando datos del cubo, operadores aritméticos, números y funciones. Los usuarios pueden usar los conjuntos con nombre en consultas MDX en aplicaciones cliente y también pueden usarse para definir conjuntos en subcubos. Un subcubo es una colección de conjuntos unidos de forma cruzada que restringe el espacio del cubo al subespacio definido para instrucciones posteriores. La definición de un espacio del cubo restringido es un concepto fundamental para el scripting de MDX. Los conjuntos con nombre simplifican las consultas MDX y ofrecen alias útiles para expresiones de conjunto complejas utilizadas con normalidad. Por ejemplo, puede definir un conjunto con nombre denominado Large Resellers que contenga el conjunto de miembros de dimensión Reseller que tenga la mayoría de los empleados. Los usuarios finales podrían entonces utilizar el conjunto con nombre Large Resellers en consultas, o utilizar el conjunto con nombre para definir un conjunto en un subcubo. Las definiciones de los conjuntos con nombre se almacenan, pero sus valores solo existen en la memoria. Para crear un conjunto con nombre, utilice el comando Nuevo conjunto con nombre en la pestaña Cálculos del Diseñador de cubos. Para obtener más información, consulte Cálculos, Crear conjuntos con nombre. En las tareas de este tema, definirá dos conjuntos con nombre: un conjunto con nombre Core Products y un conjunto con nombre Large Resellers. Definir un conjunto con nombre Core Products 1. Cambie a la pestaña Cálculos del Diseñador de cubos para el cubo Tutorial de Analysis Services y, a continuación, haga clic en Vista de formulario en la barra de herramientas. 2. Haga clic en [Total Sales Ratio to All Products] en el panel Organizador de scripts y, después, haga clic en Nuevo conjunto con nombre en la barra de herramientas de la pestaña Cálculos . Al definir un nuevo cálculo en la pestaña Cálculos , recuerde que los cálculos se resuelven en el orden en el que aparecen en el panel Organizador de script . Su enfoque en dicho panel al crear un nuevo cálculo determinará el orden de la ejecución del cálculo; un nuevo cálculo se define inmediatamente después del cálculo especificado. 3. En el cuadro Nombre, cambie el nombre del nuevo conjunto con nombre a [Productos principales]. En el panel Organizador de script , observe el icono único que diferencia un conjunto con nombre de un comando de script o de un miembro calculado. 4. En la pestaña Metadatos del panel Herramientas de cálculo , expanda Producto , Categoría , Miembros y All Products . NOTE Si no puede ver los metadatos en el panel Herramientas de cálculo , haga clic en Volver a conectar en la barra de herramientas. Si esto no funciona, puede que tenga que procesar el cubo o iniciar la instancia de Analysis Services. 5. Arrastre Bikes al cuadro Expresión . Ahora ha creado una expresión de conjunto que devolverá el conjunto de miembros que esté en la categoría Bike de la dimensión Product. Definir un conjunto con nombre Large Resellers 1. Haga clic con el botón derecho en [Core Products] en el panel Organizador de scripts y, después, haga clic en Nuevo conjunto con nombre . 2. En el cuadro Nombre, cambie el nombre de este conjunto con nombre a [Distribuidores grandes]. 3. En el cuadro Expresión , escriba Exists() . Usará la función Exists para devolver el conjunto de miembros de la jerarquía de atributo Reseller Name que forma intersección con el conjunto de miembros de la jerarquía de atributo Number of Employees que tiene el mayor número de empleados. 4. En la pestaña Metadatos del panel Herramientas de cálculo , expanda la dimensión Reseller y, a continuación, expanda la jerarquía de atributo Reseller Name . 5. Arrastre el nivel Reseller Name hasta el paréntesis para la expresión de conjunto Exists. Usará la función Members para devolver todos los miembros de este conjunto. Para obtener más información, consulte Members (Set) (MDX). 6. Después de la expresión de conjunto parcial, escriba un punto y, después, agregue la función Members. La expresión tendrá el siguiente aspecto: Exists([Reseller].[Reseller Name].[Reseller Name].Members) Ahora que ha definido el primer conjunto para la expresión de conjunto Exists, está listo para agregar el segundo conjunto de miembros de la dimensión Reseller que contiene el mayor número de empleados. 7. En la pestaña Metadatos del panel Herramientas de cálculo , expanda Número de empleados en la dimensión Reseller, expanda Miembros y luego All Resellers . Observe que los miembros de esta jerarquía de atributo no están agrupados. 8. Abra el Diseñador de dimensiones para la dimensión Reseller y, a continuación, haga clic en Number of Employees en el panel Atributos . 9. En la ventana Propiedades, cambie la propiedad DiscretizationMethod a Automatic y, a continuación, cambie la propiedad DiscretizationBucketCount a 5 . Para más información, vea Agrupar miembros de atributos (Discretización). 10. En el menú Generar de SQL Server Data Tools, haga clic en Implementar Tutorial de Analysis Ser vices . 11. Cuando la implementación haya finalizado correctamente, vaya al Diseñador de cubos del cubo Analysis Services Tutorial y, a continuación, haga clic en Volver a conectar en la barra de herramientas de la pestaña Cálculos . 12. En la pestaña Metadatos del panel Herramientas de cálculo , expanda Número de empleados en la dimensión Reseller, expanda Miembros y, a continuación, expanda Todos los revendedores. Observe que los miembros de esta jerarquía de atributos están contenidos ahora en cinco grupos, numerados de 0 a 4. Para ver el número de un grupo, pause el puntero sobre ese grupo para ver un recuadro informativo. Para el intervalo 2 -17 , el recuadro informativo debe contener [Reseller].[Number of Employees].&[0] . Los miembros de esta jerarquía de atributo están agrupados porque la propiedad DiscretizationBucketCount está establecida en 5 y la propiedad DiscretizationMethod está establecida en Automatic . 13. En el cuadro Expresión , agregue una coma a la expresión de conjunto Exists después de la función Members y antes del paréntesis de cierre y, luego, arrastre 83 - 100 desde el panel Metadatos y colóquelo detrás de la coma. Ahora ha completado la expresión de conjunto Exists que devolverá el conjunto de miembros que forma intersección con estos dos conjuntos especificados, el conjunto de todos los distribuidores y el conjunto de los distribuidores que tengan de 83 a 100 empleados, cuando el conjunto con nombre Large Resellers se coloca en un eje. En la imagen siguiente se muestra el panel Expresiones de cálculo para el conjunto con nombre [Large Resellers]. 14. En la barra de herramientas de la pestaña Cálculos , haga clic en Vista de script y, a continuación, revise los dos conjuntos con nombre que acaba de agregar al script de cálculo. 15. Agregue una nueva línea al script de cálculo inmediatamente anterior al primer comando CREATE SET y, a continuación, agregue el siguiente texto al script en su propia línea: /* named sets */ Ahora ha definido dos conjuntos con nombre y ambos son visibles en el panel Organizador de script . Ya puede implementar estos conjuntos con nombre y examinar estas medidas en el cubo Tutorial de Analysis Services . Examinar el cubo mediante los nuevos conjuntos con nombre 1. En el menú Generar de SQL Server Data Tools, haga clic en Implementar Tutorial de Analysis Ser vices . 2. Cuando la implementación se haya completado correctamente, haga clic en la pestaña Explorador y, a continuación, haga clic en Volver a conectar . 3. Borre la cuadrícula del panel de datos. 4. Agregue la medida Reseller Sales-Sales Amount al área de datos. 5. Expanda la dimensión Product y, a continuación, agregue Category y Subcategory al área de fila, como se muestra en la ilustración siguiente. 6. En el panel Metadatos , en la dimensión Product , arrastre Core Products el área de filtro. Observe que solo el miembro Bike del atributo Categor y y los miembros de las subcategorías Bike permanecen en el cubo. Esto se debe a que se usa el conjunto con nombre Core Products para definir un subcubo. Este subcubo limita los miembros del atributo Categor y en la dimensión Product del subcubo a los miembros del conjunto con nombre Core Products , tal como se muestra en la ilustración siguiente. 7. En el panel Metadatos , expanda Distribuidor y agregue Grandes distribuidores al área de filtro. Observe que la medida Importe de datos del distribuidor del panel Datos solo muestra importes de venta para los grandes distribuidores de bicicletas. Observe también que el panel Filtro muestra ahora los dos conjuntos con nombre que se utilizan para definir este subcubo en particular, tal como muestra la siguiente imagen. Lección siguiente Lección 7: Definir indicadores clave de rendimiento (KPI) Consulte también Cálculos Crear conjuntos con nombre Lección 7: definir indicadores clave de rendimiento (KPI) 11/03/2021 • 2 minutes to read Se aplica a: SQL Server Analysis Services Azure Analysis Services Power BI Premium En esta lección, aprenderá a definir indicadores clave de rendimiento (KPI) en su proyecto de Analysis Services . Los KPI proporcionan un marco para definir cálculos del servidor que midan su negocio y estandarizar la forma en que aparezca la información resultante. Los KPI pueden aparecer en informes, portales y paneles, mediante las API de acceso a datos, y mediante herramientas de Microsoft y herramientas de terceros. Los KPI son contenedores de metadatos alrededor de medidas normales y otras expresiones de Expresiones multidimensionales (MDX). Para obtener más información, consulte Indicadores clave de rendimiento (KPI) en modelos multidimensionales. NOTE Los proyectos completos para todas las lecciones de este tutorial están disponibles en línea. Puede saltar a continuación a cualquier lección con el proyecto completado de la lección anterior como punto de partida. Haga clic aquí para descargar los proyectos de ejemplo que tienen que ver con este tutorial. Esta lección contiene la siguiente tarea: Definir y examinar KPI En esta tarea, se definen los KPI en la vista Formulario y, a continuación, se va a la vista Explorador para examinar los datos del cubo mediante los KPI. Lección siguiente Lección 8: definir acciones Consulte también Escenario de Tutorial de Analysis Services Creación de modelos multidimensionales (tutorial de Adventure Works) Indicadores clave de rendimiento (KPI) en modelos multidimensionales Lección 7-1: Definir y examinar KPI 22/04/2021 • 15 minutes to read Se aplica a: SQL Server Analysis Services Azure Analysis Services Power BI Premium Para definir indicadores clave de rendimiento (KPI), deberá primero definir un nombre de KPI y el grupo de medida con el que desea asociar el KPI. Un KPI se puede asociar con todos los grupos de medida o con un solo grupo de medida. Se definirán entonces los siguientes elementos del KPI: La expresión de valor Una expresión de valor es una medida física como Sales, una medida calculada como Profit o un cálculo que se define dentro del KPI mediante una expresión de Expresiones Multidimensionales (MDX). La expresión objetivo Una expresión objetivo es un valor, o una expresión MDX que se resuelve en un valor, que define el objetivo de la medida definida por la expresión de valor. Por ejemplo, una expresión objetivo podría ser la cantidad en la que los responsables de una compañía desean incrementar las ventas o el beneficio. La expresión de estado Una expresión de estado es una expresión MDX que Analysis Services utiliza para evaluar el estado actual de la expresión de valor en comparación con la expresión objetivo. Una expresión objetivo es un valor normalizado en el intervalo de -1 a +1, donde -1 es muy malo y +1 es muy bueno. La expresión de estado muestra un gráfico para ayudarle a determinar fácilmente el estado de la expresión de valor en comparación con la expresión objetivo. La expresión de tendencia Una expresión de tendencia es una expresión MDX que Analysis Services utiliza para evaluar la tendencia actual de la expresión de valor en comparación con la expresión objetivo. La expresión de tendencia ayuda al usuario corporativo a determinar rápidamente si la expresión de valor está mejorando o empeorando en relación con la expresión objetivo. Puede asociar uno de los diversos gráficos con la expresión de tendencia para ayudar a los usuarios corporativos a comprender rápidamente la tendencia. Además de estos elementos definidos para un KPI, también deben definirse varias propiedades de un KPI. Estas propiedades incluyen una carpeta de muestra, un KPI primario si el KPI se calcula desde otros KPI, el miembro de hora actual si lo hay, el peso del KPI si lo tiene y una descripción del KPI. NOTE Para obtener más ejemplos de KPI, consulte los ejemplos de KPI en la pestaña Plantillas del panel Herramientas de cálculo o en los ejemplos del almacenamiento de datos de ejemplo Adventure Works DW 2012 . Para obtener más información sobre cómo instalar esta base de datos, consulte Instalar los datos y proyectos de ejemplo para el tutorial de modelado multidimensional de Analysis Services. En las tareas de esta lección definirá los KPI del proyecto Tutorial de Analysis Services y, a continuación, examinará el cubo Tutorial de Analysis Services con estos KPI. Definirá los siguientes KPI: Reseller Revenue Este KPI se utiliza para medir la forma en que comparar las ventas reales del distribuidor con las cuotas de venta para ventas del distribuidor, la distancia que separa las ventas del el objetivo y qué tendencia se dirige al objetivo. Product Gross Profit Margin Este KPI se utiliza para determinar la distancia que existe entre el margen de beneficio bruto de cada categoría de producto y el objetivo especificado de cada categoría de producto, y también para determinar la tendencia hasta alcanzar este objetivo. Definir el KPI Reseller Revenue 1. Abra el Diseñador de cubos para el cubo Tutorial de Analysis Services y, después, haga clic en la pestaña KPI . La pestaña KPI incluye varios paneles. En la parte izquierda de la pestaña están el panel Organizador de KPI y el panel Herramientas de cálculo . El panel de información del centro de la pestaña contiene los detalles del KPI seleccionado en el panel Organizador de KPI . La siguiente imagen muestra la pestaña KPI del Diseñador de cubos. 2. En la barra de herramientas de la pestaña KPI , haga clic en el botón Nuevo KPI . En el panel de información aparecerá una plantilla de KPI en blanco, como en la siguiente imagen. 3. En el cuadro Nombre , escriba Reseller Revenue y, después, seleccione Reseller Sales en la lista Grupo de medida asociado . 4. En la pestaña Metadatos del panel Herramientas de cálculo , expanda Medidas , Reseller Sales y, después, arrastre la medida Reseller Sales-Sales Amount al cuadro Expresión de valor . 5. En la pestaña Metadatos del panel Herramientas de cálculo , expanda Medidas , Sales Quotas y,después, arrastre la medida Sales Amount Quota al cuadro Expresión objetivo . 6. Compruebe que está seleccionado Indicador en la lista Indicador de estado y, después, escriba la siguiente expresión MDX en el cuadro Expresión de estado : Case When KpiValue("Reseller Revenue")/KpiGoal("Reseller Revenue")>=.95 Then 1 When KpiValue("Reseller Revenue")/KpiGoal("Reseller Revenue")<.95 And KpiValue("Reseller Revenue")/KpiGoal("Reseller Revenue")>=.85 Then 0 Else-1 End Esta expresión MDX proporciona lo básico para evaluar el progreso hacia el objetivo. En esta expresión MDX, si las ventas reales del distribuidor están por encima del 85 por ciento del objetivo, se utilizará un valor de 0 para llenar el gráfico seleccionado. Como el gráfico seleccionado es un indicador, el puntero del indicador estará a mitad de camino entre el estado vacío y el lleno. Si las ventas reales por distribuidor están por encima del 90 por ciento, el puntero del indicador ocupará tres cuartas partes del espacio entre vacío y lleno. 7. Compruebe que está seleccionado Flecha estándar en la lista Indicador de tendencia y, después, escriba la siguiente expresión en el cuadro Expresión de tendencia : Case When IsEmpty (ParallelPeriod ([Date].[Calendar Date].[Calendar Year],1, [Date].[Calendar Date].CurrentMember)) Then 0 When ( KpiValue("Reseller Revenue") (KpiValue("Reseller Revenue"), ParallelPeriod ([Date].[Calendar Date].[Calendar Year],1, [Date].[Calendar Date].CurrentMember)) / (KpiValue ("Reseller Revenue"), ParallelPeriod ([Date].[Calendar Date].[Calendar Year],1, [Date].[Calendar Date].CurrentMember))) >=.02 Then 1 When( KpiValue("Reseller Revenue") (KpiValue ( "Reseller Revenue" ), ParallelPeriod ([Date].[Calendar Date].[Calendar Year],1, [Date].[Calendar Date].CurrentMember)) / (KpiValue("Reseller Revenue"), ParallelPeriod ([Date].[Calendar Date].[Calendar Year],1, [Date].[Calendar Date].CurrentMember))) <=.02 Then -1 Else 0 End Esta expresión MDX proporciona lo básico para evaluar la tendencia hasta lograr el objetivo definido. Examinar el cubo mediante el KPI Reseller Revenue 1. En el menú Generar de SQL Server Data Tools, haga clic en Implementar Tutorial de Analysis Ser vices . 2. Cuando la implementación se haya completado correctamente, haga clic en el botón Vista de explorador de la barra de herramientas de la pestaña KPI y, después, haga clic en Volver a conectar . Los indicadores de estado y de tendencia aparecen en el panel Examinador de KPI para ventas por distribuidor basadas en valores para el miembro predeterminado de cada dimensión, junto con el valor para el valor y el objetivo. El miembro predeterminado de cada dimensión es el miembro Todos del nivel Todos, porque no ha definido ningún otro miembro de ninguna otra dimensión como miembro predeterminado. 3. En el panel de filtros, seleccione Sales Territor y en la lista Dimensión , seleccione Sales Territories en la lista Jerarquía , seleccione Igual en la lista Operador , active la casilla Nor teamérica en la lista Expresión de filtro y, después, haga clic en Aceptar . 4. En la fila siguiente del panel Filtro , seleccione Date en la lista Dimensión , seleccione Calendar Date en la lista Jerarquía , seleccione Igual en la lista Operador , active la casilla Q3 CY 2007 en la lista Expresión de filtro y, después, haga clic en Aceptar . 5. Haga clic en cualquier sitio del panel Explorador de KPI para actualizar los valores para el KPI Reseller Revenue KPI . Observe que las secciones Valor , Objetivo y Estado del KPI reflejan los valores para el nuevo período de tiempo Definir el KPI Product Gross Profit Margin 1. Haga clic en el botón Vista de formulario de la barra de herramientas de la pestaña KPI y, después, haga clic en el botón Nuevo KPI . 2. En el cuadro Nombre , escriba Product Gross Profit Margin y, después, compruebe que aparece en la lista Grupo de medida asociado . 3. En la pestaña Metadatos del panel Herramientas de cálculo , arrastre la medida Total GPM al cuadro Expresión de valor . 4. En el cuadro Expresión objetivo , escriba la expresión siguiente: Case When [Product].[Category].CurrentMember Is [Product].[Category].[Accessories] Then .40 When [Product].[Category].CurrentMember Is [Product].[Category].[Bikes] Then .12 When [Product].[Category].CurrentMember Is [Product].[Category].[Clothing] Then .20 When [Product].[Category].CurrentMember Is [Product].[Category].[Components] Then .10 Else .12 End 5. En la lista Indicador de estado , seleccione Cilindro . 6. Escriba la siguiente expresión MDX en el cuadro Expresión de estado : Case When KpiValue( KpiGoal ( Then 1 When KpiValue( KpiGoal ( And KpiValue( KpiGoal ( Then 0 Else -1 "Product Gross Profit Margin" ) / "Product Gross Profit Margin" ) >= .90 "Product Gross Profit Margin" ) / "Product Gross Profit Margin" ) < .90 "Product Gross Profit Margin" ) / "Product Gross Profit Margin" ) >= .80 End Esta expresión MDX proporciona lo básico para evaluar el progreso hacia el objetivo. 7. Compruebe que está seleccionado Flecha estándar en la lista Indicador de tendencia y, después, escriba la siguiente expresión MDX en el cuadro Expresión de tendencia : Case When IsEmpty (ParallelPeriod ([Date].[Calendar Date].[Calendar Year],1, [Date].[Calendar Date].CurrentMember)) Then 0 When VBA!Abs ( KpiValue( "Product Gross Profit Margin" ) ( KpiValue ( "Product Gross Profit Margin" ), ParallelPeriod ( [Date].[ Calendar Date].[ Calendar Year], 1, [Date].[ Calendar Date].CurrentMember ) ) / ( KpiValue ( "Product Gross Profit Margin" ), ParallelPeriod ( [Date].[ Calendar Date].[ Calendar Year], 1, [Date].[ Calendar Date].CurrentMember ) ) ) <=.02 Then 0 When KpiValue( "Product Gross Profit Margin" ) ( KpiValue ( "Product Gross Profit Margin" ), ParallelPeriod ( [Date].[ Calendar Date].[ Calendar Year], 1, [Date].[ Calendar Date].CurrentMember ) ) / ( KpiValue ( "Product Gross Profit Margin" ), ParallelPeriod ( [Date].[Calendar Date].[Calendar Year], 1, [Date].[Calendar Date].CurrentMember ) ) >.02 Then 1 Else -1 End Esta expresión MDX proporciona lo básico para evaluar la tendencia hasta lograr el objetivo definido. Examinar el cubo mediante el KPI Total Gross Profit Margin 1. En el menú Generar , haga clic en Implementar Tutorial de Analysis Ser vices . 2. Cuando la implementación se haya completado correctamente, haga clic en Volver a conectar en la barra de herramientas de la pestaña KPI y, después, haga clic en Vista de explorador . Aparece el KPI Product Gross Profit Margin y muestra el valor de KPI para Q3 CY 2007 y el territorio de ventas Nor teamérica . 3. En el panel Filtro , seleccione Product en la lista Dimensión , seleccione Categor y en la lista Jerarquía , seleccione Igual en la lista Operador y Bikes en la lista Expresión de filtro y, después, haga clic en Aceptar . Aparecerá el margen de beneficio bruto para la venta de bicicletas por distribuidor en Norteamérica en el tercer trimestre de 2007. Lección siguiente Lección 8: Definir acciones Lección 8: definir acciones 11/03/2021 • 3 minutes to read Se aplica a: SQL Server Analysis Services Azure Analysis Services Power BI Premium En esta lección, aprenderá a definir acciones en el proyecto de Analysis Services . Una acción es solo una instrucción de Expresiones multidimensionales (MDX) que se almacena en Analysis Services y que se puede incorporar en las aplicaciones cliente e iniciarse por el usuario. NOTE Los proyectos completos para todas las lecciones de este tutorial están disponibles en línea. Puede saltar a continuación a cualquier lección con el proyecto completado de la lección anterior como punto de partida. Haga clic aquí para descargar los proyectos de ejemplo que tienen que ver con este tutorial. Analysis Services admite los tipos de acciones descritos en la siguiente tabla. A C C IÓ N DESC RIP C IÓ N CommandLine Ejecuta un comando en el símbolo del sistema. Dataset Devuelve un conjunto de datos a una aplicación cliente. Obtención de detalles Devuelve una instrucción de obtención de detalles como una expresión, que el cliente ejecuta para devolver un conjunto de filas. Html Ejecuta un script HTML en un explorador de Internet. Propietario Ejecuta una operación con una interfaz que no aparece en esta tabla. Informe Envía una solicitud parametrizada basada en una dirección URL a un servidor de informes y devuelve un informe a una aplicación cliente. Conjunto de filas Devuelve un conjunto de filas a una aplicación cliente. . Ejecuta un comando OLE DB. Dirección URL Muestra una página web dinámica en un explorador de Internet. Las acciones permiten a los usuarios iniciar una aplicación o realizar otros pasos en el contexto de un elemento seleccionado. Para obtener más información, vea Acciones (Analysis Services - Datos multidimensionales), Acciones en modelos multidimensionales NOTE Para obtener ejemplos de acciones, vea los ejemplos de acciones en la pestaña Plantillas del panel Herramientas de cálculo o en los ejemplos del almacenamiento de datos de ejemplo Adventure Works DW. Para obtener más información sobre cómo instalar esta base de datos, vea Instalar los datos y proyectos de ejemplo para el tutorial de modelado multidimensional de Analysis Services. Esta lección incluye la tarea siguiente: Definir y usar una acción de obtención de detalles En esta tarea, se define, utiliza y modifica una acción de obtención de detalles a través de la relación de dimensión de hecho definida anteriormente en este tutorial. Lección siguiente Lección 9: definir perspectivas y traducciones Consulte también Escenario de Tutorial de Analysis Services Creación de modelos multidimensionales (tutorial de Adventure Works) Acciones (Analysis Services - Datos multidimensionales) Acciones en modelos multidimensionales Lección 8-1: Definir y usar una acción de obtención de detalles 22/04/2021 • 10 minutes to read Se aplica a: SQL Server Analysis Services Azure Analysis Services Power BI Premium El dimensionamiento de datos de hecho mediante una dimensión de hecho sin filtrar correctamente los datos devueltos por la consulta puede producir un rendimiento lento de las consultas. Para evitarlo, puede definir una acción de obtención de detalles que restrinja el número total de filas que se devuelven. Esto mejorará significativamente el rendimiento de las consultas. En las tareas de este tema, definirá una acción de obtención de detalles para devolver información detallada de pedidos para las ventas a clientes a través de Internet. Definir las propiedades de la acción de obtención de detalles 1. En el Diseñador de cubos del cubo Tutorial de Analysis Services , haga clic en la pestaña Acciones . La pestaña Acciones incluye varios paneles. En la parte izquierda de la pestaña están el panel Organizador de acciones y el panel Herramientas de cálculo . El panel situado a la derecha de los dos paneles es el panel Mostrar , que contiene los detalles de la acción que está seleccionada en el panel Organizador de acciones . La siguiente imagen muestra la pestaña Acciones del Diseñador de cubos. 2. En la barra de herramientas de la pestaña Acciones , haga clic en el botón Nueva acción de obtención de detalles . Aparecerá una plantilla de Acción en blanco en el panel de información. 3. En el cuadro Nombre , cambie el nombre de esta acción por Internet Sales Details Drillthrough Action . 4. En la lista Miembros de grupo de medida , seleccione Internet Sales . 5. En el cuadro Columnas de obtención de detalles , seleccione Internet Sales Order Details en la lista Dimensiones . 6. En la lista Columnas devueltas , active las casillas Item Description y Order Number y, después, haga clic en Aceptar . La siguiente imagen muestra la plantilla de Acción con el aspecto que debería tener en este punto del procedimiento. 7. Expanda el cuadro Propiedades adicionales , como en la siguiente imagen. 8. En el cuadro Número máximo de filas , escriba 10 . 9. En el cuadro Título, escriba Obtención de detalles hasta Detalles del pedido.... Esta configuración limita el número de filas devueltas y especifica el título que aparece en el menú de la aplicación cliente. En la ilustración siguiente se muestra esta configuración en el cuadro Propiedades adicionales . Usar la acción de obtención de detalles 1. En el menú Compilar , haga clic en Tutorial de Implementar Analysis Ser vices . 2. Cuando la implementación se haya completado correctamente, haga clic en la pestaña Explorador del Diseñador de cubos para el cubo Tutorial de Analysis Services y, a continuación, haga clic en el botón Volver a conectar . 3. Inicie Excel. 4. Agregue la medida Internet Sales-Sales Amount al área Valores. 5. Agregue la jerarquía definida por el usuario Customer Geography desde la carpeta Location de la dimensión Customer al panel Filtro de informe . 6. En la tabla dinámica, en Customer Geography , agregue un filtro que seleccione un solo cliente. Expanda sucesivamente All Customers , Australia , Queensland , Brisbane y 4000 , active la casilla correspondiente a Adam Powell y, después, haga clic en Aceptar . Las ventas totales de productos de Adventure Works Cycles a Adam Powell aparecerán en el área de datos. 7. Haga clic con el botón derecho en el importe de venta, seleccione Acciones adicionales y, después, haga clic en Drillthrough to Order Details . La información detallada de los pedidos enviados a Adam Powell aparecerá en el Visor de muestras de datos , como se muestra en la ilustración siguiente. Sin embargo, algunos detalles adicionales podrían ser igualmente útiles, caso de la fecha del pedido, la fecha de vencimiento y la fecha de envío. En el siguiente procedimiento, agregará estos detalles adicionales. 8. Cerrar Excel/ Modificar la acción de obtención de detalles 1. Abra el Diseñador de dimensiones para la dimensión Internet Sales Order Details . Observe que solo se han definido tres atributos para esta dimensión. 2. En el panel Vista del origen de datos , haga clic con el botón derecho en un área abierta y, después, haga clic en Mostrar todas las tablas . 3. En el menú Formato , elija Diseño automático y haga clic en Diagrama . 4. Busque la tabla InternetSales (dbo.FactInternetSales) haciendo clic con el botón derecho en un área abierta del panel Vista del origen de datos . Después, haga clic en Buscar tabla, en InternetSales, y, por último, en Aceptar . 5. Cree nuevos atributos basados en las siguientes columnas: OrderDateKey DueDateKey ShipDateKey 6. Cambie la propiedad Nombre del atributo Order Date Key por Order Date . Después, haga clic en el botón Examinar de la propiedad Columna de nombre y, en el cuadro de diálogo Columna de nombre , seleccione Date como tabla de origen y SimpleDate como columna de origen. Haga clic en OK . 7. Cambie la propiedad Nombre del atributo Due Date Key por Due Date y, después, usando el mismo método que en el caso del atributo Order Date Key , cambie la propiedad Columna de nombre de este atributo por Date.SimpleDate (WChar) . 8. Cambie la propiedad Nombre del atributo Ship Date Key por Ship Date y, después, cambie la propiedad Columna de nombre de este atributo por Date.SimpleDate (WChar) . 9. Cambie a la pestaña Acciones del Diseñador de cubos para el cubo Tutorial de Analysis Services . 10. En el cuadro Columnas de obtención de detalles , active las casillas para agregar las siguientes columnas a la lista Columnas devueltas y, después, haga clic en Aceptar : Order Date Due Date Ship Date La siguiente imagen muestra estas columnas seleccionadas. Revisar la acción de obtención de detalles modificada 1. En el menú Compilar , haga clic en Tutorial de Implementar Analysis Ser vices . 2. Cuando la implementación se haya completado correctamente, cambie a la pestaña Explorador del Diseñador de cubos para el cubo Tutorial de Analysis Services y haga clic en el botón Volver a conectar . 3. Inicie Excel. 4. Vuelva a crear la tabla dinámica usando Internet Sales-Sales Amount en el área Valores y Geografía del cliente en el Filtro de informe. Agregue un filtro que seleccione All Customers , Australia , Queensland , Brisbane , 4000 , Adam Powell . 5. Haga clic en la celda de datos de Internet Sales-Sales Amount , seleccione Acciones adicionales y, después, haga clic en Drillthrough to Order Details . La información detallada de estos pedidos enviados a Adam Powell aparecerá en una hoja de cálculo temporal. Dicha información incluye la descripción de los artículos, el número y la fecha de pedido, la fecha de vencimiento y la fecha de envío, como se muestra en la ilustración siguiente. Lección siguiente Lección 9: Definir perspectivas y traducciones Consulte también Acciones (Analysis Services - Datos multidimensionales) Acciones en modelos multidimensionales Relaciones de dimensión Definir una relación de hechos Definir relaciones de hechos y propiedades de las relaciones de hechos Lección 9: Definir perspectivas y traducciones 11/03/2021 • 2 minutes to read Se aplica a: SQL Server Analysis Services Azure Analysis Services Power BI Premium En esta lección, aprenderá a definir perspectivas y traducciones. Puede definir perspectivas para reducir la complejidad aparente de un cubo y definir traducciones que permitan a los usuarios ver los metadatos del cubo en el idioma que desee. NOTE Los proyectos completos para todas las lecciones de este tutorial están disponibles en línea. Puede saltar a continuación a cualquier lección con el proyecto completado de la lección anterior como punto de partida. Haga clic aquí para descargar los proyectos de ejemplo que tienen que ver con este tutorial. Esta lección contiene las siguientes tareas: Definir y examinar perspectivas En esta tarea, se definen y examinan perspectivas para simplificar la vista del cubo para usuarios o usos específicos. Definir y examinar traducciones En esta tarea, se definen y examinan traducciones de metadatos específicos en determinados idiomas. Lección siguiente Lección 10: definir roles administrativos Consulte también Escenario de Tutorial de Analysis Services Creación de modelos multidimensionales (tutorial de Adventure Works) Perspectivas Perspectivas de modelos multidimensionales Traducciones de dimensiones Traducciones de cubo Compatibilidad con traducción en Analysis Services Lección 9-1: Definir y examinar perspectivas 22/04/2021 • 10 minutes to read Se aplica a: SQL Server Analysis Services Azure Analysis Services Power BI Premium Una perspectiva puede simplificar la vista de un cubo para fines específicos. De manera predeterminada, los usuarios pueden ver todos los elementos de un cubo para los que tengan permisos. Lo que observan los usuarios cuando ven un cubo Analysis Services entero es la perspectiva predeterminada del cubo. Una vista de todo el cubo puede resultar muy compleja para que los usuarios naveguen por ella, en especial aquellos usuarios que solo necesitan interactuar con una pequeña parte del cubo a fin de satisfacer sus requisitos de informes e inteligencia empresarial. Para reducir la aparente complejidad de un cubo, puede crear subconjuntos visibles del cubo, denominados perspectivas, que solo muestran a los usuarios una parte de los grupos de medida, medidas, dimensiones, atributos, jerarquías, indicadores clave de rendimiento (KPI), acciones y miembros calculados del cubo. Esto puede ser especialmente útil para trabajar con aplicaciones cliente que se escribieron para una versión anterior de Analysis Services. Estos clientes, por ejemplo, no tienen el concepto de carpetas o perspectivas para mostrar, pero aparece una perspectiva para los clientes antiguos como si fuera un cubo. Para obtener más información, vea Perspectivasy Perspectivas de modelos multidimensionales. NOTE Una perspectiva no es un mecanismo de seguridad sino, más bien, una herramienta para proporcionar una mejor experiencia del usuario. Toda la seguridad de una perspectiva se hereda del cubo subyacente. En las tareas de este tema, definirá varias perspectivas diferentes y, a continuación, examinará el cubo a través de cada una de estas nuevas perspectivas. Definir una perspectiva Internet Sales 1. Abra el Diseñador de cubos para el cubo Tutorial de Analysis Services y, después, haga clic en la pestaña Perspectivas . Todos los objetos y sus tipos de objeto aparecen en el panel Perspectivas , como se muestra en la siguiente imagen. 2. En la barra de herramientas de la pestaña Perspectivas , haga clic en el botón Nueva perspectiva . Una nueva perspectiva aparece en la columna Nombre de perspectiva con el nombre predeterminado de Perspectiva , como se muestra en la siguiente imagen. Observe que la casilla de cada objeto está seleccionada; hasta que no desactive la casilla de un objeto, esta perspectiva será idéntica a la perspectiva predeterminada de este cubo. 3. Cambie el nombre de perspectiva a Internet Sales . 4. En la fila siguiente, establezca DefaultMeasure en Internet Sales-Sales Amount . Cuando los usuarios examinen el cubo mediante esta perspectiva, esta será la medida que los usuarios verán a menos que especifiquen alguna otra medida. NOTE También puede establecer la medida predeterminada para todo el cubo Tutorial de Analysis Services en la ventana Propiedades de la pestaña Estructura de cubo del cubo. 5. Desactive la casilla de los siguientes objetos: Grupo de medida Reseller Sales Grupo de medida Sales Quotas Grupo de medida Sales Quotas 1 Dimensión de cubo Reseller Dimensión de cubo Reseller Geography Dimensión del cubo Sales Territor y Dimensión de cubo Employee Dimensión de cubo Promotion Reseller Revenue Conjunto con nombre Large Resellers Miembro calculado Total Sales Amount Miembro calculado Total Product Cost Miembro calculado Reseller GPM Miembro calculado Total GPM Miembro calculado Reseller Sales Ratio to All Products Miembro calculado Total Sales Ratio to All Products Estos objetos no tienen relación con Internet Sales. NOTE Dentro de cada dimensión, también puede seleccionar individualmente las jerarquías definidas por el usuario y los atributos que desee que aparezcan en una perspectiva. Definir una perspectiva Reseller Sales 1. En la barra de herramientas de la pestaña Perspectivas , haga clic en el botón Nueva perspectiva . 2. Cambie el nombre de la nueva perspectiva a Reseller Sales . 3. Establezca Reseller Sales-Sales Amount como medida predeterminada. Cuando los usuarios examinen el cubo mediante esta perspectiva, esta medida será la medida que los usuarios verán a menos que especifiquen alguna otra medida. 4. Desactive la casilla de los siguientes objetos: Grupo de medida Internet Sales Grupo de medida Internet Sales Reason Dimensión de cubo Customer Dimensión de cubo Internet Sales Order Details Dimensión de cubo Sales Reason Acción de obtención de detalles Internet Sales Details Drillthrough Action Miembro calculado Total Sales Amount Miembro calculado Total Product Cost Miembro calculado Internet GPM Miembro calculado Total GPM Miembro calculado Internet Sales Ratio to All Products Miembro calculado Total Sales Ratio to All Products Estos objetos no tienen relación con Resellers Sales. Definir una perspectiva Sales Summary 1. En la barra de herramientas de la pestaña Perspectivas , haga clic en el botón Nueva perspectiva . 2. Cambie el nombre de la nueva perspectiva a Sales Summar y . NOTE No puede especificar una medida calculada como medida predeterminada. 3. Desactive la casilla de los siguientes objetos: Grupo de medida Internet Sales Grupo de medida Reseller Sales Grupo de medida Internet Sales Reason Grupo de medida Sales Quotas Grupo de medida Sales Quotas1 Dimensión de cubo Internet Sales Order Details Dimensión de cubo Sales Reason Acción de obtención de detalles Internet Sales Details Drillthrough Action 4. Active la casilla de los siguientes objetos: Medida Internet Sales Count Medida Reseller Sales Count Examinar el cubo a través de cada perspectiva 1. En el menú Compilar , haga clic en Tutorial de Implementar Analysis Ser vices . 2. Cuando la implementación se haya completado correctamente, vaya a la pestaña Explorador y, después, haga clic en el botón Volver a conectar . 3. Inicie Excel. 4. Analizar en Excel le pedirá que elija qué perspectiva desea usar al examinar el modelo en Excel, como se muestra en la ilustración siguiente. 5. Como alternativa, puede iniciar Excel en el menú Inicio de Windows, definir una conexión a la base de datos Tutorial de Analysis Services en localhost y elegir una perspectiva en el Asistente para la conexión de datos, como se muestra en la ilustración siguiente. 6. Seleccione Internet Sales en la lista Perspectiva y, después, examine las medidas y dimensiones en el panel de metadatos. Observe que solo aparecen aquellos objetos especificados para la perspectiva Internet Sales. 7. En el panel de metadatos, expanda Medidas . Observe que solo aparece el grupo de medida Internet Sales , junto con los miembros calculados Internet GPM e Internet Sales Ratio to All Products . 8. En el modelo, seleccione Excel de nuevo. Seleccione Sales Summar y . Observe que en cada uno de estos grupos de medida, solo aparece una única medida, tal como se muestra en la siguiente imagen. Siguiente tarea de la lección Definir y examinar traducciones Consulte también Perspectivas Perspectivas de modelos multidimensionales Lección 9-2: Definir y examinar traducciones 22/04/2021 • 11 minutes to read Se aplica a: SQL Server Analysis Services Azure Analysis Services Power BI Premium Una traducción es una representación de los nombres de objetos de Analysis Services en un idioma específico. Entre estos objetos se incluyen grupos de medida, medidas, dimensiones, atributos, jerarquías, KPI, acciones y miembros calculados. Las traducciones ofrecen compatibilidad de servidor para aplicaciones cliente que admitan varios idiomas. Mediante el uso de dicho cliente, éste pasa el identificador local (LCID) a la instancia de Analysis Services, que utiliza el LCID para determinar el conjunto de traducciones que se va a utilizar al proporcionar metadatos para los objetos de Analysis Services . Si un objeto de Analysis Services no contiene una traducción para ese idioma o no contiene una traducción para un objeto determinado, al devolver los metadatos de objeto al cliente se usa el idioma predeterminado. Por ejemplo, si un usuario corporativo de Francia tiene acceso a un cubo de una estación de trabajo con configuración regional francesa, el usuario corporativo verá los títulos y valores de propiedades de miembro en francés si existe una traducción al francés. Sin embargo, si un usuario corporativo de Alemania tiene acceso al mismo cubo desde una estación de trabajo con una configuración regional alemana, verá los títulos y los valores de propiedades de miembro en alemán. Para obtener más información, vea Traducciones de dimensiones, Traducciones de cubosy Compatibilidad con traducción en Analysis Services. En las tareas de este tema, se definen las traducciones de metadatos de un conjunto limitado de objetos de dimensión de la dimensión Date y de objetos de cubo del cubo Analysis Services Tutorial. Entonces podrá buscar entre estos objetos de dimensión y de cubo para examinar las traducciones de metadatos. Especificar traducciones para los metadatos de la dimensión Date 1. Abra el Diseñador de dimensiones para la dimensión Date y, después, haga clic en la pestaña Traducciones . Aparecen los metadatos en el idioma predeterminado de dicho objeto de dimensión. El idioma predeterminado en el cubo Analysis Services Tutorial es el inglés. 2. En la barra de herramientas de la pestaña Traducciones , haga clic en el botón Nueva traducción . Aparecerá una lista de idiomas en el cuadro de diálogo Seleccionar idioma . 3. Haga clic en Español (España) y, después, en Aceptar . Aparecerá una nueva columna en la que podrá definir las traducciones españolas para los objetos de metadatos que desee traducir. En este tutorial, solo traduciremos un pequeño número de objetos para ilustrar el proceso. 4. En la barra de herramientas de la pestaña Traducciones , haga clic en el botón Nueva traducción , en Francés (Francia) en el cuadro de diálogo Seleccionar idioma y, después, haga clic en Aceptar . Aparecerá otra columna de idioma en la que definirá las traducciones de francés. 5. En la fila del objeto Caption de la dimensión Date , escriba Fecha en la columna de traducción Español (España) y Temps en la columna de traducción Francés (Francia) . 6. En la fila para el objeto Caption del atributo Month Name , escriba Mes del año en la columna de traducción Español (España) y Mois d'Année en la columna de traducción Francés (Francia) . Tenga en cuenta que, al escribir estas traducciones, aparece un botón de puntos suspensivos (...). Si hace clic en estos puntos suspensivos podrá especificar una columna en la tabla subyacente que proporciona traducciones para cada miembro de la jerarquía de atributo. 7. Haga clic en los puntos suspensivos (...) de la traducción de español (España) para el atributo Month Name. Aparecerá el cuadro de diálogo Traducción de datos de atributos . 8. En la lista Columnas de traducción , seleccione SpanishMonthName , tal como se muestra en la siguiente imagen. 9. Haga clic en Aceptar y, a continuación, haga clic en los puntos suspensivos (...) de la traducción en francés (Francia) para el atributo Month Name. 10. En la lista Columnas de traducción , seleccione FrenchMonthName y, después, haga clic en Aceptar . Los pasos de este procedimiento ilustran el proceso de definición de traducciones de metadatos para miembros y objetos de dimensiones. Especificar traducciones para los metadatos del cubo Tutorial de Analysis Services 1. Cambie al Diseñador de cubos para el cubo Tutorial de Analysis Services y, después, cambie a la pestaña Traducciones . Los metadatos en el idioma predeterminado de dicho objeto de cubo aparecen tal como se muestran en la siguiente imagen. El idioma predeterminado en el cubo Analysis Services Tutorial es el inglés. 2. En la barra de herramientas de la pestaña Traducciones , haga clic en el botón Nueva traducción . Aparecerá una lista de idiomas en el cuadro de diálogo Seleccionar idioma . 3. Seleccione Español (España) y, después, haga clic en Aceptar . Aparecerá una nueva columna en la que podrá definir las traducciones españolas para los objetos de metadatos que desee traducir. En este tutorial, solo traduciremos un pequeño número de objetos para ilustrar el proceso. 4. En la barra de herramientas de la pestaña Traducciones , haga clic en el botón Nueva traducción , seleccione Francés (Francia) en el cuadro de diálogo Seleccionar idioma y, después, haga clic en Aceptar . Aparecerá otra columna de idioma en la que definirá las traducciones de francés. 5. En la fila del objeto Caption de la dimensión Date , escriba Fecha en la columna de traducción Español (España) y Temps en la columna de traducción Francés (Francia) . 6. En la fila del objeto Caption del grupo de medida Internet Sales , escriba Venta por Internet en la columna de traducción Español (España) y Ventes D'Internet en la columna Francés (Francia) . 7. En la fila del objeto Caption de la medida Internet Sales-Sales Amount, escriba Impor te de venta por Internet en la columna de traducción Español (España) y Quantité de Ventes d'Internet en la columna de traducción Francés (Francia) . Los pasos de este procedimiento ilustran el proceso de definición de traducciones de metadatos para objetos de cubos. Examinar el cubo utilizando traducciones 1. En el menú Compilar , haga clic en Tutorial de Implementar Analysis Ser vices . 2. Cuando la implementación se haya completado correctamente, vaya a la pestaña Explorador y, después, haga clic en Volver a conectar . 3. Quite todas las jerarquías y medidas del panel Datos y seleccione Tutorial de Analysis Services en la lista Perspectivas . 4. En el panel de metadatos, expanda Medidas y, después, Venta por Internet . Observe que la medida Internet Sales-Sales Amount aparece en inglés en este grupo de medida. 5. En la barra de herramientas, seleccione Español (España) en la lista Idioma . Observe que los elementos del panel de metadatos se vuelven a rellenar. Una vez que los elementos del panel de metadatos se vuelvan a rellenar, observe cómo la medida Internet Sales-Sales Amount ya no aparece en la carpeta para mostrar Venta por Internet. En su lugar, aparecerá en español en una nueva carpeta para mostrar denominada Venta por Internet , tal como se muestra en la siguiente imagen. 6. En el panel de metadatos, haga clic con el botón derecho en Impor te de venta por Internet y seleccione Agregar a consulta . 7. En el panel de metadatos, expanda Fecha y Fecha.Calendar Date , haga clic con el botón derecho en Fecha.Calendar Date y, después, seleccione Agregar a filtro . 8. En el panel Filtro , seleccione CY 2007 como expresión de filtro. 9. En el panel de metadatos, haga clic con el botón derecho en Mes del año y seleccione Agregar a consulta . Observe que los nombres de los meses aparecen en español, tal como se muestra en la siguiente imagen. 10. En la barra de herramientas, seleccione Francés (Francia) en la lista Idioma . Observe que los nombres de los meses aparecen ahora en francés y que el nombre de la medida aparece ahora también en francés. Lección siguiente Lección 10: Definir roles administrativos Consulte también Traducciones de dimensiones Traducciones de cubo Compatibilidad con traducción en Analysis Services Lección 10: definir roles administrativos 11/03/2021 • 2 minutes to read Se aplica a: SQL Server Analysis Services Azure Analysis Services Power BI Premium En esta lección, aprenderá a definir roles de seguridad para tareas administrativas. NOTE Los proyectos completos para todas las lecciones de este tutorial están disponibles en línea. Puede saltar a continuación a cualquier lección con el proyecto completado de la lección anterior como punto de partida. Haga clic aquí para descargar los proyectos de ejemplo que tienen que ver con este tutorial. Esta lección contiene la siguiente tarea: Conceder permisos Procesar base de datos En esta tarea, definirá un rol de seguridad que tiene permisos para procesar la base de datos de Analysis Services y, a continuación, probará dicho rol de seguridad. Consulte también Escenario de Tutorial de Analysis Services Creación de modelos multidimensionales (tutorial de Adventure Works) Lección 10: conceder permisos procesar base de datos 11/03/2021 • 4 minutes to read Se aplica a: SQL Server Analysis Services Azure Analysis Services Power BI Premium Después de instalar una instancia de Analysis Services, todos los miembros del rol de administrador de servidor Analysis Services de dicha instancia tienen permisos en el servidor para llevar a cabo cualquier tarea dentro de la instancia de Analysis Services. De manera predeterminada, ningún otro usuario tiene permiso para administrar o ver objetos en la instancia de Analysis Services. Un miembro del rol de administrador de servidor puede conceder a los usuarios acceso administrativo en un servidor si los convierte en miembros del rol. Un miembro del rol de administrador de servidor puede conceder también a los usuarios acceso de forma más limitada concediéndoles permisos administrativos o de acceso limitados o completos en el nivel de base de datos. Los permisos administrativos limitados incluyen permisos Procesar o Leer definición en el nivel de base de datos, cubo o dimensión. En las tareas de este tema definirá un rol de seguridad Procesar objetos de base de datos que conceda a los miembros del rol permiso para procesar todos los objetos de la base de datos, pero ningún permiso para ver datos de la base de datos. Definir un rol de seguridad Procesar objetos de base de datos 1. En el Explorador de soluciones, haga clic con el botón derecho en Roles y, después, haga clic en Nuevo rol para abrir el Diseñador de roles. 2. Haga clic en la casilla Procesar base de datos . 3. En la ventana Propiedades, cambie la propiedad Nombre de este nuevo rol a Rol Procesar objetos de base de datos . 4. Vaya a la pestaña Per tenencia del Diseñador de roles y haga clic en Agregar . 5. Especifique las cuentas de los usuarios o grupos de dominios de Windows que sean miembros de este rol. Haga clic en Comprobar nombres para comprobar la información de la cuenta y haga clic en Aceptar . 6. Vaya a la pestaña Cubos del Diseñador de roles. Observe que los miembros de este rol tienen permisos para procesar esta base de datos, pero no tienen permiso para obtener acceso a los datos del cubo Analysis Services Tutorial y no tienen acceso a obtención de detalles o cubo local, como se muestra en la siguiente imagen. 7. Vaya a la pestaña Dimensiones del Diseñador de roles. Observe que los miembros de este rol tienen permisos para procesar todos los objetos de dimensión de esta base de datos y que, de manera predeterminada, tienen permisos de lectura para tener acceso a cada objeto de dimensión de la base de datos del Tutorial de Analysis Services : 8. En el menú Compilar , haga clic en Tutorial de Implementar Analysis Ser vices . Acaba de definir e implementar correctamente el rol de seguridad Procesar objetos de base de datos. Después de que el cubo se implemente en el entorno de producción, los administradores del cubo implementado podrán agregar usuarios a este rol según vayan necesitando delegar responsabilidades de procesamiento en usuarios específicos. NOTE Para disponer de un proyecto completado de la Lección 10, descargue e instale los ejemplos. Para obtener más información, vea instalar datos y proyectos de ejemplo para el tutorial de modelado multidimensional de Analysis Services. Consulte también Roles y permisos (Analysis Services) Instalación de SQL Server Analysis Services 22/04/2021 • 5 minutes to read Se aplica a: SQL Server Analysis Services Azure Analysis Services Power BI Premium SQL Server Analysis Services se instala mediante el Asistente SQL Server instalación de . SQL Server Analysis Services es de varias instancias, lo que significa que puede instalar más de una copia en un solo equipo o ejecutar versiones nuevas y antiguas en paralelo. Cualquier instancia que se instale se ejecuta en uno de tres modos, según lo que se determine durante la instalación: multidimensional y de minería de datos, tabular o SharePoint. Si quiere usar varios modos, necesitará una instancia independiente para cada uno. Después de instalar el servidor en un modo determinado, puede usarlo para hospedar soluciones conformes con ese modo. Por ejemplo, se necesita un servidor de modo tabular para acceder a los datos de modelo tabulares a través de la red. Instalación mediante el asistente A continuación se muestran las páginas del asistente SQL Server instalación de para instalar Analysis Services. 1. Seleccione Analysis Ser vices en el árbol de características del programa de instalación. 2. En la Analysis Services configuración, seleccione un modo. El modo tabular es el valor predeterminado. El modo tabular usa el motor de análisis en memoria VertiPaq (VertiPaq), que es el almacenamiento predeterminado para los modelos tabulares. Después de implementar modelos tabulares en el servidor, puede configurar de forma selectiva soluciones tabulares para usar el almacenamiento en disco DirectQuery como alternativa al almacenamiento enlazado a memoria. El modo multidimensional y de minería de datos usa MOLAP como almacenamiento predeterminado para los modelos implementados en Analysis Services. Después de implementar en el servidor, puede configurar una solución para usar ROLAP si quiere ejecutar consultas directamente en la base de datos relacional en lugar de almacenar los datos de la consulta en una base de datos multidimensional de Analysis Services. La administración de memoria y la configuración de E/S se pueden ajustar para obtener un mejor rendimiento al usar modos de almacenamiento no predeterminados. Vea Propiedades del servidor en Analysis Services para obtener más información. Instalación de línea de Comandos El programa de instalación de SQL Server incluye un parámetro (ASSERVERMODE ) que especifica el modo de servidor. En el siguiente ejemplo se muestra una instalación de la línea de comandos que instala Analysis Services en modo de servidor tabular. Setup.exe /q /IAcceptSQLServerLicenseTerms /ACTION=install /FEATURES=AS /ASSERVERMODE=TABULAR /INSTANCENAME=ASTabular /INDICATEPROGRESS /ASSVCACCOUNT=<DomainName\UserName> /ASSVCPASSWORD= <StrongPassword> /ASSYSADMINACCOUNTS=<DomainName\UserName> INSTANCENAME debe tener menos de 17 caracteres. Todos los valores de cuenta de marcador de posición se deben reemplazar con cuentas y contraseñas válidas. ASSERVERMODE distingue entre mayúsculas y minúsculas. Todos los valores se deben expresar en mayúsculas. En la tabla siguiente se describen los valores válidos de ASSERVERMODE . VA L UE DESC RIP C IÓ N TABULAR Este es el valor predeterminado. Si no establece ASSERVERMODE , el servidor se instala en modo tabular. VA L UE DESC RIP C IÓ N MULTIDIMENSIONAL Este valor es opcional. POWERPIVOT Este valor es opcional. En ejercicio, si establece el parámetro ROLE , el modo de servidor se establece automáticamente en 1, haciendo que ASSERVERMODE sea opcional en una instalación de Power Pivot para SharePoint. Para obtener más información, consulte Instalar Power Pivot desde el símbolo del sistema. Obtener herramientas y diseñadores El programa de instalación de SQL Server ya no instala los diseñadores de modelos ni las herramientas de administración usados para el diseño de soluciones o la administración de servidores. En esta versión, las herramientas tienen un programa de instalación independiente, al que se puede acceder desde los vínculos siguientes: Descargar Visual Studio 2019 Descarga de Analysis Services de proyectos Necesitará las instancias de Visual Studio y SSMS para crear, implementar y trabajar con Analysis Services y bases de datos. Las herramientas se pueden instalar en cualquier lugar, pero asegúrese de configurar los puertos en el servidor antes de intentar una conexión. Para obtener información detallada, vea Configure the Windows Firewall to Allow Analysis Services Access . Consulte también Determinar el modo de servidor de una instancia de Analysis Services Verificación de la versión de compilación de la actualización acumulativa de Analysis Services 11/03/2021 • 2 minutes to read Se aplica a: SQL Server Analysis Services Azure Analysis Services Power BI Premium A partir de SQL Server 2017, el número de versión de compilación de Analysis Services y SQL Server Motor de base de datos número de versión de compilación no coinciden. Aunque tanto el Analysis Services como el Motor de base de datos usan el mismo instalador, los sistemas de compilación que se usan son independientes. En algunos casos, puede ser necesario comprobar si se ha aplicado un paquete de compilación de actualización acumulativa (CU) y se han actualizado los componentes de Analysis Services. Puede comprobar comparando los números de versión de compilación de Analysis Services archivos de componentes instalados en el equipo con los números de versión de compilación de una CU determinada. Comprobar la versión del archivo de componentes Para comprobar la versión del archivo de componente, 1. Vaya a SQL Server versiones de compilación 2017. 2. En compilaciones de actualización acumulativa (Cu) de SQL Ser ver 2017 , haga clic en el número de base de conocimiento de la compilación que desea comprobar. 3. En el artículo de actualización acumulativa (#) para SQL Ser ver 2017 , en la sección información de paquete de actualización acumulativa , expanda información de archivo de paquete de actualización acumulativa . 4. En la tabla SQL Ser ver 2017 Analysis Ser vices , Compruebe la versión del archivo del componente msmdsr v.exe . Si se ha aplicado la CU, el número de versión del archivo debe coincidir con el archivo de msmdsrv.exe instalado en el equipo. Consulte también Instalar actualizaciones de servicio de SQL Server Centro de actualizaciones para Microsoft SQL Server Instalación de Analysis Services en el modo PowerPivot 22/04/2021 • 25 minutes to read Se aplica a: SQL Server Analysis Services Azure Analysis Services Power BI Premium Los procedimientos de este tema explican cómo realizar una instalación en un solo servidor de un servidor de Analysis Services en el modo Power Pivot para realizar una implementación de SharePoint. Los pasos incluyen la ejecución del Asistente para la instalación de SQL Server, así como tareas de configuración que usan Administración central de SharePoint. Información previa Power Pivot para SharePoint es una colección de servicios de nivel intermedio y back-end que proporcionan acceso a datos de Power Pivot en una granja de SharePoint 2016 o 2013. Ser vicios back-end : si usa Power Pivot para Excel con el fin de crear libros que contienen datos analíticos, debe tener Power Pivot para SharePoint para obtener acceso a esos datos en un entorno de servidor. Puede ejecutar el programa de instalación de SQL Server en un equipo que tenga instalado SharePoint Server, o bien en un equipo diferente que no tenga ningún software de SharePoint. Analysis Services no tiene ninguna dependencia en SharePoint. Nota : en este tema se describe la instalación del servidor y los servicios back-end de Analysis Services . Nivel intermedio: mejoras en las experiencias de Power Pivot en SharePoint, incluidas la galería de Power Pivot , la programación de actualización de datos, el panel de administración y proveedores de datos. Para obtener información acerca de la instalación y la configuración de nivel intermedio, vea lo siguiente: Instalar o desinstalar el Power Pivot complemento para SharePoint (SharePoint 2016) Instalar o desinstalar el complemento PowerPivot para SharePoint (SharePoint 2013) Configuración de PowerPivot e implementación de soluciones (SharePoint 2016) Configuración de PowerPivot e implementación de soluciones (SharePoint 2013) Requisitos previos 1. Debe ser administrador local para ejecutar el programa de instalación de SQL Server . 2. Se requiere SharePoint Server Enterprise Edition en Power Pivot para SharePoint. También puede utilizar la edición Enterprise de evaluación. 3. El equipo debe estar unido a un dominio en el mismo bosque de Active Directory que Office Online Server (SharePoint 2016) o Excel Services (SharePoint 2013). 4. El nombre de instancia de Power Pivot debe estar disponible. No puede tener una instancia con nombre de Power Pivoten el equipo en el que está instalando Analysis Services en el modo de Power Pivot . Nota: El nombre de la instancia debe ser POWERPIVOT. 5. Revise Requisitos de hardware y software para el servidor de Analysis Services en modo de SharePoint. 6. Examine las Notas de la versión de SQL Server 2016 Release Notes. SQL Server de edición No todas las características de Business Intelligence están disponibles en todas las ediciones de SQL Server 2017. Para obtener más información, Analysis Services características admitidas por las ediciones de SQL Server 2016 y Ediciones y componentes de SQL Server 2016. Paso 1: Instalar Power Pivot para SharePoint En este paso, ejecutará el programa de instalación de SQL Server para instalar un servidor de Analysis Services en modo de Power Pivot . En un paso posterior, configurará Excel Services para usar este servidor para los modelos de datos de libro. 1. Ejecute el Asistente para la instalación de SQL Server (Setup.exe). 2. Seleccione la opción Instalación del panel izquierdo. 3. Seleccione Nueva instalación independiente de SQL Ser ver o agregar características a una instalación existente . 4. Si ve la página Clave del producto , especifique la edición de evaluación o escriba la clave del producto de una copia con licencia de la edición Enterprise. Seleccione Siguiente. Para obtener más información acerca de las ediciones, vea Editions and Components of SQL Server 2016. 5. Revise y acepte los Términos de licencia del software de Microsoft y, después, seleccione Siguiente . 6. Si ve la página Reglas globales , examine la información de reglas que muestra el Asistente para la instalación. 7. En la página Microsoft Update , se recomienda usar Microsoft Update para comprobar si hay actualizaciones; después, seleccione Siguiente . 8. La página Instalar archivos de configuración se ejecuta durante varios minutos. Revise las advertencias de reglas o las reglas con errores y, después, seleccione Siguiente . 9. Si vuelve a ver Reglas auxiliares del programa de instalación , revise las advertencias y seleccione Siguiente . Nota : como Firewall de Windows está habilitado, verá una advertencia para que abra los puertos para habilitar el acceso remoto. 10. En la página Rol de instalación, seleccione SQL Ser ver instalación de características. Seleccione Next (Siguiente). 11. En la página Selección de características, haga clic en Analysis Ser vices . Esta opción le permite instalar cualquiera de los tres modos de Analysis Services . Seleccionará el modo en un paso posterior. Seleccione Next (Siguiente). 12. En la página Configuración de instancia , seleccione Instancia con nombre y escriba POWERPIVOT en el nombre de la instancia. Haga clic en Siguiente . 13. En la página Configuración del ser vidor , configure todos los servicios para el Tipo de inicio Automático. Especifique la cuenta de dominio y la contraseña que quiera para SQL Ser ver Analysis Ser vices , (1) en el diagrama siguiente. Para Analysis Services, puede usar una cuenta de usuario de dominio o la cuenta NetworkSer vice . No use las cuentas LocalSystem o LocalService. Si ha agregado el Motor de base de datos de SQL Server y el Agente SQL Server, puede configurar los servicios para que se ejecuten en las cuentas de usuario de dominio o en la cuenta virtual predeterminada. Nunca aprovisione cuentas de servicio con su propia cuenta de usuario de dominio. Si lo hace, concede al servidor los mismos permisos que tiene en los recursos de su red. Si un usuario malintencionado pone en peligro el servidor, ese usuario iniciará sesión con sus credenciales de dominio. El usuario tiene permisos para descargar o usar los mismos datos y aplicaciones que usted. Seleccione Next (Siguiente). 14. Si va a instalar el Motor de base de datos, aparecerá la página Configuración del Motor de base de datos . En la configuración de Motor de base de datos , haga clic en Agregar usuario actual para conceder permisos de administrador a la cuenta de usuario en la instancia del motor de base de datos. Seleccione Next (Siguiente). 15. En la página Configuración de Analysis Ser vices , seleccione la opción Modo PowerPivot en Modo de ser vidor 16. En la página Configuración de Analysis Ser vices , haga clic en Agregar usuario actual para conceder permisos administrativos a las cuentas de usuario. Necesitará permiso administrativo para configurar el servidor una vez finalizada la instalación. En la misma página, agregue la cuenta de usuario de Windows de cualquier usuario que necesite también permisos administrativos. Por ejemplo, todo usuario que desee conectarse a la instancia de Servicio Analysis Services en SQL Server Management Studio para solucionar problemas de conexión a bases de datos debe tener permisos de administrador del sistema. Agregue ahora la cuenta de usuario de todo usuario que podría tener que solucionar problemas o administrar el servidor. NOTE Todas las aplicaciones de servicio que necesiten acceso a la instancia del servidor de Analysis Services deben tener permisos administrativos de Analysis Services. Por ejemplo, agregue las cuentas de servicio para Excel Services, Power View y PerformancePoint Services. Además, agregue la cuenta de la granja de servidores de SharePoint, que se usa como la identidad de la aplicación web que hospeda Administración central. Seleccione Next (Siguiente). 17. En la página Informes de errores , seleccione Siguiente . 18. En la página Listo para instalar, seleccione Instalar . 19. Si ve el cuadro de diálogo Se requiere reiniciar el equipo , seleccione Aceptar . 20. Cuando se haya completado la instalación, seleccione Cerrar . 21. Reinicie el equipo. 22. Si tiene un firewall en el entorno, vea el tema de los Libros en pantalla de SQL Server Configure the Windows Firewall to Allow Analysis Services Access. Comprobar la instalación de SQL Server Compruebe que se está ejecutando el servicio Analysis Services. 1. En Microsoft Windows, haga clic en Iniciar, seleccione Todos los programas y seleccione Microsoft SQL Ser ver grupo. 2. Seleccione SQL Ser ver Management Studio . 3. Conéctese a la instancia de Analysis Services, por ejemplo, [nombre de su ser vidor]\POWERPIVOT . Si puede conectarse a la instancia, ha comprobado que el servicio se está ejecutando. Paso 2: configurar la integración de SharePoint básica de Analysis Services En los pasos siguientes se describen los cambios de configuración necesarios para poder interactuar con modelos de datos avanzados de Excel en una biblioteca de documentos de SharePoint. Complete estos pasos después de instalar SharePoint y SQL Server Analysis Services. SharePoint 2016 Excel Services se ha quitado de SharePoint 2016 y, en su lugar, se utiliza Office Online Server para hospedar Excel. Concesión de derechos de administración de cuentas de equipo en Analysis Services No hay que completar esta sección si durante la instalación de Analysis Services agregó la cuenta de equipo de Office Online Server como administrador de Analysis Services. 1. En el servidor de Analysis Services, inicie SQL Server Management Studio y conéctese a la instancia de Analysis; por ejemplo, [MyServer]\POWERPIVOT . 2. En el Explorador de objetos, haga clic con el botón derecho en el nombre de la instancia y, después, seleccione Propiedades . 3. En el panel izquierdo, seleccione Seguridad . Agregue la cuenta de equipo instalada en Office Online Server. Registro del servidor de Analysis Services en Office Online Server Deberá realizar estos pasos en Office Online Server. Abra una ventana de símbolo del sistema de PowerShell como administrador. Cargue el módulo de PowerShell OfficeWebApps . Import-Module OfficeWebApps Agregue el servidor de Analysis Services, por ejemplo, [MyServer]\POWERPIVOT . New-OfficeWebAppsExcelBIServer -ServerId [MyServer]\POWERPIVOT] SharePoint 2013 Conceder derechos de administración de servidor de Excel Services en Analysis Services No es necesario completar esta sección si durante la instalación de Analysis Services agregó la cuenta de servicio Aplicación de Excel Services como administrador de Analysis Services. 1. En el servidor de Analysis Services, inicie SQL Server Management Studio y conéctese a la instancia de Analysis; por ejemplo, [MyServer]\POWERPIVOT . 2. En el Explorador de objetos, haga clic con el botón derecho en el nombre de la instancia y, después, seleccione Propiedades . 3. En el panel izquierdo, seleccione Seguridad . Agregue el inicio de sesión de dominio que configuró para la aplicación de Excel Services en el paso 1. Configurar Excel Services para la integración de Analysis Services 1. En Administración central de SharePoint, en el grupo Administración de aplicaciones, haga clic en Administrar aplicaciones de ser vicio . 2. Haga clic en el nombre de la aplicación de servicio; el nombre predeterminado es Aplicación de Excel Ser vices . 3. En la página Administrar la aplicación de Excel Ser vices , haga clic en Configuración del modelo de datos . 4. Haga clic en Agregar ser vidor . 5. En Nombre del ser vidor , escriba el nombre del servidor de Analysis Services y el de la instancia de Power Pivot . Por ejemplo, MyServer\POWERPIVOT . El nombre de la instancia de Power Pivot es obligatorio. Escriba una descripción. 6. Haga clic en Aceptar . 7. Los cambios surtirán efecto en unos minutos; o bien, puede Detener e Iniciar el servicio Excel Calculation Ser vices . En Otra opción es abrir un símbolo del sistema con privilegios de administrador y escribir iisreset /noforce . Puede comprobar si Excel Services reconoce el servidor examinando las entradas del registro de ULS. Verá entradas similares a la siguiente: Excel Services Application Data Model 27 Medium Check Administrator Access ([ServerName]\POWERPIVOT): Pass. f127bd9b-bae3-e0e0-9b48-3f7b5ad1eae6 Excel Services Application Data Model 27 Medium Check Server Version ([ServerName]\POWERPIVOT): Pass (11.0.2809.24 >= 11.0.2800.0). f127bd9b-bae3e0e0-9b48-3f7b5ad1eae6 Excel Services Application Data Model 27 Medium Check Deployment Mode ([ServerName]\POWERPIVOT): Pass. f127bd9b-bae3-e0e0-9b48-3f7b5ad1eae6 Paso 3: Comprobar la integración Los pasos siguientes le guían por la creación y carga de un nuevo libro para comprobar la integración de Analysis Services. Necesitará una base de datos de SQL Server para completar los pasos. 1. Nota : si ya tiene un libro avanzado con segmentaciones de datos o filtros, puede cargarlo en una biblioteca de documentos de SharePoint y comprobar que puede interactuar con las segmentaciones de datos y los filtros desde la vista de biblioteca de documentos. 2. Inicie un nuevo libro en Excel. 3. En la pestaña Datos, seleccione De otros orígenes en la cinta de opciones de Obtener datos externos . 4. Seleccione De SQL Ser ver . 5. En el Asistente para la conexión de datos , escriba el nombre de la instancia de SQL Server que tiene la base de datos que desea usar. 6. En Credenciales de inicio de sesión, compruebe que se ha seleccionado Usar autenticación de Windows y seleccione Siguiente . 7. Seleccione la base de datos que desea usar. 8. Compruebe que la casilla Conectar con una tabla específica está activada. 9. Active la casilla Habilitar la selección de varias tablas y agregar tablas al modelo de datos de Excel . 10. Seleccione las tablas que desea importar. 11. Active la casilla Impor tar relaciones entre tablas seleccionadas y, después, haga clic en Siguiente . La importación de varias tablas de una base de datos relacional le permite trabajar con tablas que ya están relacionadas. Ahorra pasos porque no tiene que crear las relaciones manualmente. 12. En la página Guardar archivo de conexión de datos y finalizar del asistente, escriba un nombre para la conexión y seleccione Finalizar . 13. Aparecerá el cuadro de diálogo Impor tar datos . Elija Informe de tabla dinámica y, después, haga clic en Aceptar . 14. Aparecerá en el libro una lista de campos de tabla dinámica. En la lista de campos, seleccione la pestaña Todos . 15. Agregue campos a las áreas Fila, Columnas y Valor de la lista de campos. 16. Agregue una segmentación de datos o un filtro a la tabla dinámica. No omita este paso. Una segmentación de datos o un filtro es el elemento que le ayudará a comprobar la instalación de Analysis Services. 17. Guarde el libro en una biblioteca de documentos de la granja de SharePoint. También puede guardarlo en un recurso compartido de archivos y cargarlo después en la biblioteca de documentos de SharePoint. 18. Haga clic en el nombre del libro para verlo en SharePoint y, luego, en la segmentación de datos, o bien cambie el filtro que agregó anteriormente. Si se actualizan los datos, sabrá que Analysis Services está instalado y disponible en Excel. Si abre el libro en Excel usará una copia almacenada en memoria caché y no el servidor de Analysis Services. Configurar Firewall de Windows para permitir Analysis Services acceso Use la información del tema Configurar Firewall de Windows para permitir el acceso a Analysis Services para determinar si necesita desbloquear puertos de un firewall para permitir el acceso a Analysis Services o a Power Pivot para SharePoint. Puede seguir los pasos proporcionados en el tema para configurar las opciones de los puertos y del firewall. En la práctica, debe realizar estos pasos juntos para permitir el acceso al servidor de Analysis Services. Actualizar libros y actualizar datos programados Los pasos necesarios para actualizar libros creados en versiones anteriores de Power Pivot dependen de la versión de Power Pivot que creó el libro. Para obtener más información, vea Actualizar libros y actualización de datos programada (SharePoint 2013). Más allá de Single-Server instalación: Power Pivot para Microsoft SharePoint Front-end web (WFE) o Nivel intermedio: para usar un servidor de Analysis Services en el modo de SharePoint en una granja de servidores de SharePoint mayor e instalar características adicionales de Power Pivot en la granja, ejecute el paquete spPowerPivot16.msi (SharePoint 2016) o spPowerPivot.msi (SharePoint 2013) en todos los servidores de SharePoint. El archivo spPowerPivot16.msi o spPowerPivot.msi instala los proveedores de datos necesarios y la herramienta de configuración de Power Pivot para SharePoint 2016 o 2013. Para obtener información acerca de la instalación y la configuración de nivel intermedio, vea lo siguiente: Instalar o desinstalar el complemento PowerPivot para SharePoint (SharePoint 2013) Instalar o desinstalar el complemento PowerPivot para SharePoint (SharePoint 2013) Para descargar el archivo .msi, consulte Microsoft SQL Server 2016 PowerPivot para Microsoft SharePoint 2016. Configuración de PowerPivot e implementación de soluciones (SharePoint 2013) Redundancia y carga del ser vidor : la instalación de un segundo servidor de Analysis Services , o de más servidores, en el modo de Power Pivot proporcionará redundancia de la funcionalidad de servidor de Analysis Services . Los servidores adicionales también repartirán la carga entre distintos servidores. Para obtener más información, vea lo siguiente: Configure Analysis Services para procesar modelos de datos en Excel Services (SharePoint 2013). Administrar la configuración del modelo de datos de Excel Services (SharePoint 2013). Envíe comentarios e información de contacto a través SQL Server comentarios. Consulte también Migración Power Pivot a SharePoint 2013 Instalar o desinstalar el complemento PowerPivot para SharePoint (SharePoint 2013) Actualizar libros y actualizar datos programados (SharePoint 2013) Instalar o desinstalar el complemento Power Pivot para SharePoint (SharePoint 2016) 11/03/2021 • 16 minutes to read Se aplica a: SQL Server Analysis Services Azure Analysis Services Power BI Premium Power Pivot para SharePoint 2013 es una colección de componentes de servidor de aplicaciones y servicios back-end que ofrecen acceso a datos de Power Pivot en una granja de SharePoint Server 2016 . El complemento Power Pivot para SharePoint (spPowerpivot16.msi ) es un paquete del instalador que se usa para instalar los componentes de servidor de aplicaciones. Nota : En este tema se describe la instalación de los archivos de solución de Power Pivot y de la herramienta de configuración de Power Pivot para SharePoint 2016. Una vez efectuada la instalación, vea el siguiente tema para obtener información sobre la herramienta de configuración y otras características adicionales: Configuración de PowerPivot e implementación de soluciones (SharePoint 2013). Para obtener información sobre cómo descargar spPowerPivot16.msi , consulte Microsoft® SQL Server® 2016 Power Pivot® de Microsoft SharePoint®. Información previa Ser vidor de aplicaciones: Power Pivot en SharePoint 2016 incluye el uso de libros como un origen de datos, actualización de datos programada y el Panel de administración de Power Pivot . Power Pivot para SharePoint 2016 es un paquete de Microsoft Windows Installer (spPowerpivot16.msi ) que implementa las bibliotecas cliente de Analysis Services y copia los archivos de instalación de Power Pivot para SharePoint 2013 al equipo. El instalador no implementa ni configura características de Power Pivot en SharePoint. Se instalan los componentes siguientes de manera predeterminada: Power Pivot para SharePoint 2016. Este componente incluye scripts de PowerShell (archivos .ps1), paquetes de solución de SharePoint (.wsp) y la herramienta de configuración de Power Pivot para SharePoint 2016 para implementar Power Pivot en una granja de servidores de SharePoint 2016. Microsoft Proveedor OLE DB para Analysis Services (MSOLAP). Proveedor de datos de ADOMD.NET. SQL Server Analysis Management Objects. Ser vicios back-end : si usa Power Pivot para Excel con el fin de crear libros que contengan datos analíticos, debe tener Office Online Server configurado con un servidor de BI que ejecute Analysis Services en modo de Power Pivot para obtener acceso a esos datos en un entorno de servidor. Puede ejecutar el programa de instalación de SQL Server en un equipo que tenga instalado SharePoint Server 2016 o en un equipo diferente que no tenga ningún software de SharePoint. Analysis Services no tiene ninguna dependencia en SharePoint. Para obtener información acerca de la instalación, la desinstalación y la configuración de los servicios back-end, vea lo siguiente: Instalación de Analysis Services en el modo PowerPivot Desinstalar Power Pivot para SharePoint ¿Dónde instalar spPowerPivot16.msi? Se recomienda instalar spPowerPivot16.msi en todos los servidores de la granja de servidores de SharePoint para mantener la coherencia de la configuración, incluidos los servidores de aplicaciones y los servidores frontend web. El paquete del instalador incluye los proveedores de datos de Analysis Services y la herramienta de configuración de Power Pivot para SharePoint 2016 . Al instalar spPowerPivot16.msi puede personalizar la instalación si excluye los componentes individuales. Proveedores de datos : varias tecnologías de SharePoint y SQL Server usan los proveedores de datos de Analysis Services, incluidos PerformancePoint Services y Power View. La instalación de spPowerPivot16.msi en todos los servidores de SharePoint asegura que todo el conjunto de proveedores de datos de Analysis Services y la conectividad de Power Pivot están disponibles de forma coherente en toda la granja de servidores. NOTE Debe instalar los proveedores de datos de Analysis Services en un servidor de SharePoint 2016 mediante spPowerPivot16.msi. No se admiten otros paquetes del instalador disponibles en el Feature Pack de SQL Server 2017 porque estos paquetes no incluyen los archivos auxiliares de SharePoint 2016 que los proveedores de datos necesitan en este entorno. Herramienta de configuración : la herramienta de configuración de Power Pivot para SharePoint 2016 solo es necesaria en uno de los servidores de SharePoint. Sin embargo, en granjas con varios servidores se recomienda instalar la herramienta de configuración al menos en dos servidores para poder tener acceso a dicha herramienta si uno de los dos servidores está sin conexión. Requisitos y requisitos previos Microsoft SharePoint Server 2016. spPowerPivot16.msi solo es de 64 bits, de acuerdo con los requisitos de los productos y tecnologías de SharePoint. Un servidor de en Power Pivot modo de. Office Online Server usará la instancia de SQL Server Analysis Services como un servidor de Power Pivot . Analysis Services se puede ejecutar en el servidor local de SharePoint o en un equipo remoto. No se puede instalar en Office Online Server. Permisos: para instalar Power Pivot para SharePoint 2016, el usuario actual debe ser administrador del equipo y pertenecer al grupo de administradores de la granja de servidores de SharePoint. Para obtener más información sobre los requisitos y los requisitos previos de PowerPivot para SharePoint , vaya a Requisitos de hardware y software para el servidor de Analysis Services en modo de SharePoint. Para instalar Power Pivot para SharePoint El paquete del instalador spPowerpivot16.msi admite tanto una interfaz gráfica de usuario como un modo de línea de comandos. Ambos métodos de instalación necesitan que se ejecute el archivo .msi con privilegios de administrador. Una vez efectuada la instalación, vea el siguiente tema para obtener información sobre la herramienta de configuración y otras características adicionales: Configuración de PowerPivot e implementación de soluciones (SharePoint 2013). Instalación mediante la interfaz de usuario Para instalar Power Pivot para SharePoint 2016 con la interfaz gráfica de usuario, complete los pasos siguientes: 1. Ejecute spPowerPivot16.msi . 2. Seleccione Siguiente en la página principal. 3. Examine y acepte el contrato de licencia y después seleccione Siguiente . 4. En la página Selección de características , todas las características están seleccionadas de forma predeterminada. 5. Seleccione Siguiente . 6. Seleccione Instalar para finalizar la instalación. Instalación desde la línea de comandos Para realizar una instalación desde la línea de comandos, abra un símbolo del sistema con permisos administrativos y después ejecute spPowerPivot16.msi . Por ejemplo: Msiexec.exe /i spPowerPivot16.msi . Para crear un registro de instalación, use los modificadores de registro de MsiExec estándar. En el ejemplo siguiente se crea el archivo de registro "Install_Log.txt" mediante el modificador de registro detallado "v". Msiexec.exe /i spPowerPivot16.msi /L v c:\test\Install_Log.txt Instalación silenciosa desde la línea de comandos para scripting Puede usar los modificadores /q o /quiet para realizar una instalación "silenciosa" que no mostrará cuadros de diálogos ni advertencias. La instalación silenciosa es útil si desea incluir en el script la instalación del complemento. IMPORTANT Si usa el modificador q para una instalación silenciosa desde la línea de comandos, el contrato de licencia para el usuario final no se mostrará. Independientemente del método de instalación, el uso de este software se rige por un contrato de licencia y usted es responsable de su cumplimiento. Para realizar una instalación silenciosa: 1. Abra un símbolo del sistema con permisos de administrador . 2. Ejecute el siguiente comando: Msiexec.exe /i spPowerPivot16.msi /q Instalación desde la línea de comandos para incluir componentes específicos La herramienta de configuración de Power Pivot para SharePoint 2016 no se necesita en todos los servidores de SharePoint, pero se recomienda instalarla al menos en dos servidores para que la herramienta de configuración esté disponible cuando se necesite. Al instalar spPowerPivot16.msi, puede usar las opciones de la línea de comandos para instalar elementos específicos, como los proveedores de datos, pero no la herramienta de configuración de Power Pivot para SharePoint 2016 . La siguiente línea de comandos es un ejemplo de cómo instalar todos los componentes salvo la herramienta de configuración: Msiexec /i spPowerPivot16.msi AGREETOLICENSE="yes" ADDLOCAL=" SQL_OLAPDM,SQL_ADOMD,SQL_AMO,SQLAS_SP_Common"