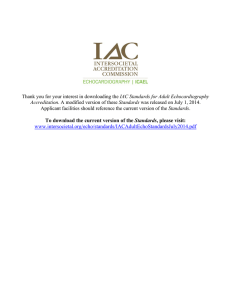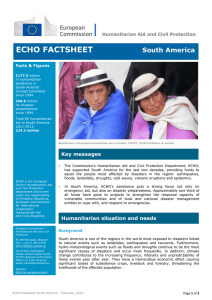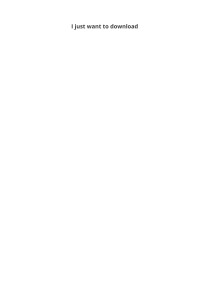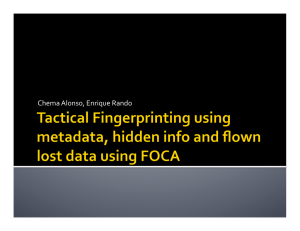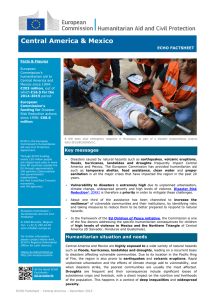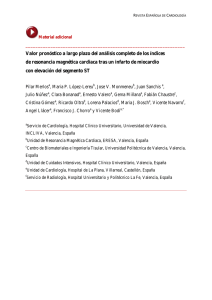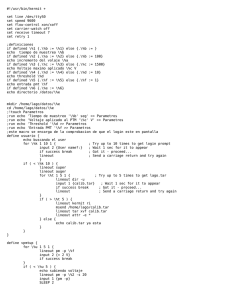Bash Bash Notes for Professionals Notes for Professionals 100+ pages of professional hints and tricks GoalKicker.com Free Programming Books Disclaimer This is an unocial free book created for educational purposes and is not aliated with ocial Bash group(s) or company(s). All trademarks and registered trademarks are the property of their respective owners Contents About ................................................................................................................................................................................... 1 Chapter 1: Getting started with Bash ................................................................................................................. 2 Section 1.1: Hello World ................................................................................................................................................. 2 Section 1.2: Hello World Using Variables ..................................................................................................................... 4 Section 1.3: Hello World with User Input ...................................................................................................................... 4 Section 1.4: Importance of Quoting in Strings ............................................................................................................ 5 Section 1.5: Viewing information for Bash built-ins .................................................................................................... 6 Section 1.6: Hello World in "Debug" mode .................................................................................................................. 6 Section 1.7: Handling Named Arguments .................................................................................................................... 7 Chapter 2: Script shebang ........................................................................................................................................ 8 Section 2.1: Env shebang .............................................................................................................................................. 8 Section 2.2: Direct shebang .......................................................................................................................................... 8 Section 2.3: Other shebangs ........................................................................................................................................ 8 Chapter 3: Navigating directories ...................................................................................................................... 10 Section 3.1: Absolute vs relative directories .............................................................................................................. 10 Section 3.2: Change to the last directory .................................................................................................................. 10 Section 3.3: Change to the home directory .............................................................................................................. 10 Section 3.4: Change to the Directory of the Script .................................................................................................. 10 Chapter 4: Listing Files ............................................................................................................................................ 12 Section 4.1: List Files in a Long Listing Format ......................................................................................................... 12 Section 4.2: List the Ten Most Recently Modified Files ............................................................................................ 13 Section 4.3: List All Files Including Dotfiles ................................................................................................................ 13 Section 4.4: List Files Without Using `ls` ..................................................................................................................... 13 Section 4.5: List Files ................................................................................................................................................... 14 Section 4.6: List Files in a Tree-Like Format ............................................................................................................. 14 Section 4.7: List Files Sorted by Size .......................................................................................................................... 14 Chapter 5: Using cat .................................................................................................................................................. 16 Section 5.1: Concatenate files ..................................................................................................................................... 16 Section 5.2: Printing the Contents of a File ............................................................................................................... 16 Section 5.3: Write to a file ........................................................................................................................................... 17 Section 5.4: Show non printable characters ............................................................................................................. 17 Section 5.5: Read from standard input ..................................................................................................................... 18 Section 5.6: Display line numbers with output ......................................................................................................... 18 Section 5.7: Concatenate gzipped files ..................................................................................................................... 18 Chapter 6: Grep ........................................................................................................................................................... 20 Section 6.1: How to search a file for a pattern ......................................................................................................... 20 Chapter 7: Aliasing ..................................................................................................................................................... 21 Section 7.1: Bypass an alias ........................................................................................................................................ 21 Section 7.2: Create an Alias ........................................................................................................................................ 21 Section 7.3: Remove an alias ..................................................................................................................................... 21 Section 7.4: The BASH_ALIASES is an internal bash assoc array .......................................................................... 22 Section 7.5: Expand alias ............................................................................................................................................ 22 Section 7.6: List all Aliases .......................................................................................................................................... 22 Chapter 8: Jobs and Processes ........................................................................................................................... 23 Section 8.1: Job handling ............................................................................................................................................ 23 Section 8.2: Check which process running on specific port .................................................................................... 25 Section 8.3: Disowning background job .................................................................................................................... 25 Section 8.4: List Current Jobs ..................................................................................................................................... 25 Section 8.5: Finding information about a running process ..................................................................................... 25 Section 8.6: List all processes ..................................................................................................................................... 26 Chapter 9: Redirection ............................................................................................................................................. 27 Section 9.1: Redirecting standard output .................................................................................................................. 27 Section 9.2: Append vs Truncate ............................................................................................................................... 27 Section 9.3: Redirecting both STDOUT and STDERR .............................................................................................. 28 Section 9.4: Using named pipes ................................................................................................................................. 28 Section 9.5: Redirection to network addresses ........................................................................................................ 30 Section 9.6: Print error messages to stderr .............................................................................................................. 30 Section 9.7: Redirecting multiple commands to the same file ............................................................................... 31 Section 9.8: Redirecting STDIN .................................................................................................................................. 31 Section 9.9: Redirecting STDERR ............................................................................................................................... 32 Section 9.10: STDIN, STDOUT and STDERR explained ............................................................................................ 32 Chapter 10: Control Structures ............................................................................................................................ 34 Section 10.1: Conditional execution of command lists ............................................................................................. 34 Section 10.2: If statement ............................................................................................................................................ 35 Section 10.3: Looping over an array .......................................................................................................................... 36 Section 10.4: Using For Loop to List Iterate Over Numbers .................................................................................... 37 Section 10.5: continue and break ............................................................................................................................... 37 Section 10.6: Loop break ............................................................................................................................................. 37 Section 10.7: While Loop ............................................................................................................................................. 38 Section 10.8: For Loop with C-style syntax ............................................................................................................... 39 Section 10.9: Until Loop ............................................................................................................................................... 39 Section 10.10: Switch statement with case ................................................................................................................ 39 Section 10.11: For Loop without a list-of-words parameter ..................................................................................... 40 Chapter 11: true, false and : commands .......................................................................................................... 41 Section 11.1: Infinite Loop ............................................................................................................................................. 41 Section 11.2: Function Return ...................................................................................................................................... 41 Section 11.3: Code that will always/never be executed ........................................................................................... 41 Chapter 12: Arrays ...................................................................................................................................................... 42 Section 12.1: Array Assignments ................................................................................................................................. 42 Section 12.2: Accessing Array Elements .................................................................................................................... 43 Section 12.3: Array Modification ................................................................................................................................. 43 Section 12.4: Array Iteration ....................................................................................................................................... 44 Section 12.5: Array Length .......................................................................................................................................... 45 Section 12.6: Associative Arrays ................................................................................................................................. 45 Section 12.7: Looping through an array .................................................................................................................... 46 Section 12.8: Destroy, Delete, or Unset an Array ..................................................................................................... 47 Section 12.9: Array from string ................................................................................................................................... 47 Section 12.10: List of initialized indexes ...................................................................................................................... 47 Section 12.11: Reading an entire file into an array .................................................................................................... 48 Section 12.12: Array insert function ............................................................................................................................ 48 Chapter 13: Associative arrays ............................................................................................................................ 50 Section 13.1: Examining assoc arrays ........................................................................................................................ 50 Chapter 14: Functions ............................................................................................................................................... 52 Section 14.1: Functions with arguments ..................................................................................................................... 52 Section 14.2: Simple Function ..................................................................................................................................... 53 Section 14.3: Handling flags and optional parameters ........................................................................................... 53 Section 14.4: Print the function definition .................................................................................................................. 54 Section 14.5: A function that accepts named parameters ...................................................................................... 54 Section 14.6: Return value from a function ............................................................................................................... 55 Section 14.7: The exit code of a function is the exit code of its last command ..................................................... 55 Chapter 15: Bash Parameter Expansion .......................................................................................................... 57 Section 15.1: Modifying the case of alphabetic characters ..................................................................................... 57 Section 15.2: Length of parameter ............................................................................................................................ 57 Section 15.3: Replace pattern in string ...................................................................................................................... 58 Section 15.4: Substrings and subarrays .................................................................................................................... 59 Section 15.5: Delete a pattern from the beginning of a string ................................................................................ 60 Section 15.6: Parameter indirection ........................................................................................................................... 61 Section 15.7: Parameter expansion and filenames .................................................................................................. 61 Section 15.8: Default value substitution ..................................................................................................................... 62 Section 15.9: Delete a pattern from the end of a string .......................................................................................... 62 Section 15.10: Munging during expansion ................................................................................................................. 63 Section 15.11: Error if variable is empty or unset ...................................................................................................... 64 Chapter 16: Copying (cp) ......................................................................................................................................... 65 Section 16.1: Copy a single file .................................................................................................................................... 65 Section 16.2: Copy folders ........................................................................................................................................... 65 Chapter 17: Find ........................................................................................................................................................... 66 Section 17.1: Searching for a file by name or extension .......................................................................................... 66 Section 17.2: Executing commands against a found file ......................................................................................... 66 Section 17.3: Finding file by access / modification time .......................................................................................... 67 Section 17.4: Finding files according to size .............................................................................................................. 68 Section 17.5: Filter the path ......................................................................................................................................... 69 Section 17.6: Finding files by type .............................................................................................................................. 70 Section 17.7: Finding files by specific extension ........................................................................................................ 70 Chapter 18: Using sort .............................................................................................................................................. 71 Section 18.1: Sort command output ........................................................................................................................... 71 Section 18.2: Make output unique .............................................................................................................................. 71 Section 18.3: Numeric sort .......................................................................................................................................... 71 Section 18.4: Sort by keys ........................................................................................................................................... 72 Chapter 19: Sourcing ................................................................................................................................................. 74 Section 19.1: Sourcing a file ......................................................................................................................................... 74 Section 19.2: Sourcing a virtual environment ........................................................................................................... 74 Chapter 20: Here documents and here strings ........................................................................................... 76 Section 20.1: Execute command with here document ............................................................................................. 76 Section 20.2: Indenting here documents .................................................................................................................. 76 Section 20.3: Create a file ........................................................................................................................................... 77 Section 20.4: Here strings ........................................................................................................................................... 77 Section 20.5: Run several commands with sudo ..................................................................................................... 78 Section 20.6: Limit Strings .......................................................................................................................................... 78 Chapter 21: Quoting ................................................................................................................................................... 80 Section 21.1: Double quotes for variable and command substitution .................................................................... 80 Section 21.2: Dierence between double quote and single quote ......................................................................... 80 Section 21.3: Newlines and control characters ......................................................................................................... 81 Section 21.4: Quoting literal text ................................................................................................................................. 81 Chapter 22: Conditional Expressions ................................................................................................................ 83 Section 22.1: File type tests ......................................................................................................................................... 83 Section 22.2: String comparison and matching ....................................................................................................... 83 Section 22.3: Test on exit status of a command ...................................................................................................... 85 Section 22.4: One liner test ......................................................................................................................................... 85 Section 22.5: File comparison .................................................................................................................................... 85 Section 22.6: File access tests .................................................................................................................................... 86 Section 22.7: Numerical comparisons ....................................................................................................................... 86 Chapter 23: Scripting with Parameters ........................................................................................................... 88 Section 23.1: Multiple Parameter Parsing .................................................................................................................. 88 Section 23.2: Argument parsing using a for loop .................................................................................................... 89 Section 23.3: Wrapper script ...................................................................................................................................... 89 Section 23.4: Accessing Parameters ......................................................................................................................... 90 Section 23.5: Split string into an array in Bash ......................................................................................................... 91 Chapter 24: Bash history substitutions ........................................................................................................... 92 Section 24.1: Quick Reference .................................................................................................................................... 92 Section 24.2: Repeat previous command with sudo ............................................................................................... 93 Section 24.3: Search in the command history by pattern ....................................................................................... 93 Section 24.4: Switch to newly created directory with !#:N ...................................................................................... 93 Section 24.5: Using !$ .................................................................................................................................................. 94 Section 24.6: Repeat the previous command with a substitution .......................................................................... 94 Chapter 25: Math ........................................................................................................................................................ 95 Section 25.1: Math using dc ........................................................................................................................................ 95 Section 25.2: Math using bash capabilities ............................................................................................................... 96 Section 25.3: Math using bc ........................................................................................................................................ 96 Section 25.4: Math using expr .................................................................................................................................... 97 Chapter 26: Bash Arithmetic ................................................................................................................................. 98 Section 26.1: Simple arithmetic with (( )) ................................................................................................................... 98 Section 26.2: Arithmetic command ........................................................................................................................... 98 Section 26.3: Simple arithmetic with expr ................................................................................................................. 99 Chapter 27: Scoping ................................................................................................................................................ 100 Section 27.1: Dynamic scoping in action ................................................................................................................. 100 Chapter 28: Process substitution ...................................................................................................................... 101 Section 28.1: Compare two files from the web ....................................................................................................... 101 Section 28.2: Feed a while loop with the output of a command .......................................................................... 101 Section 28.3: Concatenating files ............................................................................................................................ 101 Section 28.4: Stream a file through multiple programs at once .......................................................................... 101 Section 28.5: With paste command ........................................................................................................................ 102 Section 28.6: To avoid usage of a sub-shell ........................................................................................................... 102 Chapter 29: Programmable completion ....................................................................................................... 103 Section 29.1: Simple completion using function ..................................................................................................... 103 Section 29.2: Simple completion for options and filenames ................................................................................ 103 Chapter 30: Customizing PS1 .............................................................................................................................. 104 Section 30.1: Colorize and customize terminal prompt ......................................................................................... 104 Section 30.2: Show git branch name in terminal prompt ..................................................................................... 105 Section 30.3: Show time in terminal prompt ........................................................................................................... 105 Section 30.4: Show a git branch using PROMPT_COMMAND .............................................................................. 106 Section 30.5: Change PS1 prompt ............................................................................................................................ 106 Section 30.6: Show previous command return status and time .......................................................................... 107 Chapter 31: Brace Expansion ............................................................................................................................... 109 Section 31.1: Modifying filename extension ............................................................................................................. 109 Section 31.2: Create directories to group files by month and year ...................................................................... 109 Section 31.3: Create a backup of dotfiles ................................................................................................................ 109 Section 31.4: Use increments .................................................................................................................................... 109 Section 31.5: Using brace expansion to create lists ............................................................................................... 109 Section 31.6: Make Multiple Directories with Sub-Directories ............................................................................... 110 Chapter 32: getopts : smart positional-parameter parsing .............................................................. 111 Section 32.1: pingnmap ............................................................................................................................................. 111 Chapter 33: Debugging .......................................................................................................................................... 113 Section 33.1: Checking the syntax of a script with "-n" .......................................................................................... 113 Section 33.2: Debugging using bashdb .................................................................................................................. 113 Section 33.3: Debugging a bash script with "-x" .................................................................................................... 113 Chapter 34: Pattern matching and regular expressions ..................................................................... 115 Section 34.1: Get captured groups from a regex match against a string ........................................................... 115 Section 34.2: Behaviour when a glob does not match anything ......................................................................... 115 Section 34.3: Check if a string matches a regular expression .............................................................................. 116 Section 34.4: Regex matching .................................................................................................................................. 116 Section 34.5: The * glob ............................................................................................................................................ 116 Section 34.6: The ** glob ........................................................................................................................................... 117 Section 34.7: The ? glob ............................................................................................................................................ 117 Section 34.8: The [ ] glob ......................................................................................................................................... 118 Section 34.9: Matching hidden files ......................................................................................................................... 119 Section 34.10: Case insensitive matching ................................................................................................................ 119 Section 34.11: Extended globbing ............................................................................................................................. 119 Chapter 35: Change shell ...................................................................................................................................... 121 Section 35.1: Find the current shell .......................................................................................................................... 121 Section 35.2: List available shells ............................................................................................................................. 121 Section 35.3: Change the shell ................................................................................................................................. 121 Chapter 36: Internal variables ........................................................................................................................... 122 Section 36.1: Bash internal variables at a glance ................................................................................................... 122 Section 36.2: $@ ........................................................................................................................................................ 123 Section 36.3: $# ......................................................................................................................................................... 124 Section 36.4: $HISTSIZE ............................................................................................................................................ 124 Section 36.5: $FUNCNAME ....................................................................................................................................... 124 Section 36.6: $HOME ................................................................................................................................................. 124 Section 36.7: $IFS ....................................................................................................................................................... 124 Section 36.8: $OLDPWD ............................................................................................................................................ 125 Section 36.9: $PWD ................................................................................................................................................... 125 Section 36.10: $1 $2 $3 etc.. ....................................................................................................................................... 125 Section 36.11: $* .......................................................................................................................................................... 126 Section 36.12: $! .......................................................................................................................................................... 126 Section 36.13: $? ......................................................................................................................................................... 126 Section 36.14: $$ ........................................................................................................................................................ 126 Section 36.15: $RANDOM .......................................................................................................................................... 126 Section 36.16: $BASHPID ........................................................................................................................................... 127 Section 36.17: $BASH_ENV ....................................................................................................................................... 127 Section 36.18: $BASH_VERSINFO ............................................................................................................................ 127 Section 36.19: $BASH_VERSION .............................................................................................................................. 127 Section 36.20: $EDITOR ............................................................................................................................................ 127 Section 36.21: $HOSTNAME ...................................................................................................................................... 127 Section 36.22: $HOSTTYPE ....................................................................................................................................... 128 Section 36.23: $MACHTYPE ...................................................................................................................................... 128 Section 36.24: $OSTYPE ............................................................................................................................................ 128 Section 36.25: $PATH ................................................................................................................................................ 128 Section 36.26: $PPID .................................................................................................................................................. 128 Section 36.27: $SECONDS ......................................................................................................................................... 128 Section 36.28: $SHELLOPTS ..................................................................................................................................... 129 Section 36.29: $_ ....................................................................................................................................................... 129 Section 36.30: $GROUPS ........................................................................................................................................... 129 Section 36.31: $LINENO ............................................................................................................................................. 129 Section 36.32: $SHLVL .............................................................................................................................................. 129 Section 36.33: $UID .................................................................................................................................................... 131 Chapter 37: Job Control ........................................................................................................................................ 132 Section 37.1: List background processes ................................................................................................................ 132 Section 37.2: Bring a background process to the foreground ............................................................................. 132 Section 37.3: Restart stopped background process .............................................................................................. 132 Section 37.4: Run command in background .......................................................................................................... 132 Section 37.5: Stop a foreground process ................................................................................................................ 132 Chapter 38: Case statement ............................................................................................................................... 133 Section 38.1: Simple case statement ....................................................................................................................... 133 Section 38.2: Case statement with fall through ..................................................................................................... 133 Section 38.3: Fall through only if subsequent pattern(s) match .......................................................................... 133 Chapter 39: Read a file (data stream, variable) line-by-line (and/or field-by-field)? ......... 135 Section 39.1: Looping through a file line by line ..................................................................................................... 135 Section 39.2: Looping through the output of a command field by field ............................................................. 135 Section 39.3: Read lines of a file into an array ....................................................................................................... 135 Section 39.4: Read lines of a string into an array .................................................................................................. 136 Section 39.5: Looping through a string line by line ................................................................................................ 136 Section 39.6: Looping through the output of a command line by line ................................................................ 136 Section 39.7: Read a file field by field ..................................................................................................................... 136 Section 39.8: Read a string field by field ................................................................................................................ 137 Section 39.9: Read fields of a file into an array ..................................................................................................... 137 Section 39.10: Read fields of a string into an array ............................................................................................... 137 Section 39.11: Reads file (/etc/passwd) line by line and field by field ................................................................. 138 Chapter 40: File execution sequence ............................................................................................................. 140 Section 40.1: .profile vs .bash_profile (and .bash_login) ....................................................................................... 140 Chapter 41: Splitting Files .................................................................................................................................... 141 Section 41.1: Split a file ............................................................................................................................................... 141 Chapter 42: File Transfer using scp ................................................................................................................ 142 Section 42.1: scp transferring file ............................................................................................................................. 142 Section 42.2: scp transferring multiple files ........................................................................................................... 142 Section 42.3: Downloading file using scp ................................................................................................................ 142 Chapter 43: Pipelines .............................................................................................................................................. 143 Section 43.1: Using |& ................................................................................................................................................. 143 Section 43.2: Show all processes paginated .......................................................................................................... 144 Section 43.3: Modify continuous output of a command ....................................................................................... 144 Chapter 44: Managing PATH environment variable ............................................................................. 145 Section 44.1: Add a path to the PATH environment variable ................................................................................ 145 Section 44.2: Remove a path from the PATH environment variable .................................................................. 145 Chapter 45: Word splitting .................................................................................................................................. 147 Section 45.1: What, when and Why? ........................................................................................................................ 147 Section 45.2: Bad eects of word splitting ............................................................................................................. 147 Section 45.3: Usefulness of word splitting .............................................................................................................. 148 Section 45.4: Splitting by separator changes ......................................................................................................... 149 Section 45.5: Splitting with IFS .................................................................................................................................. 149 Section 45.6: IFS & word splitting ............................................................................................................................. 149 Chapter 46: Avoiding date using printf ........................................................................................................ 151 Section 46.1: Get the current date ............................................................................................................................ 151 Section 46.2: Set variable to current time .............................................................................................................. 151 Chapter 47: Using "trap" to react to signals and system events ................................................... 152 Section 47.1: Introduction: clean up temporary files .............................................................................................. 152 Section 47.2: Catching SIGINT or Ctl+C ................................................................................................................... 152 Section 47.3: Accumulate a list of trap work to run at exit ................................................................................... 153 Section 47.4: Killing Child Processes on Exit ........................................................................................................... 153 Section 47.5: react on change of terminals window size ...................................................................................... 153 Chapter 48: Chain of commands and operations ................................................................................... 155 Section 48.1: Counting a text pattern ocurrence .................................................................................................... 155 Section 48.2: transfer root cmd output to user file ............................................................................................... 155 Section 48.3: logical chaining of commands with && and || ................................................................................. 155 Section 48.4: serial chaining of commands with semicolon ................................................................................. 155 Section 48.5: chaining commands with | ................................................................................................................. 156 Chapter 49: Type of Shells .................................................................................................................................. 157 Section 49.1: Start an interactive shell ..................................................................................................................... 157 Section 49.2: Detect type of shell ............................................................................................................................ 157 Section 49.3: Introduction to dot files ...................................................................................................................... 157 Chapter 50: Color script output (cross-platform) ................................................................................... 159 Section 50.1: color-output.sh .................................................................................................................................... 159 Chapter 51: co-processes ..................................................................................................................................... 160 Section 51.1: Hello World ........................................................................................................................................... 160 Chapter 52: Typing variables ............................................................................................................................. 161 Section 52.1: declare weakly typed variables ........................................................................................................ 161 Chapter 53: Jobs at specific times .................................................................................................................. 162 Section 53.1: Execute job once at specific time ...................................................................................................... 162 Section 53.2: Doing jobs at specified times repeatedly using systemd.timer .................................................... 162 Chapter 54: Handling the system prompt .................................................................................................. 164 Section 54.1: Using the PROMPT_COMMAND envrionment variable .................................................................. 164 Section 54.2: Using PS2 ............................................................................................................................................ 165 Section 54.3: Using PS3 ............................................................................................................................................. 165 Section 54.4: Using PS4 ............................................................................................................................................ 165 Section 54.5: Using PS1 ............................................................................................................................................. 166 Chapter 55: The cut command .......................................................................................................................... 167 Section 55.1: Only one delimiter character ............................................................................................................. 167 Section 55.2: Repeated delimiters are interpreted as empty fields .................................................................... 167 Section 55.3: No quoting ........................................................................................................................................... 167 Section 55.4: Extracting, not manipulating ............................................................................................................. 167 Chapter 56: Bash on Windows 10 ...................................................................................................................... 169 Section 56.1: Readme ................................................................................................................................................ 169 Chapter 57: Cut Command .................................................................................................................................. 170 Section 57.1: Show the first column of a file ........................................................................................................... 170 Section 57.2: Show columns x to y of a file ............................................................................................................ 170 Chapter 58: global and local variables ......................................................................................................... 171 Section 58.1: Global variables ................................................................................................................................... 171 Section 58.2: Local variables .................................................................................................................................... 171 Section 58.3: Mixing the two together ..................................................................................................................... 171 Chapter 59: CGI Scripts .......................................................................................................................................... 173 Section 59.1: Request Method: GET ......................................................................................................................... 173 Section 59.2: Request Method: POST /w JSON ..................................................................................................... 175 Chapter 60: Select keyword ................................................................................................................................ 177 Section 60.1: Select keyword can be used for getting input argument in a menu format ................................ 177 Chapter 61: When to use eval ............................................................................................................................. 178 Section 61.1: Using Eval ............................................................................................................................................. 178 Section 61.2: Using Eval with Getopt ........................................................................................................................ 179 Chapter 62: Networking With Bash ................................................................................................................. 180 Section 62.1: Networking commands ...................................................................................................................... 180 Chapter 63: Parallel ................................................................................................................................................. 182 Section 63.1: Parallelize repetitive tasks on list of files .......................................................................................... 182 Section 63.2: Parallelize STDIN ................................................................................................................................ 183 Chapter 64: Decoding URL .................................................................................................................................. 184 Section 64.1: Simple example ................................................................................................................................... 184 Section 64.2: Using printf to decode a string ......................................................................................................... 184 Chapter 65: Design Patterns ............................................................................................................................... 185 Section 65.1: The Publish/Subscribe (Pub/Sub) Pattern ....................................................................................... 185 Chapter 66: Pitfalls .................................................................................................................................................. 187 Section 66.1: Whitespace When Assigning Variables ............................................................................................ 187 Section 66.2: Failed commands do not stop script execution .............................................................................. 187 Section 66.3: Missing The Last Line in a File ........................................................................................................... 187 Appendix A: Keyboard shortcuts ...................................................................................................................... 189 Section A.1: Editing Shortcuts ................................................................................................................................... 189 Section A.2: Recall Shortcuts ................................................................................................................................... 189 Section A.3: Macros ................................................................................................................................................... 189 Section A.4: Custome Key Bindings ........................................................................................................................ 189 Section A.5: Job Control ........................................................................................................................................... 190 Credits ............................................................................................................................................................................ 191 You may also like ...................................................................................................................................................... 195 About Please feel free to share this PDF with anyone for free, latest version of this book can be downloaded from: https://goalkicker.com/BashBook This Bash Notes for Professionals book is compiled from Stack Overflow Documentation, the content is written by the beautiful people at Stack Overflow. Text content is released under Creative Commons BY-SA, see credits at the end of this book whom contributed to the various chapters. Images may be copyright of their respective owners unless otherwise specified This is an unofficial free book created for educational purposes and is not affiliated with official Bash group(s) or company(s) nor Stack Overflow. All trademarks and registered trademarks are the property of their respective company owners The information presented in this book is not guaranteed to be correct nor accurate, use at your own risk Please send feedback and corrections to [email protected] GoalKicker.com – Bash Notes for Professionals 1 Chapter 1: Getting started with Bash Version Release Date 0.99 1989-06-08 1.01 1989-06-23 2.0 1996-12-31 2.02 1998-04-20 2.03 1999-02-19 2.04 2001-03-21 2.05b 2002-07-17 3.0 2004-08-03 3.1 2005-12-08 3.2 2006-10-11 4.0 2009-02-20 4.1 2009-12-31 4.2 2011-02-13 4.3 2014-02-26 4.4 2016-09-15 Section 1.1: Hello World Interactive Shell The Bash shell is commonly used interactively: It lets you enter and edit commands, then executes them when you press the Return key. Many Unix-based and Unix-like operating systems use Bash as their default shell (notably Linux and macOS). The terminal automatically enters an interactive Bash shell process on startup. Output Hello World by typing the following: echo "Hello World" #> Hello World # Output Example Notes You can change the shell by just typing the name of the shell in terminal. For example: sh, bash, etc. echo is a Bash builtin command that writes the arguments it receives to the standard output. It appends a newline to the output, by default. Non-Interactive Shell The Bash shell can also be run non-interactively from a script, making the shell require no human interaction. Interactive behavior and scripted behavior should be identical – an important design consideration of Unix V7 Bourne shell and transitively Bash. Therefore anything that can be done at the command line can be put in a script file for reuse. Follow these steps to create a Hello World script: 1. Create a new file called hello-world.sh GoalKicker.com – Bash Notes for Professionals 2 touch hello-world.sh 2. Make the script executable by running chmod +x hello-world.sh 3. Add this code: #!/bin/bash echo "Hello World" Line 1: The first line of the script must start with the character sequence #!, referred to as shebang1. The shebang instructs the operating system to run /bin/bash, the Bash shell, passing it the script's path as an argument. E.g. /bin/bash hello-world.sh Line 2: Uses the echo command to write Hello World to the standard output. 4. Execute the hello-world.sh script from the command line using one of the following: ./hello-world.sh – most commonly used, and recommended /bin/bash hello-world.sh bash hello-world.sh – assuming /bin is in your $PATH sh hello-world.sh For real production use, you would omit the .sh extension (which is misleading anyway, since this is a Bash script, not a sh script) and perhaps move the file to a directory within your PATH so that it is available to you regardless of your current working directory, just like a system command such as cat or ls. Common mistakes include: 1. Forgetting to apply execute permission on the file, i.e., chmod +x hello-world.sh, resulting in the output of ./hello-world.sh: Permission denied. 2. Editing the script on Windows, which produces incorrect line ending characters that Bash cannot handle. A common symptom is : command not found where the carriage return has forced the cursor to the beginning of line, overwriting the text before the colon in the error message. The script can be fixed using the dos2unix program. An example use: dos2unix hello-world.sh dos2unix edits the file inline. 3. Using sh ./hello-world.sh, not realizing that bash and sh are distinct shells with distinct features (though since Bash is backwards-compatible, the opposite mistake is harmless). Anyway, simply relying on the script's shebang line is vastly preferable to explicitly writing bash or sh (or python or perl or awk or ruby or...) before each script's file name. A common shebang line to use in order to make your script more portable is to use #!/usr/bin/env bash instead of hard-coding a path to Bash. That way, /usr/bin/env has to exist, but beyond that point, bash just GoalKicker.com – Bash Notes for Professionals 3 needs to be on your PATH. On many systems, /bin/bash doesn't exist, and you should use /usr/local/bin/bash or some other absolute path; this change avoids having to figure out the details of that. 1 Also referred to as sha-bang, hashbang, pound-bang, hash-pling. Section 1.2: Hello World Using Variables Create a new file called hello.sh with the following content and give it executable permissions with chmod +x hello.sh. Execute/Run via: ./hello.sh #!/usr/bin/env bash # Note that spaces cannot be used around the `=` assignment operator whom_variable="World" # Use printf to safely output the data printf "Hello, %s\n" "$whom_variable" #> Hello, World This will print Hello, World to standard output when executed. To tell bash where the script is you need to be very specific, by pointing it to the containing directory, normally with ./ if it is your working directory, where . is an alias to the current directory. If you do not specify the directory, bash tries to locate the script in one of the directories contained in the $PATH environment variable. The following code accepts an argument $1, which is the first command line argument, and outputs it in a formatted string, following Hello,. Execute/Run via: ./hello.sh World #!/usr/bin/env bash printf "Hello, %s\n" "$1" #> Hello, World It is important to note that $1 has to be quoted in double quote, not single quote. "$1" expands to the first command line argument, as desired, while '$1' evaluates to literal string $1. Security Note: Read Security implications of forgetting to quote a variable in bash shells to understand the importance of placing the variable text within double quotes. Section 1.3: Hello World with User Input The following will prompt a user for input, and then store that input as a string (text) in a variable. The variable is then used to give a message to the user. GoalKicker.com – Bash Notes for Professionals 4 #!/usr/bin/env bash echo "Who are you?" read name echo "Hello, $name." The command read here reads one line of data from standard input into the variable name. This is then referenced using $name and printed to standard out using echo. Example output: $ ./hello_world.sh Who are you? Matt Hello, Matt. Here the user entered the name "Matt", and this code was used to say Hello, Matt.. And if you want to append something to the variable value while printing it, use curly brackets around the variable name as shown in the following example: #!/usr/bin/env bash echo "What are you doing?" read action echo "You are ${action}ing." Example output: $ ./hello_world.sh What are you doing? Sleep You are Sleeping. Here when user enters an action, "ing" is appended to that action while printing. Section 1.4: Importance of Quoting in Strings Quoting is important for string expansion in bash. With these, you can control how the bash parses and expands your strings. There are two types of quoting: Weak: uses double quotes: " Strong: uses single quotes: ' If you want to bash to expand your argument, you can use Weak Quoting: #!/usr/bin/env bash world="World" echo "Hello $world" #> Hello World If you don't want to bash to expand your argument, you can use Strong Quoting: #!/usr/bin/env bash world="World" echo 'Hello $world' GoalKicker.com – Bash Notes for Professionals 5 #> Hello $world You can also use escape to prevent expansion: #!/usr/bin/env bash world="World" echo "Hello \$world" #> Hello $world For more detailed information other than beginner details, you can continue to read it here. Section 1.5: Viewing information for Bash built-ins help <command> This will display the Bash help (manual) page for the specified built-in. For example, help unset will show: unset: unset [-f] [-v] [-n] [name ...] Unset values and attributes of shell variables and functions. For each NAME, remove the corresponding variable or function. Options: -f treat -v treat -n treat rather than each NAME as each NAME as each NAME as the variable a shell function a shell variable a name reference and unset the variable itself it references Without options, unset first tries to unset a variable, and if that fails, tries to unset a function. Some variables cannot be unset; also see `readonly'. Exit Status: Returns success unless an invalid option is given or a NAME is read-only. To see a list of all built-ins with a short description, use help -d Section 1.6: Hello World in "Debug" mode $ cat hello.sh #!/bin/bash echo "Hello World" $ bash -x hello.sh + echo Hello World Hello World The -x argument enables you to walk through each line in the script. One good example is here: $ cat hello.sh #!/bin/bash echo "Hello World\n" GoalKicker.com – Bash Notes for Professionals 6 adding_string_to_number="s" v=$(expr 5 + $adding_string_to_number) $ ./hello.sh Hello World expr: non-integer argument The above prompted error is not enough to trace the script; however, using the following way gives you a better sense where to look for the error in the script. $ bash -x hello.sh + echo Hello World\n Hello World + adding_string_to_number=s + expr 5 + s expr: non-integer argument + v= Section 1.7: Handling Named Arguments #!/bin/bash deploy=false uglify=false while (( $# > 1 )); do case $1 in --deploy) deploy="$2";; --uglify) uglify="$2";; *) break; esac; shift 2 done $deploy && echo "will deploy... deploy = $deploy" $uglify && echo "will uglify... uglify = $uglify" # how to run # chmod +x script.sh # ./script.sh --deploy true --uglify false GoalKicker.com – Bash Notes for Professionals 7 Chapter 2: Script shebang Section 2.1: Env shebang To execute a script file with the bash executable found in the PATH environment variable by using the executable env, the first line of a script file must indicate the absolute path to the env executable with the argument bash: #!/usr/bin/env bash The env path in the shebang is resolved and used only if a script is directly launch like this: script.sh The script must have execution permission. The shebang is ignored when a bash interpreter is explicitly indicated to execute a script: bash script.sh Section 2.2: Direct shebang To execute a script file with the bash interpreter, the first line of a script file must indicate the absolute path to the bash executable to use: #!/bin/bash The bash path in the shebang is resolved and used only if a script is directly launch like this: ./script.sh The script must have execution permission. The shebang is ignored when a bash interpreter is explicitly indicated to execute a script: bash script.sh Section 2.3: Other shebangs There are two kinds of programs the kernel knows of. A binary program is identified by it's ELF (ExtenableLoadableFormat) header, which is usually produced by a compiler. The second one are scripts of any kind. If a file starts in the very first line with the sequence #! then the next string has to be a pathname of an interpreter. If the kernel reads this line, it calls the interpreter named by this pathname and gives all of the following words in this line as arguments to the interpreter. If there is no file named "something" or "wrong": #!/bin/bash something wrong echo "This line never gets printed" bash tries to execute its argument "something wrong" which doesn't exist. The name of the script file is added too. To see this clearly use an echo shebang: GoalKicker.com – Bash Notes for Professionals 8 #"/bin/echo something wrong # and now call this script named "thisscript" like so: # thisscript one two # the output will be: something wrong ./thisscript one two Some programs like awk use this technique to run longer scripts residing in a disk file. GoalKicker.com – Bash Notes for Professionals 9 Chapter 3: Navigating directories Section 3.1: Absolute vs relative directories To change to an absolutely specified directory, use the entire name, starting with a slash /, thus: cd /home/username/project/abc If you want to change to a directory near your current on, you can specify a relative location. For example, if you are already in /home/username/project, you can enter the subdirectory abc thus: cd abc If you want to go to the directory above the current directory, you can use the alias ... For example, if you were in /home/username/project/abc and wanted to go to /home/username/project, then you would do the following: cd .. This may also be called going "up" a directory. Section 3.2: Change to the last directory For the current shell, this takes you to the previous directory that you were in, no matter where it was. cd - Doing it multiple times effectively "toggles" you being in the current directory or the previous one. Section 3.3: Change to the home directory The default directory is the home directory ($HOME, typically /home/username), so cd without any directory takes you there cd Or you could be more explicit: cd $HOME A shortcut for the home directory is ~, so that could be used as well. cd ~ Section 3.4: Change to the Directory of the Script In general, there are two types of Bash scripts: 1. System tools which operate from the current working directory 2. Project tools which modify files relative to their own place in the files system For the second type of scripts, it is useful to change to the directory where the script is stored. This can be done with the following command: GoalKicker.com – Bash Notes for Professionals 10 cd "$(dirname "$(readlink -f "$0")")" This command runs 3 commands: 1. readlink -f "$0" determines the path to the current script ($0) 2. dirname converts the path to script to the path to its directory 3. cd changes the current work directory to the directory it receives from dirname GoalKicker.com – Bash Notes for Professionals 11 Chapter 4: Listing Files -a, --all Option Description List all entries including ones that start with a dot -A, --almost-all List all entries excluding . and .. -c Sort files by change time -d, --directory List directory entries -h, --human-readable Show sizes in human readable format (i.e. K, M) -H Same as above only with powers of 1000 instead of 1024 -l Show contents in long-listing format -o Long -listing format without group info -r, --reverse Show contents in reverse order -s, --size Print size of each file in blocks -S Sort by file size --sort=WORD Sort contents by a word. (i.e size, version, status) -t Sort by modification time -u Sort by last access time -v Sort by version -1 List one file per line Section 4.1: List Files in a Long Listing Format The ls command's -l option prints a specified directory's contents in a long listing format. If no directory is specified then, by default, the contents of the current directory are listed. ls -l /etc Example Output: total 1204 drwxr-xr-x -rw-r--r-drwxr-xr-x ... 3 root root 1 root root 2 root root 4096 Apr 21 03:44 acpi 3028 Apr 21 03:38 adduser.conf 4096 Jun 11 20:42 alternatives The output first displays total, which indicates the total size in blocks of all the files in the listed directory. It then displays eight columns of information for each file in the listed directory. Below are the details for each column in the output: Column No. Example d 1.1 Description File type (see table below) 1.2 rwxr-xr-x Permission string 2 3 Number of hard links 3 root Owner name 4 root Owner group 5 4096 File size in bytes 6 Apr 21 03:44 Modification time 7 acpi File name GoalKicker.com – Bash Notes for Professionals 12 File Type The file type can be one of any of the following characters. Character File Type - Regular file b Block special file c Character special file C High performance ("contiguous data") file d Directory D Door (special IPC file in Solaris 2.5+ only) l Symbolic link M Off-line ("migrated") file (Cray DMF) n Network special file (HP-UX) p FIFO (named pipe) P Port (special system file in Solaris 10+ only) s Socket ? Some other file type Section 4.2: List the Ten Most Recently Modified Files The following will list up to ten of the most recently modified files in the current directory, using a long listing format (-l) and sorted by time (-t). ls -lt | head Section 4.3: List All Files Including Dotfiles A dotfile is a file whose names begin with a .. These are normally hidden by ls and not listed unless requested. For example the following output of ls: $ ls bin pki The -a or --all option will list all files, including dotfiles. $ ls -a . .ansible .. .bash_history .bash_logout .bash_profile .bashrc bin .lesshst pki .puppetlabs .ssh .viminfo The -A or --almost-all option will list all files, including dotfiles, but does not list implied . and ... Note that . is the current directory and .. is the parent directory. $ ls -A .ansible .bash_history .bash_logout .bash_profile .bashrc bin .lesshst pki .puppetlabs .ssh .viminfo Section 4.4: List Files Without Using `ls` Use the Bash shell's filename expansion and brace expansion capabilities to obtain the filenames: GoalKicker.com – Bash Notes for Professionals 13 # display the files and directories that are in the current directory printf "%s\n" * # display only the directories in the current directory printf "%s\n" */ # display only (some) image files printf "%s\n" *.{gif,jpg,png} To capture a list of files into a variable for processing, it is typically good practice to use a bash array: files=( * ) # iterate over them for file in "${files[@]}"; do echo "$file" done Section 4.5: List Files The ls command lists the contents of a specified directory, excluding dotfiles. If no directory is specified then, by default, the contents of the current directory are listed. Listed files are sorted alphabetically, by default, and aligned in columns if they don’t fit on one line. $ ls apt configs bin Desktop Documents eclipse Fonts git Music Pictures Programming Public Templates Videos workspace Section 4.6: List Files in a Tree-Like Format The tree command lists the contents of a specified directory in a tree-like format. If no directory is specified then, by default, the contents of the current directory are listed. Example Output: $ tree /tmp /tmp ├── 5037 ├── adb.log └── evince-20965 └── image.FPWTJY.png Use the tree command's -L option to limit the display depth and the -d option to only list directories. Example Output: $ tree -L 1 -d /tmp /tmp └── evince-20965 Section 4.7: List Files Sorted by Size The ls command's -S option sorts the files in descending order of file size. GoalKicker.com – Bash Notes for Professionals 14 $ ls -l -S total 444 -rw-rw-rw-rw-rw-rw-rw-rw-rw- ./Fruits 1 root root 295303 Jul 28 19:19 apples.jpg 1 root root 102283 Jul 28 19:19 kiwis.jpg 1 root root 50197 Jul 28 19:19 bananas.jpg When used with the -r option the sort order is reversed. $ ls -l -S total 444 -rw-rw-rw-rw-rw-rw-rw-rw-rw- -r /Fruits 1 root root 50197 Jul 28 19:19 bananas.jpg 1 root root 102283 Jul 28 19:19 kiwis.jpg 1 root root 295303 Jul 28 19:19 apples.jpg GoalKicker.com – Bash Notes for Professionals 15 Chapter 5: Using cat Option -n Print line numbers Details -v Show non-printing characters using ^ and M- notation except LFD and TAB -T Show TAB characters as ^I -E Show linefeed(LF) characters as $ -e Same as -vE -b Number nonempty output lines, overrides -n -A equivalent to -vET -s suppress repeated empty output lines, s refers to squeeze Section 5.1: Concatenate files This is the primary purpose of cat. cat file1 file2 file3 > file_all cat can also be used similarly to concatenate files as part of a pipeline, e.g. cat file1 file2 file3 | grep foo Section 5.2: Printing the Contents of a File cat file.txt will print the contents of a file. If the file contains non-ASCII characters, you can display those characters symbolically with cat -v. This can be quite useful for situations where control characters would otherwise be invisible. cat -v unicode.txt Very often, for interactive use, you are better off using an interactive pager like less or more, though. (less is far more powerful than more and it is advised to use less more often than more.) less file.txt To pass the contents of a file as input to a command. An approach usually seen as better (UUOC) is to use redirection. tr A-Z a-z <file.txt # as an alternative to cat file.txt | tr A-Z a-z In case the content needs to be listed backwards from its end the command tac can be used: tac file.txt If you want to print the contents with line numbers, then use -n with cat: cat -n file.txt GoalKicker.com – Bash Notes for Professionals 16 To display the contents of a file in a completely unambiguous byte-by-byte form, a hex dump is the standard solution. This is good for very brief snippets of a file, such as when you don't know the precise encoding. The standard hex dump utility is od -cH, though the representation is slightly cumbersome; common replacements include xxd and hexdump. $ printf 'Hëllö wörld' | xxd 0000000: 48c3 ab6c 6cc3 b620 77c3 b672 6c64 H..ll.. w..rld Section 5.3: Write to a file cat >file It will let you write the text on terminal which will be saved in a file named file. cat >>file will do the same, except it will append the text to the end of the file. N.B: Ctrl+D to end writing text on terminal (Linux) A here document can be used to inline the contents of a file into a command line or a script: cat <<END >file Hello, World. END The token after the << redirection symbol is an arbitrary string which needs to occur alone on a line (with no leading or trailing whitespace) to indicate the end of the here document. You can add quoting to prevent the shell from performing command substitution and variable interpolation: cat <<'fnord' Nothing in `here` will be $changed fnord (Without the quotes, here would be executed as a command, and $changed would be substituted with the value of the variable changed -- or nothing, if it was undefined.) Section 5.4: Show non printable characters This is useful to see if there are any non-printable characters, or non-ASCII characters. e.g. If you have copy-pasted the code from web, you may have quotes like ” instead of standard ". $ cat -v file.txt $ cat -vE file.txt # Useful in detecting trailing spaces. e.g. $ echo '” M-bM-^@M-^] ' | cat -vE # echo | will be replaced by actual file. $ You may also want to use cat -A (A for All) that is equivalent to cat -vET. It will display TAB characters (displayed GoalKicker.com – Bash Notes for Professionals 17 as ^I), non printable characters and end of each line: $ echo '” `' | cat -A M-bM-^@M-^]^I`$ Section 5.5: Read from standard input cat < file.txt Output is same as cat file.txt, but it reads the contents of the file from standard input instead of directly from the file. printf "first line\nSecond line\n" | cat -n The echo command before | outputs two lines. The cat command acts on the output to add line numbers. Section 5.6: Display line numbers with output Use the --number flag to print line numbers before each line. Alternatively, -n does the same thing. $ cat --number file 1 2 3 4 5 line 1 line 2 line 4 line 5 To skip empty lines when counting lines, use the --number-nonblank, or simply -b. $ cat -b file 1 2 line 1 line 2 3 4 line 4 line 5 Section 5.7: Concatenate gzipped files Files compressed by gzip can be directly concatenated into larger gzipped files. cat file1.gz file2.gz file3.gz > combined.gz This is a property of gzip that is less efficient than concatenating the input files and gzipping the result: cat file1 file2 file3 | gzip > combined.gz A complete demonstration: echo echo gzip gzip 'Hello world!' > hello.txt 'Howdy world!' > howdy.txt hello.txt howdy.txt GoalKicker.com – Bash Notes for Professionals 18 cat hello.txt.gz howdy.txt.gz > greetings.txt.gz gunzip greetings.txt.gz cat greetings.txt Which results in Hello world! Howdy world! Notice that greetings.txt.gz is a single file and is decompressed as the single file greeting.txt. Contrast this with tar -czf hello.txt howdy.txt > greetings.tar.gz, which keeps the files separate inside the tarball. GoalKicker.com – Bash Notes for Professionals 19 Chapter 6: Grep Section 6.1: How to search a file for a pattern To find the word foo in the file bar : grep foo ~/Desktop/bar To find all lines that do not contain foo in the file bar : grep –v foo ~/Desktop/bar To use find all words containing foo in the end (WIldcard Expansion): grep "*foo" ~/Desktop/bar GoalKicker.com – Bash Notes for Professionals 20 Chapter 7: Aliasing Shell aliases are a simple way to create new commands or to wrap existing commands with code of your own. They somewhat overlap with shell functions, which are however more versatile and should therefore often be preferred. Section 7.1: Bypass an alias Sometimes you may want to bypass an alias temporarily, without disabling it. To work with a concrete example, consider this alias: alias ls='ls --color=auto' And let's say you want to use the ls command without disabling the alias. You have several options: Use the command builtin: command ls Use the full path of the command: /bin/ls Add a \ anywhere in the command name, for example: \ls, or l\s Quote the command: "ls" or 'ls' Section 7.2: Create an Alias alias word='command' Invoking word will run command. Any arguments supplied to the alias are simply appended to the target of the alias: alias myAlias='some command --with --options' myAlias foo bar baz The shell will then execute: some command --with --options foo bar baz To include multiple commands in the same alias, you can string them together with &&. For example: alias print_things='echo "foo" && echo "bar" && echo "baz"' Section 7.3: Remove an alias To remove an existing alias, use: unalias {alias_name} Example: # create an alias $ alias now='date' # preview the alias $ now Thu Jul 21 17:11:25 CEST 2016 # remove the alias $ unalias now GoalKicker.com – Bash Notes for Professionals 21 # test if removed $ now -bash: now: command not found Section 7.4: The BASH_ALIASES is an internal bash assoc array Aliases are named shortcuts of commands, one can define and use in interactive bash instances. They are held in an associative array named BASH_ALIASES. To use this var in a script, it must be run within an interactive shell #!/bin/bash -li # note the -li above! -l makes this behave like a login shell # -i makes it behave like an interactive shell # # shopt -s expand_aliases will not work in most cases echo There are ${#BASH_ALIASES[*]} aliases defined. for ali in "${!BASH_ALIASES[@]}"; do printf "alias: %-10s triggers: %s\n" "$ali" "${BASH_ALIASES[$ali]}" done Section 7.5: Expand alias Assuming that bar is an alias for someCommand -flag1. Type bar on the command line and then press Ctrl + alt + e you'll get someCommand -flag1 where bar was standing. Section 7.6: List all Aliases alias -p will list all the current aliases. GoalKicker.com – Bash Notes for Professionals 22 Chapter 8: Jobs and Processes Section 8.1: Job handling Creating jobs To create an job, just append a single & after the command: $ sleep 10 & [1] 20024 You can also make a running process a job by pressing Ctrl + z : $ sleep 10 ^Z [1]+ Stopped sleep 10 Background and foreground a process To bring the Process to the foreground, the command fg is used together with % $ sleep 10 & [1] 20024 $ fg %1 sleep 10 Now you can interact with the process. To bring it back to the background you can use the bg command. Due to the occupied terminal session, you need to stop the process first by pressing Ctrl + z . $ sleep 10 ^Z [1]+ Stopped sleep 10 $ bg %1 [1]+ sleep 10 & Due to the laziness of some Programmers, all these commands also work with a single % if there is only one process, or for the first process in the list. For Example: $ sleep 10 & [1] 20024 $ fg % sleep 10 # to bring a process to foreground 'fg %' is also working. or just $ % sleep 10 # laziness knows no boundaries, '%' is also working. Additionally, just typing fg or bg without any argument handles the last job: $ sleep 20 & $ sleep 10 & $ fg GoalKicker.com – Bash Notes for Professionals 23 sleep 10 ^C $ fg sleep 20 Killing running jobs $ sleep 10 & [1] 20024 $ kill %1 [1]+ Terminated sleep 10 The sleep process runs in the background with process id (pid) 20024 and job number 1. In order to reference the process, you can use either the pid or the job number. If you use the job number, you must prefix it with %. The default kill signal sent by kill is SIGTERM, which allows the target process to exit gracefully. Some common kill signals are shown below. To see a full list, run kill -l. Signal name Signal value Effect SIGHUP 1 Hangup SIGINT 2 Interrupt from keyboard SIGKILL 9 Kill signal SIGTERM 15 Termination signal Start and kill specific processes Probably the easiest way of killing a running process is by selecting it through the process name as in the following example using pkill command as pkill -f test.py (or) a more fool-proof way using pgrep to search for the actual process-id kill $(pgrep -f 'python test.py') The same result can be obtained using grep over ps -ef | grep name_of_process then killing the process associated with the resulting pid (process id). Selecting a process using its name is convinient in a testing environment but can be really dangerous when the script is used in production: it is virtually impossible to be sure that the name will match the process you actually want to kill. In those cases, the following approach is actually much safe. Start the script that will eventually killed with the following approach. Let's assume that the command you want to execute and eventually kill is python test.py. #!/bin/bash if [[ ! -e /tmp/test.py.pid ]]; then # Check if the file already exists python test.py & #+and if so do not run another process. echo $! > /tmp/test.py.pid else echo -n "ERROR: The process is already running with pid " cat /tmp/test.py.pid echo fi This will create a file in the /tmp directory containing the pid of the python test.py process. If the file already exists, we assume that the command is already running and the script return an error. GoalKicker.com – Bash Notes for Professionals 24 Then, when you want to kill it use the following script: #!/bin/bash if [[ -e /tmp/test.py.pid ]]; then kill `cat /tmp/test.py.pid` rm /tmp/test.py.pid else echo "test.py is not running" fi # If the file do not exists, then the #+the process is not running. Useless #+trying to kill it. that will kill exactly the process associated with your command, without relying on any volatile information (like the string used to run the command). Even in this case if the file does not exist, the script assume that you want to kill a non-running process. This last example can be easily improved for running the same command multiple times (appending to the pid file instead of overwriting it, for example) and to manage cases where the process dies before being killed. Section 8.2: Check which process running on specific port To check which process running on port 8080 lsof -i :8080 Section 8.3: Disowning background job $ gzip extremelylargefile.txt & $ bg $ disown %1 This allows a long running process to continue once your shell (terminal, ssh, etc) is closed. Section 8.4: List Current Jobs $ tail -f /var/log/syslog > log.txt [1]+ Stopped tail -f /var/log/syslog > log.txt $ sleep 10 & $ jobs [1]+ Stopped [2]- Running tail -f /var/log/syslog > log.txt sleep 10 & Section 8.5: Finding information about a running process ps aux | grep <search-term> shows processes matching search-term Example: root@server7:~# root 315 /usr/sbin/nginx www-data 5647 www-data 5648 root 13134 root@server7:~# ps aux | grep nginx 0.0 0.3 144392 1020 ? Ss May28 0:00 nginx: master process 0.0 0.0 0.0 S S S+ Jul18 Jul18 14:33 2:53 nginx: worker process 0:00 nginx: cache manager process 0:00 grep --color=auto nginx 1.1 145124 0.1 144392 0.3 4960 3048 ? 376 ? 920 pts/0 GoalKicker.com – Bash Notes for Professionals 25 Here, second column is the process id. For example, if you want to kill the nginx process, you can use the command kill 5647. It is always adviced to use the kill command with SIGTERM rather than SIGKILL. Section 8.6: List all processes There are two common ways to list all processes on a system. Both list all processes running by all users, though they differ in the format they output (the reason for the differences are historical). ps -ef ps aux # lists all processes # lists all processes in alternative format (BSD) This can be used to check if a given application is running. For example, to check if the SSH server (sshd) is running: ps -ef | grep sshd GoalKicker.com – Bash Notes for Professionals 26 Chapter 9: Redirection Parameter internal file descriptor An integer. Details direction One of >, < or <> external file descriptor or path & followed by an integer for file descriptor or a path. Section 9.1: Redirecting standard output > redirect the standard output (aka STDOUT) of the current command into a file or another descriptor. These examples write the output of the ls command into the file file.txt ls >file.txt > file.txt ls The target file is created if it doesn't exists, otherwise this file is truncated. The default redirection descriptor is the standard output or 1 when none is specified. This command is equivalent to the previous examples with the standard output explicitly indicated: ls 1>file.txt Note: the redirection is initialized by the executed shell and not by the executed command, therefore it is done before the command execution. Section 9.2: Append vs Truncate Truncate > 1. Create specified file if it does not exist. 2. Truncate (remove file's content) 3. Write to file $ echo "first line" > /tmp/lines $ echo "second line" > /tmp/lines $ cat /tmp/lines second line Append >> 1. Create specified file if it does not exist. 2. Append file (writing at end of file). # Overwrite existing file $ echo "first line" > /tmp/lines # Append a second line $ echo "second line" >> /tmp/lines $ cat /tmp/lines first line second line GoalKicker.com – Bash Notes for Professionals 27 Section 9.3: Redirecting both STDOUT and STDERR File descriptors like 0 and 1 are pointers. We change what file descriptors point to with redirection. >/dev/null means 1 points to /dev/null. First we point 1 (STDOUT) to /dev/null then point 2 (STDERR) to whatever 1 points to. # STDERR is redirect to STDOUT: redirected to /dev/null, # effectually redirecting both STDERR and STDOUT to /dev/null echo 'hello' > /dev/null 2>&1 Version ≥ 4.0 This can be further shortened to the following: echo 'hello' &> /dev/null However, this form may be undesirable in production if shell compatibility is a concern as it conflicts with POSIX, introduces parsing ambiguity, and shells without this feature will misinterpret it: # Actual code echo 'hello' &> /dev/null echo 'hello' &> /dev/null 'goodbye' # Desired behavior echo 'hello' > /dev/null 2>&1 echo 'hello' 'goodbye' > /dev/null 2>&1 # Actual behavior echo 'hello' & echo 'hello' & goodbye > /dev/null NOTE: &> is known to work as desired in both Bash and Zsh. Section 9.4: Using named pipes Sometimes you may want to output something by one program and input it into another program, but can't use a standard pipe. ls -l | grep ".log" You could simply write to a temporary file: touch tempFile.txt ls -l > tempFile.txt grep ".log" < tempFile.txt This works fine for most applications, however, nobody will know what tempFile does and someone might remove it if it contains the output of ls -l in that directory. This is where a named pipe comes into play: mkfifo myPipe ls -l > myPipe grep ".log" < myPipe myPipe is technically a file (everything is in Linux), so let's do ls -l in an empty directory that we just created a pipe in: GoalKicker.com – Bash Notes for Professionals 28 mkdir pipeFolder cd pipeFolder mkfifo myPipe ls -l The output is: prw-r--r-- 1 root root 0 Jul 25 11:20 myPipe Notice the first character in the permissions, it's listed as a pipe, not a file. Now let's do something cool. Open one terminal, and make note of the directory (or create one so that cleanup is easy), and make a pipe. mkfifo myPipe Now let's put something in the pipe. echo "Hello from the other side" > myPipe You'll notice this hangs, the other side of the pipe is still closed. Let's open up the other side of the pipe and let that stuff through. Open another terminal and go to the directory that the pipe is in (or if you know it, prepend it to the pipe): cat < myPipe You'll notice that after hello from the other side is output, the program in the first terminal finishes, as does that in the second terminal. Now run the commands in reverse. Start with cat < myPipe and then echo something into it. It still works, because a program will wait until something is put into the pipe before terminating, because it knows it has to get something. Named pipes can be useful for moving information between terminals or between programs. Pipes are small. Once full, the writer blocks until some reader reads the contents, so you need to either run the reader and writer in different terminals or run one or the other in the background: ls -l /tmp > myPipe & cat < myPipe More examples using named pipes: Example 1 - all commands on the same terminal / same shell $ { ls -l && cat file3; } >mypipe & $ cat <mypipe # Output: Prints ls -l data and then prints file3 contents on screen Example 2 - all commands on the same terminal / same shell $ ls -l >mypipe & $ cat file3 >mypipe & GoalKicker.com – Bash Notes for Professionals 29 $ cat <mypipe #Output: This prints on screen the contents of mypipe. Mind that first contents of file3 are displayed and then the ls -l data is displayed (LIFO configuration). Example 3 - all commands on the same terminal / same shell $ { pipedata=$(<mypipe) && echo "$pipedata"; } & $ ls >mypipe # Output: Prints the output of ls directly on screen Mind that the variable $pipedata is not available for usage in the main terminal / main shell since the use of & invokes a subshell and $pipedata was only available in this subshell. Example 4 - all commands on the same terminal / same shell $ export pipedata $ pipedata=$(<mypipe) & $ ls -l *.sh >mypipe $ echo "$pipedata" #Output : Prints correctly the contents of mypipe This prints correctly the value of $pipedata variable in the main shell due to the export declaration of the variable. The main terminal/main shell is not hanging due to the invocation of a background shell (&). Section 9.5: Redirection to network addresses Version ≥ 2.04 Bash treats some paths as special and can do some network communication by writing to /dev/{udp|tcp}/host/port. Bash cannot setup a listening server, but can initiate a connection, and for TCP can read the results at least. For example, to send a simple web request one could do: exec 3</dev/tcp/www.google.com/80 printf 'GET / HTTP/1.0\r\n\r\n' >&3 cat <&3 and the results of www.google.com's default web page will be printed to stdout. Similarly printf 'HI\n' >/dev/udp/192.168.1.1/6666 would send a UDP message containing HI\n to a listener on 192.168.1.1:6666 Section 9.6: Print error messages to stderr Error messages are generally included in a script for debugging purposes or for providing rich user experience. Simply writing error message like this: GoalKicker.com – Bash Notes for Professionals 30 cmd || echo 'cmd failed' may work for simple cases but it's not the usual way. In this example, the error message will pollute the actual output of the script by mixing both errors and successful output in stdout. In short, error message should go to stderr not stdout. It's pretty simple: cmd || echo 'cmd failed' >/dev/stderr Another example: if cmd; then echo 'success' else echo 'cmd failed' >/dev/stderr fi In the above example, the success message will be printed on stdout while the error message will be printed on stderr. A better way to print error message is to define a function: err(){ echo "E: $*" >>/dev/stderr } Now, when you have to print an error: err "My error message" Section 9.7: Redirecting multiple commands to the same file { echo "contents of home directory" ls ~ } > output.txt Section 9.8: Redirecting STDIN < reads from its right argument and writes to its left argument. To write a file into STDIN we should read /tmp/a_file and write into STDIN i.e 0</tmp/a_file Note: Internal file descriptor defaults to 0 (STDIN) for < $ $ $ $ a b c echo echo echo sort "b" > /tmp/list.txt "a" >> /tmp/list.txt "c" >> /tmp/list.txt < /tmp/list.txt GoalKicker.com – Bash Notes for Professionals 31 Section 9.9: Redirecting STDERR 2 is STDERR. $ echo_to_stderr 2>/dev/null # echos nothing Definitions: echo_to_stderr is a command that writes "stderr" to STDERR echo_to_stderr () { echo stderr >&2 } $ echo_to_stderr stderr Section 9.10: STDIN, STDOUT and STDERR explained Commands have one input (STDIN) and two kinds of outputs, standard output (STDOUT) and standard error (STDERR). For example: STDIN root@server~# read Type some text here Standard input is used to provide input to a program. (Here we're using the read builtin to read a line from STDIN.) STDOUT root@server~# ls file file Standard output is generally used for "normal" output from a command. For example, ls lists files, so the files are sent to STDOUT. STDERR root@server~# ls anotherfile ls: cannot access 'anotherfile': No such file or directory Standard error is (as the name implies) used for error messages. Because this message is not a list of files, it is sent to STDERR. STDIN, STDOUT and STDERR are the three standard streams. They are identified to the shell by a number rather than a name: 0 = Standard in 1 = Standard out 2 = Standard error By default, STDIN is attached to the keyboard, and both STDOUT and STDERR appear in the terminal. However, we GoalKicker.com – Bash Notes for Professionals 32 can redirect either STDOUT or STDERR to whatever we need. For example, let's say that you only need the standard out and all error messages printed on standard error should be suppressed. That's when we use the descriptors 1 and 2. Redirecting STDERR to /dev/null Taking the previous example, root@server~# ls anotherfile 2>/dev/null root@server~# In this case, if there is any STDERR, it will be redirected to /dev/null (a special file which ignores anything put into it), so you won't get any error output on the shell. GoalKicker.com – Bash Notes for Professionals 33 Chapter 10: Control Structures Parameter to [ or test File Operators Details Details -e "$file" Returns true if the file exists. -d "$file" Returns true if the file exists and is a directory -f "$file" Returns true if the file exists and is a regular file -h "$file" Returns true if the file exists and is a symbolic link String Comparators Details -z "$str" True if length of string is zero -n "$str True if length of string is non-zero "$str" = "$str2" True if string $str is equal to string $str2. Not best for integers. It may work but will be inconsitent "$str" != "$str2" True if the strings are not equal Integer Comparators Details "$int1" -eq "$int2" True if the integers are equal "$int1" -ne "$int2" True if the integers are not equals "$int1" -gt "$int2" True if int1 is greater than int 2 "$int1" -ge "$int2" True if int1 is greater than or equal to int2 "$int1" -lt "$int2" True if int1 is less than int 2 "$int1" -le "$int2" True if int1 is less than or equal to int2 Section 10.1: Conditional execution of command lists How to use conditional execution of command lists Any builtin command, expression, or function, as well as any external command or script can be executed conditionally using the &&(and) and ||(or) operators. For example, this will only print the current directory if the cd command was successful. cd my_directory && pwd Likewise, this will exit if the cd command fails, preventing catastrophe: cd my_directory || exit rm -rf * When combining multiple statements in this manner, it's important to remember that (unlike many C-style languages) these operators have no precedence and are left-associative. Thus, this statement will work as expected... cd my_directory && pwd || echo "No such directory" If the cd succeeds, the && pwd executes and the current working directory name is printed. Unless pwd fails (a rarity) the || echo ... will not be executed. If the cd fails, the && pwd will be skipped and the || echo ... will run. But this will not (if you're thinking if...then...else)... GoalKicker.com – Bash Notes for Professionals 34 cd my_directory && ls || echo "No such directory" If the cd fails, the && ls is skipped and the || echo ... is executed. If the cd succeeds, the && ls is executed. If the ls succeeds, the || echo ... is ignored. (so far so good) BUT... if the ls fails, the || echo ... will also be executed. It is the ls, not the cd, that is the previous command. Why use conditional execution of command lists Conditional execution is a hair faster than if...then but its main advantage is allowing functions and scripts to exit early, or "short circuit". Unlike many languages like C where memory is explicitly allocated for structs and variables and such (and thus must be deallocated), bash handles this under the covers. In most cases, we don't have to clean up anything before leaving the function. A return statement will deallocate everything local to the function and pickup execution at the return address on the stack. Returning from functions or exiting scripts as soon as possible can thus significantly improve performance and reduce system load by avoiding the unnecessary execution of code. For example... my_function () { ### ALWAYS CHECK THE RETURN CODE # one argument required. "" evaluates to false(1) [[ "$1" ]] || return 1 # work with the argument. exit on failure do_something_with "$1" || return 1 do_something_else || return 1 # Success! no failures detected, or we wouldn't be here return 0 } Section 10.2: If statement if [[ $1 -eq 1 ]]; then echo "1 was passed in the first parameter" elif [[ $1 -gt 2 ]]; then echo "2 was not passed in the first parameter" else echo "The first parameter was not 1 and is not more than 2." fi The closing fi is necessary, but the elif and/or the else clauses can be omitted. The semicolons before then are standard syntax for combining two commands on a single line; they can be omitted only if then is moved to the next line. It's important to understand that the brackets [[ are not part of the syntax, but are treated as a command; it is the exit code from this command that is being tested. Therefore, you must always include spaces around the brackets. GoalKicker.com – Bash Notes for Professionals 35 This also means that the result of any command can be tested. If the exit code from the command is a zero, the statement is considered true. if grep "foo" bar.txt; then echo "foo was found" else echo "foo was not found" fi Mathematical expressions, when placed inside double parentheses, also return 0 or 1 in the same way, and can also be tested: if (( $1 + 5 > 91 )); then echo "$1 is greater than 86" fi You may also come across if statements with single brackets. These are defined in the POSIX standard and are guaranteed to work in all POSIX-compliant shells including Bash. The syntax is very similar to that in Bash: if [ "$1" -eq 1 ]; then echo "1 was passed in the first parameter" elif [ "$1" -gt 2 ]; then echo "2 was not passed in the first parameter" else echo "The first parameter was not 1 and is not more than 2." fi Section 10.3: Looping over an array for loop: arr=(a b c d e f) for i in "${arr[@]}";do echo "$i" done Or for ((i=0;i<${#arr[@]};i++));do echo "${arr[$i]}" done while loop: i=0 while [ $i -lt ${#arr[@]} ];do echo "${arr[$i]}" i=$(expr $i + 1) done Or i=0 while (( $i < ${#arr[@]} ));do echo "${arr[$i]}" ((i++)) GoalKicker.com – Bash Notes for Professionals 36 done Section 10.4: Using For Loop to List Iterate Over Numbers #! /bin/bash for i in {1..10}; do # {1..10} expands to "1 2 3 4 5 6 7 8 9 10" echo $i done This outputs the following: 1 2 3 4 5 6 7 8 8 10 Section 10.5: continue and break Example for continue for i in [series] do command 1 command 2 if (condition) # Condition to jump over command 3 continue # skip to the next value in "series" fi command 3 done Example for break for i in [series] do command 4 if (condition) # Condition to break the loop then command 5 # Command if the loop needs to be broken break fi command 6 # Command to run if the "condition" is never true done Section 10.6: Loop break Break multiple loop: arr=(a b c d e f) for i in "${arr[@]}";do echo "$i" GoalKicker.com – Bash Notes for Professionals 37 for j in "${arr[@]}";do echo "$j" break 2 done done Output: a a Break single loop: arr=(a b c d e f) for i in "${arr[@]}";do echo "$i" for j in "${arr[@]}";do echo "$j" break done done Output: a a b a c a d a e a f a Section 10.7: While Loop #! /bin/bash i=0 while [ $i -lt 5 ] #While i is less than 5 do echo "i is currently $i" i=$[$i+1] #Not the lack of spaces around the brackets. This makes it a not a test expression done #ends the loop Watch that there are spaces around the brackets during the test (after the while statement). These spaces are necessary. This loop outputs: i i i i is is is is currently currently currently currently 0 1 2 3 GoalKicker.com – Bash Notes for Professionals 38 i is currently 4 Section 10.8: For Loop with C-style syntax The basic format of C-style for loop is: for (( variable assignment; condition; iteration process )) Notes: The assignment of the variable inside C-style for loop can contain spaces unlike the usual assignment Variables inside C-style for loop aren't preceded with $. Example: for (( i = 0; i < 10; i++ )) do echo "The iteration number is $i" done Also we can process multiple variables inside C-style for loop: for (( i = 0, j = 0; i < 10; i++, j = i * i )) do echo "The square of $i is equal to $j" done Section 10.9: Until Loop Until loop executes until condition is true i=5 until [[ i -eq 10 ]]; do #Checks if i=10 echo "i=$i" #Print the value of i i=$((i+1)) #Increment i by 1 done Output: i=5 i=6 i=7 i=8 i=9 When i reaches 10 the condition in until loop becomes true and the loop ends. Section 10.10: Switch statement with case With the case statement you can match values against one variable. The argument passed to case is expanded and try to match against each patterns. If a match is found, the commands upto ;; are executed. GoalKicker.com – Bash Notes for Professionals 39 case "$BASH_VERSION" in [34]*) echo {1..4} ;; *) seq -s" " 1 4 esac Pattern are not regular expressions but shell pattern matching (aka globs). Section 10.11: For Loop without a list-of-words parameter for arg; do echo arg=$arg done A for loop without a list of words parameter will iterate over the positional parameters instead. In other words, the above example is equivalent to this code: for arg in "$@"; do echo arg=$arg done In other words, if you catch yourself writing for i in "$@"; do ...; done, just drop the in part, and write simply for i; do ...; done. GoalKicker.com – Bash Notes for Professionals 40 Chapter 11: true, false and : commands Section 11.1: Infinite Loop while true; do echo ok done or while :; do echo ok done or until false; do echo ok done Section 11.2: Function Return function positive() { return 0 } function negative() { return 1 } Section 11.3: Code that will always/never be executed if true; then echo Always executed fi if false; then echo Never executed fi GoalKicker.com – Bash Notes for Professionals 41 Chapter 12: Arrays Section 12.1: Array Assignments List Assignment If you are familiar with Perl, C, or Java, you might think that Bash would use commas to separate array elements, however this is not the case; instead, Bash uses spaces: # Array in Perl my @array = (1, 2, 3, 4); # Array in Bash array=(1 2 3 4) Create an array with new elements: array=('first element' 'second element' 'third element') Subscript Assignment Create an array with explicit element indices: array=([3]='fourth element' [4]='fifth element') Assignment by index array[0]='first element' array[1]='second element' Assignment by name (associative array) Version ≥ 4.0 declare -A array array[first]='First element' array[second]='Second element' Dynamic Assignment Create an array from the output of other command, for example use seq to get a range from 1 to 10: array=(`seq 1 10`) Assignment from script's input arguments: array=("$@") Assignment within loops: while read -r; do #array+=("$REPLY") # Array append array[$i]="$REPLY" # Assignment by index let i++ # Increment index done < <(seq 1 10) # command substitution GoalKicker.com – Bash Notes for Professionals 42 echo ${array[@]} # output: 1 2 3 4 5 6 7 8 9 10 where $REPLY is always the current input Section 12.2: Accessing Array Elements Print element at index 0 echo "${array[0]}" Version < 4.3 Print last element using substring expansion syntax echo "${arr[@]: -1 }" Version ≥ 4.3 Print last element using subscript syntax echo "${array[-1]}" Print all elements, each quoted separately echo "${array[@]}" Print all elements as a single quoted string echo "${array[*]}" Print all elements from index 1, each quoted separately echo "${array[@]:1}" Print 3 elements from index 1, each quoted separately echo "${array[@]:1:3}" String Operations If referring to a single element, string operations are permitted: array=(zero one two) echo "${array[0]:0:3}" # gives out zer (chars at position 0, 1 and 2 in the string zero) echo "${array[0]:1:3}" # gives out ero (chars at position 1, 2 and 3 in the string zero) so ${array[$i]:N:M} gives out a string from the Nth position (starting from 0) in the string ${array[$i]} with M following chars. Section 12.3: Array Modification Change Index Initialize or update a particular element in the array array[10]="elevenths element" # because it's starting with 0 GoalKicker.com – Bash Notes for Professionals 43 Version ≥ 3.1 Append Modify array, adding elements to the end if no subscript is specified. array+=('fourth element' 'fifth element') Replace the entire array with a new parameter list. array=("${array[@]}" "fourth element" "fifth element") Add an element at the beginning: array=("new element" "${array[@]}") Insert Insert an element at a given index: arr=(a b c d) # insert an element at index 2 i=2 arr=("${arr[@]:0:$i}" 'new' "${arr[@]:$i}") echo "${arr[2]}" #output: new Delete Delete array indexes using the unset builtin: arr=(a b c) echo "${arr[@]}" echo "${!arr[@]}" unset -v 'arr[1]' echo "${arr[@]}" echo "${!arr[@]}" # outputs: a b c # outputs: 0 1 2 # outputs: a c # outputs: 0 2 Merge array3=("${array1[@]}" "${array2[@]}") This works for sparse arrays as well. Re-indexing an array This can be useful if elements have been removed from an array, or if you're unsure whether there are gaps in the array. To recreate the indices without gaps: array=("${array[@]}") Section 12.4: Array Iteration Array iteration comes in two flavors, foreach and the classic for-loop: a=(1 2 3 4) # foreach loop GoalKicker.com – Bash Notes for Professionals 44 for y in "${a[@]}"; do # act on $y echo "$y" done # classic for-loop for ((idx=0; idx < ${#a[@]}; ++idx)); do # act on ${a[$idx]} echo "${a[$idx]}" done You can also iterate over the output of a command: a=($(tr ',' ' ' <<<"a,b,c,d")) # tr can transform one character to another for y in "${a[@]}"; do echo "$y" done Section 12.5: Array Length ${#array[@]} gives the length of the array ${array[@]}: array=('first element' 'second element' 'third element') echo "${#array[@]}" # gives out a length of 3 This works also with Strings in single elements: echo "${#array[0]}" # gives out the lenght of the string at element 0: 13 Section 12.6: Associative Arrays Version ≥ 4.0 Declare an associative array declare -A aa Declaring an associative array before initialization or use is mandatory. Initialize elements You can initialize elements one at a time as follows: aa[hello]=world aa[ab]=cd aa["key with space"]="hello world" You can also initialize an entire associative array in a single statement: aa=([hello]=world [ab]=cd ["key with space"]="hello world") Access an associative array element echo ${aa[hello]} # Out: world Listing associative array keys GoalKicker.com – Bash Notes for Professionals 45 echo "${!aa[@]}" #Out: hello ab key with space Listing associative array values echo "${aa[@]}" #Out: world cd hello world Iterate over associative array keys and values for key in "${!aa[@]}"; do echo "Key: ${key}" echo "Value: ${array[$key]}" done # # # # # # # Out: Key: Value: Key: Value: Key: Value: hello world ab cd key with space hello world Count associative array elements echo "${#aa[@]}" # Out: 3 Section 12.7: Looping through an array Our example array: arr=(a b c d e f) Using a for..in loop: for i in "${arr[@]}"; do echo "$i" done Version ≥ 2.04 Using C-style for loop: for ((i=0;i<${#arr[@]};i++)); do echo "${arr[$i]}" done Using while loop: i=0 while [ $i -lt ${#arr[@]} ]; do echo "${arr[$i]}" i=$((i + 1)) done Version ≥ 2.04 GoalKicker.com – Bash Notes for Professionals 46 Using while loop with numerical conditional: i=0 while (( $i < ${#arr[@]} )); do echo "${arr[$i]}" ((i++)) done Using an until loop: i=0 until [ $i -ge ${#arr[@]} ]; do echo "${arr[$i]}" i=$((i + 1)) done Version ≥ 2.04 Using an until loop with numerical conditional: i=0 until (( $i >= ${#arr[@]} )); do echo "${arr[$i]}" ((i++)) done Section 12.8: Destroy, Delete, or Unset an Array To destroy, delete, or unset an array: unset array To destroy, delete, or unset a single array element: unset array[10] Section 12.9: Array from string stringVar="Apple Orange Banana Mango" arrayVar=(${stringVar// / }) Each space in the string denotes a new item in the resulting array. echo ${arrayVar[0]} # will print Apple echo ${arrayVar[3]} # will print Mango Similarly, other characters can be used for the delimiter. stringVar="Apple+Orange+Banana+Mango" arrayVar=(${stringVar//+/ }) echo ${arrayVar[0]} # will print Apple echo ${arrayVar[2]} # will print Banana Section 12.10: List of initialized indexes Get the list of inialized indexes in an array GoalKicker.com – Bash Notes for Professionals 47 $ $ $ $ 2 arr[2]='second' arr[10]='tenth' arr[25]='twenty five' echo ${!arr[@]} 10 25 Section 12.11: Reading an entire file into an array Reading in a single step: IFS=$'\n' read -r -a arr < file Reading in a loop: arr=() while IFS= read -r line; do arr+=("$line") done Version ≥ 4.0 Using mapfile or readarray (which are synonymous): mapfile -t arr < file readarray -t arr < file Section 12.12: Array insert function This function will insert an element into an array at a given index: insert(){ h=' ################## insert ######################## # Usage: # insert arr_name index element # # Parameters: # arr_name : Name of the array variable # index : Index to insert at # element : Element to insert ################################################## ' [[ $1 = -h ]] && { echo "$h" >/dev/stderr; return 1; } declare -n __arr__=$1 # reference to the array variable i=$2 # index to insert at el="$3" # element to insert # handle errors [[ ! "$i" =~ ^[0-9]+$ ]] && { echo "E: insert: index must be a valid integer" >/dev/stderr; return 1; } (( $1 < 0 )) && { echo "E: insert: index can not be negative" >/dev/stderr; return 1; } # Now insert $el at $i __arr__=("${__arr__[@]:0:$i}" "$el" "${__arr__[@]:$i}") } Usage: insert array_variable_name index element GoalKicker.com – Bash Notes for Professionals 48 Example: arr=(a b c d) echo "${arr[2]}" # output: c # Now call the insert function and pass the array variable name, # index to insert at # and the element to insert insert arr 2 'New Element' # 'New Element' was inserted at index 2 in arr, now print them echo "${arr[2]}" # output: New Element echo "${arr[3]}" # output: c GoalKicker.com – Bash Notes for Professionals 49 Chapter 13: Associative arrays Section 13.1: Examining assoc arrays All needed usage shown with this snippet: #!/usr/bin/env bash declare -A assoc_array=([key_string]=value \ [one]="something" \ [two]="another thing" \ [ three ]='mind the blanks!' \ [ " four" ]='count the blanks of this key later!' \ [IMPORTANT]='SPACES DO ADD UP!!!' \ [1]='there are no integers!' \ [info]="to avoid history expansion " \ [info2]="quote exclamation mark with single quotes" \ ) echo # just a blank line echo now here are the values of assoc_array: echo ${assoc_array[@]} echo not that useful, echo # just a blank line echo this is better: declare -p assoc_array # -p == print echo have a close look at the spaces above\!\!\! echo # just a blank line echo echo echo echo accessing the keys the keys in assoc_array are ${!assoc_array[*]} mind the use of indirection operator \! # just a blank line echo echo echo echo now we loop over the assoc_array line by line note the \! indirection operator which works differently, if used with assoc_array. # just a blank line for key in "${!assoc_array[@]}"; do # accessing keys using ! indirection!!!! printf "key: \"%s\"\nvalue: \"%s\"\n\n" "$key" "${assoc_array[$key]}" done echo have a close look at the spaces in entries with keys two, three and four above\!\!\! echo # just a blank line echo # just another blank line echo i=1 echo echo echo echo echo echo echo there is a difference using integers as keys\!\!\! declaring an integer var i=1 # just a blank line Within an integer_array bash recognizes artithmetic context. Within an assoc_array bash DOES NOT recognize artithmetic context. # just a blank line this works: \${assoc_array[\$i]}: ${assoc_array[$i]} this NOT!!: \${assoc_array[i]}: ${assoc_array[i]} GoalKicker.com – Bash Notes for Professionals 50 echo # just a blank line echo # just a blank line echo an \${assoc_array[i]} has a string context within braces in contrast to an integer_array declare -i integer_array=( one two three ) echo "doing a: declare -i integer_array=( one two three )" echo # just a blank line echo both forms do work: \${integer_array[i]} : ${integer_array[i]} echo and this too: \${integer_array[\$i]} : ${integer_array[$i]} GoalKicker.com – Bash Notes for Professionals 51 Chapter 14: Functions Section 14.1: Functions with arguments In helloJohn.sh: #!/bin/bash greet() { local name="$1" echo "Hello, $name" } greet "John Doe" # running above script $ bash helloJohn.sh Hello, John Doe 1. If you don't modify the argument in any way, there is no need to copy it to a local variable - simply echo "Hello, $1". 2. You can use $1, $2, $3 and so on to access the arguments inside the function. Note: for arguments more than 9 $10 won't work (bash will read it as $10), you need to do ${10}, ${11} and so on. 3. $@ refers to all arguments of a function: #!/bin/bash foo() { echo "$@" } foo 1 2 3 # output => 1 2 3 Note: You should practically always use double quotes around "$@", like here. Omitting the quotes will cause the shell to expand wildcards (even when the user specifically quoted them in order to avoid that) and generally introduce unwelcome behavior and potentially even security problems. foo "string with spaces;" '$HOME' "*" # output => string with spaces; $HOME * 4. for default arguments use ${1:-default_val}. Eg: #!/bin/bash foo() { local val=${1:-25} echo "$val" } GoalKicker.com – Bash Notes for Professionals 52 foo foo 30 # output => 25 # output => 30 5. to require an argument use ${var:?error message} foo() { local val=${1:?Must provide an argument} echo "$val" } Section 14.2: Simple Function In helloWorld.sh #!/bin/bash # Define a function greet greet () { echo "Hello World!" } # Call the function greet greet In running the script, we see our message $ bash helloWorld.sh Hello World! Note that sourcing a file with functions makes them available in your current bash session. $ source helloWorld.sh $ greet Hello World! # or, more portably, ". helloWorld.sh" You can export a function in some shells, so that it is exposed to child processes. bash -c 'greet' export -f greet bash -c 'greet' # fails # export function; note -f # success Section 14.3: Handling flags and optional parameters The getopts builtin can be used inside functions to write functions that accommodate flags and optional parameters. This presents no special difficulty but one has to handle appropriately the values touched by getopts. As an example, we define a failwith function that writes a message on stderr and exits with code 1 or an arbitrary code supplied as parameter to the -x option: # failwith [-x STATUS] PRINTF-LIKE-ARGV # Fail with the given diagnostic message # # The -x flag can be used to convey a custom exit status, instead of # the value 1. A newline is automatically added to the output. failwith() GoalKicker.com – Bash Notes for Professionals 53 { local OPTIND OPTION OPTARG status status=1 OPTIND=1 while getopts 'x:' OPTION; do case ${OPTION} in x) status="${OPTARG}";; *) 1>&2 printf 'failwith: %s: Unsupported option.\n' "${OPTION}";; esac done shift $(( OPTIND - 1 )) { printf 'Failure: ' printf "$@" printf '\n' } 1>&2 exit "${status}" } This function can be used as follows: failwith '%s: File not found.' "${filename}" failwith -x 70 'General internal error.' and so on. Note that as for printf, variables should not be used as first argument. If the message to print consists of the content of a variable, one should use the %s specifier to print it, like in failwith '%s' "${message}" Section 14.4: Print the function definition getfunc() { declare -f "$@" } function func(){ echo "I am a sample function" } funcd="$(getfunc func)" getfunc func # or echo "$funcd" Output: func () { echo "I am a sample function" } Section 14.5: A function that accepts named parameters foo() { while [[ "$#" -gt 0 ]] GoalKicker.com – Bash Notes for Professionals 54 do case $1 in -f|--follow) local FOLLOW="following" ;; -t|--tail) local TAIL="tail=$2" ;; esac shift done echo "FOLLOW: $FOLLOW" echo "TAIL: $TAIL" } Example usage: foo foo foo foo -f -t 10 -f --tail 10 --follow --tail 10 Section 14.6: Return value from a function The return statement in Bash doesn't return a value like C-functions, instead it exits the function with a return status. You can think of it as the exit status of that function. If you want to return a value from the function then send the value to stdout like this: fun() { local var="Sample value to be returned" echo "$var" #printf "%s\n" "$var" } Now, if you do: var="$(fun)" the output of fun will be stored in $var. Section 14.7: The exit code of a function is the exit code of its last command Consider this example function to check if a host is up: is_alive() { ping -c1 "$1" &> /dev/null } This function sends a single ping to the host specified by the first function parameter. The output and error output of ping are both redirected to /dev/null, so the function will never output anything. But the ping command will have exit code 0 on success, and non-zero on failure. As this is the last (and in this example, the only) command of the function, the exit code of ping will be reused for the exit code of the function itself. GoalKicker.com – Bash Notes for Professionals 55 This fact is very useful in conditional statements. For example, if host graucho is up, then connect to it with ssh: if is_alive graucho; then ssh graucho fi Another example: repeatedly check until host graucho is up, and then connect to it with ssh: while ! is_alive graucho; do sleep 5 done ssh graucho GoalKicker.com – Bash Notes for Professionals 56 Chapter 15: Bash Parameter Expansion The $ character introduces parameter expansion, command substitution, or arithmetic expansion. The parameter name or symbol to be expanded may be enclosed in braces, which are optional but serve to protect the variable to be expanded from characters immediately following it which could be interpreted as part of the name. Read more in the Bash User Manual. Section 15.1: Modifying the case of alphabetic characters Version ≥ 4.0 To uppercase $ v="hello" # Just the first character $ printf '%s\n' "${v^}" Hello # All characters $ printf '%s\n' "${v^^}" HELLO # Alternative $ v="hello world" $ declare -u string="$v" $ echo "$string" HELLO WORLD To lowercase $ v="BYE" # Just the first character $ printf '%s\n' "${v,}" bYE # All characters $ printf '%s\n' "${v,,}" bye # Alternative $ v="HELLO WORLD" $ declare -l string="$v" $ echo "$string" hello world Toggle Case $ v="Hello World" # All chars $ echo "${v~~}" hELLO wORLD $ echo "${v~}" # Just the first char hello World Section 15.2: Length of parameter # Length of a string $ var='12345' $ echo "${#var}" GoalKicker.com – Bash Notes for Professionals 57 5 Note that it's the length in number of characters which is not necessarily the same as the number of bytes (like in UTF-8 where most characters are encoded in more than one byte), nor the number of glyphs/graphemes (some of which are combinations of characters), nor is it necessarily the same as the display width. # Number of array elements $ myarr=(1 2 3) $ echo "${#myarr[@]}" 3 # Works for positional parameters as well $ set -- 1 2 3 4 $ echo "${#@}" 4 # But more commonly (and portably to other shells), one would use $ echo "$#" 4 Section 15.3: Replace pattern in string First match: $ a='I am a string' $ echo "${a/a/A}" I Am a string All matches: $ echo "${a//a/A}" I Am A string Match at the beginning: $ echo "${a/#I/y}" y am a string Match at the end: $ echo "${a/%g/N}" I am a strinN Replace a pattern with nothing: $ echo "${a/g/}" I am a strin Add prefix to array items: $ A=(hello world) $ echo "${A[@]/#/R}" Rhello Rworld GoalKicker.com – Bash Notes for Professionals 58 Section 15.4: Substrings and subarrays var='0123456789abcdef' # Define a zero-based offset $ printf '%s\n' "${var:3}" 3456789abcdef # Offset and length of substring $ printf '%s\n' "${var:3:4}" 3456 Version ≥ 4.2 # Negative length counts from the end of the string $ printf '%s\n' "${var:3:-5}" 3456789a # Negative offset counts from the end # Needs a space to avoid confusion with ${var:-6} $ printf '%s\n' "${var: -6}" abcdef # Alternative: parentheses $ printf '%s\n' "${var:(-6)}" abcdef # Negative offset and negative length $ printf '%s\n' "${var: -6:-5}" a The same expansions apply if the parameter is a positional parameter or the element of a subscripted array: # Set positional parameter $1 set -- 0123456789abcdef # Define offset $ printf '%s\n' "${1:5}" 56789abcdef # Assign to array element myarr[0]='0123456789abcdef' # Define offset and length $ printf '%s\n' "${myarr[0]:7:3}" 789 Analogous expansions apply to positional parameters, where offsets are one-based: # Set positional parameters $1, $2, ... $ set -- 1 2 3 4 5 6 7 8 9 0 a b c d e f # Define an offset (beware $0 (not a positional parameter) # is being considered here as well) $ printf '%s\n' "${@:10}" 0 a b c d e f GoalKicker.com – Bash Notes for Professionals 59 # Define an offset and a length $ printf '%s\n' "${@:10:3}" 0 a b # No negative lengths allowed for positional parameters $ printf '%s\n' "${@:10:-2}" bash: -2: substring expression < 0 # Negative offset counts from the end # Needs a space to avoid confusion with ${@:-10:2} $ printf '%s\n' "${@: -10:2}" 7 8 # ${@:0} is $0 which is not otherwise a positional parameters or part # of $@ $ printf '%s\n' "${@:0:2}" /usr/bin/bash 1 Substring expansion can be used with indexed arrays: # Create array (zero-based indices) $ myarr=(0 1 2 3 4 5 6 7 8 9 a b c d e f) # Elements with index 5 and higher $ printf '%s\n' "${myarr[@]:12}" c d e f # 3 elements, starting with index 5 $ printf '%s\n' "${myarr[@]:5:3}" 5 6 7 # The last element of the array $ printf '%s\n' "${myarr[@]: -1}" f Section 15.5: Delete a pattern from the beginning of a string Shortest match: $ a='I am a string' $ echo "${a#*a}" m a string Longest match: $ echo "${a##*a}" string GoalKicker.com – Bash Notes for Professionals 60 Section 15.6: Parameter indirection Bash indirection permits to get the value of a variable whose name is contained in another variable. Variables example: $ red="the color red" $ green="the color green" $ color=red $ echo "${!color}" the color red $ color=green $ echo "${!color}" the color green Some more examples that demonstrate the indirect expansion usage: $ foo=10 $ x=foo $ echo ${x} foo $ foo=10 $ x=foo $ echo ${!x} 10 #Classic variable print #Indirect expansion One more example: $ argtester () { for (( i=1; i<="$#"; i++ )); do echo "${i}";done; }; argtester -ab -cd -ef 1 #i expanded to 1 2 #i expanded to 2 3 #i expanded to 3 $ argtester () { for (( i=1; i<="$#"; i++ )); -ab # i=1 --> expanded to $1 ---> expanded -cd # i=2 --> expanded to $2 ---> expanded -ef # i=3 --> expanded to $3 ---> expanded do to to to echo "${!i}";done; }; argtester -ab -cd -ef first argument sent to function second argument sent to function third argument sent to function Section 15.7: Parameter expansion and filenames You can use Bash Parameter Expansion to emulate common filename-processing operations like basename and dirname. We will use this as our example path: FILENAME="/tmp/example/myfile.txt" To emulate dirname and return the directory name of a file path: echo "${FILENAME%/*}" #Out: /tmp/example To emulate basename $FILENAME and return the filename of a file path: echo "${FILENAME##*/}" GoalKicker.com – Bash Notes for Professionals 61 #Out: myfile.txt To emulate basename $FILENAME .txt and return the filename without the .txt. extension: BASENAME="${FILENAME##*/}" echo "${BASENAME%%.txt}" #Out: myfile Section 15.8: Default value substitution ${parameter:-word} If parameter is unset or null, the expansion of word is substituted. Otherwise, the value of parameter is substituted. $ unset var $ echo "${var:-XX}" XX $ var="" $ echo "${var:-XX}" XX $ var=23 $ echo "${var:-XX}" 23 # Parameter is unset -> expansion XX occurs # Parameter is null -> expansion XX occurs # Parameter is not null -> original expansion occurs ${parameter:=word} If parameter is unset or null, the expansion of word is assigned to parameter. The value of parameter is then substituted. Positional parameters and special parameters may not be assigned to in this way. $ unset var $ echo "${var:=XX}" XX $ echo "$var" XX $ var="" $ echo "${var:=XX}" XX $ echo "$var" XX $ var=23 $ echo "${var:=XX}" 23 $ echo "$var" 23 # Parameter is unset -> word is assigned to XX # Parameter is null -> word is assigned to XX # Parameter is not null -> no assignment occurs Section 15.9: Delete a pattern from the end of a string Shortest match: $ a='I am a string' $ echo "${a%a*}" I am Longest match: GoalKicker.com – Bash Notes for Professionals 62 $ echo "${a%%a*}" I Section 15.10: Munging during expansion Variables don't necessarily have to expand to their values - substrings can be extracted during expansion, which can be useful for extracting file extensions or parts of paths. Globbing characters keep their usual meanings, so .* refers to a literal dot, followed by any sequence of characters; it's not a regular expression. $ v=foo-bar-baz $ echo ${v%%-*} foo $ echo ${v%-*} foo-bar $ echo ${v##*-} baz $ echo ${v#*-} bar-baz It's also possible to expand a variable using a default value - say I want to invoke the user's editor, but if they've not set one I'd like to give them vim. $ $ # $ $ # EDITOR=nano ${EDITOR:-vim} /tmp/some_file opens nano unset EDITOR $ ${EDITOR:-vim} /tmp/some_file opens vim There are two different ways of performing this expansion, which differ in whether the relevant variable is empty or unset. Using :- will use the default if the variable is either unset or empty, whilst - only uses the default if the variable is unset, but will use the variable if it is set to the empty string: $ a="set" $ b="" $ unset c $ echo ${a:-default_a} ${b:-default_b} ${c:-default_c} set default_b default_c $ echo ${a-default_a} ${b-default_b} ${c-default_c} set default_c Similar to defaults, alternatives can be given; where a default is used if a particular variable isn't available, an alternative is used if the variable is available. $ a="set" $ b="" $ echo ${a:+alternative_a} ${b:+alternative_b} alternative_a Noting that these expansions can be nested, using alternatives becomes particularly useful when supplying arguments to command line flags; $ $ # $ output_file=/tmp/foo wget ${output_file:+"-o ${output_file}"} www.stackexchange.com expands to wget -o /tmp/foo www.stackexchange.com unset output_file GoalKicker.com – Bash Notes for Professionals 63 $ wget ${output_file:+"-o ${output_file}"} www.stackexchange.com # expands to wget www.stackexchange.com Section 15.11: Error if variable is empty or unset The semantics for this are similar to that of default value substitution, but instead of substituting a default value, it errors out with the provided error message. The forms are ${VARNAME?ERRMSG} and ${VARNAME:?ERRMSG}. The form with : will error our if the variable is unset or empty, whereas the form without will only error out if the variable is unset. If an error is thrown, the ERRMSG is output and the exit code is set to 1. #!/bin/bash FOO= # ./script.sh: line 4: FOO: EMPTY echo "FOO is ${FOO:?EMPTY}" # FOO is echo "FOO is ${FOO?UNSET}" # ./script.sh: line 8: BAR: EMPTY echo "BAR is ${BAR:?EMPTY}" # ./script.sh: line 10: BAR: UNSET echo "BAR is ${BAR?UNSET}" The run the full example above each of the erroring echo statements needs to be commented out to proceed. GoalKicker.com – Bash Notes for Professionals 64 Chapter 16: Copying (cp) -a,-archive Option Description Combines the d, p and r options -b, -backup Before removal, makes a backup -d, --no-deference Preserves links -f, --force Remove existing destinations without prompting user -i, --interactive Show prompt before overwriting -l, --link Instead of copying, link files instead -p, --preserve Preserve file attributes when possible -R, --recursive Recursively copy directories Section 16.1: Copy a single file Copy foo.txt from /path/to/source/ to /path/to/target/folder/ cp /path/to/source/foo.txt /path/to/target/folder/ Copy foo.txt from /path/to/source/ to /path/to/target/folder/ into a file called bar.txt cp /path/to/source/foo.txt /path/to/target/folder/bar.txt Section 16.2: Copy folders copy folder foo into folder bar cp -r /path/to/foo /path/to/bar if folder bar exists before issuing the command, then foo and its content will be copied into the folder bar. However, if bar does not exist before issuing the command, then the folder bar will be created and the content of foo will be placed into bar GoalKicker.com – Bash Notes for Professionals 65 Chapter 17: Find find is a command to recursively search a directory for files(or directories) that match a criteria, and then perform some action on the selected files. find search_path selection_criteria action Section 17.1: Searching for a file by name or extension To find files/directories with a specific name, relative to pwd: $ find . -name "myFile.txt" ./myFile.txt To find files/directories with a specific extension, use a wildcard: $ find . -name "*.txt" ./myFile.txt ./myFile2.txt To find files/directories matching one of many extensions, use the or flag: $ find . -name "*.txt" -o -name "*.sh" To find files/directories which name begin with abc and end with one alpha character following a one digit: $ find . -name "abc[a-z][0-9]" To find all files/directories located in a specific directory $ find /opt To search for files only (not directories), use -type f: find /opt -type f To search for directories only (not regular files), use -type d: find /opt -type d Section 17.2: Executing commands against a found file Sometimes we will need to run commands against a lot of files. This can be done using xargs. find . -type d -print | xargs -r chmod 770 The above command will recursively find all directories (-type d) relative to . (which is your current working directory), and execute chmod 770 on them. The -r option specifies to xargs to not run chmod if find did not find any files. If your files names or directories have a space character in them, this command may choke; a solution is to use the following GoalKicker.com – Bash Notes for Professionals 66 find . -type d -print0 | xargs -r -0 chmod 770 In the above example, the -print0 and -0 flags specify that the file names will be separated using a null byte, and allows the use of special characters, like spaces, in the file names. This is a GNU extension, and may not work in other versions of find and xargs. The preferred way to do this is to skip the xargs command and let find call the subprocess itself: find . -type d -exec chmod 770 {} \; Here, the {} is a placeholder indicating that you want to use the file name at that point. find will execute chmod on each file individually. You can alternatively pass all file names to a single call of chmod, by using find . -type d -exec chmod 770 {} + This is also the behaviour of the above xargs snippets. (To call on each file individually, you can use xargs -n1). A third option is to let bash loop over the list of filenames find outputs: find . -type d | while read -r d; do chmod 770 "$d"; done This is syntactically the most clunky, but convenient when you want to run multiple commands on each found file. However, this is unsafe in the face of file names with odd names. find . -type f | while read -r d; do mv "$d" "${d// /_}"; done which will replace all spaces in file names with underscores.(This example also won't work if there are spaces in leading directory names.) The problem with the above is that while read -r expects one entry per line, but file names can contain newlines (and also, read -r will lose any trailing whitespace). You can fix this by turning things around: find . -type d -exec bash -c 'for f; do mv "$f" "${f// /_}"; done' _ {} + This way, the -exec receives the file names in a form which is completely correct and portable; the bash -c receives them as a number of arguments, which will be found in $@, correctly quoted etc. (The script will need to handle these names correctly, of course; every variable which contains a file name needs to be in double quotes.) The mysterious _ is necessary because the first argument to bash -c 'script' is used to populate $0. Section 17.3: Finding file by access / modification time On an ext filesystem, each file has a stored Access, Modification, and (Status) Change time associated with it - to view this information you can use stat myFile.txt; using flags within find, we can search for files that were modified within a certain time range. To find files that have been modified within the last 2 hours: $ find . -mmin -120 GoalKicker.com – Bash Notes for Professionals 67 To find files that have not been modified within the last 2 hours: $ find . -mmin +120 The above example are searching only on the modified time - to search on access times, or changed times, use a, or c accordingly. $ find . -amin -120 $ find . -cmin +120 General format: -mmin n : File was modified n minutes ago -mmin -n : File was modified less than n minutes ago -mmin +n : File was modified more than n minutes ago Find files that have been modified within the last 2 days: find . -mtime -2 Find files that have not been modified within the last 2 days find . -mtime +2 Use -atime and -ctime for access time and status change time respectively. General format: -mtime n : File was modified nx24 hours ago -mtime -n : File was modified less than nx24 hours ago -mtime +n : File was modified more than nx24 hours ago Find files modified in a range of dates, from 2007-06-07 to 2007-06-08: find . -type f -newermt 2007-06-07 ! -newermt 2007-06-08 Find files accessed in a range of timestamps (using files as timestamp), from 1 hour ago to 10 minutes ago: touch -t $(date -d '1 HOUR AGO' +%Y%m%d%H%M.%S) start_date touch -t $(date -d '10 MINUTE AGO' +%Y%m%d%H%M.%S) end_date timeout 10 find "$LOCAL_FOLDER" -newerat "start_date" ! -newerat "end_date" -print General format: -newerXY reference : Compares the timestamp of the current file with reference. XY could have one of the following values: at (access time), mt (modification time), ct (change time) and more. reference is the name of a file whe want to compare the timestamp specified (access, modification, change) or a string describing an absolute time. Section 17.4: Finding files according to size Find files larger than 15MB: GoalKicker.com – Bash Notes for Professionals 68 find -type f -size +15M Find files less than 12KB: find -type f -size -12k Find files exactly of 12KB size: find -type f -size 12k Or find -type f -size 12288c Or find -type f -size 24b Or find -type f -size 24 General format: find [options] -size n[cwbkMG] Find files of n-block size, where +n means more than n-block, -n means less than n-block and n (without any sign) means exactly n-block Block size: 1. c: bytes 2. w: 2 bytes 3. b: 512 bytes (default) 4. k: 1 KB 5. M: 1 MB 6. G: 1 GB Section 17.5: Filter the path The -path parameter allows to specify a pattern to match the path of the result. The pattern can match also the name itself. To find only files containing log anywhere in their path (folder or name): find . -type f -path '*log*' To find only files within a folder called log (on any level): find . -type f -path '*/log/*' To find only files within a folder called log or data: GoalKicker.com – Bash Notes for Professionals 69 find . -type f -path '*/log/*' -o -path '*/data/*' To find all files except the ones contained in a folder called bin: find . -type f -not -path '*/bin/*' To find all file all files except the ones contained in a folder called bin or log files: find . -type f -not -path '*log' -not -path '*/bin/*' Section 17.6: Finding files by type To find files, use the -type f flag $ find . -type f To find directories, use the -type d flag $ find . -type d To find block devices, use the -type b flag $ find /dev -type b To find symlinks, use the -type l flag $ find . -type l Section 17.7: Finding files by specific extension To find all the files of a certain extension within the current path you can use the following find syntax. It works by making use of bash's built-in glob construct to match all the names having the .extension. find /directory/to/search -maxdepth 1 -type f -name "*.extension" To find all files of type .txt from the current directory alone, do find . -maxdepth 1 -type f -name "*.txt" GoalKicker.com – Bash Notes for Professionals 70 Chapter 18: Using sort Option Meaning -u Make each lines of output unique sort is a Unix command to order data in file(s) in a sequence. Section 18.1: Sort command output sort command is used to sort a list of lines. Input from a file sort file.txt Input from a command You can sort any output command. In the example a list of file following a pattern. find * -name pattern | sort Section 18.2: Make output unique If each lines of the output need to be unique, add -u option. To display owner of files in folder ls -l | awk '{print $3}' | sort -u Section 18.3: Numeric sort Suppose we have this file: test>>cat file 10.Gryffindor 4.Hogwarts 2.Harry 3.Dumbledore 1.The sorting hat To sort this file numerically, use sort with -n option: test>>sort -n file This should sort the file as below: 1.The sorting hat 2.Harry 3.Dumbledore 4.Hogwarts 10.Gryffindor Reversing sort order: To reverse the order of the sort use the -r option GoalKicker.com – Bash Notes for Professionals 71 To reverse the sort order of the above file use: sort -rn file This should sort the file as below: 10.Gryffindor 4.Hogwarts 3.Dumbledore 2.Harry 1.The sorting hat Section 18.4: Sort by keys Suppose we have this file: test>>cat Hogwarts Harry Malfoy Gryffindor Slytherin Hermione Goyle Ron Snape Ron Goyle Rowena Ravenclaw Lockhart Olivander Flitwick Helga Hufflepuff Tonks Newt Sprout To sort this file using a column as key use the k option: test>>sort -k 2 Hogwarts This will sort the file with column 2 as the key: Ron Hermione Harry Gryffindor Ron Goyle Goyle Malfoy Slytherin Snape Flitwick Lockhart Rowena Ravenclaw Olivander Sprout Tonks Helga Hufflepuff Newt Now if we have to sort the file with a secondary key along with the primary key use: sort -k 2,2 -k 1,1 Hogwarts This will first sort the file with column 2 as primary key, and then sort the file with column 1 as secondary key: Hermione Ron Harry Gryffindor Ron Goyle Goyle Malfoy Slytherin Snape Lockhart Flitwick Rowena Ravenclaw Olivander Tonks Sprout Helga Hufflepuff Newt If we need to sort a file with more than 1 key , then for every -k option we need to specify where the sort ends. So k1,1 means start the sort at the first column and end sort at first column. -t option In the previous example the file had the default delimeter - tab. In case of sorting a file that has non-default delimeter we need the -t option to specify the delimeter. Suppose we have the file as below: test>>cat file GoalKicker.com – Bash Notes for Professionals 72 5.|Gryffindor 4.|Hogwarts 2.|Harry 3.|Dumbledore 1.|The sorting hat To sort this file as per the second column, use: test>>sort -t "|" -k 2 file This will sort the file as below: 3.|Dumbledore 5.|Gryffindor 2.|Harry 4.|Hogwarts 1.|The sorting hat GoalKicker.com – Bash Notes for Professionals 73 Chapter 19: Sourcing Section 19.1: Sourcing a file Sourcing a file is different from execution, in that all commands are evaluated within the context of the current bash session - this means that any variables, function, or aliases defined will persist throughout your session. Create the file you wish to source sourceme.sh #!/bin/bash export A="hello_world" alias sayHi="echo Hi" sayHello() { echo Hello } From your session, source the file $ source sourceme.sh From hencefourth, you have all the resources of the sourced file available $ echo $A hello_world $ sayHi Hi $ sayHello Hello Note that the command . is synonymous to source, such that you can simply use $ . sourceme.sh Section 19.2: Sourcing a virtual environment When developing several applications on one machine, it becomes useful to separate out dependencies into virtual environments. With the use of virtualenv, these environments are sourced into your shell so that when you run a command, it comes from that virtual environment. This is most commonly installed using pip. pip install https://github.com/pypa/virtualenv/tarball/15.0.2 Create a new environment virtualenv --python=python3.5 my_env Activate the environment GoalKicker.com – Bash Notes for Professionals 74 source my_env/bin/activate GoalKicker.com – Bash Notes for Professionals 75 Chapter 20: Here documents and here strings Section 20.1: Execute command with here document ssh -p 21 [email protected] <<EOF echo 'printing pwd' echo "\$(pwd)" ls -a find '*.txt' EOF $ is escaped because we do not want it to be expanded by the current shell i.e $(pwd) is to be executed on the remote shell. Another way: ssh -p 21 [email protected] <<'EOF' echo 'printing pwd' echo "$(pwd)" ls -a find '*.txt' EOF Note: The closing EOF should be at the beginning of the line (No whitespaces before). If indentation is required, tabs may be used if you start your heredoc with <<-. See the Indenting here documents and Limit Strings examples for more information. Section 20.2: Indenting here documents You can indent the text inside here documents with tabs, you need to use the <<- redirection operator instead of <<: $ cat <<- EOF This is some content indented with tabs `\t`. You cannot indent with spaces you __have__ to use tabs. Bash will remove empty space before these lines. __Note__: Be sure to replace spaces with tabs when copying this example. EOF This is some content indented with tabs _\t_. You cannot indent with spaces you __have__ to use tabs. Bash will remove empty space before these lines. __Note__: Be sure to replace spaces with tabs when copying this example. One practical use case of this (as mentioned in man bash) is in shell scripts, for example: if cond; then cat <<- EOF hello there EOF fi It is customary to indent the lines within code blocks as in this if statement, for better readability. Without the <<GoalKicker.com – Bash Notes for Professionals 76 operator syntax, we would be forced to write the above code like this: if cond; then cat << EOF hello there EOF fi That's very unpleasant to read, and it gets much worse in a more complex realistic script. Section 20.3: Create a file A classic use of here documents is to create a file by typing its content: cat > fruits.txt << EOF apple orange lemon EOF The here-document is the lines between the << EOF and EOF. This here document becomes the input of the cat command. The cat command simply outputs its input, and using the output redirection operator > we redirect to a file fruits.txt. As a result, the fruits.txt file will contain the lines: apple orange lemon The usual rules of output redirection apply: if fruits.txt did not exist before, it will be created. If it existed before, it will be truncated. Section 20.4: Here strings Version ≥ 2.05b You can feed a command using here strings like this: $ awk '{print $2}' <<< "hello world - how are you?" world $ awk '{print $1}' <<< "hello how are you > she is fine" hello she You can also feed a while loop with a here string: $ while IFS=" " read -r word1 word2 rest > do > echo "$word1" > done <<< "hello how are you - i am fine" hello GoalKicker.com – Bash Notes for Professionals 77 Section 20.5: Run several commands with sudo sudo -s <<EOF a='var' echo 'Running serveral commands with sudo' mktemp -d echo "\$a" EOF $a needs to be escaped to prevent it to be expanded by the current shell Or sudo -s <<'EOF' a='var' echo 'Running serveral commands with sudo' mktemp -d echo "$a" EOF Section 20.6: Limit Strings A heredoc uses the limitstring to determine when to stop consuming input. The terminating limitstring must Be at the start of a line. Be the only text on the line Note: If you use <<- the limitstring can be prefixed with tabs \t Correct: cat <<limitstring line 1 line 2 limitstring This will output: line 1 line 2 Incorrect use: cat <<limitstring line 1 line 2 limitstring Since limitstring on the last line is not exactly at the start of the line, the shell will continue to wait for further input, until it sees a line that starts with limitstring and doesn't contain anything else. Only then it will stop waiting for input, and proceed to pass the here-document to the cat command. Note that when you prefix the initial limitstring with a hyphen, any tabs at the start of the line are removed before parsing, so the data and the limit string can be indented with tabs (for ease of reading in shell scripts). cat <<-limitstring line 1 has a tab each before the words line and has line 2 has two leading tabs GoalKicker.com – Bash Notes for Professionals 78 limitstring will produce line 1 has a tab each before the words line and has line 2 has two leading tabs with the leading tabs (but not the internal tabs) removed. GoalKicker.com – Bash Notes for Professionals 79 Chapter 21: Quoting Section 21.1: Double quotes for variable and command substitution Variable substitutions should only be used inside double quotes. calculation='2 * 3' echo "$calculation" echo $calculation echo "$(($calculation))" # prints 2 * 3 # prints 2, the list of files in the current directory, and 3 # prints 6 Outside of double quotes, $var takes the value of var, splits it into whitespace-delimited parts, and interprets each part as a glob (wildcard) pattern. Unless you want this behavior, always put $var inside double quotes: "$var". The same applies to command substitutions: "$(mycommand)" is the output of mycommand, $(mycommand) is the result of split+glob on the output. echo "$var" echo "$(mycommand)" another=$var make -D THING=$var make -D THING="$var" make -D "THING=$var" # # # # # # good good also works, assignment is implicitly double-quoted BAD! This is not a bash assignment. good also good Command substitutions get their own quoting contexts. Writing arbitrarily nested substitutions is easy because the parser will keep track of nesting depth instead of greedily searching for the first " character. The StackOverflow syntax highlighter parses this wrong, however. For example: echo "formatted text: $(printf "a + b = %04d" "${c}")" # “formatted text: a + b = 0000” Variable arguments to a command substitution should be double-quoted inside the expansions as well: echo "$(mycommand "$arg1" "$arg2")" Section 21.2: Dierence between double quote and single quote Double quote Allows variable expansion Single quote Prevents variable expansion Allows history expansion if enabled Prevents history expansion Allows command substitution Prevents command substitution * and @ can have special meaning * and @ are always literals Can contain both single quote or double quote Single quote is not allowed inside single quote $, `, ", \ can be escaped with \ to prevent their special meaning All of them are literals Properties that are common to both: Prevents globbing Prevents word splitting Examples: GoalKicker.com – Bash Notes for Professionals 80 $ echo "!cat" echo "cat file" cat file $ echo '!cat' !cat echo "\"'\"" "'" $ a='var' $ echo '$a' $a $ echo "$a" var Section 21.3: Newlines and control characters A newline can be included in a single-quoted string or double-quoted string. Note that backslash-newline does not result in a newline, the line break is ignored. newline1=' ' newline2=" " newline3=$'\n' empty=\ echo echo echo echo "Line${newline1}break" "Line${newline2}break" "Line${newline3}break" "No line break${empty} here" Inside dollar-quote strings, backslash-letter or backslash-octal can be used to insert control characters, like in many other programming languages. echo echo echo echo $'Tab: [\t]' $'Tab again: [\009]' $'Form feed: [\f]' $'Line\nbreak' Section 21.4: Quoting literal text All the examples in this paragraph print the line !"#$&'()*;<=>? @[\]^`{|}~ A backslash quotes the next character, i.e. the next character is interpreted literally. The one exception is a newline: backslash-newline expands to the empty string. echo \!\"\#\$\&\'\(\)\*\;\<\=\>\?\ \ \@\[\\\]\^\`\{\|\}\~ All text between single quotes (forward quotes ', also known as apostrophe) is printed literally. Even backslash stands for itself, and it's impossible to include a single quote; instead, you can stop the literal string, include a literal single quote with a backslash, and start the literal string again. Thus the 4-character sequence '\'' effectively allow to include a single quote in a literal string. echo '!"#$&'\''()*;<=>? @[\]^`{|}~' GoalKicker.com – Bash Notes for Professionals 81 # ^^^^ Dollar-single-quote starts a string literal $'…' like many other programming languages, where backslash quotes the next character. echo $'!"#$&\'()*;<=>? # ^^ @[\\]^`{|}~' ^^ Double quotes " delimit semi-literal strings where only the characters " \ $ and ` retain their special meaning. These characters need a backslash before them (note that if backslash is followed by some other character, the backslash remains). Double quotes are mostly useful when including a variable or a command substitution. echo "!\"#\$&'()*;<=>? # ^^ echo "!\"#\$&'()*;<=>? # ^^ @[\\]^\`{|}~" ^^ ^^ @[\]^\`{|}~" ^ ^^ \[ prints \[ Interactively, beware that ! triggers history expansion inside double quotes: "!oops" looks for an older command containing oops; "\!oops" doesn't do history expansion but keeps the backslash. This does not happen in scripts. GoalKicker.com – Bash Notes for Professionals 82 Chapter 22: Conditional Expressions Section 22.1: File type tests The -e conditional operator tests whether a file exists (including all file types: directories, etc.). if [[ -e $filename ]]; then echo "$filename exists" fi There are tests for specific file types as well. if [[ -f $filename ]]; then echo "$filename is a regular file" elif [[ -d $filename ]]; then echo "$filename is a directory" elif [[ -p $filename ]]; then echo "$filename is a named pipe" elif [[ -S $filename ]]; then echo "$filename is a named socket" elif [[ -b $filename ]]; then echo "$filename is a block device" elif [[ -c $filename ]]; then echo "$filename is a character device" fi if [[ -L $filename ]]; then echo "$filename is a symbolic link (to any file type)" fi For a symbolic link, apart from -L, these tests apply to the target, and return false for a broken link. if [[ -L $filename || -e $filename ]]; then echo "$filename exists (but may be a broken symbolic link)" fi if [[ -L $filename && ! -e $filename ]]; then echo "$filename is a broken symbolic link" fi Section 22.2: String comparison and matching String comparison uses the == operator between quoted strings. The != operator negates the comparison. if [[ "$string1" == "$string2" ]]; then echo "\$string1 and \$string2 are identical" fi if [[ "$string1" != "$string2" ]]; then echo "\$string1 and \$string2 are not identical" fi If the right-hand side is not quoted then it is a wildcard pattern that $string1 is matched against. string='abc' pattern1='a*' pattern2='x*' if [[ "$string" == $pattern1 ]]; then # the test is true GoalKicker.com – Bash Notes for Professionals 83 echo "The string $string matches the pattern $pattern" fi if [[ "$string" != $pattern2 ]]; then # the test is false echo "The string $string does not match the pattern $pattern" fi The < and > operators compare the strings in lexicographic order (there are no less-or-equal or greater-or-equal operators for strings). There are unary tests for the empty string. if [[ -n "$string" ]]; then echo "$string is non-empty" fi if [[ -z "${string// }" ]]; then echo "$string is empty or contains only spaces" fi if [[ -z "$string" ]]; then echo "$string is empty" fi Above, the -z check may mean $string is unset, or it is set to an empty string. To distinguish between empty and unset, use: if [[ -n echo fi if [[ -n echo fi if [[ -z echo fi if [[ -z echo fi "${string+x}" ]]; then "$string is set, possibly to the empty string" "${string-x}" ]]; then "$string is either unset or set to a non-empty string" "${string+x}" ]]; then "$string is unset" "${string-x}" ]]; then "$string is set to an empty string" where x is arbitrary. Or in table form: +-------+-------+-----------+ $string is: | unset | empty | non-empty | +-----------------------+-------+-------+-----------+ | [[ -z ${string} ]] | true | true | false | | [[ -z ${string+x} ]] | true | false | false | | [[ -z ${string-x} ]] | false | true | false | | [[ -n ${string} ]] | false | false | true | | [[ -n ${string+x} ]] | false | true | true | | [[ -n ${string-x} ]] | true | false | true | +-----------------------+-------+-------+-----------+ Alternatively, the state can be checked in a case statement: case ${var+x$var} in (x) echo empty;; ("") echo unset;; (x*[![:blank:]]*) echo non-blank;; (*) echo blank GoalKicker.com – Bash Notes for Professionals 84 esac Where [:blank:] is locale specific horizontal spacing characters (tab, space, etc). Section 22.3: Test on exit status of a command Exit status 0: success Exit status other than 0: failure To test on the exit status of a command: if command;then echo 'success' else echo 'failure' fi Section 22.4: One liner test You can do things like this: [[ [[ [[ [[ (( $s $s $s $s $s = 'something' ]] && echo 'matched' || echo "didn't match" == 'something' ]] && echo 'matched' || echo "didn't match" != 'something' ]] && echo "didn't match" || echo "matched" -eq 10 ]] && echo 'equal' || echo "not equal" == 10 )) && echo 'equal' || echo 'not equal' One liner test for exit status: command && echo 'exited with 0' || echo 'non 0 exit' cmd && cmd1 && echo 'previous cmds were successful' || echo 'one of them failed' cmd || cmd1 #If cmd fails try cmd1 Section 22.5: File comparison if [[ $file1 -ef $file2 ]]; then echo "$file1 and $file2 are the same file" fi “Same file” means that modifying one of the files in place affects the other. Two files can be the same even if they have different names, for example if they are hard links, or if they are symbolic links with the same target, or if one is a symbolic link pointing to the other. If two files have the same content, but they are distinct files (so that modifying one does not affect the other), then -ef reports them as different. If you want to compare two files byte by byte, use the cmp utility. if cmp -s -- "$file1" "$file2"; then echo "$file1 and $file2 have identical contents" else echo "$file1 and $file2 differ" fi To produce a human-readable list of differences between text files, use the diff utility. if diff -u "$file1" "$file2"; then GoalKicker.com – Bash Notes for Professionals 85 echo "$file1 and $file2 have identical contents" else : # the differences between the files have been listed fi Section 22.6: File access tests if [[ -r $filename ]]; then echo "$filename is a readable file" fi if [[ -w $filename ]]; then echo "$filename is a writable file" fi if [[ -x $filename ]]; then echo "$filename is an executable file" fi These tests take permissions and ownership into account to determine whether the script (or programs launched from the script) can access the file. Beware of race conditions (TOCTOU): just because the test succeeds now doesn't mean that it's still valid on the next line. It's usually better to try to access a file, and handle the error, rather than test first and then have to handle the error anyway in case the file has changed in the meantime. Section 22.7: Numerical comparisons Numerical comparisons use the -eq operators and friends if [[ $num1 -eq $num2 ]]; then echo "$num1 == $num2" fi if [[ $num1 -le $num2 ]]; then echo "$num1 <= $num2" fi There are six numeric operators: -eq equal -ne not equal -le less or equal -lt less than -ge greater or equal -gt greater than Note that the < and > operators inside [[ … ]] compare strings, not numbers. if [[ 9 -lt 10 ]]; then echo "9 is before 10 in numeric order" fi if [[ 9 > 10 ]]; then echo "9 is after 10 in lexicographic order" fi The two sides must be numbers written in decimal (or in octal with a leading zero). Alternatively, use the ((…)) arithmetic expression syntax, which performs integer calculations in a C/Java/…-like syntax. GoalKicker.com – Bash Notes for Professionals 86 x=2 if ((2*x == 4)); then echo "2 times 2 is 4" fi ((x += 1)) echo "2 plus 1 is $x" GoalKicker.com – Bash Notes for Professionals 87 Chapter 23: Scripting with Parameters Section 23.1: Multiple Parameter Parsing To parse lots of parameters, the preferred way of doing this is using a while loop, a case statement, and shift. shift is used to pop the first parameter in the series, making what used to be $2, now be $1. This is useful for processing arguments one at a time. #!/bin/bash # Load the user defined parameters while [[ $# > 0 ]] do case "$1" in -a|--valueA) valA="$2" shift ;; -b|--valueB) valB="$2" shift ;; --help|*) echo echo echo echo exit ;; "Usage:" " --valueA \"value\"" " --valueB \"value\"" " --help" 1 esac shift done echo "A: $valA" echo "B: $valB" Inputs and Outputs $ ./multipleParams.sh --help Usage: --valueA "value" --valueB "value" --help $ ./multipleParams.sh A: B: $ ./multipleParams.sh --valueB 2 A: B: 2 $ ./multipleParams.sh --valueB 2 --valueA "hello world" A: hello world GoalKicker.com – Bash Notes for Professionals 88 B: 2 Section 23.2: Argument parsing using a for loop A simple example which provides the options: Opt Alt. Opt Details -h --help Show help -v --version Show version info -dr path --doc-root path An option which takes a secondary parameter (a path) -i --install A boolean option (true/false) -* -- Invalid option #!/bin/bash dr='' install=false skip=false for op in "$@";do if $skip;then skip=false;continue;fi case "$op" in -v|--version) echo "$ver_info" shift exit 0 ;; -h|--help) echo "$help" shift exit 0 ;; -dr|--doc-root) shift if [[ "$1" != "" ]]; then dr="${1/%\//}" shift skip=true else echo "E: Arg missing for -dr option" exit 1 fi ;; -i|--install) install=true shift ;; -*) echo "E: Invalid option: $1" shift exit 1 ;; esac done Section 23.3: Wrapper script Wrapper script is a script that wraps another script or command to provide extra functionalities or just to make something less tedious. GoalKicker.com – Bash Notes for Professionals 89 For example, the actual egrep in new GNU/Linux system is being replaced by a wrapper script named egrep. This is how it looks: #!/bin/sh exec grep -E "$@" So, when you run egrep in such systems, you are actually running grep -E with all the arguments forwarded. In general case, if you want to run an example script/command exmp with another script mexmp then the wrapper mexmp script will look like: #!/bin/sh exmp "$@" # Add other options before "$@" # or #full/path/to/exmp "$@" Section 23.4: Accessing Parameters When executing a Bash script, parameters passed into the script are named in accordance to their position: $1 is the name of the first parameter, $2 is the name of the second parameter, and so on. A missing parameter simply evaluates to an empty string. Checking for the existence of a parameter can be done as follows: if [ -z "$1" ]; then echo "No argument supplied" fi Getting all the parameters $@ and $* are ways of interacting with all the script parameters. Referencing the Bash man page, we see that: $*: Expands to the positional parameters, starting from one. When the expansion occurs within double quotes, it expands to a single word with the value of each parameter separated by the first character of the IFS special variable. $@: Expands to the positional parameters, starting from one. When the expansion occurs within double quotes, each parameter expands to a separate word. Getting the number of parameters $# gets the number of parameters passed into a script. A typical use case would be to check if the appropriate number of arguments are passed: if [ $# -eq 0 ]; then echo "No arguments supplied" fi Example 1 Loop through all arguments and check if they are files: for item in "$@" do if [[ -f $item ]]; then echo "$item is a file" GoalKicker.com – Bash Notes for Professionals 90 fi done Example 2 Loop through all arguments and check if they are files: for (( i = 1; i <= $#; ++ i )) do item=${@:$i:1} if [[ -f $item ]]; then echo "$item is a file" fi done Section 23.5: Split string into an array in Bash Let's say we have a String parameter and we want to split it by comma my_param="foo,bar,bash" To split this string by comma we can use; IFS=',' read -r -a array <<< "$my_param" Here, IFS is a special variable called Internal field separator which defines the character or characters used to separate a pattern into tokens for some operations. To access an individual element: echo "${array[0]}" To iterate over the elements: for element in "${array[@]}" do echo "$element" done To get both the index and the value: for index in "${!array[@]}" do echo "$index ${array[index]}" done GoalKicker.com – Bash Notes for Professionals 91 Chapter 24: Bash history substitutions Section 24.1: Quick Reference Interaction with the history # List all previous commands history # Clear the history, useful if you entered a password by accident history -c Event designators # Expands to line n of bash history !n # Expands to last command !! # Expands to last command starting with "text" !text # Expands to last command containing "text" !?text # Expands to command n lines ago !-n # Expands to last command with first occurrence of "foo" replaced by "bar" ^foo^bar^ # Expands to the current command !# Word designators These are separated by : from the event designator they refer to. The colon can be omitted if the word designator doesn't start with a number: !^ is the same as !:^. # Expands to the first argument of the most recent command !^ # Expands to the last argument of the most recent command (short for !!:$) !$ # Expands to the third argument of the most recent command !:3 # Expands to arguments x through y (inclusive) of the last command # x and y can be numbers or the anchor characters ^ $ !:x-y # Expands to all words of the last command except the 0th # Equivalent to :^-$ !* Modifiers These modify the preceding event or word designator. # Replacement in the expansion using sed syntax GoalKicker.com – Bash Notes for Professionals 92 # Allows flags before the s and alternate separators :s/foo/bar/ #substitutes bar for first occurrence of foo :gs|foo|bar| #substitutes bar for all foo # Remove leading path from last argument ("tail") :t # Remove trailing path from last argument ("head") :h # Remove file extension from last argument :r If the Bash variable HISTCONTROL contains either ignorespace or ignoreboth (or, alternatively, HISTIGNORE contains the pattern [ ]*), you can prevent your commands from being stored in Bash history by prepending them with a space: # This command won't be saved in the history foo # This command will be saved bar Section 24.2: Repeat previous command with sudo $ apt-get install r-base E: Could not open lock file /var/lib/dpkg/lock - open (13: Permission denied) E: Unable to lock the administration directory (/var/lib/dpkg/), are you root? $ sudo !! sudo apt-get install r-base [sudo] password for <user>: Section 24.3: Search in the command history by pattern Press control r and type a pattern. For example, if you recently executed man 5 crontab, you can find it quickly by starting to type "crontab". The prompt will change like this: (reverse-i-search)`cr': man 5 crontab The `cr' there is the string I typed so far. This is an incremental search, so as you continue typing, the search result gets updated to match the most recent command that contained the pattern. Press the left or right arrow keys to edit the matched command before running it, or the enter key to run the command. By default the search finds the most recently executed command matching the pattern. To go further back in the history press control r again. You may press it repeatedly until you find the desired command. Section 24.4: Switch to newly created directory with !#:N $ mkdir backup_download_directory && cd !#:1 mkdir backup_download_directory && cd backup_download_directory This will substitute the Nth argument of the current command. In the example !#:1 is replaced with the first GoalKicker.com – Bash Notes for Professionals 93 argument, i.e. backup_download_directory. Section 24.5: Using !$ You can use the !$ to reduce repetition when using the command line: $ echo ping ping $ echo !$ ping You can also build upon the repetition $ echo !$ pong ping pong $ echo !$, a great game pong, a great game Notice that in the last example we did not get ping pong, a great game because the last argument passed to the previous command was pong, we can avoid issue like this by adding quotes. Continuing with the example, our last argument was game: $ echo "it is !$ time" it is game time $ echo "hooray, !$!" hooray, it is game time! Section 24.6: Repeat the previous command with a substitution $ mplayer Lecture_video_part1.mkv $ ^1^2^ mplayer Lecture_video_part2.mkv This command will replace 1 with 2 in the previously executed command. It will only replace the first occurrence of the string and is equivalent to !!:s/1/2/. If you want to replace all occurrences, you have to use !!:gs/1/2/ or !!:as/1/2/. GoalKicker.com – Bash Notes for Professionals 94 Chapter 25: Math Section 25.1: Math using dc dc is one of the oldest programs on Unix. It uses reverse polish notation, which means that you first stack numbers, then operations. For example 1+1 is written as 1 1+. To print an element from the top of the stack use command p echo '2 3 + p' | dc 5 or dc <<< '2 3 + p' 5 You can print the top element many times dc <<< '1 1 + p 2 + p' 2 4 For negative numbers use _ prefix dc <<< '_1 p' -1 You can also use capital letters from A to F for numbers between 10 and 15 and . as a decimal point dc <<< 'A.4 p' 10.4 dc is using abitrary precision which means that the precision is limited only by the available memory. By default the precision is set to 0 decimals dc <<< '4 3 / p' 1 We can increase the precision using command k. 2k will use dc <<< '2k 4 3 / p' 1.33 dc <<< '4k 4 3 / p' 1.3333 You can also use it over multiple lines dc << EOF 1 1 + 3 * p GoalKicker.com – Bash Notes for Professionals 95 EOF 6 bc is a preprocessor for dc. Section 25.2: Math using bash capabilities Arithmetic computation can be also done without involving any other programs like this: Multiplication: echo $((5 * 2)) 10 Division: echo $((5 / 2)) 2 Modulo: echo $((5 % 2)) 1 Exponentiation: echo $((5 ** 2)) 25 Section 25.3: Math using bc bc is an arbitrary precision calculator language. It could be used interactively or be executed from command line. For example, it can print out the result of an expression: echo '2 + 3' | bc 5 echo '12 / 5' | bc 2 For floating-post arithmetic, you can import standard library bc -l: echo '12 / 5' | bc -l 2.40000000000000000000 It can be used for comparing expressions: echo '8 > 5' | bc 1 echo '10 == 11' | bc 0 GoalKicker.com – Bash Notes for Professionals 96 echo '10 == 10 && 8 > 3' | bc 1 Section 25.4: Math using expr expr or Evaluate expressions evaluates an expression and writes the result on standard output Basic arithmetics expr 2 + 3 5 When multiplying, you need to escape the * sign expr 2 \* 3 6 You can also use variables a=2 expr $a + 3 5 Keep in mind that it only supports integers, so expression like this expr 3.0 / 2 will throw an error expr: not a decimal number: '3.0'. It supports regular expression to match patterns expr 'Hello World' : 'Hell\(.*\)rld' o Wo Or find the index of the first char in the search string This will throw expr: syntax error on Mac OS X, because it uses BSD expr which does not have the index command, while expr on Linux is generally GNU expr expr index hello l 3 expr index 'hello' 'lo' 3 GoalKicker.com – Bash Notes for Professionals 97 Chapter 26: Bash Arithmetic Parameter Details EXPRESSION Expression to evaluate Section 26.1: Simple arithmetic with (( )) #!/bin/bash echo $(( 1 + 2 )) Output: 3 # Using variables #!/bin/bash var1=4 var2=5 ((output=$var1 * $var2)) printf "%d\n" "$output" Output: 20 Section 26.2: Arithmetic command let let let let let num=1+2 num="1+2" 'num= 1 + 2' num=1 num+=2 You need quotes if there are spaces or globbing characters. So those will get error: let let let let num = 1 + 2 'num = 1 + 2' a[1] = 1 + 1 'a[1] = 1 + 1' #wrong #right #wrong #right (( )) ((a=$a+1)) ((a = a + 1)) ((a += 1)) #add 1 to a #like above #like above We can use (()) in if. Some Example: if (( a > 1 )); then echo "a is greater than 1"; fi The output of (()) can be assigned to a variable: result=$((a + 1)) Or used directly in output: echo "The result of a + 1 is $((a + 1))" GoalKicker.com – Bash Notes for Professionals 98 Section 26.3: Simple arithmetic with expr #!/bin/bash expr 1 + 2 Output: 3 GoalKicker.com – Bash Notes for Professionals 99 Chapter 27: Scoping Section 27.1: Dynamic scoping in action Dynamic scoping means that variable lookups occur in the scope where a function is called, not where it is defined. $ x=3 $ func1 () { echo "in func1: $x"; } $ func2 () { local x=9; func1; } $ func2 in func1: 9 $ func1 in func1: 3 In a lexically scoped language, func1 would always look in the global scope for the value of x, because func1 is defined in the local scope. In a dynamically scoped language, func1 looks in the scope where it is called. When it is called from within func2, it first looks in the body of func2 for a value of x. If it weren't defined there, it would look in the global scope, where func2 was called from. GoalKicker.com – Bash Notes for Professionals 100 Chapter 28: Process substitution Section 28.1: Compare two files from the web The following compares two files with diff using process substitution instead of creating temporary files. diff <(curl http://www.example.com/page1) <(curl http://www.example.com/page2) Section 28.2: Feed a while loop with the output of a command This feeds a while loop with the output of a grep command: while IFS=":" read -r user _ do # "$user" holds the username in /etc/passwd done < <(grep "hello" /etc/passwd) Section 28.3: Concatenating files It is well known that you cannot use the same file for input and output in the same command. For instance, $ cat header.txt body.txt >body.txt doesn’t do what you want. By the time cat reads body.txt, it has already been truncated by the redirection and it is empty. The final result will be that body.txt will hold the contents of header.txt only. One might think to avoid this with process substitution, that is, that the command $ cat header.txt <(cat body.txt) > body.txt will force the original contents of body.txt to be somehow saved in some buffer somewhere before the file is truncated by the redirection. It doesn’t work. The cat in parentheses begins reading the file only after all file descriptors have been set up, just like the outer one. There is no point in trying to use process substitution in this case. The only way to prepend a file to another file is to create an intermediate one: $ cat header.txt body.txt >body.txt.new $ mv body.txt.new body.txt which is what sed or perl or similar programs do under the carpet when called with an edit-in-place option (usually -i). Section 28.4: Stream a file through multiple programs at once This counts the number of lines in a big file with wc -l while simultaneously compressing it with gzip. Both run concurrently. tee >(wc -l >&2) < bigfile | gzip > bigfile.gz Normally tee writes its input to one or more files (and stdout). We can write to commands instead of files with tee GoalKicker.com – Bash Notes for Professionals 101 >(command). Here the command wc -l >&2 counts the lines read from tee (which in turn is reading from bigfile). (The line count is sent to stderr (>&2) to avoid mixing with the input to gzip.) The stdout of tee is simultaneously fed into gzip. Section 28.5: With paste command # Process substitution with paste command is common # To compare the contents of two directories paste <( ls /path/to/directory1 ) <( ls /path/to/directory2 ) Section 28.6: To avoid usage of a sub-shell One major aspect of process substitution is that it lets us avoid usage of a sub-shell when piping commands from the shell. This can be demonstrated with a simple example below. I have the following files in my current folder: $ find . -maxdepth 1 -type f -print foo bar zoo foobar foozoo barzoo If I pipe to a while/read loop that increments a counter as follows: count=0 find . -maxdepth 1 -type f -print | while IFS= read -r _; do ((count++)) done $count now does not contain 6, because it was modified in the sub-shell context. Any of the commands shown below are run in a sub-shell context and the scope of the variables used within are lost after the sub-shell terminates. command & command | command ( command ) Process substitution will solve the problem by avoiding use the of pipe | operator as in count=0 while IFS= read -r _; do ((count++)) done < <(find . -maxdepth 1 -type f -print) This will retain the count variable value as no sub-shells are invoked. GoalKicker.com – Bash Notes for Professionals 102 Chapter 29: Programmable completion Section 29.1: Simple completion using function _mycompletion() { local command_name="$1" # not used in this example local current_word="$2" local previous_word="$3" # not used in this example # COMPREPLY is an array which has to be filled with the possible completions # compgen is used to filter matching completions COMPREPLY=( $(compgen -W 'hello world' -- "$current_word") ) } complete -F _mycompletion mycommand Usage Example: $ mycommand [TAB][TAB] hello world $ mycommand h[TAB][TAB] $ mycommand hello Section 29.2: Simple completion for options and filenames # The following shell function will be used to generate completions for # the "nuance_tune" command. _nuance_tune_opts () { local curr_arg prev_arg curr_arg=${COMP_WORDS[COMP_CWORD]} prev_arg=${COMP_WORDS[COMP_CWORD-1]} # The "config" option takes a file arg, so get a list of the files in the # current dir. A case statement is probably unnecessary here, but leaves # room to customize the parameters for other flags. case "$prev_arg" in -config) COMPREPLY=( $( /bin/ls -1 ) ) return 0 ;; esac # Use compgen to provide completions for all known options. COMPREPLY=( $(compgen -W '-analyze -experiment -generate_groups -compute_thresh -config -output -help -usage -force -lang -grammar_overrides -begin_date -end_date -group -dataset -multiparses dump_records -no_index -confidencelevel -nrecs -dry_run -rec_scripts_only -save_temp -full_trc single_session -verbose -ep -unsupervised -write_manifest -remap -noreparse -upload -reference target -use_only_matching -histogram -stepsize' -- $curr_arg ) ); } # The -o parameter tells Bash to process completions as filenames, where applicable. complete -o filenames -F _nuance_tune_opts nuance_tune GoalKicker.com – Bash Notes for Professionals 103 Chapter 30: Customizing PS1 Section 30.1: Colorize and customize terminal prompt This is how the author sets their personal PS1 variable: gitPS1(){ gitps1=$(git branch 2>/dev/null | grep '*') gitps1="${gitps1:+ (${gitps1/#\* /})}" echo "$gitps1" } #Please use the below function if you are a mac user gitPS1ForMac(){ git branch 2> /dev/null | sed -e '/^[^*]/d' -e 's/* \(.*\)/ (\1)/' } timeNow(){ echo "$(date +%r)" } if [ "$color_prompt" = yes ]; then if [ x$EUID = x0 ]; then PS1='\[\033[1;38m\][$(timeNow)]\[\033[00m\] \[\033[1;31m\]\u\[\033[00m\]\[\033[1;37m\]@\[\033[00m\]\[\033[1;33m\]\h\[\033[00m\] \[\033[1;34m\]\w\[\033[00m\]\[\033[1;36m\]$(gitPS1)\[\033[00m\] \[\033[1;31m\]:/#\[\033[00m\] ' else PS1='\[\033[1;38m\][$(timeNow)]\[\033[00m\] \[\033[1;32m\]\u\[\033[00m\]\[\033[1;37m\]@\[\033[00m\]\[\033[1;33m\]\h\[\033[00m\] \[\033[1;34m\]\w\[\033[00m\]\[\033[1;36m\]$(gitPS1)\[\033[00m\] \[\033[1;32m\]:/$\[\033[00m\] ' fi else PS1='[$(timeNow)] \u@\h \w$(gitPS1) :/$ ' fi And this is how my prompt looks like: Color reference: # Colors txtblk='\e[0;30m' txtred='\e[0;31m' txtgrn='\e[0;32m' txtylw='\e[0;33m' txtblu='\e[0;34m' txtpur='\e[0;35m' txtcyn='\e[0;36m' txtwht='\e[0;37m' bldblk='\e[1;30m' bldred='\e[1;31m' bldgrn='\e[1;32m' bldylw='\e[1;33m' bldblu='\e[1;34m' bldpur='\e[1;35m' bldcyn='\e[1;36m' # # # # # # # # # # # # # # # Black - Regular Red Green Yellow Blue Purple Cyan White Black - Bold Red Green Yellow Blue Purple Cyan GoalKicker.com – Bash Notes for Professionals 104 bldwht='\e[1;37m' unkblk='\e[4;30m' undred='\e[4;31m' undgrn='\e[4;32m' undylw='\e[4;33m' undblu='\e[4;34m' undpur='\e[4;35m' undcyn='\e[4;36m' undwht='\e[4;37m' bakblk='\e[40m' bakred='\e[41m' badgrn='\e[42m' bakylw='\e[43m' bakblu='\e[44m' bakpur='\e[45m' bakcyn='\e[46m' bakwht='\e[47m' txtrst='\e[0m' # # # # # # # # # # # # # # # # # # White Black - Underline Red Green Yellow Blue Purple Cyan White Black - Background Red Green Yellow Blue Purple Cyan White Text Reset Notes: Make the changes in ~/.bashrc or /etc/bashrc or ~/.bash_profile or ~./profile file (depending on the OS) and save it. For root you might also need to edit the /etc/bash.bashrc or /root/.bashrc file Run source ~/.bashrc (distro specific) after saving the file. Note: if you have saved the changes in ~/.bashrc, then remember to add source ~/.bashrc in your ~/.bash_profile so that this change in PS1 will be recorded every time the Terminal application starts. Section 30.2: Show git branch name in terminal prompt You can have functions in the PS1 variable, just make sure to single quote it or use escape for special chars: gitPS1(){ gitps1=$(git branch 2>/dev/null | grep '*') gitps1="${gitps1:+ (${gitps1/#\* /})}" echo "$gitps1" } PS1='\u@\h:\w$(gitPS1)$ ' It will give you a prompt like this: user@Host:/path (master)$ Notes: Make the changes in ~/.bashrc or /etc/bashrc or ~/.bash_profile or ~./profile file (depending on the OS) and save it. Run source ~/.bashrc (distro specific) after saving the file. Section 30.3: Show time in terminal prompt timeNow(){ echo "$(date +%r)" } GoalKicker.com – Bash Notes for Professionals 105 PS1='[$(timeNow)] \u@\h:\w$ ' It will give you a prompt like this: [05:34:37 PM] user@Host:/path$ Notes: Make the changes in ~/.bashrc or /etc/bashrc or ~/.bash_profile or ~./profile file (depending on the OS) and save it. Run source ~/.bashrc (distro specific) after saving the file. Section 30.4: Show a git branch using PROMPT_COMMAND If you are inside a folder of a git repository it might be nice to show the current branch you are on. In ~/.bashrc or /etc/bashrc add the following (git is required for this to work): function prompt_command { # Check if we are inside a git repository if git status > /dev/null 2>&1; then # Only get the name of the branch export GIT_STATUS=$(git status | grep 'On branch' | cut -b 10-) else export GIT_STATUS="" fi } # This function gets called every time PS1 is shown PROMPT_COMMAND=prompt_command PS1="\$GIT_STATUS \u@\h:\w\$ " If we are in a folder inside a git repository this will output: branch user@machine:~$ And if we are inside a normal folder: user@machine:~$ Section 30.5: Change PS1 prompt To change PS1, you just have to change the value of PS1 shell variable. The value can be set in ~/.bashrc or /etc/bashrc file, depending on the distro. PS1 can be changed to any plain text like: PS1="hello " Besides the plain text, a number of backslash-escaped special characters are supported: Format Action \a an ASCII bell character (07) \d the date in “Weekday Month Date” format (e.g., “Tue May 26”) GoalKicker.com – Bash Notes for Professionals 106 \D{format} the format is passed to strftime(3) and the result is inserted into the prompt string; an empty format results in a locale-specific time representation. The braces are required \e an ASCII escape character (033) \h the hostname up to the first ‘.’ \H the hostname \j the number of jobs currently managed by the shell \l the basename of the shell’s terminal device name \n newline \r carriage return \s the name of the shell, the basename of $0 (the portion following the final slash) \t the current time in 24-hour HH:MM:SS format \T the current time in 12-hour HH:MM:SS format \@ the current time in 12-hour am/pm format \A the current time in 24-hour HH:MM format \u the username of the current user \v the version of bash (e.g., 2.00) \V the release of bash, version + patch level (e.g., 2.00.0) \w the current working directory, with $HOME abbreviated with a tilde \W the basename of the current working directory, with $HOME abbreviated with a tilde \! the history number of this command \# the command number of this command \$ if the effective UID is 0, a #, otherwise a $ \nnn* the character corresponding to the octal number nnn \ a backslash \[ begin a sequence of non-printing characters, which could be used to embed a terminal control sequence into the prompt \] end a sequence of non-printing characters So for example, we can set PS1 to: PS1="\u@\h:\w\$ " And it will output: user@machine:~$ Section 30.6: Show previous command return status and time Sometimes we need a visual hint to indicate the return status of previous command. The following snippet make put it at the head of the PS1. Note that the __stat() function should be called every time a new PS1 is generated, or else it would stick to the return status of last command of your .bashrc or .bash_profile. # -ANSI-COLOR-CODES- # Color_Off="\033[0m" ###-Regular-### Red="\033[0;31m" Green="\033[0;32m" GoalKicker.com – Bash Notes for Professionals 107 Yellow="\033[0;33m" ####-Bold-#### function __stat() { if [ $? -eq 0 ]; then echo -en "$Green ✔ $Color_Off " else echo -en "$Red ✘ $Color_Off " fi } PS1='$(__stat)' PS1+="[\t] " PS1+="\e[0;33m\u@\h\e[0m:\e[1;34m\w\e[0m \n$ " export PS1 GoalKicker.com – Bash Notes for Professionals 108 Chapter 31: Brace Expansion Section 31.1: Modifying filename extension $ mv filename.{jar,zip} This expands into mv filename.jar filename.zip . Section 31.2: Create directories to group files by month and year $ mkdir 20{09..11}-{01..12} Entering the ls command will show that the following directories were created: 2009-01 2009-04 2009-07 2009-10 2010-01 2010-04 2010-07 2010-10 2011-01 2011-04 2011-07 2011-10 2009-02 2009-05 2009-08 2009-11 2010-02 2010-05 2010-08 2010-11 2011-02 2011-05 2011-08 2011-11 2009-03 2009-06 2009-09 2009-12 2010-03 2010-06 2010-09 2010-12 2011-03 2011-06 2011-09 2011-12 Putting a 0 in front of 9 in the example ensures the numbers are padded with a single 0. You can also pad numbers with multiple zeros, for example: $ echo {001..10} 001 002 003 004 005 006 007 008 009 010 Section 31.3: Create a backup of dotfiles $ cp .vimrc{,.bak} This expands into the command cp .vimrc .vimrc.bak. Section 31.4: Use increments $ echo {0..10..2} 0 2 4 6 8 10 A third parameter to specify an increment, i.e. {start..end..increment} Using increments is not constrained to just numbers $ for c in {a..z..5}; do echo -n $c; done afkpuz Section 31.5: Using brace expansion to create lists Bash can easily create lists from alphanumeric characters. # list from a to z $ echo {a..z} a b c d e f g h i j k l m n o p q r s t u v w x y z # reverse from z to a $ echo {z..a} GoalKicker.com – Bash Notes for Professionals 109 z y x w v u t s r q p o n m l k j i h g f e d c b a # digits $ echo {1..20} 1 2 3 4 5 6 7 8 9 10 11 12 13 14 15 16 17 18 19 20 # with leading zeros $ echo {01..20} 01 02 03 04 05 06 07 08 09 10 11 12 13 14 15 16 17 18 19 20 # reverse digit $ echo {20..1} 20 19 18 17 16 15 14 13 12 11 10 9 8 7 6 5 4 3 2 1 # reversed with leading zeros $ echo {20..01} 20 19 18 17 16 15 14 13 12 11 10 09 08 07 06 05 04 03 02 01 # combining multiple braces $ echo {a..d}{1..3} a1 a2 a3 b1 b2 b3 c1 c2 c3 d1 d2 d3 Brace expansion is the very first expansion that takes place, so it cannot be combined with any other expansions. Only chars and digits can be used. This won't work: echo {$(date +$H)..24} Section 31.6: Make Multiple Directories with Sub-Directories mkdir -p toplevel/sublevel_{01..09}/{child1,child2,child3} This will create a top level folder called toplevel, nine folders inside of toplevel named sublevel_01, sublevel_02, etc. Then inside of those sublevels: child1, child2, child3 folders, giving you: toplevel/sublevel_01/child1 toplevel/sublevel_01/child2 toplevel/sublevel_01/child3 toplevel/sublevel_02/child1 and so on. I find this very useful for creating multiple folders and sub folders for my specific purposes, with one bash command. Substitute variables to help automate/parse information given to the script. GoalKicker.com – Bash Notes for Professionals 110 Chapter 32: getopts : smart positionalparameter parsing Parameter Detail optstring The option characters to be recognized name Then name where parsed option is stored Section 32.1: pingnmap #!/bin/bash # Script name : pingnmap # Scenario : The systems admin in company X is tired of the monotonous job # of pinging and nmapping, so he decided to simplify the job using a script. # The tasks he wish to achieve is # 1. Ping - with a max count of 5 -the given IP address/domain. AND/OR # 2. Check if a particular port is open with a given IP address/domain. # And getopts is for her rescue. # A brief overview of the options # n : meant for nmap # t : meant for ping # i : The option to enter the IP address # p : The option to enter the port # v : The option to get the script version while getopts ':nti:p:v' opt #putting : in the beginnnig suppresses the errors for invalid options do case "$opt" in 'i')ip="${OPTARG}" ;; 'p')port="${OPTARG}" ;; 'n')nmap_yes=1; ;; 't')ping_yes=1; ;; 'v')echo "pingnmap version 1.0.0" ;; *) echo "Invalid option $opt" echo "Usage : " echo "pingmap -[n|t[i|p]|v]" ;; esac done if [ ! -z "$nmap_yes" ] && [ "$nmap_yes" -eq "1" ] then if [ ! -z "$ip" ] && [ ! -z "$port" ] then nmap -p "$port" "$ip" fi fi if [ ! -z "$ping_yes" ] && [ "$ping_yes" -eq "1" ] then if [ ! -z "$ip" ] then ping -c 5 "$ip" GoalKicker.com – Bash Notes for Professionals 111 fi fi shift $(( OPTIND - 1 )) # Processing additional arguments if [ ! -z "$@" ] then echo "Bogus arguments at the end : $@" fi Output $ ./pingnmap -nt -i google.com -p 80 Starting Nmap 6.40 ( http://nmap.org ) at 2016-07-23 14:31 IST Nmap scan report for google.com (216.58.197.78) Host is up (0.034s latency). rDNS record for 216.58.197.78: maa03s21-in-f14.1e100.net PORT STATE SERVICE 80/tcp open http Nmap done: 1 IP address (1 host up) scanned in 0.22 seconds PING google.com (216.58.197.78) 56(84) bytes of data. 64 bytes from maa03s21-in-f14.1e100.net (216.58.197.78): icmp_seq=1 64 bytes from maa03s21-in-f14.1e100.net (216.58.197.78): icmp_seq=2 64 bytes from maa03s21-in-f14.1e100.net (216.58.197.78): icmp_seq=3 64 bytes from maa03s21-in-f14.1e100.net (216.58.197.78): icmp_seq=4 64 bytes from maa03s21-in-f14.1e100.net (216.58.197.78): icmp_seq=5 ttl=57 ttl=57 ttl=57 ttl=57 ttl=57 time=29.3 time=30.9 time=34.7 time=39.6 time=32.7 ms ms ms ms ms --- google.com ping statistics --5 packets transmitted, 5 received, 0% packet loss, time 4007ms rtt min/avg/max/mdev = 29.342/33.481/39.631/3.576 ms $ ./pingnmap -v pingnmap version 1.0.0 $ ./pingnmap -h Invalid option ? Usage : pingmap -[n|t[i|p]|v] $ ./pingnmap -v pingnmap version 1.0.0 $ ./pingnmap -h Invalid option ? Usage : pingmap -[n|t[i|p]|v] GoalKicker.com – Bash Notes for Professionals 112 Chapter 33: Debugging Section 33.1: Checking the syntax of a script with "-n" The -n flag enables you to check the syntax of a script without having to execute it: ~> $ bash -n testscript.sh testscript.sh: line 128: unexpected EOF while looking for matching `"' testscript.sh: line 130: syntax error: unexpected end of file Section 33.2: Debugging using bashdb Bashdb is a utility that is similar to gdb, in that you can do things like set breakpoints at a line or at a function, print content of variables, you can restart script execution and more. You can normally install it via your package manager, for example on Fedora: sudo dnf install bashdb Or get it from the homepage. Then you can run it with your script as a paramater: bashdb <YOUR SCRIPT> Here are a few commands to get you started: l - show local lines, press l again to scroll down s - step to next line print $VAR - echo out content of variable restart - reruns bashscript, it re-loads it prior to execution. eval - evaluate some custom command, ex: eval echo hi b set breakpoint on some line c - continue till some breakpoint i b - info on break points d - delete breakpoint at line # shell - launch a sub-shell in the middle of execution, this is handy for manipulating variables For more information, I recommend consulting the manual: http://www.rodericksmith.plus.com/outlines/manuals/bashdbOutline.html See also homepage: http://bashdb.sourceforge.net/ Section 33.3: Debugging a bash script with "-x" Use "-x" to enable debug output of executed lines. It can be run on an entire session or script, or enabled programmatically within a script. Run a script with debug output enabled: $ bash -x myscript.sh GoalKicker.com – Bash Notes for Professionals 113 Or $ bash --debug myscript.sh Turn on debugging within a bash script. It may optionally be turned back on, though debug output is automatically reset when the script exits. #!/bin/bash set -x # Enable debugging # some code here set +x # Disable debugging output. GoalKicker.com – Bash Notes for Professionals 114 Chapter 34: Pattern matching and regular expressions Section 34.1: Get captured groups from a regex match against a string a='I am a simple string with digits 1234' pat='(.*) ([0-9]+)' [[ "$a" =~ $pat ]] echo "${BASH_REMATCH[0]}" echo "${BASH_REMATCH[1]}" echo "${BASH_REMATCH[2]}" Output: I am a simple string with digits 1234 I am a simple string with digits 1234 Section 34.2: Behaviour when a glob does not match anything Preparation $ mkdir globbing $ cd globbing $ mkdir -p folder/{sub,another}folder/content/deepfolder/ touch macy stacy tracy "file with space" folder/{sub,another}folder/content/deepfolder/file .hiddenfile $ shopt -u nullglob $ shopt -u failglob $ shopt -u dotglob $ shopt -u nocaseglob $ shopt -u extglob $ shopt -u globstar In case the glob does not match anything the result is determined by the options nullglob and failglob. If neither of them are set, Bash will return the glob itself if nothing is matched $ echo no*match no*match If nullglob is activated then nothing (null) is returned: $ shopt -s nullglob $ echo no*match $ If failglob is activated then an error message is returned: $ shopt -s failglob $ echo no*match bash: no match: no*match $ GoalKicker.com – Bash Notes for Professionals 115 Notice, that the failglob option supersedes the nullglob option, i.e., if nullglob and failglob are both set, then in case of no match - an error is returned. Section 34.3: Check if a string matches a regular expression Version ≥ 3.0 Check if a string consists in exactly 8 digits: $ date=20150624 $ [[ $date =~ ^[0-9]{8}$ ]] && echo "yes" || echo "no" yes $ date=hello $ [[ $date =~ ^[0-9]{8}$ ]] && echo "yes" || echo "no" no Section 34.4: Regex matching pat='[^0-9]+([0-9]+)' s='I am a string with some digits 1024' [[ $s =~ $pat ]] # $pat must be unquoted echo "${BASH_REMATCH[0]}" echo "${BASH_REMATCH[1]}" Output: I am a string with some digits 1024 1024 Instead of assigning the regex to a variable ($pat) we could also do: [[ $s =~ [^0-9]+([0-9]+) ]] Explanation The [[ $s =~ $pat ]] construct performs the regex matching The captured groups i.e the match results are available in an array named BASH_REMATCH The 0th index in the BASH_REMATCH array is the total match The i'th index in the BASH_REMATCH array is the i'th captured group, where i = 1, 2, 3 ... Section 34.5: The * glob Preparation $ mkdir globbing $ cd globbing $ mkdir -p folder/{sub,another}folder/content/deepfolder/ touch macy stacy tracy "file with space" folder/{sub,another}folder/content/deepfolder/file .hiddenfile $ shopt -u nullglob $ shopt -u failglob $ shopt -u dotglob $ shopt -u nocaseglob $ shopt -u extglob $ shopt -u globstar GoalKicker.com – Bash Notes for Professionals 116 The asterisk * is probably the most commonly used glob. It simply matches any String $ echo *acy macy stacy tracy A single * will not match files and folders that reside in subfolders $ echo * emptyfolder folder macy stacy tracy $ echo folder/* folder/anotherfolder folder/subfolder Section 34.6: The ** glob Version ≥ 4.0 Preparation $ mkdir globbing $ cd globbing $ mkdir -p folder/{sub,another}folder/content/deepfolder/ touch macy stacy tracy "file with space" folder/{sub,another}folder/content/deepfolder/file .hiddenfile $ shopt -u nullglob $ shopt -u failglob $ shopt -u dotglob $ shopt -u nocaseglob $ shopt -u extglob $ shopt -s globstar Bash is able to interpret two adjacent asterisks as a single glob. With the globstar option activated this can be used to match folders that reside deeper in the directory structure echo ** emptyfolder folder folder/anotherfolder folder/anotherfolder/content folder/anotherfolder/content/deepfolder folder/anotherfolder/content/deepfolder/file folder/subfolder folder/subfolder/content folder/subfolder/content/deepfolder folder/subfolder/content/deepfolder/file macy stacy tracy The ** can be thought of a path expansion, no matter how deep the path is. This example matches any file or folder that starts with deep, regardless of how deep it is nested: $ echo **/deep* folder/anotherfolder/content/deepfolder folder/subfolder/content/deepfolder Section 34.7: The ? glob Preparation $ mkdir globbing $ cd globbing $ mkdir -p folder/{sub,another}folder/content/deepfolder/ touch macy stacy tracy "file with space" folder/{sub,another}folder/content/deepfolder/file .hiddenfile $ shopt -u nullglob $ shopt -u failglob $ shopt -u dotglob GoalKicker.com – Bash Notes for Professionals 117 $ shopt -u nocaseglob $ shopt -u extglob $ shopt -u globstar The ? simply matches exactly one character $ echo ?acy macy $ echo ??acy stacy tracy Section 34.8: The [ ] glob Preparation $ mkdir globbing $ cd globbing $ mkdir -p folder/{sub,another}folder/content/deepfolder/ touch macy stacy tracy "file with space" folder/{sub,another}folder/content/deepfolder/file .hiddenfile $ shopt -u nullglob $ shopt -u failglob $ shopt -u dotglob $ shopt -u nocaseglob $ shopt -u extglob $ shopt -u globstar If there is a need to match specific characters then '[]' can be used. Any character inside '[]' will be matched exactly once. $ echo [m]acy macy $ echo [st][tr]acy stacy tracy The [] glob, however, is more versatile than just that. It also allows for a negative match and even matching ranges of characters and character classes. A negative match is achieved by using ! or ^ as the first character following [. We can match stacy by $ echo [!t][^r]acy stacy Here we are telling bash the we want to match only files which do not not start with a t and the second letter is not an r and the file ends in acy. Ranges can be matched by seperating a pair of characters with a hyphen (-). Any character that falls between those two enclosing characters - inclusive - will be matched. E.g., [r-t] is equivalent to [rst] $ echo [r-t][r-t]acy stacy tracy Character classes can be matched by [:class:], e.g., in order to match files that contain a whitespace $ echo *[[:blank:]]* file with space GoalKicker.com – Bash Notes for Professionals 118 Section 34.9: Matching hidden files Preparation $ mkdir globbing $ cd globbing $ mkdir -p folder/{sub,another}folder/content/deepfolder/ touch macy stacy tracy "file with space" folder/{sub,another}folder/content/deepfolder/file .hiddenfile $ shopt -u nullglob $ shopt -u failglob $ shopt -u dotglob $ shopt -u nocaseglob $ shopt -u extglob $ shopt -u globstar The Bash built-in option dotglob allows to match hidden files and folders, i.e., files and folders that start with a . $ shopt -s dotglob $ echo * file with space folder .hiddenfile macy stacy tracy Section 34.10: Case insensitive matching Preparation $ mkdir globbing $ cd globbing $ mkdir -p folder/{sub,another}folder/content/deepfolder/ touch macy stacy tracy "file with space" folder/{sub,another}folder/content/deepfolder/file .hiddenfile $ shopt -u nullglob $ shopt -u failglob $ shopt -u dotglob $ shopt -u nocaseglob $ shopt -u extglob $ shopt -u globstar Setting the option nocaseglob will match the glob in a case insensitive manner $ echo M* M* $ shopt -s nocaseglob $ echo M* macy Section 34.11: Extended globbing Version ≥ 2.02 Preparation $ mkdir globbing $ cd globbing $ mkdir -p folder/{sub,another}folder/content/deepfolder/ touch macy stacy tracy "file with space" folder/{sub,another}folder/content/deepfolder/file .hiddenfile $ shopt -u nullglob GoalKicker.com – Bash Notes for Professionals 119 $ $ $ $ $ shopt shopt shopt shopt shopt -u -u -u -u -u failglob dotglob nocaseglob extglob globstar Bash's built-in extglob option can extend a glob's matching capabilities shopt -s extglob The following sub-patterns comprise valid extended globs: ?(pattern-list) – Matches zero or one occurrence of the given patterns *(pattern-list) – Matches zero or more occurrences of the given patterns +(pattern-list) – Matches one or more occurrences of the given patterns @(pattern-list) – Matches one of the given patterns !(pattern-list) – Matches anything except one of the given patterns The pattern-list is a list of globs separated by |. $ echo *([r-t])acy stacy tracy $ echo *([r-t]|m)acy macy stacy tracy $ echo ?([a-z])acy macy The pattern-list itself can be another, nested extended glob. In the above example we have seen that we can match tracy and stacy with *(r-t). This extended glob itself can be used inside the negated extended glob !(pattern-list) in order to match macy $ echo !(*([r-t]))acy macy It matches anything that does not start with zero or more occurrences of the letters r, s and t, which leaves only macy as possible match. GoalKicker.com – Bash Notes for Professionals 120 Chapter 35: Change shell Section 35.1: Find the current shell There are a few ways to determine the current shell echo $0 ps -p $$ echo $SHELL Section 35.2: List available shells To list available login shells : cat /etc/shells Example: $ cat /etc/shells # /etc/shells: valid login shells /bin/sh /bin/dash /bin/bash /bin/rbash Section 35.3: Change the shell To change the current bash run these commands export SHELL=/bin/bash exec /bin/bash to change the bash that opens on startup edit .profile and add those lines GoalKicker.com – Bash Notes for Professionals 121 Chapter 36: Internal variables An overview of Bash's internal variables, where, how, and when to use them. Section 36.1: Bash internal variables at a glance Variable $* / $@ Details Function/script positional parameters (arguments). Expand as follows: $* and $@ are the same as $1 $2 ... (note that it generally makes no sense to leave those unquoted) "$*" is the same as "$1 $2 ..." 1 "$@" is the same as "$1" "$2" ... 1. Arguments are separated by the first character of $IFS, which does not have to be a space. $# Number of positional parameters passed to the script or function $! Process ID of the last (righ-most for pipelines) command in the most recently job put into the background (note that it's not necessarily the same as the job's process group ID when job control is enabled) $$ ID of the process that executed bash $? Exit status of the last command $n Positional parameters, where n=1, 2, 3, ..., 9 ${n} Positional parameters (same as above), but n can be > 9 $0 In scripts, path with which the script was invoked; with bash -c 'printf "%s\n" "$0"' name args': name (the first argument after the inline script), otherwise, the argv[0] that bash received. $_ Last field of the last command $IFS Internal field separator $PATH PATH environment variable used to look-up executables $OLDPWD Previous working directory $PWD Present working directory $FUNCNAME Array of function names in the execution call stack $BASH_SOURCE Array containing source paths for elements in FUNCNAME array. Can be used to get the script path. $BASH_ALIASES Associative array containing all currently defined aliases $BASH_REMATCH Array of matches from the last regex match $BASH_VERSION Bash version string $BASH_VERSINFO An array of 6 elements with Bash version information $BASH Absolute path to the currently executing Bash shell itself (heuristically determined by bash based on argv[0] and the value of $PATH; may be wrong in corner cases) $BASH_SUBSHELL Bash subshell level $UID Real (not effective if different) User ID of the process running bash $PS1 Primary command line prompt; see Using the PS* Variables $PS2 Secondary command line prompt (used for additional input) $PS3 Tertiary command line prompt (used in select loop) $PS4 Quaternary command line prompt (used to append info with verbose output) $RANDOM A pseudo random integer between 0 and 32767 $REPLY Variable used by read by default when no variable is specified. Also used by SELECT to return the user-supplied value $PIPESTATUS Array variable that holds the exit status values of each command in the most recently executed foreground pipeline. GoalKicker.com – Bash Notes for Professionals 122 Variable Assignment must have no space before and after. a=123 not a = 123. The latter (an equal sign surrounded by spaces) in isolation means run the command a with the arguments = and 123, though it is also seen in the string comparison operator (which syntactically is an argument to [ or [[ or whichever test you are using). Section 36.2: $@ "$@" expands to all of the command line arguments as separate words. It is different from "$*", which expands to all of the arguments as a single word. "$@" is especially useful for looping through arguments and handling arguments with spaces. Consider we are in a script that we invoked with two arguments, like so: $ ./script.sh "␣1␣2␣" "␣3␣␣4␣" The variables $* or $@ will expand into $1␣$2, which in turn expand into 1␣2␣3␣4 so the loop below: for var in $*; do # same for var in $@; do echo \\<"$var"\\> done will print for both <1> <2> <3> <4> While "$*" will be expanded into "$1␣$2" which will in turn expand into "␣1␣2␣␣␣3␣␣4␣" and so the loop: for var in "$*"; do echo \\<"$var"\\> done will only invoke echo once and will print <␣1␣2␣␣␣3␣␣4␣> And finally "$@" will expand into "$1" "$2", which will expand into "␣1␣2␣" "␣3␣␣4␣" and so the loop for var in "$@"; do echo \\<"$var"\\> done will print <␣1␣2␣> <␣3␣␣4␣> thereby preserving both the internal spacing in the arguments and the arguments separation. Note that the GoalKicker.com – Bash Notes for Professionals 123 construction for var in "$@"; do ... is so common and idiomatic that it is the default for a for loop and can be shortened to for var; do .... Section 36.3: $# To get the number of command line arguments or positional parameters - type: #!/bin/bash echo "$#" When run with three arguments the example above will result with the output: ~> $ ./testscript.sh firstarg secondarg thirdarg 3 Section 36.4: $HISTSIZE The maximum number of remembered commands: ~> $ echo $HISTSIZE 1000 Section 36.5: $FUNCNAME To get the name of the current function - type: my_function() { echo "This function is $FUNCNAME" } # This will output "This function is my_function" This instruction will return nothing if you type it outside the function: my_function echo "This function is $FUNCNAME" # This will output "This function is" Section 36.6: $HOME The home directory of the user ~> $ echo $HOME /home/user Section 36.7: $IFS Contains the Internal Field Separator string that bash uses to split strings when looping etc. The default is the white space characters: \n (newline), \t (tab) and space. Changing this to something else allows you to split strings using different characters: IFS="," INPUTSTR="a,b,c,d" for field in ${INPUTSTR}; do echo $field GoalKicker.com – Bash Notes for Professionals 124 done The output of the above is: a b c d Notes: This is responsible for the phenomenon known as word splitting. Section 36.8: $OLDPWD OLDPWD (OLDPrintWorkingDirectory) contains directory before the last cd command: ~> $ cd directory directory> $ echo $OLDPWD /home/user Section 36.9: $PWD PWD (PrintWorkingDirectory) The current working directory you are in at the moment: ~> $ echo $PWD /home/user ~> $ cd directory directory> $ echo $PWD /home/user/directory Section 36.10: $1 $2 $3 etc.. Positional parameters passed to the script from either the command line or a function: #!/bin/bash # $n is the n'th positional parameter echo "$1" echo "$2" echo "$3" The output of the above is: ~> $ ./testscript.sh firstarg secondarg thirdarg firstarg secondarg thirdarg If number of positional argument is greater than nine, curly braces must be used. # "set -- " sets positional parameters set -- 1 2 3 4 5 6 7 8 nine ten eleven twelve # the following line will output 10 not 1 as the value of $1 the digit 1 # will be concatenated with the following 0 echo $10 # outputs 1 echo ${10} # outputs ten GoalKicker.com – Bash Notes for Professionals 125 # to show this clearly: set -- arg{1..12} echo $10 echo ${10} Section 36.11: $* Will return all of the positional parameters in a single string. testscript.sh: #!/bin/bash echo "$*" Run the script with several arguments: ./testscript.sh firstarg secondarg thirdarg Output: firstarg secondarg thirdarg Section 36.12: $! The Process ID (pid) of the last job run in the background: ~> $ ls & testfile1 testfile2 [1]+ Done ~> $ echo $! 21715 ls Section 36.13: $? The exit status of the last executed function or command. Usually 0 will mean OK anything else will indicate a failure: ~> $ ls *.blah;echo $? ls: cannot access *.blah: No such file or directory 2 ~> $ ls;echo $? testfile1 testfile2 0 Section 36.14: $$ The Process ID (pid) of the current process: ~> $ echo $$ 13246 Section 36.15: $RANDOM Each time this parameter is referenced, a random integer between 0 and 32767 is generated. Assigning a value to GoalKicker.com – Bash Notes for Professionals 126 this variable seeds the random number generator (source). ~> $ echo $RANDOM 27119 ~> $ echo $RANDOM 1349 Section 36.16: $BASHPID Process ID (pid) of the current instance of Bash. This is not the same as the $$ variable, but it often gives the same result. This is new in Bash 4 and doesn't work in Bash 3. ~> $ echo "\$\$ pid = $$ BASHPID = $BASHPID" $$ pid = 9265 BASHPID = 9265 Section 36.17: $BASH_ENV An environment variable pointing to the Bash startup file which is read when a script is invoked. Section 36.18: $BASH_VERSINFO An array containing the full version information split into elements, much more convenient than $BASH_VERSION if you're just looking for the major version: ~> $ for ((i=0; i<=5; i++)); do echo "BASH_VERSINFO[$i] = ${BASH_VERSINFO[$i]}"; done BASH_VERSINFO[0] = 3 BASH_VERSINFO[1] = 2 BASH_VERSINFO[2] = 25 BASH_VERSINFO[3] = 1 BASH_VERSINFO[4] = release BASH_VERSINFO[5] = x86_64-redhat-linux-gnu Section 36.19: $BASH_VERSION Shows the version of bash that is running, this allows you to decide whether you can use any advanced features: ~> $ echo $BASH_VERSION 4.1.2(1)-release Section 36.20: $EDITOR The default editor that will be involked by any scripts or programs, usually vi or emacs. ~> $ echo $EDITOR vi Section 36.21: $HOSTNAME The hostname assigned to the system during startup. ~> $ echo $HOSTNAME mybox.mydomain.com GoalKicker.com – Bash Notes for Professionals 127 Section 36.22: $HOSTTYPE This variable identifies the hardware, it can be useful in determining which binaries to execute: ~> $ echo $HOSTTYPE x86_64 Section 36.23: $MACHTYPE Similar to $HOSTTYPE above, this also includes information about the OS as well as hardware ~> $ echo $MACHTYPE x86_64-redhat-linux-gnu Section 36.24: $OSTYPE Returns information about the type of OS running on the machine, eg. ~> $ echo $OSTYPE linux-gnu Section 36.25: $PATH The search path for finding binaries for commands. Common examples include /usr/bin and /usr/local/bin. When a user or script attempts to run a command, the paths in $PATH are searched in order to find a matching file with execute permission. The directories in $PATH are separated by a : character. ~> $ echo "$PATH" /usr/kerberos/bin:/usr/local/bin:/bin:/usr/bin So, for example, given the above $PATH, if you type lss at the prompt, the shell will look for /usr/kerberos/bin/lss, then /usr/local/bin/lss, then /bin/lss, then /usr/bin/lss, in this order, before concluding that there is no such command. Section 36.26: $PPID The Process ID (pid) of the script or shell's parent, meaning the process than invoked the current script or shell. ~> $ echo $$ 13016 ~> $ echo $PPID 13015 Section 36.27: $SECONDS The number of seconds a script has been running. This can get quite large if shown in the shell: ~> $ echo $SECONDS 98834 GoalKicker.com – Bash Notes for Professionals 128 Section 36.28: $SHELLOPTS A readonly list of the options bash is supplied on startup to control its behaviour: ~> $ echo $SHELLOPTS braceexpand:emacs:hashall:histexpand:history:interactive-comments:monitor Section 36.29: $_ Outputs the last field from the last command executed, useful to get something to pass onwards to another command: ~> $ ls *.sh;echo $_ testscript1.sh testscript2.sh testscript2.sh It gives the script path if used before any other commands: test.sh: #!/bin/bash echo "$_" Output: ~> $ ./test.sh # running test.sh ./test.sh Note: This is not a foolproof way to get the script path Section 36.30: $GROUPS An array containing the numbers of groups the user is in: #!/usr/bin/env bash echo You are assigned to the following groups: for group in ${GROUPS[@]}; do IFS=: read -r name dummy number members < <(getent group $group ) printf "name: %-10s number: %-15s members: %s\n" "$name" "$number" "$members" done Section 36.31: $LINENO Outputs the line number in the current script. Mostly useful when debugging scripts. #!/bin/bash # this is line 2 echo something # this is line 3 echo $LINENO # Will output 4 Section 36.32: $SHLVL When the bash command is executed a new shell is opened. The $SHLVL environment variable holds the number of shell levels the current shell is running on top of. GoalKicker.com – Bash Notes for Professionals 129 In a new terminal window, executing the following command will produce different results based on the Linux distribution in use. echo $SHLVL Using Fedora 25, the output is "3". This indicates, that when opening a new shell, an initial bash command executes and performs a task. The initial bash command executes a child process (another bash command) which, in turn, executes a final bash command to open the new shell. When the new shell opens, it is running as a child process of 2 other shell processes, hence the output of "3". In the following example (given the user is running Fedora 25), the output of $SHLVL in a new shell will be set to "3". As each bash command is executed, $SHLVL increments by one. ~> 3 ~> ~> 4 ~> ~> 5 $ echo $SHLVL $ bash $ echo $SHLVL $ bash $ echo $SHLVL One can see that executing the 'bash' command (or executing a bash script) opens a new shell. In comparison, sourcing a script runs the code in the current shell. test1.sh #!/usr/bin/env bash echo "Hello from test1.sh. My shell level is $SHLVL" source "test2.sh" test2.sh #!/usr/bin/env bash echo "Hello from test2.sh. My shell level is $SHLVL" run.sh #!/usr/bin/env bash echo "Hello from run.sh. My shell level is $SHLVL" ./test1.sh Execute: chmod +x test1.sh && chmod +x run.sh ./run.sh Output: Hello from run.sh. My shell level is 4 Hello from test1.sh. My shell level is 5 Hello from test2.sh. My shell level is 5 GoalKicker.com – Bash Notes for Professionals 130 Section 36.33: $UID A read only variable that stores the users' ID number: ~> $ echo $UID 12345 GoalKicker.com – Bash Notes for Professionals 131 Chapter 37: Job Control Section 37.1: List background processes $ jobs [1] Running [2]- Running [3]+ Running sleep 500 & (wd: ~) sleep 600 & (wd: ~) ./Fritzing & First field shows the job ids. The + and - sign that follows the job id for two jobs denote the default job and next candidate default job when the current default job ends respectively. The default job is used when the fg or bg commands are used without any argument. Second field gives the status of the job. Third field is the command used to start the process. The last field (wd: ~) says that the sleep commands were started from the working directory ~ (Home). Section 37.2: Bring a background process to the foreground $ fg %2 sleep 600 %2 specifies job no. 2. If fg is used without any arguments if brings the last process put in background to the foreground. $ fg %?sle sleep 500 ?sle refers to the baground process command containing "sle". If multiple background commands contain the string, it will produce an error. Section 37.3: Restart stopped background process $ bg [8]+ sleep 600 & Section 37.4: Run command in background $ sleep 500 & [1] 7582 Puts the sleep command in background. 7582 is the process id of the background process. Section 37.5: Stop a foreground process Press Ctrl + Z to stop a foreground process and put it in background $ sleep 600 ^Z [8]+ Stopped sleep 600 GoalKicker.com – Bash Notes for Professionals 132 Chapter 38: Case statement Section 38.1: Simple case statement In its simplest form supported by all versions of bash, case statement executes the case that matches the pattern. ;; operator breaks after the first match, if any. #!/bin/bash var=1 case $var in 1) echo "Antartica" ;; 2) echo "Brazil" ;; 3) echo "Cat" ;; esac Outputs: Antartica Section 38.2: Case statement with fall through Version ≥ 4.0 Since bash 4.0, a new operator ;& was introduced which provides fall through mechanism. #!/bin/bash var=1 case $var in 1) echo "Antartica" ;& 2) echo "Brazil" ;& 3) echo "Cat" ;& esac Outputs: Antartica Brazil Cat Section 38.3: Fall through only if subsequent pattern(s) match Version ≥ 4.0 GoalKicker.com – Bash Notes for Professionals 133 Since Bash 4.0, another operator ;;& was introduced which also provides fall through only if the patterns in subsequent case statement(s), if any, match. #!/bin/bash var=abc case $var in a*) echo "Antartica" ;;& xyz) echo "Brazil" ;;& *b*) echo "Cat" ;;& esac Outputs: Antartica Cat In the below example, the abc matches both first and third case but not the second case. So, second case is not executed. GoalKicker.com – Bash Notes for Professionals 134 Chapter 39: Read a file (data stream, variable) line-by-line (and/or field-byfield)? Parameter IFS Internal field separator Details file A file name/path -r Prevents backslash interpretation when used with read -t Removes a trailing newline from each line read by readarray -d DELIM Continue until the first character of DELIM is read (with read), rather than newline Section 39.1: Looping through a file line by line while IFS= read -r line; do echo "$line" done <file If file may not include a newline at the end, then: while IFS= read -r line || [ -n "$line" ]; do echo "$line" done <file Section 39.2: Looping through the output of a command field by field Let's assume that the field separator is : while IFS= read -d : -r field || [ -n "$field" ];do echo "**$field**" done < <(ping google.com) Or with a pipe: ping google.com | while IFS= read -d : -r field || [ -n "$field" ];do echo "**$field**" done Section 39.3: Read lines of a file into an array readarray -t arr <file Or with a loop: arr=() while IFS= read -r line; do arr+=("$line") done <file GoalKicker.com – Bash Notes for Professionals 135 Section 39.4: Read lines of a string into an array var='line 1 line 2 line3' readarray -t arr <<< "$var" or with a loop: arr=() while IFS= read -r line; do arr+=("$line") done <<< "$var" Section 39.5: Looping through a string line by line var='line 1 line 2 line3' while IFS= read -r line; do echo "-$line-" done <<< "$var" or readarray -t arr <<< "$var" for i in "${arr[@]}";do echo "-$i-" done Section 39.6: Looping through the output of a command line by line while IFS= read -r line;do echo "**$line**" done < <(ping google.com) or with a pipe: ping google.com | while IFS= read -r line;do echo "**$line**" done Section 39.7: Read a file field by field Let's assume that the field separator is : (colon) in the file file. while IFS= read -d : -r field || [ -n "$field" ]; do echo "$field" done <file For a content: first : se GoalKicker.com – Bash Notes for Professionals 136 con d: Thi rd: Fourth The output is: **first ** ** se con d** ** Thi rd** ** Fourth ** Section 39.8: Read a string field by field Let's assume that the field separator is : var='line: 1 line: 2 line3' while IFS= read -d : -r field || [ -n "$field" ]; do echo "-$field-" done <<< "$var" Output: -line- 1 line- 2 line3 - Section 39.9: Read fields of a file into an array Let's assume that the field separator is : arr=() while IFS= read -d : -r field || [ -n "$field" ]; do arr+=("$field") done <file Section 39.10: Read fields of a string into an array Let's assume that the field separator is : var='1:2:3:4: newline' arr=() while IFS= read -d : -r field || [ -n "$field" ]; do arr+=("$field") done <<< "$var" GoalKicker.com – Bash Notes for Professionals 137 echo "${arr[4]}" Output: newline Section 39.11: Reads file (/etc/passwd) line by line and field by field #!/bin/bash FILENAME="/etc/passwd" while IFS=: read -r username password userid groupid comment homedir cmdshell do echo "$username, $userid, $comment $homedir" done < $FILENAME In unix password file, user information is stored line by line, each line consisting of information for a user separated by colon (:) character. In this example while reading the file line by line, the line is also split into fields using colon character as delimiter which is indicated by the value given for IFS. Sample input mysql:x:27:27:MySQL Server:/var/lib/mysql:/bin/bash pulse:x:497:495:PulseAudio System Daemon:/var/run/pulse:/sbin/nologin sshd:x:74:74:Privilege-separated SSH:/var/empty/sshd:/sbin/nologin tomcat:x:91:91:Apache Tomcat:/usr/share/tomcat6:/sbin/nologin webalizer:x:67:67:Webalizer:/var/www/usage:/sbin/nologin Sample Output mysql, 27, MySQL Server /var/lib/mysql pulse, 497, PulseAudio System Daemon /var/run/pulse sshd, 74, Privilege-separated SSH /var/empty/sshd tomcat, 91, Apache Tomcat /usr/share/tomcat6 webalizer, 67, Webalizer /var/www/usage To read line by line and have the entire line assigned to variable, following is a modified version of the example. Note that we have only one variable by name line mentioned here. #!/bin/bash FILENAME="/etc/passwd" while IFS= read -r line do echo "$line" done < $FILENAME Sample Input mysql:x:27:27:MySQL Server:/var/lib/mysql:/bin/bash pulse:x:497:495:PulseAudio System Daemon:/var/run/pulse:/sbin/nologin sshd:x:74:74:Privilege-separated SSH:/var/empty/sshd:/sbin/nologin tomcat:x:91:91:Apache Tomcat:/usr/share/tomcat6:/sbin/nologin webalizer:x:67:67:Webalizer:/var/www/usage:/sbin/nologin Sample Output GoalKicker.com – Bash Notes for Professionals 138 mysql:x:27:27:MySQL Server:/var/lib/mysql:/bin/bash pulse:x:497:495:PulseAudio System Daemon:/var/run/pulse:/sbin/nologin sshd:x:74:74:Privilege-separated SSH:/var/empty/sshd:/sbin/nologin tomcat:x:91:91:Apache Tomcat:/usr/share/tomcat6:/sbin/nologin webalizer:x:67:67:Webalizer:/var/www/usage:/sbin/nologin GoalKicker.com – Bash Notes for Professionals 139 Chapter 40: File execution sequence .bash_profile, .bash_login, .bashrc, and .profile all do pretty much the same thing: set up and define functions, variables, and the sorts. The main difference is that .bashrc is called at the opening of a non-login but interactive window, and .bash_profile and the others are called for a login shell. Many people have their .bash_profile or similar call .bashrc anyway. Section 40.1: .profile vs .bash_profile (and .bash_login) .profile is read by most shells on startup, including bash. However, .bash_profile is used for configurations specific to bash. For general initialization code, put it in .profile. If it's specific to bash, use .bash_profile. .profile isn't actually designed for bash specifically, .bash_profile is though instead. (.profile is for Bourne and other similar shells, which bash is based off) Bash will fall back to .profile if .bash_profile isn't found. .bash_login is a fallback for .bash_profile, if it isn't found. Generally best to use .bash_profile or .profile instead. GoalKicker.com – Bash Notes for Professionals 140 Chapter 41: Splitting Files Sometimes it's useful to split a file into multiple separate files. If you have large files, it might be a good idea to break it into smaller chunks Section 41.1: Split a file Running the split command without any options will split a file into 1 or more separate files containing up to 1000 lines each. split file This will create files named xaa, xab, xac, etc, each containing up to 1000 lines. As you can see, all of them are prefixed with the letter x by default. If the initial file was less than 1000 lines, only one such file would be created. To change the prefix, add your desired prefix to the end of the command line split file customprefix Now files named customprefixaa, customprefixab, customprefixac etc. will be created To specify the number of lines to output per file, use the -l option. The following will split a file into a maximum of 5000 lines split -l5000 file OR split --lines=5000 file Alternatively, you can specify a maximum number of bytes instead of lines. This is done by using the -b or --bytes options. For example, to allow a maximum of 1MB split --bytes=1MB file GoalKicker.com – Bash Notes for Professionals 141 Chapter 42: File Transfer using scp Section 42.1: scp transferring file To transfer a file securely to another machine - type: scp file1.txt tom@server2:$HOME This example presents transferring file1.txt from our host to server2's user tom's home directory. Section 42.2: scp transferring multiple files scp can also be used to transfer multiple files from one server to another. Below is example of transferring all files from my_folder directory with extension .txt to server2. In Below example all files will be transferred to user tom home directory. scp /my_folder/*.txt tom@server2:$HOME Section 42.3: Downloading file using scp To download a file from remote server to the local machine - type: scp tom@server2:$HOME/file.txt /local/machine/path/ This example shows how to download the file named file.txt from user tom's home directory to our local machine's current directory. GoalKicker.com – Bash Notes for Professionals 142 Chapter 43: Pipelines Section 43.1: Using |& |& connects standard output and standard error of the first command to the second one while | only connects standard output of the first command to the second command. In this example, the page is downloaded via curl. with -v option curl writes some info on stderr including , the downloaded page is written on stdout. Title of page can be found between <title> and </title>. curl -vs 'http://www.google.com/' |& awk '/Host:/{print} /<title>/{match($0,/<title>(.*)<\/title>/,a);print a[1]}' Output is: > Host: www.google.com Google But with | a lot more information will be printed, i.e. those that are sent to stderr because only stdout is piped to the next command. In this example all lines except the last line (Google) were sent to stderr by curl: * Hostname was NOT found in DNS cache * Trying 172.217.20.228... * Connected to www.google.com (172.217.20.228) port 80 (#0) > GET / HTTP/1.1 > User-Agent: curl/7.35.0 > Host: www.google.com > Accept: */* > * HTTP 1.0, assume close after body < HTTP/1.0 200 OK < Date: Sun, 24 Jul 2016 19:04:59 GMT < Expires: -1 < Cache-Control: private, max-age=0 < Content-Type: text/html; charset=ISO-8859-1 < P3P: CP="This is not a P3P policy! See https://www.google.com/support/accounts/answer/151657?hl=en for more info." < Server: gws < X-XSS-Protection: 1; mode=block < X-Frame-Options: SAMEORIGIN < Set-Cookie: NID=82=jX0yZLPPUE7u13kKNevUCDg8yG9Ze_C03o0IMEopOSKL0mMITEagIE816G55L2wrTlQwgXkhq4ApFvvYEoaWFoEoq2T0sBTuQVdsIFULj9b2O8X35O0sAgUnc3a3JnTRBqelMcuS9QkQA; expires=Mon, 23-Jan-2017 19:04:59 GMT; path=/; domain=.google.com; HttpOnly < Accept-Ranges: none < Vary: Accept-Encoding < X-Cache: MISS from jetsib_appliance < X-Loop-Control: 5.202.190.157 81E4F9836653D5812995BA53992F8065 < Connection: close < { [data not shown] * Closing connection 0 Google GoalKicker.com – Bash Notes for Professionals 143 Section 43.2: Show all processes paginated ps -e | less ps -e shows all the processes, its output is connected to the input of more via |, less paginates the results. Section 43.3: Modify continuous output of a command ~$ ping -c 1 google.com # unmodified output PING google.com (16.58.209.174) 56(84) bytes of data. 64 bytes from wk-in-f100.1e100.net (16.58.209.174): icmp_seq=1 ttl=53 time=47.4 ms ~$ ping google.com | grep -o '^[0-9]\+[^()]\+' # modified output 64 bytes from wk-in-f100.1e100.net 64 bytes from wk-in-f100.1e100.net 64 bytes from wk-in-f100.1e100.net 64 bytes from wk-in-f100.1e100.net 64 bytes from wk-in-f100.1e100.net 64 bytes from wk-in-f100.1e100.net 64 bytes from wk-in-f100.1e100.net 64 bytes from wk-in-f100.1e100.net 64 bytes from wk-in-f100.1e100.net 64 bytes from wk-in-f100.1e100.net ... The pipe (|) connects the stdout of ping to the stdin of grep, which processes it immediately. Some other commands like sed default to buffering their stdin, which means that it has to receive enough data, before it will print anything, potentially causing delays in further processing. GoalKicker.com – Bash Notes for Professionals 144 Chapter 44: Managing PATH environment variable Parameter Details PATH Path environment variable Section 44.1: Add a path to the PATH environment variable The PATH environment variable is generally defined in ~/.bashrc or ~/.bash_profile or /etc/profile or ~/.profile or /etc/bash.bashrc (distro specific Bash configuration file) $ echo $PATH /usr/local/sbin:/usr/local/bin:/usr/sbin:/usr/bin:/sbin:/bin:/usr/games:/usr/local/games:/snap/bin: /usr/lib/jvm/jdk1.8.0_92/bin:/usr/lib/jvm/jdk1.8.0_92/db/bin:/usr/lib/jvm/jdk1.8.0_92/jre/bin Now, if we want to add a path (e.g ~/bin) to the PATH variable: PATH=~/bin:$PATH # or PATH=$PATH:~/bin But this will modify the PATH only in the current shell (and its subshell). Once you exit the shell, this modification will be gone. To make it permanent, we need to add that bit of code to the ~/.bashrc (or whatever) file and reload the file. If you run the following code (in terminal), it will add ~/bin to the PATH permanently: echo 'PATH=~/bin:$PATH' >> ~/.bashrc && source ~/.bashrc Explanation: echo 'PATH=~/bin:$PATH' >> ~/.bashrc adds the line PATH=~/bin:$PATH at the end of ~/.bashrc file (you could do it with a text editor) source ~/.bashrc reloads the ~/.bashrc file This is a bit of code (run in terminal) that will check if a path is already included and add the path only if not: path=~/bin # path to be included bashrc=~/.bashrc # bash file to be written and reloaded # run the following code unmodified echo $PATH | grep -q "\(^\|:\)$path\(:\|/\{0,1\}$\)" || echo "PATH=\$PATH:$path" >> "$bashrc"; source "$bashrc" Section 44.2: Remove a path from the PATH environment variable To remove a PATH from a PATH environment variable, you need to edit ~/.bashrc or ~/.bash_profile or /etc/profile or ~/.profile or /etc/bash.bashrc (distro specific) file and remove the assignment for that particular path. Instead of finding the exact assignment, you could just do a replacement in the $PATH in its final stage. The following will safely remove $path from $PATH: GoalKicker.com – Bash Notes for Professionals 145 path=~/bin PATH="$(echo "$PATH" |sed -e "s#\(^\|:\)$(echo "$path" |sed -e 's/[^^]/[&]/g' -e 's/\^/\\^/g')\(:\|/\{0,1\}$\)#\1\2#" -e 's#:\+#:#g' -e 's#^:\|:$##g')" To make it permanent, you will need to add it at the end of your bash configuration file. You can do it in a functional way: rpath(){ for path in "$@";do PATH="$(echo "$PATH" |sed -e "s#\(^\|:\)$(echo "$path" |sed -e 's/[^^]/[&]/g' -e 's/\^/\\^/g')\(:\|/\{0,1\}$\)#\1\2#" -e 's#:\+#:#g' -e 's#^:\|:$##g')" done echo "$PATH" } PATH="$(rpath ~/bin /usr/local/sbin /usr/local/bin)" PATH="$(rpath /usr/games)" # etc ... This will make it easier to handle multiple paths. Notes: You will need to add these codes in the Bash configuration file (~/.bashrc or whatever). Run source ~/.bashrc to reload the Bash configuration (~/.bashrc) file. GoalKicker.com – Bash Notes for Professionals 146 Chapter 45: Word splitting Parameter IFS Internal field separator -x Details Print commands and their arguments as they are executed (Shell option) Section 45.1: What, when and Why? When the shell performs parameter expansion, command substitution, variable or arithmetic expansion, it scans for word boundaries in the result. If any word boundary is found, then the result is split into multiple words at that position. The word boundary is defined by a shell variable IFS (Internal Field Separator). The default value for IFS are space, tab and newline, i.e. word splitting will occur on these three white space characters if not prevented explicitly. set -x var='I am a multiline string' fun() { echo "-$1-" echo "*$2*" echo ".$3." } fun $var In the above example this is how the fun function is being executed: fun I am a multiline string $var is split into 5 args, only I, am and a will be printed. Section 45.2: Bad eects of word splitting $ a='I am a string with spaces' $ [ $a = $a ] || echo "didn't match" bash: [: too many arguments didn't match [ $a = $a ] was interpreted as [ I am a string with spaces = I am a string with spaces ]. [ is the test command for which I am a string with spaces is not a single argument, rather it's 6 arguments!! $ [ $a = something ] || echo "didn't match" bash: [: too many arguments didn't match [ $a = something ] was interpreted as [ I am a string with spaces = something ] $ [ $(grep . file) = 'something' ] GoalKicker.com – Bash Notes for Professionals 147 bash: [: too many arguments The grep command returns a multiline string with spaces, so you can just imagine how many arguments are there...:D See what, when and why for the basics. Section 45.3: Usefulness of word splitting There are some cases where word splitting can be useful: Filling up array: arr=($(grep -o '[0-9]\+' file)) This will fill up arr with all numeric values found in file Looping through space separated words: words='foo bar baz' for w in $words;do echo "W: $w" done Output: W: foo W: bar W: baz Passing space separated parameters which don't contain white spaces: packs='apache2 php php-mbstring php-mysql' sudo apt-get install $packs or packs=' apache2 php php-mbstring php-mysql ' sudo apt-get install $packs This will install the packages. If you double quote the $packs then it will throw an error. Unquoetd $packs is sending all the space separated package names as arguments to apt-get, while quoting it will send the $packs string as a single argument and then apt-get will try to install a package named apache2 php php-mbstring php-mysql (for the first one) which obviously doesn't exist GoalKicker.com – Bash Notes for Professionals 148 See what, when and why for the basics. Section 45.4: Splitting by separator changes We can just do simple replacement of separators from space to new line, as following example. echo $sentence | tr " " "\n" It'll split the value of the variable sentence and show it line by line respectively. Section 45.5: Splitting with IFS To be more clear, let's create a script named showarg: #!/usr/bin/env bash printf "%d args:" $# printf " <%s>" "$@" echo Now let's see the differences: $ var="This is an example" $ showarg $var 4 args: <This> <is> <an> <example> $var is split into 4 args. IFS is white space characters and thus word splitting occurred in spaces $ var="This/is/an/example" $ showarg $var 1 args: <This/is/an/example> In above word splitting didn't occur because the IFS characters weren't found. Now let's set IFS=/ $ $ $ 4 IFS=/ var="This/is/an/example" showarg $var args: <This> <is> <an> <example> The $var is splitting into 4 arguments not a single argument. Section 45.6: IFS & word splitting See what, when and why if you don't know about the affiliation of IFS to word splitting let's set the IFS to space character only: set -x var='I am GoalKicker.com – Bash Notes for Professionals 149 a multiline string' IFS=' ' fun() { echo "-$1-" echo "*$2*" echo ".$3." } fun $var This time word splitting will only work on spaces. The fun function will be executed like this: fun I 'am a multiline' string $var is split into 3 args. I, am\na\nmultiline and string will be printed Let's set the IFS to newline only: IFS=$'\n' ... Now the fun will be executed like: fun 'I am' a 'multiline string' $var is split into 3 args. I am, a, multiline string will be printed Let's see what happens if we set IFS to nullstring: IFS= ... This time the fun will be executed like this: fun 'I am a multiline string' $var is not split i.e it remained a single arg. You can prevent word splitting by setting the IFS to nullstring A general way of preventing word splitting is to use double quote: fun "$var" will prevent word splitting in all the cases discussed above i.e the fun function will be executed with only one argument. GoalKicker.com – Bash Notes for Professionals 150 Chapter 46: Avoiding date using printf In Bash 4.2, a shell built-in time conversion for printf was introduced: the format specification %(datefmt)T makes printf output the date-time string corresponding to the format string datefmt as understood by strftime. Section 46.1: Get the current date $ printf '%(%F)T\n' 2016-08-17 Section 46.2: Set variable to current time $ printf -v now '%(%T)T' $ echo "$now" 12:42:47 GoalKicker.com – Bash Notes for Professionals 151 Chapter 47: Using "trap" to react to signals and system events Parameter Meaning -p List currently installed traps -l List signal names and corresponding numbers Section 47.1: Introduction: clean up temporary files You can use the trap command to "trap" signals; this is the shell equivalent of the signal() or sigaction() call in C and most other programming languages to catch signals. One of the most common uses of trap is to clean up temporary files on both an expected and unexpected exit. Unfortunately not enough shell scripts do this :-( #!/bin/sh # Make a cleanup function cleanup() { rm --force -- "${tmp}" } # Trap the special "EXIT" group, which is always run when the shell exits. trap cleanup EXIT # Create a temporary file tmp="$(mktemp -p /tmp tmpfileXXXXXXX)" echo "Hello, world!" >> "${tmp}" # No rm -f "$tmp" needed. The advantage of using EXIT is that it still works # even if there was an error or if you used exit. Section 47.2: Catching SIGINT or Ctl+C The trap is reset for subshells, so the sleep will still act on the SIGINT signal sent by ^C (usually by quitting), but the parent process (i.e. the shell script) won't. #!/bin/sh # Run a command on signal 2 (SIGINT, which is what ^C sends) sigint() { echo "Killed subshell!" } trap sigint INT # Or use the no-op command for no output #trap : INT # This will be killed on the first ^C echo "Sleeping..." sleep 500 echo "Sleeping..." sleep 500 GoalKicker.com – Bash Notes for Professionals 152 And a variant which still allows you to quit the main program by pressing ^C twice in a second: last=0 allow_quit() { [ $(date +%s) -lt $(( $last + 1 )) ] && exit echo "Press ^C twice in a row to quit" last=$(date +%s) } trap allow_quit INT Section 47.3: Accumulate a list of trap work to run at exit Have you ever forgotten to add a trap to clean up a temporary file or do other work at exit? Have you ever set one trap which canceled another? This code makes it easy to add things to be done on exit one item at a time, rather than having one large trap statement somewhere in your code, which may be easy to forget. # on_exit and add_on_exit # Usage: # add_on_exit rm -f /tmp/foo # add_on_exit echo "I am exiting" # tempfile=$(mktemp) # add_on_exit rm -f "$tempfile" # Based on http://www.linuxjournal.com/content/use-bash-trap-statement-cleanup-temporary-files function on_exit() { for i in "${on_exit_items[@]}" do eval $i done } function add_on_exit() { local n=${#on_exit_items[*]} on_exit_items[$n]="$*" if [[ $n -eq 0 ]]; then trap on_exit EXIT fi } Section 47.4: Killing Child Processes on Exit Trap expressions don't have to be individual functions or programs, they can be more complex expressions as well. By combining jobs -p and kill, we can kill all spawned child processes of the shell on exit: trap 'jobs -p | xargs kill' EXIT Section 47.5: react on change of terminals window size There is a signal WINCH ( WINdowCHange), which is fired when one resizes a terminal window. declare -x rows cols update_size(){ GoalKicker.com – Bash Notes for Professionals 153 rows=$(tput lines) # get actual lines of term cols=$(tput cols) # get actual columns of term echo DEBUG terminal window has no $rows lines and is $cols characters wide } trap update_size WINCH GoalKicker.com – Bash Notes for Professionals 154 Chapter 48: Chain of commands and operations There are some means to chain commands together. Simple ones like just a ; or more complex ones like logical chains which run depending on some conditions. The third one is piping commands, which effectively hands over the output data to the next command in the chain. Section 48.1: Counting a text pattern ocurrence Using a pipe makes the output of a command be the input of the next one. ls -1 | grep -c ".conf" In this case the output of the ls command is used as the input of the grep command. The result will be the number of files that include ".conf" in their name. This can be used to contruct chains of subsequent commands as long as needed: ls -1 | grep ".conf" | grep -c . Section 48.2: transfer root cmd output to user file Often one want to show the result of a command executed by root to other users. The tee command allows easily to write a file with user perms from a command running as root: su -c ifconfig | tee ~/results-of-ifconfig.txt Only ifconfig runs as root. Section 48.3: logical chaining of commands with && and || && chains two commands. The second one runs only if the first one exits with success. || chains two commands. But second one runs only if first one exits with failure. [ a = b ] && echo "yes" || echo "no" # # # # [ if you want to run more commands within a logical chain, use curly braces which designate a block of commands They do need a ; before closing bracket so bash can diffentiate from other uses of curly braces a = b ] && { echo "let me see." echo "hmmm, yes, i think it is true" ; } \ || { echo "as i am in the negation i think " echo "this is false. a is a not b." ; } # mind the use of line continuation sign \ # only needed to chain yes block with || .... Section 48.4: serial chaining of commands with semicolon A semicolon separates just two commands. echo "i am first" ; echo "i am second" ; echo " i am third" GoalKicker.com – Bash Notes for Professionals 155 Section 48.5: chaining commands with | The | takes the output of the left command and pipes it as input the right command. Mind, that this is done in a subshell. Hence you cannot set values of vars of the calling process within a pipe. find . -type f -a -iname '*.mp3' | \ while read filename; do mute --noise "$filename" done GoalKicker.com – Bash Notes for Professionals 156 Chapter 49: Type of Shells Section 49.1: Start an interactive shell bash Section 49.2: Detect type of shell shopt -q login_shell && echo 'login' || echo 'not-login' Section 49.3: Introduction to dot files In Unix, files and directories beginning with a period usually contain settings for a specific program/a series of programs. Dot files are usually hidden from the user, so you would need to run ls -a to see them. An example of a dot file is .bash_history, which contains the latest executed commands, assuming the user is using Bash. There are various files that are sourced when you are dropped into the Bash shell. The image below, taken from this site, shows the decision process behind choosing which files to source at startup. GoalKicker.com – Bash Notes for Professionals 157 GoalKicker.com – Bash Notes for Professionals 158 Chapter 50: Color script output (crossplatform) Section 50.1: color-output.sh In the opening section of a bash script, it's possible to define some variables that function as helpers to color or otherwise format the terminal output during the run of the script. Different platforms use different character sequences to express color. However, there's a utility called tput which works on all *nix systems and returns platform-specific terminal coloring strings via a consistent cross-platform API. For example, to store the character sequence which turns the terminal text red or green: red=$(tput setaf 1) green=$(tput setaf 2) Or, to store the character sequence which resets the text to default appearance: reset=$(tput sgr0) Then, if the BASH script needed to show different colored outputs, this can be achieved with: cho "${green}Success!${reset}" echo "${red}Failure.${reset}" GoalKicker.com – Bash Notes for Professionals 159 Chapter 51: co-processes Section 51.1: Hello World # create the co-process coproc bash # send a command to it (echo a) echo 'echo Hello World' >&"${COPROC[1]}" # read a line from its output read line <&"${COPROC[0]}" # show the line echo "$line" The output is "Hello World". GoalKicker.com – Bash Notes for Professionals 160 Chapter 52: Typing variables Section 52.1: declare weakly typed variables declare is an internal command of bash. (internal command use help for displaying "manpage"). It is used to show and define variables or show function bodies. Syntax: declare [options] [name[=value]]... # options are used to define # an integer declare -i myInteger declare -i anotherInt=10 # an array with values declare -a anArray=( one two three) # an assoc Array declare -A assocArray=( [element1]="something" [second]=anotherthing ) # note that bash recognizes the string context within [] # some modifiers exist # uppercase content declare -u big='this will be uppercase' # same for lower case declare -l small='THIS WILL BE LOWERCASE' # readonly array declare -ra constarray=( eternal true and unchangeable ) # export integer to environment declare -xi importantInt=42 You can use also the + which takes away the given attribute. Mostly useless, just for completness. To display variables and/or functions there are some options too # printing definded vars and functions declare -f # restrict output to functions only declare -F # if debugging prints line number and filename defined in too GoalKicker.com – Bash Notes for Professionals 161 Chapter 53: Jobs at specific times Section 53.1: Execute job once at specific time Note: at is not installed by default on most of modern distributions. To execute a job once at some other time than now, in this example 5pm, you can use echo "somecommand &" | at 5pm If you want to catch the output, you can do that in the usual way: echo "somecommand > out.txt 2>err.txt &" | at 5pm at understands many time formats, so you can also say echo echo echo echo "somecommand "somecommand "somecommand "somecommand &" &" &" &" | | | | at at at at now + 2 minutes 17:00 17:00 Jul 7 4pm 12.03.17 If no year or date are given, it assumes the next time the time you specified occurs. So if you give a hour that already passed today, it will assume tomorrow, and if you give a month that already passed this year, it will assume next year. This also works together with nohup like you would expect. echo "nohup somecommand > out.txt 2>err.txt &" | at 5pm There are some more commands to control timed jobs: atq lists all timed jobs (atqueue) atrm removes a timed job (atremove ) batch does basically the same like at, but runs jobs only when system load is lower than 0.8 All commands apply to jobs of the user logged in. If logged in as root, system wide jobs are handled of course. Section 53.2: Doing jobs at specified times repeatedly using systemd.timer systemd provides a modern implementation of cron. To execute a script periodical a service and a timer file ist needed. The service and timer files should be placed in /etc/systemd/{system,user}. The service file: [Unit] Description=my script or programm does the very best and this is the description [Service] # type is important! Type=simple # program|script to call. Always use absolute pathes # and redirect STDIN and STDERR as there is no terminal while being executed ExecStart=/absolute/path/to/someCommand >>/path/to/output 2>/path/to/STDERRoutput #NO install section!!!! Is handled by the timer facitlities itself. #[Install] GoalKicker.com – Bash Notes for Professionals 162 #WantedBy=multi-user.target Next the timer file: [Unit] Description=my very first systemd timer [Timer] # Syntax for date/time specifications is Y-m-d H:M:S # a * means "each", and a comma separated list of items can be given too # *-*-* *,15,30,45:00 says every year, every month, every day, each hour, # at minute 15,30,45 and zero seconds OnCalendar=*-*-* *:01:00 # this one runs each hour at one minute zero second e.g. 13:01:00 GoalKicker.com – Bash Notes for Professionals 163 Chapter 54: Handling the system prompt Escape Details \a A bell character. \d The date, in "Weekday Month Date" format (e.g., "Tue May 26"). \D{FORMAT} The FORMAT is passed to `strftime'(3) and the result is inserted into the prompt string; an empty FORMAT results in a locale-specific time representation. The braces are required. \e An escape character. \033 works of course too. \h The hostname, up to the first `.'. (i.e. no domain part) \H The hostname eventually with domain part \j The number of jobs currently managed by the shell. \l The basename of the shell's terminal device name. \n A newline. \r A carriage return. \s The name of the shell, the basename of `$0' (the portion following the final slash). \t The time, in 24-hour HH:MM:SS format. \T The time, in 12-hour HH:MM:SS format. @ The time, in 12-hour am/pm format. \A The time, in 24-hour HH:MM format. \u The username of the current user. \v The version of Bash (e.g., 2.00) \V The release of Bash, version + patchlevel (e.g., 2.00.0) \w The current working directory, with $HOME abbreviated with a tilde (uses the $PROMPT_DIRTRIM variable). \W The basename of $PWD, with $HOME abbreviated with a tilde. ! The history number of this command. # The command number of this command. $ If the effective uid is 0, #, otherwise $. \NNN The character whose ASCII code is the octal value NNN. \ A backslash. \[ Begin a sequence of non-printing characters. This could be used to embed a terminal control sequence into the prompt. \] End a sequence of non-printing characters. Section 54.1: Using the PROMPT_COMMAND envrionment variable When the last command in an interactive bash instance is done, the evaluated PS1 variable is displayes. Before actually displaying PS1 bash looks whether the PROMPT_COMMAND is set. This value of this var must be a callable program or script. If this var is set this program/script is called BEFORE the PS1 prompt is displayed. # just a stupid function, we will use to demonstrate # we check the date if Hour is 12 and Minute is lower than 59 lunchbreak(){ if (( $(date +%H) == 12 && $(date +%M) < 59 )); then # and print colored \033[ starts the escape sequence # 5; is blinking attribute # 2; means bold # 31 says red GoalKicker.com – Bash Notes for Professionals 164 printf "\033[5;1;31mmind the lunch break\033[0m\n"; else printf "\033[33mstill working...\033[0m\n"; fi; } # activating it export PROMPT_COMMAND=lunchbreak Section 54.2: Using PS2 PS2 is displayed when a command extends to more than one line and bash awaits more keystrokes. It is displayed too when a compound command like while...do..done and alike is entered. export PS2="would you please complete this command?\n" # now enter a command extending to at least two lines to see PS2 Section 54.3: Using PS3 When the select statement is executed, it displays the given items prefixed with a number and then displays the PS3 prompt: export PS3=" To choose your language type the preceding number : " select lang in EN CA FR DE; do # check input here until valid. break done Section 54.4: Using PS4 PS4 is displayes when bash is in debugging mode. #!/usr/bin/env bash # switch on debugging set -x # define a stupid_func stupid_func(){ echo I am line 1 of stupid_func echo I am line 2 of stupid_func } # setting the PS4 "DEBUG" prompt export PS4='\nDEBUG level:$SHLVL subshell-level: $BASH_SUBSHELL \nsource-file:${BASH_SOURCE} line#:${LINENO} function:${FUNCNAME[0]:+${FUNCNAME[0]}(): }\nstatement: ' # a normal statement echo something # function call stupid_func # a pipeline of commands running in a subshell ( ls -l | grep 'x' ) GoalKicker.com – Bash Notes for Professionals 165 Section 54.5: Using PS1 PS1 is the normal system prompt indicating that bash waits for commands being typed in. It understands some escape sequences and can execute functions or progams. As bash has to position the cursor after the displayes prompt, it needs to know how to calculate the effective length of the prompt string. To indicate non printing sequences of chars within the PS1 variable escaped braces are used: \[ a non printing sequence of chars \]. All being said holds true for all PS* vars. (The black caret indicates cursor) #everything not being an escape sequence will be literally printed export PS1="literal sequence " # Prompt is now: literal sequence ▉ # \u == user \h == host \w == actual working directory # mind the single quotes avoiding interpretation by shell export PS1='\u@\h:\w > ' # \u == user, \h == host, \w actual working dir looser@host:/some/path > ▉ # executing some commands within PS1 # following line will set foreground color to red, if user==root, # else it resets attributes to default # $( (($EUID == 0)) && tput setaf 1) # later we do reset attributes to default with # $( tput sgr0 ) # assuming being root: PS1="\[$( (($EUID == 0)) && tput setaf 1 \]\u\[$(tput sgr0)\]@\w:\w \$ " looser@host:/some/path > ▉ # if not root else <red>root<default>@host.... GoalKicker.com – Bash Notes for Professionals 166 Chapter 55: The cut command Parameter -f, --fields Details Field-based selection -d, --delimiter Delimiter for field-based selection -c, --characters Character-based selection, delimiter ignored or error -s, --only-delimited Suppress lines with no delimiter characters (printed as-is otherwise) --complement Inverted selection (extract all except specified fields/characters --output-delimiter Specify when it has to be different from the input delimiter The cut command is a fast way to extract parts of lines of text files. It belongs to the oldest Unix commands. Its most popular implementations are the GNU version found on Linux and the FreeBSD version found on MacOS, but each flavor of Unix has its own. See below for differences. The input lines are read either from stdin or from files listed as arguments on the command line. Section 55.1: Only one delimiter character You cannot have more than one delimiter: if you specify something like -d ",;:", some implementations will use only the first character as a delimiter (in this case, the comma.) Other implementations (e.g. GNU cut) will give you an error message. $ cut -d ",;:" -f2 <<<"J.Smith,1 Main Road,cell:1234567890;land:4081234567" cut: the delimiter must be a single character Try `cut --help' for more information. Section 55.2: Repeated delimiters are interpreted as empty fields $ cut -d, -f1,3 <<<"a,,b,c,d,e" a,b is rather obvious, but with space-delimited strings it might be less obvious to some $ cut -d ' ' -f1,3 <<<"a a b b c d e" cut cannot be used to parse arguments as the shell and other programs do. Section 55.3: No quoting There is no way to protect the delimiter. Spreadsheets and similar CSV-handling software usually can recognize a text-quoting character which makes it possible to define strings containing a delimiter. With cut you cannot. $ cut -d, -f3 <<<'John,Smith,"1, Main Street"' "1 Section 55.4: Extracting, not manipulating You can only extract portions of lines, not reorder or repeat fields. $ cut -d, -f2,1 <<<'John,Smith,USA' ## Just like -f1,2 GoalKicker.com – Bash Notes for Professionals 167 John,Smith $ cut -d, -f2,2 <<<'John,Smith,USA' ## Just like -f2 Smith GoalKicker.com – Bash Notes for Professionals 168 Chapter 56: Bash on Windows 10 Section 56.1: Readme The simpler way to use Bash in Windows is to install Git for Windows. It's shipped with Git Bash which is a real Bash. You can access it with shortcut in : Start > All Programs > Git > Git Bash Commands like grep, ls, find, sed, vi etc is working. GoalKicker.com – Bash Notes for Professionals 169 Chapter 57: Cut Command Option -b LIST, --bytes=LIST Description Print the bytes listed in the LIST parameter -c LIST, --characters=LIST Print characters in positions specified in LIST parameter -f LIST, --fields=LIST Print fields or columns -d DELIMITER Used to separate columns or fields In Bash, the cut command is useful for dividing a file into several smaller parts. Section 57.1: Show the first column of a file Suppose you have a file that looks like this John Smith 31 Robert Jones 27 ... This file has 3 columns separated by spaces. To select only the first column, do the following. cut -d ' ' -f1 filename Here the -d flag, specifies the delimiter, or what separates the records. The -f flag specifies the field or column number. This will display the following output John Robert ... Section 57.2: Show columns x to y of a file Sometimes, it's useful to display a range of columns in a file. Suppose you have this file Apple California 2017 1.00 47 Mango Oregon 2015 2.30 33 To select the first 3 columns do cut -d ' ' -f1-3 filename This will display the following output Apple California 2017 Mango Oregon 2015 GoalKicker.com – Bash Notes for Professionals 170 Chapter 58: global and local variables By default, every variable in bash is global to every function, script and even the outside shell if you are declaring your variables inside a script. If you want your variable to be local to a function, you can use local to have that variable a new variable that is independent to the global scope and whose value will only be accessible inside that function. Section 58.1: Global variables var="hello" function foo(){ echo $var } foo Will obviously output "hello", but this works the other way around too: function foo() { var="hello" } foo echo $var Will also output "hello" Section 58.2: Local variables function foo() { local var var="hello" } foo echo $var Will output nothing, as var is a variable local to the function foo, and its value is not visible from outside of it. Section 58.3: Mixing the two together var="hello" function foo(){ local var="sup?" echo "inside function, var=$var" } foo echo "outside function, var=$var" Will output GoalKicker.com – Bash Notes for Professionals 171 inside function, var=sup? outside function, var=hello GoalKicker.com – Bash Notes for Professionals 172 Chapter 59: CGI Scripts Section 59.1: Request Method: GET It is quite easy to call a CGI-Script via GET. First you will need the encoded url of the script. Then you add a question mark ? followed by variables. Every variable should have two sections separated by =. First section should be always a unique name for each variable, while the second part has values in it only Variables are separated by & Total length of the string should not rise above 255 characters Names and values needs to be html-encoded (replace: </ , / ? : @ & = + $ ) Hint: When using html-forms the request method can be generated by it self. With Ajax you can encode all via encodeURI and encodeURIComponent Example: http://www.example.com/cgi-bin/script.sh?var1=Hello%20World!&var2=This%20is%20a%20Test.& The server should communicate via Cross-Origin Resource Sharing (CORS) only, to make request more secure. In this showcase we use CORS to determine the Data-Type we want to use. There are many Data-Types we can choose from, the most common are... text/html text/plain application/json When sending a request, the server will also create many environment variables. For now the most important environment variables are $REQUEST_METHOD and $QUERY_STRING. The Request Method has to be GET nothing else! The Query String includes all the html-endoded data. The Script #!/bin/bash # CORS is the way to communicate, so lets response to the server first echo "Content-type: text/html" # set the data-type we want to use echo "" # we don't need more rules, the empty line initiate this. # CORS are set in stone and any communication from now on will be like reading a html-document. # Therefor we need to create any stdout in html format! # create html scructure and send it to stdout echo "<!DOCTYPE html>" echo "<html><head>" # The content will be created depending on the Request Method if [ "$REQUEST_METHOD" = "GET" ]; then GoalKicker.com – Bash Notes for Professionals 173 # Note that the environment variables $REQUEST_METHOD and $QUERY_STRING can be processed by the shell directly. # One must filter the input to avoid cross site scripting. Var1=$(echo "$QUERY_STRING" | sed -n 's/^.*var1=\([^&]*\).*$/\1/p') # read value of "var1" Var1_Dec=$(echo -e $(echo "$Var1" | sed 's/+/ /g;s/%\(..\)/\\x\1/g;')) # html decode Var2=$(echo "$QUERY_STRING" | sed -n 's/^.*var2=\([^&]*\).*$/\1/p') Var2_Dec=$(echo -e $(echo "$Var2" | sed 's/+/ /g;s/%\(..\)/\\x\1/g;')) # create content for stdout echo "<title>Bash-CGI Example 1</title>" echo "</head><body>" echo "<h1>Bash-CGI Example 1</h1>" echo "<p>QUERY_STRING: ${QUERY_STRING}<br>var1=${Var1_Dec}<br>var2=${Var2_Dec}</p>" the values to stdout # print else echo echo echo echo "<title>456 Wrong Request Method</title>" "</head><body>" "<h1>456</h1>" "<p>Requesting data went wrong.<br>The Request method has to be \"GET\" only!</p>" fi echo "<hr>" echo "$SERVER_SIGNATURE" # an other environment variable echo "</body></html>" # close html exit 0 The html-document will look like this ... <html><head> <title>Bash-CGI Example 1</title> </head><body> <h1>Bash-CGI Example 1</h1> <p>QUERY_STRING: var1=Hello%20World!&amp;var2=This%20is%20a%20Test.&amp;<br>var1=Hello World!<br>var2=This is a Test.</p> <hr> <address>Apache/2.4.10 (Debian) Server at example.com Port 80</address> </body></html> The output of the variables will look like this ... var1=Hello%20World!&var2=This%20is%20a%20Test.& Hello World! This is a Test. Apache/2.4.10 (Debian) Server at example.com Port 80 Negative side effects... All the encoding and decoding does not look nice, but is needed The Request will be public readable and leave a tray behind The size of a request is limited GoalKicker.com – Bash Notes for Professionals 174 Needs protection against Cross-Side-Scripting (XSS) Section 59.2: Request Method: POST /w JSON Using Request Method POST in combination with SSL makes datatransfer more secure. In addition... Most of the encoding and decoding is not needed any more The URL will be visible to any one and needs to be url encoded. The data will be send separately and therefor should be secured via SSL The size of the data is almost unlitmited Still needs protection against Cross-Side-Scripting (XSS) To keep this showcase simple we want to receive JSON Data and communication should be over Cross-Origin Resource Sharing (CORS). The following script will also demonstrate two different Content-Types. #!/bin/bash exec 2>/dev/null # We don't want any error messages be printed to stdout trap "response_with_html && exit 0" ERR # response with an html message when an error occurred and close the script function echo echo echo echo echo echo echo echo echo echo echo } response_with_html(){ "Content-type: text/html" "" "<!DOCTYPE html>" "<html><head>" "<title>456</title>" "</head><body>" "<h1>456</h1>" "<p>Attempt to communicate with the server went wrong.</p>" "<hr>" "$SERVER_SIGNATURE" "</body></html>" function echo echo echo } response_with_json(){ "Content-type: application/json" "" "{\"message\": \"Hello World!\"}" if [ "$REQUEST_METHOD" = "POST" ]; then # The environment variabe $CONTENT_TYPE describes the data-type received case "$CONTENT_TYPE" in application/json) # The environment variabe $CONTENT_LENGTH describes the size of the data read -n "$CONTENT_LENGTH" QUERY_STRING_POST # read datastream # The following lines will prevent XSS and check for valide JSON-Data. # But these Symbols need to be encoded somehow before sending to this script QUERY_STRING_POST=$(echo "$QUERY_STRING_POST" | sed "s/'//g" | sed 's/\$//g;s/`//g;s/\*//g;s/\\//g' ) # removes some symbols (like \ * ` $ ') to prevent XSS with Bash and SQL. GoalKicker.com – Bash Notes for Professionals 175 QUERY_STRING_POST=$(echo "$QUERY_STRING_POST" | sed -e :a -e 's/<[^>]*>//g;/</N;//ba') removes most html declarations to prevent XSS within documents JSON=$(echo "$QUERY_STRING_POST" | jq .) # json encode - This is a pretty save way to check for valide json code ;; *) response_with_html exit 0 ;; esac # else response_with_html exit 0 fi # Some Commands ... response_with_json exit 0 You will get {"message":"Hello World!"} as an answer when sending JSON-Data via POST to this Script. Every thing else will receive the html document. Important is also the varialbe $JSON. This variable is free of XSS, but still could have wrong values in it and needs to be verify first. Please keep that in mind. This code works similar without JSON. You could get any data this way. You just need to change the Content-Type for your needs. Example: if [ "$REQUEST_METHOD" = "POST" ]; then case "$CONTENT_TYPE" in application/x-www-form-urlencoded) read -n "$CONTENT_LENGTH" QUERY_STRING_POST text/plain) read -n "$CONTENT_LENGTH" QUERY_STRING_POST ;; esac fi Last but not least, don't forget to response to all requests, otherwise third party programms won't know if they succeeded GoalKicker.com – Bash Notes for Professionals 176 Chapter 60: Select keyword Select keyword can be used for getting input argument in a menu format. Section 60.1: Select keyword can be used for getting input argument in a menu format Suppose you want the user to SELECT keywords from a menu, we can create a script similar to #!/usr/bin/env bash select os in "linux" "windows" "mac" do echo "${os}" break done Explanation: Here SELECT keyword is used to loop through a list of items that will be presented at the command prompt for a user to pick from. Notice the break keyword for breaking out of the loop once the user makes a choice. Otherwise, the loop will be endless! Results: Upon running this script, a menu of these items will be displayed and the user will be prompted for a selection. Upon selection, the value will be displayed, returning back to command prompt. >bash select_menu.sh 1) linux 2) windows 3) mac #? 3 mac > GoalKicker.com – Bash Notes for Professionals 177 Chapter 61: When to use eval First and foremost: know what you're doing! Secondly, while you should avoid using eval, if its use makes for cleaner code, go ahead. Section 61.1: Using Eval For example, consider the following that sets the contents of $@ to the contents of a given variable: a=(1 2 3) eval set -- "${a[@]}" This code is often accompanied by getopt or getopts to set $@ to the output of the aforementioned option parsers, however, you can also use it to create a simple pop function that can operate on variables silently and directly without having to store the result to the original variable: isnum() { # is argument an integer? local re='^[0-9]+$' if [[ -n $1 ]]; then [[ $1 =~ $re ]] && return 0 return 1 else return 2 fi } isvar() { if isnum "$1"; then return 1 fi local arr="$(eval eval -- echo -n "\$$1")" if [[ -n ${arr[@]} ]]; then return 0 fi return 1 } pop() { if [[ -z $@ ]]; then return 1 fi local var= local isvar=0 local arr=() if isvar "$1"; then # let's check to see if this is a variable or just a bare array var="$1" isvar=1 arr=($(eval eval -- echo -n "\${$1[@]}")) # if it is a var, get its contents else arr=($@) fi GoalKicker.com – Bash Notes for Professionals 178 # we need to reverse the contents of $@ so that we can shift # the last element into nothingness arr=($(awk <<<"${arr[@]}" '{ for (i=NF; i>1; --i) printf("%s ",$i); print $1; }' # set $@ to ${arr[@]} so that we can run shift against it. eval set -- "${arr[@]}" shift # remove the last element # put the array back to its original order arr=($(awk <<<"$@" '{ for (i=NF; i>1; --i) printf("%s ",$i); print $1; }' # echo the contents for the benefit of users and for bare arrays echo "${arr[@]}" if ((isvar)); then # set the contents of the original var to the new modified array eval -- "$var=(${arr[@]})" fi } Section 61.2: Using Eval with Getopt While eval may not be needed for a pop like function, it is however required whenever you use getopt: Consider the following function that accepts -h as an option: f() { local __me__="${FUNCNAME[0]}" local argv="$(getopt -o 'h' -n $__me__ -- "$@")" eval set -- "$argv" while :; do case "$1" in -h) echo "LOLOLOLOL" return 0 ;; --) shift break ;; done echo "$@" } Without eval set -- "$argv" generates -h -instead of the desired (-h --) and subsequently enters an infinite loop because -h -doesn't match -- or -h. GoalKicker.com – Bash Notes for Professionals 179 Chapter 62: Networking With Bash Bash is often commonly used in the management and maintenance of servers and clusters. Information pertaining to typical commands used by network operations, when to use which command for which purpose, and examples/samples of unique and/or interesting applications of it should be included Section 62.1: Networking commands ifconfig The above command will show all active interface of the machine and also give the information of 1. IP address assign to interface 2. MAC address of the interface 3. Broadcast address 4. Transmit and Receive bytes Some example ifconfig -a The above command also show the disable interface ifconfig eth0 The above command will only show the eth0 interface ifconfig eth0 192.168.1.100 netmask 255.255.255.0 The above command will assign the static IP to eth0 interface ifup eth0 The above command will enable the eth0 interface ifdown eth0 The below command will disable the eth0 interface ping The above command (Packet Internet Grouper) is to test the connectivity between the two nodes ping -c2 8.8.8.8 The above command will ping or test the connectivity with google server for 2 seconds. traceroute The above command is to use in troubleshooting to find out the number of hops taken to reach the destination. netstat GoalKicker.com – Bash Notes for Professionals 180 The above command (Network statistics) give the connection info and their state dig www.google.com The above command (domain information grouper) query the DNS related information nslookup www.google.com The above command query the DNS and find out the IP address of corresponding the website name. route The above command is used to check the Netwrok route information. It basically show you the routing table router add default gw 192.168.1.1 eth0 The above command will add the default route of network of eth0 Interface to 192.168.1.1 in routing table. route del default The above command will delete the default route from the routing table GoalKicker.com – Bash Notes for Professionals 181 Chapter 63: Parallel Option Description -j n Run n jobs in parallel -k Keep same order -X Multiple arguments with context replace --colsep regexp Split input on regexp for positional replacements {} {.} {/} {/.} {#} Replacement strings {3} {3.} {3/} {3/.} Positional replacement strings -S sshlogin Example: [email protected] --trc {}.bar Shorthand for --transfer --return {}.bar --cleanup --onall Run the given command with argument on all sshlogins --nonall Run the given command with no arguments on all sshlogins --pipe Split stdin (standard input) to multiple jobs. --recend str Record end separator for --pipe. --recstart str Record start separator for --pipe. Jobs in GNU Linux can be parallelized using GNU parallel. A job can be a single command or a small script that has to be run for each of the lines in the input. The typical input is a list of files, a list of hosts, a list of users, a list of URLs, or a list of tables. A job can also be a command that reads from a pipe. Section 63.1: Parallelize repetitive tasks on list of files Many repetitive jobs can be performed more efficiently if you utilize more of your computer's resources (i.e. CPU's and RAM). Below is an example of running multiple jobs in parallel. Suppose you have a < list of files >, say output from ls. Also, let these files are bz2 compressed and the following order of tasks need to be operated on them. 1. Decompress the bz2 files using bzcat to stdout 2. Grep (e.g. filter) lines with specific keyword(s) using grep <some key word> 3. Pipe the output to be concatenated into one single gzipped file using gzip Running this using a while-loop may look like this filenames="file_list.txt" while read -r line do name="$line" ## grab lines with puppies in them bzcat $line | grep puppies | gzip >> output.gz done < "$filenames" Using GNU Parallel, we can run 3 parallel jobs at once by simply doing parallel -j 3 "bzcat {} | grep puppies" ::: $( cat filelist.txt ) | gzip > output.gz This command is simple, concise and more efficient when number of files and file size is large. The jobs gets initiated by parallel, option -j 3 launches 3 parallel jobs and input to the parallel jobs is taken in by :::. The output is eventually piped to gzip > output.gz GoalKicker.com – Bash Notes for Professionals 182 Section 63.2: Parallelize STDIN Now, let's imagine we have 1 large file (e.g. 30 GB) that needs to be converted, line by line. Say we have a script, convert.sh, that does this <task>. We can pipe contents of this file to stdin for parallel to take in and work with in chunks such as <stdin> | parallel --pipe --block <block size> -k <task> > output.txt where <stdin> can originate from anything such as cat <file>. As a reproducible example, our task will be nl -n rz. Take any file, mine will be data.bz2, and pass it to <stdin> bzcat data.bz2 | nl | parallel --pipe --block 10M -k nl -n rz | gzip > ouptput.gz The above example takes <stdin> from bzcat data.bz2 | nl, where I included nl just as a proof of concept that the final output output.gz will be saved in the order it was received. Then, parallel divides the <stdin> into chunks of size 10 MB, and for each chunk it passes it through nl -n rz where it just appends a numbers rightly justified (see nl --help for further details). The options --pipe tells parallel to split <stdin> into multiple jobs and -- block specifies the size of the blocks. The option -k specifies that ordering must be maintained. Your final output should look something like 000001 000002 000003 000004 000005 ... 000587 000588 000589 000590 000591 1 2 3 4 5 <data> <data> <data> <data> <data> 552409 552410 552411 552412 552413 <data> <data> <data> <data> <data> My original file had 552,413 lines. The first column represents the parallel jobs, and the second column represents the original line numbering that was passed to parallel in chunks. You should notice that the order in the second column (and rest of the file) is maintained. GoalKicker.com – Bash Notes for Professionals 183 Chapter 64: Decoding URL Section 64.1: Simple example Encoded URL http%3A%2F%2Fwww.foo.com%2Findex.php%3Fid%3Dqwerty Use this command to decode the URL echo "http%3A%2F%2Fwww.foo.com%2Findex.php%3Fid%3Dqwerty" | sed -e "s/%\([0-9A-F][0-9AF]\)/\\\\\x\1/g" | xargs -0 echo -e Decoded URL (result of command) http://www.foo.com/index.php?id=qwerty Section 64.2: Using printf to decode a string #!bin/bash $ string='Question%20%20%22how%20do%20I%20decode%20a%20percent%20encoded%20string%3F%22%0AAnswer%20%20%20%20Use%20printf%20%3A)' $ printf '%b\n' "${string//%/\\x}" # the result Question - "how do I decode a percent encoded string?" Answer - Use printf :) GoalKicker.com – Bash Notes for Professionals 184 Chapter 65: Design Patterns Accomplish some common design patterns in Bash Section 65.1: The Publish/Subscribe (Pub/Sub) Pattern When a Bash project turns into a library, it can become difficult to add new functionality. Function names, variables and parameters usually need to be changed in the scripts that utilize them. In scenarios like this, it is helpful to decouple the code and use an event driven design pattern. In said pattern, an external script can subscribe to an event. When that event is triggered (published) the script can execute the code that it registered with the event. pubsub.sh: #!/usr/bin/env bash # # Save the path to this script's directory in a global env variable # DIR="$( cd "$( dirname "${BASH_SOURCE[0]}" )" && pwd )" # # Array that will contain all registered events # EVENTS=() function action1() { echo "Action #1 was performed ${2}" } function action2() { echo "Action #2 was performed" } # # @desc :: Registers an event # @param :: string $1 - The name of the event. Basically an alias for a function name # @param :: string $2 - The name of the function to be called # @param :: string $3 - Full path to script that includes the function being called # function subscribe() { EVENTS+=("${1};${2};${3}") } # # @desc :: Public an event # @param :: string $1 - The name of the event being published # function publish() { for event in ${EVENTS[@]}; do local IFS=";" read -r -a event <<< "$event" if [[ "${event[0]}" == "${1}" ]]; then ${event[1]} "$@" fi done } # # Register our events and the functions that handle them GoalKicker.com – Bash Notes for Professionals 185 # subscribe "/do/work" "action1" "${DIR}" subscribe "/do/more/work" "action2" "${DIR}" subscribe "/do/even/more/work" "action1" "${DIR}" # # Execute our events # publish "/do/work" publish "/do/more/work" publish "/do/even/more/work" "again" Run: chmod +x pubsub.sh ./pubsub.sh GoalKicker.com – Bash Notes for Professionals 186 Chapter 66: Pitfalls Section 66.1: Whitespace When Assigning Variables Whitespace matters when assigning variables. foo = 'bar' # incorrect foo= 'bar' # incorrect foo='bar' # correct The first two will result in syntax errors (or worse, executing an incorrect command). The last example will correctly set the variable $foo to the text "bar". Section 66.2: Failed commands do not stop script execution In most scripting languages, if a function call fails, it may throw an exception and stop execution of the program. Bash commands do not have exceptions, but they do have exit codes. A non-zero exit code signals failure, however, a non-zero exit code will not stop execution of the program. This can lead to dangerous (although admittedly contrived) situations like so: #!/bin/bash cd ~/non/existent/directory rm -rf * If cd-ing to this directory fails, Bash will ignore the failure and move onto the next command, wiping clean the directory from where you ran the script. The best way to deal with this problem is to make use of the set command: #!/bin/bash set -e cd ~/non/existent/directory rm -rf * set -e tells Bash to exit the script immediately if any command returns a non-zero status. Section 66.3: Missing The Last Line in a File The C standard says that files should end with a new line, so if EOF comes at the end of a line, that line may not be missed by some commands. As an example: $ echo 'one\ntwo\nthree\c' > file.txt $ cat file.txt one two three $ while read line ; do echo "line $line" ; done < file.txt one two To make sure this works correctly for in the above example, add a test so that it will continue the loop if the last line is not empty. GoalKicker.com – Bash Notes for Professionals 187 $ while read line || [ -n "$line" ] ; do echo "line $line" ; done < file.txt one two three GoalKicker.com – Bash Notes for Professionals 188 Appendix A: Keyboard shortcuts Section A.1: Editing Shortcuts Shortcut Ctrl + a move to the beginning of the line Description Ctrl + e move to the end of the line Ctrl + k Kill the text from the current cursor position to the end of the line. Ctrl + u Kill the text from the current cursor position to the beginning of the line Ctrl + w Kill the word behind the current cursor position Alt + b move backward one word Alt + f move forward one word Ctrl + Alt + e shell expand line Ctrl + y Yank the most recently killed text back into the buffer at the cursor. Alt + y Rotate through killed text. You can only do this if the prior command is Ctrl + y or Alt + y . Killing text will delete text, but save it so that the user can reinsert it by yanking. Similar to cut and paste except that the text is placed on a kill ring which allows for storing more than one set of text to be yanked back on to the command line. You can find out more in the emacs manual. Section A.2: Recall Shortcuts Shortcut Ctrl + r search the history backwards Description Ctrl + p previous command in history Ctrl + n next command in history Ctrl + g quit history searching mode Alt + . use the last word of the previous command repeat to get the last word of the previous + 1 command Alt + n Alt + . !! + Return use the nth word of the previous command execute the last command again (useful when you forgot sudo: sudo !!) Section A.3: Macros Shortcut Ctrl + x , ( Description start recording a macro Ctrl + x , ) stop recording a macro Ctrl + x , e execute the last recorded macro Section A.4: Custome Key Bindings With the bind command it is possible to define custom key bindings. The next example bind an Alt + w to >/dev/null 2>&1: bind '"\ew"':"\" >/dev/null 2>&1\"" GoalKicker.com – Bash Notes for Professionals 189 If you want to execute the line immediately add \C-m ( Enter ) to it: bind '"\ew"':"\" >/dev/null 2>&1\C-m\"" Section A.5: Job Control Shortcut Ctrl + c Description Stop the current job Ctrl + z Suspend the current job (send a SIGTSTP signal) GoalKicker.com – Bash Notes for Professionals 190 Credits Thank you greatly to all the people from Stack Overflow Documentation who helped provide this content, more changes can be sent to [email protected] for new content to be published or updated Ajay Sangale Ajinkya Alessandro Mascolo Alexej Magura Amir Rachum Anil anishsane Antoine Bolvy Archemar Arronical Ashari Ashkan Batsu Benjamin W. binki Blachshma Bob Bagwill Bostjan BrunoLM Brydon Gibson Bubblepop Burkhard BurnsBA Carpetsmoker cb0 Chandrahas Aroori chaos charneykaye chepner Chris Rasys Christopher Bottoms codeforester Cody Colin Yang Cows quack CraftedCart CrazyMax criw Daniel Käfer Danny Dario David Grayson Deepak K M deepmax depperm dhimanta dimo414 Chapter 1 Chapter 20 Chapters 11 and 26 Chapters 9, 12, 36 and 61 Chapter 8 Chapter 1 Chapter 5 Chapter 9 Chapter 9 Chapter 12 Chapter 36 Chapters 36 and 43 Chapter 17 Chapters 1, 9, 12, 15, 24, 31, 36, 46 and 47 Chapter 21 Chapter 1 Chapter 1 Chapter 7 Chapter 14 Chapter 9 Chapters 1, 5, 8, 12 and 24 Chapter 1 Chapter 22 Chapter 47 Chapter 28 Chapter 6 Chapter 9 Chapter 50 Chapters 15, 27 and 46 Chapter 34 Chapters 1, 3 and 5 Chapter 12 Chapter 66 Chapter 1 Chapter 30 Chapter 1 Chapter 64 Chapter 36 Chapter 67 Chapter 1 Chapters 28, 36 and 55 Chapter 9 Chapter 20 Chapter 25 Chapters 4 and 35 Chapter 62 Chapter 14 GoalKicker.com – Bash Notes for Professionals 191 dingalapadum divyum DocSalvager Doctor J DonyorM Dr Beco Dunatotatos Echoes_86 Edgar Rokjān edi9999 Eric Renouf fedorqui fifaltra Flows Gavyn George Vasiliou Gilles glenn jackman Grexis Grisha Levit gzh hedgar2017 Holt Johnson I0_ol Iain IamaTacos Inanc Gumus Inian intboolstring Jahid James Taylor Jamie Metzger jandob janos Jeffrey Lin JepZ jerblack Jesse Chen JHS jimsug John Kugelman Jon Jon Ericson Jonny Henly jordi Judd Rogers Kelum Senanayake ksoni leftaroundabout Leo Ufimtsev liborm lynxlynxlynx m02ph3u5 Chapters 7 and 16 Chapters 1 and 14 Chapter 10 Chapter 28 Chapter 10 Chapter 36 Chapter 51 Chapter 17 Chapter 10 Chapter 14 Chapter 9 Chapters 12, 15, 17, 20, 28 and 34 Chapters 8 and 53 Chapter 18 Chapters 9, 26, 33 and 36 Chapters 9, 15 and 58 Chapters 21 and 22 Chapters 1, 4, 5 and 7 Chapter 15 Chapter 36 Chapter 10 Chapters 9, 15 and 22 Chapter 4 Chapter 64 Chapters 4 and 20 Chapter 35 Chapter 1 Chapters 17 and 28 Chapters 4, 5 and 7 Chapters 1, 5, 9, 10, 12, 14, 15, 17, 20, 21, 22, 23, 30, 34, 39, 43, 44 and 45 Chapter 23 Chapter 31 Chapter 29 Chapters 7, 10, 12, 14, 20 and 24 Chapter 49 Chapter 3 Chapter 12 Chapters 15, 26 and 45 Chapters 7, 19 and 67 Chapter 24 Chapter 12 Chapter 63 Chapter 9 Chapter 4 Chapter 48 Chapters 9 and 67 Chapter 23 Chapter 30 Chapter 17 Chapter 33 Chapter 9 Chapter 43 Chapter 67 GoalKicker.com – Bash Notes for Professionals 192 markjwill Markus V. Mateusz Piotrowski Matt Clark mattmc Michael Le Barbier Grünewald Mike Metzger miken32 Misa Lazovic Mohima Chaudhuri nautical NeilWang Neui Ocab19 ormaaj Osaka P.P. Pavel Kazhevets Peter Uhnak phs Pooyan Khosravi Rafa Moyano Reboot Riccardo Petraglia Richard Hamilton Riker Roman Piták Root Sameer Srivastava Samik Samuel Saqib Rokadia satyanarayan rao Scroff Sergey sjsam Sk606 Skynet SLePort Stephane Chazelas Stobor suleiman Sundeep Sylvain Bugat Thomas Champion Tim Rijavec TomOnTime Trevor Clarke tripleee tversteeg uhelp UNagaswamy Chapter 12 Chapter 4 Chapter 12 Chapters 1, 9, 14, 17, 19 and 23 Chapters 36 and 65 Chapter 14 Chapter 8 Chapters 9 and 10 Chapters 4 and 30 Chapters 18 and 41 Chapter 34 Chapter 12 Chapter 8 Chapter 58 Chapter 12 Chapter 4 Chapter 38 Chapter 25 Chapter 31 Chapter 47 Chapter 9 Chapter 42 Chapter 42 Chapter 8 Chapters 4, 16, 41 and 57 Chapters 1 and 40 Chapter 47 Chapters 5, 8 and 9 Chapter 8 Chapters 4, 5, 10, 12, 14 and 37 Chapter 5 Chapter 67 Chapter 1 Chapter 66 Chapter 14 Chapters 1 and 32 Chapters 8, 12 and 33 Chapter 45 Chapters 5 and 10 Chapters 15 and 36 Chapter 20 Chapter 59 Chapter 1 Chapters 2, 4, 9, 14 and 15 Chapter 56 Chapter 25 Chapter 47 Chapter 1 Chapters 1, 5, 14, 17 and 36 Chapter 30 Chapters 2, 7, 13, 20, 31, 36, 47, 48, 52, 53 and 54 Chapters 12, 13 and 60 GoalKicker.com – Bash Notes for Professionals 193 user1336087 vielmetti vmaroli Warren Harper Wenzhong Will Will Barnwell William Pursell Wojciech Kazior Wolfgang xhienne ymbirtt zarak Zaz Мона_Сах 南山竹 Chapters 1 and 26 Chapter 5 Chapter 39 Chapter 9 Chapter 30 Chapters 12, 15 and 21 Chapter 24 Chapters 1, 36 and 49 Chapter 36 Chapter 9 Chapter 5 Chapter 15 Chapters 8, 24 and 31 Chapter 1 Chapter 28 Chapters 1, 5, 9, 12 and 17 GoalKicker.com – Bash Notes for Professionals 194 You may also like