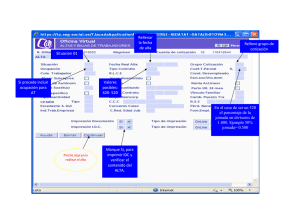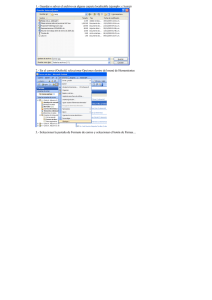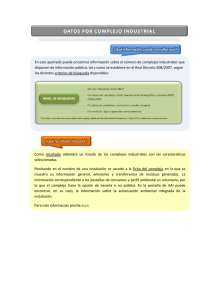Manual de Usuario Zimbra¶ • Manual de Usuario Zimbra • Introducción • Entrar al sistema • Navegar por Zimbra • Cambiar su contraseña • Aplicaciones • Preferencias del sistema • Menús accesibles con el botón derecho del ratón • Búsquedas rápidas • Correo electrónico • Ordenar Correos • Cambiar la vista de correo • Visualización de mensajes • Vista por conversación • Leer Correos • Imprimir Correos • Crear un nuevo mensaje • Adjuntar archivos a un mensaje • Marcar un mensaje como SPAM • Filtros de correo • Insertar firmas de texto • Insertar firmas con imágenes • Carpetas y etiquetas • Añadir varias cuentas @psico • Suscribirte a fuentes RSS/Atom • Libreta de direcciones • Agregar un nuevo Contacto • Importar libreta de direcciones desde Thunderbird • Configurar las preferencias de tu libreta de direcciones • Configuración • Autocompletar • Agenda • Agendar una cita • Citas recurrentes • Ver disponibilidad de tiempo de los participantes • Responder a una invitación a reunión o cita • Tareas • Ver tareas • Crear una nueva tarea • Mensajería instantánea (Messenger) • Maletín (Drive) • Más Ayuda Introducción¶ Desde el 6 de Setiembre está disponible la nueva plataforma de correo electrónico, Zimbra. La nueva plataforma permite entre otras cosas: • Libreta de direcciones con todos los usuarios @psico • Agenda, comparta su agenda y concrete reuniones con otros contactos @psico • Maletín (Drive), cree, suba y comparta archivos para tenerlos disponibles desde cualquier lugar • Mensajería instantánea • Organizador de tareas • Configure múltiples cuentas de correo • Conexión con redes sociales • Lector de fuentes RSS Zimbra Collaboration Suite (ZCS) es una suite de colaboración que combina herramientas de correo electrónico,calendarios,libreta de direcciones, etc. Todas estas herramientas se encuentran al utilizar el cliente de web en una misma dirección,un único login y desde cualquier lugar en el que se encuentre,lo que demuestra la potencia de esta solución sin ni siquiera haber entrado en detalle sobre las disintas herramientas. Algunos de los consejos generales para utilizar el cliente WebMail dentro de navegador de Internet son: • No use el Botón de Volver (Back) del navegador. El uso de este lo sacará de la sesión del WebMail. Para salir del sistema, utilice la opción Salir, en la esquina superior derecha. • Si usted necesita navegar por otras páginas sin salir del sistema puede dejar abierta la sesión. • No use los botones de Refrescar (Reload) o Recargar (Reload) del navegador de Internet, porque esto reiniciará la sesión de Zimbra. Entrar al sistema¶ 1. Vaya a la dirección que le dio el administrador del sistema. (https://correo.psico.edu.uy) 2. Introduzca el usuario que le indicó el administrador del sistema. 3. Introduzca la clave que le indicó el administrador del sistema. 4. Escoja el tipo de cliente de web que quiere usar (Avanzado (Ajax), Normal (HTML), Mobile (para teléfonos moviles) o Predeterminado, este último es el recomendado). 5. Pinche en el botón “Iniciar Sesión” o simplemente presione ENTER. Navegar por Zimbra¶ Al iniciar sesión en Cliente web de Zimbra, verás una pantalla completa similar a la mostrada a continuación. imagen La página de Cliente web de Zimbra incluye las siguientes áreas: 1. Encabezado. Esta zona incluye la Búsqueda de personas para buscar en el directorio de la Facultad (todos los correos @psico), tu nombre, y los enlaces Ayuda y Salir. 2. Pestañas de las aplicaciones. Las aplicaciones a las que puedes acceder se detallan en las pestañas mostradas en esta fila. 3. Barra de búsquedas. En esta zona encontrarás la Búsqueda y la Búsqueda avanzada. También puedes guardar las búsquedas desde aquí. 4. Barra de herramientas. Muestra las acciones que puedes tomar con la aplicación actual. En este ejemplo, se visualiza la barra de herramientas de la aplicación de Correo. 5. Panel de resumen. Muestra las Carpetas, incluidas las carpetas del sistema Bandeja de entrada, Enviados, Borradores, Spam y Papelera, así como cualquier carpeta personalizada que hayas creado, las Búsquedas que hayas guardado, las Etiquetas que hayas creado y los enlaces de Zimlet que se hayan creado para integrarlos con las aplicaciones de terceros desde tu buzón de correo. En la Agenda, el panel de resumen incluye tu lista de agendas y los Zimlets. 6. Panel de contenido. El contenido en esta área cambiará según la aplicación que estés usando. Al visualizar la Bandeja de entrada, verás todos los mensajes o conversaciones que incluya. 7. Panel de lectura. El Panel de lectura se utiliza para previsualizar mensajes. Puedes cambiar a la vista de tres paneles que muestra el panel de lectura a la derecha o puedes desactivar el panel de lectura completamente en la opción de Vista, en la barra de herramientas de correo 8. También puedes visualizar una agenda en miniatura en el panel de resumen. La visualización de la agenda en miniatura es opcional y se puede habilitar en Preferencias>Agenda. Cambiar su contraseña¶ La opción Cambiar contraseña se encuentra en la página General de Preferencias. Para cambiar la contraseña: 1. Haz clic en la pestaña Preferencias. 2. En el panel Resumen, haz clic en General y en Opciones de inicio de sesión, haz clic en Contraseña. 3. Introduce la contraseña antigua, luego la nueva contraseña y vuelve a introducir esta última para confirmarla. 4. Haz clic en Cambiar contraseña. Se ha cambiado tu contraseña. Aplicaciones¶ Debajo de la barra de búsqueda de internet, aparecen los tabs con las diferentes aplicaciones que componen Zimbra: Correo, Libreta de direcciones, Agenda, Tareas, Maletín y Preferencias. A la izquierda usted verá su nombre y cuanto espacio está ocupando en el servidor. También se le informara cuanto espacio esta utilizando del asignado por defecto (2gb). Debajo del nombre se muestran las carpetas y subcarpetas donde usted puede almacenar y clasificar sus correos. Luego vienen las Etiquetas, las Búsquedas y los Zimlets (aplicaciones que se usan para recibir información de otros sistemas). Al final viene un calendario, en el que usted puede pinchar una fecha para ver la agenda de ese día. Cuando usted escoja una aplicación, aparecerá una Barra de Herramientas con opciones específicas para la aplicación seleccionada. También que hay opciones de “Ayuda” y “Salir” en la esquina superior derecha de la aplicación. Asegúrese de pinchar el botón “Guardar”, que se encuentra a la izquierda, encima de la barra de herramientas después de hacer cambios y antes de pasar a otra aplicación. Preferencias del sistema¶ Zimbra fué instalado con la configuración por defecto, pero usted puede cambiar la vista y el comportamiento ajustando las opciones mostradas en el tab “Preferencias”. Note la nueva barra que aparece al lado izquierdo cuando usted entra a esta opción, en ella aparecen: General, Correo, Redactar, Firmas, Cuentas, Filtros, Libreta de direcciones, Agenda, Compartir, Mensajería Instantánea, Importar/Exportar, Accesos Directos y Zimlets. Asegúrese de pinchar el botón “Guardar”, que se encuentra a la izquierda, encima de la barra de herramientas después de hacer cambios y antes de pasar a otra aplicación. Algunos detalles importantes de las opciones de configuración: • Correo: Usted puede configurar cada cuanto tiempo se actualizará la Bandeja de entrada. En esta opción, también puede configurar el mensaje que se desplegará cuando se encuentre ausente, por ejemplo de vacaciones. Para activarlo debe marcar la casilla “Enviar respuesta por ausencia”, e introducir el texto que quiera que aparezca en el correo de autorrespuesta. Cuando vuelva de vacaciones desmarque la casilla “Enviar respuesta por ausencia”. También se puede activar esta opción en entre fechas definidas. • Redactar: Si usted quiere redactar mensajes con diferentes tipos de letra, colores e imágenes, escoja redactar los mensajes en HTML. • Firmas: En esta opción usted puede crear múltiples firmas para los correos electrónicos, cada una con un nombre único. Si quiere ingresar una imagen su firma debe activar el Formato en HTML y luego pincha el botón “Insertar imágenes”. • Cuentas: Aquí se pueden agregar cuentas externas en formato POP3 o IMAP y definir la firma a utilizar en dichas cuentas. Cuando usted esté creando un nuevo correo, podrá escoger otra firma o no firmar el correo. • Filtros: Defina aquí filtros de correos agregando cada filtro pinchando el botón “+ Nuevo Filtro”. • Libreta de direcciones: Usted puede definir cómo quiere que se vean sus contactos en la aplicación “Libreta de direcciones” con esta opción. • Agenda: Al dejar marcada la opción “Siempre mostrar agenda en miniatura”, quedará activado el minicalendario a la izquierda y le permitirá ver rápidamente citas y reuniones al sobreponer el cursor en una fecha específica. • Compartir: Aquí usted puede compartir sus carpetas con alguien más que utilice el sistema Zimbra especificando la cuenta a quién compartirá algún dato o carpeta. • Mensajería Instantánea: Puede configurar la forma en la cuál se conecta y comportamiento de la aplicación de mensajería instantánea que cada usuario maneja dentro de Zimbra. • Importar/Exportar: Dentro de esta opción encontrará características de importación y exportación de Contactos de la libreta de direcciones, mensajes de correo electrónico y su agenda. • Accesos directos: Le permite ver las combinaciones de teclas para ir rápidamente a las diferentes opciones. • Zimlets: Configure en esta opción las distintas aplicaciones que se usan para recibir información de otros sistemas. Tómese su tiempo para explorar las diferentes opciones mostradas en “Preferencias”. Menús accesibles con el botón derecho del ratón¶ Muchas zonas de la interfaz avanzada de Cliente web de Zimbra utilizan menús emergentes que aparecen al pasar el cursor por encima de un elemento, como las carpetas, y hacer clic con el botón derecho del ratón. El menú exacto que verás depende del tipo de elemento. Al hacer clic con el botón derecho en los siguientes elementos visualizarás uno de estos menús: • Conversaciones. Puedes marcar conversaciones como leídas o no leídas, aplicarles etiquetas, eliminarlas o mover las conversaciones a otra carpeta. • Mensajes. Puedes responder o reenviar el mensaje, editar el mensaje de nuevo, marcarlo como leído o no leído, aplicarle etiquetas, eliminarlo, moverlo a otra carpeta, imprimirlo, mostrar la información del encabezado original y crear un nuevo filtro. La opción para editar el mensaje como nuevo permite volver a enviar un mensaje sin tener que reenviarlo. • Nombres en los encabezados de los mensajes. Puedes realizar una búsqueda del nombre, empezar a redactar un mensaje a esa persona y añadir esa persona a tu lista de contactos. Si se trata de un contacto existente, puedes modificar su entrada en tu libreta. • Carpetas. Puedes crear una nueva carpeta, marcar todos los elementos incluidos en la carpeta como leídos, eliminar o cambiar el nombre de la carpeta, moverla, ampliar todas las carpetas o realizar una búsqueda. No puedes eliminar las carpetas del sistema (Bandeja de entrada, Enviados, Papelera, Spam ni Borradores). • Barra de herramientas de la pestaña Correo. Puedes seleccionar las columnas que deseas visualizar en el panel de contenido del correo. Búsquedas rápidas¶ Zimbra permite realizar búsquedas personalizadas: 1. Asegúrese que ha seleccionado el tipo de item que quiere buscar. Si no selecciona el tipo de item, la búsqueda se hará de acuerdo a la aplicación que tenga activa en el momento de la búsqueda. Por ejemplo, si esta en correo, se realizara la búsqueda dentro de sus correos. 2. Escriba el nombre o la palabra que quiere buscar. 3. Pinche el botón “Buscar” o presione ENTER. 4. Si quiere incluir las carpeta de Spam y Basura en las búsquedas, configure las opciones apropiadas en “Preferencias – General – Búsquedas”. Correo electrónico¶ Ordenar Correos¶ Ordene sus correos pinchando cualquiera de los campos de la ventana para ver el correo. Por ejemplo, para ordenar los correos por fecha pinche el campo marcado como “Recibido”. Cambiar la vista de correo¶ Por defecto, se abre el buzón con la vista de la Bandeja de entrada. Tienes las siguientes opciones para personalizar la vista: Puedes ver tus mensajes como mensajes individuales o como conversaciones. Por otro lado, puedes ver los mensajes con el panel de lectura desactivado, visualizado al pie de la página o visualizado a mano derecha. Para cambiar la manera en la que se agrupan los mensajes en el buzón de correo, haz clic en Ver en la barra de herramientas y selecciona si deseas verlos por conversación o por mensaje y dónde deseas que aparezca el Panel de lectura. Visualización de mensajes¶ La vista tradicional incluye una lista de mensajes con el mensaje más reciente en primer lugar. Los mensajes sin leer están resaltados de negrita. La información incluida en una única línea incluyen marcas de seguimiento, etiquetas, el campo De:, si hay un archivo adjunto, el asunto, la ubicación de la carpeta, el tamaño del mensaje (incluyendo los archivos adjuntos) y la hora en la que se recibió el mensaje. Vista por conversación¶ La vista por conversación muestra tus mensajes agrupados por su asunto. Verás el número de los mensajes en la conversación entre paréntesis después del asunto. Cada conversación consiste en el mensaje original y todas sus respuestas. Las conversaciones que incluyen mensajes sin leer estarán en negrita. Haz doble clic en la conversación para ver los mensajes dentro de la conversación. Haz clic en el mensaje para ver su contenido. En el enlace Ver, puedes seleccionar si quieres que se muestre en primer lugar el mensaje que se envió hace más tiempo o el más reciente. Se visualizarán todos los mensajes relacionados con la conversación, incluso si están guardados en otras carpetas. La columna Carpeta indica la carpeta donde está archivado el mensaje. Leer Correos¶ • El número de mensajes desplegados en su Bandeja de entrada es controlado en la opción de “Preferencias”. Si tiene más mensajes que los mostrados utilice las flechas en la parte derecha de la barra de herramientas para navegar al siguiente grupo de mensajes. • Usted puede leer los mensajes en la ventana de lectura de mensajes activando la casilla “Vista previa del mensaje” en “preferencias-correo” • Haciendo doble click en un mensaje, podrá ver el mensaje en una ventana más grande o en una ventana separada, de acuerdo a las opciones seleccionadas en la opción de “Preferencias-correo”. • Las opciones de “Responder”, “Responder a todos” y “Reenviar” en la barra de herramientas realizan las respectivas funciones. • La opción de “Spam”, permite clasificar el mensaje como Spam. Imprimir Correos¶ Haga click en el icono de la impresora en la barra de herramientas o pinche el botón derecho del mouse sobre el mensaje que quiere imprimir y escoja la opción “Imprimir”. El mensaje se abrirá en una gran ventana junto a una caja de diálogo de impresión. Después de imprimir el mensaje pinche la “X”, en la esquina superior derecha de la ventana para cerrarla. Crear un nuevo mensaje¶ Pinche el botón “Nuevo” en la barra de herramientas. Se mostrará la página para crear un nuevo correo electrónico. Pinchando la combinación de teclas “Shift y C” se abrirá una nueva ventana para componer mensajes. • Complete los campos de dirección (Para:, CC:), Asunto y texto del mensaje conforme a sus necesidades. • Conforme se inicie a escribir la dirección, Zimbra mostrará las direcciones de las direcciones de los correos de la lista global de contactos “Gobar Address List (GAL)” del sistema. Se puede escoger la dirección deseada haciendo click en ella. Al pinchar el botón “Para:”, se mostrará una ventana con todas las direcciones del GAL y usted podrá escoger las personas a las que desea enviar el correo. • Si quiere habilitar el campo para copia oculta (CCO:), pinche el botón “Mostrar CCO”. • Para chequear la ortografía, pinche el botón “Comprobar ortografía”. • Para adjuntar un archivo, pinche el botón “Añadir archivo adjunto”. • Para enviar el mensaje, pinche el botón “Enviar”. • Si por alguna razón tiene que interrumpir la creación de un mensaje, pinche la opción “Guardar borrador”. El mensaje se guardará en la carpeta “Borradores”. Para continuar trabajando en este mensaje, abra la carpeta borradores y de doble click en el mensaje que quiere editar o enviar. • Si quiere agregar su firma de forma manual, pinche la opción “Firma”.Nota: Esta opción solo se activa una vez que usted haya definido una firma en la opción de “Preferencias – Firmas” de la siguiente manera: Vaya a la opción de “Preferencias” y escoja la opción “Firmas”, escoja un nombre para identificar la firma y esribalo en el campo “Nombre de la firma”, digite el texto que usted quiere que aparezca en la firma en el campo siguiente, pinche la opción “Guardar”. Note que se pueden crear múltiples tipos de firma. Para agregar una nueva firma pinche el botón “Añadir firma”. Usted puede configurar que la firma se agregue automáticamente a los mensajes usando la opción “Preferencias – Cuentas”. Escoja la firma que quiere asociar a la cuenta. Si quiere agregar las firmas manualmente escoja la opción “No añadir firma”. Se puede cambiar la firma por defecto para la cuenta, pinchando la opción “Firma” a la hora de crear un nuevo mensaje Adjuntar archivos a un mensaje¶ Los mensajes de correo electrónico pueden contener archivos adjuntos. Usted puede adjuntar documentos, hojas de calculo, fotos y otros tipos de documentos. 1. Pinche el botón “Añadir archivo adjunto”. 2. Pinche el botón “Examinar” en la opción para el primer archivo. 3. Seleccione el archivo que usted quiere adjuntar y pinche el botón “Guardar” 4. Repita los pasos para agregar más archivos. 5. Pinche el botón “Adjuntar” para incluir los archivos en el mensaje. Marcar un mensaje como SPAM¶ Para marcar un correo como SPAM, debemos seleccionarlo y pinchar el botón spam Filtros de correo¶ Los filtros para clasificar correos se pueden crear, modificar o eliminar en la opción “Preferencias – Filtros de correo”. Para crear un filtro: 1. Escoja la opción “Nuevo filtro”. Se abrirá una nueva ventana. 2. Escoja un nombre para el filtro. 3. Escoja si el filtro se basará en una o todas las condiciones que usted defina para aplicar este filtro. 4. Defina las diferentes condiciones a las que se le aplica el filtro. Para agregar una nueva condición pinche el botón “+”. Para eliminar una condición pinche el botón “-” 5. Defina que acciones se deben tomar cuando esas condiciones se cumplen. Para agregar una nueva acción pinche el botón “+”. Para eliminar una acción pinche el botón “-”. Para mover un mensaje a una carpeta escoja la opción “Archivar en la carpeta” y luego pinche el botón “Examinar” para que pueda escoger la carpeta a donde se debe mover el mensaje. 6. Si no quiere que se procesen otros filtros después de ejecutar este filtro marque la opción “No procesar filtros adicionales” . 7. Pinche el botón “Aceptar” para guardar los cambios. Insertar firmas de texto¶ Para insertar firmas de solo texto: 1. Pinchar Preferencias->Firmas 2. Pinchar en Nueva Firma 3. Indicarle un nombre 4. Escribir nuestra firma 5. En "Utilizar Firmas" seleccionar que firma utilizaremos 6. Pinchar en "Guardar" Insertar firmas con imágenes¶ 1. Pinchar Preferencias->Firmas 2. Pinchar en Nueva Firma 3. Indicarle un nombre 4. Seleccionamos la opción "Formato en HTML" 5. Pinchamos en el botón "Insertar Imagen" 6. Seleccionamos la imagen 7. En "Utilizar Firmas" seleccionar que firma utilizaremos 8. Pinchar en "Guardar" Carpetas y etiquetas¶ Un mensaje se puede guardar en una carpeta pinchando el botón “Mover elementos seleccionados” o pinchando el botón derecho del ratón sobre el mensaje y escogiendo la opción “Mover”. También puede moverlo si deja presionado el botón izquierdo del ratón sobre el mensaje y lo mueve a la carpeta deseada. • Para crear, renombrar, mover o borrar carpetas, pinche el botón derecho del ratón sobre la carpeta que quiere modificar en la ventana que muestra las carpetas. Para crear una carpeta debajo de la carpeta principal, pinche el botón derecho sobre el título “Carpetas”. Añadir varias cuentas @psico¶ En vez de tener que iniciar sesión en cada una de tus cuentas @psico, puedes comprobar esas cuentas directamente desde esta cuenta. Para añadir cuentas externas a tu cuenta de correo web, en este caso una cuenta @psico 1. Abre la página Preferencias>Cuentas y haz clic en Añadir cuenta externa. Se añadirá un nombre de cuenta Nueva cuenta externa# a tu lista de cuentas. Ahora deberás configurarla. 2. En el campo Nombre de cuenta de la sección Configuración de la cuenta externa, introduce un nombre para identificar esta cuenta. La Nueva cuenta externa cambiará a dicho nombre. Este nombre de cuenta se puede seleccionar desde la lista de direcciones De cuando redactes nuevos mensajes de correo electrónico. 3. En el campo Dirección de correo, introduce la dirección de correo electrónico exacta de tu cuenta externa. 4. Ahora, configura los ajustes de la cuenta. 5. Señala el tipo de cuenta, POP o IMAP, en este caso seleccionaremos IMAP. • Nombre de usuario de la cuenta. Introduce el nombre de la cuenta de correo. • Servidor de correo. Introduce el nombre del servidor de correo, en este caso "correo.psico.edu.uy". • Contraseña. Introduce la contraseña que utilizas para iniciar sesión en esa cuenta externa. Para comprobar que has introducido la contraseña correcta, activa la opción Mostrar contraseña. 6. Opciones avanzadas Si el proveedor de servicios utiliza un puerto distinto del predeterminado, cámbialo ahora. Si utilizas una conexión segura, habilita Utilizar una conexión cifrada ( SSL) al acceder a este servidor. 7. En la sección Descargar mensajes a, selecciona en qué carpeta deberían guardarse los mensajes. La opción predeterminada es crear una carpeta nueva y habilitarla para recibir los mensajes. Pero si deseas que los mensajes se queden en la Bandeja de entrada, selecciona la Bandeja de entrada. 8. En el cuadro de texto situado debajo del campo De:, teclea el nombre que debería aparecer en el campo De para los mensajes de correo electrónico salientes (por ejemplo, Juan). Se trata del nombre que aparece delante de tu dirección de correo, selecciona la dirección de correo electrónico correcta que desees utilizar con este nombre. 9. Haz clic en Guardar para configurar esta cuenta externa. Suscribirte a fuentes RSS/Atom¶ Puedes suscribirte a tus sitios web favoritos que envían información actualizada directamente a tu buzón de correo por RSS (Really Simple Syndication) o podcast. En este caso vamos a explicar como suscribirnos a las novedades de la Facultad. 1. Creas una carpeta para cada fuente RSS. Antes de continuar, deberás tener la dirección URL de esa fuente RSS, en el caso de la Facultad "http://www.psico.edu.uy/rss.xml". 2. En el encabezado Carpetas en el panel de navegación, haz clic en el icono de la carpeta. 3. En el campo Nombre, teclea el nombre de la carpeta de fuentes RSS. 4. Activa la casilla Subscribir a fuente RSS/ATOM. 5. En el campo URL, introduce la URL de la fuente RSS. 6. Desde el menú de carpetas, indica dónde quieres añadir la carpeta de la fuente RSS. Al seleccionar la carpeta raíz, se creará una carpeta que se muestra al nivel más alto de la vista de carpetas, es decir, al mismo nivel que la bandeja de entrada. 7. Haz clic en Aceptar. El icono de la fuente RSS, se visualizará como la carpeta en el panel general. Abre la carpeta RSS para acceder al enlace. Tu fuente de datos RSS se actualiza automáticamente cada 12 horas. Para actualizar el contenido en cualquier momento, abre la carpeta RSS y haz clic en Cargar fuente. Nota: Las fuentes RSS que guardes restarán espacio de almacenamiento disponible para la cuenta. Libreta de direcciones¶ Agregar un nuevo Contacto¶ Zimbra la permite agregar contactos personales en la opción de Contactos. Para agregar un nuevo contacto personal haga lo siguiente: 1. Pinche la flechita hacia abajo que se encuentra en el botón “NUEVO”. 2. Escoja la opción “Nuevo contacto” 3. Incluya toda la información relevante de su contacto personal. 4. Escoja como quiere almacenar el nuevo contacto en la opción “Guardar como:”. La opción por defecto es almacenarlo por Apellido, Nombre. 5. Escoja uno de sus libros de direcciones personales para almacenar el contacto, pinchando la opción “Ubicación”, pinche el botón de “Guardar” Importar libreta de direcciones desde Thunderbird¶ Desde Thunderbird: 1. Pinchar Herramientas -> Libreta de direcciones 2. Dentro de la Libreta, pinchar Herramientas -> Exportar 3. Indicamos un nombre y donde guardaremos la Libreta, es importante que en el tipo de archivo seleccionemos "Separado por comas" Desde Zimbra: 1. Pinchar Preferencias -> Importar/Exportar 2. Pinchar en examinar y indicar el archivo de la libreta (el que exportamos anteriormente desde Thunderbird) 3. Pinchar en Importar (Tener en cuenta que este proceso puede demorar dependiendo de la cantidad de contactos) Configurar las preferencias de tu libreta de direcciones¶ Utiliza las opciones de la carpeta Preferencias>Libreta de direcciones de la siguiente manera: Configuración¶ Selecciona Añadir contactos nuevos a “Contactos respondidos” para añadir las direcciones de los destinatarios de los mensajes que envías automáticamente. Si activas esta opción, se añadirán a la carpeta Contactos respondidos. Busca primero en la lista general de direcciones al utilizar el selector de contactos se puede activar si, con frecuencia, necesitas encontrar direcciones que están en el directorio de direcciones de la empresa, pero no en tu libreta de direcciones. Autocompletar¶ • Habilita Incluir direcciones en la Lista global de direcciones si deseas ver direcciones de la libreta de direcciones de la Facultad (Lista global de direcciones) cuando teclees una dirección de correo electrónico. • Activa Incluir direcciones en las libretas de direcciones compartidas si deseas poder ver direcciones en las libretas de direcciones compartidas contigo al escribir una dirección de correo. • Ten en cuenta que si activas alguna de las dos funciones anteriores, al escribir una dirección, es posible que se obtengan muchas direcciones si dichas listas de direcciones son muy grandes. • Si se activa Realizar autocompletado cuando se incluya una coma, el autocompletado reconocerá la coma como un "comando" para completar rápidamente el nombre y añadirlo automáticamente al campo del destinatario. • Si se activa No mostrar grupo de contactos si uno de sus miembros coincide, cuando se utilice el autocompletado para introducir direcciones de usuario, las listas de grupos de contactos en las que se encuentran los usuarios no se visualizarán en la lista de autocompletado. Agenda¶ Agendar una cita¶ • En la barra de herramientas pinche la flecha hacia abajo que se encuentra a la derecha del botón “Nuevo”. Seleccione la opción “Cita”. • Llene el campo “*Asunto:”. Este campo es obligatorio. La información digitada en este campo, será la información que se desplegará luego en el calendario. • Llene el campo de “Ubicación:”. • Configure la fecha y la hora de la cita. Digite la fecha y hora de inicio (“Empezar:”) o pinche la flecha para desplegar un calendario. Seleccione la fecha y hora en que finaliza (“Final:”) el evento. • Si usted tiene múltiples calendarios, pinche el botón “Agenda:”, para escoger en que calendario quiere guardar esta cita. • Agregue los participantes en el campo “Asistentes:”. Los nombre de los compañeros de trabajo pueden buscarse utilizando el tab “Buscar asistentes”, usando como “Fuente:”, la “Libreta general de direcciones”. Los nombre de los contactos personales utilizan como “Fuente:”, los “Contactos”. • Agregue los recursos (salones, proyectores, etc) que necesita para la reunión. Si sabe el nombre del recurso, digítelo en el tab “ Recursos:”. Si no lo sabe, pinche el tab “Buscar recursos:” • Use el espacio grande en blanco para incluir información adicional. Para adjuntar archivos pinche el botón “Añadir archivo adjunto:” en el menú superior de la cita. • Pinche el botón “Guardar” para almacenar la cita. Citas recurrentes¶ Si usted desea programar una cita recurrente, utilice la opción “Repetir”, buscando la opción que se ajuste a sus necesidades. Ver disponibilidad de tiempo de los participantes¶ • Para ver la disponibilidad de tiempo de los participantes, recursos o ubicaciones para una reunión o cita, pinche el tab “Agenda”. Se mostrará una línea con cada participante donde se mostrará si esta libre, ocupado, fuera de la oficina, si tiene citas tentativas, o si es desconocido el estado para las fechas y horas seleccionadas. Responder a una invitación a reunión o cita¶ • Si usted recibe una invitación para una cita o reunión, esta es agregada en su calendario y se marca como “Nueva”. Usted puede responder rápidamente a la invitación desde la “Bandeja de entrada” en el correo o directamente desde el calendario. • Abra el mensaje que contiene la invitación, o pinche el botón derecho en la cita mostrada en el calendario. • Para responder, escoja la acción apropiada. Si la cita es recurrente, usted tiene la opción de aceptar la cita mostrada o toda la serie. • Pinche “Aceptar”, “Tentativa” o “Rechazar”. La respuesta es enviada automáticamente Tareas¶ Ver tareas¶ Pinche la opción “Tareas” en la barra de aplicaciones. Crear una nueva tarea¶ Pinche el botón “Nuevo”. Aparecerá una pantalla donde usted puede anotar los datos de la tarea: • • • • • • • • Asunto (Es el único campo obligatorio”). Ubicación (Lugar donde se deberá de realizar la tarea). Prioridad. Hay varios campos para llevar el control de avance de la tarea.. Fecha de inicio. Fecha de entrega. Espacio en blanco para describir la tarea. Pinche el botón “Guardar” En la lista de tareas se mostrarán las tareas, su estado, % de realización y fecha de entrega. Nota: Zimbra no muestra las tareas en el calendario, por lo que para consultar las tareas pendientes se debe de ingresar al tab de “Tareas” Mensajería instantánea (Messenger)¶ Para establecer un chat con otra persona de la Facultad (@psico) haga lo siguiente: • En la barra de información que está en la parte inferior pinche en el icono que tiene un signo + para agregar a un contacto nuevo como lo muestra la imagen: En el campo “dirección del amigo” escriba la dirección de correo. • En “nombre de amigo” escriba cómo quiere que se vea su amigo en la lista de contactos. • En “Grupos de amigos” seleccione el grupo donde quiere incluir a su amigo. De no tener grupos, puede crearlos con tan solo escribir el nombre en este campo. • Pinche en el botón “aceptar”. • Una vez que su contacto acepte la invitación, aparecerá en el botón denominado “Lista de amigos” y al hacer doble click en un contacto podrá establecer una comunicación por chat. Maletín (Drive)¶ Usted puede guardar cualquier archivo en el Maletín de Zimbra. Esto permite que usted pueda almacenar información en el servidor de Zimbra para que sea accesible en cualquier lugar que usted tenga acceso a Internet. Para guardar un archivo en el maletín haga lo siguiente: • Pinche en el tab de la aplicación “Maletín” • Pinche el botón “Nuevo” • Se abrirá una ventana donde usted puede buscar en su disco duro el archivo que quiere almacenar en el maletín pinchando en “examinar”. • Se abrirá una nueva ventana para buscar archivo que para nuestro ejemplo es una imagen llamada “imagen.png”. • Pinche el botón “Aceptar” • Los archivos serán almacenados en el servidor de Zimbra. Más Ayuda¶ Ayuda Oficial de Zimbra