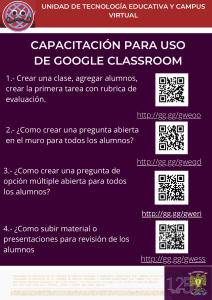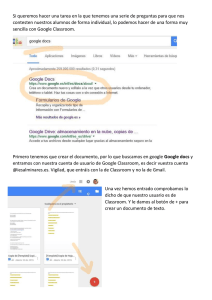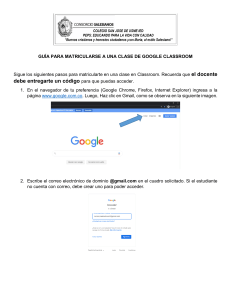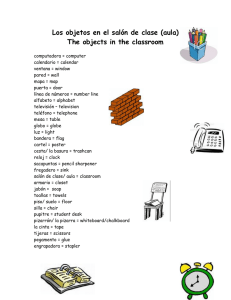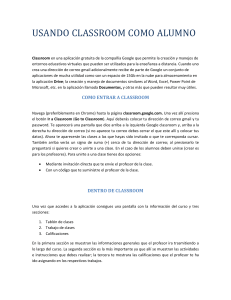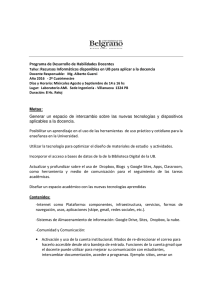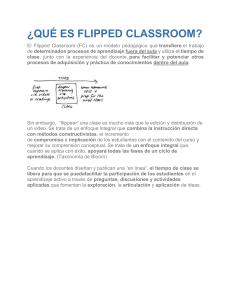ESCUELA DE EDUCACIÓN SUPERIOR PEDAGÓGICA PÚBLICA “GAMANIEL BLANCO MURILLO” MANUAL GOOGLE CLASSROOM PARA EL ESTUDIANTE CERRO DE PASCO - 2020 MANUAL DE GOOGLE CLASSROOM PARA EL ESTUDIANTE Versión: V 00 Diseñado: Prof. Wilder RIVERA FLORES RESOLUCIÓN Fecha de Vigencia 15 de octubre del 2020 Paginas: Página 2 de 27 MANUAL DE GOOGLE CLASSROOM PARA EL ESTUDIANTE Versión: V 00 Diseñado: Prof. Wilder RIVERA FLORES Fecha de Vigencia 15 de octubre del 2020 Paginas: Página 3 de 27 Resolución de Aprobación RD N° 140-2020-DG/EESPP “GBM”-CP Código Versión Paginas Fecha de Aprobación 00 27 15 de octubre del 2020 MANUAL DE GOOGLE CLASSROOM PARA EL ESTUDIANTE Versión: V 00 Diseñado: Prof. Wilder RIVERA FLORES Fecha de Vigencia 15 de octubre del 2020 Paginas: Página 4 de 27 ÍNDICE DE CONTENIDO Tabla de contenido RESOLUCIÓN 2 INTRODUCCIÓN. 5 Accediendo al Google Classroom. 6 INGRESANDO AL CLASSROOM. 6 ACEPTAR LA INVITACIÓN PARA UNIRSE A UNA CLASE SI CUENTAS CON EL CÓDIGO DE CLASE MENÚS O COMPOSICIÓN DEL GOOGLE CLASSROOM 10 11 12 Menú Central: 13 Novedades Tablón 13 Trabajo en Clase. 14 Personas 14 COMO SUBIR ACTIVIDADES O TAREA EN GOOGLE CLASSROOM. (RECORDAR COMO INRESAR A CLASSROOM SEGÚN HOJA INICIAL.) 15 SOPORTE ASISTENCIAL O TECNICA 24 POR CORREO ELECTRÓNICO 24 POR LLAMADA TELEFÓNICA O VIDEO LLAMADAS 25 POR ACCESO REMOTOS 26 MANUAL DE GOOGLE CLASSROOM PARA EL ESTUDIANTE Versión: V 00 Diseñado: Prof. Wilder RIVERA FLORES Fecha de Vigencia 15 de octubre del 2020 Paginas: Página 5 de 27 INTRODUCCIÓN. La Escuela de Educación Superior Pedagógica Pública “Gamaniel Blanco Murillo”, considerando los avances tecnológicos y la necesidad de potenciar los procesos de gestión administrativa y académica establecido por la Ley Nº 30512 y las disposiciones que para tal efecto emita el Ministerio de Educación. Encontrándonos en emergencia sanitaria producida por el COVID-19, el presente año lectivo 2020 nuestra escuela ha consensuado continuar el servicio educativo a través de la virtualidad, optando por Google Classroom como principal herramienta para la gestión del aprendizaje, ya que esta plataforma está desarrollada para poder utilizar e integrar las otras aplicaciones de Google (Calendario, Documentos, Hoja de cálculo, Presentaciones, Formularios, YouTube, Drive, Chat, Meet, etc.). Google Classroom es la herramienta de Google para la educación. Es una plataforma que permite gestionar lo que sucede en el aula de forma online, de manera colaborativa. Las diversas funcionalidades de Google que ofrece al entorno de la educación, están asociadas a una cuenta GMAIL y ofrece la posibilidad de crear documentos; compartir información en diferentes formatos (vídeos, hojas de cálculo, presentaciones y más), agendar reuniones y llevarlas a cabo de manera virtual, entre otros muchos propósitos. Esta herramienta permite gestionar el aprendizaje a distancia o mixto (semi presencial), en que la comunidad educativa, puede acceder desde diferentes dispositivos facilitando el acceso sin importar el lugar ni la hora. Mediante esta herramienta, el docente puede poner a disposición de sus estudiantes los materiales de clase (diapositivas, lecturas, videos, etc.), como también puede asignar tareas, luego recibirlas, calificarlas y publicar las notas dentro de una clase virtual. También, permite interactuar entre el docente y el estudiante, mediante videoconferencias, anuncios, preguntas, foros y otros; y así atender consultas o comunicarles alguna información sobre sus asignaturas. Para facilitar el uso de esta herramienta, la escuela pone a disposición esta guía, que tiene como objetivo dar las orientaciones básicas para el acceso y el trabajo dentro las clases virtuales creadas para las diferentes asignaturas. El Autor. MANUAL DE GOOGLE CLASSROOM PARA EL ESTUDIANTE Versión: V 00 Diseñado: Prof. Wilder RIVERA FLORES Fecha de Vigencia 15 de octubre del 2020 Paginas: Página 6 de 27 Accediendo al Google Classroom. La herramienta Classroom de Google nos permite acceder de la siguiente manera, a continuación, explicamos. Inicio. INGRESANDO AL CLASSROOM. Haciendo uso del navegador web de su preferencia, ingrese al portal institucional en la siguiente dirección electrónica www.gamanielblanco.edu.pe y pulsamos enter. 1.1 Ahora nos encontramos en el entorno de nuestra página web institucional, nos dirigimos a la pestaña Aula Virtual y le damos clic. 1.2 MANUAL DE GOOGLE CLASSROOM PARA EL ESTUDIANTE Versión: V 00 Diseñado: Prof. Wilder RIVERA FLORES Fecha de Vigencia 15 de octubre del 2020 Paginas: Página 7 de 27 En esta sección registra tu correo institucional (proporcionado por el administrador de la plataforma) en esta oportunidad trabajaremos con el siguiente correo como ejemplo, [email protected], y clic en siguiente. 1.3 como siguiente paso verificar que el correo que has registrado tenga tus datos correctos (nombre y apellido completo) si son correctos escriba la primera contraseña asignada y clic en siguiente. 1.4 MANUAL DE GOOGLE CLASSROOM PARA EL ESTUDIANTE Versión: V 00 Diseñado: Prof. Wilder RIVERA FLORES Fecha de Vigencia 15 de octubre del 2020 Paginas: Página 8 de 27 Ahora observamos la siguiente ventana donde nos indica cual es nuestra función para este caso damos clic en Soy alumno. 1.5 En esta ventana podemos observar la ventana indicándonos unirnos a la primera clase, para ello le damos clic en el signo +, que se encuentra la parte superior derecha 1.5 MANUAL DE GOOGLE CLASSROOM PARA EL ESTUDIANTE Versión: V 00 Diseñado: Prof. Wilder RIVERA FLORES Fecha de Vigencia 15 de octubre del 2020 Paginas: Página 9 de 27 Ahora nos encontramos la ventana de Google Classroom donde podemos registrarnos a cursos/áreas en presente ciclo. 1.5 MANUAL DE GOOGLE CLASSROOM PARA EL ESTUDIANTE Versión: V 00 Diseñado: Prof. Wilder RIVERA FLORES Fecha de Vigencia 15 de octubre del 2020 Paginas: Página 10 de 27 ACEPTAR LA INVITACIÓN PARA UNIRSE A UNA CLASE Cuando el docente te ha invitado a su clase, podemos visualizar la invitación en el Google Classroom. hecho la invitación, con el botón Unirte. 2.1 Una vez que ya te uniste a la clase, tendrás acceso a los recursos compartidos, puedes revisar novedades, trabajos y personas, como se visualiza la imagen presente 2.2 MANUAL DE GOOGLE CLASSROOM PARA EL ESTUDIANTE Versión: V 00 Diseñado: Prof. Wilder RIVERA FLORES Fecha de Vigencia 15 de octubre del 2020 Paginas: Página 11 de 27 SI CUENTAS CON EL CÓDIGO DE CLASE Si el docente te proporciona el código de clase, que consta como mínimo 6 caracteres entre letras y números (C54a67t) siga los siguientes pasos 3.1 1 Para aceptar la invitación realice la siguiente acción: primero ingresa el código de clase (c54a67t) luego hacer clic en Unirse. 3.2 MANUAL DE GOOGLE CLASSROOM PARA EL ESTUDIANTE Versión: V 00 Diseñado: Prof. Wilder RIVERA FLORES Fecha de Vigencia 15 de octubre del 2020 Paginas: Página 12 de 27 MENÚS O COMPOSICIÓN DEL GOOGLE CLASSROOM Menú Principal. Se encuentra en las tres líneas horizontales está ubicado en la parte superior izquierda. 4.1 .3 MANUAL DE GOOGLE CLASSROOM PARA EL ESTUDIANTE 4.2 .3 Versión: V 00 Diseñado: Prof. Wilder RIVERA FLORES Fecha de Vigencia 15 de octubre del 2020 Paginas: Página 13 de 27 En este menú se observa las siguientes opciones: Clases: (indica las áreas/módulos donde están registrados), Calendario: (se puede consultar las tareas que tiene asignado cada curso o clase), Pendientes: (Acceso a las tareas pendientes), Clases archivadas: (lugar donde se guardan las clases) y Configuración General: (permite configurar nuestro perfil). 4.3 2.3 Menú Central: Novedades Tablón En esta ventana es para las publicaciones de la clase, que el docente y estudiante comparte, como se observa, en este caso el docente publicó un comunicado en la clase. MANUAL DE GOOGLE CLASSROOM PARA EL ESTUDIANTE Versión: V 00 Diseñado: Prof. Wilder RIVERA FLORES Fecha de Vigencia 15 de octubre del 2020 Paginas: Página 14 de 27 Trabajo en Clase. 4.4 En esta ventana encuentras todo el material compartido por el docente en las diferentes sesiones desarrolladas (videos, enlaces, documentos, entre otros) Personas 4.5 La siguiente ventana podemos observar en el recuadro azul Personas, por ahora solo nos muestra al docente, en otros casos se observa a los demás compañeros. En esta ventana se visualizará a los docentes colaboradores y compañeros de clases que se encuentran registrados en el presente a curso o módulo. MANUAL DE GOOGLE CLASSROOM PARA EL ESTUDIANTE Versión: V 00 Diseñado: Prof. Wilder RIVERA FLORES Fecha de Vigencia 15 de octubre del 2020 Paginas: Página 15 de 27 COMO SUBIR ACTIVIDADES O TAREA EN GOOGLE CLASSROOM. (RECORDAR COMO INRESAR A CLASSROOM SEGÚN HOJA INICIAL.) Haciendo uso del navegador web de su preferencia, ingrese al portal institucional en la siguiente dirección electrónica www.gamanielblanco.edu.pe y pulsamos enter. 5.1 MANUAL DE GOOGLE CLASSROOM PARA EL ESTUDIANTE Versión: V 00 Diseñado: Prof. Wilder RIVERA FLORES Fecha de Vigencia 15 de octubre del 2020 Paginas: Página 16 de 27 Ahora nos encontramos en el entorno de nuestra página web institucional, nos dirigimos a la pestaña Aula Virtual y le damos clic. 5.2 En esta sección ingresa tu correo institucional (proporcionado por el administrador de la plataforma) en esta oportunidad trabajaremos con el siguiente correo como ejemplo, [email protected], y clic en siguiente. 5.3 MANUAL DE GOOGLE CLASSROOM PARA EL ESTUDIANTE Versión: V 00 Diseñado: Prof. Wilder RIVERA FLORES Fecha de Vigencia 15 de octubre del 2020 Paginas: Página 17 de 27 como siguiente paso verificar que el correo que has registrado tenga tus datos correctos (nombre y apellido completo) si son correctos escriba la primera contraseña asignada y clic en siguiente. 5.4 Ahora nos encontramos en el entorno de Classroom menú novedades donde podemos observar la clase o curso en la que estamos matriculados y se observa 2 publicaciones del Profesor. 5.5 MANUAL DE GOOGLE CLASSROOM PARA EL ESTUDIANTE Versión: V 00 Diseñado: Prof. Wilder RIVERA FLORES Fecha de Vigencia 15 de octubre del 2020 Paginas: Página 18 de 27 En esta ventana en el menú Trabajo en clases, observamos que tenemos 2 trabajos o actividades asignados y para acceder le damos clic en icono ver tu trabajo o en el icono color naranja Fines y Principios de la Educación. 5.6 En esta ventana observamos los siguientes: El tema de la clase, fecha de entregan y las instrucciones del docente, así mismo y el material de apoyo para desarrollar la actividad, para subir la actividad darle clic en agregar o crear completar 5.7 MANUAL DE GOOGLE CLASSROOM PARA EL ESTUDIANTE Versión: V 00 Diseñado: Prof. Wilder RIVERA FLORES Fecha de Vigencia 15 de octubre del 2020 Paginas: Página 19 de 27 MANUAL DE GOOGLE CLASSROOM PARA EL ESTUDIANTE Versión: V 00 Diseñado: Prof. Wilder RIVERA FLORES Fecha de Vigencia 15 de octubre del 2020 Paginas: Página 20 de 27 Para entrega de tu actividad existen varias formas: desde Drive, Vinculo, Archivo, o crear en línea (documentos, presentaciones hoja de cálculo, dibujos) como ejemplo adjuntaremos un archivo desarrollado en nuestro equipo computacional. Seguimos 5.8 Esta ventana nos indica realizar una vista a nuestro archivo que debemos adjuntar para ello le damos clic en BROWSE. 5.9 . MANUAL DE GOOGLE CLASSROOM PARA EL ESTUDIANTE Versión: V 00 Diseñado: Prof. Wilder RIVERA FLORES Fecha de Vigencia 15 de octubre del 2020 Paginas: Página 21 de 27 Para realizar la entrega de nuestro trabajo desde nuestra pc, seleccionamos el archivo y luego clic en Abrir. 5.10 una vez adjuntado el archivo nos habilita el botón de entregar, también podremos seguir agregando más archivos, hacemos clic en entregar. 5.11 MANUAL DE GOOGLE CLASSROOM PARA EL ESTUDIANTE Versión: V 00 Diseñado: Prof. Wilder RIVERA FLORES Fecha de Vigencia 15 de octubre del 2020 Paginas: Página 22 de 27 En esta ventana nos pregunta si deseamos entregar la tarea, así mismo no hace referencia cuantos archivos hemos adjuntado, le damos clic en entregar. 5.12 MANUAL DE GOOGLE CLASSROOM PARA EL ESTUDIANTE Versión: V 00 Diseñado: Prof. Wilder RIVERA FLORES Fecha de Vigencia 15 de octubre del 2020 Paginas: Página 23 de 27 En parte superior izquierda nos hace referencia que el trabajo se entregó en este caso con 2 archivos. 5.13 MANUAL DE GOOGLE CLASSROOM PARA EL ESTUDIANTE Versión: V 00 Diseñado: Prof. Wilder RIVERA FLORES Fecha de Vigencia 15 de octubre del 2020 Paginas: Página 24 de 27 SOPORTE ASISTENCIAL O TECNICA El soporte asistencial o técnica de la plataforma lo confieren el soporte pad y el docente encargado de la plataforma y el servicio de asistencia. Estos ofrecen ayuda y apoyo a los estudiantes y docentes de la Escuela de Educación Superior Pedagógica Pública “Gamaniel Blanco Murillo”. El soporte asistencial o técnica de la plataforma atiende problemas de hardware o software y hace uso de diferentes herramientas como sistemas de videollamadas, correos electrónicos, chat en línea o llamadas. Asimismo, también ayudan a resolver problemas específicos relacionados con el uso de la plataforma de Classroom u otros servicios informáticos que lo requiere el usuario ofrecidos por la EESP “Gamaniel Blanco Murillo” Además, de ser capaz de diagnosticar y resolver problemas técnicos por teléfono, correo electrónico o chat en línea o llamadas. Un soporte asistencial o técnica de la plataforma tiene que estar preparado para recibir quejas/consultas de los usuarios. Por lo tanto, para ayudar mejor al usuario, deben ser extremadamente conocedores y hábiles con los productos para los que proporcionan soporte técnico. Procedimientos para atender problemas de carácter técnico sobre el funcionamiento de la plataforma virtual, reportados por los usuarios. POR CORREO ELECTRÓNICO Redactar un correo electrónico y manifestar su duda en las siguientes direcciones: - Lic. Carlos Eduardo RARAZ OTRERA e-mail: [email protected] - Prof. Wilder RIVERA FLORES e-mail: [email protected] MANUAL DE GOOGLE CLASSROOM PARA EL ESTUDIANTE Versión: V 00 Diseñado: Prof. Wilder RIVERA FLORES Fecha de Vigencia 15 de octubre del 2020 Paginas: Página 25 de 27 en el asunto escribir soporte asistencial o técnica de la plataforma , en el cuerpo del mensaje dejar sus datos completos que es nombres y apellidos, numero de celular y programa de estudio POR LLAMADA TELEFÓNICA O VIDEO LLAMADAS Puede realizar la llamada y mencionar lo que necesite o lo que requiere a los siguientes números de celulares: - Lic. Carlos Eduardo RARAZ OTRERA Cel. 993439604 - Prof. Wilder RIVERA FLORES MANUAL DE GOOGLE CLASSROOM PARA EL ESTUDIANTE Versión: V 00 Diseñado: Prof. Wilder RIVERA FLORES Fecha de Vigencia 15 de octubre del 2020 Paginas: Página 26 de 27 - Cel. 943666961 Realizar las llamadas en el horario de: 8:00 am. a 12:30 pm y 2:30 pm. a 7:00 pm. de lunes a viernes POR ACCESO REMOTOS ✓ Deberá contar con el servicio de internet en el equipo computacional (Laptop o pc de escritorio) ✓ Deberá tener instalado el programa de ANYDESk en su equipo computacional ✓ Puedes descargarlo de manera gratuita a la siguiente dirección: https://anydesk.com/es descargar e instalar ✓ luego de haber instalado proporcionar el código para hacer contacto vía remoto al pc MANUAL DE GOOGLE CLASSROOM PARA EL ESTUDIANTE Versión: V 00 Diseñado: Prof. Wilder RIVERA FLORES Fecha de Vigencia 15 de octubre del 2020 Paginas: Página 27 de 27 ✓ El código consta de 9 dígitos y puede enviar por diferentes aspectos, por correo electrónico, mensaje de texto o llamada celular, previa coordinación en el horario establecido de: 8:00 am. a 12:30 pm y 2:30 pm. a 7:00 pm. de lunes a viernes Lic. Carlos Eduardo RARAZ OTRERA e-mail: [email protected] Cel. 993439604