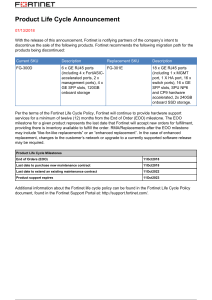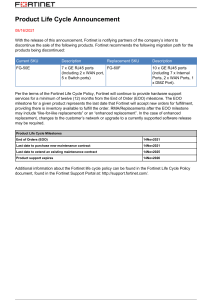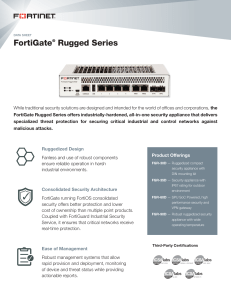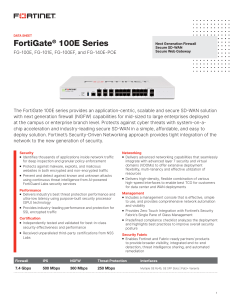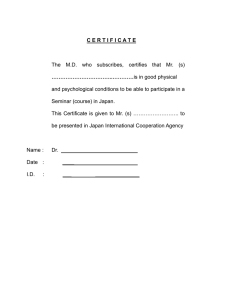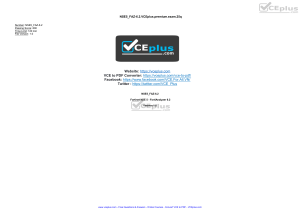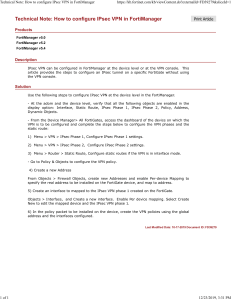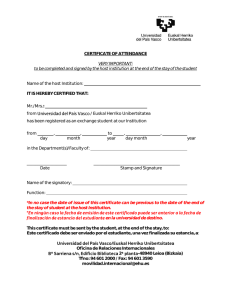FortiOS - Cookbook Version 6.0.0 FORTINET DOCUMENT LIBRARY https://docs.fortinet.com FORTINET VIDEO GUIDE https://video.fortinet.com FORTINET BLOG https://blog.fortinet.com CUSTOMER SERVICE & SUPPORT https://support.fortinet.com FORTINET TRAINING & CERTIFICATION PROGRAM https://www.fortinet.com/training-certification NSE INSTITUTE https://training.fortinet.com FORTIGUARD CENTER https://www.fortiguard.com END USER LICENSE AGREEMENT https://www.fortinet.com/doc/legal/EULA.pdf FEEDBACK Email: [email protected] June 24, 2020 FortiOS 6.0.0 Cookbook 01-600-000000-20200624 TABLE OF CONTENTS Change log Getting started Installing a FortiGate in NAT mode Connecting network devices Configuring interfaces Adding a default route Selecting DNS servers (optional) Creating a policy Results Fortinet Security Fabric installation Configuring Edge Installing Accounting and Marketing Installing Sales Configuring the FortiAnalyzer Adding security profiles (optional) Results VDOM configuration Enabling and creating VDOMs Configuring a management interface Assigning interfaces Creating per-VDOM administrators Configuring the VDOMs Configuring global security profiles Results FortiGate registration and basic settings Registering your FortiGate Setting system time Creating administrators Using a trusted host (optional) Results Verifying FortiGuard licenses and troubleshooting Viewing your licenses Troubleshooting Results Logging FortiGate traffic and using FortiView Configuring log settings Enabling logging Results Creating security policies for different users Creating the Employee user and policy Creating the Accounting user and policy Creating the Admin user, device, and policy Ordering the policy table Results Upgrading FortiGate firmware FortiOS 6.0.0 Cookbook Fortinet Technologies Inc. 9 10 10 10 11 12 13 13 14 16 17 22 27 32 35 36 38 39 39 40 42 43 44 45 47 47 50 50 52 53 54 54 56 58 60 60 61 61 64 65 67 68 70 71 72 3 Checking the current FortiOS firmware Upgrading to the latest version Results Tags in the Fortinet Security Fabric Creating tag categories and tags Applying tags Results Port forwarding Creating virtual IP addresses Creating a virtual IP group Creating a security policy Results Security Rating Checking the Security Rating widget Checking your Security Rating Results Automation stitches Creating the Automation stitches Testing the Automation stitches Results FortiSandbox in the Fortinet Security Fabric Checking your Security Rating Connecting the FortiSandbox Allowing VM Internet access Adding FortiSandbox to the Security Fabric Adding sandbox inspection to security profiles Results FortiManager in the Fortinet Security Fabric Connecting the FortiManager Allowing Internet access Configuring central management Results Redundant Internet with SD-WAN Blocking malicious domains using threat feeds Authentication Agent-based FSSO for Windows AD Installing the FSSO agent Configuring the FSSO agent Setting up your FortiGate for FSSO Results FSSO in polling mode for Windows AD Creating a Fabric Connector Creating a user group Creating a policy Results High availability High availability with two FortiGates FortiOS 6.0.0 Cookbook Fortinet Technologies Inc. 73 73 75 76 76 78 80 82 82 85 86 87 90 91 91 93 95 96 97 99 100 101 101 103 104 106 109 111 111 112 113 115 116 119 121 121 121 126 126 129 130 130 131 132 132 133 133 4 Setting up registration and licensing Configuring the primary FortiGate for HA Connecting the backup FortiGate Configuring the backup FortiGate Viewing the status of the HA cluster Results (Optional) Upgrading the firmware for the HA cluster High Availability with FGCP (expert) Configuring the primary FortiGate Configuring the backup FortiGate Connecting the primary and backup FortiGates Checking cluster operation Disabling override (recommended) Results Adding a third FortiGate to an FGCP cluster (expert) Enabling override on the primary FortiGate (optional) Configuring the new FortiGate Connecting the new FortiGate to the cluster Checking cluster operation Disabling override (recommended) Converting to an active-active cluster Results FGCP Virtual Clustering with two FortiGates (expert) Preparing the FortiGates Configuring clustering Connecting and verifying cluster operation Adding VDOMs and setting up virtual clustering Checking virtual cluster operation Results FGCP Virtual Clustering with four FortiGates (expert) Preparing the FortiGates Configuring clustering Connecting and verifying cluster operation Adding VDOMs and setting up virtual clustering Checking virtual cluster operation Results SD-WAN with FGCP HA (expert) Connecting the FortiGate to your ISPs Removing existing configuration references to interfaces Creating the SD-WAN interface Configuring SD-WAN load balancing Creating a static route for the SD-WAN interface Configuring a security policy for SD-WAN Configuring the FortiGate for HA Configuring the backup FortiGate Connecting the primary and backup FortiGates Checking cluster operation Disabling override (recommended) Results FortiOS 6.0.0 Cookbook Fortinet Technologies Inc. 134 134 135 136 137 139 140 141 142 145 146 146 147 148 149 150 150 151 152 153 153 154 155 156 157 159 160 161 163 165 166 167 169 170 172 174 177 178 178 178 179 180 181 181 183 184 185 186 186 5 Testing HA failover Testing ISP failover Security profiles Blocking Facebook while allowing Workplace by Facebook Creating a web filter profile Applying the security profiles Results Antivirus scanning using flow-based inspection Verifying the inspection mode Configuring the AntiVirus profile Enabling antivirus in a policy Results FortiSandbox in the Fortinet Security Fabric Checking the Security Rating Connecting the FortiSandbox and Edge Allowing VM Internet access Adding the FortiSandbox to the Security Fabric Adding sandbox inspection to security profiles Results DNS Filtering Creating a DNS web filter profile Enabling DNS filtering in a security policy Results (Optional) Changing the FortiDNS server and port Troubleshooting Content Disarm and Reconstruction (CDR) Setting the system inspection mode Testing FortiSandbox connectivity Enabling Content Disarm and Reconstruction Configuring the Internet access policy Results Troubleshooting Preventing certificate warnings (CA-signed certificate) Using a CA-signed certificate Generating a CSR on a FortiGate Getting the certificate signed by a CA Importing the signed certificate to your FortiGate Editing the SSL inspection profile Importing the certificate into web browsers Results Preventing certificate warnings (default certificate) Using the default certificate Generating a unique certificate Downloading the certificate Applying SSL inspection to a policy Importing the certificate into web browsers Results Preventing certificate warnings (self-signed) FortiOS 6.0.0 Cookbook Fortinet Technologies Inc. 187 187 189 189 189 191 192 193 193 194 194 195 196 197 197 200 201 203 206 208 208 209 211 211 212 214 214 215 215 215 216 217 218 218 219 220 221 221 224 226 228 228 228 229 229 229 232 235 6 Creating a certificate with OpenSSL Importing the self-signed certificate Editing the SSL inspection profile Applying SSL inspection to a policy Importing the certificate into web browsers Results Why you should use SSL inspection Full SSL inspection SSL certificate inspection Troubleshooting Best practices VPNs SSL VPN quick start SSL VPN split tunnel for remote user Connecting from FortiClient VPN client Set up FortiToken two-factor authentication Connecting from FortiClient with FortiToken SSL VPN using web and tunnel mode Editing the SSL VPN portal Configuring the SSL VPN tunnel Adding security policies Verifying remote user OS and software Results SSL VPN with RADIUS and FortiToken Creating a user and a user group Creating the RADIUS client Connecting the FortiGate to FortiAuthenticator Allowing users to connect to the VPN Results FortiToken Mobile Push for SSL VPN Adding FortiToken to FortiAuthenticator Adding user to FortiAuthenticator Creating the RADIUS client on FortiAuthenticator Connecting the FortiGate to the RADIUS server Configuring the SSL VPN Results IPsec VPN with FortiClient Adding a firewall address Configuring the IPsec VPN Creating a security policy Add FortiToken two-factor authentication Add LDAP user authentication Configuring FortiClient Results One-Click VPN (OCVPN) Enabling OCVPN Confirming cloud membership Results FortiOS 6.0.0 Cookbook Fortinet Technologies Inc. 235 236 236 237 237 240 243 243 244 245 245 246 246 246 249 251 252 253 253 255 257 258 259 264 264 266 267 269 270 272 273 273 277 278 281 283 285 285 286 288 289 290 291 292 294 294 296 297 7 Troubleshooting Site-to-site IPsec VPN with two FortiGate devices Configuring IPsec VPN on HQ Configuring IPsec VPN on Branch Results Fortinet Security Fabric over IPsec VPN Configuring tunnel interfaces Adding tunnel interfaces to the VPN Authorizing Branch for the Security Fabric Allowing Branch to access the FortiAnalyzer Results Desynchronizing settings for Branch (optional) Site-to-site IPsec VPN with overlapping subnets Planning the new addressing scheme Configuring the IPsec VPN on HQ Configuring static routes on HQ Configuring address objects on HQ Configuring firewall policies on HQ Configuring IPsec VPN on Branch Configuring static routes on Branch Configuring address objects on Branch Configuring firewall policies on Branch Results Explanation IPsec VPN to Alibaba Cloud (AliCloud) Configuring the Alibaba Cloud (AliCloud) VPN gateway Configuring the FortiGate SSL VPN for remote users with MFA and user case sensitivity Topology Example configuration Verification WiFi Setting up WiFi with FortiAP Connecting FortiAP Creating an SSID Creating a custom FortiAP profile Creating a security policy Results Replacing the Fortinet_Wifi certificate Guest WiFi accounts Creating a guest user group Creating an SSID Creating a security policy Creating a guest user management account Creating a guest user account Results FortiOS 6.0.0 Cookbook Fortinet Technologies Inc. 299 301 301 304 305 306 307 308 311 312 315 315 316 316 317 318 319 320 322 323 324 325 327 328 329 330 332 333 334 334 339 342 342 342 344 345 346 347 348 350 351 351 353 354 355 356 8 Change log Change log Date Change Description 2019-03-04 Initial release. 2019-05-09 Added Blocking malicious domains using threat feeds on page 119. 2019-05-22 Added Replacing the Fortinet_Wifi certificate on page 348. 2019-06-10 Updated London FortiDNS server IP address in DNS Filtering on page 208 and related topics. 2019-09-24 Updated to remove outdated topic. 2019-11-08 Added video links. 2020-03-24 Added SSL VPN quick start on page 246 section. 2020-06-24 Added SSL VPN for remote users with MFA and user case sensitivity on page 333. FortiOS 6.0.0 Cookbook Fortinet Technologies Inc. 9 Getting started This section contains information about installing and setting up a FortiGate, as well common network configurations. Installing a FortiGate in NAT mode In this example, you connect and configure a new FortiGate in NAT mode, to securely connect a private network to the Internet. In NAT mode, you install a FortiGate as a gateway, or router, between two networks. Typically, you set the FortiGate up between a private network and the Internet, which allows the FortiGate to hide the IP addresses of the private network using NAT. NAT mode is the most commonly used operating mode for a FortiGate. Connecting network devices 1. Connect the FortiGate to your ISP-supplied equipment using the Internet-facing interface. This is typically WAN or WAN1, depending on your model. 2. Connect a PC to the FortiGate, using an internal port (in the example, port 3). FortiOS 6.0.0 Cookbook Fortinet Technologies Inc. 10 Getting started 3. Power on the ISP equipment, the FortiGate, and the PC on the internal network. 4. Use the PC to connect to the FortiGate GUI using either FortiExplorer or an Internet browser. For more information about connecting to the GUI, see the QuickStart Guide for you FortiGate model. 5. Log in using an admin account. The default admin account has the username admin and no password. Configuring interfaces 1. To edit the Internet-facing interface (in the example, wan1), go to Network > Interfaces. 2. Set the Estimated Bandwidth for the interface based on your Internet connection. 3. Set Role to WAN. 4. To determine which Addressing mode to use, check if your ISP provides an IP address for you to use or if the ISP equipment uses DHCP to assign IP addresses. a. If your ISP provides an IP address, set Addressing mode to Manual and set the IP/Network Mask to that IP address. b. If your ISP equipment uses DHCP, set Addressing mode to DHCP to allow the equipment to assign an IP address to WAN1. 5. Edit the lan interface, which is called internal on some FortiGate models. FortiOS 6.0.0 Cookbook Fortinet Technologies Inc. 11 Getting started If your FortiGate doesn't have a default LAN interface, for this step, you can use either an individual interface or create a software switch to combine the separate interfaces into a single virtual interface. 6. Set Role to LAN. 7. Set Addressing mode to Manual and set the IP/Network Mask to the private IP address that you want to use for the FortiGate. 8. If you need to assign IP addresses to devices on your internal network, enable DHCP Server. Adding a default route 1. To create a new default route, go to Network > Static Routes. Typically, you have only one default route. If the static route list already contains a default route, you can edit it, or delete the route and add a new one. 2. Set Destination to Subnet and leave the destination IP address set to 0.0.0.0/0.0.0.0. FortiOS 6.0.0 Cookbook Fortinet Technologies Inc. 12 Getting started 3. Set Gateway to the IP address provided by your ISP and Interface to the Internet-facing interface. Selecting DNS servers (optional) The FortiGate DNS settings are configured to use FortiGuard DNS servers by default, which is sufficient for most networks. If you need to change the DNS servers, go to Network > DNS, select Specify, and add Primary and Secondary servers. Creating a policy Some FortiGate models include an IPv4 security policy in the default configuration. If you have one of these models, edit it to include the logging options shown below, then proceed to the results section. 1. To create a new policy, go to Policy & Objects > IPv4 Policy. Give the policy a Name that indicates that the policy will be for traffic to the Internet (in the example, Internet). 2. Set the Incoming Interface to lan and the Outgoing Interface to wan1. Set Source, Destination Address, Schedule, and Services, as required. 3. Ensure the Action is set to ACCEPT. 4. Turn on NAT and select Use Outgoing Interface Address. FortiOS 6.0.0 Cookbook Fortinet Technologies Inc. 13 Getting started 5. Scroll down to view the Logging Options. To view the results later, enable Log Allowed Traffic and select All Sessions. Results 1. Browse the Internet using the PC on the internal network. 2. If you can’t connect to the Internet, see FortiGate installation troubleshooting. 3. To view information about FortiGate traffic, go to FortiView > Traffic from LAN/DMZ > Sources. The PC appears on the list of sources. 4. To view more detailed information about the traffic from the PC, right-click the entry for the PC and select Drill Down to Details. FortiOS 6.0.0 Cookbook Fortinet Technologies Inc. 14 Getting started 5. If your FortiGate model has internal storage and disk logging enabled, a drop-down menu in the top corner allows you to view historical logging information for the previous 5 minutes, 1 hour, and 24 hours. 6. If you’re not sure whether your model supports disk logging, check the FortiGate Feature/Platform Matrix. For further reading, check out NAT mode installation. FortiOS 6.0.0 Cookbook Fortinet Technologies Inc. 15 Getting started Fortinet Security Fabric installation In this recipe, you configure a Fortinet Security Fabric that consists of four FortiGate devices and a FortiAnalyzer. One of the FortiGate devices acts as the network edge firewall and root FortiGate of the Security Fabric, while the other FortiGate devices function as Internal Segmentation Firewalls (ISFWs). The example network uses the following FortiGate aliases: l Edge: the root FortiGate in the Security Fabric. This FortiGate is named “Edge” because it’s the only FortiGate that directly connects to the Internet. This role is also known as the gateway FortiGate. This FortiGate has already been installed in NAT mode using Installing a FortiGate in NAT mode on page 10. l l l Accounting: an ISFW FortiGate that connects to Edge. Marketing: an ISFW FortiGate that connects to Edge. Sales: an ISFW FortiGate that connects to Marketing. FortiOS 6.0.0 Cookbook Fortinet Technologies Inc. 16 Getting started Not all FortiGate models can run the FortiGuard Security Rating Service if they are the root FortiGate in a Security Fabric. For more information, see the FortiOS 6.0 Release Notes. Configuring Edge In the Security Fabric, Edge is the root FortiGate. This FortiGate receives information from the other FortiGates in the Security Fabric. In the example, the following interfaces on Edge connect to other network devices: l l l l Port 9 connects to the Internet (this interface was configured when Edge was installed) Port 10 connects to Accounting (IP address: 192.168.10.2) Port 11 connects to Marketing (IP address: 192.168.200.2) Port 16 connects to the FortiAnalyzer (IP address: 192.168.55.2) 1. To edit port 10 on Edge, go to Network > Interfaces. Set an IP/Network Mask for the interface (in the example, 192.168.10.2/255.255.255.0). 2. Set Administrative Access to allow FortiTelemetry, which is required so that FortiGate devices in the Security Fabric can communicate with each other. FortiOS 6.0.0 Cookbook Fortinet Technologies Inc. 17 Getting started 3. Repeat the previous steps to configure the other interfaces with the appropriate IP addresses, as listed above. 4. To create a policy for traffic from Accounting to the Internet, go to Policy & Objects > IPv4 Policy and select Create New. 5. Set Incoming Interface to port 10 and Outgoing Interface to port 9. 6. Enable NAT. FortiOS 6.0.0 Cookbook Fortinet Technologies Inc. 18 Getting started 7. Repeat the previous steps to create a similar policy for Marketing. 8. On Edge, go to System > Feature Select. Under Additional Features, enable Multiple Interface Policies. FortiOS 6.0.0 Cookbook Fortinet Technologies Inc. 19 Getting started 9. To create a policy that allows Accounting and Marketing to access the FortiAnalyzer, go to Policy & Objects > IPv4 Policy. FortiOS 6.0.0 Cookbook Fortinet Technologies Inc. 20 Getting started 10. To enable communication between the FortiGate devices in the Security Fabric, go to Security Fabric > Settings and enable FortiGate Telemetry. Set a Group name and Group password (the Group password option isn’t available isn’t available in FortiOS 6.0.3 and later). 11. FortiAnalyzer Logging is enabled by default. Set IP address to an internal address that will later be assigned to port 1 on the FortiAnalyzer (in the example, 192.168.65.10). Set Upload option to Real Time. FortiOS 6.0.0 Cookbook Fortinet Technologies Inc. 21 Getting started 12. Select Test Connectivity. An error appears because the FortiGate isn’t yet authorized on the FortiAnalyzer. This authorization is configured in a later step. Installing Accounting and Marketing 1. To edit wan1 on Accounting, go to Network > Interfaces. 2. Set an IP/Network Mask for the interface that is on the same subnet as port 10 on Edge (in the example, 192.168.10.10/255.255.255.0). 3. Under Administrative Access, select HTTPS and SSH to allow Edge to use this interface to manage the FortiGate. FortiOS 6.0.0 Cookbook Fortinet Technologies Inc. 22 Getting started 4. Edit the lan interface. 5. Set Addressing mode to Manual and set the IP/Network Mask to a private IP address (in the example, 10.10.10.1/255.255.255.0). 6. Set Administrative Access to allow FortiTelemetry. 7. If you require the FortiGate to provide IP addresses using DHCP to devices that connect to this interface, enable DHCP Server. 8. Under Networked Devices, enable Device Detection. It's a best practice to enable Device Detection on all interfaces classified as LAN or DMZ. FortiOS 6.0.0 Cookbook Fortinet Technologies Inc. 23 Getting started 9. To add a static route, go to Network > Static Routes. Set Gateway to the IP address of port 10 on Edge. FortiOS 6.0.0 Cookbook Fortinet Technologies Inc. 24 Getting started 10. To create a policy to allow users on the Accounting network to access Edge, go to Policy & Objects > IPv4 Policy. 11. To add Accounting to the Security Fabric, go to Security Fabric > Settings. Enable FortiGate Telemetry, then enter the same Group name and Group password that you set previously on Edge (the Group password option isn’t available isn’t available in FortiOS 6.0.3 and later). 12. Enable Connect to upstream FortiGate and enter the IP address of port 10 on Edge. 13. FortiAnalyzer Logging is enabled by default. Settings for the FortiAnalyzer are retrieved when Accounting connects to Edge. FortiOS 6.0.0 Cookbook Fortinet Technologies Inc. 25 Getting started 14. Connect WAN 1 on Accounting to port 10 on Edge. 15. Connect and configure Marketing, using the same method that you used to configure Accounting. Make sure you complete the following steps: l Configure WAN 1 to connect to Edge (IP address: 192.168.200.10/255.255.255.0) and allow HTTPS and SSH access. l Configure the LAN interface for the Marketing network (IP address: 10.10.200.2/255.255.255.0). a. Create a static route pointing traffic to port 11 on Edge. b. Create a policy to allow users on the Marketing network to access Edge. c. Add Marketing to the Security Fabric. FortiOS 6.0.0 Cookbook Fortinet Technologies Inc. 26 Getting started 16. If you’re using FortiOS 6.0.3 and later, connect to Edge and go to Security Fabric > Settings. Authorize both Accounting and Marketing to join the Security Fabric. Installing Sales 1. To edit the interface on Marketing that connects to Sales (in the example, port12), go to Network > Interfaces. 2. Set an IP/Network Mask for the interface (in the example, 192.168.135.2/255.255.255.0). 3. Set Administrative Access to allow FortiTelemetry. FortiOS 6.0.0 Cookbook Fortinet Technologies Inc. 27 Getting started 4. To create a policy for traffic from Sales to Edge, go to Policy & Objects > IPv4 Policy. 5. Enable NAT. 6. To edit wan2 on Sales, go to Network > Interfaces. 7. Set an IP/Network Mask for the interface that’s on the same subnet as the internal 14 interface on Marketing (in the example, 192.168.135.10/255.255.255.0). 8. Under Administrative Access, select HTTPS and SSH. FortiOS 6.0.0 Cookbook Fortinet Technologies Inc. 28 Getting started 9. Edit the lan interface. 10. Set Addressing Mode to Manual, and set the IP/Network Mask to a private IP address (in the example, 10.10.135.1/255.255.255.0). 11. Set Administrative Access to allow FortiTelemetry. 12. If you require the FortiGate to provide IP addresses, using DHCP, to devices that connect to this interface, enable DHCP Server. 13. Under Networked Devices, enable Device Detection. FortiOS 6.0.0 Cookbook Fortinet Technologies Inc. 29 Getting started 14. To add a default route, go to Network > Static Routes and select Create New. Set Gateway to the IP address of the internal 14 interface on Marketing. FortiOS 6.0.0 Cookbook Fortinet Technologies Inc. 30 Getting started 15. To create a policy that allow users on the Sales network to access Marketing, go to Policy & Objects > IPv4 Policy. 16. To add Sales to the Security Fabric, go to Security Fabric > Settings. Enable FortiGate Telemetry, then enter the same Group name and Group password that you set previously.. 17. Enable Connect to upstream FortiGate and enter the IP address of the internal 14 interface on Marketing. 18. FortiAnalyzer Logging is enabled by default. Settings for the FortiAnalyzer are retrieved when Sales connects to Edge. FortiOS 6.0.0 Cookbook Fortinet Technologies Inc. 31 Getting started 19. Connect WAN 2 on Sales to internal 14 on Marketing. 20. If you’re using FortiOS 6.0.3 and later, connect to Edge and go to Security Fabric > Settings. Authorize Sales to join the Security Fabric. Configuring the FortiAnalyzer To use the FortiAnalyzer in the Security Fabric, make sure that the firmware is compatible with the version of FortiOS on the FortiGates. To check for compatibility, see the FortiAnalyzer Release Notes. 1. To edit the port on FortiAnalyzer that connects to Edge (in the example, port4), go to System Settings > Network and select All Interfaces. FortiOS 6.0.0 Cookbook Fortinet Technologies Inc. 32 Getting started 2. Set IP Address/Netmask to the IP address that you use to configure the Security Fabric settings on Edge (192.168.65.10/255.255.255.0). 3. Add a Default Gateway, using the IP address of port 16 on Edge. The Default Gateway setting may not appear until you save the settings with the new IP address. 4. Go to Device Manager. The FortiGate devices are listed as Unregistered. 5. Select the FortiGate devices, then select +Add. 6. The FortiGate devices now appear as Registered. 7. After a moment, a warning icon appears beside Edge because the FortiAnalyzer needs administrative access to the root FortiGate in the Security Fabric. FortiOS 6.0.0 Cookbook Fortinet Technologies Inc. 33 Getting started You may need to refresh the page before the icon appears. 8. Double-click on the FortiGate to enter the Authentication information. 9. On Edge, go to Security Fabric > Settings. FortiAnalyzer Logging now shows Storage usage information. FortiOS 6.0.0 Cookbook Fortinet Technologies Inc. 34 Getting started Adding security profiles (optional) The Security Fabric allows you to distribute security profiles to different FortiGates in your network, which can lessen the workload of each device and avoid creating bottlenecks. For example, you can implement antivirus scanning on Edge while the ISFW FortiGates apply application control and web filtering. This results in distributed processing between the FortiGates in the Security Fabric, which reduces the load on each one. It also allows you to customize the web filtering and application control for the specific needs of the Accounting network since other internal networks may have different application control and web filtering requirements. This configuration may result in threats getting through Edge, which means you should very closely limit access to the network connections between the FortiGates in the network. 1. To edit the policy that allows traffic from Accounting to the Internet, connect to Edge and go to Policy & Objects > IPv4 Policy. 2. Under Security Profiles, enable AntiVirus and select the default profile. 3. SSL Inspection is enabled by default. Set it to the deep-inspection profile. Using the deep-inspection profile may cause certificate errors. 4. Do the same for the policy that allows traffic from Marketing to the Internet. 5. To edit the policy that allows traffic from the Accounting network to Edge, connect to Accounting and go to Policy & Objects > IPv4 Policy. 6. Under Security Profiles, enable Web Filter and Application Control. Select the default profile for both. 7. SSL Inspection is enabled by default. Set it to the deep-inspection profile. FortiOS 6.0.0 Cookbook Fortinet Technologies Inc. 35 Getting started 8. Repeat this step for both Marketing and Sales. Results 1. On Edge, go to Dashboard > Main. The Security Fabric widget displays the names of the FortiGates in the Security Fabric. The icons on the top of the widget indicate the other Fortinet devices that can be used in a Security Fabric. Devices in blue are detected in your network, devices in gray aren’t detected in your network, and devices in red are also not detected in your network but are recommended for a Security Fabric. If either of this widgets doesn’t appear on your dashboard, you can add them using the settings button in the bottom right corner. 2. Go to Security Fabric > Physical Topology. This page shows a visualization of access layer devices in the Security Fabric. FortiOS 6.0.0 Cookbook Fortinet Technologies Inc. 36 Getting started 3. Go to Security Fabric > Logical Topology. This dashboard displays information about the interface (logical or physical) that each device in the Security Fabric connects. 4. On the FortiAnalyzer, go to Device Manager. The FortiGates are now shown as part of a Security Fabric group. The * beside Edge indicates that it’s the root FortiGate in the Security Fabric. 5. Right-click on the Security Fabric group and select Fabric Topology. The topology of the Security Fabric is displayed. FortiOS 6.0.0 Cookbook Fortinet Technologies Inc. 37 Getting started For further reading, check out Configuring the Security Fabric in the FortiOS 6.0 Online Help. VDOM configuration In this recipe, you use virtual domains (VDOMs) to provide Internet access for two different companies (called Company A and Company B) using a single FortiGate. FortiOS 6.0.0 Cookbook Fortinet Technologies Inc. 38 Getting started Enabling and creating VDOMs 1. To enable VDOMs, go to System > Settings. Under System Operation Settings, enable Virtual Domains. 2. Select OK to confirm the VDOM mode change. When the change is applied, you are logged out of the FortiGate. 3. Log back in. To edit global settings, select Global from the dropdown menu located in the top-left corner. 4. To create a new VDOM, go to System > VDOM and select Create New. Enter a name (VDOM-A). 5. Create a second VDOM, called VDOM-B. Configuring a management interface By default, root is the management VDOM. You use the management VDOM to access the global settings for the FortiGate as well as the settings for each VDOM. 1. To configure an interface to connect to the management VDOM, go to Global > Network > Interfaces and edit an interface (in the example, mgmt). 2. Enable Dedicated Management Port and add the management computers as Trusted Host. FortiOS 6.0.0 Cookbook Fortinet Technologies Inc. 39 Getting started 3. Set Administrative Access to HTTPS, PING, and SSH. Assigning interfaces In this example, you assign two interfaces each to VDOM-A and VDOM-B: one for Internet access and one for use by the local network. You can’t change the VDOM assignment if an interface is used in an existing FortiGate configuration. You may need to delete existing policies and routes in order to add a particular interface, as some FortiGate models have default configurations. 1. To assign an interface that provides VDOM-A with Internet access, go to Network > Interfaces and edit an interface (in the example, wan 1). 2. Set Virtual Domain to VDOM-A and Role to WAN. 3. Check if your ISP provides an IP address for you to use or if the ISP equipment uses DHCP to assign IP addresses. l If your ISP provides an IP address, set Addressing mode to Manual and set the IP/Network Mask to that IP address. l If your ISP equipment uses DHCP, set Addressing mode to DHCP to allow the equipment to assign an IP address to WAN1. FortiOS 6.0.0 Cookbook Fortinet Technologies Inc. 40 Getting started 4. To assign an interface for the VDOM-A internal network, go to Network > Interfaces and edit the interface (in the example, port 1). 5. Set Virtual Domain to VDOM-A and Role to LAN. 6. Set Addressing Mode to Manual, assign an IP/Network Mask to the interface (in the example, 192.168.46.1/255.255.255.0), and set Administrative Access to HTTPS, PING, and SSH. 7. If you need to assign IP addresses to devices on your internal network, enable DHCP Server. FortiOS 6.0.0 Cookbook Fortinet Technologies Inc. 41 Getting started 8. Repeat the above steps to assign interfaces to VDOM-B. Creating per-VDOM administrators Per-VDOM administrator accounts only allow administrative access to specific VDOMs. By creating per-VDOM administrators, you allow both Company A and Company B to manage their respective VDOMs without allowing access to settings for other VDOMs or the global settings. 1. To create a per-VDOM administrator for VDOM-A, go to System > Administrators and select Create New > Administrator. 2. Enter a Username and set Type to Local User. Enter and confirm a Password. Set Administrator Profile to prof_admin. You must use either the prof_admin or a custom profile for per-VDOM administrators. FortiOS 6.0.0 Cookbook Fortinet Technologies Inc. 42 Getting started 3. Remove the root VDOM from the Virtual Domains list and add VDOM-A. 4. Repeat the above steps to create a per-VDOM administrator for VDOM-B. Configuring the VDOMs 1. Access VDOM-A using the dropdown menu located in the top-left corner. 2. To add a static route, go to Network > Static Routes and select Create New. 3. Set Destination to Subnet and leave the destination IP address set to 0.0.0.0/0.0.0.0. 4. Set Gateway to the IP address provided by your ISP and Interface to the Internet-facing interface. 5. To create a new policy, go to Policy & Objects > IPv4 Policy and select Create New. 6. Set the Incoming Interface to port 1 and set the Outgoing Interface to wan 1. FortiOS 6.0.0 Cookbook Fortinet Technologies Inc. 43 Getting started 7. Repeat the above steps to configure VDOM-B. Configuring global security profiles You can create two types of security profiles for VDOMs: per-VDOM profiles that are only available to a specific VDOM, and global security profiles which are available for use by multiple VDOMs. You can use both types of profiles for your configuration. Global profiles are available for the following security features: l l l l l Antivirus Application control Data leak prevention Intrusion prevention Web filtering Each security feature has at least one default global profile. Global profiles are identified by the “g-” at the beginning of the profile name. Some security profile features, such as URL filters, are not available for use in a global profile. 1. To edit the default global web filter, go to Global > Security Profiles > Web Filter and edit g-default. 2. Right-click the Bandwidth Consuming category and select Block. FortiOS 6.0.0 Cookbook Fortinet Technologies Inc. 44 Getting started Results 1. Connect to VDOM-A and log in using the VDOM-A administrator account. Only the per-VDOM options are shown. 2. To view the default global web filter, go to Security Profiles > Web Filter and select g-default. The VDOM-A administrator can’t edit the profile. FortiOS 6.0.0 Cookbook Fortinet Technologies Inc. 45 Getting started 3. To view a summary of the VDOM configuration, connect to the management VDOM and go to Global > System > VDOM. For further reading, check out Virtual domains overview in the FortiOS 6.0 Online Help. FortiOS 6.0.0 Cookbook Fortinet Technologies Inc. 46 Getting started FortiGate registration and basic settings In this recipe, you will complete these following basic administrative tasks to get a newly installed FortiGate ready for use: l l l l Register your FortiGate with a Fortinet Support account. Set the system time. Create a new administrator and edit the default account. Restrict administrative access to a trusted host (optional). Registering your FortiGate You must register your FortiGate to receive firmware upgrades, FortiGuard updates, and access to Fortinet Support. Before you register your FortiGate, it must be connected to the Internet. 1. Connect to your FortiGate. A message appears that states that FortiCare registration is required. Select Register Now. FortiOS 6.0.0 Cookbook Fortinet Technologies Inc. 47 Getting started 2. To allow Fortinet Support to keep a complete list of your devices, you should use one account to register all of your Fortinet products. If you have a Fortinet Support account, set Action to Login. If you need to create an account, set Action to Create Account. FortiOS 6.0.0 Cookbook Fortinet Technologies Inc. 48 Getting started 3. Go to System > FortiGuard. In License Information, FortiCare Support appears as Registered. 4. Your other FortiGuard licenses now show as licensed. There may be a delay before all of them appear as licensed. FortiOS 6.0.0 Cookbook Fortinet Technologies Inc. 49 Getting started Setting system time 1. Go to System > Settings. Under System Time, select your Time Zone and either set the time manually or select Synchronize with NTP Server. 2. Current system time displays the correct time. Creating administrators 1. Go to System > Administrators and create a new account. Set User Name and Password. 2. Set Administrator Profile to super_admin. This profile allows the administrator full access to configure the FortiGate. FortiOS 6.0.0 Cookbook Fortinet Technologies Inc. 50 Getting started 3. Log out of the FortiGate and log in using your new account. 4. To secure your FortiGate, it’s recommended that you change the name and password of the default admin account. Go to System > Administrators and edit the default account. Change the User Name. 5. Select Change Password to add a password to this account. FortiOS 6.0.0 Cookbook Fortinet Technologies Inc. 51 Getting started Using a trusted host (optional) You can configure an administrative account to be accessible only to someone who is using a trusted host. You can set a specific IP address for the trusted host or use a subnet. 1. Go to System > Administrators and edit the default admin account. 2. Enable Restrict login to trusted hosts. Set Trusted Host 1 to the static IP address of the computer you use to administer the FortiGate. 3. If required, set additional trusted hosts. FortiOS 6.0.0 Cookbook Fortinet Technologies Inc. 52 Getting started Results 1. Attempt to log in using the original credentials for the default account. Access is denied. 2. Log in using the new credentials for the default account. Access is granted. 3. Go to Log & Report > System Events. You can see the successful and failed login attempts in the events list. For system events to appear in the GUI, you must configure disk logging in the log settings on the FortiGate. This option is only available on FortiGate models that have an internal hard drive. For further reading, check out Basic Administration in the FortiOS 6.0 Online Help. FortiOS 6.0.0 Cookbook Fortinet Technologies Inc. 53 Getting started Verifying FortiGuard licenses and troubleshooting In this recipe, you verify that your FortiGate displays the correct FortiGuard licenses and troubleshoot any errors. You must register your FortiGate before it can show your FortiGuard licenses. Viewing your licenses 1. To view your licenses, go to the Dashboard and find the Licenses widget. The FortiGuard licenses are listed, with their status indicated: l l l l A green check mark indicates an active license. A gray question mark indicates an unavailable license. A license highlighted in orange is either unlicensed or expires soon. A license highlighted in red is expired. FortiOS 6.0.0 Cookbook Fortinet Technologies Inc. 54 Getting started 2. The widget only displays licenses for features you enabled in feature visibility. To enable more features, go to System > Feature Visibility. 3. The Web Filtering license only appears as active when a web filter profile is applied to a firewall policy. When you apply the profile, a warning will appear stating that web filtering doesn't have a valid license. You can ignore this for the moment. 4. You can also view FortiGuard license information by going to System > FortiGuard. FortiOS 6.0.0 Cookbook Fortinet Technologies Inc. 55 Getting started Troubleshooting If you need to add or renew a subscription, go to Fortinet Support. If a license that should be active isn’t currently available, you can use the following steps to troubleshoot your connection. After each troubleshooting step, go to System > FortiGuard to check if the licenses are now showing as available. FortiOS 6.0.0 Cookbook Fortinet Technologies Inc. 56 Getting started Connecting to FortiGuard 1. To prompt your FortiGate to connect to FortiGuard, connect to the CLI and use the following command: diagnose debug application update -1 diagnose debug enable execute update-now 2. If your FortiGate has multiple VDOMs, make sure that you use the management VDOM and that the VDOM has Internet access. To set the proper VDOM as the management VDOM, use the following command: config system global set management-vdom end Checking FortiGuard filtering 1. To test if FortiGuard is reachable, go to System > FortiGuard. 2. Under Filtering, check Filtering Services Availability. If you don’t see a green check mark, select Check Again. 3. If you still don’t see a green check mark, change the FortiGuard Filtering Port to the alternate port (8888). Select Apply and see if the services become available. If you're updating FortiGuard using a FortiManager, the FortiGuard Filtering Port can also be 80. Testing the DNS 1. To test if your DNS can reach FortiGuard, use the following CLI command: execute ping guard.fortinet.net 2. If you can reach the address, run the following command: diagnose debug application update -1 diagnose debug enable execute update-now 3. If you can’t reach the address, go to System > DNS and verify that the settings are correct. Then run the PING test again. FortiOS 6.0.0 Cookbook Fortinet Technologies Inc. 57 Getting started Contacting Support If you still can’t connect, contact Fortinet Support. Results 1. Go to the Dashboard and view the Licenses widget. Any subscribed services should have a green check mark beside it. 2. Go to System > FortiGuard. Features and services you’re subscribed to should have a green check mark beside FortiOS 6.0.0 Cookbook Fortinet Technologies Inc. 58 Getting started them. For further reading, check out FortiGuard in the FortiOS 6.0 Handbook. FortiOS 6.0.0 Cookbook Fortinet Technologies Inc. 59 Getting started Logging FortiGate traffic and using FortiView In this example, you will configure logging to record information about sessions processed by your FortiGate. You will then use FortiView to look at the traffic logs and see how your network is being used. FortiView is a logging tool that contains dashboards that show real time and historical logs. You can filter the dashboards to show specific results and also drill down for more information about a particular session. Each dashboard focuses on a different aspect of your network traffic, such as traffic sources of WiFi clients. Some FortiView dashboards, such as applications and web sites, require you to apply security profiles to traffic before you can view results. Configuring log settings 1. To configure log settings, go to Log & Report > Log Settings. 2. Select where you want to record log messages. This example uses Local Log, because it is required by FortiView. You can also use Remote Logging and Archiving to send logs to either a FortiAnalyzer/FortiManager, FortiCloud, or a syslog server. 3. Enable Disk, Local Reports, and Historical FortiView. FortiOS 6.0.0 Cookbook Fortinet Technologies Inc. 60 Getting started 4. Under Log Settings, set both Event Logging and Local Traffic Log to All. Enabling logging Because logging all sessions uses more system resources, it is typically recommended to log only security events. However, for the purpose of this recipe, all sessions will be logged to ensure that logging has been configured correctly. 1. To edit the Internet policy, go to Policy & Objects > IPv4 Policy. 2. Under Logging Options, enable Log Allowed Traffic and select All Sessions. Results 1. Browse the Internet to generate traffic through the FortiGate. 2. To view a realtime display of all active sessions, go to FortiView > All Segments > All Sessions. 3. If you right-click a session in the list, you can choose to end the session, end all sessions, ban the source IP, or filter logs by the source device. FortiOS 6.0.0 Cookbook Fortinet Technologies Inc. 61 Getting started 4. Select the 24 hours view. You can see a historical view of your traffic. To see more information, doubleclick a session. Historical views are only available on FortiGate models with internal hard drives. 5. To view a list of the sources in your network traffic, go to FortiView > Traffic from LAN/DMZ > Sources. 6. Right-click on any source listed and select Drill Down to Details. You can view a variety of information about the source address, including traffic destinations, security policies used, and if any threats are linked to traffic from this address. FortiOS 6.0.0 Cookbook Fortinet Technologies Inc. 62 Getting started For further reading, check out FortiView in the FortiOS 6.0 Online Help. FortiOS 6.0.0 Cookbook Fortinet Technologies Inc. 63 Getting started Creating security policies for different users In this recipe, you will create multiple security policies, which will apply security inspection to different users based on which user group they belong to. This example contains three IPv4 policies: l l l Internet: The policy that the Employee user group uses to access the Internet. You use the FortiGate to apply some security inspection to traffic. Accounting: The policy that the Accounting user group uses to access the Internet. You use the FortiGate to apply increased security inspection to protect sensitive information. Admin: The policy that the Admin user group uses, connecting from a specific computer, to access the Internet. You use the FortiGate to apply limited security inspection. For information about creating the Internet policy, see Installing a FortiGate in NAT mode on page 10. FortiOS 6.0.0 Cookbook Fortinet Technologies Inc. 64 Getting started Creating the Employee user and policy 1. To create a new user, go to User & Device > User Definition (in the example, this account is called jpearson). 2. In the User Type section, select Local User. 3. In the Login Credentials section, set Username and set a Password. 4. In the Contact info section, set the user’s Email Address. 5. In the Extra Info section, verify that User Account Status is Enabled. 6. Your FortiGate now lists the new user. FortiOS 6.0.0 Cookbook Fortinet Technologies Inc. 65 Getting started 7. To create a new user group, go to User & Device > User Groups (in the example, this group is called Employees). Add user jpearson to the Members list. 8. The FortiGate now lists the new user group. 9. To edit the Internet policy, go to Policy & Objects > IPv4 Policy. 10. For Source, set Address to all and User to the Employees group. 11. Under Security Profiles, enable AntiVirus and Web Filter. Set both to use the default profile. 12. SSL Inspection is enabled by default. Set it to the deep-inspection profile. Using the deep-inspection profile may cause certificate errors. FortiOS 6.0.0 Cookbook Fortinet Technologies Inc. 66 Getting started Creating the Accounting user and policy 1. To create another user, go to User & Device > User Definition and select Create New (in the example, akeating). 2. To create another user group, go to User & Device > User Groups and select Create New (in the example, Accounting). Add user akeating to the Members list. 3. To create a new Accounting policy, go to Policy & Objects > IPv4 Policy and select Create New. 4. For Source, set Address to all and User to the Accounting group. FortiOS 6.0.0 Cookbook Fortinet Technologies Inc. 67 Getting started 5. Under Security Profiles, enable AntiVirus, Web Filter, Application Control, and IPS. Set all of these to use the default profile. 6. SSL Inspection is enabled by default. Set it to the deep-inspection profile. Creating the Admin user, device, and policy 1. To create another user, go to User & Device > User Definition and select Create New (in the example, tal-jamil). 2. To create another user group, go to User & Device > User Groups and select Create New (in the example, Admin). Add user tal-jamil to the Members list. FortiOS 6.0.0 Cookbook Fortinet Technologies Inc. 68 Getting started 3. To add a new device, go to User & Device > Custom Devices & Groups and select Create New. 4. Set Alias to AdminPC and enter the MAC Address of the PC. Select the appropriate Device Type. 5. The PC is now listed under Custom Devices. 6. To create a new Admin policy, go to Policy & Objects > IPv4 Policy and select Create New. 7. For Source, set Address to all, User to the Admin group, and Device to the AdminPC. 8. Under Security Profiles, enable AntiVirus and set it to use the default profile. 9. SSL Inspection is enabled by default. Set it to the deep-inspection profile. FortiOS 6.0.0 Cookbook Fortinet Technologies Inc. 69 Getting started Ordering the policy table 1. To view the policy table, go to Policy & Objects > IPv4 Policy. Select the By Sequence view, which shows the policies in the order that they are used by your FortiGate. Currently, the policies are arranged in the order you created them, with the oldest policy at the top of the list. 2. To have the correct traffic flowing through each policy, you must arrange them so that the more specific policies are located at the top. To rearrange the policies, select the column on the far left (in the example, ID) and drag the policy to the required FortiOS 6.0.0 Cookbook Fortinet Technologies Inc. 70 Getting started position, as shown on the right. Results 1. From any PC in the internal network, attempt to browse the Internet. A log in screen will appear. Use the jpearson account to log in. After authentication, you can connect to the Internet. If a certificate error occurs during the authentication process, browse to a different site and re-attempt user authentication. 2. Go to Monitor > Firewall User Monitor. The list shows jpearson is online. 3. Right-click the account and select Deauthenticate. 4. On the same PC, attempt to browse the Internet again. This time, log in using the akeating account. FortiOS 6.0.0 Cookbook Fortinet Technologies Inc. 71 Getting started 5. The Firewall User Monitor now shows akeating is online and you can access the Internet. 6. From the AdminPC, attempt to browse the Internet. Log in using the tal-jamil account. 7. The Firewall User Monitor now shows tal-jamil is online and you can access the Internet. 8. If you attempt to log in from any other device using the tal-jamil account, the account will authenticate; however, you will not have Internet access. 9. Go to FortiView >All Segments> Policies and select the 5 minutes view. You can see traffic hitting all three policies and that each user's traffic is flowing through the correct policy. For further reading, check out Firewall policies in the FortiOS 6.0 Online Help. Upgrading FortiGate firmware In this example, you upgrade your FortiGate firmware from FortiOS 6.0.0 to 6.0.1. FortiOS 6.0.0 Cookbook Fortinet Technologies Inc. 72 Getting started Checking the current FortiOS firmware 1. To check which firmware version you’re using, go to the Dashboard and view the System Information widget, which shows the current Firmware. 2. To find out if a new FortiOS version is available, go to System > Firmware. If new firmware is available, a notice appears under Current version. When a new FortiOS version is released, it may not be listed on your FortiGate right away. If this occurs, download the firmware from Fortinet Support, then use Upload Firmware to upgrade your FortiGate. Upgrading to the latest version 1. Under FortiGuard Firmware, select Latest. A notice may appear stating that there is no valid upgrade path for this firmware version. If this is the case, select All available instead and find a suitable firmware version for your FortiGate. For more information about the upgrade path, go to Fortinet Support. 2. If no warning appears, select Release notes to learn more about the firmware build. Release notes are also available at the Fortinet Documentation Library. FortiOS 6.0.0 Cookbook Fortinet Technologies Inc. 73 Getting started 3. To upgrade your FortiGate, select Backup config and upgrade. When prompted, select Continue. 4. Save the backup of your current FortiGate configuration, in case you need to restore it after the upgrade process. FortiOS 6.0.0 Cookbook Fortinet Technologies Inc. 74 Getting started Results 1. The FortiGate uploads and installs the firmware, then restarts. This process takes a few minutes. When the firmware is installed, the FortiGate login appears. 2. Go to the Dashboard. The System Information widget shows the new Firmware version. FortiOS 6.0.0 Cookbook Fortinet Technologies Inc. 75 Getting started Tags in the Fortinet Security Fabric In this recipe, you create tag categories and tags for your network. By applying these tags to different devices, interfaces, and addresses, you identify the location and function of each part of your Security Fabric and increase network visibility. Creating tag categories and tags In this example, you use tags to identify the following things about devices in the Security Fabric: l l l Physical location Department Network administrators 1. To create the tag category for physical location, connect to Edge and go to System > Tags. 2. Set Tag Category to Location. Because each device in the network can only have one location, disable Allow multiple tag selection. 3. Add Tags for the first floor, second floor, and third floor. 4. Under Tag Scope, set Device to Mandatory. FortiOS 6.0.0 Cookbook Fortinet Technologies Inc. 76 Getting started 5. For the department tag, enable Allow multiple tag selection. 6. Add Tags for the following departments: Accounting, Marketing, Sales, and Admin. 7. Under Tag Scope, set Interface to Mandatory and set Device to Mandatory. Because the FortiGate configuration includes default addresses, set Address to Optional. 8. For the network administrators tag, enable Allow multiple tag selection. FortiOS 6.0.0 Cookbook Fortinet Technologies Inc. 77 Getting started 9. Add Tags for Robert and Lisa. 10. Under Tag Scope, set Device to Mandatory. 11. Because the configuration of tag categories and tags isn’t synchronized across the Security Fabric, you must connect to each FortiGate device separately and add the appropriate tags for the part of your network that uses that FortiGate. Connect to Accounting and repeat the previous steps to create the tags that are shown. Applying tags 1. To apply tags to devices in your network, go to User & Device > Device Inventory. 2. Edit the Accounting FortiGate. 3. Under Tags, add the following tags: l For Department, add the Accounting tag l For Location, add the Third floor tag l For Network administrators, add the Robert and Lisa tags FortiOS 6.0.0 Cookbook Fortinet Technologies Inc. 78 Getting started 4. Edit all other devices listed and apply the appropriate tags for department, location, and administrators. 5. To apply tags to interfaces in your network, go to Network > Interfaces. Edit the interface that connects Edge and Accounting (in the example, port 10). 6. Under Tags, set Department to Accounting. FortiOS 6.0.0 Cookbook Fortinet Technologies Inc. 79 Getting started 7. Edit all other interfaces and apply the appropriate tag for department. 8. To apply tags to addresses in your network, go to Policy & Objects > Addresses. Edit the address for the Accounting subnet. 9. Under Tags, set Department to Accounting. 10. Edit all other addresses and apply the appropriate tag for department. 11. To apply tags to devices in on the accounting network, connect to Accounting and go to User & Device > Device Inventory. 12. Edit a computer on this network. 13. Under Tags, add the following tags: l For Department, add the Accounting tag l For Location, add the Third floor tag l For Network administrators, add the Robert tag 14. Apply the appropriate tags to other devices, interfaces, and addresses on this network. Results 1. To sort devices and interfaces by tags, connect to Edge and go to Security Fabric > Logical Topology. 2. In the Search field, enter Robert. The devices that have the Robert tag are highlighted. FortiOS 6.0.0 Cookbook Fortinet Technologies Inc. 80 Getting started 3. To view more information about a highlighted device, including tags, hover over that device in the topology. The Robert tag is highlighted. FortiOS 6.0.0 Cookbook Fortinet Technologies Inc. 81 Getting started Port forwarding In this recipe, you configure port forwarding to open specific ports and allow connections from the Internet to reach a server located behind the FortiGate. This allows Internet users to reach the server through the FortiGate without knowing the server’s internal IP address. Users can also connect using only the ports that you choose. Creating virtual IP addresses In this example, you open TCP ports 8096 (HTTP), 21 (FTP), and 22 (SSH) for remote users to communicate with the server behind the firewall. The external IP address of the server is 172.25.176.60, which is mapped to the internal IP address 192.168.70.10. 1. To create a virtual IP (VIP) address for port 8096, go to Policy & Objects > Virtual IPs and create a new virtual IP address. 2. Set External IP Address/Range to 172.25.176.60 and set Mapped IP Address/Range to 192.168.65.10. 3. Enable Port Forwarding. Set Protocol to TCP, set External Service Port to 8096, and set Map to Port to 8096. FortiOS 6.0.0 Cookbook Fortinet Technologies Inc. 82 Getting started 4. Create a second VIP address for port 21. Set both External Service Port and Map to Port to 21. FortiOS 6.0.0 Cookbook Fortinet Technologies Inc. 83 Getting started 5. Create a third VIP address for port 22. Set both External Service Port and Map to Port to 22. FortiOS 6.0.0 Cookbook Fortinet Technologies Inc. 84 Getting started Creating a virtual IP group 1. To add the new virtual IP addresses to a virtual IP group, go to Policy & Objects > Virtual IPs and create a new group. 2. Set the new virtual IP addresses as Members of the group. FortiOS 6.0.0 Cookbook Fortinet Technologies Inc. 85 Getting started Creating a security policy 1. To allow Internet users to reach the server, go to Policy & Objects > IPv4 Policy and create a new policy. 2. Set Incoming Interface to your Internet-facing interface, Outgoing Interface to the interface connected to the server, and Destination Address to the VIP group. NAT is disabled for this policy so that the server sees the original source addresses of the packets it receives. This is the preferred setting for a number of reasons. For example, the server logs are more meaningful if they record the actual source addresses of your users. If the FortiGate has Central NAT enabled, the VIP objects won't be available for selection in the policy editing window. FortiOS 6.0.0 Cookbook Fortinet Technologies Inc. 86 Getting started Results 1. To ensure that TCP port 8096 is open, browse to http://172.25.176.60:8096. 2. Next, ensure that TCP port 21 is open by using an FTP client to connect to the FTP server from a remote connection on the other side of the firewall. FortiOS 6.0.0 Cookbook Fortinet Technologies Inc. 87 Getting started 3. Finally, ensure that TCP port 22 is open by connecting to the SSH server from a remote connection on the other side of the firewall. FortiOS 6.0.0 Cookbook Fortinet Technologies Inc. 88 Getting started For further reading, check out Virtual IPs in the FortiOS 6.0 Online Help. FortiOS 6.0.0 Cookbook Fortinet Technologies Inc. 89 Getting started Security Rating In this recipe, you run a Security Rating check, which analyzes the Fortinet Security Fabric deployment to identify potential vulnerabilities and highlight best practices. Using the Security Rating can help you improve your network configuration, deploy new hardware and software, and gain more visibility and control over your network. By regularly checking your Security Rating and your Security Rating Score, and making the recommended improvements, you can have confidence that your network is getting more secure over time. To run all available checks, you must have a valid Security Rating license from FortiGuard. If you don’t have a license, only certain checks are available. For more information about these checks, see Security Best Practices & Security Rating Feature. Not all FortiGate models can run the FortiGuard Security Rating Service if they are the root FortiGate in a Security Fabric. For more information, see the FortiOS 6.0 Release Notes. FortiOS 6.0.0 Cookbook Fortinet Technologies Inc. 90 Getting started Checking the Security Rating widget 1. Go to the Dashboard and locate the Security Rating widget. In the example, the widget doesn’t display any information because it’s not properly configured. 2. Once you configure the widget, it displays a comparison between your Security Rating and the ratings of other organizations. You can compare your rating to the ratings of organizations that belong to all industries or the same industry as your organization. You can also compare your rating with organizations in your region or all regions. Your FortiCare account settings determine your industry categorization. 3. To change which organizations your score is compared to, select the options menu in the top right corner, then select Settings. Checking your Security Rating 1. On Edge, go to Security Fabric > Security Rating. The Security Rating runs automatically on the root FortiGate. However, if you want more recent results, select Run Now to run another Security Rating. 2. You can also select whether to run the Security Rating on All FortiGates or on specific FortiGate devices in the Security Fabric. FortiOS 6.0.0 Cookbook Fortinet Technologies Inc. 91 Getting started 3. At the top of the page, you can see your network’s Security Rating, which shows which percentile your network is in compared to other organizations. You can also see your Security Rating Score, which is based on how many checks your Security Fabric passed or failed, and how many FortiGate units are in your network. 4. Further down the page, you can see information about each failed check, including which FortiGate failed the check, the effect on your Security Rating Score, and recommendations for how you can the issue. 5. In the next step of the Security Rating, you can apply recommendations marked as Easy Apply to any FortiGate in the Security Fabric. However, if the Security Rating results are older than 30 minutes, you must first run it again to make sure all information is current and accurate. 6. By using Easy Apply, you can change the configuration of any FortiGate in the Security Fabric from the root FortiGate. 7. Select all the changes that you want to make, then select Apply Recommendations. FortiOS 6.0.0 Cookbook Fortinet Technologies Inc. 92 Getting started Results 1. Go to the Dashboard. The Security Rating widget displays information from the most recent Security Rating check. 2. Go to Security Fabric > Physical Topology. Each FortiGate has a Security Rating indicator, which is circle that contains a number. The number shows how many checks the FortiGate failed and the color shows the severity of failed checks (red for critical, orange for high, yellow for medium, and blue for low). FortiOS 6.0.0 Cookbook Fortinet Technologies Inc. 93 Getting started 3. To view the failed checks on a specific FortiGate device, select the Security Rating indicator on the FortiGate in the topology. 4. A screen appears, showing the Security Rating recommendations for that unit. You can also apply Easy Apply recommendations from here. FortiOS 6.0.0 Cookbook Fortinet Technologies Inc. 94 Getting started For further reading, check out Running a Security Fabric Rating in the FortiOS 6.0 Online Help. Automation stitches In this recipe, you configure Automation stitches for your Fortinet Security Fabric. Each Automation pairs an event trigger and one or more actions, which allows you to monitor your network and take appropriate action when the Security Fabric detects a threat. You can use Automation stitches to detect events from any source in the Security Fabric and apply actions to any destination. In this example, you create the following Automation stitches: l l Ban a compromised host’s IP address. Send an email alert when HA failover occurs. In this example, the Security Fabric consists of Edge, an HA cluster that is the root FortiGate of the Security Fabric, and three ISFW FortiGate devices (Accounting, Marketing, and Sales). You configure the Automation stitches on the root FortiGate and the settings are synchronized with the other FortiGate devices in the Security Fabric. FortiOS 6.0.0 Cookbook Fortinet Technologies Inc. 95 Getting started Creating the Automation stitches 1. To create a new Automation that bans the IP address of a compromised host, go to Security Fabric > Automation and select Create New. 2. Set FortiGate to All FortiGates. 3. Set Trigger to Compromised Host. Set IOC level threshold to High. 4. Set Action to IP Ban. 5. Create a second Automation that sends an email alert when HA failover occurs. 6. Set FortiGate to Edge-Primary, which is part of the only HA cluster in the Security Fabric. 7. Set Trigger to HA Failover. Set Action to Email. FortiOS 6.0.0 Cookbook Fortinet Technologies Inc. 96 Getting started 8. Set the Email subject and email address. Testing the Automation stitches 1. If your FortiOS version is 6.0.2 or higher, to test the Automation stitches go to Security Fabric > Automation, rightclick the Automation, and select Test Automation Stitch. FortiOS 6.0.0 Cookbook Fortinet Technologies Inc. 97 Getting started 2. If your FortiOS version is 6.0.0 or 6.0.1, use the following instructions to test the automation stitches. Instead of testing the Automation that blocks compromised hosts, the following steps simulate its effects by manually blocking the IP address of a PC on your network. Go to Security Fabric > Physical Topology and locate a PC on your network. Right-click the PC and select Ban IP. 3. Set Ban Type to Temporary. Set Duration to 30 minutes. 4. To test the Automation for HA failover, go to Edge-Primary. In the administrative drop-down menu, select System > Reboot. FortiOS 6.0.0 Cookbook Fortinet Technologies Inc. 98 Getting started 5. Set an Event log message. Results 1. If you have simulated the the Automation that blocks compromised hosts, the banned device can no longer access the Internet. 2. When HA failover occurs or when the Automation is tested, an email similar to the one shown is sent to the email that you configured in the Automation. FortiOS 6.0.0 Cookbook Fortinet Technologies Inc. 99 Getting started FortiSandbox in the Fortinet Security Fabric In this recipe, you will add a FortiSandbox to the Fortinet Security Fabric and configure each FortiGate in the network to send suspicious files to FortiSandbox for sandbox inspection. The FortiSandbox scans and tests these files in isolation from your network. This example uses the Security Fabric configuration created in Fortinet Security Fabric installation on page 16. The FortiSandbox connects to the root FortiGate in the Security Fabric, known as Edge. There are two connections between the devices: l l FortiSandbox port 1 (administration port) connects to Edge port 16 FortiSandbox port 3 (VM outgoing port) connects to Edge port 13 If possible, you can also use a separate Internet connection for FortiSandbox port 3, rather than connecting through the Edge FortiGate to use your main Internet connection. This configuration avoids having IP addresses from your main network blacklisted if malware that’s tested on the FortiSandbox generates an attack. If you use this configuration, you can skip the steps listed for FortiSandbox port 3. FortiOS 6.0.0 Cookbook Fortinet Technologies Inc. 100 Getting started Checking your Security Rating 1. On Edge (the root FortiGate in the Security Fabric), go to Security Fabric > Security Rating. 2. Since you haven’t yet installed a FortiSandbox in your network, the Security Fabric fails the Advanced Threat Protection check. In the example, the Security Rating Score decreases by 30 points for each of the four FortiGates in the Security Fabric. Connecting the FortiSandbox 1. Connect to the FortiSandbox. 2. To edit port 1, which is used for communication between the FortiSandbox and the rest of the Security Fabric, go to Network > Interfaces. 3. Set IP Address/Netmask to an internal IP address. In this example, the FortiSandbox connects to the same subnet as the FortiAnalyzer that you installed previously, using the IP address 192.168.65.20. 4. Edit port 3. This port is used for outgoing communication by the virtual machines (VMs) running on the FortiSandbox. It’s recommended that you connect this port to a dedicated interface on your FortiGate to protect the rest of the network from threats that the FortiSandbox is currently investigating. 5. Set IP Address/Netmask to an internal IP address (in the example, 192.168.179.10/255.255.255.0). FortiOS 6.0.0 Cookbook Fortinet Technologies Inc. 101 Getting started 6. To add a static route, go to Network > System Routing. Set Gateway to the IP address of the FortiGate interface that port 1 connects to (in the example, 192.168.65.2). 7. Connect to Edge. 8. To configure the port that connects to port3 on the FortiSandbox (in the example, port13), go to Network > Interfaces. Set IP/Network Mask to an address on the same subnet as port 3 on the FortiSandbox (in the example, 192.168.179.2/255.255.255.0) 9. Connect the FortiSandbox to the Security Fabric. FortiOS 6.0.0 Cookbook Fortinet Technologies Inc. 102 Getting started Allowing VM Internet access 1. Connect to Edge. 2. To create a policy that allows connections from the FortiSandbox to the Internet, go to Policy & Objects > IPv4 Policy. 3. Connect to FortiSandbox. 4. Go to Scan Policy > General and select Allow Virtual Machines to access external network through outgoing port3. Set Gateway to the IP address of port 13 on the FortiGate. FortiOS 6.0.0 Cookbook Fortinet Technologies Inc. 103 Getting started 5. Go to the Dashboard and locate the System Information widget. Verify that VM Internet Access has a green check mark beside it. Adding FortiSandbox to the Security Fabric 1. Connect to Edge. 2. To add FortiSandbox to the Security Fabric, go to Security Fabric > Settings. Enable Sandbox Inspection. 3. Make sure FortiSandbox Appliance is selected and set Server to the IP address of port 1 on the FortiSandbox. 4. Select Test Connectivity. An error message appears because Edge hasn’t been authorized on the FortiSandbox. FortiOS 6.0.0 Cookbook Fortinet Technologies Inc. 104 Getting started 5. Edge, as the root FortiGate, pushes FortiSandbox settings to the other FortiGates in the Security Fabric. To verify this, connect to Accounting and go to Security Fabric > Settings. 6. On the FortiSandbox, go to Scan Input > Device. The FortiGates in the Security Fabric (Edge, Accounting, Marketing, and Sales) are listed but the Auth column indicates that the devices are unauthorized. 7. Select and edit Edge. Under Permissions & Policies, select Authorized. FortiOS 6.0.0 Cookbook Fortinet Technologies Inc. 105 Getting started 8. Repeat this for the other FortiGate devices. 9. On Edge, go to Security Fabric > Settings and test the Sandbox Inspection connectivity again. Edge is now connected to the FortiSandbox. Adding sandbox inspection to security profiles You can apply sandbox inspection with three types of security inspection: antivirus, web filter, and FortiClient compliance profiles. In this step, you add sandbox to all FortiGate devices in the Security Fabric individually, using the profiles that each FortiGate applies to network traffic. In order to pass the Advanced Threat Protection check, you must add sandbox inspection to antivirus profiles for all FortiGate devices in the Security Fabric. 1. Go to Security Profiles > AntiVirus and edit the default profile. 2. Under Inspection Options, set Send Files to FortiSandbox Appliance for Inspection to All Supported Files. FortiOS 6.0.0 Cookbook Fortinet Technologies Inc. 106 Getting started 3. Enable Use FortiSandbox Database, so that if the FortiSandbox discovers a threat, it adds a signature for that file to the antivirus signature database on the FortiGate. 4. Go to Security Profiles > Web Filter and edit the default profile. 5. Under Static URL Filter, enable Block malicious URLs discovered by FortiSandbox. If the FortiSandbox discovers a threat, the URL that threat came from is added to the list of URLs that are blocked by the FortiGate. FortiOS 6.0.0 Cookbook Fortinet Technologies Inc. 107 Getting started 6. Go to Security Profiles > FortiClient Compliance Profiles and edit the default profile. Enable Security Posture Check. 7. Enable Realtime Protection and Scan with FortiSandbox. FortiOS 6.0.0 Cookbook Fortinet Technologies Inc. 108 Getting started Results 1. If a FortiGate in the Security Fabric discovers a suspicious file, it sends the file to the FortiSandbox. You can view information about scanned files on either the FortiGate that sent the file or the FortiSandbox. On one of the FortiGate devices, go to the Dashboard and locate the Advanced Threat Protection Statistics widget. This widget shows files that both the FortiGate and FortiSandbox scan. 2. On the FortiSandbox, go to System > Status and view the Scanning Statistics widget for a summary of scanned files. FortiOS 6.0.0 Cookbook Fortinet Technologies Inc. 109 Getting started 3. You can also view a timeline of scanning in the File Scanning Activity widget. 4. On Edge, go to Security Fabric > Security Rating and run a rating. When it is finished, select the All Results view. In the example, all four FortiGate devices in the Security Fabric pass the Advanced Threat Protection check and the Security Rating Score increases by 9.7 points for each FortiGate. FortiOS 6.0.0 Cookbook Fortinet Technologies Inc. 110 Getting started FortiManager in the Fortinet Security Fabric In this recipe, you add a FortiManager to the Security Fabric. This simplifies network administration because you manage all of the FortiGate devices in your network from the FortiManager. In this example, you add the FortiManager to an existing Security Fabric, with an HA cluster called Edge as the root FortiGate and three internal FortiGates: Accounting, Marketing, and Sales. Network resources, such as a FortiManager, are located on the subnet 192.168.65.x. Connecting the FortiManager In this example, port 16 on Edge connects to port 4 on the FortiManager. 1. To configure the interface on the root FortiGate, connect to Edge, go to Network > Interfaces, and edit port 16. 2. Configure Administrative Access to allow FMG-Access and FortiTelemetry. FortiOS 6.0.0 Cookbook Fortinet Technologies Inc. 111 Getting started 3. To configure the interface on the FortiManager, connect to the FortiManager, go to System Settings > Network, select All Interfaces, and edit port 4. 4. Set IP Address/Netmask to an internal IP address (in the example, 192.168.65.30/255.255.255.0). 5. Select Routing Table and add a default route for port 4. Set Gateway to the IP address of port 16 on Edge. 6. If you haven’t already done so, connect the FortiManager and Edge. Allowing Internet access In order to communicate with FortiGuard, the FortiManager requires Internet access. 1. To create an address for the FortiManager, connect to Edge, go to Policy & Objects > Addresses, and create a new address. FortiOS 6.0.0 Cookbook Fortinet Technologies Inc. 112 Getting started 2. To allow the FortiManager to access the Internet, go to Policy & Objects > IPv4 Policy, and create a new policy. Configuring central management 1. To enable central management, connect to Edge, go to Security Fabric > Settings, and enable Central Management. 2. Set Type to FortiManager, Mode to Normal, and set IP/Domain Name to the IP address of port 4 on the FortiManager. FortiOS 6.0.0 Cookbook Fortinet Technologies Inc. 113 Getting started 3. After you select Apply, a message appears stating that the FortiManager received the message and Edge is waiting for management confirmation. 4. Edge, as the root FortiGate, pushes FortiManager settings to the other FortiGate devices in the Security Fabric. To verify this, connect to Accounting and go to Security Fabric > Settings. 5. To confirm the management connection, connect to the FortiManager and go to Device Manager > Unregistered Devices. Select the FortiGate devices and select + Add. 6. Add the FortiGate devices to the FortiManager. FortiOS 6.0.0 Cookbook Fortinet Technologies Inc. 114 Getting started 7. Connect to Edge. A warning message appears stating that the FortiGate is now managed by a FortiManager. Select Login Read-Only. 8. Go to Security Fabric > Settings. Under Central Management, the Status is now Registered on FortiManager. Results 1. The FortiGate devices are on the Managed FortiGate list and appear as part of a Security Fabric group. The * beside Edge indicates that it’s the root FortiGate in the Security Fabric. FortiOS 6.0.0 Cookbook Fortinet Technologies Inc. 115 Getting started 2. Right-click on any of the FortiGate devices and select Fabric Topology. The topology of the Security Fabric is displayed. Redundant Internet with SD-WAN This recipe provides an example of how you can configure redundant Internet connectivity for your network using SDWAN. This allows you to load balance your Internet traffic between multiple ISP links and provides redundancy for your network’s Internet connection if your primary ISP is unavailable. 1. Connect the FortiGate to your ISP devices by connecting the Internet-facing (WAN) ports on the FortiGate to your ISP devices. Connect WAN1 to the ISP that you want to use for most traffic, and connect WAN2 to the other ISP. 2. Before you can configure FortiGate interfaces as SD-WAN members, you must remove or redirect existing configuration references to those interfaces in routes and security policies. This includes the default Internet access policy that’s included with many FortiGate models. Note that after you remove the routes and security policies, traffic can’t reach the WAN ports through the FortiGate. Redirecting the routes and policies to reference other interfaces avoids your having to create them again later. After you configure SD-WAN, you can reconfigure the routes and policies to reference the SD-WAN interface. Remove existing configuration references to interfaces: FortiOS 6.0.0 Cookbook Fortinet Technologies Inc. 116 Getting started a. Go to Network > Static Routes and delete any routes that use WAN1 or WAN2. b. Go to Policy & Objects > IPv4 Policy and delete any policies that use WAN1 or WAN2. 3. Create the SD-WAN interface: a. Go to Network > SD-WAN and set Status to Enable. b. Under SD-WAN Interface Members, select + and select wan1. Set the Gateway to the default gateway for this interface. This is usually the default gateway IP address of the ISP that this interface is connected to. Repeat these steps to add wan2. c. Go to Network > Interfaces and verify that the virtual interface for SD-WAN appears in the interface list. You can expand SD-WAN to view the ports that are included in the SD-WAN interface. 4. Configure SD-WAN load balancing: a. Go to Network > SD-WAN Rules and edit the rule named sd-wan. b. In the Load Balancing Algorithm field, select Volume, and prioritize WAN1 to serve more traffic. the example, the ISP connected to WAN1 is a 40Mb link, and the ISP connected to WAN2 is a 10Mb link, so we balance the weight 75% to 25% in favor of WAN1. 5. Create a static route for the SD-WAN interface: a. Go to Network > Static Routes and create a new route. b. In the Destination field, select Subnet, and leave the destination IP address and subnet mask as 0.0.0.0/0.0.0.0. c. In the Interface field, select the SD-WAN interface from the dropdown list. d. Ensure that Status is set to Enable. If you previously removed or redirected existing references in routes to interfaces that you wanted to add as SD-WAN interface members, you can now reconfigure those routes to reference the SD-WAN interface. 6. Configure a security policy that allows traffic from your organization’s internal network to the SD-WAN interface. a. Go to Policy & Objects > IPv4 Policy and create a new policy. b. Set Incoming Interface to the interface that connects to your organization’s internal network and set Outgoing Interface to the SD-WAN interface. c. Enable NAT and apply Security Profiles as required. d. Enable Log Allowed Traffic for All Sessions to allow you to verify the results later. If you previously removed or redirected existing references in security policies to interfaces that you wanted to add as SD-WAN interface members, you can now reconfigure those policies to reference the SD-WAN interface. 7. You can configure link health monitoring to verify the health and status of the links that make up the SD-WAN link: a. Go to Network > Performance SLA and create a new performance SLA. b. Set the Protocol for the health checks. In the Server fields, enter the IP addresses of up to two servers that you want to use to test the health of each SD-WAN member interface.* In the Participants field, select the SD-WAN interface members that you want the health check to apply to. c. You can view link quality measurements on the Performance SLA page. The table displays information about configured health checks. The values in the Packet Loss, Latency, and Jitter columns apply to the server that FortiOS 6.0.0 Cookbook Fortinet Technologies Inc. 117 Getting started the FortiGate is using to test the health of the SD-WAN member interfaces. The green (up) arrows indicate only that the server is responding to the health checks, regardless of the packet loss, latency, and jitter values, and do not indicate that the health checks are being met. 8. View the results: a. Browse the Internet using a computer on your internal network and then go to Network > SD-WAN. b. In the SD-WAN Usage section, you can see the bandwidth, volume, and sessions for traffic on the SD-WAN interfaces. c. Go to Monitor > SD-WAN Monitor to view the number of sessions, bit rate, and more information for each interface. 9. To test failover of the redundant Internet configuration, you must simulate a failed Internet connection to one of the ports. Do so by physically disconnecting the Ethernet cable connected to WAN1: a. Verify that users still have Internet access by navigating to Monitor > SD-WAN Monitor. The Upload and Download values for WAN1 show that traffic is not going through that interface. b. Go to Network > SD-WAN. In the SD-WAN Usage section, you can see that bandwidth, volume, and sessions have diverted entirely through WAN2. c. Users on the internal network should not notice the WAN1 failure. Likewise, if you are using the WAN1 gateway IP address to connect to the admin dashboard, nothing should change from your perspective. It appears as though you are still connecting through WAN1. After you verify successful failover, reconnect the WAN1 Ethernet cable. FortiOS 6.0.0 Cookbook Fortinet Technologies Inc. 118 Getting started Blocking malicious domains using threat feeds This example uses a domain name threat feed and FortiGate DNS filtering to block malicious domains. The text file in this example is a list of gambling site domain names. Threat feeds allow you to dynamically import external block lists in the form of a text file into your FortiGate. These text files, stored on an HTTP server, can contain a list of web addresses or domains. You can use threat feeds to deny access to a source or destination IP address in Web Filter and DNS Filter profiles, SSL inspection exemptions, and as a source/destination in proxy policies. You can use Fabric connectors for FortiGates that do not belong to a Fortinet Security Fabric. 1. Create an external block list. The external block list should be a plain text file with one domain name per line. The use of simple wildcards is supported. You can create your own text file or download it from an external service. Upload the text file to the HTTP file server. 2. Configure the threat feed: a. In FortiOS, go to Security Fabric > Fabric Connectors. Click Create New. b. Under Threat Feeds, select Domain Name. c. Configure the Name, URI of external resource, and Refresh Rate fields. In the URI of external resource field, enter the location of the text file on the HTTP file server. By default, the FortiGate rereads the file and uploads any changes every five minutes. d. Click View Entries to see the text file's domain list. e. Click OK. 3. Add the threat feed to the DNS filter: a. Go to Security Profiles > DNS Filter. b. Scroll to the list of preconfigured FortiGuard filters. FortiOS 6.0.0 Cookbook Fortinet Technologies Inc. 119 Getting started c. The resource file uploaded earlier is listed under Remote Categories. Set the action for this category to Block. 4. Configure the outgoing Internet policy: a. Go to Policy & Objects > IPv4 Policy. b. Under Security Profiles, enable DNS Filter. c. From the SSL Inspection dropdown list, select an SSL inspection profile. 5. View the results: a. Visit a domain on the external resource file. This example visits 123gambling.com. A Web Page Blocked! message appears. b. In FortiOS, go to Log & Report > DNS Query. The logs show that the 123gambling.com domain belongs to a blocked category. FortiOS 6.0.0 Cookbook Fortinet Technologies Inc. 120 Authentication Authentication This section contains information about authenticating users and devices. Agent-based FSSO for Windows AD In this recipe, you use agent-based Fortinet single sign-on (FSSO) to allow users to login to the network once with their Windows AD credentials and seamlessly access all appropriate network resources. This example uses the FSSO agent in advanced mode. The main difference between advanced and standard mode is the naming convention used when referring to username information. Standard mode uses Windows convention: Domain\Username. Advanced mode uses LDAP convention: CN=User, OU=Name, DC=Domain. Standard mode supports device names up to 15 characters long. Advanced mode supports device names longer than 15 characters. Advanced mode is required for multi-domains environments. Installing the FSSO agent Connect to the Windows AD server and download the FSSO agent from Fortinet Support. FortiOS 6.0.0 Cookbook Fortinet Technologies Inc. 121 Authentication 1. To install the agent, open the installer file and use the installation wizard. 2. Set a User Name and Password for the FSSO domain administrator. 3. For the Install Options, select Advanced to use advanced mode instead of standard. FortiOS 6.0.0 Cookbook Fortinet Technologies Inc. 122 Authentication 4. After installing the FSSO agent, run Install DC Agent. 5. Set the Collector Agent IP address and the Collector Agent listening port. 6. Select the domain you wish to monitor. FortiOS 6.0.0 Cookbook Fortinet Technologies Inc. 123 Authentication 7. Exclude any users that you don’t want to monitor, including the administrator. 8. Set Working Mode to DC Agent Mode FortiOS 6.0.0 Cookbook Fortinet Technologies Inc. 124 Authentication 9. Restart your server to apply all changes. FortiOS 6.0.0 Cookbook Fortinet Technologies Inc. 125 Authentication Configuring the FSSO agent 1. To configure the settings for your network, open the FSSO agent. You can use the default for most settings. 2. Select Set Directory Access Information. Set AD access mode to Advanced. Setting up your FortiGate for FSSO Because you have installed FSSSO in advanced mode, you need to configure LDAP to use with FSSO. FortiOS 6.0.0 Cookbook Fortinet Technologies Inc. 126 Authentication 1. To configure the LDAP service, go to User & Device > LDAP Servers and select Create New. 2. Enter all information about your LDAP server. Select Test Connectivity. If your information is correct, Connection status is Successful. 3. Create a Fabric Connector to the FSSO agent by going to Security Fabric > Fabric Connectors and select + Create New. 4. Under SSO/Identity, select Fortinet Single Sign-On Agent. 5. Set the Name and enter the IP address and password for the Primary FSSO Agent. 6. Set Collector Agent AD access mode to Advanced and set LDAP Server to the new LDAP service. 7. Your FortiGate displays information retrieved from the AD server. Select Groups, then right-click the FSSO group and select + Add Selected. 8. Select Selected. The FSSO group is shown. FortiOS 6.0.0 Cookbook Fortinet Technologies Inc. 127 Authentication 9. To create a user group for FSSO users, go to User & Device > User Groups and select Create New. 10. Enter a group Name and set Type to Fortinet Single Sign-On (FSSO). Add the FSSO users to Members. 11. To create a policy for FSSO users, go to Policy & Objects > IPv4 Policy and select Create New. 12. For Source, set User to the FSSO user group. FortiOS 6.0.0 Cookbook Fortinet Technologies Inc. 128 Authentication Results Log into a computer on the domain and access the Internet. The FortiGate uses FSSO for authentication and doesn’t require your credentials to be entered again. On the FortiGate, go to Monitor > Firewall User Monitor and select Show all FSSO Logons. FortiOS 6.0.0 Cookbook Fortinet Technologies Inc. 129 Authentication FSSO in polling mode for Windows AD In this recipe, you use Fortinet single sign-on (FSSO) in polling mode to allow users to log in to the network once with their Windows Active Directory (AD) credentials and seamlessly access all appropriate network resources. Creating a Fabric Connector 1. To configure the LDAP service, go to User & Device > LDAP Servers and select Create New. 2. Enter all information about your LDAP server. Select Test Connectivity. If your information is correct, Connection status is Successful. 3. To create a Fabric Connector, go to Security Fabric > Fabric Connectors and select Create New. FortiOS 6.0.0 Cookbook Fortinet Technologies Inc. 130 Authentication 4. Under SSO/Identity, select Poll Active Directory Server. 5. Set the Server IP/Name and enter the credentials for the administrator account. Set LDAP Server to the new LDAP service. 6. Your FortiGate displays information retrieved from the AD server. Select Groups, then right-click the FSSO group and select + Add Selected. 7. Select Selected. The list includes the FSSO group. Creating a user group 1. To create a user group for FSSO users, go to User & Device > User Groups and select Create New. 2. Enter a group Name and set Type to Fortinet Single Sign-On (FSSO). Add the FSSO users to Members. FortiOS 6.0.0 Cookbook Fortinet Technologies Inc. 131 Authentication Creating a policy 1. To create a policy for FSSO users, go to Policy & Objects > IPv4 Policy and select Create New. 2. For Source, set User to the FSSO user group. Results 1. Log in to a computer on the domain and access the Internet. The FortiGate uses FSSO for authentication and doesn’t require your credentials to be entered again. 2. On the FortiGate, go to Monitor > Firewall User Monitor and select Show all FSSO Logons. For further reading, check out Single sign-on to Windows AD in the FortiOS 6.0 Online Help. FortiOS 6.0.0 Cookbook Fortinet Technologies Inc. 132 High availability High availability This section includes recipes about how you can use high availability (HA) with your FortiGate. High availability with two FortiGates This recipe describes how to add a backup FortiGate to a previously installed FortiGate, to form a high availability (HA) cluster to improve network reliability. Before you begin, make sure that the FortiGates are running the same FortiOS firmware version and interfaces are not configured to get their addresses from DHCP or PPPoE. Also, you can't use a switch port as an HA heartbeat interface. If necessary, convert the switch port to individual interfaces. This recipe is in the Fortinet Security Fabric collection. It can also be used as a standalone recipe. This recipe uses the FortiGate Clustering Protocol (FGCP) for HA. After you complete this recipe, the original FortiGate continues to operate as the primary FortiGate and the new FortiGate operates as the backup FortiGate. For a more advanced HA recipe that includes CLI steps and involves using advanced options such as override to maintain the same primary FortiGate, see High Availability with FGCP (expert) on page 141. FortiOS 6.0.0 Cookbook Fortinet Technologies Inc. 133 High availability Setting up registration and licensing 1. Make sure both FortiGates are running the same FortiOS firmware version. Register and apply licenses to the new FortiGate unit before you add it to the HA cluster. This includes licensing for FortiCare Support, IPS, AntiVirus, Web Filtering, Mobile Malware, FortiClient, FortiCloud, and additional virtual domains (VDOMs). All FortiGates in the cluster must have the same level of licensing for FortiGuard, FortiCloud, FortiClient, and VDOMs. You can add FortiToken licenses at any time because they're synchronized to all cluster members. If the FortiGates in the cluster will run FortiOS Carrier, apply the FortiOS Carrier license before you configure the cluster (and before you apply other licenses). When you apply the FortiOS Carrier license, the FortiGate resets its configuration to factory defaults, requiring you to repeat steps performed before applying the license. 2. You can also install any third-party certificates on the primary FortiGate before you form the cluster. Once the cluster is running, the FGCP synchronizes third-party certificates to the backup FortiGate. Configuring the primary FortiGate for HA 1. On the primary FortiGate, go to System > Settings and change the Host name to identify this as the primary FortiGate in the HA cluster. 2. Go to System > HA and set the Mode to Active-Passive. Set the Device priority to a higher value than the default (in the example, 250) to make sure this FortiGate will always be the primary FortiGate. Also, set a Group name and Password. Make sure you select Heartbeat interfaces (in the example, port3 and port4). Set the Heartbeat Interface Priority for each interface to 50. FortiOS 6.0.0 Cookbook Fortinet Technologies Inc. 134 High availability Since the backup FortiGate isn't available, when you save the HA configuration, the primary FortiGate forms a cluster of one FortiGate but keeps operating normally. If these steps don't start HA mode, make sure that none of the FortiGate interfaces use DHCP or PPPoE addressing. If there are other FortiOS HA clusters on your network, you may need to change the cluster group ID, using this CLI command: config system ha set group-id 25 end Connecting the backup FortiGate Connect the backup FortiGate to the primary FortiGate and to the network, as shown in the network diagram at the start of this use case. FortiOS 6.0.0 Cookbook Fortinet Technologies Inc. 135 High availability Since these connections disrupt traffic, you should make the connections when the network isn’t processing a lot of traffic. If possible, make direct Ethernet connections between the heartbeat interfaces of the two FortiGate units. This example uses two FortiGate-600Ds and the default heartbeat interfaces (port3 and port4). You can use any interfaces for HA heartbeat interfaces. A best practice is to use interfaces that don't process traffic, but this is not a requirement. If you are setting up HA between two FortiGates in a VM environment (for example, VMware or Hyper-V) you must enable promiscuous mode and allow mac address changes for heartbeat communication to work. Since the HA heartbeat interfaces must be on the same broadcast domain, for HA between remote data centers (called distributed clustering) you must support layer 2 extensions between the remote data centers, using technology such as MPLS or virtual extensible LAN (VXLAN). You must use switches between the cluster and the Internet, and between the cluster and the internal networks, as shown in the network diagram. You can use any good quality switches to make these connections. You can also use one switch for all of these connections, as long as you configure the switch to separate traffic from the different networks. Configuring the backup FortiGate 1. If required, change the firmware running on the new FortiGate to be the same version as is running on the primary FortiGate. 2. Enter the following command to reset the new backup FortiGate to factory default settings. execute factoryreset You can skip this step if the new FortiGate is fresh from the factory. But if its configuration has been changed at all, it's a best practice to reset your FortiGate to factory defaults to reduce the chance of synchronization problems. 3. Register and apply licenses to the backup FortiGate before configuring it for HA operation. This includes licensing for FortiCare Support, IPS, AntiVirus, Web Filtering, Mobile Malware, FortiClient, FortiCloud, Security Rating, Outbreak Prevention, and additional virtual domains (VDOMs). All FortiGates in the cluster must have the same level of licensing for FortiGuard, FortiCloud, FortiClient, and VDOMs. You can add FortiToken licenses at any time because they're synchronized to all cluster members. If the FortiGates in the cluster will run FortiOS Carrier, apply the FortiOS Carrier license before you configure the cluster (and before applying other licenses). When you applying the FortiOS Carrier license the FortiGate resets its configuration to factory defaults, requiring you to repeat steps performed before applying the license. FortiOS 6.0.0 Cookbook Fortinet Technologies Inc. 136 High availability 4. Click on the System Information dashboard widget and select Configure settings in System > Settings. Change the FortiGate's Host name to identify it as the backup FortiGate. You can also enter this CLI command: config system global set hostname Backup end Duplicate the primary FortiGate HA settings, except set the Device Priority to a lower value (for example, 50) and do not enable override. config set set set set set set end system ha mode a-p group-id 100 group-name My-cluster password <password> priority 50 hbdev lan4 200 lan5 100 Similar to when configuring the primary FortiGate, once you enter the CLI command the backup FortiGate negotiates to establish an HA cluster. You may temporarily lose connectivity with the FortiGate as FGCP negotiation takes place and the MAC addresses of the FortiGate interfaces are changed to HA virtual MAC addresses. If these steps don't start HA mode, make sure that none of the FortiGate's interfaces use DHCP or PPPoE addressing. Viewing the status of the HA cluster Connect to the GUI of the primary FortiGate. The HA Status widget shows the cluster mode (Mode) and group name (Group). FortiOS 6.0.0 Cookbook Fortinet Technologies Inc. 137 High availability It also shows the host name of the primary FortiGate, which you can hover over to verify that the cluster is synchronized and operating normally. You can click on the widget to change the HA configuration or view a list of recently recorded cluster events, such as members joining or leaving the cluster. To view the cluster status, click on the HA Status widget and select Configure settings in System > HA (or go to System > HA). If the cluster is part of a Security Fabric, the FortiView Physical and Logical Topology views show information about the cluster status. FortiOS 6.0.0 Cookbook Fortinet Technologies Inc. 138 High availability Results All traffic should now be flowing through the primary FortiGate. If the primary FortiGate becomes unavailable, traffic fails over to the backup FortiGate. When the primary FortiGate rejoins the cluster, the backup FortiGate should continue operating as the primary FortiGate. To test this, ping a reliable IP address from a PC on the internal network. After a moment, power off the primary FortiGate. If you are using port monitoring, you can also unplug the primary FortiGate's Internet-facing interface to test failover You will see a momentary pause in the ping results, until traffic diverts to the backup FortiGate, allowing the ping traffic to continue. 64 bytes from 184.25.76.114: 64 bytes from 184.25.76.114: 64 bytes from 184.25.76.114: 64 bytes from 184.25.76.114: 64 bytes from 184.25.76.114: 64 bytes from 184.25.76.114: Request timeout for icmp_seq 64 bytes from 184.25.76.114: 64 bytes from 184.25.76.114: 64 bytes from 184.25.76.114: 64 bytes from 184.25.76.114: 64 bytes from 184.25.76.114: 64 bytes from 184.25.76.114: 64 bytes from 184.25.76.114: 64 bytes from 184.25.76.114: FortiOS 6.0.0 Cookbook Fortinet Technologies Inc. icmp_seq=69 icmp_seq=70 icmp_seq=71 icmp_seq=72 icmp_seq=73 icmp_seq=74 75\ icmp_seq=76 icmp_seq=77 icmp_seq=78 icmp_seq=79 icmp_seq=80 icmp_seq=81 icmp_seq=82 icmp_seq=83 ttl=52 ttl=52 ttl=52 ttl=52 ttl=52 ttl=52 time=8.719 time=8.822 time=9.034 time=9.536 time=8.877 time=8.901 ms\ ms\ ms\ ms\ ms\ ms\ ttl=52 ttl=52 ttl=52 ttl=52 ttl=52 ttl=52 ttl=52 ttl=52 time=8.860 ms\ time=9.174 ms\ time=10.108 ms\ time=8.719 ms\ time=10.861 ms\ time=10.757 ms\ time=8.158 ms\ time=8.639 ms} 139 High availability You can log into the cluster GUI or CLI using the same IP address as you had been using to the log into the primary FortiGate. If the primary FortiGate is powered off you will be logging into the backup FortiGate. Check the host name to verify the FortiGate that you have logged into. The FortiGate continues to operate in HA mode and if you restart the primary FortiGate, after a few minutes it should rejoin the cluster and operate as the backup FortiGate. Traffic should not be disrupted when the restarted primary unit rejoins the cluster. (Optional) Upgrading the firmware for the HA cluster Upgrading the firmware on the primary FortiGate automatically upgrades the firmware on the backup FortiGate. Both FortiGates are updated with minimal traffic disruption. Always review the Release Notes before you install new firmware. 1. Click the System Information widget and select Update firmware in System > Firmware. Back up the configuration and update the firmware from FortiGuard or upload a firmware image file. The firmware installs onto both the primary and backup FortiGates. After the upgrade completes, verify that the System Information widget shows the new firmware version. FortiOS 6.0.0 Cookbook Fortinet Technologies Inc. 140 High availability High Availability with FGCP (expert) FortiOS 6.0.0 Cookbook Fortinet Technologies Inc. 141 High availability This recipe describes how to enhance the reliability of a network protected by a FortiGate by adding a second FortiGate and setting up a FortiGate Clustering Protocol (FGCP) High Availability cluster. You will configure the FortiGate already on the network to become the primary FortiGate by: 1. 2. 3. 4. Licensing it (if required) Enabling HA Increasing its device priority Enabling override You will prepare the new FortiGate by: 1. 2. 3. 4. Setting it to factory defaults to wipe any configuration changes Licensing it (if required) Enabling HA without changing the device priority and without enabling override Connecting it to the FortiGate already on the network The new FortiGate becomes the backup FortiGate and its configuration is overwritten by the primary FortiGate. This recipe describes best practices for configuring HA and involves extra steps that are not required for a basic HA setup. If you are looking for a basic HA recipe see High availability with two FortiGates on page 133. Before you start, the FortiGates should be running the same FortiOS firmware version and their interfaces should not be configured to get addresses from DHCP or PPPoE. This recipe features two FortiGate-51Es. FortiGate-51Es have a 5-port switch lan interface. Before configuring HA, the lan interface was converted to 5 separate interfaces (lan1 to lan5). The lan1 interface connects to the internal network and the wan1 interface connects to the Internet. The lan4 and lan5 interfaces will become the HA heartbeat interfaces. The FGCP does not support using a switch interface for the HA heartbeat. As an alternative to using the lan4 and lan5 interfaces as described in this recipe, you can use the wan1 and wan2 interfaces for the HA heartbeat. Configuring the primary FortiGate 1. Connect to the primary FortiGate, click on the System Information dashboard widget and select Configure settings in System > Settings. 2. Change the Host name to identify this FortiGate as the primary FortiGate. You can also enter this CLI command: config system global set hostname Primary end 3. Register and apply licenses to the primary FortiGate before configuring it for HA operation. This includes licensing for FortiCare Support, IPS, AntiVirus, Web Filtering, Mobile Malware, FortiClient, FortiCloud, Security Rating, Outbreak Prevention, and additional virtual domains (VDOMs). All FortiGates in the cluster must have the same level of licensing for FortiGuard, FortiCloud, FortiClient, and VDOMs. You can add FortiToken licenses at any time because they're synchronized to all cluster members. FortiOS 6.0.0 Cookbook Fortinet Technologies Inc. 142 High availability If the FortiGates in the cluster will run FortiOS Carrier, apply the FortiOS Carrier license before you configure the cluster (and before applying other licenses). When you applying the FortiOS Carrier license the FortiGate resets its configuration to factory defaults, requiring you to repeat steps performed before applying the license. You can also install any third-party certificates on the primary FortiGate before forming the cluster. Once the cluster is formed, third-party certificates are synchronized to the backup FortiGate(s). 4. Enter this CLI command to set the HA mode to active-passive, set a group id, group name and password, increase the device priority to a higher value (for example, 250) and enable override. config set set set set set set set end system ha mode a-p group-id 100 group-name My-cluster password <password> priority 250 override enable hbdev lan4 200 lan5 100 Enabling override and increasing the device priority means this FortiGate always becomes the primary unit. This configuration also selects lan4 and lan5 to be the heartbeat interfaces and sets their priorities to 200 and 100 respectively. Its a best practice to set different priorities for the heartbeat interfaces (but not a requirement). If you have more than one cluster on the same network, each cluster should have a different group id. Changing the group id changes the cluster interface virtual MAC addresses. If your group id causes a MAC address conflict on your network, you can select a different group id. You can also configure most of these settings from the GUI (go to System > HA). FortiOS 6.0.0 Cookbook Fortinet Technologies Inc. 143 High availability Override and the group id can only be configured from the CLI. config system ha set group-id 100 set override enable end After you enter the CLI command or make the GUI changes, the FortiGate negotiates to establish an HA cluster. You may temporarily lose connectivity with the FortiGate as FGCP negotiation takes place and the MAC addresses of the FortiGate interfaces are changed to HA virtual MAC addresses. If these steps don't start HA mode, make sure that none of the FortiGate's interfaces use DHCP or PPPoE addressing. To reconnect sooner, you can update the ARP table of your management PC by deleting the ARP table entry for the FortiGate unit (or just deleting all ARP table entries). You can usually delete the ARP table from a command prompt using a command similar to arp -d. The FGCP uses virtual MAC addresses for failover. The virtual MAC address assigned to each FortiGate interface depends on the HA group ID. A group ID of 100 sets FortiGate interfaces to the following MAC addresses: 00:09:0f:09:64:00, 00:09:0f:09:64:01, 00:09:0f:09:64:02 and so on. You can verify that the FGCP has set the virtual MAC addresses by viewing the configuration of each FortiGate interface from the GUI (go to Network > Interfaces) or by entering the following CLI command (shown below for lan2 on a FortiGate-51E): FortiOS 6.0.0 Cookbook Fortinet Technologies Inc. 144 High availability get hardware nic lan2 ... Current_HWaddr 00:09:0f:09:64:01 Permanent_HWaddr 70:4c:a5:98:11:54 ... You can also use the diagnose hardware deviceinfo nic lan2 command to display this information. The output shows the current hardware (MAC) address (the virtual MAC set by the FGCP) and the permanent hardware (MAC) address for the interface. Configuring the backup FortiGate 1. If required, change the firmware running on the new FortiGate to be the same version as is running on the primary FortiGate. 2. Enter the following command to reset the new backup FortiGate to factory default settings. execute factoryreset You can skip this step if the new FortiGate is fresh from the factory. But if its configuration has been changed at all, it's a best practice to reset your FortiGate to factory defaults to reduce the chance of synchronization problems. 3. Register and apply licenses to the backup FortiGate before configuring it for HA operation. This includes licensing for FortiCare Support, IPS, AntiVirus, Web Filtering, Mobile Malware, FortiClient, FortiCloud, Security Rating, Outbreak Prevention, and additional virtual domains (VDOMs). All FortiGates in the cluster must have the same level of licensing for FortiGuard, FortiCloud, FortiClient, and VDOMs. You can add FortiToken licenses at any time because they're synchronized to all cluster members. If the FortiGates in the cluster will run FortiOS Carrier, apply the FortiOS Carrier license before you configure the cluster (and before applying other licenses). When you applying the FortiOS Carrier license the FortiGate resets its configuration to factory defaults, requiring you to repeat steps performed before applying the license. 4. Click on the System Information dashboard widget and select Configure settings in System > Settings. Change the FortiGate's Host name to identify it as the backup FortiGate. You can also enter this CLI command: config system global set hostname Backup FortiOS 6.0.0 Cookbook Fortinet Technologies Inc. 145 High availability end 1. Duplicate the primary FortiGate HA settings, except set the Device Priority to a lower value (for example, 50) and do not enable override. config set set set set set set end system ha mode a-p group-id 100 group-name My-cluster password <password> priority 50 hbdev lan4 200 lan5 100 Similar to when configuring the primary FortiGate, once you enter the CLI command the backup FortiGate negotiates to establish an HA cluster. You may temporarily lose connectivity with the FortiGate as FGCP negotiation takes place and the MAC addresses of the FortiGate interfaces are changed to HA virtual MAC addresses. If these steps don't start HA mode, make sure that none of the FortiGate's interfaces use DHCP or PPPoE addressing. If the group ID is the same, the backup FortiGate interfaces get the same virtual MAC addresses as the primary FortiGate. You can check Network > Interfaces on the GUI or use the get hardware nic command to verify. Connecting the primary and backup FortiGates Connect the primary and backup FortiGates together and to your network as shown in the network diagram at the start of the use case. Making these connections disrupts network traffic as you disconnect and re-connect cables. Switches must be used between the cluster and the Internet and between the cluster and the internal network as shown in the network diagram. You can use any good quality switches to make these connections. You can also use one switch for all of these connections as long as you configure the switch to separate traffic from the different networks. The example shows the recommended configuration of direct connections between the lan4 heartbeat interfaces and between the lan5 heartbeat interfaces. When the heartbeat interfaces are connected, the FortiGates find each other and negotiate to form a cluster. The primary FortiGate synchronizes its configuration to the backup FortiGate. The cluster forms automatically with minimal or no additional disruption to network traffic. The cluster will have the same IP addresses as the primary FortiGate had. You can log into the cluster by logging into the primary FortiGate CLI or GUI using one of the original IP addresses of the primary FortiGate. Checking cluster operation Check the cluster synchronization status to make sure the primary and backup FortiGates both have the same configuration. 1. Log into the primary FortiGate CLI and enter this command: diagnose sys ha checksum cluster The command output lists all cluster members' configuration checksums. If both cluster members have identical checksums you can be sure that their configurations are synchronized. If the checksums are different, wait a short FortiOS 6.0.0 Cookbook Fortinet Technologies Inc. 146 High availability while and enter the command again. Repeat until the checksums are identical. It may take a while for some parts of the configuration to be synchronized. If the checksums never become identical visit the Fortinet Support website for assistance. 2. The HA Status dashboard widget also shows synchronization status. Mouse over the host names of each FortiGate in the widget to verify that they are synchronized and both have the same checksum. 3. To view more information about the cluster status, click on the HA Status widget and select Configure Settings in System > HA (or go to System > HA). Disabling override (recommended) When the checksums are identical, disable override on the primary FortiGate by entering the following command: config system ha set override disable end FGCP clusters dynamically respond to network conditions. If you keep override enabled, the same FortiGate always becomes the primary FortiGate. With override enabled; however, the cluster may negotiate more often to keep the same FortiGate as the primary FortiGate, potentially increasing traffic disruptions. If you disable override it is more likely that the backup FortiGate could become the primary FortiGate. Disabling override is recommended unless its important that the same FortiGate remains the primary FortiGate FortiOS 6.0.0 Cookbook Fortinet Technologies Inc. 147 High availability To see how enabling override can cause minor traffic disruptions, with override enabled set up a continuous ping through the cluster. Then disconnect power to the backup unit. You will most likely notice a brief disruption in the ping traffic. Try the same thing with override disabled and you shouldn't see this traffic disruption. With override enabled, the disruption is minor and shouldn't be noticed by most users. For smoother operation, the best practice is to disable override. Results All traffic should now be flowing through the primary FortiGate. If the primary FortiGate becomes unavailable, traffic fails over to the backup FortiGate. When the primary FortiGate rejoins the cluster, the backup FortiGate should continue operating as the primary FortiGate. To test this, ping a reliable IP address from a PC on the internal network. After a moment, power off the primary FortiGate. If you are using port monitoring, you can also unplug the primary FortiGate's Internet-facing interface to test failover You will see a momentary pause in the ping results, until traffic diverts to the backup FortiGate, allowing the ping traffic to continue. 64 bytes from 184.25.76.114: 64 bytes from 184.25.76.114: 64 bytes from 184.25.76.114: 64 bytes from 184.25.76.114: 64 bytes from 184.25.76.114: 64 bytes from 184.25.76.114: Request timeout for icmp_seq 64 bytes from 184.25.76.114: 64 bytes from 184.25.76.114: 64 bytes from 184.25.76.114: 64 bytes from 184.25.76.114: 64 bytes from 184.25.76.114: 64 bytes from 184.25.76.114: 64 bytes from 184.25.76.114: 64 bytes from 184.25.76.114: icmp_seq=69 icmp_seq=70 icmp_seq=71 icmp_seq=72 icmp_seq=73 icmp_seq=74 75\ icmp_seq=76 icmp_seq=77 icmp_seq=78 icmp_seq=79 icmp_seq=80 icmp_seq=81 icmp_seq=82 icmp_seq=83 ttl=52 ttl=52 ttl=52 ttl=52 ttl=52 ttl=52 time=8.719 time=8.822 time=9.034 time=9.536 time=8.877 time=8.901 ms\ ms\ ms\ ms\ ms\ ms\ ttl=52 ttl=52 ttl=52 ttl=52 ttl=52 ttl=52 ttl=52 ttl=52 time=8.860 ms\ time=9.174 ms\ time=10.108 ms\ time=8.719 ms\ time=10.861 ms\ time=10.757 ms\ time=8.158 ms\ time=8.639 ms} You can log into the cluster GUI or CLI using the same IP address as you had been using to the log into the primary FortiGate. If the primary FortiGate is powered off you will be logging into the backup FortiGate. Check the host name to verify the FortiGate that you have logged into. The FortiGate continues to operate in HA mode and if you restart the primary FortiGate, after a few minutes it should rejoin the cluster and operate as the backup FortiGate. Traffic should not be disrupted when the restarted primary unit rejoins the cluster. FortiOS 6.0.0 Cookbook Fortinet Technologies Inc. 148 High availability Adding a third FortiGate to an FGCP cluster (expert) This use case describes how to add a third FortiGate to an already established FGCP cluster (the cluster fromHigh Availability with FGCP (expert) on page 141) and configure active-active HA. You prepare the new FortiGate by: 1. 2. 3. 4. Setting it to factory defaults to wipe any configuration changes. Licensing it (if required). Enabling HA without changing the device priority and without enabling override. Connecting it to the FGCP cluster already on the network. The new FortiGate becomes a second backup FortiGate; its configuration synchronized to match the configuration of the cluster. Before you start, the new FortiGate should be running the same FortiOS firmware version as the cluster and its interfaces should not be configured to get addresses from DHCP or PPPoE. After the third FortiGate joins the cluster, this recipe also describes how to switch the cluster to operate in active-active (or a-a) mode. Active-active HA enables proxy-based NGFW/UTM load-balancing to allow the three FortiGates to share proxy-based NGFW/UTM processing. If the cluster handles a large amount of NGFW/UTM traffic, active-active HA with three FortiGates may enhance performance. This use case features three FortiGate-51Es. These FortiGate models include a 5-port switch lan interface. Before configuring HA, the lan interface was converted to five separate interfaces (lan1 to lan5). The lan1 interface connects to FortiOS 6.0.0 Cookbook Fortinet Technologies Inc. 149 High availability the internal network and the wan1 interface connects to the Internet. The lan4 and lan5 interfaces become the HA heartbeat interfaces. The FGCP does not support using a switch interface for the HA heartbeat. As an alternative to using the lan4 and lan5 interfaces as described in this recipe, you can use the wan1 and wan2 interfaces for the HA heartbeat. Enabling override on the primary FortiGate (optional) Before adding the third FortiGate to the cluster, enable override on the primary FortiGate. In most cases this step would not be necessary but it is a best practice because enabling override makes sure the configuration of the primary FortiGate is not overwritten by the configuration of the new backup FortiGate. To enable override, log into the primary FortiGate CLI and enter this command: config system ha set override enable end Configuring the new FortiGate 1. Enter this command to reset the new FortiGate to factory default settings: execute factoryreset You can skip this step if the new FortiGate is fresh from the factory. But if its configuration has been changed at all it's recommended to set it back to factory defaults to reduce the chance of synchronization problems. 2. If required, change the firmware running on the new FortiGate to match the cluster firmware version. 3. Register and apply licenses to the new FortiGate before configuring it for HA operation. This includes licensing for FortiCare Support, IPS, AntiVirus, Web Filtering, Mobile Malware, FortiClient, FortiCloud, Security Rating, Outbreak Prevention, and additional virtual domains (VDOMs). All FortiGates in the cluster must have the same level of licensing for FortiGuard, FortiCloud, FortiClient, and VDOMs. You can add FortiToken licenses at any time because they're synchronized to all cluster members. If the FortiGates in the cluster will run FortiOS Carrier, apply the FortiOS Carrier license before you configure the cluster (and before applying other licenses). When you applying the FortiOS Carrier license the FortiGate resets its configuration to factory defaults, requiring you to repeat steps performed before applying the license. FortiOS 6.0.0 Cookbook Fortinet Technologies Inc. 150 High availability 4. Change the host name of the new FortiGate to identify it as Backup-2 by clicking on the System Information dashboard widget and selecting Configure settings in System > Settings and changing the Host name. You can also enter this CLI command: config system global set hostname Backup-2 end 5. Duplicate the primary FortiGate HA settings, except set the Device Priority to a lower value (for example, 50) and do not enable override. config set set set set set set end system ha mode a-p group-id 100 group-name My-cluster password <password> priority 50 hbdev lan4 200 lan5 100 Once you enter the CLI command the new FortiGate negotiates to establish an HA cluster. You may temporarily lose connectivity with the FortiGate while FGCP negotiation takes place and the FortiGate interface MAC addresses change to HA virtual MAC addresses. If these steps don't start HA mode, make sure that none of the FortiGate's interfaces use DHCP or PPPoE addressing. If the group ID is the same, the backup FortiGate interfaces get the same virtual MAC addresses as the primary FortiGate. You can check Network > Interfaces on the GUI or use the get hardware nic command. Connecting the new FortiGate to the cluster Connect the new FortiGate to the cluster and your network as shown in the network diagram at the start of this use case. Making these connections disrupts network traffic as you disconnect and re-connect the heartbeat interfaces. If you have already added switches to connect the heartbeat interfaces, you can connect the new FortiGate without disrupting network traffic. FortiOS 6.0.0 Cookbook Fortinet Technologies Inc. 151 High availability When you add a third FortiGate to a cluster you need to connect the heartbeat interfaces together using switches. You can use separate switches for each heartbeat interface (recommended for redundancy) or you can use the same switch for both heartbeat interfaces as long as you separate the traffic from each heartbeat interface. When you connect the heartbeat interfaces of the new FortiGate, the cluster re-negotiates. If you have enabled override on the primary FortiGate and set its priority highest, the primary FortiGate synchronizes its configuration to the new FortiGate. The cluster automatically forms with minimal or no additional disruption to network traffic. The new cluster will have the same IP addresses as the primary FortiGate. You can log into the cluster by logging into the primary FortiGate CLI or GUI. Checking cluster operation Check the cluster synchronization status to make sure the primary and backup FortiGates both have the same configuration. 1. Log into the primary FortiGate CLI and enter this command: diagnose sys ha checksum cluster The command output lists all cluster members' configuration checksums. If they all have identical checksums, you can be sure that the configurations are synchronized. If the checksums are different, wait a short while and enter the command again. Repeat until the checksums are identical. It may take a while for some parts of the configuration to be synchronized. If the checksums never become identical visit the Fortinet Support website for assistance. 2. The HA Status dashboard widget also shows synchronization status. Mouse over the host names of each FortiGate in the widget to verify that they are synchronized and both have the same checksum. 3. To view more information about the cluster status, click on the HA Status widget and select Configure Settings in FortiOS 6.0.0 Cookbook Fortinet Technologies Inc. 152 High availability System > HA (or go to System > HA). Disabling override (recommended) When the checksums are identical, disable override on the primary FortiGate by entering the following command: config system ha set override disable end FGCP clusters dynamically respond to network conditions. If you keep override enabled, the same FortiGate always becomes the primary FortiGate. With override enabled; however, the cluster may negotiate more often to keep the same FortiGate as the primary FortiGate, potentially increasing traffic disruptions. If you disable override it is more likely that the backup FortiGate could become the primary FortiGate. Disabling override is recommended unless its important that the same FortiGate remains the primary FortiGate To see how enabling override can cause minor traffic disruptions, with override enabled set up a continuous ping through the cluster. Then disconnect power to the backup unit. You will most likely notice a brief disruption in the ping traffic. Try the same thing with override disabled and you shouldn't see this traffic disruption. With override enabled, the disruption is minor and shouldn't be noticed by most users. For smoother operation, the best practice is to disable override. Converting to an active-active cluster Log into the primary FortiGate CLI and enter this command to convert the cluster from an active-passive to an activeactive cluster. The cluster changes modes without any traffic interruption. config system ha set mode a-a FortiOS 6.0.0 Cookbook Fortinet Technologies Inc. 153 High availability end Active-active HA load-balancing distributes proxy-based NGFW/UTM processing to all cluster members. Proxy-based NGFW/UTM processing is CPU and memory-intensive. Distributing NGFW/UTM processing in this way may result in higher throughput. Results Most traffic should now be flowing through the primary FortiGate with proxy-based NGFW/UTM sessions distributed to all three FortiGates in the cluster. If the primary FortiGate becomes unavailable, traffic fails over to the backup FortiGate. When the primary FortiGate rejoins the cluster, the backup FortiGate should continue operating as the primary FortiGate. To test this, ping a reliable IP address from a PC on the internal network. After a moment, power off the primary FortiGate. If you are using port monitoring, you can also unplug the primary FortiGate's Internet-facing interface to test failover. You will see a momentary pause in the ping results, until traffic diverts to the backup FortiGate, allowing the ping traffic to continue. 64 bytes from 184.25.76.114: 64 bytes from 184.25.76.114: 64 bytes from 184.25.76.114: 64 bytes from 184.25.76.114: 64 bytes from 184.25.76.114: 64 bytes from 184.25.76.114: Request timeout for icmp_seq 64 bytes from 184.25.76.114: 64 bytes from 184.25.76.114: 64 bytes from 184.25.76.114: 64 bytes from 184.25.76.114: 64 bytes from 184.25.76.114: 64 bytes from 184.25.76.114: 64 bytes from 184.25.76.114: 64 bytes from 184.25.76.114: icmp_seq=69 icmp_seq=70 icmp_seq=71 icmp_seq=72 icmp_seq=73 icmp_seq=74 75\ icmp_seq=76 icmp_seq=77 icmp_seq=78 icmp_seq=79 icmp_seq=80 icmp_seq=81 icmp_seq=82 icmp_seq=83 ttl=52 ttl=52 ttl=52 ttl=52 ttl=52 ttl=52 time=8.719 time=8.822 time=9.034 time=9.536 time=8.877 time=8.901 ms\ ms\ ms\ ms\ ms\ ms\ ttl=52 ttl=52 ttl=52 ttl=52 ttl=52 ttl=52 ttl=52 ttl=52 time=8.860 ms\ time=9.174 ms\ time=10.108 ms\ time=8.719 ms\ time=10.861 ms\ time=10.757 ms\ time=8.158 ms\ time=8.639 ms} You can log into the cluster GUI or CLI using the same IP address as you had been using to the log into the primary FortiGate. If the primary FortiGate is powered off you will be logging into the backup FortiGate. Check the host name to verify the FortiGate that you have logged into. The FortiGate continues to operate in HA mode and if you restart the primary FortiGate, after a few minutes it should rejoin the cluster and operate as the backup FortiGate. Traffic should not be disrupted when the restarted primary unit rejoins the cluster. FortiOS 6.0.0 Cookbook Fortinet Technologies Inc. 154 High availability FGCP Virtual Clustering with two FortiGates (expert) In this use case you set up a FortiGate Clustering Protocol (FGCP) virtual clustering configuration with two FortiGates to provide redundancy and failover protection for two networks. The FortiGate configuration includes two VDOMs. The root VDOM handles internal network traffic and the Engineering VDOM handles Engineering network traffic. This use case describes a very simple two-VDOM configuration. However, the same principles described in this example apply to a virtual cluster with more VDOMs. In this virtual cluster configuration the primary FortiGate processes all internal network traffic and the backup FortiGate processes all Engineering network traffic. Virtual clustering enables override and uses device priorities to distribute traffic between the primary and backup FortiGates in the virtual cluster. This use case describes the recommended steps for setting up a virtual cluster of two FortiGates. You can follow the procedure described in High Availability with FGCP (expert) on page 141 to configure virtual clustering by converting a FortiGate with VDOMs to HA mode and then adding another FortiGate to form a cluster. However, taking this approach with virtual clustering is not as foolproof as a normal HA configuration. If you accidentally add the management VDOM to virtual cluster 2 before adding the backup FortiGate, the configuration of the primary FortiGate can be overwritten by the backup FortiGate. If want to experiment with this approach, make sure you don't add the management VDOM to virtual cluster 2 until all of the FortiGates have joined the cluster. Before you start, the FortiGates should be running the same FortiOS firmware version and their interfaces should not be configured to get addresses from DHCP or PPPoE. This user case features two FortiGate-51Es. FortiGate-51Es have a 5-port switch lan interface. Before configuring HA, the lan interface was converted to 5 separate interfaces (lan1 to lan5). FortiOS 6.0.0 Cookbook Fortinet Technologies Inc. 155 High availability The FGCP does not support using a switch interface for the HA heartbeat. As an alternative to using the lan4 and lan5 interfaces as described in this recipe, you can use the wan1 and wan2 interfaces for the HA heartbeat. Preparing the FortiGates 1. If required, upgrade the firmware running on the FortiGates. Both FortiGates should be running the same version of FortiOS. 2. On each FortiGate, enter the following command to reset them factory default settings. execute factoryreset You can skip this step if the FortiGates are fresh from the factory. But if their configurations have changed at all, it's a best practice to reset them to factory defaults to reduce the chance of synchronization problems. In some cases, after resetting to factory defaults you may want to make some initial configuration changes to connect the FortiGates to the network or for other reasons. To write this recipe, the lan switch on the FortiGate-51Es was converted to separate lan1 to lan5 interfaces. 3. Change the primary FortiGate Host name to identify it as the primary FortiGate by going to System > Settings. 4. Change the backup FortiGate Host name to identify it as the backup FortiGate by going to System > Settings. You can also use the CLI to change the host name. From the Primary FortiGate: config system global set hostname Primary end From the Backup-1 FortiGate: config system global set hostname Backup end 5. Register and apply licenses to the FortiGates before configuring the cluster. This includes licensing for FortiCare Support, IPS, AntiVirus, Web Filtering, Mobile Malware, FortiClient, FortiCloud, Security Rating, Outbreak Prevention, and additional virtual domains (VDOMs). FortiOS 6.0.0 Cookbook Fortinet Technologies Inc. 156 High availability Both FortiGates in the cluster must have the same level of licensing for FortiGuard, FortiCloud, FortiClient, and VDOMs. You can add FortiToken licenses at any time because they're synchronized to all cluster members. If the FortiGates in the cluster will run FortiOS Carrier, apply the FortiOS Carrier license before you configure the cluster (and before applying other licenses). When you applying the FortiOS Carrier license the FortiGate resets its configuration to factory defaults, requiring you to repeat steps performed before applying the license. Configuring clustering 1. On the primary FortiGate, enter the following CLI command to set the HA mode to active-passive, set a group-id, group name, and password, increase the device priority to 200, enable override, and configure the heartbeat interfaces (lan4 and lan5 in this example). config set set set set set set set end system ha mode a-p group-id 88 group-name My-vcluster password <password> priority 200 override enable hbdev lan4 200 lan5 100 If you have more than one cluster on the same network, each cluster should have a different group id. Changing the group id changes the cluster interface virtual MAC addresses. If your group id causes a MAC address conflict on your network, you can select a different group id. Enabling override is optional; but it makes sure the FortiGate with the highest device priority becomes the primary unit. You can also configure most of these settings from the GUI (go to Global > System > HA). The group-id and override can only be configured from the CLI. FortiOS 6.0.0 Cookbook Fortinet Technologies Inc. 157 High availability 2. On the backup FortiGate, duplicate the primary FortiGate HA mode, group-id, group-name, password, override, and heartbeat device settings. Set the device priority to 50. config set set set set set set set end system ha mode a-p group-id 88 group-name My-vcluster password <password> priority 50 override enable hbdev lan4 200 lan5 100 After you enable HA, each FortiGate negotiates to establish an HA cluster. You may temporarily lose connectivity as FGCP negotiation takes place and the MAC addresses of the FortiGate interfaces change to HA virtual MAC addresses. If these steps don't start HA mode, make sure that none of the FortiGate's interfaces use DHCP or PPPoE addressing. To reconnect sooner, you can update the ARP table of your management PC by deleting the ARP table entry for the FortiGate (or just deleting all ARP table entries). You can usually delete the ARP table from a command prompt using a command similar to arp -d. The FGCP uses virtual MAC addresses for failover. The virtual MAC address assigned to each FortiGate interface depends on the HA group ID. A group ID of 88 sets FortiGate interfaces to the following MAC addresses: FortiOS 6.0.0 Cookbook Fortinet Technologies Inc. 158 High availability 00:09:0f:09:58:00, 00:09:0f:09:58:01, 00:09:0f:09:58:02 and so on. For details, see Cluster virtual MAC addresses. You can verify that the FGCP has set the virtual MAC addresses by viewing the configuration of each FortiGate interface from the GUI (go to Network > Interfaces) or by entering the following CLI command (shown below for lan2 on a FortiGate-51E): get hardware nic lan2 ... Current_HWaddr 00:09:0f:09:58:01 Permanent_HWaddr 70:4c:a5:98:11:54 ... You can also use the diagnose hardware deviceinfo nic lan2 command to display this information. The output shows the current hardware (MAC) address (the virtual MAC set by the FGCP) and the permanent hardware (MAC) address for the interface. Connecting and verifying cluster operation Connect the FortiGates together and to your networks as shown in the network diagram at the start of the use case. Making these connections disrupts network traffic as you disconnect and re-connect cables. Switches must be used between the cluster and the Internet, between the cluster and the internal network, and between the cluster and the Engineering network as shown in the diagram. You can use any good quality switches to make these connections. To make HA heartbeat connections, connect all of the lan4 interfaces to the same switch and all of the lan5 interfaces to another switch. You can also use fewer switches for all of these connections as long as you configure the switches to separate traffic from the different networks. When you connect the heartbeat interfaces and power on the FortiGates, they find each other and negotiate to form a cluster. The cluster will have the same IP addresses as the primary FortiGate. You can log into the cluster by logging into the primary FortiGate GUI or CLI using one of the original IP addresses of the primary FortiGate. Check the cluster synchronization status to make sure the primary and backup FortiGates both have the same configuration. Log into the primary FortiGate CLI and enter this command: diagnose sys ha checksum cluster The command output lists all cluster members' configuration checksums. If both cluster members have identical checksums you can be sure that their configurations are synchronized. If the checksums are different, wait a short while and enter the command again. Repeat until the checksums are identical. It may take a while for some parts of the configuration to be synchronized. If the checksums never become identical you can use the information in Synchronizing the configuration to troubleshoot the problem or visit the Fortinet Support website for assistance. You can also use the get system ha status command to display detailed information about the cluster. . The HA Status dashboard widget also shows synchronization status. Hover over the host names of each FortiGate in the widget to verify that they are synchronized and both have the same checksum. FortiOS 6.0.0 Cookbook Fortinet Technologies Inc. 159 High availability Adding VDOMs and setting up virtual clustering 1. Enable VDOMs by going to System > Settings > System Operation Settings and enabling Virtual Domains. Or enter the following CLI command. config system global set vdom-admin enable end 2. Add VDOMs as required. Go to Global > System > VDOM and select Create New. Or enter the following CLI command to add the Engineering VDOM. config global edit Engineering end 3. Configure virtual clustering and VDOM partitioning on the primary FortiGate. The following command enables virtual cluster 2, adds the Engineering VDOM to virtual cluster 2, and sets the virtual cluster 2 device priority of the primary FortiGate to 50. config global config system ha set vcluster2 enable config secondary-vcluster set vdom Engineering set priority 50 end end You can also configure virtual clustering and VDOM partitioning from the GUI by going to Global > System > HA. FortiOS 6.0.0 Cookbook Fortinet Technologies Inc. 160 High availability 4. Set the virtual cluster 2 priority of the backup FortiGate to a relatively high value (in this example, 200) so that this FortiGate processes traffic for the VDOMs in virtual cluster 2. The FGCP synchronizes all other HA settings from the primary FortiGate. You can only configure the virtual cluster 2 priority of the backup FortiGate from the CLI. Use execute ha manage to access the backup FortiGate CLI. config global config system ha config secondary-vcluster set priority 200 end end The root VDOM can only be associated with virtual cluster 1. The VDOM that is assigned as the management VDOM can also only be associated with virtual cluster 1. Checking virtual cluster operation 1. Once again use the diagnose sys ha checksum cluster command and the get system ha status command to check the cluster synchronization status to make sure the primary and backup FortiGates both have the same configuration. The HA Status dashboard widget shows the VDOMs in the virtual clusters. You can hover over the VDOM names to see status information for the VDOMs. You can hover over the host names of each FortiGate to verify that they are synchronized and both have the same checksum. FortiOS 6.0.0 Cookbook Fortinet Technologies Inc. 161 High availability 2. To view more information about the cluster status, click on the HA Status widget and select Configure Settings in System > HA (or go to System > HA). The HA status page shows both FortiGates in the cluster. It also shows that Primary is the primary FortiGate for the root VDOM (so the primary FortiGate processes all root VDOM traffic). The page also shows that Backup is the primary FortiGate for the Engineering VDOM (so the backup FortiGate processes all Engineering VDOM traffic). FortiOS 6.0.0 Cookbook Fortinet Technologies Inc. 162 High availability Results All traffic should now be flowing through the primary FortiGate. If the primary FortiGate becomes unavailable, traffic fails over to the backup FortiGate. When the primary FortiGate rejoins the cluster, the backup FortiGate should continue operating as the primary FortiGate. To test this, ping a reliable IP address from a PC on the internal network. After a moment, power off the primary FortiGate. If you are using port monitoring, you can also unplug the primary FortiGate's Internet-facing interface to test failover You will see a momentary pause in the ping results, until traffic diverts to the backup FortiGate, allowing the ping traffic to continue. FortiOS 6.0.0 Cookbook Fortinet Technologies Inc. 163 High availability 64 bytes from 184.25.76.114: 64 bytes from 184.25.76.114: 64 bytes from 184.25.76.114: 64 bytes from 184.25.76.114: 64 bytes from 184.25.76.114: 64 bytes from 184.25.76.114: Request timeout for icmp_seq 64 bytes from 184.25.76.114: 64 bytes from 184.25.76.114: 64 bytes from 184.25.76.114: 64 bytes from 184.25.76.114: 64 bytes from 184.25.76.114: 64 bytes from 184.25.76.114: 64 bytes from 184.25.76.114: 64 bytes from 184.25.76.114: icmp_seq=69 icmp_seq=70 icmp_seq=71 icmp_seq=72 icmp_seq=73 icmp_seq=74 75\ icmp_seq=76 icmp_seq=77 icmp_seq=78 icmp_seq=79 icmp_seq=80 icmp_seq=81 icmp_seq=82 icmp_seq=83 ttl=52 ttl=52 ttl=52 ttl=52 ttl=52 ttl=52 time=8.719 time=8.822 time=9.034 time=9.536 time=8.877 time=8.901 ms\ ms\ ms\ ms\ ms\ ms\ ttl=52 ttl=52 ttl=52 ttl=52 ttl=52 ttl=52 ttl=52 ttl=52 time=8.860 ms\ time=9.174 ms\ time=10.108 ms\ time=8.719 ms\ time=10.861 ms\ time=10.757 ms\ time=8.158 ms\ time=8.639 ms} You can log into the cluster GUI or CLI using the same IP address as you had been using to the log into the primary FortiGate. If the primary FortiGate is powered off you will be logging into the backup FortiGate. Check the host name to verify the FortiGate that you have logged into. When you restart the primary FortiGate, after a few minutes it should rejoin the cluster and because override is enabled, the original virtual cluster configuration should be re-established. Traffic may be temporarily disrupted when the restarted primary FortiGate rejoins the cluster. FortiOS 6.0.0 Cookbook Fortinet Technologies Inc. 164 High availability FGCP Virtual Clustering with four FortiGates (expert) In this use case you set up a FortiGate Clustering Protocol (FGCP) virtual clustering configuration with four FortiGates to provide redundancy and failover protection for two networks. The FortiGate configuration includes two VDOMs. The root VDOM handles internal network traffic and the Engineering VDOM handles Engineering network traffic. This recipe describes a very simple two-VDOM configuration. However, the same principles described in this example apply to a virtual cluster with more VDOMs. In this virtual cluster configuration the primary FortiGate processes all internal network traffic and the backup FortiGate processes all Engineering network traffic. Virtual clustering enables override and uses device priorities to distribute traffic between the primary and backup FortiGates in the virtual cluster. The third FortiGate (the recipe names it Backup-2) acts as a backup to the primary FortiGate; if the primary FortiGate fails, all primary FortiGate network traffic transfers to the Backup-2 FortiGate, which becomes the new primary FortiGate. The fourth FortiGate (Backup-3) acts as a backup to the backup FortiGate; if the backup FortiGate fails, all backup FortiGate network traffic transfers to the Backup-3 FortiGate, which becomes the new backup FortiGate. This recipe describes the recommended steps for setting up a virtual cluster of four FortiGates. You can follow the procedure described in High Availability with FGCP (expert) on page 141 to configure virtual clustering by converting a FortiGate with VDOMs to HA mode and then adding another FortiGate to form a cluster. However, taking this approach with virtual clustering is not as foolproof as a normal HA configuration. If you accidentally add the management VDOM to virtual cluster 2 before adding the backup FortiGate, the configuration of the primary FortiGate can be overwritten by the FortiOS 6.0.0 Cookbook Fortinet Technologies Inc. 165 High availability backup FortiGate. If want to experiment with this approach, make sure you don't add the management VDOM to virtual cluster 2 until all of the FortiGates have joined the cluster. Before you start, the FortiGates should be running the same FortiOS firmware version and their interfaces should not be configured to get addresses from DHCP or PPPoE. This recipe features four FortiGate-51Es. FortiGate-51Es have a 5-port switch lan interface. Before configuring HA, the lan interface was converted to 5 separate interfaces (lan1 to lan5). The FGCP does not support using a switch interface for the HA heartbeat. As an alternative to using the lan4 and lan5 interfaces as described in this recipe, you can use the wan1 and wan2 interfaces for the HA heartbeat. Preparing the FortiGates 1. If required, upgrade the firmware running on the FortiGates. All of the FortiGates should be running the same version of FortiOS. 2. On each FortiGate, enter the following command to reset them factory default settings. execute factoryreset You can skip this step if the FortiGates are fresh from the factory. But if their configurations have changed at all, it's a best practice to reset them to factory defaults to reduce the chance of synchronization problems. In some cases, after resetting to factory defaults you may want to make some initial configuration changes to connect the FortiGates to the network or for other reasons. To write this recipe, the lan switch on the FortiGate-51Es was converted to separate lan1 to lan5 interfaces. 3. Change the primary FortiGate Host name to identify it as the primary FortiGate by going to System > Settings. 4. Change the backup FortiGate Host name to identify it as Backup-1 by going to System > Settings. 5. Change the third FortiGate Host name to identify it as Backup-2 by going to System > Settings. 6. Change the fourth FortiGate Host name to identify it as Backup-3 by going to System > Settings. You can also use the CLI to change the host name. From the Primary FortiGate: config system global set hostname Primary end From the Backup-1 FortiGate: config system global set hostname Backup-1 end From the Backup-2 FortiGate: config system global FortiOS 6.0.0 Cookbook Fortinet Technologies Inc. 166 High availability set hostname Backup-2 end From the Backup-3 FortiGate: config system global set hostname Backup-3 end 7. Register and apply licenses to the FortiGates before configuring the cluster. This includes licensing for FortiCare Support, IPS, AntiVirus, Web Filtering, Mobile Malware, FortiClient, FortiCloud, Security Rating, Outbreak Prevention, and additional virtual domains (VDOMs). All FortiGates in the cluster must have the same level of licensing for FortiGuard, FortiCloud, FortiClient, and VDOMs. You can add FortiToken licenses at any time because they're synchronized to all cluster members. If the FortiGates in the cluster will run FortiOS Carrier, apply the FortiOS Carrier license before you configure the cluster (and before applying other licenses). When you applying the FortiOS Carrier license the FortiGate resets its configuration to factory defaults, requiring you to repeat steps performed before applying the license. Configuring clustering 1. On the primary FortiGate, enter the following CLI command to set the HA mode to active-passive, set a group-id, group name, and password, increase the device priority to 200, enable override, and configure the heartbeat interfaces (lan4 and lan5 in this example). config set set set set set set set end system ha mode a-p group-id 88 group-name My-vcluster password <password> priority 200 override enable hbdev lan4 200 lan5 100 If you have more than one cluster on the same network, each cluster should have a different group id. Changing the group id changes the cluster interface virtual MAC addresses. If your group id causes a MAC address conflict on your network, you can select a different group id. FortiOS 6.0.0 Cookbook Fortinet Technologies Inc. 167 High availability Enabling override is optional; but it makes sure the FortiGate with the highest device priority becomes the primary unit. You can also configure most of these settings from the GUI (go to Global > System > HA). The group-id and override can only be configured from the CLI. 2. On the Backup-1 FortiGate, duplicate the primary FortiGate HA mode, group-id, group-name, password, override, and heartbeat device settings. Set the device priority to 50. Setting the device priority to a relatively low value means the Backup-1 FortiGate will most likely always become the backup FortiGate. config set set set set set set set end system ha mode a-p group-id 88 group-name My-vcluster password <password> priority 50 override enable hbdev lan4 200 lan5 100 3. On the Backup-2 FortiGate, duplicate the primary FortiGate HA mode, group-id, group-name, password, override, and heartbeat device settings. Set the device priority to 150. A device priority of 150 is almost as high as the device priority of the primary FortiGate. So if the primary FortiGate fails, the Backup-2 FortiGate should become the new primary FortiGate. config system ha set mode a-p set group-id 88 FortiOS 6.0.0 Cookbook Fortinet Technologies Inc. 168 High availability set set set set set end group-name My-vcluster password <password> priority 150 override enable hbdev lan4 200 lan5 100 4. On the Backup-3 FortiGate, duplicate the primary FortiGate HA mode, group-id, group-name, password, override, and heartbeat device settings. Set the device priority to 100. A device priority of 100 means that if the backup FortiGate fails, the Backup-3 FortiGate will have the lowest device priority so will become the new backup FortiGate. config set set set set set set set end system ha mode a-p group-id 88 group-name My-vcluster password <password> priority 100 override enable hbdev lan4 200 lan5 100 After you enable HA, each FortiGate negotiates to establish an HA cluster. You may temporarily lose connectivity as FGCP negotiation takes place and the MAC addresses of the FortiGate interfaces change to HA virtual MAC addresses. If these steps don't start HA mode, make sure that none of the FortiGate's interfaces use DHCP or PPPoE addressing. To reconnect sooner, you can update the ARP table of your management PC by deleting the ARP table entry for the FortiGate (or just deleting all ARP table entries). You can usually delete the ARP table from a command prompt using a command similar to arp -d. The FGCP uses virtual MAC addresses for failover. The virtual MAC address assigned to each FortiGate interface depends on the HA group ID. A group ID of 88 sets FortiGate interfaces to the following MAC addresses: 00:09:0f:09:58:00, 00:09:0f:09:58:01, 00:09:0f:09:58:02 and so on. For details, see Cluster virtual MAC addresses. You can verify that the FGCP has set the virtual MAC addresses by viewing the configuration of each FortiGate interface from the GUI (go to Network > Interfaces) or by entering the following CLI command (shown below for lan2 on a FortiGate-51E): get hardware nic lan2 ... Current_HWaddr 00:09:0f:09:58:01 Permanent_HWaddr 70:4c:a5:98:11:54 ... You can also use the diagnose hardware deviceinfo nic lan2 command to display this information. The output shows the current hardware (MAC) address (the virtual MAC set by the FGCP) and the permanent hardware (MAC) address for the interface. Connecting and verifying cluster operation Connect the FortiGates together and to your networks as shown in the network diagram at the start of the use case. Making these connections disrupts network traffic as you disconnect and re-connect cables. FortiOS 6.0.0 Cookbook Fortinet Technologies Inc. 169 High availability Switches must be used between the cluster and the Internet, between the cluster and the internal network, and between the cluster and the Engineering network as shown in the diagram. You can use any good quality switches to make these connections. To make HA heartbeat connections, connect all of the lan4 interfaces to the same switch and all of the lan5 interfaces to another switch. You can also use fewer switches for all of these connections as long as you configure the switches to separate traffic from the different networks. When you connect the heartbeat interfaces and power on the FortiGates, they find each other and negotiate to form a cluster. The cluster will have the same IP addresses as the primary FortiGate. You can log into the cluster by logging into the primary FortiGate GUI or CLI using one of the original IP addresses of the primary FortiGate. Check the cluster synchronization status to make sure the primary and backup FortiGates both have the same configuration. Log into the primary FortiGate CLI and enter this command: diagnose sys ha checksum cluster The command output lists all cluster members' configuration checksums. If both cluster members have identical checksums you can be sure that their configurations are synchronized. If the checksums are different, wait a short while and enter the command again. Repeat until the checksums are identical. It may take a while for some parts of the configuration to be synchronized. If the checksums never become identical you can use the information in Synchronizing the configuration to troubleshoot the problem or visit the Fortinet Support website for assistance. You can also use the get system ha status command to display detailed information about the cluster. . The HA Status dashboard widget also shows synchronization status. Hover over the host names of each FortiGate in the widget to verify that they are synchronized and both have the same checksum. Adding VDOMs and setting up virtual clustering 1. Enable VDOMs by going to System > Settings > System Operation Settings and enabling Virtual Domains. Or enter the following CLI command. config system global set vdom-admin enable end 2. Add VDOMs as required. Go to Global > System > VDOM and select Create New. Or enter the following CLI command to add the Engineering VDOM. FortiOS 6.0.0 Cookbook Fortinet Technologies Inc. 170 High availability config global edit Engineering end 3. Configure virtual clustering and VDOM partitioning on the primary FortiGate. The following command enables virtual cluster 2, adds the Engineering VDOM to virtual cluster 2, and sets the virtual cluster 2 device priority of the primary FortiGate to 50. config global config system ha set vcluster2 enable config secondary-vcluster set vdom Engineering set priority 50 end You can also configure virtual clustering and VDOM partitioning from the GUI by going to Global > System > HA. 4. Set the virtual cluster 2 priority of the Backup-1 FortiGate to a relatively high value (in this example, 200) so that this FortiGate processes traffic for the VDOMs in virtual cluster 2. The FGCP synchronizes all other HA settings from the primary FortiGate. You can only configure the virtual cluster 2 priority of the backup FortiGate from the CLI. Use execute ha manage to access the backup FortiGate CLI. config global config system ha config secondary-vcluster set priority 200 end 5. Set the virtual cluster 2 priority of the Backup-2 FortiGate to 100 so that if the primary FortiGate fails, Backup-2 will become the primary FortiGate but will have the lowest virtual cluster 2 priority. The FGCP synchronizes all other HA settings from the primary FortiGate. You can only configure the virtual cluster 2 priority of the Backup-2 FortiGate from the CLI. Use execute ha manage to access the backup FortiGate CLI. config global config system ha config secondary-vcluster set priority 100 end 6. Set the virtual cluster 2 priority of the Backup-3 FortiGate to 150 so that if the backup FortiGate fails, Backup-3 will have the highest virtual cluster 2 device priority. The FGCP synchronizes all other HA settings from the primary FortiOS 6.0.0 Cookbook Fortinet Technologies Inc. 171 High availability FortiGate. You can only configure the virtual cluster 2 priority of the backup FortiGate from the CLI. Use execute ha manage to access the backup FortiGate CLI. config global config system ha config secondary-vcluster set priority 150 end Checking virtual cluster operation 1. Once again use the diagnose sys ha checksum cluster command and the get system ha status command to check the cluster synchronization status to make sure the primary and backup FortiGates both have the same configuration. The HA Status dashboard widget shows the VDOMs in the virtual clusters. You can hover over the VDOM names to see status information for the VDOMs. You can hover over the host names of each FortiGate to verify that they are synchronized and both have the same checksum. 2. To view more information about the cluster status, click on the HA Status widget and select Configure Settings in System > HA (or go to System > HA). The HA status page shows all four FortiGates in the cluster. It also shows that Primary is the primary FortiGate for the root VDOM (so the primary FortiGate processes all root VDOM traffic). The page also shows that Backup-1 is the primary FortiGate for the Engineering VDOM (so the backup FortiGate processes all Engineering VDOM traffic). FortiOS 6.0.0 Cookbook Fortinet Technologies Inc. 172 High availability FortiOS 6.0.0 Cookbook Fortinet Technologies Inc. 173 High availability Results All root VDOM traffic should now be flowing through the primary FortiGate and Engineering VDOM traffic should be flowing through the backup FortiGate. If the primary FortiGate becomes unavailable, the cluster negotiates and traffic fails over and all traffic would be processed by the backup FortiGate. To test this, ping a reliable IP address from a PC on the internal network. After a moment, power off the primary FortiGate. If you are using port monitoring, you can also unplug the primary FortiGate's Internet-facing interface to test failover. You will see a momentary pause in the ping results, until traffic diverts to the backup FortiGate, allowing the ping traffic to continue. 64 bytes from 184.25.76.114: 64 bytes from 184.25.76.114: 64 bytes from 184.25.76.114: 64 bytes from 184.25.76.114: 64 bytes from 184.25.76.114: 64 bytes from 184.25.76.114: Request timeout for icmp_seq 64 bytes from 184.25.76.114: 64 bytes from 184.25.76.114: 64 bytes from 184.25.76.114: 64 bytes from 184.25.76.114: 64 bytes from 184.25.76.114: 64 bytes from 184.25.76.114: 64 bytes from 184.25.76.114: 64 bytes from 184.25.76.114: icmp_seq=69 icmp_seq=70 icmp_seq=71 icmp_seq=72 icmp_seq=73 icmp_seq=74 75\ icmp_seq=76 icmp_seq=77 icmp_seq=78 icmp_seq=79 icmp_seq=80 icmp_seq=81 icmp_seq=82 icmp_seq=83 ttl=52 ttl=52 ttl=52 ttl=52 ttl=52 ttl=52 time=8.719 time=8.822 time=9.034 time=9.536 time=8.877 time=8.901 ms\ ms\ ms\ ms\ ms\ ms\ ttl=52 ttl=52 ttl=52 ttl=52 ttl=52 ttl=52 ttl=52 ttl=52 time=8.860 ms\ time=9.174 ms\ time=10.108 ms\ time=8.719 ms\ time=10.861 ms\ time=10.757 ms\ time=8.158 ms\ time=8.639 ms} You can log into the cluster GUI or CLI using the same IP address as you had been using to the log into the primary FortiGate. If the primary FortiGate is powered off you will be logging into the Backup-1 FortiGate. Check the host name to verify the FortiGate that you have logged into. After the primary FortiGate fails the HA Status dashboard widget shows that the Backup-2 has become the primary FortiGate. FortiOS 6.0.0 Cookbook Fortinet Technologies Inc. 174 High availability The System > HA page shows that the Backup-2 FortiGate has become the primary FortiGate for virtual cluster 1. This page also shows that the Backup-1 FortiGate continues to process virtual cluster 2 traffic. FortiOS 6.0.0 Cookbook Fortinet Technologies Inc. 175 High availability If you restart the primary FortiGate, after a few minutes it should rejoin the cluster and because override is enabled, the original virtual cluster configuration should be re-established. Traffic may be temporarily disrupted when the restarted primary FortiGate rejoins the cluster. FortiOS 6.0.0 Cookbook Fortinet Technologies Inc. 176 High availability You can also try powering off other FortiGates in the virtual cluster to see how the cluster adapts to the failover. Because of the device priority configuration, if two FortiGates are operating, virtual cluster 1 and virtual cluster 2 traffic will be distributed between them. SD-WAN with FGCP HA (expert) This use case provides an example of how to set up a FortiGate for redundant Internet connectivity using SD-WAN and then convert this single FortiGate into an FGCP HA cluster of two FortiGates. This SD-WAN HA configuration allows you to load balance your Internet traffic between multiple ISP links and provides redundancy for your network's Internet connection if your primary ISP is unavailable or if one of the FortiGates in the HA cluster fails. This use case features two FortiGate-51Es, which have a 5-port switch lan interface. Before starting the steps in this recipe, we converted the lan interface to 5 separate interfaces (lan1 to lan5). The lan1 interface connects to the internal network, the wan1 interface connects to one Internet service provider (ISP) and the wan2 to a second ISP. For the FGCP HA configuration, the lan4 and lan5 interfaces become HA heartbeat interfaces. FortiOS 6.0.0 Cookbook Fortinet Technologies Inc. 177 High availability Connecting the FortiGate to your ISPs Connect the Internet-facing ports (WAN ports) on the FortiGate to your ISP devices. Connect WAN1 to the ISP that you want to use for most traffic. Connect WAN2 to the other ISP. Removing existing configuration references to interfaces Before you can configure FortiGate interfaces as SD-WAN members, you must remove or redirect existing configuration references to those interfaces in routes and security policies. This includes the default Internet access policy that's included with many FortiGate models. Note that after you remove the routes and security policies, traffic can't reach the WAN ports through the FortiGate. Redirecting the routes and policies to reference other interfaces avoids your having to create them again later. After you configure SD-WAN, you can reconfigure the routes and policies to reference the SD-WAN interface. 1. Go to Network > Static Routes and delete any routes that use WAN1 or WAN2. 2. Go to Policy & Objects >IPv4 Policy and delete any policies that use WAN1 or WAN2. Creating the SD-WAN interface 1. Go to Network > SD-WAN and set Status to Enable. Under SD-WAN Interface Members, select + and select wan1. Set the Gateway to the default gateway for this interface. This is usually the default gateway IP address of the ISP that this interface is connected to. Repeat these steps to add wan2. FortiOS 6.0.0 Cookbook Fortinet Technologies Inc. 178 High availability 2. Go to Network > Interfaces and verify that the virtual interface for SD-WAN appears in the interface list. You can expand SD-WAN to view the ports that are included in the SD-WAN interface. Configuring SD-WAN load balancing 1. Go to Network > SD-WAN Rules and edit the rule named sd-wan. 2. In the Load Balancing Algorithm field, select Volume, and prioritize WAN1 to serve more traffic. In the example, the ISP connected to WAN1 is a 40Mb link, and the ISP connected to WAN2 is a 10Mb link, so we balance the weight 75% to 25% in favor of WAN1. FortiOS 6.0.0 Cookbook Fortinet Technologies Inc. 179 High availability Creating a static route for the SD-WAN interface 1. 2. 3. 4. Go to Network > Static Routes and create a route. In the Destination field, select Subnet, and leave the destination IP address and subnet mask as 0.0.0.0/0.0.0.0. In the Interface field, select the SD-WAN interface from the drop-down menu. Ensure that Status is set to Enable. 5. If you previously removed or redirected existing references in routes to interfaces that you wanted to add as SDWAN interface members, you can now reconfigure those routes to reference the SD-WAN interface. FortiOS 6.0.0 Cookbook Fortinet Technologies Inc. 180 High availability Configuring a security policy for SD-WAN 1. Configure a security policy that allows traffic from your organization’s internal network to the SD-WAN interface. 2. Go to Policy & Objects >IPv4 Policy and create a policy. 3. Set Incoming Interface to the interface that connects to your organization's internal network, and set Outgoing Interface to the SD-WAN interface. 4. Enable NAT and apply Security Profiles as required. 5. Configure other policy options as required. Configuring the FortiGate for HA 1. Change the Host name to identify this FortiGate as the primary FortiGate. From the System Information dashboard widget, select Configure settings in System > Settings. You can also enter this CLI command: config system global set hostname Primary end FortiOS 6.0.0 Cookbook Fortinet Technologies Inc. 181 High availability 2. Register and apply licenses to the primary FortiGate before configuring it for HA operation. 3. Enter this CLI command to set the HA mode to active-passive; set a group ID, group name and password; increase the device priority to a higher value (for example, 250); and enable override. config system ha set mode a-p set group-id 100 set group-name My-cluster set password <password> set priority 250 set override enable set hbdev lan4 200 lan5 100 end Enabling override and increasing the device priority means this FortiGate always becomes the primary unit. This configuration also selects lan4 and lan5 to be the heartbeat interfaces and sets their priorities to 200 and 100 respectively. It's a best practice to set different priorities for the heartbeat interfaces (but not a requirement). If you have more than one cluster on the same network, each cluster should have a different group ID. Changing the group id changes the cluster interface virtual MAC addresses. If your group ID causes a MAC address conflict on your network, you can select a different group ID. Override and the group ID can only be configured from the CLI. config system ha set group-id 100 set override enable end FortiOS 6.0.0 Cookbook Fortinet Technologies Inc. 182 High availability 4. You can also configure most of these settings from the GUI (go to System > HA). After you enter the CLI command or make changes from the GUI, the FortiGate negotiates to establish an HA cluster. You may temporarily lose connectivity with the FortiGate as FGCP negotiation takes place and the MAC addresses of the FortiGate interfaces are changed to HA virtual MAC addresses. If these steps don't start HA mode, make sure that none of the FortiGate's interfaces use DHCP or PPPoE addressing. To reconnect sooner, you can update the ARP table of your management PC by deleting the ARP table entry for the FortiGate unit (or just deleting all ARP table entries). You can usually delete the ARP table from a command prompt using a command similar to arp -d. Configuring the backup FortiGate If required, change the firmware running on the new FortiGate to the same version as is running on the primary FortiGate. Enter the following command to reset the new backup FortiGate to factory default settings. execute factoryreset FortiOS 6.0.0 Cookbook Fortinet Technologies Inc. 183 High availability You can skip this step if the new FortiGate is fresh from the factory. But if its configuration has been changed at all, it's a best practice to reset your FortiGate to factory defaults to reduce the chance of synchronization problems. Connecting the primary and backup FortiGates Connect the primary and backup FortiGates to each other and to your network as shown. Making these connections disrupts network traffic as you disconnect and re-connect cables. Switches must be used between the cluster and the ISPs and between the cluster and the internal network as shown in the network diagram. You can use any good quality switches to make these connections. You can also use one switch for all of these connections as long as you configure the switch to separate traffic from the different networks. The example shows the recommended configuration of direct connections between the lan4 heartbeat interfaces and between the lan5 heartbeat interfaces. FortiOS 6.0.0 Cookbook Fortinet Technologies Inc. 184 High availability When the heartbeat interfaces are connected, the FortiGates find each other and negotiate to form a cluster. The primary FortiGate synchronizes its configuration to the backup FortiGate. The cluster forms automatically with minimal or no additional disruption to network traffic. The cluster will have the same IP addresses as the primary FortiGate had. You can log into the cluster by logging into the primary FortiGate CLI or GUI using one of the original IP addresses of the primary FortiGate. Checking cluster operation Check the cluster synchronization status to make sure the primary and backup FortiGates both have the same configuration. 1. Log into the primary FortiGate CLI and enter this command: diagnose sys ha checksum cluster The command output lists all cluster members' configuration checksums. If both cluster members have identical checksums you can be sure that their configurations are synchronized. If the checksums are different, wait a short while and enter the command again. Repeat until the checksums are identical. It may take a while for some parts of the configuration to be synchronized. If the checksums never become identical visit the Fortinet Support website for assistance. 2. The HA Status dashboard widget also shows synchronization status. Mouse over the host names of each FortiGate in the widget to verify that they are synchronized and both have the same checksum. 3. To view more information about the cluster status, click on the HA Status widget and select Configure Settings in System > HA (or go to System > HA). FortiOS 6.0.0 Cookbook Fortinet Technologies Inc. 185 High availability Disabling override (recommended) When the checksums are identical, disable override on the primary FortiGate by entering the following command: config system ha set override disable end FGCP clusters dynamically respond to network conditions. If you keep override enabled, the same FortiGate always becomes the primary FortiGate. With override enabled; however, the cluster may negotiate more often to keep the same FortiGate as the primary FortiGate, potentially increasing traffic disruptions. If you disable override it is more likely that the backup FortiGate could become the primary FortiGate. Disabling override is recommended unless its important that the same FortiGate remains the primary FortiGate To see how enabling override can cause minor traffic disruptions, with override enabled set up a continuous ping through the cluster. Then disconnect power to the backup unit. You will most likely notice a brief disruption in the ping traffic. Try the same thing with override disabled and you shouldn't see this traffic disruption. With override enabled, the disruption is minor and shouldn't be noticed by most users. For smoother operation, the best practice is to disable override. Results 1. Browse the Internet using a computer on your internal network. 2. Go to Network > SD-WAN. In the SD-WAN Usage section, you can see the bandwidth, volume, and sessions for traffic on the SD-WAN interfaces. 3. Go to Monitor > SD-WAN Monitor to view the number of sessions, bit rate, and more information for each FortiOS 6.0.0 Cookbook Fortinet Technologies Inc. 186 High availability interface. Testing HA failover All traffic should now be flowing through the primary FortiGate. If the primary FortiGate becomes unavailable, traffic fails over to the backup FortiGate. When the primary FortiGate rejoins the cluster, the backup FortiGate should continue operating as the primary FortiGate. To test this, ping a reliable IP address from a PC on the internal network. After a moment, power off the primary FortiGate. If you are using port monitoring, you can also unplug the primary FortiGate's Internet-facing interface to test failover You will see a momentary pause in the ping results, until traffic diverts to the backup FortiGate, allowing the ping traffic to continue. 64 bytes from 184.25.76.114: 64 bytes from 184.25.76.114: 64 bytes from 184.25.76.114: 64 bytes from 184.25.76.114: 64 bytes from 184.25.76.114: 64 bytes from 184.25.76.114: Request timeout for icmp_seq 64 bytes from 184.25.76.114: 64 bytes from 184.25.76.114: 64 bytes from 184.25.76.114: 64 bytes from 184.25.76.114: 64 bytes from 184.25.76.114: 64 bytes from 184.25.76.114: 64 bytes from 184.25.76.114: 64 bytes from 184.25.76.114: icmp_seq=69 icmp_seq=70 icmp_seq=71 icmp_seq=72 icmp_seq=73 icmp_seq=74 75\ icmp_seq=76 icmp_seq=77 icmp_seq=78 icmp_seq=79 icmp_seq=80 icmp_seq=81 icmp_seq=82 icmp_seq=83 ttl=52 ttl=52 ttl=52 ttl=52 ttl=52 ttl=52 time=8.719 time=8.822 time=9.034 time=9.536 time=8.877 time=8.901 ms\ ms\ ms\ ms\ ms\ ms\ ttl=52 ttl=52 ttl=52 ttl=52 ttl=52 ttl=52 ttl=52 ttl=52 time=8.860 ms\ time=9.174 ms\ time=10.108 ms\ time=8.719 ms\ time=10.861 ms\ time=10.757 ms\ time=8.158 ms\ time=8.639 ms} You can log into the cluster GUI or CLI using the same IP address as you had been using to the log into the primary FortiGate. If the primary FortiGate is powered off you will be logging into the backup FortiGate. Check the host name to verify the FortiGate that you have logged into. The FortiGate continues to operate in HA mode and if you restart the primary FortiGate, after a few minutes it should rejoin the cluster and operate as the backup FortiGate. Traffic should not be disrupted when the restarted primary unit rejoins the cluster. Testing ISP failover 1. To test failover of the redundant Internet configuration, you must simulate a failed Internet connection to one of the ports. You can do so by disconnecting power from the wan1 switch or otherwise disconnecting the wan1 interfaces of both FortiGates from ISP 1. FortiOS 6.0.0 Cookbook Fortinet Technologies Inc. 187 High availability 2. Verify that users still have Internet access by navigating to Monitor > SD-WAN Monitor. The Upload and Download values for WAN1 show that traffic isn’t going through that interface. 3. Go to Network > SD-WAN. In the SD-WAN Usage section, you can see that bandwidth, volume, and sessions have diverted entirely through WAN2. Users on the internal network shouldn’t notice the WAN1 failure. Likewise, if you’re using the WAN1 gateway IP address to connect to the admin dashboard, nothing should change from your perspective. It appears as though you’re still connecting through WAN1. 4. After you verify successful failover, re-establish the connection to ISP 1. FortiOS 6.0.0 Cookbook Fortinet Technologies Inc. 188 Security profiles Security profiles This section contains information about using FortiOS security features to protect your network. Blocking Facebook while allowing Workplace by Facebook In this recipe, you block access to Facebook using web filtering, while making an exception to allow access to Workplace by Facebook. Creating a web filter profile 1. To make sure the features you need are available in the GUI, go to System > Feature Visibility. Under Security Features, enable Web Filter. Under Additional Features, enable Multiple Security Profiles. FortiOS 6.0.0 Cookbook Fortinet Technologies Inc. 189 Security profiles 2. To create a web filter profile, go to Security Profiles > Web Filter and select . 3. Enter a Name for the profile. Under Static URL Filter, enable URL Filter. Create a new URL filter to block Facebook. Set URL to facebook.com, Type to Wildcard, and Action to Block. 4. Create a URL filter to allow Workplace by Facebook. Set URL to your Workplace by Facebook site (in the example, fortinet.facebook.com), Type to Simple, and Action to Allow. FortiOS 6.0.0 Cookbook Fortinet Technologies Inc. 190 Security profiles URL filters are applied in the order that they are listed. Make sure the filter allowing Workplace by Facebook is located above the filter blocking Facebook. Applying the security profiles 1. To apply the security profiles to traffic, go to Policy > IPv4 Policy and edit the policy allowing Internet access. 2. Under Security Profiles, enable Web Filter and set it to use the new profiles. 3. Set SSL Inspection to certificate-inspection. FortiOS 6.0.0 Cookbook Fortinet Technologies Inc. 191 Security profiles Results Attempt to access www.facebook.com. Access is blocked. Access is also blocked for the Facebook app. Browse to your Workplace by Facebook site. Access is allowed. To view information about the blocked traffic, go to FortiView > Threats. The page shows the blocked attempts to access Facebook. FortiOS 6.0.0 Cookbook Fortinet Technologies Inc. 192 Security profiles Antivirus scanning using flow-based inspection In this recipe, you will turn on flow-based inspection on your FortiGate and apply flow-based antivirus scanning to network traffic. For more information about the different antivirus inspection modes available in FortiOS, see FortiOS antivirus inspection modes. Verifying the inspection mode 1. Flow-based is the default inspection mode for FortiOS. To verify that your FortiGate is in this mode, go to System > Settings and locate System Operations Settings. 2. Verify that Inspection Mode is set to Flow-based and NGFW Mode is set to Profile-based. FortiOS 6.0.0 Cookbook Fortinet Technologies Inc. 193 Security profiles Configuring the AntiVirus profile 1. Go to System > Feature Visibility and verify that AntiVirus is enabled under Security Features. 2. To edit the default antivirus profile, go to Security > Profiles AntiVirus. 3. Set Scan Mode to Full and Detect Viruses to Block. 4. Under APT Protection Options, enable Use Virus Outbreak Prevention Database to provide an additional layer of protection from early stage virus outbreaks. Enabling antivirus in a policy Delete this text and replace it with your own content. FortiOS 6.0.0 Cookbook Fortinet Technologies Inc. 194 Security profiles 1. To edit your Internet access policy, go to Policy & Objects > IPv4 Policy. 2. Under Security Profiles, enable AntiVirus and select the default profile. 3. SSL Inspection is enabled by default. Select deep-inspection. Using the deep-inspection profile may cause certificate errors. See Preventing certification warnings for more information. Results 1. To test the antivirus scanning, go to www.eicar.org and attempt to download a test file. The browser will display a message denying permission to download the file. FortiOS 6.0.0 Cookbook Fortinet Technologies Inc. 195 Security profiles 2. To view information about the blocked file, go to FortiView > Traffic from LAN/DMZ > Threats. FortiSandbox in the Fortinet Security Fabric In this recipe, you will add a FortiSandbox to the Fortinet Security Fabric and configure each FortiGate in the network to send suspicious files to FortiSandbox for sandbox inspection. The FortiSandbox scans and tests these files in isolation from your network. This example uses the Security Fabric configuration created in the Fortinet Security Fabric collection recipe. The FortiSandbox connects to the root FortiGate in the Security Fabric, known as External. There are two connections between the devices: FortiOS 6.0.0 Cookbook Fortinet Technologies Inc. 196 Security profiles l l FortiSandbox port 1 (administration port) connects to Edge port 16 FortiSandbox port 3 (VM outgoing port) connects to Edge port 13 If possible, you can also use a separate Internet connection for FortiSandbox port 3, rather than connecting through the Edge FortiGate to use your main Internet connection. This configuration avoids having IP addresses from your main network blacklisted if malware that’s tested on the FortiSandbox generates an attack. If you use this configuration, you can skip the steps listed for FortiSandbox port 3. Checking the Security Rating On Edge (the root FortiGate in the Security Fabric), go to Security Fabric > Security Rating. Since you haven’t yet installed a FortiSandbox in your network, the Security Fabric fails the Advanced Threat Protection check. In the example, the Security Rating Score decreases by 30 points for each of the four FortiGates in the Security Fabric. Connecting the FortiSandbox and Edge 1. Connect to the FortiSandbox. 2. To edit port1, which is used for communication between the FortiSandbox and the rest of the Security Fabric, go to Network > Interfaces. 3. Set IP Address/Netmask to an internal IP address. In this example, the FortiSandbox connects to the same subnet as the FortiAnalyzer that you installed previously, using the IP address 192.168.65.20. FortiOS 6.0.0 Cookbook Fortinet Technologies Inc. 197 Security profiles 4. Edit port3. This port is used for outgoing communication by the virtual machines (VMs) running on the FortiSandbox. It’s recommended that you connect this port to a dedicated interface on your FortiGate to protect the rest of the network from threats that the FortiSandbox is currently investigating. 5. Set IP Address/Netmask to an internal IP address (in the example, 192.168.179.10/255.255.255.0). 6. To add a static route, go to Network > System Routing. Set Gateway to the IP address of the FortiGate interface that port 1 connects to (in the example, 192.168.65.2). FortiOS 6.0.0 Cookbook Fortinet Technologies Inc. 198 Security profiles 7. Connect to Edge. 8. To configure the port that connects to port3 on the FortiSandbox (in the example, port13), go to Network > Interfaces. Set IP/Network Mask to an address on the same subnet as port 3 on the FortiSandbox (in the example, 192.168.179.2/255.255.255.0) 9. Connect the FortiSandbox to the Security Fabric. FortiOS 6.0.0 Cookbook Fortinet Technologies Inc. 199 Security profiles Allowing VM Internet access 1. Connect to Edge. 2. To create a policy that allows connections from the FortiSandbox to the Internet, go to Policy & Objects > IPv4 Policy. 3. Connect to FortiSandbox. 4. Go to Scan Policy > General and select Allow Virtual Machines to access external network through outgoing port3. Set Gateway to the IP address of port 13 on the FortiGate. FortiOS 6.0.0 Cookbook Fortinet Technologies Inc. 200 Security profiles 5. Go to the Dashboard and locate the System Information widget. Verify that VM Internet Access has a green checkmark beside it. Adding the FortiSandbox to the Security Fabric 1. Connect to Edge. 2. To add FortiSandbox to the Security Fabric, go to Security Fabric > Settings. Enable Sandbox Inspection. 3. Make sure FortiSandbox Appliance is selected and set Server to the IP address of port 1 on the FortiSandbox. FortiOS 6.0.0 Cookbook Fortinet Technologies Inc. 201 Security profiles 4. Select Test Connectivity. An error message appears because Edge hasn’t been authorized on the FortiSandbox. 5. Edge, as the root FortiGate, pushes FortiSandbox settings to the other FortiGates in the Security Fabric. To verify this, connect to Accounting and go to Security Fabric > Settings. 6. On the FortiSandbox, go to Scan Input > Device. The FortiGates in the Security Fabric (Edge, Accounting, Marketing, and Sales) are listed but the Auth column indicates that the devices are unauthorized. 7. Select and edit Edge. Under Permissions & Policies, select Authorized. FortiOS 6.0.0 Cookbook Fortinet Technologies Inc. 202 Security profiles 8. Repeat this for the other FortiGates. 9. On Edge, go to Security Fabric > Settings and test the Sandbox Inspection connectivity again. External is now connected to the FortiSandbox. Adding sandbox inspection to security profiles You can apply sandbox inspection with three types of security inspection: antivirus, web filter, and FortiClient compliance profiles. In this step, you add sandbox to all FortiGate devices in the Security Fabric individually, using the profiles that each FortiGate applies to network traffic. In order to pass the Advanced Threat Protection check, you must add sandbox inspection to antivirus profiles for all FortiGate devices in the Security Fabric. 1. Go to Security Profiles > AntiVirus and edit the default profile. 2. Under Inspection Options, set Send Files to FortiSandbox Appliance for Inspection to All Supported Files. FortiOS 6.0.0 Cookbook Fortinet Technologies Inc. 203 Security profiles Enable Use FortiSandbox Database, so that if the FortiSandbox discovers a threat, it adds a signature for that file to the antivirus signature database on the FortiGate. 3. Go to Security Profiles > Web Filter and edit the default profile. 4. Under Static URL Filter, enable Block malicious URLs discovered by FortiSandbox. FortiOS 6.0.0 Cookbook Fortinet Technologies Inc. 204 Security profiles If the FortiSandbox discovers a threat, the URL that threat came from is added to the list of URLs that are blocked by the FortiGate. 5. Go to Security Profiles > FortiClient Compliance Profiles and edit the default profile. Enable Security Posture Check. 6. Enable Realtime Protection and Scan with FortiSandbox. FortiOS 6.0.0 Cookbook Fortinet Technologies Inc. 205 Security profiles Results If a FortiGate in the Security Fabric discovers a suspicious file, it sends the file to the FortiSandbox. You can view information about scanned files on either the FortiGate that sent the file or the FortiSandbox. 1. On one of the FortiGate devices, go to the Dashboard and locate the Advanced Threat Protection Statistics widget. This widget shows files that both the FortiGate and FortiSandbox scan. 2. On the FortiSandbox, go to System > Status and view the Scanning Statistics widget for a summary of scanned files. FortiOS 6.0.0 Cookbook Fortinet Technologies Inc. 206 Security profiles You can also view a timeline of scanning in the File Scanning Activity widget. 3. On Edge, go to Security Fabric > Security Rating and run a rating. When it is finished, select the All Results view. In the example, all four FortiGate devices in the Security Fabric pass the Advanced Threat Protection check and the Security Rating Score increases by 9.7 points for each FortiGate. FortiOS 6.0.0 Cookbook Fortinet Technologies Inc. 207 Security profiles DNS Filtering In this recipe you will set up DNS filtering to block access to bandwidth consuming websites. Following the results section, you will find instructions for changing the FortiDNS server that your FortiGate will use to verify domains, as well as troubleshooting information. If DNS Filter is not listed under Security Profiles, go to System > Feature Visibility, and enable DNS Filter under Security Features. Creating a DNS web filter profile 1. Go to Security Profiles > DNS Filter, and edit the default profile. 2. Enable FortiGuard category based filter, right-click Bandwidth Consuming, and set it to Block. FortiOS 6.0.0 Cookbook Fortinet Technologies Inc. 208 Security profiles Enabling DNS filtering in a security policy All traffic that matches this policy will be redirected to the FortiDNS server. 1. Go to Policy & Objects > IPv4 Policy, and edit the outgoing policy that allows Internet access. 2. Under Security Profiles, enable DNS Filter and set it to default. FortiOS 6.0.0 Cookbook Fortinet Technologies Inc. 209 Security profiles Proxy Options and SSL Inspection profiles are automatically enabled. FortiOS 6.0.0 Cookbook Fortinet Technologies Inc. 210 Security profiles Results Open a browser using a computer on the internal network and navigate to dailymotion.co.uk. The page will be blocked. Enter the following CLI command to sniff packets with a destination URL that does not belong to the bandwidth consuming category: diagnose sniffer packet any 'port 53 and host 194.153.110.160' 4 The resulting output should indicate that the IP (in this example, paris.fr) was allowed by FortiGuard: interfaces=[any] filters=[port 53] 2.851628 172.20.121.56.59046 2.916281 208.91.112.52.53 -> 3.336945 10.1.2.102.51755 -> 3.338611 208.91.112.53.53 -> -> 208.91.112.52.53: udp 43 172.20.121.56.59046: udp 436 208.91.112.53.53: udp 37 10.1.2.102.51755: udp 37 (Optional) Changing the FortiDNS server and port You can use the default FortiDNS server located in Sunnyvale, USA (IP address: 208.91.112.220), or you can switch to the server in London, UK (IP address: 194.69.172.53). Communication between your FortiGate and the FortiDNS server uses Fortinet’s proprietary DNS communication protocol. FortiOS 6.0.0 Cookbook Fortinet Technologies Inc. 211 Security profiles config system fortiguard set sdns-server-ip 208.91.112.220 end The North American server should work in most cases, however you can switch to the European server to see if it improves latency. You can also change the port used to communicate with the FortiDNS server using the following command: config system fortiguard set sdns-server-port <value> end Troubleshooting The Security Profiles > DNS Filter menu is missing Go to System > Feature Visibility and enable DNS Filter. You Configured DNS Filtering, but it is not working Verify that DNS Filter is enabled in a policy and SSL Inspection has been applied as needed (SSL inspection is required in order to block traffic to sites that use HTTPS). If both settings are enabled, verify that the policy is being used for the correct traffic and that traffic is flowing by going to the policy list and viewing the Sessions column. If the above settings are correct, verify that DNS requests are going through the policy, rather than to an internal DNS server. Also verify that proxy options and SSL/SSH inspection settings have both HTTP and HTTPS enabled and use the correct ports. Communication with the FortiDNS server fails Verify that the correct FortiDNS server is configured using the following diagnose command: diag test application dnsproxy 3 The resulting output should indicate that communication with the correct FortiDNS server was established. For example: FWF60D4615016384 # diag test application dnsproxy 3 vdom: root, index=0, is master, vdom dns is enabled, mip-169.254.0.1 dns_log=1 dns64 is disabled dns-server:208.91.112.53:53 tz=0 req=919160 to=545900 res=117880 rt=1800 secure=0 ready=1 dns-server:208.91.112.52:53 tz=0 req=913029 to=520111 res=134810 rt=6 secure=0 ready=1 dns-server:208.91.112.220:53 tz=-480 req=0 to=0 res=0 rt=0 secure=1 ready=1 dns-server:45.75.200.89:53 tz=0 req=0 to=0 res=0 rt=0 secure=1 ready=1 vfid=0, interface=wan1, ifindex=6, recursive, dns DNS_CACHE: hash-size=2048, ttl=1800, min-ttl=60, max-num=5000 FortiOS 6.0.0 Cookbook Fortinet Technologies Inc. 212 Security profiles DNS FD: udp_s=12 udp_c=14:15 ha_c=18 unix_s=19, unix_nb_s=20, unix_nc_s=21, v6_udp_ s=11, v6_udp_c=16:17 DNS FD: tcp_s=24, tcp_s6=23 FQDN: hash_size=1024, current_query=1024 DNS_DB: response_buf_sz=131072 LICENSE: expiry=2016-08-15, expired=0, type=2 FDG_SERVER:208.91.112.220:53 SERVER_LDB: gid=6d61, tz=-480 FGD_REDIR:208.91.112.55 This CLI result shows that the DNS server IP is set to the North American server, and is being accessed through port 53 (208.91.112.220:53). Next, verify that bandwidth consuming sites are blocked, while other URLs are allowed. Go to the CLI Console and enter the following: diagnose sniffer packet any 'port 53' and 'host 195.8.215.138' 4 The resulting output should indicate that the IP (in this example, dailymotion.co.uk) was blocked by the FortiDNS server: interfaces=[any] filters=[port 53] 2.026733 172.20.121.56.59046 2.027316 172.20.121.56.59046 2.028480 172.20.121.56.59046 2.029591 172.20.121.56.59046 -> -> -> -> 208.91.112.220.53: udp 117 45.75.200.89.53: udp 112 208.91.112.220.53: udp 116 208.91.112.220.53: udp 117 FortiGuard has the wrong categorization for a website If you believe a website has been placed in the wrong category by FortiGuard, you can submit the URL for reclassification by going to the FortiGuard website. FortiOS 6.0.0 Cookbook Fortinet Technologies Inc. 213 Security profiles Content Disarm and Reconstruction (CDR) In this recipe you will configure the default AntiVirus security profile to include a new FortiOS 6.0 feature: Content Disarm and Reconstruction (CDR). You will apply this security profile to the Internet access policy so that exploitable content leaving the network is stripped from documents and replaced with content that is known to be safe. In the example, we will use FortiSandbox as the original file destination, where the original file is archived and can be retrieved if necessary. The CDR feature works without FortiSandbox configured, but only if you wish to discard the original file. Content that can be scanned includes PDF and Microsoft Office files leaving the network on CDR-supported protocols* (for more information, refer to the Security Profiles handbook). Note that the FortiGate must be in Proxy inspection mode for CDR to function. Setting the system inspection mode Go to System > Settings and set System Operation Settings > Inspection Mode to Proxy. FortiOS 6.0.0 Cookbook Fortinet Technologies Inc. 214 Security profiles Testing FortiSandbox connectivity 1. On the FortiGate, go to Security Fabric > Settings and enable Sandbox Inspection. 2. Select your FortiSandbox type and Server address. 3. Confirm that the service is available by selecting Test connectivity. The Status should read "Service is online." Enabling Content Disarm and Reconstruction 1. Go to Security Profiles > AntiVirus. 2. Under APT Protection Options, enable Content Disarm and Reconstruction and select the Original File Destination. If you enable FortiSandbox as the file destination, original files caught by the AntiVirus profile are archived on the FortiSandbox. The FortiSandbox administrator can retrieve the original files, but only for a short time. If you enable either File Quarantine or Discard as the file destination, original files caught by the AntiVirus profile are lost. Only the disarmed content is made available. Configuring the Internet access policy 1. Go to Policy & Objects > IPv4 Policy and Edit the Internet access policy. 2. Under Security Profiles, enable the default AntiVirus profile. Proxy Options and SSL Inspection are FortiOS 6.0.0 Cookbook Fortinet Technologies Inc. 215 Security profiles automatically enabled. Results As the AntiVirus profile scans files using CDR, it replaces content that is deemed malicious or unsafe with content that will allow the traffic to continue but not put the recipient at risk. CDR appends a new cover page to the malicious/unsafe content that includes a replacement message. If you wish to disable the cover page, enter the following commands in the CLI Console: config antivirus profile edit default config content-disarm set cover-page disable end end FortiOS 6.0.0 Cookbook Fortinet Technologies Inc. 216 Security profiles Troubleshooting The feature is not visible in the GUI Confirm that the Inspection Mode is set to Proxy under System > Settings. Also check that the AntiVirus profile inspection mode is set to proxy using the CLI Console: config antivirus profile edit default set inspection-mode proxy next end Error messages and/or conflicts If you receive an error message when attempting to enable Content Disarm and Reconstruction on the AntiVirus profile, check the Proxy Options settings in the CLI Console and disable splice and clientcomfort on CDR-supported protocols: >config firewall profile-protocol-options >edit default >config smtp >unset options splice >next >config http >unset options clientcomfort >next >end >end You should also confirm the AntiVirus profile’s protocol settings under config antivirus profile: l l ensure that set options scan is enabled on CDR-supported protocols if set options av-monitor is configured on a CDR-supported protocol, it overrides the config contentdisarm detect-only setting (and CDR will not occur) The FortiSandbox service is unreachable If testing the FortiSandbox connectivity returns a “Service is unreachable” error message, then you may need to authorize the FortiGate on the FortiSandbox. On the FortiSandbox, go to Scan Input > Device and edit the entry for the FortiGate. Under Permissions & Policy, enable Authorized. FortiOS 6.0.0 Cookbook Fortinet Technologies Inc. 217 Security profiles Preventing certificate warnings (CA-signed certificate) In this recipe, you prevent users from receiving a security certificate warning when your FortiGate performs full SSL inspection on incoming traffic. There are several methods for doing this, depending on whether you're using a CA-signed certificate, as presented here, your FortiGate default certificate (see Preventing certificate warnings (default certificate) on page 228, or a self-signed certification (see Preventing certificate warnings (self-signed) on page 235). When you enable full SSL inspection, your FortiGate impersonates the recipient of the originating SSL session, then decrypts and inspects the content. The FortiGate then re-encrypts the content, creates a new SSL session between the FortiGate and the recipient by impersonating the sender, and sends the content to the end user. This is the same process used in "man-in-the-middle" attacks, which is why a user's device may show a security certificate warning. For more information about SSL inspection, see Why you should use SSL inspection on page 243. Often, when users receive security certificate warnings, they simply select Continue without understanding why the error is occurring. To avoid encouraging this habit, you can prevent the warning from appearing in the first place. Using a CA-signed certificate In this method, you obtain a CA-signed certificate and install this certificate on your FortiGate to use with SSL inspection. In order to implement SSL inspection, you also need to add another security profile to your policy controlling Internet traffic. You can use either FortiAuthenticator as your CA or a trusted private CA. If you use FortiAuthenticator as a CA, you generate a certificate signing request (CSR) on your FortiGate, have it signed on the FortiAuthenticator, import the certificate into your FortiGate, and configure your FortiGate to use the certificate for SSL deep inspection of HTTPS traffic. If you use a trusted private CA, you generate a CSR on your FortiGate, apply for an SSL certificate from the trusted private CA, import the certificate into your FortiGate, and configure your FortiGate so the certificate can be used for SSL deep inspection of HTTPS traffic. FortiOS 6.0.0 Cookbook Fortinet Technologies Inc. 218 Security profiles Generating a CSR on a FortiGate 1. On your FortiGate, create a new CSR by going to System > Certificates and select Generate. 2. Enter a Certificate Name, the external IP of your FortiGate, and a valid email address. 3. To ensure the certificate is securely encrypted, set Key Type to RSA and Key Size to 2048 Bit (the industry standard). Once generated, the certificate shows a Status of Pending. To save the .csr file to your local drive, highlight the certificate and select Download. FortiOS 6.0.0 Cookbook Fortinet Technologies Inc. 219 Security profiles Getting the certificate signed by a CA Trusted private CA: If you want to use a trusted private CA to sign the certificate, use the CSR to apply for an SSL certificate with your trusted private CA. FortiAuthenticator: 1. If you want to use a FortiAuthenticator as a CA to sign the certificate, on the FortiAuthenticator, go to Certificate Management > Certificate Authorities > Local CAs and select Import. 2. Set Type to CSR to sign, enter a Certificate ID, and import the example-cert.csr file. Make sure to select the Certificate authority from the drop-down menu and set the Hash algorithm to SHA-256. 3. Once imported, you should see that example_cert has been signed by the FortiAuthenticator, showing a Status of Active, and with the CA Type of Intermediate (non-signing) CA. Highlight the certificate and select Export. This will save the example_cert.crt file to your local drive. FortiOS 6.0.0 Cookbook Fortinet Technologies Inc. 220 Security profiles Importing the signed certificate to your FortiGate 1. On your FortiGate, go to System > Certificates and select Local Certificate from the Import drop-down menu. 2. Browse to the certificate file and select OK. You should now see that the certificate has a Status of OK. Editing the SSL inspection profile 1. To use your certificate in an SSL inspection profile go to Security Profiles > SSL/SSH Inspection. Use the dropdown menu in the top right corner to select deep-inspection. 2. The deep-inspection profile is read-only. To use the CA-signed certificate for SSL inspection, you must clone the deep-inspection profile and configure the new profile to use your certificate. To clone an existing profile, select the Clone icon (one page behind another) and enter a new name when prompted. In this example, the name of the profile is custom-deep-inspection. FortiOS 6.0.0 Cookbook Fortinet Technologies Inc. 221 Security profiles 3. Set CA Certificate to use the new certificate. 4. Verify that SSL inspection is applied to your policy that controls traffic to the Internet. You must also apply at least one other security profile to that policy in order to implement SSL inspection. In this example, we apply antivirus. FortiOS 6.0.0 Cookbook Fortinet Technologies Inc. 222 Security profiles FortiOS 6.0.0 Cookbook Fortinet Technologies Inc. 223 Security profiles Importing the certificate into web browsers Once your certificate is signed by FortiAuthenticator, you need to import the certificate into users' browsers. If you have the right environment, such as the Windows Group Policy Management Console, you can push the certificate to users' browsers using the Windows Group Policy Editor. In this case, you do not have to import the certificate into users' browsers. The method you use for importing the certificate varies depending on the type of browser. Internet Explorer, Chrome, and Safari (on Windows and macOS): Internet Explorer, Chrome, and Safari use the operating system's certificate store for Internet browsing. If users will be using these browsers, you must install the certificate into the certificate store for the OS. 1. If you are using Windows 7/8/10, double-click the certificate file and select Open. Select Install Certificate to launch the Certificate Import Wizard. 2. Use the wizard to install the certificate into the Trusted Root Certificate Authorities store. If a security warning appears, select Yes to install the certificate. 3. If you are using macOS, double-click the certificate file to launch Keychain Access. 4. Locate the certificate in the Certificates list and select it. Expand Trust and select Always Trust. If necessary, FortiOS 6.0.0 Cookbook Fortinet Technologies Inc. 224 Security profiles enter the administrative password for your computer to make this change. Firefox (on Windows and macOS) Firefox has its own certificate store. To avoid errors in Firefox, the certificate must be installed in this store, rather than in the OS. If users are using Firefox, instead of being pushed to all of their devices, the certificate must be installed on each device. 1. In Firefox, go to Options > Privacy & Security (Windows) or Preferences > Privacy & Security (macOS). 2. Scroll down to the Certificates section. Select View Certificates, select the Authorities list. Import the certificate FortiOS 6.0.0 Cookbook Fortinet Technologies Inc. 225 Security profiles and set it to be trusted for website identification. Results Before you install the certificate, an error message appears in users' browsers when they access a site that uses HTTPS (this example shows an error message in Firefox). After you install the certificate, users shouldn't experience a certificate security issue when they browse to sites that the FortiGate performs SSL content inspection on. Users can view information about the connection and the certificate that's used. When users view information about the connection, they'll see that it's verified by Fortinet. FortiOS 6.0.0 Cookbook Fortinet Technologies Inc. 226 Security profiles When users view the certificate in the browser, they will see which certificate is used and information about that certificate. FortiOS 6.0.0 Cookbook Fortinet Technologies Inc. 227 Security profiles Preventing certificate warnings (default certificate) In this recipe, you prevent users from receiving a security certificate warning when your FortiGate performs full SSL inspection on incoming traffic. There are several methods for doing this, depending on whether you're using your ForiGate default certificate, as presented here, your a CA-signed certificate (see Preventing certificate warnings (CAsigned certificate) on page 218, or a self-signed certification (see Preventing certificate warnings (self-signed) on page 235). When you enable full SSL inspection, your FortiGate impersonates the recipient of the originating SSL session, then decrypts and inspects the content. The FortiGate then re-encrypts the content, creates a new SSL session between the FortiGate and the recipient by impersonating the sender, and sends the content to the end user. This is the same process used in "man-in-the-middle" attacks, which is why a user's device may show a security certificate warning. For more information about SSL inspection, see Why you should use SSL inspection on page 243. Often, when users receive security certificate warnings, they simply select Continue without understanding why the error is occurring. To avoid encouraging this habit, you can prevent the warning from appearing in the first place. Using the default certificate All FortiGate devices have a default certificate that’s used for full SSL inspection. This certificate is also used in the default deep-inspection profile. To prevent users from seeing certificate warnings, you can install this certificate on users’ devices. Generating a unique certificate Run the following CLI command to generate an SSL certificate that’s unique to your FortiGate: exec vpn certificate local generate default-ssl-ca FortiOS 6.0.0 Cookbook Fortinet Technologies Inc. 228 Security profiles Downloading the certificate 1. Go to Security Profiles > SSL/SSH Inspection. Use the drop-down menu in the top right corner to select deepinspection, which is the profile used to apply full SSL inspection. 2. The default FortiGate certificate is listed as the CA Certificate. Select Download Certificate. Applying SSL inspection to a policy Before you import the certificate, verify that SSL inspection is applied to your policy that controls traffic to the Internet. You must also apply at least one other security profile to that policy in order to implement SSL inspection Importing the certificate into web browsers Once you have your FortiGate device’s default certificate, you need to import the certificate into users’ browsers. If you have the right environment, such as the Windows Group Policy Management Console, you can push the certificate to users' browsers using the Windows Group Policy Editor. In this case, you do not have to import the certificate into users' browsers. The method you use for importing the certificate varies depending on the type of browser. FortiOS 6.0.0 Cookbook Fortinet Technologies Inc. 229 Security profiles Internet Explorer, Chrome, and Safari (on Windows and macOS): Internet Explorer, Chrome, and Safari use the operating system's certificate store for Internet browsing. If users will be using these browsers, you must install the certificate into the certificate store for the OS. 1. If you are using Windows 7/8/10, double-click the certificate file and select Open. Select Install Certificate to launch the Certificate Import Wizard. 2. Use the wizard to install the certificate into the Trusted Root Certificate Authorities store. If a security warning appears, select Yes to install the certificate. 3. If you are using macOS, double-click the certificate file to launch Keychain Access. 4. Locate the certificate in the Certificates list and select it. Expand Trust and select Always Trust. If necessary, FortiOS 6.0.0 Cookbook Fortinet Technologies Inc. 230 Security profiles enter the administrative password for your computer to make this change. Firefox (on Windows and macOS) Firefox has its own certificate store. To avoid errors in Firefox, the certificate must be installed in this store, rather than in the OS. If users are using Firefox, instead of being pushed to all of their devices, the certificate must be installed on each device. 1. In Firefox, go to Options > Privacy & Security (Windows) or Preferences > Privacy & Security (macOS). 2. Scroll down to the Certificates section. Select View Certificates, select the Authorities list. Import the certificate FortiOS 6.0.0 Cookbook Fortinet Technologies Inc. 231 Security profiles and set it to be trusted for website identification. Results Before you install the certificate, an error message appears in users' browsers when they access a site that uses HTTPS (this example shows an error message in Firefox). After you install the certificate, users shouldn't experience a certificate security issue when they browse to sites that the FortiGate performs SSL content inspection on. Users can view information about the connection and the certificate that's used. When users view information about the connection, they'll see that it's verified by Fortinet. FortiOS 6.0.0 Cookbook Fortinet Technologies Inc. 232 Security profiles When users view the certificate in the browser, they will see which certificate is used and information about that certificate. FortiOS 6.0.0 Cookbook Fortinet Technologies Inc. 233 Security profiles FortiOS 6.0.0 Cookbook Fortinet Technologies Inc. 234 Security profiles Preventing certificate warnings (self-signed) In this recipe, you prevent users from receiving a security certificate warning when your FortiGate performs full SSL inspection on incoming traffic. There are several methods for doing this, depending on whether you're using a selfsigned certificate, as presented here, your FortiGate default certificate (see Preventing certificate warnings (default certificate) on page 228, or a CA-signed certification (see Preventing certificate warnings (CA-signed certificate) on page 218). When you enable full SSL inspection, your FortiGate impersonates the recipient of the originating SSL session, then decrypts and inspects the content. The FortiGate then re-encrypts the content, creates a new SSL session between the FortiGate and the recipient by impersonating the sender, and sends the content to the end user. This is the same process used in "man-in-the-middle" attacks, which is why a user's device may show a security certificate warning. For more information about SSL inspection, see Why you should use SSL inspection on page 243. Often, when users receive security certificate warnings, they simply select Continue without understanding why the error is occurring. To avoid encouraging this habit, you can prevent the warning from appearing in the first place. Creating a certificate with OpenSSL 1. If necessary, download and install Open SSL. Make sure that the openssl.cnf file is located in the BIN folder for OpenSSL. 2. Using a command prompt (CMD), navigate to the BIN folder. In this example, the command is: cd c:\OpenSSL\bin 3. Generate an RSA key with the following command: openssl genrsa -aes256 -out fgcaprivkey.pem 2048 -config openssl cnf This RSA key uses AES-256 encryption and a 2048-bit key. 4. When prompted, enter a passphrase for encrypting the private key. Use the following command to launch OpenSSL, submit a new certificate request, and sign the request: openssl req -new -x509 -days 3650 -extensions v3_ca -key fgcaprivkey.pem -out fgcacert.pem -config openssl.cnf The result is a standard x509 binary certificate that’s valid for 3650 days (approximately 10 years). FortiOS 6.0.0 Cookbook Fortinet Technologies Inc. 235 Security profiles 5. When prompted, re-enter the passphrase for encryption, then enter the details required for the certificate request, such as location and organization name. Two new files are created: a public certificate (fgcacert.pem) and a private key (fgcaprivkey.pem). Importing the self-signed certificate 1. Go to System > Certificates and select Import > Local Certificate. 2. Set Type to Certificate, then select your Certificate file and Key file. Enter the Password that you set when you created the certificate. The certificate now appears in the Local CA Certificates list. Editing the SSL inspection profile 1. To use your certificate in an SSL inspection profile go to Security Profiles > SSL/SSH Inspection. Use the dropdown menu in the top right corner to select deep-inspection. 2. The deep-inspection profile is read-only. To use the CA-signed certificate for SSL inspection, you must clone the deep-inspection profile and configure the new profile to use your certificate. To clone an existing profile, select the Clone icon (one page behind another) and enter a new name when prompted. In this example, the name of the profile is custom-deep-inspection. FortiOS 6.0.0 Cookbook Fortinet Technologies Inc. 236 Security profiles 3. Set CA Certificate to use the new certificate. 4. Select Download Certificate, to download the certificate file. Applying SSL inspection to a policy Before you import the certificate, verify that SSL inspection is applied to your policy that controls traffic to the Internet. You must also apply at least one other security profile to that policy in order to implement SSL inspection. Importing the certificate into web browsers Once you have your self-signed certificate, you need to import the certificate into users’ browsers. If you have the right environment, such as the Windows Group Policy Management Console, you can push the certificate to users' browsers using the Windows Group Policy Editor. In this case, you do not have to import the certificate into users' browsers. The method you use for importing the certificate varies depending on the type of browser. FortiOS 6.0.0 Cookbook Fortinet Technologies Inc. 237 Security profiles Internet Explorer, Chrome, and Safari (on Windows and macOS): Internet Explorer, Chrome, and Safari use the operating system's certificate store for Internet browsing. If users will be using these browsers, you must install the certificate into the certificate store for the OS. 1. If you are using Windows 7/8/10, double-click the certificate file and select Open. Select Install Certificate to launch the Certificate Import Wizard. 2. Use the wizard to install the certificate into the Trusted Root Certificate Authorities store. If a security warning appears, select Yes to install the certificate. 3. If you are using macOS, double-click the certificate file to launch Keychain Access. 4. Locate the certificate in the Certificates list and select it. Expand Trust and select Always Trust. If necessary, FortiOS 6.0.0 Cookbook Fortinet Technologies Inc. 238 Security profiles enter the administrative password for your computer to make this change. Firefox (on Windows and macOS) Firefox has its own certificate store. To avoid errors in Firefox, the certificate must be installed in this store, rather than in the OS. If users are using Firefox, instead of being pushed to all of their devices, the certificate must be installed on each device. 1. In Firefox, go to Options > Privacy & Security (Windows) or Preferences > Privacy & Security (macOS). 2. Scroll down to the Certificates section. Select View Certificates, select the Authorities list. Import the certificate FortiOS 6.0.0 Cookbook Fortinet Technologies Inc. 239 Security profiles and set it to be trusted for website identification. Results Before you install the certificate, an error message appears in users' browsers when they access a site that uses HTTPS (this example shows an error message in Firefox). After you install the certificate, users shouldn't experience a certificate security issue when they browse to sites that the FortiGate performs SSL content inspection on. Users can view information about the connection and the certificate that's used. When users view information about the connection, they'll see that it's verified by Fortinet. FortiOS 6.0.0 Cookbook Fortinet Technologies Inc. 240 Security profiles When users view the certificate in the browser, they will see which certificate is used and information about that certificate. FortiOS 6.0.0 Cookbook Fortinet Technologies Inc. 241 Security profiles FortiOS 6.0.0 Cookbook Fortinet Technologies Inc. 242 Security profiles Why you should use SSL inspection Most of us are familiar with HTTPS and how it protects a variety of activities on the Internet by applying SSL encryption to the web traffic. Using HTTPS provides the benefit of using encryption keeps your private data safe from prying eyes. However, there are risks associated with its use, since encrypted traffic can be used to get around your normal defenses. For example, you might download a file containing a virus during an e-commerce session. Or you could receive a phishing email containing a seemingly harmless downloader file that, when launched, creates an encrypted session to a C&C server and downloads malware onto your computer. Because the sessions in these attacks are encrypted, they might get past your network’s security measures. To protect your network from these threats, SSL inspection is the key your FortiGate uses to unlock encrypted sessions, see into encrypted packets, find threats, and block them. SSL inspection not only protects you from attacks that use HTTPS, but also from other commonly used encrypted protocols, such as SMTPS, POP3S, IMAPS, and FTPS. Full SSL inspection To make sure that all encrypted content is inspected, you must use full SSL inspection (also known as deep inspection). When full SSL inspection is used, the FortiGate impersonates the recipient of the originating SSL session, then decrypts and inspects the content. The FortiGate then re-encrypts the content, creates a new SSL session between the FortiGate and the recipient by impersonating the sender, and sends the content to the sender. FortiOS 6.0.0 Cookbook Fortinet Technologies Inc. 243 Security profiles When the FortiGate re-encrypts the content it uses a certificate stored on the FortiGate. The client must trust this certificate to avoid certificate errors. Whether or not this trust exists depends on the client, which can be the computer’s OS, a browser, or another application, which will likely maintain its own certificate repository. There are two deployment methods for full SSL inspection: 1. Multiple Clients Connecting to Multiple Servers: l l l Uses a CA certificate (which can be uploaded using the Certificates menu) Typically applied to outbound policies where destinations are unknown (i.e. normal web traffic) Address and web category whitelists can be configured to bypass SSL inspection 2. Protecting SSL Server l l l Uses a server certificate (which can be uploaded using the Certificates menu) to protect a single server Typically used on inbound policies to protect servers available externally through Virtual IPs Since this is typically deployed “outside-in” (clients on the Internet accessing server(s) on the internal side of the FortiGate), server certificates using the public FQDN of the server are often purchased from a commercial Certificate Authority and uploaded to the FortiGate. This avoids client applications generating SSL certificate errors due to certificate mismatch. More detail is available in the FortiOS Online Help. Also, check the Fortinet Knowledge Base for these technical notes: l l How to Enable SSL inspection from the CLI and Apply it to a Policy How to block web-based chat on Gmail webmail using App Sensor + SSL inspection SSL certificate inspection The FortiGate also supports a second type of SSL inspection, called SSL certificate inspection. When certificate inspection is used, the FortiGate inspects only the headers up to the SSL/TLS layer. Certificate inspection is used to verify the identity of web servers and can be used to make sure that HTTPS protocol is not used as a workaround to access sites you have blocked using web filtering. The only security feature that can be applied using SSL certificate inspection mode is web filtering. However, since only the packet header is inspected, this method does not introduce certificate errors and can be a useful alternative to full SSL inspection when web filtering is used. When using SSL certificate inspection, you may get certificate errors for blocked websites, due to your FortiGate attempting to display a replacement message for that site using HTTPS. To prevent these errors, you must install the certificate that the FortiGate uses for encryption in your browser. By default, this is the same certificate used for SSL inspection. For more information, see: l l l Preventing certificate warnings (CA-signed certificate) on page 218. Preventing certificate warnings (default certificate) on page 228. Preventing certificate warnings (self-signed) on page 235 FortiOS 6.0.0 Cookbook Fortinet Technologies Inc. 244 Security profiles Troubleshooting The most common problem with SSL inspection is users receiving SSL errors when the certificate is not trusted. This is because, by default, the FortiGate uses a certificate that is not trusted by the client. There are several methods to fix this, depending on whether you are using your FortiGate’s default certificate, a self-signed certificate, or a CA-signed certificate. Best practices Because all traffic needs to be decrypted, inspected, and re-encrypted, using SSL inspection can reduce the overall performance of your FortiGate. To avoid using too many resources for SSL inspection, do the following: l l l l Know your traffic – Know how much traffic is expected and what percentage of the traffic is encrypted. You can also limit the number of policies that allow encrypted traffic. Be selective – Use whitelists or trim your policy to apply SSL inspection only where it is needed. Use hardware acceleration – FortiGate models with either the CP6 or CPU processor have an SSL/TLS protocol processor for SSL content scanning and SSL acceleration. For more information about this, see the Hardware Acceleration handbook. Test real-world SSL inspection performance yourself – Use the flexibility of FortiGate’s security policy to gradually deploy SSL inspection, rather than enabling it all at once. FortiOS 6.0.0 Cookbook Fortinet Technologies Inc. 245 VPNs VPNs This section contains information about creating and using a virtual private network (VPN). SSL VPN quick start The following topics provide introductory instructions on configuring SSL VPN: l l l l SSL VPN split tunnel for remote user on page 246 Connecting from FortiClient VPN client on page 249 Set up FortiToken two-factor authentication on page 251 Connecting from FortiClient with FortiToken on page 252 SSL VPN split tunnel for remote user This is a sample configuration of remote users accessing the corporate network and internet through an SSL VPN by tunnel mode using FortiClient but accessing the Internet without going through the SSL VPN tunnel. Sample topology Sample configuration WAN interface is the interface connected to ISP. This example shows static mode. You can also use DHCP or PPPoE mode. The SSL VPN connection is established over the WAN interface. To configure SSL VPN using the GUI: 1. Configure the interface and firewall address. The port1 interface connects to the internal network. a. Go to Network > Interfaces and edit the wan1 interface. b. Set IP/Network Mask to 172.20.120.123/255.255.255.0. c. Edit port1 interface and set IP/Network Mask to 192.168.1.99/255.255.255.0. FortiOS 6.0.0 Cookbook Fortinet Technologies Inc. 246 VPNs d. Click OK. e. Go to Policy & Objects > Address and create an address for internal subnet 192.168.1.0. 2. Configure user and user group. a. Go to User & Device > User Definition to create a local user sslvpnuser1. b. Go to User & Device > User Groups to create a group sslvpngroup with the member sslvpnuser1. 3. Configure SSL VPN web portal. a. Go to VPN > SSL-VPN Portals to create a tunnel mode only portal my-split-tunnel-portal. b. Enable Split Tunneling. c. Select Routing Address to define the destination network that will be routed through the tunnel. Leave undefined to use the destination in the respective firewall policies. 4. Configure SSL VPN settings. a. Go to VPN > SSL-VPN Settings. b. For Listen on Interface(s), select wan1. c. Set Listen on Port to 10443. d. Optionally, set Restrict Access to Limit access to specific hosts, and specify the addresses of the hosts that are allowed to connect to this VPN. e. Choose a certificate for Server Certificate. The default is Fortinet_Factory. f. In Authentication/Portal Mapping All Other Users/Groups, set the Portal to tunnel-access. g. Create new Authentication/Portal Mapping for group sslvpngroup mapping portal my-split-tunnel-portal. 5. Configure SSL VPN firewall policy. a. Go to Policy & Objects > IPv4 Policy. b. Fill in the firewall policy name. In this example, sslvpn split tunnel access. c. Incoming interface must be SSL-VPN tunnel interface(ssl.root). d. Choose an Outgoing Interface. In this example, port1. e. Set the Source to SSLVPN_TUNNEL_ADDR1 and group to sslvpngroup. The source address references the tunnel IP addresses that the remote clients are using. f. In this example, the Destination is 192.168.1.0. g. Set Schedule to always, Service to ALL, and Action to Accept. h. Click OK. To configure SSL VPN using the CLI: 1. Configure the interface and firewall address. config system interface edit "wan1" set vdom "root" set ip 172.20.120.123 255.255.255.0 next end 2. Configure internal interface and protected subnet, then connect the port1 interface to the internal network. config system interface edit "port1" set vdom "root" set ip 192.168.1.99 255.255.255.0 next end FortiOS 6.0.0 Cookbook Fortinet Technologies Inc. 247 VPNs config firewall address edit "192.168.1.0" set subnet 192.168.1.0 255.255.255.0 next end 3. Configure user and user group. config user local edit "sslvpnuser1" set type password set passwd your-password next end config user group edit "sslvpngroup" set member "sslvpnuser1" next end 4. Configure SSL VPN web portal. config vpn ssl web portal edit "my-split-tunnel-portal" set tunnel-mode enable set split-tunneling enable set split-tunneling-routing-address "192.168.1.0" set ip-pools "SSLVPN_TUNNEL_ADDR1" next end 5. Configure SSL VPN settings. config vpn ssl settings set servercert "Fortinet_Factory" set tunnel-ip-pools "SSLVPN_TUNNEL_ADDR1" set tunnel-ipv6-pools "SSLVPN_TUNNEL_IPv6_ADDR1" set source-interface "wan1" set source-address "all" set source-address6 "all" set default-portal "full-access" config authentication-rule edit 1 set groups "sslvpngroup" set portal "my-split-tunnel-portal" next next end Optionally, to restrict access to specific hosts: config vpn ssl settings set source-address <address> <address> ... <address> set source-address6 <address> <address> ... <address> end 6. Configure one SSL VPN firewall policy to allow remote user to access the internal network. Traffic is dropped from internal to remote client. FortiOS 6.0.0 Cookbook Fortinet Technologies Inc. 248 VPNs config firewall policy edit 1 set name "sslvpn split tunnel access" set srcintf "ssl.root" set dstintf "port1" set srcaddr "SSLVPN_TUNNEL_ADDR1" set dstaddr "192.168.1.0" set groups “sslvpngroup” set action accept set schedule "always" set service "ALL" next end Connecting from FortiClient VPN client For FortiGate administrators, a free version of FortiClient VPN is available which supports basic IPsec and SSL VPN and does not require registration with EMS. This version does not include central management, technical support, or some advanced features. Downloading and installing the standalone FortiCient VPN client You can download the free VPN client from FNDN or FortiClient.com. When the free VPN client is run for the first time, it displays a disclaimer. You cannot configure or create a VPN connection until you accept the disclaimer and click I accept: FortiOS 6.0.0 Cookbook Fortinet Technologies Inc. 249 VPNs Configuring an SSL VPN connection To configure an SSL VPN connection: 1. On the Remote Access tab, click on the settings icon and then Add a New Connection. 2. Select SSL-VPN, then configure the following settings: Connection Name SSLVPNtoHQ Description (Optional) Remote Gateway 172.20.120.123 Customize port 10443 Client Certificate Select Prompt on connect or the certificate from the dropdown list. Authentication Select Prompt on login for a prompt on the connection screen 3. Click Save to save the VPN connection. Connecting to SSL VPN To connect to SSL VPN: 1. On the Remote Access tab, select the VPN connection from the dropdown list. Optionally, you can right-click the FortiTray icon in the system tray and select a VPN configuration to connect. 2. Enter your username and password. 3. Click the Connect button. 4. After connecting, you can now browse your remote network. Traffic to 192.168.1.0 goes through the tunnel, while other traffic goes through the local gateway. FortiClient displays the connection status, duration, and other relevant information. 5. Click the Disconnect button when you are ready to terminate the VPN session. FortiOS 6.0.0 Cookbook Fortinet Technologies Inc. 250 VPNs Checking the SSL VPN connection To check the SSL VPN connection using the GUI: 1. On the FortiGate, go to VPN > Monitor > SSL-VPN Monitor to verify the list of SSL users. 2. On the FortiGate, go to Log & Report > Forward Traffic to view the details of the SSL entry. To check the tunnel log in using the CLI: get vpn ssl monitor SSL VPN Login Users: Index User 0 sslvpnuser1 Auth Type 1(1) SSL VPN sessions: Index User 0 sslvpnuser1 Source IP 10.1.100.254 Timeout 291 Duration 9 From 10.1.100.254 I/O Bytes 22099/43228 HTTP in/out 0/0 HTTPS in/out 0/0 Tunnel/Dest IP 10.212.134.200 Set up FortiToken two-factor authentication This configuration adds two-factor authentication (2FA) to the split tunnel configuration (SSL VPN split tunnel for remote user on page 246). It uses one of the two free mobile FortiTokens that is already installed on the FortiGate. To configure 2FA using the GUI: 1. Configure a user and user group. a. Go to User & Device > User Definition and edit local user sslvpnuser1. b. Enter the user's Email Address. c. Enable Two-factor Authentication and select one mobile Token from the list, d. Enable Send Activation Code and select Email. e. Click Next and click Submit. 2. Activate the mobile token. When a FortiToken is added to user sslvpnuser1, an email is sent to the user's email address. Follow the instructions to install your FortiToken mobile application on your device and activate your token. To configure 2FA using the CLI: 1. Configure a user and user group. config user local edit "sslvpnuser1" set type password set two-factor fortitoken set fortitoken <select mobile token for the option list> set email-to <user's email address> set passwd <user's password> next end config user group edit "sslvpngroup" set member "sslvpnuser1" FortiOS 6.0.0 Cookbook Fortinet Technologies Inc. 251 VPNs next end 2. Activate the mobile token. When a FortiToken is added to user sslvpnuser1, an email is sent to the user's email address. Follow the instructions to install your FortiToken mobile application on your device and activate your token. Connecting from FortiClient with FortiToken To activate your FortiToken: 1. On your device, open FortiToken Mobile. If this is your first time opening the application, it may prompt you to create a PIN for secure access to the application and tokens. 2. You should have received your notification via email, select + and use the device camera to scan the token QR code in your email. 3. FortiToken Mobile provisions and activates your token and generates token codes immediately. To view the OTP's digits, select the eye icon. After you open the application, FortiToken Mobile generates a new six-digit OTP every 30 seconds. To connect to SSL VPN: 1. On the Remote Access tab, select the VPN connection from the dropdown list. Optionally, you can right-click the FortiTray icon in the system tray and select a VPN configuration to connect. 2. Enter your username and password. 3. Click the Connect button. 4. A Token field will appear, prompting you for the FortiToken code. Enter the FortiToken code from your Mobile device. 5. After connecting, you can now browse your remote network. Traffic to 192.168.1.0 goes through the tunnel, while other traffic goes through the local gateway. FortiClient displays the connection status, duration, and other relevant information. 6. Click the Disconnect button when you are ready to terminate the VPN session. FortiOS 6.0.0 Cookbook Fortinet Technologies Inc. 252 VPNs SSL VPN using web and tunnel mode In this example, you will allow remote users to access the corporate network using an SSL VPN, connecting either by web mode using a web browser or tunnel mode using FortiClient. Web mode allows users to access network resources, such as the the AdminPC used in this example. For users connecting via tunnel mode, traffic to the Internet will also flow through the FortiGate, to apply security scanning to this traffic. During the connecting phase, the FortiGate will also verify that the remote user’s antivirus software is installed and up-to-date. This recipe is in the Basic FortiGate network collection. You can also use it as a standalone recipe. Editing the SSL VPN portal 1. To edit the full-access SSL VPN portal, go to VPN > SSL-VPN Portals. The full-access portal allows the use of tunnel mode and web mode. 2. Under Tunnel Mode, disable Enable Split Tunneling for both IPv4 and IPv6 traffic to ensure all Internet traffic will go through the FortiGate. 3. Set Source IP Pools to use the default IP range SSLVPN_TUNNEL_ADDR1. FortiOS 6.0.0 Cookbook Fortinet Technologies Inc. 253 VPNs 4. Under Enable Web Mode, create Predefined Bookmarks for any internal resources that the SSL VPN users need to access. In the example, the bookmark allows the remote user RDP access to a computer on the internal network. FortiOS 6.0.0 Cookbook Fortinet Technologies Inc. 254 VPNs Configuring the SSL VPN tunnel 1. To configure the SSL VPN tunnel, go to VPN > SSL-VPN Settings. 2. Set Listen on Interface(s) to wan1. To avoid port conflicts, set Listen on Port to 10443. 3. Set Restrict Access to Allow access from any host Optionally, set Restrict Access to Limit access to specific hosts and specify the addresses of the hosts that are allowed to connect to this VPN. 4. In the example, the Fortinet_Factory certificate is used as the Server Certificate. To ensure that traffic is secure, you should use your own CA-signed certificate. For more information about using certificates, see Preventing certificate warnings (CA-signed certificates). FortiOS 6.0.0 Cookbook Fortinet Technologies Inc. 255 VPNs 5. Under Tunnel Mode Client Settings, set IP Ranges to use the default IP range SSLVPN_TUNNEL-ADDR1. 6. Under Authentication/Portal Mapping, click Create New to add the Employee user group and map it to the fullaccess portal. 7. If necessary, map a portal for All Other Users/Groups. FortiOS 6.0.0 Cookbook Fortinet Technologies Inc. 256 VPNs Adding security policies 1. To add an address for the local network, go to Policy & Objects > Addresses. 2. Set Type to Subnet, Subnet/IP Range to the local subnet, and Interface to lan. 3. To create a security policy allowing access to the internal network through the VPN tunnel interface, go to Policy & Objects > IPv4 Policy. 4. Set Incoming Interface to ssl.root and Outgoing Interface to lan. Select Source and set Address to all and User to the Employee user group. Set Destination to the local network address, Service to ALL, and enable NAT. FortiOS 6.0.0 Cookbook Fortinet Technologies Inc. 257 VPNs 5. Add a second security policy allowing SSL VPN access to the Internet. If you are allowing split tunneling, this policy is not required. 6. For this policy, set Incoming Interface to ssl.root and Outgoing Interface to wan1. Select Source and set Address to all and User to the Employee user group. Verifying remote user OS and software To verify that remote users are using up-to-date devices to connect to your network, you can configure a host check for both operating system (supported for Windows and Mac OS) and software. You can configure an OS host check for specific OS versions. This check includes the following options: allow the device to connect, block the device, or check that the OS is up-to-date. The default action for all OS versions is allow. The software host can verify whether the device has AntiVirus software recognized by Windows Security Center, firewall software recognized by Windows Security Center, both, or a custom setting. Configure both checks using the CLI: config vpn ssl web portal edit full-access set os-check enable FortiOS 6.0.0 Cookbook Fortinet Technologies Inc. 258 VPNs config os-check-list {macos-high-sierra-10.13 | macos-sierra-10.12 | os-x-elcapitan-10.11 | os-x-mavericks-10.9 | os-x-yosemite-10.10 |windows-7 | windows-8 | windows-8.1 | windows-10 | windows-2000 | windows-vista | windowsxp} set action {deny | allow | check-up-to-date} end set host-check {av | fw | av-fw| custom} end Results The steps for connecting to the SSL VPN differ depending on whether you are using a web browser or FortiClient. Web browsers 1. Using a supported Internet browser, connect to the SSL VPN web portal using the remote gateway configured in the SSL VPN settings (in the example, https://172.25.176.62:10443). 2. Log in to the SSL VPN. 3. After authenticating, you can access the SSL-VPN Portal. From this portal, you can launch or download FortiClient, access Bookmarks, or connect to other resources using the Quick Connection tool. FortiOS 6.0.0 Cookbook Fortinet Technologies Inc. 259 VPNs In this example, selecting the bookmark enables you to connect to the AdminPC. FortiOS 6.0.0 Cookbook Fortinet Technologies Inc. 260 VPNs FortiOS 6.0.0 Cookbook Fortinet Technologies Inc. 261 VPNs 4. To connect to the Internet, select Quick Connection. Select HTTP/HTTPS, then enter the URL and select Launch. The website loads. 5. To view the list of users currently connected to the SSL VPN, go to Monitor > SSL-VPN Monitor. The user is connected to the VPN. 6. If a remote device fails the OS or host check, a warning message appears after authentication instead of the portal. FortiOS 6.0.0 Cookbook Fortinet Technologies Inc. 262 VPNs FortiClient 1. If you have not done so already, download FortiClient from www.forticlient.com. 2. Open the FortiClient Console and go to Remote Access. Add a new connection. 3. Set VPN Type to SSL VPN, set Remote Gateway to the IP of the listening FortiGate interface (in the example, 172.25.176.62). Select Customize Port and set it to 10443. 4. Select Add. 5. Log in to the SSL VPN. You are able to connect to the VPN tunnel. FortiOS 6.0.0 Cookbook Fortinet Technologies Inc. 263 VPNs 6. To view the list of users currently connected to the SSL VPN, go to Monitor > SSL-VPN Monitor. The user is connected to the VPN. SSL VPN with RADIUS and FortiToken In this recipe, you configure a FortiAuthenticator as a RADIUS server to use with a FortiGate SSL VPN. Remote users connect to the SSL VPN using FortiClient and use FortiToken for two-factor authentication. If you do not already have an SSL VPN tunnel configured, see SSL VPN using web and tunnel mode. Creating a user and a user group 1. To create a user account, connect to the FortiAuthenticator, go to Authentication > User Management > Local Users, and select Create New. FortiOS 6.0.0 Cookbook Fortinet Technologies Inc. 264 VPNs 2. Enter a Username and set Password creation to Specify a password. Enter and confirm the password. Enable Allow RADIUS authentication and set Role to User. 3. After you create the user, more options are available. Edit the account and enable Token-based authentication. 4. Set Deliver token code by to FortiToken. Set FortiToken Mobile to an available FortiToken. Set Delievery method to Email. 5. Under User Information, set Email to the user’s email address. 6. To create a user group, go to Authentication > User Management > User Groups and select Create New. Add the new user to the group. FortiOS 6.0.0 Cookbook Fortinet Technologies Inc. 265 VPNs 7. After you create the user group, more options are available. Edit the group and create a new RADIUS attribute. Set Vendor to Fortinet, set Attribute ID to Fortinet-Group-Name, and set Value to the name of the group (in the example, SSL_VPN_RADIUS). Creating the RADIUS client 1. To create a RADIUS client, go to Authentication > RADIUS Service > Clients, and select Create New. 2. Enter a Name for the client. Set Client address to IP/Hostname and enter the IP address of the FortiGate (in the example, 172.25.176.62). Set a Secret for the client. FortiOS 6.0.0 Cookbook Fortinet Technologies Inc. 266 VPNs 3. Under User Authentication, set Authentication method to Apply two-factor authentication if available. Select Enable FortiToken Mobile push notifications authentication. 4. For Realms, set the default realm to local | Local users. Under Groups, enable Filter and set it to the user group. Connecting the FortiGate to FortiAuthenticator 1. To add the FortiAuthenticator as a RADIUS server for FortiGate, connect to the FortiGate, go to User & Device > RADIUS Servers and select Create New. FortiOS 6.0.0 Cookbook Fortinet Technologies Inc. 267 VPNs 2. Set a Name for the server and set Authentication method to Default. 3. Under Primary Server, set IP/Name to the IP address of the FortiAuthenticator (in this example, 172.25.176.141) and set Secret to the same secret you configured on the FortiAuthenticator. 4. Select Test Connectivity to make sure you used the proper settings. 5. To import the user group, go to User & Device > User Groups and create a new group. 6. Set a Name for the group. Under Remote Groups, select +Add and select the RADIUS server. Set Groups to the RADIUS attribute you assigned to the group (in the example, SSL_VPN_RADIUS). FortiOS 6.0.0 Cookbook Fortinet Technologies Inc. 268 VPNs Allowing users to connect to the VPN 1. To configure SSL VPN authentication, go to VPN > SSL-VPN Settings. 2. Under Authentication/Portal Mapping, create a new entry for the RADIUS group. Set Portal to tunnel-access, which allows users to connect using FortiClient. 3. To allow the new group access to the VPN, go to Policy & Objects > IPv4 Policy and edit the policy for the SSL VPN. Select Source and set User to include the RADIUS group. FortiOS 6.0.0 Cookbook Fortinet Technologies Inc. 269 VPNs Results 1. Log in to the SSL VPN. 2. Enter the FortiToken code when it is requested. FortiOS 6.0.0 Cookbook Fortinet Technologies Inc. 270 VPNs 3. You are connected to the VPN tunnel. FortiOS 6.0.0 Cookbook Fortinet Technologies Inc. 271 VPNs FortiToken Mobile Push for SSL VPN In this recipe, you set up FortiAuthenticator to function as a RADIUS server to authenticate SSL VPN users using FortiToken Mobile Push two-factor authentication. With Push notifications enabled, the user can easily accept or deny the authentication request. For this configuration, you: l Create a user on the FortiAuthenticator. l Assign a FortiToken Mobile license to the user. l Create the RADIUS client (FortiGate) on the FortiAuthenticator, and enable FortiToken Mobile Push notifications. l Connect the FortiGate to the RADIUS server (FortiAuthenticator). l Create an SSL VPN on the FortiGate, allowing internal access for remote users. The following names and IP addresses are used: l Username: gthreepwood l User group: RemoteFTMGroup l RADIUS server: OfficeRADIUS l RADIUS client: OfficeServer l SSL VPN user group: SSLVPNGroup l FortiAuthenticator: 172.25.176.141 l FortiGate: 172.25.176.92 For the purposes of this recipe, a FortiToken Mobile free trial token is used. This recipe also assumes that the user has already installed the FortiToken Mobile application on their smartphone. You can install the application for Android and iOS. For details, see: FortiOS 6.0.0 Cookbook Fortinet Technologies Inc. 272 VPNs l l FortiToken Mobile for Android FortiToken Mobile for iOS Adding FortiToken to FortiAuthenticator 1. On the FortiAuthenticator, go to Authentication > User Management > FortiTokens, and select Create New. 2. Set Token type to FortiToken Mobile, and enter the FortiToken Activation codes in the field provided. Adding user to FortiAuthenticator 1. On the FortiAuthenticator, go to Authentication > User Management > Local Users, and select Create New. 2. Enter a Username (gthreepwood) and enter and confirm the user password. FortiOS 6.0.0 Cookbook Fortinet Technologies Inc. 273 VPNs 3. Enable Allow RADIUS authentication, and select OK to access additional settings. 4. Enable Token-based authentication and select to deliver the token code by FortiToken. Select the FortiToken added earlier from the FortiToken Mobile drop-down menu. 5. Set Delivery method to Email. This will automatically open the User Information section where you can enter the user email address in the field provided. FortiOS 6.0.0 Cookbook Fortinet Technologies Inc. 274 VPNs 6. Next, go to Authentication > User Management > User Groups, and select Create New. 7. Enter a Name (RemoteFTMUsers) and add gthreepwood to the group by moving the user from Available users to Selected users. FortiOS 6.0.0 Cookbook Fortinet Technologies Inc. 275 VPNs 8. The FortiAuthenticator sends the FortiToken Mobile activation to the user’s email address. If the email does not appear in the inbox, check the spam folder. 9. The user activates their FortiToken Mobile through the FortiToken Mobile application by either entering the activation code provided or by scanning the QR code attached. FortiOS 6.0.0 Cookbook Fortinet Technologies Inc. 276 VPNs Creating the RADIUS client on FortiAuthenticator 1. On the FortiAuthenticator, go to Authentication > RADIUS Service > Clients, and select Create New to add the FortiGate as a RADIUS client. 2. Enter a Name (OfficeServer), the IP address of the FortiGate, and set a Secret. The secret is a pre-shared secure password that the FortiGate will use to authenticate to the FortiAuthenticator. 3. Set Authentication method to Enforce two-factor authentication and check the Enable FortiToken Mobile push notifications authentication checkbox. Note the Username input format. This is the format that the user must use to enter their username in the web portal, made up of their username and realm. In this example, the full username for gthreepwood is "gthreepwood@local". FortiOS 6.0.0 Cookbook Fortinet Technologies Inc. 277 VPNs 4. Set Realms to local | Local users, and add RemoteFTMUsers to the Groups filter. Connecting the FortiGate to the RADIUS server 1. On the FortiGate, go to User & Device > RADIUS Servers, and select Create New to connect to the RADIUS server (FortiAuthenticator). 2. Enter a Name (OfficeRADIUS), the IP address of the FortiAuthenticator, and enter the Secret created before. 3. Select Test Connectivity to be sure you can connect to the RADIUS server. Then select Test User Credentials and enter the credentials for gthreepwood. FortiOS 6.0.0 Cookbook Fortinet Technologies Inc. 278 VPNs 4. Because the user has been assigned a FortiToken, the test should come stating that More validation is required. 5. The FortiGate can now connect to the FortiAuthenticator as the RADIUS client configured earlier. FortiOS 6.0.0 Cookbook Fortinet Technologies Inc. 279 VPNs 6. Then go to User & Device > User Groups, and select Create New to map authenticated remote users to a user group on the FortiGate. 7. Enter a Name (SSLVPNGroup) and select Add under Remote Groups. 8. Select OfficeRADIUS under the Remote Server drop-down menu, and leave the Groups field blank. FortiOS 6.0.0 Cookbook Fortinet Technologies Inc. 280 VPNs Configuring the SSL VPN 1. On the FortiGate, go to VPN > SSL-VPN Portals, and edit the full-access portal. 2. Toggle Enable Split Tunneling so that it is disabled. 3. Then go to VPN > SSL-VPN Settings. 4. Under Connection Settings set Listen on Interface(s) to wan1 and Listen on Port to 10443. 5. Under Tunnel Mode Client Settings, select Specify custom IP ranges. The IP Ranges should be set to SSLVPN_TUNNEL_ADDR1 and the IPv6 version by default. 6. Under Authentication/Portal Mapping, select Create New. 7. Set the SSLVPNGroup user group to the full-access portal, and assign All Other Users/Groups to web-access FortiOS 6.0.0 Cookbook Fortinet Technologies Inc. 281 VPNs — this will grant all other users access to the web portal only. 8. Go to Policy & Objects > IPv4 Policy and create a new SSL VPN policy. 9. Set Incoming Interface to the SSL-VPN tunnel interface and set Outgoing Interface to the Internet-facing interface (in this case, wan1). 10. Set Source to the SSLVPNGroup user group and the all address. 11. Set Destination Address to all, Schedule to always, Service to ALL, and enable NAT. FortiOS 6.0.0 Cookbook Fortinet Technologies Inc. 282 VPNs Results 1. From a remote device, open a web browser and navigate to the SSL VPN web portal (https://<fortigate-ip>:10443). 2. Enter gthreepwood‘s credentials and select Login. Use the correct format (in this case, username@realm), as per the client configuration on the FortiAuthenticator. 3. The FortiAuthenticator will then push a login request notification through the FortiToken Mobile application. Select FortiOS 6.0.0 Cookbook Fortinet Technologies Inc. 283 VPNs Approve. 4. Upon approving the authentication, gthreepwood is successfully logged into the SSL VPN portal. 5. On the FortiGate, go to Monitor > SSL-VPN Monitor to confirm the user’s connection. FortiOS 6.0.0 Cookbook Fortinet Technologies Inc. 284 VPNs IPsec VPN with FortiClient In this example, you allow remote users to access the corporate network using an IPsec VPN that they connect to using FortiClient. The remote user Internet traffic is also routed through the FortiGate (split tunneling will not be enabled). Optionally, you can create a user that uses two factor authentication, and an user LDAP user. Adding a firewall address 1. To create a new firewall address, go to Policy & Objects > Addresses and select Create New > Address. 2. Set Category to Address and enter a Name. Set Type to Subnet, Subnet/IP Range to the local subnet, and FortiOS 6.0.0 Cookbook Fortinet Technologies Inc. 285 VPNs Interface to lan. Configuring the IPsec VPN 1. To create the VPN, go to VPN > IPsec Wizard and create a new tunnel using a pre-existing template. 2. Name the VPN. The tunnel name cannot include any spaces or exceed 13 characters. Set Template to Remote Access, and set Remote Device Type to FortiClient VPN for OS X, Windows, and Android. 3. Set the Incoming Interface to wan1 and Authentication Method to Pre-shared Key. 4. Enter a pre-shared key. This pre-shared key is a credential for the VPN and should differ from the user password. Select the Employees group. 5. Set Local Interface to lan and set Local Address to the local network address. FortiOS 6.0.0 Cookbook Fortinet Technologies Inc. 286 VPNs 6. Enter a Client Address Range for VPN users. The IP range you enter here prompts FortiOS to create a new firewall object for the VPN tunnel using the name of your tunnel followed by the _range suffix (in the example, IPsecFCT_range). 7. Make sure Enable IPv4 Split Tunnel is not selected, so that all Internet traffic will go through the FortiGate. If you do select Enable Split Tunneling, traffic not intended for the corporate network will not flow through the FortiGate or be subject to the corporate security profiles. 8. Select Client Options as desired. 9. After you create the tunnel, a summary page appears listing the objects which have been added to the FortiGate’s configuration by the wizard. 10. If multiple dialup IPsec VPNs are defined for the same dialup server interface, each phase1 configuration must define a unique peer ID to distinguish the tunnel that the remote client is connecting to: a. Go to VPN > IPsec Tunnels and edit the just created tunnel. b. Click Convert To Custom Tunnel. c. In the Authentication section, click Edit. FortiOS 6.0.0 Cookbook Fortinet Technologies Inc. 287 VPNs d. Under Peer Options, set Accept Types to Specific peer ID. e. In the Peer ID field, enter a unique ID, such as dialup1. f. Click OK. 11. To view the VPN interface created by the wizard, go to Network > Interfaces. 12. To view the firewall address created by the wizard, go to Policy & Objects > Addresses. 13. To view the security policy created by the wizard, go to Policy & Objects > IPv4 Policy. Creating a security policy The IPsec wizard automatically created a security policy allowing IPsec VPN users to access the internal network. However, since split tunneling is disabled, another policy must be created to allow users to access the Internet through the FortiGate. 1. To create a new policy, go to Policy & Objects > IPv4 Policies and select Create New. Set a policy name that will identify what this policy is used for (in the example, IPsec-VPN-Internet). 2. Set Incoming Interface to the tunnel interface and Outgoing Interface to wan1. Set Source to the IPsec client address range, Destination Address to all, Service to ALL, and enable NAT. FortiOS 6.0.0 Cookbook Fortinet Technologies Inc. 288 VPNs 3. Configure any remaining firewall and security options as desired. Add FortiToken two-factor authentication This configuration adds two-factor authentication (2FA) to the FortiClient dialup VPN configuration (Configuring the IPsec VPN on page 286). It uses one of the two free mobile FortiTokens that is already installed on the FortiGate. To configure 2FA using the GUI: 1. Configure a user: a. Go to User & Device > User Definition and create or edit local user twoFAuser1. b. Enter the user's Email Address. c. Enable Two-factor Authentication and select one mobile Token from the list, d. Enable Send Activation Code and select Email. e. Click Next and click Submit. 2. Add the user to the group: a. Go to User & Device > User Groups and edit the Employees. b. Add twoFAuser1 to the Members list. c. Click OK. 3. Activate the mobile token. a. When a FortiToken is added to user twoFAuser1, an email is sent to the user's email address. Follow the instructions to install your FortiToken mobile application on your device and activate your token. FortiOS 6.0.0 Cookbook Fortinet Technologies Inc. 289 VPNs To configure 2FA using the CLI: 1. Configure a user and user group. config user local edit "twoFAuser1" set type password set two-factor fortitoken set fortitoken <select mobile token for the option list> set email-to <user's email address> set passwd <user's password> next end config user group edit "Employees" append member "twoFAuser1" next end 2. Activate the mobile token. a. When a FortiToken is added to user twoFAuser1, an email is sent to the user's email address. Follow the instructions to install your FortiToken mobile application on your device and activate your token. Add LDAP user authentication This configuration adds LDAP user authentication to the FortiClient dialup VPN configuration (Configuring the IPsec VPN on page 286). You must have already generated and exported a CA certificate from your AD server. To configure LDAP user authentication using the GUI: 1. Import the CA certificate into FortiGate: a. Go to System > Certificates. If the Certificates option is not visible, enable it in Feature Visibility. b. c. d. e. Click Import > CA Certificate. Set Type to File. Click Upload then find and select the certificate file. Click OK. The CA certificate now appears in the list of External CA Certificates. In this example, it is called CA_Cert_1. f. Optionally, rename the system generated CA_Cert_1 to something more descriptive: config vpn certificate ca rename CA_Cert_1 to LDAPS-CA end 2. Configure the LDAP user: a. Go to User & Device > LDAP Servers and click Create New. b. Set Name to ldaps-server and specify Server IP/Name. c. Specify Common Name Identifier and Distinguished Name. d. Set Bind Type to Regular. e. Specify Username and Password. f. Enable Secure Connection and set Protocol to LDAPS. FortiOS 6.0.0 Cookbook Fortinet Technologies Inc. 290 VPNs g. For Certificate, select LDAP server CA LDAPS-CA from the list. h. Click OK. 3. Add the LDAP user to the user group: a. Go to User & Device > User Groups and edit the Employees group. b. In Remote Groups, click Add to add the ldaps-server remote server. c. Click OK. To configure LDAP user authentication using the CLI: 1. Import the CA certificate using the GUI. 2. Configure the LDAP user: config user ldap edit "ldaps-server" set server "172.20.120.161" set cnid "cn" set dn "cn=Users,dc=qa,dc=fortinet,dc=com" set type regular set username "CN=Administrator,cn=users,DC=qa,DC=fortinet,DC=com" set password ********** set group-member-check group-object set secure ldaps set ca-cert "LDAPS-CA" set port 636 next end 3. Add the LDAP user to the user group: config user group edit "Employees" append member "ldaps-server" next end Configuring FortiClient 1. To add the VPN connection, open FortiClient, go to Remote Access and click Add a new connection. 2. Set the VPN to IPsec VPN and Remote Gateway to the FortiGate IP address. FortiOS 6.0.0 Cookbook Fortinet Technologies Inc. 291 VPNs 3. Set Authentication Method to Pre-Shared Key and enter the key below. 4. Expand Advanced Settings > Phase 1 and in the Local ID field, enter dialup1. 5. Configure remaining settings as needed, then click Save. Results 1. On FortiClient, select the VPN, enter the username and password, and select Connect. 2. If 2FA is configured, a Token field will appear, prompting you for the FortiToken code. Enter the FortiToken code from your mobile device. FortiOS 6.0.0 Cookbook Fortinet Technologies Inc. 292 VPNs 3. Once the connection is established, the FortiGate assigns the user an IP address and FortiClient displays the status of the connection, including the IP address, connection duration, and bytes sent and received. 4. On the FortiGate, go to Monitor > IPsec Monitor and verify that the tunnel Status is Up. 5. Under Remote Gateway, the monitor shows the FortiClient user’s assigned gateway IP address. FortiOS 6.0.0 Cookbook Fortinet Technologies Inc. 293 VPNs One-Click VPN (OCVPN) In this recipe, you use the cloud-assisted OCVPN solution to greatly simplify the provisioning and configuration of IPsec VPN. Note the following limitations: l l l l l l The FortiGate must be registered with a valid FortiCare Support license. You can verify the status of your FortiCare Support contract under System > FortiGuard. Only full-mesh VPN configurations using PSK cryptography are supported. Public IPs must be used (FortiGates behind NAT cannot participate). Non-root VDOMs and FortiGate VMs are not supported. Up to 16 nodes can be added to the OCVPN cloud, each with a maximum of 16 subnets. OCVPN with SD-WAN is not currently supported. You can repeat the "Enabling OCVPN" section to add up to 16 nodes to the OCVPN cloud (barring the above limitations), but you will configure only two nodes in this example. Enabling OCVPN 1. On FGT_1, go to VPN > One-Click VPN Settings. 2. Set Status to Enabled and confirm Cloud Status. This may take a minute or two. 3. As indicated, a green checkmark appears along with the message Connected to the cloud service. FortiOS 6.0.0 Cookbook Fortinet Technologies Inc. 294 VPNs 4. Finally, add the required Subnets from FGT_1. 5. On FGT_2, repeat steps 1 to 4. 6. Enable and confirm connection to the cloud service, and then add the required subnets from FGT_2. FortiOS 6.0.0 Cookbook Fortinet Technologies Inc. 295 VPNs Confirming cloud membership 1. In the Cloud Members table on FGT_1, click Refresh and confirm the entries. The remote gateway and corresponding subnets for each device should populate the list. 2. You can perform step 1 on any FortiGate that is a member of the OCVPN cloud. FGT_2 should return the same results as in step 1. FortiOS 6.0.0 Cookbook Fortinet Technologies Inc. 296 VPNs Results As the Cloud Members table populates, the OCVPN cloud updates each member automatically. You can now verify that the remainder of the configuration has also been created, and proceed to test the tunnel. 1. On either FortiGate, go to VPN > IPsec Tunnels and confirm the entry of a new tunnel with the prefix _OCVPN. 2. Go to Network > Static Routes and confirm the new static routes. FortiOS 6.0.0 Cookbook Fortinet Technologies Inc. 297 VPNs 3. Go to Policy & Objects > IPv4 Policy and confirm the new policies. 4. Go to Monitor > IPsec Monitor and verify that the tunnel status is Up. 5. Go to Log & Report > VPN Events and view the tunnel statistics. 6. Using Command Prompt/Terminal, attempt a ping from one internal network to the other. Ping should be successful: 7. Now, disable OCVPN (VPN > One-Click VPN Settings) and repeat the ping attempt to confirm that OCVPN was indeed responsible for the successful ping above: FortiOS 6.0.0 Cookbook Fortinet Technologies Inc. 298 VPNs 8. Re-enable OCVPN. Troubleshooting The following diagnose commands can be useful. To verify OCVPN status, use the following command: To view device states, use the following command: The log report example is truncated. To print a log report, use the following command: FortiOS 6.0.0 Cookbook Fortinet Technologies Inc. 299 VPNs To view a list of OCVPN cloud members, use the following command: FortiOS 6.0.0 Cookbook Fortinet Technologies Inc. 300 VPNs Site-to-site IPsec VPN with two FortiGate devices In this recipe, you create a site-to-site IPsec VPN tunnel to allow communication between two networks that are located behind different FortiGate devices. You use the VPN Wizard’s Site to Site – FortiGate template to create the VPN tunnel on both FortiGate devices. In this example, one FortiGate is called HQ and the other is called Branch. Configuring IPsec VPN on HQ 1. To create a new IPsec VPN tunnel, connect to HQ, go to VPN > IPsec Wizard, and create a new tunnel. 2. In the VPN Setup step, set Template Type to Site to Site, set Remote Device Type to FortiGate, and set NAT Configuration to No NAT between sites. FortiOS 6.0.0 Cookbook Fortinet Technologies Inc. 301 VPNs 3. In the Authentication step, set IP Address to the public IP address of the Branch FortiGate (in the example, 172.25.177.46). 4. After you enter the IP address, the wizard automatically assigns an interface as the Outgoing Interface. If you want to use a different interface, select it from the drop-down menu. 5. Set a secure Pre-shared Key. 6. In the Policy & Routing step, set Local Interface to lan. The wizard adds the local subnet automatically. Set Remote Subnets to the Branch network’s subnet (in the example, 192.168.13.0/24). 7. Set Internet Access to None. FortiOS 6.0.0 Cookbook Fortinet Technologies Inc. 302 VPNs 8. A summary page shows the configuration created by the wizard, including interfaces, firewall addresses, routes, and policies. 9. To view the VPN interface created by the wizard, go to Network > Interfaces. 10. To view the firewall addresses created by the wizard, go to Policy & Objects > Addresses. 11. To view the routes created by the wizard, go to Network > Static Routes. 12. To view the policies created by the wizard, go to Policy & Objects > IPv4 Policy. FortiOS 6.0.0 Cookbook Fortinet Technologies Inc. 303 VPNs Configuring IPsec VPN on Branch 1. To create a new IPsec VPN tunnel, connect to Branch, go to VPN > IPsec Wizard, and create a new tunnel. 2. In the VPN Setup step, set Template Type to Site to Site, set Remote Device Type to FortiGate, and set NAT Configuration to No NAT between sites. 3. In the Authentication step, set IP Address to the public IP address of the HQ FortiGate (in the example, 172.25.176.62). 4. After you enter the IP address, the wizard automatically assigns an interface as the Outgoing Interface. If you want to use a different interface, select it from the drop-down menu. 5. Set the secure Pre-shared Key that was used for the VPN on HQ. 6. In the Policy & Routing step, set Local Interface to lan. The wizard adds the local subnet automatically. Set Remote Subnets to the HQ network’s subnet (in the example, 192.168.65.0/24). FortiOS 6.0.0 Cookbook Fortinet Technologies Inc. 304 VPNs 7. Set Internet Access to None. 8. A summary page shows the configuration created by the wizard, including interfaces, firewall addresses, routes, and policies. 9. To bring the VPN tunnel up, go to Monitor > IPsec Monitor. Right-click under Status and select Bring Up. Results Users on the HQ internal network can access resources on the Branch internal network and vice versa. FortiOS 6.0.0 Cookbook Fortinet Technologies Inc. 305 VPNs To test the connection, ping HQ’s LAN interface from a device on the Branch internal network. Fortinet Security Fabric over IPsec VPN In this recipe, you add FortiTelemetry traffic to an existing IPsec VPN site-to-site tunnel between two FortiGate devices, in order to add a remote FortiGate to the Security Fabric. You also allow the remote FortiGate to access the FortiAnalyzer for logging. If you do not already have a site-to-site VPN created, see Site-to-site IPsec VPN with two FortiGate devices on page 301 FortiOS 6.0.0 Cookbook Fortinet Technologies Inc. 306 VPNs In this example, an HA cluster called Edge is the root FortiGate in the Security Fabric and a FortiGate called Branch is the remote FortiGate. Configuring tunnel interfaces 1. To configure Edge to listen for FortiTelemetry traffic over the VPN, connect to Edge, go to Network > Interfaces, and edit the tunnel interface. 2. Set IP to the local IP address for this interface (10.10.10.1) and Remote IP/Network mask to the IP address for the Branch tunnel interface (10.10.10.2/32). 3. Under Administrative Access, enable FortiTelemetry. 4. Connect to Branch, go to Network > Interfaces, and edit the tunnel interface. 5. Set IP to the local IP address for this interface (10.10.10.2) and Remote IP/Network mask to the IP address for the FortiOS 6.0.0 Cookbook Fortinet Technologies Inc. 307 VPNs Edge tunnel interface (10.10.10.1/32). Adding tunnel interfaces to the VPN 1. To create an address for the Edge tunnel interface, connect to Edge, go to Policy & Objects > Addresses, and create a new address. 2. Set Category to Address and set Subnet/IP Range to the IP address for the Edge tunnel interface (10.10.10.1/32). FortiOS 6.0.0 Cookbook Fortinet Technologies Inc. 308 VPNs 3. Create a second address for the Branch tunnel interface. For this address, enable Static Route Configuration. 4. To allow VPN traffic between the Edge tunnel interface and the Branch tunnel interface, go to VPN > IPsec Tunnels, and edit the VPN tunnel. Select Convert To Custom Tunnel. 5. Under Phase 2 Selectors, create a new Phase 2. Set Local Address to use a Named Address and select the address for the Edge tunnel interface. Set Remote Address to use a Named Address, and select the address for the Branch tunnel interface. 6. To route traffic to the Branch tunnel interface, go to Network > Static Routes, and create a new route. 7. Set Destination to Named Address, and select the address for the Branch tunnel interface. Set Device to the tunnel interface. FortiOS 6.0.0 Cookbook Fortinet Technologies Inc. 309 VPNs 8. To allow traffic between the tunnel interfaces, go to Policy & Objects > IPv4 Policy and edit the policy allowing local VPN traffic. 9. Set Source to include the Edge tunnel interface and Destination to include the Branch tunnel interface. To configure this, you must have Multiple Interface Policies enabled. If you have not done this already, go to System > Feature Visibility. FortiOS 6.0.0 Cookbook Fortinet Technologies Inc. 310 VPNs 10. Edit the policy allowing remote VPN traffic to include the tunnel interfaces. 11. On Branch, repeat steps 1 to 10 to include the following: l Addresses for both tunnel interfaces (enable Static Route Configuration for the Edge tunnel interface address) l A Phase 2 that allows traffic between the Branch tunnel interface and the Edge tunnel interface l A static route to the Edge tunnel interface l Edited policies that allow traffic to flow between the tunnel interfaces 12. To allow the new phase 2 to take effect, go to Monitor > IPsec Monitor, and restart the VPN tunnel. Authorizing Branch for the Security Fabric 1. You can authorize a FortiGate, FortiAP, or FortiSwitch to join the Security Fabric by using the device’s serial number, rather than sharing the password for the Security Fabric (the Group password option is not available FortiOS 6.0.3 and later). To authorize Branch, connect to Edge, and enter the following CLI command: 2. To add Branch to the Security Fabric, connect to Branch, and go to Security Fabric > Settings. 3. Enable FortiGate Telemetry. Set the Group name. Leave Group password blank (the Group password option is not available in FortiOS 6.0.3 and later). Enable Connect to upstream FortiGate. Set FortiGate IP to the IP FortiOS 6.0.0 Cookbook Fortinet Technologies Inc. 311 VPNs address of the Edge tunnel interface. 4. To verify that Branch is now part of the Security Fabric, connect to Edge, and go to Security Fabric > Settings. Branch appears in the Topology. Allowing Branch to access the FortiAnalyzer 1. To create an address for the FortiAnalyzer, connect to Branch, go to Policy & Objects > Addresses, and create a new address. Enable Static Route Configuration. FortiOS 6.0.0 Cookbook Fortinet Technologies Inc. 312 VPNs 2. To allow VPN traffic between the FortiAnalyzer and the Branch tunnel interface, go to VPN > IPsec Tunnels, and create a new Phase 2. 3. To route traffic to the FortiAnalyzer, go to Network > Static Routes, and create a new route. 4. On Edge, repeat this step to create an address for FortiAnalyzer and a new Phase 2 that allows traffic between the FortiAnalyzer and the Branch tunnel interface. Edge doesn’t require a new static route. 5. To allow traffic between Branch and the FortiAnalyzer, go to Policy & Objects > IPv4 Policy, and create a new policy. 6. Set Incoming Interface to the VPN interface, and set Outgoing Interface to the interface that connects to the FortiAnalyzer (in the example, port16). Set Source to the Branch tunnel interface, and set Destination to the FortiAnalyzer. FortiOS 6.0.0 Cookbook Fortinet Technologies Inc. 313 VPNs 7. Enable NAT for this policy. 8. To authorize the Branch FortiGate on the FortiAnalyzer, connect to the FortiAnalyzer, and go to Device Manager > Unregistered. 9. Select Branch, then select +Add to register Branch. FortiOS 6.0.0 Cookbook Fortinet Technologies Inc. 314 VPNs 10. Branch now appears as Registered. Results To view Branch as part of the Security Fabric topology, connect to Edge and go to Security Fabric > Logical Topology. Branch is shown as part of the Security Fabric, connecting over the IPsec VPN tunnel. Desynchronizing settings for Branch (optional) 1. If you don’t want Branch to automatically use the settings that Edge pushes for the FortiAnalyzer, FortiSandbox, and FortiManager, use the following CLI command to configure these settings locally: 2. Go to Security Fabric > Settings. You can now configure the settings for FortiAnalyzer logging, Central FortiOS 6.0.0 Cookbook Fortinet Technologies Inc. 315 VPNs Management, and Sandbox Inspection. You can also choose to use local logging rather than sending logs to a FortiAnalyzer. This option is available for all FortiGate devices in the Security Fabric, except for the root FortiGate. Site-to-site IPsec VPN with overlapping subnets In this recipe, you create a route-based IPsec VPN tunnel, as well as configure both source and destination NAT, to allow transparent communication between two overlapping networks that are located behind different FortiGates. In this example, one FortiGate will be referred to as HQ and the other as Branch. They both have 192.168.1.0/24 in use as their internal network (LAN), but both LANs need to be able to communicate to each other through the IPsec tunnel. Planning the new addressing scheme In order for overlapping subnets to be able to communicate over a route-based IPsec tunnel, new virtual subnets of equal size must be decided upon and used for all communication between the two overlapping subnets. Devices on both local networks DO NOT need their IP addresses changed. However, the devices/users will need to be sure to use the new subnet range of the remote network when communicating across the tunnel. FortiOS 6.0.0 Cookbook Fortinet Technologies Inc. 316 VPNs In this example, you perform a one-to-one mapping of HQ’s 192.168.1.0/24 network to 10.1.1.0/24, and Branch’s 192.168.1.0/24 network to 10.2.2.0/24. This will allow HQ clients to use Branch’s new subnet to communicate to Branch clients, and vice-versa. Configuring the IPsec VPN on HQ 1. To create the tunnel on HQ, connect to HQ and go to VPN > IPsec Tunnels. 2. In the VPN Setup step, set Template Type to Custom and enter VPN-to-Branch for the Name. 3. Enter Branch’s public IP address (in the example, 172.25.177.46) for the IP Address, and select HQ’s WAN interface for Interface (in the example, wan1). 4. Enter a secure key for the Pre-shared Key. Later, you will enter the same key in the "Configuring the IPsec VPN on Branch" section. FortiOS 6.0.0 Cookbook Fortinet Technologies Inc. 317 VPNs 5. Type the new address ranges selected in the "Planning the new addressing scheme" section for HQ and Branch’s LAN in the Local Address and Remote Address fields (in the example, 10.1.1.0/24 and 10.2.2.0/24, respectively). 6. Optionally, expand Advanced and enable Auto-negotiate. Configuring static routes on HQ 1. To create the necessary routes on HQ, go to Network > Static Routes and select Create New. 2. Enter the new subnet created in the "Planning the new addressing scheme" section for Branch’s LAN in the Destination field, and select the VPN tunnel created in the "Configuring the IPsec VPN on HQ" section as the Interface (in the example, this is 10.2.2.0/24 and VPN-to-Branch). 3. Create an additional route with the same Destination as the previous route, but this time change the Administrative Distance to 200 and select Blackhole as the Interface. This is the best practice for route-based IPsec VPN tunnels, as it ensures traffic for the remote FortiGate's subnet is not sent using the default route in the FortiOS 6.0.0 Cookbook Fortinet Technologies Inc. 318 VPNs event that the IPsec tunnel goes down. Configuring address objects on HQ 1. To create address objects you will utilize in a later step, navigate to Policy & Objects > Addresses and select Create New > Address. 2. Enter HQ-original for the Name, the original LAN subnet of HQ for Subnet (in the example, 192.168.1.0/24), and select the LAN-side interface for Interface (in the example, internal). 3. Repeat the process to create an additional new address object. 4. Enter Branch-new for the Name, the new LAN subnet of Branch for Subnet (in the example, 10.2.2.0/24), and select the VPN interface for Interface (in the example, VPN-to-Branch). 5. To create an IP Pool, navigate to Policy & Objects > IP Pools and select Create New. 6. Enter HQ-new for the Name and select Fixed Port Range for Type. For the External IP Range enter the new subnet for HQ (in the example, 10.1.1.1 – 10.1.1.254). You do not need to include the network address or the broadcast address for the subnet in the External IP Range of the IP Pool. For the Internal IP Range, enter the original subnet for HQ (in the example, 192.168.1.1 – 192.168.1.254). FortiOS 6.0.0 Cookbook Fortinet Technologies Inc. 319 VPNs 7. Finally, to create a Virtual IP, navigate to Policy & Objects > Virtual IPs and select Create New > Virtual IP. 8. Enter HQ-new-to-original for the Name and select the VPN interface for Interface (in the example, VPN-to-Branch). For the External IP Address/Range enter the new subnet for HQ (in the example, 10.1.1.1 – 10.1.1.254). You do not need to include the network address or the broadcast address for the subnet in the External IP Range of the Virtual IP. For the Mapped IP Address/Range, enter the original subnet (in the example, 192.168.1.1 – 192.168.1.254). Configuring firewall policies on HQ 1. To create firewall policies on HQ, go to Policy & Objects > IPv4 Policies and select Create New. 2. Enter From-HQ-to-Branch for the Name, the LAN-side interface on HQ for Incoming Interface (in the example, internal), and the VPN tunnel interface for Outgoing Interface (in the example, VPN-to-Branch). FortiOS 6.0.0 Cookbook Fortinet Technologies Inc. 320 VPNs 3. 4. 5. 6. For the Source, select HQ-original, for the Destination select Branch-new, and for the Service select ALL. Finally, enable NAT, select Use Dynamic IP Pool, and select the HQ-new IP Pool. Repeat the process to create an additional new IPv4 Policy. Enter From-Branch-to-HQ for the Name, the VPN interface for Incoming Interface (in the example, VPN-toBranch), and the LAN-side interface for Outgoing Interface (in the example, internal). FortiOS 6.0.0 Cookbook Fortinet Technologies Inc. 321 VPNs 7. For the Source, select Branch-new, for the Destination select HQ-new-to-original (the Virtual IP object you created in the "Configuring static routes on HQ" section), and for the Service select ALL. 8. Note for this policy, you do not need to enable NAT. Configuring IPsec VPN on Branch 1. To create the tunnel on Branch, connect to Branch, and go to VPN > IPsec Tunnels and create a new tunnel. 2. In the VPN Setup step, set Template Type to Custom and enter VPN-to-HQ for the Name. 3. Enter HQ’s public IP address (in the example, 172.25.176.142) for the IP Address, and select Branch’s WAN interface for Interface (in the example, wan1). FortiOS 6.0.0 Cookbook Fortinet Technologies Inc. 322 VPNs 4. Enter a matching secure key for the Pre-shared Key. 5. Type the new address ranges selected in the "Planning the new addressing scheme" section for Branch and HQ’s LAN in the Local Address and Remote Address fields (in the example, 10.2.2.0/24 and 10.1.1.0/24, respectively). The Local and Remote Address fields are the reverse of what you created in the "Configuring the IPsec VPN on HQ" section. 6. Optionally, expand Advanced and enable Auto-negotiate. Configuring static routes on Branch 1. To create the necessary routes on Branch, go to Network > Static Routes and select Create New. 2. Enter the new subnet created in the "Planning the new addressing scheme" section for HQ’s LAN in the Destination field, and select the VPN tunnel created in the "Configuring the IPsec VPN on Branch" section as the Interface (in the example, this is 10.1.1.0/24 and VPN-to-HQ). 3. Create an additional route with the same Destination as the previous route, but this time change the FortiOS 6.0.0 Cookbook Fortinet Technologies Inc. 323 VPNs Administrative Distance to 200 and select Blackhole as the Interface. Configuring address objects on Branch 1. To create address objects you will utilize in a later step, navigate to Policy & Objects > Addresses and select Create New > Address. 2. Enter Branch-original for the Name, the original LAN subnet of Branch for Subnet (in the example, 192.168.1.0/24), and select the LAN-side interface for Interface (in the example, lan). 3. Repeat the process to create an additional new address object. 4. Enter HQ-new for the Name, the new LAN subnet of HQ for Subnet (in the example, 10.1.1.0/24), and select the VPN interface for Interface (in the example, VPN-to-HQ). 5. To create an IP Pool, navigate to Policy & Objects > IP Pools and select Create New. 6. Enter Branch-new for the Name and select Fixed Port Range for Type. For the External IP Range enter the new subnet for Branch (in the example, 10.2.2.1 – 10.2.2.254), and enter the original subnet for Branch in the Internal IP Range (in the example, 192.168.1.1 – 192.168.1.254). FortiOS 6.0.0 Cookbook Fortinet Technologies Inc. 324 VPNs 7. Finally, to create a Virtual IP, navigate to Policy & Objects > Virtual IPs and select Create New > Virtual IP. 8. Enter Branch-new-to-original for the Name and select the VPN interface for Interface (in the example, VPN-to-HQ). For the External IP Range enter the new subnet for Branch (in the example, 10.2.2.1 – 10.2.2.254), and enter the original subnet for Branch in the Internal IP Range (in the example, 192.168.1.1 – 192.168.1.254). Configuring firewall policies on Branch 1. To create firewall policies on Branch, navigate to Policy & Objects > IPv4 Policies and select Create New. 2. Enter From-Branch-to-HQ for the Name, the LAN-side interface on Branch for Incoming Interface (in the example, lan), and the VPN tunnel interface for Outgoing Interface (in the example, VPN-to-HQ). FortiOS 6.0.0 Cookbook Fortinet Technologies Inc. 325 VPNs 3. 4. 5. 6. For the Source, select Branch-original, for the Destination select HQ-new, and for the Service select ALL. Finally, enable NAT, select Use Dynamic IP Pool, and select the Branch-new IP Pool. Repeat the process to create an additional new IPv4 Policy. Enter From-HQ-to-Branch for the Name, the VPN interface for Incoming Interface (in the example, VPN-to-HQ), and the LAN-side interface for Outgoing Interface (in the example, lan). FortiOS 6.0.0 Cookbook Fortinet Technologies Inc. 326 VPNs 7. For the Source, select HQ-new, for the Destination select Branch-new-to-original (the Virtual IP object you created in the "Configuring address objects, Virtual IPs, and IP Pools on Branch" section), and for the Service select ALL. 8. Note for this policy, you do not need to enable NAT. Results 1. The IPsec tunnels should now be up on both sides, which you can verify under Monitor > IPsec Monitor. If you did not enable auto-negotiate in the "Configuring the IPsec VPN on HQ" section or "Configuring the IPsec VPN on Branch" section earlier, then you may have to highlight the tunnel and select Bring Up. 2. From a PC on the HQ network, try to ping a PC on the Branch network using the new IP for the Branch PC. The ping should be successful. FortiOS 6.0.0 Cookbook Fortinet Technologies Inc. 327 VPNs 3. From a PC on the Branch network, try to ping a PC on the HQ network using the new IP for the HQ PC. The ping should be successful. Explanation Using the two example PCs below, the source and destination NAT that is performed in order to allow these two PCs in overlapping subnets to communicate is explained. FortiOS 6.0.0 Cookbook Fortinet Technologies Inc. 328 VPNs Step 1 – Ping Request: HQ Test PC sends a ping destined for Branch Test PC’s new IP address of 10.2.2.98. Src IP: 192.168.1.12 Dst IP: 10.2.2.98 Step 2 – Source NAT: The HQ FortiGate receives the ping, and after a route lookup, matches the traffic to firewall policy From-HQ-to-Branch that you created in the "Configuring firewall policies on HQ" section of the recipe. Since the policy has NAT enabled and the HQ-new IP Pool selected, the HQ FortiGate will perform source NAT on HQ Test PC’s IP address before sending into the IPsec tunnel. Src IP: 10.1.1.12 Dst IP: 10.2.2.98 When you created an IP Pool with Type of Fixed Port Range, and then selected an External IP Range and Internal IP Range of equal size, the last octet of the IP addresses after SNAT will not change. This means 192.168.1.12 will be changed to 10.1.1.12, which makes using the new address range as simple as possible. Step 3 – Destination NAT: Branch FortiGate receives the traffic on the IPsec tunnel, and before a policy is matched, the Virtual IP (VIP) you created called Branch-new-to-original performs destination NAT (DNAT). Similar to our Fixed Port Range IP Pool, a VIP will exactly map the External IP Range to the Mapped IP Range. This means that 10.2.2.98 will DNAT to 192.168.1.98. After DNAT, a route lookup is performed, and the traffic will match the From-HQ-to-Branch policy that you created in the "Configuring firewall policies on Branch" section of the recipe. Src IP: 10.1.1.12 Dst IP: 192.168.1.98 Step 4 – Ping Reply: Branch Test PC receives the ping request from HQ Test PC and sends the ping reply back to 10.1.1.12. The FortiGate is a stateful firewall, and the same firewall policy that was used when the session was initiated will be used on the way back (the From-HQ-to-Branch policy on both FortiGates). The session table on each FortiGate remembers the SNAT or DNAT that was performed in the "Configuring the IPsec VPN on HQ" section and "Configuring static routes on HQ" section, and will perform the reverse operation on the reply traffic. Src IP: 192.168.1.98 Dst IP: 10.1.1.12 IPsec VPN to Alibaba Cloud (AliCloud) The following recipe demonstrates how to configure a site-to-site IPsec VPN tunnel to Alibaba Cloud (AliCloud). FortiOS 6.0.0 Cookbook Fortinet Technologies Inc. 329 VPNs Using FortiOS 6.0.0, the example describes how to configure the tunnel between each site, avoiding overlapping subnets, so that a secure tunnel can be established. The following is required for this recipe: l l l One FortiGate (physical or virtual) with an Internet-facing IP address One valid Alibaba Cloud (AliCloud) account One VPC that has already been created Configuring the Alibaba Cloud (AliCloud) VPN gateway 1. Log into Alibaba Cloud (AliCloud) and go to Products & Services > VPN Gateway. 2. Ensure that the correct region is selected in the top left corner. Otherwise, you cannot see your VPC. Verify that the VPC has already been configured. 3. Create the VPN gateway: a. Click Create VPN Gateway. b. In the Name field, enter the desired name. c. From the VPC dropdown list, select the desired VPC. d. For IPsec VPN, select Enable. e. Click Buy Now. f. Select VPN Gateway Agreement of Service. g. Click Activate. 4. Return to the Alibaba Cloud (AliCloud) management console and verify that the VPN gateway has been created under VPNs > VPN Gateways. FortiOS 6.0.0 Cookbook Fortinet Technologies Inc. 330 VPNs 5. An IP address has been assigned to the VPN gateway. Note down this IP address, as you will need it later in the process. 6. Register the FortiGate on your site as the customer gateway: a. Go to VPN > Customer Gateways, then click Create Customer Gateway. b. In the Name field, enter the FortiGate name. c. In the IP Address field, enter the FortiGate's Internet-facing interface. d. Click OK. 7. Set parameters for the IPsec tunnel: a. Go to VPN > IPsec Connections, then click Create IPsec Connection. b. In the Name field, enter the IPsec connection name. c. For VPN Gateway and Customer Gateway, select those created in steps 3 and 6. d. In the Local Network field, enter the VPC subnet address. e. In the Remote Network field, enter the subnet address of the LAN on your site. f. Set Effective Immediately to Yes. If this option is set to No, the VPN gateway attempts to establish IPsec tunnel connection only when traffic occurs and may cause delays in sending traffic. g. Configure advanced settings: i. Click Advanced Configuration. ii. Enter the Pre-Shared Key for authentication purposes. Your FortiGate will require this keyword in a later step. iii. From the Version dropdown list, select ikev2. iv. Leave the other parameters as-is. v. Under IPsec Configurations, modify SA Life Cycle (seconds) to 43200 so that it matches the FortiGate default value. Advanced Configuration contains two SA Life Cycle (seconds) fields: one for IKE configuration and one for IPsec configuration. Ensure that you are modifying the one under IPsec configuration. vi. Click OK. 8. Configure a static route that will route traffic to the IPsec tunnel: a. Go to VPC > Route Tables. You will see a routing table for your VPC. Click Manage. b. Click Add Route Entry. FortiOS 6.0.0 Cookbook Fortinet Technologies Inc. 331 VPNs c. d. e. f. In the Destination CIDR Block field, enter the subnet address of the LAN on your site. From the Next Hop Type dropdown list, select VPN Gateway. From the VPN Gateway dropdown list, select the VPN gateway created in step 3. Click OK. Configuring the FortiGate 1. Log into FortiOS. 2. Create the IPsec tunnel: a. Go to VPN > IPsec Tunnels, then click Create New. b. Configure the basic settings: i. In the Name field, enter the desired name. ii. For Template Type, select Custom. iii. Click Next. c. Configure the network settings: i. In the IP Address field, enter the VPN gateway's IP address as provided by Alibaba Cloud (AliCloud) in step 5 of Configuring the Alibaba Cloud (AliCloud) VPN gateway on page 330. ii. From the Interface dropdown list, select an Internet-facing interface, such as wan1. iii. If you want to automatically check the available of the remote VPN gateway, set Dead Peer Detection to On Idle. d. Configure authentication: i. Authentication, from the Method dropdown list, select Pre-shared Key. ii. In the Pre-Shared Key field, enter the pre-shared key entered for the Alibaba Cloud (AliCloud) VPN gateway in step 7 of Configuring the Alibaba Cloud (AliCloud) VPN gateway on page 330. iii. For IKE Version, select 2. e. Under Diffie-Hellman Groups, select 2. The Alibaba Cloud (AliCloud) VPN gateway's default DH group is 2. Leave the other parameters as-is. f. For Local Address, select Subnet from the dropdown list, then enter the LAN subnet address. g. For Remote Address, select Subnet, then enter the VPC subnet address on Alibaba Cloud (AliCloud). h. Under Advanced, also select 2 under Diffie-Hellman Groups. Leave the other parameters as-is, then click OK. 3. To pass traffic to and from the IPsec tunnel, you must create a policy that allow transaction between the FortiGate and Alibaba Cloud (AliCloud). You must first create an address object which represents the subnet on your VPC: a. Go to Policy & Objects > Addresses, then click Create New > Address. b. In the Name field, enter the address object's name. c. From the Type dropdown list, select Subnet. d. In the Subnet/IP Range field, enter the VPC subnet address. e. Enable Static Route Configuration. This allows you to use this address object as a static route destination in a later step. 4. Create a policy that permits outgoing sessions to the IPsec tunnel. a. Go to Policy & Objects > IPv4 Policy, then click Create New. b. In the Name field, enter the desired policy name. c. In the Incoming Interface field, select your local LAN interface. d. In the Outgoing Interface field, select the IPsec tunnel created in step 2. e. For Source, select all, or specify any address objects if you want to allow access only from specific addresses. f. For Destination, select the address object created for your VPC subnet in step 3. FortiOS 6.0.0 Cookbook Fortinet Technologies Inc. 332 VPNs g. For Service, select all or specify any services you want to allow. h. Ensure that NAT is not enabled. i. Click OK. 5. Create a policy for incoming sessions from the VPC. Repeat the steps above, except for the following: a. In the Incoming Interface field, select the IPsec tunnel created in step 2. b. In the Outgoing Interface field, select your local LAN interface. c. For Source, select subnets on your VPC. 6. To avoid packet drops and fragmentation, it is recommended to limit the TCP maximum segment size (MSS) being sent and received. For both firewall policies, configure the following in the CLI console: config firewall policy edit <policy-id> set tcp-mss-sender 1350 set tcp-mss-receiver 1350 next end 7. Go to Monitor > IPsec Monitor. If all configuration is complete as desired, the IP tunnel displays as being up. Otherwise, you must review and correct your settings. 8. Create a static route to forward traffic from the LAN to Alibaba Cloud (AliCloud): a. Go to Network > Static Routes, then select Create New. b. For Destination, select Named Address. From the list, select your remote subnet. c. From the Interface dropdown list, select the IPsec tunnel created in step 2. d. Click OK. 9. FortiOS is now connected to Alibaba Cloud (AliCloud) via IPsec. You should see the traffic counter in Monitor > IPsec Monitor. SSL VPN for remote users with MFA and user case sensitivity By default, remote LDAP and RADIUS user names are case sensitive. When a remote user object is applied to SSL VPN authentication, the user must type the exact case that is used in the user definition on the FortiGate. Case sensitivity can be disabled by disabling the username-case-sensitivity CLI command, allowing the remote user object to match any case that the end user types in. In this example, a remote user is configured with multi-factor authentication (MFA). The user group includes the LDAP user and server, and is applied to SSL VPN authentication and the policy. FortiOS 6.0.0 Cookbook Fortinet Technologies Inc. 333 VPNs Topology Example configuration To configure the LDAP server: 1. Generate and export a CA certificate from the AD server . 2. Import the CA certificate into FortiGate: a. Go to System > Features Visibility and ensure Certificates is enabled. b. Go to System > Certificates and select Import > CA Certificate. c. Select Local PC and then select the certificate file. The CA certificate now appears in the list of External CA Certificates. In this example, it is called CA_Cert_1. d. If you want, you can use CLI commands to rename the system-generated CA_Cert_1 to be more descriptive: config vpn certificate ca rename CA_Cert_1 to LDAPS-CA end 3. Configure the LDAP user: a. Go to User & Device > LDAP Servers and click Create New. b. Configure the following options for this example: Name WIN2K16-KLHOME Server IP/Name 192.168.20.6 FortiOS 6.0.0 Cookbook Fortinet Technologies Inc. 334 VPNs Server Port 636 Common Name Identifier sAMAccountName Distinguished Name dc=KLHOME,dc=local Bind Type Regular Username KLHOME\\Administrator Password ********* Secure Connection Enable Protocol LDAPS Certificate CA_Cert_1 This is the CA certificate that you imported in step 2. c. Click OK. To configure an LDAP user with MFA: 1. Go to User & Device > User Definition and click Create New. 2. Select Remote LDAP User, then click Next. 3. Select the just created LDAP server, then click Next. 4. Right click to add the selected user, then click Submit. 5. Edit the user that you just created. The username will be pulled from the LDAP server with the same case as it has on the server. 6. Set the Email Address to the address that FortiGate will send the FortiToken to. 7. Enable Two-factor Authentication. 8. Set Authentication Type to FortiToken. FortiOS 6.0.0 Cookbook Fortinet Technologies Inc. 335 VPNs 9. Set Token to a FortiToken device. See FortiToken Mobile Push for SSL VPN on page 272 for more information. 10. Click OK. To disable case sensitivity on the remote user: This can only be configured in the CLI. config user local edit "fgdocs" set type ldap set two-factor fortitoken set fortitoken "FTKMOBxxxxxxxxxx" set email-to "[email protected]" set username-case-sensitivity disable set ldap-server "WIN2K16-KLHOME" next end To configure a user group with the remote user and the LDAP server: 1. 2. 3. 4. Go to User & Device > User Groups and click Create New. Set the Name to LDAP-USERGRP. Set Members to the just created remote user. In the Remote Groups table, click Add: a. Set Remote Server to the LDAP server. b. Set the group or groups that apply, and right click to add them. c. Click OK. 5. Click OK. FortiOS 6.0.0 Cookbook Fortinet Technologies Inc. 336 VPNs To apply the user group to the SSL VPN portal: 1. Go to VPN > SSL-VPN Settings. 2. In the Authentication/Portal Mapping table, click Create New. a. Set Users/Groups to the just created user group. b. Configure the remaining settings as required. c. Click OK. 3. Click Apply. To apply the user group to a firewall policy: 1. Go to Policy & Objects > IPv4 Policy and click Create New. 2. Configure the following: Name SSLVPNtoInteral Incoming Interface SSL-VPN tunnel interface (ssl.root) Outgoing Interface port3 Source Address - SSLVPN_TUNNEL_ADDR1 User - LDAP-USERGRP Destination The address of the internal network. In this case: 192.168.20.0. Schedule always Service ALL Action ACCEPT NAT Enabled FortiOS 6.0.0 Cookbook Fortinet Technologies Inc. 337 VPNs 3. Configuring the remaining settings as required. 4. Click OK. To configure this example in the CLI: 1. Configure the LDAP server: config user ldap edit "WIN2K16-KLHOME" set server "192.168.20.6" set cnid "sAMAccountName" set dn "dc=KLHOME,dc=local" set type regular set username "KLHOME\\Administrator" set password ********* set secure ldaps set ca-cert "CA_Cert_1" set port 636 next end 2. Configure an LDAP user with MFA: config user local edit "fgdocs" set type ldap set two-factor fortitoken set fortitoken "FTKMOBxxxxxxxxxx" set email-to "[email protected]" set username-case-sensitivity disable set ldap-server "WIN2K16-KLHOME" next end 3. Disable case sensitivity on the remote user: config user local edit "fgdocs" set type ldap set two-factor fortitoken set fortitoken "FTKMOBxxxxxxxxxx" set email-to "[email protected]" set username-case-sensitivity disable set ldap-server "WIN2K16-KLHOME" next end 4. Configure a user group with the remote user and the LDAP server: config user group edit "LDAP-USERGRP" set member "fgdocs" "WIN2K16-KLHOME" next end 5. Apply the user group to the SSL VPN portal: config vpn ssl settings set servercert <server certificate> FortiOS 6.0.0 Cookbook Fortinet Technologies Inc. 338 VPNs set tunnel-ip-pools "SSLVPN_TUNNEL_ADDR1" set source-interface "port1" set source-address "all" set default-portal "web-access" config authentication-rule edit 1 set groups "LDAP-USERGRP" set portal "full-access" next end end 6. Apply the user group to a firewall policy: config firewall policy edit 5 set name "SSLVPNtoInternal" set srcintf "ssl.root" set dstintf "port3" set srcaddr "SSLVPN_TUNNEL_ADDR1" set dstaddr "192.168.20.0" set action accept set schedule "always" set service "ALL" set groups "LDAP-USERGRP" set nat enable next end Verification To setup the VPN connection: 1. Download FortiClient from www.forticlient.com. 2. Open the FortiClient Console and go to Remote Access. 3. Add a new connection: a. Set the connection name. b. Set Remote Gateway to the IP of the listening FortiGate interface. c. If required, set the Customize Port. 4. Save your settings. To test the connection with case sensitivity disabled: 1. Connect to the VPN: a. Log in to the tunnel with the username, using the same case that it is on the FortiGate. b. When prompted, enter your FortiToken code. You should now be connected. 2. Check the web portal log in using the CLI: # get vpn ssl monitor SSL VPN Login Users: Index User Group in/out FortiOS 6.0.0 Cookbook Fortinet Technologies Inc. Auth Type Timeout From HTTP in/out HTTPS 339 VPNs 0 0/0 fgdocs SSL VPN sessions: Index User Group 0 fgdocs 10.212.134.200 LDAP-USERGRP Source IP LDAP-USERGRP 16(1) Duration 192.168.2.202 289 192.168.2.202 0/0 I/O Bytes Tunnel/Dest IP 45 99883/5572 3. Disconnect from the VPN connection. 4. Reconnect to the VPN: a. Log in to the tunnel with the username, using a different case than on the FortiGate. b. When prompted, enter your FortiToken code. You should now be connected. 5. Check the web portal log in using the CLI: # get vpn ssl monitor SSL VPN Login Users: Index User Group in/out 0 FGDOCS 0/0 SSL VPN sessions: Index User Group 0 FGDOCS 10.212.134.200 Auth Type LDAP-USERGRP Source IP LDAP-USERGRP Timeout From 16(1) 289 Duration 192.168.2.202 HTTP in/out HTTPS 192.168.2.202 0/0 I/O Bytes Tunnel/Dest IP 45 99883/5572 In both cases, the remote user is matched against the remote LDAP user object and prompted for multi-factor authentication. To test the connection with case sensitivity enabled: 1. Enable case sensitivity for the user: config user local edit "fgdocs" set username-case-sensitivity enable next end 2. Connect to the VPN a. Log in to the tunnel with the username, using the same case that it is on the FortiGate. b. When prompted, enter your FortiToken code. You should now be connected. 3. Check the web portal log in using the CLI: # get vpn ssl monitor SSL VPN Login Users: Index User Group in/out 0 fgdocs 0/0 SSL VPN sessions: Index User Group FortiOS 6.0.0 Cookbook Fortinet Technologies Inc. Auth Type LDAP-USERGRP Source IP Timeout From 16(1) 289 Duration I/O Bytes HTTP in/out HTTPS 192.168.2.202 0/0 Tunnel/Dest IP 340 VPNs 0 fgdocs 10.212.134.200 LDAP-USERGRP 192.168.2.202 45 99883/5572 1. Disconnect from the VPN connection. 2. Reconnect to the VPN: a. Log in to the tunnel with the username, using a different case than on the FortiGate. You will not be prompted for your FortiToken code. You should now be connected. 3. Check the web portal log in using the CLI: # get vpn ssl monitor SSL VPN Login Users: Index User Group in/out 0 FGdocs 0/0 SSL VPN sessions: Index User Group 0 FGdocs 10.212.134.200 Auth Type LDAP-USERGRP Source IP LDAP-USERGRP Timeout From 16(1) 289 Duration 192.168.2.202 HTTP in/out HTTPS 192.168.2.202 0/0 I/O Bytes Tunnel/Dest IP 45 99883/5572 In this case, the user is allowed to log in without a FortiToken code because the entered user name did not match the name defined on the remote LDAP user object. Authentication continues to be evaluated against the LDAP server though, which is not case sensitive. FortiOS 6.0.0 Cookbook Fortinet Technologies Inc. 341 WiFi WiFi This section contains information about creating and configuring WiFi networks. Setting up WiFi with FortiAP In this recipe, you will set up a WiFi network with by adding a FortiAP in Tunnel mode to your network. You can configure a FortiAP in either Tunnel mode (default) or Bridge mode. When a FortiAP is in Tunnel mode, a wireless-only subnet is used for wireless traffic. When a FortiAP is in Bridge mode, the Ethernet and WiFi interfaces are connected (or bridged), allowing wired and wireless networks to be on the same subnet. Connecting FortiAP 1. To edit the interface that will connect to the FortiAP (in the example, port 22), go to Network > Interfaces. 2. Set Role to LAN and Addressing Mode to Manual. Set IP/Network Mask to a private IP address (in the example 10.10.200.1/255.255.255.0). 3. Under Administrative Access, enable CAPWAP. 4. Enable DHCP Server. 5. Under Networked Devices, enable Device Detection. FortiOS 6.0.0 Cookbook Fortinet Technologies Inc. 342 WiFi 6. Connect the FortiAP unit to the interface. 7. To view the list of managed FortiAPs, go to WiFi & Switch Controller > Managed FortiAPs. The newFortiAP appears in the list but it is grayed out because it is not authorized. If the FortiAP does not appear, wait a few minutes, then refresh the page. Select the FortiAP, and select Authorize. 8. After a few minutes, select Refresh. The FortiGate shows the FortiAP as authorized. FortiOS 6.0.0 Cookbook Fortinet Technologies Inc. 343 WiFi Creating an SSID 1. To create a new SSID to be broadcast for WiFi users, go to WiFi & Switch Controller > SSID. 2. Set Traffic Mode to Tunnel and set IP/Network Mask to a private IP address (in the example 10.10.201.1/255.255.255.0). 3. Enable DHCP Server and Device Detection. 4. Under WiFi Settings, name the SSID (in the example, Office-WiFi) and set a secure Pre-shared Key. FortiOS 6.0.0 Cookbook Fortinet Technologies Inc. 344 WiFi 5. Enable Broadcast SSID. Creating a custom FortiAP profile 1. To create a new FortiAP profile, go to WiFi & Switch Controller > FortiAP Profiles. 2. Set Platform to the FortiAP model you are using (in the example, FAP221C) and Country/Region to the appropriate location. 3. Set an AP Login Password to secure the FortiAP. 4. Under Radio 1, set Mode to Access Point and SSIDs to Manual. Add your new SSID. FortiOS 6.0.0 Cookbook Fortinet Technologies Inc. 345 WiFi 5. To assign the new profile, go to WiFi & Switch Controller > Managed FortiAPs and right-click the FortiAP. Select Assign Profile and set the FortiAP to use the new profile. Creating a security policy 1. To create a new policy for wireless Internet access, go to Policy & Objects > IPv4 Policy and select Create New. 2. Set Incoming Interface to the SSID and Outgoing Interface to your Internet-facing interface. FortiOS 6.0.0 Cookbook Fortinet Technologies Inc. 346 WiFi 3. Enable NAT. Results 1. Connect to the SSID with a wireless device. After a connection is established, browse the Internet to generate traffic. 2. To view the traffic using the wireless Internet access policy, go to FortiView > All Segments > Polices. 3. To view more information about this traffic, right-click the policy and select Drill Down to Details. FortiOS 6.0.0 Cookbook Fortinet Technologies Inc. 347 WiFi For further reading, check out Configuring a WiFi LAN in the FortiOS 6.0 Online Help. Replacing the Fortinet_Wifi certificate These instruction apply to FortiWiFi devices using internal WiFi radios and FortiGate/FortiWiFi devices configured as WiFi Controllers that are managing FortiAP devices, and have WiFi clients that are connected to WPA2-Enterprise SSID and authenticated with local user groups. On FortiOS, the built-in Fortinet_Wifi certificate is a publicly signed certificate that is only used in WPA2-Enterprise SSIDs with local user-group authentication. The default WiFi certificate configuration is: config system global set wifi-ca-certificate "Fortinet_Wifi_CA" set wifi-certificate "Fortinet_Wifi" end WiFi administrators must consider the following factors: l l The Fortinet_Wifi certificate is issued to Fortinet Inc. with common name (CN) auth-cert.fortinet.com. If a company or organization requires their own CN in their WiFi deployment, they must replace it with their own certificate. The Fortinet_Wifi certificate has an expire date. When it is expiring, it must be renewed or replaced with a new certificate. To replace the Fortinet_Wifi certificate: 1. Get new certificate files, including a root CA certificate, a certificate signed by the CA, and the corresponding private key file: Purchase a publicly signed certificate from a commercial certificate service provider, or generate a self-signed certificate. 2. Import the new certificate files into FortiOS: a. On the FortiGate, go to System > Certificates. If VDOMs are enable, got to Global > System > Certificates. b. Click Import > CA Certificate. FortiOS 6.0.0 Cookbook Fortinet Technologies Inc. 348 WiFi c. Set the Type to File and upload the CA certificate file from the management computer. d. Click OK. The imported CA certificate is named CA_Cert_N, or G_CA_Cert_N when VDOMs are enabled, where N starts from 1 and increments for each imported certificate, and G stands for global range. e. Click Import > Local Certificate. f. Set the Type to Certificate, upload the certificate file and key file, enter the password, and enter the certificate name. g. Click OK. The imported certificates are listed on the Certificates page. 3. Change the WiFi certificate settings: config system global set wifi-ca-certificate <name of the imported CA certificate> set wifi-certificate <name of the imported certificate signed by the CA> end FortiOS 6.0.0 Cookbook Fortinet Technologies Inc. 349 WiFi Notes If necessary, the factory default certificates can also be used to replace the certificates: config system global set wifi-ca-certificate "Fortinet_CA" set wifi-certificate "Fortinet_Factory" end As the factory default certificates are self-signed, WiFi clients will need to accept it at the connection prompt, or import the Fortinet_CA certificate to validate it. If the built-in Fortinet_Wifi certificate has expired and not been renewed or replaced, WiFi clients can still connect to the WPA2-Enterprise SSID with local user-group authentication by ignoring any prompted warning messages or bypassing Validate server certificate (or similar) options. With FortiOS 6.0.1 and later, the Fortinet_Wifi certificate can be updated automatically through the FortiGuard service certificate bundle update. Guest WiFi accounts In this recipe, you create temporary guest accounts that can connect to your WiFi network after authenticating using a captive portal. To make management easier, you also create a separate administrative account that can only be used to manage guest accounts. FortiOS 6.0.0 Cookbook Fortinet Technologies Inc. 350 WiFi This example uses a FortiAP in Tunnel mode to provide WiFi access to guests. For information about configuring the FortiAP, see Setting up WiFi with FortiAP on page 342. Creating a guest user group 1. To create a guest user group, go to User & Device > User Groups and create a new group. 2. Set Type to Guest and set User ID to Email. 3. Under Guest Details, enable Require Email, enable Password, and set the password to Auto Generated. 4. Under Expiration, set Start Countdown to After First Login and set Time to 5 minutes for testing purposes. Creating an SSID 1. To create an SSID for guest users, go to WiFi & Switch Controller > SSID and create a new SSID. 2. Set Traffic Mode to Tunnel. Assign an IP/Network Mask to the interface and enable DHCP Server. FortiOS 6.0.0 Cookbook Fortinet Technologies Inc. 351 WiFi 3. Under WiFi Settings, set the following: l Security Mode to Captive Portal l Portal Type to Authentication l User Groups to the guest user group 4. To broadcast the new SSID, go to WiFi & Switch Controller > FortiAP Profiles and edit the profile used by the FortiAP. 5. Under Radio 1 set SSIDs to include the new SSID. FortiOS 6.0.0 Cookbook Fortinet Technologies Inc. 352 WiFi Creating a security policy 1. To allow WiFi guest users to access the Internet, go to Policy & Objects > IPv4 Policy and create a new policy. 2. Set Incoming Interface to the guest SSID and set Outgoing Interface to your Internet-facing interface. Select Source and set Address to all and User to the guest user group. FortiOS 6.0.0 Cookbook Fortinet Technologies Inc. 353 WiFi 3. Enable NAT. Creating a guest user management account To simplify guest account creation, you can create an admin account that is only used for guest user management. This allows new accounts to be made as needed without requiring full administrative access to the FortiGate. In this example, the account is made for use by receptionist. 1. To create the guest management account, go to System > Administrators and create a new account. 2. Set a User Name and set Type to Local User. Set and confirm a Password. FortiOS 6.0.0 Cookbook Fortinet Technologies Inc. 354 WiFi 3. Enable Restrict admin to guest account provisioning only and set Guest Group to the WiFi guest user group. Creating a guest user account 1. Using the receptionist account, create a guest account. 2. Set Email to the user’s email address (in the example, [email protected]). To test the account, set Expiration to 5 Minutes. FortiOS 6.0.0 Cookbook Fortinet Technologies Inc. 355 WiFi 3. After you select OK, a User Created Successfully notice appears that shows the new account’s Password. This password can then be printed or emailed to the guest user. You can also view the password by editing the user account. Results 1. On a PC, connect to the guest SSID and attempt to browse the Internet. When the authentication screen appears, log in using the guest user’s credentials. FortiOS 6.0.0 Cookbook Fortinet Technologies Inc. 356 WiFi 2. After the account is authenticated, you can connect to the Internet. 3. Five minutes after the initial login, the guest user account will expire and you will no longer be able to log in using those credentials. 4. Use the reception account to log on to the FortiGate. The guest account is listed as Expired. FortiOS 6.0.0 Cookbook Fortinet Technologies Inc. 357 Copyright© 2021 Fortinet, Inc. All rights reserved. Fortinet®, FortiGate®, FortiCare® and FortiGuard®, and certain other marks are registered trademarks of Fortinet, Inc., in the U.S. and other jurisdictions, and other Fortinet names herein may also be registered and/or common law trademarks of Fortinet. All other product or company names may be trademarks of their respective owners. Performance and other metrics contained herein were attained in internal lab tests under ideal conditions, and actual performance and other results may vary. Network variables, different network environments and other conditions may affect performance results. Nothing herein represents any binding commitment by Fortinet, and Fortinet disclaims all warranties, whether express or implied, except to the extent Fortinet enters a binding written contract, signed by Fortinet’s General Counsel, with a purchaser that expressly warrants that the identified product will perform according to certain expressly-identified performance metrics and, in such event, only the specific performance metrics expressly identified in such binding written contract shall be binding on Fortinet. For absolute clarity, any such warranty will be limited to performance in the same ideal conditions as in Fortinet’s internal lab tests. In no event does Fortinet make any commitment related to future deliverables, features or development, and circumstances may change such that any forward-looking statements herein are not accurate. Fortinet disclaims in full any covenants, representations, and guarantees pursuant hereto, whether express or implied. Fortinet reserves the right to change, modify, transfer, or otherwise revise this publication without notice, and the most current version of the publication shall be applicable.