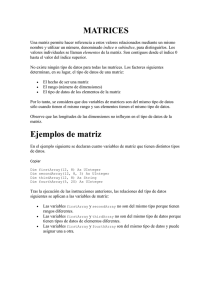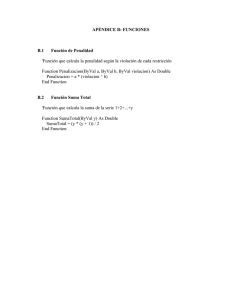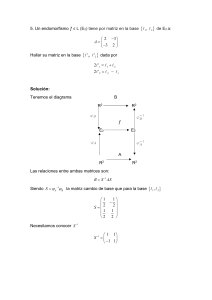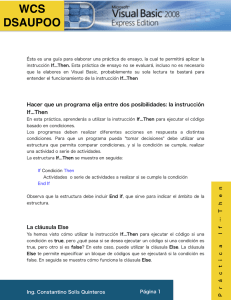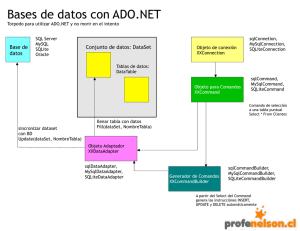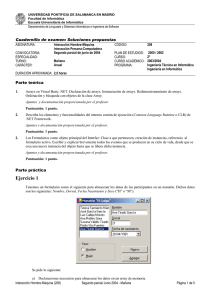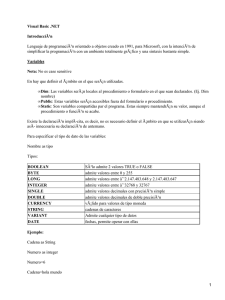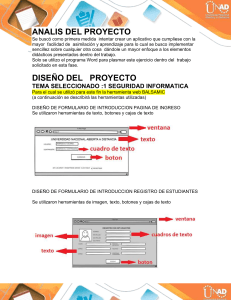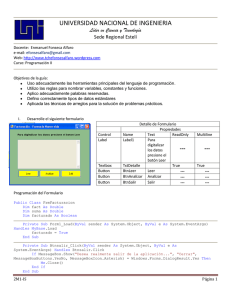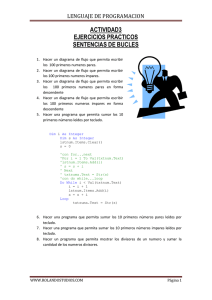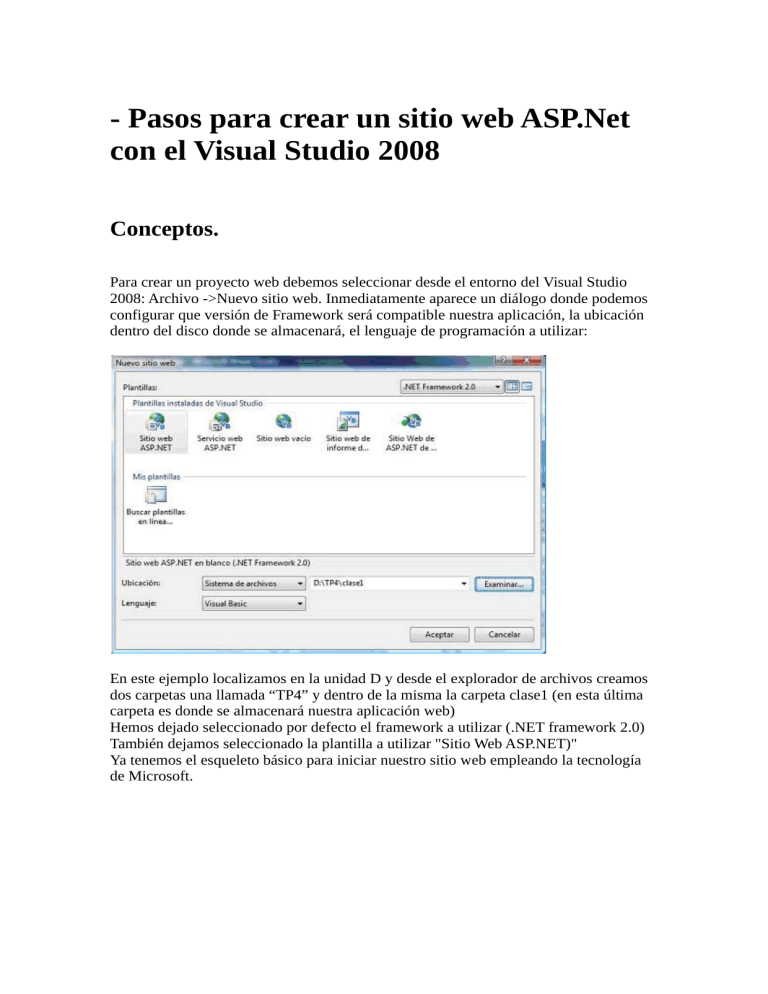
- Pasos para crear un sitio web ASP.Net
con el Visual Studio 2008
Conceptos.
Para crear un proyecto web debemos seleccionar desde el entorno del Visual Studio
2008: Archivo ->Nuevo sitio web. Inmediatamente aparece un diálogo donde podemos
configurar que versión de Framework será compatible nuestra aplicación, la ubicación
dentro del disco donde se almacenará, el lenguaje de programación a utilizar:
En este ejemplo localizamos en la unidad D y desde el explorador de archivos creamos
dos carpetas una llamada “TP4” y dentro de la misma la carpeta clase1 (en esta última
carpeta es donde se almacenará nuestra aplicación web)
Hemos dejado seleccionado por defecto el framework a utilizar (.NET framework 2.0)
También dejamos seleccionado la plantilla a utilizar "Sitio Web ASP.NET)"
Ya tenemos el esqueleto básico para iniciar nuestro sitio web empleando la tecnología
de Microsoft.
En la parte izquierda tenemos el “Cuadro de herramientas”, en esta aparecen las
componentes visuales (Label, TextBox, Button etc.) que tenemos disponibles para crear
nuestro formulario Web.
En el centro aparece la página en vista de código (se puede ver en “vista de diseño”,
“Divisor” y “Código”)
En la parte derecha disponemos del “Explorador de soluciones” donde podemos
identificar el directorio donde se almacena nuestra aplicación web y los archivos
contenidos en dicho directorio.
Siempre que creamos una aplicación web nos crea un formulario web inicial y lo
almacena en el archivo Default.aspx (la extensión aspx indica que se trata de una página
dinámica ASP.Net, así como la extensión php indica que su contenido está programado
en PHP)
Además del archivo Default.aspx se crea otro archivo llamada Default.aspx.vb (éste
archivo contiene la codificación en Visual Basic de los eventos que definamos a los
controles del formulario)
Otro archivo que veremos más adelante y que se crea en forma automático es el
web.config.
Por último se crea una carpeta llamada App_Data.
Para nuestro primer ejemplo implementaremos el “Hola Mundo” para ello en el
recuadro central seleccionamos la pestaña “Diseño” y desde el cuadro de herramientas
arrastramos un control de tipo Label. Seguidamente desde el cuadro de propiedades
ubicado en la pare inferior derecha de la pantalla inicializamos la propiedad text con el
mensaje que queremos que muestre nuestra “Label”, en nuestro caso “Hola Mundo”.
Una vez modificada la propiedad Text con el mensaje que queremos mostrar y
presionada la tecla Enter podemos ver como se actualiza la ventana de Diseño en la
parte centrar de nuestra pantalla:
Para probar nuestra pequeña aplicación desarrollada debemos presionar el triángulo
verde que se encuentra en la barra de botones, o desde el menú de opciones: Depurar>Iniciar depuración, o presionar la tecla “F5”.
Inmediatamente nos aparece un diálogo que nos invita a modificar el archivo
Web.config para que la página se pueda ejecutar en modo depuración (esto nos permite
disponer puntos de interrupción o ejecutar paso a paso una aplicación) Seleccionamos el
botón “Aceptar” para activar el modo depuración.
Podemos ver que inmediatamente aparece el navegador configurado por defecto con el
resultado de la ejecución de la página:
El Visual Studio 2008 instala un servidor web propio que está escuchando en un puerto
desocupado. Luego de cerrar la ventana del navegador debemos detener la depuración
de nuestra aplicación para poder modificarla, para esto podemos seleccionar desde el
menú Depurar -> Detener Depuración o presionar desde la barra de botones el
cuadradito azul (luego de esto aparece el “Cuadro de herramientas”)
Eventos
Modificaremos ahora nuestra aplicación para que muestre la fecha del servidor en una
Label. Cuando desde el navegador solicitamos una página aspx lo primero que se
ejecuta es el evento Page_Load. Para poder definir un método para dicho evento
hacemos doble clic sobre el WebForm con lo que inmediatamente se abre el archivo
Default.aspx.vb y genera dicho método:
Partial Class _Default
Inherits System.Web.UI.Page
Protected Sub Page_Load(ByVal sender As Object, ByVal e As _
System.EventArgs) Handles Me.Load
End Sub
End Class
Luego codificamos dentro del método Page_Load el algoritmo que muestra la fecha
actual del servidor:
Protected Sub Page_Load(ByVal sender As Object, ByVal e As _
System.EventArgs) Handles Me.Load
Me.Label1.Text = Date.Now.Day & "/" & Date.Now.Month & "/" &
Date.Now.Year
End Sub
Mediante el objeto Date y accediendo a la propiedad Now obtenemos el día, mes y año
disponible en el servidor.
Captura del evento click de un objeto de la clase Button.
Ahora nuevamente modificaremos nuestra pequeña aplicación para que muestre un
objeto de una clase Button y una Label.
La propiedad Text de la Label la inicializamos con el valor “0” y la propiedad Text del
objeto Button lo inicializamos con la cadena “Sumar”.
El objetivo es que cada vez que se presione el botón se actualice el contenido de la
Label con el valor actual más uno.
La forma más sencilla de generar dicho evento es hacer doble clic sobre el objeto
Button. Otra forma es seleccionar dicho objeto de la lista que aparece en la parte
superior del editor y al lado derecho según el objeto seleccionado nos aparecen todos los
métodos disponibles para dicho objeto:
Luego para el evento Button1_Click actualizamos el contenido de la propiedad Text de
la Label con el valor actual más uno. El operador que utilizamos es el + y no el & (que
nos concatenaría el valor y no lo sumaría numéricamente como necesitamos en este
problema) Podemos utilizar directamente el operador + ya que el segundo operando es
un número y por lo tanto el Visual Basic convierte automáticamente el primer operando
a entero.
Controles Label, Button y TextBox.
Hasta ahora hemos utilizado los controles de tipo Label y Button, ahora utilizaremos el
control TextBox. Crearemos una aplicación que nos permita ingresar dos números y
luego en una label muestre la suma de los mismos.
(Si tenemos un proyecto abierto podemos cerrarlo seleccionando la opción: Archivo>Cerrar proyecto y luego seguir los mismos pasos que vimos anteriormente para crear
un nuevo proyecto ASP.NET)
Crearemos un proyecto llamado pruebatextbox y desarrollaremos la siguiente interface:
Disponemos tres Label, dos TextBox y un Button. Las dos primeras Label las
inicializamos con los textos: “Ingrese primer valor”, “Ingrese segundo valor” y la
tercera Label borramos todo el contenido de la propiedad Text (como podemos ver el
visor del Visual Studio muestra el nombre del objeto encerrado entre corchetes cuando
la propiedad Text está vacía)
Inicializamos la propiedad Text del objeto de tipo Button con la etiqueta “Sumar”.
Luego codificamos el evento click del objeto de la clase Button (en este evento debemos
extraer el contenido de los dos controles de tipo TextBox y proceder a convertirlos a
tipo de dato entero y sumarlos):
Protected Sub Button1_Click(ByVal sender As Object, ByVal _
e As System.EventArgs) Handles Button1.Click
Dim s As Integer
s = Integer.Parse(Me.TextBox1.Text) +
Integer.Parse(Me.TextBox2.Text)
Me.Label2.Text = "La suma de los dos valores es :" & s
End Sub
La clase Integer tiene un método estático llamado Parse y que tiene por objetivo recibir
un String y retornar el valor del mismo convertido a entero.
Luego de sumar mostramos en la tercer label el resultado de la suma de los dos valores
ingresados.
Control RadioButton.
Para probar el funcionamiento del control RadioButton crearemos un nuevo sitio web
llamado pruebaradiobutton.
Crearemos una interface similar al problema anterior, con la salvedad que le
agregaremos dos controles de tipo RadioButton para poder indicar si queremos sumar o
restar los valores ingresados:
Como vemos agregamos dos controles de tipo RadioButton, inicializamos las
propiedades text con los textos “Sumar” y “Restar”. Luego para indicar que los
controles RadioButton están en el mismo grupo debemos inicializar la propiedad
GroupName con el mismo valor (con esto logramos que al seleccionar un RadioButton
el otro se desmarca), si nos olvidamos inicializar la propiedad GroupName luego los dos
controles de tipo RadioButton se podrán seleccionar en forma simultánea.
Si queremos que alguno de los dos RadioButton aparezca seleccionado por defecto
debemos inicializar la propiedad Checked con el valor True.
La codificación del evento click del objeto Button1 es el siguiente:
Protected Sub Button1_Click(ByVal sender As Object, ByVal e _
As System.EventArgs) Handles Button1.Click
Dim x1 As Integer = Me.TextBox1.Text
Dim x2 As Integer = Me.TextBox2.Text
Dim resultado As Integer
If Me.RadioButton1.Checked Then
resultado = x1 + x2
Me.Label3.Text = "La suma de los dos valores es:" &
resultado
Else
If Me.RadioButton2.Checked Then
resultado = x1 - x2
Me.Label3.Text = "La diferencia de los dos valores es:"
& resultado
End If
End If
End Sub
Cuando se presiona el botón se ejecuta el método Button1_Click donde primero
extraemos el contenido de los dos controles TextBox.
Verificamos con if cual de los dos controles RadioButton se encuentra seleccionado. La
propiedad Checked del RadioButton indica si está seleccionado el control o no.
Control CheckBox.
Los controles CheckBox permiten que más de uno esté seleccionado. Similar a los
controles RadioButton tiene dos estados (seleccionado o no seleccionado) y esto lo
sabemos según el estado de la propiedad Checked.
Codificaremos un nuevo sitio web que permita cargar dos valores y luego calcule la
suma y/o resta de los valores ingresados. Como podemos seleccionar ambas operaciones
utilizaremos los controles de tipo CheckBox.
La interface visual es la siguiente:
La codificación del evento click del botón es:
Protected Sub Button1_Click(ByVal sender As Object, _
ByVal e As System.EventArgs) Handles Button1.Click
Dim x1 As Integer = Me.TextBox1.Text
Dim x2 As Integer = Me.TextBox2.Text
Dim resultado As Integer
Me.Label3.Text = ""
If Me.CheckBox1.Checked Then
resultado = x1 + x2
Me.Label3.Text = "La suma de los dos valores es:" &
resultado
End If
If Me.CheckBox2.Checked Then
resultado = x1 - x2
Me.Label3.Text = Me.Label3.Text & "<br />La" & _
" diferencia de los dos valores es:" & resultado
End If
End Sub
Disponemos dos if a la misma altura ya que ambos CheckBox pueden estar
seleccionados. Previo a los if borramos el contenido de la Label en el caso que tenga el
resultado de operaciones anteriores.
Luego en el primer if verificamos si el primer CheckBox está seleccionado y
procedemos a inicializar la propiedad Text de la Label con el resultado de la suma de los
dos valores ingresados, seguidamente verificamos con un segundo if si el siguiente
CheckBox está seleccionado, en caso afirmativo agregamos al contenido actual de la
Label el resultado de la diferencia de los valores ingresados (Como vemos podemos
añadir marcas HTML a la propiedad Text de una Label, luego estas serán interpretadas
por el navegador)
Control ListBox.
El control ListBox permite crear una lista de valores.
La propiedad Item permite definir los miembros de la lista (cada item define las
propiedades Text (valor a mostrar), Value (valor a retornar en caso de estar
seleccionado), Selected (con un valor lógico))
Otra propiedad muy importante del control ListBox es SelectionMode, esta admite dos
valores: Single o Multiple.
Crearemos una aplicación que permita cargar dos valores y mediante un control ListBox
poder seleccionar si queremos sumar, restar, multiplicar o dividir dichos valores (como
podemos seleccionar varias operaciones en forma simultánea configuraremos la
propiedad SelectionMode del ListBox con el valor Multiple)
Luego la interface visual a crear es la siguiente (insertamos también una Label luego del
botón “Calcular”, con el objetivo de mostrar los resultados):
Cuando se presiona el botón calcular verificamos cual de las opciones está seleccionada
y procedemos a calcular y mostrar los resultados.
Protected Sub Button1_Click(ByVal sender As Object, _
ByVal e As System.EventArgs) Handles Button1.Click
Dim x1 As Integer = Me.TextBox1.Text
Dim x2 As Integer = Me.TextBox2.Text
Me.Label3.Text = ""
If Me.ListBox1.Items(0).Selected Then
Dim suma As Integer = x1 + x2
Me.Label3.Text &= "La suma es:" & suma & "<br />"
End If
If Me.ListBox1.Items(1).Selected Then
Dim resta As Integer = x1 - x2
Me.Label3.Text &= "La diferencia:" & resta & "<br />"
End If
If Me.ListBox1.Items(2).Selected Then
Dim multi As Integer = x1 * x2
Me.Label3.Text &= "El producto:" & multi & "<br />"
End If
If Me.ListBox1.Items(3).Selected Then
Dim divi As Integer = x1 / x2
Me.Label3.Text &= "La division:" & divi & "<br />"
End If
End Sub
Como podemos ver primero vaciamos el contenido de la Label3 y procedemos mediante
cuatro if a verificar cuales de los elementos del ListBox se encuentran seleccionados:
If Me.ListBox1.Items(0).Selected Then
Si por ejemplo el primer elemento del ListBox se encuentra seleccionado procedemos a
sumar los dos valores almacenados en los TextBox y los agregamos a la Label:
Dim suma As Integer = x1 + x2
Me.Label3.Text &= "La suma es:" & suma & "<br />"
Control DropDownList.
El control DropDownList permite crear una lista de valores y luego seleccionar solo uno
de ellos, esta es la diferencia fundamental con el control ListBox.
Para probar este control implementaremos el problema propuesto con el control
ListBox, ahora la interface es la siguiente:
Cargamos las cuatro operaciones básicas en el control DropDownList y para el evento
clic del botón tenemos que codificar:
Dim x1 As Integer = Me.TextBox1.Text
Dim x2 As Integer = Me.TextBox2.Text
If Me.DropDownList1.Items(0).Selected Then
Dim suma As Integer = x1 + x2
Me.Label3.Text = "La suma es:" & suma & "<br />"
ElseIf Me.DropDownList1.Items(1).Selected Then
Dim resta As Integer = x1 - x2
Me.Label3.Text = "La diferencia:" & resta & "<br />"
ElseIf Me.DropDownList1.Items(2).Selected Then
Dim multi As Integer = x1 * x2
Me.Label3.Text = "El producto:" & multi & "<br />"
ElseIf Me.DropDownList1.Items(3).Selected Then
Dim divi As Integer = x1 / x2
Me.Label3.Text = "La division:" & divi & "<br />"
End If
Como solo un elemento del control DropDowList puede estar seleccionado disponemos
una serie de if/elseif para verificar cual de ellos es el seleccionado. Cuando
identificamos el item seleccionado procedemos a efectuar el cálculo correspondiente y
mostrarlo en la Label3.
Ejercicios propuestos
1 – Confeccionar una página que solicite el ingreso del nombre y apellido de una
persona (cada elemento en un TextBox), luego al presionar un botón mostrar en una
label si alguno de los datos no se cargó.
2 – Confeccionar una página que muestre un examen múltiple choice (disponer 4
preguntas y tres respuestas posibles por pregunta) utilizar controles de tipo RadioButton
para la selección de la respuesta correcta.
Mostrar la cantidad de respuestas correctas luego que se presiona un botón.
3 – Solicitar el ingreso de un número en un textbox. Verificar con la función IsNumeric
si se trata de un número. En caso que se trate de un número mostrar la cantidad de
dígitos que tiene.
4 – Disponer un conjunto de RadioButton agrupados. Mostrar en las leyendas de cada
RadioButton distintos buscadores (Google, Bing, Yahoo etc.)
Cuando se presione un botón redireccionar a dicho servidor (para redireccionar
debemos utilizar la siguiente sintaxis response.redirect(http://www.google.com.ar)
5 – Confeccionar el siguiente formulario para registrarse en un sitio web (utilizar
controles de la pestaña estandar)
En una Label mostrar los datos cargados en cada control (disponer la Label al final del
formulario) Hacer por lo menos 5 validaciones y mostrar mensajes de errores en una
Label.
Retornar
- Creación, lectura y escritura de
archivos de texto.
Conceptos.
En muchas situaciones es necesario almacenar información en el servidor, tenemos dos
alternativas, si la cantidad de datos a almacenar es pequeña podemos utilizar un archivo
de texto para ello (en la próxima clase veremos como almacenar en una base de datos)
Un archivo de texto no requiere grandes recursos del servidor.
Creación y carga del archivo de texto.
Confeccionaremos un libro de visitas de un sitio web.
La página principal dispondremos de dos hipervínculos (HyperLink), el primero irá al
formulario de carga y el segundo al listado del contenido del archivo.
La página Default.aspx:
El primer control HyperLink nos lleva al formulario web que permite cargar el nombre
del visitante, su país y los comentarios.
El formulario web requiere tres objetos de la clase TextBox, al tercero donde se ingresan
los comentarios debemos inicializar la propiedad TextMode con el valor MultiLine.
Disponemos un control de tipo HyperLink para poder retornar a la página principal.
Cuando se presiona el botón confirmar procedemos a almacenar los datos del formulario
en el archivo de texto, si existe los agregamos al final, en caso que no exista se crea el
archivo.
Mostramos finalmente en una label que se almacenaron los datos.
El código completo para registrar los datos es:
Imports System.IO
Partial Class Default2
Inherits System.Web.UI.Page
Protected Sub Button1_Click(ByVal sender As Object, _
ByVal e As System.EventArgs) Handles Button1.Click
Dim arch As New StreamWriter(Me.Server.MapPath(".") & "/" &
"visitas.txt", True)
arch.WriteLine("Nombre:" & Me.TextBox1.Text)
arch.WriteLine("<br />")
arch.WriteLine("Pais:" & Me.TextBox2.Text)
arch.WriteLine("<br />")
arch.WriteLine("Comentarios<br />")
arch.WriteLine(Me.TextBox3.Text)
arch.WriteLine("<br />")
arch.WriteLine("<hr />")
arch.Close()
Me.Label1.Text = "Datos Registrados"
End Sub
End Class
Primero importamos el espacio de nombres donde está declarada la clase StreamWriter:
Imports System.IO
Cuando se presiona el botón confirmar creamos un objeto de la clase StreamWriter y le
pasamos en el constructor el path y nombre del archivo a abrir o crear según sea el caso.
Para obtener el directorio actual utilizamos el método MapPath del objeto Server:
Dim arch As New StreamWriter(Me.Server.MapPath(".") & "/" &
"visitas.txt", True)
El valor true que le pasamos en el constructor significa que si el archivo no existe en el
servidor en la carpeta especificada se procede a su creación y en el caso que si existe se
procede a su apertura y posicionado del puntero de archivo al final del mismo.
El método WriteLine de la clase StreamWriter permite almacenar una línea en el
archivo de texto y el posterior ingreso en forma automática del salto de línea:
arch.WriteLine("Nombre:" & Me.TextBox1.Text)
arch.WriteLine("<br />")
arch.WriteLine("Pais:" & Me.TextBox2.Text)
arch.WriteLine("<br />")
arch.WriteLine("Comentarios<br />")
arch.WriteLine(Me.TextBox3.Text)
arch.WriteLine("<br />")
arch.WriteLine("<hr />")
Cuando finalizamos de trabajar con el archivo procedemos a cerrarlo:
arch.Close()
Lectura del archivo de texto.
Creamos una página donde mostraremos todos los datos almacenados en el archivo de
texto visitas.txt.
El archivo de texto almacena los datos de los visitantes y las marcas HTML básicas para
hacer los saltos de línea y líneas separadoras entre comentarios, solo nos queda leer el
archivo e ir almacenándolo en la Label para que lo muestre.
Podemos disponer un control de tipo HyperLink para retornar a la página principal.
El código necesario para leer y cargar los datos en la Label1 es:
Imports System.IO
Partial Class Default3
Inherits System.Web.UI.Page
Protected Sub Page_Load(ByVal sender As Object, _
ByVal e As System.EventArgs) Handles Me.Load
Dim arch As New StreamReader(Me.Server.MapPath(".") & "/" &
"visitas.txt")
Dim linea As String
linea = arch.ReadLine
Do While Not linea Is Nothing
Me.Label1.Text = Me.Label1.Text & linea
linea = arch.ReadLine
Loop
arch.Close()
End Sub
End Class
Importamos el espacio de nombres donde está declarada la clase StreamReader:
Imports System.IO
Procedemos a realizar la apertura del archivo, indicando el camino donde se encuentra:
Dim arch As New StreamReader(Me.Server.MapPath(".") & "/" &
"visitas.txt")
Antes de la estructura repetitiva procedemos a leer la primer línea del archivo:
Dim linea As String
linea = arch.ReadLine
El método ReadLine de la clase StreamReader retorna el contenido de toda una línea del
archivo de texto. En caso que no haya más líneas en el archivo de texto el método
ReadLine retorna el valor Nothing.
El while nos permite recorrer todo el archivo y cargar cada línea leída en la Label1:
Do While Not linea Is Nothing
Me.Label1.Text = Me.Label1.Text & linea
linea = arch.ReadLine
Loop
Finalmente procedemos a cerrar el archivo:
arch.Close()
Contador de páginas vistas.
Confeccionaremos ahora un simple contador de páginas utilizando un archivo de texto
de una sola línea. Cada vez que un navegador solicite la página mostraremos el
contador.
Disponemos una Label para mostrar el valor del contador que se almacena en el archivo
de texto.
En el evento Page_Load hacemos todo el algoritmo:
Imports System.IO
Partial Class _Default
Inherits System.Web.UI.Page
Protected Sub Page_Load(ByVal sender As Object, _
ByVal e As System.EventArgs) Handles Me.Load
If File.Exists(Me.Server.MapPath(".") & "/" & "contador.txt")
Then
Dim arch1 As New StreamReader(Me.Server.MapPath(".") & "/"
& "contador.txt")
Dim conta As Integer
conta = arch1.ReadLine
conta = conta + 1
arch1.Close()
Dim arch2 As New StreamWriter(Me.Server.MapPath(".") & "/"
& "contador.txt")
arch2.WriteLine(conta)
arch2.Close()
Me.Label1.Text = conta
Else
Dim arch As New StreamWriter(Me.Server.MapPath(".") & "/"
& "contador.txt")
arch.WriteLine("1")
arch.Close()
Me.Label1.Text = "1"
End If
End Sub
End Class
Mediante un if verificamos si existe el archivo que almacena el contador (la clase File
tiene un método estático llamado Exists que retorna true si existe el archivo en la
carpeta indicada):
If File.Exists(Me.Server.MapPath(".") & "/" & "contador.txt") Then
En caso que el archivo existe procedemos a abrirlo con el objetivo de leer su única
línea:
Dim arch1 As New StreamReader(Me.Server.MapPath(".") & "/"
& "contador.txt")
Dim conta As Integer
conta = arch1.ReadLine
conta = conta + 1
arch1.Close()
Luego procedemos a crearlo nuevamente y almacenar el valor que acabamos de leer,
previo a incrementarlo en uno (mostramos en la Label el valor del contador actual):
Dim arch2 As New StreamWriter(Me.Server.MapPath(".") & "/"
& "contador.txt")
arch2.WriteLine(conta)
arch2.Close()
Me.Label1.Text = conta
Si el archivo no existe procedemos a crearlo almacenando el valor 1:
Dim arch As New StreamWriter(Me.Server.MapPath(".") & "/"
& "contador.txt")
arch.WriteLine("1")
arch.Close()
Me.Label1.Text = "1"
Ejercicios propuestos
1 – Confeccionar un sitio que permita ingresar los datos del curriculum de una persona
y almacenarlos en un archivo de texto.
Retornar
- Clases SQLConnection y
SQLCommand (ABM - Altas, Bajas y
Modificaciones)
Conceptos.
Con ASP.Net podemos comunicarnos a distintos gestores de base de datos como pueden
ser SQL Server, Oracle, Access, MySQL etc.
Nosotros trabajaremos con el gestor de base de datos SQL Server, uno por ser el más
empleado cuando se utiliza la tecnología de ASP.Net en el desarrollo de sitios web
dinámicos.
En esta clase especificaremos todo el código necesario para acceder al gestor de base de
datos, desde la cadena de conexión hasta la implementación de los comandos SQL a
enviar.
ABM (Altas, Bajas y Modificaciones)
Crearemos una base de datos en SQL Server llamada: administración y dentro de la
misma definiremos una tabla llamada usuarios con tres campos:
nombre varchar(30)
clave
varchar(30)
mail varchar(30)
Clave primaria
Crearemos un sitio web en el Visual Studio 2008 llamado abm1.
La primer página solo tendrá los hipervínculos a otras páginas que tendrán por objetivo
efectuar una el alta de usuarios, otra la baja, otra las modificaciones y por último otra la
consulta:
Para crear esta interface insertaremos cuatro objetos de la clase HyperLink, como
mínimo debemos inicializar las propiedades text (es el texto que mostrará el
hipervínculo en el navegador y la propiedad NavigateUrl que indica el nombre de la
página que debe cargar el navegador cuando se presione el hipervínculo)
Como todavía no tenemos creada las otras cuatro páginas no podemos inicializar la
propiedad NavigateUrl de cada HyperLink.
Como segundo paso creemos las cuatro páginas, para ello desde el menú: Archivo ->
Nuevo archivo… seleccionamos la plantilla “Web Forms” y en la parte inferior
definimos el nombre del archivo aspx.
Los nombres de las cuatro páginas a crear serán:
altausuario.aspx
consultausuario.aspx
bajausuario.aspx
modificacionusuario.aspx
Una vez que hemos creado las cuatro páginas aspx podemos proceder a enlazar la
propiedad NavigateUrl de cada control HyperLink.
Cuando seleccionamos la propiedad NavigateUrl aparece un dialogo que nos permite
seleccionar la página aspx a enlazar.
Una vez inicializada la propiedad NavigateUrl podremos ver que el texto aparece
subrayado (indicando que se trata de un hipervínculo)
Definición de la cadena de conexión con la base de datos en el archivo web.config
Web.config es el archivo principal de opciones de configuración para una aplicación
web en ASP.NET.
El archivo es un documento XML que define información de configuración
concerniente a la aplicación web. El archivo web.config contiene información que
controla la carga de módulos, configuraciones de seguridad, configuraciones del estado
de la sesión, opciones de compilación y el lenguaje de la aplicación.
El archivo web.config contiene también la cadenas de conexión a la base de datos.
Debemos modificar la sección:
<connectionStrings/>
y remplazarlo por:
<connectionStrings>
<add name="administracion"
connectionString="Data Source=(local);Initial
Catalog=administracion;Integrated Security=SSPI;"/>
</connectionStrings>
Como vemos en la propiedad connectionString indicamos en Initial Catalog el nombre
de la base de datos que hemos creado en SQL Server.
Altas
Activemos desde el Visual Studio 2008 la pestaña altausuario.aspx para elaborar la
interface visual que nos permita efectuar la carga de datos de usuarios:
Como podemos ver disponemos tres controles de tipo TextBox, el que solicita el ingreso
de la clave modificamos la propiedad TextMode con el valor Password, los otros dos los
dejamos con el valor SingleLine.
Disponemos un objeto de la clase Button y una Label donde mostraremos un mensaje si
el alta se efectuó correctamente.
Por último disponemos un objeto de la clase HyperLink configurando la propiedad
NavigateUrl con la dirección de la página principal (Default.aspx)
Ahora codificamos el evento clic del botón de alta:
Imports System.Data.SqlClient
Partial Class altausuario
Inherits System.Web.UI.Page
Protec
- Clase SQLDataSource (ABM - Altas,
Bajas y Modificaciones)
Conceptos.
ABM (Altas, Bajas y Modificaciones)
Trabajaremos con la misma base de datos de la clase anterior: administración y la tabla
que cremos:
nombre varchar(30)
clave
varchar(30)
mail varchar(30)
Clave primaria
Crearemos un sitio web en el Visual Studio 2008 llamado abm2.
La primer página solo tendrá los hipervínculos a otras páginas que tendrán por objetivo
efectuar una el alta de usuarios, otra la baja, otra las modificaciones y por último otra la
consulta:
Para crear esta interface insertaremos cuatro objetos de la clase HyperLink, como
mínimo debemos inicializar las propiedades text (es el texto que mostrará el
hipervínculo en el navegador y la propiedad NavigateUrl que indica el nombre de la
página que debe cargar el navegador cuando se presione el hipervínculo)
Como todavía no tenemos creada las otras cuatro páginas no podemos inicializar la
propiedad NavigateUrl de cada HyperLink.
Como segundo paso creemos las cuatro páginas, para ello desde el menú: Archivo ->
Nuevo archivo… seleccionamos la plantilla “Web Forms” y en la parte inferior
definimos el nombre del archivo aspx. Los nombres de las cuatro páginas a crear serán:
altausuario.aspx
consultausuario.aspx
bajausuario.aspx
modificacionusuario.aspx
Una vez que hemos creado las cuatro páginas aspx podemos proceder a enlazar la
propiedad NavigateUrl de cada control HyperLink.
Cuando seleccionamos la propiedad NavigateUrl aparece un dialogo que nos permite
seleccionar la página aspx a enlazar.
Una vez inicializada la propiedad NavigateUrl podremos ver que el texto aparece
subrayado (indicando que se trata de un hipervínculo)
Altas
Activemos desde el Visual Studio 2008 la pestaña altausuario.aspx para elaborar la
interface visual que nos permita efectuar la carga de datos de usuarios:
Como podemos ver disponemos tres controles de tipo TextBox, el que solicita el ingreso
de la clave modificamos la propiedad TextMode con el valor Password, los otros dos los
dejamos con el valor SingleLine.
Disponemos un objeto de la clase Button y una Label donde mostraremos un mensaje si
el alta se efectuó correctamente.
Por último disponemos un objeto de la clase HyperLink configurando la propiedad
NavigateUrl con la dirección de la página principal (Default.aspx)
Conexión con la base de datos
Ahora veremos como crear una conexión con nuestra base de datos que hemos creado
desde SQL Server.
Seleccionamos la solapa “Explorador de servidores” y presionamos botón derecho sobre
“Conexiones a datos”, elegimos la opción “Agregar conexión”, aparece un ventana de
configuración:
Debemos seleccionar el nombre del servidor y posteriormente el nombre de la base de
datos.
Podemos presionar luego el botón “Probar conexión” para comprobar la correcta
configuración de la conexión.
Presionamos por último el botón “Aceptar”, veremos luego que aparece en la pestaña
del “Explorador de servidores” la conexión de datos que acabamos de crear. Podemos
presionar sobre el signo más que aparece en nuestra conexión y ver que tenemos
disponible el acceso a las Tablas, Vistas, Procedimientos almacenados etc. definidos
para la base de datos:
Podemos ahora desde el “explorador de servidores” ver las tablas, campos de una tabla
e inclusive si presionamos el botón derecho del mouse sobre la tabla usuarios podemos
ver los datos de la misma.
Ahora podemos empezar con el alta de usuarios.
Del cuadro de herramientas seleccionamos un control de la clase SqlDataSource (tener
en cuenta que está en el grupo “Datos” y no en el grupo “Estándar”)
Ahora podemos ver que nuestro formulario tiene un componente llamado
SqlDataSource1 que es de la clase SqlDataSource. Este componente visual no se verá en
tiempo de ejecución como veremos más adelante.
Seleccionamos el control SqlDataSource1 del formulario y en la ventana de
“Propiedades” inicializamos la propiedad ConnectionString con el valor que aparece al
presionar la pestaña de la derecha (básicamente es la cadena de conexión que creamos
anteriormente)
Ahora nos queda configura la propiedad InsertQuery con el comando SQL que nos
permite insertar un registro en una tabla.
La propiedad InsertQuery nos abre una ventana de diálogo donde debemos configurar el
comando INSERT:
Este diálogo es muy importante ingresar correctamente el comando SQL
parametrizando los valores que serán remplazados en tiempo de ejecución con los datos
que cargue el operador.
Los parámetros se indican con un nombre antecediéndole el carácter @.
Luego de crear completamente el comando Insert procedemos a presionar el botón
“Actualizar parámetros”.
Si queremos comprobar si nuestro comando SQL está correcto presionamos el botón
“Generador de consultas…” y desde este nuevo diálogo presionamos el botón “Ejecutar
consulta”:
(También desde este diálogo podemos codificar la consulta, probarla y finalmente
confirmarla)
Lo que no hay que olvidarse nunca es que cada vez que agregamos o borramos un
parámetro de nuestro comando SQL es presionar el botón “Actualizar parámetros”.
Ahora codificamos el evento clic del botón de alta:
Imports System.Data.SqlClient
Partial Class altausuario
Inherits System.Web.UI.Page
Protected Sub Button1_Click(ByVal sender As Object, _
ByVal e As System.EventArgs) Handles Button1.Click
Try
Me.SqlDataSource1.InsertParameters("nombre").DefaultValue =
Me.TextBox1.Text
Me.SqlDataSource1.InsertParameters("clave").DefaultValue =
Me.TextBox2.Text
Me.SqlDataSource1.InsertParameters("mail").DefaultValue =
Me.TextBox3.Text
Me.SqlDataSource1.Insert()
Me.Label1.Text = "Se efectuó la carga."
Catch ex As SqlException
Me.Label1.Text = ex.Message
End Try
End Sub
End Class
Lo primero que debemos hacer es importar el espacio de nombres donde se encuentra
definida la clase SqlException:
Imports System.Data.SqlClient
Al presionar el botón inicializamos los tres parámetros del comando SQL que hemos
configurado en el SqlDataSource. Para acceder a dichos parámetros disponemos de la
propiedad InsertParameters que le indicamos como subíndice el nombre del parámetro.
Luego de inicializar los tres parámetros procedemos a llamar al método Insert de la
clase SqlDataSource.
Todo esto lo hacemos capturando la excepción SQLException.
Consultas
Seleccionamos del Explorador de soluciones la página consultausuario.aspx y
procedemos a elaborar la siguiente interface visual (disponemos un TextBox, un Button,
una Label, un HyperLink y un SqlDataSoruce:
Configuramos el SqlDataSource1, luego de seleccionarlo con el mouse modificamos la
propiedad ConnectionString (con la conexión creada anteriormente) y en el diálogo que
abre la propiedad SelectQuery procedemos a codificar el comando select:
select clave,mail from usuarios where nombre=@nombre
Es decir recuperamos la clave y mail de un determinado usuario (recordar de presionar
el botón “Actualizar parámetros)
El código del evento clic es:
Imports System.Data.SqlClient
Partial Class consultausuario
Inherits System.Web.UI.Page
Protected Sub Button1_Click(ByVal sender As Object, _
ByVal e As System.EventArgs) Handles Button1.Click
Try
Me.SqlDataSource1.SelectParameters("nombre").DefaultValue =
Me.TextBox1.Text
Me.SqlDataSource1.DataSourceMode =
SqlDataSourceMode.DataReader
Dim datos As SqlDataReader
datos =
Me.SqlDataSource1.Select(DataSourceSelectArguments.Empty)
If datos.Read Then
Me.Label1.Text = "Clave:" & datos("clave") & "<br />" _
& "Mail:" & datos("mail")
Else
Me.Label1.Text = "No existe un usuario con dicho nombre"
End If
Catch ex As SqlException
Me.Label1.Text = ex.Message
End Try
End Sub
End Class
Para poder recuperar los datos mediante un objeto de la clase SqlDataReader debemos
configurar el SqlDataSource indicando a la propiedad DataSourceMode el siguiente
valor:
Me.SqlDataSource1.DataSourceMode = SqlDataSourceMode.DataReader
Ahora cuando llamemos al método select del SqlDataSource lo hacemos con la
siguiente sintaxis:
Dim datos As SqlDataReader
datos = Me.SqlDataSource1.Select(DataSourceSelectArguments.Empty)
Luego recorremos el SqlDataReader (como este caso puede retornar cero o una fila lo
hacemos mediante un if:
If datos.Read Then
Si el método Read retorna true luego podemos acceder a la fila recuperada con el select.
Bajas
Seleccionamos del Explorador de soluciones la página bajausuario.aspx y procedemos a
elaborar la siguiente interface visual:
Inicializamos la propiedad ConnectionString del SqlDataSource1 con la conexión que
habíamos creado e inicializamos la propiedad DeleteQuery:
Luego el código a ejecutar cuando se presiona el botón “Borrar” de la página es:
Imports System.Data.SqlClient
Partial Class bajausuario
Inherits System.Web.UI.Page
Protected Sub Button1_Click(ByVal sender As Object, _
ByVal e As System.EventArgs) Handles Button1.Click
Try
Me.SqlDataSource1.DeleteParameters("nombre").DefaultValue =
Me.TextBox1.Text
Dim cant As Integer
cant = Me.SqlDataSource1.Delete
If cant = 1 Then
Me.Label1.Text = "Se borró el usuario"
Else
Me.Label1.Text = "No existe dicho nombre"
End If
Catch ex As SqlException
Me.Label1.Text = ex.Message
End Try
End Sub
End Class
Procedemos a inicializar el parámetro y luego llamamos al método Delete del
SqlDataSource. El método Delete retorna un entero y representa la cantidad de filas
borradas de la tabla.
Modificaciones
Por último implementaremos la modificación de datos. Seleccionamos del Explorador
de soluciones la página modificacionusuario.aspx y procedemos a elaborar la siguiente
interface visual:
Para efectuar la modificación de datos de un usuario procederemos primero a la
búsqueda de los datos actuales. Esto hace que necesitemos un control de la clase
SqlDataSource.
El SqlDataSource1 nos permite consultar los datos de un usuario por su nombre y
mostrar el resultado en dos controles de tipo TextBox. La propiedad SelectQuery:
select clave,mail from usuarios where nombre=@nombre
Luego también configuramos la propiedad UpdateQuery:
UPDATE usuarios SET clave = @clave, mail = @mail WHERE (nombre =
@nombre)
Luego el código para los eventos clic de los dos botones es:
Imports System.Data.SqlClient
Partial Class modificacionusuario
Inherits System.Web.UI.Page
Protected Sub Button1_Click(ByVal sender As Object, _
ByVal e As System.EventArgs) Handles Button1.Click
Try
Me.SqlDataSource1.SelectParameters("nombre").DefaultValue =
Me.TextBox1.Text
Me.SqlDataSource1.DataSourceMode =
SqlDataSourceMode.DataReader
Dim datos As SqlDataReader
datos =
Me.SqlDataSource1.Select(DataSourceSelectArguments.Empty)
If datos.Read Then
Me.TextBox2.Text = datos("clave")
Me.TextBox3.Text = datos("mail")
Else
Me.Label1.Text = "No existe dicho usuario"
End If
Catch ex As SqlException
Me.Label1.Text = ex.Message
End Try
End Sub
Protected Sub Button2_Click(ByVal sender As Object, _
ByVal e As System.EventArgs) Handles Button2.Click
Try
Me.SqlDataSource1.UpdateParameters("clave").DefaultValue =
Me.TextBox2.Text
Me.SqlDataSource1.UpdateParameters("mail").DefaultValue =
Me.TextBox3.Text
Me.SqlDataSource1.UpdateParameters("nombre").DefaultValue =
Me.TextBox1.Text
Dim cant As Integer
cant = Me.SqlDataSource1.Update()
If cant = 1 Then
Me.Label2.Text = "Se modificaron los datos"
Else
Me.Label2.Text = "No existe dicho usuario"
End If
Catch ex As SqlException
Me.Label2.Text = ex.Message
End Try
End Sub
End Class
Retornar
- Clase SQLDataSource (ABM con
varias tablas)
Conceptos.
ABM
Continuamos con la base de datos que creamos en la clase anterior en SQL Server
llamada: administración y dentro de la misma crearemos ahora dos nuevas tablas:
Tabla: articulos
codigo int Clave primaria e identidad.
descripcion varchar(50)
precio float
codigorubro int
Tabla: rubros
Codigo int Clave primaria e identidad
descripción varchar(50)
Crearemos un sitio web en el Visual Studio 2008 llamado abm3.
La primer página solo tendrá los hipervínculos a otras páginas que tendrán por objetivo
efectuar una el alta de articulos, otra la baja, otra las modificaciones y por último otra la
consulta.
Desde la herramienta que utilizamos para crear la base de datos y las tablas procedemos
a cargar algunos rubros en forma manual (esto nos permitirá entrar de lleno en los
algoritmos que requieren trabajar con las dos tablas)
Para crear esta interface insertaremos cuatro objetos de la clase HyperLink, como
mínimo debemos inicializar las propiedades text (es el texto que mostrará el
hipervínculo en el navegador y la propiedad NavigateUrl que indica el nombre de la
página que debe cargar el navegador cuando se presione el hipervínculo)
Como todavía no tenemos creada las otras cuatro páginas no podemos inicializar la
propiedad NavigateUrl de cada HyperLink.
Como segundo paso creemos las cuatro páginas, para ello desde el menú: Archivo ->
Nuevo archivo… seleccionamos la plantilla “Web Forms” y en la parte inferior
definimos el nombre del archivo aspx.
Los nombres de las cuatro páginas a crear serán:
altaarticulos.aspx
consultaarticulos.aspx
bajaarticulos.aspx
modificacionarticulos.aspx
Una vez que hemos creado las cuatro páginas aspx podemos proceder a enlazar la
propiedad NavigateUrl de cada control HyperLink.
Cuando seleccionamos la propiedad NavigateUrl aparece un diálogo que nos permite
seleccionar la página aspx a enlazar.
Una vez inicializada la propiedad NavigateUrl podremos ver que el texto aparece
subrayado (indicando que se trata de un hipervínculo):
Altas
Activemos desde el Visual Studio 2008 la pestaña altaarticulos.aspx para elaborar la
interface visual que nos permita efectuar la carga de datos de artículos:
Como podemos ver disponemos dos controles de tipo TextBox, un control de tipo
DropDownList el cual nos permitirá seleccionar el rubro que pertenece el articulo que
estamos cargando.
Disponemos un objeto de la clase Button y una Label donde mostraremos un mensaje si
el alta se efectuó correctamente.
Por último disponemos un objeto de la clase HyperLink configurando la propiedad
NavigateUrl con la dirección de la página principal (Default.aspx)
Conexión con la base de datos.
Utilizaremos la misma conexión que creamos en la clase anterior. Si desde el Visual
Estudio activamos la pestaña Explorador de servidores veremos que está presente la
conexión con la base de datos administración.
Ahora podemos empezar con el alta de artículos.
Del cuadro de herramientas seleccionamos un control de la clase SqlDataSource (tener
en cuenta que está en el grupo “Datos” y no en el grupo “Estándar”)
Ahora podemos ver que nuestro formulario tiene un componente llamado
SqlDataSource1 que es de la clase SqlDataSource.
Ahora modificaremos el nombre de este objeto (SqlDataSource1) por
SqlDataSourceRubros.
Este primer SqlDataSource nos permitirá rescatar los datos de los rubros (codigo y
descripción) y poblar el control DropDownList.
Seleccionamos el control SqlDataSourceRubros del formulario y en la ventana de
“Propiedades” inicializamos la propiedad ConnectionString con el valor que aparece al
presionar la pestaña de la derecha (básicamente es la cadena de conexión que creamos
anteriormente)
Ahora nos queda configura la propiedad SelectQuery con el comando SQL que nos
permite recuperar todas las filas de la tabla rubros.
La propiedad SelectQuery nos abre una ventana de diálogo donde debemos configurar
el comando SELECT:
select codigo,descripcion from rubros
Una vez hecho esta configuración procedemos a codificar el enlace entre el
DropDonwList1 y el SqlDataSourceRubros en el evento Load de la página:
Partial Class altaarticulos
Inherits System.Web.UI.Page
Protected Sub Page_Load(ByVal sender As Object, _
ByVal e As System.EventArgs) Handles Me.Load
If Me.IsPostBack = False Then
Me.DropDownList1.DataSource =Me.SqlDataSourceRubros
Me.DropDownList1.DataTextField = "descripcion"
Me.DropDownList1.DataValueField = "codigo"
Me.DropDownList1.DataBind()
End If
End Sub
End Class
La propiedad IsPostBack de la página almacena false la primera vez que solicitamos la
página desde el navegador, de ahí en más cada vez que presionamos un botón de la
página (Alta por ejemplo) la propiedad IsPostBack almacena true.
Con esta condición logramos que la carga del control DropDownList1 se ejecute solo la
primera vez que solicitamos la página.
Debemos inicializar tres propiedades del control DropDownList para cargar los datos de
los rubros. La propiedad DataSource la inicializamos con la referencia a nuestro objeto
SqlDataSourceRubros. Las propiedades DataTextField y DataValueField deben
inicializarse con los nombres de las columnas de la tabla rubros que deben visualizarse
y seleccionarse en el control. Por último llamamos al método DataBind para que se
genere el HTML del control.
Ahora procedemos a agregar un segundo objeto de la clase SqlDataSource que nos
permitirá actualizar la tabla artículos.
Seleccionamos el control SqlDataSource1 del formulario y le asignamos un nombre más
significativo (SqlDataSourceArticulos) y en la ventana de “Propiedades” inicializamos
la propiedad ConnectionString con el valor que aparece al presionar la pestaña de la
derecha.
Ahora nos queda configura la propiedad InsertQuery con el comando SQL que nos
permite insertar un registro en una tabla.
La propiedad InsertQuery nos abre una ventana de diálogo donde debemos configurar el
comando INSERT:
Decíamos en la clase anterior que este diálogo es muy importante ingresar
correctamente el comando SQL parametrizando los valores que serán remplazados en
tiempo de ejecución con los datos que cargue el operador.
Los parámetros se indican con un nombre antecediéndole el carácter @.
Luego de crear completamente el comando Insert procedemos a presionar el botón
“Actualizar parámetros”.
Si queremos comprobar si nuestro comando SQL está correcto presionamos el botón
“Generador de consultas…” y desde este nuevo diálogo presionamos el botón “Ejecutar
consulta”:
Lo que no hay que olvidarse nunca es que cada vez que agregamos o borramos un
parámetro de nuestro comando SQL es presionar el botón “Actualizar parámetros”.
Ahora codificamos el evento clic del botón de alta:
Protected Sub Button1_Click(ByVal sender As Object, ByVal e As _
System.EventArgs) Handles Button1.Click
Try
Me.SqlDataSourceArticulos.InsertParameters("descripcion").DefaultValue
= Me.TextBox1.Text
Me.SqlDataSourceArticulos.InsertParameters("precio").DefaultValue =
Me.TextBox2.Text
Me.SqlDataSourceArticulos.InsertParameters("codigorubro").DefaultValue
= _
Me.DropDownList1.SelectedValue
Me.SqlDataSourceArticulos.Insert()
Me.Label1.Text = "Se efectuó la carga"
Catch ex As Exception
Me.Label1.Text = ex.Message
End Try
End Sub
Lo primero que debemos hacer es importar el espacio de nombres donde se encuentra
definida la clase SqlException:
Imports System.Data.SqlClient
Al presionar el botón inicializamos los tres parámetros del comando SQL que hemos
configurado en el SqlDataSource. Para acceder a dichos parámetros disponemos de la
propiedad InsertParameters que le indicamos como subíndice el nombre del parámetro.
Lo que difiere de la clase anterior es la inicialización del parámetro codigorubro con el
valor que rescatamos de la propiedad SelectedValue del control DropDownList1.
Luego de inicializar los tres parámetros procedemos a llamar al método Insert de la
clase SqlDataSource.
Todo esto lo hacemos capturando la excepción SQLException.
Consultas
Seleccionamos del Explorador de soluciones la página consultaarticulos.aspx y
procedemos a elaborar la siguiente interface visual (disponemos un TextBox, un Button,
una Label, un HyperLink y un SqlDataSource):
Configuramos el SqlDataSource1, luego de seleccionarlo con el mouse modificamos la
propiedad ConnectionString (con la conexión creada anteriormente) y en el diálogo que
abre la propiedad SelectQuery procedemos a codificar el comando select:
select ar.descripcion as descriarticulo,
precio,
ru.descripcion as descrirubro
from articulos as ar
join rubros as ru on ru.codigo=ar.codigorubro
where ar.codigo=@codigo
Es decir recuperamos la descripción del artículo, su precio y la descripción del rubro de
la otra tabla (recordar de presionar el botón “Actualizar parámetros)
El código del evento clic es:
Imports System.Data.SqlClient
Partial Class consultaarticulos
Inherits System.Web.UI.Page
Protected Sub Button1_Click(ByVal sender As Object, _
ByVal e As System.EventArgs) Handles Button1.Click
Try
Me.SqlDataSource1.SelectParameters("codigo").DefaultValue =
Me.TextBox1.Text
Me.SqlDataSource1.DataSourceMode =
SqlDataSourceMode.DataReader
Dim datos As SqlDataReader
datos =
SqlDataSource1.Select(DataSourceSelectArguments.Empty)
If datos.Read Then
Me.Label1.Text = "Descripcion:" & _
datos("descriarticulo") & "<br />" & _
"Precio:" & datos("precio") & "<br />" & _
"Rubro:" & datos("descrirubro")
Else
Me.Label1.Text = "No existe un artículo con dicho
código"
End If
Catch ex As Exception
Me.Label1.Text = ex.Message
End Try
End Sub
End Class
Para poder recuperar los datos mediante un objeto de la clase SqlDataReader debemos
configurar el SqlDataSource indicando a la propiedad DataSourceMode el siguiente
valor:
Me.SqlDataSource1.DataSourceMode = SqlDataSourceMode.DataReader
Ahora cuando llamemos al método select del SqlDataSource lo hacemos con la
siguiente sintaxis:
Dim datos As SqlDataReader
datos = Me.SqlDataSource1.Select(DataSourceSelectArguments.Empty)
Luego recorremos el SqlDataReader (como este caso puede retornar cero o una fila lo
hacemos mediante un if):
If datos.Read Then
Si el método Read retorna true luego podemos acceder a la fila recuperada con el select.
Bajas
Seleccionamos del Explorador de soluciones la página bajaarticulos.aspx y procedemos
a elaborar la siguiente interface visual:
Inicializamos la propiedad ConnectionString del SqlDataSource1 con la conexión que
habíamos creado e inicializamos la propiedad DeleteQuery.
Luego el código a ejecutar cuando se presiona el botón “Borrar” de la página es:
Imports System.Data.SqlClient
Partial Class bajaarticulos
Inherits System.Web.UI.Page
Protected Sub Button1_Click(ByVal sender As Object, ByVal e As
System.EventArgs) Handles Button1.Click
Try
Me.SqlDataSource1.DeleteParameters("codigo").DefaultValue =
Me.TextBox1.Text
Dim cant As Integer
cant = Me.SqlDataSource1.Delete
If cant = 1 Then
Me.Label1.Text = "Se borró el artículo"
Else
Me.Label1.Text = "No existe el codigo"
End If
Catch ex As Exception
Me.Label1.Text = ex.Message
End Try
End Sub
End Class
Procedemos a inicializar el parámetro y luego llamamos al método Delete del
SqlDataSource. El método Delete retorna un entero y representa la cantidad de filas
borradas de la tabla.
Modificaciones.
Por último implementaremos la modificación de datos. Seleccionamos del Explorador
de soluciones la página modificacionartículos.aspx y procedemos a elaborar la siguiente
interface visual:
Para efectuar la modificación de datos de un artículo procederemos primero a la
búsqueda de los datos actuales. Esto hace que necesitemos un primer control de tipo
SqlDataSource (que llamamos SqlDataSourceArticulos)
El primer SqlDataSource nos permite consultar los datos de un artículo por su código y
mostrar el resultado en dos controles de tipo TextBox y en un control de tipo
DropDownList el rubro que pertenece.
Para inicializar el DropDownList debemos crear un segundo SqlDataSource
(SqlDataSourceRubros)
El SqlDataSourceArticulos debemos configurar las propiedades:
- ConnectionString.
- SelectQuery
select * from articulos
where codigo=@codigo:
- UpdateQuery
update articulos set descripcion=@descripcion,
precio=@precio,
codigorubro=@codigorubro
where codigo=@codigo
El SqlDataSourceRubros debemos configurar las propiedades:
- ConnectionString.
- SelectQuery
select * from rubros
Luego el código para los eventos clic de los dos botones es:
Imports System.Data.SqlClient
Partial Class modificacionarticulos
Inherits System.Web.UI.Page
Protected Sub Button1_Click(ByVal sender As Object, _
ByVal e As System.EventArgs) Handles Button1.Click
Try
Me.SqlDataSourceArticulos.SelectParameters("codigo").DefaultValue =
Me.TextBox1.Text
Me.SqlDataSourceArticulos.DataSourceMode =
SqlDataSourceMode.DataReader
Dim datos As SqlDataReader
datos =
SqlDataSourceArticulos.Select(DataSourceSelectArguments.Empty)
If datos.Read Then
Me.TextBox2.Text = datos("descripcion")
Me.TextBox3.Text = datos("precio")
Me.DropDownList1.DataSource = Me.SqlDataSource1Rubros
Me.DropDownList1.DataTextField = "descripcion"
Me.DropDownList1.DataValueField = "codigo"
Me.DropDownList1.SelectedValue = datos("codigorubro")
Me.DropDownList1.DataBind()
Else
Me.Label1.Text = "No existe un artículo con dicho
código"
End If
Catch ex As Exception
Me.Label1.Text = ex.Message
End Try
End Sub
Protected Sub Button2_Click(ByVal sender As Object, _
ByVal e As System.EventArgs) Handles Button2.Click
Try
Me.SqlDataSourceArticulos.UpdateParameters("descripcion").DefaultValue
= Me.TextBox2.Text
Me.SqlDataSourceArticulos.UpdateParameters("precio").DefaultValue =
Me.TextBox3.Text
Me.SqlDataSourceArticulos.UpdateParameters("codigorubro") _
.DefaultValue = Me.DropDownList1.SelectedValue
Me.SqlDataSourceArticulos.UpdateParameters("codigo") _
.DefaultValue = Me.TextBox1.Text
Dim cant As Integer
cant = Me.SqlDataSourceArticulos.Update
If cant = 1 Then
Me.Label2.Text = "Datos modificados"
Else
Me.Label2.Text = "No existe un artículo con dicho codigo"
End If
Me.SqlDataSourceArticulos.Update()
Catch ex As Exception
Me.Label2.Text = ex.Message
End Try
End Sub
End Class
Retornar
- Control GridView
Conceptos.
El control GridView del ASP.Net permite visualizar datos en una tabla en pantalla,
editar, modificar y borrar registros del mismo.
El GridView es un control extremadamente flexible para mostrar tablas multicolumna.
Cada registro de una consulta del un select configurado en un SqlDataSource genera
una fila en la grilla. Cada campo en el registro representa una columna en la grilla.
El GridView es el control más poderoso que provee el ASP.Net. Veremos que este
control trae funcionalidades ya implementadas para paginación, ordenamiento y edición
de sus datos.
Datos de una tabla
Crearemos un proyecto para probar el control GridView y las diferentes opciones que
nos brinda.
Luego de crear el proyecto iremos al Explorador de servidores y seleccionaremos la
tabla “rubros” y la arrastraremos al formulario web. Veremos que se generan dos objetos
sobre la página:
Un objeto de la clase GridView llamado GridView1.
Un objeto de la clase SqlDataSource llamado SqlDataSource1.
Si seleccionamos el objeto SqlDataSource1 y observamos el contenido de la propiedad
SelectQuery, veremos que ya está configurado el comando SELECT:
SELECT [codigo], [descripcion] FROM [rubros]
El comando SELECT indica rescatar todas las filas de la tabla rubros.
Podemos ver también que se han configurado automáticamente las propiedades
InsertQuery, DeleteQuery y UpdateQuery con los valores:
INSERT INTO [rubros] ([descripcion]) VALUES (@descripcion)
DELETE FROM [rubros] WHERE [codigo] = @codigo
UPDATE [rubros] SET [descripcion] = @descripcion WHERE [codigo] =
@codigo
Como podemos ver hasta este momento la herramienta Visual Studio .Net nos ha
configurado en forma automática el control SqlDataSource1, solo nos queda configurar
el control GridView1.
Seleccionamos el control GridView y presionamos el botón presente en la parte superior
derecha, el mismo nos muestra una serie del funcionalidades básicas del control:
Como podemos ver ya está configurado el origen de datos con el objeto
SqlDataSource1.
Habilitemos la paginación, ordenamiento, edición y eliminación.
Ejecutemos el proyecto y comprobaremos que tenemos en la página los datos de la tabla
“rubros” con la capacidad de modificar y borrar registros. Además está activa la
paginación y ordenamiento por cualquiera de las dos columnas de la tabla.
Sin escribir una sola línea de código tenemos el mantenimiento de la tabla rubros (con
la excepción del alta)
Veamos otras características que podemos configurar en forma visual del control
GridView. Desde el botón “>” que se encuentra en la parte superior derecha del control
GridView1 podemos seleccionar la opción “Formato Automático...” para definir la
presentación de la tabla con plantillas predefinidas de color y fuente:
Luego de seleccionar el esquema para el GridView, presionamos aceptar y tenemos ya
definido el nuevo formato de la grilla.
Desde la ventana de propiedades configuraremos las propiedades:
Caption: Es un título que aparece en la parte superior del GridView.
PageSize: Cantidad de registros a mostrar por página.
Luego de esto ejecutamos nuevamente y tenemos como resultado:
Datos de varias tablas
Continuamos con las tablas:
Tabla: articulos
codigo int Clave primaria e identidad.
descripcion varchar(50)
precio float
codigorubro int
Tabla: rubros
codigo int Clave primaria e identidad
descripcion varchar(50
Generamos un nuevo webform y seleccionamos desde el Explorador de servidores la
tabla articulos y la disponemos dentro del webform. El entorno del Visual Studio .Net
nos genera un objeto de la clase GridView y otro de la clase SqlDataSource.
El objetivo final es mostrar el código del artículo, su descripción, su precio y finalmente
la descripción del rubro (no el código de rubro)
1 - Primero seleccionamos el control SqlDataSource1 y configuramos la propiedad
SelectQuery con el comando Select que rescata los datos haciendo el emparejamiento
por la columna codigorubro de la tabla articulos y codigo de la tabla rubros:
SELECT ar.codigo,
ar.descripcion as descriarticulo,
precio,
ru.descripcion as descrirubro
from articulos as ar
join rubros as ru on ru.codigo=ar.codigorubro
2 - Luego de configurar la propiedad SelectQuery debemos actualizar el esquema del
SqlDataSource1, esto lo hacemos seleccionando el objeto sobre el formulario y
seleccionamos la opción “Actualizar esquema”. Con esto logramos que se refresque las
columnas a mostrar en el GridView1.
Si ejecutamos podemos ver que ya tenemos la tabla que rescata todos los artículos y
asociado a cada artículo la descripción del rubro al que pertenece:
Ahora configuraremos algunas propiedades para dar un formato y presentación más
adecuado de los datos:
A – Ya vimos que seleccionando el GridView1 y mediante la opción “Formato
automático...” podemos definir el estilo de presentación de la grilla.
B – Ahora entramos al la opción “Editar columnas...” y seleccionamos el campo a
configurar:
Cambiemos los títulos de las columnas de cada campo (por ejemplo en el campo
descriarticulo mostraremos el título “Descripción del Art.” Modificando la propiedad
HeaderText.
De forma similar cambiar los otros títulos de las columnas de la grilla:
C – La propiedad Visible de cada columna nos permite configurar si la columna se
muestra o no.
D – La propiedad DataFormatString nos permite configurar la apariencia de números y
fechas. Por ejemplo si queremos que el precio aparezca con el símbolo de moneda
debemos configurar la propiedad DataFormatString con el valor:
{0:C}
Algunos ejemplos de formato de campos:
Formato de filas individuales de acuerdo a ciertas condiciones.
Cuando se grafica la tabla podemos capturar el evento RowDataBound y configurar
como graficar dicha fila de la tabla.
A modo de ejemplo mostraremos de color amarillo las filas de los artículos con precio
superior a 5. Para esto codificamos el evento RowDataBound del GridView1:
Protected Sub GridView1_RowDataBound(ByVal sender As Object, _
ByVal e As System.Web.UI.WebControls.GridViewRowEventArgs) _
Handles GridView1.RowDataBound
If e.Row.RowType = DataControlRowType.DataRow Then
Dim precio As Single
precio = DataBinder.Eval(e.Row.DataItem, "precio")
If precio > 5 Then
e.Row.ForeColor = System.Drawing.Color.Red
e.Row.BackColor = System.Drawing.Color.Yellow
e.Row.Font.Bold = True
End If
End If
End Sub
Con el if verificamos si el evento se disparó para una fila de datos de la grilla (ya que
este método se dispara cuando dibuja la cabecera (DataControlRowType.Header), el pié
de grilla (DataControlRowType.Footer) etc.
Luego rescatamos el valor del campo precio y verificamos con un nuevo if si el precio
supera 5, en caso afirmativo modificamos el color de fondo (BackColor) y de frente de
la fila.
Selección de una fila del GridView y posterior extracción de sus datos.
En muchas situaciones es necesario que el usuario seleccione una fila de la grilla para
reflejar dicho dato en otra parte de la página o hacer otra consulta.
Para poder implementar esta característica del GridView llevaremos a cabo los
siguientes pasos:
1 – Cambiaremos el valor de la propiedad SelectedRowStyle.BackColor por amarillo
(es decir que cuando seleccionemos la fila el color de fondo de la misma se activará con
este valor)
2 – En el menú de opciones que se despliega en la parte derecha del GridView1
activaremos el CheckBox “Habilitar selección”
3 – Dispondremos una Label en el webform para mostrar el valor seleccionado de la
grilla (solo a modo de ejemplo)
4 – Para el evento SelectedIndexChanged del GridView1 codificaremos el siguiente
código:
Protected Sub GridView1_SelectedIndexChanged(ByVal sender As Object, _
ByVal e As System.EventArgs) Handles GridView1.SelectedIndexChanged
Me.Label1.Text =
Me.GridView1.Rows(Me.GridView1.SelectedIndex).Cells(1).Text
End Sub
El objeto Rows del GridView almacena una colección de filas, mediante el valor
devuelto por la propiedad SelectedIndex de la grilla podemos acceder a la celda que
almacena el código del artículo.
Esta información nos es muy útil para mostrar información adicional sobre el registro en
otro control por ejemplo.
Retornar
- Control GridView
Conceptos.
El control GridView del ASP.Net permite visualizar datos en una tabla en pantalla,
editar, modificar y borrar registros del mismo.
El GridView es un control extremadamente flexible para mostrar tablas multicolumna.
Cada registro de una consulta del un select configurado en un SqlDataSource genera
una fila en la grilla. Cada campo en el registro representa una columna en la grilla.
El GridView es el control más poderoso que provee el ASP.Net. Veremos que este
control trae funcionalidades ya implementadas para paginación, ordenamiento y edición
de sus datos.
Datos de una tabla
Crearemos un proyecto para probar el control GridView y las diferentes opciones que
nos brinda.
Luego de crear el proyecto iremos al Explorador de servidores y seleccionaremos la
tabla “rubros” y la arrastraremos al formulario web. Veremos que se generan dos objetos
sobre la página:
Un objeto de la clase GridView llamado GridView1.
Un objeto de la clase SqlDataSource llamado SqlDataSource1.
Si seleccionamos el objeto SqlDataSource1 y observamos el contenido de la propiedad
SelectQuery, veremos que ya está configurado el comando SELECT:
SELECT [codigo], [descripcion] FROM [rubros]
El comando SELECT indica rescatar todas las filas de la tabla rubros.
Podemos ver también que se han configurado automáticamente las propiedades
InsertQuery, DeleteQuery y UpdateQuery con los valores:
INSERT INTO [rubros] ([descripcion]) VALUES (@descripcion)
DELETE FROM [rubros] WHERE [codigo] = @codigo
UPDATE [rubros] SET [descripcion] = @descripcion WHERE [codigo] =
@codigo
Como podemos ver hasta este momento la herramienta Visual Studio .Net nos ha
configurado en forma automática el control SqlDataSource1, solo nos queda configurar
el control GridView1.
Seleccionamos el control GridView y presionamos el botón presente en la parte superior
derecha, el mismo nos muestra una serie del funcionalidades básicas del control:
Como podemos ver ya está configurado el origen de datos con el objeto
SqlDataSource1.
Habilitemos la paginación, ordenamiento, edición y eliminación.
Ejecutemos el proyecto y comprobaremos que tenemos en la página los datos de la tabla
“rubros” con la capacidad de modificar y borrar registros. Además está activa la
paginación y ordenamiento por cualquiera de las dos columnas de la tabla.
Sin escribir una sola línea de código tenemos el mantenimiento de la tabla rubros (con
la excepción del alta)
Veamos otras características que podemos configurar en forma visual del control
GridView. Desde el botón “>” que se encuentra en la parte superior derecha del control
GridView1 podemos seleccionar la opción “Formato Automático...” para definir la
presentación de la tabla con plantillas predefinidas de color y fuente:
Luego de seleccionar el esquema para el GridView, presionamos aceptar y tenemos ya
definido el nuevo formato de la grilla.
Desde la ventana de propiedades configuraremos las propiedades:
Caption: Es un título que aparece en la parte superior del GridView.
PageSize: Cantidad de registros a mostrar por página.
Luego de esto ejecutamos nuevamente y tenemos como resultado:
Datos de varias tablas
Continuamos con las tablas:
Tabla: articulos
codigo int Clave primaria e identidad.
descripcion varchar(50)
precio float
codigorubro int
Tabla: rubros
codigo int Clave primaria e identidad
descripcion varchar(50
Generamos un nuevo webform y seleccionamos desde el Explorador de servidores la
tabla articulos y la disponemos dentro del webform. El entorno del Visual Studio .Net
nos genera un objeto de la clase GridView y otro de la clase SqlDataSource.
El objetivo final es mostrar el código del artículo, su descripción, su precio y finalmente
la descripción del rubro (no el código de rubro)
1 - Primero seleccionamos el control SqlDataSource1 y configuramos la propiedad
SelectQuery con el comando Select que rescata los datos haciendo el emparejamiento
por la columna codigorubro de la tabla articulos y codigo de la tabla rubros:
SELECT ar.codigo,
ar.descripcion as descriarticulo,
precio,
ru.descripcion as descrirubro
from articulos as ar
join rubros as ru on ru.codigo=ar.codigorubro
2 - Luego de configurar la propiedad SelectQuery debemos actualizar el esquema del
SqlDataSource1, esto lo hacemos seleccionando el objeto sobre el formulario y
seleccionamos la opción “Actualizar esquema”. Con esto logramos que se refresque las
columnas a mostrar en el GridView1.
Si ejecutamos podemos ver que ya tenemos la tabla que rescata todos los artículos y
asociado a cada artículo la descripción del rubro al que pertenece:
Ahora configuraremos algunas propiedades para dar un formato y presentación más
adecuado de los datos:
A – Ya vimos que seleccionando el GridView1 y mediante la opción “Formato
automático...” podemos definir el estilo de presentación de la grilla.
B – Ahora entramos al la opción “Editar columnas...” y seleccionamos el campo a
configurar:
Cambiemos los títulos de las columnas de cada campo (por ejemplo en el campo
descriarticulo mostraremos el título “Descripción del Art.” Modificando la propiedad
HeaderText.
De forma similar cambiar los otros títulos de las columnas de la grilla:
C – La propiedad Visible de cada columna nos permite configurar si la columna se
muestra o no.
D – La propiedad DataFormatString nos permite configurar la apariencia de números y
fechas. Por ejemplo si queremos que el precio aparezca con el símbolo de moneda
debemos configurar la propiedad DataFormatString con el valor:
{0:C}
Algunos ejemplos de formato de campos:
Formato de filas individuales de acuerdo a ciertas condiciones.
Cuando se grafica la tabla podemos capturar el evento RowDataBound y configurar
como graficar dicha fila de la tabla.
A modo de ejemplo mostraremos de color amarillo las filas de los artículos con precio
superior a 5. Para esto codificamos el evento RowDataBound del GridView1:
Protected Sub GridView1_RowDataBound(ByVal sender As Object, _
ByVal e As System.Web.UI.WebControls.GridViewRowEventArgs) _
Handles GridView1.RowDataBound
If e.Row.RowType = DataControlRowType.DataRow Then
Dim precio As Single
precio = DataBinder.Eval(e.Row.DataItem, "precio")
If precio > 5 Then
e.Row.ForeColor = System.Drawing.Color.Red
e.Row.BackColor = System.Drawing.Color.Yellow
e.Row.Font.Bold = True
End If
End If
End Sub
Con el if verificamos si el evento se disparó para una fila de datos de la grilla (ya que
este método se dispara cuando dibuja la cabecera (DataControlRowType.Header), el pié
de grilla (DataControlRowType.Footer) etc.
Luego rescatamos el valor del campo precio y verificamos con un nuevo if si el precio
supera 5, en caso afirmativo modificamos el color de fondo (BackColor) y de frente de
la fila.
Selección de una fila del GridView y posterior extracción de sus datos.
En muchas situaciones es necesario que el usuario seleccione una fila de la grilla para
reflejar dicho dato en otra parte de la página o hacer otra consulta.
Para poder implementar esta característica del GridView llevaremos a cabo los
siguientes pasos:
1 – Cambiaremos el valor de la propiedad SelectedRowStyle.BackColor por amarillo
(es decir que cuando seleccionemos la fila el color de fondo de la misma se activará con
este valor)
2 – En el menú de opciones que se despliega en la parte derecha del GridView1
activaremos el CheckBox “Habilitar selección”
3 – Dispondremos una Label en el webform para mostrar el valor seleccionado de la
grilla (solo a modo de ejemplo)
4 – Para el evento SelectedIndexChanged del GridView1 codificaremos el siguiente
código:
Protected Sub GridView1_SelectedIndexChanged(ByVal sender As Object, _
ByVal e As System.EventArgs) Handles GridView1.SelectedIndexChanged
Me.Label1.Text =
Me.GridView1.Rows(Me.GridView1.SelectedIndex).Cells(1).Text
End Sub
El objeto Rows del GridView almacena una colección de filas, mediante el valor
devuelto por la propiedad SelectedIndex de la grilla podemos acceder a la celda que
almacena el código del artículo.
Esta información nos es muy útil para mostrar información adicional sobre el registro en
otro control por ejemplo.
Retornar
- Controles de validación
Conceptos.
Introducción
Hay seis controles Web para la validación de datos de entrada que se pueden incorporar
en un Formulario Web.
RequiredFieldValidator: Facilita la validación de un dato del formulario chequeando que
el mismo tenga algún valor.
RangeValidator: Facilita la validación de un dato del formulario contra un valor mínimo
y máximo.
CompareValidator: Facilita la validación de un dato del formulario contra un valor fijo u
otro campo del formulario.
CustomValidator: Facilita la validación de un dato del formulario usando una subrutina
propia.
RegularExpressionValidator: Facilita la validación de un dato del formulario contra una
expresión.
ValidationSumary: Agrupa los mensajes de error de otros controles en una parte de la
página.
Todos los controles de validación tienen tres propiedades fundamentales:
ControlToValidate, Text y IsValid. Todos los controles derivan de la clase BaseValidator.
La propiedad ControlToValidate contiene la referencia del control del formulario que
queremos validar.
La propiedad Text almacena el mensaje de error que queremos que se muestre en la
página.
Por último la propiedad IsValid almacena True en caso que el control pase el test de
validación.
Cuando empleamos controles de validación con el Explorer 4.0 o superior, los controles
automáticamente usan funciones en JavaScript en el cliente. Esto significa que los
controles pueden inmediatamente mostrar los mensajes de error en el browser mientras
el usuario está completando el formulario. Si hay algún error en la página el código
JavaScript previene que el usuario pueda enviar los datos al servidor.
En caso de emplear navegadores más antiguos los controles que veremos seguirán
funcionando, pero la validación se realizará en el servidor.
Controles de validación
Control: RequiredFieldValidator
Para probar este control haremos una página que solicite el nombre de usuario
(mostraremos un error si el operador no ingresa texto en el TextBox)
La interface visual es la siguiente:
El mensaje en rojo debe aparecer si presionamos el botón “Confirmar” y no se ingresó
texto en el TextBox.
En el Visual Studio .Net confeccionamos el formulario web disponiendo uno control de
tipo TextBox, un Button y un RequiredFieldValidator que se encuentra en la pestaña
“Validación” del “Cuadro de herramientas”.
El control RequiredFieldValidator es importante inicializar las siguientes propiedades:
Cuando ejecutemos la página podemos ver el código que llega al navegador (en ella
veremos las funciones en JavaScript que automáticamente el ASP.NET nos crea para
facilitar la validación)
El código HTML completo de la página es el siguiente:
<%@ Page Language="VB" AutoEventWireup="false"
CodeFile="Default.aspx.vb" Inherits="_Default" %>
<!DOCTYPE html PUBLIC
"-//W3C//DTD XHTML 1.0 Transitional//EN"
"http://www.w3.org/TR/xhtml1/DTD/xhtml1-transitional.dtd">
<html xmlns="http://www.w3.org/1999/xhtml">
<head runat="server">
<title></title>
</head>
<body>
<form id="form1" runat="server">
<div>
Ingrese nombre de usuario:<asp:TextBox ID="TextBox1"
runat="server"></asp:TextBox>
<asp:RequiredFieldValidator ID="RequiredFieldValidator1"
runat="server"
ControlToValidate="TextBox1"
ErrorMessage="RequiredFieldValidator">Debe ingresar el
nombre de usuario.</asp:RequiredFieldValidator>
<br />
<asp:Button ID="Button1" runat="server" Text="Confirmar" />
</div>
</form>
</body>
</html>
Como sabemos este código HTML se genera en forma automática cuando creamos cada
control y configuramos sus propiedades.
Luego si queremos que al presionar el botón se redireccione a otra página en caso de
haber ingresado un nombre de usuario debemos codificar el método Clic para dicho
botón:
Partial Class _Default
Inherits System.Web.UI.Page
Protected Sub Button1_Click(ByVal sender As Object, _
ByVal e As System.EventArgs) Handles Button1.Click
If Me.IsValid Then
Me.Response.Redirect("Default2.aspx")
End If
End Sub
End Class
La propiedad IsValid del WebForm almacena true si todos los controles de validación
dispuestos en el formulario se validan correctamente. Es decir en este problemas si se
ingresa algún caracter en el control TextBox luego se puede pasar a la página
“Default2.aspx”.
Control: RangeValidator
El control RangeValidator especifica un valor mínimo y máximo para un control
TextBox. Podemos utilizar el control para chequear el rango de enteros, fechas, cadenas
o valores reales.
Las propiedades más importantes del control son:
· ControlToValidate El campo del formulario a validar.
· MinimumValue El valor mínimo a validar en el rango de valores.
· MaximumValue El valor máximo a validar en el rango de valores.
· Text El mensaje de error a mostrar.
· Type El tipo de comparación a ejecutar (valores posibles: String, Integer, Double,
Date, Currency)
Para probar este control haremos una página que solicite ingresar la edad de una persona
que se postula para un trabajo (la misma debe estar en el rango de 18 a 35 años)
Disponemos sobre el formulario los siguientes objetos: Label, TextBox, Button y un
RangeValidator. La interface que debemos implementar es la siguiente:
El objeto RangeValidator lo debemos configurar con los siguientes valores:
Si ejecutamos la página veremos que el mensaje aparece si ingresamos una edad que
esté fuera del rango de 18 a 35 años.
El código a implementar al presionar el botón confirmar es el siguiente:
Partial Class Default2
Inherits System.Web.UI.Page
Protected Sub Button1_Click(ByVal sender As Object, _
ByVal e As System.EventArgs) Handles Button1.Click
If Me.IsValid Then
Me.Response.Redirect("Default3.aspx")
End If
End Sub
End Class
Es decir redireccionamos a la próxima página en caso que todos los controles de
validación del formulario se verifiquen correctos (en este problema solo tenemos un
control de tipo RangeValidator, pero en muchos casos veremos que en un formulario
puede haber más de un control de validación)
Si quisiéramos solo validar un control determinado del WebForm la condición sería:
If Me.RangeValidator1.IsValid Then
Me.Response.Redirect("Default3.aspx")
End If
Es decir verificamos la propiedad IsValid del control RangeValidator (si tenemos un
solo control en el formulario preguntar por la propiedad IsValid del webform o del
RangeValidator el resultado será idéntico)
Control: CompareValidator
El control CompareValidator permite comparar un valor de un control con otro control o
comparar el valor de un control con un valor fijo.
Las propiedades más importantes son:
· ControlToValidate El campo del formulario a validar.
· ControlToCompare El campo del formulario contra el cual se efectúa la comparación.
· Operator El operador a utilizarse en la comparación (los valores posibles son Equal,
NotEqual, GreaterThan, GreaterThanEqual, LessThan, LessThanEqual y
DataTypeCheck)
· Text El mensaje de error a mostrar.
· Type El tipo de comparación a ejecutar (valores posibles String, Integer, Double, Date,
Currency)
· ValueToCompare El valor fijo a comparar.
Para probar este control implementaremos una página que realizaría el alta de la tabla
usuarios (debe permitir el ingreso del nombre de usuario y su clave, esta última dos
veces, con el objetivo de asegurarse que la ingresó correctamente), emplearemos un
objeto de la clase CompareValidator para validar el ingreso repetido de la clave.
La interface visual de la página es:
Al objeto CompareValidator le configuramos las propiedades de la siguiente manera:
Es importante inicializar la propiedad ControlToValidate con el objeto TextBox que
carga la segunda clave, luego que el operador carga la clave se procede a validar si el
texto ingresado coincide en el TextBox que hemos inicializado la propiedad
ControlToCompare.
El código a implementar al presionar el botón “Confirmar”:
Partial Class Default3
Inherits System.Web.UI.Page
Protected Sub Button1_Click(ByVal sender As Object, _
ByVal e As System.EventArgs) Handles Button1.Click
If Me.IsValid Then
Me.Response.Redirect("Default4.aspx")
End If
End Sub
End Class
Control: CustomValidator
El control CustomValidator permite validar el campo de un formulario con una función
de validación propia. Debemos asociar nuestro control CustomValidator con un evento
propio.
Para probar este control implementaremos una página que solicite el ingreso de un
número múltiplo de 5, en caso de ingresar un valor incorrecto mostraremos un mensaje
de error.
La interface a implementar es la siguiente:
Primero configuramos las propiedades del objeto CustomValidator con:
Ahora debemos codificar el evento ServerValidate que tiene el objeto
CustomValidator1, a esto lo hacemos desde la ventana de código y lo podemos generar
automáticamente haciendo doble clic sobre el control en la ventana de diseño:
Protected Sub CustomValidator1_ServerValidate(ByVal source As Object,
ByVal args As _
System.Web.UI.WebControls.ServerValidateEventArgs) Handles
CustomValidator1.ServerValidate
Dim valor As Integer = args.Value
If valor Mod 5 = 0 Then
args.IsValid = True
Else
args.IsValid = False
End If
End Sub
El parámetro args tiene dos propiedades fundamentales, una almacena el valor del
control que estamos validando y otra llamada IsValid que debemos asignarle el
resultado de nuestra validación.
En nuestro ejemplo almacenamos el número ingresado en la variable valor, luego
mediante el operador Mod (resto de una división) verificamos si es cero, en caso
afirmativo inicializamos la propiedad IsValid del objeto args con el valor True, en caso
contrario, es decir que el número ingresado no sea un múltiplo de 5 almacenamos el
valor False.
Cuando se presiona el botón confirmar tenemos:
Protected Sub Button1_Click(ByVal sender As Object, ByVal e As
System.EventArgs) Handles Button1.Click
If Me.IsValid Then
Me.Response.Redirect("Default5.aspx")
End If
End Sub
Control: RegularExpressionValidator
El control RegularExpressionValidator permite validar el valor de un campo de un
formulario con un patrón específico, por ejemplo un código postal, un número
telefónico, una dirección de mail, una URL etc.
El planteo de un RegularExpression es bastante compleja, pero el Visual Studio .Net
provee una serie de expresiones regulares preconfiguradas.
Para probar este control, haremos una página que solicite el ingreso de un mail y
mostraremos un error en caso que el usuario ingrese un mail mal formado.
La interface visual de la página es la siguiente:
Al objeto de la clase RegularExpressionValidator le configuramos las propiedades con
los siguientes valores:
Si ejecutamos el programa podremos ver que al abandonar el foco del TextBox
aparecerá el mensaje de error en caso de ingresar un mail incorrecto:
Partial Class Default5
Inherits System.Web.UI.Page
Protected Sub Button1_Click(ByVal sender As Object, ByVal e As
System.EventArgs) Handles Button1.Click
If Me.IsValid Then
Me.Response.Redirect("Default6.aspx")
End If
End Sub
End Class
Control: ValidationSummary
Cuando tenemos formularios con gran cantidad de controles puede llegar a ser
dificultoso ubicar los errores en la página. El Framework de la .Net trae otra clase
llamada ValidationSumary que muestra todos los errores de la página agrupados en una
parte de pantalla. Para utilizar el control ValidationSummary es necesario fijar el valor
de la propiedad ErrorMessage para cada control de validación que tiene la página. Es
importante no confundir la propiedad Text que aparece en la misma posición donde la
disponemos con la propiedad ErrorMesage que contiene el mensaje de error que
mostrará el control ValidationSummary.
Para probar este control haremos una página que solicite la carga del nombre de usuario
y su clave en forma obligatoria (mostrando un mensaje de error en caso de dejar vacío
los TextBox)
La interface de la página es la siguiente:
Debemos disponer los siguientes objetos sobre el formulario:
1 Button, 2 TextBox, 2 RequiredFieldValidator y un objeto de la clase
ValidationSummary.
La propiedad text de los objetos RequiredFieldValidator las inicializamos con un (*)
asterisco y las propiedades ErrorMessage con las cadenas: “Debe ingresar el nombre de
usuario” y “Debe ingresar la clave” respectivamente. En cuanto al objeto de la clase
ValidationSummary no debemos hacer ninguna configuración especifica, solo ubicarlo
dentro de la página.
Retornar
- Upload de archivos al servidor
Conceptos.
Una actividad muy común en un sitio web es el envío de archivos desde el cliente y su
almacenamiento el el servidor.
Upload
Componente FileUpload
La componente FileUpload encapsula el envío y recepción de un archivo en el servidor
web.
Confeccionaremos una serie de páginas web para aprender a utilizar los métodos y
propiedades de la clase FileUpload.
Crear un webform e implementar la siguiente interface:
Disponemos en el webform un objeto de la clase FileUpload que se encuentra en la
pestaña de componentes “Estándar”
Para el evento clic de botón confirmar implementamos el siguiente código:
Partial Class _Default
Inherits System.Web.UI.Page
Protected Sub Button1_Click(ByVal sender As Object _
,ByVal e As System.EventArgs) Handles Button1.Click
Me.FileUpload1.SaveAs(Server.MapPath(".") & "\" &
Me.FileUpload1.FileName)
Me.Label1.Text = "Archivo subido"
End Sub
End Class
El método SaveAs permite grabar el archivo que se subió al servidor. Debemos indicarle
el camino del directorio donde se almacena y el nombre del archivo. Para obtener el
path donde se almacena la página ASPX actual el objeto Server tiene el método
MapPath y para obtener el nombre del archivo la propiedad llamada FileName.
Con esta única línea tenemos registrado en el servidor el archivo que se envió desde el
navegador.
Almacenar el archivo en un subdirectorio.
Es una buena costumbre evitar almacenar los archivos que suben los usuarios en la
misma carpeta donde se encuentran la páginas dinámicas ASPX.
Para almacenar los archivos en otro directorio primero debemos crear el directorio (por
ejemplo creemos una carpeta imágenes en el directorio donde se aloja el sitio)
Creamos un nuevo webform (Default2.aspx) y creamos el siguiente código para el
evento clic del objeto Button:
Protected Sub Button1_Click(ByVal sender As Object _
, ByVal e As System.EventArgs) Handles Button1.Click
Me.FileUpload1.SaveAs(Server.MapPath(".") & "\imagenes\" &
Me.FileUpload1.FileName)
Me.Label1.Text = "Archivo subido"
End Sub
La carpeta imagenes debemos crearla en forma manual desde el administrador de
archivos del sistema operativo. Luego cada archivo que se suba al servidor se
almacenará en dicha carpeta.
Mostrar propiedades del archivo subido.
Crearemos un tercer webform para ver como accedemos a distintas propiedades de la
clase FileUpload.
Disponemos sobre el webform un objeto de la clase FileUpload, un Button y cuatro
Label.
Mostraremos el tamaño del archivo en bytes. El nombre del archivo y finalmente el tipo
de archivo.
El código fuente para el evento clic es:
Protected Sub Button1_Click(ByVal sender As Object, _
ByVal e As System.EventArgs) Handles Button1.Click
Me.FileUpload1.SaveAs(Server.MapPath(".") & "\" &
Me.FileUpload1.FileName)
Me.Label1.Text = "Archivo subido"
Me.Label2.Text = Me.FileUpload1.PostedFile.ContentLength
Me.Label3.Text = Me.FileUpload1.PostedFile.FileName
Me.Label4.Text = Me.FileUpload1.PostedFile.ContentType
End Sub
La propiedad PostedFile del control FileUpload almacena en:
ContentLength (el tamaño del archivo en bytes)
ContentType (El tipo de archivo)
El tamaño del archivo nos puede ser útil si queremos limitar el peso del mismo.
Validar la existencia de otro archivo con el mismo nombre.
Puede suceder que en la carpeta donde se almacena el archivo exista otro con el mismo
nombre. Esto conlleva a que se pise el archivo antiguo por el nuevo.
Veamos otro webform donde validamos que no exista otro archivo con el mismo
nombre, en caso afirmativo no permitimos su almacenamiento e informamos de tal
situación:
Imports System.IO
Partial Class Default4
Inherits System.Web.UI.Page
Protected Sub Button1_Click(ByVal sender As Object, _
ByVal e As System.EventArgs) Handles Button1.Click
If File.Exists(Me.MapPath(".") & "/" &
Me.FileUpload1.FileName) Then
Me.Label1.Text = "Hay archivo con ese nombre"
Else
Me.FileUpload1.SaveAs(Server.MapPath(".") & "\" &
Me.FileUpload1.FileName)
Me.Label1.Text = "Archivo almacenado."
End If
End Sub
End Class
El método estático Exists retorna true si ya existe un archivo con el nombre que le
pasamos como parámetro, en caso negativo retorna false.
En caso que no exista el archivo procedemos a efectuar la registración del mismo en la
carpeta de nuestro proyecto.
Ejercicios Propuestos
Subir una imagen al servidor y luego mostrarla mediante el control Image. No permitir
cargarla en caso que haya otra con el mismo nombre.
Retornar
- Cookies y Session.
Conceptos.
Introducción.
Cuando un sitio web necesita identificar un usuario que visita un conjunto de páginas
web puede emplear cookies y variables de sesión.
Como veremos las cookies se almacenan en el cliente (navegador) y son enviadas al
servidor cada vez que le solicitamos una página a dicho servidor. En cambio las
variables de sesión se almacenan en el servidor.
Cookies
El protocolo http es un protocolo desconectado. El protocolo http por si mismo no
provee al servidor Web si dos peticiones provienen del mismo navegador. Desde este
punto de vista, para el Servidor Web cada petición de página proviene de un nuevo
usuario. Esta característica puede ser un inconveniente para ciertos sitios Web.
Netscape introdujo las cookies en su primera versión de navegador. Desde entonces, el
Wold Wide Web Consortium (W3C) ha sumado las cookies al estandar. Muchos
navegadores ahora pueden utilizar las cookies.
Las Cookies son pequeñas piezas de información que el servidor solicita que el
navegador las registre en el equipo del cliente. De acuerdo a la especificación original
de Netscape una cookie no puede contener más de 4 Kb (el tamaño se refiere a la
combinación del nombre y valor de la cookie)
cookie persistente : Creación y acceso.
Una cookie persistente tiene una fecha de caducidad de la misma. Cuidado: No
podemos garantizar que la cookie existirá por el tiempo que hemos fijado al crearla, ya
que el navegador puede en cualquier momento borrarla o inclusive el usuario del equipo
cliente puede manualmente borrar las cookies.
Haremos dos páginas, en una cargaremos el valor de la cookie y en la segunda la
imprimiremos.
La interface y código de la primer página es:
Para el evento Clic del botón “Crear cookie” escribimos el siguiente código:
Protected Sub Button1_Click(ByVal sender As Object, ByVal e As
System.EventArgs) Handles Button1.Click
Dim cookie1 As New HttpCookie("edad", Me.TextBox1.Text)
cookie1.Expires = #12/25/2015#
Me.Response.Cookies.Add(cookie1)
Me.Label2.Text = "Se creó la cookie"
End Sub
Creamos una cookie con el nombre “edad” y el valor almacenado en el TextBox1.
Fijamos como fecha de caducidad de la cookie el 25 de diciembre de 2015, por último
llamamos al método add del objeto Cookies.
La segunda página tiene por objetivo recuperar la cookie en caso que se haya creado
previamente, la interface y código de la misma es:
Protected Sub Page_Load(ByVal sender As Object, ByVal e As
System.EventArgs) Handles Me.Load
If Me.Request.Cookies("edad") Is Nothing Then
Me.Label2.Text = "No existe la cookie edad"
Else
Me.Label2.Text = Me.Request.Cookies("edad").Value
End If
End Sub
En el evento Load de la página verificamos si existe la cookie, en caso de existir la
recuperamos de la propiedad Cookies del objeto Request.
1 – Mostrar el último mail ingresado en un control TextBox.
El objeto del siguiente ejemplo es la creación de una página que solicite el ingreso del
mail de una persona, si en otro momento ya lo había ingresado mostrarlo precargado en
el control TextBox.
Emplearemos una cookie persistente para almacenar el mail ingresado.
La página y el código es el siguiente:
Protected Sub Button1_Click(ByVal sender As Object, ByVal e As
System.EventArgs) Handles
Button1.Click
Dim cookie1 As New HttpCookie("mail", Me.TextBox1.Text)
cookie1.Expires = #12/25/2015#
Me.Response.Cookies.Add(cookie1)
Me.Response.Redirect("Default4.aspx")
End Sub
Protected Sub Page_Load(ByVal sender As Object, ByVal e As
System.EventArgs) Handles Me.Load
If Me.IsPostBack = False Then
If Me.Request.Cookies("mail") IsNot Nothing Then
Me.TextBox1.Text = Me.Request.Cookies("mail").Value
End If
End If
End Sub
En el método Load de la página verificamos si es la primera vez que pedimos la página
(es decir que no se recarga por presionar el botón) y si existe la cookie, en dicho caso
cargamos el contenido de la propiedad Text del control TextBox.
Luego de ingresar un mail en el control TextBox y presionar el botón “Confirmar” se
crea una cookie llamada “mail” y almacena el valor ingresado en el control TextBox.
Seguidamente redirecciona a la página “Default4.aspx”. Si Luego volvemos a ejecutar
la página Default3.aspx veremos que el control TextBox aparece inicializado con el
último mail ingresado (Aunque apaguemos y prendamos la máquina el último mail
aparecerá dentro del control)
Como podemos ver una cookie es muy útil si queremos almacenar datos de
configuración de un sitio para cada visitante.
cookie de sesión : Creación y acceso.
La diferencia de una cookie de sesión con una persistente es que las cookies de sesión
permanecen mientras no cerramos la instancia del navegador, luego el código para crear
una cookie de sesión es similar a las cookies persistentes con la salvedad que no
debemos especificar fecha de expiración:
Protected Sub Button1_Click(ByVal sender As Object, ByVal e As
System.EventArgs) Handles
Button1.Click
Dim cookie1 As New HttpCookie("edad", Me.TextBox1.Text)
Me.Response.Cookies.Add(cookie1)
Me.Label2.Text = "Se creó la cookie"
End Sub
Variables de Sesión
Una variable de sesión permite preservar el valor de una variable a través de una serie
de páginas. Una variable de sesión se utiliza normalmente para almacenar una
preferencia del usuario, un carrito de compras, información de seguridad del usuario,
nombres de usuarios, password, etc.
Las variables de sesión son almacenadas durante el tiempo que el usuario visita el sitio
Web.
Cuando el servidor detecta que el usuario no hace más peticiones de páginas, la
información almacenada en las variables de sesión es automáticamente destruida (por
defecto está configurado para que la destrucción de dichas variables suceda luego de 20
minutos de inactividad)
Podemos modificar el tiempo de vida de las variables de sesión inicializando la
propiedad Timeout del objeto Session que tiene toda página (el valor que se asigna
representa minutos)
Me.Session.Timeout = 10
Los datos que podemos almacenar en variables de sesión pueden ser de cualquier tipo:
string, integer, ArrayLists, DataSet, DatTables, etc.
Para ilustrar el uso de variables de sesión haremos una serie de páginas donde en la
primera ingresaremos el nombre de usuario y clave, en la segunda los listaremos, y en
esta dispondremos un hipervínculo para dirigirnos a una tercera página, donde
mostraremos nuevamente el contenido de las variables de sesión.
Página 1:
Esta página solicita la carga de los dos datos y redirecciona a la segunda página, la
interface visual es la siguiente:
El código para el evento Click del botón confirmar es el siguiente:
Partial Class _Default
Inherits System.Web.UI.Page
Protected Sub Button1_Click(ByVal sender As Object, _
ByVal e As System.EventArgs) Handles Button1.Click
'Almacenamos las dos variables de sesion
Me.Session("usuario") = Me.TextBox1.Text
Me.Session("clave") = Me.TextBox2.Text
'Redireccionamos a la segunda pagina
Response.Redirect("Default2.aspx")
End Sub
End Class
Página 2:
Tiene por objetivo mostrar los contenidos de las dos variables de sesión. Además hay un
hipervínculo (objeto de la clase HyperLink) que llama a la tercera página.
La interface visual es:
El código fuente de esta página es la siguiente:
Partial Class Default2
Inherits System.Web.UI.Page
Protected Sub Page_Load(ByVal sender As Object, _
ByVal e As System.EventArgs) Handles Me.Load
'Mostramos el contenido de las dos variables
'de sesión en las Label
Me.Label1.Text = Me.Session("usuario")
Me.Label2.Text = Me.Session("clave")
End Sub
End Class
Es decir inicializamos las Label con los contenidos de las variables de sesión que están
almacenadas en memoria y administradas por el servidor Web.
Página 3:
Por último esta tercer página tiene por objetivo mostrar nuevamente el contenido de las
variables de sesión.
La interface es:
Y el código fuente del evento Load de la página es:
Partial Class Default3
Inherits System.Web.UI.Page
Protected Sub Page_Load(ByVal sender As Object, _
ByVal e As System.EventArgs) Handles Me.Load
'Introducir aquí el código de usuario
'y la clave
Label1.Text = Me.Session("usuario")
Label2.Text = Me.Session("clave")
End Sub
End Class
Las variables de sesión se verifican su existencia igual que las cookies.
Ejercicios propuestos
1 – Confeccionar un sitio que muestre noticias Deportivas, Políticas y Culturales.
Mediante una página de configuración permitir que un visitante pueda especificar que
tipo de noticias quiere ver en la portada del sitio (emplear tres cookies)
Retornar
- Creación de imágenes dinámicas en el
servidor.
Conceptos.
Introducción
Cuando debemos generar imágenes a partir de datos que se extraen de una base de datos
o datos ingresados desde el navegador debemos construir la imagen en dicho momento.
ASP.Net provee de clases orientadas a generar imágenes en memoria y su posterior
materialización en un archivo.
Imágenes dinámicas
1 - Programa “Hola Mundo”
Para crear una imagen en forma dinámica debemos seguir una serie de pasos:
a - Debemos modificar el archivo webform agregando: ContentType="image/gif"
<%@ Page ContentType="image/gif" Language="vb" AutoEventWireup="false"
Codebehind="WebForm1.aspx.vb" Inherits="WebApplication27.WebForm1"%>
Al resto de las marcas Html debemos borrarlas ya que para generar una imagen no serán
de utilidad. Es decir que en realidad no se trata de un webform lo que envía el servidor
sino se trata de una imagen.
b – El archivo *.aspx.vb es:
'Importamos el espacio de nombre que declara la clase Bitmap,
Graphics, Font y SolidBrush
Imports System.Drawing
'Importamos el espacio de nombre que declara la clase ImageFormat
Imports System.Drawing.Imaging
Partial Class pagina1
Inherits System.Web.UI.Page
Protected Sub Page_Load(ByVal sender As Object, ByVal e As
System.EventArgs) Handles Me.Load
'Creamos un objeto de la clase Bitmap
Dim mapabit As New Bitmap(500, 300)
Dim lienzo As Graphics
'Iicializamos la variable de tipo Graphics con el bitmap
creado
lienzo = Graphics.FromImage(mapabit)
'Creamos una fuente
Dim fuente1 As New Font("Arial", 40)
'Creamos un pincel
Dim pincel1 As New SolidBrush(Color.Red)
'Graficamos dentro de la imagen
lienzo.DrawString("Hola Mundo", fuente1, pincel1, 10, 10)
'Enviamos la imagen al navegador que la solicitó
mapabit.Save(Response.OutputStream, ImageFormat.Gif)
End Sub
End Class
El resultado de la ejecución es:
Es importante tener en cuenta que cuando ejecutamos este webform en realidad lo que
retorna es una imagen con formato gif y no un archivo HTML. Fácilmente podemos
comprobarlo tratando de ver el código fuente de la página presionando el botón derecho
del mouse dentro del navegador.
2 – Inserción de una imagen dinámica en un webform.
Para la incorporación de la imagen en una página propiamente dicha debemos hacer lo
siguiente:
Creamos una página con un código similar a este:
<%@ Page Language="VB" AutoEventWireup="false"
CodeFile="pagina1.aspx.vb" Inherits="pagina1" %>
<!DOCTYPE html PUBLIC "-//W3C//DTD XHTML 1.0
Transitional//EN" "http://www.w3.org/TR/xhtml1/DTD/xhtml1transitional.dtd">
<html xmlns="http://www.w3.org/1999/xhtml">
<head runat="server">
<title>Página sin título</title>
</head>
<body>
<form id="form1" runat="server">
<div>
<img alt="" src="imagen1.aspx" /></div>
</form>
</body>
</html>
Es decir que con la marca HTML img indicamos en la propiedad src el nombre del
archivo que genera la imagen.
3 –Generación de un Captcha.
Captcha es el acrónimo de Completely Automated Public Turing text to tell Computers
and Humans Apart (Prueba de Turing pública y automática para diferenciar a máquinas
y humanos)
Se trata de una prueba desafío-respuesta utilizada en computación para determinar
cuándo el usuario es o no humano.
Confeccionaremos una imagen con un número aleatorio entre 1000 y 9999 y para
dificultar su lectura por un programa automático de lectura lo rayaremos con líneas de
distintos colores. Por último incorporaremos almacenaremos el valor en una variable de
sesión y validaremos el valor que ingresa el usuario en un control de tipo textbox.
a - Primero generamos un gráfico dinámico (captcha.aspx.vb y captcha.aspx):
Tener en cuenta que el archivo captcha.aspx solo debemos disponer (borramos todo el
código HTML y en el bloque de definición de atributos aspx agregamos la propiedad
ContentType indicando que generará una imagen en formato gif):
<%@ Page ContentType="image/gif" Language="VB" AutoEventWireup="false"
CodeFile="captcha.aspx.vb" Inherits="captcha" %>
Luego el código de la clase será:
Imports System.Drawing
Imports System.Drawing.Imaging
Partial Class captcha
Inherits System.Web.UI.Page
Protected Sub Page_Load(ByVal sender As Object, ByVal e As
System.EventArgs) Handles Me.Load
Dim mapabit As New Bitmap(100, 40)
Dim lienzo As Graphics
lienzo = Graphics.FromImage(mapabit)
Dim nro As Integer
nro = Rnd() * 10000
Dim fuente1 As New Font("Arial", 22)
Dim pincel1 As New SolidBrush(Color.Red)
lienzo.DrawString(nro, fuente1, pincel1, 4, 4)
'Dibujar lineas
For f As Integer = 1 To 10
Dim x1 As Integer = Rnd() * 100
Dim y1 As Integer = Rnd() * 40
Dim x2 As Integer = Rnd() * 100
Dim y2 As Integer = Rnd() * 40
Dim lapiz1 As New Pen(Color.FromArgb(Rnd() * 255, Rnd() *
255, Rnd() * 255))
lienzo.DrawLine(lapiz1, x1, y1, x2, y2)
Next
Me.Session("codigo") = nro
mapabit.Save(Response.OutputStream, ImageFormat.Gif)
End Sub
End Class
Hacemos el import de los dos espacios de nombres:
Imports System.Drawing
Imports System.Drawing.Imaging
En el método Page_Load creamos un objeto de la clase BitMap indicando el ancho y el
alto en píxeles.
Obtenemos una referencia de la imagen almacenándola en una variable de tipo
Graphics.
Dim lienzo As Graphics
lienzo = Graphics.FromImage(mapabit)
Generamos un valor aleatorio:
nro = Rnd() * 10000
Imprimimos el número dentro de la imagen:
Dim fuente1 As New Font("Arial", 22)
Dim pincel1 As New SolidBrush(Color.Red)
lienzo.DrawString(nro, fuente1, pincel1, 4, 4)
Dibujamos 10 líneas de distintos colores en forma aleatoria tapando parcialmente el
número aleatorio:
For f As Integer = 1 To 10
Dim x1 As Integer = Rnd() * 100
Dim y1 As Integer = Rnd() * 40
Dim x2 As Integer = Rnd() * 100
Dim y2 As Integer = Rnd() * 40
Dim lapiz1 As New Pen(Color.FromArgb(Rnd() * 255, Rnd() *
255, Rnd() * 255))
lienzo.DrawLine(lapiz1, x1, y1, x2, y2)
Next
Almacenamos el valor en una variable de sesión para poder recuperarlo en otra página y
poder compararlo con el que ingresa el usuario por teclado:
Me.Session("codigo") = nro
Enviamos la imagen al navegador que lo solicitó:
mapabit.Save(Response.OutputStream, ImageFormat.Gif)
b – Creamos un formulario web donde insertamos el Captcha (imagen) y disponemos
además un control de tipo textbox y un button:
Debemos generar un webform semejante a este:
Para el evento Click del objeto Button1 disponemos el siguiente código:
Protected Sub Button1_Click(ByVal sender As Object, ByVal e As
System.EventArgs) Handles Button1.Click
If Me.Session("codigo") = Me.TextBox1.Text Then
Me.Label1.Text = "Ingresó el codigo correcto"
Else
Me.Label1.Text = "Incorrecto"
End If
End Sub
Luego mediante un if controlamos el valor del captcha y el valor ingresado por el
usuario en el textbox1. Mostramos en un label el resultado de la comparación.
4 –Gráfico de tarta.
Para implementar un gráfico de tarta debemos emplear el método fillpie de la clase
Graphics.
Desarrollaremos una aplicación que solicite en un webform tres valores enteros por
teclado y llamaremos a un gráfico dinámico que mostrará un gráfico de tarta rescatando
los valores del webform.
El webform envía mediante parámetros los datos ingresados.
El webform tiene la siguiente interfaz:
Y el código que debemos implementar para el evento Click del objeto Button es:
Protected Sub Button1_Click(ByVal sender As Object, ByVal e As
System.EventArgs) Handles Button1.Click
Me.Response.Redirect("graficotarta.aspx?v1=" &
Me.TextBox1.Text & "&v2=" & Me.TextBox2.Text & "&v3=" &
Me.TextBox3.Text)
End Sub
Es decir redireccionamos al archivo graficotarta.aspx pasando 3 parámetros en la
cabecera de la llamada.
El archivo que genera la imagen dinámica (graficotarta.aspx.vb) es la siguiente:
Imports System.Drawing
Imports System.Drawing.Imaging
Partial Class graficotarta
Inherits System.Web.UI.Page
Protected Sub Page_Load(ByVal sender As Object, ByVal e As
System.EventArgs) Handles Me.Load
Dim mapabit As New Bitmap(800, 600)
Dim lienzo As Graphics
lienzo = Graphics.FromImage(mapabit)
Dim valor1 As Integer = Me.Request.QueryString("v1")
Dim valor2 As Integer = Me.Request.QueryString("v2")
Dim valor3 As Integer = Me.Request.QueryString("v3")
Dim total As Integer = valor1 + valor2 + valor3
Dim grados1 As Integer = valor1 / total * 360
Dim pincel1 As New SolidBrush(Color.Red)
lienzo.FillPie(pincel1, 100, 100, 400, 400, 0, grados1)
Dim grados2 As Integer = valor2 / total * 360
Dim pincel2 As New SolidBrush(Color.Blue)
lienzo.FillPie(pincel2, 100, 100, 400, 400, grados1, grados2)
Dim grados3 As Integer = valor3 / total * 360
Dim pincel3 As New SolidBrush(Color.Green)
lienzo.FillPie(pincel3, 100, 100, 400, 400, grados1 + grados2,
grados3)
'Referencias
lienzo.FillRectangle(pincel1, 600, 500, 20, 20)
Dim fuente As New Font("Arial", 10)
lienzo.DrawString(valor1, fuente, pincel1, 630, 500)
lienzo.FillRectangle(pincel2, 600, 530, 20, 20)
lienzo.DrawString(valor2, fuente, pincel2, 630, 530)
lienzo.FillRectangle(pincel3, 600, 560, 20, 20)
lienzo.DrawString(valor3, fuente, pincel3, 630, 560)
mapabit.Save(Response.OutputStream, ImageFormat.Gif)
End Sub
End Class
También recordemos que el archivo (graficotarta.aspx) debemos borrar todo el
contenido HTML y modificar la cabecera:
<%@ Page Language="VB" AutoEventWireup="false"
CodeFile="graficotarta.aspx.vb"
Inherits="graficotarta" contenttype="image/gif"%>
Veamos el algoritmo para mostrar el gráfico de tarta dentro de la imagen. En el método
Load generamos la imagen. Creamos un objeto de la clase Bitmap y obtenemos la
referencia al objeto de la clase Graphics contenido en el mismo:
Dim mapabit As New Bitmap(800, 600)
Dim lienzo As Graphics
lienzo = Graphics.FromImage(mapabit)
Recuperamos los tres valores ingresados en el webform:
Dim valor1 As Integer = Me.Request.QueryString("v1")
Dim valor2 As Integer = Me.Request.QueryString("v2")
Dim valor3 As Integer = Me.Request.QueryString("v3")
Calculamos la cantidad de grados que le corresponde a cada valor y dibujamos el trozo
de tarta respectivo:
Dim total As Integer = valor1 + valor2 + valor3
Dim grados1 As Integer = valor1 / total * 360
Dim pincel1 As New SolidBrush(Color.Red)
lienzo.FillPie(pincel1, 100, 100, 400, 400, 0, grados1)
Dim grados2 As Integer = valor2 / total * 360
Dim pincel2 As New SolidBrush(Color.Blue)
lienzo.FillPie(pincel2, 100, 100, 400, 400, grados1, grados2)
Dim grados3 As Integer = valor3 / total * 360
Dim pincel3 As New SolidBrush(Color.Green)
lienzo.FillPie(pincel3, 100, 100, 400, 400, grados1 + grados2,
grados3)
Dibujamos los recuadros de referencias con el valor que le corresponde a cada trozo de
tarta:
lienzo.FillRectangle(pincel1, 600, 500, 20, 20)
Dim fuente As New Font("Arial", 10)
lienzo.DrawString(valor1, fuente, pincel1, 630, 500)
lienzo.FillRectangle(pincel2, 600, 530, 20, 20)
lienzo.DrawString(valor2, fuente, pincel2, 630, 530)
lienzo.FillRectangle(pincel3, 600, 560, 20, 20)
lienzo.DrawString(valor3, fuente, pincel3, 630, 560)
mapabit.Save(Response.OutputStream, ImageFormat.Gif)
El resultado del gráfico es:
4 –Gráfico de barra horizontal.
Para implementar un gráfico de barra horizontal debemos emplear el método fillrect de
la clase Graphics. Desarrollaremos una aplicación que solicite en un webform tres
valores enteros por teclado y llamaremos a un gráfico dinámico que mostrará un gráfico
de barra rescatando los valores del webform.
El webform envía mediante parámetros los datos ingresados.
El interfaz para la carga de los tres valores enteros en un webform es similar al
problema del gráfico de tarta.
El código que debemos implementar para el evento Click del objeto Button es:
Protected Sub Button1_Click(ByVal sender As Object, ByVal e As
System.EventArgs) Handles Button1.Click
Me.Response.Redirect("graficobarrahorizontal.aspx?v1=" &
Me.TextBox1.Text & "&v2=" & Me.TextBox2.Text & "&v3=" &
Me.TextBox3.Text)
End Sub
Es decir redireccionamos al archivo graficobarrahorizontal.aspx pasando 3 parámetros
en la cabecera de la llamada.
El archivo que genera la imagen dinámica (graficobarrahorizontal.aspx.vb) es la
siguiente:
Imports System.Drawing
Imports System.Drawing.Imaging
Partial Class Default2
Inherits System.Web.UI.Page
Private Function RetornarMayor(ByVal x1 As Integer, ByVal x2 As
Integer, ByVal x3 As Integer) As Integer
If x1 > x2 And x1 > x3 Then
Return x1
Else
If x2 > x3 Then
Return x2
Else
Return x3
End If
End If
End Function
Protected Sub Page_Load(ByVal sender As Object, ByVal e As
System.EventArgs) Handles Me.Load
Dim mapabit As New Bitmap(800, 400)
Dim lienzo As Graphics
lienzo = Graphics.FromImage(mapabit)
Dim valor1 As Integer = Me.Request.QueryString("v1")
Dim valor2 As Integer = Me.Request.QueryString("v2")
Dim valor3 As Integer = Me.Request.QueryString("v3")
Dim mayor As Integer = Me.RetornarMayor(valor1, valor2,
valor3)
Dim largo1 As Integer = valor1 / mayor * 400
Dim pincel1 As New SolidBrush(Color.Red)
lienzo.FillRectangle(pincel1, 50, 50, 50 + largo1, 80)
Dim largo2 As Integer = valor2 / mayor * 400
Dim pincel2 As New SolidBrush(Color.Green)
lienzo.FillRectangle(pincel2, 50, 150, 50 + largo2, 80)
Dim largo3 As Integer = valor3 / mayor * 400
Dim pincel3 As New SolidBrush(Color.Blue)
lienzo.FillRectangle(pincel3, 50, 250, 50 + largo3, 80)
'Cantidades
Dim pincel4 As New SolidBrush(Color.Black)
Dim fuente1 As New Font("Arial", 30)
lienzo.DrawString(valor1, fuente1, pincel4, 60, 80)
lienzo.DrawString(valor2, fuente1, pincel4, 60, 160)
lienzo.DrawString(valor3, fuente1, pincel4, 60, 260)
mapabit.Save(Response.OutputStream, ImageFormat.Gif)
End Sub
End Class
El método RotornarMayor recibe como parámetros tres enteros y retorna el mayor de
los mismos:
Private Function RetornarMayor(ByVal x1 As Integer, ByVal x2 As
Integer, ByVal x3 As Integer) As Integer
If x1 > x2 And x1 > x3 Then
Return x1
Else
If x2 > x3 Then
Return x2
Else
Return x3
End If
End If
End Function
El método Load es el que crea el gráfico de barra horizontal propiamente dicho.
Para graficar cada barra:
Dim largo1 As Integer = valor1 / mayor * 400
Dim pincel1 As New SolidBrush(Color.Red)
lienzo.FillRectangle(pincel1, 50, 50, 50 + largo1, 80)
Debemos dividir el valor correspondiente con respecto al mayor de los tres. Este valor
como máximo puede ser 1. Luego multiplicamos este valor por 400 (este valor
representa el largo de barra mayor)
Graficamos mediante el método FillRectangle.
Mostramos los valores enteros que les corresponde a cada barra:
Dim pincel4 As New SolidBrush(Color.Black)
Dim fuente1 As New Font("Arial", 30)
lienzo.DrawString(valor1, fuente1, pincel4, 60, 80)
lienzo.DrawString(valor2, fuente1, pincel4, 60, 160)
lienzo.DrawString(valor3, fuente1, pincel4, 60, 260)
Ejercicios propuestos
1 – Confeccionar un gráfico dinámico que genere un gráfico de barras verticales.
2 – Confeccionar un gráfico dinámico que genere una barra porcentual (mostrar los
porcentajes que les corresponde a cada trozo fuera de la barra)
3 – Generar una imagen a partir de otra y agregarle un texto en forma dinámica. En
algunos casos cuando se quiere proteger la propiedad de imágenes es aplicarles un texto
que indica que la imagen no puede ser usada en otro sitio para fines comerciales.
4 – Confeccionar un algoritmo que permita ingresar los datos personales y luego genere
una tarjeta personal con dichos datos:
ej:.
Retornar
- Master Page
Conceptos.
Introducción
Una Master Page o Página Principal es una estructura base para un conjunto de páginas
pertenecientes a un mismo sitio Web. Este esqueleto base se almacena en un archivo
independiente y luego es heredado por otras páginas que requieren esa estructura base.
Un ejemplo donde utilizar una página Master Page es la definición de la cabecera y el
pie del sitio, luego todas las otras páginas del sitio heredan de dicha página. La ventaja
fundamental en este ejemplo es que si hay cambios en la cabecera del sitio solo
debemos hacerlos en la página principal y con esto se propaga en todas las páginas que
heredan de la misma.
1 – Problema 1
Problema: Confeccionar un sitio que permita mostrar un conjunto de direcciones web
agrupados por tema. Disponer una lista de hipervínculos con los siguientes temas:
Buscadores – Periódicos – Blog
Mostrar en la parte inferior de la página un mensaje de Copyright.
Para crear un sitio que utilice una Master Page debemos seguir una serie de pasos:
a – Creamos un nuevo sitio web: Archivo -> Nuevo Sitio Web… y seleccionamos la
plantilla " Sitio web vacío "
b – En la ventana del “Explorador de soluciones” presionamos el botón derecho del
mouse y seleccionamos “Agregar nuevo elemento…” y seleccionamos “Página
principal” (en ingles Master Page)
Las páginas Master Page tienen extensión master en lugar de aspx.
El código generado en forma automático es el siguiente:
<%@ Master Language="VB" CodeFile="MasterPage.master.vb"
Inherits="MasterPage" %>
<!DOCTYPE html PUBLIC "-//W3C//DTD XHTML 1.0 Transitional//EN"
"http://www.w3.org/TR/xhtml1/DTD/xhtml1-transitional.dtd">
<html xmlns="http://www.w3.org/1999/xhtml">
<head runat="server">
<title></title>
<asp:ContentPlaceHolder id="head" runat="server">
</asp:ContentPlaceHolder>
</head>
<body>
<form id="form1" runat="server">
<div>
<asp:ContentPlaceHolder id="ContentPlaceHolder1"
runat="server">
</asp:ContentPlaceHolder>
</div>
</form>
</body>
</html>
Lo primero que vemos que es distinto con un WebForm es la directiva Master en lugar
de Page:
<%@ Master Language="VB" CodeFile="MasterPage.master.vb"
Inherits="MasterPage" %>
Ahora agregaremos los hipervínculos en la parte superior y el pié de página:
<%@ Master Language="VB" CodeFile="MasterPage.master.vb"
Inherits="MasterPage" %>
<!DOCTYPE html PUBLIC "-//W3C//DTD XHTML 1.0 Transitional//EN"
"http://www.w3.org/TR/xhtml1/DTD/xhtml1-transitional.dtd">
<html xmlns="http://www.w3.org/1999/xhtml">
<head runat="server">
<title></title>
<asp:ContentPlaceHolder id="head" runat="server">
</asp:ContentPlaceHolder>
</head>
<body>
<form id="form1" runat="server">
<div>
<h2> <a href="Default.aspx">Buscadores.</a><a href="Default2.aspx">Periódicos.</a><a href="Default3.aspx">Blogs.</a></h2>
<asp:ContentPlaceHolder id="ContentPlaceHolder1"
runat="server">
</asp:ContentPlaceHolder>
<h3>Copyright 2009</h3>
</div>
</form>
</body>
</html>
Luego veremos que todas las páginas que hereden de esta mostrarán los tres
hipervínculos en la parte superior y el mensaje de Copyright en la parte inferior.
c – Agregar un Web Forms que herede del Master Page que hemos creado. En la
ventana del “Explorador de soluciones” presionamos el botón derecho del mouse y
seleccionamos “Agregar nuevo elemento…” y seleccionamos “Web Forms”. Es
importantísimo ahora seleccionar el checkbox “Seleccionar la página principal”,
también podemos cambiar el nombre por defecto de la página (podemos llamarla
Default.aspx), luego de presionar el botón Agregar y si seleccionamos correctamente
“Seleccionar la página principal” aparecerá un nuevo diálogo para seleccionar el Master
Page del cual hereda nuestro Web Form.
El código generado en forma automático es el siguiente:
<%@ Page Title="" Language="VB" MasterPageFile="~/MasterPage.master"
AutoEventWireup="false"
CodeFile="Default.aspx.vb" Inherits="_Default" %>
<asp:Content ID="Content1" ContentPlaceHolderID="head" Runat="Server">
</asp:Content>
<asp:Content ID="Content2" ContentPlaceHolderID="ContentPlaceHolder1"
Runat="Server">
</asp:Content>
Como podemos observar no contiene las marcas HTML de la cabecera y el cuerpo, ya
que se heredan de la Master Page.
El código propio de esta página debemos disponerlo en la marca asp:Content, en nuestro
ejemplo agregaremos una lista de enlaces a los distintos buscadores:
<%@ Page Title="" Language="VB" MasterPageFile="~/MasterPage.master"
AutoEventWireup="false"
CodeFile="Default.aspx.vb" Inherits="_Default" %>
<asp:Content ID="Content1" ContentPlaceHolderID="head" Runat="Server">
</asp:Content>
<asp:Content ID="Content2" ContentPlaceHolderID="ContentPlaceHolder1"
Runat="Server">
<a href="http://www.google.com">Google</a><br />
<a href="http://www.yahoo.com">Yahoo</a><br />
<a href="http://www.live.com">Live</a><br />
</asp:Content>
d - De igual forma creamos las otras páginas (Default2.aspx y Default3.aspx):
Default2.aspx
<%@ Page Title="" Language="VB" MasterPageFile="~/MasterPage.master"
AutoEventWireup="false"
CodeFile="Default2.aspx.vb" Inherits="Default2" %>
<asp:Content ID="Content1" ContentPlaceHolderID="head" Runat="Server">
</asp:Content>
<asp:Content ID="Content2" ContentPlaceHolderID="ContentPlaceHolder1"
Runat="Server">
<a href="http://www.lanacion.com.ar">La Nación</a><br />
<a href="http://www.clarin.com.ar">El Clarin</a><br />
<a href="http://www.lavoz.com.ar">La Voz</a><br />
</asp:Content>
Default3.aspx:
<%@ Page Title="" Language="VB" MasterPageFile="~/MasterPage.master"
AutoEventWireup="false"
CodeFile="Default3.aspx.vb" Inherits="Default3" %>
<asp:Content ID="Content1" ContentPlaceHolderID="head" Runat="Server">
</asp:Content>
<asp:Content ID="Content2" ContentPlaceHolderID="ContentPlaceHolder1"
Runat="Server">
<a href="http://www.microsiervos.com">Microsiervos</a><br />
<a href="http://www.alt1040.com">Alt 1040</a><br />
<a href="http://www.puntogeek.com">PuntoGeek</a><br />
</asp:Content>
Ahora cuando ejecutamos y solicitamos la página Default.aspx el resultado es el
siguiente:
Como podemos observar al contenido definido en el archivo Default.aspx (los tres
hipervínculos a los buscadores) se a añadido todo lo definido en la Master Page (es
decir los hipervínculos a las categorías “Buscadores”, “Periódicos” y “Blogs”, además
del mensaje en la parte inferior de la página)
Luego cuando solicitamos las páginas Default2.aspx y Default3.aspx vemos que todas
tienen el contenido definido en el archivo MasterPage:
Retornar
- AJAX con ASP.Net
Conceptos.
Introducción
Hasta ahora, hemos aprendido a crear páginas web que utilizan el modelo postback. Con
el postback, las páginas están perpetuamente reenviándose al servidor web y
regenerándose.
Como desventaja del modelo postback tenemos que hay un parpadeo del contenido de la
página cuando tiene que refrescarse. Además se tiene el problema que se reenvían todos
los datos al servidor.
Recientemente, una nueva generación de aplicaciones web ha comenzado a aparecer
que se comportan más como las aplicaciones de Windows que las tradicionales páginas
web. Estas aplicaciones se refrescan en forma rápida y sin parpadeos. Entre los
ejemplos notables incluyen el correo electrónico basado en web como Gmail y
aplicaciones de la cartografía como Google Maps.
Esta nueva generación de aplicaciones web utiliza un conjunto de prácticas de diseño y
tecnologías conocidas como Ajax.
Una de las características fundamentales de Ajax es la capacidad para actualizar parte de
la página, mientras que deja el resto intacto.
AJAX son las siglas de Asynchronous JavaScript And XML. No es un lenguaje de
programación sino un conjunto de tecnologías (HTML-JavaScript-CSS-DHTMLPHP/ASP.NET/JSP-XML) que nos permiten hacer páginas de internet más interactivas.
La característica fundamental de AJAX es permitir actualizar parte de una página con
información que se encuentra en el servidor sin tener que refrescar completamente la
página. De modo similar podemos enviar información al servidor.
Veremos como ASP.Net nos esconde la complejidad de Ajax y nos permite una fácil
transición entre aplicaciones web tradicionales y el nuevo modelo.
ASP.NET AJAX
Hay una variedad de formas de aplicar el Ajax en cualquier aplicación Web, incluyendo
ASP.NET. Para ponerlo en práctica Ajax sin utilizar librerías, es necesario que se tenga
una comprensión profunda de JavaScript, porque es el lenguaje JavaScript el que se
ejecuta en el navegador, que solicita la nueva información del servidor web cuando sea
necesario y la actualización de la página en consecuencia.
Si bien JavaScript no es terriblemente complejo, es muy difícil de programar
correctamente, por dos razones:
- La aplicación de los principales detalles de JavaScript varía de navegador a navegador,
que significa que necesita una enorme cantidad de experiencia para escribir una buena
página web que se ejecuta igual de bien en todos los navegadores.
- JavaScript es un lenguaje muy laxo que tolera muchos pequeños errores. La captura de
estos errores y la eliminación de ellos es un proceso tedioso. Aún peor, el error puede
ser fatal en algunos navegadores y dañina en otros, lo que complica la depuración.
En este capítulo, usted NO va a usar JavaScript directamente. Por el contrario, utilizará
un modelo de nivel superior llamado ASP.NET AJAX.
ASP.NET AJAX le da un conjunto de componentes del lado del servidor y los controles
ASP.NET tradicionales que puede utilizar en el diseño de su página web. Estos
componentes hacen automáticamente todos el código JavaScript que necesita para
obtener el efecto deseado. El resultado es que puede crear una página con Ajax. Por
supuesto, usted no obtendrá el máximo control para personalizar hasta el último detalle
de su página, pero usted recibirá una gran funcionalidad con un mínimo de esfuerzo.
Extensiones Ajax
El Visual Studio .Net 2008 agrega una pestaña que agrupa los controles referidos a
Ajax:
Para poder utilizar ASP.NET AJAX es necesario un control de tipo ScriptManager. Este
control es el cerebro de ASP.NET AJAX, Cuando disponemos un control de tipo
ScriptManager en el formulario aparece un cuadro gris, pero cuando ejecutemos dicha
página no aparecerá, es decir el control ScriptManager no genera etiquetas HTML.
El control ScriptManager genera todo el código JavaScript necesario para las llamadas
asíncronas desde el navegador al servidor web.
Cada página que utiliza ASP.NET AJAX requiere solo una instancia de la clase
ScriptManager, indistintamente la cantidad de regiones que vallamos a actualizar
posteriormente.
Refresco parcial de página.
Confeccionaremos un problema sin utilizar AJAX y luego lo resolveremos utilizando
AJAX y veremos las ventajas que presenta.
El problema a resolver es mostrar un video del sitio de youtube.com, dispondremos un
botón que cuando se presione recuperará los comentarios existentes para dicho video
(para hacer el problema más corto evitaremos extraer los comentarios de una base de
datos)
Creamos un sitio web y disponemos en vista de código las marcas HTML que nos
provee el sitio youtube.com para insertar en nuestra página el video. Luego la página
Default en vista de código queda:
<%@ Page Language="VB" AutoEventWireup="false"
CodeFile="Default.aspx.vb" Inherits="_Default" %>
<!DOCTYPE html PUBLIC "-//W3C//DTD XHTML 1.0 Transitional//EN"
"http://www.w3.org/TR/xhtml1/DTD/xhtml1-transitional.dtd">
<html xmlns="http://www.w3.org/1999/xhtml">
<head runat="server">
<title></title>
</head>
<body>
<object width="425" height="344">
<param name="movie"
value="http://www.youtube.com/v/Gi61DAYGIkE&hl=es&fs=1&"></param>
<param name="allowFullScreen" value="true"></param>
<param name="allowscriptaccess" value="always"></param>
<embed src="http://www.youtube.com/v/Gi61DAYGIkE&hl=es&fs=1&"
type="application/x-shockwave-flash" allowscriptaccess="always"
allowfullscreen="true" width="425"
height="344"></embed>
</object>
<form id="form1" runat="server">
<div>
</div>
</form>
</body>
</html>
Después del bloque del body hemos dispuesto el código suministrado por youtube.com
Ahora en vista de Diseño agregamos un Button y una Label.:
El código a implementar al presionar el botón es:
Partial Class _Default
Inherits System.Web.UI.Page
Protected Sub Button1_Click(ByVal sender As Object, ByVal e As _
System.EventArgs) Handles Button1.Click
Me.Label1.Text = _
"1 - Muy buen video. <br> 2 - Correcto. <br>3 - De lo mejor."
End Sub
End Class
Es decir cargamos el contenido de la Label con los comentarios. Como podrán ver al
ejecutar la aplicación si estamos viendo el video y presionamos el botón de “Ver
comentarios” el contenido de la página se recarga, es decir debemos comenzar de nuevo
a ver el video (esta situación es poco agradable para el visitante del sitio)
Ahora crearemos otra página y utilizaremos ASP.NET AJAX para no tener que refrescar
toda la página sino la Label donde deben aparecer los comentarios.
Creamos una segunda página (Default2.aspx), agregamos también el código
suministrado por youtube.com.
Debemos primero insertar un objeto de la clase ScriptManager y un objeto de la clase
UpdatePanel. Todo lo contenido en el control UpdatePanel se refrescará sin tener que
recargar la página por completo. Disponemos entonces dentro del UpdatePanel1 la
Label y el botón para “Recuperar comentarios”, la interface visual creada es:
Para el evento click del botón realizamos el mismo código hecho para la página
anterior:
Partial Class Default2
Inherits System.Web.UI.Page
Protected Sub Button1_Click(ByVal sender As Object, _
ByVal e As System.EventArgs) Handles Button1.Click
Me.Label1.Text = _
"1 - Muy buen video. <br> 2 - Correcto. <br>3 - De lo mejor."
End Sub
End Class
Si ejecutamos la página Default2.aspx veremos que la experiencia del usuario visitante
será mejor. Probemos de iniciar el video y luego presionar el botón “Ver comentarios”,
como observaremos el video no se detiene y luego de un corto tiempo tenemos en la
página los comentarios dispuestos en dicho video.
La idea básica es dividir su página web en una o más regiones distintas, cada una de las
que se envuelve dentro de un UpdatePanel invisibles en tiempo de ejecución. Cuando un
evento ocurre en un control que se ubicado dentro de un UpdatePanel, y este evento
normalmente desencadena una página completa postback, el UpdatePanel intercepta el
evento y realiza una llamada asincrónica. Aquí está un ejemplo de cómo esto sucede:
1. El usuario hace clic en un botón dentro de un UpdatePanel.
2. El UpdatePanel intercepta en el lado del cliente el clic.
Ahora, ASP.NET AJAX realiza una llamada al servidor en lugar de una página completa
postback.
3. En el servidor, se ejecuta su ciclo de vida en forma normal, con todos los eventos
habituales.
4. ASP.NET AJAX recibe todo el HTML y se actualiza cada UpdatePanel y los cambios
que no están dentro de un UpdatePanel se ignoran.
Retornar