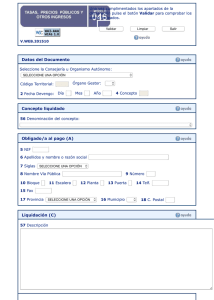AutoCAD Architecture 2011 Manual del usuario Marzo de 2010 © 2010 Autodesk, Inc. All Rights Reserved. Except as otherwise permitted by Autodesk, Inc., this publication, or parts thereof, may not be reproduced in any form, by any method, for any purpose. Certain materials included in this publication are reprinted with the permission of the copyright holder. Trademarks The following are registered trademarks or trademarks of Autodesk, Inc., and/or its subsidiaries and/or affiliates in the USA and other countries: 3DEC (design/logo), 3December, 3December.com, 3ds Max, Algor, Alias, Alias (swirl design/logo), AliasStudio, Alias|Wavefront (design/logo), ATC, AUGI, AutoCAD, AutoCAD Learning Assistance, AutoCAD LT, AutoCAD Simulator, AutoCAD SQL Extension, AutoCAD SQL Interface, Autodesk, Autodesk Envision, Autodesk Intent, Autodesk Inventor, Autodesk Map, Autodesk MapGuide, Autodesk Streamline, AutoLISP, AutoSnap, AutoSketch, AutoTrack, Backburner, Backdraft, Built with ObjectARX (logo), Burn, Buzzsaw, CAiCE, Civil 3D, Cleaner, Cleaner Central, ClearScale, Colour Warper, Combustion, Communication Specification, Constructware, Content Explorer, Dancing Baby (image), DesignCenter, Design Doctor, Designer's Toolkit, DesignKids, DesignProf, DesignServer, DesignStudio, Design Web Format, Discreet, DWF, DWG, DWG (logo), DWG Extreme, DWG TrueConvert, DWG TrueView, DXF, Ecotect, Exposure, Extending the Design Team, Face Robot, FBX, Fempro, Fire, Flame, Flare, Flint, FMDesktop, Freewheel, GDX Driver, Green Building Studio, Heads-up Design, Heidi, HumanIK, IDEA Server, i-drop, ImageModeler, iMOUT, Incinerator, Inferno, Inventor, Inventor LT, Kaydara, Kaydara (design/logo), Kynapse, Kynogon, LandXplorer, Lustre, MatchMover, Maya, Mechanical Desktop, Moldflow, Moonbox, MotionBuilder, Movimento, MPA, MPA (design/logo), Moldflow Plastics Advisers, MPI, Moldflow Plastics Insight, MPX, MPX (design/logo), Moldflow Plastics Xpert, Mudbox, Multi-Master Editing, Navisworks, ObjectARX, ObjectDBX, Open Reality, Opticore, Opticore Opus, Pipeplus, PolarSnap, PortfolioWall, Powered with Autodesk Technology, Productstream, ProjectPoint, ProMaterials, RasterDWG, RealDWG, Real-time Roto, Recognize, Render Queue, Retimer,Reveal, Revit, Showcase, ShowMotion, SketchBook, Smoke, Softimage, Softimage|XSI (design/logo), Sparks, SteeringWheels, Stitcher, Stone, StudioTools, ToolClip, Topobase, Toxik, TrustedDWG, ViewCube, Visual, Visual LISP, Volo, Vtour, Wire, Wiretap, WiretapCentral, XSI, and XSI (design/logo). Third Party Software Program Credits ACIS Copyright© 1989-2001 Spatial Corp. Portions Copyright© 2002 Autodesk, Inc. Flash ® is a registered trademark of Macromedia, Inc. in the United States and/or other countries. International CorrectSpell™ Spelling Correction System© 1995 by Lernout & Hauspie Speech Products, N.V. All rights reserved. InstallShield™ 3.0. Copyright© 1997 InstallShield Software Corporation. All rights reserved. PANTONE® Colors displayed in the software application or in the user documentation may not match PANTONE-identified standards. Consult current PANTONE Color Publications for accurate color. PANTONE Color Data and/or Software shall not be copied onto another disk or into memory unless as part of the execution of this Autodesk software product. Portions Copyright© 1991-1996 Arthur D. Applegate. All rights reserved. Portions of this software are based on the work of the Independent JPEG Group. RAL DESIGN© RAL, Sankt Augustin, 2002 RAL CLASSIC© RAL, Sankt Augustin, 2002 Representation of the RAL Colors is done with the approval of RAL Deutsches Institut für Gütesicherung und Kennzeichnung e.V. (RAL German Institute for Quality Assurance and Certification, re. Assoc.), D-53757 Sankt Augustin. Typefaces from the Bitstream® typeface library copyright 1992. Typefaces from Payne Loving Trust© 1996. All rights reserved. Printed manual and help produced with Idiom WorldServer™. WindowBlinds: DirectSkin™ OCX © Stardock® AnswerWorks 4.0 ©; 1997-2003 WexTech Systems, Inc. Portions of this software © Vantage-Knexys. All rights reserved. The Director General of the Geographic Survey Institute has issued the approval for the coordinates exchange numbered TKY2JGD for Japan Geodetic Datum 2000, also known as technical information No H1-N0.2 of the Geographic Survey Institute, to be installed and used within this software product (Approval No.: 646 issued by GSI, April 8, 2002). Portions of this computer program are copyright © 1995-1999 LizardTech, Inc. All rights reserved. MrSID is protected by U.S. Patent No. 5,710,835. Foreign Patents Pending. Portions of this computer program are Copyright ©; 2000 Earth Resource Mapping, Inc. OSTN97 © Crown Copyright 1997. All rights reserved. OSTN02 © Crown copyright 2002. All rights reserved. OSGM02 © Crown copyright 2002, © Ordnance Survey Ireland, 2002. FME Objects Engine © 2005 SAFE Software. All rights reserved. AutoCAD 2009 is produced under a license of data derived from DIC Color Guide® from Dainippon Ink and Chemicals, Inc. Copyright © Dainippon Ink and Chemicals, Inc. All rights reserved. Government Use Use, duplication, or disclosure by the U.S. Government is subject to restrictions as set forth in FAR 12.212 (Commercial Computer Software-Restricted Rights) and DFAR 227.7202 (Rights in Technical Data and Computer Software), as applicable. Contenido Proceso de trabajo e interfaz de usuario . . . . . . . . . . 1 Capítulo 1 Novedades e introducción . . . . . . . . . . . . . . . . . . . . . 3 Nuevas funciones de AutoCAD Architecture 2011 . . . . . . . . . . . . . 3 Herramientas de productividad para rejillas y muros . . . . . . . . 3 Renovación . . . . . . . . . . . . . . . . . . . . . . . . . . . . . . 8 Mejoras en los muros . . . . . . . . . . . . . . . . . . . . . . . . 10 Restricciones geométricas . . . . . . . . . . . . . . . . . . . . . . 13 Inicio rápido a la transición de AutoCAD a AutoCAD Architecture . . . . . . . . . . . . . . . . . . . . . . . . . . . . . . . 15 Productos y programas de aprendizaje de Autodesk . . . . . . . . . . . 27 Centros de formación autorizados de Autodesk . . . . . . . . . . 27 Software de formación oficial de Autodesk . . . . . . . . . . . . . 28 Certificación de Autodesk . . . . . . . . . . . . . . . . . . . . . . 28 Aprendizaje electrónico . . . . . . . . . . . . . . . . . . . . . . . 28 Cómo ponerse en contacto con Autodesk . . . . . . . . . . . . . . . . 29 Información comercial . . . . . . . . . . . . . . . . . . . . . . . 29 Servicio de asistencia técnica . . . . . . . . . . . . . . . . . . . . 29 Sugerencias . . . . . . . . . . . . . . . . . . . . . . . . . . . . . 29 Capítulo 2 El espacio de trabajo . . . . . . . . . . . . . . . . . . . . . . . 31 Cambios en el espacio de trabajo . . . . . . . . . . . . . . . . . . . . . 31 El concepto de espacio de trabajo . . . . . . . . . . . . . . . . . . . . . 34 iii Componentes del espacio de trabajo . . . . . . . . . . . . . . . . . . . 35 Cinta de opciones . . . . . . . . . . . . . . . . . . . . . . . . . . 36 Menú de la aplicación . . . . . . . . . . . . . . . . . . . . . . . . 48 Barra de herramientas de acceso rápido . . . . . . . . . . . . . . 53 Menús contextuales . . . . . . . . . . . . . . . . . . . . . . . . . 54 Paletas de herramientas . . . . . . . . . . . . . . . . . . . . . . . 56 Paleta Propiedades . . . . . . . . . . . . . . . . . . . . . . . . . . 57 Barra de estado de dibujo . . . . . . . . . . . . . . . . . . . . . . 57 Línea de comando . . . . . . . . . . . . . . . . . . . . . . . . . . 61 Barra de estado de la aplicación . . . . . . . . . . . . . . . . . . . 61 Paleta Navegador de proyectos . . . . . . . . . . . . . . . . . . . 65 Búsqueda de información en AutoCAD Architecture . . . . . . . . . . . 66 Barra de herramientas InfoCenter . . . . . . . . . . . . . . . . . 66 F1 Ayuda contextual . . . . . . . . . . . . . . . . . . . . . . . . 68 Información de herramientas . . . . . . . . . . . . . . . . . . . . 68 Uso de objetos en el espacio de trabajo . . . . . . . . . . . . . . . . . . 76 Adición de objetos . . . . . . . . . . . . . . . . . . . . . . . . . 76 Modificación de objetos . . . . . . . . . . . . . . . . . . . . . . . 77 Herramientas de vista y navegación . . . . . . . . . . . . . . . . . . . 79 Herramientas de vista rápida . . . . . . . . . . . . . . . . . . . . 79 ViewCube . . . . . . . . . . . . . . . . . . . . . . . . . . . . . . 81 SteeringWheels . . . . . . . . . . . . . . . . . . . . . . . . . . . 82 ShowMotion . . . . . . . . . . . . . . . . . . . . . . . . . . . . . 84 Utilización de las paletas de herramientas . . . . . . . . . . . . . . . . 84 Acceso al conjunto de paletas de herramientas . . . . . . . . . . . 87 Control del aspecto del conjunto de paletas de herramientas . . . . . . . . . . . . . . . . . . . . . . . . . . . . 88 Especificación de distintas paletas para el conjunto de paletas de herramientas . . . . . . . . . . . . . . . . . . . . . . . . . . 90 Creación de un conjunto de paletas de herramientas . . . . . . . 91 Creación de un grupo de paletas de herramientas . . . . . . . . . 92 Creación de paletas de herramientas . . . . . . . . . . . . . . . . 93 Definición del aspecto de las paletas de herramientas . . . . . . . 94 Adición de texto y líneas de separación a las paletas de herramientas . . . . . . . . . . . . . . . . . . . . . . . . . . . . 96 Utilización de paletas de herramientas desde una ubicación centralizada . . . . . . . . . . . . . . . . . . . . . . . . . . . . 97 Herramientas . . . . . . . . . . . . . . . . . . . . . . . . . . . . . . . 101 Creación de objetos con herramientas . . . . . . . . . . . . . . 104 Modificación de las propiedades de herramientas . . . . . . . . 105 Cambio de iconos de herramientas . . . . . . . . . . . . . . . . 106 Cambio de iconos de herramientas . . . . . . . . . . . . . . . . 108 Creación de herramientas a partir de objetos del dibujo . . . . . 109 Copia de herramientas desde una paleta . . . . . . . . . . . . . 110 Creación de herramientas desde el Administrador de estilos . . . . . . . . . . . . . . . . . . . . . . . . . . . . . . . 110 iv | Contenido Creación de herramientas a partir de contenido AEC en DesignCenter . . . . . . . . . . . . . . . . . . . . . . Uso de herramientas de comandos . . . . . . . . . . . Utilización de herramientas desde una ubicación centralizada . . . . . . . . . . . . . . . . . . . . . . Aplicación de las propiedades de herramientas a objetos existentes . . . . . . . . . . . . . . . . . . . . . . . . Reimportación de estilos de herramientas . . . . . . . . Eliminación de herramientas . . . . . . . . . . . . . . La paleta Propiedades . . . . . . . . . . . . . . . . . . . . . Acceso a la paleta Propiedades . . . . . . . . . . . . . . Definición del aspecto de la paleta Propiedades . . . . . La ficha Diseño . . . . . . . . . . . . . . . . . . . . . . La ficha Visualización . . . . . . . . . . . . . . . . . . La ficha Datos extendidos . . . . . . . . . . . . . . . . Hojas de trabajo . . . . . . . . . . . . . . . . . . . . . Edición directa con pinzamientos y cotas dinámicas . . . . . Información emergente de los pinzamientos . . . . . . Colores de los pinzamientos . . . . . . . . . . . . . . . Uso de la tecla CTRL con pinzamientos . . . . . . . . . Pinzamientos de desencadenador . . . . . . . . . . . . Cotas dinámicas . . . . . . . . . . . . . . . . . . . . . Restricciones de pinzamientos . . . . . . . . . . . . . . Sistemas de coordenadas de pinzamientos temporales . Alineación del SCP con caras de objetos . . . . . . . . . . . . Emparejamiento de propiedades de objetos . . . . . . . . . . Estilos y archivos de soporte . . . . . . . . . . . . . . . . . . Integración de AutoCAD Architecture con AutoCAD . . . . . Capítulo 3 . . . . . 112 . . . . . 113 . . . . . 119 . . . . . . . . . . . . . . . . . . . . . . . . . . . . . . . . . . . . . . . . . . . . . . . . . . . . . . . . . . . . . . . . . . . . . . . . . . . . . . . . . . . . . . . . . 124 . 125 . 126 . 127 . 127 . 128 . 129 . 131 . 132 . 133 . 134 . 136 . 137 . 138 . 139 . 140 . 143 . 144 . 144 . 145 . 146 . 148 Navegador de contenido . . . . . . . . . . . . . . . . . . . . 151 Descripción general del Navegador de contenido . . . . . . . . . . . Exploración en el Navegador de contenido . . . . . . . . . . . . . . Visualización de catálogos de herramientas . . . . . . . . . . . Uso de los elementos de un catálogo de herramientas . . . . . Administración de la biblioteca de catálogos . . . . . . . . . . . . . Creación de catálogos de herramientas . . . . . . . . . . . . . Creación de un catálogo de herramientas a partir de dibujos de contenido . . . . . . . . . . . . . . . . . . . . . . . . . . . Adición de herramientas de dibujos de contenido a un catálogo de herramientas . . . . . . . . . . . . . . . . . . . . . . . . Adición de un catálogo de herramientas existente a la biblioteca de catálogos . . . . . . . . . . . . . . . . . . . . . . . . . . Creación de un archivo de instalación de catálogos . . . . . . Publicación de catálogos de herramientas . . . . . . . . . . . . Adición de sitios Web a la biblioteca de catálogos . . . . . . . Edición de propiedades del catálogo de herramientas . . . . . . 151 . 153 . 154 . 157 . 158 . 159 . 160 . 163 . 166 . 167 . 169 . 171 . 173 Contenido | v Creación de tipos de catálogos . . . . . . . . . . . . . . . . . . Organización de catálogos en la vista de biblioteca . . . . . . . Filtrado de catálogos en la vista de biblioteca . . . . . . . . . . Eliminación de catálogos de herramientas o vínculos a sitio Web . . . . . . . . . . . . . . . . . . . . . . . . . . . . . . . Apertura de otra biblioteca de catálogos . . . . . . . . . . . . . . . . Cambio del nombre de bibliotecas de catálogos . . . . . . . . . . . Búsqueda entre los elementos de un catálogo de herramientas . . . . Realización de búsquedas . . . . . . . . . . . . . . . . . . . . Adición de contenido a catálogos de herramientas . . . . . . . . . . Definición de categorías en catálogos de herramientas . . . . . Adición de paletas de herramientas a catálogos de herramientas . . . . . . . . . . . . . . . . . . . . . . . . . . Adición de paquetes de herramientas a catálogos de herramientas . . . . . . . . . . . . . . . . . . . . . . . . . . Adición de herramientas a catálogos de herramientas . . . . . Copia y desplazamiento de paletas de herramientas y paquetes de herramientas . . . . . . . . . . . . . . . . . . . . . . . . Copia y desplazamiento de herramientas . . . . . . . . . . . . Personalización de herramientas . . . . . . . . . . . . . . . . Supresión de elementos del catálogo de herramientas . . . . . Uso de elementos del catálogo de herramientas . . . . . . . . . . . . Elementos de catálogo de herramientas vinculados o no vinculados . . . . . . . . . . . . . . . . . . . . . . . . . . . Uso de herramientas en el espacio de trabajo de AutoCAD Architecture . . . . . . . . . . . . . . . . . . . . . . . . . . Copia de paletas de herramientas en el espacio de trabajo de AutoCAD Architecture . . . . . . . . . . . . . . . . . . . . . Copia de paquetes de herramientas en el espacio de trabajo de AutoCAD Architecture . . . . . . . . . . . . . . . . . . . . . Actualización de herramientas vinculadas . . . . . . . . . . . Actualización de paletas de herramientas vinculadas . . . . . . Especificación de opciones de actualización de paletas de herramientas vinculadas . . . . . . . . . . . . . . . . . . . . Uso de varias ventanas del Navegador de contenido . . . . . . . . . Apertura de catálogos de herramientas en una nueva ventana del Navegador de contenido . . . . . . . . . . . . . . . . . . Apertura de elementos del catálogo en una nueva ventana del Navegador de contenido . . . . . . . . . . . . . . . . . . . . Arrastre de elementos del catálogo entre ventanas del Navegador de contenido . . . . . . . . . . . . . . . . . . . . . . . . . . Inicio del Navegador de contenido desde el indicativo de comandos de Windows . . . . . . . . . . . . . . . . . . . . . . . . . . . . . Capítulo 4 . 175 . 176 . 177 . 177 . 177 . 178 . 178 . 180 . 181 . 183 . 184 . 185 . 186 . 187 . 188 . 190 . 192 . 192 . 192 . 193 . 195 . 197 . 199 . 199 . 199 . 200 . 201 . 201 . 202 . 204 Creación y almacenamiento de dibujos . . . . . . . . . . . . . 205 Acerca de las plantillas . . . . . . . . . . . . . . . . . . . . . . . . . . 205 vi | Contenido Creación de un dibujo a partir de una plantilla . . . . . . . . . . . . Creación de un dibujo sin una plantilla . . . . . . . . . . . . . . . . Apertura de dibujos existentes . . . . . . . . . . . . . . . . . . . . . Guardar un dibujo con un formato de archivo de una versión anterior . . . . . . . . . . . . . . . . . . . . . . . . . . . . . . . . Configuración de dibujos . . . . . . . . . . . . . . . . . . . . . . . Especificación de las unidades de dibujo . . . . . . . . . . . . Creación de escalas de anotación y su asignación a configuraciones de visualización . . . . . . . . . . . . . . . Especificación de una norma de capa y un estilo de clave de capa . . . . . . . . . . . . . . . . . . . . . . . . . . . . . . . Especificación de las representaciones de visualización predeterminadas . . . . . . . . . . . . . . . . . . . . . . . . Especificación de las opciones AEC . . . . . . . . . . . . . . . . . . Cambio de los parámetros del Editor AEC . . . . . . . . . . . . Cambio de los parámetros de contenido AEC . . . . . . . . . . Especificación de parámetros de objetos AEC . . . . . . . . . . Especificación de la resolución de visualización de objetos con facetas . . . . . . . . . . . . . . . . . . . . . . . . . . . . . Cambio de los valores predeterminados de proyecto AEC . . . Uso compartido de dibujos con usuarios de AutoCAD . . . . . . . . Comparación de métodos para compartir dibujos . . . . . . . Generación de gráficos proxy . . . . . . . . . . . . . . . . . . Exportación de dibujos a AutoCAD . . . . . . . . . . . . . . . Exportación de un dibujo a un archivo DXF . . . . . . . . . . Capítulo 5 . 206 . 207 . 209 . 209 . 210 . 210 . 214 . 217 . 220 . 222 . 223 . 227 . 229 . 229 . 231 . 232 . 234 . 234 . 235 . 239 Interoperabilidad con otras aplicaciones . . . . . . . . . . . . 241 Importación y exportación de archivos IFC . . . . . . . . . . . . . . Información general para exportar archivos de dibujo a IFC . . . . . . . . . . . . . . . . . . . . . . . . . . . . . . . Importación de archivos IFC . . . . . . . . . . . . . . . . . . Importación de componentes de construcción desde Autodesk Inventor . . . . . . . . . . . . . . . . . . . . . . . . . . . . . . . Importación de un componente de construcción en AutoCAD Architecture . . . . . . . . . . . . . . . . . . . . . . . . . . Importación de LandXML . . . . . . . . . . . . . . . . . . . . . . . Versión del esquema . . . . . . . . . . . . . . . . . . . . . . . Tipos de datos admitidos . . . . . . . . . . . . . . . . . . . . Validación de archivo . . . . . . . . . . . . . . . . . . . . . . Importación de datos LandXML . . . . . . . . . . . . . . . . . Selección de claves de capa para datos LandXML . . . . . . . . Publicación de archivos de dibujo en Autodesk MapGuide . . . . . Requisitos previos . . . . . . . . . . . . . . . . . . . . . . . . Tipos de datos publicados . . . . . . . . . . . . . . . . . . . . Generación de archivos MWX . . . . . . . . . . . . . . . . . . Descripción general de la estructura de datos publicados . . . . . 241 . 242 . 259 . 267 . 268 . 270 . 271 . 271 . 275 . 275 . 278 . 280 . 280 . 280 . 281 . 282 Contenido | vii Descripción general de la estructura de base de datos . . . . . . Publicación de datos en Autodesk MapGuide . . . . . . . . . . Exportación de datos de conjuntos de propiedades a MDB . . . Publicación de dibujos en DWF y DWFx . . . . . . . . . . . . . . . Flujo de trabajo para publicar dibujos como DWF o DWFx . . Condiciones y limitaciones de la publicación de dibujos en DWFx o DWF 3D . . . . . . . . . . . . . . . . . . . . . . . . Exportación de datos de conjuntos de propiedades a un archivo DWF o DWFx . . . . . . . . . . . . . . . . . . . . . . . . . Publicación de datos de conjuntos de propiedades de referencias externas . . . . . . . . . . . . . . . . . . . . . . . . . . . . Estructura de datos de conjuntos de propiedades . . . . . . . . Publicación de un archivo DWF 3D o DWFx 3D con datos de conjuntos de propiedades automáticas . . . . . . . . . . . . Publicación de un archivo DWF 3D o DWFx 3D con datos de conjuntos de propiedades definidas por el usuario . . . . . . Publicación de un archivo DWFx o DWF 2D o 3D con datos de conjuntos de propiedades . . . . . . . . . . . . . . . . . . . Creación de una lista de propiedades publicadas (PPL) . . . . . Publicación de dibujos en PDF . . . . . . . . . . . . . . . . . . . . . Publicación en PDF . . . . . . . . . . . . . . . . . . . . . . . Exportación de datos de conjuntos de propiedades a un archivo PDF . . . . . . . . . . . . . . . . . . . . . . . . . . . . . . . Publicación de datos de conjuntos de propiedades de referencias externas . . . . . . . . . . . . . . . . . . . . . . . . . . . . Publicación de un archivo PDF con datos de conjuntos de propiedades automáticas . . . . . . . . . . . . . . . . . . . . Publicación de un archivo PDF con todos los datos de conjuntos de propiedades . . . . . . . . . . . . . . . . . . . . . . . . . Capítulo 6 . 283 . 285 . 288 . 288 . 289 . 290 . 291 . 293 . 293 . 296 . 299 . 302 . 305 . 307 . 307 . 311 . 312 . 313 . 315 Administración de modelos . . . . . . . . . . . . . . . . . . . 317 Flujo de trabajo para un entorno de proyecto . . . . . . . . . Conceptos de la administración de modelos . . . . . . . . . . Estructura de un proyecto . . . . . . . . . . . . . . . . . Antes de empezar: referencias externas . . . . . . . . . . . . . Antes de empezar: trabajo en un entorno de red . . . . . . . . Archivos de soporte del proyecto . . . . . . . . . . . . . . . . Especificación de las opciones predeterminadas del proyecto . Trabajo con equipos de diseño en ubicaciones remotas . . . . . Apertura de proyectos desde unidades asignadas . . . . . El Selector de proyectos . . . . . . . . . . . . . . . . . . . . . Apertura del Selector de proyectos . . . . . . . . . . . . . Uso del Selector de proyectos . . . . . . . . . . . . . . . Configuración de un proyecto como actual . . . . . . . . Creación de proyectos . . . . . . . . . . . . . . . . . . . Trabajo con propiedades del proyecto . . . . . . . . . . . viii | Contenido . . . . . . . . . . . . . . . . . . . . . . . . . . . . . . . . . . . . . . . . . . . . . . 317 . 319 . 327 . 329 . 330 . 331 . 333 . 336 . 336 . 337 . 337 . 337 . 342 . 343 . 349 Desplazamiento de proyectos . . . . . . . . . . . . . . . . . . . 367 Cambio de nombre de los proyectos . . . . . . . . . . . . . . . 367 Cierre de todos los archivos de proyecto . . . . . . . . . . . . . 368 Transferencia electrónica de un proyecto . . . . . . . . . . . . . 370 Supresión de un proyecto . . . . . . . . . . . . . . . . . . . . . 376 Cierre del Selector de proyectos . . . . . . . . . . . . . . . . . . 376 Eliminación del contexto de proyecto . . . . . . . . . . . . . . . 377 Apertura de un proyecto con el Explorador de Windows . . . . . . . . 378 El Navegador de proyectos . . . . . . . . . . . . . . . . . . . . . . . . 379 Apertura del Navegador de proyectos . . . . . . . . . . . . . . . 379 Fichas del Navegador de proyectos . . . . . . . . . . . . . . . . 380 Uso del Navegador de proyectos . . . . . . . . . . . . . . . . . . 386 Barra de estado del dibujo . . . . . . . . . . . . . . . . . . . . . 397 Visualización del grupo de paletas de herramientas del proyecto . . . . 397 Visualización de la biblioteca del Navegador de contenido del proyecto . . . . . . . . . . . . . . . . . . . . . . . . . . . . . . . . 399 Niveles . . . . . . . . . . . . . . . . . . . . . . . . . . . . . . . . . . 400 Creación de niveles . . . . . . . . . . . . . . . . . . . . . . . . 402 Copia de niveles con componentes fijos asignados . . . . . . . . 404 Cambio de las propiedades de un nivel . . . . . . . . . . . . . . 406 Supresión de niveles . . . . . . . . . . . . . . . . . . . . . . . . 407 Cambio de niveles: interacciones con el proyecto . . . . . . . . 408 Divisiones . . . . . . . . . . . . . . . . . . . . . . . . . . . . . . . . 409 Creación de divisiones . . . . . . . . . . . . . . . . . . . . . . . 410 Modificación de divisiones . . . . . . . . . . . . . . . . . . . . 411 Supresión de divisiones . . . . . . . . . . . . . . . . . . . . . . 411 Cambio de divisiones: interacciones con el proyecto . . . . . . . 412 Categorías . . . . . . . . . . . . . . . . . . . . . . . . . . . . . . . . 413 Creación de categorías en el explorador de dibujos . . . . . . . . 417 Creación de una categoría desde el Explorador de Windows . . . . . . . . . . . . . . . . . . . . . . . . . . . . . . . . . . 417 Especificación de las categorías principales . . . . . . . . . . . . 419 Modificación de la subcategoría de los archivos de un proyecto . . . . . . . . . . . . . . . . . . . . . . . . . . . . . 421 Supresión de categorías . . . . . . . . . . . . . . . . . . . . . . 423 Componentes fijos . . . . . . . . . . . . . . . . . . . . . . . . . . . . 423 Cuándo comenzar con los componentes fijos . . . . . . . . . . 426 Función de los componentes fijos en el proyecto de edificio . . . . . . . . . . . . . . . . . . . . . . . . . . . . . . 426 Contenido de los componentes fijos . . . . . . . . . . . . . . . 427 Creación de componentes fijos . . . . . . . . . . . . . . . . . . 428 Copia de componentes fijos en niveles . . . . . . . . . . . . . . 431 Conversión de dibujos en componentes fijos . . . . . . . . . . . 432 Apertura y cierre de componentes fijos . . . . . . . . . . . . . . 436 Arrastre de objetos hasta un componente fijo . . . . . . . . . . . 437 Referencias a elementos en los componentes fijos . . . . . . . . 438 Contenido | ix Visualización de las referencias externas de los componentes fijos . . . . . . . . . . . . . . . . . . . . . . . . . . . . . . . Modificación de las propiedades de los componentes fijos . . . Transferencia electrónica de un componente fijo . . . . . . . . Supresión de componentes fijos . . . . . . . . . . . . . . . . . Conversión de componentes fijos en elementos . . . . . . . . Cambio de componentes fijos: interacciones con el proyecto . . . . . . . . . . . . . . . . . . . . . . . . . . . . Elementos del proyecto de edificio . . . . . . . . . . . . . . . . . . Cuándo comenzar con los elementos . . . . . . . . . . . . . . Proceso de elementos en proyectos de edificios . . . . . . . . . Creación de elementos . . . . . . . . . . . . . . . . . . . . . . Conversión de dibujos en elementos . . . . . . . . . . . . . . Apertura y cierre de elementos . . . . . . . . . . . . . . . . . Arrastre de objetos hasta un elemento . . . . . . . . . . . . . Modificación de las propiedades de los elementos . . . . . . . Transferencia electrónica de un elemento . . . . . . . . . . . . Supresión de elementos . . . . . . . . . . . . . . . . . . . . . Referencia a elementos en otros elementos . . . . . . . . . . . Visualización de las referencias externas enlazadas a un elemento . . . . . . . . . . . . . . . . . . . . . . . . . . . . Conversión de elementos en componentes fijos . . . . . . . . Cambio de elementos: interacciones con el proyecto . . . . . . Vistas . . . . . . . . . . . . . . . . . . . . . . . . . . . . . . . . . . Cuándo comenzar con las vistas . . . . . . . . . . . . . . . . . Flujo de trabajo para crear dibujos de vista . . . . . . . . . . . Creación de un dibujo de vista . . . . . . . . . . . . . . . . . Visualización de las referencias externas de los dibujos de vistas . . . . . . . . . . . . . . . . . . . . . . . . . . . . . . Apertura y cierre de dibujos de vistas . . . . . . . . . . . . . . Creación de dibujos de vistas de espacio modelo a partir de llamadas . . . . . . . . . . . . . . . . . . . . . . . . . . . . Cambio de las propiedades de un dibujo de vista . . . . . . . . Regeneración de dibujos de vista en un proyecto . . . . . . . . Colocación de un dibujo de vista en un plano . . . . . . . . . Transferencia electrónica de un dibujo de vista . . . . . . . . . Supresión de dibujos de vistas . . . . . . . . . . . . . . . . . . Creación de vistas de espacio modelo . . . . . . . . . . . . . . Colocación de una vista de espacio modelo en un plano . . . . Cambio de las propiedades de una vista de espacio modelo . . Supresión de vistas de espacio modelo . . . . . . . . . . . . . Sincronización de las capas de dibujos de vista con las capas de vistas de plano . . . . . . . . . . . . . . . . . . . . . . . . . Cambio de vistas: interacciones con el proyecto . . . . . . . . Planos . . . . . . . . . . . . . . . . . . . . . . . . . . . . . . . . . Cuándo comenzar con los planos . . . . . . . . . . . . . . . . x | Contenido . 443 . 445 . 447 . 449 . 450 . 452 . 453 . 455 . 456 . 457 . 460 . 464 . 465 . 466 . 468 . 469 . 470 . 472 . 474 . 476 . 476 . 483 . 484 . 484 . 490 . 493 . 494 . 494 . 497 . 497 . 498 . 500 . 500 . 504 . 506 . 507 . 508 . 514 . 515 . 517 Creación de planos . . . . . . . . . . . . . . . . . . . . . . . . Configuración de las propiedades del conjunto de planos del proyecto . . . . . . . . . . . . . . . . . . . . . . . . . . . . Creación de un subconjunto de planos . . . . . . . . . . . . . Configuración de las propiedades de un subconjunto de planos . . . . . . . . . . . . . . . . . . . . . . . . . . . . . Supresión de un subconjunto de planos . . . . . . . . . . . . Importación de planos en el conjunto de planos . . . . . . . . Importación del diseño actual como un plano . . . . . . . . . Apertura y cierre de planos . . . . . . . . . . . . . . . . . . . Cambio de las propiedades de un plano . . . . . . . . . . . . . Supresión de planos . . . . . . . . . . . . . . . . . . . . . . . Supresión de un dibujo de plano . . . . . . . . . . . . . . . . Creación de vistas de planos . . . . . . . . . . . . . . . . . . . Apertura de una vista de plano . . . . . . . . . . . . . . . . . Numeración de vistas de planos . . . . . . . . . . . . . . . . . Supresión de vistas de planos . . . . . . . . . . . . . . . . . . Visualización de las referencias externas de los dibujos de planos . . . . . . . . . . . . . . . . . . . . . . . . . . . . . Inserción de listas de planos . . . . . . . . . . . . . . . . . . . Cambio de las propiedades de listas de planos . . . . . . . . . Actualización de listas de planos . . . . . . . . . . . . . . . . Actualización del conjunto de planos . . . . . . . . . . . . . . Creación de una selección de planos . . . . . . . . . . . . . . Activación de una selección de planos . . . . . . . . . . . . . Supresión de una selección de planos . . . . . . . . . . . . . . Transferencia electrónica de planos y conjuntos de planos . . . Publicación de conjuntos de planos . . . . . . . . . . . . . . . Cambio de planos: interacciones con el proyecto . . . . . . . . Creación de plantillas de conjunto de planos . . . . . . . . . . . . . Creación de plantillas de conjunto de planos . . . . . . . . . . Creación de una plantilla a partir de dibujos . . . . . . . . . . Cambio de ruta del proyecto . . . . . . . . . . . . . . . . . . . . . . Actualización del Navegador de proyectos . . . . . . . . . . . . . . Visualización de objetos en referencias externas . . . . . . . . . . . Flujo de trabajo para anotar un proyecto . . . . . . . . . . . . . . . Generación de espacios . . . . . . . . . . . . . . . . . . . . . Etiquetado de proyectos . . . . . . . . . . . . . . . . . . . . . Tablas de planificación y datos de conjuntos de propiedades en los proyectos . . . . . . . . . . . . . . . . . . . . . . . . . . Flujo de trabajo para crear bloques de título . . . . . . . . . . Acotación de proyectos . . . . . . . . . . . . . . . . . . . . . Utilización de planos de corte en proyectos . . . . . . . . . . . . . . Planos de corte globales . . . . . . . . . . . . . . . . . . . . . Planos de corte específicos de los objetos . . . . . . . . . . . . Comandos de administración de modelos . . . . . . . . . . . . . . . 518 . 521 . 525 . 526 . 528 . 528 . 530 . 530 . 531 . 532 . 533 . 533 . 534 . 534 . 535 . 536 . 539 . 541 . 542 . 542 . 543 . 543 . 544 . 545 . 547 . 548 . 549 . 550 . 557 . 564 . 566 . 567 . 568 . 570 . 570 . 571 . 582 . 588 . 590 . 592 . 602 . 605 Contenido | xi Línea de comando: apertura del Selector de proyectos . . . Línea de comando: apertura del Navegador de proyectos . Línea de comando: actualización de proyectos . . . . . . . Línea de comando: regeneración de vistas . . . . . . . . . Línea de comando: selección de un nuevo entorno de proyecto . . . . . . . . . . . . . . . . . . . . . . . . . . Línea de comando: cierre del Navegador de proyectos . . . Preguntas frecuentes sobre la administración de modelos . . . . Apéndice 1: Proyectos de plantilla . . . . . . . . . . . . . . . . . Niveles y divisiones . . . . . . . . . . . . . . . . . . . . . Denominación de los archivos de proyecto . . . . . . . . . Componentes fijos incluidos en la plantilla de proyecto comercial . . . . . . . . . . . . . . . . . . . . . . . . . . Archivo de la carpeta Elements incluido en la plantilla de proyecto comercial . . . . . . . . . . . . . . . . . . . . . Vistas incluidas en la plantilla de proyecto . . . . . . . . . Planos incluidos en la plantilla de proyecto . . . . . . . . . Normas del proyecto . . . . . . . . . . . . . . . . . . . . . Capítulo 7 . . . . . 606 . 606 . 606 . 607 . . . . . . . . . . . . . 607 . 607 . 608 . 612 . 612 . 613 . . . 616 . . . . . . . . . 619 . 619 . 621 . 622 Renovación . . . . . . . . . . . . . . . . . . . . . . . . . . . . 625 Presentación general de Renovación . . . . . . . . . . . . . . . Planos de renovación . . . . . . . . . . . . . . . . . . . . Planos de demolición . . . . . . . . . . . . . . . . . . . . Planos de revisión . . . . . . . . . . . . . . . . . . . . . . Modo de renovación . . . . . . . . . . . . . . . . . . . . . Trabajo en el modo de renovación . . . . . . . . . . . . . . . . Activación por primera vez del modo de renovación . . . . Opciones de renovación de los objetos . . . . . . . . . . . Trabajo con los dibujos con el modo de renovación activo . Personalización de reglas de diseño de renovación . . . . . Capítulo 8 . . . . . . . . . . . . . . . . . . . . . . . . . 625 . 625 . 625 . 626 . 627 . 628 . 628 . 632 . 636 . 639 Normas del proyecto . . . . . . . . . . . . . . . . . . . . . . 647 Terminología de normas del proyecto . . . . . . . . . . . . . Descripción general de normas de proyecto . . . . . . . . . . Normas AEC . . . . . . . . . . . . . . . . . . . . . . . Normas de AutoCAD . . . . . . . . . . . . . . . . . . . Herramientas normalizadas . . . . . . . . . . . . . . . Sincronización del proyecto . . . . . . . . . . . . . . . Resumen de proceso: uso de normas en un proyecto . . Uso de normas del proyecto . . . . . . . . . . . . . . . Requisitos de trabajo con normas de proyecto . . . . . Configuración de normas de un proyecto . . . . . . . . . . . Creación de un proyecto con normas predefinidas . . . Configuración de normas del proyecto . . . . . . . . . Configuración de herramientas normalizadas de un proyecto xii | Contenido . . . . . . . . . . . . . . . . . . . . . . . . . . . . . . . . . . . . . . . . . . . . . . . . . . . . . 647 . 649 . 650 . 652 . 652 . 653 . 653 . 654 . 656 . 656 . 657 . 658 . 673 Creación de un catálogo de herramientas para un proyecto . . Adición de un catálogo del proyecto a una biblioteca del Navegador de contenido . . . . . . . . . . . . . . . . . . . . Cómo agregar una biblioteca y un grupo de paletas de herramientas del proyecto . . . . . . . . . . . . . . . . . . . Visualización del grupo de paletas de herramientas del proyecto . . . . . . . . . . . . . . . . . . . . . . . . . . . . Creación del grupo de paletas de herramientas . . . . . . . . . Copia de paletas de herramientas de proyecto a la ubicación del archivo de paletas de herramientas . . . . . . . . . . . . Adición del perfil del proyecto a la ubicación de archivos de paletas de herramientas . . . . . . . . . . . . . . . . . . . . Adición de normas a un dibujo del proyecto . . . . . . . . . . . . . Grupo de paletas de herramientas del proyecto . . . . . . . . Adición de estilos normalizados procedentes del Navegador de contenido . . . . . . . . . . . . . . . . . . . . . . . . . . . Adición de estilos normalizados procedentes del Administrador de estilos . . . . . . . . . . . . . . . . . . . . . . . . . . . . Adición de una configuración de visualización normalizada procedente del Administrador de visualización . . . . . . . . Sincronización de un proyecto con las normas . . . . . . . . . . . . Estado de sincronización . . . . . . . . . . . . . . . . . . . . Sincronización de un proyecto con normas AEC . . . . . . . . Excepciones de sincronización . . . . . . . . . . . . . . . . . Sincronización de un dibujo del proyecto con normas AEC . . Sincronización de configuraciones de visualización y estilos seleccionados con normas AEC . . . . . . . . . . . . . . . . Generación de un informe de sincronización . . . . . . . . . . Sincronización de un proyecto con normas de AutoCAD . . . Sincronización de un dibujo del proyecto con normas de AutoCAD . . . . . . . . . . . . . . . . . . . . . . . . . . . . Revisión de un proyecto o un dibujo . . . . . . . . . . . . . . . . . Modificaciones de visualización visibles en los dibujos del proyecto . . . . . . . . . . . . . . . . . . . . . . . . . . . . . . . Edición de dibujos del proyecto fuera del proyecto . . . . . . . . . . Creación de un dibujo de normas del proyecto . . . . . . . . . . . . Actualización de dibujos de normas del proyecto . . . . . . . . . . . Resumen de proceso: actualización de normas AEC en un proyecto . . . . . . . . . . . . . . . . . . . . . . . . . . . . Historial de versiones de normas . . . . . . . . . . . . . . . . Cambio de tipos en dibujos de normas del proyecto . . . . . . Actualización de objetos normalizados en un dibujo de normas del proyecto . . . . . . . . . . . . . . . . . . . . . . . . . . Actualización de objetos normalizados en un dibujo de normas del proyecto desde un dibujo del proyecto . . . . . . . . . . . 677 . 683 . 684 . 689 . 691 . 693 . 693 . 694 . 695 . 696 . 697 . 699 . 700 . 705 . 707 . 710 . 711 . 714 . 721 . 722 . 723 . 724 . 726 . 727 . 727 . 730 . 731 . 732 . 734 . 736 . 739 Contenido | xiii Adición de objetos normalizados de un dibujo del proyecto a un dibujo de normas del proyecto . . . . . . . . . . . . . . Edición del historial de versiones de un objeto normalizado . . . . . . . . . . . . . . . . . . . . . . . . . . Historial de versiones de un dibujo de normas del proyecto . . . . . . . . . . . . . . . . . . . . . . . . . . . . Limpieza del historial de versiones desde un dibujo de normas del proyecto . . . . . . . . . . . . . . . . . . . . . . . . . . Limpieza de información de versiones desde un dibujo de normas del proyecto . . . . . . . . . . . . . . . . . . . . . . Sincronización de unas normas del proyecto con otras . . . . . Edición de dibujos de normas del proyecto fuera del proyecto . . . . Secuencias de comandos de normas del proyecto . . . . . . . . . . . Capítulo 9 . 742 . 744 . 745 . 746 . 747 . 748 . 749 . 750 Comparación de dibujos . . . . . . . . . . . . . . . . . . . . . 753 Descripción general de la función Comparación de dibujos . Inicio de una sesión de comparación de dibujos . . . . . . . Cómo revisar los resultados de una sesión de comparación de dibujos . . . . . . . . . . . . . . . . . . . . . . . . . . . . Creación de un filtro visual . . . . . . . . . . . . . . . . . . Comandos de comparación de dibujos . . . . . . . . . . . . Preguntas frecuentes sobre la comparación de dibujos . . . . . . . . . 753 . . . . . 756 . . . . . . . . . . . . . . . . . 763 . 769 . 770 . 770 Capítulo 10 Administración de capas . . . . . . . . . . . . . . . . . . . . . 775 Administración de capas . . . . . . . . . . . . . . . . . . . . Administración de capas de dibujo . . . . . . . . . . . . . . Abrir el Administrador de propiedades de capas . . . . Conversión de una capa en la actual . . . . . . . . . . Creación de capas con una norma de capa . . . . . . . Creación de capas no estándar . . . . . . . . . . . . . Cambio del nombre de capas . . . . . . . . . . . . . . Supresión de capas . . . . . . . . . . . . . . . . . . . . Cambio de la norma de capas de una capa . . . . . . . Definición de propiedades de capa . . . . . . . . . . . Modificación de propiedades de capa en ventanas de diseño . . . . . . . . . . . . . . . . . . . . . . . . . Identificación de modificaciones de capas de ventana . Eliminación de modificaciones de capas de ventana . . Trabajo con grupos de capas . . . . . . . . . . . . . . . . . . Tipos de filtros de capas . . . . . . . . . . . . . . . . . Creación de un filtro de grupo . . . . . . . . . . . . . Creación de un filtro de propiedades . . . . . . . . . . Creación de un filtro de normas de capa . . . . . . . . Adición de capas a grupos de capas . . . . . . . . . . . Cambio de las propiedades de un grupo de capas . . . . xiv | Contenido . . . . . . . . . . . . . . . . . . . . . . . . . . . . . . . . . . . . . . . . . 775 . 780 . 780 . 781 . 782 . 783 . 784 . 784 . 785 . 786 . . . . . . . . . . . . . . . . . . . . . . . . . . . . . . . . . . . . . . . . . 789 . 791 . 792 . 794 . 796 . 797 . 797 . 803 . 804 . 805 Cambio de nombre y supresión de grupos de capas . . . . . Conversión de un filtro de propiedades en un filtro de grupo . . . . . . . . . . . . . . . . . . . . . . . . . . . . . Notificación de nueva capa . . . . . . . . . . . . . . . . . . . . . Configuración de la notificación de nuevas capas . . . . . . Identificación de nuevas capas en los dibujos . . . . . . . . . Reconciliación de nuevas capas en los dibujos . . . . . . . . Trabajo con estados de capa . . . . . . . . . . . . . . . . . . . . . Creación de un estado de capa guardada . . . . . . . . . . . Edición de un estado de capa guardada . . . . . . . . . . . . Restitución de un estado de capa . . . . . . . . . . . . . . . Supresión de un estado de capa . . . . . . . . . . . . . . . . Importación de estados de capas en el dibujo activo . . . . . Exportación de un estado de capa del dibujo activo . . . . . Trabajo con claves de capa . . . . . . . . . . . . . . . . . . . . . . Claves de capa predeterminadas . . . . . . . . . . . . . . . . Valores predeterminados para claves de capa . . . . . . . . . Creación de estilos de clave de capa . . . . . . . . . . . . . . Creación de estilos de clave de capa a partir de un archivo de formato LY . . . . . . . . . . . . . . . . . . . . . . . . . . Edición de estilos de clave de capa . . . . . . . . . . . . . . Enlace de notas y archivos a estilos de clave de capa . . . . . Modificaciones en la clave de capa . . . . . . . . . . . . . . Creación y edición de normas de capa . . . . . . . . . . . . . . . Campos de componentes de las normas de capa . . . . . . . Creación de normas de capa . . . . . . . . . . . . . . . . . . Edición de campos de componente . . . . . . . . . . . . . . Edición de los campos descriptivos . . . . . . . . . . . . . . Edición de descripciones . . . . . . . . . . . . . . . . . . . . Edición de las especificaciones de la descripción . . . . . . . Limpieza de normas de capa . . . . . . . . . . . . . . . . . . Importación de normas de capa . . . . . . . . . . . . . . . . Exportación de normas de capa . . . . . . . . . . . . . . . . Apéndice: cambios LISP para instantáneas de capa y estados de capa . . . . . . . . . . . . . . . . . . . . . . . . . . . . . . . . . . . 806 . . . . . . . . . . . . . . . . . 807 . 807 . 807 . 809 . 810 . 811 . 812 . 816 . 817 . 819 . 820 . 821 . 822 . 823 . 829 . 829 . . . . . . . . . . . . . . . 831 . 831 . 834 . 835 . 839 . 840 . 847 . 848 . 849 . 850 . 851 . 852 . 853 . 854 . . 854 Capítulo 11 Sistema de visualización . . . . . . . . . . . . . . . . . . . . . 857 Introducción al sistema de visualización . . . . . . . . . Uso de la paleta Propiedades para cambiar propiedades de visualización . . . . . . . . . . . . . . . . . . . . . . . Estructura del sistema de visualización . . . . . . . . . . Representaciones de visualización . . . . . . . . . . . . . Conjuntos de visualización . . . . . . . . . . . . . . . . Configuraciones de visualización . . . . . . . . . . . . . El Administrador de visualización . . . . . . . . . . . . . Apertura del Administrador de visualización . . . . . . . . . . . 857 . . . . . . . . . . . . . . . . . . . . . . . . . . . . . . . . . . . . . . . . . . . 859 . 867 . 869 . 874 . 876 . 880 . 882 Contenido | xv Visualización de configuraciones de visualización . . . . . . . Visualización de conjuntos de visualización . . . . . . . . . . Visualización de representaciones de visualización . . . . . . . Visualización de objetos en una representación de visualización . . . . . . . . . . . . . . . . . . . . . . . . . . Visualización de las representaciones de objetos en un conjunto de visualización . . . . . . . . . . . . . . . . . . . . . . . . Acceso a las propiedades de visualización predeterminadas de un objeto . . . . . . . . . . . . . . . . . . . . . . . . . . . . Creación y edición de configuraciones de visualización . . . . . . . Resumen de proceso: creación de una configuración de visualización . . . . . . . . . . . . . . . . . . . . . . . . . . Consejos para trabajar con configuraciones, conjuntos y representaciones de visualización . . . . . . . . . . . . . . . Creación de configuraciones de visualización . . . . . . . . . . Creación de conjuntos de visualización . . . . . . . . . . . . . Creación de representaciones de visualización para objetos . . Edición de representaciones de visualización . . . . . . . . . . Asignación de representaciones de visualización a conjuntos de visualización . . . . . . . . . . . . . . . . . . . . . . . . Comparación de representaciones de visualización entre conjuntos de visualización . . . . . . . . . . . . . . . . . . . Asignación de conjuntos de visualización a líneas de mira . . . Asignación de configuraciones de visualización a ventanas gráficas . . . . . . . . . . . . . . . . . . . . . . . . . . . . . Especificación de un conjunto de visualización como predeterminado . . . . . . . . . . . . . . . . . . . . . . . . Especificación de la configuración de visualización predeterminada . . . . . . . . . . . . . . . . . . . . . . . . Especificación de las configuraciones de visualización utilizadas en superposiciones de referencias externas . . . . . . . . . . Cambio de las configuraciones de visualización utilizadas en dibujos de referencias externas . . . . . . . . . . . . . . . . Visualización de objetos por clasificación . . . . . . . . . . . . Especificación de los parámetros para secciones y materiales automáticos . . . . . . . . . . . . . . . . . . . . . . . . . . Administración de configuraciones de visualización . . . . . . . . . Cambio del nombre de configuraciones o conjuntos de visualización . . . . . . . . . . . . . . . . . . . . . . . . . . Cambio del nombre de representaciones de visualización . . . Supresión de configuraciones o conjuntos de visualización . . Supresión de representaciones de visualización . . . . . . . . . Adición de archivos de referencia y notas a una configuración o un conjunto de visualización . . . . . . . . . . . . . . . . Uso de configuraciones de visualización en varios dibujos . . . Limpieza de configuraciones de visualización . . . . . . . . . . xvi | Contenido . 882 . 884 . 887 . 889 . 890 . 891 . 891 . 892 . 893 . 894 . 895 . 896 . 898 . 899 . 902 . 904 . 905 . 905 . 906 . 907 . 909 . 910 . 912 . 913 . 914 . 914 . 915 . 916 . 917 . 918 . 921 Limpieza de conjuntos de visualización . . . . . . . . . . . . . Limpieza de representaciones de visualización . . . . . . . . . Trabajo con configuraciones de visualización normalizadas . . . . . Sincronización de configuraciones de visualización individuales con normas AEC . . . . . . . . . . . . . . . . . . . . . . . . Exclusión de configuraciones de visualización de la sincronización . . . . . . . . . . . . . . . . . . . . . . . . . Actualización de configuraciones de visualización en un dibujo de normas del proyecto . . . . . . . . . . . . . . . . . . . . Actualización de configuraciones de visualización normalizadas en dibujo de normas desde dibujo del proyecto . . . . . . . . Adición de configuraciones de visualización normalizadas de un dibujo del proyecto a un dibujo de normas del proyecto . . . . . . . . . . . . . . . . . . . . . . . . . . . . Edición del historial de versiones de una configuración de visualización normalizada . . . . . . . . . . . . . . . . . . . Limpieza del historial de versiones desde un dibujo de normas del proyecto . . . . . . . . . . . . . . . . . . . . . . . . . . Limpieza de información de versiones desde un dibujo de normas del proyecto . . . . . . . . . . . . . . . . . . . . . . Sincronización de unas normas del proyecto con otras . . . . . Resolución de problemas del sistema de visualización . . . . . . . . Objetos que no se muestran en una ventana gráfica . . . . . . Actualización incorrecta de la ventana gráfica . . . . . . . . . Los objetos que se copian de otro dibujo se ven de forma distinta . . . . . . . . . . . . . . . . . . . . . . . . . . . . . Verificación de la existencia de objetos que no se ven en un dibujo . . . . . . . . . . . . . . . . . . . . . . . . . . . . . El tipo de objetos no se muestra correctamente . . . . . . . . . . 922 . 922 . 923 . 926 . 927 . 927 . 930 . 933 . 935 . 936 . 936 . 937 . 938 . 939 . 939 . 940 . 940 . 941 Capítulo 12 Administrador de estilos . . . . . . . . . . . . . . . . . . . . . 943 ¿Qué son los estilos? . . . . . . . . . . . . . . . . . . . . . . . . . Descripción general del Administrador de estilos . . . . . . . . . . Ordenación de estilos en el Administrador de estilos . . . . . . . . Creación de un estilo desde el Administrador de estilos . . . . . . Creación de estilos a partir de objetos . . . . . . . . . . . . . . . . Creación de una herramienta a partir de un estilo . . . . . . . . . Cambio de nombre de un estilo . . . . . . . . . . . . . . . . . . . Copia de estilos entre dibujos . . . . . . . . . . . . . . . . . . . . Envío de estilos a otros usuarios . . . . . . . . . . . . . . . . . . . Limpieza de estilos . . . . . . . . . . . . . . . . . . . . . . . . . . Trabajo con dibujos y plantillas en el Administrador de estilos . . . Inicio de un nuevo dibujo o plantilla en el Administrador de estilos . . . . . . . . . . . . . . . . . . . . . . . . . . . . . Apertura de un dibujo o plantilla en el Administrador de estilos . . . . . . . . . . . . . . . . . . . . . . . . . . . . . . . . . . . . . . . . . 943 . 944 . 947 . 949 . 950 . 951 . 952 . 952 . 954 . 955 . 956 . . 958 . . 958 Contenido | xvii Arrastre de un dibujo al Administrador de estilos . . . . . . . . . 959 Cierre de dibujos y plantillas en el Administrador de estilos . . . . . . . . . . . . . . . . . . . . . . . . . . . . . . . 959 Capítulo 13 Materiales . . . . . . . . . . . . . . . . . . . . . . . . . . . . 961 Materiales . . . . . . . . . . . . . . . . . . . . . . . . . . . . . . . . 961 Objetos compatibles con materiales . . . . . . . . . . . . . . . . . . . 963 Trabajo con herramientas de materiales . . . . . . . . . . . . . . . . . 966 Uso de la herramienta de material para añadir materiales a objetos . . . . . . . . . . . . . . . . . . . . . . . . . . . . . . 967 Creación de herramientas de materiales personalizadas . . . . . 969 Componentes de material y propiedades de visualización . . . . . . . 975 Componente de material de líneas . . . . . . . . . . . . . . . . 976 Componente de material de sombreado de plano . . . . . . . . 977 Componente de material de cuerpo en 3D . . . . . . . . . . . . 977 Componente de material de sombreado en superficie . . . . . . 978 Líneas de sección/alzado en 2D . . . . . . . . . . . . . . . . . . 979 Componente de material de sombreado de sección . . . . . . . . 979 Cuerpo seccionado y contorno seccionado . . . . . . . . . . . . 980 Visualización de materiales en un dibujo . . . . . . . . . . . . . . . . 980 Trabajo con sombreados de superficie . . . . . . . . . . . . . . . . . . 981 Sombreados de superficie en superficies curvas . . . . . . . . . . 983 Sombreados de superficie en varias caras . . . . . . . . . . . . . 984 Sombreados de superficie en extrusiones . . . . . . . . . . . . . 984 Sombreados de superficie en elementos de masa de forma libre . . . . . . . . . . . . . . . . . . . . . . . . . . . . . . . . 987 Modificación del sombreado de superficie en objetos individuales . . . . . . . . . . . . . . . . . . . . . . . . . . . . . . 987 Ocultación del sombreado de superficie . . . . . . . . . . . . . . 988 Visualización de un sombreado de superficie oculto . . . . . . . 990 Especificación de la rotación en un sombreado de superficie . . . . . . . . . . . . . . . . . . . . . . . . . . . . . 991 Especificación del Desfase horizontal y vertical en un sombreado de superficie . . . . . . . . . . . . . . . . . . . . . . . . . . . 992 Edición de las modificaciones de sombreado de superficie . . . . 994 Visualización de una lista de materiales . . . . . . . . . . . . . . . . . 995 Visualización de una consulta sobre material . . . . . . . . . . . . . . 995 Resumen de proceso: creación y asignación de materiales . . . . . . . 996 Creación y edición de definiciones de materiales . . . . . . . . . . . . 997 Creación de una definición de material . . . . . . . . . . . . . . 998 Definición de la capa, el color y el tipo de línea de una definición de material . . . . . . . . . . . . . . . . . . . . . . 999 Especificación de los patrones de sombreado de sección y plano en una definición de material . . . . . . . . . . . . . . . . . 1000 Especificación del patrón de sombreado de superficie de una definición de material . . . . . . . . . . . . . . . . . . . . . 1002 xviii | Contenido Asignación de materiales de modelizado . . . . . . . . . . . . Exclusión de una definición de material de los envolventes de sección en 2D . . . . . . . . . . . . . . . . . . . . . . . . . Control de la visualización de líneas ocultas por material . . . Fusión de definiciones de materiales en un alzado/sección 2D . . . . . . . . . . . . . . . . . . . . . . . . . . . . . . . Enlace de notas y archivos a una definición de material . . . . 1005 . 1008 . 1009 . 1011 . 1012 Capítulo 14 Directrices para la creación de contenido . . . . . . . . . . . 1013 Convenciones y normas de contenido generales . . . . . . . . Tipos de contenido . . . . . . . . . . . . . . . . . . . . . Cumplimiento con la normativa National CAD Standard . Recursos de contenido . . . . . . . . . . . . . . . . . . . . . . Dibujos de plantilla . . . . . . . . . . . . . . . . . . . . . Dibujos de biblioteca de estilos . . . . . . . . . . . . . . . Proyectos de plantilla . . . . . . . . . . . . . . . . . . . . Catálogos de herramientas . . . . . . . . . . . . . . . . . Control de visualización . . . . . . . . . . . . . . . . . . . . . Contenido de estilos . . . . . . . . . . . . . . . . . . . . . . . Objetos arquitectónicos . . . . . . . . . . . . . . . . . . Objetos de documentación . . . . . . . . . . . . . . . . . Objetos para varias finalidades . . . . . . . . . . . . . . . Contenido basado en herramientas y símbolos . . . . . . . . . Contenido AEC . . . . . . . . . . . . . . . . . . . . . . . Contenido de herramientas de anotación y de paleta . . . . . . . . . . . . . . . . . . . . . . . . . . . . . . . . . . . . 1013 . 1013 . 1015 . 1021 . 1021 . 1024 . 1024 . 1028 . 1029 . 1031 . 1031 . 1058 . 1067 . 1080 . 1080 . 1084 Diseño conceptual . . . . . . . . . . . . . . . . . . . . 1089 Capítulo 15 Creación de modelos conceptuales . . . . . . . . . . . . . . 1091 Elementos de masa y grupos de masas . . . . . . . . . . . . . . Uso de herramientas de masa para crear elementos de masa . . . . . . . . . . . . . . . . . . . . . . . . . . . . Edición de elementos de masa . . . . . . . . . . . . . . . Estilos de elementos de masa . . . . . . . . . . . . . . . . Uso de herramientas de masa para crear grupos de masas . Uso de materiales para elementos de masa y grupos de masas . . . . . . . . . . . . . . . . . . . . . . . . . . . Uso del Explorador de modelos para crear modelos de masas . . Visualización del Explorador de modelos . . . . . . . . . Definición de la vista en el Explorador de modelos . . . . Exploración de la vista en el Explorador de modelos . . . Exploración de la vista con ViewCube . . . . . . . . . . . Exploración de la vista con SteeringWheels . . . . . . . . Visualización de objetos en una capa invisible . . . . . . . . . 1091 . . . . . . . . . 1093 . 1114 . 1150 . 1158 . . . . . . . . . . . . . . . . . 1178 . 1183 . 1185 . 1186 . 1187 . 1188 . 1189 . 1190 Contenido | xix Mantenimiento del porcentaje de zoom y la posición de un objeto . . . . . . . . . . . . . . . . . . . . . . . . . . . . . . 1191 Uso de los comandos de la barra de herramientas del Explorador de modelos . . . . . . . . . . . . . . . . . . . . . . . . . . . 1191 Creación de plantas de sección a partir de un modelo conceptual . . 1198 Generación de una sección . . . . . . . . . . . . . . . . . . . . 1199 Especificación del alzado de sección . . . . . . . . . . . . . . . 1201 Enlace de objetos a una sección . . . . . . . . . . . . . . . . . 1201 Desenlace de objetos de una sección . . . . . . . . . . . . . . . 1202 Conversión de una sección en una polilínea . . . . . . . . . . 1202 Cambio de la ubicación de secciones . . . . . . . . . . . . . . 1202 Enlace de hipervínculos, notas y archivos a las secciones . . . . 1203 Capítulo 16 Sección rápida . . . . . . . . . . . . . . . . . . . . . . . . . 1205 Sección rápida . . . . . . . . . . . . . . . . . . . . . . . . . . . . . 1205 Creación de una sección rápida . . . . . . . . . . . . . . . . . 1205 Capítulo 17 Visor de objetos . . . . . . . . . . . . . . . . . . . . . . . . 1207 Visor de objetos . . . . . . . . . . . . . . . . . . . . . . . . . . . . . 1207 Definición de la vista en el Visor de objetos . . . . . . . . . . . 1211 Exploración de la vista en el Visor de objetos . . . . . . . . . . 1213 Exploración de la vista con ViewCube . . . . . . . . . . . . . . 1214 Exploración de la vista con SteeringWheels . . . . . . . . . . . 1215 Configuración de la línea de mira del Visor de objetos en el área de dibujo . . . . . . . . . . . . . . . . . . . . . . . . . . . . 1217 Guardado de una imagen de vista preliminar del Visor de objetos . . . . . . . . . . . . . . . . . . . . . . . . . . . . . 1217 Capítulo 18 Bocetos a mano alzada . . . . . . . . . . . . . . . . . . . . . 1219 Bocetos a mano alzada . . . . . . . . . . . . . . . . . . . . . . . . . 1219 Creación de un boceto a mano alzada . . . . . . . . . . . . . . . . . 1221 Edición de un boceto a mano alzada . . . . . . . . . . . . . . . . . . 1223 Diseño con objetos arquitectónicos . . . . . . . . . . . 1225 Capítulo 19 Herramientas de objetos generales . . . . . . . . . . . . . . 1227 El grupo General . . . . . . . . . . . . . . . . . . . . Selección de objetos similares . . . . . . . . . . El Visor de objetos . . . . . . . . . . . . . . . . Aislar y ocultar objetos . . . . . . . . . . . . . . Edición de objetos en vistas temporales . . . . . Adición de objetos del mismo tipo que el objeto seleccionado . . . . . . . . . . . . . . . . . . xx | Contenido . . . . . . . . . . . . . . . . . . . . . . . . . . . . . . . . . . . . 1227 . 1227 . 1228 . 1228 . 1232 . . . . . . . . 1235 Edición de estilos de objetos . . . . . . . . . . . . . . . . . . Copia y asignación de un estilo de objeto . . . . . . . . . . . Acotación de un objeto . . . . . . . . . . . . . . . . . . . . . Etiquetado de un objeto . . . . . . . . . . . . . . . . . . . . Edición de componentes de objetos in situ . . . . . . . . . . . . . Edición in situ de componentes basados en polilíneas . . . . Edición in situ de componentes de objetos basados en perfiles . . . . . . . . . . . . . . . . . . . . . . . . . . . . Edición in situ: casos especiales . . . . . . . . . . . . . . . . Cambio de la visualización de componentes de objetos en el modo de edición in situ . . . . . . . . . . . . . . . . . . . Restricciones de objetos AEC . . . . . . . . . . . . . . . . . . . . . . 1235 . 1236 . 1236 . 1237 . 1237 . 1238 . 1240 . 1241 . 1243 . 1245 Capítulo 20 Muros . . . . . . . . . . . . . . . . . . . . . . . . . . . . . . 1257 Flujo de trabajo para añadir muros . . . . . . . . . . . . . . . . . Dibujo de muros . . . . . . . . . . . . . . . . . . . . . . . . . . Creación de muros a partir de líneas y objetos 3D . . . . . . . . . Adición de puertas y ventanas en muros . . . . . . . . . . . . . . Adición de puertas y ventanas sin restricciones . . . . . . . Adición de puertas y ventanas con relación a los muros . . Adición de puertas y ventanas con relación a rejillas de pilares . . . . . . . . . . . . . . . . . . . . . . . . . . . . Adición de un hueco a un muro . . . . . . . . . . . . . . . . . . Adición de un conjunto de puerta y ventana a un muro . . . . . Eliminación de ventanas, huecos, puertas o conjuntos de puerta y ventana de muros . . . . . . . . . . . . . . . . . . . . . . . . . Anclaje de un objeto a un muro . . . . . . . . . . . . . . . . . . Desenlace de objetos de un muro . . . . . . . . . . . . . . . . . Edición de muros . . . . . . . . . . . . . . . . . . . . . . . . . . Uso de pinzamientos para editar muros . . . . . . . . . . . Cambio de la forma de un muro . . . . . . . . . . . . . . . Cambio de la justificación de muros . . . . . . . . . . . . . Desfase de muros nuevos desde muros existentes . . . . . . Reubicación de muros . . . . . . . . . . . . . . . . . . . . Ajuste de la posición de muros . . . . . . . . . . . . . . . . Aplicación de propiedades de herramientas a muros existentes . . . . . . . . . . . . . . . . . . . . . . . . . . Cambio del estilo de muros . . . . . . . . . . . . . . . . . Cambio de la ubicación de muros . . . . . . . . . . . . . . Fusión de muros . . . . . . . . . . . . . . . . . . . . . . . Supresión de condiciones de fusión individuales . . . . . . Supresión de todos los muros fusionados . . . . . . . . . . Unión de muros . . . . . . . . . . . . . . . . . . . . . . . Empalme de muros . . . . . . . . . . . . . . . . . . . . . . Cómo achaflanar muros . . . . . . . . . . . . . . . . . . . Inversión de la dirección de muros . . . . . . . . . . . . . . . . . . . . 1259 . 1261 . 1271 . 1276 . 1277 . 1278 . . 1282 . . 1287 . . 1287 . . . . . . . . . . . 1288 . 1288 . 1289 . 1290 . 1290 . 1299 . 1307 . 1307 . 1309 . 1310 . . . . . . . . . . . 1311 . 1312 . 1313 . 1314 . 1315 . 1315 . 1316 . 1318 . 1321 . 1323 Contenido | xxi Uso de comandos de AutoCAD para editar muros . . . . . . . . 1324 Cambio de las líneas de cubierta y de suelo de muros . . . . . . 1325 Especificación de los materiales de muros individuales . . . . . 1338 Cambio de las propiedades de visualización de muros individuales . . . . . . . . . . . . . . . . . . . . . . . . . . . 1341 Enlace de notas y archivos a un muro . . . . . . . . . . . . . . 1350 Parámetros de muro . . . . . . . . . . . . . . . . . . . . . . . . . . 1351 Creación de herramientas de muros . . . . . . . . . . . . . . . . . . 1355 Resolución de problemas con muros . . . . . . . . . . . . . . . . . . 1359 Creación de condiciones especiales y superficies de muros personalizadas . . . . . . . . . . . . . . . . . . . . . . . . . . . . 1359 Operaciones con barridos de muros . . . . . . . . . . . . . . . 1361 Trabajo con modificadores de muro . . . . . . . . . . . . . . . 1374 Operaciones con modificadores de cuerpo . . . . . . . . . . . . 1392 Trabajo con condiciones de interferencia . . . . . . . . . . . . 1401 Estilos de muro . . . . . . . . . . . . . . . . . . . . . . . . . . . . . 1404 Creación de estilos de muro . . . . . . . . . . . . . . . . . . . 1405 Adición de datos de conjunto de propiedades a un estilo de muro . . . . . . . . . . . . . . . . . . . . . . . . . . . . . . 1407 Especificación de los componentes de estilos de muro . . . . . 1408 Especificación de los materiales de estilos de muro . . . . . . . 1422 Especificación de las propiedades de visualización de estilos de muro . . . . . . . . . . . . . . . . . . . . . . . . . . . . . . 1425 Adición de clasificaciones a estilos de muro . . . . . . . . . . . 1432 Definición de un estilo de muro como delimitador de espacios asociativos . . . . . . . . . . . . . . . . . . . . . . . . . . . 1432 Enlace de notas y archivos a un estilo de muro . . . . . . . . . 1433 Flujo de trabajo para unir intersecciones de muro . . . . . . . . . . . 1434 Unión inteligente . . . . . . . . . . . . . . . . . . . . . . . . . 1435 Uso de la unión inteligente para las intersecciones L . . . . . . 1436 Uso de la unión inteligente para las intersecciones T . . . . . . 1439 Uso de la unión inteligente para varias intersecciones de muro . . . . . . . . . . . . . . . . . . . . . . . . . . . . . . 1441 Líneas de justificación de muros y círculos de unión . . . . . . 1444 Unión de muros y prioridades . . . . . . . . . . . . . . . . . . 1448 Directrices para la unión correcta de muros . . . . . . . . . . . 1450 Asignación de una definición de grupo de unión de muros diferente a muros existentes . . . . . . . . . . . . . . . . . . 1451 Especificación de la unión para muros individuales . . . . . . . 1451 Modificación del radio de círculo de unión de muros . . . . . . 1453 Modificación de las prioridades de componentes . . . . . . . . 1454 Resolución de problemas de unión de muros . . . . . . . . . . 1455 Definiciones de grupos de unión . . . . . . . . . . . . . . . . . 1463 Uso de la edición in situ para unir las intersecciones de muros . . . . 1466 Especificación de modificación de unión de componentes . . . 1470 xxii | Contenido Ocultar el borde de un componente de intersección de muro . . . . . . . . . . . . . . . . . . . . . . . . . . . . . . 1470 Visualización del borde de un componente de intersección de muro . . . . . . . . . . . . . . . . . . . . . . . . . . . . . . 1473 Empalme de un componente de intersección de muro . . . . . 1474 Chaflán de un componente de intersección de muro . . . . . . 1475 Añadir un vértice a un componente de intersección de muro . . . . . . . . . . . . . . . . . . . . . . . . . . . . . . 1476 Suprimir un vértice de un componente de intersección de muro . . . . . . . . . . . . . . . . . . . . . . . . . . . . . . 1479 Sustraer un perfil de un componente de intersección de muro . . . . . . . . . . . . . . . . . . . . . . . . . . . . . . 1480 Fusión de un perfil con un componente de intersección de muro . . . . . . . . . . . . . . . . . . . . . . . . . . . . . . 1482 Recortar un componente de intersección de muro . . . . . . . 1483 Alargar un componente de intersección de muro . . . . . . . . 1485 Trabajo con remates de muro y remates de hueco . . . . . . . . . . . 1486 Flujo de trabajo para crear remates de muro y hueco . . . . . . 1487 Uso de la edición in situ para modificar remates de muro . . . . 1488 Empalme de un componente de remate de muro . . . . . . . . 1499 Chaflán de un componente de remate de muro . . . . . . . . . 1501 Visualización del borde de un componente de remate de muro . . . . . . . . . . . . . . . . . . . . . . . . . . . . . . 1503 Ocultar el borde de un componente de remate de muro . . . . 1503 Recorte de un componente de remate de muro . . . . . . . . . 1504 Alargamiento de un componente de remate de muro . . . . . . 1506 Sustracción de un perfil de un componente de remate de muro . . . . . . . . . . . . . . . . . . . . . . . . . . . . . . 1507 Fusión de un perfil con un componente de remate de muro . . . . . . . . . . . . . . . . . . . . . . . . . . . . . . 1509 Creación de remates de muro utilizando la función Calcular automáticamente . . . . . . . . . . . . . . . . . . . . . . . . 1510 Aplicación de estilos de remate de muro en el Administrador de estilos . . . . . . . . . . . . . . . . . . . . . . . . . . . . 1515 Modificación de la geometría de un estilo de remate de muro . . . . . . . . . . . . . . . . . . . . . . . . . . . . . . 1518 Cambio del desfase de retorno de un estilo de remate de muro . . . . . . . . . . . . . . . . . . . . . . . . . . . . . . 1521 Enlace de notas y archivos a un estilo de remate de muro . . . . 1522 Creación de un estilo de remate de hueco de muro . . . . . . . 1523 Aplicación de un estilo de remate de hueco de muro a un estilo de muro . . . . . . . . . . . . . . . . . . . . . . . . . . . . . 1524 Modificación de un estilo de remate de hueco de muro en un muro . . . . . . . . . . . . . . . . . . . . . . . . . . . . . . 1524 Uso de Cerrar ortogonal y Cerrar con muros . . . . . . . . . . . . . . 1525 Acerca de longitudes de muros . . . . . . . . . . . . . . . . . . . . . 1526 Contenido | xxiii Acerca de los muros curvos . . . . . . . . . . . . . . . . . . . . . . . 1526 Especificación de los desfases para los vértices de las líneas de cubierta y de suelo . . . . . . . . . . . . . . . . . . . . . . . . . . . . . . . 1527 Especificación de la anchura y el desfase de borde de componentes de muro . . . . . . . . . . . . . . . . . . . . . . . . . . . . . . . . 1528 Capítulo 21 Muros cortina . . . . . . . . . . . . . . . . . . . . . . . . . . 1531 Muros cortina . . . . . . . . . . . . . . . . . . . . . . . . . . . . . . 1531 Uso de herramientas de muro cortina para crear muros cortina . . . 1536 Creación de un muro cortina recto . . . . . . . . . . . . . . . 1537 Creación de muros cortina con parámetros especificados por el usuario . . . . . . . . . . . . . . . . . . . . . . . . . . . . . 1539 Creación de un muro cortina curvo . . . . . . . . . . . . . . . 1541 Creación de un muro cortina con referencia a una curva . . . . 1543 Conversión de una rejilla de diseño en un muro cortina . . . . 1545 Creación de un muro cortina a partir de un boceto de alzado . . . . . . . . . . . . . . . . . . . . . . . . . . . . . . 1546 Conversión de un muro en un muro cortina . . . . . . . . . . 1549 Conversión de una cara 3D en un muro cortina . . . . . . . . . 1550 Creación de una herramienta de muro cortina . . . . . . . . . 1552 Estilos de muro cortina . . . . . . . . . . . . . . . . . . . . . . . . . 1554 Resumen de proceso: creación de un estilo de muro cortina . . . . . . . . . . . . . . . . . . . . . . . . . . . . . 1556 Consejos para trabajar de forma eficiente con estilos de muro cortina . . . . . . . . . . . . . . . . . . . . . . . . . . . . . 1557 Creación de definiciones de elementos de los estilos de muro cortina . . . . . . . . . . . . . . . . . . . . . . . . . . . . . 1558 Creación de un estilo de muro cortina . . . . . . . . . . . . . . 1559 Definición de divisiones de rejillas de muros cortina . . . . . . 1561 Definición de rellenos de celdas de muros cortina . . . . . . . . 1575 Definición de marcos de muro cortina . . . . . . . . . . . . . . 1582 Definición de montantes de muro cortina . . . . . . . . . . . . 1590 Asignación de definiciones a elementos de muro cortina . . . . 1597 Asignación de una división a una rejilla de muro cortina . . . . 1598 Asignación de rellenos a celdas de muro cortina . . . . . . . . 1599 Asignación de definiciones a marcos de muro cortina . . . . . . 1613 Asignación de definiciones a montantes de muro cortina . . . 1617 Especificación de los materiales de un estilo de muro cortina . . . . . . . . . . . . . . . . . . . . . . . . . . . . . 1621 Especificación de la visualización de los muros cortina . . . . . 1623 Definición de un estilo de muro cortina como objeto delimitador de espacios asociativos . . . . . . . . . . . . . . 1631 Enlace de notas y archivos a un estilo de muro cortina . . . . . 1632 Uso de modificaciones en muros cortina . . . . . . . . . . . . . . . 1633 Modificación de rellenos de muro cortina . . . . . . . . . . . . 1634 Modificación de marcos y montantes de muro cortina . . . . . 1645 xxiv | Contenido Modificación de divisiones de muro cortina . . . . . . . . . . . 1657 Eliminación de modificaciones de muros cortina . . . . . . . . 1664 Modificación de definiciones de elementos de estilos de muro cortina . . . . . . . . . . . . . . . . . . . . . . . . . . . . . . . . . 1664 Edición de muros cortina . . . . . . . . . . . . . . . . . . . . . . . . 1666 Uso de pinzamientos para editar muros cortina . . . . . . . . . 1667 Selección de un estilo de muro cortina distinto . . . . . . . . . 1676 Aplicación de las propiedades de un muro cortina existente . . . . . . . . . . . . . . . . . . . . . . . . . . . . . . . . . 1677 Cambio de cotas de un muro cortina . . . . . . . . . . . . . . 1677 Cambio de las propiedades de ubicación de muros cortina . . . 1678 Adición de una condición de interferencia a un muro cortina . . . . . . . . . . . . . . . . . . . . . . . . . . . . . 1679 Eliminación de condiciones de interferencia de muros cortina . . . . . . . . . . . . . . . . . . . . . . . . . . . . . 1680 Biselado de muros cortina . . . . . . . . . . . . . . . . . . . . 1680 Especificación del ángulo de inglete de un muro cortina adyacente a otro objeto . . . . . . . . . . . . . . . . . . . . . 1681 Especificación de la visualización de los planos de corte de muros cortina . . . . . . . . . . . . . . . . . . . . . . . . . . 1682 Especificación de la visualización de otras características de muros cortina . . . . . . . . . . . . . . . . . . . . . . . . . . 1684 Enlace de hipervínculos, notas o archivos a muros cortina . . . 1686 Cambio de la línea de cubierta y de suelo de un muro cortina . . . . 1687 Desfase o proyección de la línea de cubierta de un muro cortina . . . . . . . . . . . . . . . . . . . . . . . . . . . . . 1688 Desfase o proyección de la línea de suelo de un muro cortina . . . . . . . . . . . . . . . . . . . . . . . . . . . . . 1690 Edición de la línea de cubierta o de suelo de un muro cortina . . . . . . . . . . . . . . . . . . . . . . . . . . . . . 1691 Cambio de la línea de cubierta y la línea de suelo . . . . . . . . 1693 Adición de un hastial a la línea de cubierta de un muro cortina . . . . . . . . . . . . . . . . . . . . . . . . . . . . . 1696 Adición de un paso a la línea de cubierta o de suelo de un muro cortina . . . . . . . . . . . . . . . . . . . . . . . . . . . . . 1698 Cambio de vértices en la línea de cubierta o de suelo de un muro cortina . . . . . . . . . . . . . . . . . . . . . . . . . . . . . 1700 Especificación de los parámetros de hastial de las líneas de cubierta . . . . . . . . . . . . . . . . . . . . . . . . . . . . . 1701 Especificación de los parámetros de peldaño de las líneas de cubierta y suelo . . . . . . . . . . . . . . . . . . . . . . . . . 1702 Especificación de los parámetros de vértice de las líneas de cubierta y suelo . . . . . . . . . . . . . . . . . . . . . . . . . 1704 Edición de objetos anclados a muros cortina . . . . . . . . . . . . . 1705 Cambio de la orientación de un objeto anclado a un muro cortina . . . . . . . . . . . . . . . . . . . . . . . . . . . . . 1706 Contenido | xxv Cambio de la alineación de un objeto anclado a un muro cortina . . . . . . . . . . . . . . . . . . . . . . . . . . . . . 1706 Cambio del desfase de un objeto anclado a un muro cortina . . . . . . . . . . . . . . . . . . . . . . . . . . . . . 1707 Intercambio de dos objetos anclados a un muro cortina . . . . 1707 Liberación de un objeto anclado a un muro cortina . . . . . . . 1707 Unidades de muro cortina . . . . . . . . . . . . . . . . . . . . . . . 1708 Creación de unidades de muro cortina . . . . . . . . . . . . . . . . . 1710 Creación de una unidad de muro cortina . . . . . . . . . . . . 1711 Conversión de una rejilla de diseño en una unidad de muro cortina . . . . . . . . . . . . . . . . . . . . . . . . . . . . . 1711 Creación de una unidad de muro cortina con una rejilla personalizada . . . . . . . . . . . . . . . . . . . . . . . . . . 1713 Estilos de unidad de muro cortina . . . . . . . . . . . . . . . . . . . 1715 Creación de definiciones de elementos para estilos de unidades de muro cortina . . . . . . . . . . . . . . . . . . . . . . . . . 1716 Creación de estilo de unidad de muro cortina . . . . . . . . . . 1716 Definición de divisiones de rejilla de unidades de muro cortina . . . . . . . . . . . . . . . . . . . . . . . . . . . . . 1719 Definición de rellenos de celdas de unidades de muro cortina . . . . . . . . . . . . . . . . . . . . . . . . . . . . . 1730 Definición de marcos de unidad de muro cortina . . . . . . . . 1735 Definición de montantes de unidad de muro cortina . . . . . . 1742 Asignación de una división a una rejilla de unidad de muro cortina . . . . . . . . . . . . . . . . . . . . . . . . . . . . . 1749 Asignación de rellenos a celdas de unidad de muro cortina . . . 1750 Asignación de definiciones a marcos de unidad de muro cortina . . . . . . . . . . . . . . . . . . . . . . . . . . . . . 1760 Asignación de definiciones a montantes de unidades de muro cortina . . . . . . . . . . . . . . . . . . . . . . . . . . . . . 1764 Especificación de los materiales de un estilo de unidad de muro cortina . . . . . . . . . . . . . . . . . . . . . . . . . . . . . 1769 Especificación de la visualización de unidades de muro cortina . . . . . . . . . . . . . . . . . . . . . . . . . . . . . 1771 Definición de un estilo de unidad de muro cortina como objeto delimitador de espacios asociativos . . . . . . . . . . . . . . 1779 Enlace de notas y archivos a un estilo de unidad de muro cortina . . . . . . . . . . . . . . . . . . . . . . . . . . . . . 1779 Uso de modificaciones en unidades de muro cortina . . . . . . . . . 1780 Modificación de rellenos de unidad de muro cortina . . . . . . 1781 Modificación de montantes y marcos de unidad de muro cortina . . . . . . . . . . . . . . . . . . . . . . . . . . . . . 1793 Modificación de divisiones de unidad de muro cortina . . . . . 1805 Eliminación de modificaciones de unidades de muro cortina . . . . . . . . . . . . . . . . . . . . . . . . . . . . . 1812 Edición de unidades de muro cortina . . . . . . . . . . . . . . . . . 1813 xxvi | Contenido Uso de pinzamientos para editar unidades de muro cortina . . 1814 Selección de un estilo de unidad de muro cortina distinto . . . 1817 Igualación de las propiedades de una unidad de muro cortina existente . . . . . . . . . . . . . . . . . . . . . . . . . . . . 1818 Cambio de las cotas de una unidad de muro cortina . . . . . . 1819 Especificación del ángulo de inglete de una unidad de muro cortina adyacente a otro objeto . . . . . . . . . . . . . . . . 1819 Cambio de ubicación de una unidad de muro cortina independiente . . . . . . . . . . . . . . . . . . . . . . . . . 1820 Modificación de la posición de unidades de muro cortina ancladas . . . . . . . . . . . . . . . . . . . . . . . . . . . . . 1821 Especificación de la visualización de los planos de corte de unidades de muro cortina . . . . . . . . . . . . . . . . . . . 1823 Especificación de la visualización de otras características de unidades de muros cortina . . . . . . . . . . . . . . . . . . . 1825 Enlace de hipervínculos, notas o archivos a unidades de muro cortina . . . . . . . . . . . . . . . . . . . . . . . . . . . . . 1827 Resolución de facetas . . . . . . . . . . . . . . . . . . . . . . . . . . 1827 Capítulo 22 Conjuntos de puerta y ventana . . . . . . . . . . . . . . . . 1829 Conjuntos de puerta y ventana . . . . . . . . . . . . . . . . . . . Uso de herramientas para conjuntos de puerta y ventana para crear conjuntos de puerta y ventana . . . . . . . . . . . . . Creación de herramientas de conjuntos de puerta y ventana . . . . . . . . . . . . . . . . . . . . . . . . . . . . Estilos de conjunto de puerta y ventana . . . . . . . . . . . . Uso de modificaciones en conjuntos de puerta y ventana . . . Modificación de definiciones de elementos para estilos de conjuntos de puerta y ventana . . . . . . . . . . . . . . . . Edición de conjuntos de puerta y ventana . . . . . . . . . . . Edición de objetos anclados en conjuntos de puerta y ventana . . . . . . . . . . . . . . . . . . . . . . . . . . . . Capítulo 23 Polígonos . 1829 . 1833 . 1844 . 1847 . 1931 . 1964 . 1965 . 1981 AEC . . . . . . . . . . . . . . . . . . . . . . . . . 1985 Polígonos AEC . . . . . . . . . . . . . . . . . . . . . . . . . . Uso de herramientas de polígonos AEC para crear polígonos AEC . . . . . . . . . . . . . . . . . . . . . . . . . . . . . . . Creación de un polígono AEC . . . . . . . . . . . . . . . . . . Creación de polígonos AEC con parámetros especificados por el usuario . . . . . . . . . . . . . . . . . . . . . . . . . . . . . Creación de polígonos AEC a partir de una polilínea . . . . . . Creación de polígonos AEC a partir de un perfil . . . . . . . . . Creación de herramientas de polígono AEC . . . . . . . . . . . Edición de polígonos AEC . . . . . . . . . . . . . . . . . . . . Uso de pinzamientos para editar polígonos AEC . . . . . . . . 1985 . . . 1988 . . . 1989 . . . . . . . . . . . . . 1990 . 1991 . 1991 . 1992 . 1994 . 1995 Contenido | xxvii Cambio de estilos de polígono AEC . . . . . . . . . . . . . . . 2004 Centrado de polígonos AEC . . . . . . . . . . . . . . . . . . . 2004 Sustracción de polígonos AEC . . . . . . . . . . . . . . . . . . 2004 Fusión de polígonos AEC . . . . . . . . . . . . . . . . . . . . . 2006 Creación de matrices de polígonos AEC . . . . . . . . . . . . . 2007 Reubicación de polígonos AEC . . . . . . . . . . . . . . . . . . 2007 Espaciado uniforme de polígonos AEC . . . . . . . . . . . . . . 2007 Recorte de polígonos AEC . . . . . . . . . . . . . . . . . . . . 2008 División de polígonos AEC . . . . . . . . . . . . . . . . . . . . 2009 Recorte de polígonos AEC . . . . . . . . . . . . . . . . . . . . 2009 Adición de un vértice a un polígono AEC . . . . . . . . . . . . 2010 Eliminación de un vértice de un polígono AEC . . . . . . . . . 2011 Conversión de un polígono AEC en polilínea . . . . . . . . . . 2012 Conversión de un polígono AEC en perfil . . . . . . . . . . . . 2012 Cambio de la rotación de un polígono AEC . . . . . . . . . . . 2013 Cambio del alzado de un polígono AEC . . . . . . . . . . . . . 2013 Cambio de la posición de un polígono AEC . . . . . . . . . . . 2013 Especificación de las propiedades de relleno de la representación de visualización Color verdadero de un polígono AEC . . . . 2014 Enlace de hipervínculos, notas o archivos a un polígono AEC . . . . . . . . . . . . . . . . . . . . . . . . . . . . . . . 2016 Estilos de polígono AEC . . . . . . . . . . . . . . . . . . . . . . . . 2017 Creación de estilos de polígono AEC . . . . . . . . . . . . . . . 2018 Cambio de la anchura y la justificación de los bordes de un polígono AEC . . . . . . . . . . . . . . . . . . . . . . . . . . 2020 Enmascaramiento de objetos subyacentes con polígonos AEC . . . . . . . . . . . . . . . . . . . . . . . . . . . . . . . 2021 Especificación de las propiedades de visualización de estilos de polígono AEC . . . . . . . . . . . . . . . . . . . . . . . . . . 2021 Definición de los colores de la representación de visualización de color verdadero . . . . . . . . . . . . . . . . . . . . . . . 2026 Enlace de notas y archivos a un estilo de polígono AEC . . . . . 2028 Adición de clasificaciones a un estilo de polígono AEC . . . . . 2029 Capítulo 24 Puertas . . . . . . . . . . . . . . . . . . . . . . . . . . . . . 2031 Puertas . . . . . . . . . . . . . . . . . . . . . . . . . . . . . Creación de puertas . . . . . . . . . . . . . . . . . . . . . . . Creación de una puerta en un conjunto de puerta y ventana . Conversión de objetos en puertas . . . . . . . . . . . . . . . Propiedades de puerta . . . . . . . . . . . . . . . . . . . . . Edición de puertas . . . . . . . . . . . . . . . . . . . . . . . Uso de pinzamientos para modificar puertas . . . . . . Desplazamiento de una puerta a lo largo de un muro . . Desplazamiento de una puerta dentro de un muro . . . Uso de anclajes para cambiar puertas . . . . . . . . . . Desplazamiento de las puertas a un muro distinto . . . xxviii | Contenido . . . . . . . . . . . . . . . . . . . . . . . . . . . . . . . . . . 2031 . 2033 . 2035 . 2036 . 2036 . 2045 . 2045 . 2048 . 2049 . 2050 . 2056 Liberación de una puerta de un muro . . . . . . . . . . . . . . 2056 Cambio de la ubicación de una puerta independiente . . . . . 2056 Centrado de una puerta mediante herramientas de modificación . . . . . . . . . . . . . . . . . . . . . . . . . . 2057 Creación de una matriz de puerta mediante herramientas de modificación . . . . . . . . . . . . . . . . . . . . . . . . . . 2058 Reubicación de una puerta con herramientas de modificación . . . . . . . . . . . . . . . . . . . . . . . . . . 2058 Espaciado uniforme de puertas con herramientas de modificación . . . . . . . . . . . . . . . . . . . . . . . . . . 2059 Propiedades de visualización de puertas . . . . . . . . . . . . . . . . 2059 Enlace de hipervínculos, notas y archivos a las puertas . . . . . 2063 Estilos de puerta . . . . . . . . . . . . . . . . . . . . . . . . . . . . 2064 Creación de un estilo de puerta . . . . . . . . . . . . . . . . . 2065 Especificación de las cotas de los estilos de puerta . . . . . . . . 2067 Especificación de las reglas de diseño de los estilos de puerta . . . . . . . . . . . . . . . . . . . . . . . . . . . . . . 2069 Especificación de los tamaños estándar de los estilos de puerta . . . . . . . . . . . . . . . . . . . . . . . . . . . . . . 2069 Creación de una forma de puerta personalizada . . . . . . . . . 2071 Sustitución de la forma de puerta en un estilo de puerta . . . . 2072 Edición de la geometría de un estilo de puerta . . . . . . . . . 2073 Acerca de los componentes de visualización y materiales de puertas . . . . . . . . . . . . . . . . . . . . . . . . . . . . . 2077 Especificación de las propiedades de visualización de estilos de puerta . . . . . . . . . . . . . . . . . . . . . . . . . . . . . . 2080 Definición de un estilo de puerta como objeto delimitador de espacios asociativos . . . . . . . . . . . . . . . . . . . . . . . 2090 Enlace de notas y archivos a un estilo de puerta . . . . . . . . . 2091 Creación de montantes secundarios en un estilo de puerta . . . 2092 Capítulo 25 Ventanas . . . . . . . . . . . . . . . . . . . . . . . . . . . . 2125 Ventanas . . . . . . . . . . . . . . . . . . . . . . . . . . . . . . . Uso de las herramientas de ventana para crear ventanas . . . . . . Creación de ventanas . . . . . . . . . . . . . . . . . . . . . . . . . Creación de ventanas con parámetros especificados por el usuario . . . . . . . . . . . . . . . . . . . . . . . . . . . . . . . Creación de una ventana en un conjunto de puerta y ventana . . . Creación de una ventana a partir de puertas, conjuntos de puerta y ventana y huecos . . . . . . . . . . . . . . . . . . . . . . . . . . Creación de herramientas de ventana . . . . . . . . . . . . . . . . Edición de ventanas . . . . . . . . . . . . . . . . . . . . . . . . . Uso de pinzamientos para modificar ventanas . . . . . . . . Cambio del estilo de ventana . . . . . . . . . . . . . . . . . Cambio del modo de medición de la anchura de ventana . . . 2125 . 2128 . 2129 . 2130 . 2133 . 2134 . 2134 . 2138 . 2138 . 2141 . 2141 Contenido | xxix Cambio del ángulo de batiente de ventana o porcentaje de hueco . . . . . . . . . . . . . . . . . . . . . . . . . . . . . . 2142 Cambio de la alineación vertical de las ventanas . . . . . . . . 2143 Desplazamiento de una ventana a lo largo de un muro . . . . . 2144 Desplazamiento de una ventana dentro de un muro . . . . . . 2147 Uso de anclajes para cambiar la posición horizontal de las ventanas . . . . . . . . . . . . . . . . . . . . . . . . . . . . 2148 Uso de anclajes para cambiar la posición vertical de las ventanas . . . . . . . . . . . . . . . . . . . . . . . . . . . . 2150 Uso de anclajes para cambiar la posición de una ventana dentro de un muro . . . . . . . . . . . . . . . . . . . . . . . . . . . 2152 Cambio de la orientación de las ventanas en un muro . . . . . 2153 Desplazamiento de una ventana a un muro distinto . . . . . . 2154 Liberación de una ventana de un muro . . . . . . . . . . . . . 2154 Centrado de una ventana mediante herramientas de modificación . . . . . . . . . . . . . . . . . . . . . . . . . . 2154 Creación de una matriz de ventana mediante herramientas de modificación . . . . . . . . . . . . . . . . . . . . . . . . . . 2154 Reubicación de una ventana con herramientas de modificación . . . . . . . . . . . . . . . . . . . . . . . . . . 2155 Espaciado regular de ventanas con herramientas de modificación . . . . . . . . . . . . . . . . . . . . . . . . . . 2155 Cambio del remate de hueco asignado a las ventanas . . . . . . 2156 Cambio de la ubicación de una ventana independiente . . . . . 2156 Cambio del parámetro de plano de corte de una ventana . . . . 2157 Especificación de la visualización de bloques de montantes secundarios para una ventana . . . . . . . . . . . . . . . . . 2158 Especificación de la visualización de antepechos para una ventana . . . . . . . . . . . . . . . . . . . . . . . . . . . . . 2159 Inversión de la dirección de batiente una ventana en una vista de alzado . . . . . . . . . . . . . . . . . . . . . . . . . . . . 2161 Especificación de la visualización de marcos para una ventana . . . . . . . . . . . . . . . . . . . . . . . . . . . . . 2162 Especificación de la visualización de los componentes de bloques personalizados de una ventana . . . . . . . . . . . . . . . . . 2163 Enlace de hipervínculos, notas y archivos a las ventanas . . . . 2165 Estilos de ventana . . . . . . . . . . . . . . . . . . . . . . . . . . . . 2166 Creación de estilos de ventana . . . . . . . . . . . . . . . . . . 2167 Especificación de las cotas de los estilos de ventana . . . . . . . 2169 Especificación de los tamaños estándar de los estilos de ventana . . . . . . . . . . . . . . . . . . . . . . . . . . . . . 2170 Creación de una forma de ventana personalizada . . . . . . . . 2171 Especificación de las reglas de diseño de los estilos de ventana . . . . . . . . . . . . . . . . . . . . . . . . . . . . . 2174 Sustitución de la forma de ventana en un estilo de ventana . . . . . . . . . . . . . . . . . . . . . . . . . . . . . 2175 xxx | Contenido Edición de la geometría de un estilo de ventana . . . . . . . . Información acerca de los componentes de visualización y materiales de ventanas . . . . . . . . . . . . . . . . . . . . Asignación de materiales a estilos de ventana . . . . . . . . . Adición de clasificaciones a estilos de ventana . . . . . . . . Especificación de las propiedades de visualización de estilos de ventana . . . . . . . . . . . . . . . . . . . . . . . . . . . . Definición de un estilo de ventana como objeto delimitador de espacios asociativos . . . . . . . . . . . . . . . . . . . . . . Enlace de notas y archivos a un estilo de ventana . . . . . . . Creación de montantes secundarios en un estilo de ventana . . . . . . . . . . . . . . . . . . . . . . . . . . . . . 2175 . 2178 . 2180 . 2181 . 2182 . 2189 . 2190 . 2191 Capítulo 26 Huecos . . . . . . . . . . . . . . . . . . . . . . . . . . . . . 2223 Huecos . . . . . . . . . . . . . . . . . . . . . . . . . . . . . . . . . 2223 Uso de las herramientas de huecos para crear huecos . . . . . . . . . 2224 Creación de huecos . . . . . . . . . . . . . . . . . . . . . . . . . . . 2226 Creación de huecos con parámetros especificados por el usuario . . . 2227 Creación de huecos a partir de puertas, conjuntos de puertas/ventanas y ventanas . . . . . . . . . . . . . . . . . . . . . . . . . . . . . . . 2229 Creación y edición de huecos personalizados . . . . . . . . . . . . . 2229 Creación de perfiles para un hueco personalizado . . . . . . . . 2229 Creación de un hueco con una forma personalizada . . . . . . 2230 Edición de la geometría de un hueco personalizado . . . . . . . 2233 Creación de herramientas de hueco . . . . . . . . . . . . . . . . . . 2236 Edición de huecos . . . . . . . . . . . . . . . . . . . . . . . . . . . 2238 Uso de pinzamientos para modificar huecos . . . . . . . . . . . 2239 Cambio de la forma y las cotas de un hueco . . . . . . . . . . . 2241 Volteo de un hueco respecto al eje X o Y . . . . . . . . . . . . 2241 Cambio del estilo de remate de un hueco . . . . . . . . . . . . 2242 Aplicación de propiedades de herramientas a huecos existentes . . . . . . . . . . . . . . . . . . . . . . . . . . . . 2242 Reubicación de un hueco . . . . . . . . . . . . . . . . . . . . . 2243 Uso de anclajes para cambiar la posición y orientación de un hueco . . . . . . . . . . . . . . . . . . . . . . . . . . . . . . 2246 Centrado de un hueco mediante herramientas de modificación . . . . . . . . . . . . . . . . . . . . . . . . . . 2253 Creación de una matriz de hueco mediante herramientas de modificación . . . . . . . . . . . . . . . . . . . . . . . . . . 2253 Reubicación de un hueco con herramientas de modificación . . . . . . . . . . . . . . . . . . . . . . . . . . 2254 Espaciado uniforme de huecos con herramientas de modificación . . . . . . . . . . . . . . . . . . . . . . . . . . 2254 Cambio del parámetro de plano de corte de un hueco . . . . . 2255 Especificación de la visualización de los antepechos de un hueco . . . . . . . . . . . . . . . . . . . . . . . . . . . . . . 2255 Contenido | xxxi Especificación de la visualización de los componentes de bloques personalizados de un hueco . . . . . . . . . . . . . . . . . . 2257 Especificación de la visualización del tipo de relleno para un hueco . . . . . . . . . . . . . . . . . . . . . . . . . . . . . . 2259 Enlace de hipervínculos, notas y archivos a los huecos . . . . . 2260 Cambio de las propiedades de visualización de huecos . . . . . . . . 2261 Especificación de las propiedades de visualización de un hueco . . . . . . . . . . . . . . . . . . . . . . . . . . . . . . 2261 Especificación del sombreado de un hueco . . . . . . . . . . . 2262 Uso de bloques personalizados para crear componentes de hueco . . . . . . . . . . . . . . . . . . . . . . . . . . . . . . 2265 Adición de componentes a un hueco . . . . . . . . . . . . . . 2265 Desactivación de los componentes personalizados de un hueco . . . . . . . . . . . . . . . . . . . . . . . . . . . . . . 2267 Supresión de componentes personalizados de un hueco . . . . 2268 Capítulo 27 Escaleras . . . . . . . . . . . . . . . . . . . . . . . . . . . . 2269 Escaleras . . . . . . . . . . . . . . . . . . . . . . . . . . . . . . . . . 2269 Consejos sobre escaleras . . . . . . . . . . . . . . . . . . . . . . . . 2270 Especificación de opciones AEC para escaleras . . . . . . . . . . . . . 2275 Uso de las herramientas de escalera para crear escaleras . . . . . . . . 2276 Creación de escaleras . . . . . . . . . . . . . . . . . . . . . . . . . . 2277 Creación de escaleras rectas con parámetros especificados por el usuario . . . . . . . . . . . . . . . . . . . . . . . . . . . . . . . . 2277 Creación de una escalera con descansillos con parámetros especificados por el usuario . . . . . . . . . . . . . . . . . . . . . . 2282 Creación de una escalera con forma de L con una huella de 45 grados . . . . . . . . . . . . . . . . . . . . . . . . . . . . . . . . . 2290 Creación de una escalera con forma de U con parámetros especificados por el usuario . . . . . . . . . . . . . . . . . . . . . . . . . . . . . 2293 Creación de escaleras en espiral con parámetros especificados por el usuario . . . . . . . . . . . . . . . . . . . . . . . . . . . . . . . . 2302 Creación de una escalera personalizada a partir de líneas . . . . . . . 2309 Creación de una escalera personalizada a partir de perfiles de huella . . . . . . . . . . . . . . . . . . . . . . . . . . . . . . . . . 2314 Modificación de escaleras personalizadas . . . . . . . . . . . . . . . 2317 Creación de rampas . . . . . . . . . . . . . . . . . . . . . . . . . . . 2323 Creación de herramientas de escalera . . . . . . . . . . . . . . . . . 2324 Edición de escaleras . . . . . . . . . . . . . . . . . . . . . . . . . . . 2326 Uso de pinzamientos para editar escaleras . . . . . . . . . . . . 2326 Cambio de la anchura de un tramo . . . . . . . . . . . . . . . 2353 Cambio de la forma de un tramo . . . . . . . . . . . . . . . . 2356 Cambio de la forma de un descansillo . . . . . . . . . . . . . . 2358 Cambio del lado de una escalera . . . . . . . . . . . . . . . . . 2360 Cambio de la altura de escaleras . . . . . . . . . . . . . . . . . 2368 Cambio de la justificación de escaleras . . . . . . . . . . . . . . 2370 xxxii | Contenido Cambio del estilo de escaleras . . . . . . . . . . . . . . . . . . 2370 Cambio de la dirección horizontal de una escalera en espiral o con forma de U . . . . . . . . . . . . . . . . . . . . . . . . . 2370 Cambio de las restricciones de escaleras en espiral . . . . . . . 2371 Cambio del borde externo de escaleras en espiral . . . . . . . . 2372 Cambio de las cotas de una escalera . . . . . . . . . . . . . . . 2375 Cambio de los parámetros de suelo de escaleras . . . . . . . . . 2379 Ajuste automático de la longitud de la escalera . . . . . . . . . 2380 Cambio de los límites de longitud de un tramo . . . . . . . . . 2382 Anclaje de escaleras a descansillos . . . . . . . . . . . . . . . . 2384 Liberación de escaleras ancladas . . . . . . . . . . . . . . . . . 2386 Edición de peldaños compensados . . . . . . . . . . . . . . . . 2386 Operaciones con modificadores de cuerpo de escalera . . . . . 2405 Condiciones de interferencia de escaleras . . . . . . . . . . . . 2415 Cambio de la alineación de una escalera con forma de U . . . . 2430 Cambio de los componentes de un tramo . . . . . . . . . . . . 2431 Cambio de los componentes de un descansillo . . . . . . . . . 2433 Acerca de las cotas de los componentes de descansillos . . . . . 2435 Cambio de la extensión de descansillos . . . . . . . . . . . . . 2436 Especificación de la visualización de componentes de escalera mediante el alzado del plano de corte . . . . . . . . . . . . . 2438 Cambio de la visualización de escaleras solapadas . . . . . . . . 2444 Aplicación de propiedades de herramientas a escaleras existentes . . . . . . . . . . . . . . . . . . . . . . . . . . . . 2446 Cambio de la ubicación de escaleras . . . . . . . . . . . . . . . 2447 Especificación de los materiales de escaleras . . . . . . . . . . . 2448 Cambio de las propiedades de visualización de escaleras individuales . . . . . . . . . . . . . . . . . . . . . . . . . . . 2449 Enlace de hipervínculos, notas y archivos a las escaleras . . . . 2458 Estilos de escalera . . . . . . . . . . . . . . . . . . . . . . . . . . . . 2459 Administración de estilos de escalera . . . . . . . . . . . . . . 2460 Creación de estilos de escalera . . . . . . . . . . . . . . . . . . 2460 Especificación de las reglas de diseño de los estilos de escalera . . . . . . . . . . . . . . . . . . . . . . . . . . . . . 2462 Especificación de las zancas en estilos de escalera . . . . . . . . 2464 Especificación de esquinas con ingletes para zancas de centro . . . . . . . . . . . . . . . . . . . . . . . . . . . . . . 2466 Especificación de los componentes de estilos de escalera . . . . 2468 Especificación de las extensiones de descansillo en estilos de escalera . . . . . . . . . . . . . . . . . . . . . . . . . . . . . 2471 Asignación de materiales a componentes de estilos de escalera . . . . . . . . . . . . . . . . . . . . . . . . . . . . . 2473 Especificación de las propiedades de visualización de estilos de escalera . . . . . . . . . . . . . . . . . . . . . . . . . . . . . 2475 Especificación de la visualización de la numeración de contrahuella en estilos de escalera . . . . . . . . . . . . . . . 2482 Contenido | xxxiii Especificación de clasificaciones para estilos de escalera . . . Adición de notas y archivos a un estilo de escalera . . . . . . Estilos de peldaño compensado de escalera . . . . . . . . . . . . . Creación de estilos de peldaño compensado de escalera . . . Especificación de los parámetros de estilos de peldaño compensado de escalera . . . . . . . . . . . . . . . . . . . Adición de notas y archivos a un estilo de peldaño compensado de escalera . . . . . . . . . . . . . . . . . . . . . . . . . . . Generador de cajas de escalera . . . . . . . . . . . . . . . . . . . . Creación de cajas de escalera . . . . . . . . . . . . . . . . . . Modificación de cajas de escalera . . . . . . . . . . . . . . . . 2483 . 2484 . 2485 . 2486 . 2487 . 2488 . 2490 . 2490 . 2492 Capítulo 28 Barandas . . . . . . . . . . . . . . . . . . . . . . . . . . . . 2493 Barandas . . . . . . . . . . . . . . . . . . . . . . . . . . . . . . . . 2493 Uso de las herramientas de baranda para crear barandas . . . . . . . 2495 Creación de barandas . . . . . . . . . . . . . . . . . . . . . . . . . . 2496 Creación de barandas enlazadas con parámetros especificados por el usuario . . . . . . . . . . . . . . . . . . . . . . . . . . . . . . . . 2497 Creación de barandas independientes con parámetros especificados por el usuario . . . . . . . . . . . . . . . . . . . . . . . . . . . . . 2501 Creación de barandas a partir de polilíneas . . . . . . . . . . . . . . 2505 Creación de herramientas de baranda . . . . . . . . . . . . . . . . . 2505 Modificación de barandas . . . . . . . . . . . . . . . . . . . . . . . 2507 Uso de pinzamientos para modificar barandas . . . . . . . . . 2508 Adición de una pilastra a una baranda . . . . . . . . . . . . . . 2509 Supresión de una pilastra de una baranda . . . . . . . . . . . . 2510 Redistribución de las pilastras de una baranda . . . . . . . . . . 2511 Ocultar las pilastras . . . . . . . . . . . . . . . . . . . . . . . . 2511 Mostrar las pilastras ocultas . . . . . . . . . . . . . . . . . . . 2511 Inversión de la dirección de la baranda . . . . . . . . . . . . . 2512 Anclaje de una baranda existente a una escalera . . . . . . . . 2512 Anclaje de barandas existentes a objetos . . . . . . . . . . . . . 2514 Liberación de barandas ancladas . . . . . . . . . . . . . . . . . 2515 Centrado de una baranda mediante herramientas de modificación . . . . . . . . . . . . . . . . . . . . . . . . . . 2515 Cree una matriz de baranda mediante herramientas de modificación . . . . . . . . . . . . . . . . . . . . . . . . . . 2516 Reubicación de una baranda con herramientas de modificación . . . . . . . . . . . . . . . . . . . . . . . . . . 2516 Espaciado de barandas de manera uniforme con herramientas de modificación . . . . . . . . . . . . . . . . . . . . . . . . . 2517 Especificación de la visualización de componentes de bloques personalizados de una baranda . . . . . . . . . . . . . . . . . 2517 Especificación de los parámetros de unión de una baranda . . . 2522 Adición de perfiles personalizados a componentes de barandas . . . . . . . . . . . . . . . . . . . . . . . . . . . . 2523 xxxiv | Contenido Edición de perfiles personalizados de componentes de barandas . . . . . . . . . . . . . . . . . . . . . . . . . . . . 2524 Especificación de la visualización de un componente de perfil personalizado de una baranda . . . . . . . . . . . . . . . . . 2528 Cambio del estilo de una baranda . . . . . . . . . . . . . . . . 2533 Cambio de los barandales superiores . . . . . . . . . . . . . . . 2533 Cambio de los barandales inferiores . . . . . . . . . . . . . . . 2535 Cambio de pilastras . . . . . . . . . . . . . . . . . . . . . . . . 2536 Cambio de las extensiones de la baranda en los niveles del suelo . . . . . . . . . . . . . . . . . . . . . . . . . . . . . . 2537 Cambio de las extensiones de la baranda en los descansillos . . . . . . . . . . . . . . . . . . . . . . . . . . . 2538 Cambio de las propiedades de anclaje de una baranda . . . . . 2539 Especificación de la orientación horizontal de la baranda . . . . 2541 Cambio de la ubicación de barandas . . . . . . . . . . . . . . . 2543 Aplicación de propiedades de herramientas a barandas existentes . . . . . . . . . . . . . . . . . . . . . . . . . . . . 2545 Enlace de hipervínculos, notas y archivos a barandas . . . . . . 2545 Estilos de baranda . . . . . . . . . . . . . . . . . . . . . . . . . . . . 2546 Creación de un estilo de baranda . . . . . . . . . . . . . . . . 2548 Especificación de los barandales superiores de un estilo de baranda . . . . . . . . . . . . . . . . . . . . . . . . . . . . . 2550 Especificación de los barandales inferiores de un estilo de baranda . . . . . . . . . . . . . . . . . . . . . . . . . . . . . 2552 Especificación de pilastras de un estilo de baranda . . . . . . . 2553 Especificación de los componentes de estilos de baranda . . . . 2555 Creación de perfiles para componentes personalizados de barandas . . . . . . . . . . . . . . . . . . . . . . . . . . . . 2557 Especificación de las extensiones de baranda en estilos de baranda . . . . . . . . . . . . . . . . . . . . . . . . . . . . . 2558 Especificación de los materiales de estilos de baranda . . . . . . 2560 Especificación de los componentes de visualización de estilos de baranda . . . . . . . . . . . . . . . . . . . . . . . . . . . 2562 Especificación de clasificaciones en estilos de baranda . . . . . 2563 Enlace de notas y archivos a un estilo de baranda . . . . . . . . 2564 Adición de perfiles y bloques personalizados de baranda a estilos de baranda . . . . . . . . . . . . . . . . . . . . . . . . . . . . . . . . 2565 Adición de bloques personalizados a estilos de baranda . . . . . 2565 Adición de perfiles personalizados a estilos de baranda . . . . . 2570 Desactivación de un bloque o perfil personalizado en un estilo de baranda . . . . . . . . . . . . . . . . . . . . . . . . . . . 2575 Eliminación de bloques personalizados de estilos de baranda . . . . . . . . . . . . . . . . . . . . . . . . . . . . . 2576 Capítulo 29 Cubiertas . . . . . . . . . . . . . . . . . . . . . . . . . . . . 2577 Cubiertas . . . . . . . . . . . . . . . . . . . . . . . . . . . . . . . . 2577 Contenido | xxxv Uso de herramientas de cubierta para crear cubiertas . . . . . . . . . 2579 Creación de una cubierta de vertiente . . . . . . . . . . . . . . . . . 2580 Creación de una cubierta de hastial . . . . . . . . . . . . . . . . . . 2581 Creación de buhardillas . . . . . . . . . . . . . . . . . . . . . . . . 2582 Creación de cubiertas de vertiente con parámetros especificados por el usuario . . . . . . . . . . . . . . . . . . . . . . . . . . . . . . . 2582 Creación de cubiertas de hastial con parámetros especificados por el usuario . . . . . . . . . . . . . . . . . . . . . . . . . . . . . . . . 2584 Creación de una cubierta a partir de muros . . . . . . . . . . . . . . 2585 Creación de una cubierta a partir de polilíneas . . . . . . . . . . . . 2587 Creación de herramientas de cubierta . . . . . . . . . . . . . . . . . 2587 Edición de cubiertas . . . . . . . . . . . . . . . . . . . . . . . . . . 2589 Uso de pinzamientos para modificar cubiertas . . . . . . . . . 2590 Aplicación de propiedades de herramientas a cubiertas existentes . . . . . . . . . . . . . . . . . . . . . . . . . . . . 2591 Cambio de las cotas de una cubierta . . . . . . . . . . . . . . . 2591 Cambio de los bordes y caras de una cubierta . . . . . . . . . . 2592 Conversión de una cubierta en losas para cubierta . . . . . . . 2594 Especificación de los materiales de cubiertas . . . . . . . . . . . 2595 Especificación de las propiedades de visualización de cubiertas . . . . . . . . . . . . . . . . . . . . . . . . . . . . 2596 Especificación del sombreado de cubiertas . . . . . . . . . . . . 2597 Cambio de la ubicación de cubiertas . . . . . . . . . . . . . . . 2599 Enlace de hipervínculos, notas y archivos a las cubiertas . . . . 2600 Capítulo 30 Losas y losas para cubierta . . . . . . . . . . . . . . . . . . . 2601 Introducción a las losas y las losas para cubierta . . . . . . . . . . . . 2601 Uso de herramientas para crear losas y losas para cubierta . . . . . . 2606 Creación de losas o losas para cubierta . . . . . . . . . . . . . . . . . 2607 Creación de losas o losas para cubierta con parámetros especificados por el usuario . . . . . . . . . . . . . . . . . . . . . . . . . . . . . 2609 Creación de una losa o losa para cubierta a partir de muros . . . . . . 2612 Creación de una losa para cubierta a partir de una cubierta . . . . . . 2615 Creación de una losa o losa para cubierta a partir de una polilínea . . . . . . . . . . . . . . . . . . . . . . . . . . . . . . . . 2616 Creación de una losa a partir de un espacio . . . . . . . . . . . . . . 2620 Creación de una herramienta de losa o losa para cubierta . . . . . . . 2621 Edición de losas y losas para cubierta . . . . . . . . . . . . . . . . . 2625 Uso de pinzamientos para editar losas o losas para cubierta . . . 2626 Aplicación de propiedades de herramientas a losas o losas para cubierta que ya existen . . . . . . . . . . . . . . . . . . . . . 2647 Cambio de las propiedades de las losas o losas para cubierta . . . . . . . . . . . . . . . . . . . . . . . . . . . . . 2648 Uso de las herramientas del menú contextual de losas y losas para cubierta . . . . . . . . . . . . . . . . . . . . . . . . . . 2654 Creación de una cubierta de hastial delimitada . . . . . . . . . 2689 xxxvi | Contenido Creación de una buhardilla en una losa para cubierta . . . . . . 2691 Estilos de losa y losa para cubierta . . . . . . . . . . . . . . . . . . . 2692 Creación de un estilo de losa o losa para cubierta . . . . . . . . 2693 Especificación de los componentes de estilos de losa o losa para cubierta . . . . . . . . . . . . . . . . . . . . . . . . . . . . . 2695 Especificación de los materiales de estilos de losa o losa para cubierta . . . . . . . . . . . . . . . . . . . . . . . . . . . . . 2703 Especificación de las propiedades de visualización de estilos de losa o losa para cubierta . . . . . . . . . . . . . . . . . . . . 2707 Adición de clasificaciones a estilos de losa o losa para cubierta . . . . . . . . . . . . . . . . . . . . . . . . . . . . . 2712 Definición de estilos de losa o losa para cubierta como contornos de espacios asociativos . . . . . . . . . . . . . . . . . . . . . 2713 Enlace de notas y archivos a estilos de losa o losa para cubierta . . . . . . . . . . . . . . . . . . . . . . . . . . . . . 2713 Estilos de borde de losa y losa para cubierta . . . . . . . . . . . . . . 2714 Creación de estilos de borde losa o losa para cubierta . . . . . . 2717 Especificación del alero, el corte de borde y el ángulo de estilos de borde de losa o losa para cubierta . . . . . . . . . . . . . . 2719 Creación de perfiles para impostas y cielos rasos . . . . . . . . 2721 Control de la extrusión y los bordes de perfiles . . . . . . . . . 2723 Especificación de impostas y cielos rasos para estilos de borde de losa o losa para cubierta . . . . . . . . . . . . . . . . . . . 2724 Edición de la geometría de impostas y cielos rasos . . . . . . . 2726 Asignación de materiales a estilos de borde de losa o losa para cubierta . . . . . . . . . . . . . . . . . . . . . . . . . . . . . 2731 Activación de materiales para estilos de borde de losa o losa para cubierta . . . . . . . . . . . . . . . . . . . . . . . . . . 2732 Enlace de notas y archivos a un estilo de borde de losa o losa para cubierta . . . . . . . . . . . . . . . . . . . . . . . . . . 2733 Capítulo 31 Elementos estructurales . . . . . . . . . . . . . . . . . . . . 2735 Elementos estructurales . . . . . . . . . . . . . . . . . . . . . . . . Flujo de trabajo para crear estilos para elementos estructurales . . . Creación de estilos de elemento estructural en el Catálogo de elementos estructurales . . . . . . . . . . . . . . . . . . . . . . . Apertura del Catálogo de elementos estructurales . . . . . . . Creación de un estilo a partir de una forma en el catálogo de elementos estructurales . . . . . . . . . . . . . . . . . . . . Ubicación de una forma en el Catálogo de elementos estructurales a partir de un elemento estructural del dibujo . . . . . . . . . . . . . . . . . . . . . . . . . . . . . Apertura de un archivo del catálogo de elementos estructurales . . . . . . . . . . . . . . . . . . . . . . . . . . Creación de un estilo de elemento estructural con el Asistente para estilo de elementos estructurales . . . . . . . . . . . . . . . . . . . 2735 . 2740 . 2741 . 2743 . 2744 . 2746 . 2746 . 2747 Contenido | xxxvii Creación de pilares con perfiles definidos por el usuario . . . . . . . 2749 Creación de herramientas de elemento estructural . . . . . . . . . . 2750 Creación de una herramienta de viga . . . . . . . . . . . . . . 2751 Creación de una herramienta de riostra . . . . . . . . . . . . . 2756 Creación de una herramienta de pilar . . . . . . . . . . . . . . 2761 Uso de herramientas de elemento estructural para crear elementos estructurales . . . . . . . . . . . . . . . . . . . . . . . . . . . . . . 2765 Creación de una viga . . . . . . . . . . . . . . . . . . . . . . . 2766 Creación de vigas con parámetros especificados por el usuario . . . . . . . . . . . . . . . . . . . . . . . . . . . . . 2768 Creación de una riostra . . . . . . . . . . . . . . . . . . . . . . 2779 Creación de riostras con parámetros especificados por el usuario . . . . . . . . . . . . . . . . . . . . . . . . . . . . . 2780 Creación de un pilar independiente . . . . . . . . . . . . . . . 2785 Creación de pilares independientes con parámetros especificados por el usuario . . . . . . . . . . . . . . . . . . . . . . . . . . 2786 Creación de pilares con perfiles definidos por el usuario . . . . 2790 Creación de pilares anclados a rejillas . . . . . . . . . . . . . . 2791 Creación de pilares anclados a rejillas con parámetros especificados por el usuario . . . . . . . . . . . . . . . . . . . 2794 Creación de elementos estructurales a partir de líneas . . . . . 2798 Edición de elementos estructurales . . . . . . . . . . . . . . . . . . . 2800 Uso de pinzamientos para modificar elementos estructurales . . . . . . . . . . . . . . . . . . . . . . . . . . . 2801 Cambio de la longitud de elementos estructurales . . . . . . . 2808 Cambio de los desfases inicial y final de elementos estructurales . . . . . . . . . . . . . . . . . . . . . . . . . . . 2809 Cambio de los puntos inicial y final del elemento estructural . . . . . . . . . . . . . . . . . . . . . . . . . . . . 2810 Cambio de la rotación de un elemento estructural . . . . . . . 2811 Cambio del radio de un elemento estructural curvo . . . . . . . 2812 Elementos estructurales curvos . . . . . . . . . . . . . . . . . . 2813 Cambio de la justificación de elementos estructurales . . . . . 2814 Cambio del tipo de elemento estructural . . . . . . . . . . . . 2816 Recorte de elementos estructurales . . . . . . . . . . . . . . . . 2817 Cambio del estilo de un elemento estructural . . . . . . . . . . 2825 Aplicación de propiedades de herramientas a elementos estructurales . . . . . . . . . . . . . . . . . . . . . . . . . . . 2826 Especificación de la visualización del plano de corte de un elemento estructural . . . . . . . . . . . . . . . . . . . . . . 2826 Especificación de la visualización de los componentes de bloques personalizados de un elemento estructural . . . . . . . . . . 2828 Especificación de desfases de elementos estructurales en un plano poco detallado . . . . . . . . . . . . . . . . . . . . . . 2830 Enlace de hipervínculos, notas y archivos a elementos estructurales . . . . . . . . . . . . . . . . . . . . . . . . . . . 2831 xxxviii | Contenido Trabajo con modificadores de cuerpos de elementos estructurales . . . . . . . . . . . . . . . . . . . . . . . . . . . . . . 2832 Adición de modificadores de cuerpo a elementos estructurales . . . . . . . . . . . . . . . . . . . . . . . . . . . 2832 Sustracción de modificadores de cuerpo de elementos estructurales . . . . . . . . . . . . . . . . . . . . . . . . . . . 2834 Sustitución de un elemento estructural por un modificador de cuerpo . . . . . . . . . . . . . . . . . . . . . . . . . . . . . . 2835 Edición de la geometría de un modificador de cuerpo . . . . . . 2837 Administración de modificadores de cuerpo . . . . . . . . . . . 2840 Restablecimiento de modificadores de cuerpo como elementos de masa . . . . . . . . . . . . . . . . . . . . . . . . . . . . . 2841 Trabajo con condiciones de interferencia de elementos estructurales . . . . . . . . . . . . . . . . . . . . . . . . . . . . . . 2842 Creación de condiciones de interferencia de elementos estructurales . . . . . . . . . . . . . . . . . . . . . . . . . . . 2842 Supresión de condiciones de interferencia de elementos estructurales . . . . . . . . . . . . . . . . . . . . . . . . . . . 2844 Edición de condiciones de interferencia de elementos estructurales . . . . . . . . . . . . . . . . . . . . . . . . . . . 2844 Estilos de elemento estructural . . . . . . . . . . . . . . . . . . . . . 2845 Creación de estilos de elemento estructural en el Administrador de estilos . . . . . . . . . . . . . . . . . . . . . . . . . . . . 2846 Especificación de los materiales de estilos de elemento estructural . . . . . . . . . . . . . . . . . . . . . . . . . . . . 2848 Especificación de las propiedades de visualización de un estilo de elemento estructural . . . . . . . . . . . . . . . . . . . . . 2851 Especificación de clasificaciones para estilos de elemento estructural . . . . . . . . . . . . . . . . . . . . . . . . . . . . 2862 Definición de un estilo de elemento estructural como objeto delimitador de espacios asociativos . . . . . . . . . . . . . . 2863 Enlace de notas y archivos a estilos de elemento estructural . . . . . . . . . . . . . . . . . . . . . . . . . . . . 2863 Creación de elementos estructurales personalizados . . . . . . . . . . 2864 Reglas de diseño de elementos estructurales . . . . . . . . . . . 2867 Cambio de la forma del estilo de un elemento estructural . . . 2870 Adición de una forma a un elemento estructural . . . . . . . . 2871 Resumen de proceso: creación de un elemento estructural de un único componente (pilar estrechad) . . . . . . . . . . . . 2872 Resumen de proceso: creación de un elemento estructural de varios componentes (pilar compuesto) . . . . . . . . . . . . . 2876 Resumen: creación de un elemento estructural de varios componentes mediante varios segmentos (marco rígido) . . . 2879 Creación de formas personalizadas para elementos estructurales . . . . . . . . . . . . . . . . . . . . . . . . . . . 2886 Contenido | xxxix Utilidades de diseño . . . . . . . . . . . . . . . . . . . 2891 Capítulo 32 Anclajes . . . . . . . . . . . . . . . . . . . . . . . . . . . . . 2893 Anclajes . . . . . . . . . . . . . . . . . . . . . . . . . . . . . . . . . 2893 Trabajo con anclajes de objetos . . . . . . . . . . . . . . . . . . . . 2894 Adición de anclajes de objetos . . . . . . . . . . . . . . . . . . 2895 Liberación de anclajes de objetos . . . . . . . . . . . . . . . . 2896 Trabajo con anclajes en curva . . . . . . . . . . . . . . . . . . . . . 2897 Adición de anclajes en curva . . . . . . . . . . . . . . . . . . . 2898 Cambio de posición de objetos anclados a curvas . . . . . . . . 2898 Anclaje de objetos a curvas nuevas . . . . . . . . . . . . . . . . 2902 Trabajo con anclajes de directriz . . . . . . . . . . . . . . . . . . . . 2903 Adición de anclajes de directriz . . . . . . . . . . . . . . . . . 2903 Cambio de posición de objetos anclados a nodos de diseño con anclajes de directriz . . . . . . . . . . . . . . . . . . . . . . . 2904 Edición de pinzamientos de directrices . . . . . . . . . . . . . 2905 Alargar directrices . . . . . . . . . . . . . . . . . . . . . . . . . 2906 Copia de objetos en todos los nodos de diseño . . . . . . . . . 2906 Trabajo con anclajes de nodo . . . . . . . . . . . . . . . . . . . . . . 2907 Adición de anclajes de nodo . . . . . . . . . . . . . . . . . . . 2908 Cambio de posición de objetos anclados a nodos de diseño con anclajes de nodo . . . . . . . . . . . . . . . . . . . . . . . . 2909 Anclaje de objetos a nodos diferentes . . . . . . . . . . . . . . 2910 Copia de objetos en todos los nodos de diseño . . . . . . . . . 2910 Trabajo con anclajes de celda . . . . . . . . . . . . . . . . . . . . . . 2912 Adición de anclajes de celda . . . . . . . . . . . . . . . . . . . 2912 Cambio de posición y tamaño de los objetos anclados a celdas de diseño . . . . . . . . . . . . . . . . . . . . . . . . . . . . 2913 Anclaje de objetos a una celda diferente . . . . . . . . . . . . . 2914 Copia de objetos en todas las celdas de diseño . . . . . . . . . 2915 Trabajo con anclajes de volumen . . . . . . . . . . . . . . . . . . . . 2916 Adición de anclajes de volumen . . . . . . . . . . . . . . . . . 2916 Cambio de posición y tamaño de los objetos anclados a volúmenes . . . . . . . . . . . . . . . . . . . . . . . . . . . 2917 Anclaje de objetos a un volumen diferente . . . . . . . . . . . 2918 Copia de objetos en todos los volúmenes de diseño . . . . . . . 2919 Liberación y colocación de objetos anclados . . . . . . . . . . . . . . 2920 Liberación de objetos anclados . . . . . . . . . . . . . . . . . . 2920 Colocación de objetos anclados . . . . . . . . . . . . . . . . . 2920 Creación de herramientas de anclaje . . . . . . . . . . . . . . . . . . 2921 Capítulo 33 Curvas y rejillas de diseño . . . . . . . . . . . . . . . . . . . 2923 Curvas y rejillas de diseño . . . . . . . . . . . . . . . . . . . . . . . 2923 Uso de curvas de diseño . . . . . . . . . . . . . . . . . . . . . . . . 2924 xl | Contenido Creación de una herramienta de curva de diseño . . . . . . . . 2925 Adición de curvas de diseño . . . . . . . . . . . . . . . . . . . 2926 Adición de nodos a curvas de diseño . . . . . . . . . . . . . . 2929 Supresión de nodos de curvas de diseño . . . . . . . . . . . . 2930 Cambio de los desfases de curvas de diseño . . . . . . . . . . . 2931 Cambio del espaciado entre nodos de una curva de diseño . . 2932 Cambio de la posición de los nodos de una curva de diseño . . . . . . . . . . . . . . . . . . . . . . . . . . . . . . . . . 2933 Cambio del modo de distancia de curvas de diseño . . . . . . . 2934 Cambio de curvas de diseño . . . . . . . . . . . . . . . . . . . 2936 Cambio de las propiedades de visualización de curvas de diseño . . . . . . . . . . . . . . . . . . . . . . . . . . . . . . 2937 Cambio del radio de nodo de las curvas de diseño . . . . . . . 2937 Enlace de hipervínculos, notas o archivos a una curva de diseño . . . . . . . . . . . . . . . . . . . . . . . . . . . . . . 2938 Uso de rejillas de diseño . . . . . . . . . . . . . . . . . . . . . . . . 2939 Creación de una herramienta de rejilla de diseño . . . . . . . . 2940 Adición de rejillas en disposición radial . . . . . . . . . . . . . 2941 Cambio de rejillas en disposición radial . . . . . . . . . . . . . 2943 Adición de rejillas de diseño rectangular . . . . . . . . . . . . . 2944 Cambio de rejillas de diseño rectangular . . . . . . . . . . . . . 2945 Creación de rejillas de diseño con parámetros especificados por el usuario . . . . . . . . . . . . . . . . . . . . . . . . . . . . 2946 Creación de una rejilla de diseño personalizada a partir de líneas . . . . . . . . . . . . . . . . . . . . . . . . . . . . . . 2949 Añadir líneas a rejillas de diseño . . . . . . . . . . . . . . . . . 2950 Supresión de líneas de rejilla de rejillas de diseño . . . . . . . . 2951 Cambio del modo de distancia de rejillas de diseño . . . . . . . 2952 Cambio de las propiedades de visualización de las rejillas de diseño . . . . . . . . . . . . . . . . . . . . . . . . . . . . . . 2954 Cambio del radio de nodo de las rejillas de diseño . . . . . . . 2955 Creación y supresión de contornos para rejillas de diseño . . . 2956 Creación de agujeros en rejillas de diseño . . . . . . . . . . . . 2956 Supresión de agujeros en rejilla de diseño . . . . . . . . . . . . 2956 Cambio de la ubicación de las rejillas de diseño . . . . . . . . . 2957 Enlace de hipervínculos, notas o archivos a una rejilla de diseño . . . . . . . . . . . . . . . . . . . . . . . . . . . . . . 2958 Uso de volúmenes de diseño . . . . . . . . . . . . . . . . . . . . . . 2959 Creación de una herramienta de volumen de diseño . . . . . . 2959 Adición de volúmenes de diseño . . . . . . . . . . . . . . . . . 2961 Cambio de volúmenes de diseño . . . . . . . . . . . . . . . . . 2963 Adición de líneas de rejilla a volúmenes de diseño . . . . . . . 2964 Supresión de líneas de rejilla de volúmenes de diseño . . . . . . 2965 Cambio del modo de distancia de volúmenes de diseño . . . . 2966 Cambio de las propiedades de visualización de volúmenes de diseño . . . . . . . . . . . . . . . . . . . . . . . . . . . . . . 2967 Contenido | xli Cambio del radio de nodo de los volúmenes de diseño . . . . . 2968 Cambio de la ubicación de volúmenes de diseño . . . . . . . . 2969 Enlace de hipervínculos, notas o archivos a un volumen de diseño . . . . . . . . . . . . . . . . . . . . . . . . . . . . . . 2970 Capítulo 34 Rejillas . . . . . . . . . . . . . . . . . . . . . . . . . . . . . . 2973 Rejillas . . . . . . . . . . . . . . . . . . . . . . . . . . . . . . . . . 2973 Uso de herramientas de rejilla de pilares para crear rejillas de pilares . . . . . . . . . . . . . . . . . . . . . . . . . . . . . . . . . 2974 Creación de rejillas de pilares rectangulares y radiales . . . . . . . . . 2975 Creación de una rejilla de pilares . . . . . . . . . . . . . . . . . 2976 Creación de una rejilla de pilares a partir de una rejilla de diseño . . . . . . . . . . . . . . . . . . . . . . . . . . . . . . 2980 Creación dinámica de una rejilla de pilares . . . . . . . . . . . 2980 Creación de una herramienta de rejilla de pilares estructurales . . . . . . . . . . . . . . . . . . . . . . . . . . . 2981 Creación de una rejilla de pilares personalizada a partir de líneas . . . 2982 Creación de rejillas de pilares personalizadas mejoradas . . . . . . . 2983 Creación de una rejilla rectangular . . . . . . . . . . . . . . . . 2985 Creación de una rejilla radial . . . . . . . . . . . . . . . . . . . 2988 Edición de la lista de tamaños de hueco preconfigurados . . . . 2990 Creación de una rejilla mejorada con huecos de rejilla de distintos tamaños . . . . . . . . . . . . . . . . . . . . . . . . 2991 Creación de una rejilla mejorada con líneas de rejilla distintas para cada lado . . . . . . . . . . . . . . . . . . . . . . . . . . 2993 Definición de la visualización de la numeración al insertar la rejilla . . . . . . . . . . . . . . . . . . . . . . . . . . . . . . 2997 Definición del esquema de numeración y de letras para las referencias numéricas de rejillas . . . . . . . . . . . . . . . . 2998 Definición del esquema de numeración para líneas de rejilla secundarias . . . . . . . . . . . . . . . . . . . . . . . . . . . 3000 Edición de rejillas de pilares y rejillas de pilares personalizadas . . . . 3001 Etiquetaje de rejillas de pilares . . . . . . . . . . . . . . . . . . 3001 Acotación de rejillas de pilares con cotas AEC automáticas . . . 3003 Cambio de cotas de una rejilla de pilares . . . . . . . . . . . . 3005 Cambio de las líneas de una rejilla de pilares o de una rejilla de pilares personalizada . . . . . . . . . . . . . . . . . . . . . . 3005 Edición de rejillas de pilares personalizadas mejoradas . . . . . . . . 3013 Adición de líneas a una rejilla de pilares personalizada mejorada . . . . . . . . . . . . . . . . . . . . . . . . . . . . 3013 Eliminación de líneas de una rejilla de pilares personalizada mejorada . . . . . . . . . . . . . . . . . . . . . . . . . . . . 3015 Acotación de rejillas de pilares personalizadas mejoradas . . . . 3015 Adición de etiquetas a una rejilla de pilares personalizada mejorada después de la inserción . . . . . . . . . . . . . . . 3016 xlii | Contenido Edición de etiquetas en una rejilla de pilares personalizada mejorada . . . . . . . . . . . . . . . . . . . . . . . . . . . . 3017 Acotación de huecos de rejilla individuales . . . . . . . . . . . 3018 Edición de las propiedades generales de la rejilla de pilares . . . . . . 3019 Enlace de perfiles de delimitación a rejillas de pilares . . . . . . 3019 Enlace de hipervínculos, notas o archivos a una rejilla de pilares . . . . . . . . . . . . . . . . . . . . . . . . . . . . . . 3020 Cambio de la ubicación de las rejillas de pilares . . . . . . . . . 3021 Cambio de la visualización de las rejillas de pilares . . . . . . . 3023 Cambio del radio de nodo de las rejillas de pilares . . . . . . . 3023 Uso de herramientas de rejilla de techo para crear rejillas de techo . . . . . . . . . . . . . . . . . . . . . . . . . . . . . . . . . 3024 Creación de rejillas de techo . . . . . . . . . . . . . . . . . . . 3025 Creación de rejillas de techo con parámetros especificados por el usuario . . . . . . . . . . . . . . . . . . . . . . . . . . . . 3026 Creación de una rejilla de techo a partir de una rejilla de diseño . . . . . . . . . . . . . . . . . . . . . . . . . . . . . . 3028 Creación de una rejilla de techo personalizada a partir de líneas . . . . . . . . . . . . . . . . . . . . . . . . . . . . . . 3028 Creación dinámica de una rejilla de techo . . . . . . . . . . . . 3029 Creación de una rejilla de techo con un contorno de delimitación . . . . . . . . . . . . . . . . . . . . . . . . . . 3030 Creación de herramientas para rejillas de techo . . . . . . . . . 3031 Edición de rejillas de techo . . . . . . . . . . . . . . . . . . . . . . . 3033 Cambio de las cotas de una rejilla de techo . . . . . . . . . . . 3033 Cambio de las líneas de una rejilla de techo . . . . . . . . . . . 3033 Enlace de perfiles de delimitación a rejillas de techo . . . . . . 3042 Enlace de hipervínculos, notas o archivos a una rejilla de techo . . . . . . . . . . . . . . . . . . . . . . . . . . . . . . 3044 Cambio de la ubicación de las rejillas de techo . . . . . . . . . 3045 Cambio de la visualización de las rejillas de techo . . . . . . . . 3046 Cambio del radio de nodo de las rejillas de pilares . . . . . . . 3047 Capítulo 35 Herramientas de dibujo de detalle . . . . . . . . . . . . . . . 3049 Líneas de construcción . . . . . . . . . . . . . . . . . . . . . . . . Creación de líneas de construcción a partir de objetos o líneas existentes . . . . . . . . . . . . . . . . . . . . . . . . . . . Creación de líneas de construcción de forma independiente . . . . . . . . . . . . . . . . . . . . . . . . Herramientas de productividad para el sombreado . . . . . . . . . Reubicación de sombreados . . . . . . . . . . . . . . . . . . Generación de un contorno de sombreado . . . . . . . . . . Redefinición de un contorno de sombreado . . . . . . . . . . Herramientas de modificación AEC . . . . . . . . . . . . . . . . . Recorte de líneas u objetos basados en perfiles . . . . . . . . . 3049 . 3050 . 3052 . 3052 . 3053 . 3054 . 3055 . 3059 . 3060 Contenido | xliii Recorte de líneas u objetos basados en perfiles a partir de un borde . . . . . . . . . . . . . . . . . . . . . . . . . . . . . Extensión de líneas hacia un borde . . . . . . . . . . . . . . División de líneas y objetos basados en perfiles . . . . . . . . Sustracción de líneas y objetos basados en perfiles . . . . . . Enmascaramiento de regiones de líneas . . . . . . . . . . . . Fusión de líneas u objetos basados en perfiles . . . . . . . . . Ajuste de líneas u objetos basados en perfiles . . . . . . . . . Envolvente de líneas . . . . . . . . . . . . . . . . . . . . . . Creación de matrices . . . . . . . . . . . . . . . . . . . . . . Reubicación desde un punto de referencia . . . . . . . . . . . Cómo distanciar de forma regular líneas u objetos . . . . . . Cómo centrar líneas y objetos . . . . . . . . . . . . . . . . . . 3061 . 3063 . 3064 . 3065 . 3067 . 3068 . 3069 . 3070 . 3071 . 3072 . 3073 . 3074 Capítulo 36 Perfiles . . . . . . . . . . . . . . . . . . . . . . . . . . . . . 3075 ¿Qué son los perfiles? . . . . . . . . . . . . . . . . . . . . . . . . . Creación de perfiles . . . . . . . . . . . . . . . . . . . . . . . . . Definición de la dirección de la extrusión y los bordes de perfiles . Adición de un perfil a un componente de objeto . . . . . . . . . . Edición de un perfil in situ . . . . . . . . . . . . . . . . . . . . . . Convertir perfiles en polilíneas . . . . . . . . . . . . . . . . . . . . . 3075 . 3077 . 3078 . 3081 . 3082 . 3087 Capítulo 37 Bloques de máscara . . . . . . . . . . . . . . . . . . . . . . 3089 Bloques de máscara . . . . . . . . . . . . . . . . . . . . . . . . . . . 3089 Creación de definiciones de bloque de máscara . . . . . . . . . . . . 3090 Creación de definiciones de bloque de máscara a partir de polilíneas . . . . . . . . . . . . . . . . . . . . . . . . . . . . 3090 Creación de definiciones de bloque de máscara a partir de definiciones existentes . . . . . . . . . . . . . . . . . . . . . 3092 Importación de definiciones de bloque de máscara . . . . . . . 3092 Exportación de definiciones de bloque de máscara a un dibujo nuevo . . . . . . . . . . . . . . . . . . . . . . . . . . . . . . 3093 Exportación de definiciones de bloque de máscara a un dibujo existente . . . . . . . . . . . . . . . . . . . . . . . . . . . . 3094 Edición de definiciones de bloque de máscara . . . . . . . . . . 3095 Adición de clasificaciones a una definición de bloque de máscara . . . . . . . . . . . . . . . . . . . . . . . . . . . . . 3097 Limpieza de definiciones de bloque de máscara . . . . . . . . . 3097 Uso de herramientas de bloque de máscara para crear bloques de máscara . . . . . . . . . . . . . . . . . . . . . . . . . . . . . . . . 3098 Agregación de bloques de máscara . . . . . . . . . . . . . . . . 3099 Agregación de bloques de máscara con parámetros especificados por el usuario . . . . . . . . . . . . . . . . . . . . . . . . . . 3100 Creación de un bloque de máscara a partir de polilíneas . . . . 3101 Creación de herramientas de bloque de máscara . . . . . . . . 3102 xliv | Contenido Enlace de bloques de máscara a objetos . . . . . . . . . . . . Desenlace de bloques de máscara de objetos . . . . . . . . . . Edición de bloques de máscara . . . . . . . . . . . . . . . . . . . . Uso de pinzamientos para desplazar bloques de máscara . . . Cambio de la ubicación de los bloques de máscara . . . . . . Edición del perfil de los bloques de máscara . . . . . . . . . . Aplicación de propiedades de herramientas a una referencia de bloque de máscara existente . . . . . . . . . . . . . . . . . Cambio de propiedades de visualización de bloques de máscara . . . . . . . . . . . . . . . . . . . . . . . . . . . . Enlace de hipervínculos, notas y archivos a un bloque de máscara . . . . . . . . . . . . . . . . . . . . . . . . . . . . . 3105 . 3106 . 3106 . 3107 . 3107 . 3109 . 3111 . 3112 . 3113 Capítulo 38 Bloques multivista . . . . . . . . . . . . . . . . . . . . . . . 3115 Bloques multivista . . . . . . . . . . . . . . . . . . . . . . . . . . Creación de definiciones de bloque multivista . . . . . . . . . . . Resumen de proceso: creación de definiciones de bloque multivista . . . . . . . . . . . . . . . . . . . . . . . . . . . Creación de bloques de vista . . . . . . . . . . . . . . . . . . Creación de nuevas definiciones de bloque multivista . . . . Conexión de bloques de vistas a líneas de mira . . . . . . . . Definición de una definición de bloque multivista como objeto delimitador de espacios asociativos . . . . . . . . . . . . . Enlace de notas y archivos a definiciones de bloque multivista . . . . . . . . . . . . . . . . . . . . . . . . . . . Adición de clasificaciones a bloques multivista . . . . . . . . Adición de definiciones de bloque multivista a DesignCenter . . . . . . . . . . . . . . . . . . . . . . . . . Creación de herramientas de bloque multivista . . . . . . . . Adición de bloques multivista a dibujos . . . . . . . . . . . . . . . Inserción de bloques multivista . . . . . . . . . . . . . . . . Modificación de bloques multivista . . . . . . . . . . . . . . . . . Cambio de la rotación de bloques multivista . . . . . . . . . Cambio de la definición asociada de bloque multivista . . . . Cambio del factor de escala de bloques multivista . . . . . . . Cambio del desfase de bloques multivista utilizando pinzamientos . . . . . . . . . . . . . . . . . . . . . . . . . Cambio de la ubicación de bloques multivista utilizando pinzamientos . . . . . . . . . . . . . . . . . . . . . . . . . Enlace de hipervínculos, notas o archivos a bloques multivista . . . . . . . . . . . . . . . . . . . . . . . . . . . Edición de la posición y rotación de atributos en bloques multivista . . . . . . . . . . . . . . . . . . . . . . . . . . . Actualización de atributos de bloques multivista . . . . . . . . 3115 . 3116 . 3117 . 3118 . 3120 . 3120 . 3122 . 3123 . 3124 . 3125 . 3126 . 3130 . 3131 . 3132 . 3133 . 3133 . 3133 . 3134 . 3135 . 3137 . 3138 . 3139 Contenido | xlv Documentación . . . . . . . . . . . . . . . . . . . . . 3141 Capítulo 39 Espacios . . . . . . . . . . . . . . . . . . . . . . . . . . . . . 3143 Tipos de espacios . . . . . . . . . . . . . . . . . . . . . . . . . . . . 3143 Flujo de trabajo para los espacios . . . . . . . . . . . . . . . . . . . . 3146 Flujo de trabajo para generar espacios asociativos . . . . . . . . 3146 Flujo de trabajo para definir manualmente las áreas neta, utilizable y bruta . . . . . . . . . . . . . . . . . . . . . . . . 3147 Flujo de trabajo para determinar las áreas neta, utilizable y bruta con una norma de cálculo . . . . . . . . . . . . . . . . . . . 3148 Flujo de trabajo ara crear un informe de cálculo de espacio . . . 3149 Ajuste de los cálculos de espacio . . . . . . . . . . . . . . . . . . . . 3150 Trabajo con definiciones de lista (información general) . . . . . 3150 Trabajo con zonas (información general) . . . . . . . . . . . . 3151 Trabajo con modificadores de cálculo (información general) . . . . . . . . . . . . . . . . . . . . . . . . . . . . . 3153 Trabajo con planos de corte de cálculo (información general) . . . . . . . . . . . . . . . . . . . . . . . . . . . . . 3154 Transición de Autodesk Architectural Desktop 2006 y versiones anteriores a AutoCAD Architecture 2011 . . . . . . . . . . . . . . . 3156 Conversión automática de áreas antiguas en espacios . . . . . . 3159 Propiedades de espacio . . . . . . . . . . . . . . . . . . . . . . . . . 3160 Uso de herramientas de espacio para crear espacios . . . . . . . . . . 3167 Generación de espacios no asociativos . . . . . . . . . . . . . . . . . 3168 Objetos de contorno para espacios asociativos . . . . . . . . . 3169 Generación de espacios asociativos . . . . . . . . . . . . . . . 3182 Generación de espacios asociativos a partir de referencias externas y bloques . . . . . . . . . . . . . . . . . . . . . . . 3187 Definición de un tamaño máximo de separación para los espacios asociativos . . . . . . . . . . . . . . . . . . . . . . . 3193 Actualización de espacios asociativos . . . . . . . . . . . . . . . . . 3194 Activación y desactivación de actualizaciones automáticas . . . 3195 Actualización manual de espacios asociativos . . . . . . . . . . 3197 Fusión de espacios asociativos . . . . . . . . . . . . . . . . . . 3198 División de espacios asociativos . . . . . . . . . . . . . . . . . 3201 Deducción de espacios a partir de un espacio asociativo . . . . 3202 Cómo convertir un espacio en asociativo o no asociativo . . . . 3203 Resolución de problemas de espacios asociativos . . . . . . . . . . . 3205 Creación de espacios no asociativos . . . . . . . . . . . . . . . . . . 3215 Dibujo de un espacio bidimensional no asociativo o tridimensional extruido . . . . . . . . . . . . . . . . . . . . 3215 Conversión de objetos, perfiles y polilíneas en espacios no asociativos . . . . . . . . . . . . . . . . . . . . . . . . . . . 3220 Creación de una herramienta de espacio . . . . . . . . . . . . . . . . 3224 Edición de propiedades de espacio generales . . . . . . . . . . . . . . 3230 xlvi | Contenido Cambio de nombre de un espacio . . . . . . . . . . . . . . . Cambio del estilo de un espacio . . . . . . . . . . . . . . . . Cambio de ubicación de un espacio . . . . . . . . . . . . . . Especificación del tipo de descomposición de un espacio . . . Especificación de las propiedades de texto de descomposición de un espacio . . . . . . . . . . . . . . . . . . . . . . . . . Especificación de la visualización de los planos de corte de espacios . . . . . . . . . . . . . . . . . . . . . . . . . . . . Enlace de hipervínculos, notas o archivos a un espacio . . . . Trabajo con contornos de espacio . . . . . . . . . . . . . . . . . . Trabajo con contornos manuales . . . . . . . . . . . . . . . . Trabajo con contornos basados en estilo . . . . . . . . . . . . Trabajo con contornos basado en una norma de cálculo de área . . . . . . . . . . . . . . . . . . . . . . . . . . . . . . Definición del tipo de desfase de contorno de un espacio . . . Especificación de una norma de cálculo de área para un dibujo . . . . . . . . . . . . . . . . . . . . . . . . . . . . . Clasificación de un espacio de acuerdo con una norma de cálculo de área . . . . . . . . . . . . . . . . . . . . . . . . Modificación de una norma de cálculo de área en espacios existentes . . . . . . . . . . . . . . . . . . . . . . . . . . . Trabajo con dibujos con diferentes normas de cálculo de área . . . . . . . . . . . . . . . . . . . . . . . . . . . . . . Normas de cálculo de área definidas por el usuario . . . . . . Edición de contornos de espacio . . . . . . . . . . . . . . . . Cambio del tipo de un espacio . . . . . . . . . . . . . . . . . . . . Cambio de la altura de espacio . . . . . . . . . . . . . . . . . . . . Cambio de altura de espacios tridimensionales extruidos . . . Cambio de altura de espacios tridimensionales de forma libre . . . . . . . . . . . . . . . . . . . . . . . . . . . . . . Cambio de altura de superficies de espacio (espacios tridimensionales extruidos) . . . . . . . . . . . . . . . . . Operaciones booleanas en espacios tridimensionales extruidos . . Creación de condiciones de interferencia de espacios . . . . . Eliminación de condiciones de interferencia de espacios . . . Fusión de espacios tridimensionales extruidos . . . . . . . . . División de espacios tridimensionales extruidos . . . . . . . . Creación de agujeros en espacios tridimensionales extruidos . . . . . . . . . . . . . . . . . . . . . . . . . . . Creación de espacios a partir de la intersección de otros espacios . . . . . . . . . . . . . . . . . . . . . . . . . . . . Recorte de un espacio tridimensional extruido . . . . . . . . Eliminación de vacíos de los espacios . . . . . . . . . . . . . Inversión de círculos de espacio . . . . . . . . . . . . . . . . Inversión de todos los círculos de un espacio . . . . . . . . . . 3230 . 3231 . 3231 . 3232 . 3234 . 3237 . 3238 . 3239 . 3240 . 3241 . 3242 . 3243 . 3246 . 3247 . 3248 . 3249 . 3249 . 3250 . 3262 . 3266 . 3266 . 3267 . 3270 . 3271 . 3272 . 3273 . 3273 . 3277 . 3278 . 3280 . 3284 . 3286 . 3286 . 3287 Contenido | xlvii Operaciones booleanas en espacios tridimensionales de forma libre . . . . . . . . . . . . . . . . . . . . . . . . . . . . . . . . . . . . 3287 Recorte de espacios tridimensionales de forma libre . . . . . . . 3288 División de superficies de espacios tridimensionales de forma libre . . . . . . . . . . . . . . . . . . . . . . . . . . . . . . . 3289 Unión de superficies de espacios tridimensionales de forma libre . . . . . . . . . . . . . . . . . . . . . . . . . . . . . . . 3290 Fusión de espacios tridimensionales de forma libre con objetos AEC . . . . . . . . . . . . . . . . . . . . . . . . . . . . . . . 3291 Sustracción de objetos AEC de espacios tridimensionales de forma libre . . . . . . . . . . . . . . . . . . . . . . . . . . . 3292 Intersección de espacios tridimensionales de forma libre con objetos AEC . . . . . . . . . . . . . . . . . . . . . . . . . . 3294 Edición mediante pinzamientos de superficies de espacios tridimensionales de forma libre . . . . . . . . . . . . . . . . 3294 Edición de propiedades de superficies de espacios . . . . . . . . . . . 3299 Cómo abrir el Administrador de espacios/zonas . . . . . . . . . 3300 Edición de propiedades de superficies . . . . . . . . . . . . . . 3302 Edición de las superficies de suelo y techo . . . . . . . . . . . . 3304 Trabajo con huecos de superficie . . . . . . . . . . . . . . . . . 3306 Configuración de las relaciones de adyacencia entre las superficies de espacio . . . . . . . . . . . . . . . . . . . . . . 3330 Visualización de las relaciones de adyacencia entre las superficies de espacio . . . . . . . . . . . . . . . . . . . . . . . . . . . . 3331 Estilos de espacio . . . . . . . . . . . . . . . . . . . . . . . . . . . . 3331 Creación de un estilo de espacio . . . . . . . . . . . . . . . . . 3332 Especificación de las cotas previstas para el espacio . . . . . . . 3334 Especificación de los desfases de contorno de espacio en un estilo de espacio . . . . . . . . . . . . . . . . . . . . . . . . . 3335 Enlace de una definición de lista con un estilo de espacio . . . 3336 Especificación de clasificaciones en estilos de espacio . . . . . . 3337 Especificación de los materiales de los estilos de espacio . . . . 3338 Especificación de las propiedades de visualización de estilos de espacio . . . . . . . . . . . . . . . . . . . . . . . . . . . . . 3341 Especificación del sombreado de los componentes de estilos de espacio . . . . . . . . . . . . . . . . . . . . . . . . . . . . . 3344 Configuración del plano de corte de objeto de un estilo de espacio . . . . . . . . . . . . . . . . . . . . . . . . . . . . . 3346 Enlace de notas y archivos a un estilo de espacio . . . . . . . . 3347 Conversión de estilos de áreas en estilos de zonas . . . . . . . . 3348 Definiciones de lista . . . . . . . . . . . . . . . . . . . . . . . . . . 3350 Creación de una definición de lista . . . . . . . . . . . . . . . 3351 Especificación de la aplicación de una definición de lista . . . . 3352 Edición de una definición de lista . . . . . . . . . . . . . . . . 3353 Enlace de notas y archivos a una definición de lista . . . . . . . 3354 Zonas . . . . . . . . . . . . . . . . . . . . . . . . . . . . . . . . . . 3355 xlviii | Contenido Uso de herramientas de zona para crear zonas . . . . . . . . . . 3356 Propiedades de zona . . . . . . . . . . . . . . . . . . . . . . . 3357 Creación de una zona . . . . . . . . . . . . . . . . . . . . . . 3360 Creación de zonas con los parámetros especificados por el usuario . . . . . . . . . . . . . . . . . . . . . . . . . . . . . 3361 Creación de estructuras de zona a partir de una plantilla de zona . . . . . . . . . . . . . . . . . . . . . . . . . . . . . . . 3363 Creación de una herramienta de zona . . . . . . . . . . . . . . 3365 Conversión de grupos de áreas en zonas . . . . . . . . . . . . . 3367 Zonas y espacios . . . . . . . . . . . . . . . . . . . . . . . . . . . . 3369 Enlace de espacios y zonas con zonas . . . . . . . . . . . . . . 3369 Desenlace de espacios y zonas de zonas . . . . . . . . . . . . . 3370 Selección de zonas y espacios enlazados a zonas . . . . . . . . . 3371 Edición de zonas . . . . . . . . . . . . . . . . . . . . . . . . . . . . 3372 Cambio de nombre de zonas . . . . . . . . . . . . . . . . . . . 3372 Cambio de estilos de zona . . . . . . . . . . . . . . . . . . . . 3372 Cambio del desfase de contorno de zona . . . . . . . . . . . . 3373 Cambio de las reglas de contenido de una zona . . . . . . . . 3374 Cambio del tipo de cálculo de una zona . . . . . . . . . . . . . 3375 Cambio de modificadores de cálculo para zonas . . . . . . . . . 3375 Ordenación de estructuras de zona . . . . . . . . . . . . . . . . 3376 Creación de polilíneas a partir de zonas . . . . . . . . . . . . . 3377 Especificación de propiedades de visualización adicionales de zonas . . . . . . . . . . . . . . . . . . . . . . . . . . . . . . 3379 Enlace de hipervínculos, notas o archivos con una zona . . . . 3381 Estilos de zona . . . . . . . . . . . . . . . . . . . . . . . . . . . . . 3382 Creación de un estilo de zona . . . . . . . . . . . . . . . . . . 3383 Enlace de una definición de lista con un estilo de zona . . . . . 3384 Restricción del contenido de una zona según el estilo de zona . . . . . . . . . . . . . . . . . . . . . . . . . . . . . . . 3385 Especificación de clasificaciones en estilos de zona . . . . . . . 3386 Especificación de las propiedades de visualización de estilos de zona . . . . . . . . . . . . . . . . . . . . . . . . . . . . . . . 3387 Enlace de notas o archivos a un estilo de zona . . . . . . . . . 3393 Conversión de estilos de grupos de áreas en estilos de zonas . . . . . . . . . . . . . . . . . . . . . . . . . . . . . . 3394 Plantillas de zona . . . . . . . . . . . . . . . . . . . . . . . . . . . . 3395 Creación de una plantilla de zona . . . . . . . . . . . . . . . . 3396 Definición de la estructura de la plantilla de zona . . . . . . . . 3397 Enlace de notas y archivos con una plantilla de zona . . . . . . 3400 Conversión de plantillas de grupos de áreas en plantillas de zonas . . . . . . . . . . . . . . . . . . . . . . . . . . . . . . 3401 Trabajo con datos de espacio . . . . . . . . . . . . . . . . . . . . . . 3402 Propiedades de planificación de los espacios . . . . . . . . . . . 3403 Modificadores de cálculo . . . . . . . . . . . . . . . . . . . . . 3409 Contenido | xlix Configuración de los planos de corte de cálculo para los espacios tridimensionales de forma libre . . . . . . . . . . . . . . . . 3416 Generación de datos de salida y exportación de datos de espacio . . . . . . . . . . . . . . . . . . . . . . . . . . . . . 3416 Descomposición de espacio . . . . . . . . . . . . . . . . . . . 3417 Cálculo de espacio . . . . . . . . . . . . . . . . . . . . . . . . 3424 Uso de espacios para análisis de carga . . . . . . . . . . . . . . 3436 Conversión de contornos de espacio en muros y espacios . . . . . . . 3445 Apéndice 1: cambios de comandos relativos a espacios y áreas . . . . 3446 Comandos de área . . . . . . . . . . . . . . . . . . . . . . . . 3446 Comandos de grupo de áreas . . . . . . . . . . . . . . . . . . . 3448 Comandos de contorno de espacio . . . . . . . . . . . . . . . 3448 Apéndice 2: normas de cálculo de área predefinidas . . . . . . . . . 3450 Cálculo de espacios a partir de la norma de cálculo de área básica . . . . . . . . . . . . . . . . . . . . . . . . . . . . . . 3450 Cálculo de espacios a partir de la norma DIN 277 . . . . . . . . 3451 Cálculo de espacios a partir de la norma SIS . . . . . . . . . . . 3455 Cálculo de espacios a partir de la norma BOMA . . . . . . . . . 3461 Apéndice 3: implementación de un plug-in de norma de cálculo de área con la API .NET de AutoCAD Architecture . . . . . . . . . . . 3466 Implementación de una norma de cálculo de área . . . . . . . 3467 Implementación de reglas de desfase . . . . . . . . . . . . . . . 3476 Capítulo 40 Secciones . . . . . . . . . . . . . . . . . . . . . . . . . . . . 3499 Secciones . . . . . . . . . . . . . . . . . . . . . . . . . . . . . . . . 3499 Flujo de trabajo para crear una sección 2D o 3D o una vista de sección automática . . . . . . . . . . . . . . . . . . . . . . . . . . . . . . 3505 Dibujo y edición de líneas de sección . . . . . . . . . . . . . . . . . 3506 Dibujo de una línea y marcas de sección . . . . . . . . . . . . . 3509 Cambio de altura de una sección mediante pinzamientos . . . 3511 Cambio de extensión inferior de una sección mediante pinzamientos . . . . . . . . . . . . . . . . . . . . . . . . . . 3512 Cambio de longitud de una sección mediante pinzamientos . . . . . . . . . . . . . . . . . . . . . . . . . . 3514 Cambio de las cotas de ángulo de una sección . . . . . . . . . 3515 Creación de subdivisiones gráficas para secciones 2D y 3D . . . 3516 Cambio de una subdivisión mediante pinzamientos . . . . . . 3517 Cambio de los atributos de marca de sección . . . . . . . . . . 3518 Cambio de la ubicación de una línea de sección . . . . . . . . . 3518 Modificación de una línea de sección mediante pinzamientos . . . . . . . . . . . . . . . . . . . . . . . . . . 3519 Enlace de hipervínculos, notas y archivos a una línea de sección . . . . . . . . . . . . . . . . . . . . . . . . . . . . . 3520 Creación de una sección 2D o 3D . . . . . . . . . . . . . . . . . . . 3521 Creación de secciones 2D horizontales . . . . . . . . . . . . . . . . . 3523 Creación y edición de una vista de sección automática . . . . . . . . 3526 l | Contenido Creación de una vista de sección automática . . . . . . . . . . 3527 Actualización de vistas de sección automática . . . . . . . . . . 3527 Visualización del cuerpo seccionado en una vista de sección automática . . . . . . . . . . . . . . . . . . . . . . . . . . . 3528 Eliminación de una vista de sección automática . . . . . . . . 3530 Edición de una sección 2D o 3D . . . . . . . . . . . . . . . . . . . . 3530 Uso de pinzamientos para editar líneas en una sección 2D . . . 3531 Cambio de la visualización de las subdivisiones gráficas de una sección 2D . . . . . . . . . . . . . . . . . . . . . . . . . . . 3532 Cambio de la visualización de las subdivisiones gráficas de una sección 3D . . . . . . . . . . . . . . . . . . . . . . . . . . . 3534 Inversión de una sección 2D o 3D . . . . . . . . . . . . . . . . 3535 Cambio del estilo de una sección 2D . . . . . . . . . . . . . . . 3536 Creación de un contorno de material en una sección 2D . . . . 3537 Edición de contornos de material . . . . . . . . . . . . . . . . 3538 Edición y fusión de líneas en secciones 2D . . . . . . . . . . . 3543 Cambio de ubicación de una sección 2D o 3D . . . . . . . . . . 3545 Enlace de hipervínculos, notas y archivos a una sección 2D o 3D . . . . . . . . . . . . . . . . . . . . . . . . . . . . . . . . 3546 Actualización de una sección 2D o 3D . . . . . . . . . . . . . . . . . 3547 Actualización global de secciones 2D . . . . . . . . . . . . . . . . . 3549 Tipos de dibujos de proyecto admitidos . . . . . . . . . . . . . 3550 Actualización global de secciones y alzados 2D en un proyecto o carpeta . . . . . . . . . . . . . . . . . . . . . . . . . . . . 3551 Actualización de dibujos heredados . . . . . . . . . . . . . . . 3553 Estilos de sección 2D . . . . . . . . . . . . . . . . . . . . . . . . . . 3554 Creación de un estilo de sección 2D . . . . . . . . . . . . . . . 3555 Adición de un componente de visualización a un estilo de sección 2D . . . . . . . . . . . . . . . . . . . . . . . . . . . 3557 Supresión de un componente de visualización de un estilo de sección 2D . . . . . . . . . . . . . . . . . . . . . . . . . . . 3558 Componentes de visualización de sección 2D y 3D y materiales . . . . . . . . . . . . . . . . . . . . . . . . . . . . 3559 Uso de propiedades de subdivisión y materiales en los estilos de sección 2D . . . . . . . . . . . . . . . . . . . . . . . . . . 3566 Uso del componente Cuerpo 3D de un material para las líneas de sección 2D . . . . . . . . . . . . . . . . . . . . . . . . . . 3567 Adición de una regla de diseño a un estilo de sección 2D . . . . 3568 Cambio de una regla de diseño en un estilo de sección 2D . . . 3569 Supresión de una regla de diseño de un estilo de sección 2D . . . . . . . . . . . . . . . . . . . . . . . . . . . . . . . . 3570 Adición de clasificaciones a estilos de sección 2D . . . . . . . . 3571 Cambio de la capa, el color y el tipo de línea de estilos de sección 2D . . . . . . . . . . . . . . . . . . . . . . . . . . . 3571 Enlace de notas y archivos a un estilo de sección 2D . . . . . . 3572 Contenido | li Capítulo 41 Alzados . . . . . . . . . . . . . . . . . . . . . . . . . . . . . 3575 Trabajo con alzados . . . . . . . . . . . . . . . . . . . . . . . . . . . 3575 Flujo de trabajo para crear un alzado 2D o 3D . . . . . . . . . . . . . 3581 Dibujo y edición de líneas de alzado . . . . . . . . . . . . . . . . . . 3582 Dibujo de una línea y una marca de alzado . . . . . . . . . . . 3585 Cambio de altura de un alzado mediante pinzamientos . . . . . 3587 Cambio de la extensión inferior de un alzado mediante pinzamientos . . . . . . . . . . . . . . . . . . . . . . . . . . 3588 Cambio de longitud de un alzado mediante pinzamientos . . . 3589 Cambio de las cotas de ángulo de un alzado . . . . . . . . . . . 3590 Creación de subdivisiones gráficas para alzados 2D y 3D . . . . 3591 Cambio de los atributos de marca de alzado . . . . . . . . . . . 3593 Cambio de la ubicación de una línea de alzado . . . . . . . . . 3593 Modificación de líneas de alzado mediante pinzamientos . . . 3594 Enlace de hipervínculos, notas y archivos a una línea de alzado . . . . . . . . . . . . . . . . . . . . . . . . . . . . . . 3595 Creación de un alzado 2D o 3D . . . . . . . . . . . . . . . . . . . . 3596 Creación de alzados 2D horizontales . . . . . . . . . . . . . . . . . . 3598 Edición de un alzado 2D o 3D . . . . . . . . . . . . . . . . . . . . . 3600 Uso de pinzamientos para editar líneas en un alzado 2D . . . . 3600 Cambio de la visualización de subdivisiones gráficas en un alzado 2D . . . . . . . . . . . . . . . . . . . . . . . . . . . . 3602 Cambio de la visualización de subdivisiones gráficas en un alzado 3D . . . . . . . . . . . . . . . . . . . . . . . . . . . . 3603 Inversión de un alzado 2D o 3D . . . . . . . . . . . . . . . . . 3604 Cambio del estilo de un alzado 2D . . . . . . . . . . . . . . . . 3605 Adición y eliminación de componentes personalizados para un alzado . . . . . . . . . . . . . . . . . . . . . . . . . . . . . . 3605 Especificación de la visualización del sombreado de superficie para una subdivisión de alzado . . . . . . . . . . . . . . . . . 3607 Especificación de la visualización de las líneas 2D de un alzado . . . . . . . . . . . . . . . . . . . . . . . . . . . . . . 3609 Creación de un contorno de material en un alzado 2D . . . . . 3610 Edición de contornos de material . . . . . . . . . . . . . . . . 3611 Edición y fusión de líneas en alzados 2D . . . . . . . . . . . . 3616 Cambio de ubicación de un alzado 2D o 3D . . . . . . . . . . . 3618 Enlace de hipervínculos, notas y archivos a un alzado 2D o 3D . . . . . . . . . . . . . . . . . . . . . . . . . . . . . . . . 3619 Actualización de un alzado 2D o 3D . . . . . . . . . . . . . . . . . . 3620 Actualización global de alzados 2D . . . . . . . . . . . . . . . . . . . 3621 Tipos de dibujos de proyecto admitidos . . . . . . . . . . . . . 3622 Actualización global de secciones y alzados 2D en un proyecto o carpeta . . . . . . . . . . . . . . . . . . . . . . . . . . . . 3623 Actualización de dibujos heredados . . . . . . . . . . . . . . . 3624 Estilos de alzado 2D . . . . . . . . . . . . . . . . . . . . . . . . . . . 3625 Creación de un estilo de alzado 2D . . . . . . . . . . . . . . . 3626 lii | Contenido Adición de un componente de visualización a un estilo de alzado 2D . . . . . . . . . . . . . . . . . . . . . . . . . . . . . . . . 3628 Supresión de un componente de visualización de un estilo de alzado 2D . . . . . . . . . . . . . . . . . . . . . . . . . . . . 3629 Componentes de visualización de alzado 2D y 3D y materiales . . . . . . . . . . . . . . . . . . . . . . . . . . . . 3630 Uso de propiedades de subdivisión y materiales en los estilos de alzado 2D . . . . . . . . . . . . . . . . . . . . . . . . . . 3633 Uso del componente Cuerpo 3D de un material para las líneas de alzado 2D . . . . . . . . . . . . . . . . . . . . . . . . . . 3634 Adición de una regla de diseño a un estilo de alzado 2D . . . . 3635 Cambio de una regla de diseño en un estilo de alzado 2D . . . 3636 Supresión de una regla de diseño de un estilo de alzado 2D . . . 3637 Adición de clasificaciones a estilos de alzado 2D . . . . . . . . 3638 Cambio de la capa, el color y el tipo de línea de estilos de alzado 2D . . . . . . . . . . . . . . . . . . . . . . . . . . . . . . . . 3638 Enlace de notas y archivos a un estilo de alzado 2D . . . . . . . 3639 Capítulo 42 Proyección con líneas ocultas . . . . . . . . . . . . . . . . . 3641 Proyección con líneas ocultas . . . . . . . . . . . . . . . . . . . . . 3641 Creación de una proyección con líneas ocultas . . . . . . . . . 3641 Capítulo 43 Cotas AEC . . . . . . . . . . . . . . . . . . . . . . . . . . . . 3643 Cotas AEC . . . . . . . . . . . . . . . . . . . . . . . . . . . . . . . . 3643 Opciones y usos de las cotas . . . . . . . . . . . . . . . . . . . . . . 3645 Cotas asociativas a partir de la selección de objetos . . . . . . . 3645 Cotas asociativas a partir de puntos designados . . . . . . . . . 3646 Cotas no asociativas a partir de puntos designados . . . . . . . 3647 Cotas AutoCAD . . . . . . . . . . . . . . . . . . . . . . . . . . 3647 Resumen de proceso: creación de cotas AEC . . . . . . . . . . . 3648 Cotas asociativas a partir de objetos . . . . . . . . . . . . . . . . . . 3649 Puntos de cota para muros . . . . . . . . . . . . . . . . . . . . 3649 Puntos de cota para huecos de muro . . . . . . . . . . . . . . . 3652 Puntos de cota para pinzamientos . . . . . . . . . . . . . . . . 3653 Puntos de cota para otros tipos de objetos . . . . . . . . . . . . 3653 Puntos de cota AutoCAD . . . . . . . . . . . . . . . . . . . . . 3655 Cotas asociativas en referencias externas . . . . . . . . . . . . 3658 Cotas asociativas a partir de puntos designados . . . . . . . . . . . . 3658 Especificación de las preferencias de cota AEC . . . . . . . . . . . . . 3659 Creación de cotas AEC utilizando herramientas de acotación AEC . . . . . . . . . . . . . . . . . . . . . . . . . . . . . . . . . . 3662 Creación de cotas AEC . . . . . . . . . . . . . . . . . . . . . . . . . 3663 Creación de una cota AEC con parámetros especificados por el usuario . . . . . . . . . . . . . . . . . . . . . . . . . . . . . . . . . . . . 3664 Casos prácticos de uso de cotas AEC . . . . . . . . . . . . . . . . . . 3667 Contenido | liii Conversión de cotas AutoCAD en cotas AEC . . . . . . . . . . . . . 3675 Copia de propiedades de cotas AEC a cotas AutoCAD . . . . . . . . . 3677 Creación de herramientas de acotación AEC . . . . . . . . . . . . . . 3678 Edición de cotas AEC . . . . . . . . . . . . . . . . . . . . . . . . . . 3680 Adición de puntos a una cota AEC . . . . . . . . . . . . . . . . 3680 Desenlace de puntos de cota de una cota AEC . . . . . . . . . . 3685 Restauración de puntos de objetos definidos en el estilo de cota AEC . . . . . . . . . . . . . . . . . . . . . . . . . . . . . . . 3687 Eliminación de puntos de cota no definidos en el estilo . . . . 3689 Invertir la dirección de una cota de muro AEC . . . . . . . . . 3690 Voltear posición de texto para cotas AEC . . . . . . . . . . . . 3692 Modificación de puntos de cota de componentes de muro asociativos . . . . . . . . . . . . . . . . . . . . . . . . . . . 3693 Reubicación de textos de cota, líneas de referencia y cadenas de cota . . . . . . . . . . . . . . . . . . . . . . . . . . . . . 3697 Restablecimiento de textos de cota, líneas de referencia y cadenas de cota reubicados . . . . . . . . . . . . . . . . . . . 3698 Modificación de valores de cota y ocultación de segmentos de cota . . . . . . . . . . . . . . . . . . . . . . . . . . . . . . . 3700 Cambio de estilos de cota AEC . . . . . . . . . . . . . . . . . . 3704 Especificación de puntos de cota de objetos para una cota AEC . . . . . . . . . . . . . . . . . . . . . . . . . . . . . . . 3705 Especificación del estilo de AutoCAD y otras propiedades para una cota AEC . . . . . . . . . . . . . . . . . . . . . . . . . . 3707 Enlace de hipervínculos, notas y archivos a una cota AEC . . . 3709 Estilos de cota AEC . . . . . . . . . . . . . . . . . . . . . . . . . . . 3710 Estilos de cota AEC y estilos de cota AutoCAD . . . . . . . . . . 3711 Asistente para estilo de cotas AEC . . . . . . . . . . . . . . . . 3711 Creación de estilos de cota AutoCAD . . . . . . . . . . . . . . 3712 Creación de estilos de cotas AEC . . . . . . . . . . . . . . . . . 3713 Cambio del número de cadenas de un estilo de cota AEC . . . . 3714 Cambio de los componentes de visualización de cotas AEC . . . 3715 Definición de objetos acotados en el estilo de cota AEC . . . . . 3716 Especificación de puntos de cota de objetos en estilos de cota AEC . . . . . . . . . . . . . . . . . . . . . . . . . . . . . . . 3718 Selección de estilos de cota AutoCAD y de otras propiedades de estilos de cota AEC . . . . . . . . . . . . . . . . . . . . . . . 3720 Cambio de las propiedades de estilo con el Asistente para estilo de cotas AEC . . . . . . . . . . . . . . . . . . . . . . . . . . 3722 Enlace de notas y archivos a un estilo de cota AEC . . . . . . . 3726 Preguntas y respuestas sobre el trabajo con cotas AEC . . . . . . . . . 3727 Cambio de color, tamaño de texto y extremos de cota . . . . . 3727 Actualización de cotas AEC previa solicitud . . . . . . . . . . . 3727 Cambio de altura de texto de números en superíndice . . . . . 3727 Eliminación del símbolo de error . . . . . . . . . . . . . . . . 3728 Obtención de más puntos de cota de los esperados . . . . . . . 3728 liv | Contenido Capítulo 44 Etiquetas de alzado . . . . . . . . . . . . . . . . . . . . . . . 3729 Etiquetas de alzado . . . . . . . . . . . . . . . . . . . . . . . . . . . 3729 Uso de herramientas de etiqueta de alzado para crear etiquetas de alzado . . . . . . . . . . . . . . . . . . . . . . . . . . . . . . . . . 3730 Creación de etiquetas de alzado . . . . . . . . . . . . . . . . . 3731 Creación de etiquetas de alzado con parámetros especificados por el usuario . . . . . . . . . . . . . . . . . . . . . . . . . . 3731 Creación de una herramienta de etiqueta de alzado . . . . . . . 3733 Modificación de etiquetas de alzado . . . . . . . . . . . . . . . . . . 3735 Cambio del alzado de una etiqueta de alzado . . . . . . . . . . 3735 Cambio del sistema de coordenadas de una etiqueta de alzado . . . . . . . . . . . . . . . . . . . . . . . . . . . . . . 3735 Cambio de la definición asociada de bloque multivista . . . . . 3736 Cambio del factor de escala de una etiqueta de alzado . . . . . 3736 Cambio del desfase de una etiqueta de alzado . . . . . . . . . . 3737 Visualización de los bloques de vistas y atributos de una etiqueta de alzado . . . . . . . . . . . . . . . . . . . . . . . . . . . . 3738 Enlace de hipervínculos, notas o archivos a las etiquetas de alzado . . . . . . . . . . . . . . . . . . . . . . . . . . . . . . 3739 Creación de etiquetas de alzado definidas por el usuario . . . . . . . 3740 Creación de un símbolo gráfico . . . . . . . . . . . . . . . . . 3741 Adición de atributos . . . . . . . . . . . . . . . . . . . . . . . 3741 Creación de un bloque . . . . . . . . . . . . . . . . . . . . . . 3742 Creación de un bloque multivista . . . . . . . . . . . . . . . . 3743 Adición de la etiqueta de alzado en AutoCAD DesignCenter . . . . . . . . . . . . . . . . . . . . . . . . . . 3743 Capítulo 45 Campos . . . . . . . . . . . . . . . . . . . . . . . . . . . . . 3745 Descripción general de campos . . . . . . . . . . . . . . . . . . . . Inserción de campos . . . . . . . . . . . . . . . . . . . . . . . . . Inserción de campos en un dibujo . . . . . . . . . . . . . . . Inserción de campos en definiciones de conjuntos de propiedades . . . . . . . . . . . . . . . . . . . . . . . . . . Inserción de marcadores de posición de campos en propiedades de objetos . . . . . . . . . . . . . . . . . . . . . . . . . . . Adición de campos a propiedades de estilo de objeto . . . . . Inserción de campos en elementos de texto de AutoCAD . . . Edición de campos . . . . . . . . . . . . . . . . . . . . . . . . . . Edición de la visualización de campos . . . . . . . . . . . . . . . . Actualización de campos . . . . . . . . . . . . . . . . . . . . . . . Conversión de campos en texto . . . . . . . . . . . . . . . . . . . Tipos de campos en AutoCAD Architecture . . . . . . . . . . . . . Campos de proyecto . . . . . . . . . . . . . . . . . . . . . . Selección de un campo de proyecto . . . . . . . . . . . . . . Campos de conjunto de planos . . . . . . . . . . . . . . . . . 3745 . 3747 . 3747 . 3749 . 3752 . 3754 . 3755 . 3759 . 3762 . 3762 . 3763 . 3763 . 3764 . 3764 . 3766 Contenido | lv Selección de un campo de conjunto de planos . . . . Campos de notas clave . . . . . . . . . . . . . . . . . Selección de un campo de nota clave . . . . . . . . . Campos de bases de datos . . . . . . . . . . . . . . . Selección de un campo de base de datos . . . . . . . . Creación de un vínculo de datos a un origen ODBC . . . . . . . . . . . . . . . . . . . . . . . . . . 3768 . 3771 . 3772 . 3773 . 3775 . 3778 Capítulo 46 Componentes de detalles . . . . . . . . . . . . . . . . . . . 3787 Fundamentos de los componentes de detalles . . . . . . . . . . . . . 3787 Inserción de componentes de detalles . . . . . . . . . . . . . . . . . 3789 Componentes de sello . . . . . . . . . . . . . . . . . . . . . . 3790 Componentes de matriz lineal . . . . . . . . . . . . . . . . . . 3791 Componentes de relleno . . . . . . . . . . . . . . . . . . . . . 3793 Componentes de delimitación . . . . . . . . . . . . . . . . . . 3793 Componentes numerables de matriz lineal . . . . . . . . . . . 3795 Componentes de superficie . . . . . . . . . . . . . . . . . . . 3796 Componentes de superficie con tamaño asignado dinámicamente . . . . . . . . . . . . . . . . . . . . . . . . . 3798 Componentes de perno . . . . . . . . . . . . . . . . . . . . . 3799 Edición de componentes de detalles en un dibujo . . . . . . . . . . . 3800 Uso de las herramientas de componentes de detalles . . . . . . . . . 3802 Adición de herramientas de componentes de detalles a una paleta de herramientas . . . . . . . . . . . . . . . . . . . . . 3803 Modificación de las herramientas de componentes de detalles . . . . . . . . . . . . . . . . . . . . . . . . . . . . . 3806 Aplicación de propiedades de componentes de detalles a líneas . . . . . . . . . . . . . . . . . . . . . . . . . . . . . . 3809 Aplicación de propiedades de componentes de detalles a líneas desde una herramienta . . . . . . . . . . . . . . . . . . . . . 3810 Aplicar propiedades de componentes de detalles a líneas desde el Administrador de componentes de detalles . . . . . . . . . 3810 Uso del Administrador de componentes de detalles . . . . . . . . . . 3811 Ubicación de componentes de detalles . . . . . . . . . . . . . 3812 Creación y modificación de bases de datos de componentes de detalles . . . . . . . . . . . . . . . . . . . . . . . . . . . . . 3815 Configuración de la disponibilidad de la base de datos de componentes de detalles . . . . . . . . . . . . . . . . . . . . . . . 3850 Adición de una base de datos de componentes de detalles a bases de datos disponibles . . . . . . . . . . . . . . . . . . . 3850 Eliminación de una base de datos de componentes de detalles de bases de datos disponibles . . . . . . . . . . . . . . . . . . 3851 Configuración de permisos en bases de datos de componentes de detalle en un entorno de varios usuarios . . . . . . . . . . . . . . . 3852 Fusión de bases de datos de componentes de detalles viejas y nuevas . . . . . . . . . . . . . . . . . . . . . . . . . . . . . . . . . 3853 lvi | Contenido Capítulo 47 Herramientas de anotación y notas clave . . . . . . . . . . . 3855 Herramienta de anotación básica . . . . . . . . . . . . . . . . . . . Creación de una anotación de sólo texto . . . . . . . . . . . Creación de texto con una anotación de directriz única . . . Cómo agregar y eliminar líneas de las directrices . . . . . . . Creación de una marca de interrupción . . . . . . . . . . . . Creación de una anotación basada en bloques con una directriz . . . . . . . . . . . . . . . . . . . . . . . . . . . . Edición de una anotación basada en texto . . . . . . . . . . . Edición de una marca de interrupción de enmascaramiento . . . . . . . . . . . . . . . . . . . . . . . Edición de una anotación basada en bloques . . . . . . . . . Herramientas de notas clave . . . . . . . . . . . . . . . . . . . . . Configuración de la herramienta de anotación para notas clave . . . . . . . . . . . . . . . . . . . . . . . . . . . . . . Uso de herramientas para insertar notas clave . . . . . . . . . Uso de leyendas de notas clave . . . . . . . . . . . . . . . . . Visualización y edición de notas clave en un dibujo . . . . . Especificación de notas clave . . . . . . . . . . . . . . . . . . Trabajo con bases de datos de notas clave . . . . . . . . . . . Herramientas de punto de referencia y flecha de norte . . . . . . . Cómo insertar una flecha de norte o un punto de referencia en el dibujo . . . . . . . . . . . . . . . . . . . . . . . . . . . . Herramientas de línea de sector de incendio . . . . . . . . . . . . . Cómo insertar una línea de sector de incendio en el dibujo . Herramientas de línea de separación . . . . . . . . . . . . . . . . . Cómo insertar una línea de separación en el dibujo . . . . . . Herramientas de nube de revisión . . . . . . . . . . . . . . . . . . Cómo insertar una nube de revisión en el dibujo . . . . . . . Herramientas de escala gráfica . . . . . . . . . . . . . . . . . . . . Cómo insertar una escala gráfica en el dibujo . . . . . . . . . Herramientas de referencia numérica a rejillas de pilares . . . . . . Cómo insertar una referencia numérica a rejillas de pilares en el dibujo . . . . . . . . . . . . . . . . . . . . . . . . . . . . Edición de símbolos de anotación en el dibujo . . . . . . . . . . . Edición de símbolos de anotación basados en bloques . . . . Edición de símbolos de anotación basados en polilíneas . . . Escala de anotación . . . . . . . . . . . . . . . . . . . . . . . . . . herramientas de anotación con propiedades anotativas . . . . Especificación de escala de anotación . . . . . . . . . . . . . Ventanas y escalas de anotación . . . . . . . . . . . . . . . . Actualización de objetos anotativos existentes . . . . . . . . derivación de propiedades anotativas . . . . . . . . . . . . . . 3855 . 3869 . 3870 . 3871 . 3873 . 3874 . 3875 . 3876 . 3877 . 3877 . 3879 . 3882 . 3887 . 3898 . 3903 . 3906 . 3926 . 3928 . 3929 . 3931 . 3932 . 3934 . 3935 . 3938 . 3938 . 3941 . 3941 . 3944 . 3945 . 3945 . 3948 . 3951 . 3952 . 3954 . 3955 . 3957 . 3961 Capítulo 48 Llamadas . . . . . . . . . . . . . . . . . . . . . . . . . . . . 3963 Contenido | lvii Utilización de llamadas . . . . . . . . . . . . . . . . . . . . . . . . . 3963 Herramientas de llamada . . . . . . . . . . . . . . . . . . . . . . . . 3966 Flujo de trabajo para anotar dibujos con llamadas . . . . . . . 3969 Las propiedades de una herramienta de llamada . . . . . . . . . . . 3971 Configuración de las propiedades de una herramienta de llamada . . . . . . . . . . . . . . . . . . . . . . . . . . . . . . . . 3978 Colocación de marcas de título . . . . . . . . . . . . . . . . . . . . . 3978 Colocación de una marca de título . . . . . . . . . . . . . . . . 3978 Colocación de llamadas de detalle . . . . . . . . . . . . . . . . . . . 3979 Creación de un detalle en el dibujo de vista actual . . . . . . . 3980 Creación de un detalle en un dibujo existente . . . . . . . . . . 3983 Creación de un detalle en un dibujo nuevo . . . . . . . . . . . 3985 Colocación de llamadas de sección . . . . . . . . . . . . . . . . . . . 3987 Creación de una sección en el dibujo actual . . . . . . . . . . . 3987 Creación de una sección en un dibujo existente . . . . . . . . . 3989 Creación de una sección en un dibujo nuevo . . . . . . . . . . 3992 Colocación de llamadas de alzado . . . . . . . . . . . . . . . . . . . 3994 Colocación de una llamada de alzado sencillo . . . . . . . . . . 3995 Colocación de una llamada de alzado interior de cuatro . . . . 3997 Colocación de una llamada de alzado exterior de cuatro . . . . 3999 Colocación de una llamada sin vista de espacio modelo . . . . . . . 4001 Referencias a una llamada en una vista existente . . . . . . . . . . . 4003 Cómo abrir una vista de espacio modelo . . . . . . . . . . . . . . . . 4004 Supresión de una vista de espacio modelo . . . . . . . . . . . . . . . 4005 Resolución de campos en símbolos de llamada . . . . . . . . . . . . 4006 Utilización de llamadas fuera de un proyecto . . . . . . . . . . . . . 4007 Colocación de una llamada en un archivo de dibujo que no pertenece a un proyecto . . . . . . . . . . . . . . . . . . . . 4008 Cómo abrir vistas de espacio modelo en un archivo de dibujo que no pertenece a un proyecto . . . . . . . . . . . . . . . . 4009 Supresión de vistas de espacio modelo en un archivo de dibujo que no pertenece a un proyecto . . . . . . . . . . . . . . . . 4010 Creación de herramientas de llamada . . . . . . . . . . . . . . . . . 4011 Uso de campos en herramientas de llamada . . . . . . . . . . . 4011 Creación de una herramienta de llamada . . . . . . . . . . . . 4013 Capítulo 49 Planificaciones y temas de visualización . . . . . . . . . . . . 4017 Planificaciones . . . . . . . . . . . . . . . . . . . . . . . Terminología de tablas de planificación en AutoCAD Architecture . . . . . . . . . . . . . . . . . . . . . Flujo de trabajo para anotar dibujos con etiquetas y planificaciones . . . . . . . . . . . . . . . . . . . Conjuntos de propiedades y definiciones de conjuntos de propiedades . . . . . . . . . . . . . . . . . . . . . . . . Planificaciones básicas . . . . . . . . . . . . . . . . . . . lviii | Contenido . . . . . . 4017 . . . . . . 4019 . . . . . . 4021 . . . . . . 4022 . . . . . . 4026 Adición de planificaciones utilizando las herramientas para tablas de planificación . . . . . . . . . . . . . . . . . . . . . 4027 Creación de una herramienta de tabla de planificación . . . . . 4028 Adición de objetos a una planificación . . . . . . . . . . . . . 4031 Supresión de objetos de una planificación . . . . . . . . . . . . 4031 Reselección de objetos de una planificación . . . . . . . . . . . 4032 Desactivación del marcador de actualización . . . . . . . . . . 4032 Actualización manual de una planificación . . . . . . . . . . . 4033 Ubicación y visualización de objetos planificados en un dibujo . . . . . . . . . . . . . . . . . . . . . . . . . . . . . . 4034 Etiquetas de planificación . . . . . . . . . . . . . . . . . . . . . . . 4034 Adición de etiquetas utilizando herramientas de etiquetas de planificación . . . . . . . . . . . . . . . . . . . . . . . . . . 4036 Creación de una etiqueta de planificación . . . . . . . . . . . . 4038 Creación de una herramienta de etiquete de planificación . . . 4041 Anclaje de etiquetas de planificación existentes a objetos . . . . 4046 Liberación de una etiqueta de planificación anclada . . . . . . 4046 Vista de la conexión entre etiquetas y objetos . . . . . . . . . . 4046 Renumeración de datos de conjunto de propiedades . . . . . . 4047 Administración de tablas de planificación . . . . . . . . . . . . . . . 4048 Flujo de trabajo para personalizar tablas de planificación . . . . 4050 Trabajo con estilos de tablas de planificación . . . . . . . . . . 4051 Exportación de una planificación . . . . . . . . . . . . . . . . 4077 Exportación de datos de planificaciones para los objetos seleccionados . . . . . . . . . . . . . . . . . . . . . . . . . . 4078 Especificación de las propiedades de visualización de una planificación . . . . . . . . . . . . . . . . . . . . . . . . . . 4079 Cambio de las propiedades generales de las planificaciones . . . 4080 Cambio de los criterios de selección de una planificación . . . . 4081 Cambio de la ubicación de una planificación mediante pinzamientos . . . . . . . . . . . . . . . . . . . . . . . . . . 4082 Cambio de las propiedades de origen externas de una planificación . . . . . . . . . . . . . . . . . . . . . . . . . . 4083 Adición de interrupciones de tabla a una planificación . . . . . 4084 Adición de información de documentación a una planificación . . . . . . . . . . . . . . . . . . . . . . . . . . 4085 Edición de datos de celdas de tabla . . . . . . . . . . . . . . . 4086 Adición de datos de conjunto de propiedades a todos los objetos . . . . . . . . . . . . . . . . . . . . . . . . . . . . . 4088 Formatos de datos de propiedades . . . . . . . . . . . . . . . . 4089 Expansión del ámbito de los datos planificados . . . . . . . . . . . . 4098 Datos de conjuntos de propiedades . . . . . . . . . . . . . . . . . . 4098 Enlace de datos de conjunto de propiedades a objetos . . . . . 4099 Introducción de propiedades manuales y campos para los objetos . . . . . . . . . . . . . . . . . . . . . . . . . . . . . 4100 Contenido | lix Edición o actualización de campos en propiedades manuales . . . . . . . . . . . . . . . . . . . . . . . . . . . . 4101 Conversión de campos en propiedades manuales a texto . . . . 4102 Eliminación de datos de conjunto de propiedades de objetos . . . . . . . . . . . . . . . . . . . . . . . . . . . . . 4102 Enlace de datos de conjunto de propiedades a estilos y definiciones . . . . . . . . . . . . . . . . . . . . . . . . . . . 4102 Introducción de campos y propiedades manuales para estilos y definiciones . . . . . . . . . . . . . . . . . . . . . . . . . . . 4103 Edición de conjuntos de propiedades basados en estilos . . . . 4105 Edición de conjuntos de propiedades basados en estilos enlazados con objetos de referencias externas . . . . . . . . . 4107 Eliminación de datos de conjunto de propiedades de un estilo o definición . . . . . . . . . . . . . . . . . . . . . . . . . . . 4109 Examen de datos de propiedades . . . . . . . . . . . . . . . . . 4110 Definiciones de conjuntos de propiedades . . . . . . . . . . . . . . . 4113 Propiedades automáticas . . . . . . . . . . . . . . . . . . . . . 4115 Qué son las fórmulas . . . . . . . . . . . . . . . . . . . . . . . 4119 Creación de una definición de conjunto de propiedades . . . . 4131 Enlace de notas o archivos de referencia a una definición de conjunto de propiedades . . . . . . . . . . . . . . . . . . . . 4132 Especificación de la aplicación de una definición de conjunto de propiedades . . . . . . . . . . . . . . . . . . . . . . . . . 4133 Adición de una definición de propiedad manual a una definición de conjunto de propiedades . . . . . . . . . . . . . . . . . . 4135 Adición de un campo a una definición de conjunto de propiedades . . . . . . . . . . . . . . . . . . . . . . . . . . . 4138 Adición de una definición de propiedad automática a una definición de conjunto de propiedades . . . . . . . . . . . . 4140 Adición de una definición de propiedad de ubicación a una definición de conjunto de propiedades . . . . . . . . . . . . 4142 Adición de una definición de propiedades de clasificación a una definición de conjunto de propiedades . . . . . . . . . . . . 4144 Adición de una definición de propiedad de material a una definición de conjunto de propiedades . . . . . . . . . . . . 4147 Adición de una definición de propiedad de proyecto a una definición de conjunto de propiedades . . . . . . . . . . . . 4149 Adición de una definición de propiedad de anclaje a una definición de conjunto de propiedades . . . . . . . . . . . . 4151 Adición de una definición de propiedad gráfica a una definición de conjunto de propiedades . . . . . . . . . . . . . . . . . . 4153 Secuenciación de definiciones de propiedad . . . . . . . . . . . 4156 Ocultación de las propiedades . . . . . . . . . . . . . . . . . . 4156 Edición de una definición de conjunto de propiedades . . . . . 4157 Eliminación de todos los conjuntos de propiedades de objetos y estilos . . . . . . . . . . . . . . . . . . . . . . . . . . . . . 4162 lx | Contenido Fusión de definiciones de conjuntos de propiedades . . . . . . 4162 Definiciones de lista . . . . . . . . . . . . . . . . . . . . . . . . . . 4163 Creación de una definición de lista para una definición de propiedades manuales . . . . . . . . . . . . . . . . . . . . . 4163 Edición de definiciones de lista . . . . . . . . . . . . . . . . . 4165 Modificación del elemento de lista de un objeto . . . . . . . . 4166 Enlace de notas o archivos de referencia a una definición de lista . . . . . . . . . . . . . . . . . . . . . . . . . . . . . . . 4166 Definiciones de clasificación . . . . . . . . . . . . . . . . . . . . . . 4167 Resumen de proceso: inclusión de datos de clasificación en planificaciones . . . . . . . . . . . . . . . . . . . . . . . . . 4169 Caso de uso de una clasificación . . . . . . . . . . . . . . . . . 4170 Creación de una definición de clasificación . . . . . . . . . . . 4172 Especificación de los tipos de objetos de una definición de clasificación . . . . . . . . . . . . . . . . . . . . . . . . . . . 4174 Adición de clasificaciones a una definición de clasificación . . . 4175 Enlace de definiciones de conjuntos de propiedades a definiciones de clasificación . . . . . . . . . . . . . . . . . . 4176 Edición de una definición de clasificación . . . . . . . . . . . . 4178 Modificación de la clasificación de un objeto . . . . . . . . . . 4180 Enlace de notas y archivos a una clasificación . . . . . . . . . . 4180 Temas de visualización . . . . . . . . . . . . . . . . . . . . . . . . . 4181 Resumen de proceso: creación de temas de visualización . . . . . . . 4181 Creación y edición de temas de visualización . . . . . . . . . . . . . 4183 Creación de una herramienta de tema de visualización . . . . . 4185 Adición de un tema de visualización a un dibujo . . . . . . . . 4187 Desactivación de temas de visualización . . . . . . . . . . . . . 4189 Activación de temas de visualización . . . . . . . . . . . . . . 4189 Estilos de tema de visualización . . . . . . . . . . . . . . . . . . . . 4190 Creación de un estilo de tema de visualización . . . . . . . . . 4192 Resolución de problemas en tablas de planificación . . . . . . . . . . 4196 Signos de interrogación en las celdas . . . . . . . . . . . . . . 4196 El objeto no aparece en la lista . . . . . . . . . . . . . . . . . . 4196 Qué conjuntos de propiedades enlazar . . . . . . . . . . . . . . 4197 Modificación de datos en las tablas de planificación . . . . . . 4198 Números de objetos desordenados . . . . . . . . . . . . . . . . 4198 Localización de un objeto . . . . . . . . . . . . . . . . . . . . 4198 Selección de una celda vacía . . . . . . . . . . . . . . . . . . . 4198 NO VÁLIDO en una celda de tabla . . . . . . . . . . . . . . . . 4199 Resolución de problemas en estilos de tabla de planificación . . . . . 4199 Botón Agregar columna desactivado . . . . . . . . . . . . . . . 4199 Conjuntos de propiedades no disponibles . . . . . . . . . . . . 4200 La columna Cantidad no muestra el total . . . . . . . . . . . . 4200 La columna Matriz muestra datos en lugar de un símbolo de matriz. . . . . . . . . . . . . . . . . . . . . . . . . . . . . . 4200 Resolución de problemas en definiciones de clasificaciones . . . . . . 4201 Contenido | lxi Ficha Clasificación vacía en las propiedades del estilo . . . . . Título largo para una propiedad de clasificación . . . . . . . No hay propiedades de clasificación que agregar a una definición de conjunto de propiedades . . . . . . . . . . . . . . . . . Inclusión de clasificaciones en una tabla de planificación . . Objetos no incluidos en la planificación . . . . . . . . . . . . La clasificación está seleccionada pero el objeto no aparece . . Resolución de problemas de etiquetas de planificación . . . . . . . Diferencia entre etiquetas de planificación y etiquetas de planificación de proyecto . . . . . . . . . . . . . . . . . . . Resolución de problemas de las unidades . . . . . . . . . . . . . . Valores en la ficha Datos extendidos . . . . . . . . . . . . . . . 4201 . 4201 . 4202 . 4202 . 4202 . 4202 . 4203 . 4203 . 4203 . 4203 Capítulo 50 Contenido AEC y DesignCenter . . . . . . . . . . . . . . . . 4205 Descripción general del contenido AEC . . . . . . . . . . . . . . . Contenido AEC predefinido . . . . . . . . . . . . . . . . . . . . . Contenido AEC en el Navegador de contenido . . . . . . . . Contenido AEC en DesignCenter . . . . . . . . . . . . . . . Adición de contenido AEC a dibujos . . . . . . . . . . . . . . . . . Adición de contenido desde el Navegador de contenido . . . Adición de contenido desde DesignCenter . . . . . . . . . . Adición de diseños de instalaciones desde DesignCenter . . . Desplazamiento de contenido entre DesignCenter y el Navegador de contenido . . . . . . . . . . . . . . . . . . . . . . . . . . . . . . Creación de herramientas a partir de contenido AEC en DesignCenter . . . . . . . . . . . . . . . . . . . . . . . . . Creación de contenido AEC personalizado . . . . . . . . . . . . . Uso del Asistente para crear contenido AEC . . . . . . . . . . Edición de contenido AEC . . . . . . . . . . . . . . . . . . . . . . Modificación del contenido de DesignCenter con el Asistente para crear contenido AEC . . . . . . . . . . . . . . . . . . Modificación de diseños de instalaciones . . . . . . . . . . . Desactivación de la Anulación de escala de cotas . . . . . . . . 4205 . 4206 . 4207 . 4207 . 4211 . 4211 . 4212 . 4213 . 4213 . 4214 . 4216 . 4216 . 4230 . 4230 . 4231 . 4231 Otras utilidades . . . . . . . . . . . . . . . . . . . . . 4233 Capítulo 51 Cámaras . . . . . . . . . . . . . . . . . . . . . . . . . . . . . 4235 Ajuste de la posición de la cámara . . . . . . . . . . . . . . . . . . . 4235 Capítulo 52 Conversión de objetos en sólidos 3D . . . . . . . . . . . . . 4237 Conversión de objetos en sólidos 3D . . . . . . . . . . . . . . . . . . 4237 Conversión de objetos en objetos sólidos 3D . . . . . . . . . . . . . 4238 lxii | Contenido Capítulo 53 Revisión visual . . . . . . . . . . . . . . . . . . . . . . . . . 4239 Utilización de la Revisión visual . . . . . . . . . . . . . . . . . . . . 4239 Realización de revisiones visuales . . . . . . . . . . . . . . . . . . . 4240 Capítulo 54 Objetos AEC de referencia . . . . . . . . . . . . . . . . . . . 4243 Creación de una referencia de entidad AEC . . . . . . . . . . . . Adición de una referencia a un objeto . . . . . . . . . . . . Enlace de un objeto a una referencia de entidad existente . Enlace de hipervínculos, notas y archivos a referencias de entidad . . . . . . . . . . . . . . . . . . . . . . . . . . . Cambio de la ubicación de una referencia de entidad . . . . . . 4243 . . 4243 . . 4244 . . 4245 . . 4246 Capítulo 55 Personalización y adición de contenido para componentes de detalles . . . . . . . . . . . . . . . . . . . . . . . . . . . . . 4249 Introducción . . . . . . . . . . . . . . . . Procedimiento paso a paso . . . . . . . . . Bases de datos de componentes . . . . . . Especificación de recetas . . . . . . . . . . Solicitudes y entidades de solicitud . . . . Solicitudes comunes . . . . . . . . . . . . Registro de recetas . . . . . . . . . . . . . Bloques y bibliotecas de bloques . . . . . . Utilización de la geometría óptima . Denominación de bloques . . . . . . Puntos base de bloques . . . . . . . . Agrupación de bloques similares . . . Propiedades de bloques . . . . . . . . Claves de capa . . . . . . . . . . . . Eliminación de objetos innecesarios . . . . . . . . . . . . . . . . . . . . . . . . . . . . . . . . . . . . . . . . . . . . . . . . . . . . . . . . . . . . . . . . . . . . . . . . . . . . . . . . . . . . . . . . . . . . . . . . . . . . . . . . . . . . . . . . . . . . . . . . . . . . . . . . . . . . . . . . . . . . . . . . . . . . . . . . . . . . . . . . . . . . . . . . . . . . . . . . . . . . . . . . . . . . . . . . . . . . . 4249 . 4251 . 4254 . 4259 . 4284 . 4286 . 4293 . 4300 . 4300 . 4302 . 4302 . 4302 . 4303 . 4304 . 4304 Capítulo 56 Migración de bases de datos de componentes de detalles y notas clave . . . . . . . . . . . . . . . . . . . . . . . . . . . 4307 Migración de las modificaciones a bases de datos . . . . . . . . . . . 4307 Ejecución de Componente de detalles - Utilidad de migración de base de datos de notas clave . . . . . . . . . . . . . . . . . 4310 Índice . . . . . . . . . . . . . . . . . . . . . . . . . . . . . . 4313 Contenido | lxiii lxiv Proceso de trabajo e interfaz de usuario 1 2 Novedades e introducción 1 Bienvenido a AutoCAD Architecture 2011. Esta versión se basa en la nueva plataforma de AutoCAD® 2011 y tiene como objetivo mejorar los flujos de trabajo arquitectónicos y facilitar su uso. Ahora los usuarios tienen acceso a nuevas funciones para la unión de muros, la renovación, opciones de rejillas mejoradas y restricciones geométricas. Nuevas funciones de AutoCAD Architecture 2011 Las siguientes secciones enumeran las funciones nuevas y mejoradas de AutoCAD Architecture 2011. Herramientas de productividad para rejillas y muros Las herramientas de productividad ofrecen funciones mejoradas para crear rejillas de pilares, generar pilares y colocar puertas y ventanas respecto a puntos de muro o líneas de rejilla. Para obtener más información, véanse Creación de rejillas de pilares personalizadas mejoradas en la página 2983 y Edición de rejillas de pilares personalizadas mejoradas en la página 3013. Con la nueva herramienta Rejilla de pilares se pueden definir varios aspectos que hasta ahora el usuario no podía definir para una rejilla de pilares. Líneas de rejilla variables para cada lado de la rejilla Puede definir un número distinto de líneas de rejilla para cada uno de los cuatro lados de la rejilla: 3 Si desea obtener más información sobre cómo generar líneas de rejilla variables, véase Creación de una rejilla mejorada con líneas de rejilla distintas para cada lado en la página 2993. Uso de la numeración de rejillas primaria y secundaria Cuando etiquete una rejilla, puede usar la numeración primaria o secundaria. Inserción de una línea de rejilla con numeración secundaria Puede agregar líneas de rejilla con un esquema de numeración secundaria cuando cree la rejilla o bien agregarlas más tarde. Para obtener más información, véase Definición del esquema de numeración para líneas de rejilla secundarias en la página 3000. Numeración selectiva de rejillas por lado de rejilla Puede definir la visualización de las etiquetas para cada lado de la rejilla. Este paso puede llevarse a cabo al insertar la rejilla o cuando agregue las etiquetas de rejilla. Para obtener más información, véanse Definición de la visualización 4 | Capítulo 1 Novedades e introducción de la numeración al insertar la rejilla en la página 2997 y Adición de etiquetas a una rejilla de pilares personalizada mejorada después de la inserción en la página 3016. Propiedades de la rejilla Asimismo, la herramienta Rejilla permite controlar las propiedades de rejilla siguientes: ■ Forma radial u ortogonal ■ Número de líneas de rejilla ■ Tamaño de hueco vertical y horizontal ■ Radio interno de la rejilla (rejilla radial) ■ Dirección de la rejilla en sentido horario o en sentido antihorario (rejilla radial) ■ Bloque multivista para las etiquetas de la rejilla ■ Esquema de numeración y de letras para las etiquetas de la rejilla ■ Prefijos para las etiquetas de la rejilla ■ Extensión de la rejilla ■ Extensión de la etiqueta de la rejilla Con los comandos de las herramientas de productividad puede colocar puertas y ventanas de forma precisa con respecto a muros y líneas de rejilla. Para obtener más información, véanse Adición de puertas y ventanas con relación a los muros en la página 1278 y Adición de puertas y ventanas con relación a rejillas de pilares en la página 1282. Herramientas de productividad para rejillas y muros | 5 Colocación de puertas y ventanas con respecto a una línea de rejilla Es posible agregar puertas y ventanas a un muro colocándolas a la distancia especificada con respecto a una línea de rejilla. Cómo agregar varias puertas a la distancia especificada con respecto a las líneas de rejilla Inserción de puertas y ventanas centradas entre líneas de rejilla Es posible insertar una puerta o ventana en el centro de un muro entre dos líneas de rejilla. Inserción de ventanas centradas entre dos líneas de rejilla Inserción de puertas y ventanas a una distancia regular entre líneas de rejilla Puede insertar un número fijo de puertas o ventanas a distancias iguales entre dos líneas de rejilla. 6 | Capítulo 1 Novedades e introducción Inserción de puertas a una distancia regular entre dos líneas de rejilla Inserción de puertas y ventanas a una distancia regular en un muro Puede insertar varias puertas y ventanas a una distancia regular en un muro. Las opciones siguientes se pueden definir durante la inserción: Número fijo de huecos o distancia fija entre huecos ■ Inserción de un número fijo de puertas o ventanas en un muro seleccionado ■ Inserción de un número variable de puertas o ventanas a una distancia especificada en un muro seleccionado Inserción en un segmento de muro o en todo el muro Puede seleccionar si desea que las puertas o ventanas se inserten en un segmento de muro (entre muros intersecantes) o a lo largo de todo el muro. Herramientas de productividad para rejillas y muros | 7 Inserción de varias puertas a una distancia regular en un segmento de muro Inserción de varias puertas a una distancia regular en todo el muro Inserción en el borde interior o exterior del muro Puede seleccionar si desea que las puertas o ventanas se distribuyan de forma regular en el borde interior o exterior del muro: Distribución de puertas de forma regular en el borde interior del muro Distribución de puertas de forma regular en el borde exterior del muro Renovación La función de renovación proporciona un método eficaz para facilitar la identificación de los objetos y su asociación con distintas fases de un proyecto de renovación. Con la función de renovación puede mostrar las construcciones existentes, demolidas y nuevas en un dibujo. Al trabajar en un único dibujo y alternar entre los tipos de planos de renovación, se evitan los errores que normalmente ocasiona la edición de varios dibujos. Para obtener más información, véase Renovación en la página 625. 8 | Capítulo 1 Novedades e introducción Cuando se inicia el modo de renovación en un dibujo, los objetos existentes se asignan a la categoría existente. Si elimina objetos, éstos se asignan a la categoría de objetos demolidos. Por ejemplo, al desplazar una puerta se crean una puerta nueva y una demolida, y los huecos de muro correspondientes. Estilo de visualización y reglas de diseño En la configuración de visualización de Renovation, los objetos se muestran de acuerdo con su representación de visualización. Las categorías de objetos Existente, Demolido y Nuevo se especifican en esta configuración de visualización y se pueden mostrar en las visualizaciones de plano, sección y alzado. Interacciones entre objetos de construcción Los objetos de construcción se categorizan automáticamente como existentes, demolidos o nuevos, y los objetos interactúan en función de su categoría. Por ejemplo, los objetos categorizados como existentes y nuevos interactúan entre sí, pero los categorizados como demolidos no interactúan con los nuevos. Por tanto, si tiene muros categorizados como demolidos y muros categorizados como nuevos y desea que se intersequen, puede modificarlos manualmente. Renovación | 9 Mejoras en los muros Se han realizado una serie de mejoras en la función de muros. Unión inteligente de muros La función de unión inteligente de muros permite unir de forma rápida y sencilla las condiciones de intersección de muros de dos, tres o más segmentos de muro. Seleccione los segmentos de muro y aplique una condición de unión. En general, cuando se selecciona un contorno, se crea una condición de unión T. Si no se selecciona ningún contorno, se crea una condición de unión L. Para obtener más información, véase Unión inteligente en la página 1435. La función de unión inteligente de muros busca líneas de justificación de muros intersecantes para facilitar la unión correcta de los muros. Utilice la unión inteligente para crear una unión L con dos segmentos de muro. 10 | Capítulo 1 Novedades e introducción Utilice la unión inteligente para crear una unión T con dos segmentos de muro. Uso de la edición in situ para uniones de muros La función de edición in situ permite crear conexiones de muros como las de la vida real y evita la necesidad de detalles adicionales en las conexiones de muros. Para los componentes de muro individuales, puede agregar o eliminar Mejoras en los muros | 11 vértices, mostrar u ocultar bordes compartidos, recortar o alargar componentes y empalmar o achaflanar componentes. 12 | Capítulo 1 Novedades e introducción Restricciones geométricas Puede aplicar restricciones geométricas y por cota a los objetos AEC cuando se trabaja en una vista en planta 2D. Las restricciones de objetos AEC son versiones mejoradas de las restricciones de AutoCAD y ofrecen funciones adicionales de interacción entre los objetos AEC. En general, las restricciones de objetos AEC permiten una selección inicial de entidades de objeto en lugar de la designación de puntos. Para obtener más información, véase Restricciones de objetos AEC en la página 1245. Los siguientes objetos AEC admiten restricciones: ■ Muros ■ Rejillas de pilares ■ Columnas ■ Vigas ■ Muros cortina ■ Elementos de masa ■ Bloques multivista Restricciones geométricas | 13 Algunos ejemplos de uso de restricciones para los objetos AEC incluyen la restricción de muros exteriores a una rejilla de pilares con restricciones fijas y horizontales, la alineación del eje de un muro cortina con una rejilla de pilares utilizando la restricción de alineación y el anclaje de dos rejillas de pilares con la restricción de coincidencia. Al seleccionar uno de los objetos AEC que admiten restricciones, el grupo Paramétrico de la cinta de opciones muestra sus restricciones disponibles. Grupo Paramétrico 14 | Capítulo 1 Novedades e introducción Inicio rápido a la transición de AutoCAD a AutoCAD Architecture Si ha realizado previamente tareas arquitectónicas con AutoCAD y desea pasar a AutoCAD Architecture, comprobará que el uso de herramientas diseñadas específicamente para arquitectos reporta grandes ventajas y aumenta la productividad con respecto a los métodos de dibujo de AutoCAD que utilizaba con anterioridad. El sistema de ayuda se ha diseñado para simplificar la transición de AutoCAD a AutoCAD Architecture. Estos componentes de ayuda permiten a los nuevos usuarios que ya contaban con experiencia en AutoCAD seguir trabajando fácilmente con AutoCAD Architecture: ■ Introducción a la interfaz de usuario Método interactivo para explorar la interfaz de usuario de AutoCAD Architecture. Está disponible en la pantalla de bienvenida y el menú desplegable de la Ayuda. ■ ¿Dónde está el comando que busco? Herramienta que indica la ubicación anterior en el menú de los comandos en AutoCAD Architecture y muestra su ubicación actual en la cinta de opciones. Está disponible en el menú desplegable de la Ayuda. ■ Películas para empezar Vídeos de corta duración que ilustran las tareas más frecuentes en AutoCAD Architecture. Está disponible en la pantalla de bienvenida y la página Recursos de aprendizaje. ■ Recursos de aprendizaje Página que vincula con recursos para distintos niveles de conocimientos. Está disponible en la pantalla de bienvenida y el menú desplegable de la Ayuda. ■ Taller de novedades Introducción a las características y funciones nuevas de AutoCAD Architecture. Disponible en la pantalla de bienvenida, el menú desplegable de la ayuda y la página principal de la Ayuda. ■ Visita guiada por la interfaz de usuario Breve vídeo de introducción a la interfaz de usuario de AutoCAD Architecture. Disponible en http://www.autodesk.com/autocadarchitecture-uivideo. La pantalla de bienvenida brinda acceso centralizado a algunos de estos componentes y los muestra al iniciar la aplicación. Inicio rápido a la transición de AutoCAD a AutoCAD Architecture | 15 Pantalla de bienvenida Esta introducción a las tareas y su realización en AutoCAD Architecture constituye una forma fácil de poder empezar. Para obtener información adicional acerca de la tarea, abrir el tema de la Ayuda o ver uno de los vídeos Para empezar. NOTA Las ubicaciones de software de los catálogos de herramientas, paletas y catálogos que aparecen a continuación son las predeterminadas para una instalación estándar. Las instalaciones personalizadas y versiones traducidas pueden presentar variaciones en las herramientas que se proporcionan y en la estructura de las paletas de herramientas. CóCon mo… herramientas de AutoCAD Con Ubicación en la cinta de he- opciones rramientas de AutoCAD Architecture Trabajar 16 | Capítulo 1 Novedades e introducción Más información CóCon mo… herramientas de AutoCAD Con Ubicación en la cinta de he- opciones rramientas de AutoCAD Architecture Más información Elementos de masa y grupos de masas ■ con elementos de masa conceptuales Diseñar estudios de masas Sólidos Ficha Inicio ➤ grupo Generar ➤ menú desplegable Prisma rectangular Ayuda en pantalla: Elementos de masa y grupos de masas en la página 1091 Crear un diseño de espacio y pla- Inicio rápido a la transición de AutoCAD a AutoCAD Architecture | 17 CóCon mo… herramientas de AutoCAD Con Ubicación en la cinta de he- opciones rramientas de AutoCAD Architecture Más información ■ Ayuda en pantalla: Tipos de espacios en la página 3143 ■ Ayuda en pantalla: Resumen de proceso: creación de temas de visualización en la página 4181 nos en color Crear planos de espacio Polilínea y sombreado Espacios Ficha Inicio ➤ grupo Gene- Crear planos de relleno de color Sombreado y polilíneas Espacios y temas de visualización Ficha Vista ➤ grupo Aspec- rar ➤ menú desplegable Espacio to ➤ ➤ menú desplegable Tema Crear plantas 18 | Capítulo 1 Novedades e introducción CóCon mo… herramientas de AutoCAD Con Ubicación en la cinta de he- opciones rramientas de AutoCAD Architecture Más información Dibujar muros Líneas y líneas múltiples Muros ■ Ayuda en pantalla: Muros en la página 1257 Dibujar puertas Bloques o bloques dinámicos Puertas ■ Ayuda en pantalla: Puertas en la página 2031 Dibujar ventanas Bloques o bloques dinámicos Ventanas Ficha Inicio ➤ grupo Gene- ■ Ayuda en pantalla: Ventanas en la página 2125 Dibujar escaleras Líneas Escaleras Ficha Inicio ➤ grupo Gene- ■ Ayuda en pantalla: Escaleras en la página 2269 Ficha Inicio ➤ grupo Generar ➤ menú desplegable Muro ➤ Muro Ficha Inicio ➤ grupo Generar ➤ menú desplegable Puerta ➤ Puerta rar ➤ Ventana rar ➤ menú desplegable Escalera ➤ Escalera Inicio rápido a la transición de AutoCAD a AutoCAD Architecture | 19 CóCon mo… herramientas de AutoCAD Con Ubicación en la cinta de he- opciones rramientas de AutoCAD Architecture Más información Dibujar barandas Líneas Barandas Ficha Inicio ➤ grupo Gene- ■ Ayuda en pantalla: Barandas en la página 2493 Dibujar muros cortina Líneas Muros cortina Ficha Inicio ➤ grupo Gene- ■ Ayuda en pantalla: Muros cortina en la página 1531 Bloques multivista Ficha Insertar ➤ grupo Blo- ■ Ayuda en pantalla: Bloques multivista en la página 3115 rar ➤ menú desplegable Escalera ➤ Baranda rar ➤ menú desplegable Muro ➤ Muro cortina Agregar muebles e instalaciones Colocar muebles, instalaciones y equipa- Bloques o bloques dinámicos que ➤ Bloque multivista 20 | Capítulo 1 Novedades e introducción CóCon mo… herramientas de AutoCAD Con Ubicación en la cinta de he- opciones rramientas de AutoCAD Architecture Más información Cotas AEC ■ mientos Crear anotaciones y planificaciones Acotar dibujos Cotas Ficha Anotar ➤ grupo Cotas ➤ menú desplegable Cota AEC Ayuda en pantalla: Cotas AEC en la página 3643 Inicio rápido a la transición de AutoCAD a AutoCAD Architecture | 21 CóCon mo… herramientas de AutoCAD Con Ubicación en la cinta de he- opciones rramientas de AutoCAD Architecture Más información Agregar etiquetas de planificación Bloques Herrameinta de etiqueta Ficha Anotar ➤ grupo Planificación ■ Ayuda en pantalla: Adición de etiquetas utilizando herramientas de etiquetas de planificación en la página 4036 Extraer planificaciones de diseños Tablas Planificaciones Ficha Anotar ➤ grupo Planificación ■ Ayuda en pantalla: Administración de tablas de planificación en la página 4048 Modificar propiedades de bloque para planificar datos Atributos Definiciones de conjuntos de propiedades Ficha Tabla de planifica- ■ Ayuda en pantalla: Definiciones de conjuntos de propiedades en la página 4113 ción ➤ grupo General ➤ menú desplegable Editar estilo ➤ Definiciones de conjuntos de propiedades 22 | Capítulo 1 Novedades e introducción CóCon mo… herramientas de AutoCAD Con Ubicación en la cinta de he- opciones rramientas de AutoCAD Architecture Más información Crear planos ampliados DelX Llamadas y Navegador de proyectos Ficha Anotar ➤ grupo Llama- ■ Ayuda en pantalla: Utilización de llamadas en la página 3963 Extraer secciones de construcciones Líneas Secciones Ficha Anotar ➤ grupo Llama- ■ Ayuda en pantalla: Colocación de llamadas de sección en la página 3987 Extraer alzados Líneas Alzados Ficha Anotar ➤ grupo Llama- ■ Ayuda en pantalla: Colocación de llamadas de alzado en la página 3994 das ➤ ➤ menú desplegable Contorno de detalle das ➤ menú desplegable Sección das ➤ ➤ menú desplegable Alzado Inicio rápido a la transición de AutoCAD a AutoCAD Architecture | 23 CóCon mo… herramientas de AutoCAD Con Ubicación en la cinta de he- opciones rramientas de AutoCAD Architecture Más información Marcar revisiones de dibujo Comando NUBEREV Nubes de revisión Ficha Inicio ➤ grupo Anota- ■ Ayuda en pantalla: Contenido AEC en el Navegador de contenido en la página 4207 Líneas Componentes de detalles Ficha Inicio ➤ grupo Deta- ■ Ayuda en pantalla: Componentes de detalles en la página 3787 ción ➤ menú desplegable Revisión ➤ Revisión Agregar detalles y notas clave Crear detalles lles ➤ Componentes de detalles 24 | Capítulo 1 Novedades e introducción CóCon mo… herramientas de AutoCAD Con Ubicación en la cinta de he- opciones rramientas de AutoCAD Architecture Más información Anotar detalles Directrices Notas clave Ficha Inicio ➤ grupo Anota- ■ Ayuda en pantalla: Herramientas de notas clave en la página 3877 Crear gráficos de presentación Estilos visuales Estilos visuales Grupo Visor flotante ➤ Estilos visuales ■ Ayuda en pantalla: "Utilización de un estilo visual para mostrar el modelo" en la Ayuda de AutoCAD Buscar y admi- Explora- Navega- Ficha Inicio ➤ grupo Gene- ■ Ayuda en pantalla: Descripción general del Navegador de contenido en la página 151 ción ➤ menú desplegable Nota clave Trabajar en un proyecto rar ➤ menú desplegable He- Inicio rápido a la transición de AutoCAD a AutoCAD Architecture | 25 CóCon mo… herramientas de AutoCAD Con Ubicación en la cinta de he- opciones rramientas de AutoCAD Architecture nistrar contenido dor de Windows® y DesignCenter dor de contenido rramientas ➤ Navegador de Administrar capas Administrador de propiedades de capas Administrador de capas, Estilos de clave de capa, Normas de capa Ficha Inicio ➤ grupo Ca- Más información contenido ■ Ayuda en pantalla: Administración de capas de dibujo en la página 780 ■ Ayuda en pantalla: Trabajo con claves de capa en la página 822 ■ Ayuda en pantalla: Creación y edición de normas de capa en la página 839 pas ➤ Propiedades de capa 26 | Capítulo 1 Novedades e introducción CóCon mo… herramientas de AutoCAD Con Ubicación en la cinta de he- opciones rramientas de AutoCAD Architecture Más información Administrar dibujos de proyecto Navegador de proyectos ■ Administrador de conjuntos de planos Barra de herramientas de acceso rápido ➤ Ayuda en pantalla: Descripción general de la administración de modelos Productos y programas de aprendizaje de Autodesk Los programas y los productos de aprendizaje de Autodesk ayudan a aprender las funciones técnicas clave de los programas de Autodesk y a mejorar la productividad. Para obtener la información más actualizada sobre los programas de formación de Autodesk, visite http://www.autodesk.com/autocadarchitecture-training o póngase en contacto con la oficina local de Autodesk. Centros de formación autorizados de Autodesk Aumente su productividad con el software de Autodesk®. Los centros de formación autorizados de Autodesk (ATC®) organizan clases prácticas impartidas por personal experto para ayudarle a obtener lo mejor de los productos Autodesk. Aumente su productividad con una formación de eficacia comprobada en más de 1.400 sedes de 75 países. Para obtener más información Productos y programas de aprendizaje de Autodesk | 27 sobre Autodesk Authorized Training Centers, escriba a [email protected] o visite la página de búsqueda de ATC en http://www.autodesk.es/atc. Software de formación oficial de Autodesk Cada año, Autodesk publica numerosos libros de cursos de formación (courseware) para que los usuarios, de todos los niveles, mejoren su productividad con el software Autodesk. Estos libros son los materiales de formación preferidos de los asociados de Autodesk y son indicados también para el estudio independiente a un ritmo personalizado. Todo el material de cursos de formación (courseware) simula proyectos reales con ejercicios prácticos relacionados con trabajos. Autodesk Official Training Courseware (AOTC) es un producto desarrollado por Autodesk. Autodesk Authorized Training Courseware (AATC) es desarrollado por socios comerciales de Autodesk e incluye títulos en un número creciente de lenguas. Autodesk Official Certification Courseware (AOCC) se utiliza para enseñar los conocimientos teóricos y prácticos que se evalúan en los exámenes de certificación. Visite http://www.autodesk.com/aotc para consultar el catálogo de Autodesk Courseware. Certificación de Autodesk Obtenga una certificación de Autodesk, valide sus conocimientos y aptitudes sobre productos de Autodesk y obtenga una ventaja primordial sobre la competencia. Autodesk ofrece una solución completa que abarca la evaluación del nivel de conocimientos respecto a la certificación, la preparación del alumno y la obtención de nuestra certificación. Para obtener más información sobre la certificación de Autodesk, visite http://www.autodesk.com/certification. Aprendizaje electrónico Autodesk e-Learning para los clientes de Autodesk Subscription ofrece lecciones interactivas organizadas en catálogos de productos. Cada lección dura entre 20 y 40 minutos y consta de ejercicios prácticos con la opción de utilizar una simulación o la aplicación de software. También puede utilizar una herramienta de evaluación en línea que identifica las carencias de conocimientos, determina las lecciones más convenientes y evalúa el progreso del aprendizaje. Si es socio de Autodesk Subscription, puede acceder a e-Learning y a otros servicios de suscripción desde el producto de Autodesk. Para obtener más información sobre los recursos de suscripción de Autodesk, visite http://www.autodesk.es/subscription. 28 | Capítulo 1 Novedades e introducción Cómo ponerse en contacto con Autodesk Autodesk, Inc. 111 McInnis Parkway San Rafael, CA 94903 USA Teléfono: 415-507-5000 Sitio Web: http://www.autodesk.com Información comercial Para obtener información sobre el software de Autodesk, póngase en contacto con el distribuidor más próximo. Si desea saber cuál es su proveedor autorizado más próximo, llame al número de teléfono 1-800-964-6432 o consulte el sitio Web de distribuidores y centros de formación, http://www.autodesk.com/resellers/. Servicio de asistencia técnica Si tiene preguntas técnicas relativas a los productos, póngase en contacto con su proveedor más próximo o consulte la sección de preguntas frecuentes (Technical Solutions & FAQS), así como los grupos de debate (Discussion Groups) del sitio Web de AutoCAD Architecture, http://www.autodesk.es/support. Los grupos de noticias también son otra buena fuente de información. Puede consultar las preguntas ya realizadas o enviar sus propias dudas. Sugerencias ¡Díganos lo que piensa! Si tiene sugerencias para mejorar el producto, desea felicitarnos, tiene una queja o ha encontrado un error en el programa, nos gustaría saberlo. Para hacer comentarios y buscar más información, visite nuestro sitio Web, http://www.autodesk.es/contactus. Cómo ponerse en contacto con Autodesk | 29 30 El espacio de trabajo 2 El espacio de trabajo de AutoCAD Architecture es una interfaz gráfica de usuario altamente personalizable que se adapta a los diferentes estilos y procesos de trabajo de los profesionales del sector de la arquitectura. Los temas de esta sección describen los componentes del espacio de trabajo disponibles y cómo acceder a ellos y configurarlos para adaptarse a las necesidades de los usuarios. Para obtener más detalles sobre el uso de los componentes del espacio de trabajo para crear y editar objetos arquitectónicos, consulte en la Ayuda los temas específicos de los objetos, por ejemplo, muros, puertas o ventanas. Cambios en el espacio de trabajo En la versión 2010, se ha rediseñado el espacio de trabajo para que resulte más fácil y rápido buscar y utilizar las herramientas y los comandos necesarios para la tarea que está desempeñando. En las secciones siguientes se describe de forma detallada esta nueva interfaz de usuario. A continuación, se destacan las principales características: Cinta de opciones De un modo similar a Microsoft Office, AutoCAD Architecture 2011 ahora utiliza la cinta de opciones como punto de acceso centralizado para los comandos. La cinta de opciones contiene una serie de fichas en las que se agrupan los comandos de acuerdo con los objetos seleccionados o los tipos de tareas conceptuales. La cinta de opciones sustituye la barra de menús y las barras de herramientas como principal punto de acceso a los comandos. 31 Menú de la aplicación El menú de la aplicación contiene comandos básicos aplicables al dibujo en general, por ejemplo Abrir, Guardar, Imprimir o Exportar. Para acceder al menú de la aplicación, pulse en la esquina superior izquierda del espacio de trabajo, al igual que se accedía al explorador de menús que se ha sustituido. Espacios de trabajo AutoCAD Architecture se suministra con un único espacio de trabajo predeterminado (arquitectónico). El acceso a los menús y comandos asociados con los espacios de trabajo anteriores (Diseño, Documento, Detalles y Visualización) se realiza ahora a través de las fichas de la cinta de opciones. NOTA Los grupos de paletas de herramientas asociados con los espacios de trabajo predeterminados anteriores siguen estando disponibles en el menú contextual del conjunto de paletas de herramientas. 32 | Capítulo 2 El espacio de trabajo Menú de barra de estado de dibujo En AutoCAD Architecture 2011 se elimina el menú de la barra de estado del dibujo. Los comandos que se incluían antes en dicho menú ahora se encuentran en el menú de la aplicación. Comandos del menú antiguo Acceso a la Ayuda Con la eliminación de las barras de menús, los comandos para acceder a las funciones de Ayuda se han movido a InfoCenter, en la parte derecha de la ventana de la aplicación. Aquí encontrará los recursos en línea de InfoCenter y el menú Ayuda, que permite acceder a la ayuda, los manuales de aprendizaje y otros recursos interactivos. Barras de herramientas En AutoCAD Architecture se han eliminado las barras de herramientas. Los comandos que se incluían en las barras de herramientas ahora se encuentran en la cinta de opciones. Autodesk Seek Puede utilizar Autodesk Seek para buscar información de diseño de productos. Muchos proveedores de contenido, tanto socios empresariales como contribuidores individuales, publican en Autodesk Seek. El contenido incluye modelos 3D, dibujos 2D, especificaciones, folletos y otras descripciones de productos o componentes. Cambios en el espacio de trabajo | 33 Importar contenido de diseño en AutoCAD Architecture También puede compartir su propio contenido con otros usuarios mediante Autodesk Seek. Actualice los dibujos o bloques de Autodesk Seek para ofrecer a sus socios y clientes un acceso rápido al contenido. Para más información, consulte "Utilización de Autodesk Seek para añadir y compartir dibujos" en la Ayuda en pantalla de AutoCAD. El concepto de espacio de trabajo En AutoCAD Architecture, un espacio de trabajo es la interfaz de usuario básica que incluye los controles, comandos y paletas que necesita para el proceso arquitectónico. Cuando inicia por primera vez AutoCAD Architecture, se abre el espacio de trabajo arquitectónico predeterminado. Puede volver a configurar el espacio de trabajo mientras trabaja, de acuerdo con sus preferencias. Es posible mover u ocultar varios componentes según convenga, visualizar controles adicionales de la cinta de opciones o agregar nuevas herramientas y paletas de herramientas. Si lo desea, puede guardar sus personalizaciones como nuevo espacio de trabajo al que podrá acceder en futuras sesiones de dibujo. También puede cambiar de espacio de trabajo en cualquier momento. Para más información, consulte "Creación de espacios de trabajo basados en tareas" en la Ayuda de AutoCAD. 34 | Capítulo 2 El espacio de trabajo Configuración predeterminada del espacio de trabajo arquitectónico Componentes del espacio de trabajo El espacio de trabajo se compone de una ventana de dibujo con una cinta de opciones, paletas de herramientas y otros controles que permiten configurar un proyecto arquitectónico, crear un diseño y generar documentos de construcción. En las secciones siguientes, se describe detalladamente cada componente del espacio de trabajo. Los componentes se pueden desactivar y activar para los distintos espacios de trabajo, en función de sus necesidades. Para ver una guía interactiva de la interfaz de usuario, pulse el botón Ayuda de InfoCenter en la parte derecha de la ventana de la aplicación y elija Introducción a la interfaz de usuario. Componentes del espacio de trabajo | 35 Cinta de opciones La cinta de opciones es el punto central para acceder a los comandos en AutoCAD Architecture. La cinta de opciones se organiza en fichas que reflejan las tareas comunes del proceso de dibujo. Existen dos tipos de fichas: ■ Las fichas estáticas están disponibles independientemente de los objetos que haya seleccionados en el área de dibujo. Los comandos de estas fichas se encontraban previamente en los menús y las barras de herramientas. Ficha Inicio estática ■ Las fichas contextuales se muestran en función del objeto que haya seleccionado en el área de dibujo. Cuando selecciona una puerta, se muestra una ficha contextual para puertas. Los comandos de las fichas contextuales reflejan los comandos del menú contextual de un objeto. Ficha contextual para objetos de puerta 36 | Capítulo 2 El espacio de trabajo Visualización de la cinta de opciones Si la cinta de opciones no se muestra en el espacio de trabajo o se ha cerrado, escriba cinta en la línea de comando para abrirla. Puede utilizar el botón a la derecha de los nombres de ficha para modificar el aspecto de la cinta de opciones, del modo siguiente: ■ Para mostrar sólo los títulos de los paneles de las fichas de la cinta de opciones, pulse (Minimizar a títulos de grupo) en la parte derecha de la cinta de opciones. ■ Para visualizar sólo los nombres de fichas como títulos, vuelva a pulsar (Minimizar a fichas). ■ Para volver a mostrar la cinta de opciones completa, pulse vez (Mostrar cinta de opciones completa). una tercera Uso de la cinta de opciones Para iniciar un comando desde la cinta de opciones 1 Si la cinta de opciones no se muestra de manera predeterminada, escriba cinta en la línea de comando. 2 Seleccione la ficha deseada. 3 Mueva el cursor por los comandos de la ficha para poder ver las informaciones de herramientas que describen dichos comandos. 4 Seleccione un comando. Cinta de opciones | 37 Algunos comandos de la cinta de opciones se agrupan en un menú desplegable. Puede acceder a ellos pulsando la flecha que hay junto al comando. Algunos grupos tienen un símbolo de flecha para indicar que se pueden expandir. La parte que se expande suele contener los comandos que se utilizan con menos frecuencia. 5 El grupo expandido se muestra al pulsar la flecha expandida del grupo quede fija en la pantalla, pulse 38 | Capítulo 2 El espacio de trabajo . Para que la parte . Para separar un grupo de una ficha estática de la cinta de opciones 6 Si desea que un grupo de la ficha estática permanezca en el espacio de trabajo al pasar a otra ficha, puede separar el grupo de la ficha y utilizarlo como paleta flotante. Para ello, mueva el cursor por la barra de título del grupo y, a continuación, separe el grupo de la cinta de opciones y arrástrelo al área de dibujo. Para volver a colocar un grupo flotante en la cinta de opciones 7 Mueva el cursor por el grupo flotante y elija Volver a colocar los grupos en la cinta de opciones. Para ocultar y mostrar fichas y grupos 8 Para ocultar o mostrar fichas y grupos específicos, pulse con el botón derecho en cualquier parte de la cinta de opciones y elija Fichas o Grupos (Mostrar fichas o Mostrar grupos si hace clic con el botón derecho en un área vacía de la cinta de opciones) y elija el nombre de ficha o grupo para seleccionarlo o deseleccionarlo. Se mostrará una marca de verificación junto al nombre de ficha o grupo si está seleccionado. Cinta de opciones | 39 Ubicación de los comandos en el espacio de trabajo La cinta de opciones es intuitiva y se divide por tareas, de modo que la transición de los menús y las barras de herramientas a la nueva interfaz debería ser rápida y sencilla. Ahora bien, tiene un diseño nuevo y las indicaciones siguientes pueden contribuir a una transición más fluida. Herramienta ¿Dónde está el comando que busco? La herramienta ¿Dónde está el comando que busco? es un archivo de ayuda que enumera todos los comandos por su ubicación de menú anterior y muestra su ubicación actual en la cinta de opciones. 40 | Capítulo 2 El espacio de trabajo Para acceder a la herramienta ¿Dónde está el comando que busco?, vaya al menú Ayuda ➤ ¿Dónde está el comando que busco? o a la página de descarga de la Ayuda en línea. Búsqueda de la ficha Inicio La ficha Inicio contiene los comandos más usados del programa. Aquí se pueden encontrar las herramientas de dibujo y objetos básicos, así como las utilidades más usadas, como herramientas de modificación, capas y anotación básicas. Use la ficha Inicio como punto de partida en un dibujo nuevo. Búsqueda de comandos con el menú de la aplicación El menú de la aplicación cuenta con un modo de búsqueda, donde se puede escribir un comando o parte de él y ver una lista de ubicaciones en la interfaz de usuario desde donde se puede acceder al comando. Para obtener más información, véase Uso del menú de la aplicación para localizar comandos en la página 50. Cinta de opciones | 41 Búsqueda por contexto Los comandos que se refieren a un objeto seleccionado pueden encontrarse en la ficha contextual de ese objeto. Ficha contextual de puertas El diseño de comando de la ficha contextual de un objeto se basa en la mayoría de los casos en la estructura de los comandos del menú contextual del objeto. Menú contextual de puertas Por ejemplo, en el menú contextual de una puerta, puede encontrar el comando Agregar seleccionados. En la ficha contextual Puerta, encontrará el comando Agregar seleccionados en el grupo General. Información adicional sobre la cinta de opciones Utilice los siguientes recursos para obtener más información acerca de la cinta de opciones: 42 | Capítulo 2 El espacio de trabajo Seleccione el menú Ayuda ➤ Recursos de aprendizaje y elija uno de estos elementos: ■ Introducción a la interfaz de usuario (interactiva) ■ Manuales de aprendizaje Para acceder a la herramienta ¿Dónde está el comando que busco?, vaya al menú Ayuda ➤ ¿Dónde está el comando que busco? Fichas estáticas de la cinta de opciones El espacio de trabajo contiene un conjunto de fichas estáticas optimizadas para tareas arquitectónicas. El espacio de trabajo arquitectónico predeterminado para la versión de Estados Unidos de AutoCAD Architecture 2011 incluye las siguientes fichas estáticas de la cinta de opciones: Ficha Inicio La ficha Inicio contiene los comandos más usados del programa. Aquí se pueden encontrar las herramientas de dibujo y objetos básicas, así como las utilidades más usadas, como herramientas de modificación, capas y anotación básicas. ■ Generar. Contiene los comandos básicos para añadir los objetos que se utilizan con más frecuencia, como muros, puertas y elementos de masa, así como comandos para abrir las paletas de herramientas en la página 84, La paleta Propiedades en la página 127 y el Navegador de contenido en la página 151. ■ Dibujo. Contiene herramientas de líneas comunes, como líneas, polilíneas y rectángulos, así como herramientas de contorno y sombreado y Polígonos AEC en la página 1985. ■ Modificar. Contiene comandos para manipular objetos y líneas de un dibujo. Además de los comandos estándar como Desplazar, Girar, Borrar, Desfasar, Simetría, Escala, Matriz, Descomponer o Unir, también hay un comando para convertir objetos AEC en elementos de masa en la página 1131 y convertir elementos de masa en sólidos 3D en la página 1130. Cinta de opciones | 43 ■ Capas. Contiene comandos necesarios para trabajar con capas. Desde aquí puede abrir el Administrador de capas en la página 780 y el Administrador de estados de capa en la página 811. ■ Anotación. Contiene comandos básicos para insertar texto, directrices y cotas. Para ver una selección más amplia de comandos de anotación, consulte la ficha Anotar en la página 45. ■ Consultar. Contiene comandos para medir distancias y áreas, así como la lista de comandos de AutoCAD. Además, cuenta con comandos para evaluar espacios arquitectónicos en la página 3424. ■ Sección y alzado. Contiene comandos para generar secciones en la página 3499 y alzados en la página 3575 del plano o el modelo. Para crear secciones y alzados con Llamadas en la página 3963, consulte el grupo Llamadas de la ficha Anotar en la página 45. ■ Detalles. Accede al Administrador de componentes de detalles en la página 3811, que permite insertar componentes de detalles directamente en los dibujos o en las paletas de herramientas. Grupo flotante Vista El grupo flotante Vista ofrece acceso a los comandos para vistas, estilos visuales y las herramientas de zoom y panorámica. De forma predeterminada, este grupo no está anclado a la cinta de opciones; se puede acceder a él sea cual sea la ficha activa en la cinta de opciones. Puede anclar el grupo flotante Vista a la ficha Inicio, si lo desea. Ficha Insertar La ficha Insertar permite trabajar con referencias, bloques multivista, bloques, atributos y contenidos externos como la herramienta del Navegador de contenido. 44 | Capítulo 2 El espacio de trabajo ■ Referencia. Contiene comandos para trabajar con referencias externas (refX), archivos DWF/DWFx, calcos subyacentes DGN e imágenes ráster. ■ Bloque. Contiene comandos para insertar y editar bloques y bloques multivista en la página 3130. ■ Atributos. Contiene comandos para crear y editar atributos. ■ Importar. Contiene comandos para importar archivos WMF, ACIS, 3D Studio Max, DGN y LandXML. ■ Contenido. Contiene comandos para insertar en el dibujo contenido desde el Navegador de contenido en la página 151, DesignCenter o Autodesk Inventor. ■ Seek. Permite buscar contenido de diseño prefabricado en línea. Para más información sobre Seek, consulte "Usar Autodesk Seek para compartir dibujos" en la ayuda de AutoCAD. Ficha Anotar La ficha Anotar contiene comandos que permiten marcar los archivos de dibujo. ■ Herramientas. Accede al conjunto de paletas de herramientas Documento. ■ Texto. Contiene todos los comandos para el texto y los estilos de texto, y accede al editor de campos. ■ Cotas. Contiene comandos para insertar y editar cotas AEC en la página 3643 y de AutoCAD. ■ Planificación. Contiene comandos para insertar tablas de planificación en la página 4026 para objetos básicos, crear e insertar etiquetas de planificación en la página 4034 y ejecutar un cálculo de espacio en la página 3424. También puede crear estilos de tablas de planificación en la página 4051 y renumerar datos de conjuntos de propiedades en la página 4047. Cinta de opciones | 45 ■ Llamadas. Contiene comandos para colocar marcas de título en la página 3978, secciones en la página 3987, alzados en la página 3994 y vistas de detalle en la página 3979. ■ Notas clave. Contiene comandos para añadir notas clave de referencia y planos en la página 3877, leyendas de notas clave en la página 3887, abrir el editor de notas clave en la página 3903 y seleccionar una base de datos de notas clave en la página 3906. ■ Marca de revisión. Accede a los comandos para marcar un dibujo para su revisión. Puede agregar nubes de revisión en la página 3935, bloques de máscara en la página 3089, coberturas, abrir el Administrador de conjuntos de marcas de revisión y cargar una marca de revisión DWF. ■ Escala de anotación. Los comandos que se incluyen aquí permiten agregar la escala actual a objetos, mostrar y editar la lista de escala, así como agregar y eliminar escalas en objetos anotativos. Ficha Modelizar La ficha Modelizar contiene todos los comandos que necesita para trabajar con modelizado, materiales, luces, cámaras y animaciones. ■ Modelizar. Contiene comandos para modelizar un modelo o una región del mismo, definir los parámetros de modelizado, generar un archivo de salida de modelizado y abrir la paleta Parámetros avanzados de modelizado. ■ Materiales. Aquí puede abrir la paleta Materiales, activar y desactivar materiales y texturas, así como configurar la asignación de materiales. ■ Sol y ubicación. Aquí puede configurar los parámetros de luz solar. ■ Luces. Contiene comandos para definir focos y sombras, seleccionar unidades de iluminación internacionales y permitir la iluminación fotométrica. ■ Cámara. Contiene comandos para crear y ajustar vistas de cámara. ■ Animaciones. Contiene comandos para crear una animación WMV, así como un recorrido y un vuelo por el modelo. 46 | Capítulo 2 El espacio de trabajo Ficha Vista La ficha Vista es el menú principal para definir y modificar las vistas, así como para navegar por el dibujo. NOTA La ficha Vista incluye un gran número de comandos que también figuran en la barra de estado de la aplicación. ■ Navegar. Contiene ViewCube en la página 81 y SteeringWheels en la página 82, así como los comandos Encuadre, Zoom y Órbita. ■ Aspecto. Desde aquí puede seleccionar vistas predefinidas, crear vistas nuevas, abrir el Administrador de vistas, seleccionar un estilo visual, abrir el Administrador de estilos visuales y definir las opciones de recorrido y vuelo. Permite acceder a temas de visualización en la página 4181 predefinidos. Además, permite ajustar planos de delimitación y acceder a los comandos de regeneración. ■ Coordenadas. Contiene comandos relativos al Sistema de coordenadas universal (SCU) o al Sistema de coordenadas personal (SCP). ■ Ventanas gráficas. Desde aquí se puede elegir la configuración de las ventanas, crear nuevas ventanas, delimitarlas y unirlas. ■ Efectos de cara. Contiene comandos para definir parámetros de objetos, incluidos el sombreado, el color, la iluminación de cara y los rayos X. ■ Efectos de arista. Contiene comandos para definir los parámetros de arista, incluidas las aristas de facetas, las isolíneas, los salientes de arista, la fluctuación y la silueta. También puede definir el color de las aristas sombreadas y las intersecciones de las aristas. ■ Ventanas. Contiene la mayoría de los comandos que se incluían en el menú Ventana en las versiones anteriores. Desde aquí puede alternar entre dibujos abiertos, ordenar las ventanas abiertas en la pantalla, bloquear las ventanas del espacio de trabajo, mostrar y ocultar la barra de estado de la ventana de dibujo en la página 57, activar y desactivar elementos en la barra de estado de la ventana de dibujo y visualizar la ventana de texto. Cinta de opciones | 47 Ficha Administrar En la ficha Administrar, encontrará funciones para usuarios avanzados y administradores de CAD. ■ Grabadora de acciones. Contiene comandos para grabar y reproducir macros de acción. ■ Normas de CAD. Contiene comandos para configurar normas de AutoCAD, comprobar si el dibujo incumple alguna norma e iniciar el Conversor de capas. ■ Normas del proyecto. Contiene comandos asociados con las normas del proyecto en la página 647 para un proyecto AEC. Puede configurar las normas del proyecto, sincronizar el proyecto con sus normas, sincronizar las normas entre sí y revisar proyectos y dibujos. ■ Estilo y visualización. Permite acceder al Administrador de estilos en la página 944, el Administrador de visualización en la página 857, el Asistente para estilo de cotas AEC en la página 3711, el Catálogo de elementos estructurales en la página 2741 y el Asistente para elementos estructurales en la página 2747. Asimismo, podrá definir e insertar perfiles en la página 3075. ■ Aplicaciones. Contiene comandos para cargar aplicaciones adicionales, como ARX, LSP o VB, y ejecutar macros VBA y secuencias definidas por el usuario. Desde aquí también puede abrir el Admin. VBA y los editores de Visual Basic y Visual Lisp. ■ Personalización. Permite acceder al editor Personalizar interfaz de usuario (IUP) y a las paletas de herramientas en la página 84. Menú de la aplicación El menú de la aplicación contiene comandos aplicables al dibujo en general. 48 | Capítulo 2 El espacio de trabajo El menú de la aplicación contiene comandos para las siguientes operaciones con los archivos: ■ Crear dibujos y proyectos ■ Abrir archivos de dibujo, archivos de proyecto, archivos DGN y archivos IFC ■ Guardar dibujos con el formato de archivo actual, con el formato de archivo de AutoCAD 2007, o como archivos DWT o DWS ■ Exportar archivos a DGN, DWF, PDF, IFC, gBXML y DuctXML, y a versiones anteriores de AutoCAD ■ Trazar dibujos ■ Publicar dibujos en Map Guide, DWF, PDF, Seek y eTransmit ■ Acceder a utilidades de dibujo y de configuración de dibujo ■ Acceder a las opciones del programa ■ Cerrar dibujos y proyectos Menú de la aplicación | 49 ■ Salir de AutoCAD Architecture Acceso al menú de la aplicación Para acceder al menú de la aplicación, pulse izquierda del espacio de trabajo. en la esquina superior El menú de la aplicación seguirá abierto mientras el cursor se encuentre dentro de la ventana del menú de la aplicación. Para cerrar el menú de la aplicación, active un comando de menú o haga clic fuera de la ventana del menú de la aplicación. Uso del menú de la aplicación para localizar comandos En el menú de la aplicación, puede buscar un comando y, a continuación, seleccionarlo en la lista de resultados. Los resultados de la búsqueda se obtienen de las siguientes ubicaciones: ■ Menú de la aplicación ■ Fichas estáticas de la cinta de funciones ■ Cualquier ficha contextual que se esté visualizando ■ Barra de herramientas de acceso rápido Puede escribir las siguientes cadenas de búsqueda: ■ Nombre de visualización del comando en el menú de la aplicación, en la cinta de funciones o en la barra de herramientas de acceso rápido. Por ejemplo, puede escribir "Administrador de estilos" o "Vista preliminar". ■ Parte del nombre de visualización: si no está seguro del nombre exacto, puede escribir una parte del nombre, por ejemplo, "Estilo" o "Guardar". De esta manera se mostrarán todos los comandos que contengan esa cadena de búsqueda. ■ Nombre real del comando: puede escribir el nombre de un comando tal y como aparece en la línea de comando, por ejemplo "aecstylemanager" o "dist". De esta manera se mostrarán todas las ubicaciones en que pueda estar ese comando. 50 | Capítulo 2 El espacio de trabajo IMPORTANTE Si desea buscar comandos de AutoCAD Architecture, debe añadir al comando el prefijo Aec (por ejemplo, aecwalladd en lugar de walladd). Además de las coincidencias de la cadena de búsqueda, los resultados incluyen el contenido de la información de herramienta asociada, así como las etiquetas de búsqueda que se hayan definido en el editor Personalizar interfaz de usuario. Para obtener información sobre las etiquetas de búsqueda, véase "Asignación de etiquetas de búsqueda" en la Ayuda de AutoCAD. 1 En la esquina superior izquierda del espacio de trabajo, pulse para abrir el menú de la aplicación. 2 En el cuadro de entrada de texto de la parte superior del menú, especifique el término de búsqueda deseado. Una lista de coincidencias reemplazará el menú de la aplicación habitual. 3 Para seleccionar uno de los comandos encontrados, pulse en él. Menú de la aplicación | 51 4 Para volver al menú de la aplicación habitual, pulse derecha del cuadro de entrada de texto. a la Visualización de documentos abiertos recientemente en el menú de la aplicación El menú de la aplicación permite visualizar una lista de los documentos que se han abierto recientemente de acuerdo con las preferencias especificadas. 1 Pulse para abrir el menú de la aplicación. 2 En la parte superior del menú, pulse Documentos recientes . 3 En la parte superior del menú, en Documentos recientes, especifique cómo desea agrupar los documentos: ■ Por fecha de acceso ■ Por tamaño ■ Por tipo (DWG, APJ y DGN) ■ Por lista ordenada (orden alfabético) 4 En la parte superior de la lista de documentos, pulse para especificar si desea mostrar los iconos de tipo de archivo o las imágenes de vista preliminar junto a los nombres de documentos. 5 Si desea que un documento permanezca en la lista, sea cual sea la fecha de su última actualización, pulse el botón de chincheta correspondiente a dicho archivo para que cambie de a . El documento permanecerá en la lista hasta que lo suelte. 52 | Capítulo 2 El espacio de trabajo Visualización de documentos abiertos en el menú de la aplicación El menú de la aplicación permite visualizar los documentos que hay abiertos. 1 Pulse para abrir el menú de la aplicación. 2 En la parte superior del menú, pulse Documentos abiertos . 3 En la parte superior de la lista de documentos, pulse para especificar si desea mostrar los iconos de tipo de archivo o las imágenes de vista preliminar junto a los nombres de documentos. Cambio del número de acciones y archivos recientes en el menú de la aplicación Siga este procedimiento para cambiar el número predeterminado (9) de documentos recientes que se muestran en el menú de la aplicación: 1 Pulse para abrir el menú de la aplicación. 2 En la parte inferior del menú de la aplicación, pulse Opciones. 3 En la ficha Abrir y guardar del cuadro de diálogo Opciones, en el menú de la aplicación, cambie el valor de Número de archivos recientes. 4 Pulse Aceptar. Barra de herramientas de acceso rápido La barra de herramientas de acceso rápido es personalizable y está situada en la parte superior de la ventana de la aplicación, justo a la derecha del botón del menú de la aplicación. Barra de herramientas de acceso rápido | 53 De modo predeterminado, esta barra de herramientas contiene un conjunto de comandos utilizados frecuentemente para la aplicación. Puede añadir y eliminar comandos, según sea preciso. Para añadir un comando desde la cinta de opciones 1 En la cinta de opciones, localice el comando que desee añadir. 2 Pulse con el botón derecho en el comando y elija Añadir a barra de herramientas de acceso rápido. NOTA No todos los comandos se pueden agregar a la barra de herramientas de acceso rápido. Si los comandos que no se pueden agregar, el comando Añadir a barra de herramientas de acceso rápido no aparece en el menú contextual. Para añadir otros comandos a la barra de herramientas de acceso rápido 3 En la barra de herramientas de acceso rápido, pulse en la flecha hacia abajo al final de la barra de herramientas y elija Más comandos. 4 En el editor Personalizar interfaz de usuario (IUP), seleccione el comando que desee añadir y arrástrelo a la barra de herramientas de acceso rápido. Para eliminar un comando de la Barra de herramientas de acceso rápido ➤ Seleccione el comando de la barra de tareas de acceso rápido, haga clic en el botón derecho y elija Eliminar de barra de tareas de acceso rápido. Menús contextuales Al pulsar con el botón derecho en el área de dibujo, el contenido del menú contextual dependerá del objeto o los objetos seleccionados. Por ejemplo, si hay seleccionados uno o más objetos de puerta, se mostrará un menú contextual específico para las puertas. 54 | Capítulo 2 El espacio de trabajo Menú contextual de puertas La mayoría de los comandos que pueden encontrarse en el menú contextual de un objeto están también presentes en la ficha contextual de la cinta de opciones del objeto. Si se selecciona más de un tipo de objeto, el menú contextual incluirá sólo los comandos que se puedan aplicar a todos los objetos seleccionados. Del mismo modo, la cinta de opciones muestra una ficha contextual Varios objetos que contiene únicamente los comandos aplicables. Si no hay ningún objeto seleccionado, el menú contextual general tendrá el aspecto siguiente. Este menú contiene comandos que no son específicos del objeto. Menús contextuales | 55 Menú contextual de dibujo general Paletas de herramientas Las paletas de herramientas constituyen el método principal de acceso a las herramientas para crear objetos en el modelo. Puede disponer de herramientas para objetos estándar y otras para objetos con propiedades y estilos específicos. Las paletas de herramientas están organizadas en grupos en un conjunto de paletas de herramientas. Puede crear sus propias paletas de herramientas o copiar paletas existentes desde el Navegador de contenido. Paleta de herramientas Diseño con herramientas para objetos de diseño estándar Para obtener más información, véase Utilización de las paletas de herramientas en la página 84. 56 | Capítulo 2 El espacio de trabajo Paleta Propiedades La paleta Propiedades proporciona un lugar central donde ver y modificar las propiedades tanto físicas como gráficas de un objeto. Puede tratarse de un objeto que vaya a dibujar o de objetos que estén seleccionados en el área de dibujo. La ficha Datos extendidos de la paleta Propiedades también permite enlazar a un objeto otro tipo de información, como clasificaciones, notas, documentos de referencia, hipervínculos y datos de conjuntos de propiedades. Normalmente, la paleta Propiedades se mantiene abierta durante una sesión de AutoCAD Architecture. Paleta Propiedades para un objeto de muro normalizado Para obtener más información, véase La paleta Propiedades en la página 127. Barra de estado de dibujo En la parte inferior del área de dibujo, la barra de estado de dibujo muestra información de estado del dibujo actual y proporciona acceso a los comandos que se pueden aplicar al dibujo. Paleta Propiedades | 57 La barra de estado del dibujo contiene la información y los controles que se detallan a continuación: ■ Información de proyecto: si el dibujo forma parte de un proyecto de AutoCAD Architecture, esta información incluye el nombre del proyecto y el tipo de archivo, como una vista o un componente fijo. Para obtener más información, véase Administración de modelos en la página 317. ■ Escala de anotación: para modificar la escala de anotación de la ventana activa, pulse el valor actual y seleccione el nuevo valor de la lista. Modificar la escala puede significar también que cambie el parámetro Nivel de detalle que se describe a continuación. ■ Visibilidad de anotación: pulse para ver los objetos anotativos de todas las escalas. Pulse para agregar automáticamente escalas a los objetos anotativos cuando cambie la escala de anotación. ■ Nivel de detalle: muestra la configuración de visualización de la ventana activa y proporciona una lista desplegable en la que puede cambiar de configuración. ■ Plano de corte: identifica la altura del plano de corte global para la configuración de visualización activa, y ofrece acceso a un cuadro de diálogo 58 | Capítulo 2 El espacio de trabajo en el que puede configurar el parámetro. Para obtener más información, véase Planos de corte globales en la página 592. ■ (Activación o desactivación del sombreado de superficie): permite activar o desactivar la visualización del sombreado de superficie. Para obtener más información, véase Trabajo con sombreados de superficie en la página 981. ■ (Modificaciones en la clave de capa): permite activar o desactivar las modificaciones en la clave de capa en el cuadro de diálogo Modificaciones en la clave de capa. Para obtener más información, véase Modificaciones en la clave de capa en la página 835. ■ (Aislar objetos): permite mostrar u ocultar objetos que estén seleccionados en el dibujo. Para obtener más información, véase Edición de objetos en vistas temporales en la página 1232. ■ (Normas del proyecto AEC): cuando cargue un proyecto, pulse aquí para sincronizar o configurar sus normas. Para obtener más información, véase Normas del proyecto en la página 647. ■ (Autodesk DWG de confianza): este icono indica que se ha abierto un archivo DWG, DWT o DWS creado con aplicaciones de Autodesk o aplicaciones basadas en RealDWG™. ■ (Administrar refX): pulse para abrir la paleta Referencias externas, en la que puede volver a cargar las referencias externas asociadas con el dibujo activo. ■ Archivos de normas omitidos: advierte de la ausencia de los archivos de normas en el dibujo actual; debe comprobar la configuración de las normas para establecer la adecuada. Para obtener más información, véase Configuración de normas del proyecto en la página 658. ■ Menú de barra de estado del dibujo: lista desplegable de los parámetros y comandos disponibles para visualizar en la barra de estado del dibujo. Barra de estado de dibujo | 59 Mostrar y ocultar comandos en la barra de estado de dibujo Puede especificar las opciones del menú de la barra de estado de dibujo que desea mostrar y ocultar, según sea preciso. 1 En el extremo derecho de la barra de estado del dibujo, pulse en la flecha de menú. 2 Seleccione los comandos que desee mostrar y desmarque los que desee ocultar. Mostrar y ocultar la barra de estado del dibujo La barra de estado del dibujo se puede activar y desactivar en la cinta de opciones o en la barra de estado de la aplicación en la página 61. La desactivación de la barra de estado del dibujo aumentará el tamaño del área de dibujo. Para mostrar y ocultar la barra de estado del dibujo, seleccione la ficha Vista ➤ grupo Ventanas ➤ Barra de estado. 60 | Capítulo 2 El espacio de trabajo Línea de comando Puede especificar comandos en la ventana de la línea de comando, situada justo debajo de la barra de estado del dibujo. Para mostrar y ocultar la ventana de la línea de comando, seleccione la ficha Vista ➤ grupo Ventanas ➤ Línea de comando. Si desea ocultar toda la ventana de la línea de comando menos la barra de título cuando no la está utilizando, pulse en la barra de titulo de la ventana de la línea de comando. Para volver a mostrar la ventana de la línea de comando, basta con mover el cursor por encima de la barra de título. Barra de estado de la aplicación La barra de estado de la aplicación contiene los parámetros para la sesión de dibujo activa. Algunos parámetros, como las opciones para los distintos alzados, sólo se muestran si se está trabajando en un proyecto. El grupo de comandos situados a la izquierda de la barra de estado de la aplicación se puede mostrar en forma de iconos o de etiquetas de texto. Comandos en forma de iconos Comandos en forma de etiquetas de texto Para modificar la visualización de estos comandos, pulse con el botón derecho cualquiera de ellos, y seleccione Usar iconos. Para activar o desactivar los comandos de este grupo, pulse el icono o la etiqueta. El color azul indica que el control está activo, y el color gris que está inactivo. Para cambiar la configuración de alguno de estos comandos, pulse con el botón derecho el icono o la etiqueta, y seleccione Parámetros. Línea de comando | 61 Para obtener más información sobre estas opciones, véase "Utilización de herramientas de precisión" en la Ayuda de AutoCAD. Los siguientes comandos y parámetros están disponibles en la barra de estado de la aplicación: ■ Valores de coordenadas del cursor: controla el formato de coordenadas como relativo o absoluto. Para obtener más información, véase "Introducción a la especificación de coordenadas" en la Ayuda de AutoCAD. ■ (Ajustar): permite limitar el movimiento del cursor a la rejilla de dibujo. ■ (Rejilla): permite visualizar una rejilla rectangular como ayuda para el dibujo. ■ (Ortogonal): permite limitar el movimiento del cursor a las direcciones horizontal y vertical cuando se crean y modifican objetos. ■ (Rastreo polar): permite limitar el movimiento del cursor a determinados ángulos. ■ (Referencia a objetos): permite limitar el movimiento del cursor a determinados puntos de objetos, como el punto medio o un punto de intersección. ■ (Rastreo de referencia a objetos): permite al cursor supervisar las rutas de alineación que se basan en otros puntos de referencia a objetos cuando se especifican puntos en un comando. Esta función sólo se puede utilizar de forma conjunta con las referencias a objetos. ■ (SCP dinámico): permite alinear temporal y automáticamente el plano XY del SCP con un plano en un modelo sólido mientras se crean objetos. ■ (Entrada dinámica): permite especificar valores para los objetos directamente en pantalla, junto al cursor. La entrada dinámica se puede activar y desactivar durante la creación y edición de un objeto en el área de dibujo. 62 | Capítulo 2 El espacio de trabajo ■ (Mostrar/Ocultar grosor de línea): permite activar o desactivar el componente de visualización de grosor de línea para los objetos del dibujo. En el espacio modelo, los grosores de línea se muestran en píxeles y no cambian al reducirlos o ampliarlos. La visualización del grosor de línea podría crear líneas muy gruesas. ■ (Propiedades rápidas): esta función está orientada a los objetos de AutoCAD y está desactivada en AutoCAD Architecture. ■ (Espacio modelo) o (Espacio papel): alterna entre ambos diseños. Para obtener más información, véase "Utilización del espacio modelo y el espacio papel" en la Ayuda de AutoCAD. ■ (Vista rápida de presentaciones): permiten obtener una vista preliminar del espacio modelo y todos los diseños de un dibujo como una fila horizontal de imágenes. Pulse en una imagen preliminar para visualizar el diseño. Para más información, véanse Herramientas de vista rápida en la página 79 y "Cambio entre espacio de modelo y presentaciones" en la Ayuda de AutoCAD. ■ (Vista rápida de dibujos): permiten obtener una vista preliminar de todos los dibujos abiertos con sus diseños y espacios modelo. Pulse en la imagen preliminar para visualizar el dibujo o diseño. Para más información, véanse Herramientas de vista rápida en la página 79 y "Cambio de un dibujo abierto a otro" en la Ayuda de AutoCAD. ■ (ShowMotion): proporciona una visualización en pantalla que se puede utilizar para crear, seleccionar y reproducir animaciones de cámara cinemática denominadas "instantáneas". Estas animaciones se pueden utilizar para fines de presentación o para navegación. Para más información, véase "ShowMotion" en la Ayuda de AutoCAD. ■ (Encuadre): permite arrastrar la vista para reubicarla en el área de dibujo. ■ (Zoom): permite aumentar o disminuir el tamaño aparente de los objetos en el área de dibujo. Barra de estado de la aplicación | 63 ■ (SteeringWheel): muestra un menú de rastreo que contiene diferentes herramientas de navegación. Para obtener más información, véase "Navegación con SteeringWheels" en la Ayuda de AutoCAD. ■ (Espacios de trabajo): permite alternar entre espacios de trabajo. Para obtener más información, véase El concepto de espacio de trabajo en la página 34. ■ (Posiciones de las ventanas/barras de herramientas desbloqueadas): permite alternar entre ventanas y barras de herramientas bloqueadas y flotantes. ■ Alzado: permite definir el alzado del componente fijo en relación con el nivel seleccionado. Este botón abre la hoja de trabajo Desfase de alzado, en la que puede especificar o designar el desfase de alzado. ■ (Reemplazar valor Z con alzado actual): activa o desactiva la sustitución del valor Z existente por el alzado actual. ■ (Limpiar pantalla): pulse para alternar entre la pantalla estándar y una pantalla completa. Cuando tiene activado el modo de pantalla completa, se ocultan todas las barras de herramientas y paletas, salvo las paletas de herramientas. Las paletas ocultas conservan su estado actual. Mostrar y ocultar comandos de la barra de estado de la aplicación Se pueden mostrar u ocultar cada uno de los comandos del menú de la barra de estado de la aplicación. 1 En el extremo derecho de la barra de estado de la aplicación, pulse en la flecha de menú. 64 | Capítulo 2 El espacio de trabajo 2 Seleccione los comandos que necesite. NOTA También puede pulsar la ficha Vista ➤ grupo Ventanas ➤ Barra de estado para acceder a estos comandos. Paleta Navegador de proyectos La paleta Navegador de proyectos es el punto central para crear, modificar y acceder a los archivos de proyecto en AutoCAD Architecture. Normalmente, la paleta Navegador de proyectos se mantiene abierta en el espacio de trabajo durante el desarrollo de un proyecto. Para obtener más información, véase Administración de modelos en la página 317. Paleta Navegador de proyectos | 65 Paleta Navegador de proyectos Búsqueda de información en AutoCAD Architecture Además de la ayuda en pantalla y los manuales de aprendizaje, AutoCAD Architecture proporciona varias alternativas para acceder de un modo rápido a la información necesaria para utilizar las funciones nuevas y existentes. Lea las siguientes secciones para obtener información sobre cómo obtener ayuda e información rápidamente y con las mínimas repercusiones en su proceso de trabajo. Barra de herramientas InfoCenter InfoCenter es una ubicación central en la que el usuario puede obtener ayuda y otras fuentes de información relacionadas con el producto. Puede buscar información mediante palabras clave (o escribiendo una frase), mostrar el panel Centro de comunicaciones para consultar los anuncios y las actualizaciones de productos, o bien mostrar el panel Favoritos para acceder a los temas guardados. Si escribe palabras clave o una frase y, a continuación, pulsa INTRO o el botón de búsqueda, se buscarán varios recursos de ayuda además de los archivos especificados en el cuadro de diálogo Parámetros de InfoCenter. Los resultados 66 | Capítulo 2 El espacio de trabajo se muestran como vínculos en un panel. Puede pulsar cualquiera de estos vínculos para abrir el documento, artículo o tema de la Ayuda. Además, el Centro de comunicaciones muestra globos informativos para determinadas funciones. Estos globos informativos ofrecen información de la base de conocimientos y mensajes de instrucciones generales, como consejos. Puede hacer clic en el icono de flecha para ampliar el globo y ver la información detallada. Para obtener información adicional sobre InfoCenter, véase "Búsqueda de información mediante InfoCenter" en la Ayuda de AutoCAD. Menú Ayuda Con la eliminación de las barras de menús, los comandos para acceder a las funciones de Ayuda se han movido a InfoCenter, en la parte derecha de la ventana de la aplicación. Aquí encontrará el menú Ayuda, que permite acceder a la ayuda, los manuales de aprendizaje y otros recursos interactivos. Barra de herramientas InfoCenter | 67 Centro de comunicaciones Al Centro de comunicaciones se accede desde la barra de herramientas de InfoCenter. Este recurso muestra los vínculos a información sobre actualizaciones y anuncios de productos, y puede incluir vínculos al Centro de suscripciones, archivos especificados por el Administrador CAD y fuentes RSS. F1 Ayuda contextual La mayoría de los comandos y cuadros de diálogo disponen de un tema en la Ayuda contextual que podrá consultar siguiendo uno de estos métodos: ■ Pulse F1 cuando haya un comando activo o un cuadro de diálogo abierto. ■ Pulse F1 cuando se muestre información sobre la cinta de opciones. ■ Pulse el botón Ayuda en un cuadro de diálogo. Información de herramientas Además de las informaciones de herramientas interactivas que le ayudan a crear y editar objetos (véase Edición directa con pinzamientos y cotas dinámicas en la página 134), AutoCAD Architecture proporciona informaciones de herramientas que muestran información acerca de los comandos, las opciones y los archivos sobre los que se detiene el cursor. Información de herramientas de comandos Se muestra una descripción breve cuando se detiene el cursor sobre un comando en las ubicaciones siguientes: ■ Cinta de opciones ■ Barra de herramientas de acceso rápido En el caso de algunos comandos, se muestra una información de herramienta extendida tras un intervalo de tiempo que especifica el propio usuario. 68 | Capítulo 2 El espacio de trabajo Información de herramientas estándar para comandos Información de herramientas extendida para comandos Control de la visualización de la información de herramientas de los comandos La visualización de la información de herramientas de comandos se puede modificar. En el caso de la información de herramientas extendida, puede definir un intervalo de tiempo entre la visualización de la información de herramienta básica y la información de herramienta extendida. 1 Seleccione ➤ Opciones. 2 Seleccione la ficha Visualización. 3 En Elementos de ventana, seleccione Mostrar información de herramientas. 4 Si desea cambiar el intervalo de tiempo entre la visualización de la información de herramienta básica y la información de herramienta extendida, seleccione un valor diferente en Número de segundos de retardo. Si desea desactivar por completo la información de herramientas extendida, anule la selección de Mostrar info. herram. extendida. Información de herramientas | 69 5 Pulse Aceptar. Información de herramientas de paletas y cuadros de diálogo Las paletas y los cuadros de diálogo siguientes ofrecen informaciones de herramienta extendidas: ■ Cuadro de diálogo Selector de proyectos ■ Paleta Navegador de proyectos ■ Paleta Comparación de dibujos Información de herramientas al pasar el ratón por objetos Si detiene el cursor sobre un objeto en el área de dibujo, aparecerá una información de herramientas con información básica sobre el objeto. 70 | Capítulo 2 El espacio de trabajo Al contrario que las informaciones de herramientas al pasar el ratón que se proporcionan en objetos de AutoCAD, como líneas y polilíneas, esta información es estándar y no se puede modificar. Para obtener información sobre cómo configurar las informaciones de herramientas al pasar el ratón por objetos de AutoCAD, véase "Personalizar la información de herramientas al pasar el ratón" en el Manual de personalización de AutoCAD. Informaciones de herramientas de la paleta Propiedades La paleta Propiedades muestra información de herramientas al colocar el cursor sobre una propiedad en la lista. Información de herramientas | 71 Información de herramientas en miniatura (vista preliminar) En el Navegador de proyectos, puede obtener vistas preliminares de los dibujos del proyecto. La vista preliminar puede ser gráfica, detallada o una combinación de ambas alternativas. La visualización de miniaturas puede resultar útil si el usuario trabaja con proyectos de gran tamaño que incluyen múltiples dibujos. Para activar las informaciones de herramientas en el Navegador de proyectos 1 En la barra de herramientas de acceso rápido, pulse . 2 En el Navegador de proyectos, abra las fichas Componentes fijos, Vistas o Planos. 3 Pulse con el botón derecho en el área de la barra de herramientas en la parte inferior de la ficha. 4 Seleccione Estilo de información de herramientas y elija una de estas opciones: Utilice esta opción… Para visualizar Nombre sólo el nombre del archivo de dibujo y maximizar la visibilidad del árbol de archivos. Vista preliminar sólo una imagen preliminar del dibujo con el tamaño especificado (pequeño, mediano o grande). 72 | Capítulo 2 El espacio de trabajo Utilice esta opción… Para visualizar Detalles sólo una descripción del archivo, en la que se especifica la ubicación, el tamaño, la fecha de última actualización y el último usuario que lo editó. Vista preliminar y detalles tanto una descripción como una imagen preliminar con el tamaño especificado (pequeño, mediano o grande). 5 Si desea obtener una visualización estática de la imagen preliminar o una descripción detallada del archivo, vuelva a pulsar con el botón derecho en el área de la barra de herramientas y elija grupo Vista preliminar/Detalles. Al margen del tipo de información de herramienta que haya seleccionado, esta opción mostrará una vista preliminar de un archivo seleccionado en un panel debajo del árbol de archivos. Utilice los botones de la barra de título del grupo para alternar entre el grupo Vista preliminar con la imagen y el grupo Detalle con el texto descriptivo. Información de herramientas | 73 Consejos La interacción de los objetos de un dibujo de AutoCAD Architecture depende de varias reglas que dictan el modo en que se colocan los objetos en relación unos con otros. Si el software identifica un problema en la colocación de los objetos o sus componentes, aparece un consejo para identificar la ubicación del problema, tal como se muestra. Mueva el cursor por el icono para ver el mensaje que describe el problema y aporta una o más soluciones posibles. Algunos consejos proporcionan instrucciones detalladas para solucionar el problema. Si necesita instrucciones más precisas, pulse F1 para acceder al tema pertinente de la Ayuda. No todos los problemas de configuración de objetos tienen una causa fácilmente identificable o una solución específica. Esto suele suceder en el caso de operaciones booleanas en las que una entidad como un modificador de cuerpo se añade o se sustrae de un objeto. En estos casos, el consejo identifica el tipo de objeto o componente y sugiere una medida correctiva. Es posible que se le sugiera que modifique la ubicación o la geometría del objeto, pero se trata básicamente de un enfoque de ensayo y error. Los mensajes son consejos, no soluciones garantizadas. De modo predeterminado, los iconos de consejo se muestran mientras se dibuja, pero no en las fases de trazado o publicación. Estos parámetros se pueden modificar en el cuadro de diálogo Opciones mediante el procedimiento siguiente: 1 Seleccione ➤ Opciones. 2 En el cuadro de diálogo Opciones, pulse la ficha Editor AEC. 3 En el grupo Consejo, seleccione o anule la selección de Dibujo y Trazado/Publicación, en función de sus preferencias. 74 | Capítulo 2 El espacio de trabajo Informaciones de herramientas al utilizar los pinzamientos de objetos Los objetos de AutoCAD Architecture tienen pinzamientos que puede utilizar para manipularlos. Coloque el cursor encima de un pinzamiento para mostrar una información de herramienta que identifique la función del pinzamiento. Pinzamientos de cota de puerta Muchas informaciones de herramienta de pinzamientos contienen información adicional sobre el uso del pinzamiento. Visualización de la información de herramienta para el tamaño normalizado de puerta Para obtener más información, véase Edición directa con pinzamientos y cotas dinámicas en la página 134. Información de herramientas | 75 Uso de objetos en el espacio de trabajo El espacio de trabajo de AutoCAD Architecture es el lugar donde se agregan y manipulan los objetos arquitectónicos que componen los dibujos. Adición de objetos Se pueden agregar objetos al dibujo mediante herramientas. Las herramientas generalmente tienen parámetros de creación predefinidos denominados propiedades. Si se pulsa en una herramienta de objeto para agregar un objeto al dibujo, se abre la paleta Propiedades para poder cambiar las propiedades del nuevo objeto. Si no quiere modificar las propiedades, puede seguir y colocar el objeto en el dibujo. Para obtener más información, véase Herramientas en la página 101. Adición de un muro al dibujo Las herramientas están organizadas en paletas para un acceso más fácil. Para abrir la paleta de herramientas Diseño predeterminada, seleccione la ficha Inicio ➤ grupo Generar ➤ menú desplegable Herramientas ➤ Herramientas de diseño . 76 | Capítulo 2 El espacio de trabajo Modificación de objetos Un objeto se puede modificar con cualquiera de los métodos siguientes: ■ Ficha de la cinta de opciones específica de objetos (contextual): cuando selecciona un objeto, se muestra una ficha específica del objeto en la cinta de opciones. Por ejemplo, cuando selecciona una puerta, se muestra la ficha Puerta. La ficha específica de objetos contiene comandos aplicables al objeto seleccionado. ■ Paleta Propiedades: esta paleta es una de las ubicaciones donde puede especificar y cambiar la información sobre un objeto. Esta paleta contiene categorías que agrupan las propiedades por tipo. Para obtener más información, véase La paleta Propiedades en la página 127. ■ Propiedades coincidentes entre objetos: puede utilizar el comando Igualar propiedades para copiar el estilo y las propiedades de visualización de un Modificación de objetos | 77 objeto AEC y aplicarlas a uno o más objetos del mismo tipo. Para obtener más información, véase Emparejamiento de propiedades de objetos en la página 145. ■ Menú contextual: pulse con el botón derecho en el objeto para mostrar los comandos que tenga disponibles. Menú contextual de puertas ■ Edición directa con pinzamientos: en los pinzamientos de los objetos se puede acceder a los comandos para modificar objetos. Seleccione un objeto en una vista bidimensional (2D) o tridimensional (3D) para mostrar sus pinzamientos. Para obtener más información sobre los pinzamientos de objetos, véase Edición directa con pinzamientos y cotas dinámicas en la página 134. También encontrará información sobre la edición con pinzamientos en los temas correspondientes a cada objeto. 78 | Capítulo 2 El espacio de trabajo Pinzamientos de ventana para la edición directa Herramientas de vista y navegación Existen varios modos de visualizar el modelo en AutoCAD Architecture. Para obtener una descripción completa, véase "Control de las vistas de dibujos" y "Trabajo con varios archivos abiertos" en la Ayuda de AutoCAD. Los temas siguientes describen las herramientas de vista y navegación de AutoCAD Architecture. Herramientas de vista rápida Las herramientas de vista rápida facilitan la navegación y selección de dibujos y diseños. Vista rápida de presentaciones Esta función permite obtener una vista preliminar y alternar fácilmente entre el espacio modelo y todos los diseños del dibujo actual. Pulse (Vista rápida de presentaciones) en la barra de estado de la aplicación para mostrar una fila de imágenes en miniatura sobre la barra: Herramientas de vista y navegación | 79 Pulse en una miniatura para ir a la presentación o el espacio modelo. También puede trazar o publicar fácilmente con los botones que aparecen en las esquinas superiores de la miniatura de diseño cuando el cursor está encima. Para más información, véase "Cambio de una presentación del dibujo actual a otra" en la Ayuda de AutoCAD. Vista rápida de dibujos Esta función permite obtener una vista preliminar y alternar fácilmente entre el espacio modelo y la presentación en todos los dibujos abiertos. Pulse (Vista rápida de dibujos) en la barra de estado de la aplicación para mostrar una fila de imágenes en miniatura sobre la barra: Mueva el cursor sobre una imagen de dibujo para mostrar sus botones Guardar y Cerrar, así como imágenes más pequeñas del espacio modelo y la presentación del dibujo. Cuando mueve el cursor por una de las imágenes de modelo o presentación, se amplía dicha imagen y se reduce la imagen del dibujo. También puede crear y abrir un dibujo utilizando la barra de herramientas situada debajo de las miniaturas del dibujo. Para más información, véase "Cambio de un dibujo abierto a otro" en la Ayuda de AutoCAD. 80 | Capítulo 2 El espacio de trabajo ViewCube ViewCube es una herramienta de navegación 3D que aparece cuando está activo el sistema de gráficos 3D y que permite alternar entre las vistas estándar e isométrica. Cuando se visualiza ViewCube, aparece con un estado inactivo en una de las esquinas de la ventana de dibujo encima del modelo. Si coloca el cursor encima de ViewCube, pasará a estar activo. Puede pasar a una de las vistas preestablecidas que haya disponibles, rotar la vista actual o cambiar a la vista de inicio del modelo. Visualización de ViewCube en el área de dibujo ➤ Seleccione la ficha Vista ➤ grupo Navegar ➤ ➤ ViewCube. NOTA ViewCube está visible de modo predeterminado. Como excepción, ViewCube no está disponible para Estilos visuales, Estructura alámbrica 2D y 3D, y Oculto. ViewCube también se muestra en los visores de objetos. ViewCube | 81 NOTA Cuando ViewCube se muestra en el área de dibujo, tiene acceso a una brújula y puede definir un SCP. En un Visor de objetos, no hay disponible ninguna brújula ni opción de SCP. ViewCube siempre está activo en los visores de objetos. Para más información, véase "ViewCube" en la Ayuda de AutoCAD. Para obtener información sobre el visor de objetos, véase Visor de objetos en la página 1207. SteeringWheels SteeringWheels son menús de rastreo divididos en diferentes secciones conocidas como cuñas. Cada cuña de una rueda representa una única herramienta de navegación. Puede encuadrar, aplicar zoom o manipular la vista actual de un modelo de diferentes modos. Con SteeringWheels podrá ahorrar tiempo y pulsaciones de ratón al combinar múltiples herramientas de navegación en una única interfaz. Las ruedas son específicas para el contexto en el que se visualiza un modelo. 82 | Capítulo 2 El espacio de trabajo Para mostrar SteeringWheels en el área de dibujo, seleccione la ficha Vista ➤ grupo Navegar ➤ Navegación completa. También puede pulsar con el botón derecho en el área de dibujo (sin ningún objeto seleccionado) y seleccionar SteeringWheels. Puede elegir entre diferentes ruedas, cada una de ellas con su propio tema de dibujo. Algunas ruedas están diseñadas para la navegación 2D, mientras que otras resultan más adecuadas para la navegación 3D. SteeringWheels también se puede mostrar en los Visores de objetos. Mostrar y ocultar SteeringWheels en un Visor de objetos 1 Abra el Visor de objetos en el menú contextual de un objeto o desde el Administrador de estilos. SteeringWheels | 83 2 Pulse con el botón derecho en el área de visualización y seleccione SteeringWheel. También puede pulsar . 3 Para cerrar SteeringWheel, pulse con el botón derecho y seleccione Cerrar rueda, o vuelva a pulsar . Para obtener información detallada, véase "SteeringWheels" en la Ayuda de AutoCAD. ShowMotion La función ShowMotion permite agregar movimiento y transiciones a la posición de cámara capturada denominadas instantáneas. Puede crear instantáneas estáticas, cinemáticas o un paseo grabado que permita pulsar y arrastrar en el recorrido de la animación deseada. Las instantáneas se pueden agrupar para formar secuencias denominadas categorías de vista. Para iniciar ShowMotion, pulse en la barra de estado de la aplicación. Para obtener información detallada, véase "ShowMotion" en la Ayuda de AutoCAD. Utilización de las paletas de herramientas Las paletas de herramientas permiten acceder de forma inmediata a todo un inventario de herramientas de AutoCAD Architecture, como muros, puertas y ventanas, en una misma interfaz de usuario coherente. Son paletas altamente visuales, por lo que incluyen una vista preliminar de todos los estilos. Es posible crear paletas de herramientas personalizadas que se adapten a las necesidades de diseño propias. Por ejemplo, puede crear una paleta para guardar una lista de herramientas de muro cortina, escalera y ventana que utilice habitualmente. 84 | Capítulo 2 El espacio de trabajo Componentes de paletas de herramientas Conjunto de paletas de herramientas Los conjuntos de paletas de herramientas contienen grupos de paletas de herramientas. Es posible cambiar el nombre del conjunto de paletas de herramientas predeterminado o crear uno nuevo. Asimismo, puede agregar, eliminar o reorganizar las paletas y grupos del conjunto. Puede agregar paletas al conjunto de paletas de herramientas desde un catálogo. Por ejemplo, puede crear un conjunto de paletas de herramientas para herramientas que utilicen unidades imperiales y otro para herramientas que utilicen unidades métricas. Para obtener más información, véase Especificación de distintas paletas para el conjunto de paletas de herramientas en la página 90. Aunque puede definir distintas paletas de herramientas para diferentes perfiles de usuario, durante una sesión de AutoCAD Architecture sólo puede estar activo un conjunto de paletas de herramientas. Cuando se usan distintos Utilización de las paletas de herramientas | 85 perfiles de usuario, las paletas de herramientas obtenidas se combinan en un conjunto de paletas de herramientas. Grupo de paletas de herramientas Un grupo de paletas de herramientas es una colección de paletas de herramientas. Hay cuatro grupos de paletas de herramientas disponibles cuando se inicia AutoCAD Architecture: Diseño, Documento, Detalles y Visualización. Puede agregar, cambiar el nombre, eliminar, exportar, importar y reorganizar grupos de paletas de herramientas. Los conjuntos de paletas de herramientas contienen grupos de paletas de herramientas. Para obtener más información, véanse "Organizar paletas de herramientas" y "Cómo guardar y compartir paletas de herramientas" en la Ayuda de AutoCAD. CONSEJO El modo más rápido de encontrar y ver un tema de AutoCAD al que se hace referencia en la Ayuda de AutoCAD Architecture consiste en pulsar la ficha Búsqueda de la ventana de la Ayuda, seleccionar la opción Buscar sólo títulos, copiar y pegar (o escribir) el título del tema de AutoCAD y pulsar Mostrar tema. Paletas de herramientas Las paletas de herramientas contienen colecciones de herramientas y representan las fichas individuales de un grupo de paletas de herramientas. En el catálogo Paletas de ejemplo de AutoCAD Architecture hay disponibles varias paletas de herramientas. Pueden crearse paletas de herramientas desde AutoCAD Architecture o desde el Navegador de contenido. Normalmente se colocan las herramientas en las paletas por tipo o fase de diseño. Por ejemplo, puede colocar las herramientas de muros en una paleta llamada Muros o las herramientas conceptuales preliminares en una paleta llamada Estudio de masas. Si crea una paleta de herramientas en el Navegador de contenido, puede vincularla a AutoCAD Architecture. Siempre que se actualice la paleta de herramientas en el Navegador de contenido, los cambios también se aplicarán a la paleta de herramientas en AutoCAD Architecture. Esto resulta útil en proyectos grandes, donde la coherencia de estilos y herramientas es una necesidad. Para obtener más información, véase Utilización de paletas de herramientas desde una ubicación centralizada en la página 97. Herramientas Las herramientas representan los objetos individuales que se pueden agregar a un dibujo. Una herramienta contiene parámetros de creación relativos al objeto que crea. Cuando se agrega un objeto con una herramienta de objeto específica, dicho objeto tiene los parámetros que se hayan definido en la 86 | Capítulo 2 El espacio de trabajo herramienta. De esta manera, el proceso de diseño resulta mucho más fácil y se mejora la coherencia en el proyecto. Por ejemplo, si define una herramienta de muros que contiene el estilo "Bloques de hormigón 8 Enrase", con unión automática y 1" como desfase de línea base. Siempre que agregue un muro con esta herramienta, dicho muro tendrá el estilo Bloques de hormigón 8 Enrase, con unión automática y 1" como desfase de línea base. Para obtener más información, véase Herramientas en la página 101. Paletas de herramientas y el Navegador de contenido Cuando varios usuarios trabajan en un proyecto grande, la coherencia de las herramientas es fundamental. Normalmente, un administrador de CAD o el administrador del sistema configuran los objetos del proyecto, sus estilos y propiedades, y luego se distribuyen entre los componentes del equipo. Así, el administrador puede colocar herramientas y paletas en una ubicación centralizada en el Navegador de contenido, y vincularlas a las máquinas de cada usuario. Siempre que se actualicen las herramientas o paletas en el Navegador de contenido, también se actualizarán en los equipos de los usuarios. Para obtener más información, véanse Descripción general del Navegador de contenido en la página 151 y Utilización de herramientas desde una ubicación centralizada en la página 119. Paletas de herramientas del proyecto Cuando trabaja en un proyecto de AutoCAD Architecture, puede diseñar y asociar un grupo de paletas de herramientas al proyecto. Las paletas de herramientas del proyecto contienen las herramientas que se utilizan en el proyecto, y se pueden basar en normas del proyecto. Para obtener más información sobre la configuración de las paletas de herramientas del proyecto, véase Configuración de herramientas normalizadas de un proyecto en la página 673. Acceso al conjunto de paletas de herramientas Para abrir el conjunto de paletas de herramientas, seleccione la ficha Inicio ➤ grupo Generar ➤ menú desplegable Herramientas ➤ Herramientas de diseño . Acceso al conjunto de paletas de herramientas | 87 Control del aspecto del conjunto de paletas de herramientas Por lo general, los conjuntos de paletas de herramientas permanecen abiertos durante la sesión de AutoCAD Architecture. Es la ubicación central desde la que se agregan objetos al dibujo y se inician los comandos relativos a objetos. Hay una serie de opciones de visualización que puede definir el usuario para integrar de forma óptima las paletas de herramientas en el espacio de trabajo. Fijación del conjunto de paletas de herramientas Utilice este procedimiento para fijar el conjunto de paletas de herramientas en el lado izquierdo o derecho del espacio de trabajo. 1 En la barra de título del conjunto de paletas de herramientas, pulse y, a continuación, seleccione Permitir anclaje. 2 Sitúe el cursor sobre la barra de título y arrastre el conjunto de paletas de herramientas a un lado del espacio de trabajo. Una vista preliminar muestra la nueva posición del conjunto. 3 Suelte el conjunto de paletas de herramientas cuando se encuentre en la ubicación deseada. Ocultación del conjunto de paletas de herramientas Utilice este procedimiento para ocultar el conjunto de paletas de herramientas cuando no lo utilice. El conjunto se oculta cuando se aleja el cursor; sólo queda visible la barra de título. Cuando se coloca el cursor sobre la barra de título, vuelve a mostrarse el conjunto de paletas de herramientas. 88 | Capítulo 2 El espacio de trabajo Conjunto de paletas de herramientas oculto (izq.) y visible de nuevo (der.) 1 En la barra de título del conjunto de paletas de herramientas, pulse (Ocultar automáticamente). El conjunto de paletas de herramienta se oculta, excepto la barra de título. 2 Para volver a mostrar el conjunto, sitúe el cursor sobre la barra de título. Ajuste de la transparencia del conjunto de paletas de herramientas Utilice este procedimiento para ajustar la transparencia del conjunto de paletas de herramientas. Cuanto más transparente sea el conjunto de paletas de herramientas, mejor verá los objetos del dibujo que están debajo de él. NOTA La transparencia no está disponible si la aceleración por hardware está activada. 1 En la barra de título del conjunto de paletas de herramientas, pulse y, a continuación, seleccione Transparencia. 2 Para ajustar la transparencia del conjunto de paletas de herramientas, mueva el regulador. 3 Para desactivar la transparencia, seleccione Desactivar transparencia en la ventana. Control del aspecto del conjunto de paletas de herramientas | 89 4 Pulse Aceptar. Cambio del nombre del conjunto de paletas de herramientas Siga este procedimiento para cambiar el nombre del conjunto de paletas de herramientas, por ejemplo para asignarle el nombre de un proyecto o una compañía. 1 En la barra de título del conjunto de paletas de herramientas, pulse y, a continuación, seleccione Cambiar nombre Paleta. 2 Escriba un nombre para el conjunto y pulse INTRO. Especificación de distintas paletas para el conjunto de paletas de herramientas Utilice este procedimiento para cambiar entre distintas combinaciones de paletas en el conjunto de paletas de herramientas. Durante una sesión de AutoCAD Architecture, sólo puede estar activo un conjunto de paletas de herramientas. No obstante, se pueden definir paletas de herramientas para distintos perfiles de usuario. Para ello, se recopilan paletas de herramientas desde varias ubicaciones (rutas) en un perfil, que el espacio de trabajo combina en un solo conjunto de paletas de herramientas. 1 Seleccione ➤ Opciones. 2 Defina las paletas de herramientas utilizadas para la sesión actual: ■ Si ha creado un perfil de espacio de trabajo que contiene una ruta de acceso a las paletas de herramientas, seleccione la ficha Perfil, elija el perfil que desee y pulse Definir actual. ■ Si no ha creado ningún perfil de espacio de trabajo, seleccione la ficha Archivos y elija la entrada Ubicaciones de los archivos de paletas de herramientas. A continuación, pulse Examinar y busque la carpeta que contiene la paleta de herramientas deseada. Agregue rutas de acceso a todas las demás paletas de herramientas que se van a incluir en el conjunto de este perfil. 3 Pulse Aceptar. 90 | Capítulo 2 El espacio de trabajo Creación de un conjunto de paletas de herramientas Utilice este procedimiento para crear un conjunto de paletas de herramientas. 1 Cree la carpeta que contendrá el nuevo conjunto de paletas de herramientas. El conjunto de paletas de herramientas predeterminado se encuentra en \Documents and Settings\<nombre usuario>\ProgramData\Autodesk\ACA 2010\esp\Support\WorkspaceCatalog (Imperial/Metric). 2 Seleccione ➤ Opciones. 3 Seleccione la ficha Perfil. 4 Pulse Añadir a la lista y cree el perfil que va a contener el nuevo conjunto de paletas de herramientas, por ejemplo Diseño Conjunto de paletas métricas. 5 Seleccione el nuevo perfil y pulse Definir actual. 6 Seleccione la ficha Archivos. 7 En Ubicaciones de los archivos de paletas de herramientas, defina la ruta de acceso a la carpeta definida previamente en la que se creará el conjunto de paletas de herramientas. NOTA Si especifica una carpeta que ya contiene un conjunto de paletas de herramientas, no se creará ningún conjunto, sino que se utilizará el conjunto existente en el perfil. 8 Pulse Aceptar. En el espacio de trabajo de AutoCAD Architecture se muestra un conjunto de paletas de herramientas vacío. 9 Para cambiar el nombre del conjunto de paletas de herramientas, pulse y, a continuación, seleccione Cambiar nombre Paleta. 10 Agregue paletas y herramientas al nuevo conjunto: Si desea... Entonces... agregar una nueva paleta de herramientas vacía véase Creación de paletas de herramientas en la página 93. Creación de un conjunto de paletas de herramientas | 91 Si desea... Entonces... agregar una paleta de herramientas desde el Navegador de contenido véase Adición de paletas desde catálogos de herramientas del Navegador de contenido en la página 98. agregar una herramienta a una paleta véase Creación de herramientas a partir de objetos del dibujo en la página 109. Los cambios que realice se guardan en el conjunto de paletas de herramientas en el nuevo perfil creado. Para volver al conjunto de paletas de herramientas original, seleccione el perfil original en el cuadro de diálogo Opciones. Creación de un grupo de paletas de herramientas Utilice este procedimiento para crear un grupo de paletas de herramientas. 1 En la barra de título del conjunto de paletas de herramientas, pulse y luego elija Personalizar paletas. También puede seleccionar la ficha Administrar ➤ grupo Personalización ➤ Paletas de herramientas. 92 | Capítulo 2 El espacio de trabajo 2 Seleccione un grupo de paletas, pulse con el botón derecho y seleccione Nuevo grupo. 3 Escriba un nombre para el nuevo grupo y pulse INTRO. 4 Arrastre la carpeta del nuevo grupo a la posición correcta en la estructura de árbol. 5 Seleccione en el panel izquierdo una paleta de herramientas para el nuevo grupo de paletas de herramientas, y arrástrela a la carpeta del nuevo grupo. 6 Pulse Cerrar. CONSEJO El cuadro de diálogo Personalizar puede resultar muy útil para agregar paletas a los grupos de paletas del proyecto. Para obtener más información, véase Visualización del grupo de paletas de herramientas del proyecto en la página 689. Creación de paletas de herramientas Utilice este procedimiento para agregar una paleta vacía al conjunto de paletas de herramientas. Puede agregar herramientas a la paleta una vez creada. Para obtener más información, véase Herramientas en la página 101. 1 En la barra de título del conjunto de paletas de herramientas, pulse y, a continuación, seleccione Nueva paleta. Creación de paletas de herramientas | 93 2 Escriba el nombre de la nueva paleta de herramientas y pulse INTRO. Definición del aspecto de las paletas de herramientas Utilice este procedimiento para definir el aspecto de paletas de herramientas concretas. La visualización de las paletas de herramientas depende de los parámetros definidos para todo el conjunto de paletas de herramientas (como se describe en Control del aspecto del conjunto de paletas de herramientas en la página 88), y los parámetros definidos para las paletas de herramientas individuales. En el conjunto de paletas de herramientas, especifique las opciones de ocultar automáticamente, transparencia, tamaño, y posición. En la paleta de herramientas se define el tamaño de las imágenes de las herramientas y su organización en la paleta. Paletas de herramientas con iconos de distintos tamaños Si las imágenes de las herramientas se definen con un tamaño menor, en la paleta podrán mostrarse más herramientas. Es un factor importante si se muestran a la vez varias paletas, por ejemplo las de Propiedades y Navegador de proyectos. Para ahorrar espacio, también se pueden mostrar sólo imágenes, sin el texto de la herramienta debajo. Este método resulta idóneo cuando los iconos de las herramientas son fáciles de diferenciar. Si el icono por sí solo no permite identificar fácilmente la herramienta; la información de herramienta de cada icono proporciona más datos. 94 | Capítulo 2 El espacio de trabajo Visualización únicamente de iconos en la paleta de herramientas Las herramientas también se pueden disponer en una sola columna en la paleta. Si se utiliza una lista de una sola columna, siempre se muestra el texto de las herramientas. Paleta de herramientas en una vista de lista Definición del aspecto de las paletas de herramientas | 95 Para cambiar el aspecto de la paleta de herramientas 1 Abra la paleta de herramientas que quiere modificar. 2 Pulse con el botón derecho en la paleta y seleccione Ver opciones. 3 En la hoja de trabajo Ver opciones, elija el estilo de vista deseado: Si desea... Entonces... ver únicamente los iconos de las herramientas elija Sólo icono en Estilo de visualización. ver los iconos y el texto de las herramientas elija Icono y texto en Estilo de visualización. ver los iconos y el texto de las herramientas en una lista de una sola columna elija Vista de lista en Estilo de visualización. 4 Para aplicar estos cambios a todas las paletas de herramientas del conjunto, seleccione Todas las paletas en Aplicar a. 5 Pulse Aceptar. Adición de texto y líneas de separación a las paletas de herramientas Utilice este procedimiento para agregar texto y líneas de separación a una paleta de herramientas. Las líneas de separación pueden ser útiles para crear subdivisiones en una paleta con muchas herramientas. Para anotar una línea de separación, puede insertar un elemento de texto. 1 Abra la paleta de herramientas donde quiera agregar texto y líneas de separación. 2 Pulse con el botón derecho en la paleta entre las herramientas donde debe colocarse el separador y elija Agregar separador. Se inserta una línea de separación entre las herramientas. 3 Para agregar texto encima de la línea de separación, pulse con el botón derecho a la izquierda de la línea de separación o a la derecha de la última herramienta delante de dicha línea y elija Agregar texto. 96 | Capítulo 2 El espacio de trabajo 4 Escriba el texto que se mostrará encima de la línea de separación y pulse INTRO. 5 Para editar el texto, seleccione el elemento de texto, pulse con el botón derecho y elija Cambiar nombre. A continuación, edite el texto según convenga. 6 Para eliminar una línea de separación o una anotación de texto, seleccione la línea de separación o el texto, pulse con el botón derecho y elija Suprimir. Utilización de paletas de herramientas desde una ubicación centralizada Cuando varios usuarios trabajan en un proyecto grande, la coherencia de las herramientas es fundamental. Normalmente, un administrador de CAD o el administrador del sistema configuran los objetos del proyecto, sus estilos y propiedades, y luego se distribuyen entre los componentes del equipo. Así, el administrador puede colocar herramientas y paletas en una ubicación centralizada en el Navegador de contenido, y vincularlas a las máquinas de cada usuario. Siempre que se actualicen las herramientas o paletas en el Navegador de contenido, también se actualizarán en los equipos de los usuarios. Para obtener más información, véase Descripción general del Navegador de contenido en la página 151. Utilización de paletas de herramientas desde una ubicación centralizada | 97 Uso de paletas de herramientas desde el Navegador de contenido CONSEJO Cuando trabaja en un proyecto de AutoCAD Architecture, puede generar un catálogo de herramientas basándose en los estilos normalizados del proyecto. Para obtener más información, véase Creación de un catálogo de herramientas para un proyecto en la página 677. Adición de paletas desde catálogos de herramientas del Navegador de contenido Utilice este procedimiento para vincular paletas desde catálogos de herramientas en el Navegador de contenido hasta el conjunto de paletas de herramientas en AutoCAD Architecture. 98 | Capítulo 2 El espacio de trabajo Para obtener información sobre cómo crear paletas de herramientas en el Navegador de contenido, véase Adición de contenido a catálogos de herramientas en la página 181. 1 Seleccione la ficha Inicio ➤ grupo Generar ➤ menú desplegable Herramientas ➤ Navegador de contenido . 2 Seleccione el catálogo que contiene la paleta de herramientas que desea copiar, pulse con el botón derecho y elija Propiedades. 3 Seleccione Vincular elementos al agregarlos al espacio de trabajo y pulse Aceptar. 4 Abra el catálogo de herramientas y vaya a la paleta de herramientas. 5 Coloque el puntero sobre el icono de i-drop® junto a la paleta de herramientas y éste adoptará la forma de cuentagotas ( ). Para copiar varias paletas de herramientas, mantenga presionada la tecla CTRL mientras selecciona las paletas y después coloque el cuentagotas sobre cualquiera de las paletas seleccionadas. 6 Arrastre la paleta hasta el conjunto de paletas de herramientas en el espacio de trabajo de AutoCAD Architecture. La paleta de herramientas se coloca en el conjunto. 7 Pulse con el botón derecho en la paleta y seleccione Propiedades. El texto que hay debajo de la casilla de verificación muestra el nombre del catálogo desde el que se va a actualizar la paleta en el Navegador de contenido. Si pulsa en el nombre, accede al catálogo desde el que se ha vinculado la paleta de herramientas. Utilización de paletas de herramientas desde una ubicación centralizada | 99 8 Seleccione o anule la selección de Activar actualización automática: Si desea... Entonces… actualizar automáticamente la paleta de herramientas vinculada desde el Navegador de contenido cuando se inicie AutoCAD Architecture seleccione Activar actualización automática. actualizar manualmente la paleta de herramientas vinculada con uno de los métodos descritos en Actualización de paletas desde catálogos de herramientas del Navegador de contenido en la página 100 anule la selección de Activar actualización automática. En Nombre, se muestra el nombre de la paleta de herramientas en el Navegador de contenido desde la que se actualiza la paleta seleccionada. 9 Pulse Aceptar. Actualización de paletas desde catálogos de herramientas del Navegador de contenido Utilice este procedimiento para actualizar paletas vinculadas del conjunto de paletas de herramientas desde su catálogo de herramientas de origen en el Navegador de contenido. 1 Vincule una paleta de herramientas de un catálogo del Navegador de contenido al conjunto de paletas de herramientas, como se 100 | Capítulo 2 El espacio de trabajo describe en Adición de paletas desde catálogos de herramientas del Navegador de contenido en la página 98. Cuando se vincula una paleta de herramientas al conjunto de paletas de herramientas desde un catálogo del Navegador de contenido, la paleta tendrá el botón Actualizar en la parte inferior. 2 Pulse este botón para actualizar la paleta de herramientas local con los últimos cambios realizados en el catálogo del Navegador de contenido. Asimismo, puede pulsar con el botón derecho en la paleta y seleccionar Actualizar paleta. NOTA También puede actualizar todo el conjunto de paletas de herramientas si pulsa en el conjunto y después selecciona Actualizar conjunto de paletas. Este comando actualiza todas las paletas de herramientas vinculadas del conjunto. Herramientas Las herramientas representan los objetos individuales que se pueden agregar a un dibujo. Una herramienta contiene parámetros de creación relativos al objeto que representa. Cuando se agrega un objeto con una herramienta de objeto específica, dicho objeto tiene los parámetros que se hayan definido en la herramienta. El uso de herramientas acelera el proceso de diseño y mejora la coherencia de un proyecto. Por ejemplo, puede definir una herramienta de muro que contiene el estilo Bloques de hormigón 8 Enrase, con unión automática y 1" como desfase de línea base. Siempre que agregue un muro con esta herramienta, dicho muro tendrá el estilo Bloques de hormigón 8 Enrase con unión automática y 1" como desfase de línea base. Herramientas | 101 Herramientas de objetos estándar En función del tipo de herramienta, puede definir propiedades generales como las siguientes: ■ Nombre de la herramienta ■ Descripción de la herramienta (también se emplea como información y descripción de herramienta cuando se copia en un catálogo de herramientas en el Navegador de contenido) ■ Descripción de los objetos insertados con esta herramienta ■ Clave de capa de los objetos insertados con esta herramienta ■ Modificaciones de capa de los objetos insertados con esta herramienta ■ Estilo de objeto (si la herramienta se basa en un estilo) ■ Ubicación del estilo de objeto (si la herramienta se basa en un estilo) Además, puede definir propiedades relativas a objetos aplicables a este tipo de herramienta. Por ejemplo, si crea una herramienta de muros, puede definir los parámetros de unión de muros, anchura, altura y línea base, así como las líneas de cubierta y de suelo de los muros insertados con esta herramienta. Ubicación de los estilos Los estilos de objetos se encuentran en los dibujos de estilos. Para asignar un estilo a una herramienta de objeto, puede elegir un estilo del dibujo o de un 102 | Capítulo 2 El espacio de trabajo dibujo externo. Para obtener más información, véase Estilos y archivos de soporte en la página 146. Tipos de herramientas Las herramientas de AutoCAD Architecture se clasifican en tres categorías. Categoría de herramientas Descripción Herramientas de objetos Una herramienta de objeto inserta un objeto de diseño (por ejemplo, un muro o un conjunto de ventana) en un dibujo. Una herramienta de objeto tiene propiedades de objeto y un estilo específicos: por ejemplo, una herramienta de muro puede tener el estilo Ladrillo-4 Ladrillo-4. Herramientas de comandos Las herramientas de comandos son una representación gráfica de comandos relativos a objetos. Por ejemplo, la herramienta Examinar datos de propiedades abre un cuadro de diálogo para buscar los datos de propiedades de todos los objetos de un dibujo; la herramienta Renumerar datos cambia la numeración de los datos de propiedades de conjuntos de propiedades seleccionadas por incrementos o a partir de un número que establezca el usuario. También se pueden crear herramientas para cada comando. Una herramienta de comandos de ámbito general de AutoCAD permite asociar cualquier comando o macro. En cuanto a los comandos que crean un objeto, también se pueden asignar propiedades básicas de objetos de AutoCAD. Para obtener una lista de las herramientas de comandos de AutoCAD Architecture, véase Uso de herramientas de comandos en la página 113. Herramientas de contenido AEC Puede crear herramientas para elementos de contenido AEC utilizados habitualmente que se han creado con el Asistente para crear contenido AEC. Para obtener más in- Herramientas | 103 Categoría de herramientas Descripción formación, véase Creación de herramientas a partir de contenido AEC en DesignCenter en la página 112. Herramientas normalizadas del proyecto Cuando trabaja en un proyecto de AutoCAD Architecture, puede configurar estilos normalizados que se actualicen y sincronicen a lo largo de todo el proyecto. Para obtener más información, véase Configuración de normas de un proyecto en la página 656. Creación de objetos con herramientas Utilice este procedimiento para crear objetos con una herramienta. 1 Seleccione la ficha Inicio ➤ grupo Generar ➤ menú desplegable Herramientas ➤ Herramientas de diseño . 2 Seleccione la paleta que contiene la herramienta del objeto que desea insertar. 104 | Capítulo 2 El espacio de trabajo Por ejemplo, si desea insertar una puerta plegable de dos hojas, seleccione la paleta Puertas y desplácese hasta la herramienta de puerta plegable de dos hojas. 3 Seleccione la herramienta. 4 En la paleta Propiedades, introduzca los cambios que desee realizar en los valores predeterminados. NOTA Algunos valores únicamente se pueden definir al insertar el objeto; por ejemplo, la posición de una puerta a lo largo del muro donde se inserta sólo se puede definir al insertar la puerta. No es posible cambiar la posición de una puerta posteriormente. Los valores que únicamente se pueden definir durante la inserción aparecen marcados con el símbolo en la paleta Propiedades. 5 Designe en el dibujo donde desea insertar el objeto. 6 Siga las instrucciones adicionales para insertar uno o más objetos en el dibujo y luego pulse INTRO. Modificación de las propiedades de herramientas Utilice este procedimiento para cambiar las propiedades de herramientas en una paleta. Puede definir estas propiedades generales para una herramienta de objeto: ■ Nombre de la herramienta ■ Descripción de la herramienta (también se emplea como información y descripción de herramienta cuando se copia en un catálogo de herramientas en el Navegador de contenido) ■ Descripción de los objetos insertados con esta herramienta ■ Clave de capa de los objetos insertados con esta herramienta ■ Modificaciones de capa de los objetos insertados con esta herramienta ■ Estilo de objeto (si la herramienta se basa en un estilo) ■ Ubicación del estilo de objeto (si la herramienta se basa en un estilo) Además, puede definir propiedades relativas a objetos aplicables a este tipo de objeto. Por ejemplo, si crea una herramienta de muros, puede definir los Modificación de las propiedades de herramientas | 105 parámetros de unión de muros, anchura, altura y línea base, así como las líneas de cubierta y de suelo de todos los muros insertados con esta herramienta. 1 Seleccione la ficha Inicio ➤ grupo Generar ➤ menú desplegable Herramientas ➤ Herramientas de diseño . 2 Seleccione una paleta de herramientas. 3 Seleccione la herramienta, pulse con el botón derecho y elija Propiedades. 4 Escriba un nombre para la herramienta. 5 Seleccione la opción Descripción, escriba una descripción de la herramienta y pulse Aceptar. 6 Expanda Básicas y después General. 7 Escriba una descripción de los objetos que se pueden crear con esta herramienta. 8 Especifique una clave de capa y las modificaciones que quiera en dicha clave; en caso contrario se utilizarán las asignaciones de capa especificadas en el estilo de clave de capa del dibujo. 9 Para seleccionar un estilo de objeto, pulse Examinar en Ubicación de estilo, si la ubicación es distinta a la del dibujo actual. 10 Agregue propiedades específicas de objetos. NOTA Cuando se designa una propiedad para escribir un valor, el valor que está debajo de la propiedad actual queda oculto y se resalta el campo de la propiedad. Escriba un valor para la propiedad actual en la ubicación adecuada. 11 Pulse Aceptar. Cambio de iconos de herramientas Utilice este procedimiento para cambiar el icono de una herramienta. Cuando añade una nueva herramienta a una paleta, se muestra el icono de la herramienta de la que se copia o un icono predeterminado. El icono se puede cambiar seleccionando otro icono de un archivo de imagen o de un objeto del dibujo. Asimismo, si lo desea el icono se puede mostrar como líneas monocromas. 106 | Capítulo 2 El espacio de trabajo Cambio del icono de una herramienta Pueden utilizarse estos formatos de imagen para los iconos de las herramientas: ■ PNG ■ GIF ■ JPG ■ BMP ■ TIFF NOTA Los iconos de las paletas pueden tener un tamaño máximo de 64 x 64 píxeles. Se aplica una escala a las imágenes con un tamaño mayor cuando se insertan. Para cambiar el tamaño de visualización de la herramienta en la paleta, véase Definición del aspecto de las paletas de herramientas en la página 94. Para copiar una imagen de icono desde un archivo 1 Seleccione la ficha Inicio ➤ grupo Generar ➤ menú desplegable Herramientas ➤ Herramientas de diseño . 2 Seleccione la paleta que contiene la herramienta para la que quiere elegir un nuevo icono. 3 Seleccione la herramienta, pulse con el botón derecho y elija Propiedades. 4 En la hoja de trabajo Propiedades de herramienta, pulse con el botón derecho en el icono existente y elija Especificar imagen. Cambio de iconos de herramientas | 107 5 En el cuadro de diálogo Seleccionar archivo de imagen, seleccione la imagen que desee utilizar como icono de la herramienta y pulse Abrir. 6 Pulse Aceptar. 7 Para que una herramienta aparezca como líneas monocromas sencillas, en la hoja de trabajo Propiedades de herramienta, pulse con el botón derecho en el icono y seleccione Monocroma. No todas las herramientas disponen de la opción Monocroma. Para crear un icono a partir de un objeto en el dibujo 1 Seleccione la herramienta en la paleta, pulse con el botón derecho y elija Definir imagen de selección. 2 Seleccione el objeto en el dibujo que desee utilizar como icono de herramienta y pulse INTRO. El icono de herramienta se crea con la última línea de mira y la configuración de visualización que se haya utilizado en el visor de cualquier herramienta de este tipo. Por ejemplo, si el visor de la última herramienta de muro utilizada tiene definidas la vista Superior y la configuración de visualización Medium Detail, cualquier muro que seleccione en el dibujo como icono de herramienta se mostrará en esta vista y con esta configuración de visualización. No se pueden crear iconos a partir de objetos que contengan bloques personalizados, muros cortina ni conjuntos de puerta y ventana con estilos anidados. Si necesita crear un icono basado en un bloque personalizado, especifique una imagen externa. Cambio de iconos de herramientas Utilice este procedimiento para cambiar el icono de herramientas después de editar los parámetros del visor de la herramienta. 1 Seleccione la ficha Inicio ➤ grupo Generar ➤ menú desplegable Herramientas ➤ Herramientas de diseño . 2 Seleccione la paleta cuyo icono de herramienta desea actualizar. 3 Seleccione la herramienta, pulse con el botón derecho y elija Propiedades. 4 En la hoja de trabajo Propiedades de herramienta, cambie los parámetros del visor de la imagen de herramienta. 108 | Capítulo 2 El espacio de trabajo Por ejemplo, cambie de una vista isométrica SO a una vista Superior. 5 Pulse con el botón derecho en el icono y elija Actualizar imagen. 6 Pulse Aceptar. Creación de herramientas a partir de objetos del dibujo Utilice este procedimiento para crear una herramienta a partir de un objeto del dibujo. Únicamente puede crear herramientas de objetos con este método. Para obtener información sobre cómo crear herramientas de comandos, véase Uso de herramientas de comandos en la página 113. Creación de una herramienta a partir de un objeto del dibujo 1 Cree un objeto con el estilo y las propiedades adecuados en el dibujo. IMPORTANTE Es conveniente que el dibujo que contiene el estilo se guarde en una ubicación a la que posteriormente se pueda acceder. De lo contrario, la herramienta no podrá acceder al estilo y volverá a tener el estilo Estándar. Creación de herramientas a partir de objetos del dibujo | 109 2 Abra la paleta donde quiere crear la nueva herramienta. 3 Seleccione el objeto y arrástrelo a la paleta de herramientas. 4 Defina otras propiedades para la herramienta, si es necesario. Para obtener más información, véase Modificación de las propiedades de herramientas en la página 105. Copia de herramientas desde una paleta Utilice este procedimiento para copiar herramientas de una paleta a otra. 1 Abra la paleta que contiene la herramienta que desea copiar. 2 Seleccione la herramienta, pulse con el botón derecho y elija Copiar. 3 Abra la paleta en la que desea copiar la herramienta, pulse con el botón derecho y elija Pegar. 4 Modifique las propiedades de la herramienta, si es necesario. Para obtener más información, véase Modificación de las propiedades de herramientas en la página 105. Creación de herramientas desde el Administrador de estilos Utilice este procedimiento para crear una herramienta a partir de un estilo del Administrador de estilos. 110 | Capítulo 2 El espacio de trabajo Creación de una herramienta desde el Administrador de estilos 1 Abra la paleta donde quiere crear la nueva herramienta. 2 Seleccione la ficha Administrar ➤ grupo Estilo y visualización ➤ Administrador de estilos . 3 Seleccione el estilo a partir del cual desee crear una herramienta. Por ejemplo, si desea crear una herramienta de muros con el estilo Entramado-3.625 Placas de yeso laminado-0.625 a cada lado (1 hora), debe expandir los Estilos de muro y seleccionar el estilo Entramado-3.625 Placas de yeso laminado-0.625 a cada lado (1 hora). 4 Arrastre el estilo hasta la paleta de herramientas. Una nueva herramienta con el estilo seleccionado se inserta en la paleta de herramientas. 5 Pulse Aceptar para cerrar el Administrador de estilos. 6 Defina otras propiedades para la herramienta en la paleta, si es necesario. Para obtener más información, véase Modificación de las propiedades de herramientas en la página 105. Creación de herramientas desde el Administrador de estilos | 111 Creación de herramientas a partir de contenido AEC en DesignCenter Utilice este procedimiento para crear una herramienta a partir de un elemento de contenido AEC en DesignCenter. NOTA También puede crear herramientas a partir de bloques en DesignCenter, pero las opciones para herramientas son ligeramente distintas. Puede arrastrar y soltar elementos de contenido AEC desde una carpeta de DesignCenter a una paleta de herramientas. Para obtener más información sobre la creación de contenido AEC, véase Adición de contenido AEC a dibujos en la página 4211. En el Navegador de contenido de AutoCAD Architecture figuran los catálogos de herramientas de diseño y de herramientas de documentación. Dichos catálogos ya tienen herramientas para contenido AEC y estilos de objetos de muestra predefinidos. Los catálogos se encuentran disponibles para unidades métricas e imperiales. Creación de una herramienta a partir de contenido AEC en DesignCenter 1 Abra la paleta donde quiere crear la nueva herramienta. 112 | Capítulo 2 El espacio de trabajo 2 Seleccione la ficha Insertar ➤ grupo Contenido ➤ menú desplegable Navegador de contenido ➤ DesignCenter, y vaya al elemento de Contenido AEC desde el que desee crear una herramienta. 3 Arrastre el elemento hasta la paleta de herramientas. En la paleta de herramientas se inserta una nueva herramienta. Para cambiar el icono de la nueva herramienta, véase Cambio de iconos de herramientas en la página 106. NOTA Una herramienta de contenido AEC utiliza los últimos parámetros de visor utilizados para este tipo de herramienta para generar el icono de la herramienta. Si lo último que se ha utilizado es una vista Gouraud 3D y el usuario crea una herramienta a partir de un elemento de contenido AEC 2D, no se verá el icono de la herramienta. En tal caso, los parámetros del visor de la herramienta se deben cambiar a una vista Superior y una estructura alámbrica. 4 Defina otras propiedades para la herramienta, si es necesario. Para obtener más información, véase Modificación de las propiedades de herramientas en la página 105. Uso de herramientas de comandos Las herramientas de comandos se utilizan para ejecutar los comandos de uso frecuente para realizar tareas que no sean la creación de objetos AEC. Por ejemplo, la herramienta Examinar datos de propiedades abre un cuadro de diálogo para buscar los datos de propiedades de todos los objetos de un dibujo; la herramienta Renumerar datos cambia la numeración de los datos de propiedades de los conjuntos de propiedades seleccionados. El software dispone de un número de herramientas de comandos preconfiguradas; sin embargo, puede crear una herramienta de comandos a partir de cualquier comando de AutoCAD y AutoCAD Architecture, rutinas AutoLISP, macros y aplicaciones VBA, y secuencias de comandos. Uso de herramientas de comandos | 113 Uso de herramientas de comandos predefinidas AutoCAD Architecture proporciona las siguientes herramientas de comandos predefinidas para la realización de tareas comunes en una instalación predeterminada: Herramienta Grupo de paletas/Paleta Descripción Sección horizontal Diseño/Diseño Genera una sección horizontal. Sección vertical Diseño/Diseño Genera una sección vertical. Renumerar datos Documento/Etiqueta Permite renumerar los objetos incluidos en una planificación o enlazados a etiquetas de planificación. Editar datos de conjunto de propiedades Documento/Planificación Permite editar información del conjunto de propiedades enlazado con los objetos seleccionados y sus respectivos estilos. Examinar datos de propiedades Documento/Planificación Permite acceder y ver los datos de todos los conjuntos de propiedades de un dibujo. Cálculo de espacio Documento/Planificación Inicia el cálculo de espacio. Referencia de entidad AEC Navegador de contenido/Catálogo de herramientas de soporte/Herramientas del Asistente. Permite crear una copia de referencia de un objeto a otro en AutoCAD Architecture. Sección rápida Navegador de contenido/Catálogo de herramientas de soporte/Herramientas del Asistente. Permite definir una sección trasversal mediante uno o más objetos tridimensionales (3D) en un dibujo (incluidos grupos de masas, bloques de AutoCAD y referencias externas) y extraer un contorno de polilínea que se puede utilizar para crear una forma de perfil. 114 | Capítulo 2 El espacio de trabajo Herramienta Grupo de paletas/Paleta Descripción proyección con líneas ocultas Navegador de contenido/Catálogo de herramientas de soporte/Herramientas del Asistente. Permite crear proyecciones 2D planas con líneas de fondo ocultas a partir de vistas 3D de objetos del dibujo. Bocetos a mano alzada Navegador de contenido/Catálogo de herramientas de soporte/Herramientas del Asistente. Permite crear bocetos a mano alzada a partir de objetos de un dibujo. Chaflán Navegador de contenido/Catálogo de herramientas de soporte/Herramientas de dibujo Permite achaflanar dos muros de un dibujo. Sombreado y degradado Navegador de contenido/Catálogo de herramientas de soporte/Herramientas de dibujo Permite definir los contornos, el tipo de patrón, las propiedades de patrón y otros parámetros de objetos de relleno de sombreado y degradado. Envolvente Navegador de contenido/Catálogo de herramientas de soporte/Herramientas de dibujo Permite crear un contorno de envolvente o perfil alrededor de un conjunto de entidades de líneas contiguas, incluidos los objetos arquitectónicos. Símbolos de soldadura Navegador de contenido/Catálogo de herramientas de soporte/Herramientas de dibujo Permite crear y editar símbolos de soldadura. Área Navegador de contenido/Catálogo de herramientas de soporte/Herramientas de medida Permite medir el área de un objeto o de un espacio definido por el usuario. Extracción de atributos Navegador de contenido/Catálogo de herramientas de soporte/Herramientas de medida Permite extraer datos de objetos de los dibujos y exportarlos a una tabla o un archivo externo. Uso de herramientas de comandos | 115 Herramienta Grupo de paletas/Paleta Descripción Distancia Navegador de contenido/Catálogo de herramientas de soporte/Herramientas de medida Permite medir la distancia entre dos puntos seleccionados por el usuario. ID de punto Navegador de contenido/Catálogo de herramientas de soporte/Herramientas de medida Permite mostrar las coordenadas de una ubicación seleccionada por el usuario. Propiedades de masa de región/sólido 3D Navegador de contenido/Catálogo de herramientas de soporte/Herramientas de medida Permite calcular las propiedades de masa de regiones y sólidos 3D. Anclar celda Navegador de contenido/Catálogo de herramientas de soporte/Herramientas de diseño y anclaje paramétricos Permite enlazar objetos a posiciones de celda de rejillas de diseño y de volumen. Anclar curva Navegador de contenido/Catálogo de herramientas de soporte/Herramientas de diseño y anclaje paramétricos Permite enlazar objetos AEC a la curva base de otros objetos o líneas AEC, como líneas, arcos, círculos, elementos de masa, polilíneas, cubiertas o muros. Anclar directriz Navegador de contenido/Catálogo de herramientas de soporte/Herramientas de diseño y anclaje paramétricos Permite anclar objetos a nodos en curvas o rejillas de diseño con directrices. Anclar nodo Navegador de contenido/Catálogo de herramientas de soporte/Herramientas de diseño y anclaje paramétricos Permite enlazar objetos a nodos en curvas o rejillas de diseño. Anclar objeto Navegador de contenido/Catálogo de herramien- Permite enlazar un objeto AEC a la curva base de otro objeto AEC. 116 | Capítulo 2 El espacio de trabajo Herramienta Grupo de paletas/Paleta Descripción tas de soporte/Herramientas de diseño y anclaje paramétricos Para usar una herramienta de comando preconfigurada ➤ Vaya a la ubicación de la herramienta de comando correspondiente en las paletas de herramientas o en el Navegador de contenido: ■ Si la herramienta de comando está en una paleta de herramientas, púlsela para iniciar la secuencia de comandos. ■ Si el comando está en el Navegador de contenidos, arrástrelo al área de dibujo para iniciarlo o a la paleta de herramientas para iniciarlo desde allí. Uso de herramientas de comandos definidas por el usuario AutoCAD Architecture dispone de dos herramientas de comandos vacías que el usuario puede configurarse como comandos. ■ Herramienta Comando: herramienta de comando vacía que permite ejecutar una serie de secuencias de comandos. Entre los comandos disponibles para esta herramienta están los comandos de AutoCAD y AutoCAD Architecture, macros y aplicaciones VBA, rutinas AutoLISP y secuencias de comandos. ■ Herramienta Comando con propiedades: utilice esta herramienta para los comandos que generen objetos de AutoCAD como líneas, cotas de AutoCAD o sólidos. Los parámetros de las propiedades de color, capa, tipo de línea y grosor de línea que se definen en la herramienta sólo se usarán al crear objetos de AutoCAD. Si necesita crear un objeto AEC con esta herramienta, tendrán prioridad los parámetros de capa, color y tipo de línea especificados en el sistema de visualización para este objeto. Si desea crear objetos AEC con una herramienta de comando, se recomienda utilizar la Herramienta Comando. Las herramientas de comandos se crean copiando la herramienta de comando vacía del Navegador de contenido a la paleta de herramientas y editando las propiedades de comando. Uso de herramientas de comandos | 117 Creación de herramientas de comando simples 1 Seleccione la ficha Inicio ➤ grupo Generar ➤ menú desplegable Herramientas ➤ Navegador de contenido . 2 Vaya a Catálogo de herramientas de soporte ➤ Herramientas del Asistente. 3 Coloque el puntero sobre el icono de i-drop que hay junto a la herramienta de comando y arrastre la herramienta hasta la paleta de herramientas. 4 En la paleta de herramientas, seleccione la herramienta de comando, pulse con el botón derecho y elija Propiedades. Propiedades de una herramienta de comando 5 Modifique las propiedades de herramienta siguientes según sea necesario. Propiedad Descripción Nombre Permite reemplazar el nombre una herramienta de comando genérica con un nombre que describa la función que desempeña la herramienta. Descripción Permite agregar una descripción detallada de la herramienta de comando. Clave de capa Especifica la clave de capa para definir la capa en la que se insertarán 118 | Capítulo 2 El espacio de trabajo Propiedad Descripción los objetos creados con este comando. Modificaciones de capa Define las modificaciones de la clave de capa seleccionada. Comando Especifica el comando que se ejecuta con la herramienta. Los tipos de comandos siguientes son válidos en la herramienta Comando: Imagen ■ Comandos de AutoCAD y AutoCAD Architecture ■ Rutinas AutoLISP ■ Macros y aplicaciones VBA ■ Secuencias de comandos De forma predeterminada, la herramienta de comando no tiene ninguna imagen asociada. Para agregar una imagen que ilustre la función de la herramienta, pulse con el botón derecho en el área de imagen vacía y seleccione una imagen, como se describe en Cambio de iconos de herramientas en la página 106. 6 Pulse Aceptar. Utilización de herramientas desde una ubicación centralizada El Navegador de contenido permite almacenar y organizar las herramientas en catálogos en una ubicación centralizada. En el catálogo Herramientas de soporte de AutoCAD Architecture hay varias herramientas de soporte. Además, los catálogos de ejemplo contienen herramientas con estilos de los dibujos de estilos. Estas herramientas pueden copiarse en una paleta y modificarlas. También puede crear sus propias paletas y herramientas en catálogos en el Navegador de contenido, copiarlas en una paleta de herramientas y mantener el vínculo del Navegador de contenido con la paleta. En tal caso, la herramienta Utilización de herramientas desde una ubicación centralizada | 119 se actualiza en la paleta cuando se modifica en el catálogo, en el Navegador de contenido. NOTA Si desea vincular una paleta de herramientas completa desde el Navegador de contenido con AutoCAD Architecture, véase Adición de paletas desde catálogos de herramientas del Navegador de contenido en la página 98. Vinculación de herramientas desde catálogos del Navegador de contenido Utilice este procedimiento para vincular una herramienta de un catálogo del Navegador de contenido a una paleta de herramientas en AutoCAD Architecture. Vinculación de una herramienta desde un catálogo del Navegador de contenido 120 | Capítulo 2 El espacio de trabajo 1 Abra la paleta de herramientas en la que desea colocar una herramienta desde el Navegador de contenido. 2 Seleccione la ficha Inicio ➤ grupo Generar ➤ menú desplegable Herramientas ➤ Navegador de contenido ., vaya a la paleta de herramientas a la categoría del catálogo de herramientas que incluye la herramienta que desee copiar. Para obtener más información, véase Búsqueda entre los elementos de un catálogo de herramientas en la página 178. 3 Coloque el puntero sobre el icono de i-drop junto a la herramienta y este adoptará la forma de cuentagotas ( ). Para copiar varias herramientas, mantenga pulsada la tecla CTRL mientras selecciona las herramientas y después coloque el cuentagotas sobre cualquiera de las herramientas seleccionadas. También puede seleccionar todas las herramientas de la categoría actual pulsando el botón derecho y eligiendo Seleccionar todo. 4 Arrastre el cuentagotas hasta una paleta del conjunto de paletas de herramientas. 5 Para actualizar la herramienta, selecciónela, pulse con el botón derecho y actualice la herramienta. De forma alternativa, seleccione la herramienta en la paleta, pulse con el botón derecho y elija Propiedades. A continuación, seleccione Actualizar desde en la hoja de trabajo Propiedades. Utilización de herramientas desde una ubicación centralizada | 121 Actualización de una herramienta desde la hoja de trabajo Propiedades NOTA Cuando se selecciona Actualizar desde, todas las propiedades de la herramienta se definen como de sólo lectura en la hoja de trabajo. Las propiedades de esta herramienta se deben cambiar en el Navegador de contenido. 6 Pulse Aceptar. Actualización de herramientas en AutoCAD Architecture desde el Navegador de contenido Siga este procedimiento para actualizar una herramienta de la paleta cuando dicha herramienta está vinculada al Navegador de contenido. NOTA No es posible modificar y actualizar herramientas del catálogo Herramientas de soporte en el Navegador de contenido. Son de sólo lectura. 1 Abra la paleta que contiene la herramienta que desea actualizar. 122 | Capítulo 2 El espacio de trabajo 2 Seleccione la herramienta, pulse con el botón derecho y actualícela. Actualización de herramientas en el Navegador de contenido desde herramientas vinculadas en AutoCAD Architecture Utilice este procedimiento para actualizar una herramienta de un catálogo en el Navegador de contenido con las propiedades de una herramienta vinculada de AutoCAD Architecture. Por ejemplo, supongamos que dispone de una herramienta en el Navegador de contenido que agrega elementos de masa Caja de 3 x 3 x 3 metros. Quiere modificar la herramienta para que agregue elementos de masa Caja de 4 x 4 x 4 metros. Primero debe vincular la herramienta del elemento de masa desde el Navegador de contenido con una paleta de herramientas en AutoCAD Architecture. A continuación, desactive temporalmente el vínculo y cambie las propiedades de cota de la herramienta a 4 x 4 x 4 metros. Después, vuelva a copiar la herramienta en el Navegador de contenido. El catálogo del Navegador de contenido se actualiza con las nuevas propiedades de la herramienta. Por último, vuelva a activar el vínculo de la herramienta del Navegador de contenido con la paleta de AutoCAD Architecture. 1 Vincule una herramienta de un catálogo del Navegador de contenido a una paleta de herramientas, como se describe en Vinculación de herramientas desde catálogos del Navegador de contenido en la página 120. 2 Seleccione la herramienta en la paleta, pulse con el botón derecho y elija Propiedades. 3 En la hoja de trabajo Propiedades de herramienta, desactive Actualizar desde. Ahora se pueden editar las propiedades de la herramienta. 4 Realice los cambios necesarios en las propiedades de la herramienta. 5 Pulse Aceptar. 6 Seleccione la herramienta en la paleta y cópiela en su ubicación original en el catálogo del Navegador de contenido. Utilización de herramientas desde una ubicación centralizada | 123 NOTA Puede copiarse una herramienta a un catálogo en el Navegador de contenido mediante los comandos Copiar y Pegar del menú contextual, o arrastrándola hasta el icono del Navegador de contenido en la barra de tareas de Windows. Para seleccionar varias herramientas en una paleta, utilice CTRL-A para seleccionarlas todas o arrastre mientras mantiene pulsada la tecla CTRL para crear una ventana de selección. 7 Cuando el sistema lo solicite, pulse Sí para sobrescribir la versión anterior de la herramienta. 8 Si desea actualizar la herramienta en la paleta de herramientas de AutoCAD Architecture desde la nueva versión guardada en el Navegador de contenido, vuelva a abrir las propiedades de la herramienta de la paleta y elija Actualizar desde. Eliminación del vínculo de herramientas con catálogos en el Navegador de contenido Siga este procedimiento para eliminar definitivamente el vínculo entre una herramienta y su origen en el Navegador de contenido. NOTA Esta acción no se puede deshacer. 1 Abra la paleta que contiene la herramienta que desea desvincular de un catálogo del Navegador de contenido. 2 Seleccione la herramienta, pulse con el botón derecho y elija Eliminar vínculo de catálogo. Aplicación de las propiedades de herramientas a objetos existentes Utilice este procedimiento para aplicar las propiedades de herramientas a objetos existentes. Las propiedades de una herramienta se pueden aplicar a un objeto de dos maneras: ■ Puede aplicar las propiedades de una herramienta a objetos del mismo tipo, por ejemplo, las propiedades de una herramienta de muros a un muro existente. Todas las herramientas de objetos tienen esta función. 124 | Capítulo 2 El espacio de trabajo ■ También es posible aplicar las propiedades de una herramienta a un tipo de objeto diferente. En este caso, el objeto se convierte en uno del mismo tipo que la herramienta. Por ejemplo, si se aplican las propiedades de una herramienta de muros a una polilínea, ésta se convierte en un muro con los parámetros definidos en la herramienta. Según su tipo, varias clases de herramientas de objetos pueden tener comandos para convertir otros objetos. Para obtener más información, véase el capítulo correspondiente a cada objeto. 1 Abra la paleta que contiene la herramienta cuyas propiedades desee aplicar a un objeto diferente. 2 Seleccione la herramienta y pulse con el botón derecho. 3 Defina el tipo de objeto al que desea aplicar las propiedades de herramienta: Si desea... Entonces... aplicar las propiedades de la herramienta a un objeto del mismo tipo seleccione Aplicar las propiedades de herramientas a <Objeto>. Por ejemplo, para aplicar las propiedades de una herramienta de puerta a una puerta existente, seleccione Aplicar las propiedades de herramientas a Puerta. aplicar las propiedades de la herramienta a un objeto de distinto tipo seleccione Aplicar las propiedades de herramientas a ➤ <Objeto>. Por ejemplo, para aplicar las propiedades de una herramienta de puerta a un hueco, pulse Aplicar las propiedades de herramientas a ➤ Conjunto de puerta y ventana, Hueco, Ventana. 4 Seleccione el objeto al que desee aplicar las propiedades de la herramienta y pulse INTRO. Reimportación de estilos de herramientas Utilice este procedimiento para reimportar el estilo de una herramienta que utiliza un estilo de un dibujo de estilos externo. Reimportación de estilos de herramientas | 125 Al crear una herramienta, se puede elegir entre asignarle un estilo del dibujo actual o de un dibujo de estilos externo. Normalmente se asigna el estilo de un dibujo de estilos externo, porque, de ese modo, se puede utilizar dicha herramienta en otros dibujos. Si se modifica el estilo del dibujo de estilos externo, es necesario actualizar la herramienta para reflejar estos cambios. NOTA Cuando se actualiza el estilo de una herramienta, también se actualizan todos los objetos insertados con esta herramienta. 1 Abra la paleta que contiene la herramienta cuyo estilo desea actualizar. 2 Seleccione la herramienta, pulse con el botón derecho y elija Importar <Nombre de estilo> <Nombre de objeto>. Por ejemplo, si desea actualizar el estilo Ladrillo-4 Enrase-4 de una herramienta de muros, elija Importar Estilo de muro ‘Ladrillo-4 Enrase’. Eliminación de herramientas Utilice este procedimiento para suprimir herramientas de paletas. Cuando se suprime una herramienta de una paleta, no se suprimen los objetos del dibujo que se han insertado con esta herramienta. NOTA Si ha vinculado una paleta de herramientas desde el Navegador de contenido con el conjunto de paletas de herramientas, como se describe en Adición de paletas desde catálogos de herramientas del Navegador de contenido en la página 98, no puede suprimir herramientas individuales de dicha paleta. Para suprimir la herramienta, debe eliminarla de la paleta en el Navegador de contenido y, a continuación, actualizar la paleta en AutoCAD Architecture, como se describe en Actualización de paletas desde catálogos de herramientas del Navegador de contenido en la página 100. 1 Abra la paleta que contiene la herramienta que desea suprimir. 2 Seleccione la herramienta, pulse con el botón derecho y elija Suprimir herramienta. 126 | Capítulo 2 El espacio de trabajo La paleta Propiedades La paleta Propiedades constituye una ubicación central donde ver y modificar las propiedades tanto físicas como gráficas de un objeto que vaya a dibujar, o de los objetos que estén seleccionados en el área de dibujo. La ficha Datos extendidos de la paleta Propiedades también permite enlazar a un objeto otro tipo de información, como clasificaciones, notas, documentos de referencia, hipervínculos y datos de conjuntos de propiedades. Normalmente, la paleta Propiedades se mantiene abierta durante una sesión de AutoCAD Architecture. Acceso a la paleta Propiedades Utilice cualquiera de los métodos siguientes para abrir la paleta Propiedades: ■ Seleccione la ficha Inicio ➤ grupo Generar ➤ menú desplegable Herramientas ➤ Propiedades. ■ Pulse CTRL+1. ■ Pulse dos veces en un objeto del dibujo. La paleta Propiedades | 127 Definición del aspecto de la paleta Propiedades Normalmente, la paleta Propiedades se mantiene abierta durante toda la sesión de AutoCAD Architecture, puesto que en ella se agregan y se modifican las propiedades de los objetos. Fijación de la paleta Propiedades Utilice este procedimiento para fijar la paleta Propiedades en el lado izquierdo o derecho del espacio de trabajo. 1 En la barra de título de la paleta Propiedades, pulse continuación, seleccione Permitir anclaje. y, a 2 Sitúe el cursor sobre la barra de título y arrastre la paleta Propiedades a un lado del espacio de trabajo. Una vista preliminar muestra la nueva posición de la paleta Propiedades. 3 Suelte la paleta Propiedades en la ubicación deseada. Ocultación de la paleta Propiedades Utilice este procedimiento para ocultar la paleta Propiedades cuando no la utilice. Esta paleta se puede configurar para que se oculte cuando se aleja el cursor; sólo queda visible la barra de título. Cuando se coloca el cursor sobre la barra de título, vuelve a mostrarse la paleta Propiedades. Paleta Propiedades oculta (izq.) y visible de nuevo (der.) 128 | Capítulo 2 El espacio de trabajo 1 En la barra de título de la paleta Propiedades, pulse automáticamente). (Ocultar La paleta Propiedades se oculta, excepto la barra de título. 2 Para volver a mostrar la paleta Propiedades, sitúe el cursor sobre la barra de título. Ajuste de la transparencia de la paleta Propiedades Utilice este procedimiento para ajustar la transparencia de la paleta Propiedades. Cuanto más transparente sea la paleta Propiedades, mejor verá los objetos del dibujo que están debajo de ella. NOTA La transparencia no está disponible si la aceleración por hardware está activada. 1 En la barra de título de la paleta Propiedades, pulse continuación, seleccione Transparencia. y, a 2 Para ajustar la transparencia de la paleta Propiedades, mueva el regulador hacia Más o Menos. 3 Para desactivar la transparencia, seleccione Desactivar transparencia en la ventana. 4 Pulse Aceptar. La ficha Diseño La mayoría de las propiedades de los objetos se indican en la ficha Diseño de la paleta Propiedades. La ficha Diseño | 129 Ficha Diseño de un muro En función del objeto, algunas de las propiedades generales de objeto que puede incluir son: ■ Descripción del objeto ■ Clave de capa del objeto ■ Modificaciones de capa del objeto ■ Estilo de objeto ■ Ubicación del estilo de objeto Estas propiedades son las establecidas en la herramienta con que se crea el objeto. Se pueden cambiar para ejemplares de objetos individuales. Para obtener más información, véase Modificación de las propiedades de herramientas en la página 105. 130 | Capítulo 2 El espacio de trabajo En la ficha Diseño también pueden especificarse propiedades de diseño específicas de objetos. Las propiedades disponibles dependen del objeto que se edita: ■ Cotas: la mayoría de los objetos en AutoCAD Architecture tienen definidas cotas para la anchura, la altura y otras características básicas. Muchos objetos tienen parámetros adicionales y la posibilidad de utilizar la calculadora rápida de AutoCAD. Un muro, por ejemplo, tiene parámetros de justificación de línea base y longitud adicionales, y el uso de la calculadora rápida permite calcular y aplicar un nuevo giro. Para obtener más información, véase "Utilización de la calculadora rápida" en la Ayuda de AutoCAD. ■ Ubicación: la mayoría de los objetos en AutoCAD Architecture tienen parámetros de ubicación. Los objetos anclados, como ventanas y puertas, también tienen propiedades de anclaje. Para obtener más información sobre cómo indicar las propiedades de objetos concretos, véase la sección correspondiente a cada objeto. La ficha Visualización Del mismo modo que la ficha Diseño de la paleta Propiedades permite controlar las propiedades físicas de un objeto, la ficha Visualización permite controlar las propiedades gráficas de un objeto ajustando los parámetros de sus componentes de visualización individuales, por ejemplo los contornos y sombreados. Los cambios efectuados en esta ficha se pueden ver de inmediato en la representación de visualización activa, por ejemplo la Plan o Model, y además tiene la posibilidad de aplicar los cambios a otras representaciones de visualización. Asimismo, mientras que los parámetros de la ficha Diseño sólo se aplican a los objetos seleccionados, en la ficha Visualización puede especificar si el cambio de una propiedad se aplicará al componente seleccionado para todos los objetos de ese tipo, todos los objetos de ese estilo o sólo al objeto seleccionado. Si el componente de visualización se controla por material, los cambios se aplicarán a cualquier objeto que utilice ese material. Para ver información detallada sobre cómo configurar y administrar la visualización de objetos en AutoCAD Architecture, véase Sistema de visualización en la página 857. NOTA Para ocultar la ficha Visualización o mostrarla si está oculta, escriba el comando siguiente en la línea de comando: AecChangeDisplayTabStatus. La ficha Visualización | 131 Propiedades de visualización de la ficha Visualización La ficha Datos extendidos La ficha Datos extendidos de la paleta Propiedades contiene estas propiedades de objetos: ■ Hipervínculo: puede agregar hipervínculos a objetos. Para obtener más información, véase "Añadir hipervínculos a un dibujo" en la Ayuda de AutoCAD. ■ Notas de texto y archivos de referencia: puede agregar notas y archivos de referencia asociados a objetos. ■ Conjuntos de propiedades: puede agregar, editar y suprimir datos de conjuntos de propiedades de objetos. Para obtener más información, véase Enlace de datos de conjunto de propiedades a objetos en la página 4099. ■ Conjuntos de propiedades de estilo: puede agregar, editar y suprimir datos de conjuntos de propiedades de objetos. Para obtener más información, véase Datos de conjuntos de propiedades en la página 4098. ■ Datos de componentes de detalles: puede agregar, editar y suprimir datos de componentes de detalles de objetos. Para obtener más información, véase Edición de componentes de detalles en un dibujo en la página 3800. 132 | Capítulo 2 El espacio de trabajo Datos de conjuntos de propiedades en la ficha Datos extendidos Hojas de trabajo Las propiedades de los objetos se introducen y se modifican en la paleta Propiedades. La mayoría de las propiedades se indican directamente y se actualizan de inmediato en la pantalla. Algunos objetos cuentan con propiedades complejas que se indican en hojas de trabajo a las que se accede desde la paleta Propiedades. Las hojas de trabajo se centran en una tarea específica de un objeto concreto. Estas hojas se muestran únicamente cuando se inician desde una paleta o un objeto. Hojas de trabajo | 133 Acceso a la hoja de trabajo Anclaje Una hoja de trabajo es un cuadro de diálogo modal que debe cerrarse antes de continuar trabajando en el dibujo. Edición directa con pinzamientos y cotas dinámicas Los cambios de diseño se pueden realizar en el espacio de trabajo sin tener que recurrir a cuadros de diálogo. Con una sola pulsación de ratón se efectúan cambios de diseño como ajustar la anchura de puertas y la altura de ventanas, modificar las líneas de cubierta de muros o invertir la dirección de muros. En el caso de algunos pinzamientos, la tecla CTRL ofrece opciones de manipulación adicionales, que se identifican en la información de los pinzamientos. Por ejemplo, el pinzamiento de anchura de un muro puede mantener la línea base o la cara opuesta del muro al arrastrar. La tecla CTRL permite cambiar entre estas opciones. Las cotas dinámicas aparecen a medida que se realizan cambios en el diseño, lo que garantiza la precisión y exactitud de las modificaciones. 134 | Capítulo 2 El espacio de trabajo Pinzamientos de cotas de una ventana en una vista en planta y una vista de modelo Hay varias clases de pinzamiento, según el tipo de objeto. Por ejemplo, un muro y una baranda independiente tienen un pinzamiento de dirección (flecha) para cambiar la dirección del objeto. Una baranda enlazada a una escalera o un elemento estructural carece de pinzamientos de dirección. Los objetos también presentan diversos pinzamientos, en función de la vista activa. Por ejemplo, una viga estructural tiene un pinzamiento de rotación adicional en las vistas de modelo que no se muestra en las vistas en planta. Como la rotación tridimensional de una viga sólo se puede hacer en vistas isométricas, mostrar el pinzamiento de rotación en las vistas en planta no tiene sentido. De igual manera, los pinzamientos de líneas de cubierta y de suelo únicamente son útiles en vistas 3D; por tanto, sólo se muestran en las vistas de modelo. Edición directa con pinzamientos y cotas dinámicas | 135 Pinzamientos de muro cortina en una vista en planta y una vista de modelo Para obtener más información sobre los pinzamientos de objetos de AutoCAD Architecture, consulte las ilustraciones y descripciones incluidas en las secciones de edición con pinzamientos correspondientes a cada tema de objeto. Información emergente de los pinzamientos Para obtener una breve descripción de la función de un pinzamiento concreto, mantenga el cursor sobre el pinzamiento para que aparezca su información. El nombre del pinzamiento se muestra en la información, por ejemplo Voltear o Alargar. En algunos casos, esta información describe la función del pinzamiento. 136 | Capítulo 2 El espacio de trabajo Colores de los pinzamientos El color de un pinzamiento indica si éste modifica un objeto seleccionado u otros objetos en un dibujo. Normalmente los pinzamientos se utilizan para cambiar las propiedades de un objeto seleccionado. No obstante, algunos pinzamientos pueden cambiar las propiedades de todos los demás objetos del dibujo que tengan el mismo estilo que el objeto seleccionado. Otros pinzamientos no modifican en manera alguna el objeto seleccionado, sino que se emplean para cambiar el modo de edición con pinzamientos del objeto. Tipo de pinzamiento y color predeter- Función minado Objeto (cian) cambia una propiedad de un objeto seleccionado Estilo (magenta) cambia una propiedad de un objeto seleccionado y todos los demás objetos con el mismo estilo en el dibujo actual Auxiliar (gris) no cambia ninguna propiedad de objetos Colores de los pinzamientos | 137 El color de los pinzamientos se puede modificar en la ficha Editor AEC del cuadro de diálogo Opciones, al que se accede desde el menú de la aplicación. Para obtener más información, véase Cambio de los parámetros del Editor AEC en la página 223. Uso de la tecla CTRL con pinzamientos Algunos pinzamientos de objetos tienen varias funciones. Por ejemplo, un pinzamiento de cara en un elemento de masa de forma libre puede tener estos modos: ■ Mover ortog ■ Mover ■ Mover plano ■ Tirar de ortog ■ Tirar de ■ Empujar ortog Cuando un pinzamiento tiene varios modos, esto se indica en la información emergente del pinzamiento. La tecla CTRL permite cambiar entre los distintos modos de pinzamientos. 1 Seleccione el objeto. 2 Coloque el cursor sobre el pinzamiento para ver los modos de pinzamiento que hay disponibles. El primer modo indicado es el que se inicia si se selecciona el pinzamiento sin utilizar la tecla CTRL. 3 Seleccione el pinzamiento. 4 Pulse la tecla CTRL para cambiar al siguiente modo de edición. NOTA Pulse la tecla CTRL sólo una vez y suéltela. Así se cambia el pinzamiento al siguiente modo de edición. Después de soltar la tecla CTRL, puede comenzar a editar el pinzamiento. No mantenga pulsada la tecla CTRL mientras edita el pinzamiento. 138 | Capítulo 2 El espacio de trabajo Pinzamientos de desencadenador Al seleccionar un pinzamiento desencadenador se ejecuta inmediatamente una acción en un objeto, a diferencia de cuando se selecciona un pinzamiento normal, que es preciso arrastrar para cambiar una propiedad de cota. Pueden utilizarse pinzamientos de desencadenador para definir propiedades discretas de un objeto, como la dirección del batiente de una puerta o la justificación de un muro. También se pueden utilizar para cambiar el modo de edición con pinzamientos de un objeto. Por ejemplo, al seleccionar el pinzamiento de editar rejilla en un muro cortina, se abre una sesión de edición in situ para la rejilla de muro cortina. En cambio, al seleccionar el pinzamiento de editar in situ en una cota AEC, se activan otros pinzamientos de las cadenas de cotas, cadenas de texto y líneas de referencia individuales. Los pinzamientos de desencadenador se indican normalmente con círculos o flechas. Cota AEC antes y después de activar el pinzamiento de edición in situ En algunos casos, como con el pinzamiento de edición in situ Cota AEC, al anular la selección del objeto se sale del modo de edición con pinzamientos. En otros casos, para salir del modo de edición con pinzamientos es necesario volver a pulsar el pinzamiento. Pinzamientos de desencadenador | 139 Cotas dinámicas Cuando se utilizan pinzamientos para cambiar las cotas o ángulos de objetos, objetos de cota temporales muestran los cambios que se están realizando. Utilice Entrada dinámica para especificar un valor concreto en lugar de mover un pinzamiento. Esta función está activa de forma predeterminada. Si selecciona un pinzamiento, se mostrará un cuadro de texto en el que se puede introducir el valor deseado para la cota o el ángulo asociados. Pulse (Entrada dinámica) en la barra de estado de la aplicación para desactivar esta función. Para obtener más información, véase "Uso de la entrada dinámica" en la Ayuda de AutoCAD. 140 | Capítulo 2 El espacio de trabajo Uso de cotas dinámicas para cambiar el ancho de ventana Estas cotas dinámicas permiten conocer de inmediato el efecto de los cambios. Las cotas dinámicas pueden utilizarse también para introducir directamente nuevos valores de cota en pantalla. Cotas dinámicas | 141 Tres tipos de cotas dinámicas se muestran en pinzamientos: ■ Cotas focales, que aparecen resaltadas en un cuadro rectangular blanco. Si escribe un valor mientras está activa una cota dinámica, se muestra un cuadro de edición en la ubicación del texto de la cota. ■ Cotas editables, que se muestran según los parámetros de dibujo especificados. Si pulsa la tecla TAB mientras está activa una cota dinámica, se activará la siguiente cota editable. Puede seguir pulsando la tecla TAB para recorrer cíclicamente todas las cotas editables, o pulsar MAYÚS+TAB para recorrerlas en el orden inverso. ■ Cotas no editables, que se muestran con el texto en negro. Estas cotas suelen mostrar el valor actual de propiedades que pueden modificarse con pinzamientos. Puede aplicar diferentes parámetros, como el color del cuadro de texto de cota dinámica, en la ficha Entrada dinámica del cuadro de diálogo Parámetros de 142 | Capítulo 2 El espacio de trabajo dibujo. Para obtener más información, véase "Uso de la entrada dinámica" en la Ayuda de AutoCAD. Puede seleccionar el color de los pinzamientos y el tipo de línea de cota dinámica en la ficha Editor AEC en Opciones. Para obtener más información, véase Cambio de los parámetros del Editor AEC en la página 223. NOTA Cuando se muestra un cuadro de edición de una cota, al pulsar INTRO se define el valor de la propiedad que se está modificando y se finaliza la operación con pinzamientos. Al pulsar la tecla TAB se define el valor, cambia la cota activa y se continúa con la misma operación de edición con pinzamientos. NOTA Cuando se muestran una o más cotas editables, siempre se puede pulsar la tecla TAB para iniciar el modo sin cotas activas y así poder escribir directamente la distancia en la línea de comando. También se puede iniciar este modo sin cotas activas pulsando MAYÚS+TAB inmediatamente después de seleccionar un pinzamiento. Para especificar cotas dinámicas 1 Seleccione el pinzamiento que representa la cota que desea cambiar. Por ejemplo, para cambiar la longitud de un muro cortina, seleccione uno de sus pinzamientos de alargar. 2 Escriba el nuevo valor en pantalla. Restricciones de pinzamientos Cuando se selecciona y arrastra un pinzamiento, su posición final quizá no sea la misma que la posición actual del cursor, que podría estar restringida. Por ejemplo, con el pinzamiento de alargar en un muro lineal, la posición del cursor se proyecta hasta el punto más próximo en el muro. Cuando la posición restringida de un pinzamiento difiere de la posición actual del cursor, aparecen líneas punteadas o arcos entre el cursor y el pinzamiento para indicar la restricción del pinzamiento. Un pinzamiento con forma cuadrada suele indicar que el movimiento del cursor está restringido a un plano. Un pinzamiento con forma de triángulo isósceles indica que el movimiento del cursor está restringido a una línea o curva. Restricciones de pinzamientos | 143 Sistemas de coordenadas de pinzamientos temporales Al arrastrar un pinzamiento, la posición actual del cursor se proyecta normalmente en el plano XY del Sistema de coordenadas personales (SCP) actual. Algunas operaciones de edición con pinzamientos no se pueden realizar en el sistema de coordenadas actual. Por ejemplo, si el SCP actual se encuentra en una vista en planta, no se puede cambiar la altura de un muro en una vista isométrica. Por este motivo, algunos pinzamientos tienen su propio sistema de coordenadas que se define temporalmente mientras está activo el pinzamiento. Una vez finalizada la operación de edición con pinzamientos, el SCP vuelve a su estado anterior. Para identificar si un pinzamiento define un sistema de coordenadas temporales, active la variable del sistema SIMBSCP en la línea de comando y muestre el icono en el origen. Alineación del SCP con caras de objetos Utilice este procedimiento para alinear el SCP activo con la cara de un objeto. El SCP se puede alinear con la cara de un objeto AEC o con la de un sólido de AutoCAD. Para obtener información sobre los sistemas SCP, véase "Utilización de coordenadas y sistemas de coordenadas" en la Ayuda de AutoCAD. Para obtener más información sobre el uso de objetos en una vista en planta, de alzado o sección temporal con el SCP alineado correctamente, véase Edición de objetos en vistas temporales en la página 1232. Alineación del SCP con caras de pirámides 1 Seleccione la ficha Vista ➤ grupo Coordenadas ➤ Cara . 2 Seleccione la cara de un objeto para alinearla con el SCP. En este caso, puede seleccionar la cara de un objeto AEC o un sólido de AutoCAD. Al mover el cursor sobre una cara, momentáneamente queda resaltada con un sombreado. 144 | Capítulo 2 El espacio de trabajo 3 Elija el punto de origen del SCP en la cara que haya seleccionado. 4 Especifique un valor de giro para el SCP nuevo. El SCP queda alineado con la cara del objeto. Emparejamiento de propiedades de objetos Los usuarios de AutoCAD seguramente conocerán el comando Igualar propiedades (IGUALARPROP), que permite copiar rápidamente propiedades como la capa, el color y el tipo de línea de una entidad de AutoCAD y aplicarlas a otra. A partir de la versión 2009 de AutoCAD Architecture y AutoCAD MEP, podrá utilizar este comando para igualar el estilo y las propiedades de visualización de objetos AEC del mismo tipo (por ejemplo, dos tamaños distintos de puertas) o de objetos AutoCAD MEP del mismo tipo. En el caso de objetos AEC de distinto tipo (por ejemplo, una puerta y una ventana), puede utilizar el comando para igualar propiedades básicas de AutoCAD. Del mismo modo, puede igualar propiedades básicas de AutoCAD de una entidad de AutoCAD y un objeto AEC. Cuando se igualan propiedades de objetos AEC basados en estilos, tanto las propiedades de estilo como las propiedades de visualización del objeto de origen seleccionado se aplican a uno o más objetos de destino seleccionados. En el caso de objetos que no se basen en estilos, sólo se igualan las propiedades de visualización. En cualquier caso, las propiedades de visualización se aplican a todas las representaciones de visualización del objeto de destino. Tipos de objetos en los que se igualan Tipos de objetos en los que se igualan tanto las propiedades de estilo como sólo las propiedades de visualización las de visualización Sección 2D Cota AEC Polígono AEC Muro cortina Unidad de muro cortina Tema de visualización Puerta Conjunto de puerta y ventana Bloque de masa Elemento de masa Bloque multivista Baranda Losa para cubierta Tabla de planificación Rejilla 3D Rejilla de techo Rejilla de pilares Etiqueta de alzado Curva de diseño Rejilla de diseño Hueco de cubierta Emparejamiento de propiedades de objetos | 145 Tipos de objetos en los que se igualan Tipos de objetos en los que se igualan tanto las propiedades de estilo como sólo las propiedades de visualización las de visualización Losa Espacio Escalera Elementos estructurales Muro Ventana Zona Modificaciones Cuando se utiliza el comando Igualar propiedades, los estilos y modificaciones de objeto propios del objeto de origen se aplicarán en todas las representaciones de visualización del objeto de destino. Las modificaciones vigentes en el objeto de destino se eliminan si entran en conflicto con los parámetros correspondientes del objeto de origen. Si desea modificar el parámetro de una propiedad de visualización concreta de una representación de visualización determinada, se recomienda utilizar la ficha Visualización de la paleta Propiedades. Para obtener más información, véase Uso de la paleta Propiedades para cambiar propiedades de visualización en la página 859. Para ejecutar el comando Igualar propiedades: 1 Seleccione la ficha Inicio ➤ grupo Modificar ➤ Igualar propiedades . El cursor adopta forma de pincel. 2 Seleccione el objeto de origen cuyas propiedades desea copiar. 3 Seleccione uno o más objetos de destino a los que quiera aplicar las propiedades del objeto de origen. Las propiedades del objeto de origen se aplican a cada objeto de destino a medida que se seleccionan. 4 Cuando termine de seleccionar los objetos de destino, pulse INTRO. Estilos y archivos de soporte Los estilos se encuentran en los dibujos de estilos. En ellos se eligen los estilos que agregar a los dibujos. Así se asegura un tamaño menor de las plantillas y 146 | Capítulo 2 El espacio de trabajo una estructura más clara de los dibujos. En la tabla siguiente se muestra la ubicación de los dibujos de estilos y otros archivos de soporte. Archivos Ubicación Configuraciones de trazador C:\ProgramData\Autodesk\ACA 2010\esp\Plotters Estilos de trazado C:\ProgramData\Autodesk\ACA 2010\esp\Plotters\Plot Styles Contenido de DesignCenter C:\ProgramData\Autodesk\ACA 2010\esp\AEC Content Detalles C:\ProgramData\Autodesk\ACA 2010\esp\Details Dibujo de normas de capa C:\ProgramData\Autodesk\ACA 2010\esp\Layers Dibujos de estilos C:\ProgramData\Autodesk\ACA 2010\esp\Styles Definiciones de materiales C:\ProgramData\Autodesk\ACA 2010\esp\Styles\<Imperial o Metric>\Material Definitions.dwg Tablas de planificación C:\ProgramData\Autodesk\ACA 2010\esp\Styles\<Imperial o Metric>\Schedule Tables.dwg Plantillas de dibujo C:\ProgramData\Autodesk\ACA 2010\esp\Template Plantillas de cálculo de área C:\ProgramData\Autodesk\ACA 2010\esp\Template\Evaluation Templates Catálogos de paletas de herramientas de ejemplo C:\ProgramData\AutoCAD Architecture 2010\Sample\Sample Palette Catalog (Imperial/Metric) Catálogo de herramientas de soporte C:\ProgramData\AutoCAD Architecture 2010\Catalogs\StockToolCatalog Catálogo de elementos estructurales C:\ProgramData\AutoCAD Architecture 2010\Catalogs\Structural Proyecto de administración de modelos de ejemplo C:\Mis documentos\Autodesk\Mis proyectos\Sample Project 2010 Estilos y archivos de soporte | 147 Archivos Ubicación Catálogo de espacio de trabajo de usuario predeterminado C:\Documents and Settings\<nombre usuario>\ProgramData\Autodesk\ACA 2010\esp\Support\WorkspaceCatalog (Imperial/Metric) Integración de AutoCAD Architecture con AutoCAD AutoCAD Architecture está integrado con la plataforma de diseño AutoCAD. Los comandos y funciones de ambas aplicaciones se combinan en la interfaz de usuario. Hay algunas diferencias entre trabajar en un entorno AutoCAD puro y acceder a los comandos de AutoCAD desde AutoCAD Architecture. Estas diferencias se indican en esta sección. Herramientas de AutoCAD ■ La paleta Propiedades no se invoca al utilizar las herramientas de AutoCAD para agregar objetos a un dibujo. ■ Las herramientas de AutoCAD no tienen las mismas propiedades que las de AutoCAD Architecture, por ejemplo la clave de capa. ■ Las herramientas de sombreado y bloque de AutoCAD no pueden tener imágenes definidas por el usuario. ■ Las propiedades de herramientas de AutoCAD no se pueden aplicar a objetos de AutoCAD existentes en el dibujo. Paletas de herramientas de AutoCAD ■ Cuando se trabaja en un entorno de AutoCAD, no se pueden crear ni vincular paletas de herramientas de AutoCAD desde el Navegador de contenido. ■ Las paletas de herramientas de AutoCAD no admiten propiedades. Otras diferencias ■ Paleta Propiedades: cuando se trabaja en un entorno AutoCAD, no se puede definir como transparente la paleta Propiedades. ■ Nubes de revisión: la función Nube de revisión de AutoCAD no es igual que la función Nube de revisión de AutoCAD Architecture. Las nubes de revisión en AutoCAD Architecture tienen funciones de escala 148 | Capítulo 2 El espacio de trabajo complementaria y clave de capa, así como la opción de agregar símbolos Delta. ■ Unidades: al ejecutar el comando UNIDADES desde la línea de comando, se abre el cuadro de diálogo Configuración de dibujo de AutoCAD Architecture. Si desea abrir el cuadro de diálogo Unidades de AutoCAD, escriba ddunits en la línea de comando. ADVERTENCIA Para cambiar la configuración de dibujo en AutoCAD Architecture, debe utilizar el comando Configurar dibujo de AutoCAD Architecture. Si cambia las unidades en el cuadro de diálogo Unidades de AutoCAD, dichos cambios no afectarán a las unidades de dibujo en AutoCAD Architecture. Integración de AutoCAD Architecture con AutoCAD | 149 150 Navegador de contenido 3 El Navegador de contenido permite almacenar, compartir e intercambiar contenido, herramientas y paletas de herramientas de AutoCAD Architecture. El Navegador de contenido se ejecuta de forma independiente al programa, lo que le permite intercambiar herramientas y paletas de herramientas con otras aplicaciones de Autodesk. Descripción general del Navegador de contenido El Navegador de contenido es una biblioteca de catálogos de herramientas que contiene herramientas, paletas de herramientas y paquetes de herramientas. Es posible publicar catálogos para que varios usuarios tengan acceso a las herramientas estándar para utilizarlas en proyectos. Catálogos de herramientas y sitios Web Las herramientas y el contenido de AutoCAD Architecture 2011 se comparten en el Navegador de contenido mediante catálogos de herramientas y sitios Web. Un catálogo de herramientas puede contener uno o más de los elementos siguientes: ■ Herramientas: puede seleccionar, por ejemplo, una herramienta para los muros personalizados de un proyecto de construcción. ■ Paletas de herramientas: contienen herramientas para ayudar en la organización del trabajo o tareas específicas. Por ejemplo, una paleta de herramientas puede contener un conjunto de herramientas de anotación usadas en un proyecto, o bien un conjunto de herramientas para dibujar los tipos de puerta de un proyecto determinado. Las paletas de herramientas se tratan como objetos únicos. ■ Paquetes de herramientas: son conjuntos de herramientas que los usuarios pueden seleccionar y usar. Por ejemplo, un paquete de herramientas puede contener varias herramientas y utilidades de ayuda a la productividad. 151 Es posible compartir la misma copia de un catálogo de herramientas entre varios usuarios de la red de área local. Si se actualizan las herramientas del catálogo, el acceso a la última versión de las herramientas es inmediato. También pueden usarse como catálogos de herramientas los sitios Web con herramientas de AutoCAD Architecture y el contenido descargable mediante la tecnología i-drop®. AutoCAD Architecture se entrega con varios catálogos de herramientas, y cualquier usuario puede crear catálogos adicionales propios. Bibliotecas de catálogos Los catálogos de herramientas se organizan en bibliotecas de catálogos; cada usuario de AutoCAD Architecture tiene una biblioteca de catálogos propia. Los datos de los catálogos de herramientas no se guardan en la biblioteca de catálogos. En lugar de ello, la biblioteca contiene punteros que señalan a los catálogos de herramientas. Es algo similar a las fichas bibliográficas de una biblioteca tradicional: indican dónde se encuentra el libro pero no contienen los libros. Puede ordenar los catálogos de la biblioteca por fecha de última utilización, editor, título o tipo. También puede filtrar la lista de catálogos por tipo. No es posible crear bibliotecas de catálogos adicionales, pero sí que puede abrirse la biblioteca de catálogo personal de otro usuario si se tiene autorización para ello. Catálogos de herramientas suministrados con AutoCAD Architecture Los catálogos de herramientas siguientes se suministran con la biblioteca de catálogos personal: Nombre de catálogo Contenido Catálogo de herramientas de diseño - Imperial Herramientas de contenido para diseño y documentación de bloques y símbolos multivista en unidades imperiales. Catálogo de herramientas de diseño - Métrico Herramientas de contenido para diseño y documentación de bloques y símbolos multivista en unidades métricas. Catálogo de herramientas de documentación - Imperial Herramientas de contenido para anotación y documentación en unidades imperiales. 152 | Capítulo 3 Navegador de contenido Nombre de catálogo Contenido Catálogo de herramientas de documentación - Métrico Herramientas de contenido para anotación y documentación en unidades métricas. Mi catálogo de herramientas Catálogo de herramientas vacío para que el usuario pueda crear su propio juego de herramientas. Catálogo de visualización Catálogo de herramientas que contiene materiales de modelizado, luces, cámaras y estilos visuales. Catálogo de paletas de ejemplo - Imperial Muestras de herramientas en unidades imperiales para objetos como puertas, muros y ventanas. Catálogo de paletas de ejemplo - Métrico Muestras de herramientas en unidades métricas para objetos como puertas, muros y ventanas. Catálogo de herramientas de soporte Un catálogo de las herramientas estándar de AutoCAD Architecture. No es posible agregar o eliminar elementos de los catálogos de herramientas suministrados por Autodesk, pero sí que se pueden crear catálogos de herramientas propios. También se pueden copiar otros catálogos de herramientas y vínculos a sitios Web en la biblioteca de catálogos con la función Publicar catálogo. Exploración en el Navegador de contenido ➤ Seleccione la ficha Inicio ➤ grupo Generar ➤ menú desplegable Herramientas ➤ Navegador de contenido . Exploración en el Navegador de contenido | 153 La ventana del Navegador de contenido suele estar dividida en dos paneles (las páginas Web que se muestran en él ocupan toda la ventana). Los catálogos de herramientas y su contenido se muestran en el panel derecho. Al iniciar el Navegador de contenido aparece en el panel derecho la biblioteca de catálogos personal del usuario, llamada Biblioteca de catálogos de <nombre_usuario>. El panel izquierdo se usa para navegar, buscar herramientas, organizar catálogos y filtrar los catálogos que se deben mostrar. Los botones de la parte superior del panel izquierdo funcionan como los controles análogos de un navegador de Web. Pulse para que se muestre el nivel más alto de la biblioteca de catálogos en el panel derecho. Esta vista muestra todos los catálogos de la biblioteca o un grupo de catálogos filtrados por tipo. Puede tener más de un ejemplar del Navegador de contenido abierto. Para abrir una ventana adicional del Navegador de contenido, pulse CTRL+N. Para obtener más información, véase Uso de varias ventanas del Navegador de contenido en la página 200. Visualización de catálogos de herramientas Para ver un catálogo de herramientas, pulse el catálogo en la biblioteca de catálogos. Por ejemplo pulse en el catálogo de herramientas de soporte para ver una ventana como la de la ilustración siguiente: 154 | Capítulo 3 Navegador de contenido Vista del catálogo de herramientas de soporte Al abrir el catálogo de herramientas aparece en el panel derecho una portada con su descripción. Si no se ha definido portada para el catálogo de herramientas, en el panel derecho aparece el contenido del catálogo. Para obtener información sobre la especificación de una portada, véase Edición de propiedades del catálogo de herramientas en la página 173. Para pasar de la portada al contenido del catálogo de herramientas, seleccione el nombre de catálogo en el panel izquierdo de la ventana del Navegador de contenido. El contenido de un catálogo de herramientas puede organizarse en categorías. Cuando hay un catálogo de herramientas abierto en el panel derecho, las categorías se muestran en el izquierdo. Por ejemplo, el catálogo de soporte se ha organizado en las categorías mostradas en la ilustración anterior. Las categorías pueden subdividirse en uno o más niveles. Si hay subcategorías, aparece una lista al colocar el puntero sobre una categoría en el panel izquierdo. Por ejemplo, en el catálogo de herramientas de soporte, sitúe el puntero sobre las herramientas de modelado para ver las subcategorías Elemento de masa y Sólidos 3D. Visualización de catálogos de herramientas | 155 Visualización de subcategorías de una categoría Para abrir una categoría o subcategoría, pulse en ella. Por ejemplo pulse en las herramientas Elemento de masa para ver una ventana como la de la ilustración siguiente: Categoría Elemento de masa del catálogo de herramientas de soporte Todos los elementos del catálogo de herramientas tienen asociado el icono de i-drop® siguiente: . Pulse en el icono i-drop para arrastrar una herramienta u otro elemento del catálogo de herramientas al espacio de trabajo de AutoCAD Architecture 2011, o a otro catálogo, paleta de herramientas o paquete de herramientas. Puede modificar el contenido y las propiedades de un catálogo de herramientas si tiene autorización para hacerlo, a no ser que el catálogo sea de sólo lectura. 156 | Capítulo 3 Navegador de contenido Los catálogos de herramientas de sólo lectura se identifican como tales en la barra de título del Navegador de contenido cuando se abren. Una categoría de catálogo de herramientas puede contener más elementos de los que caben en una página. Si son necesarias varias páginas, aparecen unos controles de navegación en la parte superior e inferior de cada página. El contenido de la categoría de herramientas Elemento de masa mostrada anteriormente ocupa dos páginas. Puede especificar la página que debe mostrarse pulsando el número de página o en Siguiente o Ant. (Tenga en cuenta que estos controles también aparecen en la parte inferior de la página.) También puede cambiar el número de elementos que aparecen en las páginas del Navegador de contenido. Especificación del número de filas de la página del Navegador de contenido Utilice este procedimiento para especificar el número de filas que se muestran en las páginas del Navegador de contenido. 1 Seleccione la ficha Inicio ➤ grupo Generar ➤ menú desplegable Herramientas ➤ Navegador de contenido 2 Pulse . para abrir la biblioteca de catálogos. 3 Pulse para abrir el cuadro de diálogo de preferencias del Navegador de contenido. 4 En el cuadro de diálogo de preferencias del Navegador de contenido, escriba el número de filas que mostrar en cada página. Puede indicar un máximo de 100 filas y un mínimo de 5. 5 Pulse Aceptar. Uso de los elementos de un catálogo de herramientas Para utilizar un catálogo de herramientas en AutoCAD Architecture 2011, arrástrelo hasta el espacio de trabajo del programa. Al arrastrar una paleta de herramientas al espacio de trabajo se añade esa paleta al conjunto de paletas predeterminado. Uso de los elementos de un catálogo de herramientas | 157 Conjunto de paletas de herramientas de AutoCAD Architecture 2011, con paleta de herramienta agregada Una vez añadida al conjunto de paletas de herramientas, la paleta forma parte del conjunto y está disponible siempre que se inicia AutoCAD Architecture. Puede arrastrar una herramienta directamente hasta el área de dibujo desde el Navegador de contenido. Por ejemplo, cuando la categoría de herramientas Elemento de masa esté abierta en el catálogo de herramientas de soporte, arrastre la herramienta Arco al área de dibujo con el icono de i-drop® para empezar a agregar un elemento de masa Arco al dibujo. Si utiliza mucho una herramienta, ahorrará tiempo añadiéndola a una de las paletas del conjunto de paletas para acceder a ella sin recurrir al Navegador de contenido. Administración de la biblioteca de catálogos La administración de la biblioteca de catálogos se realiza agregando y eliminando catálogos y vínculos a sitios Web, y definiendo las propiedades de catálogo necesarias. Puede crear un catálogo o personalizar uno ya existente 158 | Capítulo 3 Navegador de contenido para ajustarlo a sus necesidades. Puede reorganizar los catálogos de herramientas moviendo y copiando elementos entre ellos. Creación de catálogos de herramientas Utilice este procedimiento para crear un catálogo de herramientas en la biblioteca de catálogos. 1 Seleccione la ficha Inicio ➤ grupo Generar ➤ menú desplegable Herramientas ➤ Navegador de contenido 2 Pulse 3 Pulse . para abrir la biblioteca de catálogos. para crear un catálogo. 4 En el cuadro de diálogo Agregar catálogo, seleccione Crear un nuevo catálogo. 5 Escriba un nombre para el catálogo de herramientas. Los nombres de catálogo de herramientas pueden contener espacios y cualquier carácter excepto los siguientes:\ / : * ? " < > | NOTA El nombre completo de la ruta del archivo de catálogo no puede superar los 255 caracteres, así que tenga cuidado con los nombres muy largos. El nombre asignado se usa en el archivo que contiene la definición de catálogo y en la carpeta con los elementos del catálogo. Además, ese nombre se emplea en el título que identifica el catálogo de herramientas en la biblioteca de catálogos. No obstante, el título mostrado en la biblioteca de catálogos puede modificarse sin variar el nombre de archivo y carpeta. Para obtener más información sobre cómo modificar el título, véase Edición de propiedades del catálogo de herramientas en la página 173. 6 Identifique la carpeta donde desea guardar el catálogo de herramientas: Si desea... Entonces... guardar el catálogo de herramientas en la ubicación predeterminada pulse Aceptar. Creación de catálogos de herramientas | 159 Si desea... Entonces... guardar el catálogo de herramientas en otra ubicación pulse Examinar, seleccione la carpeta donde guardar el catálogo y pulse Aceptar. El catálogo de herramientas se muestra en la biblioteca de catálogos con la siguiente imagen gráfica predeterminada: . Para obtener información sobre cómo cambiar la imagen gráfica y otras propiedades del catálogo de herramientas, véase Edición de propiedades del catálogo de herramientas en la página 173. Creación de un catálogo de herramientas a partir de dibujos de contenido Use este procedimiento para crear un catálogo de herramientas a partir de las normas de los estilos en uno o más dibujos. Se especifican los estilos de los que se crearán las herramientas y si éstas se organizarán en categorías o paletas. No hay que abrir el Navegador de contenido para crear un catálogo de herramientas. ADVERTENCIA Convertir grandes cantidades de herramientas puede reducir el rendimiento del ordenador de manera considerable. En función del procesador y la cantidad de RAM, el proceso de conversión puede llevar mucho tiempo y es posible que la aplicación no responda. Para evitar esto, no convierta más de 3.000 herramientas en una sesión del Generador de catálogos de herramientas. Divida los dibujos de origen y utilice varios ejemplares del Generador de catálogos de herramientas para realizar la conversión. 160 | Capítulo 3 Navegador de contenido 1 Seleccione la ficha Administrar ➤ grupo Personalización ➤ ➤ Generar catálogo de herramientas . 2 En Catálogo, seleccione Crear un nuevo catálogo. 3 Escriba un nombre para el nuevo catálogo. 4 Seleccione Examinar para definir la ubicación del catálogo. De forma predeterminada, los catálogos nuevos se guardan en C:\Mis documentos. 5 En Origen de contenido, especifique si desea que el catálogo nuevo se cree a partir de varios dibujos en una carpeta o de un solo dibujo. A continuación, escriba la ruta de la carpeta o del dibujo. NOTA Cuando se especifica una carpeta como origen del catálogo, las subcarpetas de ésta se incluyen en el catálogo de herramientas nuevo. 6 En Organización de herramientas, especifique cómo desea que se organicen las herramientas en el catálogo nuevo. ■ Para organizar las herramientas nuevas por su dibujo de origen, seleccione Agrupar herramientas por dibujo de origen. Creación de un catálogo de herramientas a partir de dibujos de contenido | 161 Esta opción es ideal para un catálogo de herramientas que se genere a partir de varios dibujos de estilos. Las herramientas resultantes podrían colocarse en categorías o paletas llamadas "Estilos de muros: hormigón (imperial)", "Estilos de muros: ladrillo (imperial)", etc. ■ Para organizar las herramientas nuevas por su tipo de objeto, seleccione Agrupar herramientas por tipo de objeto. Esta opción es ideal si desea fundir estilos de varios dibujos en paletas o categorías. Las herramientas resultantes se colocarán en categorías o paletas llamadas "Muros", "Puertas", etc. NOTA Si se activan ambas opciones, el catálogo se agrupa primero por los dibujos y luego por el tipo de objeto, y se generan categorías a partir de los dibujos y paletas a partir de los tipos de objeto. Esto se debe a que las paletas no se pueden anidar. En este caso, los botones de opción para las categorías y paletas se desactivan, y se selecciona para el catálogo la opción Crear herramientas en paletas. NOTA Si no se activa ninguna de ellas, todas las herramientas nuevas se generarán en la categoría superior del catálogo. ■ Para organizar las herramientas nuevas en categorías, seleccione Crear herramientas en categorías. Si selecciona Agrupar herramientas por dibujo de origen, se creará una categoría para cada dibujo de origen. Si selecciona Agrupar herramientas por tipo de objeto, se creará una categoría por cada tipo de objeto. ■ Para organizar las herramientas nuevas en paletas, seleccione Crear herramientas en paletas. Si ha decidido agrupar las herramientas por dibujo de origen, se creará una paleta para cada dibujo de origen. Si ha decidido agrupar las herramientas por tipo de objeto, se creará una paleta por cada tipo de objeto. 7 En Crear herramientas para estos objetos, seleccione los estilos de objeto que desee que aparezcan como herramientas en el catálogo nuevo. De forma predeterminada, se seleccionan todos los tipos de estilo de objeto disponibles. Use los botones Seleccionar todo y Borrar todo, según sea preciso. 162 | Capítulo 3 Navegador de contenido 8 Pulse Aceptar. Una barra de progreso en la barra de estado de la aplicación informa del progreso de la generación del catálogo. La generación puede tardar varios minutos si se trata de un catálogo grande. NOTA Cada categoría y paleta se crea en su propio archivo ATC. Los archivos ATC de las categorías y paletas se almacenan en las subcarpetas de paletas o categorías, dentro de la carpeta donde se cree el catálogo. Una vez creado el catálogo, puede agregarlo a la biblioteca del Navegador de contenido, como se describe en Adición de un catálogo de herramientas existente a la biblioteca de catálogos en la página 166. Adición de herramientas de dibujos de contenido a un catálogo de herramientas Use este procedimiento para agregar herramientas de uno o más dibujos a un catálogo existente. ADVERTENCIA Convertir grandes cantidades de herramientas puede reducir el rendimiento del ordenador de manera considerable. En función del procesador y la cantidad de RAM, el proceso de conversión puede llevar mucho tiempo y es posible que la aplicación no responda. Para evitar esto, no convierta más de 3.000 herramientas en una sesión del Generador de catálogos de herramientas. Divida los dibujos de origen y utilice varios ejemplares del Generador de catálogos de herramientas para realizar la conversión. Adición de herramientas de dibujos de contenido a un catálogo de herramientas | 163 1 Seleccione la ficha Administrar ➤ grupo Personalización ➤ ➤ Generar catálogo de herramientas . 2 En Catálogo, seleccione Agregar a un catálogo existente. 3 Escriba el nombre y la ruta del catálogo. 4 Seleccione Enlazar a catálogo y, a continuación, Ignorar estilos duplicados, si desea evitar que se sobrescriban los estilos existentes con los que tengan el mismo nombre y ruta en el dibujo que añada. Si anula la selección de Ignorar estilos duplicados, los estilos existentes se sobrescriben con los que tengan el mismo nombre y ruta en el dibujo que añada. 5 Si desea sobrescribir el catálogo existente, seleccione Sobrescribir catálogo. Esta acción suprime todo el catálogo y lo sustituye con las paletas, categorías y herramientas del dibujo o los dibujos de origen. 164 | Capítulo 3 Navegador de contenido ADVERTENCIA Debe tener cuidado al utilizar esta opción, pues suprimirá todo el catálogo existente. Si sólo desea sobrescribir herramientas con las versiones actualizadas de un dibujo de contenido, seleccione en su lugar Enlazar a catálogo, y compruebe que no esté seleccionada la opción Ignorar estilos duplicados. 6 En Origen de contenido, seleccione un dibujo o una carpeta de normas en un proyecto como origen de las herramientas nuevas. Si desea... Entonces... agregar herramientas desde varios dibujos en una carpeta seleccione Crear desde dibujos en carpeta, y especifique una ruta y un nombre de carpeta en Escriba la ubicación del origen. agregar herramientas desde un dibujo seleccione Crear desde dibujo y especifique la ruta y el nombre del dibujo en Escriba el dibujo de origen. 7 En Organización de herramientas, especifique cómo se deben organizar las herramientas en el catálogo. ■ Para organizar las herramientas resultantes por su dibujo de origen, seleccione Agrupar herramientas por dibujo de origen. Esta opción es ideal para un catálogo de herramientas que se genere a partir de varios dibujos de estilos. Las herramientas resultantes podrían colocarse en categorías o paletas llamadas "Estilos de muros: hormigón (imperial)", "Estilos de muros: bloques de hormigón (imperial)", etc. ■ Para organizar las herramientas nuevas por su tipo de objeto, seleccione Agrupar herramientas por tipo de objeto. Esta opción es ideal si desea fundir estilos de varios dibujos en un catálogo nuevo. Las herramientas resultantes se colocarán en categorías o paletas llamadas "Muros", "Puertas", etc. NOTA Si se activan ambas opciones, las herramientas se agrupan primero por los dibujos y luego por el tipo de objeto, y se generan categorías a partir de los dibujos y paletas a partir de los tipos objeto. La razón para esto es que las paletas no se pueden anidar. En este caso, los botones de opción que aparecen abajo se desactivan y se selecciona para las herramientas la opción Crear herramientas en paletas. Adición de herramientas de dibujos de contenido a un catálogo de herramientas | 165 NOTA Si no se activa ninguna de las dos opciones, todas las herramientas nuevas se generarán en la categoría superior del catálogo. ■ Para organizar las herramientas nuevas en categorías, seleccione Crear herramientas en categorías. Si ha decidido agrupar las herramientas por dibujo de origen, se creará una categoría para cada dibujo de origen. Si ha decidido agrupar las herramientas por tipo de objeto, se creará una categoría por cada tipo de objeto. ■ Para organizar las herramientas nuevas en paletas, seleccione Crear herramientas en paletas. Si ha decidido agrupar las herramientas por dibujo de origen, se creará una paleta para cada dibujo de origen. Si ha decidido agrupar las herramientas por tipo de objeto, se creará una paleta por cada tipo de objeto. 8 En Crear herramientas para estos objetos, seleccione qué estilos de objeto deberán aparecer como herramientas en el catálogo. De forma predeterminada, se seleccionan todos los tipos de estilo de objeto disponibles. Use los botones Seleccionar todo y Borrar todo, según sea preciso, para realizar la selección. 9 Pulse Aceptar. Una barra de progreso en la barra de estado de la aplicación informa del progreso de la generación de herramientas. Cuando se agregan muchas herramientas, el proceso puede tardar varios minutos. NOTA Cada categoría y paleta se crea en su propio archivo ATC. Los archivos ATC de las categorías y paletas se almacenan en las subcarpetas de paletas o categorías, dentro de la carpeta donde se cree el catálogo. Adición de un catálogo de herramientas existente a la biblioteca de catálogos Utilice este procedimiento para agregar un catálogo de herramientas existente a la biblioteca de catálogos. 166 | Capítulo 3 Navegador de contenido La adición de un catálogo de herramientas no implica el movimiento o la copia física de ningún archivo. En lugar de ello, se agrega un puntero a la ubicación del catálogo a la biblioteca de catálogos. Si agrega un catálogo de herramientas que se encuentra en otro sistema y después se actualiza una herramienta de ese catálogo, siempre se hará referencia a la última versión de la herramienta en la biblioteca de catálogos. 1 Seleccione la ficha Inicio ➤ grupo Generar ➤ menú desplegable Herramientas ➤ Navegador de contenido 2 Pulse . para abrir la biblioteca de catálogos. 3 Pulse para crear un catálogo. 4 En el cuadro de diálogo Agregar catálogo, seleccione Agregar un catálogo o sitio Web existente. 5 Escriba la ubicación del catálogo de herramientas que desea agregar o pulse Examinar y seleccione un catálogo. Los archivos de catálogo de herramientas suelen tener la extensión .atc. 6 Pulse Aceptar. NOTA También puede arrastrar y soltar un archivo ATC desde el Explorador de Windows hasta el panel de la biblioteca del Navegador de contenido. Creación de un archivo de instalación de catálogos Use este procedimiento para crear un archivo de registro que agregue catálogos en las bibliotecas de navegador de contenido de otros usuarios. Cuando se agrega un catálogo en el Navegador de contenido, se agrega automáticamente en la biblioteca de éste. Sin embargo, como administrador de CAD, quizás también desee instalar automáticamente catálogos nuevos en las bibliotecas de otros usuarios. En este caso, puede agregar un puntero que señale el catálogo en un archivo de registro existente, o crear un archivo de registro que agregue dicho catálogo en la biblioteca del usuario. Creación de un archivo de instalación de catálogos | 167 Creación de un archivo de instalación de catálogos 1 Seleccione la ficha Inicio ➤ grupo Generar ➤ menú desplegable Herramientas ➤ Navegador de contenido . 2 Seleccione el catálogo que desee agregar a un archivo de registro. Cuando vaya a agregar un catálogo a un archivo de registro, compruebe que todos los usuarios a los que desee distribuir el catálogo tengan acceso a la ubicación en la red del catálogo y de todos sus archivos asociados. 3 Pulse Mayús y seleccione con el botón derecho el catálogo. 4 Seleccione Convertir en archivo de Registro. Si desea... Entonces… crear un archivo de registro para el catálogo vaya a la ubicación de la carpeta que desee, especifique un nombre para el archivo de registro y seleccione Abrir. Se creará una archivo de registro (REG) con la información de registro para el catálogo seleccionado. especificar el catálogo en un archivo de registro existente vaya al archivo de registro, selecciónelo y pulse Abrir. Se añadirá al archivo de registro una entrada con la información de registro para el catálogo seleccionado. NOTA Cuando se selecciona un archivo de registro existente, el archivo no se sobrescribe, como en los cuadros de diálogo Guardar de Windows; sencillamente se añade la entrada de catálogo al archivo de registro. Si desea sobrescribir un archivo de registro existente, debe suprimirlo en el Explorador de Windows y luego crear otro con el mismo nombre. Especificar un catálogo en una biblioteca de usuario 5 Para especificar la referencia del catálogo en el registro local, y también en la biblioteca de catálogos del usuario, ejecute el archivo de registro nuevo. 6 Coloque el archivo REG que se haya generado en una carpeta asequible en la red, o cópielo en el equipo local del usuario, donde se pueda especificar el catálogo. 168 | Capítulo 3 Navegador de contenido 7 Pulse dos veces en el archivo REG en el ordenador del usuario. 8 Seleccione Sí cuando le pregunten si desea agregar la información en el registro local. Se especificará el catálogo en el registro del usuario y en la biblioteca de catálogos. Publicación de catálogos de herramientas La función Publicar catálogo permite que varios usuarios tengan acceso a catálogos de herramientas en una red. Puede mover y copiar catálogos o publicarlos desde su ubicación actual. La función gestiona las rutas de archivos dependientes durante el proceso de publicación de los catálogos. 1 Seleccione la ficha Inicio ➤ grupo Generar ➤ menú desplegable Herramientas ➤ Navegador de contenido . 2 Pulse con el botón derecho en el catálogo que desee publicar y seleccione Publicar <nombre_catálogo>. 3 En el cuadro de diálogo Publicación del catálogo de herramientas: paso 1 de 4, realice una de las siguientes acciones: Si desea... Entonces... mover el catálogo a otra ubicación al publicarlo Seleccione Enviarlo a otra ubicación. copiar el catálogo en otra ubicación Seleccione Copiarlo en otra ubicación. publicar el catálogo desde su ubicación actual Seleccione Dejarlo en la ubicación actual. 4 Pulse Siguiente. Si va a mover o copiar el catálogo, se le pedirá que especifique la ubicación de destino. 5 En el cuadro de diálogo Publicación del catálogo de herramientas: paso 2 de 4, especifique el destino del catálogo de herramientas. Puede introducir una ruta o hacer clic en [...] para navegar hasta la ubicación de destino. Puede especificar una ubicación existente o crear una carpeta. 6 Pulse Siguiente. Publicación de catálogos de herramientas | 169 7 En el cuadro de diálogo Publicación de catálogo de herramientas: paso 3 de 4, especifique la ubicación de los archivos dependientes. Puede introducir una ruta o hacer clic en [...] para navegar hasta la ubicación de destino. Puede especificar una ubicación existente o crear una carpeta. Los archivos dependientes contienen información a la que hacen referencia las herramientas; por ejemplo, datos de estilo. Si selecciona la opción Copiar de forma automática los archivos dependientes de herramientas a los que el catálogo publicado hará referencia en la carpeta especificada, la función intentará copiar todos los archivos dependientes a los que el catálogo hace referencia en la ubicación que especifique. Si no selecciona esta opción, deberá verificar que los archivos ya se encuentran en la ubicación para archivos dependientes. Si selecciona la opción Notificar referencias de catálogo no válidas, la función generará un informe con los archivos dependientes que no se hayan podido localizar. 8 Para que la función de publicación de catálogo mueva (o copie) los archivos dependientes, seleccione Copiar de forma automática los archivos dependientes de herramientas a los que el catálogo publicado hará referencia en la carpeta especificada. 9 Marque la casilla Notificar referencias de catálogo no válidas para que se genere un archivo HTML con los archivos dependientes que no se hayan podido localizar, si los hubiera, y pulse Siguiente. 10 En el cuadro de diálogo Publicación del catálogo de herramientas: paso 4 de 4, realice una de las siguientes acciones: Si los usuarios... Entonces... accederán al catálogo directamente desde la ubicación de red especificada Seleccione Directamente desde la ubicación proporcionada accederán al catálogo desde una ubicación alternativa o con un alias Seleccione Desde un sitio http:// o una unidad asignada, y especifique el nombre de la ubicación. 11 Para que los elementos sean de sólo lectura, marque la casilla Establecer los elementos del catálogo como elementos de sólo lectura. 12 Pare evitar que los elementos del catálogo se actualicen al arrastrarlos al espacio de trabajo, seleccione Establecer los 170 | Capítulo 3 Navegador de contenido elementos del catálogo para que no se actualicen cuando se arrastran y colocan en el espacio de trabajo. Los usuarios individuales pueden especificar la ubicación de los archivos dependientes, como los estilos de herramientas, en la ficha Contenido AEC del cuadro de diálogo Opciones. La variable %AECCONTENT_DIR% se utiliza para referencias de archivos dependientes de herramientas. Esta variable se actualiza para utilizar la ruta especificada. Por ejemplo, <Style href="%AECCONTENT_DIR%\ <DoorStyles\DoorStyles.dwg"/>. Para obtener más información, véase Cambio de los parámetros de contenido AEC en la página 227. Adición de sitios Web a la biblioteca de catálogos Utilice este procedimiento para agregar un vínculo a un sitio Web a la biblioteca de catálogos. Los vínculos resultan útiles con los sitios Web que contengan herramientas de AutoCAD Architecture 2011 y contenido descargable mediante la tecnología i-drop®. También es posible agregar un vínculo a sitio Web arrastrando la URL desde la barra de direcciones de Internet Explorer hasta la ventana del Navegador de contenido. 1 Seleccione la ficha Inicio ➤ grupo Generar ➤ menú desplegable Herramientas ➤ Navegador de contenido 2 Pulse 3 Pulse . para abrir la biblioteca de catálogos. para crear un catálogo. 4 En el cuadro de diálogo Agregar catálogo, seleccione Agregar un catálogo o sitio Web existente. Adición de sitios Web a la biblioteca de catálogos | 171 5 Escriba la ubicación del sitio Web que desea vincular: Si desea... Entonces... vincular un sitio Web en Internet o una intranet escriba la URL del sitio Web, incluyendo el prefijo http:// CONSEJO A continuación se indica el modo más sencillo de especificar una dirección URL: 1. Abra un explorador Web, como Internet Explorer. 2. Seleccione la página Web que desea vincular. 3. Copie la URL de la barra de direcciones del navegador. 4. Pegue la URL en el cuadro de diálogo Agregar catálogo. vincular una página Web de un archivo HTML de su sistema o de su red escriba el nombre del archivo o pulse Examinar para seleccionar el archivo que desea vincular. 6 Pulse Aceptar. El vínculo al sitio Web se representa en la biblioteca de catálogos mediante una imagen predeterminada que puede cambiarse. Para obtener más información sobre cómo cambiar esta imagen y otras propiedades del catálogo de herramientas, véase Edición de propiedades del catálogo de herramientas en la página 173. Apertura de páginas web en el Navegador de contenido Utilice este procedimiento para abrir una página web mediante un vínculo a un sitio Web en la biblioteca de catálogos. 172 | Capítulo 3 Navegador de contenido CONSEJO Si tiene problemas para ver páginas web en el Navegador de contenido, pruebe e abrir la página en Internet Explorer. ■ Coloque el puntero sobre el vínculo a sitio web que desea abrir y opte por una de las posibilidades siguientes: Si desea... Entonces... ver la página web en la ventana del Navegador de contenido pulse el vínculo. ver la página web en una ventana nueva del Navegador de contenido pulse con el botón derecho en el vínculo y elija Abrir en nueva ventana. ver la página web en una ventana nueva de Internet Explorer pulse con el botón derecho en el vínculo y elija Abrir con Internet Explorer. Edición de propiedades del catálogo de herramientas Utilice este procedimiento para ver y modificar las propiedades de un catálogo de herramientas. Si tiene acceso de escritura a la biblioteca de catálogos, puede seleccionar otro archivo de origen o de destino, y cambiar la portada. 1 Seleccione la ficha Inicio ➤ grupo Generar ➤ menú desplegable Herramientas ➤ Navegador de contenido . 2 Pulse con el botón derecho en el catálogo de herramientas deseado y elija Propiedades. 3 Edite las propiedades: Si desea... Entonces... cambiar la imagen que representa al catálogo de herramientas en la biblioteca de catálogos pulse la imagen en el cuadro de diálogo Propiedades y seleccione el archivo gráfico que desea usar. Para el gráfico puede usar archivos BMP, JPEG, PNG o TIFF. La imagen se muestra con un tamaño de 90 x 120 píxeles. Si especifica una imagen de otro tamaño, se escala para ajustarse a ese tamaño. Edición de propiedades del catálogo de herramientas | 173 Si desea... Entonces... NOTA El archivo gráfico seleccionado se copia en la carpeta de imágenes del catálogo de herramientas. cambiar el título mostrado bajo la imagen del catálogo de herramientas en la biblioteca de catálogos escriba un título nuevo. También puede pulsar en el catálogo con el botón derecho y seleccionar Renombrar <nombre_catálogo>. cambiar el texto descriptivo que aparece al mover el puntero sobre la imagen del catálogo de herramientas escriba una descripción nueva. cambiar el archivo o sitio Web del catálogo de herramientas escriba el archivo nuevo en Archivo o destino, o pulse Examinar y seleccione un archivo de catálogo de herramientas. cambiar o especificar el archivo HTML que aparece al abrir el catálogo de herramientas escriba el archivo HTML en Portada o pulse Examinar para seleccionar una portada. cambiar el editor del catálogo de herramientas escriba un nuevo nombre de editor. cambiar la designación de tipo del catálogo seleccione un tipo en la lista. Para obtener más información sobre la asignación de tipos a catálogos, véase Creación de tipos de catálogos en la página 175. definir que las herramientas y paletas de este catálogo se deben vincular automáticamente al Navegador de contenido cuando se coloquen en el conjunto de paletas de herramientas de AutoCAD Architecture 2011 seleccione Vincular elementos al agregarlos al espacio de trabajo. Para obtener información sobre cómo vincular herramientas al Navegador de contenido, véase Uso de elementos del catálogo de herramientas en AutoCAD Architecture en la página 192 y Utilización de 174 | Capítulo 3 Navegador de contenido Si desea... Entonces... herramientas desde una ubicación centralizada en la página 119. definir que las herramientas y paletas de este catálogo no deben conservar un vínculo al Navegador de contenido cuando se coloquen en el conjunto de paletas de herramientas de AutoCAD Architecture 2011 anule la selección de Vincular elementos al agregarlos al espacio de trabajo La inserción de herramientas sin conservar un vínculo al Navegador de contenido sería la opción correcta si se desea modificar una herramienta en AutoCAD Architecture que no deben sobrescribir las propiedades de la herramienta en el Navegador de contenido; además, las herramientas no vinculadas son generalmente más eficientes en AutoCAD Architecture 2011. 4 Pulse Aceptar. Creación de tipos de catálogos Utilice este procedimiento para crear tipos de catálogos. Puede asignar una propiedad de tipo a un catálogo y después organizar y filtrar los catálogos por tipo. 1 Seleccione la ficha Inicio ➤ grupo Generar ➤ menú desplegable Herramientas ➤ Navegador de contenido 2 Pulse . para abrir la biblioteca de catálogos. 3 Pulse para abrir el cuadro de diálogo de preferencias del Navegador de contenido. 4 En el área Tipos de catálogos, en Nuevo tipo de catálogo, escriba el nombre del tipo que desee crear. 5 Pulse Aceptar. 6 El nuevo tipo se añade a la lista de tipos disponibles. Ya puede asignar este tipo a catálogos editando las propiedades. Una vez Creación de tipos de catálogos | 175 que se ha asignado el tipo a un catálogo, puede organizar o filtrar los catálogos mostrados en la vista de biblioteca por este tipo. 7 Para eliminar un tipo, seleccione el nombre del tipo y pulse Eliminar. NOTA La propiedad de tipo de catálogo se eliminará de cualquier catálogo asociado a este tipo. Organización de catálogos en la vista de biblioteca Siga este procedimiento para ordenar los catálogos mostrados por fecha de última utilización, editor, título o tipo. 1 Seleccione la ficha Inicio ➤ grupo Generar ➤ menú desplegable Herramientas ➤ Navegador de contenido 2 Pulse . para abrir la biblioteca de catálogos. 3 Con la biblioteca de catálogos abierta en el panel derecho del Navegador de contenido, coloque el puntero sobre Ordenar en el panel izquierdo. 4 En la lista de opciones de ordenación, seleccione el método que desee usar para organizar los catálogos de la biblioteca. Si desea... Entonces... ordenar los catálogos cronológicamente por la fecha de última utilización pulse en Por fecha de última utilización. ordenar los catálogos alfabéticamente por el nombre del editor y el título pulse en Por editor. Si el catálogo no tiene definida una propiedad de editor, aparecerá al final de la lista. ordenar los catálogos alfabéticamente por el título pulse en Por título. ordenar los catálogos por tipo pulse en Por tipo. Si el catálogo no tiene un tipo asignado, aparecerá al final de la lista. 176 | Capítulo 3 Navegador de contenido Filtrado de catálogos en la vista de biblioteca Siga este procedimiento para filtrar los catálogos mostrados en la vista de biblioteca. 1 Seleccione la ficha Inicio ➤ grupo Generar ➤ menú desplegable Herramientas ➤ Navegador de contenido 2 Pulse . para abrir la biblioteca de catálogos. 3 Con la biblioteca de catálogos abierta en el panel derecho del Navegador de contenido, coloque el puntero sobre Filtrar en el panel izquierdo. 4 En la lista de tipos disponibles, pulse en el tipo de catálogo que desee ver. Para ver todos los catálogos de la biblioteca, pulse en Todos los catálogos. NOTA Para filtrar los catálogos por tipo, debe asignar un tipo a cada catálogo de la biblioteca. Para obtener más información, véase Creación de tipos de catálogos en la página 175. Eliminación de catálogos de herramientas o vínculos a sitio Web Utilice este procedimiento para eliminar un catálogo de herramientas o un vínculo a un sitio Web de la biblioteca de catálogos. Cuando se elimina un catálogo de herramientas o vínculo a sitio Web, sólo se borra el puntero que señala al elemento, no se borran archivos ni páginas Web. 1 Con la biblioteca de catálogos abierta en el panel derecho del Navegador de contenido, pulse con el botón derecho en el catálogo de herramientas o el vínculo al sitio Web que desee eliminar y seleccione Eliminar <nombre_catálogo> de biblioteca. 2 Pulse Sí para confirmar la supresión o No para cancelarla. Apertura de otra biblioteca de catálogos Utilice este procedimiento para abrir una biblioteca de catálogos diferente de la suya, o para volver a abrir la suya. Filtrado de catálogos en la vista de biblioteca | 177 Las bibliotecas de catálogos se guardan con la extensión .cbl. El nombre de archivo predeterminado de la biblioteca de catálogos personal es ContentBrowserLibrary.cbl y se encuentra en la carpeta C:\Mis documentos\Autodesk\Mi biblioteca del Navegador de contenido\ACA 2010. 1 Seleccione la ficha Inicio ➤ grupo Generar ➤ menú desplegable Herramientas ➤ Navegador de contenido 2 Pulse . para abrir la biblioteca de catálogos abierta. 3 Pulse con el botón derecho en el nombre de biblioteca de catálogos y seleccione Abrir biblioteca nueva. 4 En el cuadro de diálogo Abrir, seleccione la biblioteca de catálogos que desea abrir. Cambio del nombre de bibliotecas de catálogos Utilice este procedimiento para cambiar el nombre a la biblioteca de catálogos abierta. El cambio de nombre afecta al título de biblioteca de catálogos mostrado en el Navegador de contenido, pero no a los archivos. 1 Seleccione la ficha Inicio ➤ grupo Generar ➤ menú desplegable Herramientas ➤ Navegador de contenido 2 Pulse . para abrir la biblioteca de catálogos. 3 Pulse para abrir el cuadro de diálogo de preferencias del Navegador de contenido. 4 Escriba el nombre de la nueva biblioteca en Nombre de biblioteca. 5 Pulse Aceptar. Búsqueda entre los elementos de un catálogo de herramientas Puede utilizar la función Buscar para encontrar una herramienta en particular. Puede realizar una búsqueda que abarque varios catálogos o buscar un paquete, una paleta o un catálogo de herramientas determinado. Por ejemplo, si está buscando una herramienta para crear un escritorio 3D, puede buscar las palabras clave escritorio 3D. La búsqueda se realiza en todos los catálogos 178 | Capítulo 3 Navegador de contenido mostrados en ese momento (filtrados). Puede hacer una búsqueda más específica filtrando los catálogos que se muestran. La función de búsqueda busca las palabras clave especificadas en el texto de las siguientes propiedades de los elementos: ■ Nombre ■ Descripción ■ Palabras clave La utilidad de la herramienta de búsqueda depende de la claridad de los nombres y descripciones dados a las herramientas. El nombre de herramienta debe indicar su función, y la descripción debe explicar su uso. Si introduce un texto de búsqueda con más de una palabra, la función de búsqueda muestra elementos que contengan todas las palabras introducidas. También puede enlazar varias búsquedas con AND, & o +. Para buscar elementos que contengan cualquiera de las palabras introducidas, escriba OR o | entre los términos de búsqueda. Para excluir palabras de la búsqueda, escriba ! delante de la palabra. Utilice * para representar varias letras y ? para representar una letra. La búsqueda no diferencia entre mayúsculas y minúsculas de manera predeterminada. Para diferenciar entre mayúsculas y minúsculas, escriba la palabra que desea buscar entre comillas. El resultado de la búsqueda aparece en el panel derecho de la ventana del Navegador de contenido. La siguiente ilustración muestra el resultado de buscar el término escritorio 3D en el grupo de catálogos de contenido: El término buscado y el número de elementos hallados aparecen en la línea que hay bajo el nombre del catálogo de herramientas. Si se devuelven varias páginas, puede especificar la página que se muestra pulsando el número de página o en Siguiente o Ant. Búsqueda entre los elementos de un catálogo de herramientas | 179 Realización de búsquedas Siga este procedimiento para buscar en varios catálogos o en un catálogo de herramientas o parte del mismo. 1 Seleccione la ficha Inicio ➤ grupo Generar ➤ menú desplegable Herramientas ➤ Navegador de contenido . 2 Filtre la biblioteca para que se muestren únicamente los catálogos en los que desea buscar: Si desea... Entonces... buscar herramientas en varios catálogos abra la biblioteca de catálogos y filtre los catálogos que se muestran para incluir sólo aquellos en los que desee buscar. buscar herramientas sólo en un catálogo determinado abra el catálogo de herramientas en el que desee buscar. buscar herramientas sólo dentro de una categoría específica y sus subcategorías abra la categoría que desea buscar y seleccione el cuadro etiquetado en <nombre de categoría>. buscar herramientas sólo en una paleta de herramientas específica abra la paleta de herramientas donde desea buscar y seleccione el cuadro etiquetado en <nombre de paleta>. buscar herramientas en cualquier parte del catálogo abierto deje sin seleccionar la casilla que hay bajo el texto de búsqueda. 3 Escriba el texto que buscar en el recuadro Buscar. 4 Pulse IR. Los elementos que coinciden con los criterios de búsqueda aparecen en el panel derecho de la ventana del Navegador de contenido. Para ir al catálogo que contiene un elemento, pulse en el elemento. Para ver el catálogo fuente de un elemento, pulse en el elemento con el botón derecho. 5 Para realizar otra búsqueda, pulse el botón superior del panel izquierdo. 180 | Capítulo 3 Navegador de contenido situado en la parte Adición de contenido a catálogos de herramientas Los catálogos de herramientas pueden contener herramientas, paletas de herramientas y paquetes de herramientas, que pueden organizarse en categorías. Clasificación de los elementos de un catálogo de herramientas Es posible definir categorías y subcategorías en un catálogo de herramientas para organizar buen número de elementos. Por ejemplo el catálogo de herramientas de soporte contiene decenas de herramientas. Si no estuvieran agrupadas en categorías, habría que desplazarse por ellas página tras página hasta encontrar la herramienta deseada. Para facilitar la localización de herramientas, el catálogo de herramientas de soporte se organiza en categorías y subcategorías, como muestra el diagrama siguiente. Nombre de categoría Contenido Herramientas de objetos arquitectónicos ■ Muro, Muro cortina y Unidad de muro cortina ■ Hueco, Puerta, Ventana y Conjunto de puerta y ventana ■ Cubierta, Losa para cubierta y Losa ■ Rejilla de techo ■ Escalera, Caja de escalera y Baranda ■ Espacio y Contorno de espacio ■ Elementos estructurales y Rejilla de pilares ■ Cotas AEC ■ Llamadas y Marca de título ■ Texto, Directrices, Notas clave, Leyenda ■ Bloque de máscara ■ Sombreado y Gradiente ■ Chaflán y Empalme ■ Herramienta Envolvente ■ Símbolos de soldadura Herramientas de dibujo Adición de contenido a catálogos de herramientas | 181 Nombre de categoría Contenido Herramientas del asistente ■ Referencia de entidad AEC ■ Polígono AEC ■ Cámara ■ Secciones de diseño horizontales y verticales ■ Eliminación de líneas ocultas y Boceto a mano alzada Herramientas de medida ■ Área, Distancia e ID de punto Herramientas de modelado Herramientas de elementos de masa: ■ Caja, Arco, Pirámide, Extrusión, etc. ■ Grupo de masas ■ Convertir en elemento de masa Herramientas Sólidos 3D: Herramientas Diseño y anclaje paramétricos Herramientas de planificación en informe 182 | Capítulo 3 Navegador de contenido ■ Caja sólida 3D, Cilindro, Convertir en sólidos 3D ■ Curva de diseño ■ Rejilla de diseño (2D y 3D) ■ Anclar objeto, Anclar nodo, Anclar celda, Anclar volumen ■ Cálculo de espacio ■ Tema de visualización ■ Herramienta de etiqueta ■ Tabla de planificación ■ Herramientas Examinar datos y Renumerar datos Información sobre las paletas de herramientas Una paleta de herramientas es una colección de herramientas usadas para facilitar una tarea. Por ejemplo, una paleta puede contener herramientas para crear los diferentes tipos de puerta (batiente de una hoja, batiente de dos hojas, giratoria, etc.) usados en un proyecto de construcción. Al guardar las paletas de herramientas en un catálogo de herramientas, estas quedan a disposición de varios usuarios. La fecha y hora en que se creó y modificó por última vez la paleta de herramientas se identifican en el cuadro de diálogo Propiedades de la paleta de herramientas. Para ver el cuadro de diálogo, pulse con el botón derecho en la paleta de herramientas y elija Propiedades. Para obtener más información sobre otras propiedades de la paleta de herramientas, véase Adición de paletas de herramientas a catálogos de herramientas en la página 184. Información sobre los paquetes de herramientas Un paquete de herramientas es un grupo de herramientas almacenadas juntas para distribuirlas. Por ejemplo, un paquete puede contener varias herramientas y utilidades de ayuda a la productividad. La fecha y hora en que se creó y modificó por última vez el paquete de herramientas aparecen en el cuadro de diálogo Propiedades de paquete de herramientas. Para ver el cuadro de diálogo, pulse con el botón derecho en el paquete de herramientas y elija Propiedades. Para obtener más información sobre otras propiedades de paquete de herramientas, véase Adición de paquetes de herramientas a catálogos de herramientas en la página 185. Personalización de herramientas Las herramientas se personalizan copiándolas en una paleta del conjunto de paletas de AutoCAD Architecture 2011, modificando sus propiedades y devolviéndolas después a su ubicación original en el catálogo de herramientas. Definición de categorías en catálogos de herramientas Utilice este procedimiento para definir categorías y subcategorías en un catálogo de herramientas. Las categorías se muestran en el panel izquierdo del Navegador de contenido, bajo el nombre del catálogo de herramientas abierto. 1 Seleccione la ficha Inicio ➤ grupo Generar ➤ menú desplegable Herramientas ➤ Navegador de contenido . Definición de categorías en catálogos de herramientas | 183 2 Abra el catálogo de herramientas donde desea definir categorías. 3 Seleccione la ubicación de la nueva categoría: Si el catálogo de herramientas... Entonces... ya tiene definidas una o más categorías y desea agregar una subcategoría en el panel izquierdo del Navegador de contenido, desplácese hasta la categoría que desea y pulse en el nombre de categoría. no está dividido en categorías y está abierto en una portada en el panel izquierdo del Navegador de contenido, pulse en el nombre de categoría. no está dividido en categorías, y se muestra la página de contenido no haga nada; ahí se define la primera categoría. 4 En el panel derecho del Navegador de contenido, pulse con el botón derecho en un área en blanco y elija Agregar categoría. 5 Escriba un nombre para la categoría y pulse Aceptar. 6 Para definir categorías y subcategorías adicionales, siga en el paso 2. Adición de paletas de herramientas a catálogos de herramientas Utilice este procedimiento para agregar una paleta de herramientas a un catálogo de herramientas. Debe tener acceso de escritura al catálogo de herramientas para agregar una paleta. También puede arrastrar una paleta de herramientas del espacio de trabajo de AutoCAD Architecture 2011 a un catálogo de herramientas. Pulse en la ficha de la paleta de herramientas para arrastrarla. 1 Seleccione la ficha Inicio ➤ grupo Generar ➤ menú desplegable Herramientas ➤ Navegador de contenido . 2 Abra el catálogo de herramientas en el que desee agregar la paleta de herramientas. Para agregar la paleta a una categoría determinada del catálogo, abra esa categoría. 184 | Capítulo 3 Navegador de contenido Si no aparecen gráficos en la parte inferior del panel izquierdo, el catálogo de herramientas es de sólo lectura y no es posible agregarle paletas de herramientas. 3 Pulse en el panel izquierdo del Navegador de contenido. 4 En el cuadro de diálogo Propiedades de la paleta de herramientas, escriba el nombre de la paleta y las demás propiedades: Si desea... Entonces... agregar una descripción para mostrar en el catálogo de herramientas y usarla en las operaciones de búsqueda escriba una descripción. definir las palabras que se hallarán durante las búsquedas en el catálogo de herramientas escriba las palabras clave. identificar el editor de la paleta de herramientas escriba un editor. Adición de paquetes de herramientas a catálogos de herramientas Utilice este procedimiento para agregar un paquete de herramientas a un catálogo de herramientas. Debe tener acceso de escritura al catálogo de herramientas para agregar un paquete. 1 Seleccione la ficha Inicio ➤ grupo Generar ➤ menú desplegable Herramientas ➤ Navegador de contenido . 2 Abra el catálogo de herramientas en el que desee agregar el paquete de herramientas. Para agregar el paquete a una categoría determinada del catálogo, abra esa categoría. 3 Pulse en el panel izquierdo del Navegador de contenido. Adición de paquetes de herramientas a catálogos de herramientas | 185 4 En el cuadro de diálogo de propiedades del paquete, escriba el nombre del paquete y las demás propiedades: Si desea... Entonces... agregar una descripción para mostrar en el catálogo de herramientas y usarla en las operaciones de búsqueda escriba una descripción. definir las palabras que se hallarán durante las búsquedas en el paquete de herramientas escriba las palabras clave. identificar el editor del paquete de herramientas escriba un editor. Si el catálogo de herramientas es de sólo lectura, aparece el cuadro de diálogo de propiedades del paquete, pero no se puede introducir nada en él. Adición de herramientas a catálogos de herramientas Utilice este procedimiento para agregar una herramienta a un catálogo de herramientas, o a una paleta o paquete de herramientas almacenados en un catálogo. Debe tener acceso de escritura al catálogo de herramientas para agregar herramientas a ella. También puede arrastrar una herramienta de una paleta de herramientas del espacio de trabajo de AutoCAD Architecture 2011 a un catálogo de herramientas del Navegador de contenido. 1 Seleccione la ficha Inicio ➤ grupo Generar ➤ menú desplegable Herramientas ➤ Navegador de contenido . 2 Abra el catálogo de herramientas en el que desee agregar una herramienta. Si agrega la herramienta a una categoría determinada del catálogo, o a una paleta o paquete de una categoría determinada, abra esa categoría. 3 Si agrega la herramienta a una paleta o paquete de herramientas, abra la paleta o el paquete haciendo doble clic sobre él. 186 | Capítulo 3 Navegador de contenido 4 En el espacio de trabajo de AutoCAD Architecture 2011, abra la paleta de herramientas que contiene la herramienta que agregar al catálogo de herramientas. 5 Pulse con el botón derecho en la herramienta y elija Copiar. 6 En el panel derecho de la ventana del Navegador de contenido, pulse con el botón derecho en un área en blanco y elija Pegar. NOTA Si el menú contextual no contiene la opción Pegar, es probable que el puntero esté sobre una herramienta, aunque el espacio parezca estar en blanco. Desplace el dispositivo señalador y vuelva a intentar. Copia y desplazamiento de paletas de herramientas y paquetes de herramientas Utilice este procedimiento para copiar o mover paletas de herramientas o paquetes de herramientas entre catálogos de herramientas, o entre categorías del mismo catálogo. Para copiar un elemento, debe tener acceso de escritura al catálogo en el que lo copia. Para mover un elemento, debe tener acceso de escritura al catálogo desde el que copia y al catálogo en el que copia. También puede abrir varias ventanas del Navegador de contenido y arrastrar paletas de herramientas y paquetes de herramientas de una ventana a otra. Para obtener más información sobre el uso de varias ventanas para copiar y mover elementos, véase Arrastre de elementos del catálogo entre ventanas del Navegador de contenido en la página 202. 1 Seleccione la ficha Inicio ➤ grupo Generar ➤ menú desplegable Herramientas ➤ Navegador de contenido . 2 Abra el catálogo de herramientas que contenga la paleta de herramientas o el paquete de herramientas que copiar o mover. Si el elemento se encuentra en una categoría determinada del catálogo, abra esa categoría. 3 Pulse con el botón derecho en el elemento y seleccione una acción: Si desea... Entonces... agregar una copia de la paleta de herramientas o paquete de herramientas a otra ubicación pulse Copiar. Copia y desplazamiento de paletas de herramientas y paquetes de herramientas | 187 Si desea... Entonces... mover la paleta de herramientas o paquete de herramientas a otra ubicación y eliminarlo de la ubicación original pulse Cortar. 4 Seleccione el destino del elemento: Si el destino es... Entonces... una categoría del catálogo de herramientas actual pulse en esa categoría en el panel izquierdo del Navegador de contenido. otro catálogo de herramientas pulse para volver a la biblioteca de catálogos y después pulse en el catálogo de herramientas. una categoría de otro catálogo de herramientas pulse para volver a la biblioteca de catálogos, elija el catálogo de herramientas en el que va a copiar y después seleccione su categoría en el panel izquierdo de la ventana del Navegador de contenido. 5 En el panel derecho de la ventana del Navegador de contenido, pulse con el botón derecho en un área en blanco y elija Pegar. NOTA Si el menú contextual no contiene la opción Pegar, es probable que el puntero esté situado sobre un elemento de catálogo, aunque el espacio parezca estar en blanco. Desplace el dispositivo señalador y vuelva a intentar. Copia y desplazamiento de herramientas Utilice este procedimiento para copiar o mover herramientas entre paletas de herramientas, paquetes de herramientas o catálogos de herramientas. 188 | Capítulo 3 Navegador de contenido También puede abrir varias ventanas del Navegador de contenido y arrastrar elementos de una ventana a otra. Para obtener más información sobre el uso de varias ventanas para copiar y mover elementos, véase Uso de varias ventanas del Navegador de contenido en la página 200. 1 Seleccione la ficha Inicio ➤ grupo Generar ➤ menú desplegable Herramientas ➤ Navegador de contenido . 2 Abra el catálogo de herramientas que contenga la herramienta que copiar o mover. 3 Abra el elemento que contenga la herramienta que copiar o mover: Si la herramienta está en... Entonces... una categoría del catálogo de herramientas abra la categoría. una paleta de herramientas de un catálogo de herramientas abra la categoría de esa paleta de herramientas, si es necesario, y después elija la paleta de herramientas. un paquete de herramientas de un catálogo de herramientas abra la categoría de ese paquete de herramientas, si es necesario, y después elija el paquete de herramientas. 4 Pulse con el botón derecho en la herramienta y seleccione una acción: Si desea... Entonces... agregar una copia de la herramienta a otra ubicación pulse Copiar. mover la herramienta a otra ubicación y eliminarla de la ubicación original. pulse Cortar. 5 Si el destino de la herramienta es otro catálogo de herramientas, pulse para volver a la biblioteca de catálogos y después pulse en el catálogo de herramientas para abrirlo. Copia y desplazamiento de herramientas | 189 6 Abra el destino de la herramienta: Si el destino es... Entonces... una categoría del catálogo de herramientas abra la categoría. una paleta de herramientas de un catálogo de herramientas abra la categoría de esa paleta de herramientas, si es necesario, y después elija la paleta de herramientas. un paquete de herramientas de un catálogo de herramientas abra la categoría de ese paquete de herramientas, si es necesario, y después elija el paquete de herramientas. 7 En el panel derecho de la ventana del Navegador de contenido, pulse con el botón derecho en un área en blanco y elija Pegar. NOTA Si el menú contextual no contiene la opción Pegar, es probable que el puntero esté situado sobre un elemento de catálogo, aunque el espacio parezca estar en blanco. Desplace el dispositivo señalador y vuelva a intentar. Personalización de herramientas Utilice este procedimiento para modificar herramientas guardadas en un catálogo de herramientas. Cuando inicie este procedimiento, deben ser visibles el juego de paletas de herramientas de AutoCAD Architecture y también la ventana del Navegador de contenido, de modo que pueda arrastrar elementos entre ellas. 1 Seleccione la ficha Inicio ➤ grupo Generar ➤ menú desplegable Herramientas ➤ Navegador de contenido . 2 Abra el catálogo de herramientas que contenga la herramienta para personalizar. Si la herramienta se encuentra en una categoría determinada del catálogo, abra esa categoría. 190 | Capítulo 3 Navegador de contenido 3 Coloque el puntero sobre el icono de i-drop® junto a la herramienta deseada y este adoptará la forma de cuentagotas ( ). 4 Pulse el cuentagotas y arrástrelo a una paleta del conjunto de paletas de herramientas. Si la paleta de herramientas no acepta la herramienta, puede deberse a que la paleta se haya configurado para permitir sólo actualizaciones procedentes de paletas de herramientas vinculadas de un catálogo de herramientas. Para comprobarlo, pulse con el botón derecho en la paleta, elija Propiedades y consulte el valor de Actualizar desde. Si se ha seleccionado Actualizar desde, la paleta está vinculada a una paleta de un catálogo de herramientas. Para romper el vínculo, desactive Actualizar desde. Para obtener más información sobre paletas de herramientas vinculadas, véase Uso de los elementos de un catálogo de herramientas en la página 157. 5 Pulse con el botón derecho en la copia de la herramienta en el conjunto de paletas de herramientas y elija Propiedades. 6 En la hoja de trabajo Propiedades de herramienta, desactive Actualizar desde. Si Actualizar desde está activado, la herramienta está vinculada a su origen en el catálogo de herramientas y sólo puede actualizarse ahí. 7 Realice los cambios de propiedades oportunos y elija Aceptar. 8 Arrastre la herramienta desde el conjunto de paletas de herramientas y devuélvala a su ubicación original en el Navegador de contenido. CONSEJO Pulse con el botón derecho en la barra de título del Navegador de contenido de Autodesk y seleccione Siempre visible antes de arrastrar la herramienta al Navegador de contenido. 9 Cuando se le pida que confirme la sustitución del elemento del catálogo, elija Sí. Personalización de herramientas | 191 Supresión de elementos del catálogo de herramientas Utilice este procedimiento para suprimir una paleta de herramientas, paquete de herramientas o herramienta de un catálogo de herramientas. Debe tener acceso de escritura al catálogo de herramientas para eliminar elementos. 1 Seleccione la ficha Inicio ➤ grupo Generar ➤ menú desplegable Herramientas ➤ Navegador de contenido . 2 Abra el catálogo de herramientas que contenga el elemento que suprimir. Si el elemento se encuentra en una categoría determinada del catálogo, abra la categoría. 3 Pulse con el botón derecho en el elemento y elija Suprimir. 4 Cuando el sistema lo solicite, pulse Sí para suprimir el elemento o No para cancelar. Uso de elementos del catálogo de herramientas Las herramientas de catálogos pueden usarse inmediatamente en el área de dibujo o almacenarse en una paleta en el conjunto de paletas de herramientas. Puede agregar una paleta de un catálogo o herramientas de un paquete al conjunto de paletas de herramientas. CONSEJO Para ver la ventana del Navegador de contenido mientras hay otras aplicaciones activas, pulse con el botón derecho en la barra de título de dicha ventana y seleccione Siempre visible. Elementos de catálogo de herramientas vinculados o no vinculados Al copiar una herramienta o paleta del Navegador de contenido al conjunto de paletas de herramientas, puede elegir si la copia se mantiene asociada al original. La vinculación de la copia al original significa que, si se devuelve el elemento a su ubicación original, el Navegador de contenido interpreta que se actualiza el elemento original. Este es el comportamiento predeterminado. Si se cambia el original, el usuario puede actualizar las copias vinculadas con sólo una pulsación del ratón. Para facilitar el trabajo, se puede configurar como vinculado o no vinculado todo un catálogo de herramientas. Cuando se vincula un catálogo de herramientas, de forma predeterminada, todas sus herramientas y paletas se colocan en el conjunto de paletas de AutoCAD Architecture como 192 | Capítulo 3 Navegador de contenido elementos vinculados. Cuando se ha configurado como desvinculado un catálogo de herramientas, todos sus elementos se colocan como no vinculados. Las copias no vinculadas de herramientas o paletas de herramientas se tratan como elementos nuevos, sin relación con el original. Si se vuelve a copiar un elemento no vinculado a su ubicación original en un catálogo de herramientas, el Navegador de contenido simplemente lo agrega al catálogo, y el resultado son dos copias del elemento con el mismo nombre. Siempre que se copia un elemento del catálogo Herramientas de soporte, el elemento se trata como no vinculado. Puede saberse si un elemento del conjunto de paleta de herramientas está vinculado pulsando el botón derecho sobre el elemento y eligiendo Propiedades. Si se ha activado Actualizar desde y aparece un origen, como se muestra abajo, el elemento está vinculado. Propiedad Actualizar desde de una paleta vinculada Si se decide activar la actualización automática, cada vez que se inicie el software, las paletas de herramientas vinculadas se actualizarán para reflejar los cambios realizados en ellas y su contenido en el catálogo de herramientas. Uso de herramientas en el espacio de trabajo de AutoCAD Architecture Siga este procedimiento para usar una herramienta de un catálogo de herramientas en el espacio de trabajo de AutoCAD Architecture 2011. También puede copiar herramientas guardadas en un paquete de herramientas en una paleta de herramientas del conjunto de paletas de herramientas. 1 Seleccione la ficha Inicio ➤ grupo Generar ➤ menú desplegable Herramientas ➤ Navegador de contenido . Uso de herramientas en el espacio de trabajo de AutoCAD Architecture | 193 2 Abra el catálogo de herramientas que contenga la herramienta que desea usar. Si la herramienta se encuentra en una categoría determinada del catálogo, abra esa categoría. 3 Coloque el puntero sobre el icono de i-drop® junto a la herramienta y este adoptará la forma de cuentagotas ( ). Para seleccionar y copiar varias herramientas, mantenga presionada la tecla CTRL mientras selecciona las herramientas y después coloque el cuentagotas sobre cualquiera de las herramientas seleccionadas. También puede seleccionar todas las herramientas de la categoría actual pulsando el botón derecho y eligiendo Seleccionar todo. 4 Arrastre el cuentagotas según la acción que desee realizar: Si desea... Entonces... usar la herramienta inmediatamente pulse el cuentagotas y arrástrelo al área de dibujo. guardar una copia de la herramienta en una paleta de herramientas del conjunto de paletas. pulse el cuentagotas y arrástrelo a una paleta del conjunto de paletas de herramientas. NOTA Sólo se creará una copia vinculada cuando el catálogo de herramientas se haya configurado como vinculado. Si el catálogo se ha configurado como no vinculado, cualquier herramienta del mismo se insertará como herramienta no vinculada en el conjunto de paletas de herramientas de AutoCAD Architecture. Para obtener más información sobre la vinculación de catálogos de herramientas, véase Edición de propiedades del catálogo de herramientas en la página 173. crear una copia no vinculada de la herramienta en una paleta de herramientas del conjunto de paletas 194 | Capítulo 3 Navegador de contenido mantenga pulsada la tecla Alt. A continuación, pulse el cuentagotas Si desea... Entonces... y arrástrelo a una paleta del conjunto de paletas de herramientas. NOTA Si el catálogo de herramientas que contiene las herramientas se ha configurado como no vinculado, no hace falta pulsar Alt para arrastrar la herramienta. Se insertará como no vinculada en cualquier caso. NOTA Si una paleta de herramientas no acepta una herramienta, puede deberse a que la paleta se haya configurado para permitir sólo actualizaciones procedentes de paletas de herramientas vinculadas de un catálogo de herramientas. Para comprobarlo, pulse con el botón derecho en la paleta, elija Propiedades y consulte el valor de Actualizar desde. Si se ha seleccionado Actualizar desde, la paleta está vinculada a una paleta de un catálogo de herramientas. Para romper el vínculo, desactive Actualizar desde. Copia de paletas de herramientas en el espacio de trabajo de AutoCAD Architecture Utilice este procedimiento para guardar una copia de una paleta de herramientas en el conjunto de paletas de herramientas. Puede crear una copia vinculada o no de la paleta de herramientas. Las copias vinculadas siguen conectadas al original del catálogo de herramientas, de modo que puede actualizarse fácilmente la copia con los cambios efectuados en el original. Las copias no vinculadas se tratan como paletas de herramientas nuevas, sin relación con el original. Para obtener más información sobre paletas de herramientas vinculadas y no vinculadas, véase Uso de los elementos de un catálogo de herramientas en la página 157. 1 Seleccione la ficha Inicio ➤ grupo Generar ➤ menú desplegable Herramientas ➤ Navegador de contenido . 2 Abra el catálogo de herramientas que contenga la paleta de herramientas que copiar o mover al conjunto de paletas. Si la Copia de paletas de herramientas en el espacio de trabajo de AutoCAD Architecture | 195 paleta se encuentra en una categoría determinada del catálogo, abra esa categoría. 3 Coloque el puntero sobre el icono de i-drop® junto a la paleta de herramientas y este adoptará la forma de cuentagotas ( ). Para copiar varias paletas de herramientas, mantenga presionada la tecla CTRL mientras selecciona las paletas y después coloque el cuentagotas sobre cualquiera de las paletas seleccionadas. 4 Arrastre el cuentagotas según la acción que desee realizar: Si desea... Entonces... guardar una copia vinculada de la paleta de herramientas en el conjunto de paletas pulse el cuentagotas y arrástrelo a una paleta del conjunto de paletas de herramientas. NOTA Sólo se creará una paleta vinculada cuando se haya configurado como vinculado el catálogo de herramientas. Si el catálogo se ha configurado como no vinculado, todas las paletas de dicho catálogo se insertarán como no vinculadas en el conjunto de paletas de AutoCAD Architecture. Para obtener más información sobre la vinculación de catálogos de herramientas, véase Edición de propiedades del catálogo de herramientas en la página 173. crear una copia no vinculada de la paleta de herramientas en el conjunto de paletas de herramientas 196 | Capítulo 3 Navegador de contenido mantenga pulsada la tecla Alt. A continuación, pulse el cuentagotas y arrástrelo a una paleta del conjunto de paletas de herramientas. Si desea... Entonces... NOTA Si el catálogo de herramientas que contiene la paleta se ha configurado como no vinculado, no hay que mantener pulsada la tecla Alt al arrastrar la paleta. Se insertará como no vinculada en cualquier caso. Copia de paquetes de herramientas en el espacio de trabajo de AutoCAD Architecture Utilice este procedimiento para copiar un paquete de herramientas en una paleta del conjunto de paletas de herramientas. Puede crear copias vinculadas o no de las herramientas del paquete. Las copias vinculadas siguen conectadas al original del catálogo de herramientas, de modo que puede actualizarse fácilmente la copia con los cambios efectuados en el original. Las copias no vinculadas se tratan como herramientas nuevas, sin relación con el original. Para obtener más información sobre herramientas vinculadas y no vinculadas, véase Uso de los elementos de un catálogo de herramientas en la página 157. 1 Seleccione la ficha Inicio ➤ grupo Generar ➤ menú desplegable Herramientas ➤ Navegador de contenido . 2 Abra el catálogo de herramientas que contenga el paquete de herramientas que copiar o mover al conjunto de paletas. Si el paquete se encuentra en una categoría determinada del catálogo, abra esa categoría. 3 Coloque el puntero sobre el icono de i-drop® junto al paquete de herramientas y este adoptará la forma de cuentagotas ( ). Para copiar varios paquetes de herramientas, mantenga presionada la tecla CTRL mientras selecciona los paquetes y después coloque el cuentagotas sobre cualquiera de los paquetes seleccionados. Copia de paquetes de herramientas en el espacio de trabajo de AutoCAD Architecture | 197 4 Arrastre el cuentagotas según la acción que desee realizar: Si desea... Entonces... guardar copias vinculadas de las herramientas del paquete en el conjunto de paletas de herramientas pulse el cuentagotas y arrástrelo a una paleta del conjunto de paletas de herramientas. NOTA Sólo se crearán herramientas vinculadas cuando se haya configurado como vinculado el catálogo de herramientas. Si el catálogo se ha configurado como no vinculado, cualquier herramienta en ese paquete se insertará como no vinculada en el conjunto de paletas de herramientas de AutoCAD Architecture. Para obtener más información sobre la vinculación de catálogos de herramientas, véase Edición de propiedades del catálogo de herramientas en la página 173. crear copias no vinculadas de las herramientas del paquete en el conjunto de paletas de herramientas mantenga pulsada la tecla Alt. A continuación, pulse el cuentagotas y arrástrelo a una paleta del conjunto de paletas de herramientas. NOTA Si el catálogo de herramientas que contiene el paquete se ha configurado como no vinculado, no hace falta pulsar Alt para arrastrar la herramienta. Se insertará como no vinculada en cualquier caso. 198 | Capítulo 3 Navegador de contenido Actualización de herramientas vinculadas Utilice este procedimiento para actualizar una herramienta vinculada con el contenido de la copia original del catálogo de herramientas. ■ En el conjunto de paletas, pulse con el botón derecho en la paleta que desea actualizar y actualice la herramienta. Si Actualizar herramienta no aparece en el menú contextual, pulse Propiedades. A continuación, en la hoja de trabajo Propiedades de herramientas, seleccione Actualizar desde. Actualización de paletas de herramientas vinculadas Utilice este procedimiento para actualizar una paleta de herramientas vinculada con el contenido de la copia original del catálogo de herramientas. ■ En el conjunto de paletas, pulse con el botón derecho en la paleta de herramientas que desea actualizar y elija Propiedades. Si Actualizar paleta no aparece en el menú contextual, pulse Propiedades. A continuación, en la hoja de trabajo Propiedades de la paleta de herramientas, seleccione Actualizar desde. Especificación de opciones de actualización de paletas de herramientas vinculadas Utilice este procedimiento para determinar si una paleta de herramientas vinculada y sus herramientas se actualizan desde el catálogo de herramientas al iniciar AutoCAD Architecture 2011. 1 En el conjunto de paletas, pulse con el botón derecho en la paleta de herramientas adecuada y elija Propiedades. Actualización de herramientas vinculadas | 199 2 Seleccione una opción de actualización automática: Si desea... Entonces... que la paleta de herramientas y todas sus herramientas se actualicen automáticamente al iniciar AutoCAD Architecture 2011 seleccione Activar actualización automática. no actualizar automáticamente la paleta de herramientas anule la selección de Activar actualización automática. NOTA Para activar la actualización automática, debe estar también activado Actualizar desde. 3 Pulse Aceptar. Uso de varias ventanas del Navegador de contenido Puede abrir más de una copia del Navegador de contenido y mover o copiar elementos arrastrándolos entre las ventanas. Puede copiar paletas de herramientas, paquetes de herramientas y herramientas; no puede copiar catálogos entre ventanas del Navegador de contenido. Sólo puede haber una biblioteca de catálogos abierta simultáneamente. Cuando arrastre elementos de catálogo de herramientas entre ventanas del Navegador de contenido, se aplican las reglas siguientes: ■ Si hay un catálogo diferente abierto en cada ventana del Navegador de contenido, al arrastrar un elemento se copia en la ubicación nueva y se mantiene el elemento original en su lugar. ■ Si en ambas ventanas del Navegador de contenido está abierto el mismo catálogo, al arrastrar elementos de una ventana a otra se mueve el elemento (por ejemplo de una categoría a otra) y se suprime el elemento original. Si tiene el mismo catálogo de herramientas abierto en varias ventanas y añade un elemento al catálogo, la presentación del catálogo de herramientas se actualiza en todas las ventanas abiertas del Navegador de contenido. Apertura de ventanas adicionales en el Navegador de contenido Puede abrir otra copia del Navegador de contenido pulsando CTRL+N en el Navegador de contenido. También puede abrir un catálogo de herramientas, 200 | Capítulo 3 Navegador de contenido paleta de herramientas o paquete de herramientas en una ventana nueva del Navegador de contenido. Cierre de ventanas del Navegador de contenido El cierre de una ventana del Navegador de contenido no afecta a las otras ventanas del Navegador de contenido. Puede cerrar todas las ventanas del Navegador de contenido a la vez pulsando el botón derecho en la barra de título de cualquier ventana y seleccionando Cerrar todas las ventanas. Apertura de catálogos de herramientas en una nueva ventana del Navegador de contenido Utilice uno de los siguientes procedimientos para abrir un catálogo de herramientas en una nueva ventana del Navegador de contenido, o para ver un catálogo abierto en una nueva ventana del Navegador de contenido. ■ Con la biblioteca de catálogos visible en el panel derecho de la ventana del Navegador de contenido, pulse con el botón derecho en el catálogo correspondiente y elija Abrir en nueva ventana. ■ Si ya hay una biblioteca de catálogos abierta en el panel derecho de la ventana del Navegador de contenido, pulse con el botón derecho en un área en blanco del catálogo y elija Abrir en nueva ventana. Puede abrir una categoría determinada del catálogo de herramientas en una nueva ventana del Navegador de contenido abriendo dicha categoría. Apertura de elementos del catálogo en una nueva ventana del Navegador de contenido Utilice este procedimiento para abrir una paleta de herramientas o un paquete de herramientas en una nueva ventana del Navegador de contenido. 1 Seleccione la ficha Inicio ➤ grupo Generar ➤ menú desplegable Herramientas ➤ Navegador de contenido . 2 Abra el catálogo que contenga la paleta o el paquete de herramientas apropiado. Si el elemento se encuentra en una categoría determinada del catálogo, abra esa categoría. 3 Pulse con el botón derecho en la paleta o paquete de herramientas y elija Abrir en nueva ventana. Apertura de catálogos de herramientas en una nueva ventana del Navegador de contenido | 201 Arrastre de elementos del catálogo entre ventanas del Navegador de contenido Utilice este procedimiento para enviar herramientas, paletas de herramientas o paquetes de herramientas de una ubicación a otra de un catálogo arrastrándolas entre dos ventanas del Navegador de contenido. Al mover un elemento se suprime de la ubicación original, mientras que al copiarlo se conserva el original. NOTA Debe tener acceso de escritura al catálogo original para modificar sus propiedades. 1 Abra dos ventanas del Navegador de contenido. 2 En la primera ventana del Navegador de contenido, acceda al elemento de catálogo que desea mover o copiar. 3 En la segunda ventana del Navegador de contenido, abra el catálogo, categoría, paleta de herramientas o paquete de herramientas donde desea enviar el elemento (sólo es posible enviar herramientas a paletas y paquetes). 4 En la primera ventana del Navegador de contenido, coloque el puntero sobre el icono de i-drop asociado con el elemento que mover y adoptará la forma de cuentagotas ( Si desea... mover un elemento a otra ubicación dentro del mismo catálogo copiar un elemento a otra ubicación dentro del mismo catálogo ). Entonces... pulse con el botón derecho en , arrastre el elemento hasta el catálogo o categoría de destino de la segunda ventana del Navegador de contenido y elija Copiar aquí. pulse CTRL; pulse y arrastre el elemento hasta el catálogo o categoría de destino de la segunda ventana del Navegador de contenido. mover un elemento a otro catálogo pulse CTRL, pulse y arrastre el elemento hasta el catálogo o cate- 202 | Capítulo 3 Navegador de contenido Si desea... Entonces... goría de destino de la segunda ventana del Navegador de contenido. copiar un elemento a otro catálogo pulse y arrastre el elemento hasta el catálogo o categoría de destino de la segunda ventana del Navegador de contenido. mover una herramienta, paleta de herramientas o paquete de herramientas en el mismo catálogo copiar una herramienta, paleta de herramientas o paquete de herramientas en el mismo catálogo mover una herramienta, paleta de herramientas o paquete de herramientas a otro catálogo copiar una herramienta, paleta de herramientas o paquete de herramientas a otro catálogo pulse y arrastre el elemento hasta la paleta o el paquete de destino de la segunda ventana del Navegador de contenido. pulse CTRL, pulse y arrastre el elemento hasta la paleta o el paquete de destino de la segunda ventana del Navegador de contenido. pulse CTRL, pulse y arrastre el elemento hasta la paleta o el paquete de destino de la segunda ventana del Navegador de contenido. pulse y arrastre el elemento hasta la paleta o el paquete de destino de la segunda ventana del Navegador de contenido. Arrastre de elementos del catálogo entre ventanas del Navegador de contenido | 203 Inicio del Navegador de contenido desde el indicativo de comandos de Windows Utilice este procedimiento para abrir el Navegador de contenido utilizando un comando desde Símbolo del sistema de Windows, aunque AutoCAD Architecture 2011 no esté abierto. 1 Pulse en el menú Inicio (Windows) y seleccione Símbolo del sistema. La ubicación exacta de la aplicación del símbolo del sistema varía según la versión de Windows. Es más probable encontrarlo en el menú Programas o en el submenú Accesorios de Programas. 2 En la solicitud de comandos, especifique la carpeta de AutoCAD Architecture como carpeta actual. 3 Escriba el comando aeccb, seguido opcionalmente por la ruta de acceso al catálogo de herramientas que desea abrir en el Navegador de contenido. Por ejemplo: aeccb "C:\Mis documentos\Autodesk\Mi biblioteca del Navegador de contenido\Mycatalog\mycatalog.atc" 204 | Capítulo 3 Navegador de contenido Creación y almacenamiento de dibujos 4 Los dibujos tienen propiedades comunes que se pueden especificar al crear el dibujo. Puede especificar: ■ la plantilla sobre la que basar el dibujo, o bien crear un dibujo no basado en plantilla. ■ unidades, escalas, normas de capas, estilos de claves de capa y propiedades de visualización predeterminadas. ■ opciones para controlar el rendimiento y el comportamiento de los dibujos. También existen varias opciones para guardar los archivos que se usarán con otras aplicaciones. Estas opciones resultan útiles para trabajar con proveedores y consultores que no utilizan AutoCAD Architecture. Acerca de las plantillas Las plantillas que se incluyen en el software son archivos de dibujo con parámetros predefinidos. Los parámetros predefinidos incluyen unidades de dibujo, escalas de dibujo y tamaños de trazado de anotación. Puede utilizar estas plantillas para crear nuevos dibujos sin necesidad de establecer configuraciones adicionales. Las plantillas se instalan en C:\ProgramData\Autodesk\ACA 2010\esp\Template. NOTA La carpeta Template se encuentra oculta en Windows de forma predeterminada. Para mostrar las carpetas ocultas, active esta opción en la ficha Vista del comando Opciones de carpeta en el Explorador de Windows. Las plantillas también contienen configuraciones de visualización predefinidas. Las configuraciones de visualización permiten producir diferentes visualizaciones 205 arquitectónicas, como planos, plantas reflejadas, alzados, modelos 3D o visualizaciones esquemáticas. Para obtener más información, véase Sistema de visualización en la página 857. Si trabaja con un proyecto, como se describe en Administración de modelos en la página 317, puede asignar configuraciones de visualización directamente al proyecto como una norma de éste. Para obtener más información, véase Configuración de normas del proyecto en la página 658. Si comienza a usar el programa, se recomienda que use una plantilla para crear los dibujos. Siempre contará con la opción de modificar una plantilla o crear una propia cuando esté más familiarizado con el software. Puede modificar una plantilla para que cumpla las normas de su oficina cambiando sus parámetros y guardándola como una plantilla distinta, o importar parámetros de otra plantilla al dibujo actual y luego guardarlo como plantilla. Para obtener más información sobre la creación de plantillas propias, véase "Utilización de un archivo de plantilla para iniciar un dibujo" en la Ayuda de AutoCAD. Para obtener más información sobre la importación de parámetros de visualización en una plantilla personalizada, véase Uso de configuraciones de visualización en varios dibujos en la página 918 y Creación y edición de configuraciones de visualización en la página 891. Creación de un dibujo a partir de una plantilla Utilice este procedimiento para crear un dibujo a partir de una plantilla. Las plantillas de dibujo que se proporcionan con el software se encuentran en C:\ProgramData\Autodesk\ACA 2010\esp\Template. Los archivos de plantilla tienen la extensión .dwt. NOTA Para crear un dibujo que desee incluir en un proyecto, véase Flujo de trabajo para un entorno de proyecto en la página 317. 1 Seleccione ➤ Nuevo ➤ Dibujo. 206 | Capítulo 4 Creación y almacenamiento de dibujos NOTA Elija el comando Nuevo en el menú de la aplicación para seleccionar una plantilla. El icono de la barra de herramientas de acceso rápido es un acceso directo al comando "RNuevo", que crea automáticamente un dibujo a partir de un archivo de plantilla predeterminado. Se puede configurar el archivo de plantilla predeterminado que se utiliza para RNuevo en el cuadro de diálogo Opciones. Para obtener más información, véase "Comando RNuevo" en la Ayuda de AutoCAD. 2 Seleccione la plantilla que desea utilizar o pulse Herramientas ➤ Buscar y navegue hasta dicha plantilla. 3 Pulse Abrir. Para visualizar o cambiar los parámetros de dibujo predeterminados de unidades, escala, capas y visualización, véase Configuración de dibujos en la página 210. Creación de un dibujo sin una plantilla Utilice este procedimiento para crear un dibujo no basado en plantilla. Los dibujos que no se basan en plantillas no contienen configuraciones personalizadas ni predeterminadas, como las de visualización o las unidades arquitectónicas. Los dibujos sin plantilla usan las configuraciones especificadas en el cuadro de diálogo Configurar dibujo. Creación de un dibujo sin una plantilla | 207 Si comienza a usar el programa, utilice una de las plantillas que se proporcionan para crear dibujos hasta que se familiarice con las configuraciones de visualización y otras. Cuando se haya familiarizado con el programa, podrá crear sus propias plantillas y personalizar las configuraciones de los dibujos. Para obtener más información, véase Creación de un dibujo a partir de una plantilla en la página 206. NOTA Para crear un dibujo e incluirlo en un proyecto, véase Flujo de trabajo para un entorno de proyecto en la página 317. 1 Seleccione ➤ Nuevo ➤ Dibujo. 2 Pulse la flecha situada junto a Abrir. 3 Seleccione Abrir sin plantilla–Imperial para iniciar un dibujo en unidades imperiales, o elija Abrir sin plantilla–Métrico para comenzar el dibujo en unidades métricas. Para obtener más información, véase Configuración de dibujos en la página 210. 208 | Capítulo 4 Creación y almacenamiento de dibujos Apertura de dibujos existentes Tenga en cuenta lo siguiente al abrir dibujos de versiones anteriores: ■ Para actualizar un dibujo de una versión anterior a la versión actual, abra el dibujo existente y guárdelo. Cuando abre un dibujo desde una versión anterior en una más reciente, aparece un cuadro de diálogo en el que se solicita que lo haga. Si el dibujo hace referencia a otros dibujos existentes, abra y guarde estos dibujos de referencias externas para actualizarlos a la versión actual. ■ Si intenta editar un dibujo de referencia externa dentro de un dibujo realizado con una versión anterior, le pedirán que actualice el dibujo de referencia externa a la versión actual. Se recomienda utilizar la misma versión para las referencias externas y los dibujos principales. ■ Si abre un dibujo existente en el Administrador de estilos, se marcará como dibujo de sólo lectura; podrá copiar los estilos del dibujo en otros dibujos de una versión más reciente. Si copia estilos de la versión actual en el dibujo existente, debe guardar el dibujo existente con otro nombre y con el formato de archivo de la versión actual. ■ Abra y guarde un dibujo de una versión anterior en la actual si desea editarlo en DesignCenter®. IMPORTANTE Cada vez que vaya a combinar un dibujo de una versión anterior con uno de la actual, deberá abrir primero el de la versión anterior y guardarlo. Por ejemplo, antes de insertar un dibujo como un bloque o enlazarlo como referencia externa, abra el dibujo y guárdelo para promover todos los objetos a la versión actual. Guardar un dibujo con un formato de archivo de una versión anterior Cuando guarda un dibujo con un formato de archivo de una versión anterior, no se admiten todos los objetos y las propiedades. Puede optar por: ■ Guardar el dibujo con el formato de la versión actual. Todos los objetos y las propiedades se guardarán correctamente, pero puede que el dibujo no sea compatible con las versiones anteriores. ■ Guarde el dibujo como objetos exclusivos de AutoCAD. Para obtener más información, véase Exportación de dibujos a AutoCAD en la página 235. Apertura de dibujos existentes | 209 Para ver los objetos de AutoCAD en una versión anterior, compruebe que esté instalado el activador de objetos más reciente, que encontrará en http://www.autodesk.com/enablers. ■ Guarde el dibujo como una versión anterior con gráficos proxy. Si abre el dibujo en la versión anterior, podrá ver los objetos AEC como gráficos proxy, pero no los podrá editar. Para obtener más información, véase Generación de gráficos proxy en la página 234. Configuración de dibujos Al crear un dibujo a partir de una plantilla, se predefinen las opciones de configuración del dibujo. Es posible utilizar los parámetros predefinidos o personalizarlos según sea necesario. Por ejemplo, puede que quiera emplear diferentes escalas de dibujo con cada dibujo. Al crear un dibujo sin una plantilla, los valores de configuración como las normas de capa y los estilos de clave de capa se importan al dibujo. Para obtener más información, véase Creación de un dibujo sin una plantilla en la página 207. Puede especificar las unidades de dibujo, las escalas de dibujo y las opciones de capa como parámetros predeterminados para cualquier dibujo que inicie, incluidos los que se basen en una plantilla. Si guarda los parámetros especificados como predeterminados, sobrescribirán los parámetros de la plantilla. Si no está familiarizado con el sistema de visualización o la administración de capas, puede obtener más información en Sistema de visualización en la página 857 y Administración de capas de dibujo en la página 780 para especificar las opciones de capas y visualización. Especificación de las unidades de dibujo Utilice este procedimiento para especificar las unidades de dibujo de un dibujo nuevo o existente. Si cambia las unidades de dibujo, puede especificar que los objetos existentes en el dibujo se escalen según las nuevas unidades o mantengan la escala original. También puede especificar si los objetos insertados desde un dibujo que usa unidades distintas se escalarán según las unidades en el dibujo actual o mantendrán la escala original. También puede especificar el tipo de unidad y la precisión para unidades lineales, angulares, de área y de volumen. Los valores de precisión especifican 210 | Capítulo 4 Creación y almacenamiento de dibujos sólo el número de decimales mostrado en la interfaz. No determinan, sin embargo, el número de decimales que utiliza el software para realizar cálculos. Cuando cambie las unidades de dibujo, las opciones predeterminadas de Área y Volumen cambiarán para reflejar las nuevas unidades. Las opciones de escala de dibujo de la ficha Escala también cambian para reflejar las nuevas unidades de dibujo. 1 Seleccione ➤ Utilidades ➤ Configuración de dibujo. 2 Seleccione la ficha Unidades. Especificación de las opciones predeterminadas de unidades para el dibujo actual 3 En Unidades de dibujo, seleccione las unidades que desee. Hay varias unidades imperiales y métricas disponibles. Las unidades que seleccione determinarán lo que representa cada unidad de medida del dibujo. Por ejemplo, si selecciona Pulgadas, cada unidad del dibujo será igual a una pulgada. 4 Para poner a escala los objetos que inserte en el dibujo actual desde dibujos con unidades de dibujo distintas, seleccione Poner a escala objetos insertados de otros dibujos. Especificación de las unidades de dibujo | 211 Desactive esta opción para insertar objetos en su tamaño original, sin escalarlos. Por ejemplo, si se insertara un elemento de una pulgada de longitud en un dibujo configurado en milímetros, este parámetro, si se encontrara activado, escalaría el elemento a 25,4 mm de longitud. Con este parámetro desactivado, el elemento se conservaría con una unidad de longitud (que sería un milímetro en vez de una pulgada). 5 En Longitud, seleccione un tipo de unidad y una precisión. 6 En Ángulo, seleccione un tipo de ángulo y una precisión. Si desea medir los ángulos en el sentido de las agujas del reloj en lugar de hacerlo al contrario, seleccione En el sentido de las agujas del reloj. 7 En Ángulo base, especifique un valor para la dirección de ángulo predeterminada 0. El valor predeterminado es 0 grados (este) y una dirección contraria a las agujas del reloj. Los dibujos de reconocimiento importados pueden incluir instrucciones de trazado en las que se aconseje modificar el ángulo base para orientar los datos correctamente. A continuación se muestran algunos valores y las direcciones a que corresponden: Valor Dirección 0 Este 90 Norte 180 Oeste 270 Sur 8 En Área, seleccione un tipo de área y una precisión. Si no desea utilizar el sufijo predeterminado que aparece para las unidades de dibujo que ha especificado, escriba un nuevo sufijo. 9 En Volumen, seleccione un tipo de volumen y una precisión. Si no desea utilizar el sufijo predeterminado que aparece para las unidades de dibujo que ha especificado, escriba un nuevo sufijo. 10 En Unidades de iluminación, seleccione un tipo de unidad de iluminación. 212 | Capítulo 4 Creación y almacenamiento de dibujos 11 Guarde los parámetros de unidades. Si desea... Entonces… guardar los parámetros de unidades como parámetros predeterminados para dibujos nuevos que se realizan partiendo de cero o a partir de plantillas que no contienen información de configuración de dibujo seleccione Guardar como predeterminado. Los parámetros de las fichas Escala y Capa también se guardan como parámetros predeterminados. guardar los parámetros de unidades sólo para el dibujo actual desactive Guardar como predeterminado y seleccione Aplicar. NOTA Puede guardar un conjunto predeterminado de unidades de dibujo por tipo de unidad con la opción Guardar como predeterminado. Defina un conjunto de valores predeterminados de unidades de dibujo imperiales y seleccione Guardar como predeterminado. A continuación, defina un conjunto de unidades métricas predeterminadas y seleccione nuevamente Guardar como predeterminado. Cuando se empieza un dibujo sin una plantilla que tenga unidades imperiales, se usarán los valores imperiales predeterminados. Cuando se empieza un dibujo sin una plantilla que tenga unidades métricas, se usarán los valores métricos predeterminados. Si crea un dibujo con una plantilla, la configuración que se haya guardado dentro de esa plantilla se usará independientemente de los valores predeterminados guardados. 12 Pulse Aceptar. Recibirá solicitud para especificar si los objetos existentes en el dibujo actual han de escalarse con las nuevas unidades. 13 Especifique la escala de los objetos en el espacio papel y el espacio modelo: Si desea... Entonces… escalar todos los objetos del dibujo para reflejar las nuevas unidades seleccione Volver a escalar los objetos del espacio modelo y el espacio papel. escalar los objetos del espacio modelo para que reflejen las nuevas unidades seleccione Volver a escalar sólo los objetos del espacio modelo. Especificación de las unidades de dibujo | 213 Si desea... Entonces… dejar todos los objetos con la escala actual seleccione No volver a escalar objetos existentes. Creación de escalas de anotación y su asignación a configuraciones de visualización En la ficha Escala, puede: ■ Visualizar las escalas de anotación disponibles ■ Crear escalas de anotación ■ Asignar una escala de anotación a una configuración de visualización NOTA Aquí no es posible definir la escala de anotación que se utilizará para este dibujo. Para obtener información sobre la configuración de la escala, consulte Especificación de escala de anotación en la página 3954. La escala de anotación determina la cantidad de unidades de dibujo que representan una pulgada (dibujos imperiales) o un milímetro (dibujos métricos) en el dibujo trazado. Una escala de dibujo de 1/8"=1’-0" (o 1:96 - ocho octavos por pulgada multiplicado por 12 pulgadas por pie) en un dibujo que tiene pulgadas como unidades de dibujo predeterminadas significa que 8 pies en el dibujo se representan con una pulgada en el plano trazado. Asimismo, si un dibujo tiene una escala de 1:200 y una unidad de dibujo de milímetros, entonces 200 milímetros en el dibujo se representarán con un milímetro en el plano trazado. El tamaño de trazado de anotación, multiplicado por el factor de escala, determina la altura del texto de anotación trazado. Los objetos dependientes de escala de un dibujo se ponen a escala automáticamente con la inserción para reflejar las unidades que se especifican en un dibujo. El contenido nuevo se puede crear aprovechando estos valores para que se escale correctamente. 1 Seleccione ➤ Utilidades ➤ Configuración de dibujo. 2 Pulse la ficha Escala. 214 | Capítulo 4 Creación y almacenamiento de dibujos Especificación de las opciones predeterminadas de escala para el dibujo actual 3 En Escala, se muestran las escalas de anotación disponibles. NOTA Los valores de escala de la lista reflejan las unidades de dibujo actuales. Para cambiar las unidades de dibujo, véase Especificación de las unidades de dibujo en la página 210. 4 Para asignar una escala de anotación a una configuración de visualización específica, primero seleccione la escala de anotación deseada en la lista Escala; a continuación, seleccione la configuración de visualización para asociarla en la lista Configuraciones de visualización. En Valor de escala, se muestra la escala de anotación que se utiliza actualmente para esta configuración de visualización. 5 Para modificar una escala existente o agregar una nueva, seleccione Editar lista de escalas. ■ Para modificar una escala existente, selecciónela y pulse Edición. ■ Para agregar una escala nueva, seleccione Agregar y especifique un nombre de visualización y valores de escala. Creación de escalas de anotación y su asignación a configuraciones de visualización | 215 ■ Para modificar el orden de las entradas de escala, use los botones Ascender y Descender. 6 Pulse Aceptar. 7 Si desea que la escala de cota coincida con la escala del dibujo, seleccione Crear automáticamente modificación Dimscale. Esta modificación aplica un factor de escala a las propiedades de estilo de cota. NOTA Las cotas AEC agregadas con herramientas no se ven afectadas por la modificación de la escala de cota porque un estilo de cota AEC depende de la representación de visualización que se encuentre activa. Para obtener más información, véase Cotas AEC en la página 3643. Si desactiva Crear automáticamente modificación Dimscale, impedirá que el software aplique automáticamente una modificación al estilo de escala de cota actual en el dibujo. 8 escriba un valor en Tamaño de trazado de anotación. El tamaño de trazado de la anotación siempre se mide en milímetros para los dibujos métricos y en pulgadas para los imperiales. El tamaño de trazado de anotación, multiplicado por el factor de escala de dibujo, determina la altura del texto de anotación trazado. 9 Guarde los parámetros de escala. Si desea... Entonces… guardar los parámetros de escala como parámetros predeterminados para dibujos nuevos que se realizan partiendo de cero o a partir de plantillas que no contienen información de configuración de dibujo seleccione Guardar como predeterminado. Los parámetros de las fichas Unidades y Capa también se guardan como parámetros predeterminados. guardar los parámetros de escala sólo para el dibujo actual desactive Guardar como predeterminado y seleccione Aplicar. 216 | Capítulo 4 Creación y almacenamiento de dibujos NOTA Puede guardar un conjunto predeterminado de escalas de dibujo por tipo de unidad con la opción Guardar como predeterminado. Defina un conjunto de valores predeterminados de escalas de dibujo imperiales y seleccione Guardar como predeterminado. A continuación, defina un conjunto de valores predeterminados de escalas métricas y seleccione nuevamente Guardar como predeterminado. Cuando se empieza un dibujo sin una plantilla que tenga unidades imperiales, se usará la escala imperial predeterminada. Cuando se empieza un dibujo sin una plantilla que tenga unidades métricas, se usará la escala métrica predeterminada. Si crea un dibujo con una plantilla, la configuración que se haya guardado dentro de esa plantilla se usará independientemente de los valores predeterminados guardados. 10 Pulse Aceptar. Si también ha cambiado las unidades de dibujo, recibirá solicitud para especificar si los objetos existentes en el dibujo actual han de escalarse con las nuevas unidades. Para obtener más información, véase Especificación de las unidades de dibujo en la página 210. Especificación de una norma de capa y un estilo de clave de capa Utilice este procedimiento a fin de especificar la norma de capa y el estilo de clave de capa para determinar las capas donde se sitúan los objetos de un dibujo. Es posible especificar el estilo de clave de capa que va a utilizarse en el dibujo actual. También puede especificar una norma de capa y un estilo de clave de capa para que se importen al configurar un nuevo dibujo. Hay una serie de normas de capas y estilos de clave de capa en AecLayerStd.dwg, ubicado en C:\ProgramData\Autodesk\ACA 2010\esp\Layers. De forma predeterminada, AecLayerStd.dwg (ubicado en la carpeta Layers mencionada arriba) se carga automáticamente. Este archivo contiene normas de capa y estilos de clave de capa. NOTA Si no se ha familiarizado con las claves de capa, lea la descripción general de claves de capa antes de especificar opciones de capa. Para obtener más información, véase Trabajo con claves de capa en la página 822. Especificación de una norma de capa y un estilo de clave de capa | 217 1 Opte por alguna de las posibilidades siguientes: ■ Seleccione la ficha Inicio ➤ grupo Capas ➤ norma de capa ■ ➤ Seleccionar . Pulse ➤ Utilidades ➤ Configuración de dibujo y seleccione la ficha Capa. 2 Especificación de las opciones predeterminadas de capa para el dibujo actual 3 En Normas/Archivo de clave de capa para importación automática, especifique el nombre del dibujo de normas de capa (DWG o DWT) que desee usar. Puede pulsar para ir a un archivo. 4 En Norma de capa predeterminada, seleccione el estilo de clave de capa que desea utilizar en el dibujo. 5 Para volver a importar el estilo de clave de capa desde la norma de capa que especificó al inicio de cada sesión de dibujo, seleccione Al usar por primera vez en un dibujo, importar siempre estilo de clave de capa. 218 | Capítulo 4 Creación y almacenamiento de dibujos La selección de esta opción permite comprobar el dibujo actual para ver si el estilo de clave de capa seleccionado existe. Si existe, la fecha y la hora almacenadas en el estilo se comprueban y comparan con el archivo externo. Si el dibujo con estilo de clave de capa externo es más reciente, reimporta el estilo de clave y la norma de capa. Esta acción se realiza cada vez que se abre el archivo de dibujo; por consiguiente, para forzar una reimportación del estilo de clave de capa, se debe cerrar y abrir el dibujo. 6 Defina la activación/desactivación de los componentes secundarios dentro de un objeto. Puede colocar varios componentes de un objeto AEC en diferentes capas. Esto se logra mediante las propiedades de visualización del objeto. Por ejemplo, el estilo de clave de capa activo podría colocar un muro en la capa llamada A-Wall, mientras que las definiciones de material del muro podrían colocar sus contornos internos en la capa llamada A-Wall-Comp. Si se desactiva la capa Muro-A, normalmente no se verá el muro (incluidos sus contornos internos), aunque sus componentes se hayan asignado a una capa distinta. La activación del parámetro Control independiente e inmediato de activación/desactivación de capas de los componentes de visualización permitirá que permanezcan visibles los componentes de contornos internos de A-Wall-Comp, aunque la capa del objeto principal (en este caso, A-Wall) esté desactivada. Esta configuración resulta útil en algunas representaciones de planos. NOTA Al inutilizar la capa del objeto principal (en este caso, A-Wall) el objeto completo y sus subcomponentes serán invisibles al margen de la configuración de este parámetro. Este parámetro se aplica únicamente al estado de capa Desactivada. Si desea... Entonces... desactivar los componentes de objetos secundarios en las diferentes capas cuando la capa del componente principal esté desactivada desactive Control de visualización de componentes de capa inmediato e independiente. activar y desactivar los componentes de objetos secundarios independientemente de la configuración seleccione Control de visualización de componentes de capa inmediato e independiente. Especificación de una norma de capa y un estilo de clave de capa | 219 Si desea... Entonces... de la capa de los componentes del objeto primario 7 IMPORTANTE Si selecciona Guardar como predeterminado, el estilo de clave de capa que seleccione es el predeterminado para todos los dibujos nuevos que cree sin plantillas o con plantillas que no tengan asignadas diferentes normas de clave de capa predeterminadas. Guarde los parámetros de capa. Si desea... Entonces… guardar la configuración de capas como predeterminada para todos los dibujos que cree sin plantillas o con plantillas que no contengan información de configuración de dibujo seleccione Guardar como predeterminado y pulse Aceptar. Los parámetros de las fichas Unidades y Escala también se guardan como parámetros predeterminados. guardar los parámetros de capa sólo para el dibujo actual desmarque Guardar como predeterminado, pulse Aplicar y luego pulse Aceptar. Si también ha cambiado las unidades de dibujo, recibirá solicitud para especificar si los objetos existentes en el dibujo actual han de escalarse con las nuevas unidades. Para obtener más información, véase Especificación de las unidades de dibujo en la página 210. Especificación de las representaciones de visualización predeterminadas Utilice este procedimiento para especificar las representaciones de visualización predeterminadas de los objetos AEC. También puede especificar la configuración de visualización predeterminada para la ficha Modelo y nuevas ventanas gráficas. Asimismo, puede especificar si el dibujo utiliza sus propias configuraciones de visualización o las de un dibujo principal cuando el dibujo está referenciado como superposición de referencia externa. 220 | Capítulo 4 Creación y almacenamiento de dibujos Puede que sea más fácil seleccionar y modificar representaciones de visualización utilizando el Administrador de visualización. Para obtener más información sobre el sistema de visualización, véase Sistema de visualización en la página 857. Para obtener más información sobre el uso del Administrador de visualización, véase El Administrador de visualización en la página 880. NOTA Los cambios realizados en la ficha Visualización sólo se aplican al dibujo actual. Los dibujos nuevos no sufren ninguna alteración. Guardar como predeterminado no afecta a esta ficha. 1 Seleccione ➤ Utilidades ➤ Configuración de dibujo. 2 Seleccione la ficha Visualización. Especificación de las opciones de visualización predeterminadas para el dibujo actual 3 Para realizar cambios en una representación de visualización de un tipo de objeto, selecciónela y pulse Edición. Para obtener información general sobre las representaciones de visualización, véase Representaciones de visualización en la página 869. Para obtener información sobre las propiedades de visualización de un tipo de objeto, véase el capítulo sobre el objeto pertinente. Por ejemplo, para obtener información sobre las Especificación de las representaciones de visualización predeterminadas | 221 propiedades de visualización de muros, véase Especificación de las propiedades de visualización de estilos de muro en la página 1425. 4 Seleccione una configuración de visualización en Configuración de visualización predeterminada. Se aplica la configuración de visualización a la ficha Modelo y ventanas gráficas nuevas en diseños de espacio papel. 5 Para utilizar las configuraciones de visualización del dibujo actual cuando éste está referenciado como una superposición de referencia externa en un dibujo principal, seleccione Al usar como superposición de refX, utilizar inicialmente la configuración de visualización predeterminada de este dibujo. Desactive esta opción si desea que los objetos del dibujo actual utilicen las configuraciones de visualización del dibujo principal cuando el dibujo actual sea una superposición de referencia externa. Para obtener información sobre superposiciones de referencias externas en dibujos, véase "Referencia a otros archivos de dibujo" en la Ayuda de AutoCAD. 6 Pulse Aceptar. Si también ha cambiado las unidades de dibujo, recibirá solicitud para especificar si los objetos existentes en el dibujo actual han de escalarse con las nuevas unidades. Para obtener más información, véase Especificación de las unidades de dibujo en la página 210. Especificación de las opciones AEC El cuadro de diálogo Opciones de AutoCAD incluye varias fichas en las que puede seleccionar opciones AEC concretas. Puede utilizar estas opciones para especificar los valores predeterminados de algunos objetos arquitectónicos, definir la ubicación y el tipo de archivos de contenido, y controlar el rendimiento mientras trabaja con dibujos arquitectónicos. 222 | Capítulo 4 Creación y almacenamiento de dibujos Cambio de los parámetros del Editor AEC Utilice este procedimiento para especificar parámetros de control de los siguientes aspectos del programa: ■ la visualización de los mensajes de diagnóstico y los consejos ■ la ubicación de cuadros de diálogo y visores en la pantalla ■ si los objetos conservan su capa, color y tipo de línea al exportarlos a un archivo de AutoCAD o DXF Para mejorar el desarrollo del dibujo, es posible limitar los puntos de referencia proporcionados por determinadas representaciones de visualización y reducir el tiempo de carga de capas del Administrador de capas. También es posible especificar los parámetros de los colores de pinzamiento y determinar si las cotas dinámicas aparecerán al seleccionar y mover pinzamientos para cambiar la geometría de un objeto. Los parámetros de Editor AEC que ha especificado se guardan en el registro de Windows®. 1 Seleccione ➤ Opciones. También puede visualizar el cuadro de diálogo Opciones si pulsa con el botón derecho en el área de la línea de comando y selecciona Opciones. 2 Seleccione la ficha Editor AEC. Cambio de los parámetros del Editor AEC | 223 Especificación de las opciones predeterminadas del Editor AEC para el dibujo actual 3 En Mensajes de diagnóstico, seleccione opciones para mostrar mensajes de diagnóstico en la línea de comando. Si desea... Entonces… visualizar datos acerca de la relación entre los objetos del dibujo seleccione Gráfico de relaciones de objetos. visualizar errores del sistema de visualización seleccione Sistema de administración de visualización. visualizar datos específicos sobre la geometría de los objetos seleccione Geometría. Todos los mensajes de diagnóstico se desactivan de forma predeterminada. 224 | Capítulo 4 Creación y almacenamiento de dibujos 4 En Diálogos de finalidades parecidas, seleccione las opciones sobre la posición predeterminada de los cuadros de diálogo y los visores. Si desea... Entonces… utilizar una posición común en la pantalla para cuadros de diálogo similares seleccione Usar misma posición. Algunos cuadros de diálogo, como los que contienen propiedades de estilos, se muestran siempre en el centro de la pantalla, independientemente de este parámetro. utilizar una posición común para visores de finalidades parecidas seleccione Usar misma posición y tamaño para visores. Algunos visores no se controlan con este parámetro. 5 En Optimizar para acelerar, seleccione Referencia a objetos con el fin de limitar determinadas representaciones de visualización de forma que respondan solamente a las referencias a objetos Nodo e Insertar. Este parámetro afecta a objetos de escalera, baranda, contorno de espacio, bloque multivista, bloque de máscara, sección y resultado de volumen de delimitación (sección de edificio). 6 En Conversiones de objetos, elija Aplicar conjuntos de propiedades comunes a objetos nuevos si desea que se apliquen automáticamente conjuntos de propiedades comunes a los objetos nuevos cuando se apliquen las propiedades de herramientas. Cuando se aplican las propiedades de una herramienta a un objeto en el dibujo, el resultado muchas veces puede ser un objeto nuevo. Por ejemplo, cuando se aplican las propiedades de herramienta de una puerta a una ventana existente, se crea un objeto de puerta en vez de la ventana existente. Con este parámetro activado, los conjuntos de propiedades que se asignaron a la ventana existente se conservarán y aplicarán automáticamente a la puerta nueva si las definiciones del conjunto de propiedades en cuestión se aplican a ambos tipos de objetos (en este caso, las puertas y ventanas están seleccionadas en la ficha Se aplica a del conjunto de propiedades). 7 En Consejos, especifique si desea que los consejos se muestren durante las actividades que se indican. De modo predeterminado, la opción Dibujo está seleccionada y la opción Trazado/Publicación Cambio de los parámetros del Editor AEC | 225 está deseleccionada. Para obtener más información, véase Consejos en la página 74. 8 En Tipo de línea de cotas dinámicas, seleccione una línea continua o de puntos. Las cotas identifican el valor actual de la cota que se está editando, como la longitud de un muro, la diferencia entre el valor actual y la nueva cota en función de la posición del pinzamiento y el valor total. Por ejemplo, al seleccionar y mover un pinzamiento de longitud en un muro, las cotas que se muestran son la longitud actual, la diferencia entre la longitud actual y la longitud basada en la posición donde se desplazó el pinzamiento, y la nueva longitud total del muro. Las cotas dinámicas se mostrarán en el tipo de línea que seleccione. 9 En Exportar a AutoCAD, seleccione Usar método de inserción al unir referencias externas si desea que todos los objetos de un dibujo de referencias externas referenciado en el archivo que se exporta se incorporen al dibujo principal. Si selecciona esta opción, los nombres de los dibujos de referencias externas se descartan cuando se crea el dibujo exportado. Además, sus capas y estilos se incorporan al dibujo principal. Por ejemplo, todos los muros descompuestos, con independencia de su origen (principal o referencia externa) se encuentran en la misma capa. Desactive Usar método de inserción al unir referencias externas si desea mantener las identidades de referencia externa, como los nombres de capa, al exportar un archivo a AutoCAD o a un archivo DXF. Por ejemplo, los bloques que definen muros en el dibujo principal están ubicados en Muro A del dibujo descompuesto. Los muros de un dibujo de referencias externas enlazado están ubicados en una capa cuyo nombre se crea a partir del nombre de dibujo y el nombre de capa, como por ejemplo Dibujo1$0$Muro-A. 10 Escriba un prefijo o un sufijo para agregar al nombre de archivo del dibujo cuando el dibujo se exporte a un dibujo de AutoCAD o un archivo DXF. 11 Para mantener la capa, el color y el tipo de línea de los objetos AEC al descomponerlos, seleccione Mantener capa, color y tipo de línea decididos en Propiedades de bloque de objetos examinados. Al descomponer un objeto AEC, se crearán varios objetos primitivos agrupados en una definición de bloque. Si se selecciona 226 | Capítulo 4 Creación y almacenamiento de dibujos esta opción, cualquier objeto cuyas propiedades de componente de capa, color y tipo de línea están establecidas en PorBloque adoptarán la capa, el color y el tipo de línea del objeto principal. Si esta opción se desactiva, al descomponer un objeto las propiedades en PorBloque permanecen como tales. Desactive esta opción si desea descomponer de nuevo la definición del bloque. 12 En Colores de pinzamiento no seleccionados, elija los colores que desea utilizar para cada tipo de pinzamiento. 13 Para especificar las unidades de medida de los dibujos de AutoCAD cuando se abren en el programa, seleccione Métrico o Imperial en Unidades para dibujos existentes. Esta opción permite que el programa ignore el valor de la variable MEASUREMENT de AutoCAD para garantizar que el software respete las unidades correctas al abrir un dibujo de AutoCAD en el programa. Seleccione Automático si desea que los dibujos de AutoCAD utilicen las medidas actuales del software. 14 Pulse Aceptar. Cambio de los parámetros de contenido AEC Utilice este procedimiento para especificar la ubicación de los archivos de contenido a los que se accede mediante la vista personalizada de AutoCAD DesignCenter, elegir entre contenido imperial o métrico y especificar si el cuadro de diálogo Editar datos de propiedades se muestra al insertar etiquetas de planificación. También puede especificar la ubicación de archivos dependientes, como los estilos de herramientas. Los parámetros de Contenido AEC que ha especificado se guardan en el registro de Windows®. 1 Seleccione ➤ Opciones. También puede visualizar el cuadro de diálogo Opciones si pulsa con el botón derecho en el área de la línea de comando y selecciona Opciones. 2 Pulse la ficha Contenido AEC. Cambio de los parámetros de contenido AEC | 227 Especificación de las opciones predeterminadas de contenido AEC para el dibujo actual 3 En Ruta de contenido AEC de DesignCenter, edite la ruta y la ubicación de los archivos de contenido, o pulse Examinar para localizar los archivos de contenido. 4 Para mostrar el cuadro de diálogo Editar datos de propiedades al insertar una etiqueta de planificación en el dibujo, seleccione Mostrar cuadro de diálogo de datos de propiedades de edición durante inserción de etiquetas. Cuando se elige esta opción, se muestra una hoja de trabajo después de la colocación de cada etiqueta, lo que permite modificar los valores del conjunto de propiedades. Si desactiva esta opción, no aparecerá ninguna hoja de trabajo durante el etiquetado. 5 En Ruta raíz del contenido del catálogo de herramientas, edite la ruta y la ubicación de los dibujos de estilo, o pulse Examinar para localizar los archivos. La variable %AECCONTENT_DIR%, utilizada para referencias de archivos dependientes de herramientas, se actualiza para usar la ruta especificada. Por ejemplo, <Style href="%AECCONTENT_DIR%\Door Styles\DoorStyles.dwg"/>. 228 | Capítulo 4 Creación y almacenamiento de dibujos 6 Seleccione Agregar/Eliminar al lado de Bases de datos de componentes de detalles para agregar o eliminar bases de datos de componentes de detalles adicionales. 7 Seleccione Agregar/Eliminar al lado de Bases de datos de notas clave para agregar o eliminar bases de datos de notas clave adicionales. 8 Pulse Aceptar. Especificación de parámetros de objetos AEC Consulte los temas siguientes a fin de especificar las opciones AEC para muros, escaleras, espacios y la visualización de objetos curvos: ■ Parámetros de muro en la página 1351 ■ Especificación de opciones AEC para escaleras en la página 2275 ■ Configuración de las relaciones de adyacencia entre las superficies de espacio en la página 3330 ■ Especificación de la resolución de visualización de objetos con facetas en la página 229 Especificación de la resolución de visualización de objetos con facetas Utilice este procedimiento para especificar la resolución de facetas y el número máximo de facetas que se pueden utilizar para visualizar un objeto curvo, como un elemento de masas cilíndrico o un muro curvo. Los valores especificados se aplican al dibujo actual. El número que especifique para la resolución de facetas define la distancia máxima desde la cuerda hasta el arco, siendo la cuerda un borde formado desde las facetas de la curva hacia el arco matemático verdadero. La resolución de facetas debe ser mayor que cero (0). No tiene límite superior. 1 Seleccione ➤ Opciones. Especificación de parámetros de objetos AEC | 229 También puede visualizar el cuadro de diálogo Opciones si pulsa con el botón derecho en el área de la línea de comando y selecciona Opciones. 2 Seleccione la ficha Parámetros de objeto AEC. Especificación de las opciones predeterminadas de Parámetros de objeto AEC para el dibujo actual 3 En Resolución de visualización AEC, escriba un valor para Resolución de facetas. El valor predeterminado es 1/2" para dibujos creados con plantillas en unidades imperiales, y 12.7 mm para dibujos creados con plantillas en unidades métricas. El valor introducido se guarda en la variable AecFacetDev. 4 Escriba el número máximo de facetas que pueden utilizarse para dibujar objetos curvos. Puede especificar un valor entre 100 y 10.000. El valor introducido se guarda en la variable AecFacetMax. El valor predeterminado es 128 para los dibujos nuevos. 5 Pulse Aceptar. 230 | Capítulo 4 Creación y almacenamiento de dibujos Cambio de los valores predeterminados de proyecto AEC Utilice este procedimiento para especificar las carpetas predeterminadas en las que el software busca proyectos, paletas, plantillas y otros archivos de proyecto. Estos parámetros se utilizan para crear proyectos sin usar ninguna plantilla. Si se crea un proyecto a partir de otro con una plantilla, se utilizará la configuración del proyecto con plantilla. 1 Seleccione ➤ Opciones. También puede visualizar el cuadro de diálogo Opciones si pulsa con el botón derecho en el área de la línea de comando y selecciona Opciones. 2 Pulse la ficha Predeterminados de proyecto AEC. Especificación de las opciones predeterminadas de Predeterminados de proyecto AEC para el dibujo actual 3 Expanda una categoría y seleccione una ruta. Cambio de los valores predeterminados de proyecto AEC | 231 4 Cambie, agregue o elimine una ruta. Si desea... Entonces… cambiar la ruta actual seleccione la ruta y pulse Examinar. Desplácese hasta la nueva ruta y pulse Aceptar. agregar una ruta a la lista de rutas seleccione la categoría y pulse Agregar. Especifique la nueva ruta y pulse Aceptar. Si Agregar no está disponible, sólo podrá especificar una ruta para esta categoría. eliminar una ruta seleccione la ruta y pulse Eliminar. Si Eliminar no está disponible, puede editar la ruta, pero no suprimirla. 5 Seleccione Mostrar selector de proyectos al inicio si desea que se abra el Selector de proyectos al abrir el software. 6 Para iniciar el Asistente de conjunto de planos, pulse Crear plantilla de conjunto de planos. Esta acción iniciará un asistente que le ayudará a crear su propia plantilla de conjunto de planos, que podrá utilizar en los proyectos. 7 Pulse Aceptar. Uso compartido de dibujos con usuarios de AutoCAD Hay dos formas de hacer que los dibujos estén disponibles para los usuarios que trabajan con AutoCAD: ■ Operaciones con gráficos proxy ■ Exportación de dibujos a AutoCAD DWG o DXF El método que elija dependerá del programa que los demás estén utilizando, de la precisión con que el dibujo deba coincidir con el original y de las vistas concretas que requieran los otros usuarios. 232 | Capítulo 4 Creación y almacenamiento de dibujos Activación de gráficos proxy Si se activa la opción de gráficos proxy en un dibujo, los usuarios que no tengan AutoCAD Architecture sino otro producto basado en AutoCAD (AutoCAD 2000 o posterior), podrán ver y trazar objetos AEC y datos de diseño. Exportación a dibujos de AutoCAD y archivos DXF Es posible exportar dibujos creados con el software a dibujos de AutoCAD correspondientes a las siguientes versiones: ■ AutoCAD 2007 ■ AutoCAD 2004 (incluido 2005 y 2006) ■ AutoCAD 2000 (incluido 2000i y 2002) ■ AutoCAD R14 También puede exportar un dibujo a un archivo DXF (formato de intercambio de dibujos). Un archivo DXF es un archivo de texto o binario que contiene información de dibujo que es posible leer con otros sistemas CAD. Para obtener más información sobre los archivos DXF, véase "Archivos DXF" en la Ayuda AutoCAD. CONSEJO El modo más rápido de encontrar y ver un tema de AutoCAD consiste en pulsar la ficha Búsqueda de la ventana de la Ayuda, seleccionar la opción Buscar sólo títulos, copiar y pegar (o escribir) el título del tema de AutoCAD y pulsar Mostrar tema. Es posible exportar dibujos a los siguientes formatos DXF: ■ AutoCAD 2007 DXF ■ AutoCAD 2004 DXF (incluido 2005 y 2006) ■ AutoCAD 2000 DXF (incluido 2000i y 2002) ■ AutoCAD Release 12 DXF Al exportar un dibujo a un dibujo de AutoCAD o a un archivo DXF se crea un dibujo independiente en el que todos los objetos AEC, como muros, puertas, ventanas y cubiertas, se descomponen en objetos primitivos de AutoCAD, como líneas, arcos y caras 3D. Los objetos de AutoCAD resultantes no pueden volver a convertirse en objetos de AutoCAD Architecture. Exporte los dibujos de AutoCAD Architecture a DXF en lugar de guardarlos como archivos DXF. Uso compartido de dibujos con usuarios de AutoCAD | 233 NOTA Es posible abrir archivos DXF generados con versiones anteriores del software si los archivos no contienen objetos AEC. Los archivos DXF que contienen objetos AEC no pueden importarse al software. Comparación de métodos para compartir dibujos La tabla siguiente enumera las características de las diferentes formas de compartir dibujos con usuarios de AutoCAD: Caso de uso Gráficos proxy Object Enabler Exportación a AutoCAD (DWG o DXF) Uso de objetos AEC en otras aplicaciones basadas en AutoCAD Visualización, trazado de objetos AEC y datos de diseño; sin manipulación de objetos Visualización, trazado, copia y manipulación de objetos AEC y datos de diseño Visualización, trazado y manipulación de objetos AEC y datos de diseño Estado de objetos AEC en otras aplicaciones Los objetos AEC se muestran como gráficos proxy no inteligentes Los objetos AEC se mantienen como objetos inteligentes Sin objetos AEC Múltiples representaciones de objetos en diferentes ventanas gráficas No Sí Se generan copias descompuestas independientes Los objetos AEC siguen existiendo si se vuelven a abrir en el programa Sí Sí No Dibujos utilizados en una versión anterior Sí No Sí Generación de gráficos proxy Utilice este procedimiento para crear gráficos proxy en un dibujo que desee poner a disposición de usuarios que no tienen el programa. 234 | Capítulo 4 Creación y almacenamiento de dibujos Los gráficos proxy almacenan la última imagen visualizada de objetos AEC, lo que permite a los usuarios ver el dibujo sin modificar los objetos originales. Los gráficos proxy guardan sólo la representación de visualización de la ventana activa. NOTA Según su complejidad y densidad, un dibujo guardado con gráficos proxy activados puede adquirir un volumen demasiado grande y un nivel de rendimiento lento. Se recomienda hacer una copia del dibujo antes de activar los gráficos proxy para compartir el dibujo con otros usuarios. 1 Organice la vista para la que desea crear gráficos proxy. 2 En la línea de comando, escriba proxygraphics. 3 Escriba 1. 4 Guarde el dibujo. 5 Para desactivar los gráficos proxy, escriba proxygraphics y, a continuación, 0. Exportación de dibujos a AutoCAD Utilice este procedimiento para exportar a AutoCAD un dibujo creado en el programa. Este proceso genera un nuevo dibujo de AutoCAD con todos los objetos AEC descompuestos. El dibujo original no se verá afectado. Dependiendo del tamaño y la complejidad del dibujo original, el dibujo de AutoCAD resultante podría contener un gran número de objetos primitivos que pueden afectar al nivel de rendimiento de dibujo. NOTA Al exportar un dibujo a uno AutoCAD, todos los objetos AEC se descomponen en objetos primitivos de AutoCAD. Al volver a abrir el archivo en el programa, no se restituyen dichos objetos primitivos como objetos AEC. ADVERTENCIA Si se exporta a AutoCAD R14 un dibujo con comandos MVIEW, en dicho programa sólo se conserva el diseño activo en el momento de exportar. Todos los comandos MVIEW no rectangulares (poligonales u objeto) se convierten en rectangulares. Exportación de dibujos a AutoCAD | 235 1 Decida si va a exportar una sola representación de los objetos AEC o todas las que sean visibles. Si desea... Entonces… exportar la representación activa de los objetos AEC del dibujo active la ficha Modelo. Sólo se generarán esas representaciones en la vista activa. exportar todas las representaciones de los objetos AEC del dibujo active todas las fichas Modelo. Se generarán las representaciones de todos los diseños. CONSEJO Normalmente, esto produce la duplicación de gráficos en la ficha Modelo, lo cual reduce la utilidad del dibujo para algunas finalidades. Por ejemplo, al crear un dibujo para un consultor, que va a utilizarse como un fondo enlazado a una referencia externa, se recomienda mostrar una vista superior en la ventana gráfica de la ficha Modelo activa. Para crear un dibujo que va a utilizarse para producir un modelizado, deberá mostrar una vista isométrica en la ventana gráfica de la ficha Modelo activa. Para crear un dibujo que incluya los gráficos exactos utilizados en todas las ventanas gráficas de fichas de diseño, active cualquier ficha de diseño. Estos dibujos pueden enviarse a un servicio de impresión para, por ejemplo, crear trazados sin necesidad de disponer de AutoCAD Architecture ni de Object Enabler. 2 Pulse F2 para ver en pantalla la ventana de comandos. 3 En la línea de comando, escriba -ExportToAutocad. Aparece en pantalla una lista con los valores de exportación activos de la página de opciones del Editor AEC: ■ Formato de archivo ■ Unir referencias externas ■ Tipo de unión ■ Prefijo de nombre de archivo ■ Sufijo de nombre de archivo 236 | Capítulo 4 Creación y almacenamiento de dibujos 4 También puede escribir AecToAcad en la línea de comando. Para obtener más información, véase "ExportToAutoCAD" en la Ayuda de AutoCAD. 5 Si desea cambiar el formato de archivo de AutoCAD al que exportar el dibujo, escriba F (Formato) y pulse INTRO. están disponibles las siguientes versiones de formatos de archivo de AutoCAD: ■ AutoCAD 2007 ■ AutoCAD 2004 (incluido 2005 y 2006) ■ AutoCAD 2000 (incluido 2000i y 2002) ■ AutoCAD R14 6 Especifique si al exportar un dibujo desea unir referencias externas. Para ello, escriba U (Unir referencias externas), pulse INTRO, y seleccione S (Sí) o N (No). NOTA Si desea mantener una fidelidad visual del dibujo exportado, se recomienda seleccionar Sí. La exportación de dibujos concretos y su unión posterior pueden repercutir en la fidelidad visual, ya que al abrirlos individualmente la referencia externa puede aparecer de forma distinta a la que lo hace en el dibujo principal. 7 Para seleccionar un tipo de unión para referencias externas al exportar el dibujo, escriba T (Tipo de unión) y opte por una de las posibilidades siguientes: Si desea... Entonces… descartar los nombres de los dibujos de referencia externa, e incorporar sus estilos y capas en el dibujo principal al crearse el dibujo exportado escriba I (Insertar). En este caso, por ejemplo, todos los muros descompuestos, con independencia de su origen (principal o referencia externa) se encuentran en la misma capa. mantener las identidades de referencias externas al unir referencias externas, por ejemplo nombres de capas, cuando se exportan los dibujos escriba U (Unir). En este caso, por ejemplo, los bloques que definen muros en el dibujo principal se ubican en Muro A del dibujo descompuesto. Los muros de un dibujo de referencias externas Exportación de dibujos a AutoCAD | 237 Si desea... Entonces… enlazado están ubicados en una capa cuyo nombre se crea a partir del nombre de dibujo y el nombre de capa, como por ejemplo Dibujo1$0$Muro-A. IMPORTANTE Si desea exportar dibujos que contienen múltiples referencias externas, se recomienda la opción de unir. Si las capas de las referencias externas tienen el mismo nombre pero diferentes parámetros de visibilidad, las capas se fusionarán cuando se utilice la opción de insertar y utilizarán la configuración de la primera capa que se encuentre. Esto puede provocar resultados imprevistos en los dibujos exportados, por ejemplo objetos que desaparecen del dibujo. La opción de unir conserva las capas y su configuración; por tanto, se garantiza que la configuración de visibilidad sea idéntica al dibujo de origen. 8 Si desea mantener la propiedades de objeto en el dibujo exportado de AutoCAD, escriba M (Mantener) y pulse INTRO: ■ Si desea resolver las propiedades de objeto y asignarlas directamente a los objetos descompuestos, escriba S (Sí). ■ Si desea que los objetos permanezcan en bloques y mantengan sus propiedades ByLayer y ByBlock, escriba N (No). 9 Si desea seleccionar un prefijo o sufijo para el nombre de archivo, escriba P (Prefijo) o S (Sufijo), pulse INTRO, y escriba el prefijo o sufijo en cuestión. 10 Para asignar un nombre al archivo exportado de AutoCAD e iniciar la exportación, pulse INTRO y escriba un nombre de archivo. CONSEJO La exportación a AutoCAD también es factible pulsando el menú ➤ Exportar ➤ AutoCAD y seleccionando el formato de exportación deseado. En ese caso, se emplean los valores de exportación establecidos en la ficha Editor AEC del cuadro de diálogo Opciones. Para obtener más información, véase Cambio de los parámetros del Editor AEC en la página 223. 238 | Capítulo 4 Creación y almacenamiento de dibujos IMPORTANTE El comando -AecExportToAutoCAD se ha agregado al activador de objeto del programa, lo que permite exportar un dibujo a un formato de AutoCAD desde dentro de AutoCAD o desde otras aplicaciones verticales basadas en AutoCAD. Exportación de un dibujo a un archivo DXF Siga este procedimiento para exportar un dibujo creado en AutoCAD Architecture a un archivo DXF (formato de intercambio de dibujos). Un archivo DXF es un archivo de texto que contiene información de dibujo que es posible leer con otros sistemas CAD. Para obtener más información sobre los archivos DXF, véase "Archivos DXF" en la Ayuda AutoCAD. Es posible exportar dibujos a los siguientes formatos DXF: ■ AutoCAD 2007 ■ AutoCAD 2004 DXF (incluido 2005 y 2006) ■ AutoCAD 2000 DXF (incluido 2000i y 2002) ■ AutoCAD Release 12 DXF La exportación de dibujos de AutoCAD Architecture al formato DXF ofrece unos resultados más coherentes que si se guardan los dibujos como archivos DXF. La exportación crea un nuevo archivo DXF con todos los objetos AEC descompuestos. El dibujo original no se verá afectado. Dependiendo del tamaño y la complejidad del dibujo original, el dibujo de AutoCAD resultante podría contener un gran número de objetos primitivos que pueden afectar al nivel de rendimiento de dibujo. NOTA Al exportar un dibujo a un archivo DXF, todos los objetos AEC se descomponen en objetos primitivos de AutoCAD. Al volver a abrir el archivo en el programa, no se restituyen dichos objetos primitivos como objetos AEC. 1 Seleccione ➤ Exportar ➤ AutoCAD. 2 Seleccione el formato DXF que desee utilizar. 3 Escriba un nombre de archivo y especifique una ruta, si es necesario. Exportación de un dibujo a un archivo DXF | 239 El nombre de archivo predeterminado también incluye cualquier prefijo o sufijo especificado en la ficha Editor AEC del cuadro de diálogo Opciones. Para obtener más información, véase Cambio de los parámetros del Editor AEC en la página 223. 4 Pulse Guardar. 240 | Capítulo 4 Creación y almacenamiento de dibujos Interoperabilidad con otras aplicaciones 5 AutoCAD Architecture 2011 es compatible con otras aplicaciones de Autodesk (como Autodesk® Land Desktop y Autodesk® DWF™ Viewer), así como con aplicaciones con certificación IFC. Las funciones de interoperabilidad amplían la funcionalidad de AutoCAD Architecture. Por ejemplo, puede importar datos de LandXML y utilizar la información topográfica para ubicar la construcción en el lugar apropiado. Importación y exportación de archivos IFC Según las normas internacionales establecidas para objetos comunes en el sector de la construcción, el formato de archivo "Industry Foundation Classes" (IFC) ofrece una solución de interoperabilidad entre diferentes aplicaciones. El uso de IFC reduce la pérdida de información durante la transferencia de archivos. AutoCAD Architecture tiene certificación IFC para la importación y exportación de archivos IFC de la versión 2x3. Los archivos IFC de las versiones 2x2 y 2x también pueden importarse si los datos son compatibles con la versión 2x3 y son coherentes con los acuerdos de implementación, tal como se definen para la vista de coordinación de IFC 2x3. Para obtener más información, visite la página http://www.iai-international.org y busque el recurso Web IfcWiki. La certificación IFC mejora la capacidad de compartir información de proyectos entre diferentes disciplinas y aplicaciones técnicas durante todo el ciclo de vida del proyecto. Con el formato IFC, puede exportar estos dibujos a otras aplicaciones con certificación IFC que de otro modo no podrían abrir un archivo DWG. Por ejemplo, los modelos de construcción diseñados en AutoCAD Architecture se guardan en el formato de archivo DWG. Puede exportar el dibujo utilizando el formato IFC. Del mismo modo, puede importar un archivo IFC para crear y trabajar en un archivo DWG creado originalmente en un formato que no era DWG. 241 La fidelidad visual de objetos 3D se mantiene en las vistas de modelo. Esto significa que las cotas se mantienen en objetos 3D exportados al formato IFC. Los objetos deben tener cotas precisas en el modelo IFC único porque se compartirán en distintas aplicaciones. Para obtener información sobre otros métodos utilizados para compartir dibujos con usuarios externos, véase Uso compartido de dibujos con usuarios de AutoCAD en la página 232. Información general para exportar archivos de dibujo a IFC Sólo es posible exportar a IFC un dibujo activo. El proceso de exportación genera dos archivos: ■ Un archivo IFC que contiene información específica sobre el nombre y el número de proyecto, la ruta del archivo y las referencias externas (refX). ■ Un archivo LOG que contiene información (objetos y ubicación geográfica) del dibujo. Este archivo se guarda en el mismo lugar que el archivo IFC. La configuración de visualización actual en el dibujo que se exporta es lo que define la información gráfica y la geometría del archivo IFC. Los objetos que normalmente se mostrarían en la configuración de visualización actual se exportan independientemente de si sus capas están inutilizadas o desactivadas. Para obtener más información, véase Representaciones de visualización en la página 869. Un conjunto de propiedades se puede exportar como IfcElementQuantity si un objeto con una definición de conjunto de propiedades tiene el sufijo IfcElementQuantity. La definición de conjunto de propiedades también debe incluir como mínimo un nombre de propiedad con un valor, como IfcQuantityArea, IfcQuantityCount o IfcQuantityLength. Esta información se muestra en la ficha Datos extendidos de la paleta Propiedades. Para obtener más información, véase Conjuntos de propiedades y definiciones de conjuntos de propiedades en la página 4022. Puede utilizar la propiedad IfcBaseProperty para especificar el nombre y el tipo de objeto para cada entidad IFC exportada. Esta información también se guarda en el mismo conjunto de propiedades cuando se importa un archivo IFC. Si desea exportar información de contorno de espacio, los espacios y sus contornos deben estar configurados como asociativos. En caso de tener un contorno virtual (un contorno entre espacios o un espacio que no contiene nada), dibuje una línea a lo largo del contorno esperado y configure la opción Delimitar espacios como Sí. Este espacio se exportará como contorno de espacio 242 | Capítulo 5 Interoperabilidad con otras aplicaciones virtual en IFC. Para obtener más información, véase Cómo convertir un espacio en asociativo o no asociativo en la página 3203. Si desea exportar a norte real, debe especificar un valor en el cuadro de diálogo Ubicación geográfica. Para más información, véase "Visualización de la información de ubicación geográfica" en la Ayuda de AutoCAD. Dibujos de proyecto de AutoCAD Architecture. Al exportar un archivo de dibujo desde una carpeta de proyecto de AutoCAD Architecture, el archivo de dibujo se asigna a (Ifc)Site por defecto si el dibujo incluye al menos una referencia externa. El dibujo (Ifc)Site puede contener tanto objetos de construcción y geometría de sitio como referencias externas. La información identificativa del proyecto, incluido el número de proyecto, el nombre de proyecto y las asignaciones de nivel de las referencias externas, se muestra de forma predeterminada al seleccionar un dibujo de proyecto para exportar. El usuario puede controlar las referencias externas del archivo de proyecto que se exportan y el modo en que se visualizan en el archivo IFC aceptando las asignaciones de nivel predeterminadas o especificando una etiqueta distinta. Todos los dibujos asignados a la misma estructura IFC se exportarán en un IfcBuildingStorey del archivo IFC. Para obtener más información sobre cómo trabajar con proyectos de AutoCAD Architecture, consulte Conceptos de la administración de modelos en la página 319. Información general para exportar archivos de dibujo a IFC | 243 Exportación de un dibujo a partir de un proyecto de AutoCAD Architecture Siga este procedimiento para exportar un dibujo de proyecto como archivo IFC. Seleccione el dibujo en las fichas Componentes fijos, Vistas o Planos del Navegador de proyectos. Las referencias externas que contenga el dibujo que se está exportando se enumeran en la vista en árbol que hay bajo el nombre de dibujo. Si se han descargado en el dibujo, aparecerán atenuadas en el cuadro de diálogo Exportar a IFC. Para obtener más información, véase Antes de empezar: referencias externas en la página 329. Si los dibujos se han asignado a los niveles como parte del proyecto de AutoCAD Architecture, de forma predeterminada se muestra una etiqueta correspondiente en Estructura IFC. De lo contrario, se asignan al nivel 1 de forma predeterminada. Si hay objetos que desea clasificar como un tipo de objeto distinto para la exportación, es preciso haber guardado previamente el dibujo con los objetos clasificados. Para obtener más información, véase Clasificación de objetos AEC para la exportación en la página 257. 244 | Capítulo 5 Interoperabilidad con otras aplicaciones 1 En la ficha Componentes fijos, Vistas o Planos del Navegador de proyectos, abra el dibujo que desea exportar como archivo IFC. 2 Pulse ➤ Exportar ➤ IFC (Industry Foundation Classes). También puede escribir -IfcExport en la línea de comando y seleccionar las opciones de exportación. 3 En el cuadro de diálogo Exportar a IFC, se muestran de modo predeterminado el nombre y el número de proyecto. Modifíquelos si es preciso. 4 Si desea modificar el valor predeterminado de la opción Crear archivo IFC denominado, escriba un nombre nuevo, o pulse Examinar, vaya al archivo deseado y selecciónelo. 5 En Archivos de dibujo, seleccione los archivos de dibujo que se van a exportar. Si selecciona una referencia externa en el nivel superior, se seleccionarán también todas las referencias externas anidadas de este dibujo. Si es preciso, puede expandir el nivel superior y seleccionar las referencias externas de forma individual. 6 Si desea modificar las etiquetas de los archivos de dibujo seleccionados, pulse la etiqueta en la columna Estructura IFC y Información general para exportar archivos de dibujo a IFC | 245 seleccione un nivel diferente en la lista desplegable, o escriba el texto en el campo. Si prefiere que las referencias externas se muestren como un nivel distinto en el archivo IFC, especifique otras etiquetas de identificación en Estructura IFC. Puede definir el mismo identificador, por ejemplo Nivel (1), para varias referencias externas y, así, combinar los objetos en esas referencias externas para formar un IfcBuildingStorey. 7 Escriba una descripción del archivo que se va a exportar. Puede seleccionar varios archivos de dibujo y cambiar todas las etiquetas o descripciones a la vez. Especifique las opciones de exportación 8 Seleccione Opciones y, a continuación, la ficha Encabezado. 246 | Capítulo 5 Interoperabilidad con otras aplicaciones El nombre del dibujo activo en la pantalla se muestra en la ficha Encabezado del cuadro de diálogo Opciones de exportación IFC. Puede añadir información sobre el archivo de dibujo que se exportará, como una descripción del dibujo, el autor y el nombre de la compañía, los datos de autorización y la ubicación geográfica del edificio. Por ejemplo, puede especificar la descripción de un dibujo estructural Structure for Commercial Building 152 en la ficha Encabezado. Esta información se muestra en el encabezado del archivo IFC cuando se visualiza el archivo. De modo predeterminado, se exportan otros datos con el dibujo, incluidos el nombre del archivo de dibujo de origen y el nombre y la versión de la aplicación en la que se creó. 9 Especifique la información que desea incluir y seleccione la ficha Objetos. Es posible seleccionar o excluir objetos para exportar con el archivo de dibujo. Cuando se visualiza el archivo IFC, los únicos objetos incluidos serán los que haya seleccionado. Por ejemplo, puede seleccionar Losa y Elemento estructural y excluir todos los demás objetos de la exportación. Cuando especifica las opciones de exportación de los objetos, se aplican las siguientes limitaciones: ■ La clasificación de un objeto tiene prioridad sobre el tipo de objeto. Por ejemplo, si clasifica un elemento de masa como Información general para exportar archivos de dibujo a IFC | 247 rampa y, a continuación, exporta el dibujo sin seleccionar Elemento de masa en la ficha Objetos, el elemento de masa cuya clasificación ha cambiado no se incluirá en el proceso de exportación. ■ Si efectúa modificaciones en cualquier ficha del cuadro de diálogo Opciones de exportación IFC, estos cambios constituirán ahora la configuración predeterminada. ■ Para que se exporten los objetos seleccionados, sus representaciones de visualización deben estar activas en la configuración de visualización actual. 10 Seleccione los objetos que desea incluir y pulse Aceptar. 11 Pulse Exportar. Exportación de dibujos independientes Los dibujos creados fuera de un proyecto de AutoCAD Architecture se pueden exportar a un archivo IFC con referencias externas o sin ellas. ■ Si exporta un archivo de dibujo que contiene referencias externas, de modo predeterminado se asigna la estructura (Ifc)Site al dibujo principal. El archivo (Ifc)Site puede contener tanto objetos de construcción y geometría de sitio como referencias externas. ■ Si está exportando un dibujo que no contiene referencias externas, todos los objetos del dibujo se incluirán en (Ifc)Building. El archivo IFC no contendrá ningún IfcSite o IfcBuildingStorey. Sin IfcSite, no es posible exportar información de ubicación geográfica, como la longitud y la latitud. Esta información se registra en el archivo LOG. Para obtener más información, véase Información general para exportar archivos de dibujo a IFC en la página 242. Exportación de un dibujo con referencias externas Utilice este procedimiento para exportar un dibujo como un archivo IFC e incluir las referencias externas seleccionadas. El dibujo que se vaya a exportar debe estar activo en la pantalla de dibujo. De modo predeterminado, está asignado a (Ifc)Site. Si hay objetos que desea clasificar como un tipo de objeto distinto para la exportación, es preciso haber guardado previamente el dibujo con los objetos 248 | Capítulo 5 Interoperabilidad con otras aplicaciones clasificados. Para obtener más información, véase Clasificación de objetos AEC para la exportación en la página 257. Las referencias externas que contiene este dibujo se enumeran en la vista en árbol que hay debajo del nombre de dibujo, y se asignan al nivel (1) de modo predeterminado. Si las referencias externas no están en el dibujo, no estarán disponibles en el cuadro de diálogo Exportar a IFC. El icono junto al nombre de archivo indica si la referencia externa se descarga en el dibujo principal. 1 Abra el dibujo que desea exportar como un archivo IFC. 2 Pulse ➤ Exportar ➤ IFC (Industry Foundation Classes). También puede escribir -IfcExport en la línea de comando y seleccionar las opciones de exportación. 3 En el cuadro de diálogo Exportar a IFC, en Número de proyecto, escriba un número de proyecto para el dibujo. 4 El nombre del dibujo que se va a exportar aparecerá en Nombre de proyecto de forma predeterminada. Modifíquelo si es preciso. Información general para exportar archivos de dibujo a IFC | 249 5 Para modificar el valor predeterminado de la opción Crear archivo IFC denominado, pulse Examinar, vaya al archivo deseado y selecciónelo. 6 En Archivos de dibujo, seleccione los archivos de dibujo que se van a exportar. Si selecciona una referencia externa en el nivel superior, se seleccionarán también todas las referencias externas anidadas de este dibujo. Si es preciso, puede expandir el nivel superior y seleccionar las referencias externas de forma individual. 7 Para modificar la etiqueta de la columna Estructura IFC, seleccione o añada un nivel distinto en la lista desplegable o escriba el texto en el campo. Si prefiere que las referencias externas se muestren como un nivel distinto en el archivo IFC, especifique otras etiquetas de identificación. Puede definir el mismo identificador, por ejemplo Nivel (1), para varias referencias externas y, así, combinar los objetos en esas referencias externas para formar un IfcBuildingStorey. 8 Escriba una descripción del archivo que se va a exportar. Puede seleccionar varios archivos de dibujo y cambiar todas las etiquetas o descripciones a la vez. 250 | Capítulo 5 Interoperabilidad con otras aplicaciones Especifique las opciones de exportación 9 Seleccione Opciones y, a continuación, la ficha Encabezado. Información general para exportar archivos de dibujo a IFC | 251 El nombre del dibujo activo en la pantalla se muestra en la ficha Encabezado del cuadro de diálogo Opciones de exportación IFC. Puede añadir información sobre el archivo de dibujo que se exportará, como una descripción del dibujo, el autor y el nombre de la compañía, los datos de autorización y la ubicación geográfica del edificio. Por ejemplo, puede especificar la descripción de un dibujo estructural Structure for Commercial Building 152 en la ficha Encabezado. Esta información se muestra en el encabezado del archivo IFC cuando se visualiza el archivo. De modo predeterminado, se exportan otros datos con el dibujo, incluidos el nombre del archivo de dibujo de origen y el nombre y la versión de la aplicación en la que se creó. 10 Especifique la información y, a continuación, seleccione la ficha Objetos. Es posible seleccionar o excluir objetos para exportar con el archivo de dibujo. Cuando se visualiza el archivo IFC, los únicos objetos incluidos serán los que haya seleccionado. Por ejemplo, puede seleccionar Losa y Elemento estructural y excluir todos los demás objetos de la exportación. Cuando especifica las opciones de exportación de los objetos, se aplican las siguientes limitaciones: ■ La clasificación de un objeto tiene prioridad sobre el tipo de objeto. Por ejemplo, si clasifica un elemento de masa como 252 | Capítulo 5 Interoperabilidad con otras aplicaciones rampa y, a continuación, exporta el dibujo sin seleccionar Elemento de masa en la ficha Objetos, el elemento de masa cuya clasificación ha cambiado no se incluirá en el proceso de exportación. ■ Si efectúa modificaciones en cualquier ficha del cuadro de diálogo Opciones de exportación IFC, estos cambios constituirán ahora la configuración predeterminada. ■ Para que se exporten los objetos seleccionados, sus representaciones de visualización deben estar activas en la configuración de visualización actual. 11 Seleccione los objetos para la exportación y pulse Aceptar. 12 Pulse Exportar. Exportación de un dibujo sin referencias externas Utilice este procedimiento para exportar un dibujo como un archivo IFC cuando no contenga referencias externas. El dibujo que se vaya a exportar debe estar activo en la pantalla de dibujo. De modo predeterminado, está asignado a (Ifc)Building. Si hay objetos que desea clasificar como un tipo de objeto distinto para la exportación, es preciso haber guardado previamente el dibujo con los objetos clasificados. Para obtener más información, véase Clasificación de objetos AEC para la exportación en la página 257. 1 Abra el dibujo que desea exportar como un archivo IFC. 2 Pulse ➤ Exportar ➤ IFC (Industry Foundation Classes). También puede escribir -IfcExport en la línea de comando y seleccionar las opciones de exportación. 3 En el cuadro de diálogo Exportar a IFC, en Número de proyecto, escriba un número de proyecto para el dibujo. 4 El nombre del dibujo que se va a exportar aparecerá en Nombre de proyecto de forma predeterminada. Modifíquelo si es preciso. 5 Si desea cambiar el valor predeterminado de la ubicación a la que se exporta el archivo IFC, pulse Examinar, vaya al archivo deseado y selecciónelo. Información general para exportar archivos de dibujo a IFC | 253 6 Escriba una descripción del archivo que se va a exportar. Puede seleccionar varios archivos de dibujo y cambiar todas las etiquetas o descripciones a la vez. Especifique las opciones de exportación 7 Seleccione Opciones y, a continuación, la ficha Encabezado. 254 | Capítulo 5 Interoperabilidad con otras aplicaciones El nombre del dibujo activo en la pantalla se muestra en la ficha Encabezado del cuadro de diálogo Opciones de exportación IFC. Puede añadir información sobre el archivo de dibujo que se exportará, como una descripción del dibujo, el autor y el nombre de la compañía, los datos de autorización y la ubicación geográfica del edificio. Por ejemplo, puede especificar la descripción de un dibujo estructural Structure for Commercial Building 152 en la ficha Encabezado. Esta información se muestra en el encabezado del archivo IFC cuando se visualiza el archivo. De modo predeterminado, se exportan otros datos con el dibujo, incluidos el nombre del archivo de dibujo de origen y el nombre y la versión de la aplicación en la que se creó. 8 Especifique la información y seleccione la ficha Objetos. Información general para exportar archivos de dibujo a IFC | 255 Es posible seleccionar o excluir objetos para exportar con el archivo de dibujo. Cuando se visualiza el archivo IFC, los únicos objetos incluidos serán los que haya seleccionado. Por ejemplo, puede seleccionar Losa y Elemento estructural y excluir todos los demás objetos de la exportación. Cuando especifica las opciones de exportación de los objetos, se aplican las siguientes limitaciones: ■ La clasificación de un objeto tiene prioridad sobre el tipo de objeto. Por ejemplo, si clasifica un elemento de masa como rampa y, a continuación, exporta el dibujo sin seleccionar Elemento de masa en la ficha Objetos, el elemento de masa cuya clasificación ha cambiado no se incluirá en el proceso de exportación. ■ Si efectúa modificaciones en cualquier ficha del cuadro de diálogo Opciones de exportación IFC, estos cambios constituirán ahora la configuración predeterminada. ■ Para que se exporten los objetos seleccionados, sus representaciones de visualización deben estar activas en la configuración de visualización actual. 9 Seleccione los objetos para la exportación y pulse Aceptar. 10 Pulse Exportar. 256 | Capítulo 5 Interoperabilidad con otras aplicaciones Clasificación de objetos AEC para la exportación El uso de las definiciones de clasificación permite asignar diferentes tipos de objetos a los objetos AEC tridimensionales. Esto resulta útil si se desea exportar el objeto del dibujo como un elemento distinto para el archivo IFC. Por ejemplo, puede dibujar un elemento de masa y clasificarlo como un tipo de objeto específico. Para obtener más información sobre la asignación de clasificaciones a objetos, véase Definiciones de clasificación en la página 4167. El software incluye un archivo de dibujo de clasificaciones que se puede utilizar para la exportación de objetos. Dicho archivo se encuentra en Datos de programa\Autodesk\ACA 2011\esp\Styles\IfcPropertySet_Definition.dwg. IMPORTANTE IfcSiteGeometry es una clasificación única. Esta clasificación se puede aplicar a cualquier objeto, pero el objeto debe encontrarse en un dibujo IfcSite para conservar la clasificación al exportarse. Si no se encuentra en un dibujo IfcSite (la estructura IFC para dibujos con referencias externas enlazadas), la clasificación IfcSiteGeometry no se conserva al exportarse a IFC. Siga este procedimiento para clasificar un objeto AEC tridimensional para que se visualice como un elemento diferente en el archivo IFC. 1 Abra el dibujo que contiene los objetos que desea clasificar para la exportación. 2 Seleccione la ficha Administrar ➤ grupo Estilo y visualización ➤ Administrador de estilos 3 En el Administrador de estilos, pulse . (Abrir dibujo). 4 En el cuadro de diálogo Abrir, vaya a C:\Datos de programa\Autodesk\ACA 2011\esp\Styles\IfcPropertySet_Definition.dwg y pulse Abrir. 5 En el Administrador de estilos, expanda el archivo de dibujo IFC, expanda Objetos para varias finalidades y después Definiciones de clasificación. Información general para exportar archivos de dibujo a IFC | 257 6 Pulse con el botón derecho en Definiciones de clasificación y elija Copiar. 7 Seleccione el dibujo al que agregar las clasificaciones IFC (el dibujo abierto en el paso 1), pulse con el botón derecho y elija Pegar. 8 Pulse Aceptar para cerrar el Administrador de estilos. 9 En el área de dibujo, seleccione los objetos que clasificar, abra la paleta Propiedades y elija la ficha Datos extendidos. 10 Pulse junto a IFCObjectClassification. 258 | Capítulo 5 Interoperabilidad con otras aplicaciones 11 En el cuadro de diálogo Seleccionar clasificación, elija la clasificación y pulse Aceptar. 12 Guarde el dibujo antes de seguir exportándolo a un archivo IFC. Para obtener más información, véase Información general para exportar archivos de dibujo a IFC en la página 242. IMPORTANTE Guarde este archivo de dibujo con las clasificaciones antes de exportar el archivo como dibujo principal o referencia externa. Importación de archivos IFC Cuando importa un archivo IFC, se crean los archivos de dibujo correspondientes a cada parte de la estructura de proyecto IFC. Se asignan referencias externas de estos archivos en un archivo principal, en el que se representa el archivo IFC completo. El proceso de importación también crea un archivo LOG que contiene información sobre el objeto y la ubicación geográfica. El archivo se guarda en el mismo lugar que el archivo IFC importado. Los archivos IFC se pueden importar en un proyecto de AutoCAD Architecture o como dibujos independientes. Importación de archivos IFC | 259 Es posible que tenga que activar algunos componentes de visualización de objetos (como las superficies de espacios) para que se muestren tras importar un archivo IFC. Para obtener más información, véase Representaciones de visualización en la página 869. Cuando importa un archivo IFC, debe especificar un nombre para el dibujo que se crea a partir del archivo IFC. Este dibujo sólo contiene referencias externas. Por ejemplo, al importar un archivo IFC y denominarlo Small Office Building, se crea un archivo DWG con el nombre Small Office Building.dwg, que contiene todas las referencias externas que corresponden a cada una de las partes de la estructura de proyecto del archivo IFC. Durante el proceso de importación, ocurre lo siguiente: ■ Los dibujos de sitio se crean con la información de campo si ya existía en el archivo IFC. Si el archivo IfcSite no tiene asignado ningún nombre, se creará un archivo de dibujo de sitio con el anexo –Site. Si hay un nombre IfcSite especificado en el archivo IFC, se crea un dibujo predeterminado con el nombre de Site.dwg. La ubicación geográfica se importa de modo predeterminado si el archivo IfcSite contiene la latitud y la longitud del sitio. (La información geográfica de un dibujo con varias referencias externas la determina el dibujo principal.) Esta información se encuentra en el cuadro de diálogo Ubicación geográfica. Para más información, véase "Visualización de la información de ubicación geográfica" en la Ayuda de AutoCAD. ■ El proceso de importación aplicará un nombre al archivo de dibujo o proyecto: Si el archivo IFC se importa Entonces… como... un proyecto de AutoCAD Architecture se utiliza el nombre IfcBuilding con el nombre del proyecto. Tenga en cuenta que AutoCAD Architecture utiliza el nombre de proyecto (especificado en el cuadro de diálogo Exportar a IFC) como nombre 260 | Capítulo 5 Interoperabilidad con otras aplicaciones Si el archivo IFC se importa Entonces… como... de IfcBuilding. Esto se hace evidente si importa un archivo IFC que se originó en AutoCAD Architecture.) dibujos independientes se crea el dibujo con el nombre de proyecto original anexo. Basándonos en el ejemplo del archivo Small Office Building, el nombre del dibujo sería Small Office Building-Commercial Project.dwg porque Commercial Project era el nombre IfcBuilding en el archivo IFC. ■ Se crea un dibujo para cada elemento IfcBuildingStorey incluido en el archivo IFC. Los archivos se crean utilizando el nombre de dibujo con el nombre IfcStorey agregado. Estos archivos contienen una referencia externa en el archivo de proyecto. ■ Los archivos que incluyen objetos con colores especificados como 0, 0, 0 o 255, 255, 255 se muestran con el índice de color de AutoCAD (ACI) 7 asignado de forma predeterminada. IFC y objetos arquitectónicos Como muestra la tabla siguiente, los objetos de construcción más comunes importados de un archivo IFC se crean en el archivo de dibujo final como los objetos correspondientes de AutoCAD Architecture. Sin embargo, en el caso de un objeto IFC de geometría compleja que no corresponde a otro componente igual en AutoCAD Architecture, se crea un bloque de visualización personalizado en la representación visual del modelo. Por tanto, es posible que la geometría 3D de la representación de visualización Model no siempre corresponda exactamente a la representación de visualización Plan. Para obtener más información, véase Representaciones de visualización en la página 869. Cuando importa… AutoCAD Architecture crea un/una... IfcBeam Viga IfcColumn Pilar IfcCurtainWall Muro cortina Importación de archivos IFC | 261 Cuando importa… AutoCAD Architecture crea un/una... IfcDoor Puerta IfcElementAssembly Bloque multivista IfcOpening Hueco IfcMember Riostra IfcRailing Bloque multivista IfcRamp Bloque multivista IfcRoof (objeto con geometría) Bloque multivista IfcSlab Losa IfcSlab (objeto con un tipo de cubierta predefinida o losas agregadas como en el caso de una cubierta a dos aguas) Losa para cubierta IfcSpace Espacio IfcStair Bloque multivista IfcWall Muro IfcWallStandardCase (un muro vertical de grosor uniforme) Muro IfcWindow Ventana IfcBuildingElementProxy (por ejemplo, objetos IFC que representan muebles) Bloque multivista Si importa los demás objetos IFC con una representación geométrica 3D (por ejemplo, los objetos IFC que representan tuberías o conductos), AutoCAD Architecture creará un bloque multivista. 262 | Capítulo 5 Interoperabilidad con otras aplicaciones Opciones para importar objetos AEC Al importar un archivo IFC, puede especificar los objetos que importar. Por ejemplo, si desea crear un archivo de dibujo que sólo muestre los muros cortina del archivo IFC, puede borrar los demás objetos que aparecen en el cuadro de diálogo Opciones de importación IFC. Cuando se visualiza el dibujo, los únicos objetos incluidos serán los que haya seleccionado. Los nombres de estilo guardados en el archivo IFC se muestran en la paleta Propiedades y en el Administrador de estilos. Si no hay nombres de estilo específicos en el archivo IFC, los nombres de estilo se crean por incrementos, por ejemplo IFCSTYLE(0). Si hay varios estilos con el mismo nombre en el archivo IFC, puede especificar el modo y el momento en que se crean los estilos. Se pueden mostrar por incrementos con un sufijo de número o con el nombre que se encuentre primero durante la importación, independientemente de si los estilos son los mismos. Importación de archivos IFC | 263 Importación de archivos IFC Utilice este procedimiento para importar un archivo IFC. Al seleccionar un archivo IFC para importar, puede crear los dibujos en un proyecto de AutoCAD Architecture o como un conjunto de dibujos independiente. 1 Pulse ➤ Abrir ➤ IFC (Industry Foundation Classes). 2 En el cuadro de diálogo Importar archivo IFC y crear dibujos, pulse Examinar junto a Archivo IFC que importar, vaya al archivo IFC deseado y selecciónelo. 3 Decida si el archivo importado formará parte de un proyecto: Si desea... Entonces… importar el archivo y crear un proyecto y dibujos de proyecto seleccione Crear un proyecto y especifique un nombre de carpeta en Crear proyecto en carpeta; también puede pulsar Examinar, ir a la carpeta deseada y seleccionarla. Los dibujos se importarán con la estructura de un proyecto de AutoCAD Architecture. Para obtener más información, véase Conceptos de la administración de modelos en la página 319. importar el archivo como dibujos independientes escriba un nombre de dibujo en Crear dibujos denominados; también puede pulsar Examinar, ir al archivo deseado y seleccionarlo. A menos que especifique lo contrario, el dibujo se creará en la misma ubicación que el archivo IFC. 264 | Capítulo 5 Interoperabilidad con otras aplicaciones 4 Si desea cambiar el valor predeterminado de Crear dibujos a partir de plantilla, pulse Examinar, vaya al archivo DWT deseado y selecciónelo. Si la plantilla seleccionada (archivo DWT) no tiene las mismas unidades que el archivo IFC que se importa, se le ofrecerá la posibilidad de continuar con dicha plantilla o bien seleccionar otra distinta. Si decide continuar con la plantilla seleccionada, las unidades del archivo IFC modificarán las unidades del archivo de plantilla. NOTA La plantilla seleccionada pasará a ser la nueva plantilla predeterminada. 5 Pulse Opciones para especificar las opciones de importación y, a continuación, pulse Aceptar: Si desea... Entonces… cambiar la configuración predeterminada de importar todos los objetos y seleccionar objetos específicos para importar en Seleccionar objetos para importar de archivo IFC, marque los objetos que desee importar y desmarque aquéllos que desee omitir. Los botones Seleccionar todo y Borrar todo facilitan la selección. Para obtener más información, véase Opciones para importar objetos AEC en la página 263. crear un nuevo nombre de estilo que se corresponda seleccione Crear estilo con nombre exclusivo. Para obtener más información, véase Opcio- Importación de archivos IFC | 265 Si desea... Entonces… con cada ejemplar del nombre de estilo en el archivo IFC nes para importar objetos AEC en la página 263. Si existen varios ejemplares del mismo nombre de estilo, aparecerá un número por incrementos al final del nombre. utilizar el primer ejemplar del nombre de estilo para todos los objetos seleccione Utilizar el primer estilo que se encuentre con ese nombre. Para obtener más información, véase Opciones para importar objetos AEC en la página 263. 6 Pulse Crear: Si… Entonces... ha optado por crear los dibujos de proyecto al importar el archivo IFC se abrirá el Navegador de proyectos en la pantalla de dibujo. Utilice el Navegador de proyectos para buscar los dibujos de proyecto creados durante la importación. Para obtener más información, véase Flujo de trabajo para un entorno de proyecto en la página 317. ha creado dibujos independientes y desea ver el dibujo de nivel superior pulse Sí. ha creado los dibujos fuera de un proyecto de AutoCAD Architecture y desea ver un dibujo distinto pulse No. Si hay algún componente de un objeto que no se muestra tras importar un archivo IFC, abra la representación visual del objeto y, en la ficha Capa/Color/Tipo de línea, active el componente de visualización seleccionando el icono de bombilla bajo la opción Visible. Para obtener más información, véase Representaciones de visualización en la página 869. 266 | Capítulo 5 Interoperabilidad con otras aplicaciones IMPORTANTE Si AutoCAD Architecture se queda sin memoria durante la importación, aparecerá un mensaje en la línea de comando y fallará el proceso de importación. Si continúa utilizando AutoCAD Architecture en esas condiciones, el trabajo que realice posteriormente también podría verse afectado. El procedimiento correcto es cerrar la aplicación y reiniciarla. Puede volver a realizar la importación después de: ■ Cerrar todas las demás aplicaciones. ■ Limitar los objetos para la importación en el cuadro de diálogo Opciones de importación IFC. ■ Cambiar a un sistema de 64 bits. Importación de componentes de construcción desde Autodesk Inventor AutoCAD Architecture 2010 puede importar datos desde Autodesk Inventor. Esta posibilidad permite a los diseñadores de componentes de sistemas de construcción mecánicos fabricados y elementos arquitectónicos exportar geometría de diseño digital sin perder datos. Los arquitectos que diseñen construcciones y sistemas mecánicos con AutoCAD Architecture pueden importar estos datos. Antes, al exportar un componente de construcción desde Inventor se perdía información al importar los datos en AutoCAD Architecture. Esta pérdida de información puede se necesaria para proteger la propiedad intelectual del diseñador del elemento fabricado, o para reducir la complejidad y el tamaño de los datos que se transfieren al modelo arquitectónico o de ingeniería. Para obtener el nivel de información deseado en los datos exportados, Inventor ahora utiliza la reducción de datos personalizados del modelo arquitectónico o de ingeniería. Requisitos de exportación en Autodesk Inventor Para que un componente de construcción se importe correctamente en AutoCAD Architecture, debe prepararse para la exportación en Autodesk Inventor y guardarse como archivo *.adsk (Bulding Component Autodesk Exchange). Para más información, consulte el manual del usuario de Inventor. Importación de componentes de construcción desde Autodesk Inventor | 267 Formato de importación Cuando importa un componente de construcción de Inventor en AutoCAD Architecture, puede elegir si desea importarlo como bloque o como bloque multivista. Cambio del SCP durante la importación Cuando se importan componentes de construcción de Inventor a AutoCAD Architecture, puede cambiar el SCP original. Por ejemplo, un componente de construcción podría estar diseñado en Inventor con un sistema de coordenadas con los ejes X y Z como ejes del plano horizontal y el eje Y como vertical. En cambio, cuando se importa en AutoCAD Architecture, se necesita un sistema de coordenadas diferente con los ejes X e Y como plano horizontal y el eje Z como vertical para evitar que el componente se importe del revés. En este caso, el SCP se puede cambiar durante la importación de la pieza. Volver a importar componentes Si ha importado un componente de construcción en AutoCAD Architecture y luego realiza un cambio en el archivo original, al volver a importar puede decidir si desea que el componente actualizado sobrescriba el bloque o el bloque multivista, o si la nueva versión se importará como un nuevo bloque o bloque multivista. Importación de un componente de construcción en AutoCAD Architecture Siga este procedimiento para importar un componente de construcción de Inventor en AutoCAD Architecture. 1 Seleccione la ficha Insertar ➤ grupo Contenido ➤ menú desplegable Navegador de contenido ➤ Componente de construcción . 268 | Capítulo 5 Interoperabilidad con otras aplicaciones Inserción de un componente de Inventor como bloque multivista 2 En el cuadro de diálogo Importar componente de construcción, seleccione el archivo *.adsk (Autodesk Exchange Format) que desee importar. 3 Seleccione si desea importar el componente como bloque o bloque multivista. Se abrirá el cuadro de diálogo Importar, en el que puede especificar un nombre, una descripción y cambiar la orientación del bloque o bloque multivista durante la inserción. Importación de un componente de construcción en AutoCAD Architecture | 269 4 Al insertar un único bloque, la imagen del visor será el bloque que se inserte (parte delantera, superior, etc.) Cualquier vista axonométrica que se inserte será el bloque 3D. Si es preciso, utilice ViewCube en la ventana preliminar para mostrar el componente en la vista deseada. 5 Utilice los botones de rotación para girar el modelo alrededor de sus ejes X, Y o Z cuando se inserte en el dibujo. 6 Opte por una de las posibilidades siguientes: ■ Si está insertando un bloque multivista, pulse Añadir. A continuación, especifique el punto de inserción en el dibujo. ■ Si va a insertar un bloque, pulse Insertar (para insertar la referencia al bloque) o Insertar todo (para insertar la referencia al bloque y representaciones gráficas adicionales de todas las líneas de mira). Se recomienda seguir este procedimiento para generar una biblioteca de bloques y añadirle el bloque. A continuación, especifique el punto de inserción, la escala X e Y y la rotación. En función de si el componente se inserta como bloque o bloque multivista, tiene distintas opciones para editarlo en AutoCAD Architecture. Para obtener información sobre los bloques multivista, véase Bloques multivista en la página 3115. Para obtener información sobre los bloques, véase "Creación y utilización de bloques (símbolos)" en la Ayuda en pantalla de AutoCAD. Importación de LandXML Los datos LandXML pueden importarse y convertirse en objetos. LandXML es el formato normalizado de datos XML para datos de ingeniería civil y de topografía usado en los sectores de desarrollo urbanístico y de transportes. LandXML proporciona un formato de datos apropiado para el almacenamiento de datos a largo plazo y que además es un formato normalizado para la entrega de diseños. Con LandXML, los profesionales de la construcción pueden aprovechar el valor de sus datos desde el diseño hasta la ejecución, y usarlos para la planificación y el mantenimiento gracias a un formato que se puede leer desde muchas aplicaciones. Los archivos LandXML se basan en el esquema LandXML, una definición de esquema XML concebida para datos civiles y de reconocimiento. 270 | Capítulo 5 Interoperabilidad con otras aplicaciones Plano de un área residencial procedente de Autodesk® Land Desktop NOTA Para obtener más información sobre LandXML, visite http://www.landxml.org. No es posible convertir objetos de AutoCAD Architecture en datos LandXML, ni exportar archivos DWG al formato LandXML. Versión del esquema Para importar archivos LandXML, créelos con la versión 1.1 del esquema LandXML. Los archivos LandXML creados con versiones anteriores de LandXML (por ejemplo, la versión 0.88) no pueden importarse. Para descargar la versión más reciente del esquema LandXML, visite http://www.landxml.org. Tipos de datos admitidos AutoCAD Architecture lee y convierte los siguientes tipos de datos LandXML: ■ Parcelas ■ Puntos COGO ■ Superficies Parcelas Las parcelas son formas bidimensionales generadas a partir de líneas, arcos y polilíneas cerrados. Cuando se importa una parcela, el nombre de la parcela Versión del esquema | 271 y las líneas (segmentos) y curvas (arcos) que forman el contorno de ésta se usan para la conversión. Parcelas de un diseño de calles procedente de Autodesk® Land Desktop Puede convertir parcelas en espacios o polilíneas. Cuando convierte parcelas en espacios, puede definir un estilo de espacio aplicado a espacios generados a partir de parcelas, y el nombre de la parcela se utiliza como el nombre del espacio. Si la parcela se convierte en polilínea, se pierde el nombre. Datos de parcela en LandXML Puntos COGO Puede importar puntos COGO (geometría de coordenadas) de LandXML y convertirlos en puntos AutoCAD. Los ingenieros civiles crean puntos COGO para localizar ubicaciones de reconocimiento críticas. Un punto COGO puede ser un punto clave del proyecto; una referencia que sirva de base a todo el equipo civil y desde el que se sitúen todas las cotas fundamentales. NOTA Los archivos LandXML suelen contener gran número de puntos COGO. En la mayoría de los casos, sólo se necesita un pequeño grupo para trabajar en el dibujo. No necesita importar todos los puntos COGO, sólo aquéllos con un significado especial en el dibujo. 272 | Capítulo 5 Interoperabilidad con otras aplicaciones Los puntos COGO son la base de cualquier proyecto de ingeniería civil o reconocimiento. En Land Desktop, puede usar claves de descripción para situar los puntos en el dibujo con símbolos en capas concretas. Al importar un archivo de LandXML, puede asignar puntos seleccionados a la capa correspondiente. Cuando se importa un punto COGO, se define por sus coordenadas en el formato "ordenadas abscisas" u "ordenadas abscisas elevación". Por ejemplo, un punto COGO podría representarse así: <CgPOINT NAME="1" DESC="MYPOINT">248.04605951 359.53997314 1.000000</CgPOINT>. Puntos COGO en un mapa NOTA Autodesk Land Desktop utiliza dos sistemas de coordenadas para localizar puntos: X, Y y ordenadas/abscisas. Cuando se crea un proyecto, estos valores están configurados de forma predeterminada en 0, de modo que la coordenada Y es la misma que las ordenadas y la coordenada X es la misma que las abscisas. A menos que especifique lo contrario en Land Desktop antes de exportar un dibujo a LandXML, el valor de ordenadas exportado será idéntico a Y y el valor de abscisas exportado será idéntico a X. Superficies En la mayoría de las operaciones de reconocimiento e ingeniería civil, se reúne información de alzados para generar curvas de nivel de superficie que representan un modelo de la superficie del suelo. Las superficies de LandXML están hechas con muchas caras del tipo TIN (Red irregular triangular, del inglés Triangular Irregulated Networks) o bien cuadriláteros. Los puntos o curvas de nivel suelen ser parte primordial de la información de superficie original y se complementan con líneas de interrupción y contornos. Puede crear una superficie en LandXML y después importarla. Se convertirá en un elemento de masa de forma libre. En los casos siguientes, la importación de superficies puede generar errores o fallar totalmente: ■ Superficies con caras verticales ■ Superficies con pequeños huecos entre caras individuales Tipos de datos admitidos | 273 ■ Superficies con caras muy estrechas Si falla la importación, aparece un mensaje de error en la línea de comando, como "No se pudo crear un elemento de masa a partir del terreno". Modelo de superficie en Autodesk® Land Desktop Un modelo de superficie suele ser una estructura compleja con muchos puntos y caras definitorios. Al convertir un modelo de superficie en un elemento de masa de forma libre, los puntos y las caras se fusionan en un cuerpo de elemento de masa compuesto. Detalle de modelo de superficie Un elemento de masa de forma libre contiene un gran número de pinzamientos. La presentación de todos los pinzamientos puede ralentizar el sistema y no es necesaria para usar el elemento de masa Hay dos formas de controlar la visualización de pinzamientos de elementos de masa: ■ De forma predeterminada, los pinzamientos de un elemento de masa con forma libre sólo se muestran si su número no supera los 2.000 pinzamientos por elemento. 274 | Capítulo 5 Interoperabilidad con otras aplicaciones ■ Puede desactivar la visualización de todos los pinzamientos del dibujo a la vez si elige ➤ Opciones y, a continuación, activa la ficha Selección y desmarca la casilla Activar pinzamientos en la sección Pinzamientos. Las superficies en el esquema LandXML contienen información sobre el nombre, tipo, áreas 2D y 3D de la superficie, así como sus elevaciones máxima y mínima. Además, albergan información sobre los puntos y caras que forman la superficie. La información de superficie se fusiona en un cuerpo de elemento de masa compuesto, que puede tener millares de caras. La aplicación de un sombreado de superficie o mapa de textura a un elemento de masa complejo puede requerir mucho tiempo. Datos de superficie en LandXML Validación de archivo Cuando se importa un archivo LandXML, el archivo se valida automáticamente antes de importarse y abrirse. El archivo LandXML debe ajustarse a la definición de esquema LandXML 1.1 para su uso. Importación de datos LandXML Utilice este procedimiento para importar datos LandXML. Al importar un archivo LandXML pueden elegirse distintos tipos de objeto que importar. Para obtener una lista completa, véase Tipos de datos admitidos en la página 271. Según el tipo de objeto, es posible definir parámetros de Validación de archivo | 275 conversión adicionales. Por ejemplo, si desea importar parcelas LandXML, puede decidir convertirlas en objetos de espacio o polilíneas normales. NOTA Los archivos LandXML contienen información sobre las unidades de dibujo con que se miden. Al importar un archivo LandXML a un dibujo con unidades distintas, los datos LandXML se convierten a las unidades del DWG actual. Al importar un archivo LandXML basado en la unidad metro a un dibujo basado en milímetros, las coordenadas resultantes quizá superen el rango en el que pueden realizarse cálculos exactos. 1 Seleccione la ficha Insertar ➤ grupo Importar ➤ Land XML. 2 Seleccione un archivo LandXML para importar y pulse Abrir. NOTA Si ha elegido un archivo LandXML no válido, un archivo XML no basado en el esquema LandXML o un archivo XML basado en un esquema LandXML anterior a la versión 1.1, aparece un mensaje de error y no se puede importar el archivo. Seleccione otro archivo que se ajuste al esquema LandXML 1.1 o actualice el archivo existente como convenga. 3 Seleccione las opciones de importación. Si desea... Entonces… importar superficies del archivo LandXML seleccione Superficies. Esta acción selecciona todas las superficies del archivo importado. Para importar sólo determinadas superficies, expanda 276 | Capítulo 5 Interoperabilidad con otras aplicaciones Si desea... Entonces… Superficies, expanda Colección y seleccione las superficies que desea importar. importar parcelas del archivo LandXML seleccione Parcelas. Esta acción selecciona todas las parcelas del archivo importado. Para importar sólo determinadas parcelas, expanda Parcelas, expanda Colección y seleccione las parcelas que desea importar. importar puntos COGO del archivo LandXML seleccione PuntosCg. Esta acción selecciona todos los puntos COGO del archivo importado. Para importar sólo algunos puntos, expanda PuntosCg, expanda Colección y seleccione los puntos que desea importar. 4 Si importa parcelas, indique la forma en que desea convertirlas seleccionando Objetos de espacio o Polilíneas. Parcelas convertidas en espacios (izquierda) y polilíneas (derecha) 5 Si quiere delimitar el modelo de superficie mediante la unión booleana de todas las parcelas como contorno del modelo, elija Delimitar modelo de superficie en límite combinado de parcela. Si esta casilla de verificación está seleccionada, también puede introducir un desfase desde el contorno. 6 Escriba un valor en Modelo base. Esta acción crea una extrusión del contorno exterior de la superficie desde el valor introducido a partir del punto de superficie más bajo. Importación de datos LandXML | 277 7 Si quiere generar contornos a partir de los datos de superficie que importa, seleccione Generar contornos a partir de superficies. NOTA Si quiere ver las superficies reales del elemento de masa convertido, por ejemplo un modelo TIN, puede visualizar el elemento de masa sin sombreado Gouraud. 8 Indique la forma en que se deben crear las curvas de nivel seleccionando Polilíneas u Objetos de sección. 9 Escriba un valor de intervalo para el espaciado vertical de los contornos. NOTA Como los objetos de sección sombrean toda su área, pueden interferir con el aspecto de la propia superficie en vistas sombreadas o de líneas ocultas. 10 Elija Importar. Selección de claves de capa para datos LandXML Utilice este procedimiento para definir una clave de capa predeterminada para los diferentes datos LandXML que se van a importar. Puede definir claves de capa concretas para puntos COGO, parcelas, superficies y curvas de contorno. Si no define claves de capa concretas para los datos LandXML, los datos importados se colocan en las claves de capa predeterminadas establecidas para datos LandXM, TINN (superficies), PRCL (parcelas), COGO (puntos COGO) y TOPO (contornos). También puede definir un estilo de espacio específico para parcelas que se importan como espacios. 1 Seleccione la ficha Insertar ➤ grupo Importar ➤ Land XML. 2 Seleccione un archivo LandXML para importar y pulse Abrir. 3 Pulse Predeterminados. 278 | Capítulo 5 Interoperabilidad con otras aplicaciones 4 Seleccione una clave de capa predeterminada para los objetos importados. Si desea... Entonces… seleccionar una clave de capa predeterminada para las superficies importadas pulse Superficies. seleccionar una clave de capa predeterminada para las parcelas importadas pulse Parcelas. seleccionar una clave de capa predeterminada para puntos COGO importados pulse Puntos COGO. seleccionar una clave de capa predeterminada para los contornos importados pulse Contornos. 5 Seleccione una clave de capa y pulse Aceptar. 6 Si quiere importar parcelas LandXML como espacios, seleccione un estilo de espacio y una ubicación del estilo si es preciso. 7 Pulse Aceptar. 8 Importe los datos LandXML, tal como se describe en Importación de datos LandXML en la página 275. Selección de claves de capa para datos LandXML | 279 Publicación de archivos de dibujo en Autodesk MapGuide Puede publicar objetos y datos de conjunto de propiedades en el paquete integrado Autodesk MapGuide®. El paquete integrado Autodesk MapGuide ofrece las herramientas necesarias para crear, publicar y mostrar mapas, dibujos, diseños, esquemas, planos de administración de instalaciones y datos de atributos asociados en Internet, una intranet o extranet con los servicios de un servidor Web y un navegador Web. Encontrará varios proyectos de ejemplo de MapGuide en http://data.mapguide.com/SampleApps/fm/default.htm. Requisitos previos Para publicar objetos gráficos y datos de conjunto de propiedades en MapGuide, debe instalar Autodesk MapGuide SDF Component Toolkit. MapGuide SDF Component Toolkit es una biblioteca de desarrollo que permite a los desarrolladores leer, escribir y modificar datos de punto, línea y polígono de archivos SDF. Los archivos SDF son el formato de datos espaciales propio de MapGuide, creados a partir de aplicaciones independientes o aplicaciones CGI. Puede descargar Autodesk MapGuide SDF Component Toolkit en http://www.autodesk.com. Tipos de datos publicados Puede publicar los siguientes tipos de datos de un dibujo en MapGuide. ■ Datos gráficos: todos los objetos gráficos pueden exportarse a MapGuide en un archivo SDF (archivo de datos espaciales). Las áreas y los espacios se convierten en polígonos en los archivos SDF correspondientes. Todos los demás objetos gráficos se convierten en polilíneas. ■ Datos de conjuntos de propiedades: los datos de conjuntos de propiedades enlazados a un objeto exportado se exportan a una base de datos de Microsoft® Access formada por varias tablas que representan los conjuntos de propiedades individuales. Cada registro de objeto de la tabla recibe una 280 | Capítulo 5 Interoperabilidad con otras aplicaciones clave de objeto única idéntica a la del objeto correspondiente del archivo SDF para asociar el registro de la base de datos con la geometría SDF pertinente. ■ Bloques y bloques multivista: los bloques y bloques multivista se exportan como archivos SDF y bases de datos de puntos. Como los bloques y bloques multivista también se exportan al formato SDF, las bases de datos de puntos ofrecen a los usuarios la opción de emplear símbolos en lugar de la geometría SDF para representar bloques y bloques multivista en MapGuide. Hay un formato SDF de geometría de puntos, pero como AutoCAD Architecture no funciona con sistemas de coordenadas geoespaciales, una tabla de una base de datos externa es mejor como origen de datos relacionados con puntos. El comando Publicar en MapGuide no crea archivos BMP (de mapa de bits) ni WMF (metaarchivos de Windows) que representen la geometría de bloques o bloques multivista. Si quiere generar archivos WMF, debe usar el comando de AutoCAD®WmfOut o MapGuide SDF Loader. SDF Loader es una utilidad para crear archivos de datos espaciales (SDF) y sus archivos de índice espacial (SIF) adjuntos a partir de diversos formatos de datos GIS. Puede descargar la utilidad SDF Loader en http://www.autodesk.com. ■ Referencias externas: los datos de objetos y conjuntos de propiedades procedentes de referencias externas se exportan como si estuvieran en el dibujo principal. NOTA El prefijo de nombre de referencia externo del nombre de capa se elimina al exportar a MapGuide. Esto significa que los objetos del mismo tipo que se encuentran en la misma capa en archivos de referencia externa distintos se sitúan en los mismos archivos SDF. Generación de archivos MWX La función Publicar en MapGuide crea, además de los tipos de datos listados en Tipos de datos publicados en la página 280, un archivo de mapa predeterminado (MWX) que combina los datos exportados en un proyecto de MapGuide®. El mapa contiene una capa por cada archivo SDF generado. Todas las capas pueden verse y seleccionarse. Generación de archivos MWX | 281 Descripción general de la estructura de datos publicados Cuando se publican datos en MapGuide®, se crea una estructura de datos que facilita la incorporación de datos al proyecto MWX. Los archivos exportados se sitúan en varias carpetas que representan las porciones apropiadas de una jerarquía de carpetas de proyecto MWX. Si las carpetas siguientes no existen ya bajo la carpeta seleccionada para exportar los datos, se crean y se sitúan los archivos apropiados en cada una de ellas. Estructura de directorios de los datos exportados En cada carpeta se encuentran los archivos siguientes: ■ Carpeta de orígenes de datos: en la carpeta de orígenes de datos se encuentran los vínculos de datos a la base de datos MDB y el directorio SDF. Las opciones de Publicar en MapGuide permiten situar el origen de datos en otra ubicación. Vínculo de datos a base de datos exportada ■ Base de datos: la carpeta DB contiene la base de datos de Microsoft® Access creada al exportar. 282 | Capítulo 5 Interoperabilidad con otras aplicaciones Archivo de base de datos exportado ■ MWX: la carpeta MWX contiene el archivo de proyecto de MapGuide, que combina los datos espaciales y no espaciales. Para ver y editar los datos exportados en MapGuide, se abre el archivo MWX. ■ SDF: la carpeta SDF contiene los archivos SDF (archivo de datos espaciales) y SIF (archivo de índice espacial) exportados a partir de los objetos gráficos. Descripción general de la estructura de base de datos Cuando se publican datos en Autodesk MapGuide®, se crea una base de datos de Microsoft® Access (MDB) que contiene información sobre los datos de conjunto de propiedades y los objetos gráficos exportados. Descripción general de la estructura de base de datos | 283 Archivo de base de datos exportado Nombre de tabla Contenido ADT_Drawings Esta tabla contiene información sobre el dibujo del que se exportan los datos. Entre la información se encuentra el nombre, la ruta de acceso, la fecha de última modificación y las unidades del dibujo. ADT_Object Types Esta tabla ofrece una lista de los tipos y estilos de objeto contenidos en los datos exportados. Todos los tipos y estilos reciben una identificación, usada después para identificar los objetos en la tabla ADT_Objects. ADT_Objects Esta tabla contiene todos los objetos individuales contenidos en los datos exportados. ADT_Property Set Definitions Esta tabla contiene una lista de las definiciones de conjuntos de propiedades contenidas en los datos exportados. Cada definición de conjunto de propiedades recibe una identificación, que después se usa para identificar propiedades individuales. ADT_Property Definitions Esta tabla contiene todas las propiedades contenidas en los datos exportados. Para identificar propiedades individuales, use PropertySetId de la tabla ADT_Property Set Definitions. 284 | Capítulo 5 Interoperabilidad con otras aplicaciones Nombre de tabla Contenido <Objetos> Por cada tipo de objeto que tiene datos de propiedad enlazados directamente a uno o más de sus objetos, se crea una tabla que contiene los objetos y sus datos de propiedad asociados. Por ejemplo, si un dibujo exportado contiene varias puertas con puertas con propiedades de profundidad y grosor de marco enlazadas, se crea una tabla DoorObjects con todas estas puertas y sus profundidades y grosores de marco. <Objeto>Estilos Por cada tipo de objeto que tiene datos de propiedad enlazados mediante un estilo de objeto, se crea una tabla que contiene los objetos y los datos de propiedad derivados de sus estilos. Por ejemplo, si un dibujo exportado contiene varias puertas con un estilo que controla la altura y anchura de celosía, se crea una tabla DoorStyles con todas las puertas de ese estilo y sus profundidades y grosores de celosía. NOTA Para acceder a una vista y descripción detalladas de las tablas individuales, seleccione una tabla en Microsoft® Access, pulse el botón derecho del ratón y active la vista de diseño. Cuando exporte datos a una base de datos MDB, asegúrese de que los nombres de definiciones de conjuntos de propiedades, de definición de propiedad y de capa cumplan los criterios siguientes. ■ Los nombres no pueden superar los 64 caracteres, si son más largos se truncan tras los 64 caracteres. ■ Los nombres no deben contener los caracteres especiales siguientes: punto (.), signo de exclamación (!), acento abierto (`) y corchetes ([]). Publicación de datos en Autodesk MapGuide Utilice este procedimiento para publicar datos en MapGuide®. 1 Pulse ➤ Publicar ➤ Para MapGuide. Publicación de datos en Autodesk MapGuide | 285 Si el dibujo cuyos objetos desea publicar forma parte de un proyecto de construcción, el nombre de proyecto y el nivel de asignación del dibujo aparecen en el cuadro de diálogo Publicar en MapGuide. Si el dibujo no forma parte de un proyecto de construcción, aparecen de forma predeterminada el nombre del dibujo y "Nivel 1". Estas entradas pueden cambiarse. NOTA El nombre de proyecto que se introduce aquí no se emplea como nombre de la carpeta de proyecto y los archivos de proyecto de MapGuide. El nombre de la carpeta origen del proyecto y de los archivos del proyecto se basa en el del dibujo. 2 En Objetos, pulse . 3 Seleccione los objetos que desea publicar y pulse INTRO. 4 En Carpeta, seleccione la ubicación de los archivos de proyecto. Para obtener una descripción detallada de los archivos y las carpetas generados al exportar, véase Descripción general de la estructura de datos publicados en la página 282. 5 Pulse Opciones. 286 | Capítulo 5 Interoperabilidad con otras aplicaciones 6 Especifique otras opciones de exportación: Si desea... Entonces... conservar el archivo de mapa XML existente seleccione Conservar archivo de mapa XML existente. Esta opción evita que se sobrescriban los archivos MWX situados en esa ubicación. Esto permite a los usuarios conservar los cambios efectuados en el archivo MWX (selecciones de tabla de origen de datos secundaria, propiedades de capa o temas) al actualizar o volver a publicar los datos o geometría subyacentes. incluir una URL de Map Server seleccione Incluir URL de Map Server y escriba una dirección de servidor. publicar los datos en una ubicación de origen de datos de Map Server elija Publicar en ubicación de origen de datos de Map Server y busque una ubicación. Para obtener más información sobre ubicaciones de datos de Map Server, consulte el Manual del usuario de Autodesk MapGuide® en pantalla. 7 Pulse Aceptar dos veces. Según el conjunto de selección, la exportación puede tardar un poco más de lo esperado. Una barra muestra el progreso de la exportación. Publicación de datos en Autodesk MapGuide | 287 Exportación de datos de conjuntos de propiedades a MDB Utilice este procedimiento para exportar datos de conjuntos de propiedades de un dibujo a una base de datos de Microsoft® Access (MDB). 1 Pulse ➤ Exportar ➤ Datos de propiedades. 2 Seleccione los objetos que contienen los datos de propiedad que desea exportar. 3 Pulse INTRO. 4 En el cuadro de diálogo Exportar datos de propiedades, escriba la ruta de acceso y el nombre de la MDB exportada. 5 Pulse Guardar. Los datos de conjuntos de propiedades de los objetos seleccionados se exportan a una base de datos de Microsoft® Access. Publicación de dibujos en DWF y DWFx El formato Design Web Format™ (DWF™) es el método que utiliza Autodesk® para la publicación de datos de diseño en un archivo que puede subirse a Internet o a una intranet. Puede ver archivos DWF con un navegador Web, como Microsoft® Internet Explorer, o con Autodesk® Design Review, que puede descargar gratis, desde donde también puede trazar el archivo. Puede enviar adjunto un archivo DWF publicado por correo electrónico, compartirlo en sitios de colaboración como Autodesk® Buzzsaw®, o incluirlo en el sitio Web de una empresa. DWFx es la versión siguiente del formato de archivo DWF. El formato DWFx es una mezcla de los formatos DWF y Microsoft XPS (XML Paper Specification). Puede publicar archivos DWG como modelos 2D o 3D, con los datos de conjuntos de propiedades incluidos, en formato DWF o DWFx. Cuando estos archivos se ven con Autodesk® Design Review, los usuarios pueden seleccionar componentes que representan objetos y ver la información del objeto en la paleta de propiedades de objeto. Para obtener más información sobre los datos de conjuntos de propiedades, véase Definiciones de conjuntos de propiedades en la página 4113. 288 | Capítulo 5 Interoperabilidad con otras aplicaciones CONSEJO Para ver archivos DWF o DWFx publicados, es necesario instalar Autodesk Design Review. Para descargar la versión más reciente de Autodesk Design Review, visite http://www.autodesk.com. Archivo DWFx publicado en Autodesk Design Review Flujo de trabajo para publicar dibujos como DWF o DWFx Ver la película Preparar un dibujo para la publicación Revisar los pasos Seleccione una vista 2D o 3D del edificio con la visualización en la página 290 correcta. ----- Si está trabajando en un proyecto estructurado de AutoCAD Architecture, seleccione un plano en la página 547 o un conjunto de planos en el Navegador de proyectos. Incluir información específica sobre ----- Enlace datos de conjuntos de propiedades los objetos del dibujo adicionales en la página 299, si es preciso. Flujo de trabajo para publicar dibujos como DWF o DWFx | 289 Ver la película Publicar el dibujo Revisar los pasos ----- Publique el dibujo 2D o 3D en la página 302. Condiciones y limitaciones de la publicación de dibujos en DWFx o DWF 3D Cuando se publica un dibujo en DWFx o DWF 3D, se aplican las siguientes condiciones: ■ Se publican la mayoría de tipos de sombreados (patrones, sólidos, gráficos). ■ El archivo DWF 3D o DWFx 3D utiliza la configuración de visualización que estuviese activa en el archivo DWG al publicar. NOTA Al publicar objetos 3D en DWF o DWFx, sólo se publica el conjunto de visualización utilizado para las vistas 3D del dibujo. En las vistas 3D, suele ser un conjunto de visualización de Model, como Model Medium Detail, Model High Detail o Model Low Detail. Puede ver los objetos con la vista superior de Design Review, aunque se trata de una vista superior de la vista de modelo, no de una vista en planta. Los objetos que carecen de representación de visualización en el conjunto de vista de modelo no se muestran en el archivo DWF o DWFx publicado. Los objetos que habitualmente no se muestran en las vistas de modelo son las etiquetas, las anotaciones, las cotas y los símbolos de planos 2D. Si desea que estos objetos se muestren en el archivo DWF o DWFx, puede activarlos en el conjunto de visualización de modelo o generar un archivo DWF 2D o DWFx 2D. Para obtener más información sobre el sistema de visualización, véase Sistema de visualización en la página 857. ■ Si los materiales de modelizado están activados, la transparencia se conserva en el archivo DWF o DWFx. Para obtener más información, véase Materiales en la página 961. ■ Se publican los objetos de Sección automática. ■ Se publican en DWF o DWFx los datos de conjuntos de propiedades enlazados a objetos o estilos. 290 | Capítulo 5 Interoperabilidad con otras aplicaciones Se aplican las siguientes limitaciones: ■ Las líneas infinitas, como líneas de construcción (líneasx) y rayos, no se publican. ■ Las fuentes de texto del archivo DWG se convierten a Arial. El formato del texto, como negrita, cursiva y subrayado, no se conserva. ■ La delimitación de referencias externas y los planos de delimitación no se conservan. ■ Los objetos OLE y las imágenes insertadas no se conservan. ■ Los tipos y grosores de líneas no se conservan. ■ Los hipervínculos no se publican (pero son visibles para los objetos no AEC). Exportación de datos de conjuntos de propiedades a un archivo DWF o DWFx Puede exportar distintos tipos de datos de conjuntos de propiedades a un archivo DWF o DWFx. Datos de conjuntos de propiedades automáticas Cada uno de los objetos de AutoCAD Architecture contiene un conjunto de propiedades automáticas enlazado. Por ejemplo, cada muro dispone de anchura, longitud y altura. Las propiedades automáticas son un subconjunto de los datos de conjunto de propiedades que pueden enlazarse a un objeto (o estilo de objeto) con una definición de conjunto de propiedades. Puede exportar automáticamente todas las propiedades automáticas de un objeto a un archivo DWF o DWFx. La exportación automática de todas las propiedades automáticas tiene la ventaja de que no es necesario establecer definiciones de conjuntos de propiedades para cada uno de los objetos, aunque no permite elegir qué propiedades desea exportar y cuáles desea omitir. Para obtener información sobre cómo exportar datos de conjuntos de propiedades automáticas, véase Publicación de un archivo DWF 3D o DWFx 3D con datos de conjuntos de propiedades automáticas en la página 296. Exportación de datos de conjuntos de propiedades a un archivo DWF o DWFx | 291 Datos de conjuntos de propiedades definidas por el usuario Los datos de conjuntos de propiedades definidas por el usuario son datos de una definición de conjunto de propiedades que el usuario ha creado y enlazado a un objeto o estilo de objeto. Los datos de conjuntos de propiedades pueden incluir propiedades automáticas de objeto, como la altura y anchura de un muro, así como datos definidos manualmente por el usuario, como información de sectores de incendios o fabricación, información del proyecto, etc. Cuando se publican datos de conjuntos de propiedades definidas por el usuario, se especifican las definiciones de conjuntos de propiedades que se incluyen y las que se excluyen. Por ejemplo, algunos conjuntos de propiedades del dibujo pueden contener información confidencial que, seguramente, no desea mostrar a terceros. En otros casos, el destinatario de un archivo publicado puede precisar sólo determinada información de conjuntos de propiedades específica sobre un aspecto del dibujo y no desea buscarla entre una gran cantidad de información superflua. Al publicar datos de conjuntos de propiedades definidas por el usuario, es preciso enlazar las definiciones de conjuntos de propiedades a los objetos del dibujo, y seleccionar un archivo de lista de propiedades publicadas (PPL) que contenga estos conjuntos de propiedades. Por ejemplo, enlace la definición de conjunto de propiedades DoorObjects (ObjetosPuerta) a varias puertas del dibujo. A continuación, agregue la definición de conjunto de propiedades DoorObjects (ObjetosPuerta) al archivo PPL. Al publicar el dibujo en DWF o DWFx, se publican los datos de conjuntos de propiedades de estas puertas. En el mismo archivo PPL, agregue la definición de conjunto de propiedades WindowObjects (ObjetosVentana). En este caso, no enlace la definición de conjunto de propiedades WindowObjects a las ventanas del dibujo. Al publicar el dibujo en DWF o DWFx no se publican los datos de conjuntos de propiedades de la definición de conjuntos de propiedades WindowObjects. Para publicar datos de conjuntos de propiedades definidas por el usuario en un archivo DWF o DWFx, debe llevar a cabo una serie de complejas operaciones: 1 Cree definiciones de conjuntos de propiedades de objetos y aplíquelas a un objeto o estilo de objeto. Para obtener más información, véase Definiciones de conjuntos de propiedades en la página 4113. 2 Establezca en el archivo PPL (lista de propiedades publicadas) las definiciones de conjuntos de propiedades del dibujo que deben exportarse. Para obtener más información, véase Creación de una lista de propiedades publicadas (PPL) en la página 305. 292 | Capítulo 5 Interoperabilidad con otras aplicaciones 3 Publique el dibujo en DWF o DWFx, tal como se describe en Publicación de un archivo DWF 3D o DWFx 3D con datos de conjuntos de propiedades definidas por el usuario en la página 299 y Publicación de un archivo DWFx o DWF 2D o 3D con datos de conjuntos de propiedades en la página 302. Publicación de datos de conjuntos de propiedades de referencias externas Los datos de conjuntos de propiedades funcionan a través de referencias externas y es posible publicar datos de una referencia externa en un archivo DWF o DWFx. Para la publicación correcta de los datos de la referencia externa deben cumplirse las condiciones siguientes: ■ Los datos de conjuntos de propiedades procedentes de una referencia externa y cualquier conjunto de propiedades del dibujo principal deben tener la misma estructura. Por ejemplo, si una referencia externa tiene una definición de conjunto de propiedades Puertas con Altura, Anchura y Número puerta, el dibujo principal no puede tener una definición llamada Puertas con Sectores de incendios, Anchura de hoja y Grosor de vidrio. ■ El mismo formato de datos de propiedad debe aplicarse a definiciones de conjuntos de propiedades procedentes de referencias externas y a las análogas del archivo principal. Por ejemplo, si una definición de conjunto de propiedades de referencia externa llamada Puertas especifica unidades arquitectónicas con precisión de 1/4 pulgadas, el dibujo principal no puede tener una definición llamada Puertas en que las unidades arquitectónicas tengan una precisión de 1/16 pulgadas. Si los datos de propiedades tienen diferentes formatos, se usa el formato del dibujo principal para la referencia externa. Estructura de datos de conjuntos de propiedades Como se muestra en los ejemplos siguientes, puede especificar el modo en que se organizan los datos de propiedades cuando se exportan datos de conjuntos de propiedades de un archivo DWG a un archivo DWF, DWFx o PDF. Esta función resulta útil al exportar dibujos de gran tamaño con múltiples propiedades de objetos. ■ Agrupe los datos de conjuntos de propiedades primero según su referencia externa y luego por tipo y estilo de objeto: Publicación de datos de conjuntos de propiedades de referencias externas | 293 ■ Agrupe los datos de conjuntos de propiedades primero según su referencia externa y luego por capa: ■ Agrupe los datos de conjuntos de propiedades primero según el tipo de objeto y luego por estilo de objeto: 294 | Capítulo 5 Interoperabilidad con otras aplicaciones ■ Agrupe los datos de conjuntos de propiedades por capa de objeto: Para obtener información sobre cómo configurar la estructura de los datos, véanse Publicación de un archivo DWF 3D o DWFx 3D con datos de conjuntos de propiedades automáticas en la página 296 y Publicación de un archivo DWF 3D o DWFx 3D con datos de conjuntos de propiedades definidas por el usuario en la página 299. Estructura de datos de conjuntos de propiedades | 295 Publicación de un archivo DWF 3D o DWFx 3D con datos de conjuntos de propiedades automáticas NOTA Esta instrucción permite crear un único archivo DWF 3D o DWFx 3D del modelo en el que está trabajando con los datos de conjuntos de propiedades automáticas. Si desea crear varios archivos DWF o DWFx para diferentes planos con datos de conjuntos de propiedades automáticas, véase Publicación de un archivo DWFx o DWF 2D o 3D con datos de conjuntos de propiedades en la página 302. 1 Opte por una de las posibilidades siguientes: Exportar ➤ DWF 3D. ■ Seleccione ■ Escriba 3ddwf en la línea de comando. 2 En el cuadro de diálogo Exportar DWF 3D, seleccione DWF 3D o DWFx 3D en Archivos de tipo. (DWFx 3D aparece seleccionado de modo predeterminado.) 3 Seleccione el menú Herramientas ➤ Opciones. 4 En Objeto que publicar, seleccione si desea publicar el modelo completo o pulse Objetos seleccionados del espacio modelo y designe los objetos del dibujo que se incluirán en el archivo DWF o DWFx exportado. 296 | Capítulo 5 Interoperabilidad con otras aplicaciones 5 En Organización de DWF 3D, seleccione el orden en que se mostrarán en el archivo exportado las referencias externas y los objetos. Si desea... Entonces... agrupar los objetos según su referencia externa y por estilo y tipo de objeto marque Agrupar por jerarquía de refX. En Agrupar objetos individuales por, seleccione Estilo y tipo de objeto. agrupar los objetos según su referencia externa y por capa marque Agrupar por jerarquía de refX. En Agrupar objetos individuales por, seleccione Capa. agrupar los objetos por tipo y estilo desmarque Agrupar por jerarquía de refX. En Agrupar objetos individuales por, seleccione Estilo y tipo de objeto. agrupar los objetos por capas desmarque Agrupar por jerarquía de refX. En Agrupar objetos individuales por, seleccione Capa. Para consultar unas ilustraciones de ejemplo, véase Estructura de datos de conjuntos de propiedades en la página 293. 6 Seleccione Publicar con materiales para que se incluyan las definiciones de materiales del archivo DWG en el archivo DWF o DWFx. 7 Pulse Editar opciones de DWF Aec. Publicación de un archivo DWF 3D o DWFx 3D con datos de conjuntos de propiedades automáticas | 297 8 En el cuadro de diálogo Opciones de publicar como AEC DWF, seleccione Publicar todas las propiedades automáticas. De este modo se publicarán todas las propiedades automáticas asociadas con los objetos seleccionados para exportar al archivo DWF o DWFx. 9 Si desea publicar datos de conjuntos de propiedades definidas por el usuario, véase Publicación de un archivo DWF 3D o DWFx 3D con datos de conjuntos de propiedades definidas por el usuario en la página 299. 10 Pulse Aceptar y, a continuación, Guardar. De modo predeterminado, los datos de propiedades automáticas exportados aparecerán en un grupo de propiedades denominado Aec+<tipo de objeto>. Por ejemplo, si exporta las propiedades automáticas de una puerta, aparecerán bajo AecDoor. Si está exportando definiciones de conjuntos de propiedades definidas por el usuario y una de ellas ya utiliza el nombre Aec+<tipo de objeto>, las propiedades automáticas se enumerarán en un grupo de propiedades denominado Aec+<tipo de objeto> (2). En el ejemplo de puerta, esto significa que si se exporta una definición de conjunto de propiedades definidas por el usuario denominada AecDoor, las propiedades de puerta automáticas aparecerán bajo AecDoor (2). 298 | Capítulo 5 Interoperabilidad con otras aplicaciones Si una propiedad de objeto es una propiedad automática y a su vez se incluye en una definición de conjuntos de propiedades, aparecerá bajo las propiedades automáticas y en la definición de conjuntos de propiedades de la que forma parte en el archivo DWF o DWFx. Publicación de un archivo DWF 3D o DWFx 3D con datos de conjuntos de propiedades definidas por el usuario NOTA Esta instrucción permite crear un único archivo DWFD o DWFx del modelo en el que está trabajando con los datos de conjuntos de propiedades definidas por el usuario. Si desea crear varios archivos DWF o DWFx para diferentes planos con datos de conjuntos de propiedades definidas por el usuario, véase Publicación de un archivo DWFx o DWF 2D o 3D con datos de conjuntos de propiedades en la página 302. 1 Opte por una de las posibilidades siguientes: Exportar ➤ DWF 3D. ■ Seleccione ■ Escriba 3ddwf en la línea de comando. 2 En el cuadro de diálogo Exportar DWF 3D, seleccione DWF 3D o DWFx 3D en el formato de archivo. (DWFx 3D aparece seleccionado de modo predeterminado.) 3 Seleccione el menú Herramientas ➤ Opciones. Publicación de un archivo DWF 3D o DWFx 3D con datos de conjuntos de propiedades definidas por el usuario | 299 4 En Objeto que publicar, seleccione si desea publicar el modelo completo o pulse Objetos seleccionados del espacio modelo, si desea seleccionar en el dibujo los objetos que se exportarán al archivo DWF o DWFx. 5 En Organización de DWF 3D, seleccione el orden en que se mostrarán en el archivo exportado las referencias externas y los objetos. Si desea... Entonces... agrupar los objetos según su referencia externa y por estilo y tipo de objeto marque Agrupar por jerarquía de refX. En Agrupar objetos individuales por, seleccione Estilo y tipo de objeto. agrupar los objetos según su referencia externa y por capa marque Agrupar por jerarquía de refX. En Agrupar objetos individuales por, seleccione Capa. agrupar los objetos por tipo y estilo desmarque Agrupar por jerarquía de refX. En Agrupar objetos individuales por, seleccione Estilo y tipo de objeto. agrupar los objetos por capas desmarque Agrupar por jerarquía de refX. En Agrupar objetos individuales por, seleccione Capa. 300 | Capítulo 5 Interoperabilidad con otras aplicaciones Para consultar unas ilustraciones de ejemplo, véase Estructura de datos de conjuntos de propiedades en la página 293. 6 Seleccione Publicar con materiales para que se incluyan las definiciones de materiales del archivo DWG en el archivo DWF o DWFx. 7 Pulse Editar opciones de DWF Aec. 8 Compruebe que esté seleccionada la opción Publicar datos de conjunto de propiedades. 9 Para agregar una definición de conjuntos de propiedades al archivo DWF o DWFx exportado, pulse Agregar. De modo predeterminado, en el cuadro de diálogo Agregar conjuntos de propiedades no se muestran el dibujo activo y ni las definiciones de conjuntos de propiedades que contiene. 10 Para seleccionar una de las definiciones de conjuntos de propiedades que se enumeran, marque la casilla de verificación que hay junto a ella y pulse Aceptar. 11 Para seleccionar definiciones de conjuntos de propiedades de otro archivo de dibujo, pulse Examinar y localice el dibujo deseado. A continuación, agregue las definiciones de conjuntos de propiedades tal como se describe más arriba. Publicación de un archivo DWF 3D o DWFx 3D con datos de conjuntos de propiedades definidas por el usuario | 301 12 Pulse Aceptar. 13 Para eliminar una definición de conjuntos de propiedades del archivo DWF o DWFx exportado, selecciónela y pulse Eliminar. 14 Para crear un archivo PPL nuevo, pulse Nuevo y siga las instrucciones de Creación de una lista de propiedades publicadas (PPL) en la página 305. 15 Para seleccionar un archivo PPL distinto, pulse Examinar y elija otro archivo. 16 Pulse Aceptar dos veces y, a continuación, pulse Guardar. Una vez finalizada la exportación, se le preguntará si desea ver el archivo DWF o DWFx. Pulse Sí para abrir el archivo exportado en Autodesk Design Review. Publicación de un archivo DWFx o DWF 2D o 3D con datos de conjuntos de propiedades Cuando se crea un archivo DWF o DWFx mediante el cuadro de diálogo Publicar, puede crear tanto archivos DWF o DWFx 2D y 3D. Asimismo, puede crear varios archivos DWF o DWFx para distintos planos del dibujo. Si exporta datos de conjuntos de propiedades, se mostrarán en cada uno de los archivos DWF o DWFx. Archivo DWG con datos de conjuntos de propiedades 302 | Capítulo 5 Interoperabilidad con otras aplicaciones Archivo DWFx con datos de conjuntos de propiedades 1 Pulse Publicar. NOTA Si desea publicar planos de un proyecto, véase Publicación de conjuntos de planos en la página 547. 2 En Configurar página, indique si desea publicar un archivo DWFx o DWF 2D o 3D: ■ Para publicar un archivo DWFx o DWF 2D, seleccione una configuración de página 2D o <Por defecto: Ninguna>. ■ Para publicar un archivo DWF 3D o DWFx 3D, seleccione <DWF 3D>. Si no está disponible la opción <DWF 3D>, significa que no se ha establecido una configuración válida de visualización 3D para el dibujo. 3 En Publicar en, seleccione Formato DWF. 4 En Formato DWF indique si desea crear DWF o DWFx. 5 Seleccione Opciones de publicación. Publicación de un archivo DWFx o DWF 2D o 3D con datos de conjuntos de propiedades | 303 6 Especifique las opciones generales de DWF como se describe en "Cuadro de diálogo Opciones de publicación" de la Ayuda de AutoCAD. 7 Si desea publicar datos de conjuntos de propiedades definidas por el usuario, seleccione Incluir en Datos de conjunto de propiedades AEC. 8 Si desea publicar todas las propiedades automáticas de los objetos del dibujo, seleccione Incluir en Propiedades AEC automáticas. NOTA Las propiedades automáticas se pueden publicar en lugar o además de los datos de conjuntos de propiedades definidas por el usuario. 9 Para agregar o eliminar conjuntos de propiedades definidas por el usuario para el archivo DWF o DWFx exportado, pulse el botón Examinar en Opciones de DWF AEC. 304 | Capítulo 5 Interoperabilidad con otras aplicaciones 10 Si está creando un archivo DWF 3D o DWFx 3D, defina la organización de los objetos AEC publicados en Autodesk Design Review: Si desea... Entonces... agrupar los objetos según su referencia externa y por estilo y tipo de objeto en AEC Agrupar objetos individuales por, seleccione Tipo de objeto y estilo. A continuación, en Agrupar por jerarquía de refX, seleccione Sí. agrupar los objetos según su referencia externa y por capa en AEC Agrupar objetos individuales por, seleccione Capa. A continuación, en Agrupar por jerarquía de refX, seleccione Sí. agrupar los objetos por tipo y estilo en AEC Agrupar objetos individuales por, seleccione Tipo de objeto y estilo. A continuación, en Agrupar por jerarquía de refX, seleccione No. agrupar los objetos por capas en AEC Agrupar objetos individuales por, seleccione Capa. A continuación, en Agrupar por jerarquía de refX, seleccione No. Para consultar unas ilustraciones de ejemplo, véase Estructura de datos de conjuntos de propiedades en la página 293. 11 Si crea un archivo DWF 2D o DWFx 2D, en AEC Agrupar objetos individuales por seleccione una opción de ordenación. 12 Pulse Aceptar. 13 Pulse Publicar. Se iniciará el proceso de publicación y se le notificará cuando haya terminado. Creación de una lista de propiedades publicadas (PPL) Siga este procedimiento para crear una lista de propiedades publicadas (PPL) en blanco. La lista de propiedades publicadas especifica qué definiciones de conjuntos de propiedades de un archivo DWG se exportarán a DWF o DWFx, Creación de una lista de propiedades publicadas (PPL) | 305 siempre que la definición de conjunto de propiedades se haya agregado a los objetos o estilos del dibujo. 1 Pulse ➤ Publicar ➤ Opciones de publicar como AEC DWF. 2 Elija Nuevo. 3 Busque la carpeta en que desee guardar el nuevo archivo PPL y escriba el nombre que le va a asignar. 4 Pulse Guardar. El nuevo archivo PPL se abrirá en el cuadro de diálogo Opciones de publicar como AEC DWF. De modo predeterminado, no contiene ninguna definición de conjuntos de propiedades. 5 Pulse Agregar De modo predeterminado, se muestran el dibujo activo y todas las definiciones de conjuntos de propiedades que contiene. 6 Si desea agregar definiciones de conjuntos de propiedades de otro dibujo, pulse Examinar y localice el archivo deseado. 7 Seleccione las definiciones de conjuntos de propiedades que desee incluir en la nueva PPL marcando las casillas de verificación pertinentes o pulsando el botón Seleccionar todo. 8 Una vez completada la PPL, pulse Aceptar. 9 Si desea agregar más definiciones de conjuntos de propiedades, pulse Agregar de nuevo y repita los pasos 6 y 7. 306 | Capítulo 5 Interoperabilidad con otras aplicaciones 10 Pulse Aceptar dos veces. Publicación de dibujos en PDF El formato Adobe® Portable Document Format (PDF) facilita el intercambio electrónico de conjuntos de dibujos. Un conjunto de dibujos electrónico es el equivalente digital de un conjunto de dibujos trazados. Los archivos PDF se pueden distribuir fácilmente para visualizar e imprimir utilizando el software gratuito descargable Adobe® Acrobat. Puede enviar adjunto un archivo PDF publicado por correo electrónico, compartirlo en sitios de colaboración como Autodesk® Buzzsaw®, o incluirlo en el sitio Web de una empresa. Al igual que los archivos DWF, los archivos PDF se generan en un formato vectorial, para mantener la precisión. Los dibujos que se convierten al formato PDF se pueden distribuir fácilmente para su visualización e impresión en Adobe Reader, versión 7 o superior, disponible en la página web de Adobe. A diferencia de los archivos DWF o DGN, los archivos PDF de varias páginas se adjuntan página por página, a diferencia de los archivos DWF que se adjuntan plano por plano o los archivos DGN que se adjuntan modelo por modelo. Asimismo, los vínculos de hipertexto de los archivos PDF se convierten en texto simple y no se admiten firmas digitales. Para obtener información sobre la publicación de un archivo PDF, véase "Publicación de dibujos" en la Ayuda de AutoCAD. Publicación en PDF Puede especificar que los dibujos se publiquen automáticamente en formato PDF (o DWF o DWFx) cada vez que se guarden o se cierren. Los parámetros de publicación automática también permiten especificar si se desea incluir los modelos, los diseños, o ambos, y si se va a publicar en un archivo de uno o varios planos. (Para más información, consulte el cuadro de diálogo Opciones de publicación automática en la Ayuda de AutoCAD.) En las secciones siguientes se explica cómo publicar o exportar a PDF según sea preciso, utilizando los parámetros especificados. Publicación en PDF Siga este procedimiento para publicar archivos PDF basándose en las opciones seleccionadas. Publicación de dibujos en PDF | 307 1 Pulse ➤ Publicar. 2 En el cuadro de diálogo Publicar, para Publicar en, seleccione PDF. 3 Especifique información adicional para el archivo PDF según sea preciso. Si desea más información, consulte la sección sobre el cuadro de diálogo Opciones de publicación de la Ayuda de AutoCAD. 4 Seleccione Opciones de publicación si desea cambiar los parámetros, realice los cambios pertinentes y pulse Aceptar. 308 | Capítulo 5 Interoperabilidad con otras aplicaciones 5 En el cuadro de diálogo Publicar, pulse Publicar. Exportación a PDF Siga este procedimiento para crear un archivo PDF. 6 Pulse ➤ Exportar ➤ PDF. Publicación en PDF | 309 7 Especifique la información necesaria para el archivo PDF. Si desea más información, consulte el apartado sobre el cuadro de diálogo Guardar como PDF en la Ayuda de AutoCAD. 8 Pulse Opciones si desea cambiar los parámetros, realice los cambios pertinentes y pulse Aceptar. Para más información, consulte la sección de opciones de la paleta para la exportación a DWF/PDF en la Ayuda de AutoCAD. 310 | Capítulo 5 Interoperabilidad con otras aplicaciones 9 En el cuadro de diálogo Guardar como PDF, pulse Guardar. Exportación de datos de conjuntos de propiedades a un archivo PDF Puede exportar datos de conjuntos de propiedades automáticos y especificados por el usuario a un archivo PDF. Datos de conjuntos de propiedades automáticas Cada uno de los objetos de AutoCAD Architecture contiene un conjunto de propiedades automáticas enlazado. Por ejemplo, cada muro dispone de propiedades de anchura, longitud y altura. Las propiedades automáticas son un subgrupo de datos de conjuntos de propiedades que pueden enlazarse a un objeto (o estilo de objeto) con una definición de conjunto de propiedades. Si exporta automáticamente todas las propiedades automáticas de un objeto a un archivo PDF, no es necesario que configure las definiciones de conjuntos de propiedades de objetos individuales; no obstante, no es posible seleccionar las propiedades que se deben exportar y cuáles se deben omitir. Para obtener información sobre cómo exportar datos de conjuntos de propiedades automáticas, véase Publicación de un archivo PDF con datos de conjuntos de propiedades automáticas en la página 313. Datos de conjuntos de propiedades definidas por el usuario Los datos de conjuntos de propiedades definidas por el usuario son datos de una definición de conjunto de propiedades que el usuario ha creado y enlazado a un objeto o estilo de objeto. Los datos de conjuntos de propiedades pueden incluir propiedades automáticas de objeto, como la altura y anchura de un muro, así como datos definidos manualmente por el usuario, como información de sectores de incendios o fabricación, información del proyecto, etc. Cuando se publican datos de conjuntos de propiedades definidas por el usuario, se especifican las definiciones de conjuntos de propiedades que se incluyen y las que se excluyen. Por ejemplo, algunos conjuntos de propiedades del dibujo pueden contener información que desea mantener como confidencial. En otros casos, el destinatario de un archivo publicado puede precisar sólo determinada información de conjuntos de propiedades sobre un aspecto del dibujo, y no desea buscarla entre una gran cantidad de información superflua. Al publicar datos de conjuntos de propiedades definidas por el usuario, es preciso enlazar las definiciones de conjuntos de propiedades a los objetos del Exportación de datos de conjuntos de propiedades a un archivo PDF | 311 dibujo, y seleccionar un archivo de lista de propiedades publicadas (PPL) que contenga estos conjuntos de propiedades. Por ejemplo, enlace la definición de conjunto de propiedades DoorObjects (ObjetosPuerta) a varias puertas del dibujo. A continuación, agregue la definición de conjunto de propiedades DoorObjects (ObjetosPuerta) al archivo PPL. Al publicar un dibujo en PDF, se publican los datos de conjuntos de propiedades de estas puertas. En el mismo archivo PPL, agregue la definición de conjunto de propiedades WindowObjects (ObjetosVentana). En este caso, no enlace la definición de conjunto de propiedades WindowObjects a las ventanas del dibujo. Al publicar el dibujo en PDF, no se publican los datos de conjuntos de propiedades de la definición WindowObjects. Para publicar datos de conjuntos de propiedades definidos por el usuario en un archivo PDF, es necesario llevar a cabo una serie de complejas operaciones: 1 Cree definiciones de conjuntos de propiedades de objetos y aplíquelas a un objeto o estilo de objeto. Para obtener más información, véase Definiciones de conjuntos de propiedades en la página 4113. 2 Establezca en el archivo PPL (lista de propiedades publicadas) las definiciones de conjuntos de propiedades del dibujo que deben exportarse. Para obtener más información, véase Creación de una lista de propiedades publicadas (PPL) en la página 305. 3 Publique el dibujo en PDF, tal como se describe en Publicación en PDF en la página 307. Publicación de datos de conjuntos de propiedades de referencias externas Los datos de conjuntos de propiedades funcionan a través de referencias externas y es posible publicar datos de una referencia externa en un archivo PDF. Para la publicación correcta de los datos de la referencia externa deben cumplirse las condiciones siguientes: ■ Los datos de conjuntos de propiedades procedentes de una referencia externa y cualquier conjunto de propiedades del dibujo principal deben tener la misma estructura. Por ejemplo, si una referencia externa tiene una definición de conjunto de propiedades Puertas con Altura, Anchura y Número puerta, el dibujo principal no puede tener una definición llamada Puertas con Sectores de incendios, Anchura de hoja y Grosor de vidrio. 312 | Capítulo 5 Interoperabilidad con otras aplicaciones Para obtener más información, véase Estructura de datos de conjuntos de propiedades en la página 293. ■ El mismo formato de datos de propiedad debe aplicarse a definiciones de conjuntos de propiedades procedentes de referencias externas y a las análogas del archivo principal. Por ejemplo, si una definición de conjunto de propiedades de referencia externa llamada Puertas especifica unidades arquitectónicas con precisión de 1/4 pulgadas, el dibujo principal no puede tener una definición llamada Puertas en que las unidades arquitectónicas tengan una precisión de 1/16 pulgadas. Si los datos de propiedades tienen diferentes formatos, se usa el formato del dibujo principal para la referencia externa. Publicación de un archivo PDF con datos de conjuntos de propiedades automáticas Siga este procedimiento para incluir datos de propiedades automáticas en el PDF. Si desea publicar planos de un proyecto, véase Publicación de conjuntos de planos en la página 547. 1 Opte por una de las siguientes acciones: Exportar ➤ Opciones de DWF/PDF. ■ Pulse ■ Escriba exportsettings y seleccione Opciones en la línea de comando. 2 En el cuadro de diálogo Opciones de exportación a DWF/PDF, en Opciones de datos de DWF, para Propiedades AEC automáticas, seleccione Incluir y pulse Aceptar. Publicación de un archivo PDF con datos de conjuntos de propiedades automáticas | 313 Se publicarán en el archivo PDF todas las propiedades automáticas asociadas con los objetos seleccionados para la exportación. Para más información, consulte la sección de opciones de la paleta para la exportación a DWF/PDF en la Ayuda de AutoCAD. De modo predeterminado, los datos de propiedades automáticas exportados aparecerán en un grupo de propiedades denominado Aec+<tipo de objeto>. Por ejemplo, si exporta las propiedades automáticas de una puerta, aparecerán bajo AecDoor. Si está exportando definiciones de conjuntos de propiedades definidas por el usuario y una de ellas ya utiliza el nombre Aec+<tipo de objeto>, las propiedades automáticas se enumerarán en un grupo de propiedades denominado Aec+<tipo de objeto> (2). En el ejemplo de puerta, esto significa que si se exporta una definición de conjunto de propiedades definidas por el usuario denominada AecDoor, las propiedades de puerta automáticas aparecerán bajo AecDoor (2). Si una propiedad de objeto es una propiedad automática y a su vez se incluye en una definición de conjuntos de propiedades, aparecerá bajo las propiedades automáticas y en la definición de conjuntos de propiedades de la que forma parte en el archivo PDF. 314 | Capítulo 5 Interoperabilidad con otras aplicaciones Publicación de un archivo PDF con todos los datos de conjuntos de propiedades Siga este procedimiento para incluir en el PDF los datos de conjuntos de propiedades automáticas y definidas por el usuario. Si desea publicar planos de un proyecto, véase Publicación de conjuntos de planos en la página 547. 1 Opte por una de las siguientes acciones: Exportar ➤ Opciones de DWF/PDF. ■ Pulse ■ Escriba exportsettings y seleccione Opciones en la línea de comando. 2 En el cuadro de diálogo Opciones de exportación a DWF/PDF, en Opciones de datos DWF, para Propiedades AEC automáticas, seleccione Incluir y pulse Aceptar. Para más información, consulte la sección de opciones de la paleta para la exportación a DWF/PDF en la Ayuda de AutoCAD. Publicación de un archivo PDF con todos los datos de conjuntos de propiedades | 315 316 Administración de modelos 6 La función de administración de modelos formaliza y automatiza los procesos relacionados con el diseño y la documentación de modelos de edificios. Para ello se proporcionan herramientas automatizadas que facilitan la administración, visualización y construcción de edificios. Al administrar los archivos de proyecto con esta función, todos los aspectos del proyecto serán coherentes. Todos los integrantes del equipo de diseño tendrán un entorno centralizado de proyecto para acceder a los documentos más actualizados, desde plantillas de proyecto a secciones y alzados. Flujo de trabajo para un entorno de proyecto Crear un conjunto de documentos de construcción con la función de administración de modelos en AutoCAD Architecture es más eficaz que crear dibujos independientes y recopilarlos posteriormente. Cree un proyecto nuevo Abra el Selector de proyectos en la página 337 y ----- cree la estructura del proyecto desde cero en la página 347, a partir de una plantilla en la página 343 o del proyecto existente en la página 345. Defina los alzados de suelo ----- Defina los niveles en la página 402 verticales para el proyecto. 317 Especifique la información del proyecto ----- Defina las propiedades en la página 349 y los detalles en la página 353 del proyecto. Añada categorías al proyecto ----- Organice los dibujos en categorías en la página 413. Diseñe el edificio Cree componentes fijos en la página 428 y ----- asígneles ubicaciones horizontales en el edificio con divisiones en la página 410. Cree vistas del edificio ----- Cree vistas en la página 484. Cree un plano ----- Cree un plano en la página 518 para el dibujo de proyecto. Añada dibujos a un plano ----- Añada vistas en la página 497 a un plano. 318 | Capítulo 6 Administración de modelos Trace los planos ----- Publique en la página 547 los planos. Conceptos de la administración de modelos La función de administración de modelos de AutoCAD Architecture permite crear grandes proyectos de edificios repartidos por muchos archivos de dibujo. Las secciones siguientes describen los principales conceptos de esta función. Proyecto En el nivel más alto, los modelos de los edificios se organizan conceptualmente en proyectos. Los proyectos se componen de dos partes: el modelo de construcción y los informes generados a partir de dicho modelo. El modelo de construcción consta de componentes fijos y elementos, mientras que los informes constan de vistas y planos. En un proyecto, las vistas hacen referencia a los componentes fijos, y los planos hacen referencia a las vistas. Componentes fijos Un componente fijo describe una única parte de un edificio y se asigna a un nivel y una división específicos dentro del proyecto. Los componentes fijos extendidos, como muros cortina, se pueden asignar a varios niveles y divisiones. Por ejemplo, el primer nivel de un edificio puede constar de un componente fijo de funda exterior, otro de núcleo del primer nivel y otro de particiones interiores del primer nivel. Un componente fijo puede contener objetos de dibujo, como muros y puertas, referencias externas a elementos, o una combinación de ambos. Por ejemplo, Conceptos de la administración de modelos | 319 un componente fijo de núcleo del primer nivel puede contener los muros maestros dibujados directamente en él, y un elemento de ascensor insertado como referencia externa. Puede crear y modificar componentes fijos dentro del proyecto actual. También puede importar dibujos y convertirlos o agregarlos a los componentes fijos. Finalmente, los componentes fijos se pueden importar físicamente en el proyecto o creando un vínculo. Los componentes fijos se utilizan mediante referencias en las vistas. Para obtener más información, véase Componentes fijos en la página 423. Vistas Después de definir la estructura del edificio y asignar los componentes fijos a niveles y divisiones, puede crear informes (vistas y planos) a partir del modelo de edificio. Una vista hace referencia automáticamente a componentes fijos para presentar una vista específica del proyecto del edificio. Para crear un dibujo de vista, comience decidiendo la zona del edificio a la que desea mirar y el tipo de vista que interesa generar. Por ejemplo, podría crear un plano de techos de la primera planta o un plano de estructura de la segunda. También podría crear una vista compuesta de todas las plantas del edificio, tal como se muestra en la ilustración: Vista 3D de todo el edificio Los dibujos de vistas hacen referencia a los componentes fijos pertinentes según su posición en el edificio. Por ejemplo, para crear un plano del ala oeste de la segunda planta, cree una vista que haga referencia a todos los componentes fijos asignados tanto a la segunda planta como al ala oeste. La vista también incluiría un muro cortina que se extiende de la primera a la quinta planta. Puede hacer referencia a los componentes fijos adicionales que desee ver aunque no se encuentren en dicha planta, como un contorno de edificio. 320 | Capítulo 6 Administración de modelos En un dibujo de vista, también puede agregar datos como anotaciones, cotas y planificaciones. La decisión de si conviene crear las anotaciones en un dibujo de vista o en un plano debe tomarse en función del método de trabajo y de las necesidades de cada usuario. Pueden utilizarse como herramientas organizativas tres tipos de dibujos de vista, cada uno de ellos con su propia plantilla e identificado con diferentes iconos. ■ Dibujo de vista general ■ Dibujo de vista de detalle ■ Dibujo de vista de sección/alzado Los planos hacen referencia a las vistas. Para obtener más información sobre las vistas en AutoCAD Architecture, véase Vistas en la página 476. Planos Los planos sirven para trazar dibujos de un proyecto de edificio. El sistema de planos de AutoCAD Architecture cuenta con estos componentes: ■ Plano: un plano es un diseño de espacio papel que se ha registrado como un plano. Un plano puede contener una o más vistas de planos. Para obtener más información, véase "Utilización del espacio modelo y el espacio papel" en la Ayuda de AutoCAD. Plano con vista de plano del edificio Conceptos de la administración de modelos | 321 ■ Vista de plano: es una ventana de espacio papel creada arrastrando una vista de espacio modelo de un dibujo de vista del explorador de dibujos a un plano. Vista de plano creada a partir de vista de espacio modelo ■ Conjunto de planos: es un grupo de planos ordenados y con nombre. Los conjuntos de planos son similares al conjunto físico de planos unidos que constituyen el medio de comunicación principal en un proyecto de construcción común. Los conjuntos de planos se adaptan para ofrecer una salida eficaz para documentos electrónicos o impresos a través del comando Publicar. 322 | Capítulo 6 Administración de modelos Conjunto de planos para un proyecto de AutoCAD Architecture Todos los proyectos de AutoCAD Architecture tienen un conjunto de planos de proyecto simple, que contiene todos los planos del proyecto. ■ Dibujo de plano: un dibujo de plano es un archivo DWG que contiene uno o más planos. El conjunto de planos, los planos, las vistas de planos, los dibujos de planos y las vistas de espacio modelo se incluyen en las fichas Planos y Vistas del Navegador de proyectos. Aunque se recomienda colocar una anotación en una vista, puede agregar anotaciones como etiquetas, cotas y tablas de planificación a un plano. Para obtener más información, véase Planos en la página 515. Normas del proyecto AutoCAD Architecture cuenta con la función Normas del proyecto. Las normas del proyecto proporcionan un mecanismo para establecer, mantener y sincronizar los estilos y los parámetros de visualización en un proyecto de AutoCAD Architecture. En un proyecto, es posible especificar estilos Conceptos de la administración de modelos | 323 normalizados, parámetros de visualización y normas de AutoCAD que se utilizan en todos los dibujos del proyecto. Los parámetros de visualización y los estilos normalizados se definen en dibujos de normas asociados con el proyecto. El proyecto se sincroniza con estas normas a lo largo de su ciclo de vida. Para obtener más información, véase Normas del proyecto en la página 647. Biblioteca del Navegador de contenido y paletas de herramientas del proyecto Además de los dibujos de normas, puede configurar en el proyecto las paletas de herramientas específicas para el proyecto y una biblioteca del Navegador de contenido. Una ruta raíz que define el usuario para el contenido de herramientas garantiza que las herramientas siempre hagan referencia al dibujo de contenido correcto para su definición. Administración de las referencias externas Las referencias externas permiten distribuir los archivos de origen por múltiples lugares del equipo o una red. Es fácil asignar tablas de planificación, identificadores de anotación y cotas a las referencias externas. Diferentes personas pueden trabajar en el mismo proyecto de forma simultánea. El usuario especifica si las rutas de referencia son rutas externas completas o relativas. Para obtener más información sobre las referencias externas, véase "Referencia a otros archivos de dibujo (refX)" en la Ayuda de AutoCAD. Para obtener información sobre cómo anotar referencias externas en un proyecto, véase Flujo de trabajo para anotar un proyecto en la página 568. Unidades asignadas AutoCAD Architecture admite unidades asignadas en un entorno de proyecto. La misma unidad de identificación se utiliza en servidores distintos con la misma estructura de proyecto. Si utiliza unidades asignadas en un proyecto de AutoCAD Architecture, no tendrá que cambiar la ruta de acceso cada vez que abra los archivos de dibujo del proyecto desde distintos servidores. Para obtener más información, véase Trabajo con equipos de diseño en ubicaciones remotas en la página 336. Estructura XML Un proyecto de AutoCAD Architecture tiene una estructura XML subyacente. Para cada archivo de dibujo que cree, por ejemplo un dibujo de suelo o de la 324 | Capítulo 6 Administración de modelos estructura, también se crea un archivo XML. Este archivo XML contiene la información relativa al proyecto, como información de nivel y de división. Cualquier archivo de dibujo creado en un proyecto se puede reutilizar fuera del mismo, ya que en sí no contiene ninguna información relacionada con el proyecto. Niveles y divisiones El proyecto proporciona una estructura de niveles (suelos) y divisiones (alas) que especifican la ubicación de los componentes fijos en el proyecto de edificio. De forma predeterminada, un proyecto nuevo consta de un solo nivel y una única división. Los niveles y divisiones pueden añadirse durante todo el proyecto. La matriz de niveles y divisiones proporciona el marco que permite identificar de manera única los componentes del edificio. Por ejemplo, el edificio puede contener un componente fijo asignado a "Primera planta, ala oeste". Esquema de niveles y divisiones Conceptos de la administración de modelos | 325 Los objetos de construcción, como los muros cortina o los huecos de ascensor, pueden extenderse por varios niveles y divisiones. Puede utilizar un componente fijo extendido para estos tipos de objetos de construcción. Para obtener más información, véanse Niveles en la página 400 y Divisiones en la página 409. Categorías Para facilitar la organización del edificio, es posible clasificar en categorías los componentes del proyecto de edificio (componentes fijos, vistas y planos). Puede utilizar categorías tales como estructura exterior, estructura interior y divisiones interiores. La categorización de un componente fijo permite filtrarlo cuando se generan vistas. Categorías de componentes fijos en el Navegador de proyectos Para obtener más información, véase Categorías en la página 413. 326 | Capítulo 6 Administración de modelos Estructura de un proyecto Cuando se crea un proyecto, AutoCAD Architecture crea automáticamente un entorno de proyecto para conectar los distintos archivos en un proyecto. Este entorno tiene tres componentes principales: El archivo del proyecto (APJ) El archivo del proyecto (APJ) contiene: ■ el nombre y el número de proyecto ■ información sobre los niveles y divisiones ■ parámetros para las plantillas de dibujo, los detalles del proyecto, las normas del proyecto, las paletas del proyecto y el método para vincular las referencias externas También puede configurar estilos normalizados, parámetros de visualización y normas de AutoCAD. Para obtener más información, véase Trabajo con propiedades del proyecto en la página 349. Un archivo APJ existente puede servir de plantilla para un proyecto nuevo. Para obtener más información, véase Creación de un proyecto a partir de una plantilla (copia de un proyecto) en la página 343. NOTA Los archivos APJ son documentos XML bien estructurados. Puede abrirlo y modificarlo utilizando el editor XML. La estructura de categorías predeterminadas Cuando se crea un proyecto, se establece la siguiente estructura de categorías predeterminadas: Estas categorías están vacías a menos que haya creado el proyecto a partir de un proyecto existente con archivos de dibujo. Estas categorías de nivel superior se pueden redirigir para que hagan referencia a otras carpetas. Las carpetas superiores deben ser carpetas exclusivas, y no pueden ascender ni descender unas respecto de otras en la estructura de árbol. Estructura de un proyecto | 327 Es posible crear subcategorías en cada una de ellas. Para obtener más información, véase Categorías en la página 413. El conjunto de planos del proyecto En AutoCAD Architecture, los planos de proyecto se incluyen en conjuntos de planos o un proyecto. Los conjuntos de planos permiten tener configuraciones de publicación comunes en una serie de planos. Al crear un proyecto, se crea un conjunto de planos exclusivo del proyecto. El conjunto de planos del proyecto se muestra en la ficha Planos del Navegador de proyectos. Conjunto de planos del proyecto en el Navegador de proyectos de AutoCAD Architecture Sólo se puede asociar un conjunto de planos a un proyecto. No es posible cambiar el conjunto de planos de un proyecto, pero sí sus propiedades. Para obtener más información, véase Configuración de las propiedades del conjunto de planos del proyecto en la página 521. 328 | Capítulo 6 Administración de modelos Antes de empezar: referencias externas La función de administración de modelos utiliza referencias externas como un medio para crear y mantener un proyecto. Los componentes fijos hacen referencia a elementos, las vistas hacen referencia a componentes fijos y los planos hacen referencia a vistas. El mecanismo de referencia es el mismo que el de la administración de referencias externas de AutoCAD. Sin embargo, los métodos de proceso en segundo plano empleados tienen funciones adicionales. Las referencias externas que se crean en la administración de modelos pueden utilizar automáticamente los datos del proyecto, mientras que las que se crean manualmente mediante la paleta de referencias externas o la línea de comando no pueden utilizarlos. Por ejemplo, un componente fijo que se coloca en un nivel específico utilizará los datos de alzado de dicho nivel (definidos en el proyecto) para controlar el punto de inserción del eje Z cuando se haga referencia externa a él en una vista. Si está trabajando en un entorno de proyecto y desea hacer referencia a dibujos del proyecto en otros dibujos de proyecto, se recomienda utilizar el Navegador de proyectos en lugar del Administrador de referencias externas estándar de AutoCAD. El Administrador de referencias externas de AutoCAD no distingue los dibujos de un proyecto de los dibujos que no pertenecen a un proyecto. Si, por equivocación, crea una referencia a un archivo que no pertenece a un proyecto, no podrá usar toda la funcionalidad de la administración de modelos en dicho archivo. Siempre que se defina un dibujo de proyecto en el Navegador de proyectos, se creará un archivo XML. El archivo XML resulta crucial para el proyecto. Nunca debe suprimirse (a menos que desee suprimir todo el proyecto). El archivo XML contiene: ■ información sobre las asignaciones de nivel y división ■ información sobre la ventana y el contenido según el tipo de dibujo Al trabajar con un proyecto, tenga presentes estas consideraciones: ■ No suprima ninguno de los archivos XML que la función de administración de modelos genera. Son cruciales para el proyecto. ■ Utilice el Navegador de proyectos para crear, modificar y hacer referencia a archivos de proyecto en el propio proyecto. Si desea usar en un proyecto archivos existentes que no pertenecen al proyecto, debe convertirlos antes a archivos del proyecto. Para obtener más información, véanse Conversión de dibujos en elementos en la página 460 y Conversión de dibujos en componentes fijos en la página 432. Antes de empezar: referencias externas | 329 ■ La administración de modelos admite el uso de rutas relativas para las referencias externas. Determine en la configuración del proyecto si se utilizarán rutas completas o relativas. Trabajar con rutas de referencias externas relativas facilita el cambio de ubicación y la transferencia electrónica del proyecto; asimismo, reduce la necesidad de cambiar la ruta del proyecto. Para obtener más información sobre las rutas relativas y completas, véase "Definición de rutas a dibujos referenciados externamente" en la Ayuda de AutoCAD. NOTA Si en un proyecto se cambian las rutas de referencia externa de completas a relativas, o viceversa, se cambiarán las rutas existentes. Esta regla no se aplica si la ruta de referencia externa apunta a una ubicación externa a las carpetas del proyecto o si no es compatible con las rutas relativas. Para obtener información sobre cómo agregar rutas de búsqueda de ubicación de proyecto, véase Especificación de las opciones predeterminadas del proyecto en la página 333. Antes de empezar: trabajo en un entorno de red Cuando se trabaja en un proyecto de gran envergadura, éste se aloja a menudo en un servidor de la red para permitir el acceso simultáneo a varios usuarios. Tenga en cuenta los siguientes aspectos para obtener un proceso de trabajo fluido: ■ Mantenga actualizado el árbol de proyecto: si varios usuarios trabajan simultáneamente en un proyecto, es posible que en la vista del proyecto de uno de ellos no se reflejen los cambios que haya efectuado otro usuario. Por ejemplo, el usuario 1 puede agregar, mover o eliminar componentes fijos en un proyecto a la vez que el usuario 2 anota planos. El usuario 2 no recibe notificación alguna de que otro usuario ha eliminado algunos componentes fijos del proyecto. Si el usuario 2 intenta abrir un componente fijo eliminado desde el Navegador de proyectos de su equipo, obtiene un mensaje de error. Para evitar esta situación, actualice el Navegador de proyectos con el botón (Actualizar proyecto) para que todos los elementos reflejen el estado actual del proyecto. Para obtener más información, véase Actualización del Navegador de proyectos en la página 566. ■ Los iconos reflejan el estado de los dibujos: si el dibujo está en uso, automáticamente se asignará un icono de candado al icono del dibujo. Si 330 | Capítulo 6 Administración de modelos mantiene el cursor encima del nombre del dibujo, aparecerá un mensaje con información sobre el archivo de dibujo. ■ Restricciones de acceso del servidor de red: es posible limitar la capacidad de otros usuarios para editar y suprimir archivos de proyecto mediante permisos de red. Es posible limitar los derechos de supresión para todo el proyecto, de modo que los usuarios no puedan suprimir archivos del proyecto ni moverlos dentro del proyecto. También se pueden limitar los derechos de supresión en la carpeta de nivel superior del proyecto (que contiene el archivo APJ) y permitir la supresión en las subcarpetas. ■ Unidades asignadas: la función de administración de modelos permite trabajar con unidades asignadas. El archivo APJ o los dibujos del proyecto se pueden colocar en una unidad asignada y duplicar la información del servidor para usuarios de distintas ubicaciones. Para obtener más información, véase Trabajo con equipos de diseño en ubicaciones remotas en la página 336. Archivos de soporte del proyecto Un proyecto se puede asociar con varios archivos de soporte. Normalmente estos archivos se utilizan para proporcionar normas que garantizan la coherencia del proyecto o entre varios proyectos. Algunos archivos de soporte son obligatorios, mientras que otros son opcionales. NOTA En C:\ProgramData\Autodesk\ACA 2010\esp\Template encontrará todas las plantillas relacionadas con el proyecto. Se pueden utilizar los siguientes archivos de soporte en proyectos de AutoCAD Architecture: ■ Plantilla del proyecto (opcional) ■ Plantillas de dibujo (obligatorias) ■ Plantilla de conjunto de planos (obligatoria) ■ Dibujos de normas del proyecto (opcionales) ■ Grupo de paletas de herramientas del proyecto (opcional) ■ Biblioteca del Navegador de contenido del proyecto (opcional) ■ Plantillas de estructura del proyecto (opcionales) Archivos de soporte del proyecto | 331 Estos archivos de soporte se describen a continuación. Plantilla del proyecto Una plantilla de proyecto es un proyecto existente que se puede utilizar como plantilla para crear un proyecto. Al crear un proyecto basado en una plantilla, todos los archivos de dibujo, los parámetros y los archivos de soporte del nuevo proyecto se extraen de la plantilla. También es posible utilizar sólo la estructura y los archivos de soporte de un proyecto como base para el nuevo proyecto. Para obtener más información, véanse Creación de un proyecto a partir de una plantilla (copia de un proyecto) en la página 343 y Creación de proyectos con la estructura de uno existente en la página 345. Plantillas de dibujo Al crear un proyecto, puede definir las plantillas predeterminadas para los nuevos elementos, componentes fijos y vistas de modelo que se crean en el proyecto. Para obtener más información, véase Creación y almacenamiento de dibujos en la página 205. Las plantillas de planos se definen en la plantilla de conjunto de planos del proyecto. Plantillas de conjunto de planos del proyecto Cada proyecto tiene un conjunto de planos único que reúne y organiza los planos de un proyecto cuando se crea el proyecto. El conjunto de planos se crea a partir de una plantilla en la que el usuario define la estructura del conjunto de planos, la plantilla de plano predeterminada y las configuraciones de página. Al crear un proyecto basado en una plantilla, se utiliza el conjunto de planos de dicho proyecto como plantilla del conjunto de planos. Al crear un proyecto sin utilizar ninguna plantilla, se utiliza la plantilla de conjunto de planos predeterminada definida en Especificación de las opciones predeterminadas del proyecto en la página 333. No es posible cambiar la plantilla del conjunto de planos después de haber creado un proyecto. Sin embargo, puede cambiar las propiedades del conjunto de planos en el proyecto. De forma predeterminada, con el software se suministran las siguientes plantillas de conjuntos de planos: ■ Aec Sheet Set (Imperial ctb).dst ■ Aec Sheet Set (Imperial stb).dst ■ Aec Sheet Set (Metric ctb).dst ■ Aec Sheet Set (Metric stb).dst 332 | Capítulo 6 Administración de modelos Dibujos de normas del proyecto Puede definir dibujos específicos del proyecto que contengan estilos normalizados y parámetros de visualización, además de normas de AutoCAD para un proyecto. Para obtener más información, véase Especificación de las normas del proyecto en la página 356. Grupo de paletas de herramientas del proyecto Puede definir un grupo de paletas de herramientas para utilizar en el proyecto. Si el proyecto no se basa en una plantilla que incluya un grupo de paletas de herramientas específico del proyecto, puede definir uno de acuerdo con lo descrito en Configuración de herramientas normalizadas de un proyecto en la página 673. Biblioteca del Navegador de contenido del proyecto Puede definir que se abra de forma predeterminada una biblioteca del Navegador de contenido específica del proyecto al abrir el Navegador de contenido del Navegador de proyectos. La biblioteca del proyecto contiene paletas y herramientas normalizadas para el proyecto. Para obtener más información, véase Configuración de herramientas normalizadas de un proyecto en la página 673. Especificación de las opciones predeterminadas del proyecto Utilice este procedimiento para configurar las opciones predeterminadas para sus proyectos de AutoCAD Architecture. Las opciones siguientes se pueden establecer para los proyectos: ■ Rutas de búsqueda de ubicación ■ Archivos de plantilla para componentes fijos, elementos, vistas y conjuntos de planos ■ Tablón de anuncios del proyecto ■ Imagen del proyecto NOTA Al crear un proyecto basado en una plantilla, se utilizarán las plantillas, la imagen del proyecto y el tablón de anuncios predeterminados de la plantilla. Si el nuevo proyecto no se basa en ninguna plantilla, se utilizarán los parámetros definidos en las opciones predeterminadas del proyecto. Especificación de las opciones predeterminadas del proyecto | 333 Asimismo, puede especificar los parámetros que afectan al espacio de trabajo cuando: ■ Inicie la aplicación ■ Cambie de proyecto ■ Arrastre y suelte una vista en un plano Para especificar los parámetros predeterminados del proyecto: 1 Seleccione ➤ Opciones. 2 Pulse la ficha Predeterminados de proyecto AEC. 3 Expanda Ruta de búsqueda de ubicación de proyecto AEC: 334 | Capítulo 6 Administración de modelos Las rutas también se muestran en la lista desplegable del Selector de proyectos (encima de la lista de proyectos) y proporcionan accesos directos a las carpetas que contienen los proyectos. Si desea... Entonces… cambiar una ruta de búsqueda de ubicación de proyecto existente pulse en la ruta que desea cambiar y elija Examinar. En el cuadro de diálogo de búsqueda de carpetas, seleccione la nueva ruta de búsqueda y pulse Aceptar. agregar rutas de búsqueda pulse Agregar. En el cuadro de diálogo de búsqueda de carpetas, seleccione la ruta de búsqueda adicional y pulse Aceptar. eliminar una ruta de búsqueda pulse Eliminar. 4 Expanda Archivos de plantilla de proyecto predeterminada. 5 Para cambiar cualquiera de las plantillas predeterminadas, el tablón de anuncios o la imagen, expanda la categoría, seleccione el archivo existente y pulse Examinar. A continuación, en el cuadro de diálogo Seleccionar archivo, elija el nuevo archivo y pulse Abrir. 6 Especifique el modo en que se visualizará el espacio de trabajo: Si desea... Entonces... cerrar todos los archivos de dibujo que hay abiertos en el proyecto actual cuando cambie a otro proyecto seleccione Cerrar dibujos de proyecto al cambiar de proyecto. Este parámetro sólo estará disponible si está seleccionada la opción Realizar siempre la acción deseada en el cuadro de diálogo Selector de proyectos - Cerrar archivos de proyecto. Para obtener más información, véase Cierre de todos los archivos de proyecto en la página 368. aumentar el rendimiento visualizando únicamente el nombre de vista del espacio modelo en el marco de la vista cuando la suelte en un plano desmarque Mostrar vista preliminar detallada al colocar la vista en el plano. Especificación de las opciones predeterminadas del proyecto | 335 Si desea... Entonces... especificar que se abra el Selector de proyectos cada vez que abre AutoCAD Architecture seleccione Mostrar selector de proyectos al inicio. 7 Para crear una plantilla de conjunto de planos, pulse Crear plantilla de conjunto de planos y consulte Creación de plantillas de conjunto de planos en la página 549. 8 Pulse Aceptar. Trabajo con equipos de diseño en ubicaciones remotas La mejor forma de trabajar con los miembros de un equipo remoto es configurar la estructura de un proyecto en una unidad exclusiva de un servidor de red central. Si debe crear un reflejo de una unidad de servidor, indique la ubicación a los equipos remotos para que puedan asignar al proyecto la misma letra de unidad. Si las ubicaciones remotas utilizan la misma unidad asignada, el equipo distribuido puede trabajar en el proyecto sin tener que cambiar la ruta de acceso cuando se configure como proyecto actual. Si necesita especificar las unidades asignadas de un proyecto determinado, primero debe organizar el proyecto en la unidad exclusiva. A continuación, utilice el Selector de proyectos para buscar el proyecto utilizando la letra de unidad asignada. Apertura de proyectos desde unidades asignadas Utilice este procedimiento para abrir un proyecto que se encuentre en una unidad asignada. La estructura del proyecto ya tiene que estar definida en dicha unidad. 1 En la barra de herramientas de acceso rápido, pulse Selector de proyectos . 2 En el cuadro de diálogo Archivos de proyecto, busque la unidad asignada (que se indica mediante una letra) en la que se ubica el proyecto y pulse Abrir. 3 Para configurar este proyecto como actual, seleccione el archivo APJ y pulse Abrir. 336 | Capítulo 6 Administración de modelos 4 En el Selector de proyectos, pulse Cerrar. El Selector de proyectos En el Selector de proyectos se realizan las tareas de alto nivel relacionadas con proyectos, como crear uno nuevo, seleccionar el proyecto actual y definir las propiedades del proyecto. Apertura del Selector de proyectos Siga este procedimiento para abrir el Selector de proyectos. ➤ Abrir ➤ proyecto. ■ Pulse ■ En la barra de herramientas de acceso rápido, pulse Selector de proyectos . ■ En la línea de comando, escriba AecProjectBrowser. Uso del Selector de proyectos En el Selector de proyectos se crean proyectos nuevos, se configuran los parámetros y las normas del proyecto, se agrega información detallada y se selecciona el proyecto actual. Si define un proyecto como actual desde el menú contextual o pulsando dos veces en el nombre de archivo, el proyecto se migra a un formato compatible con la versión actual de AutoCAD Architecture. Si además cambia la ruta del proyecto, también se migrarán todos los dibujos del proyecto, y no podrá abrir el proyecto en ninguna versión anterior del software. Para obtener más información, véase Cambio de ruta del proyecto en la página 564. El Selector de proyectos | 337 Selector de proyectos En la parte izquierda del Selector de proyectos, puede elegir el proyecto actual, crear proyectos nuevos, examinar los existentes y ver el historial del proyecto. En el menú contextual, también puede editar las propiedades de un proyecto, cerrarlo, copiar su estructura, transferirlo electrónicamente y archivarlo. Toda la información que escriba aquí es propia del proyecto en su conjunto. La parte derecha del Selector de proyectos es una ventana incrustada de Internet Explorer que permite ver la página de inicio del proyecto. NOTA Los proyectos que cree en el Selector de proyectos aparecerán como archivos y carpetas en el Explorador de Windows. Como regla general, no debe realizar ninguna operación de archivo en un archivo de proyecto, excepto en los casos en que un procedimiento le indique explícitamente que debe hacerlo. Los cambios realizados en el Explorador de Windows no siempre se actualizan correctamente en el Selector de proyectos o el Navegador de proyectos, con lo que puede obtener una vista incoherente de los datos de proyecto. AutoCAD Architecture administra y coordina cualquier cambio realizado en el Selector de proyectos. Es posible que las modificaciones realizadas fuera del software no se coordinen ni procesen correctamente. 338 | Capítulo 6 Administración de modelos Encabezado del proyecto En la esquina superior izquierda del Selector de proyectos se muestra el proyecto seleccionado actualmente. El encabezado contiene el nombre y número de proyecto, un mapa de bits seleccionado por el usuario que representa al proyecto y una breve descripción opcional del proyecto. Esta información se introduce al crear un proyecto o editar las propiedades de un proyecto existente. Encabezado de proyecto Barra de navegación del proyecto Debajo del encabezado, una barra con botones facilita el desplazamiento por la estructura de carpetas del proyecto. Botón Descripción Retrocede a la carpeta mostrada anteriormente. Muestra la estructura de carpetas de un nivel por encima de la carpeta mostrada actualmente. Abre el explorador de archivos de proyecto donde puede buscar archivos de proyecto (APJ). Permite crear una carpeta en la ubicación indicada. Muestra los proyectos existentes en la carpeta seleccionada en la lista situada debajo. Para obtener información adicional, véase Selector de proyectos en la página 340. Muestra una lista de los proyectos abiertos anteriormente ordenados según diversos criterios. Para obtener información adicio- Uso del Selector de proyectos | 339 Botón Descripción nal, véase Selector de proyectos en la página 340. Selector de proyectos El selector de proyectos del lado izquierdo del Selector de proyectos muestra los proyectos que se han creado en AutoCAD Architecture. Selector de proyectos Hay dos opciones principales para visualizar proyectos: Visualización de proyectos por estructura de carpetas Puede ver los proyectos en el ordenador o una red basados en la estructura de carpetas del Explorador de Windows. Al abrir una carpeta, se muestran todos los proyectos y subcarpetas que contiene. 1 En la barra de herramientas de acceso rápido, pulse Selector de proyectos . 2 En la barra del Navegador de proyectos, pulse . El Selector de proyectos muestra la estructura de carpetas del ordenador. El contenido de la carpeta seleccionada actualmente se muestra en el selector de proyectos. Los archivos de proyecto se muestran con el icono . El proyecto actual se muestra con el texto en negrita. 3 Para ir a otra carpeta, selecciónela en la lista desplegable. 340 | Capítulo 6 Administración de modelos ADVERTENCIA Si se cambia la ruta de un proyecto que se guardó con una versión de AutoCAD Architecture anterior a 2010, los dibujos se guardan con el formato de archivo nuevo. Estos dibujos ya no se podrán abrir en una versión de AutoCAD Architecture que sea anterior a 2010. Al sincronizar un proyecto con las normas del proyecto, los dibujos del proyecto también se guardan con el nuevo formato de archivos. Para obtener más información, véase Cambio de ruta del proyecto en la página 564. 4 Para ir a la carpeta principal de la carpeta actual, pulse . Visualización de proyectos por historial En el Selector de proyectos, puede visualizar los proyectos según su historial. 1 En la barra de herramientas de acceso rápido, pulse Selector de proyectos . 2 En la barra del Navegador de proyectos, pulse . 3 Seleccione la opción por la que desee ordenar los proyectos. ■ Si elige De uso más reciente, el selector de proyectos presenta en orden descendente los ocho últimos proyectos que ha activado. ■ Si elige Por fecha, se muestra una lista de fechas de proyectos, ordenadas por el día de hoy, la semana actual y las semanas anteriores. ■ Si elige Por proyecto, se muestra una lista con los nombres de proyecto por orden alfabético. ■ Si elige Por ubicación, se muestra una lista de carpetas que contienen archivos de proyecto por orden alfabético. Si pulsa dos veces en una carpeta, se muestran los proyectos que contenga. Los archivos de proyecto se muestran con el icono se muestra con el texto en negrita. . El proyecto actual 4 Si quiere eliminar un proyecto del historial, selecciónelo, pulse con el botón derecho y elija Eliminar de lista de historial. Pulse Sí en el cuadro de mensajes que aparece. NOTA No es posible eliminar el proyecto actual de la lista de historial. Uso del Selector de proyectos | 341 5 Si desea eliminar la lista de historial completa excepto para el proyecto actual, seleccione un proyecto, pulse con el botón derecho y elija Restablecer lista de historial. Pulse Sí en el cuadro de mensajes que aparece. Ventana incrustada de Internet Explorer Puede conectar un proyecto a una página HTML de tablón de anuncios. Esto permite, por ejemplo, incluir un vínculo en la página de inicio de su empresa o el sitio Web del proyecto. La página HTML se muestra en el panel derecho del Selector de proyectos. Debajo de la página se encuentra una barra de navegación estándar de Internet Explorer con los botones Atrás, Adelante, Detener, Actualizar e Inicio del proyecto. Configuración de un proyecto como actual Utilice este procedimiento para configurar un proyecto como el proyecto actual. Para trabajar en el entorno de proyecto, debe definir el proyecto actual. En una sesión sólo un proyecto puede estar activo, y todas las operaciones relacionadas con proyectos que realice, como agregar elementos y componentes fijos o cambiar niveles y divisiones, se realizarán dentro de ese proyecto. Cuando se selecciona un proyecto como actual, su encabezado y su tablón de anuncios HTML predeterminado se muestran en el Selector de proyectos, y el nombre aparece en la paleta Navegador de proyectos. NOTA Si el Selector de proyectos aún no contiene ningún proyecto, véase Creación de proyectos en la página 343. 1 En la barra de herramientas de acceso rápido, pulse Selector de proyectos . 2 En el selector de proyectos, seleccione un proyecto. Los proyectos se identifican con un icono de proyecto 3 Pulse con el botón derecho y elija Definir proyecto actual. NOTA También puede pulsar dos veces en el proyecto. 342 | Capítulo 6 Administración de modelos . El proyecto seleccionado se carga en AutoCAD Architecture y el usuario puede trabajar en él hasta que lo cierre o seleccione otro. 4 En el Selector de proyectos, pulse Cerrar para empezar a trabajar en la paleta Navegador de proyectos. Si trabaja en el mismo proyecto en varias sesiones de la misma versión de AutoCAD Architecture y realiza cambios en una de estas sesiones, podrá actualizar el proyecto automáticamente en el resto de las sesiones mediante el Selector de proyectos. Creación de proyectos Hay tres opciones para crear un proyecto. Puede copiar un proyecto que ya exista y todos sus parámetros; crearlo con la estructura de carpetas y los archivos de soporte de un proyecto que ya exista, o crear uno desde cero, sin archivos ni parámetros predefinidos. Creación de un proyecto a partir de una plantilla (copia de un proyecto) Utilice este procedimiento para crear un proyecto utilizando un proyecto existente como plantilla. Es el modo más rápido y sencillo de crear un proyecto con archivos de soporte y parámetros predefinidos. Si utiliza este método, se copian en el nuevo proyecto los siguientes archivos y estructuras: ■ Todos los archivos DWG y XML ■ Archivos de normas del proyecto ■ Archivos de normas de AutoCAD ■ Parámetros de sincronización de normas de proyecto ■ Plantilla de conjunto de planos ■ Detalles del proyecto ■ Plantillas de dibujo ■ Bases de datos de componentes de detalles y notas clave ■ Grupo de paletas de herramientas del proyecto Creación de proyectos | 343 ■ Ruta raíz del contenido de herramientas ■ Biblioteca del Navegador de contenido del proyecto NOTA Los archivos de normas de proyecto, el grupo de paletas de herramientas y la biblioteca del Navegador de contenido sólo se copiarán en el nuevo proyecto si se encuentran en la carpeta de proyecto original. Los componentes normalizados ubicados fuera de la carpeta del proyecto se utilizarán como referencia en el proyecto nuevo, pero no se copian en éste. La creación de un proyecto a partir de una plantilla copiará todos los archivos que se encuentren en la carpeta del proyecto. Si sólo desea copiar los archivos de soporte y la estructura del proyecto, y no sus archivos de dibujo, véase Creación de proyectos con la estructura de uno existente en la página 345. Si ha redirigido una carpeta de proyecto (elementos, componentes fijos, vistas o planos) a una carpeta que no se encuentra bajo la carpeta de proyecto raíz (ubicación del archivo APJ), el proyecto no se puede utilizar como plantilla. Para obtener más información, véase Especificación de las categorías principales en la página 419. 1 En la barra de herramientas de acceso rápido, pulse Selector de proyectos . 2 Pulse con el botón derecho en un proyecto o carpeta existente en el Selector de proyectos y elija Nuevo ➤ Proyecto. También puede pulsar en la barra de herramientas situada debajo del selector de proyectos. 3 En el cuadro de diálogo Agregar proyecto, escriba un número para el nuevo proyecto. Cada proyecto necesita un número exclusivo de identificación. Puede usar números, caracteres alfabéticos o una combinación de 344 | Capítulo 6 Administración de modelos ambos como 100A. El número de proyecto se muestra en el encabezado del proyecto. El número que defina aquí se puede utilizar como prefijo para todos los dibujos que cree en el proyecto. También puede utilizar el número como propiedad de los bloques de título. Para obtener más información, véase Propiedades de planificación del proyecto en la página 575. 4 Escriba un nombre para el nuevo proyecto. 5 Si lo desea, en Descripción del proyecto puede escribir una descripción breve que se mostrará en el encabezado del proyecto. Puede especificar los detalles del proyecto en una hoja de trabajo aparte. Para obtener información, véase Añadir información detallada a las propiedades del proyecto en la página 353. 6 Seleccione Crear desde proyecto plantilla. 7 Escriba la ruta y el nombre de un archivo APJ existente, o pulse para abrir un archivo APJ. 8 Pulse Aceptar. NOTA No puede especificar todos los archivos de soporte y las rutas directamente cuando cree un proyecto; únicamente puede definir el nombre, el número, la descripción y la plantilla de proyecto. Los parámetros restantes sólo se pueden definir una vez se ha creado el proyecto. Si crea el proyecto a partir de una plantilla, se utilizarán los parámetros de la plantilla para la configuración inicial. Para definir los parámetros del proyecto, véase Trabajo con propiedades del proyecto en la página 349. Creación de proyectos con la estructura de uno existente Utilice este procedimiento para crear un proyecto que se base en la estructura y los archivos de soporte de un proyecto existente. No obstante, si redirige cualquier categoría del proyecto en la que desee basar el nuevo proyecto, no se podrá utilizar como plantilla. Para obtener más información, véase Especificación de las categorías principales en la página 419. Si utiliza este método, se copian en el nuevo proyecto los siguientes archivos y parámetros: ■ Archivos de normas del proyecto Creación de proyectos | 345 ■ Archivos de normas de AutoCAD ■ Parámetros de sincronización de normas de proyecto ■ Plantilla de conjunto de planos ■ Detalles del proyecto ■ Plantillas de dibujo ■ Bases de datos de componentes de detalles y notas clave ■ Grupo de paletas de herramientas del proyecto ■ Ruta raíz del contenido de herramientas ■ Biblioteca del Navegador de contenido del proyecto 1 En la barra de herramientas de acceso rápido, pulse Selector de proyectos . 2 En el selector de proyectos, localice la carpeta en la que se encuentra el proyecto cuyos archivos de soporte y estructura desea copiar. 3 Seleccione el proyecto, pulse con el botón derecho y elija Copiar estructura de proyecto. 4 En el cuadro de diálogo Duplicar proyecto, escriba un número para el nuevo proyecto. Cada proyecto necesita un número exclusivo de identificación. Puede usar números, caracteres alfabéticos o una combinación de ambos como 100A. El número de proyecto se muestra en el encabezado del proyecto. El número que defina aquí se puede utilizar como prefijo para todos los dibujos que cree en el proyecto. También puede utilizar el número como propiedad de los bloques de título. Para obtener más información, véase Propiedades de planificación del proyecto en la página 575. 346 | Capítulo 6 Administración de modelos 5 Escriba un nombre para el nuevo proyecto. 6 Si lo desea, en Descripción puede escribir una descripción breve que se mostrará en el encabezado del proyecto. Puede especificar los detalles del proyecto en una hoja de trabajo aparte. Para obtener información, véase Añadir información detallada a las propiedades del proyecto en la página 353. 7 En Copiar a, seleccione la carpeta donde desee guardar el proyecto copiado. 8 Pulse Aceptar. Creación de un proyecto sin utilizar ninguna plantilla Utilice este procedimiento para crear un proyecto que no se base en ninguna plantilla, pero que utilice plantillas de dibujo, la plantilla de conjunto de planos y el tablón de anuncios del proyecto especificados en Predeterminados de proyecto AEC, tal como se describe en Especificación de las opciones predeterminadas del proyecto en la página 333. Tenga en cuenta que en este caso también es necesario definir los detalles y las normas del proyecto. 1 En la barra de herramientas de acceso rápido, pulse Selector de proyectos . 2 Pulse con el botón derecho en un proyecto o carpeta existente en el Selector de proyectos y elija Nuevo ➤ Proyecto. También puede pulsar en la barra de herramientas situada debajo del selector de proyectos. 3 En el cuadro de diálogo Agregar proyecto, escriba un número para el nuevo proyecto. Cada proyecto necesita un número exclusivo de identificación. Puede usar números, caracteres alfabéticos o una combinación de ambos como 100A. El número de proyecto se muestra en el encabezado del proyecto. El número que defina aquí se puede utilizar como prefijo para todos los dibujos que cree en el proyecto. También puede utilizar el número como propiedad de los bloques de título. Para obtener más información, véase Propiedades de planificación del proyecto en la página 575. Creación de proyectos | 347 4 Escriba un nombre para el nuevo proyecto. 5 Si lo desea, en Descripción del proyecto puede escribir una descripción breve que se mostrará en el encabezado del proyecto. Puede especificar los detalles del proyecto en una hoja de trabajo aparte. Para obtener información, véase Añadir información detallada a las propiedades del proyecto en la página 353. 6 Verifique que la opción Crear desde proyecto plantilla no esté seleccionada. 7 Pulse Aceptar. NOTA No puede especificar todos los archivos de soporte y las rutas directamente cuando cree un proyecto; únicamente puede definir el nombre, el número, la descripción y la plantilla de proyecto. Las propiedades restantes se definen una vez se ha creado el proyecto. Si crea el proyecto a partir de una plantilla, se utilizarán los propiedades de la plantilla para la configuración inicial. Si se crea un proyecto sin utilizar ninguna plantilla, inicialmente las propiedades estarán vacías o se definirán según las opciones AEC predeterminadas del proyecto. Para definir las propiedades del proyecto, véase Trabajo con propiedades del proyecto en la página 349. 348 | Capítulo 6 Administración de modelos Trabajo con propiedades del proyecto Una vez creado el proyecto, pueden definirse o cambiarse las siguientes propiedades: ■ Tablón de anuncios del proyecto ■ Imagen del proyecto ■ Rutas relativas o completas para referencias externas ■ Sincronización de la configuración de capas del dibujo de vista con vistas de plano ■ Ubicación del archivo de la paleta de herramientas del proyecto ■ Tipo de almacenamiento de la paleta de herramientas del proyecto ■ Ruta raíz del contenido de herramientas del proyecto ■ Biblioteca del Navegador de contenido del proyecto ■ Plantillas de dibujo para elementos, componentes fijos y vistas ■ Detalles del proyecto ■ Bases de datos de notas clave y componentes de detalles del proyecto ■ Parámetros de normas del proyecto Si crea un proyecto a partir de una plantilla, estos parámetros se toman inicialmente de este proyecto. Si es necesario, puede cambiarlos. NOTA La plantilla de conjunto de planos del proyecto se define durante la creación del proyecto. Es el conjunto de planos que se utiliza en el proyecto plantilla, o, si ha creado el proyecto sin utilizar ninguna plantilla, es la plantilla de conjunto de planos predeterminada del proyecto, definida en Especificación de las opciones predeterminadas del proyecto en la página 333. Especificación de las propiedades básicas del proyecto Siga este procedimiento para definir o cambiar las propiedades básicas de un proyecto. Las propiedades básicas se dividen en tres categorías: ■ General ■ Parámetros del dibujo Trabajo con propiedades del proyecto | 349 ■ Plantillas 1 En la barra de herramientas de acceso rápido, pulse Selector de proyectos . 2 En el Selector de proyectos, elija el proyecto cuyos parámetros desee definir, pulse con el botón derecho y elija Propiedades del proyecto. Se abrirá el cuadro de diálogo Propiedades del proyecto. 3 En General, defina o cambie las siguientes propiedades según sea preciso. Propiedad Descripción Nombre El nombre de proyecto se define al crearlo. Si cambia el nombre aquí, sólo se cambiará el nombre mostrado en el Selector de proyectos y el Navegador de proyectos; el archivo APJ y la carpeta del proyecto en el Explorador de Windows conservarán el nombre original. En Cambio de nombre de los proyectos en la página 367 se describe el procedimiento recomendado para cambiar el nombre de un proyecto. 350 | Capítulo 6 Administración de modelos Propiedad Descripción Número El número de proyecto se define al crearlo. Aquí puede escribir un número nuevo. NOTA En Parámetros del dibujo, puede especificar que el número de proyecto se agregue como prefijo en cada dibujo de proyecto que se cree. Si cambia el número de proyecto durante el curso del proyecto, se cambiarán los nombres de archivo existentes y sus rutas. Descripción Para agregar una descripción o modificar la que ya existe, pulse , escriba el texto deseado y pulse Aceptar. Información detallada Para enlazar información definida por el usuario a un proyecto, como los datos de proyecto y la descripción del sitio, pulse . Para obtener más información, véase Añadir información detallada a las propiedades del proyecto en la página 353. Carpeta Esta ruta es de sólo lectura e identifica el lugar donde se encuentra el proyecto. 4 En Básicas, expanda Parámetros del dibujo y defina o cambie las siguientes propiedades, según sea preciso: Propiedad Descripción Usar rutas de referencias externas relativas Seleccione Sí para que las referencias externas del proyecto se enlacen utilizando las rutas relativas siempre que sea posible. De este modo, se facilita el cambio de ubicación y la transferencia electrónica de un proyecto. Cuando la barra de progreso indique que se ha modificado el nombre de los archivos del proyecto, tendrá la posibilidad de cambiar la ruta del proyecto en ese momento o más adelante. Trabajo con propiedades del proyecto | 351 Propiedad Descripción Si se cambian las rutas de referencia externa de completas a relativas, o viceversa, se cambiarán también las rutas existentes. Esta regla no se aplica si la ruta de referencia externa apunta a una ubicación externa a las carpetas del proyecto o a una ubicación que no admitan las rutas relativas. Emparejar capas de vista de plano a vista Seleccione Sí para utilizar los parámetros de capa del dibujo de vista en cualquier vista de plano generada a partir del dibujo de vista o una de sus vistas de espacio modelo. Los parámetros se actualizan en la vista de plano cuando se modifican en el dibujo de vista. Para obtener más información, véase Sincronización de las capas de dibujos de vista con las capas de vistas de plano en la página 508. Nombres de archivo con prefijo de número de proyecto Seleccione Sí para que los nombres de los archivos de dibujo que se creen en este proyecto tengan como prefijo el número de proyecto. Si selecciona No, no se agregan prefijos a los archivos de dibujo creados en este proyecto. NOTA Si agrega o cambia el prefijo en un proyecto existente, se modificarán los nombres de archivo extendidos y se cambiará su ruta. Los prefijos de nombres de archivo no se muestran en el explorador de dibujos. 5 En Básicas, expanda Plantillas y defina o cambie las siguientes propiedades, según sea preciso: Propiedad Descripción Utilizar plantillas de vista/modelo común Especifique si desea basar los dibujos de vista, elementos y componentes fijos en una única plantilla común o definir archivos DWT separados como plantillas para cada tipo de dibujo. Para obtener una descripción general de 352 | Capítulo 6 Administración de modelos Propiedad Descripción los tipos de dibujo, véase Conceptos de la administración de modelos en la página 319. Si configura Utilizar plantillas de vista/modelo común como Sí, la propiedad Plantilla de vista/modelo común indica la ubicación de la plantilla común para los dibujos de vista, elementos y componentes fijos. Para cambiar este valor, pulse , seleccione una plantilla de dibujo distinta y pulse Abrir. Plantilla de elemento Plantilla de componente fijo Plantilla de vista general Plantillas de vista de sección/alzado Si configura Utilizar plantillas de vista/modelo común como No, estas propiedades especifican la ubicación del archivo de plantilla predeterminado. Para cambiar alguno de estos valores, pulse , seleccione una plantilla de dibujo distinta y pulse Abrir. Plantilla de vista de detalle Plantilla de plano Especifica la ubicación del archivo de plantilla predeterminado para crear planos. Para cambiar este valor, pulse , seleccione una plantilla de dibujo distinta y pulse Abrir. Si el conjunto de planos está bloqueado para el proyecto, esta propiedad será de sólo lectura. 6 Pulse Aceptar para volver al Selector de proyectos. Añadir información detallada a las propiedades del proyecto Utilice este procedimiento para agregar información detallada a un proyecto. Detalles del proyecto que son elementos de información que puede definir el usuario y se pueden enlazar a un proyecto. Los detalles pueden incluir datos de contacto de los contratistas, representantes legales, etc. También puede Trabajo con propiedades del proyecto | 353 utilizar los detalles del proyecto para registrar las modificaciones y mejoras que se efectúen en los proyectos. Puede crear categorías de detalle como Datos económicos que podrían contener elementos de detalle como Cantidad del préstamo o Cantidad de la subvención. La hoja de trabajo de detalles permite crear modelos de información acordes a sus necesidades. Si crea un proyecto basado en una plantilla, puede utilizar los elementos y las categorías de detalle de un proyecto existente. Para más información, véase Creación de proyectos en la página 343. Si crea un proyecto sin ninguna plantilla, no hay detalles del proyecto. NOTA La información detallada se guarda en el archivo APJ del proyecto con formato XML. Puede abrir el archivo APJ en un editor XML para modificar la información de los detalles. Los detalles del proyecto no sólo se utilizan en el archivo APJ del proyecto, sino que también se muestran como propiedades manuales en los datos de planificación de un proyecto. Los detalles pueden servir para crear las tablas de planificación del proyecto o definir bloques de título en los planos. Para obtener más información, véase Propiedades de planificación del proyecto en la página 575. 1 En la barra de herramientas de acceso rápido, pulse Selector de proyectos . 2 Seleccione el proyecto en el que quiere agregar detalles, pulse con el botón derecho y elija Propiedades del proyecto. 3 Si es preciso, expanda Básicas ➤ General y pulse Información detallada. en 4 Añada o modifique los detalles del proyecto según necesite: Si desea... Entonces... agregar o editar el valor del elemento de detalle especifique la información en la columna derecha de la fila de detalle correspondiente. agregar una categoría de detalles pulse , escriba un nombre para la nueva categoría de detalles y pulse Aceptar. 354 | Capítulo 6 Administración de modelos Si desea... Entonces... agregar un elemento de detalle dentro de una categoría seleccione la categoría, pulse , escriba un nombre para el nuevo detalle y pulse INTRO. eliminar un elemento de detalle selecciónelo y pulse eliminar una categoría de detalles . primero suprima todos los elementos de detalle de esa categoría y luego seleccione la categoría y pulse . 5 Cuando haya terminado de editar, pulse Aceptar dos veces. Propiedades avanzadas del proyecto Puede definir o modificar las propiedades avanzadas del proyecto, como las normas, las imágenes, las notas clave, los componentes de detalle y las paletas de herramientas. Trabajo con propiedades del proyecto | 355 Especificación de las normas del proyecto Utilice este procedimiento para configurar las normas del proyecto. La función Normas del proyecto está desactivada de modo predeterminado y permite establecer, mantener y sincronizar normas en todos los dibujos de un proyecto de AutoCAD Architecture. Entre las normas del proyecto se incluyen estilos normalizados, parámetros de visualización y normas de AutoCAD que se utilizan en todos los dibujos del proyecto. Los estilos normalizados y los parámetros de visualización se especifican en uno o varios dibujos de normas asociados al proyecto. Así es posible sincronizar, automáticamente o cuando sea preciso, dibujos del proyecto con esas normas a lo largo de todo el proyecto. La función Normas del proyecto de AutoCAD Architecture incorpora el verificador de normas de AutoCAD, que permite al usuario configurar uno o más archivos DWS para componentes de AutoCAD. Éstos son los componentes de AutoCAD que pueden incluirse en una verificación de normas: ■ estilos de cota AutoCAD ■ capas de AutoCAD ■ estilos de texto ■ tipos de línea En el cuadro de diálogo Configurar normas del proyecto AEC, se definen los dibujos que se utilizarán como origen para los estilos normalizados y los parámetros de visualización, los dibujos que se utilizarán como origen para las capas de AutoCAD, los estilos de cotas, los estilos de texto y las capas, además de cómo sincronizar las normas en el proyecto. Para obtener información detallada sobre la configuración de las normas del proyecto, véase Normas del proyecto en la página 647. Especificación de imágenes para el Selector de proyectos y el tablón de anuncios Siga este procedimiento para especificar una imagen BMP para el encabezado del proyecto y un archivo HTML para el tablón de anuncios del proyecto. Puede configurar el archivo HTML para que abra la página de inicio de su empresa o el sitio Web del proyecto. El encabezado del proyecto actual y el 356 | Capítulo 6 Administración de modelos tablón de anuncios HTML predeterminado se muestran en el Selector de proyectos. 1 En la barra de herramientas de acceso rápido, pulse Selector de proyectos . 2 En el Selector de proyectos, elija el proyecto cuyos parámetros desee definir, pulse con el botón derecho y elija Propiedades del proyecto. 3 En Avanzadas, defina o cambie las propiedades del proyecto del Selector de proyectos, según sea preciso. 4 En Tablón de anuncios, pulse , seleccione la página HTML que aparecerá en el Selector de proyectos y pulse Abrir. La página seleccionada aparece en el lado derecho del Selector de proyectos en una ventana incrustada de Internet Explorer. 5 En Imagen del proyecto, pulse , seleccione el archivo de mapa de bits que aparecerá en el encabezado del proyecto y pulse Abrir. CONSEJO Debido al tamaño relativamente pequeño del encabezado (64x64 píxeles), es aconsejable utilizar imágenes sencillas con mucho contraste. 6 Pulse Aceptar para volver al Selector de proyectos. Especificación de ubicaciones para las carpetas del proyecto Siga este procedimiento para cambiar la ubicación de las carpetas del proyecto. Idealmente, las carpetas de proyecto no se redirigen y se encuentran en la carpeta de proyecto como elementos, componentes fijos, vistas y planos. Si cambia la ubicación de las carpetas del proyecto, deberá cambiar las rutas. Para obtener más información, véase Especificación de las categorías principales en la página 419. 1 En la barra de herramientas de acceso rápido, pulse Selector de proyectos . Trabajo con propiedades del proyecto | 357 2 En el Selector de proyectos, elija el proyecto cuyos parámetros desee definir, pulse con el botón derecho y elija Propiedades del proyecto. 3 En Avanzadas, defina o cambie las propiedades del proyecto de Carpetas, según sea preciso. Propiedad Descripción Redirigir carpetas de proyecto Configure si desea redirigir las carpetas de planos, vistas, elementos y componentes fijos a una ubicación distinta. Si la opción Redirigir carpetas de proyecto está configurada como No, se utilizará la ubicación de la carpeta predeterminada del proyecto. Para obtener más información, véase Especificación de las opciones predeterminadas del proyecto en la página 333. Carpeta Elementos Carpeta Comp. fijos Carpeta Vistas Carpeta Planos Si Redirigir carpetas de proyecto está configurada como Sí, estas propiedades especifican la ubicación de las carpetas del proyecto. Para cambiar alguno de estos valores, seleccione el valor, pulse Examinar, elija una ubicación de carpeta distinta y pulse Aceptar. 4 Pulse Aceptar para volver al Selector de proyectos. NOTA Las carpetas deben ser exclusivas y no ascender ni descender de la carpeta del proyecto. 358 | Capítulo 6 Administración de modelos Especificación de las bases de datos de notas clave para un proyecto Para garantizar el cumplimiento con una norma de notas clave específica, por ejemplo la norma del CSI, puede utilizar el procedimiento siguiente para especificar las bases de datos de notas clave relevantes para un proyecto. Para obtener más información, véase Herramientas de anotación y notas clave en la página 3855. 1 En la barra de herramientas de acceso rápido, pulse Selector de proyectos . 2 En el Selector de proyectos, elija el proyecto cuyos parámetros desee definir, pulse con el botón derecho y elija Propiedades del proyecto. 3 En Avanzadas, defina o cambie las propiedades del proyecto de Notas clave, según sea preciso. 4 En Base de datos de notas clave del proyecto, pulse . (Se indica el número de bases de datos asociadas con el proyecto actual.) 5 En el cuadro de diálogo Agregar o eliminar bases de datos de notas clave, pulse Agregar para agregar una base de datos de notas clave al proyecto. 6 Para eliminar una base de datos de la lista de bases de datos disponibles en el proyecto, selecciónela y pulse Eliminar. 7 Pulse Aceptar. 8 En Mostrar bases de datos de notas clave que no pertenezcan al proyecto, especifique si se mostrarán todas las bases de datos de notas clave incluidas en la ficha Contenido AEC del cuadro de diálogo Opciones además de las bases de datos de notas clave especificadas para el proyecto. 9 Pulse Aceptar para volver al Selector de proyectos. Trabajo con propiedades del proyecto | 359 Especificación de las bases de datos de componentes de detalles de un proyecto Siga este procedimiento para especificar las bases de datos de componentes de detalles relevantes para el proyecto. Para obtener más información, véase Componentes de detalles en la página 3787. 1 En la barra de herramientas de acceso rápido, pulse Selector de proyectos . 2 En el Selector de proyectos, elija el proyecto cuyos parámetros desee definir, pulse con el botón derecho y elija Propiedades del proyecto. 3 En Avanzadas, defina o cambie las propiedades del proyecto de Componentes de detalles según sea preciso. 4 En Base de datos de componentes de detalles del proyecto, pulse . (Se indica el número de bases de datos asociadas con el proyecto actual.) 5 En el cuadro de diálogo Configurar bases de datos de componentes de detalles, pulse Agregar para agregar una base de datos de componentes de detalles al proyecto. NOTA Sólo se pueden agregar bases de datos de componentes de detalles que tengan una estructura correcta. Si intenta agregar una base de datos con una estructura diferente, aparecerá un mensaje de error. 360 | Capítulo 6 Administración de modelos 6 Para eliminar una base de datos de la lista de bases de datos disponibles en el proyecto, selecciónela y pulse Eliminar. 7 Pulse Aceptar. 8 En Mostrar bases de datos de componentes de detalles que no pertenecen al proyecto, especifique si se mostrarán todas las bases de datos de componentes de detalles incluidas en la ficha Contenido AEC del cuadro de diálogo Opciones, además de las bases de datos de componentes de detalles especificadas para el proyecto. 9 Pulse Aceptar para volver al Selector de proyectos. Agregar una biblioteca del Navegador de contenido y un grupo de paletas de herramientas del proyecto Puede definir un grupo de paletas de herramientas del proyecto y especificar una biblioteca del Navegador de contenido para asociarlas con el proyecto. Cada vez que abra el Navegador de contenido desde la paleta Navegador de proyectos, se abrirá la biblioteca del proyecto. Grupo de paletas de herramientas del proyecto Cada proyecto puede tener asociado un grupo de paletas de herramientas (archivos ATC) específico. En función de cómo haya creado el proyecto, el grupo de paletas de herramientas se puede crear y visualizar de distintos modos. Para un proyecto nuevo, el grupo de paletas de herramientas del proyecto está vacío de forma predeterminada, a menos que los parámetros del proyecto indiquen un grupo de paletas existentes. Ruta raíz del contenido de herramientas La configuración de una ruta raíz del contenido de herramientas puede ser útil para mantener la coherencia entre herramientas en caso de cambiar la ubicación del proyecto o de los dibujos de normas en el curso del proyecto. Si las herramientas de paletas del proyecto apuntan a la ruta raíz del contenido de herramientas en la configuración del proyecto, dicha ruta se crea como variable (%AECPROJECT_DIR%) en la definición XML de la herramienta. Si cambia la ruta raíz del contenido de herramientas en la configuración del proyecto, cambia también la ruta de las herramientas. Por ejemplo, si todas las herramientas del proyecto apuntan al contenido de <Carpeta raíz del proyecto>\Standards\Content\Content 1\ , puede trasladar el Trabajo con propiedades del proyecto | 361 contenido a <Carpeta raíz del proyecto>\Standards\Content\Content 2\ u modificar según sea preciso la ruta raíz del contenido de herramientas en la configuración del proyecto para hacer que todas las herramientas apunten a <Carpeta raíz del proyecto>\Standards\Content\Content 2. Otro ejemplo se da si un usuario crea un paquete de eTransmit del proyecto y los archivos de contenido de herramientas para trabajar sin conexión. Cuando se abre el paquete de eTransmit en el sistema local, la ruta raíz del contenido de herramientas se puede redirigir a otra unidad, y todo el contenido seguirá siendo válido. Cuando los dibujos que el usuario ha modificado sin conexión se vuelven a copiar al proyecto principal en el servidor P, la ruta raíz de contenido cambiará automáticamente a P:\ <Carpeta raíz del proyecto>\Standards\Content\Content, por ser la ruta del archivo APJ original. Biblioteca del Navegador de contenido del proyecto En un proyecto de gran tamaño, el administrador de CAD puede configurar una biblioteca del Navegador de contenido en un volumen de red compartido, de modo que todos los usuarios del proyecto tengan acceso rápido a las herramientas normalizadas. Al abrir el Navegador de contenido desde la paleta Navegador de proyectos, se abrirá automáticamente la biblioteca asociada al proyecto. 1 En la barra de herramientas de acceso rápido, pulse Selector de proyectos . 2 En el Selector de proyectos, elija el proyecto cuyos parámetros desee definir, pulse con el botón derecho y elija Propiedades del proyecto. Se abrirá el cuadro de diálogo Propiedades del proyecto. 3 En Paletas de herramientas, especifique la ubicación del grupo de paletas de herramientas del proyecto. Puede seleccionar una carpeta del equipo local o una ubicada en la red. 362 | Capítulo 6 Administración de modelos Si no especifica ninguna ubicación, según cómo haya creado el proyecto, se selecciona el siguiente comportamiento predeterminado: Tipo de proyecto Ubicación del archivo del grupo de paletas de herramientas Grupo de paletas de herramientas del proyecto Proyecto existente de Architectural Desktop 2005/2006 Apunta a un nuevo archivo ATC vacío en \<ProjectName>\Standards\ WorkspaceToolPalettes\ <ProjectName>.atc Se crea, pero no se muestra. Para mostrar el grupo de paletas de herramientas en el conjunto de paletas de herramientas y agregarle herramientas, véanse Visualización del grupo de paletas de herramientas del proyecto en la página 689 y Creación del grupo de paletas de herramientas en la página 691. Nuevo proyecto no basado en plantilla Apunta a un nuevo archivo ATC vacío en \<ProjectName>\Standards\ WorkspaceToolPalettes\ <ProjectName>.atc Se crea, pero no se muestra. Para mostrar el grupo de paletas de herramientas en el conjunto de paletas de herramientas y agregarle herramientas, véanse Visualización del grupo de paletas de herramientas del proyecto en la página 689 y Creación del grupo de paletas de herramientas en la página 691. Nuevo proyecto basado en una plantilla predeterminada de AutoCAD Architecture Apunta a un nuevo archivo ATC vacío en \<ProjectName>\Standards\ WorkspaceToolPalettes\ <ProjectName>.atc. De modo predeterminado, se incluye una paleta de herramientas vacía. Se crea y se muestra con la paleta de herramientas vacía predeterminada. Para agregar herramientas y paletas, véase Creación del grupo de paletas de herramientas en la página 691. Trabajo con propiedades del proyecto | 363 Tipo de proyecto Ubicación del archivo del grupo de paletas de herramientas Grupo de paletas de herramientas del proyecto Nuevo proyecto basado en una plantilla existente definida por el usuario Si el grupo de paletas de herramientas de la plantilla se encuentra dentro de la carpeta de la plantilla, se copiará con todas las paletas que contenga en la carpeta correspondiente del nuevo proyecto. La ubicación del archivo de paletas de herramientas del nuevo proyecto apuntará al grupo de paletas de herramientas copiado. Si el grupo de paletas de herramientas de la plantilla del proyecto se encuentra fuera de la carpeta de la plantilla, la ubicación del archivo de paletas de herramientas del nuevo proyecto apuntará a la misma ubicación, y compartirá el grupo de paletas de herramientas con la plantilla. Se muestra como grupo de paletas de herramientas copiado o al que se hace referencia 4 En Grupo de paletas de herramientas del proyecto, seleccione Catálogo de área de trabajo compartida, Catálogo de área de trabajo por usuario o Ninguno. Si selecciona Catálogo de área de trabajo compartida, la ruta seleccionada en Grupo de paletas de herramientas se agregará al perfil del proyecto (AWS) y se accederá al catálogo de herramientas desde la ubicación especificada. Si selecciona Catálogo de área de trabajo por usuario, se crea una carpeta en C:\Mis documentos\Autodesk\Mis proyectos\<nombre proyecto> y se copian en ella las paletas de herramientas. Si selecciona Ninguno, el grupo de paletas de herramientas del proyecto estará desactivado para este proyecto, y no se visualizarán las demás propiedades de Paletas de herramientas. 364 | Capítulo 6 Administración de modelos 5 En Ruta raíz del contenido de herramientas puede especificar una ruta raíz para las herramientas utilizadas en el grupo de paletas de herramientas del proyecto. Si las herramientas de paletas del proyecto se crean con la ruta raíz del contenido de herramientas especificada en la configuración del proyecto, dicha ruta se crea como variable (%AECPROJECT_DIR%). Si cambia la ruta raíz del contenido de herramientas en la configuración del proyecto y los dibujos de estilo con referencias se trasladan a la nueva ubicación, la ruta de las herramientas del proyecto cambia para reflejar las modificaciones. NOTA Cuando se cambia la ruta de un proyecto y la ruta raíz de contenido se encuentra dentro de la carpeta del proyecto, se cambiará la ruta según corresponda. ADVERTENCIA Si se cambia la ruta de un proyecto que se guardó con una versión de AutoCAD Architecture anterior a 2010, los dibujos se guardan con el formato de archivo nuevo. Estos dibujos ya no se podrán abrir en una versión de AutoCAD Architecture que sea anterior a 2010. Al sincronizar un proyecto con las normas del proyecto, los dibujos del proyecto también se guardan con el nuevo formato de archivos. Para obtener más información, véase Cambio de ruta del proyecto en la página 564. 6 En Biblioteca del Navegador de contenido, seleccione la biblioteca del Navegador de contenido (CBL) predeterminada que se mostrará cuando se abra el Navegador de contenido desde el Navegador de proyectos. 7 Pulse Aceptar para volver al Selector de proyectos. Consolidación de información de conjunto de planos y proyectos incoherente Si el nombre y el número de proyecto que ha especificado en las propiedades del conjunto de planos (Creación de plantillas de conjunto de planos en la página 549) son diferentes del nombre y el número definidos al crear el proyecto (Creación de proyectos en la página 343), la información del proyecto será incoherente y deberá consolidarse. Cuando edite las propiedades de un proyecto incoherente, se le solicitará que consolide la información del proyecto. Trabajo con propiedades del proyecto | 365 1 En la barra de herramientas de acceso rápido, pulse Selector de proyectos . 2 En el Selector de proyectos, elija el proyecto cuyos parámetros desee definir, pulse con el botón derecho y elija Propiedades del proyecto. Si el nombre y el número del proyecto y la plantilla del conjunto de planos no coinciden, aparecerá el mensaje siguiente: En Utilizar propiedades del proyecto, se muestran el nombre y el número de las propiedades del proyecto. En Utilizar propiedades de conjunto de planos del proyecto, se muestran el nombre y el número del proyecto que difieren del conjunto de planos. Si desea... Entonces... consolidar la información del proyecto en el nombre y el número de proyecto seleccione Utilizar propiedades del proyecto. El nombre y el número del conjunto de planos se sobrescribirán con el nombre y el número del proyecto. consolidar la información del proyecto en el nombre y el número del conjunto de planos del proyecto seleccione Utilizar propiedades de conjunto de planos del proyecto. El nombre y el número del proyecto se sobrescribirán con el nombre y el número del conjunto de planos del proyecto. seguir utilizando nombres distintos para el proyecto y el conjunto de planos del proyecto seleccione Aceptar diferencia de propiedades. 366 | Capítulo 6 Administración de modelos Desplazamiento de proyectos Utilice este procedimiento para mover proyectos y todos sus archivos asociados a otra ubicación. Al mover un proyecto, se actualizan todas las rutas internas entre los archivos del proyecto para que sigan siendo válidas las relaciones entre los dibujos. ADVERTENCIA Si se cambia la ruta de un proyecto que se guardó con una versión de AutoCAD Architecture anterior a 2010, los dibujos se guardan con el formato de archivo nuevo. Estos dibujos ya no se podrán abrir en una versión de AutoCAD Architecture que sea anterior a 2010. Al sincronizar un proyecto con las normas del proyecto, los dibujos del proyecto también se guardan con el nuevo formato de archivos. Para obtener más información, véase Cambio de ruta del proyecto en la página 564. NOTA No utilice el Explorador de Windows para mover un archivo de proyecto a otra ubicación. Esto puede provocar datos de proyecto incoherentes. 1 Compruebe que el proyecto esté cerrado. Para obtener más información, véase Cierre de todos los archivos de proyecto en la página 368. 2 En la barra de herramientas de acceso rápido, pulse Selector de proyectos . 3 Seleccione el proyecto que desea mover, pulse con el botón derecho y elija Mover proyecto. 4 Seleccione la ubicación a la que desea mover el proyecto. 5 Pulse Aceptar. El proyecto y todos sus archivos y carpetas se trasladan a la nueva ubicación. Cambio de nombre de los proyectos Utilice este procedimiento para cambiar el nombre de proyectos existentes. Al cambiar el nombre del proyecto se cambia el nombre de los siguientes archivos de proyecto: ■ Se cambia el nombre de visualización del proyecto en el Selector de proyectos y el Navegador de proyectos Desplazamiento de proyectos | 367 ■ Se cambia el nombre del archivo APJ ■ Se cambia el nombre de la carpeta de primer nivel del proyecto Al cambiar el nombre de un proyecto, se actualizan todas las rutas internas entre los archivos del proyecto para que sigan siendo válidas las relaciones entre los dibujos. ADVERTENCIA Si se cambia la ruta de un proyecto que se guardó con una versión de AutoCAD Architecture anterior a 2010, los dibujos se guardan con el formato de archivo nuevo. Estos dibujos ya no se podrán abrir en una versión de AutoCAD Architecture que sea anterior a 2010. Al sincronizar un proyecto con las normas del proyecto, los dibujos del proyecto también se guardan con el nuevo formato de archivos. Para obtener más información, véase Cambio de ruta del proyecto en la página 564. NOTA No utilice el Explorador de Windows para cambiar el nombre de un archivo de proyecto. Esto puede provocar datos de proyecto incoherentes. 1 Compruebe que el proyecto esté cerrado. Para obtener más información, véase Cierre de todos los archivos de proyecto en la página 368. 2 En la barra de herramientas de acceso rápido, pulse Selector de proyectos . 3 En el selector de proyectos, elija el proyecto cuyas propiedades desea cambiar, pulse con el botón derecho y elija Renombrar proyecto. 4 Escriba el nuevo nombre y pulse Aceptar. Cierre de todos los archivos de proyecto Siga uno de estos procedimientos para cerrar todos los archivos de dibujo del proyecto actual. ■ Seleccione ➤ Cerrar ➤ Todos los dibujos del proyecto. Con esta opción se cerrarán todos los dibujos del proyecto, pero se mantendrá el proyecto como actual y el Navegador de proyectos abierto. ■ En la paleta Navegador de proyectos, pulse con el botón derecho debajo del árbol de archivos y seleccione Cerrar todos los archivos de proyecto. 368 | Capítulo 6 Administración de modelos Con esta opción se cerrarán todos los dibujos del proyecto, pero se mantendrá el proyecto como actual y el Navegador de proyectos abierto. ■ En la ficha Proyecto de la paleta Navegador de proyectos, pulse y, a continuación, especifique sus preferencias en el cuadro de diálogo Selector de proyectos - Cerrar archivos de proyecto. Si desea... Entonces... cerrar siempre todos los archivos de proyecto, cerrar el Navegador de proyectos y salir del en- seleccione Realizar siempre la acción seleccionada y, a continuación, pulse Cerrar todos los archivos de proyecto. torno de proyecto al pulsar cerrar siempre el Navegador de proyectos y salir del entorno de proyecto pero dejar abiertos todos los archivos del proyecto al pulsar seleccione Realizar siempre la acción seleccionada y, a continuación, pulse No cerrar archivos de proyecto. Esta opción permite trabajar en los archivos fuera del entorno de proyecto, de modo que no puede realizar cambios en el proyecto de modo accidental. cerrar todos los archivos de proyecto, cerrar el Navegador de proyectos y salir del entorno de proyecto para este ejemplar pulse Cerrar todos los archivos de proyecto. cerrar el Navegador de proyectos y salir del entorno de proyecto pero dejar abiertos todos los archivos del proyecto para este ejemplar pulse No cerrar archivos de proyecto. Esta opción permite trabajar en los archivos fuera del entorno de proyecto, de modo que no puede realizar cambios en el proyecto de modo accidental. Cierre de todos los archivos de proyecto | 369 NOTA Si selecciona Realizar siempre la acción seleccionada, también se seleccionará la opción Cerrar dibujos de proyecto al cambiar de proyecto en la ficha Predeterminados de proyecto AEC del cuadro de diálogo Opciones. Véase Especificación de las opciones predeterminadas del proyecto en la página 333. Tenga en cuenta que el cuadro de diálogo Selector de proyectos - Cerrar archivos de proyecto se convertirá en un mensaje oculto. No se mostrará cuando pulse hasta que lo vuelva a activar según lo descrito en "Cuadro de diálogo Parámetros de mensaje oculto" en la Ayuda de AutoCAD. Transferencia electrónica de un proyecto Siga este procedimiento para crear un paquete de conjunto de archivos electrónicos para un proyecto o para empaquetar los archivos de modo que se puedan archivar. El paquete electrónico puede incluir lo siguiente: ■ Todos los archivos de dibujo del proyecto (DWG), incluidas las referencias externas ■ Todos los archivos XML del proyecto ■ El archivo del proyecto (APJ) ■ Todas las plantillas de proyectos ■ El archivo del conjunto de planos del proyecto (DST) ■ Mapa de fuentes letra de AutoCAD ■ Tablas de estilos de trazado de AutoCAD Si desea transferir electrónicamente un proyecto, se recomienda utilizar rutas de referencias externas relativas. Puede decidir si un proyecto utilizará rutas de referencias externas relativas o completas en la configuración del proyecto. Para obtener más información, véanse Creación de proyectos en la página 343 y Antes de empezar: referencias externas en la página 329. Para obtener más información sobre la creación de paquetes para transferencias electrónicas, véase "Empaquetado de un conjunto de archivos para su transferencia por Internet" en la Ayuda de AutoCAD. 1 En la barra de herramientas de acceso rápido, pulse Selector de proyectos . 370 | Capítulo 6 Administración de modelos 2 En el Selector de proyectos, elija el proyecto a partir del cual desea crear un paquete electrónico. 3 Pulse con el botón derecho y elija eTransmit. Se abrirá el cuadro de diálogo Preparar transferencia. Para obtener más información, véase "Empaquetado de un conjunto de archivos para su transferencia por Internet" en la Ayuda de AutoCAD. 4 Seleccione los componentes que desea incluir en el paquete electrónico. 5 Seleccione la configuración de transferencia para el paquete y pulse Configuraciones de transferencia. 6 Pulse Modificar en el cuadro de diálogo Configuraciones de transferencia. Transferencia electrónica de un proyecto | 371 Se abrirá el cuadro de diálogo Modificar configuración de transferencia. 7 En Tipo de paquete de transferencia, seleccione el tipo de paquete al que desea exportar el proyecto. Para más información, véase "Cuadro de diálogo Modificar configuración de transferencia" en la Ayuda de AutoCAD. 8 En Formato de archivo, seleccione el formato en el que desea exportar los archivos de dibujo. Si desea exportar los dibujos de proyecto con sus objetos AEC: ■ intactos (como muros y puertas), seleccione Formato de dibujo de AutoCAD <versión>. ■ descompuestos (como sombreados y caras 3D), seleccione Formato de dibujo de AutoCAD <versión> con objetos AEC descompuestos. 9 En Carpeta de archivo de transferencia, seleccione la carpeta en la que desea colocar el paquete. Por ejemplo, si ha seleccionado ZIP como tipo de paquete de transferencia y C:\MyTransfer como carpeta de transferencia, el 372 | Capítulo 6 Administración de modelos archivo ZIP que contenga el proyecto se colocará en C:\MyTransfer\MyProject.zip. 10 En Nombre de archivo de transferencia, especifique el método para denominar el paquete de transferencia: Si desea... Entonces... mostrar el cuadro de diálogo de selección de archivos estándar en el que puede escribir el nombre del paquete de transferencia seleccione Solicitar un nombre de archivo. utilizar un nombre de archivo predeterminado lógico y, si ya existe, sobrescribir el nombre de archivo existente seleccione Sobrescribir en caso necesario. utilizar un nombre de archivo predeterminado lógico y, si ya existe, agregar un número al final del nombre del archivo seleccione Aumentar nombre de archivo en caso necesario. 11 Elija las opciones de transferencia: Si desea... Entonces... duplicar la estructura de carpetas para los archivos que se transfieren y convertir la carpeta raíz en la carpeta de nivel superior dentro del árbol jerárquico de carpetas seleccione Usar estructura de carpetas organizadas. Para más información, véase "Cuadro de diálogo Modificar configuración de transferencia" en la Ayuda de AutoCAD. NOTA Esta opción no está disponible si está guardando un paquete de transferencia en una ubicación de Internet. Transferencia electrónica de un proyecto | 373 Si desea... Entonces... descomprimir todos los archivos en una única carpeta de destino especificada cuando se instala el paquete de transferencia marque Colocar todos los archivos en una carpeta. conservar la estructura de carpetas de todos los archivos del paquete de transferencia marque Mantener archivos y carpetas tal cual. ADVERTENCIA No seleccione esta opción cuando se transfiera electrónicamente información del proyecto. La estructura del proyecto se aplana cuando coloca todos los archivos en una carpeta. NOTA Esta opción no está disponible si está guardando un paquete de transferencia en una ubicación de Internet. Si está transfiriendo un proyecto, siempre se incluye la siguiente información relativa al proyecto en el paquete de transferencia: ■ Archivo de proyecto (APJ) ■ Archivos XML ■ Archivos de plantilla del proyecto 12 Especifique las acciones para la transferencia. Para más información, véase "Cuadro de diálogo Modificar configuración de transferencia" en la Ayuda de AutoCAD. 374 | Capítulo 6 Administración de modelos 13 Identifique las opciones para incluir con la transferencia: Si desea incluir... Entonces... los archivos de tipos de letra asociados (TXT y SHX) con el paquete de transferencia marque Incluir tipos de letra. texturas de materiales con el paquete de transferencia seleccione Incluir texturas de materiales de los materiales enlazados a objetos o caras. archivos externos a los que haga referencia un vínculo de datos al paquete de transferencia seleccione Incluir archivos de vínculos de datos. archivos de red fotométrica asociados con luces de red del dibujo seleccione Incluir archivos de red fotométrica. los archivos y datos de conjuntos de planos (DST) en el paquete de transferencia seleccione Incluir archivos y datos de conjunto de planos. NOTA Dado que las fuentes TrueType están registradas, no se incluyen con el paquete de transferencia. Si el ordenador en el que se copia el paquete de transferencia no contiene las fuentes TrueType necesarias, se sustituye con la especificada por la variable del sistema FONTALT. 14 Escriba una descripción para la configuración de la transferencia y pulse Aceptar. Esta descripción se muestra en el cuadro de diálogo Preparar transferencia bajo la lista de configuraciones del archivo de transferencia. Puede seleccionar cualquier configuración de transferencia en la lista para ver su descripción. 15 Pulse Cerrar y a continuación pulse Aceptar para iniciar la transmisión electrónica. Transferencia electrónica de un proyecto | 375 Supresión de un proyecto La supresión de proyectos es una tarea del administrador del sistema. Por tanto, no se realiza desde el Selector de proyectos, sino desde el Explorador de Windows. La supresión de la carpeta del proyecto elimina todos los archivos DWG, XML y el archivo APJ. Antes de realizar esta operación, debe asegurarse de que no necesita ninguno de estos archivos. Si ya no necesita el proyecto pero desea mantener los archivos DWG que contiene, a menudo basta con eliminar el contexto del proyecto tal como se describe en Eliminación del contexto de proyecto en la página 377. NOTA Antes de suprimir un proyecto, debe asegurarse de que no se trate del proyecto actual en AutoCAD Architecture. 1 En el Explorador de Windows, localice la carpeta del proyecto que desee suprimir. 2 Suprima la carpeta de proyecto. Cierre del Selector de proyectos Al cerrar el Selector de proyectos, pasa a la siguiente fase, en la que trabajará en el proyecto de construcción en sí, creará y editará elementos, componentes fijos, vistas del edificio y planos. En esta fase del proyecto, se trabaja principalmente con el Navegador de proyectos. Para obtener más información, véase El Navegador de proyectos en la página 379. Cierre el Selector de proyectos con uno de estos botones: Botón Descripción Pulse con el botón derecho en el encabezado del cuadro de diálogo de AutoCAD Architecture y elija Cerrar. Pulse el botón Cerrar de la esquina inferior derecha del Selector de proyectos. Pulse el botón Cerrar de Windows en la esquina superior derecha del Selector de proyectos. 376 | Capítulo 6 Administración de modelos Eliminación del contexto de proyecto Utilice este procedimiento para eliminar toda la información relacionada con un proyecto de los archivos de dibujo. Quizá sea lo aconsejable si desea entregar los archivos a un contratista que no trabaje con la última versión de AutoCAD Architecture, o si el proyecto ya no existe pero no desea suprimir los archivos de dibujo. La mayor parte de la información de proyecto de un archivo de dibujo no reside en el propio archivo, sino que se encuentra en el archivo XML que lo acompaña. Esto significa que puede utilizar en cualquier momento todos los archivos de proyecto en un contexto de dibujo que no tenga relación con un proyecto. Sin embargo, si desea trabajar siempre sin un contexto de proyecto, se recomienda limpiar el conjunto de archivos de proyecto sin utilizar. La información relacionada con un proyecto reside en los archivos siguientes: ■ El archivo APJ, que contiene los datos genéricos y de alto nivel como el nombre, el número, los detalles y las normas del proyecto. ■ Los archivos XML; cada uno de ellos almacena la información del proyecto relativa a un determinado archivo de dibujo. Si suprime los archivos APJ y XML, el resto de los archivos de dibujo ya no estará conectado a un proyecto. Serán archivos normales de dibujo de AutoCAD Architecture y se podrán copiar, modificar y suprimir como cualquier otro archivo de dibujo. Los archivos de dibujo pueden contener estilos normalizados y parámetros de visualización, si se han configurado normas para el proyecto. Si se suprimen los archivos XML y APJ, los estilos normalizados y los parámetros de visualización dejarán de estar sincronizados en los nuevos dibujos independientes. NOTA Una vez eliminado el contexto del proyecto, no existe un procedimiento sencillo para volver a crearlo. Si ha eliminado el proyecto y desea generar de nuevo un proyecto a partir de los archivos de dibujo restantes, cree el proyecto desde cero e importe los archivos de dibujo. Para eliminar la información relacionada con el proyecto 1 En el Explorador de Windows, localice la carpeta del proyecto. 2 En la carpeta del proyecto, suprima el archivo APJ. Por ejemplo, si un proyecto se denomina "Edificio de oficinas", suprima el archivo "Edificio de oficinas.apj". Eliminación del contexto de proyecto | 377 3 Abra las carpetas Elementos, Componentes fijos, Planos y Vistas, y suprima los archivos XML asociados a los archivos de dibujo. Por ejemplo, si la carpeta Componentes fijos contiene First Floor Construct.dwg, seleccione y elimine el archivo denominado First Floor Construct.xml. 4 Repita el paso anterior con cada archivo de dibujo. NOTA Si se reorganizan los archivos en una estructura diferente, es posible que deba restablecer manualmente las rutas de las referencias externas a dibujos interrumpidas. Apertura de un proyecto con el Explorador de Windows Puede abrir AutoCAD Architecture con un conjunto de proyectos específico configurado como actual pulsando dos veces en el archivo de proyecto APJ en el Explorador de Windows®. Si ya hay una sesión de AutoCAD Architecture abierta, el nuevo proyecto pasará a ser el proyecto activo en la misma sesión. Según el parámetro que especifique, tendrá la opción de cerrar todos los archivos de dibujo abiertos del proyecto anterior. Para obtener más información, véase Cierre de todos los archivos de proyecto en la página 368. Si se instala AutoCAD Architecture 2011 y la extensión de los archivos APJ no se ha asociado previamente con otra aplicación, por ejemplo un editor XML, automáticamente se crea la asociación entre la extensión de archivos APJ y AutoCAD Architecture. Si previamente ha asociado la extensión de archivos APJ con otro programa y ahora desea asociarla con AutoCAD Architecture, efectúe los pasos siguientes: 1 En el menú Inicio de Windows, pulse Configuración ➤ Panel de control. 2 Haga una doble pulsación en Opciones de carpeta. 3 Pulse la ficha Tipos de archivo. 4 En Tipos de archivo registrados, desplácese hasta la extensión APJ y selecciónela. En la sección de detalles, aparece la aplicación predeterminada para abrir archivos APJ. Si el valor de Se abre con es AECLAUNCHCURRENTPROJECT.EXE, pulse Aceptar. Si no lo es, pulse Restaurar o Cambiar, seleccione AutoCAD Architecture en el cuadro de diálogo Abrir con y pulse Aceptar. 378 | Capítulo 6 Administración de modelos Para abrir AutoCAD Architecture desde un archivo APJ, efectúe los pasos siguientes: 1 En el Explorador de Windows, vaya al archivo de proyecto APJ que desee abrir. Los archivos APJ disponen de su propio icono de Windows. en el Explorador 2 Pulse dos veces en el archivo APJ. Se abre AutoCAD Architecture y como proyecto activo se establece el proyecto seleccionado. El Navegador de proyectos Una vez seleccionado un proyecto en el Selector de proyectos, utilice el Navegador de proyectos para crear y editar los datos propiamente dichos de la construcción y su documentación. Ahí se crean elementos, componentes fijos, vistas de modelo, vistas de detalle, vistas de sección y planos, y se conectan entre sí. NOTA Aunque los archivos de proyecto y las categorías que cree en la paleta Navegador de proyectos se muestran como archivos y carpetas del Explorador de Windows, no debe mover, copiar, suprimir ni cambiar el nombre de los archivos de proyecto en el Explorador de Windows. Dichos cambios no se actualizarán en la paleta Navegador de proyectos, por lo que podría obtener una vista incoherente de los datos del proyecto. El programa administra y coordina cualquier cambio realizado en el proyecto en la paleta Navegador de proyectos. Cualquier cambio que realice en la paleta Navegador de proyectos (como cambiar nombres, suprimir o cambiar las propiedades del archivo) no se podrán deshacer con el comando Deshacer de AutoCAD. Apertura del Navegador de proyectos Por defecto, el Navegador de proyectos se abre al cerrar el Selector de proyectos. Si lo ha cerrado manualmente y desea volver a visualizarlo, siga uno de estos métodos: ■ En la barra de herramientas de acceso rápido, pulse Navegador de proyectos . ■ En la línea de comando, escriba AecProjectNavigator. El Navegador de proyectos | 379 Fichas del Navegador de proyectos El Navegador de proyectos dispone de cuatro fichas en las que introducir datos de un proyecto. Las fichas se corresponden con las principales fases de la creación de un proyecto: información general (niveles y divisiones), creación de datos del edificio (elementos y componentes fijos) y creación de la documentación del edificio (vistas y planos). Ficha Proyecto La ficha Proyecto de la paleta Navegador de proyectos permite especificar información relativa al proyecto en su conjunto. En la ficha Proyecto, puede: ■ Cambiar las propiedades del proyecto. Para obtener más información, véase Trabajo con propiedades del proyecto en la página 349. ■ Agregar, modificar y suprimir niveles. Para obtener más información, véase Niveles en la página 400. ■ Agregar, modificar y suprimir divisiones. Para obtener más información, véase Divisiones en la página 409. ■ Iniciar el Selector de proyectos. Para obtener más información, véase Apertura del Selector de proyectos en la página 337. 380 | Capítulo 6 Administración de modelos ■ Iniciar el Selector de proyectos para acceder a la biblioteca del proyecto. Para obtener más información, véase Visualización de la biblioteca del Navegador de contenido del proyecto en la página 399. ■ Cerrar el proyecto actual. Para obtener más información, véase Cierre de todos los archivos de proyecto en la página 368. ■ Actualizar el proyecto. Para obtener más información, véase Actualización del Navegador de proyectos en la página 566. ■ Sincronizar el proyecto con estilos normalizados de proyectos y configuraciones de visualización. Para obtener más información, véase Sincronización de un proyecto con normas AEC en la página 707. ■ Activar y configurar normas del proyecto. Para obtener más información, véase Configuración de normas del proyecto en la página 658. Ficha Componentes fijos En la ficha Componentes fijos de la paleta Navegador de proyectos, se añaden los objetos básicos del edificio para el proyecto. Para obtener información sobre los comandos disponibles en el menú contextual, véase El menú contextual del explorador de dibujos en la página 388. En la ficha Componentes fijos, puede: ■ Agregar, modificar y suprimir elementos y componentes fijos del proyecto. Para obtener más información, véanse Componentes fijos en la página 423 y Elementos del proyecto de edificio en la página 453. Fichas del Navegador de proyectos | 381 ■ Abrir y cerrar dibujos de elementos y componentes fijos. Para obtener más información, véanse Apertura y cierre de componentes fijos en la página 436 y Apertura y cierre de elementos en la página 464. ■ Crear categorías de elementos y componentes fijos. Para obtener más información, véase Categorías en la página 413. ■ Hacer referencia a elementos en los componentes fijos. Para obtener más información, véanse Enlace de elementos como referencias externas en componentes fijos en la página 439 y Superposición de elementos como referencias externas en componentes fijos en la página 440. ■ Iniciar el Selector de proyectos para acceder a la biblioteca del proyecto. Para obtener más información, véase Visualización de la biblioteca del Navegador de contenido del proyecto en la página 399. Ficha Vistas En la ficha Vistas de la paleta Navegador de proyectos se crean vistas individuales de los datos de construcción. Las vistas contienen componentes fijos y son la ubicación principal para agregar anotaciones como notas, etiquetas y cotas en el proyecto. Una vez creado un dibujo de vista, puede crear dentro vistas de espacio modelo. Para obtener información sobre los comandos disponibles en el menú contextual, véase El menú contextual del explorador de dibujos en la página 388. En la ficha Vistas, puede: ■ Agregar, modificar y suprimir vistas generales, de detalle y de sección/alzado. Para obtener más información, véase Creación de dibujos de vistas de espacio modelo a partir de llamadas en la página 494. 382 | Capítulo 6 Administración de modelos ■ Agregar, modificar y suprimir vistas de espacio modelo. Para obtener más información, véase Creación de vistas de espacio modelo en la página 500. ■ Abrir y cerrar dibujos de vista. Para obtener más información, véase Apertura y cierre de dibujos de vistas en la página 493. ■ Cambiar el contenido de los dibujos de vista. Para obtener más información, véase Cambio de las propiedades de un dibujo de vista en la página 494. ■ Crear categorías para los dibujos de vista. Para obtener más información, véase Categorías en la página 413. ■ Iniciar el Selector de proyectos para acceder a la biblioteca del proyecto. Para obtener más información, véase Visualización de la biblioteca del Navegador de contenido del proyecto en la página 399. Ficha Planos La ficha Planos de la paleta Navegador de proyectos permite crear y organizar los planos del proyecto. Las vistas de referencia a planos se utilizan para trazar dibujos. En la ficha Planos también puede administrar el conjunto de planos del proyecto, realizar tareas como crear una tabla de contenido, administrar configuraciones de página o publicar en un trazador o en un archivo PDF, DWF o DWFx. Para obtener información sobre los comandos disponibles en el menú contextual, véase El menú contextual del explorador de dibujos en la página 388. Los botones de la parte superior de la ficha Planos permiten ver la información de los planos de los modos siguientes. Pulse el botón Vista del conjunto de planos para ver la vista del conjunto de planos. ■ Vista del conjunto de planos ■ Vista del Explorador Fichas del Navegador de proyectos | 383 Vista del conjunto de planos La Vista del conjunto de planos es una vista en árbol del conjunto de planos del proyecto que permite acceder a todas las funciones de publicación. En la Vista del conjunto de planos, puede: ■ Agregar, modificar y suprimir planos en el proyecto. Para obtener más información, véase Creación de planos en la página 518. ■ Crear subconjuntos de planos que definen la estructura lógica del conjunto de planos. Para obtener más información, véase Creación de un subconjunto de planos en la página 525. ■ Abrir y cerrar vistas de planos. Para obtener más información, véase Apertura de una vista de plano en la página 534. ■ Asignar números a las vistas de planos. Para obtener más información, véase Numeración de vistas de planos en la página 534. ■ Insertar un índice. Para obtener más información, véase Inserción de listas de planos en la página 539. ■ Transferir electrónicamente el conjunto de planos o un subconjunto de planos. Para obtener más información, véase Transferencia electrónica de planos y conjuntos de planos en la página 545. 384 | Capítulo 6 Administración de modelos ■ Archivar el conjunto de planos o un subconjunto de planos. Para obtener más información, véase Publicación de conjuntos de planos en la página 547. ■ Publicar el conjunto de planos o un subconjunto de planos en un trazador, un PDF, un archivo DWF, un archivo DWFx o una configuración de página alternativa. Para obtener más información, véase Publicación de conjuntos de planos en la página 547. ■ Crear selecciones de planos para tareas concretas. Para obtener más información, véase Creación de una selección de planos en la página 543. ■ Administrar la página y las opciones de publicación. Para obtener más información, véase Publicación de conjuntos de planos en la página 547. ■ Iniciar el Selector de proyectos para acceder a la biblioteca del proyecto. Para obtener más información, véase Visualización de la biblioteca del Navegador de contenido del proyecto en la página 399. Vista del Explorador La Vista del Explorador es una vista de la estructura de carpetas y los dibujos de planos del proyecto. Fichas del Navegador de proyectos | 385 En la Vista del Explorador, puede: ■ Abrir, cerrar y suprimir dibujos de planos. Para obtener más información, véase Supresión de un dibujo de plano en la página 533. ■ Crear categorías para los dibujos de planos. Para obtener más información, véase Categorías en la página 413. ■ Iniciar el Selector de proyectos para acceder a la biblioteca del proyecto. Para obtener más información, véase Visualización de la biblioteca del Navegador de contenido del proyecto en la página 399. Uso del Navegador de proyectos El Navegador de proyectos es el principal lugar de trabajo en el proyecto. El explorador de dibujos El explorador de dibujos es una vista en árbol común para las fichas Componentes fijos, Vistas y Planos del Navegador de proyectos. Es el lugar donde se organizan los archivos de dibujo. Cada una de las fichas del Navegador de proyectos, excepto Proyecto, cuenta con un explorador de dibujos donde se presentan los archivos de dibujo pertinentes: elementos, componentes fijos, vistas y planos. ■ La ficha Componentes fijos organiza los componentes fijos y elementos del proyecto. ■ En la ficha Vistas se organizan los dibujos de vistas, así como las vistas de espacio modelo asociadas. ■ En la ficha Planos se organizan los dibujos de planos, los planos, las vistas de planos y el conjunto de planos. 386 | Capítulo 6 Administración de modelos Explorador de dibujos Los archivos de dibujo que pertenecen a un proyecto aparecen en sus respectivas fichas del árbol explorador de dibujos, que organiza los dibujos según su categoría (carpeta). Puede arrastrar y soltar, o copiar y pegar, los archivos de dibujo en el explorador de dibujos. Explorador de dibujos con la ficha Componentes fijos completamente expandida Los paneles Detalle y Vista preliminar Bajo el explorador de dibujos de la paleta Navegador de proyectos se encuentran los paneles Detalle y Vista preliminar. Para mostrar este panel, pulse con el Uso del Navegador de proyectos | 387 botón derecho en la parte inferior de la paleta Navegador de proyectos y seleccione Panel Vista preliminar/Detalles en el menú Estilo de información de herramienta. Para obtener más información, véase Información de herramientas del explorador de dibujos en la página 394. Con la opción Panel Vista preliminar/Detalles seleccionada, puede alternar los modos pulsando o (Vista preliminar) para obtener una vista preliminar (Detalle) para ver una descripción del archivo de dibujo seleccionado. El menú contextual del explorador de dibujos Al pulsar con el botón derecho en un archivo de dibujo en el explorador de dibujos de la paleta Navegador de proyectos, aparece un menú contextual. Los comandos del menú contextual pueden variar ligeramente según el tipo y el estado del archivo seleccionado: Comando Descripción Abrir Abre el archivo de dibujo seleccionado en AutoCAD Architecture. Si el archivo de dibujo está en uso o tiene un atributo de sólo lectura, no estará disponible. Poner delante Vuelve a centrarse en el archivo seleccionado si ya está abierto en la sesión de dibujo actual. Abrir en modo de sólo lectura Abre el archivo seleccionado en modo de sólo lectura y lo muestra en el área de dibujo. Si el archivo de dibujo ya está abierto para escritura en la sesión actual, al pulsar Abrir en modo de sólo lectura se abrirá una copia y se pondrá delante dicho archivo de dibujo. 388 | Capítulo 6 Administración de modelos Comando Descripción Cerrar Cierra el archivo de dibujo seleccionado. Para obtener más información, véase Cierre de todos los archivos de proyecto en la página 368. Referencias externas Abre el cuadro de diálogo Referencias externas, que enumera todas las referencias externas del archivo seleccionado y permite descargarlas, volver a cargarlas y desenlazarlas desde un menú contextual. Para obtener más información, véanse Visualización de las referencias externas de los componentes fijos en la página 443, Visualización de las referencias externas de los dibujos de vistas en la página 490 o Visualización de las referencias externas de los dibujos de planos en la página 536. Nuevo ➤ Categoría Crea una categoría nueva para el tipo de archivo seleccionado, por ejemplo, una categoría de elementos o una de componentes fijos. Para obtener más información, véase Categorías en la página 413. Nuevo ➤ Elemento Crea un nuevo archivo en el proyecto del tipo especificado. Para ver una descripción de estos tipos de archivo, véase Conceptos de la administración de modelos en la página 319. Componente fijo Dibujo de vista (General, Sección/alzado, Detalle) Vista de espacio modelo Plano Guardar DWG actual como Elemento Convierte los dibujos que existían previamente y los que no pertenecen al proyecto en archivos de dibujo del proyecto. Componente fijo Vista (General, Sección/alzado, Detalle) NOTA Para que este comando funcione, el archivo existente debe estar abierto. Uso del Navegador de proyectos | 389 Comando Descripción Enlace de referencia externa Enlaza el dibujo seleccionado como una referencia externa con el dibujo activo. NOTA La referencia externa debe estar cerrada en el momento de enlazarla. Superposición de referencia externa Superpone el dibujo seleccionado como una referencia externa en el dibujo activo. NOTA La referencia externa debe estar cerrada en el momento de superponerla. Insertar como bloque Inserta el dibujo seleccionado como un bloque en el dibujo activo. NOTA El dibujo que se inserta como bloque debe estar cerrado en el momento de la inserción. Cortar Corta el archivo seleccionado en el explorador de dibujos. Utilice este comando junto con Pegar para recolocar archivos de dibujo dentro del explorador de dibujos. NOTA No puede cortar un archivo abierto. Copiar Copia el archivo seleccionado. Utilice este comando junto con Pegar para copiar un archivo en otra ubicación. Copiar componente fijo a niveles Crea una copia nueva del dibujo del componente fijo para cada nivel que especifique. Enlazar elemento a componentes fijos Hace referencia al elemento seleccionado en uno o varios componentes fijos que especifique. Pegar Pega un archivo cortado o copiado en una ubicación de archivo nueva que especifique con el explorador de dibujos. Después de pegar un archivo en una ubicación distinta, 390 | Capítulo 6 Administración de modelos Comando Descripción se le solicitará que cambie la ruta del proyecto para actualizar la información del archivo. Suprimir Suprime el archivo seleccionado. NOTA No puede suprimir un archivo abierto. Renombrar Cambia el nombre del archivo seleccionado. NOTA No puede cambiar el nombre de un archivo abierto. Después de cambiar el nombre de un archivo, se le solicitará que cambie la ruta del proyecto para actualizar la información del archivo. Cambiar ruta de archivo Abre el cuadro de diálogo Cola de cambio de ruta de proyecto, en el que puede ver la cola del cambio de ruta y cambiar la ruta o suprimir las rutas de archivos pendientes. Esta opción no está disponible si no hay archivos en la cola. Para obtener más información, véase Trabajo con equipos de diseño en ubicaciones remotas en la página 336. ADVERTENCIA La opción Cambiar ruta migra los dibujos al formato de la versión actual. Como consecuencia, dichos dibujos ya no se podrán abrir con ninguna versión anterior. Para obtener más información, véase Cambio de ruta del proyecto en la página 564. eTransmit Crea un paquete de eTransmit a partir del archivo seleccionado, que incluye todas las referencias externas. Propiedades Abre las propiedades del archivo de dibujo seleccionado. Las propiedades dependen Uso del Navegador de proyectos | 391 Comando Descripción del tipo de archivo. Un componente fijo, por ejemplo, tiene parámetros para la asignación de nivel y división; una vista presenta una lista de los componentes fijos que tiene asignados. Para obtener más información sobre las propiedades de los archivos, véase la sección correspondiente a cada tipo de archivo. Barra de herramientas del Navegador de proyectos Como se muestra en la tabla siguiente, los botones de la barra de herramientas de la parte inferior del Navegador de proyectos varían en función de la ficha que esté activa. Algunas de estas funciones también están disponibles en el menú contextual de la ficha: Botón Descripción Ficha donde se ubica Abre el Selector de proyectos. Todos Cierra todos los archivos de proyecto del proyecto actual. Para obtener más información, véase Cierre de todos los archivos de proyecto en la página 368. Proyecto Ejecuta el Navegador de contenido. Si se ha definido una biblioteca para el proyecto, se muestra en el Navegador de contenido. Todos Actualiza la información del proyecto en el explorador de dibujos para reflejar los cambios efectuados. Todos Selector de proyectos Cerrar proyecto actual Navegador de contenido Actualizar proyecto NOTA La actualización frecuente de un proyecto es especialmente importante cuando se trabaja con un proyecto en un servidor de red. 392 | Capítulo 6 Administración de modelos Botón Sincronizar proyectos Configurar normas del proyecto Agregar categoría Descripción Ficha donde se ubica Sincroniza un proyecto con sus normas, si se han establecido. Para obtener más información, véase Sincronización de un proyecto con las normas en la página 700. Proyecto Abre el cuadro de diálogo Configurar normas del proyecto AEC, en el que puede configurar o modificar las normas del proyecto actual. Para obtener más información, véase Configuración de normas del proyecto en la página 658. Proyecto Agrega una nueva categoría para elementos, componentes fijos, vistas y planos. Puede anidar las categorías y crear un árbol organizativo. Componentes fijos, Vistas, Planos Crea un nuevo elemento. Componentes fijos Crea un nuevo componente fijo. Componentes fijos Abre el cuadro de diálogo Referencias externas, que enumera todas las referencias externas del archivo seleccionado y permite descargarlas, volver a cargarlas y desenlazarlas desde un menú contextual. Para obtener más información, véanse Visualización de las referencias externas de los componentes fijos en la página 443, Visualización de las referencias externas de los dibujos de vistas en la página 490 o Visualización de las referencias externas de los dibujos de planos en la página 536. Componentes fijos, Vistas, Planos Agregar elemento Agregar componente fijo Mostrar referencias externas Uso del Navegador de proyectos | 393 Botón Cambiar ruta de refX Descripción Ficha donde se ubica Abre el cuadro de diálogo Cola de cambio de ruta de proyecto, en el que puede ver la cola de cambio de ruta y actualizar las rutas de referencias externas modificadas. Esta opción no está disponible si no hay archivos en la cola. Componentes fijos, Vistas, Planos ADVERTENCIA La opción Cambiar ruta migra los dibujos al formato de la versión actual. Como consecuencia, dichos dibujos ya no se podrán abrir con ninguna versión anterior. Para obtener más información, véase Cambio de ruta del proyecto en la página 564. Crea una vista nueva. Vistas Vuelve a cargar todas las referencias externas necesarias para generar la vista seleccionada después de editar las referencias externas en la vista, añadir nuevas referencias o cambiar las propiedades de la vista. Vistas Crea un nuevo dibujo de plano. Planos Publica el conjunto de planos en un trazador, un archivo DWF, un archivo DWFx o un PDF que especifique. Planos Agregar vista Regenerar vista Agregar plano Publicar Información de herramientas del explorador de dibujos Para especificar el contenido de la información de herramienta que aparece al mover el cursor por un elemento del explorador de dibujos, pulse con el 394 | Capítulo 6 Administración de modelos botón derecho en un área abierta de la barra de herramientas y seleccione una de estas opciones: Si desea... Entonces... abrir el panel Vista preliminar o Detalles en la parte inferior de la paleta Navegador de proyectos seleccione Panel Vista preliminar/Detalles. cerrar la paleta Navegador de proyectos seleccione Cerrar. mostrar únicamente el nombre de archivo seleccione Estilo de información de herramienta y, a continuación, Nombre. mostrar el nombre y una imagen del contenido seleccione Estilo de información de herramienta, elija Vista preliminar y, a continuación, seleccione Pequeña, Mediana o Grande. mostrar detalles como el estado, la ubicación y el usuario que tiene el archivo abierto (si corresponde) seleccione Estilo de información de herramienta y, a continuación, elija Detalles. mostrar una imagen y los detalles seleccione Estilo de información de herramienta, elija Vista preliminar y detalles y, a Uso del Navegador de proyectos | 395 Si desea... Entonces... continuación, seleccione Pequeña, Mediana o Grande. Operaciones de arrastrar y soltar en la paleta Navegador de proyectos Puede arrastrar y soltar archivos en las fichas del Navegador de proyectos, de las fichas al área de dibujo o desde el Explorador de Windows o hasta el mismo. A continuación, se le solicitará que cambie la ruta del proyecto para actualizar la información del archivo. Son posibles las siguientes operaciones de arrastrar y soltar: ■ Arrastrar elementos, componentes fijos, vistas y planos de una categoría del explorador de dibujos a otra. ■ Arrastrar elementos, componentes fijos, vistas y planos del explorador de dibujos al área de dibujo de AutoCAD Architecture. 396 | Capítulo 6 Administración de modelos ■ Arrastrar y soltar objetos desde un dibujo abierto en el área de dibujo hasta un elemento o componente fijo del explorador de dibujos. ■ Arrastrar archivos de dibujo del Explorador de Windows al Navegador de proyectos. La ubicación donde se suelte determinará el tipo de archivo. Por ejemplo, si arrastra un archivo a una categoría de componente fijo, se convertirá en un componente fijo. Barra de estado del dibujo Mientras se trabaja con un dibujo en un proyecto, la barra de estado del dibujo muestra el nombre del proyecto, el del archivo de proyecto y también el tipo de archivo de proyecto. Cuando abre un dibujo que no pertenece a ningún proyecto, no se presenta información del proyecto. Barra de estado de dibujo Visualización del grupo de paletas de herramientas del proyecto Utilice este procedimiento para mostrar el grupo de paletas de herramientas en el conjunto de paletas de herramientas: Según la configuración de la ubicación del archivo de paletas de herramientas en Agregar una biblioteca del Navegador de contenido y un grupo de paletas de herramientas del proyecto en la página 361, el grupo de paletas de herramientas de proyecto puede mostrarse automáticamente después de definir un proyecto como actual y cerrar el Selector de proyectos, o puede estar vacío y no mostrarse en el conjunto de paletas de herramientas. El grupo de paletas de herramientas del proyecto se muestra automáticamente cuando contiene como mínimo una paleta. Los grupos de paletas de herramientas del proyecto que no se muestren automáticamente no se mostrarán en los casos siguientes: ■ Un proyecto nuevo que no esté basado en una plantilla y no apunte a un grupo de paletas de herramientas existente ■ Un proyecto antiguo que no esté redirigido manualmente a un grupo de paletas de herramientas Barra de estado del dibujo | 397 ■ Un proyecto que se base en una plantilla en el que el tipo de almacenamiento de Grupos de paletas de herramientas del proyecto esté configurado como Ninguno. ■ Un proyecto basado en una plantilla sin paletas de herramientas de proyecto Si se crea un grupo de paletas de herramientas vacío para un proyecto, no se mostrará en el conjunto de paletas de herramientas cuando el proyecto se defina como actual. Para mostrarlo, agregue como mínimo una paleta de herramientas. 1 Seleccione la ficha Inicio ➤ grupo Generar ➤ menú desplegable Herramientas ➤ Herramientas de diseño . 2 En la barra de título del conjunto de paletas de herramientas, pulse ■ . Si el grupo de paletas de herramientas del proyecto contiene al menos una paleta, se muestra y se puede seleccionar en la lista de grupos de paletas de herramientas disponibles. Selección de grupo de paletas de herramientas del proyecto ■ Si el grupo de paletas de herramientas del proyecto actual está vacío, no se muestra. 398 | Capítulo 6 Administración de modelos 3 Para agregar una paleta nueva al grupo de paletas de herramientas vacío para que muestre el grupo de paletas del proyecto, pulse y, a continuación, Personalizar paletas. A la izquierda se enumeran todas las paletas disponibles. A la derecha se muestran todos los grupos de paletas. Aquí se especifica el grupo vacío de paletas de herramientas del proyecto. 4 Pulse con el botón derecho en la lista de paletas de la izquierda y pulse Paleta nueva. 5 Escriba un nombre para la nueva paleta. 6 Seleccione la paleta y arrástrela en el grupo de paletas del proyecto de la derecha. 7 Pulse en Cerrar y vuelva a pulsar . El grupo de paletas de herramientas del proyecto se muestra y se puede seleccionar en la lista de grupos de paletas de herramientas disponibles. Visualización de la biblioteca del Navegador de contenido del proyecto Puede iniciar el Navegador de contenido directamente desde el Navegador de proyectos, y mostrar una biblioteca específica del Navegador de contenido. Visualización de la biblioteca del Navegador de contenido del proyecto | 399 Si trabaja con normas de proyecto, la biblioteca del proyecto debe contener herramientas que hagan referencia a los estilos normalizados del proyecto. Si no utiliza normas de proyecto, la biblioteca del proyecto debe contener las herramientas que necesite en el proyecto. Para obtener información sobre la creación de una biblioteca del Navegador de contenido para un proyecto, véase Configuración de herramientas normalizadas de un proyecto en la página 673. 1 Defina el proyecto como actual, como se describe en Configuración de un proyecto como actual en la página 342, y cierre el Selector de proyectos. 2 En la barra de herramientas de acceso rápido, pulse Navegador de proyectos . 3 Pulse en la barra de herramientas de la paleta Navegador de proyectos. El Navegador de contenido se abre con la biblioteca del proyecto a la vista. Niveles Los edificios se dividen en niveles (o plantas) en el plano vertical. Al crear un proyecto, el usuario determina el número de niveles, su altura de suelo a suelo y su alzado sobre el suelo. Cuando se agregan o eliminan niveles, el proyecto se actualiza con la información sobre niveles. 400 | Capítulo 6 Administración de modelos Vista en planta de niveles de núcleo de un edificio Valores predeterminados de niveles De forma predeterminada, el primer nivel está presente en cada proyecto que se crea. Tiene un alzado de suelo de cero y representa la planta baja. El valor de alzado del primer nivel se puede cambiar; el que se establezca se utiliza como alzado predeterminado de los demás niveles que se inserten. NOTA La unidad con que se muestra la altura del nivel depende de los valores predeterminados del dibujo activo. Copia de niveles con componentes fijos Duplicar plantas con planos idénticos resulta rápido y sencillo. Cuando haya creado un nivel y le haya asignado los componentes fijos del plano (por ejemplo, un diseño de apartamentos en la primera planta), puede generar nuevos niveles que tengan asignadas copias de los componentes fijos del primer nivel. Posteriormente puede editar esos componentes fijos y cambiar sus nombres en la ficha Componentes fijos. Niveles | 401 CONSEJO Si duplica los planos de esa forma, se crea un componente fijo para cada nuevo nivel. Si luego modifica la planta, por ejemplo para agregar una puerta adicional, debe hacerlo individualmente en cada nivel y componente fijo. Si los planos de suelo van a ser totalmente idénticos, puede evitar esta tarea. Cree un elemento que contenga el plano y luego haga referencia a él en el primer componente fijo. Después copie los componentes fijos en los niveles. Así, todos los componentes fijos copiados contienen la misma referencia y se pueden modificar rápidamente cambiando una sola vez el elemento al que se hizo referencia. Para obtener información sobre cómo crear componentes fijos y asignarlos a niveles, véase Creación de componentes fijos en la página 428. Para obtener información sobre cómo crear elementos y hacer referencia a ellos en componentes fijos, véanse Creación de elementos en la página 457 y Enlace de elementos como referencias externas en componentes fijos en la página 439. Creación de niveles Utilice este procedimiento para agregar niveles a un edificio. 1 En la barra de herramientas de acceso rápido, pulse Navegador de proyectos . 2 Seleccione la ficha Proyecto y, en Niveles, pulse . 3 Si desea que cada nivel que se añada tome su alzado de suelo de la altura del nivel inferior, pulse Ajustar automáticamente alzado. 4 Agregue un nivel siguiendo uno de estos métodos: Si desea... agregar un nivel por encima del actual 402 | Capítulo 6 Administración de modelos Entonces... pulse . La altura predeterminada de suelo a suelo del nuevo nivel es idéntica a la del nivel situado debajo. Si ha seleccionado Ajustar automáticamente alzado, su alzado de suelo comienza encima del nivel anterior. Si desea... Entonces... NOTA También puede seleccionar el nivel por encima del cual desea agregar otro, pulsar con el botón derecho y elegir Agregar nivel superior. agregar un nivel por debajo del actual seleccione el nivel por debajo del cual desea agregar otro, pulse con el botón derecho y elija Agregar nivel inferior. NOTA Si agrega un nivel por debajo de la planta baja y ha seleccionado Ajustar automáticamente alzado, el alzado del nuevo nivel es una altura negativa. NOTA Si agrega un nivel entre niveles existentes y ha seleccionado Ajustar automáticamente alzado, el alzado de todos los niveles situados encima o debajo del nuevo nivel se ajusta automáticamente. 5 Si es necesario, edite las propiedades del nuevo nivel: Si desea... Entonces... cambiar el nombre del nivel seleccione el nombre y escriba otro. Tenga en cuenta que no puede haber dos niveles con el mismo nombre, pues éste constituye el único identificador de cada nivel al asignar componentes fijos. cambiar el alzado base del nivel escriba un nuevo valor. Si ha seleccionado Ajustar automáticamente alzado, el alzado base de un nivel se ajusta al alzado y la altura del suelo del nivel situado debajo, y no tendrá que efectuar modificaciones aquí. Creación de niveles | 403 Si desea... Entonces... NOTA El alzado base de un nivel determina donde comienza el nivel en el plano horizontal. Normalmente, el alzado base de un nivel viene determinado por la altura de suelo a suelo del nivel inferior. cambiar la altura de suelo a suelo del nivel escriba un nuevo valor. Si agrega otros niveles por encima de éste y ha seleccionado Ajustar automáticamente alzado, utilizarán la altura de suelo de este nivel como alzado base. cambiar el ID del nivel escriba otro ID. El ID se puede utilizar en tablas de planificación. Para obtener más información sobre la planificación de los proyectos, véase Flujo de trabajo para anotar un proyecto en la página 568. agregar una descripción al nivel escriba una descripción para el nivel 6 Cuando termine de agregar niveles al proyecto, pulse Aceptar. 7 Seleccione Sí en el siguiente cuadro de diálogo para actualizar la nueva información de los niveles en todo el proyecto. Copia de niveles con componentes fijos asignados Utilice este procedimiento para copiar un nivel existente y todos sus componentes fijos asignados en el edificio. 404 | Capítulo 6 Administración de modelos Vista 3D de niveles copiados con componentes fijos asignados Cuando crea un nivel en un edificio, está vacío y no tiene componentes fijos asignados. Sin embargo, después de asignar componentes fijos al nivel, como se describe en Creación de componentes fijos en la página 428, puede copiarlo junto con sus componentes fijos en el edificio. Por ejemplo, quizá haya creado el nivel de primera planta y le haya asignado tres componentes fijos de apartamento. Para crear un nivel de segunda planta con exactamente el mismo diseño, puede copiar y pegar el primer nivel con sus componentes fijos y cambiarle el nombre a "Segunda planta". 1 Cree un nivel y asígnele componentes fijos. Para obtener más información, véase Creación de componentes fijos en la página 428. 2 En la barra de herramientas de acceso rápido, pulse Navegador de proyectos . 3 Seleccione la ficha Proyecto y, en Niveles, pulse . 4 Seleccione el nombre del nivel que desea copiar, pulse con el botón derecho y elija Copiar nivel y contenido. 5 Seleccione el nivel superior o inferior en el que desea colocar el nivel copiado, pulse con el botón derecho y elija Pegar nivel superior o Pegar nivel inferior. 6 Cambie el nombre del nivel pegado por uno apropiado, por ejemplo "Segundo nivel". 7 Si es necesario, edite la descripción y el ID. 8 Pulse Aceptar. Copia de niveles con componentes fijos asignados | 405 9 Seleccione Sí en el siguiente cuadro de diálogo para actualizar la nueva información de los niveles en todo el proyecto. 10 Seleccione la ficha Componentes fijos. 11 Localice la categoría Componentes fijos. Debajo del componente fijo original se encuentran los que ha creado copiando el nivel y sus componentes fijos. Si, por ejemplo, ha copiado el nivel de la primera planta y contenía un componente fijo llamado "Primera planta, apartamento izquierdo", ahora tendrá dos componentes fijos denominados "Primera planta, apartamento izquierdo" y "Primera planta, apartamento izquierdo (2)". 12 Si es preciso, dé un nombre más apropiado al componente fijo copiado, como "Segunda planta, apartamento izquierdo". 13 Para actualizar el explorador de dibujos, pulse . Cambio de las propiedades de un nivel Utilice este procedimiento para cambiar las propiedades de los niveles. 1 En la barra de herramientas de acceso rápido, pulse Navegador de proyectos . 2 Seleccione la ficha Proyecto y, en Niveles, pulse . 3 Cambie la información del nivel a su conveniencia: Si desea... Entonces... cambiar el nombre del nivel seleccione el nombre y escriba otro. También puede seleccionar el nombre, pulsar con el botón derecho y elegir Renombrar nivel. 406 | Capítulo 6 Administración de modelos Si desea... Entonces... cambiar el alzado del nivel seleccione el alzado de suelo y cámbielo. NOTA Si ha seleccionado Ajustar automáticamente alzado, los niveles superiores e inferiores a este nivel se cambian en consecuencia. Para impedir esta actualización, anule la selección de Ajustar automáticamente alzado antes de variar el alzado. cambiar la altura de suelo a suelo del nivel seleccione la altura de suelo a suelo y cámbiela. NOTA Si ha seleccionado Ajustar automáticamente alzado, los niveles superiores e inferiores a este nivel se cambian en consecuencia. Para impedir esta actualización, anule la selección de Ajustar automáticamente alzado antes de variar el alzado. cambiar el ID del nivel seleccione el ID y cámbielo. cambiar la descripción del nivel seleccione la descripción y cámbiela. 4 Pulse Aceptar. 5 Seleccione Sí en el siguiente cuadro de diálogo para actualizar la nueva información de los niveles en todo el proyecto. Supresión de niveles Utilice este procedimiento para suprimir un nivel de un edificio. 1 En la barra de herramientas de acceso rápido, pulse Navegador de proyectos . Supresión de niveles | 407 2 Seleccione la ficha Proyecto y, en Niveles, pulse . 3 Seleccione el nombre del nivel que desea suprimir. 4 Suprima el nivel siguiendo uno de estos métodos: ■ Pulse con el botón derecho y elija Suprimir nivel. ■ En el cuadro de diálogo Niveles, pulse . 5 Pulse Aceptar. 6 Seleccione Sí en el siguiente cuadro de diálogo para actualizar la nueva información de los niveles en todo el proyecto. NOTA Los componentes fijos asignados al nivel suprimido no se eliminarán. Cambio de niveles: interacciones con el proyecto Las modificaciones realizadas en una parte de un proyecto influyen a menudo en otras partes del mismo. En los apartados siguientes se enumeran las modificaciones que se pueden realizar en un nivel y los efectos que tienen en otras partes del proyecto de edificio: ■ Adición de nuevos niveles: después de agregar un nivel a un proyecto, debe asignar los componentes fijos. También necesitará vistas y planos que representen ese nivel. Para obtener información adicional, véanse Componentes fijos en la página 423, Vistas en la página 476 y Planos en la página 515. ■ Cambio del nombre de nivel: después de cambiar el nombre de un nivel, los componentes fijos asignados se actualizarán automáticamente para que hagan referencia al nuevo nombre. Por ejemplo, si cambia el nombre del nivel de "1" a "Primera planta", los componentes fijos asignados a dicho nivel se actualizan automáticamente a "Primera planta". ■ Cambio del ID de nivel: los ID de nivel se pueden utilizar en tablas de planificación. Si modifica ese dato aquí, la información de la tabla de planificación cambia. ■ Cambio de la altura de suelo a suelo de un nivel: si varía la altura de suelo a suelo de un nivel y ha seleccionado Ajustar automáticamente alzado, se ajusta la altura de suelo a suelo de todos los niveles. Se vuelve a generar la vista de varios niveles para ajustarse al cambio de altura. Por ejemplo, si 408 | Capítulo 6 Administración de modelos cambia la altura de la primera planta de 3 metros a 4 metros, el alzado del segundo nivel cambia automáticamente de 3 metros a 4 metros. Si no ha seleccionado el ajuste automático, debe ocuparse de actualizar manualmente los demás niveles con el fin de evitar huecos o niveles solapados. En cualquier caso, debe comprobar que los objetos de los componentes fijos asignados tengan la altura correcta para el nivel después de modificarlo. Así se evita que se muestren muros de 4 metros en un nivel de 3 metros. ■ Cambio del alzado de suelo de un nivel: si modifica el alzado de un nivel y ha seleccionado Ajustar automáticamente alzado, se ajusta el alzado de todos los niveles. Se vuelve a generar la vista de varios niveles para ajustarse al cambio de alzado. ■ Supresión de un nivel: al suprimir un nivel, los componentes fijos asignados a dicho nivel no se eliminarán al mismo tiempo. Permanecen en el proyecto, pero como "huérfanos", es decir, han perdido su asignación de nivel. Existen varias alternativas: ■ ■ Eliminarlos, porque ha dejado de existir el nivel en que se encuentran ■ Asignarlos a otro nivel del proyecto. Si suprime un nivel que se ha utilizado para una vista, ésta no se suprime del proyecto. Si se actualiza la vista, no se encontrará este nivel. Puede elegir entre las siguientes acciones: ■ Eliminar la vista, porque ya no existe el nivel que mostraba ■ Crear un nuevo conjunto de selección para la vista. Para obtener más información, véase Vistas en la página 476. Divisiones Las divisiones segmentan los edificios en el plano horizontal. Una división podría ser un ala de un edificio. De forma predeterminada, cada proyecto tiene una sola división cuando se crea en AutoCAD Architecture. Puede agregar otras divisiones, cambiar sus propiedades y suprimirlas. Divisiones | 409 Esquema de edificio y ala En la mayoría de los proyectos, se trabaja con una sola división horizontal. Creación de divisiones Utilice este procedimiento para agregar divisiones a un proyecto. 1 En la barra de herramientas de acceso rápido, pulse Navegador de proyectos . 2 Seleccione la ficha Proyecto y, en Divisiones, pulse . 3 Agregue una división utilizando uno de estos métodos: ■ Pulse con el botón derecho en la lista y elija Agregar división. ■ En el cuadro de diálogo Divisiones, pulse . 4 Si es necesario, edite los parámetros de la división: Si desea... Entonces... cambiar el nombre de la división seleccione el nombre y escriba otro. También puede seleccionar el nombre, pulsar con el botón derecho y elegir Renombrar división. NOTA No puede haber dos divisiones con el mismo nombre, pues éste constituye el identificador único de cada división al asignarle componentes fijos. cambiar el ID de la división 410 | Capítulo 6 Administración de modelos escriba otro ID. El ID se puede utilizar en tablas de planificación. Para Si desea... Entonces... obtener más información sobre la planificación de los proyectos, véase Flujo de trabajo para anotar un proyecto en la página 568. agregar una descripción a la división escriba una descripción y pulse INTRO. NOTA Los nombres de división se muestran con el orden de creación. 5 Cuando termine de agregar divisiones al proyecto, pulse Aceptar. Modificación de divisiones Utilice este procedimiento para cambiar las propiedades de una división. 1 En la barra de herramientas de acceso rápido, pulse Navegador de proyectos . 2 Seleccione la ficha Proyecto y, en Divisiones, pulse . 3 Cambie la información de la división a su conveniencia: Si desea... Entonces... cambiar el nombre de la división seleccione el nombre y cámbielo. cambiar el ID de la división seleccione el ID y cámbielo. El ID se puede utilizar en tablas de planificación. cambiar la descripción de la división seleccione la descripción y cámbiela. 4 Pulse Aceptar. Supresión de divisiones Utilice este procedimiento para suprimir una división del proyecto de edificio. Modificación de divisiones | 411 1 En la barra de herramientas de acceso rápido, pulse Navegador de proyectos . 2 Seleccione la ficha Proyecto y, en Divisiones, pulse . 3 Seleccione el nombre de la división que desea suprimir. 4 Suprima la división siguiendo uno de estos métodos: ■ Pulse con el botón derecho y elija Suprimir división. ■ Pulse . 5 Pulse Aceptar. 6 Seleccione Sí en el siguiente cuadro de diálogo para actualizar la nueva información de las divisiones en todo el proyecto. Cambio de divisiones: interacciones con el proyecto Las modificaciones realizadas en una parte de un proyecto influyen a menudo en otras partes del mismo. En los apartados siguientes se enumeran las modificaciones que se pueden realizar en una división y los efectos que tienen en otras partes del proyecto de edificio. ■ Adición de nuevas divisiones: después de agregar divisiones a un proyecto, debe asignarles componentes fijos. También necesitará vistas y planos que representen esa división. Por ejemplo, podría crear una vista llamada "Ala sur" y un plano "Plano de ala sur". Para obtener más información, véase Creación de un dibujo de vista en la página 484. ■ Cambio del nombre de división: después de cambiar el nombre de una división, los componentes fijos asignados se actualizarán automáticamente con el nuevo nombre. Por ejemplo, si cambia el nombre de una división de "AS" a "Ala Sur", los componentes fijos asignados a dicha división se actualizan automáticamente a "Ala Sur". ■ Cambio del ID de división: los ID de división se pueden utilizar en tablas de planificación. Si modifica ese dato aquí, la información de la tabla de planificación cambia. 412 | Capítulo 6 Administración de modelos ■ Supresión de una división: al suprimir una división, los componentes fijos asignados a dicha división no se eliminarán al mismo tiempo. Se consideran "huérfanos" y pierden su división. Puede elegir entre las siguientes acciones: ■ Eliminar los componentes fijos, porque ha dejado de existir la división en la que se encuentran. ■ Asignarlos a otra división del proyecto. Si suprime una división que se ha utilizado para una vista, ésta no se suprime del proyecto. Si se actualiza la vista, no se encontrará esta división suprimida. Puede elegir entre las siguientes acciones: ■ Eliminar la vista, porque ya no existe la división que mostraba. ■ Crear un nuevo conjunto de selección para la vista. Categorías Las categorías básicas se representan con carpetas en el explorador de dibujos dentro de la estructura de un proyecto, que permiten ordenar los archivos del proyecto según diferentes disciplinas, tipos de dibujo o procesos de trabajo. Categorías básicas de los proyectos Cada proyecto de construcción de AutoCAD Architecture muestra la siguiente estructura básica de categorías en la ficha Proyecto de la paleta Navegador de proyectos: ■ <NombreProyecto>: es el nodo superior del proyecto y se representa mediante una carpeta con el nombre del proyecto. ■ Componentes fijos: es la categoría predeterminada para los componentes fijos del proyecto. Cuando cree un componente fijo, se guarda en esta categoría o en una de sus subcategorías. Para obtener más información, véase Componentes fijos en la página 423. ■ Elementos: es la categoría predeterminada de los elementos del proyecto. Cuando cree un elemento, se guarda en esta categoría o en una de sus Categorías | 413 subcategorías. Para obtener más información, véase Elementos del proyecto de edificio en la página 453. ■ Vistas: es la categoría predeterminada de los dibujos de vista del proyecto. Cuando cree un dibujo de vista, se guarda en la categoría Vistas o en una de sus subcategorías. Para obtener más información, véase Vistas en la página 476. Si crea vistas de espacio modelo dentro de un dibujo de vista, se colocan bajo el dibujo de vista de la misma categoría. ■ Planos: los planos del proyecto se pueden visualizar de dos modos: la Vista del conjunto de planos y la Vista del Explorador. La imagen siguiente es una Vista del conjunto de planos. La imagen siguiente es una Vista del Explorador. 414 | Capítulo 6 Administración de modelos Los planos se organizan en subconjuntos de planos de la Vista del conjunto de planos. Los subconjuntos de planos son una estructura lógica, no física. No es necesario que la categoría de carpetas de planos sea idéntica al subconjunto de planos en el que se encuentra el plano; no obstante, para evitar confusiones, se recomienda tener estructuras paralelas en el conjunto de planos y las categorías de planos. Puede reorganizar los planos en subconjuntos diferentes dentro de la ficha Vista del conjunto de planos; no obstante, ello no cambiará su ubicación física en la categoría o carpeta. Del mismo modo, cuando se elimina un plano de un subconjunto de planos en la Vista del conjunto de planos, sólo se elimina la referencia del plano en el subconjunto; el diseño y sus dibujos de planos no se eliminan de la carpeta o subcarpeta Planos. Para obtener más información, véase Planos en la página 515. En la ficha Vista del Explorador, los dibujos de planos se colocan en categorías de carpetas. Cuando crea planos o vistas de planos dentro de un dibujo de planos, se colocan en el dibujo de plano. Categorías definidas por el usuario En la estructura fija principal de categorías, puede crear subcategorías y árboles de subcategorías. Las subcategorías representan normalmente aspectos de su sistema de trabajo. Podría definir subcategorías por disciplina, tipo de vista Categorías | 415 (trabajo, presentación, sección y modelizado), tipo de plano (planta, plano de suelo, plano de techo, alzado) o cualquier otro sistema que le resulte útil. NOTA No es posible mezclar los tipos básicos de categorías. Por ejemplo, no puede crear una subcategoría de componentes fijos en la categoría Vistas ni una de elementos en la categoría Planos. La ficha Componentes fijos podría parecerse a ésta: Ventajas de las categorías Las categorías ofrecen una organización y transparencia óptimas. Incluso los edificios pequeños suelen contener un gran número de dibujos individuales sobre los que no es fácil mantener control. Su clasificación en categorías descriptivas permite encontrar los archivos correctos con rapidez. Las categorías ayudan a reunir vistas. Cuando cree vistas de los datos del edificio, puede servirse de las categorías como criterio de selección o filtro. Por ejemplo, si desea una vista completa de todos los componentes fijos de estructura del edificio, puede definir una que haga referencia a la subcategoría "Estructura"; así estará haciendo referencia a todos los archivos de dibujo de esa categoría. Si posteriormente agrega más construcciones de estructuras a la categoría Estructura, la vista se actualiza para incluir los componentes fijos adecuados. Para obtener más información, véase Creación de un dibujo de vista: selección de componentes fijos en la página 488. Métodos de creación de categorías Puede crear categorías en la paleta Navegador de proyectos o en el Explorador de Windows, tal como se describe en los temas siguientes. 416 | Capítulo 6 Administración de modelos Creación de categorías en el explorador de dibujos Siga este procedimiento para crear una categoría nueva en el explorador de dibujos. 1 En la barra de herramientas de acceso rápido, pulse Navegador de proyectos . 2 Vaya a la ficha del tipo de categoría que desee crear. 3 Si desea crear una categoría de plano, pulse la ficha Planos y, a continuación, pulse (Vista del Explorador). 4 Para crear una categoría bajo una categoría existente, seleccione la categoría existente en el árbol y cree una subcategoría de una de estas formas: ■ Pulse con el botón derecho y elija Nuevo ➤ Categoría. ■ Pulse ficha. en la barra de herramientas de la parte inferior de la 5 Escriba un nombre para la categoría y pulse INTRO. Ya puede agregar archivos de proyecto a la nueva categoría. Creación de una categoría desde el Explorador de Windows Siga este procedimiento para crear una categoría en el proyecto arrastrando una carpeta desde el Explorador de Windows hasta el explorador de dibujos de la paleta Navegador de proyectos. Se agregará una carpeta y su contenido al proyecto. 1 En la barra de herramientas de acceso rápido, pulse Navegador de proyectos . 2 Vaya a la ficha del tipo de categoría que desee crear. 3 Si desea crear una categoría de plano, pulse la ficha Planos y, a continuación, pulse (Vista del Explorador). 4 Inicie el Explorador de Windows y colóquelo junto al Navegador de proyectos. 5 En el Explorador de Windows, seleccione la carpeta con la que desea crear una categoría. Creación de categorías en el explorador de dibujos | 417 6 Coloque la carpeta en el explorador de dibujos de la ficha seleccionada del Navegador de proyectos: Si desea... Entonces... mover la carpeta fuera de su ubicación actual arrastre la carpeta a la ubicación deseada. copiar la carpeta desde su ubicación actual pulse la tecla CTRL y arrastre la carpeta a la ubicación deseada. Arrastrar una carpeta desde el Explorador de Windows hasta el Navegador de proyectos 418 | Capítulo 6 Administración de modelos NOTA Si la carpeta que arrastra a la paleta Navegador de proyectos contiene archivos de dibujo (DWG), se le pedirá que los agregue como archivos del proyecto. Por ejemplo, si arrastra una carpeta a la categoría Elementos del explorador de dibujos, aparecerá el cuadro de diálogo Agregar elemento, en el que se le solicitará que agregue cada archivo DWG de esa carpeta como elemento. Para obtener información detallada sobre cómo convertir los archivos de dibujo existentes en archivos de proyecto, véanse Conversión de dibujos en componentes fijos en la página 432 y Conversión de dibujos en elementos en la página 460. Para obtener más información sobre la actualización de archivos, véase Cambio de ruta del proyecto en la página 564. Especificación de las categorías principales Si desea indicar una ubicación alternativa para las categorías de nivel superior (Componentes fijos, Elementos, Vistas y Planos), lo más recomendable es iniciar un proyecto nuevo. Primero se debe organizar la estructura en el Explorador de Windows; las categorías deben figurar en la misma carpeta raíz que el archivo APJ. Por ejemplo, el proyecto se puede estructurar con componentes fijos, elementos, vistas y planos en una categoría denominada Dibujos. Para obtener más información, véase Creación de proyectos en la página 343. Categorías principales en la estructura del proyecto Estas categorías superiores se pueden redirigir para que apunten a carpetas exclusivas; sin embargo, en la estructura de árbol no puede ascender ni descender una respecto de otra. Si desea cambiar la ubicación de una categoría de un proyecto, cree la nueva categoría en el Explorador de Windows y traslade Especificación de las categorías principales | 419 los archivos de la categoría antigua a la nueva en el Explorador de Windows antes de redirigir la categoría. NOTA Si busca categorías principales fuera de la carpeta, el proyecto no se puede utilizar como plantilla en proyectos nuevos. Categoría principal ubicada fuera de la carpeta del proyecto Redirección de las categorías principales Utilice este procedimiento para cambiar la ubicación de las categorías principales del proyecto tras haber creado las carpetas de las categorías en el Explorador de Windows. Puede redirigir la ruta de los componentes fijos, los elementos, las vistas y los planos. 1 En la barra de herramientas de acceso rápido, pulse Navegador de proyectos . 2 Seleccione la ficha Proyecto y, en Proyecto actual, pulse . 3 En el cuadro de diálogo Propiedades de proyecto, expanda Avanzadas y, en la opción Redirigir carpetas de proyecto bajo Carpetas, seleccione Sí. 4 Pulse en la categoría que desee redirigir y vaya a la ubicación de la nueva carpeta. 5 Seleccione la nueva carpeta y pulse Aceptar. Las rutas de los archivos de la categoría se redirigen a la nueva ubicación. 420 | Capítulo 6 Administración de modelos Modificación de la subcategoría de los archivos de un proyecto De modo predeterminado, cada archivo de dibujo que cree en un proyecto se asigna a una de las categorías predefinidas de nivel superior (Elementos, Componentes fijos, Vistas o Planos). Después de crear un sistema de categorías más detalladas para el proyecto, puede colocar los archivos de dibujo en las subcategorías. Creación de archivos en subcategorías Utilice este procedimiento para crear un archivo del proyecto en una subcategoría. 1 En la barra de herramientas de acceso rápido, pulse Navegador de proyectos . 2 Vaya a la ficha del tipo de archivo que desee crear. 3 Si desea crear un archivo en una categoría de plano, pulse la ficha Planos y, a continuación, pulse (Vista del Explorador). 4 Localice la subcategoría donde desea crear el archivo del proyecto. 5 Seleccione la subcategoría, pulse con el botón derecho y elija Nuevo ➤ Elemento/Componente fijo/ Vista general Dwg/Sección/Alzado/Detalle/Plano. NOTA También puede utilizar el botón Agregar de la parte inferior de la ficha. 6 Especifique las propiedades del nuevo archivo. Para obtener más información sobre la especificación de nuevos archivos del proyecto, véase la sección correspondiente a cada tipo de archivo. Modificación de la categoría de archivos existentes Utilice este procedimiento para cambiar la categoría de un archivo existente. 1 En la barra de herramientas de acceso rápido, pulse Navegador de proyectos . 2 Vaya a la ficha del tipo de categoría que desee cambiar. Modificación de la subcategoría de los archivos de un proyecto | 421 3 Si desea cambiar una categoría de plano, pulse la ficha Planos y, a continuación, pulse (Vista del Explorador). 4 Localice el archivo del proyecto que desea mover a otra categoría. 5 Cambie la categoría de archivo siguiendo uno de estos métodos: ■ Seleccione el archivo, pulse con el botón derecho y elija Propiedades. En el cuadro de diálogo Modificar, cambie la categoría del archivo y pulse Aceptar. ■ Seleccione el archivo y arrástrelo a otra subcategoría. ■ Seleccione el archivo, pulse con el botón derecho y elija Cortar. Seleccione la categoría de destino, pulse con el botón derecho y elija Pegar. Se abrirá el cuadro de diálogo Navegador de proyectos - Cambiar ruta de proyecto. 6 Actualice los archivos para que muestren los cambios en el proyecto: Si desea... Entonces... actualizar todos los archivos de proyecto en este momento pulse Cambiar ruta de proyecto ahora. actualizar todos los archivos de proyecto en otro momento pulse Cambiar ruta de proyecto más adelante. Si cierra el proyecto antes de cambiar la ruta, los archivos de dibujo permanecerán en cola para la actualización y aparecerán en el cuadro de diálogo Cola de cambio de ruta de proyecto la próxima vez que lo abra. 422 | Capítulo 6 Administración de modelos 7 También puede hacer clic en para cambiar la ruta de todos los archivos del proyecto en cualquier momento. ADVERTENCIA Si se cambia la ruta de un proyecto que se guardó con una versión de AutoCAD Architecture anterior a 2010, los dibujos se guardan con el formato de archivo nuevo. Estos dibujos ya no se podrán abrir en una versión de AutoCAD Architecture que sea anterior a 2010. Al sincronizar un proyecto con las normas del proyecto, los dibujos del proyecto también se guardan con el nuevo formato de archivos. Para obtener más información, véase Cambio de ruta del proyecto en la página 564. Supresión de categorías Utilice este procedimiento para suprimir categorías innecesarias de un proyecto. Si suprime una categoría que contiene dibujos, éstos se eliminarán con la categoría. NOTA La eliminación de una categoría en el Explorador de Windows podría ocasionar datos de proyecto incoherentes. 1 En la barra de herramientas de acceso rápido, pulse Navegador de proyectos . 2 Vaya a la ficha del tipo de categoría que desee eliminar. 3 Si desea suprimir una categoría de plano, pulse la ficha Planos y, a continuación, pulse (Vista del Explorador). 4 Seleccione la categoría que desea suprimir, pulse con el botón derecho y elija Suprimir. 5 Pulse Sí en el cuadro de diálogo que aparece. Componentes fijos Los componentes fijos son los principales bloques de construcción (o archivos base de dibujo) del modelo de construcción. Un componente fijo representa una parte única de un edificio, como el núcleo del edificio, un apartamento o una planta completa. Supresión de categorías | 423 El usuario asigna un componente fijo a un nivel y una división del proyecto. Por ejemplo, puede asignar un componente fijo arquitectónico con el nombre "Particiones interiores, primera planta/ala sur" al primer nivel y a la división del ala sur del edificio. También puede asignar el componente fijo estructural "Estructura, primera planta/ala sur" al primer nivel y a la división del ala sur, pero con otro propósito. Los componentes fijos pueden extenderse por varios niveles, lo cual es necesario en objetos como muros cortina. Vista 3D del componente fijo extendido de un muro cortina Archivos de componente fijo Un componente fijo es un archivo de dibujo (DWG). A diferencia de lo que sucede con los archivos de dibujo no relacionados con un proyecto, se crea un archivo XML adicional con el mismo nombre. Este archivo XML contiene información que relaciona el componente fijo con el proyecto. NOTA El archivo XML se crea y actualiza de forma automática. No es necesario editarlo, pero evite suprimirlo por error desde el Explorador de Windows. Copia de componentes fijos en niveles En edificios de varias plantas, los niveles pueden tener planos idénticos. Puede crear los componentes fijos para un único nivel y copiarlos luego a los demás niveles con una sola operación rápida. Para obtener información adicional, véase Copia de componentes fijos en niveles en la página 431. Conversión de dibujos existentes en componentes fijos Un archivo de dibujo existente se puede convertir en un componente fijo de un proyecto. Debe especificarse la subcategoría en la que se copiará o moverá el dibujo original. 424 | Capítulo 6 Administración de modelos Cuando convierte un archivo de dibujo existente en un componente fijo: ■ El archivo de dibujo se mueve o se copia a la categoría del proyecto especificada por el usuario o se conecta con ella mediante un vínculo. ■ El usuario debe asignar al componente fijo un nivel y una división. ■ Si es necesario, el usuario puede dar al componente fijo otro nombre y añadirle una descripción. Para obtener información adicional, véase Conversión de dibujos en componentes fijos en la página 432. Componentes fijos y vistas Los componentes fijos sirven para crear vistas de un proyecto. Podría crear una vista denominada "Primera planta", que incluye los siguientes componentes fijos: ■ Particiones interiores, primera planta/ala sur ■ Estructura, primera planta/ala sur ■ Techo, primera planta/ala sur ■ Muro cortina delantero extendido Esta vista incluiría todos los objetos del ala sur de la primera planta. Seleccione los componentes fijos para incluirlos en la vista cuando identifique las propiedades de la vista. Puede agregar o eliminar componentes fijos de las vistas. Vista 3D de la primera planta del edificio Componentes fijos | 425 Cuándo comenzar con los componentes fijos Los componentes fijos se empiezan a crear cuando se desea montar el objeto básico del proyecto de edificio en los archivos base. Normalmente, comenzará un proyecto creando componentes fijos. Los elementos opcionales se suelen añadir más adelante en el proceso. Por ejemplo, si sabe cuántos despachos necesita en una planta antes de conocer la distribución exacta del mobiliario de los despachos. En tal caso, crearía primero el componente fijo de los muros y las puertas del despacho, "Primera planta, espacio de despachos". En una fase posterior, podría crear elementos para las combinaciones de escritorio/silla o diseños genéricos de impresora/copiadora, y hacer referencia a ellos en el componente fijo con los muros y puertas de oficina. Vista en planta de un componente fijo con elementos de mobiliario resaltados Función de los componentes fijos en el proyecto de edificio Los componentes fijos son los principales bloques de construcción o archivos base del modelo de construcción. Un componente fijo puede contener elementos referenciados u objetos del edificio, como muros, tejados y puertas. También puede incluir información más abstracta, como rejillas estructurales, contornos del edificio y aceras. Después de crear componentes fijos, puede crear diferentes vistas de los datos del edificio. Una vista puede contener los componentes fijos de estructura de las plantas 1 a 4, el componente fijo de cimientos y el de rejilla de pilares. También podría crear una vista de la primera planta e incluir los tabiques divisorios, la estructura de la primera planta y los componentes de estructura exterior. 426 | Capítulo 6 Administración de modelos Contenido de los componentes fijos En un componente fijo pueden colocarse tres tipos distintos de contenido: ■ Objetos de dibujo: es posible dibujar como componente fijo una planta completa, el diseño de un apartamento, el dibujo de una estructura o una rejilla de techo. Además, los objetos extendidos, como muros cortina o huecos para ascensores, suelen crearse directamente como componentes fijos. ■ Referencias a elementos: se utilizan para mostrar componentes repetidos en el componente fijo, como combinaciones de escritorio/silla, diseños de cuarto de baño o escaleras. Para obtener más información, véanse Referencias a elementos en los componentes fijos en la página 438 y Referencia a elementos en múltiples componentes fijos en la página 441. ■ Una combinación de objetos de dibujo y referencias a elementos: si tiene una planta con distintos tipos de despachos pero elementos de mobiliario repetidos, podría dibujar los tabiques de los despachos directamente en el componente fijo pero haciendo referencia a los muebles como elementos. Como regla general, un componente fijo no debe hacer referencia a otros componentes fijos. Los componentes fijos tienen una asignación definida de nivel y división. Si un componente fijo hiciera referencia a otro componente fijo, podría tener dos asignaciones contradictorias de nivel y división. Existen, sin embargo, situaciones en las que es necesario hacer estas referencias. Por ejemplo, cuando se comprueba la correcta alineación vertical de un techo en un edificio, puede visualizar un componente fijo de techo con un componente fijo de plano superpuesto. También podría mostrar versiones alternativas de un garaje para dos vehículos y de otro para tres vehículos dentro de un componente fijo de plano. Si se encuentra con este tipo de situaciones, existen varias opciones que pueden servirle: ■ Superponer el componente fijo sobre el otro componente fijo. ■ Convertir el primer componente fijo en un elemento, tal como se describe en Conversión de componentes fijos en elementos en la página 450, después, puede crear la referencia en el otro componente fijo. ADVERTENCIA No enlace datos de conjunto de propiedades con un componente fijo superpuesto desde un componente fijo principal. Estos datos no se transfieren a las vistas. Enlace los datos de propiedades localmente en el componente fijo superpuesto. Contenido de los componentes fijos | 427 ■ Crear una vista en la que se haga referencia a ambos componentes fijos. Para obtener más información, véase Creación de un dibujo de vista en la página 484. Para determinar cuál de estas opciones es la que le conviene, debe tener en cuenta su flujo de trabajo y los resultados que desea alcanzar. Creación de componentes fijos Utilice este procedimiento para crear un componente fijo en un proyecto. 1 En la barra de herramientas de acceso rápido, pulse Navegador de proyectos . 2 En la ficha Componentes fijos, localice la categoría Componentes fijos o la subcategoría en la que desee agregar el nuevo componente fijo. 3 Abra el cuadro de diálogo Agregar componente fijo siguiendo uno de estos métodos: ■ Pulse con el botón derecho en la categoría en que desea situar el nuevo componente fijo y elija Nuevo ➤ Componente fijo. 428 | Capítulo 6 Administración de modelos ■ Pulse en la barra de herramientas de la parte inferior de la ficha Componentes fijos. (A continuación, especifique la categoría en el cuadro de diálogo.) 4 Defina las propiedades del componente fijo: Si desea... Entonces... asignar un nombre al nuevo componente fijo escriba un nombre. Si utiliza el número de proyecto como prefijo de los nombres de los archivos del proyecto, no es necesario que escriba el prefijo. El nombre completo con prefijo se muestra en Nombre de archivo. Para obtener información sobre los prefijos, véase Especificación de las propiedades básicas del proyecto en la página 349. escribir una descripción para el componente fijo seleccione la opción Descripción, escriba una descripción del componente fijo y pulse Aceptar. cambiar la categoría del componente fijo seleccione una categoría en la lista Categoría. De forma predetermina- Creación de componentes fijos | 429 Si desea... Entonces... da, se propone la categoría elegida en el paso 3. seleccionar otro archivo de plantilla pulse y busque otra plantilla. El software utiliza el conjunto de plantillas predeterminado para los componentes fijos del proyecto. asignar el componente fijo a un nivel y una división, seleccione el nivel y la división correctos en la tabla de asignaciones. Seleccione la fila del nivel y la columna de la división que desee y active la marca de selección apropiada. NOTA Debe comprobar sólo un nivel y una división. Varios niveles y divisiones pueden crear componentes fijos extendidos. 5 Si desea ponerse a trabajar con este componente fijo de inmediato, seleccione Abrir en el editor de dibujos. Para obtener información sobre otros métodos para abrir componentes fijos, véase Apertura y cierre de componentes fijos en la página 436. 6 Pulse Aceptar. 7 Modifique el componente fijo según precise: ■ Agregue objetos en el componente fijo. ■ Haga referencia a elementos en el componente fijo. Para obtener más información sobre cómo añadir contenido en los componentes fijos, véase Contenido de los componentes fijos en la página 427. 8 Cierre el componente fijo siguiendo uno de estos métodos: ■ Pulse con el botón derecho en el componente fijo en el explorador de dibujos y, a continuación, pulse Cerrar. 430 | Capítulo 6 Administración de modelos ■ ➤ Cerrar ➤ Dibujo actual. Pulse 9 Pulse Sí para guardar los cambios en el dibujo, si es preciso. 10 Para actualizar la vista en árbol en el explorador de dibujos, pulse . Copia de componentes fijos en niveles Utilice este procedimiento para copiar componentes fijos existentes a varios niveles. La copia de componentes fijos en niveles ofrece una forma rápida de incluir contenido en edificios de varias plantas. Basta dibujar el componente fijo del primer nivel y luego crear una copia del mismo para cada nivel que seleccione. Esquema de la copia de componentes fijos en todos los niveles 1 En la barra de herramientas de acceso rápido, pulse Navegador de proyectos . 2 En la ficha Componentes fijos, seleccione el componente fijo que desee copiar en varios niveles, pulse con el botón derecho y elija Copiar componente fijo a niveles. Copia de componentes fijos en niveles | 431 3 Seleccione los niveles en que desea situar una copia del componente fijo. NOTA De forma predeterminada se selecciona el nivel en el que se encuentra el componente fijo original. No es posible borrar la selección aquí. 4 Pulse Aceptar. Se creará un nuevo componente fijo para cada nivel seleccionado. El número del nivel se añade entre paréntesis después del nombre del componente fijo. NOTA Para cambiar el nombre de un componente fijo copiado, selecciónelo en el explorador de dibujos, pulse con el botón derecho y elija Cambiar nombre. Conversión de dibujos en componentes fijos Es posible que disponga de archivos de dibujo en AutoCAD Architecture que desee convertir en componentes fijos. Si convierte un dibujo en un componente fijo: ■ El archivo de dibujo se mueve o se copia a la categoría del proyecto especificada por el usuario o se conecta con ella mediante un vínculo. ■ El usuario debe asignar al componente fijo un nivel y una división. ■ Si es necesario, el usuario puede dar al componente fijo otro nombre y añadirle una descripción. Hay dos modos de convertir un archivo de dibujo en un componente fijo: puede abrir el archivo de dibujo en AutoCAD Architecture y luego guardarlo como un componente fijo, o puede arrastrarlo desde el Explorador de Windows hasta el Navegador de proyectos. Conversión de archivos de dibujo guardándolos como componentes fijos Utilice este procedimiento para convertir un archivo de dibujo en un componente fijo abriendo el archivo en AutoCAD Architecture y guardándolo como componente fijo. 432 | Capítulo 6 Administración de modelos 1 Pulse ➤ Abrir ➤ Dibujo. 2 En el cuadro de diálogo Seleccionar archivo, seleccione el archivo y pulse Abrir. 3 En la barra de herramientas de acceso rápido, pulse Navegador de proyectos . 4 En la ficha Componentes fijos, localice la categoría Componentes fijos o una de sus subcategorías. 5 Pulse con el botón derecho y elija Guardar DWG actual como componente fijo. 6 Defina las propiedades del componente fijo: Si desea... Entonces... cambiar el nombre del archivo de dibujo, escriba un nuevo nombre. Si utiliza el número de proyecto como prefijo de los nombres de los archivos del proyecto, no es necesario que escriba el prefijo. El nombre completo con prefijo se muestra en Nombre de archivo. Para obtener información sobre los prefijos, véase Especificación de las propiedades básicas del proyecto en la página 349. escribir una descripción para el componente fijo seleccione la opción Descripción, escriba una descripción del componente fijo y pulse Aceptar. cambiar la categoría del componente fijo seleccione una en la lista Categoría. De forma predeterminada, se propone la categoría elegida en el paso 4. asignar el componente fijo a un nivel y una división, seleccione el nivel y la división correctos en la tabla de asignaciones. Seleccione la fila del nivel y la columna de la división que desee y active la marca de selección apropiada. Conversión de dibujos en componentes fijos | 433 Si desea... Entonces... NOTA Debe comprobar sólo un nivel y una división. Varios niveles y divisiones pueden crear componentes fijos extendidos. 7 Pulse Aceptar. Conversión de archivos de dibujo utilizando el Explorador de Windows Utilice este procedimiento para convertir archivos de dibujo en componentes fijos arrastrándolos desde el Explorador de Windows. El Explorador de Windows ofrece tres modos de conversión: ■ Conversión de un archivo en un componente fijo y copia en una carpeta del proyecto ■ Copia de un archivo y conversión de la copia en un componente fijo de una carpeta del proyecto ■ Conversión de un archivo en un componente fijo y creación de un vínculo a su ubicación original 1 En la barra de herramientas de acceso rápido, pulse Navegador de proyectos . 2 Seleccione la ficha Componentes fijos. 3 Inicie el Explorador de Windows y colóquelo junto al Navegador de proyectos. 4 En el Explorador de Windows, abra la carpeta que contiene el archivo de dibujo. 434 | Capítulo 6 Administración de modelos 5 Coloque el dibujo en la categoría Componentes fijos o en una de sus subcategorías: Si desea... Entonces... mover el dibujo a la categoría seleccionada y convertirlo en un componente fijo arrastre el dibujo a la ubicación que desee en el explorador de dibujos. mover una copia del dibujo a la categoría seleccionada y convertirla en un componente fijo manteniendo la tecla CTRL pulsada, arrastre el dibujo a la ubicación que desee en el explorador de dibujos. crear un vínculo al dibujo en su ubicación original y convertirlo en un componente fijo manteniendo la tecla ALT pulsada, arrastre el dibujo a la ubicación deseada en el explorador de dibujos. NOTA También es posible arrastrar toda una carpeta al proyecto. La carpeta se convierte en una categoría y todos los dibujos que contenga, en componentes fijos. Para obtener instrucciones sobre cómo convertir carpetas de archivos existentes en categorías, véase Creación de una categoría desde el Explorador de Windows en la página 417. 6 Defina las propiedades del componente fijo: Si desea... Entonces... cambiar el nombre del archivo de dibujo, escriba un nuevo nombre. Si utiliza el número de proyecto como prefijo de los nombres de los archivos del proyecto, no es necesario que escriba el prefijo. El nombre completo con prefijo se muestra en Nombre de archivo. Para obtener información sobre los prefijos, véase Especificación de las propiedades básicas del proyecto en la página 349. escribir una descripción para el componente fijo seleccione la opción Descripción, escriba una descripción del componente fijo y pulse Aceptar. cambiar la categoría del componente fijo seleccione una en la lista Categoría. De forma predeterminada, se pro- Conversión de dibujos en componentes fijos | 435 Si desea... Entonces... pone la categoría elegida en el paso 5. asignar el componente fijo a un nivel y una división, seleccione el nivel y la división correctos en la tabla de asignaciones. Seleccione la fila del nivel y la columna de la división que desee y active la marca de selección apropiada. NOTA A menos que esté definiendo un componente fijo extendido, debería activar un solo nivel y división. Varios niveles y divisiones pueden crear componentes fijos extendidos. 7 Pulse Aceptar. Apertura y cierre de componentes fijos Utilice este procedimiento para abrir y cerrar componentes fijos. Para obtener información sobre los comandos adicionales disponibles en el menú contextual, véase El menú contextual del explorador de dibujos en la página 388. 1 En la barra de herramientas de acceso rápido, pulse Navegador de proyectos . 2 En la ficha Componentes fijos, localice la categoría Componentes fijos o la subcategoría que contenga el componente fijo que desee abrir. 3 Abra el componente fijo siguiendo uno de estos métodos: ■ Seleccione el componente fijo, pulse con el botón derecho y elija Abrir. ■ Pulse dos veces en el componente fijo. El componente fijo se abre en el área de dibujo de AutoCAD Architecture. 436 | Capítulo 6 Administración de modelos Cuando abre un componente fijo, la barra de estado del área de dibujo de AutoCAD Architecture muestra el nombre del proyecto asociado. 4 Cierre el componente fijo siguiendo uno de estos métodos: ■ Pulse con el botón derecho en el componente fijo en el explorador de dibujos y, a continuación, pulse Cerrar. ■ Pulse ➤ Cerrar ➤ Dibujo actual. 5 Pulse Sí para guardar los cambios en el dibujo, si es preciso. Arrastre de objetos hasta un componente fijo Utilice este procedimiento para arrastrar y soltar objetos de la pantalla en un componente fijo. Después de crear un componente fijo tiene varias opciones para añadir contenido al mismo. En los componentes fijos puede dibujar objetos, crear referencias a elementos y arrastrar y soltar objetos procedentes de otros archivos de dibujo. 1 Abra el dibujo que contenga los objetos que desea arrastrar y soltar en el componente fijo. No es necesario que el dibujo que contiene a los objetos forme parte de un proyecto. 2 En la barra de herramientas de acceso rápido, pulse Navegador de proyectos . 3 En la ficha Componentes fijos, localice la categoría Componentes fijos en la que desea agregar los objetos desde otro archivo de dibujo. 4 En el dibujo abierto, seleccione los objetos que desea arrastrar y soltar en el componente fijo. Arrastre de objetos hasta un componente fijo | 437 5 Desplace o copie los objetos en el componente fijo. Si desea... Entonces... mover los objetos desde el dibujo abierto hasta el componente fijo arrástrelos desde el dibujo hasta el componente fijo que desee en el explorador de dibujos. copiar los objetos desde el dibujo abierto hasta el componente fijo mantenga pulsada la tecla CTRL y arrástrelos desde el dibujo hasta el componente fijo deseado en el explorador de dibujos. NOTA También puede soltar objetos en la categoría para crear un componente fijo que contenga los objetos. Referencias a elementos en los componentes fijos Hay varios métodos para hacer referencia a un elemento en un componente fijo: Si desea... Entonces... crear un vínculo del elemento al componente fijo enlace un elemento como referencia externa. Los cambios que se realicen en el elemento referenciado se muestran en el componente fijo cuando éste se abre o actualiza. Para obtener más información, véase Enlace de elementos como referencias externas en componentes fijos en la página 439. crear un vínculo del elemento al componente fijo superponga un elemento como referencia externa. Las referencias superpuestas no se incluyen cuando el componente fijo está enlazado o superpuesto como referencia en una vista. Para obtener más información, véase Superposición de elementos como referencias externas en componentes fijos en la página 440. romper el vínculo entre el elemento y el componente fijo inserte un elemento como referencia de bloque. El elemento insertado se convierte 438 | Capítulo 6 Administración de modelos Si desea... Entonces... en un bloque y no se actualiza al cambiar el elemento de referencia. Sin embargo, sí puede editar el bloque en el componente fijo. Para obtener más información, véase Inserción de elementos como bloques en componentes fijos en la página 441. Vista 3D de un elemento de puesto de trabajo al que se hace referencia cuatro veces en un componente fijo de espacio de oficinas Enlace de elementos como referencias externas en componentes fijos Utilice este procedimiento para enlazar un elemento como referencia externa en un componente fijo. Para obtener más información sobre el enlace de referencias externas en los dibujos, véase "Referencia a otros archivos de dibujo (refX)" en la Ayuda de AutoCAD. 1 En la barra de herramientas de acceso rápido, pulse Navegador de proyectos . 2 En la ficha Componentes fijos, seleccione el elemento al que hacer referencia. 3 Haga referencia al elemento en un componente fijo siguiendo uno de estos métodos: ■ Con un componente fijo abierto en el área de dibujo, arrastre el elemento al dibujo de componente fijo abierto. Referencias a elementos en los componentes fijos | 439 ■ Con un componente fijo abierto en el área de dibujo, pulse con el botón derecho en el elemento y seleccione Enlace de referencia externa. ■ Pulse con el botón derecho, seleccione Enlazar elemento a componentes fijos y, en el cuadro de diálogo Enlazar elemento a componente fijo, seleccione los componentes fijos en los que desea hacer referencia al elemento y pulse Aceptar. El elemento se enlaza como referencia externa al componente fijo en 0, 0, 0. NOTA Si no puede ver el elemento, es probable que se haya insertado en 0, 0, 0. Utilice el comando Zoom Extensión de AutoCAD para mostrarlo. Superposición de elementos como referencias externas en componentes fijos Utilice este procedimiento para superponer un elemento como referencia externa en un componente fijo. Para obtener más información sobre la superposición de referencias externas en los dibujos, véase "Referencia a otros archivos de dibujo (refX)" en la Ayuda de AutoCAD. 1 En la barra de herramientas de acceso rápido, pulse Navegador de proyectos . 2 En la ficha Componentes fijos, localice el componente fijo en el que se hará referencia a un elemento, pulse con el botón derecho y elija Abrir. 3 En la paleta Navegador de proyectos, localice el elemento que desea superponer. 4 Seleccione el elemento, pulse con el botón derecho y elija Superposición de referencia externa. El elemento se inserta como referencia externa en el componente fijo. NOTA Si no puede ver el elemento, es probable que se haya insertado en 0, 0, 0. Utilice el comando Zoom Extensión de AutoCAD para mostrarlo. 440 | Capítulo 6 Administración de modelos Inserción de elementos como bloques en componentes fijos Utilice este procedimiento para insertar un elemento como bloque en un componente fijo. Para obtener más información sobre los bloques, véase "Creación y utilización de bloques (símbolos)" en la Ayuda de AutoCAD. 1 En la barra de herramientas de acceso rápido, pulse Navegador de proyectos . 2 En la ficha Componentes fijos, localice el componente fijo en el que se hará referencia a un elemento como bloque, pulse con el botón derecho y elija Abrir. 3 En la paleta Navegador de proyectos, localice el elemento que desea insertar como bloque. 4 Seleccione el elemento, pulse con el botón derecho y elija Insertar como bloque. 5 Especifique las opciones de inserción, como punto de inserción, escala y ángulo de rotación, y pulse Aceptar. Referencia a elementos en múltiples componentes fijos Utilice este procedimiento para hacer referencia a un elemento en múltiples componentes fijos. Este procedimiento resulta útil para actualizar varios componente fijos similares en plantas de un edificio. Referencia a elementos en componentes fijos 1 En la barra de herramientas de acceso rápido, pulse Navegador de proyectos . Referencias a elementos en los componentes fijos | 441 2 En la ficha Componentes fijos, localice el elemento al que se hará referencia en varios componentes fijos, pulse con el botón derecho y elija Enlazar elemento a componentes fijos. 3 Active las casillas de los componentes fijos donde desea hacer referencia al elemento. NOTA Como método rápido, puede seleccionar toda una categoría para crear la referencia. 4 Defina el método de referencia: Si desea... Entonces... enlazar elementos como referencias externas seleccione el componente fijo, pulse con el botón derecho y elija Definir como enlace. NOTA Si el comando Definir como enlace no está disponible, el elemento ya está definido como enlace. superponer elementos como referencias externas seleccione el componente fijo, pulse con el botón derecho y elija Definir como superposición. NOTA Si el comando Definir como superposición no está disponible, el elemento ya está definido como superposición. 5 Repita los pasos 5 y 6 para cada componente fijo en el que desee enlazar el elemento. 6 Pulse Aceptar. Los elementos se enlazan en 0, 0, 0. 442 | Capítulo 6 Administración de modelos Visualización de las referencias externas de los componentes fijos Siga este procedimiento para mostrar una lista de las referencias externas enlazadas a un componente fijo y acceder a las funciones disponibles para cada referencia externa. 1 En la barra de herramientas de acceso rápido, pulse Navegador de proyectos . 2 Seleccione la ficha Componentes fijos. 3 En el explorador de dibujos, localice el componente fijo cuyas referencias externas desea ver y selecciónelo. 4 Visualice las referencias externas siguiendo uno de estos métodos: ■ Pulse con el botón derecho y elija Referencias externas. ■ Pulse en la barra de herramientas de la parte inferior de la ficha Componentes fijos. El cuadro de diálogo Referencias externas muestra una lista de las referencias externas en el componente fijo. 5 Expanda o contraiga la lista pulsando los elementos individuales, y pulse el botón derecho para cambiar el estado de la referencia externa, si es preciso. Visualización de las referencias externas de los componentes fijos | 443 En el menú contextual puede descargar, volver a cargar o desenlazar la referencia externa enlazada. Para más información, véase "Referencia a otros archivos de dibujo" en la Ayuda de AutoCAD. 6 Visualice los detalles de la referencia externa: ■ El nombre de referencia muestra el nombre del dibujo. ■ El estado muestra si la referencia externa está cargada o descargada en el dibujo principal, y muestra el dibujo principal como abierto si está abierto en la ventana de dibujo. Si el dibujo principal no está abierto en la ventana de dibujo, el estado está vacío. ■ El tamaño muestra el tamaño de archivo del dibujo seleccionado. ■ El tipo muestra si el dibujo es un enlace, una superposición o el dibujo principal. ■ La fecha muestra la fecha de la última vez que se modificó el dibujo seleccionado. 444 | Capítulo 6 Administración de modelos ■ Ruta guardada muestra la ruta guardada, en caso de haberla, que se utiliza para localizar la referencia externa. Esta ruta puede ser completa (absoluta) o relativa (especificada parcialmente). ■ La opción Se ha encontrado en muestra la ruta en la que se ha encontrado la referencia externa. Si no se ha guardado ninguna ruta para la referencia externa o si la referencia externa ya no se encuentra en la ruta especificada, el programa busca la referencia externa y muestra la ubicación. 7 Pulse Aceptar para cerrar el cuadro de diálogo. NOTA Para ver las referencias externas de un componente fijo, también puede abrirlo en el área de dibujo de AutoCAD Architecture y utilizar el Administrador de referencias externas de AutoCAD. Para obtener más información, véase "Referencia a otros archivos de dibujo (refX)" en la Ayuda de AutoCAD. Modificación de las propiedades de los componentes fijos Utilice este procedimiento para cambiar las propiedades de los componentes fijos. 1 En la barra de herramientas de acceso rápido, pulse Navegador de proyectos . 2 En la ficha Componentes fijos, localice la categoría Componentes fijos o la subcategoría que contenga el componente fijo que desee modificar, pulse con el botón derecho y elija Propiedades. 3 Cambie las propiedades del componente fijo: Si desea... Entonces... cambiar el nombre del archivo de dibujo, escriba un nombre. Si utiliza el número de proyecto como prefijo de los nombres de los archivos del proyecto, no es necesario que escriba el prefijo. El nombre completo con prefijo se muestra en Nombre de archivo. Para obtener información sobre los prefijos, véase Especificación de las propiedades básicas del proyecto en la página 349. Modificación de las propiedades de los componentes fijos | 445 Si desea... Entonces... escribir una descripción para el componente fijo seleccione la opción Descripción, escriba una descripción del componente fijo y pulse Aceptar. cambiar la categoría del componente fijo seleccione una en la lista Categoría. De forma predeterminada, se propone la categoría elegida en el paso 3. asignar el componente fijo a un nivel y una división diferentes, seleccione la combinación correcta en la tabla de asignaciones. Seleccione la fila del nivel y la columna de la división que desee y active la marca de selección apropiada. NOTA A menos que esté definiendo un componente fijo extendido, debería activar un solo nivel y división. Varios niveles y divisiones pueden crear componentes fijos extendidos. 4 Pulse Aceptar. Se abrirá el cuadro de diálogo Navegador de proyectos - Cambiar ruta de proyecto si ha cambiado el nombre o la categoría del componente fijo. 446 | Capítulo 6 Administración de modelos 5 Actualice los archivos para que muestren los cambios en el proyecto: Si desea... Entonces... actualizar todos los archivos de proyecto en este momento pulse Cambiar ruta de proyecto ahora. actualizar todos los archivos de proyecto en otro momento pulse Cambiar ruta de proyecto más adelante. Si cierra el proyecto antes de cambiar la ruta, los archivos de dibujo permanecerán en cola para la actualización y aparecerán en el cuadro de diálogo Cola de cambio de ruta de proyecto la próxima vez que lo abra. ADVERTENCIA Si se cambia la ruta de un proyecto que se guardó con una versión de AutoCAD Architecture anterior a 2010, los dibujos se guardan con el formato de archivo nuevo. Estos dibujos ya no se podrán abrir en una versión de AutoCAD Architecture que sea anterior a 2010. Al sincronizar un proyecto con las normas del proyecto, los dibujos del proyecto también se guardan con el nuevo formato de archivos. Para obtener más información, véase Cambio de ruta del proyecto en la página 564. Para obtener más información sobre la actualización de archivos, véase Cambio de ruta del proyecto en la página 564. Transferencia electrónica de un componente fijo Utilice este procedimiento para transferir electrónicamente un dibujo de componente fijo. La transferencia electrónica de un dibujo significa que se empaqueta el dibujo para entregarlo en formato electrónico. Los archivos de dibujo del paquete de transferencia incluyen todos los archivos dependientes relacionados, como los archivos de tipos de letra y referencias externas. Para obtener más información sobre la transferencia electrónica, véase "Empaquetado de un conjunto de archivos para su transferencia por Internet" en la Ayuda de AutoCAD. Transferencia electrónica de un componente fijo | 447 1 En la barra de herramientas de acceso rápido, pulse Navegador de proyectos . 2 En la ficha Componentes fijos, localice la categoría Componentes fijos o la subcategoría que contenga el componente fijo que desea transmitir, pulse con el botón derecho y elija eTransmit. Se abrirá el cuadro de diálogo Preparar transferencia. 3 En las fichas Árbol de archivos o Tabla de archivos, seleccione los componentes que se deben incluir en el paquete electrónico. La ficha Árbol de archivos muestra los archivos incluidos, ordenados por tipo. La ficha Tabla de archivos muestra todos los archivos de una vista de lista. Esta lista se puede ordenar por nombre, ruta, tipo, versión, tamaño y fecha. 4 Para incluir la información del proyecto, pulse dos veces en la configuración que aparece bajo Seleccione configuración de transferencia y, en el cuadro de diálogo Modificar configuración de transferencia, seleccione Incluir información de proyecto en la sección Opciones de inclusión. Para obtener información más detallada sobre los datos del proyecto en un paquete de transferencia electrónica, véase Transferencia electrónica de un proyecto en la página 370. 448 | Capítulo 6 Administración de modelos 5 Pulse Aceptar para iniciar la transferencia electrónica. Supresión de componentes fijos Utilice este procedimiento para suprimir componentes fijos. Para obtener información sobre las consecuencias de suprimir componentes fijos, véase Cambio de componentes fijos: interacciones con el proyecto en la página 452. Para poder suprimir un componente fijo, es necesario que esté cerrado. NOTA No suprima un componente fijo desde el Explorador de Windows. Esto puede provocar datos de proyecto incoherentes. 1 En la barra de herramientas de acceso rápido, pulse Navegador de proyectos . 2 En la ficha Componentes fijos, localice el componente fijo que desee suprimir, pulse con el botón derecho y elija Suprimir. 3 Pulse Sí en el cuadro de mensajes que aparece. Supresión de componentes fijos | 449 Conversión de componentes fijos en elementos Utilice este procedimiento para convertir un componente fijo en elemento. Es posible que cree un componente fijo y posteriormente caiga en la cuenta de que se trata de un elemento repetitivo. Por ejemplo, ha creado una rejilla de pilares y decide utilizarla en otra planta. Puede convertir el componente fijo en elemento y luego hacer referencia a él en varios componentes fijos. NOTA Al convertir un componente fijo en elemento, se pierde su información de nivel y división. Si posteriormente realiza la conversión del elemento a un componente fijo, deberá volver a asignar el nivel y la división. NOTA No arrastre un componente fijo hasta la carpeta Elementos desde el Explorador de Windows. Esto provocará datos de proyecto incoherentes. 1 En la barra de herramientas de acceso rápido, pulse Navegador de proyectos . 450 | Capítulo 6 Administración de modelos 2 En la ficha Componentes fijos, localice el componente fijo que convertir en elemento y arrástrelo a la categoría Elementos o a una de sus subcategorías. NOTA Si desea convertir de nuevo un elemento en un componente fijo, arrástrelo hasta la categoría Componentes fijos. 3 Especifique las propiedades del elemento como se describe en Creación de elementos en la página 457. Se abrirá el cuadro de diálogo Navegador de proyectos - Cambiar ruta de proyecto. 4 Actualice los archivos del proyecto: Si desea... Entonces... actualizar todos los archivos de proyecto ahora pulse Cambiar ruta de proyecto ahora. actualizar todos los archivos de proyecto más adelante pulse Cambiar ruta de proyecto más adelante. Si cierra el proyecto antes de cambiar la ruta, los archivos de dibujo permanecerán en cola para la actualización y aparecerán en el cuadro de diálogo Cola de cambio de ruta de proyecto la próxima vez que lo abra. Conversión de componentes fijos en elementos | 451 ADVERTENCIA Si se cambia la ruta de un proyecto que se guardó con una versión de AutoCAD Architecture anterior a 2010, los dibujos se guardan con el formato de archivo nuevo. Estos dibujos ya no se podrán abrir en una versión de AutoCAD Architecture que sea anterior a 2010. Al sincronizar un proyecto con las normas del proyecto, los dibujos del proyecto también se guardan con el nuevo formato de archivos. Para obtener más información, véase Cambio de ruta del proyecto en la página 564. Para obtener más información sobre la actualización de archivos, véase Cambio de ruta del proyecto en la página 564. Cambio de componentes fijos: interacciones con el proyecto Las modificaciones realizadas en una parte de un proyecto influyen a menudo en otras partes del mismo. En los apartados siguientes se enumeran las modificaciones que se pueden realizar en un componente fijo y los efectos que tienen en otras partes del proyecto de edificio: ■ Adición de un nuevo componente fijo: después de agregar componentes fijos en un proyecto, debe rellenarlos con objetos de dibujo o elementos referenciados. También debe crear las vistas donde mostrarlos. Para obtener más información, véase Creación de un dibujo de vista en la página 484. ■ Cambio del nombre y la categoría (ubicación) del componente fijo: las vistas hacen referencia a los componentes fijos. Por lo tanto, cualquier cambio del nombre o la ubicación de un componente fijo debe actualizarse en todo el proyecto. Para actualizar las rutas de referencias externas al componente fijo, cambie la ruta del proyecto, como se explica en Cambio de ruta del proyecto en la página 564. ADVERTENCIA Si se cambia la ruta de un proyecto que se guardó con una versión de AutoCAD Architecture anterior a 2010, los dibujos se guardan con el formato de archivo nuevo. Estos dibujos ya no se podrán abrir en una versión de AutoCAD Architecture que sea anterior a 2010. Al sincronizar un proyecto con las normas del proyecto, los dibujos del proyecto también se guardan con el nuevo formato de archivos. Para obtener más información, véase Cambio de ruta del proyecto en la página 564. ■ Cambio del nivel y la división de un componente fijo: si cambia el nivel y la división, es posible que necesite volver a generar las vistas. Para obtener 452 | Capítulo 6 Administración de modelos más información, véase Regeneración de dibujos de vista en un proyecto en la página 497. ■ Supresión de un componente fijo: si suprime un componente fijo, es posible que deba volver a generar las vistas. Para obtener más información sobre la supresión de componentes fijos, véase Supresión de componentes fijos en la página 449. Para obtener más información sobre las vistas, véase Vistas en la página 476. Elementos del proyecto de edificio Un elemento es un bloque de construcción genérico para usos múltiples. Por ejemplo, puede crear un elemento para los objetos de diseño repetitivos, como una combinación de escritorio y silla para usar en puestos de trabajo. También puede crear un elemento para un diseño típico de un cuarto de baño y hacer referencia a él varias veces en uno o más componentes fijos. Ya que es posible anotar los ejemplares individuales de una referencia externa, puede utilizar el mismo elemento y anotarlo de forma diferente en distintos lugares. Elementos Vista 3D de un elemento de puesto de trabajo El mismo elemento puede colocarse en distintos niveles y divisiones. Por ejemplo, una vez creado un diseño de cuarto de baño como un elemento, puede utilizarlo tanto en la segunda planta del ala oeste como en la primera del ala este. Para colocar el elemento en una planta y ala en particular, es necesario hacer referencia al elemento en un componente fijo. Por ejemplo, podría crear un elemento llamado "Diseño genérico de cuarto de baño" y hacer referencia a él en componentes fijos llamados "Primera planta, apartamento izquierdo", "Primera planta, apartamento central", "Primera planta, apartamento derecho", etc. Elementos del proyecto de edificio | 453 Para obtener más información, véase Elementos del proyecto de edificio en la página 453. Elemento repetido en un componente fijo Para obtener más información sobre la planificación de elementos repetitivos, véase Enlace de conjuntos de propiedades con objetos de referencias externas en la página 578. Archivos de elemento Un elemento es un archivo de dibujo (DWG). A diferencia de lo que sucede con los archivos de dibujo que no pertenecen a un proyecto, se crea un archivo XML adicional con el mismo nombre. Este archivo XML contiene información que relaciona el archivo de dibujo con el proyecto. NOTA El archivo XML se crea y actualiza de forma automática. No es necesario editarlo, pero evite suprimirlo por error desde el Explorador de Windows. Conversión de dibujos en elementos Puede convertir un archivo de dibujo en un elemento de un proyecto. Debe especificarse la subcategoría en la que se copiará o moverá el dibujo original. Cuando convierte un archivo de dibujo existente en un elemento: ■ El archivo de dibujo se mueve, copia o enlaza a la categoría de proyecto especificada por el usuario. ■ El usuario puede darle otro nombre y añadirle una descripción. Plantillas de elementos Al crear un proyecto, se define una plantilla predeterminada para los elementos que se creen. Para obtener más información sobre las plantillas de proyectos, véase Archivos de soporte del proyecto en la página 331. 454 | Capítulo 6 Administración de modelos Componentes fijos y elementos Un elemento es un bloque de construcción genérico para usos múltiples. Por ejemplo, una vez creado un diseño de cuarto de baño como un elemento, puede utilizarlo tanto en la segunda planta del ala oeste como en la primera del ala este. Para colocar el elemento en una planta y ala en particular, es necesario hacer referencia al elemento en un componente fijo. Por ejemplo, podría crear un elemento denominado "Diseño genérico de cuarto de baño" y hacer referencia a él en diferentes componentes fijos llamados "Primera planta", "Segunda planta" y "Tercera planta". Referencia a elementos en componentes fijos Referencias a elementos en varios componentes fijos. En edificios de varias plantas, los niveles pueden tener elementos idénticos. Después de crear un elemento puede crear referencias al mismo en varios componentes fijos mediante un único y cómodo paso. Para obtener información adicional, véase Referencia a elementos en múltiples componentes fijos en la página 441. Cuándo comenzar con los elementos Se puede empezar a crear elementos cuando se pueda identificar los bloques de construcción genéricos de un proyecto. Los elementos pueden ser pequeñas unidades como una combinación escritorio/silla o unidades mayores como un diseño de un apartamento o un diseño genérico de mobiliario. También puede definir un elemento que utilice Cuándo comenzar con los elementos | 455 otros elementos como referencias externas en su contenido. Un elemento genérico del núcleo de un edificio podría, por ejemplo, contener referencias a elementos de cuarto de baño o de hueco de escaleras. Es posible anidar elementos que sean referencias externas con una profundidad de varios niveles. Al crear elementos, tenga presentes estas consideraciones: ■ Para que un elemento se pueda utilizar en las vistas, un componente fijo tiene que haber hecho referencia a él. ■ Se puede hacer referencia a los elementos directamente en un plano. Puede hacerse con bloques de título o en la documentación de un detalle en el plano. ■ Un elemento se puede planificar de forma exclusiva. ■ Los elementos se pueden reutilizar. Proceso de elementos en proyectos de edificios Después de crear y modificar elementos, debe decidir cómo va a utilizarlos en el proyecto. En la lista siguiente se describen los usos típicos de los elementos y dónde puede encontrar información adicional: Uso Más información Referencia a elementos en componentes fijos Este es el caso de uso más frecuente de un elemento. Un componente fijo específico, por ejemplo una planta, hace referencia a un elemento repetitivo, por ejemplo un diseño de cuarto de baño. Para obtener más información, véanse Referencias a elementos en los componentes fijos en la página 438 y Referencia a elementos en múltiples componentes fijos en la página 441. Referencia a un elemento en otro elemento Por ejemplo, si desea disponer de diferentes elementos para puestos de trabajo individuales (un grupo de cuatro puestos), podría crear un elemento para un solo puesto de trabajo y hacer referencia a él cuatro veces en el elemento del grupo de puestos. Para obtener más información, 456 | Capítulo 6 Administración de modelos Uso Más información véase Referencia a elementos en otros elementos en la página 470. Referencia a un elemento en un plano Puede hacer referencia a un elemento directamente en un plano. Esto puede ser útil para los elementos de bloque de título. Creación de elementos Utilice este procedimiento para crear elementos. 1 En la barra de herramientas de acceso rápido, pulse Navegador de proyectos . Creación de elementos | 457 2 En la ficha Componentes fijos, localice la categoría Elementos o la subcategoría en la que desee agregar el nuevo elemento. 3 Abra el cuadro de diálogo Agregar elemento siguiendo uno de estos métodos: ■ Pulse con el botón derecho en la categoría en que desea situar el nuevo elemento y elija Nuevo ➤ Elemento. 458 | Capítulo 6 Administración de modelos ■ Pulse en la barra de herramientas de la parte inferior de la ficha Componentes fijos. (A continuación, especifique la categoría en el cuadro de diálogo.) 4 Defina las propiedades del elemento: Si desea... Entonces... asignar un nombre al nuevo elemento escriba un nombre. Si utiliza el número de proyecto como prefijo de los nombres de los archivos del proyecto, no es necesario que escriba el prefijo. El nombre completo con prefijo se muestra en Nombre de archivo. Para obtener información sobre los prefijos, véase Especificación de las propiedades básicas del proyecto en la página 349. agregar una descripción para el elemento seleccione la opción Descripción, escriba una descripción del elemento y pulse Aceptar. cambiar la categoría del elemento seleccione una categoría en la lista Categoría. De forma predeterminada, se propone la categoría elegida en el paso 3. seleccionar otro archivo de plantilla pulse y busque otra plantilla. Inicialmente, se utiliza la plantilla predeterminada para elementos definida en el proyecto. Creación de elementos | 459 5 Si desea ponerse a trabajar con este elemento de inmediato, seleccione Abrir en el editor de dibujos. Para conocer otros métodos para abrir elementos si no selecciona esta opción, véase Apertura y cierre de elementos en la página 464. 6 Pulse Aceptar. 7 Modifique el elemento según precise: ■ Agregue objetos en el elemento. ■ Haga referencia a otros elementos en el elemento. Para obtener más información, véase Referencia a elementos en otros elementos en la página 470. 8 Cierre el elemento utilizando uno de estos métodos: ■ Pulse con el botón derecho en el elemento en el explorador de dibujos y, a continuación, pulse Cerrar. ■ Pulse ➤ Cerrar ➤ Dibujo actual. 9 Pulse Sí para guardar los cambios en el dibujo, si es preciso. Conversión de dibujos en elementos Es posible que disponga de archivos de dibujo en AutoCAD Architecture que desee convertir en elementos. Cuando convierte un archivo de dibujo en un elemento: ■ El archivo de dibujo se mueve o se copia a la categoría de elementos especificada por el usuario o se conecta con ella mediante un vínculo. ■ Si es necesario, se asigna otro nombre al archivo y se agrega una descripción. Hay dos modos de convertir un archivo de dibujo en un elemento: puede abrir el archivo de dibujo en AutoCAD Architecture y luego guardarlo como un elemento, o puede arrastrarlo desde el Explorador de Windows hasta el Navegador de proyectos. 460 | Capítulo 6 Administración de modelos Conversión de archivos de dibujo abriendo y guardando como elementos Utilice este procedimiento para convertir un archivo de dibujo en un elemento abriéndolo en AutoCAD Architecture y guardándolo como elemento. ➤ Abrir ➤ Dibujo. 1 Pulse 2 En la barra de herramientas de acceso rápido, pulse Navegador de proyectos . 3 En la ficha Componentes fijos, localice la categoría Elementos, pulse con el botón derecho y seleccione Guardar DWG actual como elemento. 4 Defina las propiedades del elemento: Si desea... Entonces... cambiar el nombre del archivo de dibujo, escriba un nuevo nombre. Si utiliza el número de proyecto como prefijo de los nombres de los archivos del proyecto, no es necesario que escriba el prefijo. El nombre completo con prefijo se muestra en Nombre de archivo. Para obtener información sobre los prefijos, véase Especificación de las propiedades básicas del proyecto en la página 349. escribir una descripción para el elemento seleccione la opción Descripción, escriba una descripción del elemento y pulse Aceptar. cambiar la categoría del elemento seleccione una en la lista Categoría. De forma predeterminada, se propone la categoría elegida en el paso 4. 5 Pulse Aceptar. Conversión de dibujos en elementos | 461 6 Cierre el elemento utilizando uno de estos métodos: ■ Pulse con el botón derecho en el elemento en el explorador de dibujos y, a continuación, pulse Cerrar. ■ Pulse ➤ Cerrar ➤ Dibujo actual. 7 Pulse Sí para guardar los cambios en el dibujo, si es preciso. Conversión de archivos de dibujo desde el Explorador de Windows Utilice este procedimiento para convertir archivos de dibujo en elementos arrastrándolos desde el Explorador de Windows. El Explorador de Windows ofrece tres modos de conversión: ■ Conversión de un archivo en un elemento y desplazamiento a una carpeta del proyecto ■ Copia de un archivo y conversión de la copia en un elemento de una carpeta del proyecto ■ Conversión de un archivo en un elemento y creación de un vínculo a su ubicación original 1 En la barra de herramientas de acceso rápido, pulse Navegador de proyectos . 2 Seleccione la ficha Componentes fijos. 3 Inicie el Explorador de Windows y colóquelo junto al Navegador de proyectos. 4 En el Explorador de Windows, abra la carpeta que contiene el dibujo. 5 Arrastre el dibujo y suéltelo en la categoría Elementos o en una de sus subcategorías: Si desea... Entonces... mover el dibujo a la categoría seleccionada y convertirlo en un elemento arrastre el dibujo a la ubicación que desee en el explorador de dibujos. 462 | Capítulo 6 Administración de modelos Si desea... Entonces... mover una copia del dibujo a la categoría seleccionada y convertirla en un elemento manteniendo la tecla CTRL pulsada, arrastre el dibujo a la ubicación que desee en el explorador de dibujos. crear un vínculo al dibujo en su ubicación original y convertirlo en un elemento manteniendo la tecla ALT pulsada, arrastre el dibujo a la ubicación deseada en el explorador de dibujos. NOTA También es posible arrastrar toda una carpeta al proyecto. La carpeta se convierte en una categoría y todos los dibujos que contenga, en elementos. Para obtener instrucciones sobre cómo convertir carpetas en categorías, véase Creación de una categoría desde el Explorador de Windows en la página 417. 6 Defina las propiedades del elemento: Si desea... Entonces... cambiar el nombre del archivo de dibujo, escriba un nuevo nombre. Si utiliza el número de proyecto como prefijo de los nombres de los archivos del proyecto, no es necesario que escriba el prefijo. El nombre completo con prefijo se muestra en Nombre de archivo. Para obtener información sobre los prefijos, véase Especificación de las propiedades básicas del proyecto en la página 349. escribir una descripción para el elemento seleccione la opción Descripción, escriba una descripción del elemento y pulse Aceptar. cambiar la categoría del elemento seleccione una en la lista Categoría. De forma predeterminada, se propone la categoría elegida en el paso 5. 7 Pulse Aceptar. Conversión de dibujos en elementos | 463 Apertura y cierre de elementos Utilice este procedimiento para abrir y cerrar elementos. Para obtener información sobre los comandos adicionales disponibles en el menú contextual, véase El menú contextual del explorador de dibujos en la página 388. Cuando abre un componente fijo, la barra de estado del área de dibujo de AutoCAD Architecture muestra el nombre del proyecto asociado. 1 En la barra de herramientas de acceso rápido, pulse Navegador de proyectos . 2 En la ficha Componentes fijos, localice el elemento que desee abrir. 464 | Capítulo 6 Administración de modelos 3 Abra el elemento siguiendo uno de estos métodos: ■ Seleccione el elemento, pulse con el botón derecho y elija Abrir. ■ Pulse dos veces en el elemento. El elemento se abre en el área de dibujo de AutoCAD Architecture. Ya puede proceder a su modificación. 4 Cierre el elemento utilizando uno de estos métodos: ■ Pulse con el botón derecho en el elemento en el explorador de dibujos y, a continuación, pulse Cerrar. ■ Pulse ➤ Cerrar ➤ Dibujo actual. 5 Pulse Sí para guardar los cambios en el dibujo, si es preciso. 6 Para actualizar la vista preliminar en el explorador de dibujos, pulse . Arrastre de objetos hasta un elemento Utilice este procedimiento para arrastrar y soltar objetos en elementos. Después de crear un elemento tiene varias opciones para añadir contenido al mismo. En los elementos puede dibujar objetos, crear referencias a otros elementos o arrastrar y soltar objetos procedentes de otros archivos de dibujo. 1 Abra el dibujo que contiene los objetos que desea arrastrar y soltar en un elemento. NOTA No es necesario que el dibujo que contiene a los objetos forme parte de un proyecto. 2 En la barra de herramientas de acceso rápido, pulse Navegador de proyectos . 3 En la ficha Componentes fijos, localice el elemento en el que desee agregar los objetos desde otro archivo de dibujo. 4 En el dibujo abierto, seleccione los objetos que desea arrastrar y soltar en el elemento. Arrastre de objetos hasta un elemento | 465 5 Desplace o copie los objetos en el elemento: Si desea... Entonces... mover los objetos desde el dibujo abierto hasta el elemento arrastre los objetos desde el dibujo hasta el elemento deseado en el explorador de dibujos. copiar los objetos desde el dibujo abierto hasta el elemento mantenga pulsada la tecla CTRL y arrastre los objetos desde el dibujo hasta el elemento deseado en el explorador de dibujos. NOTA También puede arrastrar los objetos del dibujo a una categoría del explorador de dibujos para crear un elemento. Modificación de las propiedades de los elementos Utilice este procedimiento para cambiar las propiedades de los elementos. 1 En la barra de herramientas de acceso rápido, pulse Navegador de proyectos . 2 En la ficha Componentes fijos, localice el elemento que desee cambiar, pulse con el botón derecho y elija Propiedades. 3 Cambie las propiedades del elemento: Si desea... Entonces... cambiar el nombre del elemento escriba un nuevo nombre. Si utiliza el número de proyecto como prefijo de los nombres de los archivos del proyecto, no es necesario que escriba el prefijo. El nombre completo con prefijo se muestra en Nombre de archivo. Para obtener información sobre los prefijos, véase Especificación de las propiedades básicas del proyecto en la página 349. cambiar la descripción del elemento seleccione la opción Descripción, cambie la descripción del elemento y pulse Aceptar. 466 | Capítulo 6 Administración de modelos Si desea... Entonces... cambiar la categoría del elemento seleccione una en la lista Categoría. La asignación de un elemento a otra categoría implica cambiar su ubicación en el proyecto. 4 Pulse Aceptar. Se abrirá el cuadro de diálogo Navegador de proyectos - Cambiar ruta de proyecto. 5 Actualice los archivos del proyecto: Si desea... Entonces... actualizar todos los archivos de proyecto ahora pulse Cambiar ruta de proyecto ahora. actualizar todos los archivos de proyecto más adelante pulse Cambiar ruta de proyecto más adelante. Si cierra el proyecto antes de cambiar la ruta, los archivos de dibujo permanecerán en cola para la actualización y aparecerán en el cuadro de diálogo Cola de cambio de ruta de proyecto la próxima vez que lo abra. Modificación de las propiedades de los elementos | 467 ADVERTENCIA Si se cambia la ruta de un proyecto que se guardó con una versión de AutoCAD Architecture anterior a 2010, los dibujos se guardan con el formato de archivo nuevo. Estos dibujos ya no se podrán abrir en una versión de AutoCAD Architecture que sea anterior a 2010. Al sincronizar un proyecto con las normas del proyecto, los dibujos del proyecto también se guardan con el nuevo formato de archivos. Para obtener más información, véase Cambio de ruta del proyecto en la página 564. Transferencia electrónica de un elemento Utilice este procedimiento para transferir electrónicamente un dibujo de elemento. La transferencia electrónica de un dibujo significa que se empaqueta el dibujo para entregarlo en formato electrónico. Los archivos de dibujo del paquete de transferencia incluyen todos los archivos dependientes relacionados, como los archivos de tipos de letra y referencias externas. Para obtener más información sobre la transferencia electrónica, véase "Empaquetado de un conjunto de archivos para su transferencia por Internet" en la Ayuda de AutoCAD. 1 En la barra de herramientas de acceso rápido, pulse Navegador de proyectos . 2 En la ficha Componentes fijos, localice el elemento que desee transferir. 3 Seleccione el elemento, pulse con el botón derecho y elija eTransmit. 468 | Capítulo 6 Administración de modelos Se abrirá el cuadro de diálogo Preparar transferencia. 4 En las fichas Árbol de archivos o Tabla de archivos, seleccione los componentes que se deben incluir en el paquete electrónico. La ficha Árbol de archivos muestra los archivos incluidos, ordenados por tipo. La ficha Tabla de archivos muestra todos los archivos de una vista de lista. Esta lista se puede ordenar por nombre, ruta, tipo, versión, tamaño y fecha. Para obtener información más detallada sobre los datos del proyecto en un paquete de transferencia electrónica, véase Transferencia electrónica de un proyecto en la página 370. 5 Pulse Aceptar para iniciar la transferencia electrónica. Supresión de elementos Utilice este procedimiento para suprimir elementos. Para poder suprimir un elemento, es necesario que esté cerrado. NOTA No suprima un elemento desde el Explorador de Windows. Esto puede provocar datos de proyecto incoherentes. Supresión de elementos | 469 1 En la barra de herramientas de acceso rápido, pulse Navegador de proyectos . 2 En la ficha Componentes fijos, localice el elemento que desee suprimir. 3 Seleccione el elemento, pulse con el botón derecho y elija Suprimir. 4 Pulse Sí en el cuadro de mensajes que aparece. Referencia a elementos en otros elementos Utilice este procedimiento para hacer referencia a un elemento en otro elemento. NOTA Mientras trabaja en un entorno de proyecto, compruebe que todos los archivos que utilice pertenezcan a ese proyecto. Los archivos de dibujo que no pertenecen a un proyecto no permiten acceder a toda la funcionalidad de la administración de modelos. Para hacer referencia a un archivo de dibujo no relacionado con el proyecto, convierta el archivo en un elemento y haga referencia a él. Elemento de puesto de trabajo al que se hace referencia cuatro veces en el grupo de puestos de trabajo 470 | Capítulo 6 Administración de modelos 1 En la barra de herramientas de acceso rápido, pulse Navegador de proyectos . 2 Seleccione la ficha Componentes fijos. 3 En el Selector de proyectos, localice y abra el elemento en el que desea hacer referencia a otro elemento. 4 En la paleta Navegador de proyectos, localice el elemento al que desea hacer referencia en el elemento abierto. 5 Haga referencia al elemento en el elemento abierto siguiendo uno de estos métodos: Si desea... Entonces... enlazar elementos como referencias externas en el elemento abierto seleccione el elemento en el explorador de dibujos, pulse con el botón derecho y elija Enlace de referencia externa, o seleccione el elemento en el explorador de dibujos y arrástrelo al elemento abierto del área de dibujo de AutoCAD Architecture. Para enlazar un elemento como referencia externa, cree un vínculo desde él al elemento actual; los cambios que se realicen en el elemento al que se hace referencia se muestran en el actual cuando éste se abre o actualiza. superponer elementos como referencias externas en el elemento abierto seleccione el elemento en el explorador de dibujos, pulse con el botón derecho y elija Superposición de referencia externa. Cuando superpone una referencia externa, también está creando un vínculo desde el elemento referenciado en el elemento actual. A diferencia de una referencia enlazada, una superpuesta no se incluye cuando el elemento está enlazado o superpuesto también como referencia en otro elemento o componente fijo. Referencia a elementos en otros elementos | 471 Si desea... Entonces... insertar el elemento como bloque en el elemento abierto seleccione el elemento en el explorador de dibujos, pulse con el botón derecho y elija Insertar como bloque. Cuando inserta un elemento como referencia de bloque en otro elemento, el vínculo entre ellos se corta. El elemento insertado se convierte en un bloque y no se actualiza al cambiar el elemento de referencia. Sin embargo, sí puede editar el bloque en el elemento actual. 6 Si es necesario, edite la referencia externa en el elemento abierto. Para obtener más información sobre las referencias externas, véase "Enlace de referencias externas" en la Ayuda de AutoCAD. Para obtener más información sobre los bloques, véase "Creación y utilización de bloques (símbolos)" en la Ayuda de AutoCAD. Visualización de las referencias externas enlazadas a un elemento Siga este procedimiento para mostrar una lista de las referencias externas enlazadas a un elemento y acceder a las funciones disponibles para cada referencia externa. 1 En la barra de herramientas de acceso rápido, pulse Navegador de proyectos . 2 Seleccione la ficha Componentes fijos. 3 En el Explorador de dibujos, localice el elemento cuyas referencias externas desee ver. 4 Seleccione el elemento. 5 Visualice las referencias externas siguiendo uno de estos métodos: ■ Pulse con el botón derecho y elija Referencias externas. 472 | Capítulo 6 Administración de modelos ■ Pulse en la barra de herramientas de la parte inferior de la ficha Componentes fijos. El cuadro de diálogo Referencias externas muestra una lista de las referencias externas en el elemento. 6 Expanda o contraiga la lista pulsando los elementos individuales, y pulse el botón derecho para cambiar el estado de la referencia externa, si es preciso. En el menú contextual puede descargar, volver a cargar o desenlazar la referencia externa enlazada. Para más información, véase "Referencia a otros archivos de dibujo" en la Ayuda de AutoCAD. 7 Visualice los detalles de la referencia externa: ■ El nombre de referencia muestra el nombre del dibujo. ■ El estado muestra si la referencia externa está cargada o descargada en el dibujo principal, y muestra el dibujo principal como abierto si está abierto en la ventana de dibujo. Si el dibujo principal no está abierto en la ventana de dibujo, el estado está vacío. ■ El tamaño muestra el tamaño de archivo del dibujo seleccionado. ■ El tipo muestra si el dibujo es un enlace, una superposición o el dibujo principal. ■ La fecha muestra la fecha de la última vez que se modificó el dibujo seleccionado. ■ Ruta guardada muestra la ruta guardada, en caso de haberla, que se utiliza para localizar la referencia externa. Esta ruta puede ser completa (absoluta) o relativa (especificada parcialmente). ■ La opción Se ha encontrado en muestra la ruta en la que se ha encontrado la referencia externa. Si no se ha guardado ninguna ruta para la referencia externa o si la referencia externa ya no Visualización de las referencias externas enlazadas a un elemento | 473 se encuentra en la ruta especificada, el programa busca la referencia externa y muestra la ubicación. 8 Pulse Aceptar para cerrar el cuadro de diálogo. NOTA Para ver las referencias externas de un elemento, también puede abrirlo en el área de dibujo de AutoCAD Architecture y utilizar el Administrador de referencias externas de AutoCAD. Para más información, véase "Referencia a otros archivos de dibujo" en la Ayuda de AutoCAD. Conversión de elementos en componentes fijos Utilice este procedimiento para convertir un elemento en componente fijo. Si crea un elemento y posteriormente se da cuenta de que no necesita su dibujo como un elemento repetitivo, puede convertirlo en un componente fijo. NOTA No arrastre un elemento hasta la carpeta Componentes fijos desde el Explorador de Windows. Esto provocará datos de proyecto incoherentes. 1 En la barra de herramientas de acceso rápido, pulse Navegador de proyectos . 2 Seleccione la ficha Componentes fijos. 3 En el explorador de dibujos, localice el elemento que desea convertir en componente fijo. 4 Seleccione el elemento y arrástrelo a la categoría Componentes fijos o a una de sus subcategorías. 5 Especifique las propiedades del componente fijo como se describe en Creación de componentes fijos en la página 428. 6 Pulse Aceptar. Se abrirá el cuadro de diálogo Navegador de proyectos - Cambiar ruta de proyecto. 474 | Capítulo 6 Administración de modelos 7 Actualice los archivos del proyecto: Si desea... Entonces... actualizar todos los archivos de proyecto ahora pulse Cambiar ruta de proyecto ahora. actualizar todos los archivos de proyecto más adelante pulse Cambiar ruta de proyecto más adelante. Si cierra el proyecto antes de cambiar la ruta, los archivos de dibujo permanecerán en cola para la actualización y aparecerán en el cuadro de diálogo Cola de cambio de ruta de proyecto la próxima vez que lo abra. NOTA Si desea convertir de nuevo un componente fijo en un elemento, arrástrelo hasta la categoría Elementos. ADVERTENCIA Si se cambia la ruta de un proyecto que se guardó con una versión de AutoCAD Architecture anterior a 2010, los dibujos se guardan con el formato de archivo nuevo. Estos dibujos ya no se podrán abrir en una versión de AutoCAD Architecture que sea anterior a 2010. Al sincronizar un proyecto con las normas del proyecto, los dibujos del proyecto también se guardan con el nuevo formato de archivos. Para obtener más información, véase Cambio de ruta del proyecto en la página 564. Conversión de elementos en componentes fijos | 475 Cambio de elementos: interacciones con el proyecto Las modificaciones realizadas en una parte de un proyecto influyen a menudo en otras partes del mismo. En los apartados siguientes se enumeran las modificaciones que se pueden realizar en un elemento y los efectos que tienen en otras partes del proyecto de edificio. ■ Adición de nuevos elementos: después de agregar elementos nuevos en un proyecto, puede hacer referencia a ellos en otros elementos, componentes fijos o planos. ■ Cambio de la categoría (ubicación) y el nombre de elemento: los elementos se utilizan como referencias externas en otros archivos. Si cambia el nombre o la ubicación de un elemento, las rutas de las referencias externas dejarán de ser válidas. Para actualizar el proyecto, cambie la ruta del proyecto tal como se explica en Cambio de ruta del proyecto en la página 564. ADVERTENCIA Si se cambia la ruta de un proyecto que se guardó con una versión de AutoCAD Architecture anterior a 2010, los dibujos se guardan con el formato de archivo nuevo. Estos dibujos ya no se podrán abrir en una versión de AutoCAD Architecture que sea anterior a 2010. Al sincronizar un proyecto con las normas del proyecto, los dibujos del proyecto también se guardan con el nuevo formato de archivos. Para obtener más información, véase Cambio de ruta del proyecto en la página 564. ■ Supresión de un elemento: si suprime un elemento al que se hace referencia en otro elemento o en un componente fijo o un plano, faltarán referencias en el dibujo. Si se hace referencia en una vista a un componente fijo con elementos suprimidos y se actualiza la vista, también faltarán referencias. Por lo tanto, antes de suprimir un elemento, compruebe si todavía se utiliza en algún sitio. Para obtener más información sobre la supresión de elementos, véase Supresión de elementos en la página 469. Vistas Después de definir la estructura del proyecto de edificio y asignar los componentes fijos a niveles y divisiones, ya puede comenzar a crear dibujos de vista. Un dibujo de vista hace referencia a componentes fijos para presentar una vista específica del proyecto del edificio. Para crear un dibujo de vista, comience decidiendo la zona del edificio a la que desea mirar y el tipo de vista que interesa generar. Por ejemplo, podría crear un plano con los techos de la 476 | Capítulo 6 Administración de modelos primera planta o con la planta de estructura de la segunda, o crear una vista compuesta de todas las plantas del edificio. Los dibujos de vista hacen referencia automáticamente a los componentes fijos pertinentes según sus asignaciones de nivel/división en el edificio. Por ejemplo, para crear un plano del ala oeste de la segunda planta, cree una vista que haga referencia a todos los componentes fijos asignados tanto a la segunda planta como al ala oeste. La vista también incluiría un muro cortina que se extiende de la primera a la quinta planta. Vista 3D de todo el edificio En un dibujo de vista, también puede agregar datos como anotaciones, cotas y tablas de planificación. Tipos de dibujos de vista Existen tres tipos distintos de dibujos de vista en la función de administración de modelos: ■ Dibujo de vista general: un dibujo de vista general contiene referencias a componentes fijos del proyecto, que representan una vista específica en el modelo de construcción. Los dibujos de vista general se basan en la plantilla de vista general que se define en los parámetros del proyecto. Puede hacer referencia a un dibujo de vista en un plano. Al hacer referencia al dibujo de vista en un plano, se crea una vista de plano que contiene la referencia del dibujo de vista. Vistas | 477 Vista en perspectiva de edificio ■ Dibujo de vista de detalle: un dibujo de vista de detalle contiene una o más vistas de espacio modelo que muestran una parte definida del dibujo de detalle en el nivel de detalle especificado. Una vista de espacio modelo que contenga un detalle se puede asociar a una llamada. Los dibujos de vista de detalle se basan en la plantilla de vista de detalle que se define en los parámetros del proyecto. Vista de detalle en llamada ■ Dibujo de vista de sección/alzado: un dibujo de vista de sección/alzado contiene una o más vistas de espacio modelo que muestran una parte definida del dibujo de vista de sección/alzado. Una vista de espacio modelo que contenga una sección o un alzado se puede asociar a una llamada. Los dibujos de vista de sección/alzado se basan en la plantilla de vista de sección/alzado que se define en los parámetros del proyecto. 478 | Capítulo 6 Administración de modelos Dibujo de vista de alzado con cuatro vistas de espacio modelo Al hacer referencia al dibujo de vista en un plano, se crea una vista de plano que contiene la referencia del dibujo de vista. Vistas de espacio modelo Una vista de espacio modelo es una parte del dibujo de vista que se puede visualizar en su propia ventana de espacio papel en un plano. Las vistas de espacio modelo son una evolución del concepto Vistas guardadas de AutoCAD. A diferencia de Vistas guardadas, una vista de espacio modelo tiene un contorno definido. Cuando se coloca una vista de espacio modelo en un plano, se crea una vista de plano. Un dibujo de vista puede contener un número ilimitado de vistas de espacio modelo. Vistas de plano Una vista de plano consiste en una ventana de espacio papel en el plano que se crea al arrastrar un dibujo de vista o una vista de espacio modelo de la paleta Navegador de proyectos a un plano. Vistas | 479 Vista de espacio modelo de área de plano 480 | Capítulo 6 Administración de modelos Vista de plano colocada en plano Las vistas de planos pueden tener modificaciones de capa específicas de la ventana. Si se hace referencia a un dibujo de vista o una vista de espacio modelo en una vista de plano, se conservan estas modificaciones a menos que el proyecto se haya configurado para sincronizar vistas con planos. En tal caso, los parámetros de capa del dibujo de vista se restablecerán en la vista de plano cuando se abra, se trace o se publique el plano. Para obtener más información, véase Sincronización de las capas de dibujos de vista con las capas de vistas de plano en la página 508. Si desea más información sobre las modificaciones de capa específicas de ventana, consulte "Modificación de propiedades de capa en ventanas gráficas" en la Ayuda de AutoCAD. Vistas y componentes fijos Un dibujo de vista se crea seleccionando componentes fijos de la paleta Navegador de proyectos y haciendo referencia a ellos en el dibujo de vista. Si crea vistas de varios niveles, se hace referencia a cada componente fijo en su altura de nivel relativa, y el nivel inferior se inserta en Z = 0. Para obtener más información, véase Creación de un dibujo de vista en la página 484. Vistas | 481 Vista 3D de los componentes fijos copiados en cada nivel del edificio Vistas y anotaciones En función de sus necesidades y de su proceso de trabajo específico, es posible agregar anotaciones, cotas y tablas de planificación en un dibujo de vista o un plano. Para obtener más información sobre la anotación de un proyecto, véase Flujo de trabajo para anotar un proyecto en la página 568. Dibujo de vista con identificadores de anotación Actualización de dibujos de vistas En un dibujo de vista puede incluir componentes fijos individuales o categorías completas de componentes fijos. Por ejemplo, si selecciona la categoría de componentes fijos arquitectónicos Primera planta, se incluirán en el dibujo de vista todos los componentes fijos del nivel o la división pertinentes de dicha categoría. Si posteriormente añade otros componentes fijos en esa categoría, el dibujo de vista se vuelve a generar e incluye automáticamente los nuevos componentes fijos. El uso de categorías permite mantener los dibujos de vista como actuales a lo largo de todo el proyecto. 482 | Capítulo 6 Administración de modelos Plantillas de vista Al crear un proyecto, se define una plantilla predeterminada para los dibujos de vistas que se creen. Hay distintas plantillas para los dibujos de vistas generales, los detallados y los de sección/alzado. La plantilla de vista predeterminada debe guardarse de modo que se cree un dibujo que se abrirá en la ficha Modelo. Cuando se crea un dibujo de vista, en él se hace referencia a todos los componentes fijos que tiene asignados. Si la plantilla no se abre con el espacio modelo activo, se hará referencia al edificio en el espacio papel. Para obtener más información sobre las plantillas de proyectos, véase Archivos de soporte del proyecto en la página 331. Cuándo comenzar con las vistas Normalmente, los dibujos de vistas y las vistas de espacio modelo se crean una vez definidos los niveles, las divisiones y los componentes fijos básicos. Por ejemplo, puede generar una serie de vistas para cada planta por separado: "Primera planta", "Segunda planta", "Sótano", "Cubierta". También puede crear una serie de vistas según el tipo de plano, como "Vista en planta", "Vista de modelo", "Vista reflejada". Otra posibilidad es hacerlo por funciones, por ejemplo, "Muros", "Marcos", "Mobiliario". En un dibujo de vista sólo se puede hacer referencia a componentes fijos. Para ver elementos de una vista, es necesario que un componente fijo haga referencia ellos. Plano de primera planta (superior) y plano de estructura (inferior) Cuándo comenzar con las vistas | 483 Cuando se trabaja en una vista, es posible incluir etiquetas, acotar los objetos del edificio y crear una tabla de planificación. Las etiquetas y las tablas de planificación pueden contener diversas propiedades del proyecto, como la asignación de niveles y divisiones. Para obtener más información sobre la anotación de un proyecto, véase Flujo de trabajo para anotar un proyecto en la página 568. Una vez montado un dibujo de vista, puede crear dentro vistas de espacio modelo. Estas vistas de espacio modelo se colocan luego en planos, con lo cual se crean vistas de planos. Flujo de trabajo para crear dibujos de vista Una vista es un conjunto de componentes fijos del proyecto. Cree una vista 3D del edificio ----- Añada un dibujo de vista en la página 484 al proyecto. Anote el dibujo ----- Agregue etiquetas y dimensiones o cree tablas de planificación en la página 568. Añada el dibujo a un plano Arrastre la vista en la página 497 al plano o cree ----- en la página 500 y coloque una vista de espacio modelo en la página 504 en un plano. Creación de un dibujo de vista Un asistente le guía por los pasos que hay que seguir para crear un dibujo de vista, tal como se describe en los temas siguientes. 484 | Capítulo 6 Administración de modelos NOTA Los dibujos de vistas son contenedores de los componentes fijos. Normalmente, los dibujos de vistas se crean después de agregar los componentes fijos necesarios al proyecto. Sin embargo, también es posible crear primero un dibujo de vista vacío y después hacer referencia a los componentes fijos. Creación de un dibujo de vista: definición de propiedades generales Siga este procedimiento para especificar el nombre, la descripción, la categoría y el archivo de plantilla de un nuevo dibujo de vista. 1 En la barra de herramientas de acceso rápido, pulse Navegador de proyectos . 2 Seleccione la ficha Vistas y localice la categoría Vistas o una subcategoría en la que desee agregar el nuevo dibujo de vista. 3 Agregue un nuevo dibujo de vista al proyecto siguiendo uno de estos métodos: ■ Pulse con el botón derecho en la categoría en la que desee situar el nuevo dibujo de vista, seleccione Nuevo dibujo de vista y elija el tipo de vista (General, Sección/alzado o Detalle). Creación de un dibujo de vista | 485 ■ En la barra de herramientas de la parte inferior de la ficha Vistas, pulse y, en el cuadro de diálogo Agregar vista, seleccione el tipo de vista (General, Sección/alzado o Detalle). 4 En el cuadro de diálogo Agregar vista <tipo de vista>, defina las propiedades generales de la vista: Si desea... Entonces... asignar un nombre al nuevo dibujo de vista escriba un nombre. Si utiliza el número de proyecto como prefijo de los nombres de los archivos del proyecto, no es necesario que escriba el prefijo. El nombre completo con prefijo se muestra en Nombre de archivo. Para obtener información sobre los prefijos, véase Especificación de las propiedades básicas del proyecto en la página 349. escribir una descripción para el dibujo de vista seleccione el valor de Descripción, escriba una descripción de la vista y pulse Aceptar. cambiar la categoría del dibujo de vista seleccione el valor de Categoría y elija una categoría de la lista. Se recomienda utilizar la categoría elegida en el paso 3. seleccionar otro archivo de plantilla pulse y busque otra plantilla. Se propone la plantilla predeterminada para los dibujos de vistas configurados en el proyecto. 5 Pulse Siguiente y continúe asignando niveles y divisiones. Para obtener más información, véase Creación de un dibujo de vista: asignación de niveles y divisiones en la página 486. Creación de un dibujo de vista: asignación de niveles y divisiones Siga este procedimiento para seleccionar partes del edificio para incluir en la vista mediante la asignación de niveles y divisiones. Es posible seleccionar 486 | Capítulo 6 Administración de modelos varios niveles y divisiones para un dibujo de vista, por ejemplo, para generar una vista de todo el edificio. Se facilita el contexto para el dibujo de vista. Si selecciona uno o varios niveles como contexto de la vista, se hará referencia en el dibujo de vista a todos los componentes fijos que pertenezcan a los niveles seleccionados. El nivel inferior de la vista se inserta en un alzado de 0' - 0''. La referencia a un elemento extendido se efectuaría en el alzado del nivel más bajo en que esté asignado. Los niveles y divisiones que elija para el contexto se utilizarán como preselección para designar los componentes fijos. Por ejemplo, si ha elegido el primer nivel y el ala sur como contexto de vista, todos los componentes fijos que pertenezcan a ese nivel y esa ala están seleccionados de modo predeterminado como contenido en el paso siguiente. Si lo desea puede excluir componentes fijos, pero la preselección ahorra tiempo y esfuerzo. 1 Defina las propiedades generales del dibujo de vista como se describe en Creación de un dibujo de vista: definición de propiedades generales en la página 485. 2 En el cuadro de diálogo Agregar vista <tipo de vista>, seleccione los niveles y divisiones que desea incluir en el dibujo de vista. 3 Cuando haya terminado de definir los niveles y divisiones, pulse Siguiente y continúe definiendo el contenido de la vista. Para obtener más información, véase Creación de un dibujo de vista: selección de componentes fijos en la página 488. Creación de un dibujo de vista | 487 Creación de un dibujo de vista: selección de componentes fijos Utilice este procedimiento para seleccionar los componentes fijos a los que se hará referencia en el dibujo de vista (el contenido). Lo predeterminado es que cada componente fijo se enlace como referencia externa. Para obtener más información sobre el enlace y la superposición de referencias externas, véase "Referencia a otros archivos de dibujo" en la Ayuda de AutoCAD. La selección de componentes fijos es la clave para crear un dibujo de vista. El dibujo de vista está formado principalmente por componentes fijos referenciados. Hay varias formas de facilitar la selección de componentes fijos: ■ Preseleccionar los niveles y las divisiones: en función del nivel y la división que haya seleccionado previamente en como contexto, todos los componentes fijos de dicho nivel y dicha división ya aparecen marcados. ■ Trabajar con categorías: si selecciona una categoría, todos los componentes fijos de la misma se seleccionan. Si posteriormente agrega más componentes fijos a la categoría, se incluyen en el dibujo de vista. 1 Defina las propiedades generales y el contexto del dibujo de vista, como se describe en Creación de un dibujo de vista: definición de propiedades generales en la página 485 y Creación de un dibujo de vista: asignación de niveles y divisiones en la página 486. 488 | Capítulo 6 Administración de modelos 2 Cree el conjunto de selección de componentes fijos para el dibujo de vista: Si desea... Entonces... seleccionar una categoría entera para incluirla en el dibujo de vista seleccione la categoría. Todos los componentes fijos de la categoría se seleccionarán automáticamente. Si posteriormente agrega más componentes fijos a la categoría, se incluyen en el dibujo de vista. seleccionar un componente fijo para incluirlo en el dibujo de vista expanda las categorías según sea preciso, y elija el componente fijo. excluir una categoría del dibujo de vista quite la marca de selección de la categoría. Se cancelará automáticamente la selección de todos los componentes fijos de la categoría. excluir un componente fijo del dibujo de vista desmarque el componente fijo. 3 Decida el modo de referencia de los componentes fijos del dibujo de vista: Si desea... Entonces... enlazar el componente fijo con el dibujo de vista seleccione el componente fijo, pulse con el botón derecho y elija Definir todo en enlace. NOTA Enlazar una referencia externa es el método de inserción predeterminado en las vistas. Si el comando Definir todo en enlace no está disponible, significa que ya se ha enlazado el componente fijo. Creación de un dibujo de vista | 489 Si desea... Entonces... superponer el componente fijo en el dibujo de vista seleccione el componente fijo, pulse con el botón derecho y elija Definir todo en superposición. NOTA Si el comando Definir todo en superposición no está disponible, significa que ya se ha superpuesto el componente fijo. 4 Si desea ponerse a trabajar con este dibujo de vista de inmediato, seleccione Abrir en el editor de dibujos. Para obtener información sobre otros métodos para abrir vistas, véase Apertura y cierre de dibujos de vistas en la página 493. 5 Pulse Finalizar. Visualización de las referencias externas de los dibujos de vistas Siga este procedimiento para mostrar una lista de las referencias externas enlazadas a un dibujo de vista y acceder a las funciones disponibles para cada referencia externa. 1 En la barra de herramientas de acceso rápido, pulse Navegador de proyectos . 2 Seleccione la ficha Vistas. 3 En el explorador de dibujos, localice el dibujo de vista cuyas referencias externas desea ver. 4 Seleccione el dibujo de vista. 5 Visualice las referencias externas siguiendo uno de estos métodos: ■ Pulse con el botón derecho y elija Referencias externas. ■ Pulse en la barra de herramientas de la parte inferior de la ficha Vistas. El cuadro de diálogo Referencias externas muestra una lista de las referencias externas en la vista. 490 | Capítulo 6 Administración de modelos 6 Expanda o contraiga la lista pulsando los elementos individuales, y pulse el botón derecho para cambiar el estado de la referencia externa, si es preciso. Puede descargar, volver a cargar o desenlazar la referencia externa enlazada. Para más información, véase "Referencia a otros archivos de dibujo" en la Ayuda de AutoCAD. Visualización de las referencias externas de los dibujos de vistas | 491 7 En el cuadro de diálogo Referencias externas, visualice los detalles de la referencia externa: ■ El nombre de referencia muestra el nombre del dibujo. ■ El estado muestra si la referencia externa está cargada o descargada en el dibujo principal, y muestra el dibujo principal como abierto si está abierto en la ventana de dibujo. Si el dibujo principal no está abierto en la ventana de dibujo, el estado está vacío. ■ El tamaño muestra el tamaño de archivo del dibujo seleccionado. ■ El tipo muestra si el dibujo es un enlace, una superposición o el dibujo principal. ■ La fecha muestra la fecha de la última vez que se modificó el dibujo seleccionado. ■ Ruta guardada muestra la ruta guardada, en caso de haberla, que se utiliza para localizar la referencia externa. Esta ruta puede ser completa (absoluta) o relativa (especificada parcialmente). ■ La opción Se ha encontrado en muestra la ruta en la que se ha encontrado la referencia externa. Si no se ha guardado ninguna ruta para la referencia externa o si la referencia externa ya no se encuentra en la ruta especificada, el programa busca la referencia externa y muestra la ubicación. 8 Pulse Aceptar para cerrar el cuadro de diálogo. NOTA También puede ver las referencias externas abriendo el dibujo de vista y utilizando el Administrador de referencias externas de AutoCAD. Para más información, véase "Descripción general de dibujos de referencia (refX)" en la Ayuda de AutoCAD. 492 | Capítulo 6 Administración de modelos Apertura y cierre de dibujos de vistas Utilice este procedimiento para abrir y cerrar dibujos de vistas. 1 En la barra de herramientas de acceso rápido, pulse Navegador de proyectos . 2 Seleccione la ficha Vistas. 3 En el explorador de dibujos, localice el dibujo de vista que desee abrir. 4 Abra el dibujo de vista siguiendo uno de estos métodos: ■ Seleccione el dibujo de vista, pulse con el botón derecho y elija Abrir. (Para obtener información sobre los comandos adicionales disponibles en el menú contextual, véase El menú contextual del explorador de dibujos en la página 388.) ■ Pulse dos veces en el dibujo de vista. El dibujo de vista se abre en el área de dibujo de AutoCAD Architecture. 5 Cierre el dibujo de vista siguiendo uno de estos métodos: ■ Pulse con el botón derecho en el dibujo de vista en el explorador de dibujos del Navegador de proyectos y, a continuación, pulse Cerrar. ■ Pulse ➤ Cerrar ➤ Dibujo actual. 6 Pulse Sí para guardar los cambios en el dibujo, si así lo desea. Apertura y cierre de dibujos de vistas | 493 Creación de dibujos de vistas de espacio modelo a partir de llamadas En la mayoría de los casos, si necesita una vista de espacio modelo que contenga un detalle o una vista de sección/alzado, la creará con una herramienta de llamada. Este método permite decidir si la vista de espacio modelo resultante se colocará en el dibujo de vista a partir del cual la ha creado, o en un dibujo de vista nuevo. Para obtener más información, véase Llamadas en la página 3963. NOTA Si no utiliza una herramienta de llamada para crear una vista de espacio modelo, podrá asociar un símbolo de llamada con la vista más adelante. Para obtener más información, véase Utilización de llamadas en la página 3963. En la ficha Vistas de la paleta Navegador de proyectos, los dibujos de vista general, detalle y sección/alzado se identifican mediante símbolos: Tipo de dibujo de vista Símbolo Dibujo de vista general Dibujo de vista de detalle Dibujo de vista de sección/alzado Para obtener más información, véase Creación de un dibujo de vista en la página 484. Cambio de las propiedades de un dibujo de vista Siga este procedimiento para cambiar las propiedades generales de contexto o contenido de un dibujo de vista. Si cambia el nombre o la ubicación (propiedades generales) de los componentes fijos que se incluyen en el dibujo de vista, debe cambiar la ruta del proyecto. Si ha cambiado las asignaciones de nivel o de división (propiedades de contexto) de los componentes fijos incluidos en el dibujo de vista, debe volver a cargar todas las referencias externas del dibujo. Para obtener información, véase Regeneración de dibujos de vista en un proyecto en la página 497. 494 | Capítulo 6 Administración de modelos 1 En la barra de herramientas de acceso rápido, pulse Navegador de proyectos . 2 Seleccione la ficha Vistas. 3 En el explorador de dibujos, seleccione el dibujo de vista, pulse con el botón derecho y elija Propiedades. 4 En el panel izquierdo del cuadro de diálogo Modificar vista <tipo de vista>, seleccione la categoría General y cambie las propiedades de la vista general, según sea preciso: Si desea... Entonces... cambiar el nombre del dibujo de vista escriba un nuevo nombre. Si utiliza el número de proyecto como prefijo de los nombres de los archivos del proyecto, no es necesario que escriba el prefijo. El nombre completo con prefijo se muestra en Nombre de archivo. Para obtener información sobre los prefijos, véase Especificación de las propiedades básicas del proyecto en la página 349. Al cambiar el nombre se le solicitará que cambie la ruta del proyecto. Para obtener más información, véase Cambio de ruta del proyecto en la página 564. cambiar la descripción del dibujo de vista seleccione la opción Descripción, cambie la descripción del dibujo de vista y pulse Aceptar. cambiar la categoría del dibujo de vista seleccione una en la lista Categoría. Al cambiar la categoría se le solicitará que cambie la ruta del proyecto. Para obtener más información, véase Cambio de ruta del proyecto en la página 564. Cambio de las propiedades de un dibujo de vista | 495 ADVERTENCIA Si se cambia la ruta de un proyecto que se guardó con una versión de AutoCAD Architecture anterior a 2010, los dibujos se guardan con el formato de archivo nuevo. Estos dibujos ya no se podrán abrir en una versión de AutoCAD Architecture que sea anterior a 2010. Al sincronizar un proyecto con las normas del proyecto, los dibujos del proyecto también se guardan con el nuevo formato de archivos. Para obtener más información, véase Cambio de ruta del proyecto en la página 564. 5 En el panel izquierdo del cuadro de diálogo Modificar vista <tipo de vista>, seleccione la categoría Contexto y cambie los niveles y las divisiones para incluir en el dibujo de vista, según sea preciso. 6 En el panel izquierdo del cuadro de diálogo Modificar vista <tipo de vista>, seleccione la categoría Contenido y modifique los componentes fijos seleccionados para el dibujo de vista, según sea necesario: Si desea... Entonces... agregar un componente fijo o una categoría al dibujo de vista seleccione el componente fijo o la categoría. eliminar un componente fijo o una categoría del dibujo de vista seleccione el componente fijo o la categoría. cambiar el modo de referencia de un componente fijo pulse con el botón derecho en el componente fijo y seleccione uno de los comandos siguientes: ■ Para enlazar un componente fijo que estaba superpuesto en una vista, seleccione Definir todo en enlace. ■ Para superponer un componente fijo que estaba enlazado en una vista, elija Definir todo en superposición. NOTA Si uno de estos comandos no está disponible, ya está seleccionado el modo correspondiente. 496 | Capítulo 6 Administración de modelos 7 Pulse Aceptar. Regeneración de dibujos de vista en un proyecto Siga este procedimiento para regenerar dibujos de vista del proyecto cuando se modifiquen el contenido, los niveles o las divisiones. Al regenerar un dibujo de vista, las referencias externas que se utilizan para generarlo se enlazan, se desenlazan o se vuelven a cargar según sea preciso. 1 En la paleta Navegador de proyectos, seleccione la ficha Vistas. 2 En la barra de herramientas de la parte inferior de la ficha, pulse el botón . Se actualizan todos los dibujos de vistas del proyecto con los componentes fijos modificados. Colocación de un dibujo de vista en un plano Cuando se arrastra un dibujo de vista a un plano para crear una vista de plano, en dicha vista se utilizan los parámetros del espacio modelo (la escala de ventana, la configuración de capas y la configuración de visualización) del dibujo de vista. NOTA Para obtener información sobre cómo colocar una vista de espacio modelo, en lugar de un dibujo de vista completa, en un plano, véase Colocación de una vista de espacio modelo en un plano en la página 504. Al generar una vista de espacio modelo o un nuevo dibujo de vista mediante una herramienta de llamada, debe definir la escala de dibujo que se aplicará. Esta escala también se utiliza en todas las vistas de plano que se generan a partir de la vista. Los cambios de capa (incluidos los cambios de capa que dependen de referencias externas) en el dibujo de vista se pueden ver y actualizar en la vista de plano, si el proyecto se ha configurado para que los planos y las vistas se sincronicen, como se explica en Sincronización de las capas de dibujos de vista con las capas de vistas de plano en la página 508. Si un proyecto se ha configurado para que las capas de dibujo de vista se sincronicen con las capas de vista de plano, la configuración de capas del dibujo de vista sobrescribirá las modificaciones de capa de ventana en vistas de plano cuando se carguen o vuelvan a cargar las referencias externas. De lo Regeneración de dibujos de vista en un proyecto | 497 contrario, las capas y las capas con referencias externas en la vista de plano se comportarán como capas normales. 1 En la barra de herramientas de acceso rápido, pulse Navegador de proyectos . 2 En la ficha Planos, pulse barra de título. (Vista del conjunto de planos) en la 3 En Vista del conjunto de planos, localice el plano en el que desea hacer referencia al dibujo de vista. 4 Abra el plano con uno de estos métodos: ■ Seleccione el plano, pulse con el botón derecho y elija Abrir. ■ Pulse dos veces en el plano. El dibujo que contiene el plano se abrirá en el área de dibujo. El plano seleccionado es el diseño activo. 5 En la paleta Navegador de proyectos, seleccione la ficha Vistas. 6 Seleccione el dibujo de vista que desee colocar en el plano y arrástrelo del explorador de dibujos al área de dibujo del plano. CONSEJO Al insertar el dibujo de vista en un plano, puede cambiar la escala de la vista de plano resultante. Para ello, pulse con el botón derecho y elija otra escala antes de definir el punto de inserción. Una vez creada la vista de plano, su escala puede cambiarse en la paleta Propiedades. NOTA Las vistas de planos se insertan con su propia clave de capa. De modo predeterminado, la capa de la vista de plano es G-Anno-Nplt. Transferencia electrónica de un dibujo de vista Utilice este procedimiento para transferir electrónicamente un dibujo de vista. La transferencia electrónica de un dibujo significa que se empaqueta el dibujo para entregarlo en formato electrónico. Los archivos de dibujo del paquete de transferencia incluyen de forma automática todos los archivos dependientes relacionados, como los archivos de tipos de letra y referencias externas. 498 | Capítulo 6 Administración de modelos NOTA Si la vista contiene varias vistas de espacio modelo, se le solicitará que las suelte de forma sucesiva. Para obtener más información sobre la transferencia electrónica, véase "Empaquetado de un conjunto de archivos para su transferencia por Internet" en la Ayuda de AutoCAD. 1 En la barra de herramientas de acceso rápido, pulse Navegador de proyectos . 2 Seleccione la ficha Vistas. 3 Seleccione el dibujo de vista que desea transferir, pulse con el botón derecho y elija eTransmit. 4 En las fichas Árbol de archivos o Tabla de archivos, seleccione los componentes que se deben incluir en el paquete electrónico. La ficha Árbol de archivos muestra los archivos incluidos, ordenados por tipo. La ficha Tabla de archivos muestra todos los archivos de una vista de lista. Esta lista se puede ordenar por nombre, ruta, tipo, versión, tamaño y fecha. Transferencia electrónica de un dibujo de vista | 499 5 Para incluir la información del proyecto, pulse dos veces en la configuración que aparece bajo Seleccione configuración de transferencia y, en el cuadro de diálogo Modificar configuración de transferencia, seleccione Incluir información de proyecto en la sección Opciones de inclusión. Para obtener información más detallada sobre los datos del proyecto en un paquete de transferencia electrónica, véase Transferencia electrónica de un proyecto en la página 370. 6 Pulse Aceptar para iniciar la transferencia electrónica. Supresión de dibujos de vistas Utilice este procedimiento para suprimir un dibujo de vista. Para obtener información sobre las consecuencias de suprimir dibujos de vistas, véase Cambio de vistas: interacciones con el proyecto en la página 514. Para poder suprimir un dibujo de vista, es necesario que esté cerrado. NOTA No suprima un dibujo de vista desde el Explorador de Windows. Esto puede provocar datos de proyecto incoherentes. 1 En la barra de herramientas de acceso rápido, pulse Navegador de proyectos . 2 Seleccione la ficha Vistas. 3 En el explorador de dibujos, seleccione el dibujo de vista, pulse con el botón derecho y elija Suprimir. 4 Pulse Sí en el cuadro de mensajes que aparece. Creación de vistas de espacio modelo Una vista de espacio modelo es una vista guardada que representa una definición de vista en espacio modelo. Puede crear varias vistas de espacio modelo en un dibujo de vista. Cada una de ellas cuenta con su propio nombre, descripción, configuración de capas y escala de dibujo. Si una vista de espacio modelo se coloca en un plano, en la vista de plano que se ha creado se aplican la escala de ventana, la configuración de capas y la configuración de visualización del dibujo de vista. Sin embargo, de modo predeterminado se utiliza la línea de mira del plano. 500 | Capítulo 6 Administración de modelos Una instantánea de capa de AutoCAD y una vista de espacio modelo pueden asociarse. Si luego se coloca la vista de espacio modelo en un plano, la instantánea de capa de AutoCAD determina la configuración de ACT/DES e Inutilizada/Reutilizada de las capas del espacio modelo. La configuración de capas de la instantánea de capa sólo se utiliza si no se ha configurado el proyecto para sincronizar las capas del dibujo de vista con las capas del dibujo de plano. Si se ha configurado dicha sincronización, se utilizará la configuración de capa del espacio modelo del dibujo de vista, y se omitirán las instantáneas de capa enlazadas en la vista del espacio modelo. Definición de una vista de espacio modelo Creación de vistas de espacio modelo | 501 Visualización de una vista de espacio modelo Para crear una vista de espacio modelo en un dibujo de vista 1 En la barra de herramientas de acceso rápido, pulse Navegador de proyectos . 2 En la ficha Vistas, seleccione el dibujo de vista en el que desea crear una vista de espacio modelo, pulse con el botón derecho y elija Abrir. 502 | Capítulo 6 Administración de modelos 3 Vuelva a seleccionar el dibujo de vista, pulse con el botón derecho y elija Nueva vista del espacio modelo. 4 En el cuadro de diálogo Agregar vista de espacio modelo, escriba un nombre para la nueva vista de espacio modelo. 5 Defina la configuración de la nueva vista de espacio modelo: Si desea... Entonces... escribir una descripción para la vista de espacio modelo seleccione la configuración de Descripción y agregue una descripción para la vista de espacio modelo. cambiar la escala de la vista de espacio modelo seleccione una escala en la lista de las que se utilizan en el dibujo de vista actual. 6 Pulse modelo. para establecer el contorno de la nueva vista de espacio 7 Especifique el primer punto del contorno del área de vista deseada. 8 Especifique el segundo punto del contorno del área de vista deseada. 9 Pulse Aceptar. La nueva vista de espacio modelo aparece bajo el dibujo de vista a partir del que se ha creado. 10 Para asociar una instantánea de capa de AutoCAD con la nueva vista de espacio modelo, seleccione la vista de espacio modelo en el explorador de dibujos, pulse con el botón derecho y elija Guardar estado de capa. Creación de vistas de espacio modelo | 503 11 Abra la vista del espacio modelo siguiendo uno de estos métodos: ■ pulsando dos veces en ella en el explorador de dibujos. ■ seleccionando la vista de espacio modelo en el explorador de dibujos, pulsando con el botón derecho y eligiendo Abrir. Colocación de una vista de espacio modelo en un plano Utilice este procedimiento para colocar una vista de espacio modelo en un plano, con lo cual se crea una vista de plano. Un plano puede contener un número indeterminado de vistas de planos. Cuando una vista de espacio modelo se coloca en un plano, conserva su configuración de escala de dibujo y de capas; sin embargo, utiliza la configuración de visualización del dibujo de vista. El plano determina la línea de mira de la vista de plano. Vista de espacio modelo de detalle de plano 504 | Capítulo 6 Administración de modelos Vista de plano guardada en plano 1 En la barra de herramientas de acceso rápido, pulse Navegador de proyectos . 2 En la ficha Planos, pulse barra de título. (Vista del conjunto de planos) en la 3 En Vista del conjunto de planos, localice el plano en el que desea hacer referencia a la vista de espacio modelo y ábralo con uno de los métodos siguientes: ■ Seleccione el plano, pulse con el botón derecho y elija Abrir. ■ Pulse dos veces en el plano. El dibujo que contiene el plano se abrirá en el área de dibujo con el plano seleccionado como diseño activo. 4 En la paleta Navegador de proyectos, seleccione la ficha Vistas. 5 Emplee uno de los métodos siguientes para colocar la vista de espacio modelo en el plano: ■ Seleccione la vista de espacio modelo, pulse con el botón derecho y elija Colocar en plano. A continuación, especifique un punto de inserción en el plano. ■ Elija la vista de espacio modelo y arrástrela desde el Navegador de proyectos hasta el área de dibujo del plano. Colocación de una vista de espacio modelo en un plano | 505 Puede desactivar las vistas preliminares de la imagen para mejorar el rendimiento al arrastrar una vista de la paleta Navegador de proyectos. Para obtener más información, véase Información de herramientas del explorador de dibujos en la página 394. Puede cambiar la escala de la vista de plano resultante. Para ello, pulse con el botón derecho y elija otra escala antes de definir el punto de inserción. Una vez creada la vista de plano, su escala puede cambiarse en la paleta Propiedades. NOTA Las vistas de planos se insertan con su propia clave de capa. De modo predeterminado, la capa de la vista de plano es G-Anno-Nplt. Cambio de las propiedades de una vista de espacio modelo Utilice este procedimiento para cambiar las propiedades de una vista de espacio modelo. NOTA Si cambia las propiedades de una vista de espacio modelo, no se actualizan los casos en los que se haya colocado como vista de plano en un plano. Sólo los nuevos casos de la vista de espacio modelo tendrán la nueva configuración. Por ejemplo, si una vista de espacio modelo llamada Escaleras oeste se define con una escala de 1/8" = 1’-0", se coloca con dicha escala en un plano. Si la escala se cambia luego a 1/4"= 1’-0", la nueva escala no se actualiza en las vistas de planos existentes, pero se utilizará para las nuevas vistas de planos. 1 En la barra de herramientas de acceso rápido, pulse Navegador de proyectos . 2 Seleccione la ficha Vistas. 3 En el explorador de dibujos, seleccione el dibujo de vista que contiene la vista de espacio modelo que desea cambiar, y expándalo. 506 | Capítulo 6 Administración de modelos NOTA Para cambiar el nombre, la descripción o la escala de una vista de espacio modelo, no es necesario que el dibujo de vista asociado esté abierto. Para cambiar los contornos de espacio modelo, el dibujo de vista asociado debe estar abierto. 4 Pulse con el botón derecho, elija Propiedades y cambie las propiedades de la vista de espacio modelo según sea preciso: Si desea... Entonces... cambiar el nombre de la vista de espacio modelo escriba un nuevo nombre. cambiar la descripción de la vista de espacio modelo seleccione la configuración de Descripción y cámbiela. cambiar la escala de la vista de espacio modelo seleccione una nueva escala en la lista. 5 Para cambiar el contorno de espacio modelo, pulse a definir el contorno en la pantalla. y vuelva 6 Pulse Aceptar. Supresión de vistas de espacio modelo Utilice este procedimiento para suprimir una vista de espacio modelo. Supresión de vistas de espacio modelo | 507 Cuando se suprime una vista de espacio modelo, sólo se suprime del dibujo de vista; las vistas de planos existentes basadas en una vista de espacio modelo suprimida permanecen en sus respectivos planos. 1 En la barra de herramientas de acceso rápido, pulse Navegador de proyectos . 2 Seleccione la ficha Vistas. 3 Seleccione el dibujo de vista que contiene la vista de espacio modelo que desea suprimir, y expándalo. 4 Seleccione la vista de espacio modelo que desea suprimir, pulse con el botón derecho y elija Suprimir. NOTA También puede borrar vistas de espacio modelo seleccionando la ficha Vista ➤ grupo Aspecto ➤ menú desplegable Vistas ➤ Administrador de vistas y borrando la vista de espacio modelo. Sincronización de las capas de dibujos de vista con las capas de vistas de plano El proyecto se puede configurar para que la configuración de capas de vistas de plano se actualice a partir de la configuración de capas en el espacio modelo del dibujo de vista. La configuración de capas sincronizada incluye: ■ los estados de la capa (activada/desactivada, inutilizada/reutilizada). ■ las propiedades de capa (capa, color, tipo de línea, estilo de trazado) de las capas nativas del dibujo de vista. ■ las capas de las referencias externas enlazadas al dibujo de vista mediante componentes fijos y elementos. 508 | Capítulo 6 Administración de modelos Dibujo de vista con cambios en capas que dependen de referencias externas Vista de plano con configuración de capas de vista Antes de poder usar la configuración de capas del dibujo de vista en una vista de plano, se deben dar los requisitos siguientes: ■ En el cuadro de diálogo Propiedades del proyecto, debe activarse la opción para sincronizar capas de dibujo de vista con capas de vista de plano. Para obtener más información, véase Configuración de un proyecto para sincronizar capas de dibujo de vista con capas de vista de plano en la página 514. ■ Tanto en el dibujo de vista como en el dibujo de plano, la variable VISRETAIN debe estar configurada como 1. ■ La variable VPLAYEROVERRIDESMODE de la sesión de AutoCAD se debe establecer en 1. ■ El proyecto en que residen el dibujo de vista y el de plano debe ser el proyecto activo actual. Si el dibujo de plano se abre fuera del Navegador de proyectos y el proyecto no es el actual, no tendrá lugar la sincronización. Permanecerá vigente la configuración de capas de la última sincronización efectuada correctamente. ■ La sincronización de capas sólo se ejecuta si el dibujo de vista y el de plano se ubican en el contexto del proyecto. Si el dibujo de vista o el de plano Sincronización de las capas de dibujos de vista con las capas de vistas de plano | 509 se han desconectado del proyecto, el comportamiento VISTRETAIN estándar de AutoCAD se encarga de resolver la configuración de capas con referencias externas. Si los dos archivos se vuelven a registrar en el proyecto, las capas de vista y de plano pueden sincronizarse de nuevo. ■ Si ha configurado el proyecto para que se sincronicen capas de dibujo de vista con capas de vista de plano tras haber creado vistas de plano, cierre y abra de nuevo las vistas de plano, o vuelva a cargar sus referencias externas para ejecutar la sincronización. ■ Si ha configurado un proyecto heredado de una versión anterior del software para que las capas de vista de dibujo se sincronicen con las de vista de plano, quizá deba enlazar manualmente la vistas de plano con el dibujo de vista. Si es necesario vincular las vistas de plano, en el explorador de dibujos se mostrará un icono de advertencia . En tal caso, siga las instrucciones de Vinculación de un dibujo de vista heredado con una vista de plano en la página 513 para vincular la vista de plano con el dibujo de vista. La sincronización de capas de dibujo de vista con capas de vista de plano tiene lugar en los casos siguientes: ■ Al cargar o volver a cargar referencias externas ■ Con el trazado en segundo plano y la publicación del plano Si un proyecto se configura para sincronizar las capas de dibujo de vista con las capas de vista de plano, los comportamientos siguientes diferirán del comportamiento estándar de AutoCAD: ■ Si se desactiva o inutiliza una capa del espacio en el dibujo de vista, se inutilizará en vistas de plano sincronizadas. ■ Al trazar o publicar se incluirán vistas de planos sincronizadas menos cuando el plano activo se trace en segundo plano; en ese caso, se utilizará la configuración de visualización actual en la vista de plano. En todos los demás casos, en la salida puede visualizarse la configuración de capas sincronizadas y actualizadas, aunque la vista de plano abierta siga sin haberse sincronizado. ■ La sincronización de la configuración de capas nunca tiene lugar durante la transferencia electrónica de un plano. 510 | Capítulo 6 Administración de modelos Si se copia, o corta y pega, una vista de plano, las copias nuevas no se enlazarán con la vista de origen. Para crear varias vistas de plano de una vista de espacio modelo, vuelva a arrastrar la vista de espacio modelo al plano. Se crea otra vista de plano con el mismo contenido de la vista de espacio modelo. Al arrastrar un dibujo de vista con varias vistas de espacio modelo en un plano, las capas de la vista de plano se sincronizarán con el dibujo de vista una vez se hayan creado todas las vistas de plano. Si se configura el proyecto para que se sincronicen las capas de dibujo de vista con las de vista de plano, se hará caso omiso de las instantáneas de capa de AutoCAD enlazadas a las vistas de espacio modelo. Si no se configura el proyecto para que se sincronicen las capas de dibujo de vista con las de vista de plano, se conservará la configuración de instantánea de capa. Ahora bien, si en el momento de crear la instantánea de capa de AutoCAD no existiera una capa determinada, dicha capa se inutilizará en la vista de plano aunque en el dibujo de vista se hubiera inutilizado o reutilizado. Asimismo, la capa nueva figurará como no reconciliada en el Administrador de capas. Para obtener más información, véase Notificación de nueva capa en la página 807. Configuraciones de vistas en vistas de plano Si se configura un proyecto para que se sincronicen las capas de dibujo de vista con las de vista de plano, los cambios en la configuración de visualización del dibujo de vista no se actualizarán en la vista de plano. La configuración de visualización que se utilizó inicialmente en la vista de plano será la misma que estaba activa la primera vez que se hizo referencia al dibujo de vista o la vista de espacio modelo en el dibujo de plano, a menos que se hubiera modificado en la vista de plano. Emplee uno de los métodos siguientes para actualizar la configuración de visualización del dibujo de vista en una vista de plano: ■ Edite la vista de plano directamente con una doble pulsación sobre ella y modificando la configuración de visualización en la vista de plano. ■ Cree un dibujo de plano nuevo y haga referencia al dibujo de vista que tenga la configuración de visualización deseada. Modificaciones de capa de ventana en vistas de plano Las vistas de capa creadas en AutoCAD Architecture permiten la modificación de capas en ventanas de espacio papel. (Para obtener más información, véase Modificación de propiedades de capa en ventanas de diseño en la página 789.) Si el proyecto se ha configurado para que se sincronicen capas de dibujo de vista con capas de vista de plano, cualquier modificación propia de ventanas Sincronización de las capas de dibujos de vista con las capas de vistas de plano | 511 en la vista de plano se sobrescribirá si las referencias externas del dibujo de vista se vuelven a cargar en la vista de plano. De lo contrario, las modificaciones específicas de la vista de plano se comportarán como modificaciones de capa de ventana normales. De ser así, los cambios de capas que dependen de referencias externas de la vista quedarán marcados como modificaciones de ventana en el plano. Flujo de trabajo para sincronizar las capas de plano y vista Después de configurar el proyecto para que la configuración de capas de vistas de planos se actualice a partir de la configuración de capas en el espacio modelo del dibujo de vista, esta configuración no tiene que sincronizarse de nuevo. Especifique la configuración del proyecto Especifique las propiedades del proyecto en la ----- página 514 una vez por proyecto para sincronizar las capas entre las vistas y los planos. Escriba VISRETAIN en la línea de comando y compruebe que esta variable esté configurada Especifique la configuración de la ----- como 1 antes de guardar y cerrar el dibujo de vista vista. El parámetro se guarda en la plantilla en la página 205 de dibujo y se verifica antes de crear un plano. Especifique los parámetros de AutoCAD Architecture Escriba VPLAYEROVERRIDESMODE en la línea de ----- comando y compruebe que esta variable en la página 789 de AutoCAD Architecture esté configurada como 1. Añada la vista a un plano Cree en la página 518 un plano y arrastre la vista ----- en la página 497 al plano o cree en la página 500 y coloque una vista de espacio modelo en la página 504 en el plano. 512 | Capítulo 6 Administración de modelos Vinculación de un dibujo de vista heredado con una vista de plano Para sincronizar las capas de dibujo de vista con las de vista de plano, es preciso enlazar la vista de plano y el dibujo de vista. En proyectos heredados creados con versiones anteriores del software en los que un dibujo de vista sin vistas de espacio modelo se haya colocado en un plano, esta información no existe y se debe incorporar mediante el vínculo posterior de la vista de plano con el dibujo de vista. Si sucede esto, el icono de vista de plano del árbol del conjunto de planos muestra un icono de advertencia . La vista de plano se debe vincular con el dibujo de vista para establecer el vínculo y así posibilitar la sincronización. NOTA En otros casos en que se haya interrumpido el vínculo entre una vista de plano y su dibujo de vista asociado, no se mostrará ningún icono de advertencia. En tales circunstancias, debe volverse a crear la vista de plano en el plano. Para ello, arrastre de nuevo al plano la vista de espacio modelo o el dibujo de vista. De esta manera, se crea una vista de plano con la conexión correcta. La conexión entre la vista de plano y la de dibujo de vista o vista de espacio de modelo puede interrumpirse de las formas siguientes: cambiando el nombre del dibujo de vista; cambiando el nombre de la vista de espacio modelo; copiando y pegando una ventana de plano, o creando una ventana mediante el comando VMULT. 1 En la barra de herramientas de acceso rápido, pulse Navegador de proyectos . 2 En la ficha Planos, abra el plano que contenga la vista de plano que deba vincular. 3 Seleccione la vista de plano deseada y arrástrela a un dibujo de vista de la ficha Vistas. El nodo de la vista de plano se actualizará cuando se expanda el nodo del plano, al pulsar Actualizar en la paleta Navegador de proyectos, o cuando haya finalizado la vinculación. Sincronización de las capas de dibujos de vista con las capas de vistas de plano | 513 Configuración de un proyecto para sincronizar capas de dibujo de vista con capas de vista de plano En cualquier momento durante un proyecto, puede activar la sincronización de las capas de dibujo de vista con las de la vista de plano. Al seleccionar esta opción no se actualizan al momento las vistas de plano existentes. La actualización tiene lugar la próxima vez que se abran o cuando se vuelvan a cargar sus referencias externas. 1 En la parte inferior de la paleta Navegador de proyectos, pulse . 2 En el Selector de proyectos, elija el proyecto activo, pulse con el botón derecho y elija Propiedades del proyecto. 3 En la categoría Básicas, expanda Parámetros del dibujo. 4 En Emparejar capas de vista de plano a vista, seleccione Sí. 5 Pulse Aceptar para cerrar el cuadro de diálogo Propiedades del proyecto y pulse Cerrar para salir del Selector de proyectos. Las nuevas vistas de plano que cree utilizarán la configuración de capas del dibujo de vista asociado. Las vistas de plano que ya existan se sincronizarán la próxima vez que se abran o cuando se vuelvan cargar sus referencias externas. Cambio de vistas: interacciones con el proyecto Las modificaciones realizadas en una parte de un proyecto influyen a menudo en otras partes del mismo. A continuación se enumeran los efectos de algunos de los cambios más habituales que se pueden realizar en una vista. ■ Adición de un nuevo dibujo de vista: al crear un dibujo de vista, deben estar presentes todos o la mayoría de los componentes fijos referenciados. Para seleccionar los componentes fijos fácilmente, colóquelos en categorías. ■ Cambio del nombre de vista y la categoría (ubicación): un dibujo de vista contiene varias referencias de componentes fijos, y el plano puede incluir referencias al dibujo de vista. Por lo tanto, cualquier cambio del nombre o la ubicación de un dibujo de vista debe actualizarse en todo el proyecto. Para actualizar la ruta, cambie la ruta del proyecto, como se explica en Cambio de ruta del proyecto en la página 564. 514 | Capítulo 6 Administración de modelos ■ Cambio del contenido de un dibujo de vista: cualquier cambio realizado en el contenido de una vista se efectúa también en los planos que hagan referencia a esta vista. Si ha creado vistas de espacio modelo y vistas de planos a partir de los dibujos de vistas, se actualizan y reflejan el contenido modificado del dibujo de vista. ■ Supresión de un dibujo de vista: si suprime un dibujo de vista al que se hace referencia en un plano, en dicho plano faltarán referencias. Antes de suprimirlo, compruebe si la vista se sigue utilizando en algún plano. Si suprime un dibujo de vista, también se suprimen todas las vistas de espacios modelo asociadas a él. En cualquier vista de plano que haga referencia a estas vistas faltarán referencias. ■ Cambio de una vista de espacio modelo: los cambios realizados en los contornos o la escala de una vista de espacio modelo existente no se actualizan en las vistas de planos existentes derivadas de esta vista. Para cambiar la vista de plano, suprímala y vuelva a crearla a partir de la vista de espacio modelo. Si el contenido de una vista de espacio modelo se cambia debido a modificaciones en el dibujo de vista, estos cambios se actualizarán en la vista de plano. ■ Supresión de una vista de espacio modelo: cuando se suprime una vista de espacio modelo, permanecen intactas todas las vistas de planos creadas a partir de ella. En lo que se refiere a la definición, las vistas de planos sólo necesitan el modelo de construcción en el dibujo de vista. Planos Los planos sirven para trazar dibujos de vista de un proyecto de edificio. El sistema de planos de AutoCAD Architecture cuenta con estos componentes: ■ Plano: un plano es un diseño de espacio papel que se ha registrado como un plano. Un plano puede contener una o varias vistas. ■ Vista de plano: es una ventana de espacio papel creada arrastrando y soltando una vista de espacio modelo del Navegador de proyectos a un plano. ■ Conjunto de planos: es un grupo de planos. En el conjunto de planos, los planos se organizan en subconjuntos. ■ Dibujo de plano: un dibujo de plano es un archivo de dibujo que contiene uno o más planos. Planos | 515 En la ficha Planos del Navegador de proyectos, se incluyen los planos, los subconjuntos de planos, las vistas de planos y los dibujos de planos. Planos y dibujos de planos El NCS (National CAD Standard) establece que los planos deben guardarse en dibujos individuales, cada uno con un diseño de plano. El nombre del dibujo debe ser el número del plano dentro del conjunto de planos. El Navegador de proyectos de AutoCAD Architecture sigue esta norma, de modo que cada plano nuevo se coloca en un dibujo de plano nuevo. Sin embargo, puede crear varios planos en un dibujo de plano, si es necesario. Para obtener más información, véase Importación del diseño actual como un plano en la página 530. Planos y anotaciones Aunque se recomienda colocar las anotaciones en una vista, puede añadir anotaciones, cotas y tablas de planificación en una vista o un plano, en función de sus necesidades y de su proceso de trabajo específico. La planificación en AutoCAD Architecture facilita la adición de anotaciones tanto en las vistas como en los planos. Para obtener más información sobre la anotación de un proyecto, véase Flujo de trabajo para anotar un proyecto en la página 568. Archivos de dibujo de planos Un dibujo de vista es un archivo DWG. A diferencia de lo que sucede con otros archivos de dibujo que no pertenecen a un proyecto, se crea un archivo XML con el mismo nombre al crear un dibujo de plano. Este archivo XML contiene información que relaciona el archivo de dibujo con el proyecto. NOTA El archivo XML se crea y actualiza de forma automática. No es necesario editarlo, pero evite suprimirlo por error desde el Explorador de Windows. Los planos y las vistas de planos se encuentran dentro de los dibujos de planos. No hay archivos XML correspondientes a planos o vistas de planos individuales. Categorías y subconjuntos de planos Los planos se organizan de dos modos. En la ficha Vista del explorador, los dibujos de planos se colocan en carpetas de categorías. Cuando crea planos o vistas de planos dentro de un dibujo de planos, se colocan en el dibujo de plano principal. 516 | Capítulo 6 Administración de modelos Ficha Planos con la Vista del conjunto de planos del proyecto (izquierda) y la Vista del Explorador (derecha) En la ficha Vista del conjunto de planos, los planos se organizan en subconjuntos. Los subconjuntos de planos son una estructura lógica, no física. Esto significa que es posible que la organización de los planos y los subconjuntos no refleje la organización de los archivos de dibujo del disco. Puede reorganizar los planos de forma lógica en distintos subconjuntos dentro de la ficha Vista del conjunto de planos; no obstante, ello no cambiará su ubicación física en la categoría o carpeta. No es necesario que la carpeta de categorías de planos sea idéntica al subconjunto de planos en el que se encuentra el plano. Sin embargo, para evitar confusiones, se recomienda tener estructuras paralelas en los conjuntos y las categorías de planos. Cuando se elimina un plano de un subconjunto de planos en la Vista del conjunto de planos, sólo se elimina la referencia del plano en el subconjunto; el diseño y sus dibujos de planos no se eliminan de la carpeta Planos o sus subcarpetas. Para obtener más información, véase Planos en la página 515. Cuándo comenzar con los planos Los planos son el resultado final de un diseño de edificio. Se crean después de generar los componentes fijos de todas las partes del modelo de edificio, así como las vistas necesarias de modelo, detalle y sección/alzado. A continuación, se arrastran las vistas a los planos para crear las vistas de planos. Cuándo comenzar con los planos | 517 El diseño de un edificio es un proceso iterativo. Con frecuencia volverá a revisar fases anteriores de la planificación y modificará componentes fijos, elementos y vistas. Dichos cambios se reflejan en los planos. Plano con planta del edificio Al crear planos, tenga presentes estas consideraciones: ■ El contenido de un plano depende de las vistas a las que hace referencia, y de los componentes fijos a los que hacen referencia las vistas. ■ La configuración de la ventana de una vista de plano se establece en la vista de espacio modelo colocada en el plano a partir de un dibujo de vista. Para obtener más información, véase Creación de vistas de espacio modelo en la página 500. ■ Un plano contiene todos los bloques de título y parámetros relativos al trazado. Creación de planos Utilice este procedimiento para crear planos. Cada plano nuevo se creará en un dibujo de plano distinto. 1 En la barra de herramientas de acceso rápido, pulse Navegador de proyectos . 2 Seleccione la ficha Planos y pulse planos) en la barra de título. 518 | Capítulo 6 Administración de modelos (Vista del conjunto de 3 Agregue un nuevo plano al proyecto siguiendo uno de estos métodos: ■ Pulse con el botón derecho en el subconjunto en el que desea colocar el nuevo plano y elija Nuevo ➤ Plano. ■ Pulse en la barra de herramientas de la parte inferior de la ficha Planos. 4 Si selecciona que se le pregunte qué plantilla desea utilizar cada vez que crea un plano, ahora se le pedirá la plantilla del plano. Seleccione una plantilla de dibujo y un diseño a partir de un archivo DWT, DWG o DWS como plantilla de plano, y pulse Aceptar. Si ha establecido que no se le pida una plantilla de plano cada vez que cree un plano, se utilizará la plantilla predeterminada definida en el conjunto de planos o el subconjunto de planos del proyecto. 5 Defina las propiedades del plano: Si desea... Entonces... asignar un número al nuevo plano escriba un número. Si ha seleccionado un prefijo de proyecto en la configuración del proyecto, el prefijo se coloca delante del número de plano en el nombre de archivo. Para obtener más información, véase Especificación de las propiedades básicas del proyecto en la página 349. escribir un título para el plano escriba un título en Título de plano. Se admite el uso de comas, et (&) y puntos y comas en los títulos de plano. El título del plano se utiliza: ■ Como nombre de visualización del plano en el explorador de dibujos. Creación de planos | 519 Si desea... Entonces... ■ Como nombre de visualización del plano en una lista de planos. ■ Como nombre de diseño de plano en el dibujo de plano. escribir un nombre de archivo para el plano escriba un nombre en Nombre de archivo. cambiar la carpeta en la que se guarda el plano se muestra la ruta de carpeta definida en las propiedades del proyecto. Este campo es de sólo lectura. Para obtener información sobre cómo modificar la ruta de la carpeta, véase Especificación de las propiedades básicas del proyecto en la página 349. seleccionar una nueva plantilla de plano especifique una ruta de plantilla. NOTA Si la configuración de la carpeta de almacenamiento y la plantilla de conjunto de planos son de sólo lectura, esta configuración se define en el subconjunto de planos. Si desea cambiar los valores, debe modificar las propiedades del subconjunto de planos. 6 Pulse Aceptar. Puede acceder al nuevo plano desde dos lugares: ■ En la ficha Vista del conjunto de planos, el nuevo plano aparece dentro del subconjunto de planos en el que lo ha creado. ■ En la ficha Vista del Explorador, el dibujo de plano y el plano aparecen dentro de la categoría de carpeta en la que ha guardado el plano. 520 | Capítulo 6 Administración de modelos Vista del conjunto de planos del proyecto (izquierda) y Vista del Explorador (derecha) De modo predeterminado, tienen la misma organización, pero según la configuración del proyecto, estas dos ubicaciones pueden tener nombres y estructuras diferentes. Configuración de las propiedades del conjunto de planos del proyecto Utilice este procedimiento para establecer las propiedades del conjunto de planos del proyecto. Las propiedades del conjunto de planos del proyecto se definen inicialmente en la plantilla del conjunto de planos asignada en Creación de proyectos en la página 343. No obstante, puede cambiar la configuración de un proyecto concreto. NOTA Existe una serie de parámetros que sólo se aplican a los conjuntos de planos a los que se hace referencia en el Administrador de conjuntos de planos de AutoCAD. En los conjuntos de planos que se utilizan con proyectos de AutoCAD Architecture, la mayoría de los parámetros provienen del proyecto, no de la plantilla de conjunto de planos. Configuración de las propiedades del conjunto de planos del proyecto | 521 Los siguientes parámetros no se tienen en cuenta cuando utiliza una plantilla de conjunto de planos en un proyecto de AutoCAD Architecture: ■ Archivo de datos del conjunto de planos: el archivo DST siempre se guarda en la carpeta raíz del proyecto. ■ Vista de modelo: las ubicaciones de dibujos de la vista de modelo no se controlan en los conjuntos de planos de AutoCAD Architecture. Se toman automáticamente de las vistas de proyecto. ■ Bloque de etiquetas para vistas: los bloques de etiquetas no se recomiendan en un proyecto de AutoCAD Architecture. En su lugar, utilice herramientas de llamada. Para obtener más información, véase Herramientas de llamada en la página 3966. ■ Bloques de llamada: no se recomienda utilizar bloques de llamada en un proyecto de AutoCAD Architecture. En su lugar, utilice herramientas de llamada. Para obtener más información, véase Herramientas de llamada en la página 3966. ■ Ubicación de almacenamiento de planos: los planos de un proyecto siempre se guardan en la carpeta Planos del proyecto, o en una de sus subcarpetas. NOTA Si escribe un nombre y un número de proyecto en Control de proyecto que sean distintos del nombre y el número de proyecto especificados en Creación de proyectos en la página 343, aparecerá un mensaje cuando edite las propiedades del conjunto de planos y se le solicitará que consolide la información. 1 En la barra de herramientas de acceso rápido, pulse Navegador de proyectos . 2 Seleccione la ficha Planos y pulse planos) en la barra de título. (Vista del conjunto de 3 Seleccione el nodo raíz del conjunto de planos, pulse con el botón derecho y elija Propiedades. 522 | Capítulo 6 Administración de modelos 4 Expanda Conjunto de planos. 5 Para definir modificaciones de configuración de página en el proyecto, seleccione Archivo de modificaciones de configuración de página. 6 En el cuadro de diálogo Seleccionar plantilla, elija un archivo de plantilla de dibujo (DWT). NOTA Seleccione una plantilla que contenga formatos de espacio papel y asegúrese de que sus áreas de trazado se hayan configurado en Diseño. De lo contrario, no podrá utilizarlas como modificaciones de configuración de página. 7 Expanda Creación de planos. En esta categoría, defina los parámetros para los planos que cree dentro del conjunto de planos. Configuración de las propiedades del conjunto de planos del proyecto | 523 8 Para definir una plantilla predeterminada para los nuevos planos, seleccione Plantilla de creación de planos. 9 Pulse para examinar los archivos de dibujo (DWG) o plantilla (DWT), y pulse Abrir. 10 Seleccione la presentación que desea utilizar como predeterminada para crear nuevos planos. A continuación, pulse Aceptar. 11 Especifique si desea que se le pregunte cuál es la plantilla de plano que desea utilizar cada vez que crea un plano: Si desea... Entonces... que se le pregunte cuál es la plantilla de plano que desea utilizar cada vez que crea un plano seleccione Sí. utilizar siempre la plantilla de plano predeterminada seleccione No. 12 Para agregar, editar o suprimir propiedades personalizadas, pulse Editar propiedades personalizadas. Para obtener información sobre las propiedades personalizadas, véase "Inclusión de información en planos y conjuntos de planos" en la Ayuda de AutoCAD. 524 | Capítulo 6 Administración de modelos NOTA Cuando se trabaja en un proyecto de AutoCAD Architecture, también puede utilizar las propiedades del proyecto. Para obtener más información, véase Añadir información detallada a las propiedades del proyecto en la página 353. 13 Pulse Aceptar. Si el nombre y el número de proyecto que ha especificado en las propiedades del conjunto de planos son diferentes del nombre y el número definidos en Creación de proyectos en la página 343, aparecerá un mensaje que le informará de esta situación. Para obtener información sobre la consolidación de nombres y números incoherentes, véase Consolidación de información de conjunto de planos y proyectos incoherente en la página 365. Creación de un subconjunto de planos Utilice este procedimiento para crear un subconjunto de planos. Los subconjuntos de planos se crean en la ficha Vista del conjunto de planos de la ficha Planos. 1 En la barra de herramientas de acceso rápido, pulse Navegador de proyectos . 2 Seleccione la ficha Planos y pulse planos) en la barra de título. (Vista del conjunto de 3 Seleccione el subconjunto de planos en el que desea crear un nuevo subconjunto, pulse con el botón derecho y elija Nuevo ➤ Subconjunto. 4 Defina las propiedades del nuevo subconjunto: Si desea... Entonces... cambiar el nombre del subconjunto de planos escriba un nuevo nombre. establecer un directorio predeterminado distinto para los planos que se creen en el subconjunto en Almacenar nuevos archivos DWG de planos en, pulse . A continuación, seleccione una carpeta para guardar los nuevos planos y pulse Abrir. Creación de un subconjunto de planos | 525 Si desea... Entonces... establecer una plantilla predeterminada distinta para los planos que se creen en el subconjunto en Plantilla de creación de planos para subcon- que se le pregunte cuál es la plantilla de plano que desea utilizar cada vez que cree un plano en este subconjunto marque Solicitar plantilla. junto, pulse . A continuación, utilice la plantilla predeterminada o seleccione un archivo DWG o DWT y seleccione un diseño del archivo. 5 Pulse Aceptar. Configuración de las propiedades de un subconjunto de planos Utilice este procedimiento para establecer las propiedades de un subconjunto de planos. Un subconjunto de planos es una agrupación lógica de planos y subconjuntos. Los subconjuntos permiten organizar los planos al permitir la creación de subconjuntos de planos para los planos de planta, los planos de detalle, los planos de alzado u otros criterios de agrupación. Puede establecer los siguientes parámetros para un subconjunto de planos: ■ La plantilla predeterminada para los planos que se creen en este subconjunto ■ Si desea que se le pregunte cuál es la plantilla de plano que desea utilizar cada vez que crea un plano Estos parámetros se establecen en las propiedades del conjunto de planos, pero se pueden modificar para los subconjuntos. Esta modificación sería útil para utilizar distintas plantillas de planos para los planos de detalle y de planta. Si aún no tiene subconjuntos de planos, véase Creación de un subconjunto de planos en la página 525. 1 En la barra de herramientas de acceso rápido, pulse Navegador de proyectos . 526 | Capítulo 6 Administración de modelos 2 Seleccione la ficha Planos y pulse planos) en la barra de título. (Vista del conjunto de 3 Seleccione el subconjunto de planos del que desea cambiar las propiedades, pulse con el botón derecho y elija Propiedades. 4 Cambie las propiedades del subconjunto de planos: Si desea... Entonces... cambiar el nombre del subconjunto de planos escriba un nuevo nombre. establecer un directorio predeterminado distinto para los planos que se creen en el subconjunto en Almacenar nuevos archivos DWG de planos establecer una plantilla predeterminada distinta para los planos que se creen en el subconjunto en Plantilla de creación de planos para subcon- en, pulse . A continuación, seleccione una carpeta para guardar los nuevos planos y pulse Abrir. junto, pulse . A continuación, seleccione un archivo DWG o DWT y elija una presentación del archivo como plantilla de plano predeterminada. Configuración de las propiedades de un subconjunto de planos | 527 Si desea... Entonces... que se le pregunte cuál es la plantilla de plano que desea utilizar cada vez que cree un plano en este subconjunto marque Solicitar plantilla. 5 Pulse Aceptar. Supresión de un subconjunto de planos Utilice este procedimiento para suprimir un subconjunto de planos del conjunto de planos del proyecto. Cuando se suprime un subconjunto de planos, no se suprimen los planos ni los dibujos de planos. Sólo puede suprimir un subconjunto de planos si no contiene ningún plano. 1 En la barra de herramientas de acceso rápido, pulse Navegador de proyectos . 2 Seleccione la ficha Planos y pulse planos) en la barra de título. (Vista del conjunto de 3 Seleccione el subconjunto de planos que desea suprimir, pulse con el botón derecho y elija Suprimir. Importación de planos en el conjunto de planos Utilice este procedimiento para importar un plano en el conjunto de planos del proyecto. Cuando importa un diseño como un plano, el diseño y su dibujo de plano asociado no se mueven físicamente de su ubicación original. Por ejemplo, si importa un plano desde el dibujo C:\Additional Drawings\Example.dwg en el subconjunto de planos del proyecto Architectural, el plano seleccionado aparece bajo el subconjunto Architectural; sin embargo, el archivo Example.dwg no se mueve a la carpeta Planos del proyecto. Este dibujo permanece en su ubicación original en C:\Additional Drawings\Example.dwg. 528 | Capítulo 6 Administración de modelos Si activa la ficha Vista del Explorador, aparecerá el dibujo de plano importado si el dibujo se encuentra fuera de la carpeta. Aparecerá marcado con un icono especial ( ). Un plano sólo puede pertenecer a un conjunto de planos. No se puede importar un plano que ya sea parte de otro conjunto de planos. 1 En la barra de herramientas de acceso rápido, pulse Navegador de proyectos . 2 Seleccione la ficha Planos y pulse planos) en la barra de título. (Vista del conjunto de 3 Seleccione el subconjunto de planos en el que desea importar el plano, pulse con el botón derecho y elija Importar diseño como plano. 4 Pulse Buscar dibujos. 5 Busque el archivo de dibujo que contenga el plano que desea importar y pulse Abrir. 6 Seleccione el diseño de plano que desea importar. NOTA En este cuadro de diálogo, puede seleccionar varias presentaciones. 7 Si desea que delante del nombre del plano vaya el nombre del archivo del dibujo de plano, seleccione Anteponer el nombre de archivo a los títulos de plano. 8 Pulse Aceptar. Importación de planos en el conjunto de planos | 529 NOTA Para importar un diseño que está abierto y se muestra en la pantalla de dibujo, seleccione el subconjunto en el que debe aparecer, pulse con el botón derecho y elija Importar diseño actual como plano. Importación del diseño actual como un plano Utilice este procedimiento para importar el diseño actual como un plano en el conjunto de planos. En algunos casos, puede tener dibujos de planos que no cumplan el estándar NCS y contengan más de un plano. Cuando se crea un plano en el explorador de dibujos de AutoCAD Architecture, sólo se registra el primer plano del dibujo de plano. Para registrar también los demás planos, puede importarlos mientras el dibujo de plano está abierto y se muestra el diseño. 1 En la barra de herramientas de acceso rápido, pulse Navegador de proyectos . 2 Seleccione la ficha Planos y pulse barra de título. (Vista del Explorador) en la 3 Localice el dibujo de plano que tiene los diseños adicionales que desea registrar como conjunto. 4 Pulse dos veces en el dibujo de plano. 5 En la pantalla de dibujo, seleccione el diseño que desee importar para convertirlo en el diseño actual. 6 Pulse en la paleta Navegador de proyectos. 7 Vaya al subconjunto de planos en el que desea colocar el plano adicional, pulse con el botón derecho y elija Importar diseño actual como plano. El plano se agregará al subconjunto de planos. Cuando active la Vista del conjunto de planos y expanda el dibujo de plano que contiene el plano, verá que el plano adicional se ha incluido en el dibujo de plano. Apertura y cierre de planos Utilice este procedimiento para abrir y cerrar un plano. Para obtener información sobre los comandos adicionales disponibles en el menú contextual, véase El menú contextual del explorador de dibujos en la página 388. 530 | Capítulo 6 Administración de modelos Cuando abre un plano, el dibujo de plano que lo contiene se abre con el diseño de plano pertinente. 1 En la barra de herramientas de acceso rápido, pulse Navegador de proyectos . 2 En la ficha Planos, pulse barra de título. (Vista del conjunto de planos) en la NOTA También puede abrir un plano desde la Vista del Explorador de la ficha Planos. 3 Localice el plano que desea abrir. 4 Abra el plano con uno de estos métodos: ■ Seleccione el plano, pulse con el botón derecho y elija Abrir. ■ Pulse dos veces en el plano. El dibujo que contiene el plano se abre en el área de dibujo de AutoCAD Architecture. Ya puede proceder a su modificación. Para cerrar el plano, debe cerrar el dibujo de plano. 5 Cierre el dibujo de plano siguiendo uno de estos métodos: ■ Pulse en él con el botón derecho en el explorador de dibujos y, a continuación, pulse Cerrar. ■ Pulse ➤ Cerrar ➤ Dibujo actual. 6 Pulse Sí para guardar los cambios en el dibujo, si es preciso. 7 Para actualizar la vista preliminar del plano en el explorador de dibujos, pulse (Actualizar proyecto). Cambio de las propiedades de un plano Utilice este procedimiento para cambiar las propiedades de un plano. 1 En la barra de herramientas de acceso rápido, pulse Navegador de proyectos . Cambio de las propiedades de un plano | 531 2 Seleccione la ficha Planos y pulse planos) en la barra de título. (Vista del conjunto de 3 Seleccione el plano del que desea cambiar las propiedades, pulse con el botón derecho y elija Propiedades. 4 Cambie las propiedades del plano según necesite. Si desea más información, véase "Inclusión de información en planos y conjuntos de planos" en la Ayuda de AutoCAD. 5 Pulse Aceptar. Supresión de planos Al eliminar un plano del conjunto de planos, se eliminarán el dibujo de plano y su archivo XML pertinente a menos que existan otros planos en el dibujo de plano. Si en el dibujo de plano hay otros planos, o se encuentra fuera de la carpeta de planos, sólo se eliminará la referencia al plano. Si únicamente se elimina la referencia, el dibujo de plano sigue guardándose en el disco. Para poder eliminar planos, debe estar en la Vista del conjunto de planos de la ficha Planos del Navegador de proyectos. Eliminar un plano del conjunto de planos tiene las consecuencias siguientes: ■ El plano no se puede seleccionar junto con otros planos. ■ El plano no se incluirá en las listas de planos. ■ El plano no se incluirá en los paquetes electrónicos del conjunto de planos. ■ El plano no se incluirá en los paquetes de archivos del conjunto de planos. ■ El plano no se incluirá cuando publique el conjunto de planos en un trazador, en un archivo DWF o en un archivo DWFx. Para eliminar un plano de un conjunto de planos: 1 En la barra de herramientas de acceso rápido, pulse Navegador de proyectos . 2 Seleccione la ficha Planos y pulse planos) en la barra de título. (Vista del conjunto de 3 Seleccione el plano que desea eliminar del conjunto de planos, pulse con el botón derecho y elija Suprimir. 532 | Capítulo 6 Administración de modelos 4 En el cuadro de diálogo Confirmar eliminación de plano, pulse Sí. Supresión de un dibujo de plano Debe suprimir los dibujos de planos del proyecto utilizando la Vista del Explorador de la ficha Planos del Navegador de proyectos. Cuando suprime un dibujo de plano, todos los diseños del plano del dibujo de plano se suprimen de este proyecto. Para suprimir un dibujo de plano del proyecto: 1 En la barra de herramientas de acceso rápido, pulse Navegador de proyectos . 2 Seleccione la ficha Planos y pulse barra de título. (Vista del Explorador) en la 3 Seleccione el dibujo de plano que desea suprimir, pulse con el botón derecho y elija Suprimir. 4 En el cuadro de diálogo Confirmar eliminación de plano, pulse Sí. Creación de vistas de planos Utilice este procedimiento para crear una vista de plano en un plano. Una vista de plano es una ventana de espacio papel en un plano que se crea cuando se arrastra una vista de espacio modelo o un dibujo de vista desde el Navegador de proyectos hasta un plano. Para obtener más información sobre las vistas de espacio modelo, véase Creación de vistas de espacio modelo en la página 500. 1 En la barra de herramientas de acceso rápido, pulse Navegador de proyectos . 2 Seleccione la ficha Planos y pulse planos) en la barra de título. (Vista del conjunto de 3 En Vista del conjunto de planos, localice el plano en el que desea colocar la nueva vista de plano. 4 Abra el plano con uno de estos métodos: ■ Seleccione el plano, pulse con el botón derecho y elija Abrir. Supresión de un dibujo de plano | 533 ■ Pulse dos veces en el plano. El plano se abre en el área de dibujo de AutoCAD Architecture. El plano seleccionado es el diseño activo. 5 En la paleta Navegador de proyectos, seleccione la ficha Vistas. 6 Seleccione la vista de espacio modelo, pulse con el botón derecho y elija Colocar en plano. A continuación, seleccione un punto de inserción en el plano. También puede arrastrar la vista de espacio modelo del Navegador de proyectos y soltarla en un plano. NOTA Las vistas de planos se insertan con su propia clave de capa. La clave de capa que se utiliza para las vistas de planos es G-Anno-Nplt. Apertura de una vista de plano Utilice este procedimiento para abrir una vista de plano. 1 En la barra de herramientas de acceso rápido, pulse Navegador de proyectos . 2 Seleccione la ficha Planos y pulse planos) en la barra de título. (Vista del conjunto de 3 Seleccione el plano que contenga la vista de plano que desea abrir, y expándalo. 4 Seleccione la vista de plano, pulse con el botón derecho y elija Abrir. Numeración de vistas de planos Utilice este procedimiento para asignar un número a las vistas de planos de un conjunto de planos. El número asignado a una vista de plano se muestra como prefijo del nombre de vista del conjunto de planos en el Navegador de proyectos. 1 En la barra de herramientas de acceso rápido, pulse Navegador de proyectos . 534 | Capítulo 6 Administración de modelos 2 Seleccione la ficha Planos y pulse planos) en la barra de título. (Vista del conjunto de 3 Seleccione el plano que contenga la vista de plano a la que desea asignar un número, y expándalo. 4 Seleccione la vista de plano, pulse con el botón derecho y elija Renombrar y Renumerar. 5 Escriba un número para la vista de plano. 6 Si es necesario, cambie el nombre de la vista de plano. 7 Pulse Siguiente para mostrar la información para la siguiente vista de plano en el plano. 8 Cuando haya terminado de cambiar el número de las vistas de planos, pulse Aceptar. Supresión de vistas de planos Utilice este procedimiento para suprimir una vista de plano de un plano. 1 En la barra de herramientas de acceso rápido, pulse Navegador de proyectos . 2 Seleccione la ficha Planos y pulse planos) en la barra de título. (Vista del conjunto de 3 Seleccione el plano que contenga la vista de plano que desea suprimir, y expándalo. 4 Seleccione la vista de plano, pulse con el botón derecho y elija Abrir. La vista de plano se abre en el área de dibujo. 5 Seleccione la vista de plano en el área de dibujo y pulse SUPR. Supresión de vistas de planos | 535 NOTA La referencia externa de la vista seguirá enlazada en el espacio modelo. Para desenlazar también la vista del plano, pulse con el botón derecho en el plano en el explorador de dibujos y seleccione Referencias externas. En el cuadro de diálogo Referencias externas, seleccione la vista, pulse con el botón derecho y elija Desenlazar. Visualización de las referencias externas de los dibujos de planos Utilice este procedimiento para mostrar las referencias externas de un dibujo de plano. 1 En la barra de herramientas de acceso rápido, pulse Navegador de proyectos . 2 Seleccione la ficha Planos y pulse barra de título. (Vista del Explorador) en la 3 En el explorador de dibujos, localice el dibujo de plano cuyas referencias externas desea ver. 4 Seleccione el dibujo de plano. 5 Visualice las referencias externas siguiendo uno de estos métodos: ■ Pulse con el botón derecho y elija Referencias externas. ■ Pulse en la barra de herramientas de la parte inferior de la ficha Planos. El cuadro de diálogo Referencias externas muestra una lista de las referencias externas en el plano. 536 | Capítulo 6 Administración de modelos 6 Expanda o contraiga la lista pulsando los elementos individuales, y pulse el botón derecho para cambiar el estado de la referencia externa, si es preciso. Visualización de las referencias externas de los dibujos de planos | 537 En el menú contextual puede descargar, volver a cargar o desenlazar la referencia externa enlazada. Para más información, véase "Referencia a otros archivos de dibujo" en la Ayuda de AutoCAD. 7 En el cuadro de diálogo Referencias externas, visualice los detalles de la referencia externa. ■ El nombre de referencia muestra el nombre del dibujo. ■ El estado muestra si la referencia externa está cargada o descargada en el dibujo principal, y muestra el dibujo principal como abierto si está abierto en la ventana de dibujo. Si el dibujo principal no está abierto en la ventana de dibujo, el estado está vacío. ■ El tamaño muestra el tamaño de archivo del dibujo seleccionado. ■ El tipo muestra si el dibujo es un enlace, una superposición o el dibujo principal. ■ La fecha muestra la fecha de la última vez que se modificó el dibujo seleccionado. ■ Ruta guardada muestra la ruta guardada, en caso de haberla, que se utiliza para localizar la referencia externa. Esta ruta puede ser completa (absoluta) o relativa (especificada parcialmente). ■ La opción Se ha encontrado en muestra la ruta en la que se ha encontrado la referencia externa. Si no se ha guardado ninguna ruta para la referencia externa o si la referencia externa ya no se encuentra en la ruta especificada, el programa busca la referencia externa y muestra la ubicación. 8 Pulse Aceptar para cerrar el cuadro de diálogo. 538 | Capítulo 6 Administración de modelos NOTA También puede ver las referencias externas abriendo el dibujo de plano y utilizando el Administrador de referencias externas de AutoCAD. Para obtener más información, véase "Referencia a otros archivos de dibujo (refX)" en la Ayuda de AutoCAD. Inserción de listas de planos Utilice este procedimiento para insertar una lista de planos en un plano. Una lista de planos es un índice que contiene los planos de un proyecto. Normalmente, se coloca en el primer plano del conjunto de planos, aunque lo puede colocar en cualquier lugar. La lista de planos se inserta como tabla. 1 En la barra de herramientas de acceso rápido, pulse Navegador de proyectos . 2 Seleccione la ficha Planos y pulse planos) en la barra de título. (Vista del conjunto de 3 Abra el plano en el que desea colocar la lista de planos. 4 Seleccione el conjunto de planos, el plano o el subconjunto, pulse con el botón derecho y elija Insertar tabla de lista de planos. 5 En la ficha Datos de tabla, escoja el estilo de tabla para la lista de planos, en Nombre de estilo de tabla. Inserción de listas de planos | 539 Para crear un estilo, pulse . Para obtener más información sobre la creación de estilos de tabla, véase "Trabajo con estilos de tabla" en la Ayuda de AutoCAD. 6 Escriba el título del conjunto de planos en Texto del título. 7 En Parámetros de columna, defina la información que desea incluir en la lista de planos. Las columnas para el número y el título del plano ya se han definido, pero puede borrarlas. Si desea... Entonces... agregar una columna a la lista de planos pulse Agregar. A continuación, pulse en la entrada de Tipo de datos y seleccione los datos que desea mostrar en la lista. Puede elegir el asunto, el autor, palabras clave, etc. Para cambiar el encabezado de la entrada, pulse en el texto de encabezado y escriba el texto nuevo. eliminar una columna de la lista de planos seleccione la columna en la lista y pulse Eliminar. reorganizar una columna en la lista de planos seleccione la columna en la lista y pulse Subir o Bajar. La entrada superior de la lista se colocará como columna a la izquierda en la lista de planos. La siguiente entrada se colocará a continuación de la columna izquierda, y así sucesivamente. NOTA En el recuadro de visualización a la izquierda del cuadro de diálogo aparece una vista preliminar de la lista de planos. 8 Vaya a la ficha Subconjuntos y planos y seleccione los planos que desee incluir o bien seleccione el subconjunto si desea incluir todos los planos de ese subconjunto en la tabla. Cuando se selecciona un subconjunto, todos los planos que se agreguen a ese subconjunto en el futuro se agregarán también a la tabla de la lista de planos. 9 Pulse Aceptar. 540 | Capítulo 6 Administración de modelos NOTA La lista de planos se genera a partir de los planos que contiene el conjunto de planos. Si realiza cambios manuales en la lista de planos después de colocarla en un plano, éstos se sobrescribirán cuando actualice la lista de planos, tal como se describe en Actualización de listas de planos en la página 542. 10 Especifique un punto de inserción para la lista de planos en el plano actual. La lista de planos se colocan en el plano. Las entradas de número y título del plano están vinculadas con los archivos que contienen estos planos. Si selecciona el título o el número del plano manteniendo pulsada la tecla CTRL, se abrirá el archivo de dibujo asociado. Tabla de la lista de planos en el primer plano Cambio de las propiedades de listas de planos Utilice este procedimiento para cambiar las propiedades de una lista de planos. NOTA Entre los cambios de propiedades de una lista de planos se incluye la modificación de estilos de tabla, número y organización de columnas mostradas y el título de la lista de planos. Si cambia los planos de la lista (por ejemplo, si cambia el nombre de los planos, o agrega o elimina planos), debe actualizar la lista de planos, tal como se describe en Actualización de listas de planos en la página 542. Cambio de las propiedades de listas de planos | 541 1 En la barra de herramientas de acceso rápido, pulse Navegador de proyectos . 2 Seleccione la ficha Planos y pulse planos) en la barra de título. (Vista del conjunto de 3 Abra el plano que contenga la lista de planos. 4 Seleccione la lista de planos en el dibujo, pulse con el botón derecho y elija Editar parámetros de tabla de lista de planos. 5 Cambie las propiedades de la lista de planos, según lo descrito en Inserción de listas de planos en la página 539. Actualización de listas de planos Utilice este procedimiento para actualizar una lista de planos. Debe actualizar la lista de planos cada vez que cambie el conjunto de planos, por ejemplo si añade, elimina o cambia el nombre de los planos. 1 En la barra de herramientas de acceso rápido, pulse Navegador de proyectos . 2 Seleccione la ficha Planos y pulse planos) en la barra de título. (Vista del conjunto de 3 Abra el plano que contenga la lista de planos. 4 Seleccione la lista de planos en el dibujo, pulse con el botón derecho y elija Actualizar tabla de lista de planos. Actualización del conjunto de planos Utilice este procedimiento para actualizar el conjunto de planos. En la actualización de un conjunto de planos se abren todos los planos de un conjunto, se actualizan dichos planos con los cambios que hayan tenido lugar (por ejemplo, referencias externas modificadas), se guardan y se cierran. No es posible actualizar planos si se produce una de las condiciones siguientes: ■ El dibujo de plano asociado ya está abierto. ■ El dibujo de plano o su carpeta son de sólo lectura. ■ El dibujo de plano asociado se ha suprimido. 542 | Capítulo 6 Administración de modelos 1 En la barra de herramientas de acceso rápido, pulse Navegador de proyectos . 2 Seleccione la ficha Planos y pulse planos) en la barra de título. (Vista del conjunto de 3 Seleccione el nodo raíz del conjunto de planos, pulse con el botón derecho y elija Volver a guardar todos los planos. Esta operación puede tardar cierto tiempo. Podrá ver el tiempo que falta en una barra de progreso. Cuando se haya guardado el conjunto de planos, se mostrará un mensaje. Si se hubieran registrado problemas al guardar uno o más planos, se mostrarían en este mensaje. También puede ver la información en un archivo de registro del directorio raíz de la carpeta del proyecto. Creación de una selección de planos Utilice este procedimiento para crear una selección de planos. Si trabaja frecuentemente con un grupo concreto de planos del conjunto de planos del proyecto, puede crear una selección de dichos planos y asignarle un nombre. Para definir la selección de planos, debe elegir su nombre en la ficha Vista del conjunto de planos del Navegador de proyectos. Puede utilizar una selección de planos como conjunto de selección para la publicación o las transferencias electrónicas. 1 En la barra de herramientas de acceso rápido, pulse Navegador de proyectos . 2 Seleccione la ficha Planos y pulse planos) en la barra de título. (Vista del conjunto de 3 Manteniendo pulsadas las teclas MAYÚS o CTRL, pulse para seleccionar los planos que desea incluir en la selección de planos. 4 Cuando haya terminado de seleccionar planos, pulse con el botón derecho y elija Guardar selección de planos. 5 Escriba un nombre para la selección de planos y pulse Aceptar. Activación de una selección de planos Utilice este procedimiento para activar una selección de planos. Creación de una selección de planos | 543 1 En la barra de herramientas de acceso rápido, pulse Navegador de proyectos . 2 Seleccione la ficha Planos y pulse planos) en la barra de título. (Vista del conjunto de 3 Seleccione el nodo raíz del conjunto de planos, pulse con el botón derecho y elija Selecciones de planos. 4 Elija la opción deseada en el submenú de Selecciones de planos. Supresión de una selección de planos Utilice este procedimiento para suprimir una selección de planos. NOTA Con la supresión de una selección de planos no se suprimen los planos incluidos en la selección. 1 En la barra de herramientas de acceso rápido, pulse Navegador de proyectos . 2 Seleccione la ficha Planos y pulse planos) en la barra de título. (Vista del conjunto de 3 Seleccione el nodo raíz del conjunto de planos, pulse con el botón derecho y elija Selecciones de planos ➤ Administrar. 4 Elija la selección de planos que desee suprimir y pulse Suprimir. 5 Pulse Aceptar. 544 | Capítulo 6 Administración de modelos Transferencia electrónica de planos y conjuntos de planos Utilice este procedimiento para transferir de forma electrónica un plano, un subconjunto de planos o el conjunto de planos del proyecto. La transferencia electrónica de un conjunto de archivos significa que se empaqueta dicho conjunto para entregarlo en formato electrónico. Los archivos de dibujo del paquete de transferencia incluyen todos los archivos dependientes relacionados, como los archivos de tipos de letra y referencias externas. Puede seleccionar distintos componentes del conjunto de planos del proyecto para la transferencia electrónica: ■ El conjunto completo de planos del proyecto: incluye todos los planos del conjunto de planos del proyecto. ■ Un subconjunto de planos: incluye todos los planos de un subconjunto de planos concreto. ■ Un plano: incluye el plano. Para obtener más información sobre la transferencia electrónica, véase "Empaquetado de un conjunto de archivos para su transferencia por Internet" en la Ayuda de AutoCAD. 1 En la barra de herramientas de acceso rápido, pulse Navegador de proyectos . 2 En la ficha Planos, pulse barra de título. (Vista del conjunto de planos) en la 3 Seleccione el componente que desee transferir electrónicamente: Si desea... Entonces... transferir el conjunto de planos del proyecto seleccione el conjunto de planos del proyecto. transferir un subconjunto de planos seleccione el subconjunto deseado. transferir un plano seleccione el plano deseado. 4 Pulse con el botón derecho y elija eTransmit. Se abrirá el cuadro de diálogo Preparar transferencia. Transferencia electrónica de planos y conjuntos de planos | 545 5 En las fichas Árbol de archivos o Tabla de archivos, seleccione los componentes que se deben incluir en el paquete electrónico. La ficha Árbol de archivos muestra los archivos incluidos, ordenados por tipo. La ficha Tabla de archivos muestra todos los archivos de una vista de lista. Esta lista se puede ordenar por nombre, ruta, tipo, versión, tamaño y fecha. 6 Para incluir la información del proyecto, pulse dos veces en la configuración que aparece bajo Seleccione configuración de transferencia y, en el cuadro de diálogo Modificar configuración de transferencia, seleccione Incluir información de proyecto en la sección Opciones de inclusión. Para obtener información más detallada sobre los datos del proyecto en un paquete de transferencia electrónica, véase Transferencia electrónica de un proyecto en la página 370. 7 Pulse Aceptar para iniciar la transferencia electrónica. 546 | Capítulo 6 Administración de modelos Publicación de conjuntos de planos En la ficha Vista del conjunto de planos, puede publicar los planos en un trazador, un PDF, un archivo DWF o un archivo DWFx. Puede asignar sellos de impresión al conjunto de planos, publicar planos en otra configuración de página y especificar las opciones de publicación PDF, DWF y DWFx. Se publica a partir de los componentes siguientes: ■ Un plano individual. ■ Un subconjunto de planos. Para obtener más información sobre la creación de subconjuntos de planos, véase Creación de un subconjunto de planos en la página 525. ■ Una selección de planos. Para obtener más información sobre la creación de subconjuntos de planos, véase Creación de una selección de planos en la página 543. ■ El conjunto de planos del proyecto. Para obtener información detallada sobre el trazado y la publicación, véanse los temas siguientes de la Ayuda de AutoCAD: ■ Publicación de dibujos ■ Publicación, transferencia y archivado de conjuntos de planos Publicación de conjuntos de planos | 547 ■ Introducción a los parámetros de configuración de página ■ Definición de opciones para el trazado de objetos y Cuadro de diálogo Sello de impresión Cambio de planos: interacciones con el proyecto Las modificaciones realizadas en una parte de un proyecto influyen a menudo en otras partes del mismo. En los apartados siguientes se enumeran las modificaciones que se pueden realizar en un plano y los efectos que tienen en otras partes del proyecto de edificio: NOTA El plano representa la última etapa del proyecto, por tanto, existen menos interacciones con el proyecto que con otros componentes. Por ejemplo, la supresión de un plano no influye en otros tipos de dibujos, como las vistas o los componentes fijos. ■ Adición de un plano: normalmente, un plano se crea para hacer referencia a una vista específica. Por ejemplo, si crea una vista llamada "Plano de primera planta", debe crear un plano que contenga esa vista. ■ Cambio del nombre del plano y el subconjunto: un plano contiene referencias a una o más vistas. Por lo tanto, cualquier cambio de nombre o ubicación en un plano debe actualizarse en todo el proyecto. Para actualizar la ruta, cambie la ruta del proyecto, como se explica en Cambio de ruta del proyecto en la página 564. ADVERTENCIA Si se cambia la ruta de un proyecto que se guardó con una versión de AutoCAD Architecture anterior a 2010, los dibujos se guardan con el formato de archivo nuevo. Estos dibujos ya no se podrán abrir en una versión de AutoCAD Architecture que sea anterior a 2010. Al sincronizar un proyecto con las normas del proyecto, los dibujos del proyecto también se guardan con el nuevo formato de archivos. Para obtener más información, véase Cambio de ruta del proyecto en la página 564. ■ Para obtener más información sobre la supresión de vistas, véase Supresión de dibujos de vistas en la página 500. 548 | Capítulo 6 Administración de modelos Creación de plantillas de conjunto de planos Al crear un proyecto, se crea de forma automática un conjunto de planos del proyecto. El conjunto de planos del proyecto controla los parámetros relativos a los planos y el conjunto de planos, como la configuración de página, la plantilla de plano y los subconjuntos de planos. El conjunto de planos se basa en la plantilla de conjunto de planos definida en las opciones predeterminadas del proyecto o, si basa un proyecto nuevo en una plantilla, en un conjunto de planos de dicha plantilla. El modo más sencillo de crear una plantilla de conjunto de planos es basarla en un conjunto de planos existente. También puede basar la nueva plantilla de conjunto de planos en archivos de dibujo existentes, lo que permite agregar a la plantilla diseños de plano que ya existían. NOTA Existe una serie de parámetros que sólo se aplican a los conjuntos de planos a los que se hace referencia en el Administrador de conjuntos de planos de AutoCAD. En los conjuntos de planos que se utilizan con proyectos de AutoCAD Architecture, la mayoría de los parámetros provienen del proyecto, no de la plantilla de conjunto de planos. Para obtener más información, véanse Añadir información detallada a las propiedades del proyecto en la página 353 y Trabajo con propiedades del proyecto en la página 349. Estos campos del cuadro de diálogo Propiedades de conjunto de planos se omiten al utilizar una plantilla de conjunto de planos en un proyecto de AutoCAD Architecture por los motivos siguientes: ■ Archivo de datos del conjunto de planos: el archivo del conjunto de planos (DST) siempre se guarda en la carpeta raíz del proyecto. ■ Vista de modelo: las ubicaciones de dibujos de la vista de modelo no se controlan en los conjuntos de planos de AutoCAD Architecture. Se toman automáticamente de las vistas de proyecto. ■ Bloque de etiquetas para vistas: los bloques de etiquetas no se recomiendan en proyectos de AutoCAD Architecture. En su lugar, utilice herramientas de llamada. Para obtener más información, véase Utilización de llamadas en la página 3963. ■ Bloques de llamada: no se recomienda utilizar bloques de llamada en un proyecto de AutoCAD Architecture. En su lugar, utilice herramientas de llamada. Para obtener más información, véase Herramientas de llamada en la página 3966. Creación de plantillas de conjunto de planos | 549 ■ Ubicación de almacenamiento de planos: los planos de un proyecto siempre se guardan en la carpeta Planos del proyecto, o en una de sus subcarpetas. Creación de plantillas de conjunto de planos Siga este procedimiento para crear una plantilla de conjunto de planos basada en un conjunto de planos de un proyecto. Los valores que se aplican aquí se modifican si redirige las categorías superiores del cuadro de diálogo Propiedades de proyecto del proyecto en que se ubica el conjunto de planos. Para obtener más información, véase Especificación de las categorías principales en la página 419. 1 Seleccione ➤ Opciones. 2 Pulse la ficha Predeterminados de proyecto AEC y, a continuación, Crear plantilla de conjunto de planos. 550 | Capítulo 6 Administración de modelos Aparecerá el Asistente de conjunto de planos, que le ayudará a crear una plantilla de conjunto de planos. 3 En el cuadro de diálogo Crear conjunto de planos - Inicio, en Crear un conjunto de planos mediante, seleccione Un ejemplo de conjunto de planos y pulse Siguiente. 4 En el cuadro de diálogo Crear conjunto de planos - Ejemplo de conjunto de planos, seleccione un conjunto de planos para utilizar como ejemplo: Si desea... Entonces... utilizar un conjunto de planos de ejemplo de la lista pulse Seleccionar un conjunto de planos para usarlo como ejemplo, seleccione un conjunto de planos de la lista y, a continuación, pulse Siguiente. utilizar un conjunto de planos que no aparezca en la lista pulse Buscar otro conjunto de planos para usarlo como ejemplo y pulse . En el cuadro de diálogo Buscar conjunto de planos, seleccione un archivo de conjunto de planos (DST), pulse Abrir y pulse Siguiente. Creación de plantillas de conjunto de planos | 551 5 En el cuadro de diálogo Crear conjunto de planos - Detalles del conjunto de planos, especifique un nombre para la nueva plantilla del conjunto de planos. 6 Especifique una descripción para la nueva plantilla de conjunto de planos. 7 Seleccione la ubicación de la carpeta en la que desea guardar la nueva plantilla de conjunto de planos. NOTA La ubicación de una plantilla de conjunto de planos (archivo DST) no determina la ubicación de los conjuntos de planos del proyecto creados a partir de dicha plantilla. Los conjuntos de planos del proyecto siempre se guardan en la carpeta raíz del proyecto asociado. 552 | Capítulo 6 Administración de modelos Si está creando una plantilla de conjunto de planos para un proyecto de AutoCAD Architecture, la selección de Crear una jerarquía de carpetas basada en subconjuntos no tendrá efecto, ya que los subconjuntos de planos del explorador de dibujos tendrán las carpetas correspondientes asociadas a ellos automáticamente. Si está creando una plantilla de conjunto de planos para un conjunto de planos de AutoCAD, puede seleccionar esta opción. De este modo, se creará una subcarpeta en el conjunto de planos cada vez que cree un subconjunto de planos en el Administrador de conjuntos de planos. 8 Para definir las propiedades de la nueva plantilla de conjunto de planos, pulse Propiedades del conjunto de planos. Se abrirá el cuadro de diálogo Propiedades de conjunto de planos. No es necesario completar los siguientes campos si se utiliza la plantilla de conjunto de planos para un proyecto de AutoCAD Architecture: Nombre de campo Motivo Archivo de datos de conjunto de planos El archivo DST siempre se guarda en la carpeta raíz del proyecto. Vista modelo Las ubicaciones de dibujos de la vista de modelo no se controlan en los conjuntos de planos de AutoCAD Architecture. Se toman automáticamente de las vistas de proyecto. En un conjunto de planos de AutoCAD, este campo muestra Creación de plantillas de conjunto de planos | 553 Nombre de campo Motivo las rutas y los nombres de las carpetas que contienen dibujos utilizados por el conjunto de planos. Bloques de etiqueta para vistas Se guardan en las plantillas de vista. Bloques de llamada Se guardan en la paleta Herramientas. Campos Nombre de proyecto, Número de proyecto, Fase de proyecto e Hito de proyecto en Control de proyecto La información de proyecto se asocia con el archivo de proyecto (APJ), en lugar de asociarse con el conjunto de planos del proyecto, cuando se trabaja en un proyecto de AutoCAD Architecture. Para obtener información sobre cómo asociar información con un proyecto, véanse Creación de proyectos en la página 343 y Trabajo con propiedades del proyecto en la página 349. NOTA Si escribe un nombre y un número de proyecto en Control de proyecto en el cuadro de diálogo Propiedades del conjunto de planos que sean distintos del nombre y el número de proyecto especificados en Creación de proyectos en la página 343, obtendrá un mensaje de error cuando edite el proyecto, y se le solicitará que consolide la información. Por tanto, se recomienda dejar vacíos los campos de Control de proyecto en la plantilla de conjunto de planos. Ubicación de almacenamiento de planos 554 | Capítulo 6 Administración de modelos Los planos de un proyecto siempre se guardan en la carpeta Planos del Nombre de campo Motivo proyecto, o en una de sus subcarpetas. 9 En el cuadro de diálogo Propiedades del conjunto de planos, en Conjunto de planos, pulse el parámetro para Archivo de reemplazos de configuración de página para definir las modificaciones del proyecto. 10 En el cuadro de diálogo Seleccionar plantilla, seleccione un archivo de plantilla de dibujo (DWT) y elija Abrir. NOTA Seleccione una plantilla que contenga formatos de espacio papel y asegúrese de que sus áreas de trazado se hayan configurado en Diseño. De lo contrario, no podrá utilizarlas como modificaciones de configuración de página. Cuando se utiliza la plantilla de conjunto de planos para un proyecto de AutoCAD Architecture, no se aplica ninguno de los demás parámetros de Conjunto de planos. 11 En Creación de planos, defina los parámetros para los planos que cree dentro del conjunto de planos. 12 Para definir una presentación predeterminada para los nuevos planos, seleccione Plantilla de creación de planos. 13 En el cuadro de diálogo Seleccionar presentación como plantilla de plano, pulse para buscar un archivo de dibujo (DWG) o plantilla (DWT) y pulse Abrir. 14 En el cuadro de diálogo Seleccionar dibujo, seleccione la presentación que se usará de forma predeterminada para crear planos, y pulse Aceptar. 15 Especifique si desea que se le pregunte cuál es la plantilla de plano que desea utilizar cada vez que crea un plano: Si desea... Entonces... que se le pregunte cuál es la plantilla de plano que desea utilizar cada vez que crea un plano seleccione Sí en Solicitar plantilla. utilizar siempre la plantilla especificada seleccione No en Solicitar plantilla. Creación de plantillas de conjunto de planos | 555 16 Para agregar, editar o suprimir propiedades personalizadas, pulse Editar propiedades personalizadas. Para obtener información sobre las propiedades personalizadas, véase "Inclusión de información en planos y conjuntos de planos" en la Ayuda de AutoCAD. NOTA Cuando se trabaja en un proyecto de AutoCAD Architecture, normalmente no se utilizan las propiedades personalizadas. En la mayoría de los casos, se utilizan los detalles del proyecto del Selector de proyectos. Para obtener más información, véase Añadir información detallada a las propiedades del proyecto en la página 353. 17 Pulse Aceptar para cerrar el cuadro de diálogo Propiedades de conjunto de planos. A continuación, pulse Siguiente. Se abrirá el cuadro de diálogo Crear conjunto de planos Confirmar. 18 Compruebe que todos los parámetros del nuevo conjunto de planos sean correctos: Si desea... Entonces... realizar cambios en uno o más parámetros pulse Atrás. finalizar la creación de la plantilla de conjunto de planos pulse Finalizar. 556 | Capítulo 6 Administración de modelos NOTA Puede editar un conjunto de planos de un proyecto en la ficha Vista del conjunto de planos del Navegador de proyectos, tal como se describe en Configuración de las propiedades del conjunto de planos del proyecto en la página 521. Puede editar una plantilla de conjunto de planos en el Administrador de conjuntos de planos de AutoCAD, tal como se describe en "Creación y administración de un conjunto de planos" en la Ayuda de AutoCAD. Creación de una plantilla a partir de dibujos Utilice este procedimiento para crear una plantilla de conjunto de planos que contenga presentaciones de uno o más dibujos existentes. Asimismo, puede seleccionar opciones para introducir un prefijo para los títulos de planos con el nombre de archivo y crear subconjuntos basados en la estructura de carpeta. Los valores que se aplican aquí se modifican si redirige las categorías superiores del cuadro de diálogo Propiedades del proyecto del proyecto en que se ubica el conjunto de planos. Para obtener más información, véase Especificación de las categorías principales en la página 419. 1 Seleccione ➤ Opciones. 2 Pulse la ficha Predeterminados de proyecto AEC y, a continuación, Crear plantilla de conjunto de planos. Aparecerá el Asistente de conjunto de planos, que le ayudará a crear una plantilla de conjunto de planos. 3 En Plantilla de conjunto de planos, pulse Crear. Aparecerá el asistente para conjuntos de planos, que le ayudará a crear una plantilla de conjunto de planos. Creación de una plantilla a partir de dibujos | 557 4 En Crear un conjunto de planos mediante, seleccione Dibujos existentes y, a continuación, pulse Siguiente. 5 En el cuadro de diálogo Crear conjunto de planos - Detalles del conjunto de planos, especifique un nombre para el nuevo conjunto de planos. 6 Especifique una descripción para el nuevo conjunto de planos. 558 | Capítulo 6 Administración de modelos 7 Seleccione la carpeta donde desea guardar la nueva plantilla de conjunto de planos. NOTA La ubicación de una plantilla de conjunto de planos (archivo DST) no determina la ubicación de los conjuntos de planos del proyecto creados a partir de dicha plantilla. Los conjuntos de planos del proyecto siempre se guardan en la carpeta raíz del proyecto asociado. 8 Para definir las propiedades de la nueva plantilla de conjunto de planos, pulse Propiedades del conjunto de planos. Se abrirá el cuadro de diálogo Propiedades de conjunto de planos. No es necesario completar los siguientes campos si se utiliza la plantilla de conjunto de planos para un proyecto de AutoCAD Architecture: Nombre de campo Motivo Archivo de datos de conjunto de planos El archivo DST siempre se guarda en la carpeta raíz del proyecto. Vista modelo Las ubicaciones de dibujos de la vista de modelo no se controlan en los conjuntos de planos de AutoCAD Architecture. Se toman automáticamente de las vistas de proyecto. En un conjunto de planos de AutoCAD, este campo muestra las rutas y los nombres de las carpe- Creación de una plantilla a partir de dibujos | 559 Nombre de campo Motivo tas que contienen dibujos utilizados por el conjunto de planos. Bloques de etiqueta para vistas Se guardan en las plantillas de vista. Bloques de llamada Se guardan en la paleta Herramientas. Campos Nombre de proyecto, Número de proyecto, Fase de proyecto e Hito de proyecto en Control de proyecto La información de proyecto se asocia con el archivo de proyecto (APJ), en lugar de asociarse con el conjunto de planos del proyecto, cuando se trabaja en un proyecto de AutoCAD Architecture. Para obtener información sobre cómo asociar información con un proyecto, véanse Creación de proyectos en la página 343 y Trabajo con propiedades del proyecto en la página 349. NOTA Si escribe un nombre y un número de proyecto en Control de proyecto en el cuadro de diálogo Propiedades del conjunto de planos que sean distintos del nombre y el número de proyecto especificados en Creación de proyectos en la página 343, obtendrá un mensaje de error cuando edite el proyecto, y se le solicitará que consolide la información. Por tanto, se recomienda dejar vacíos los campos de Control de proyecto en la plantilla de conjunto de planos. Ubicación de almacenamiento de planos 560 | Capítulo 6 Administración de modelos Los planos de un proyecto siempre se guardan en la carpeta Planos del proyecto, o en una de sus subcarpetas. 9 En el cuadro de diálogo Propiedades del conjunto de planos, en Conjunto de planos, pulse el parámetro para Archivo de reemplazos de configuración de página para definir las modificaciones del proyecto. 10 En el cuadro de diálogo Seleccionar plantilla, seleccione un archivo de plantilla de dibujo (DWT) y elija Abrir. NOTA Seleccione una plantilla que contenga formatos de espacio papel y asegúrese de que sus áreas de trazado se hayan configurado en Diseño. De lo contrario, no podrá utilizarlas como modificaciones de configuración de página. Cuando se utiliza la plantilla de conjunto de planos para un proyecto de AutoCAD Architecture, no se aplica ninguno de los demás parámetros de Conjunto de planos. 11 En Creación de planos, defina los parámetros para los planos que cree dentro del conjunto de planos. 12 Para definir una presentación predeterminada para los nuevos planos, seleccione Plantilla de creación de planos. 13 En el cuadro de diálogo Seleccionar presentación como plantilla de plano, pulse para buscar un archivo de dibujo (DWG) o plantilla (DWT) y pulse Abrir. 14 En el cuadro de diálogo Seleccionar dibujo, seleccione la presentación que se usará de forma predeterminada para crear planos, y pulse Aceptar. 15 Seleccione la presentación que desea utilizar como predeterminada para crear nuevos planos. A continuación, pulse Aceptar. 16 Especifique si desea que se le pregunte cuál es la plantilla de plano que desea utilizar cada vez que crea un plano: Si desea... Entonces... que se le pregunte cuál es la plantilla de plano que desea utilizar cada vez que crea un plano seleccione Sí en Solicitar plantilla. utilizar siempre la plantilla especificada seleccione No en Solicitar plantilla. Creación de una plantilla a partir de dibujos | 561 17 Para agregar, editar o suprimir propiedades personalizadas, pulse Editar propiedades personalizadas. Para obtener información sobre las propiedades personalizadas, véase "Inclusión de información en planos y conjuntos de planos" en la Ayuda de AutoCAD. NOTA Cuando se trabaja en un proyecto de AutoCAD Architecture, normalmente no se utilizan las propiedades personalizadas. En la mayoría de los casos, se utilizan los detalles del proyecto del Selector de proyectos. Para obtener más información, véase Añadir información detallada a las propiedades del proyecto en la página 353. 18 Pulse Aceptar para cerrar el cuadro de diálogo Propiedades de conjunto de planos. A continuación, pulse Siguiente. Se abrirá el cuadro de diálogo Crear conjunto de planos Seleccionar presentaciones. En el cuadro de diálogo Crear conjunto de planos - Seleccionar presentaciones, puede elegir las presentaciones de los dibujos existentes y agregarlas como planos a la plantilla de conjunto de planos. Por ejemplo, esto resulta útil para convertir planos ya existentes en planos del proyecto. 562 | Capítulo 6 Administración de modelos 19 Para seleccionar uno o más dibujos de los que copiar las presentaciones a la plantilla de conjunto de planos, pulse Examinar. 20 En el cuadro de diálogo de búsqueda de carpetas, seleccione la carpeta que contenga los dibujos y pulse Aceptar. 21 Expanda el nombre de carpeta y dibujo, y seleccione las presentaciones que desea incluir en la plantilla de conjunto de planos. 22 Para eliminar un dibujo o una carpeta, selecciónelos, pulse con el botón derecho y elija Eliminar. 23 Repita este paso para los dibujos de otras carpetas, según sea necesario. 24 Para introducir un prefijo para los títulos de planos con el nombre de archivo o crear subconjuntos de los conjuntos de planos basándose en la estructura de carpetas, pulse Opciones de importación, seleccione las opciones y pulse Aceptar. 25 Pulse Siguiente. 26 Compruebe que todos los parámetros del nuevo conjunto de planos sean correctos: Si desea... Entonces... realizar cambios en uno o más parámetros pulse Atrás. finalizar la creación de la plantilla de conjunto de planos pulse Finalizar. Creación de una plantilla a partir de dibujos | 563 NOTA Puede editar un conjunto de planos de un proyecto en la ficha Vista del conjunto de planos del Navegador de proyectos, tal como se describe en Configuración de las propiedades del conjunto de planos del proyecto en la página 521. Puede editar un conjunto de planos del proyecto en el Administrador de conjuntos de planos de AutoCAD, tal como se describe en "Creación y administración de un conjunto de planos" en la Ayuda de AutoCAD. Cambio de ruta del proyecto Utilice este procedimiento para actualizar las rutas de referencia externa del proyecto después de realizar modificaciones en los nombres o la ubicación de los elementos, los componentes fijos o las vistas. Si, por ejemplo, mueve un archivo de proyecto a otra categoría, o cambia su nombre, debe actualizar el archivo que haga referencia al dibujo modificado para reflejar este cambio en la paleta Navegador de proyectos. ADVERTENCIA Si se cambia la ruta de un proyecto que se guardó con una versión de AutoCAD Architecture anterior a 2010, los dibujos se guardan con el formato de archivo nuevo. Estos dibujos ya no se podrán abrir en una versión de AutoCAD Architecture que sea anterior a 2010. Al sincronizar un proyecto con las normas del proyecto, los dibujos del proyecto también se guardan con el nuevo formato de archivos. Es necesario cambiar la ruta tras haber realizado una de las siguientes modificaciones en el proyecto: ■ Al mover el proyecto a otra ubicación ■ Al mover un archivo de proyecto a una categoría distinta ■ Al cambiar el nombre de un archivo de proyecto ■ Al mover una subcategoría de una categoría a otra Además de actualizar los archivos de proyecto, al cambiar la ruta también se actualizarán las rutas de los siguientes archivos: ■ Rutas de los archivos de soporte, carpetas y plantillas que haya guardado en la configuración del proyecto, como plantillas de dibujo, la ruta raíz del contenido de herramientas o los dibujos de normas de proyecto. ■ Rutas de imágenes a las que se hace referencia en los dibujos de proyecto 564 | Capítulo 6 Administración de modelos ■ Rutas de planificaciones que hagan referencia a dibujos externos dentro de dibujos del proyecto Si comprime un proyecto y lo envía a otro usuario y éste lo descomprime en otra ubicación en un sistema distinto, el proyecto se actualizará en esta nueva ubicación cuando se convierta en actual por primera vez en dicho sistema. Por ejemplo, si el proyecto reside en C:\Project1\ y el usuario que lo recibe lo descomprime en D:\Project1, la información de rutas se actualiza cuando el destinatario define el proyecto como actual en AutoCAD Architecture. Sin embargo, sólo se actualizará si todas las rutas del proyecto son correctas y están actualizadas en el momento de comprimirlas. Si, por ejemplo, ha movido el proyecto a una ubicación diferente antes de comprimirlo y no ha actualizado las rutas antes de la compresión, el proceso de actualización de rutas en el sistema destino no funcionará correctamente. Antes de comprimir y enviar un proyecto, debe asegurarse de que todas las rutas de las referencias externas del proyecto sean válidas. Puede cambiar la ruta de: ■ Un único archivo de proyecto ■ Todos los archivos de una categoría ■ Todos los archivos del proyecto 1 En la barra de herramientas de acceso rápido, pulse Navegador de proyectos . 2 Cambie el nombre o la ubicación de un archivo o una carpeta de proyecto en el explorador de dibujos. Se abrirá el cuadro de diálogo Navegador de proyectos - Cambiar ruta de proyecto. Cambio de ruta del proyecto | 565 3 Especifique cuándo desea realizar el cambio de ruta: Si desea... Entonces... actualizar todos los archivos de proyecto ahora pulse Cambiar ruta de proyecto ahora. actualizar todos los archivos de proyecto más adelante pulse Cambiar ruta de proyecto más adelante. Si cierra el proyecto antes de cambiar la ruta, los archivos de dibujo permanecerán en cola para la actualización y aparecerán en el cuadro de diálogo Cola de cambio de ruta de proyecto la próxima vez que lo abra. La cola de cambio de ruta la comparten todos los usuarios que trabajan en un proyecto y se puede guardar para otras sesiones. 4 También puede hacer clic en para actualizar todos los archivos del proyecto en cualquier momento. Actualización del Navegador de proyectos Siga este procedimiento para actualizar la vista de proyecto en la paleta Navegador de proyectos. 566 | Capítulo 6 Administración de modelos Cuando varios usuarios trabajan a la vez en el mismo proyecto, es posible que se produzcan situaciones en las que el explorador de dibujos de la paleta Navegador de proyectos para un usuario no esté sincronizado con los cambios realizados por otro usuario. Por ejemplo, el usuario 1 está agregando, moviendo o suprimiendo componentes fijos de un proyecto. Al mismo tiempo, el usuario 2 está anotando planos. El usuario 2 no recibe automáticamente ninguna notificación de que el usuario 1 ha eliminado algunos componentes fijos del proyecto. Si el usuario 2 intenta abrir un componente fijo eliminado desde el Navegador de proyectos de su equipo, obtiene un mensaje de error. Para evitar esta situación, actualice el Navegador de proyectos con el botón (Actualizar proyecto) para que todos los elementos reflejen el estado actual del proyecto. 1 En la barra de herramientas de acceso rápido, pulse Navegador de proyectos . 2 Seleccione la ficha cuyo árbol desea actualizar. 3 Pulse . NOTA Se recomienda que lo haga frecuentemente durante la sesión de trabajo cuando varios usuarios trabajen en el mismo proyecto. Visualización de objetos en referencias externas Cuando se hace referencia a un dibujo de proyecto en otro dibujo de proyecto, es decir, a un componente fijo en una vista o a una vista en un plano, el dibujo al que se hace referencia tiene la configuración de visualización del dibujo principal (el dibujo en el que se hace referencia). No obstante, puede cambiar la visualización de una referencia externa para determinadas vistas. Por ejemplo, es posible que desee mostrar un nuevo componente fijo de muros con sus parámetros de visualización normales y un componente fijo de muro existente como imagen de fondo de color gris claro, como se muestra en una configuración de visualización distinta. Visualización de objetos en referencias externas | 567 Para ello, podría definir en un componente fijo una configuración de visualización denominada "Muros existentes" y asignarle un color gris claro. Cuando haga referencia al componente fijo en una vista durante la primera fase del proyecto, utilizará la configuración de visualización normal para los muros nuevos. Cuando haga referencia al componente fijo en una vista durante una fase posterior, puede asignarle la configuración de visualización "Muros existentes". Para obtener más información, véase Especificación de las configuraciones de visualización utilizadas en superposiciones de referencias externas en la página 907. Flujo de trabajo para anotar un proyecto El lugar más apropiado para añadir una anotación es un dibujo de vista. Abrir un dibujo ----- Abra una vista en la página 493 desde el Navegador de proyectos. Enlazar la información de construcción del proyecto a los objetos ----- Añada etiquetas en la página 570 basadas en el proyecto a los objetos de la vista. Conectar etiquetas a espacios ----- Si es preciso, ajuste la anotación para obtener información del espacio en la página 570 correcto. 568 | Capítulo 6 Administración de modelos La creación de definiciones de conjuntos de Añadir información personalizada ----- propiedades en la página 577 permite obtener a los objetos datos de propiedades específicas de los objetos para una planificación en la página 571. Cambiar la información de la etiqueta ----- Edite los campos en la página 4098 de la etiqueta. Añadir una tabla de planificación La creación de una tabla de planificación en la ----- página 580 permite obtener datos de construcción de los objetos del dibujo. Crear un bloque de título ----- Cree un bloque de título en la página 582 para el proyecto. Personalizar el bloque de título ----- Añada campos en la página 583 al bloque de título. Añadir el bloque de título al dibujo ----- Añada en la página 587 el bloque de título a los planos. Flujo de trabajo para anotar un proyecto | 569 Generación de espacios Antes de empezar a crear la anotación de los objetos de construcción, quizá deba crear espacios e información de las propiedades de espacio del proyecto. Los espacios y las propiedades de planificación de espacio ayudan a aportar información sobre las habitaciones de un edificio, por ejemplo números y acabados de las habitaciones, o información física como superficies brutas y netas, perímetros y modificadores de cálculo. Es fácil crear espacios a partir de los muros y de otros objetos del edificio. Para obtener información adicional, véanse Generación de espacios no asociativos en la página 3168, Conversión de objetos, perfiles y polilíneas en espacios no asociativos en la página 3220 y Planificaciones básicas en la página 4026. Etiquetado de proyectos Utilice este procedimiento para etiquetar los objetos de un dibujo del proyecto. Uno de los usos más frecuentes de anotación en un proyecto es el etiquetado de los objetos individuales. Se recomienda etiquetar los objetos de los dibujos de vista. Puede crear etiquetas específicas del proyecto que muestren información del proyecto o utilizar las etiquetas de planificación predeterminadas del proyecto que se encuentran en las paletas de herramientas de Documento. La diferencia entre una etiqueta de planificación estándar y una basada en proyectos estriba en que esta última reconoce el nivel del proyecto en el que se ubica el objeto. Si desea capturar esta información adicional, debe usar una etiqueta de planificación basada en proyectos. Para obtener más información, véase Adición de etiquetas utilizando herramientas de etiquetas de planificación en la página 4036. Para obtener información adicional, véanse Propiedades de planificación del proyecto en la página 575, Creación de definiciones de conjuntos con propiedades de proyectos en la página 577 y Flujo de trabajo para crear bloques de título en la página 582. 1 Abra el dibujo de vista en el que desea agregar etiquetas. 2 Abra la paleta de herramientas que contenga la etiqueta que desee usar y seleccione la herramienta. Las herramientas predefinidas de etiquetas de proyecto están en el Catálogo de herramientas de documentación del Navegador de contenido. Puede agregarlas a cualquier paleta de herramientas. 3 Seleccione el objeto que desea enlazar a la etiqueta. 570 | Capítulo 6 Administración de modelos NOTA Puede designar un objeto de una referencia externa. 4 Especifique la posición de la etiqueta. 5 Si se le solicita, especifique los datos del conjunto de propiedades para el objeto en el cuadro de diálogo Editar datos de conjunto de propiedades, y pulse Aceptar. Para obtener información sobre cómo evitar que aparezca la hoja de trabajo cada vez que agregue una etiqueta, véase Desactivación de la hoja de trabajo Editar datos de conjunto de propiedades en la página 4038. Si los datos de conjuntos de propiedades aún no están enlazados al objeto, puede enlazar un conjunto de propiedades del dibujo activo o del archivo Schedule Tables.dwg, ubicado en C:\ProgramData\Autodesk\ACA 2010\esp\Styles\<Imperial o Metric>. Para obtener más información sobre los conjuntos de propiedades, véase Definiciones de conjuntos de propiedades en la página 4113. 6 Escriba m, pulse INTRO y seleccione varios objetos que etiquetar. 7 O, si lo desea, pulse INTRO y añada una etiqueta de planificación cada vez. Tablas de planificación y datos de conjuntos de propiedades en los proyectos Las planificaciones son tablas que incluyen información específica sobre los objetos seleccionados del modelo de edificio. Puede crear diferentes tipos de planificaciones, enlazando datos de conjunto de propiedades a objetos y a estilos de objetos, y luego extrayendo y mostrando los datos en una tabla de planificación. Para obtener más información sobre los conjuntos de propiedades y las tablas de planificación, véase Planificaciones y temas de visualización en la página 4017. Puede planificar cada ejemplar de toda referencia externa de forma individual. Por ejemplo, si un elemento contiene una puerta típica, puede hacer referencia cinco veces a dicho elemento de puerta en un componente fijo. Si crea una planificación de puertas en el componente fijo, los cinco ejemplares del elemento de puerta se planifican de forma independiente y pueden tener datos exclusivos. Tablas de planificación y datos de conjuntos de propiedades en los proyectos | 571 Cuando se trabaja fuera del entorno de un proyecto, los datos de las propiedades normalmente se enlazan directamente con los objetos del dibujo. Cuando se utiliza la función de administración de modelos, se trabaja sobre todo con referencias externas y a menudo se etiquetan los objetos que contienen. ■ Enlazar datos de conjuntos de propiedades a objetos en referencias externas: por ejemplo, es posible especificar que una vista haga referencia a un componente fijo y enlazar conjuntos de propiedades con los objetos del componente fijo referenciado. El enlace de conjuntos de propiedades a referencias externas funciona en cualquier nivel anidado, pero se recomienda enlazar los datos en un dibujo de vista. ■ Enlazar conjuntos de propiedades distintos a ejemplares individuales de una referencia externa dentro de un dibujo principal: puede hacer referencia a la misma puerta varias veces en el mismo dibujo principal y enlazar diferentes conjuntos de propiedades con cada ejemplar de la puerta. De ese modo, puede hacer referencia al mismo elemento típico varias veces en un edificio y planificar cada uno de forma diferente. ■ Acceder a conjuntos de propiedades del elemento de origen o el dibujo del componente fijo, así como a los conjuntos de propiedades de vistas o planos: puede crear un conjunto de propiedades con propiedades en el dibujo de elemento y otro conjunto de propiedades en el plano, y planificar ambos en el plano. Ejemplo: numeración de una puerta en un proyecto El ejemplo siguiente muestra cómo puede definir datos de propiedad que combinen propiedades de objeto con otras de proyecto. El ejemplo utiliza información de espacio para mostrar cómo pueden utilizarse las definiciones de propiedades de proyecto y de fórmulas. El diagrama siguiente muestra cómo se puede crear un número de espacio a partir de la información del espacio y el proyecto. Valor Definición de Definición de pro- Descripción conjunto de piedad propiedades 2 Espacio NúmeroNivel Una definición de propiedad de proyecto, se obtiene el ID de nivel del objeto en el proyecto actual 01 Espacio NúmeroBase Una definición de propiedad de incremento automático manual 572 | Capítulo 6 Administración de modelos Valor Definición de Definición de pro- Descripción conjunto de piedad propiedades 201 Espacio NúmeroHabitación Una definición de propiedad de la fórmula [NúmeroNivel][NúmeroBase] Creación de conjuntos de propiedades y tablas de planificación en un proyecto Trabaje con los datos de conjuntos de propiedades y planificaciones del siguiente modo: 1 Cree definiciones de conjuntos de propiedades y estilos de tabla de planificación que contengan la información necesaria del proyecto. Para obtener más información, véanse Propiedades de planificación del proyecto en la página 575 y Creación de definiciones de conjuntos con propiedades de proyectos en la página 577. Puede crear definiciones de conjuntos de propiedades y estilos de tabla de planificación en diferentes puntos del entorno del proyecto: ■ En el archivo Schedule Tables.dwg de AutoCAD Architecture ■ Un dibujo de definiciones de conjuntos de propiedades definido por el usuario ■ La plantilla de dibujo ■ El dibujo NOTA Para enlazar una definición de conjunto de propiedades con una referencia externa, es necesario importarla en el dibujo del objeto. Se realiza de forma automática cuando se arrastra una etiqueta desde DesignCenter hasta el dibujo. NOTA No es necesario que el dibujo que contiene las definiciones de conjuntos de propiedades forme parte del proyecto. Puede importar y utilizar dichas definiciones de cualquier archivo de dibujo a que tenga acceso. Tablas de planificación y datos de conjuntos de propiedades en los proyectos | 573 Existen varias pautas que ayudan a decidir en qué definición de conjunto de propiedades colocar las definiciones de propiedades: ■ En muchos casos las definiciones de propiedades no manuales, es decir, Automático, Fórmula, Clasificación, Material y definiciones de propiedad de proyecto, pueden definirse en definiciones de conjuntos de propiedades aplicadas en estilos. Si una definición de conjunto de propiedades se aplica a objetos que no tienen estilos, el punto en que se define esta definición de propiedad carece de importancia. ■ Las definiciones de propiedades manuales que contengan datos que no cambian en cada ejemplar de un estilo deben definirse en las definiciones de conjuntos de propiedades aplicadas a estilos. ■ Las definiciones de propiedades manuales que contengan datos que cambian en cada ejemplar de un estilo deben definirse en las definiciones de conjuntos de propiedades aplicadas a objetos. 2 Enlace la definición de conjunto de propiedades con un objeto o un estilo de un dibujo del proyecto. Un conjunto de propiedades se puede enlazar con un objeto en diversas fases del proyecto. Es posible enlazar datos de conjunto de propiedades con una referencia externa y modificar los conjuntos de propiedades procedentes de referencias externas en el dibujo principal. Por ejemplo, puede enlazar una definición de conjunto de propiedades con una puerta en un elemento y luego sustituir ese conjunto de propiedades por uno ampliado al hacer referencia a esa puerta en un componente fijo. También podría crear un elemento sin ningún conjunto de propiedades para hacer referencia a él en un componente fijo y una vista y enlazar ahí un conjunto de propiedades. NOTA La modificación de las definiciones de conjuntos de propiedades sólo funciona con los conjuntos que se han enlazado con objetos. Los conjuntos de propiedades que se han enlazado con estilos no se pueden modificar si se ha hecho referencia a ellos en otro dibujo. Para obtener más información, véanse Enlace de datos de conjunto de propiedades a objetos en la página 4099 y Enlace de conjuntos de propiedades con objetos de referencias externas en la página 578. 574 | Capítulo 6 Administración de modelos Las pautas siguientes le ayudarán a decidir el lugar más apropiado para enlazar los conjuntos de propiedades con los objetos de un proyecto: ■ Las definiciones de conjuntos de propiedades que se encuentren aplicadas a estilos deben enlazarse con estilos del dibujo que los contiene. ■ Las definiciones de conjuntos de propiedades aplicadas a objetos y que contienen datos que no cambian en cada ejemplar del objeto referenciado externamente deben enlazarse al propio objeto en el dibujo referenciado externamente. ■ Las definiciones de conjuntos de propiedades aplicadas a objetos y que contienen datos que sí cambian en cada ejemplar del objeto referenciado externamente deben modificarse en la referencia externa, normalmente en el nivel de componentes fijos del proyecto. Estas pautas sólo son recomendaciones. La ubicación de los datos de propiedad depende también de los procesos y del flujo de trabajo que se hayan establecido en su entorno de trabajo. 3 Abra el dibujo en que desea situar la tabla de planificación. 4 Si es necesario, enlace conjuntos de propiedades con objetos que se planificarán a partir de las referencias externas o modifique conjuntos de propiedades para aquellos objetos de las referencias externas que los contienen. Para obtener más información, véase Enlace de conjuntos de propiedades con objetos de referencias externas en la página 578. 5 Cree tablas de planificación en el dibujo. Para obtener más información, véase Creación de tablas de planificación en proyectos en la página 580. Propiedades de planificación del proyecto Es posible definir una definición de propiedad de proyecto en una definición de conjunto de propiedades de modo que un objeto tenga acceso a la información sobre el proyecto en el que se encuentra ubicado. Están disponibles estas propiedades de proyecto: Propiedad Descripción Nombre Nombre del proyecto Tablas de planificación y datos de conjuntos de propiedades en los proyectos | 575 Propiedad Descripción Descripción Descripción del proyecto Número Número del proyecto Ubicación Ubicación de los archivos del proyecto en el disco duro o en una unidad de red Número de niveles Número total de niveles del proyecto ID de nivel ID del nivel en que se encuentra el objeto Alzado de nivel Alzado del nivel en que se encuentra el objeto Altura de nivel Altura del nivel en que se encuentra el objeto Número de divisiones Número total de divisiones del proyecto ID de división ID de la división en que se encuentra el objeto Nombre del plano Nombre del dibujo del plano que contiene el objeto Descripción del plano Descripción del dibujo del plano que contiene el objeto Detalles del proyecto: Datos de proyecto, Mejoras propuestas, Descripción legal de ubicación, Datos del propietario, Fuentes de información de ubicación, Servicios públicos, Datos económicos y Método de gestión Propiedades de todos los detalles del proyecto creados en Añadir información detallada a las propiedades del proyecto en la página 353 Para obtener información general sobre cómo crear definiciones de conjuntos de propiedades, véase Creación de una definición de conjunto de propiedades en la página 4131. 576 | Capítulo 6 Administración de modelos Creación de definiciones de conjuntos con propiedades de proyectos Utilice este procedimiento para crear una definición de conjunto de propiedades que contenga definiciones de propiedad de proyecto. Para obtener una lista de las propiedades de proyecto disponibles, véase Propiedades de planificación del proyecto en la página 575. Para obtener información general sobre cómo crear definiciones de conjuntos de propiedades, véase Creación de una definición de conjunto de propiedades en la página 4131. NOTA Una definición de conjunto de propiedades puede contener diferentes tipos de definiciones de propiedades, como automáticas y de proyecto, fórmulas y clasificaciones. 1 Seleccione la ficha Administrar ➤ grupo Estilo y visualización ➤ Administrador de estilos . 2 Expanda Objetos de documentación y seleccione Definiciones de conjuntos de propiedades. 3 Pulse con el botón derecho y elija Nuevo. 4 Escriba un nombre para la nueva definición de conjunto de propiedades y pulse INTRO. 5 Seleccione la ficha Aplicar a, y establezca si la definición de conjunto de propiedades se debe aplicar a los objetos o a los estilos de objetos. 6 Seleccione las entidades o estilos a los que debe aplicarse la definición de conjunto de propiedades. Normalmente, enlazará la información del proyecto con objetos tales como espacios, muros, puertas, ventanas y muros cortina. 7 Seleccione la ficha Definición. 8 Pulse . Se enumeran todas las propiedades generales del proyecto. Si ha creado detalles del proyecto, como se describe en Propiedades de planificación del proyecto en la página 575, también se presentan y pueden seleccionarse para la definición de conjunto de propiedades. 9 Seleccione una propiedad del proyecto. Tablas de planificación y datos de conjuntos de propiedades en los proyectos | 577 10 Escriba un nombre y pulse Aceptar. 11 Repita los pasos del 8 al 10 para cada propiedad del proyecto que desea agregar a la definición de conjunto de propiedades. 12 Si es preciso, añada otras propiedades a la definición. 13 Pulse Aceptar dos veces. Enlace de conjuntos de propiedades con objetos de referencias externas Utilice este procedimiento para enlazar conjuntos de propiedades con objetos de referencias externas. El tema describe los procedimientos siguientes: ■ Enlace de conjuntos de propiedades con objetos de referencias externas ■ Enlace de conjuntos de propiedades diferentes con ejemplares distintos de la misma referencia externa. Por ejemplo, puede hacer referencia a los mismos planos en varios niveles y planificar cada nivel de forma diferente. 1 Haga referencia a un dibujo del proyecto, como un elemento o un componente fijo, en otro dibujo del proyecto, como una vista o un plano de trazado. 2 Abra la paleta de herramientas Planificación y seleccione la herramienta Examinar datos de propiedades. 3 En Definiciones de conjuntos de propiedades, seleccione la definición del dibujo principal con la que desea trabajar. 578 | Capítulo 6 Administración de modelos 4 Expanda la referencia externa pertinente en el árbol hasta que vea el objeto que desea. 5 Enlace datos de conjuntos de propiedades con objetos: Si desea... Entonces... enlazar un conjunto de propiedades del dibujo principal con un objeto de una referencia externa si no se ha enlazado con el objeto ninguna definición de conjunto de propiedades con ese nombre, la fila de marcas más cercana está vacía. Seleccione la marca para activarla. Se enlaza un conjunto de propiedades directamente con el objeto. Se muestra en el lado derecho, donde puede editarlo. modificar un conjunto de propiedades de una referencia externa con uno del dibujo principal si un conjunto de propiedades con ese nombre se ha enlazado en un nivel inferior con la referencia externa, se muestra una marca de selección de sólo lectura en el nivel correspondiente. Seleccione la marca de dicho nivel situada junto al objeto. Se enlaza el conjunto de propiedades a la referencia externa en el nivel seleccionado como una modificación del objeto. Si existe una definición de conjunto de propiedades con el mismo nombre en la referencia externa, se usará, en caso contrario, la definición de conjunto de propiedades del dibujo principal se copia en la referencia externa. El conjunto de propiedades se muestra en el lado derecho, donde puede editarlo. enlazar conjuntos de propiedades diferentes con ejemplares distintos de una referencia externa expanda el ejemplar que desee de la referencia externa en el árbol. Seleccione la marca situada junto al ejemplar del objeto. Para enlazar un conjunto de propiedades diferente con otro ejemplar, seleccione otra definición, expanda un ejem- Tablas de planificación y datos de conjuntos de propiedades en los proyectos | 579 Si desea... Entonces... plar distinto de la referencia externa y enlace el conjunto de propiedades con ese ejemplar. eliminar un conjunto de propiedades del dibujo principal de una referencia externa anule la selección de la marca correspondiente al nivel situada junto al objeto. 6 Si es necesario, reduzca la cantidad de objetos que se muestran en el árbol. Si desea... Entonces... mostrar sólo un tipo de objeto en el árbol seleccione el objeto pertinente en Filtro de objetos. mostrar sólo los objetos que ya tengan enlazado en algún nivel el conjunto de propiedades seleccionado anule la selección de Ocultar objetos sin definiciones de conjuntos de propiedades. 7 Si no sabe con certeza si ha seleccionado el objeto correcto de la referencia externa, seleccione Resaltar para destacar el objeto en el área de dibujo. 8 Para mostrar el objeto correcto en el área de dibujo, pulse Zoom en. 9 Si es necesario, edite los datos del conjunto de propiedades en el lado derecho. 10 Para mostrar las propiedades con el estilo de formato correcto de la definición de conjunto de propiedades, seleccione Datos de formato. 11 Pulse Aceptar. Creación de tablas de planificación en proyectos Utilice este procedimiento para crear una tabla de planificación que contenga datos de propiedades tomados de dibujos externos como un dibujo de proyecto. Las tablas de planificación pueden contener información de referencias externas y de bloque que normalmente deben estar en el mismo dibujo que la tabla de 580 | Capítulo 6 Administración de modelos planificación. Ahora las tablas de planificación pueden especificar un dibujo externo, que se planifica como si fuera una referencia externa en el mismo dibujo que la tabla. La ventaja es que no es necesario generar los gráficos del dibujo externo para rellenar los datos de la tabla. Para obtener información general sobre cómo agregar tablas de planificación, véase Planificaciones en la página 4017. CONSEJO Para garantizar que se muestre la paleta Propiedades antes de seleccionar una herramienta, pulse con el botón derecho en el área de dibujo y elija Propiedades. 1 Abra el plano que contendrá la tabla de planificación. 2 Abra la paleta de herramientas que desee utilizar y seleccione una herramienta Tabla de planificación. Si es necesario, desplácese por la paleta para ver la herramienta que quiere usar. 3 En la paleta Propiedades, expanda Básicas y, a continuación, General. 4 Seleccione un estilo. 5 En lugar de designar objetos en el dibujo, pulse INTRO. 6 Especifique el punto de inserción de la tabla de planificación. 7 Especifique el tamaño de la tabla de planificación. Se inserta una tabla de planificación sin filas en el dibujo. 8 Designe la tabla vacía, pulse con el botón derecho y elija Propiedades. 9 En la paleta Propiedades, expanda Avanzadas y, a continuación, Origen externo. 10 En Dibujo externo de planificación, seleccione Sí. Aparece la configuración de dibujo externo con una lista que contiene todos los dibujos del directorio Vistas del proyecto actual. Cada dibujo debe corresponder a una vista definida en el proyecto. Si no hay un proyecto activo, la lista contiene todos los dibujos del último directorio explorado. 11 Seleccione la vista que desea planificar. NOTA El parámetro Nombre del dibujo externo se muestra sólo si ha seleccionado Sí en Dibujo externo de planificación. Tablas de planificación y datos de conjuntos de propiedades en los proyectos | 581 Si la lista no incluye el dibujo externo de vista, seleccione Examinar y localícelo. Flujo de trabajo para crear bloques de título Puede crear bloques de títulos que muestren información específica del conjunto de planos o del proyecto. Cuando se modifique la información, el bloque de título se actualiza. Un bloque de título puede ser un bloque multivista o un bloque con campos que incluyen información de proyecto de los atributos del proyecto. Abra un plano ----- Abra un plano en la página 530 desde el Navegador de proyectos. Cree un bloque de título ----- Cree un bloque de título en la página 586 para el proyecto. Personalice el bloque de título ----- Añada campos en la página 583 al bloque de título. Cree un bloque ----- Cree un bloque en la página 585 desde los campos. Cree un bloque multivista ----- Cree una definición de bloque multivista en la página 3120 a partir del bloque. 582 | Capítulo 6 Administración de modelos Añada el bloque multivista al plano ----- Inserte el bloque multivista en la página 3130 como bloque de título en la página 587 al plano. Los bloques de título aparecen normalmente en una plantilla de plano o un dibujo de plano. Si se encuentran en una plantilla de plano, puede utilizarlos para todos los dibujos de plano basados en dicha plantilla. Adición de atributos del proyecto Utilice este procedimiento para crear atributos del proyecto para un bloque de título del dibujo. 1 Seleccione la ficha Insertar ➤ grupo Atributos ➤ Definir atributos . 2 En el cuadro de diálogo Definición de atributo, escriba un nombre para la etiqueta. 3 Pulse en Por defecto. Se abrirá el cuadro de diálogo Campo. Flujo de trabajo para crear bloques de título | 583 4 En el cuadro de diálogo Campo, seleccione la categoría de campo que desee que aparezca en el bloque de título. Por ejemplo, si desea mostrar los detalles del proyecto, seleccione Proyecto AEC en Categoría de campo y, a continuación, Detalles de proyecto en Nombres de campo. 5 Seleccione el formato de texto en Formato y pulse Aceptar. 6 Pulse Aceptar para añadir el atributo. Para obtener más información, véase "Enlace de datos a bloques (atributos de bloque)" en la Ayuda de AutoCAD. 7 Repita los pasos del 1 al 5 para añadir atributos adicionales al bloque de título del proyecto. 8 Complete el bloque de atributos con líneas y bordes. El resultado es una serie de atributos y elementos gráficos en el dibujo. El bloque de atributos podría parecerse a éste: 584 | Capítulo 6 Administración de modelos Creación de bloques de proyecto Utilice este procedimiento para crear un bloque que contenga los atributos de proyecto que desee mostrar en un bloque de título del proyecto. Para obtener información sobre cómo agregar atributos, véase Adición de atributos del proyecto en la página 583. 1 Seleccione la ficha Insertar ➤ grupo Bloque ➤ Crear bloque . 2 En el cuadro de diálogo Definición de bloque, escriba un nombre para el bloque. 3 Pulse Designar objetos y seleccione los atributos y los gráficos adicionales que se incluirán en el bloque de título. 4 Para Unidad de bloque, seleccione Sin unidad. 5 Siga creando el bloque como se describe en "Creación de bloques en un dibujo" en la Ayuda de AutoCAD. Flujo de trabajo para crear bloques de título | 585 Creación de bloques multivista para bloques de título Utilice este procedimiento para crear un bloque multivista que contenga los bloques que desee mostrar en el bloque de título del proyecto. Para obtener información sobre cómo crear bloques, véase "Creación de bloques en un dibujo" en la Ayuda de AutoCAD. Para obtener información más detallada sobre bloques multivista, véase Creación de definiciones de bloque multivista en la página 3116. 1 Seleccione la ficha Administrar ➤ grupo Estilo y visualización ➤ Administrador de estilos . 2 Expanda Objetos para varias finalidades. 3 Pulse con el botón derecho en Definiciones de bloque multivista y elija Nuevo. 4 Escriba un nombre para la nueva definición de bloque multivista y pulse INTRO. 5 Seleccione esta definición, pulse con el botón derecho y elija Editar. 6 Seleccione la ficha Bloques de vista. 7 Seleccione una representación de visualización para el bloque de título. Normalmente, un bloque de título se mostraría en vistas en planta y en vistas reflejadas. 8 Pulse Agregar 9 Seleccione el bloque que ha definido en Creación de bloques de proyecto en la página 585 y pulse Aceptar. 10 Seleccione las líneas de mira para el bloque. 11 Repita los pasos del 6 al 10 para cada representación de visualización en la que desee que aparezca el bloque de título. 12 Pulse Aceptar dos veces. Creación de herramientas para bloques de título Utilice este procedimiento para crear una herramienta para insertar el bloque de título en un dibujo. Se presupone que el usuario ya ha definido el bloque multivista, de acuerdo con lo descrito en Creación de bloques multivista para bloques de título en la página 586. 586 | Capítulo 6 Administración de modelos 1 Seleccione la ficha Administrar ➤ grupo Estilo y visualización ➤ Administrador de estilos . 2 Expanda Objetos para varias finalidades y después Definiciones de bloque multivista. 3 Localice la definición de bloque multivista que desee para una herramienta y arrástrela a la paleta de herramientas. 4 Pulse Aceptar para cerrar el Administrador de estilos. Inserción de bloques de título en planos Siga este procedimiento para insertar un bloque de título en un dibujo utilizando una herramienta que haya creado. Véase Creación de herramientas para bloques de título en la página 586. Visualización de los atributos y datos del bloque de título 1 En la barra de herramientas de acceso rápido, pulse Navegador de proyectos . Flujo de trabajo para crear bloques de título | 587 2 En la ficha Planos, abra el plano en el que desee colocar el bloque de título. 3 Abra la paleta de herramientas que contenga la herramienta de bloque de título que desee usar. 4 Especifique el punto de inserción del bloque de título. 5 Si lo desea, especifique la escala y la rotación del bloque de título. 6 Pulse INTRO. Acotación de proyectos Utilice este procedimiento para acotar los objetos de un dibujo de proyecto. En la fase de documentación de un proyecto, debe crear cotas detalladas de los objetos. Las cotas AEC se pueden enlazar con los objetos de un dibujo o con los de una referencia externa. Puede acotar objetos en los dibujos de origen, como elementos o componentes fijos, o en dibujos de nivel superior, como vistas o planos. Para obtener más información, véase Cotas AEC en la página 3643. 1 Abra el dibujo del proyecto en que desea agregar cotas. No tiene que ser el dibujo en que se encuentre el objeto que va a acotar. También puede tratarse de un dibujo que haga referencia al objeto. Para obtener más información, véase Cotas asociativas en referencias externas en la página 3658. 2 Abra la paleta de herramientas que desee utilizar y seleccione una herramienta de acotación AEC. Si es necesario, desplácese por la paleta para ver la herramienta que quiere usar. 3 En la paleta Propiedades, expanda Básicas y, a continuación, General. 4 Seleccione un estilo. 5 En el área de dibujo, designe los objetos que desea acotar. 6 Pulse INTRO. 588 | Capítulo 6 Administración de modelos 7 Especifique la posición de la nueva cota: Si desea... Entonces... insertar el grupo de cota en paralelo o perpendicular al objeto acotado arrastre el cursor en la dirección que desee y designe en el dibujo en la posición del punto de inserción. NOTA Si el conjunto de selección contiene objetos con diferentes direcciones, la del primer objeto seleccionado define las direcciones paralela y perpendicular. insertar el grupo de cota con una rotación especificada escriba RO (ROtación) en la línea de comando y pulse INTRO. A continuación, introduzca un ángulo de rotación pulsando en el dibujo o especificando uno en la línea de comando. Pulse INTRO y designe el lugar del dibujo donde desee situar el punto de inserción. NOTA Si el conjunto de selección contiene objetos con diferentes direcciones, la rotación se calcula con respecto al primer objeto seleccionado. insertar el grupo de cota en paralelo con un objeto que no sea el que se acota en el dibujo escriba a (Alinear) en la línea de comando y pulse INTRO. A continuación, seleccione el objeto con el que se alineará el grupo de cota. Pulse INTRO y designe el lugar del dibujo donde desee situar el punto de inserción. Acotación de proyectos | 589 Si desea... Entonces... NOTA La dirección del grupo de cota depende de la rotación del objeto designado. La dirección de dibujo del objeto no influye en la dirección del grupo de cota. Utilización de planos de corte en proyectos Puede definir un plano de corte global para cada configuración de visualización de un dibujo y planos de corte individuales para ciertos objetos, como muros, muros cortina y huecos de muros. Para obtener más información, véase Visualización de configuraciones de visualización en la página 882. Plano de corte global Es posible definir un plano de corte para una configuración de visualización de un dibujo. Todos los objetos incluidos en dicha configuración se cortan a la altura definida en ella, salvo que cuenten con una modificación de plano de corte específico del objeto. Cada configuración de visualización puede tener un plano de corte diferente. Para obtener más información, véanse Planos de corte específicos de los objetos en la página 602 y Planos de corte globales en la página 592. Plano de corte específico de los objetos Algunos objetos pueden modificar los parámetros del plano de corte en la configuración de visualización y utilizar sus propios planos de corte (por ejemplo, muros, muros cortina y escaleras). Para obtener más información, véase Planos de corte específicos de los objetos en la página 602. Rango de visualización de los planos de corte Un plano de corte se define con una altura determinada, por ejemplo, 1,4 metros. De forma predeterminada, los objetos situados por encima o por debajo de ese nivel no se muestran en una vista en planta. No obstante, puede especificar que se muestre un rango o intervalo por encima y por debajo del plano de corte. Los componentes de objeto que están comprendidos en dicho rango también se muestran. Esta opción es útil si, por ejemplo, desea mostrar una ventana aunque se encuentre fuera del plano de corte. 590 | Capítulo 6 Administración de modelos Visualización de las opciones de plano de corte de una ventana en vista en planta El rango de visualización también sirve para definir vistas delimitadas, como por ejemplo una vista de modelo de una segunda planta. En este caso, el rango de visualización define qué niveles se mostrarán y cuáles se ocultarán. Vista 3D delimitada de una segunda planta Para obtener más información, véase Creación de una vista de modelo delimitada en la página 599. Planos de corte y niveles Los niveles se representan por separado en uno o varios archivos y se reúnen en una vista o en un plano para representar el edificio entero. El plano de corte se puede establecer de manera independiente para cada nivel de un edificio. Cree un archivo de dibujo (un componente fijo o una vista) que represente el nivel y asigne un plano de corte a una configuración de visualización del dibujo. En las imágenes siguientes se ilustra un ejemplo de un muro cortina que se extiende por tres niveles. Las imágenes de la izquierda indican el plano de corte en el nivel correspondiente del dibujo. Los planos de la derecha muestran cómo se visualizaría el muro cortina en la vista en planta en cada nivel. Observe la diferencia de aspecto de las puertas y los montantes en los diversos planos. Utilización de planos de corte en proyectos | 591 Especificación de tres niveles de plano de corte Planos de corte globales El plano de corte global corta todos los objetos de un dibujo a la misma altura. Se define de forma independiente en cada configuración de visualización que puede aplicarse a un dibujo. Así, por ejemplo puede disponer de una altura de plano de corte para una vista en planta normal y otro plano de corte para una vista reflejada. El plano de corte global se utiliza en todos los objetos que no tienen una modificación de plano de corte específico. Para obtener más información, véase Planos de corte específicos de los objetos en la página 602. Rango de visualización de los planos de corte globales Al definir un plano de corte para una configuración de visualización, también se establece un rango de visualización por encima y por debajo del plano de corte. Es el rango o intervalo en el que se muestran los objetos, aunque no se 592 | Capítulo 6 Administración de modelos intersequen con el plano de corte. Por ejemplo, si establece el plano de corte en 1,4 metros y define el rango visible por encima del plano de corte en 2 metros y por debajo en 1 metro, los objetos se cortarán en 1,4 metros. Los objetos situados entre 1,4 y 2 metros y entre 1,4 y 1 metro también se mostrarán, pero con una visualización diferente por encima y por debajo del plano de corte. Los objetos situados fuera del rango, por ejemplo, una ventana insertada a una altura de 0,8 metros, no se mostrarán. NOTA Los valores del rango de visualización se calculan en relación con SCU y no con la altura del plano de corte global. Vista en planta de los planos de corte una ventana El rango de visualización también sirve para definir vistas delimitadas, como por ejemplo una vista de modelo de una segunda planta. En este caso, el rango de visualización define qué niveles se mostrarán y cuáles se ocultarán. Vista 3D delimitada del segundo nivel Para obtener más información, véase Creación de una vista de modelo delimitada en la página 599. Planos de corte globales | 593 Propiedades de visualización del rango de visualización de los planos de corte Muchos objetos tienen componentes de visualización que pueden definirse para mostrarlos por encima y por debajo del plano de corte. Por ejemplo, un objeto situado por debajo del plano de corte puede insertarse con líneas discontinuas y otro color de línea. Si va a utilizar el rango de visualización, debe definir correctamente los componentes de visualización correspondientes. NOTA Los componentes de visualización Por encima y Por debajo de plano de corte aparecen en algunas representaciones de visualización de tipo plano, como Plan, Plan High Detail, Plan Low Detail, Plan Screened, Reflected y Reflected Screened, así como en las representaciones de visualización definidas por el usuario y basadas en una de estas representaciones. Estos objetos siguientes tienen componentes de visualización por encima y por debajo del plano de corte: Objeto Componentes que se pueden definir por encima y por debajo del plano de corte Muros cortina/Unidades de muro cortina Cuerpo de Muro cortina/Unidad de muro cortina Puertas Marco/Panel/Tope/Batiente/Umbral Conjuntos de puerta y ventana Cuerpo de Conjunto de puertas/ventanas Elementos de masa Cuerpo de Elemento de masa Barandas Barandal superior/Pasamanos/Barandal inferior/Pilastra Losas/Losas para cubierta Cuerpo de losa/Contorno de losa Escaleras Zanca/Facetas de zanca/Contrahuella/Números de contrahuella/Mamperlán/Ruta Contorno Elementos estructurales Cuerpo de Viga/Riostra/Pilar Muros Cuerpo de Muro 594 | Capítulo 6 Administración de modelos Objeto Componentes que se pueden definir por encima y por debajo del plano de corte Ventanas Vidrio/Marco/Travesaño/Antepecho Para obtener información sobre la definición de las propiedades de visualización en objetos individuales, véase el procedimiento correspondiente a cada objeto. Definición del plano de corte global y del rango de visualización Utilice este procedimiento para establecer el plano de corte y el rango visible de una configuración de visualización. Para obtener más información sobre el sistema de visualización, véase Configuraciones de visualización en la página 876. NOTA Los parámetros de los rangos Superior e Inferior son valores absolutos de altura con respecto al origen SCU. No son valores expresados en relación con el plano de corte. Por ejemplo, si ha definido el plano de corte global en 1.4 metros, debe establecer el rango visible por encima del plano de corte con un valor mayor de 1.4 metros; de lo contrario, el rango no será válido. 1 Acceda a los controles del plano de corte global con uno de los métodos siguientes. Si desea... Entonces... definir la altura del plano de corte global para la configuración de visualización actual en la barra de estado de la ventana de dibujo, pulse el valor Plano de corte. NOTA Especifique un plano de corte que se encuentre dentro del rango de visualización, o cambie el valor del rango de visualización para incluir la altura del plano de corte. definir la altura del plano de corte global para cualquier configuración de visualización seleccione la ficha Administrar ➤ grupo Estilo y visualización ➤ Administrador de visualización .Después, en el panel de Planos de corte globales | 595 Si desea... Entonces... la izquierda, seleccione una configuración de visualización y pulse la ficha Plano de corte. 2 Defina el plano de corte y los rangos visibles por encima y por debajo del plano de corte: Si desea... Entonces... definir la altura del plano de corte global para la configuración de visualización escriba el valor adecuado en Altura de corte. definir el rango visible por encima del plano de corte escriba el valor adecuado en Visualización por encima de rango. NOTA El valor que escriba aquí se calcula con respecto al origen SCU, no a la altura de corte. definir el rango visible por debajo del plano de corte escriba el valor adecuado en Visualización por debajo de rango. NOTA El valor que escriba aquí se calcula con respecto al origen SCU, no a la altura de corte. Debe especificar un plano de corte que se encuentre dentro del rango de visualización, o ajustar el valor del rango de visualización para incluir la altura del plano de corte. 3 Pulse Aceptar. Visualización del plano de corte de un nivel específico Utilice este procedimiento para mostrar el plano de corte para un nivel específico de un proyecto. 596 | Capítulo 6 Administración de modelos Normalmente, se muestra el plano de corte del nivel actual. Sin embargo, en ciertos casos le puede convenir mostrar otro nivel. Por ejemplo, si desea ver cómo se visualizará en cada nivel un muro cortina que se extienda en varios niveles de un proyecto. Resultados de la especificación de distintos planos de corte 1 En el Navegador de proyectos, abra un componente fijo con un muro cortina. 2 Si es necesario, cambie a una vista en planta. 3 Acceda a los controles del plano de corte con uno de los métodos siguientes. Si desea... Entonces... definir la altura del plano de corte para la configuración de visualización actual en la barra de estado de la ventana de dibujo, pulse el valor Plano de corte. definir la altura del plano de corte para cualquier configuración de visualización seleccione la ficha Administrar ➤ grupo Estilo y visualización ➤ Administrador de visualización . Después, en el panel de la izquierda, seleccione una configuración de visualización y pulse Plano de corte. 4 Pulse Calcular. Planos de corte globales | 597 Este botón sólo está disponible cuando el dibujo forma parte de un proyecto. Se utiliza la información de nivel introducida en Creación de niveles en la página 402. 5 En la hoja de trabajo Plano de corte, seleccione el nivel cuya vista en planta desea mostrar en el dibujo actual. Por ejemplo, si ha creado una vista de la primera planta pero desea mostrar la vista en planta de la segunda planta, seleccione 2. 6 Seleccione la altura del plano de corte del nivel seleccionado. Por ejemplo, si desea mostrar el segundo nivel a una altura de corte de 1,4 metros, escriba 1.4. 7 Pulse Aceptar. El rango de visualización se adapta para mostrar la altura del nivel seleccionado. Por ejemplo, tiene un edificio de tres plantas con una altura de suelo de 2,75 metros en cada planta. Ha creado una vista de la primera planta, pero desea mostrar la segunda planta en esta vista a una altura de corte de 1,4 metros. En el cuadro de diálogo Plano de corte, introduce 2 en Nivel y 1.4 en Altura del plano de corte por encima de nivel. Tras pulsar Aceptar, el rango de visualización de la vista se extenderá al segundo nivel. En la ficha Plano de corte de la configuración de visualización se introducen los valores siguientes: Nombre de campo Valor Comentario Visualización por debajo de rango 2.75 metros Punto de inicio del segundo nivel. Altura de corte 4.15 metros (2.75 metros + 1.4 metros) Para mostrar una altura de corte de 1.4 metros, debe añadirse 1.4 metros al comienzo del segundo nivel que está en 2.75 metros. Visualización por encima de rango 5.5 metros El segundo nivel comienza en 2,75 metros y tiene una altura base de 2,75 metros. La altura total es de 5,5 metros. 598 | Capítulo 6 Administración de modelos 8 Pulse Aceptar. Creación de una vista de modelo delimitada Utilice este procedimiento para crear una vista de modelo delimitada de un nivel del edificio. Si por un nivel transcurre un elemento extendido, por ejemplo un muro cortina o un hueco de ascensores, querrá mostrar sólo las partes del elemento que se encuentran en dicho nivel. Puede crear una vista de modelo delimitada que presente sólo los objetos y rangos de objeto situados dentro de un rango de visualización especificado por el usuario. Vista de modelo delimitada Los materiales asignados a los objetos delimitados influyen en varios parámetros de visualización de las vistas de modelo delimitadas: ■ Visualización de rangos de objetos fuera del rango de visualización: es posible mostrar las partes de un elemento extendido que quedan fuera del rango de visualización del nivel. En algunos casos, puede convenir mostrarlas con un color más claro y un grosor de línea más fino para así reflejar la forma completa del objeto. Planos de corte globales | 599 Vista 3D de un elemento extendido dentro y fuera del rango de visualización La forma de visualización de esas partes se establece en el componente Cuerpo seccionado de los materiales del objeto. Para obtener información sobre la definición de la visualización del componente Cuerpo seccionado, véanse Cuerpo seccionado y contorno seccionado en la página 980 y Definición de la capa, el color y el tipo de línea de una definición de material en la página 999. ■ Visualización de un sombreado y un contorno de sección donde el rango de visualización corta el objeto extendido: puede elegir dicha visualización para resaltar la línea de corte. La forma de visualización del sombreado y el contorno de sección se establece en el componente Sombreado de sección de los materiales del objeto. Para obtener información sobre cómo configurar la visualización de estos componentes, véanse Componente de material de sombreado de sección en la página 979Cuerpo seccionado y contorno seccionado en la página 980 y Definición de la capa, el color y el tipo de línea de una definición de material en la página 999. 1 Cree una vista que contenga el nivel que desea. Para obtener más información, véase Creación de un dibujo de vista en la página 484. 2 Si es necesario, cambie a una vista de modelo: por ejemplo, Isométrica SO. 600 | Capítulo 6 Administración de modelos 3 Seleccione la ficha Administrar ➤ grupo Estilo y visualización ➤ Administrador de visualización . 4 Expanda Configuraciones. 5 Seleccione la configuración de visualización actual. Se muestra en negrita. 6 Seleccione la ficha Plano de corte. 7 Defina los rangos por encima y por debajo para que correspondan exactamente a la altura del nivel. Por ejemplo, si el nivel tiene una altura de 2,75 metros, defina Visualización por debajo de rango como 0.0 metros y Visualización por encima de rango como 2.75 metros. NOTA En una vista de modelo delimitada, no tiene una importancia real cómo se defina el plano de corte, ya que sólo se muestra en las vistas en planta. Déjelo con su valor original o escriba cualquier valor que abarque el rango de visualización: por ejemplo, 1.4 metros. 8 Expanda Conjuntos. 9 Seleccione el conjunto de visualización actual que aparece en negrita. 10 Seleccione la ficha Opciones de visualización. 11 Defina la visualización de la vista de modelo delimitada: Si desea... Entonces... mostrar los objetos del rango de visualización definido en el paso 7 con sus parámetros de visualización normales y los objetos que se encuentran fuera del rango de visualización como Cuerpo seccionado seleccione Objetos de sección AEC definidos por rango de visualización en config. de visualización. mostrar un sombreado y un contorno de sección donde el rango de visualización corta a los objetos extendidos seleccione Mostrar materiales donde el rango de visualización interseca objetos AEC. ocultar todas las partes de los objetos extendidos que se hallan fuera del rango de visualización seleccione Ocultar componente de cuerpo seccionado. Planos de corte globales | 601 Si desea... Entonces... suprimir el sombreado de superficie de los objetos situados en el rango de visualización seleccione Ocultar sombreado de superficie. 12 Pulse Aceptar. Planos de corte específicos de los objetos Muchos objetos de AutoCAD Architecture tienen parámetros individuales para los planos de corte que pueden modificar el parámetro de plano de corte de la configuración de visualización. Los planos de corte específicos de los objetos pueden resultar útiles cuando hay objetos de diferentes alturas en una vista en planta. Esto ocurre a menudo cuando se trabaja en una ventana en la parte superior de un muro. NOTA El plano de corte que especifique debe estar dentro del rango de visualización, o puede ajustar el valor del rango de visualización para que incluya la altura del plano de corte. Un plano de corte específico de los objetos tiene prioridad sobre el plano de corte global definido en la configuración de visualización. Para obtener información sobre el plano de corte global, véase Planos de corte globales en la página 592. Ejemplo: modificación del plano de corte para un muro El plano de corte específico forma parte de las propiedades de visualización de un objeto. Puede definirlo para un objeto individual, para un estilo de objeto o como valor predeterminado del sistema. Para obtener información sobre las propiedades de visualización, véanse Representaciones de visualización en la página 869 y Creación de representaciones de visualización para objetos en la página 896. CONSEJO Si desea crear una vista de modelo delimitada como se describe en Creación de una vista de modelo delimitada en la página 599, o desea mostrar el plano de corte de otro nivel como se describe en Visualización del plano de corte de un nivel específico en la página 596, asegúrese de desactivar el plano de corte específico de los objetos incluidos. El plano de corte específico de los objetos modifica el plano de corte global, por lo que se pueden obtener resultados inesperados de visualización. 602 | Capítulo 6 Administración de modelos A continuación se incluye un ejemplo de cómo definir un plano de corte para un estilo de muro. Los pasos detallados pueden variar ligeramente para otros objetos. Para obtener más información, véase el capítulo correspondiente a cada objeto. 1 Seleccione la ficha Administrar ➤ grupo Estilo y visualización ➤ Administrador de estilos . 2 Expanda Objetos arquitectónicos y, a continuación, Estilos de muro. 3 Seleccione el estilo de muro en que desea definir un plano de corte individual y pulse Propiedades de visualización. 4 Seleccione Plan o Reflected como representación de visualización. 5 Pulse el botón Editar. 6 Seleccione la ficha Plano de corte. 7 Seleccione Modificar plano de corte de configuración de visualización. 8 En Altura del plano de corte, escriba el plano de corte que desee. 9 Pulse Aceptar tres veces. Ejemplo: uso del plano de corte de los objetos de anclaje En las propiedades de visualización del objeto puede definir si un objeto anclado utilizará el plano de corte de su objeto principal o el de la configuración de visualización. Puede definirlo para un objeto individual, para un estilo de objeto o como valor predeterminado del sistema. Para obtener información sobre las propiedades de visualización, véanse Representaciones de visualización en la página 869 y Creación de representaciones de visualización para objetos en la página 896. En el ejemplo siguiente se demuestra cómo definir que una ventana utilice el plano de corte del muro al que está anclada. Los pasos detallados pueden variar ligeramente para otros objetos. Para obtener más información, véase el capítulo correspondiente a cada objeto. 1 Seleccione la ficha Administrar ➤ grupo Estilo y visualización ➤ Administrador de estilos . 2 Expanda Objetos arquitectónicos y, a continuación, Estilos de ventana. 3 Seleccione el estilo de ventana en que desea definir el plano de corte al anclar y pulse Propiedades de visualización. 4 Seleccione Plan o Reflected como representación de visualización. Planos de corte específicos de los objetos | 603 5 Pulse el botón Editar. 6 Seleccione la ficha Otro. 7 Seleccione Respetar el plano de corte del objeto de contención cuando esté anclado. NOTA Debe seleccionar esta opción como predeterminada. Aunque el plano de corte del objeto de anclaje sea el mismo que el global, este parámetro garantiza la correcta visualización del objeto anclado en las vistas en planta. 8 Pulse Aceptar tres veces. Modificaciones de planos de corte específicos de los objetos Los objetos siguientes pueden tener un plano de corte específico: ■ Muros cortina ■ Unidades de muro cortina ■ conjunto de puerta y ventana ■ Elementos de masa ■ Losas para cubierta ■ Losas ■ Escaleras ■ Muros Planos de corte de los objetos de anclaje Los objetos como las ventanas y puertas suelen estar anclados a muros, muros cortina y conjuntos de ventana. Normalmente, deseará que esos objetos anclados tengan la misma altura de plano de corte que el objeto al que están anclados. Sin embargo, puesto que el plano de corte del objeto de anclaje puede estar definido en la configuración de visualización o en el propio objeto, debe establecer en el objeto anclado si se utiliza el plano de corte de la configuración de visualización o el del objeto al que está anclado. 604 | Capítulo 6 Administración de modelos Los objetos siguientes pueden derivar su plano de corte del objeto al que están anclados: ■ Unidades de muro cortina ■ Puertas ■ Conjuntos de puerta y ventana ■ Ventanas Planos de corte manuales En un muro o muro cortina, puede definir el número de planos de corte manuales que desee. Los planos de corte manuales sólo se muestran cuando están comprendidos en el rango de visualización. Para obtener información sobre la configuración del plano de corte manual, véanse: ■ Especificación de la visualización de los planos de corte de muros cortina en la página 1682 ■ Especificación de la visualización de los planos de corte de estilos de muro en la página 1428 ■ Especificación de la visualización de los planos de corte de muros cortina en la página 1682 ■ Especificación de la visualización de los planos de corte de unidades de muro cortina en la página 1823 ■ Especificación de la visualización del plano de corte de un conjunto de puerta y ventana en la página 1975 Comandos de administración de modelos Es posible ejecutar varios comandos para la administración de modelos desde la línea de comando. Estos comandos también están disponibles como botones de barra de herramientas o como comandos de menú contextual. En algunos casos, por ejemplo al crear rutinas LISP, es probable que desee ejecutarlos por medio de la línea de comando. Comandos de administración de modelos | 605 Línea de comando: apertura del Selector de proyectos Utilice este procedimiento para abrir el Selector de proyectos desde la línea de comando. ■ En la línea de comando, escriba AecProjectBrowser. Aparece el Selector de proyectos. NOTA También puede pulsar el botón de proyectos. de la ficha Proyectos del Navegador Línea de comando: apertura del Navegador de proyectos Utilice este procedimiento para abrir el Navegador de proyectos desde la línea de comando. ■ En la línea de comando, escriba AecProjectNavigator. Aparece la paleta Navegador de proyectos. NOTA También puede pulsar en la barra de herramientas de acceso rápido. Línea de comando: actualización de proyectos Utilice este procedimiento para actualizar el proyecto en la paleta Navegador de proyectos desde la línea de comando. ■ En la línea de comando, escriba AecRefreshProject. Aparece la paleta Navegador de proyectos y se actualizan todas las fichas para mostrar el estado actual del proyecto. NOTA También puede pulsar el botón proyectos. 606 | Capítulo 6 Administración de modelos de las fichas del Navegador de Línea de comando: regeneración de vistas Utilice este procedimiento para regenerar todas las vistas del proyecto actual por medio de la línea de comandos. Al regenerar una vista, se vuelven a cargar todas las referencias externas utilizadas para generar la vista. ■ En la línea de comando, escriba AecRegenerateProjectViews. Se regeneran todas las vistas del proyecto actual. NOTA También puede pulsar el botón proyectos. de la ficha Vistas del Navegador de Línea de comando: selección de un nuevo entorno de proyecto Utilice este procedimiento para seleccionar el entorno de otro proyecto desde la línea de comando. NOTA En la línea de comando, sólo puede seleccionar proyectos existentes. Para crear un entorno de proyecto, debe ir al Selector de proyectos y crear un proyecto como se describe en Configuración de un proyecto como actual en la página 342. 1 En la línea de comando, escriba AecSetCurrentProject y pulse INTRO. 2 En la línea de comando, escriba el nombre del proyecto que desea activar. NOTA También puede pulsar en la ficha Proyectos del Navegador de proyectos y definir el nuevo proyecto como actual en el Selector de proyectos. Línea de comando: cierre del Navegador de proyectos Utilice este procedimiento para cerrar el Navegador de proyectos desde la línea de comando. ■ En la línea de comando, escriba AecCloseProjectNavigator. Se cierra la paleta Navegador de proyectos. Línea de comando: regeneración de vistas | 607 Preguntas frecuentes sobre la administración de modelos Este apartado contiene preguntas y respuestas que ayudan a alcanzar los resultados que pretende al utilizar la administración de modelos. ¿Qué es lo que se debe tener presente a la hora de trabajar con archivos XML en el proyecto? Los datos de proyecto de un modelo de edificio se encuentran en el archivo APJ, que contiene información sobre todo el proyecto, y en los archivos XML correspondientes a cada archivo DWG. Estos dos tipos de archivo son documentos XML bien estructurados. En la mayoría de los casos, no debe editar manualmente estos archivos con un editor XML, ya que los puede dañar sin darse cuenta. Para modificar un proyecto, utilice los comandos del Selector de proyectos y Navegador de proyectos. NOTA No suprima ninguno de los archivos XML que la función de administración de modelos genera. Son cruciales para el proyecto. He añadido muchos detalles de proyecto en el Selector de proyectos. ¿Es posible exportar estos datos a otra aplicación? Sí. Los detalles de proyecto que se introduzcan en Selector de proyectos se almacenan en el archivo APJ del proyecto (un documento XML bien estructurados). Si desea exportar estos detalles, cree una copia del archivo APJ y utilícela en cualquier aplicación o base de datos XML. Si desea utilizar los elementos y las categorías de detalle del proyecto en otro proyecto, utilice el archivo APJ existente como plantilla para el nuevo proyecto. ¿Qué debo hacer si por accidente se ha suprimido un archivo APJ o si se ha dañado? La supresión o corrupción de los archivos de proyecto APJ no tiene consecuencias sobre los archivos DWG y XML del proyecto. El proyecto en cuestión no aparecerá en el Selector de proyectos. Para volver a crear el proyecto con un nuevo archivo APJ, abra el Selector de proyectos y cree un nuevo proyecto con el mismo nombre y en la misma ubicación que el archivo APJ anterior. Para obtener instrucciones, véase Creación de proyectos en la página 343. Abra después el Navegador de proyectos y arrastre desde el Explorador de Windows las carpetas Elementos, Componentes fijos, Vistas y Planos del proyecto y suéltelas en las fichas correspondientes del Navegador de proyectos. De este modo se vuelve a insertar los archivos en el proyecto. 608 | Capítulo 6 Administración de modelos ¿Qué hay que hacer si se ha suprimido un archivo XML o si está dañado? Cada archivo DWG incluido en un proyecto tiene su archivo XML correspondiente con la información específica del proyecto. Si se ha suprimido por error el archivo XML o aparece dañado, el archivo DWG no se considerará como parte integrante del proyecto y no aparecerá en el Navegador de proyectos. Para insertarlo de nuevo en el proyecto, convierta el archivo DWG en un archivo de proyecto. Para obtener instrucciones, véanse Conversión de dibujos en componentes fijos en la página 432 y Conversión de dibujos en elementos en la página 460. ¿Es posible limitar el acceso de otros usuarios a los archivos de proyecto? Es posible limitar la capacidad de otros usuarios para editar y suprimir archivos de proyecto mediante los permisos de red. Es posible limitar los derechos de supresión para todo el proyecto, de modo que los usuarios no puedan suprimir archivos del proyecto ni moverlos dentro del proyecto. También se pueden limitar los derechos de supresión sólo en la carpeta del proyecto (que contiene el archivo APJ) y permitir la supresión en las subcarpetas. ¿Qué cantidad de espacio adicional necesitan los archivos de proyecto? El trabajo en un proyecto no requiere una gran cantidad de espacio adicional en su sistema o en el servidor. Los archivos XML tienen menos de 10 KB y la mayoría tienen entre 1 y 3 KB. El archivo APJ es ligeramente mayor, pero en la mayoría de los casos no sobrepasará los 10 KB. ¿Cuál es el mejor modo de archivar un proyecto? Con AutoCAD Architecture, un proyecto se puede archivar y transmitir electrónicamente. Para obtener más información, véase Transferencia electrónica de un proyecto en la página 370. También puede copiar y pegar un proyecto en el Explorador de Windows. Todos los archivos de proyecto se encuentran en una estructura de carpetas dentro de la carpeta de nivel superior del proyecto que también contiene al archivo APJ. Sólo necesita mover o copiar la carpeta de nivel superior del proyecto hasta la ubicación de archivado que desee en otra carpeta, un CD o una unidad de cinta. ¿Cuál es el mejor modo de colocar añadidos, alternativas o elementos existentes en el proyecto? La forma en que organice estos elementos depende en gran medida de sus procesos y organización internos del trabajo. Una solución sería dibujar Preguntas frecuentes sobre la administración de modelos | 609 alternativas como componentes fijos normales y crear vistas especiales para ellos. Si desea presentar planos y alzados totalmente diferentes para representar alternativas, puede utilizar divisiones para representarlos; al generar la vista, sólo necesita incluir la división adecuada en la vista. En algunos casos, es posible que desee copiar el proyecto y colocar las alternativas en dicha copia. Para obtener instrucciones, véase Creación de un proyecto a partir de una plantilla (copia de un proyecto) en la página 343. Sin embargo, si copia un proyecto, debe mantener dos conjuntos de archivos; el proyecto copiado no mantiene los vínculos del original. ¿Cómo es posible definir las ubicaciones físicas de los elementos y componentes fijos del edificio? La ubicación de los objetos de un archivo de proyecto al que se haga referencia en otro archivo del proyecto depende de la ubicación del archivo original. De modo predeterminado, se hace referencia a los archivos de proyecto en 0,0,0. Al generar una vista, el nivel inferior incluido en dicha vista se coloca en el eje Z de 0. ¿Si se hace referencia a un archivo de proyecto en otro archivo del proyecto, se respetarán los puntos base diferentes de 0,0,0? Sí. Cuando se hace referencia a elementos en componentes fijos, y a componentes fijos en vistas, se insertan en 0,0,0. Se respeta cualquier punto base (INSBASE) que no sea 0,0,0 dentro de los elementos y componentes fijos. ¿Es posible modificar los puntos base de los archivos de proyecto cuando se hace referencia a éstos en otros archivos de proyecto? No. Se trata del comportamiento normal de AutoCAD. ¿Es posible bloquear elementos y componentes fijos en su posición para evitar su desplazamiento involuntario? Sí. Si desea bloquear un elemento o componente fijo en el modelo de edificio, bloquee la capa en la que se ha insertado el elemento o componente fijo. ¿Existe un método fácil de copiar un elemento en varios componentes fijos en solo paso? Sí. Seleccione el elemento en el explorador de dibujos, pulse con el botón derecho y elija Enlazar elemento a componentes fijos. Para instrucciones 610 | Capítulo 6 Administración de modelos detalladas, véase Referencia a elementos en múltiples componentes fijos en la página 441. ¿Existe un método fácil de copiar un componente fijo en varios niveles en solo paso? Sí. Los dos métodos existentes para lograr esto se describen en Copia de niveles con componentes fijos asignados en la página 404 y Copia de componentes fijos en niveles en la página 431. ¿Cómo es posible mover componentes fijos de un nivel a otro? Para mover un componente fijo a otro nivel, cambie su asignación de nivel. Seleccione el componente fijo, pulse con el botón derecho y seleccione Propiedades en el menú contextual. A continuación, elija otro nivel en la matriz de asignaciones. Para instrucciones detalladas, véase Modificación de las propiedades de los componentes fijos en la página 445. ¿Funciona el proceso de unión de muros de diferentes divisiones? Sí. Los muros pueden unirse entre referencias externas, como divisiones. Sólo es necesario asegurarse de que las líneas base de muro tienen el mismo alzado. ¿Funcionan las cotas AEC con objetos de referencias externas? Sí. Las cotas AEC pueden acotar objetos provenientes de referencias externas, incluso si se encuentran anidadas. Para obtener más información, véase Acotación de proyectos en la página 588. ¿Funcionan las etiquetas de planificación y los conjuntos de propiedades con objetos provenientes de referencias externas? Sí. Las etiquetas de planificación y los conjuntos de propiedades permiten anotar objetos provenientes de referencias externas, incluso si se encuentran anidadas. Para obtener más información, véanse Etiquetado de proyectos en la página 570 y Tablas de planificación y datos de conjuntos de propiedades en los proyectos en la página 571. ¿Es el Navegador de proyectos compatible con MDI? No. Durante una sesión de AutoCAD Architecture, no se puede abrir más de un proyecto de forma simultánea. Con el comando Abrir - Dibujo del menú de la aplicación puede abrir archivos de distintos proyectos. Sin embargo, no aparecerá el proyecto asociado en la paleta Navegador de proyectos. Preguntas frecuentes sobre la administración de modelos | 611 Apéndice 1: Proyectos de plantilla Una plantilla es un proyecto de AutoCAD Architecture que se utiliza como punto de partida para un proyecto nuevo. La estructura de archivos y carpetas del proyecto ya creado se utilizan para el nuevo proyecto y se copian en la ubicación que se indique. Puede acceder a los proyectos de plantilla al crear un proyecto en el Selector de proyectos. Una vez elegido, el proyecto de plantilla se copia en la nueva ubicación (seleccionada en el Selector de proyectos antes de seleccionar el icono Nuevo proyecto) y la ruta se cambia automáticamente. El proyecto de plantilla aporta las mismas ventajas que los archivos DWT en cuanto a los archivos de dibujo. Los proyectos de plantilla permiten configurar el proyecto con más rapidez, y garantizar la coherencia y el seguimiento de las normas de la empresa. Uso del proyecto de plantilla comercial como plantilla de un proyecto nuevo 1 En la barra de herramientas de acceso rápido, pulse Selector de proyectos . 2 En la ventana del Selector de proyectos, busque la ubicación donde desea crear el proyecto y pulse . 3 Especifique el nombre y el número de proyecto. A continuación, pulse Crear desde proyecto plantilla. 4 Vaya al proyecto siguiente: C:\ProgramData\Autodesk\ACA 2010\esp\Template\Commercial Template Project (Imperial)\Commercial Template Project (Imperial).apj. Se incluyen los componentes fijos de Estados Unidos. Si lo desea, puede optar por la versión en sistema métrico. 5 Pulse Aceptar y espere a que concluya el cambio de ruta del proyecto. Niveles y divisiones La plantilla de proyecto comercial incluye cinco niveles básicos para poder comenzar. Para obtener más información, véase Creación de niveles en la página 402. 612 | Capítulo 6 Administración de modelos Si utiliza divisiones para dividir lateralmente el proyecto, configúrelas enseguida. Denominación de los archivos de proyecto A continuación se presenta un resumen de posibles nombres de archivo, basados en las recomendaciones de la US National CAD Standard (NCS), adaptados al Navegador de proyectos y las sugerencias que se proponen. Para obtener toda la información o adquirir una copia, visite la página web: http://www.nationalcadstandard.org/. Un nombre de archivo que sigue el modelo de NCS se compone de una disciplina y un código de tipo de dibujo, seguidos de una enumeración (que en general corresponde al número de planta), aunque este criterio a veces puede diferir. (Los alzados, por ejemplo, se numeran de forma consecutiva, siguiendo cualquier orden lógico.) Por ejemplo: ■ A-FP01 = Architectural - First Floor Plan (Arquitectónico - Primera planta) ■ A-EL01 = Architectural - Elevations (Arquitectónico - Alzado) (primer grupo de alzados; podría haber otros denominados 02, 03, etc.). El guión se coloca entre la disciplina y el código, no entre el código y el número. Denominación de los archivos de proyecto | 613 La NCS recomienda los códigos siguientes para los archivos modelo. Utilice estas denominaciones para los nombres de archivos de vista: ■ FP = Floor Plan (Planta) ■ A-100, Site Plan (Plano de ubicación) ■ DP = Demolition Plan (Plano de demolición) ■ QP = eQuipment Plan (Plano de equipamiento) ■ XP = eXisting Plan (Plano vigente) ■ EL = ELevation (Alzado) ■ SC = SeCtion (Sección) ■ DT = DeTail (Detalle) ■ A-601 = Schedules (Planificaciones) ■ 3D = isometrics/3D (Isometría/3D) ■ DG = DiaGrams (Diagramas) Desde un punto de vista técnico, "FP" (Floor Plan, Planta) se aplica a cualquier tipo de planta y se asigna un número a cada una. Así, la primera planta podría ser: A-FP01, y el plano de techos en la primera planta podría ser: A-FP02. Ahora bien, A-FP2 referido a un plano de techos en la primera planta puede crear confusión, y es probable que con sólo dos cifras termine por quedarse sin códigos. Por lo tanto, las abreviaturas siguientes las emplean prácticamente la mayoría de las empresas de manera universal: ■ CP = Reflected Ceiling Plan (Plano de techos) ■ RP = fuRniture Plan (Plano de mobiliario) ■ EP = Enlarged Plan (Plano ampliado) Si bien "A-3D01" es correcto desde un punto de vista técnico como nombre de modelo compuesto, se recomienda el siguiente código: ■ CM = Composite Model (Modelo compuesto) Así, el archivo pasa a denominarse A-CM01. (También podría asignar A-CM00 al primer modelo compuesto de un conjunto. El número con que se empieza no importa demasiado.) 614 | Capítulo 6 Administración de modelos La NCS no tiene en cuenta los componentes fijos. Como sus nombres indican un tipo de dibujo y una función, resultan más apropiados como nombres de archivos de vista. Considere los nombres descriptivos para componentes fijos como los siguientes: ■ 01 Muros ■ 01 Funda y hueco ■ 01 Suelo ■ 01 Placa de suelo (no "Planta) ■ Escalera (escalera extendida) ■ 00 Escalera (alternativa de escalera) ■ Cubierta ■ 01 Losa Para los planos, el sistema de la NCS es apto. Recomienda el número del plano, que también suele incluir el código de disciplina. El número se divide en dos partes: el primer dígito es un código que indica el tipo de dibujo; los dos restantes son una enumeración. ■ 1 = Plantas (vistas horizontales) ■ 2 = Alzados (vistas verticales) ■ 3 = Secciones (vistas de sección) ■ 4 = Vistas a gran escala (plantas, secciones y alzados que no son detalles) ■ 5 = Detalles ■ 6 = Planificaciones y diagramas ■ 7 = Definido por el usuario ■ 8 = Definido por el usuario ■ 9 = Representaciones 3D (isométricas, perspectivas y fotografías) Ejemplos: ■ A-101 - (Arquitectónico - Primera planta) ■ A-102 - (Arquitectónico - Segunda planta) Denominación de los archivos de proyecto | 615 ■ A-103 - (Arquitectónico - Plano de techo de primera planta) ■ A-201 - (Arquitectónico - Alzados de construcción) ■ A-301 - (Arquitectónico - Secciones de construcción) Componentes fijos incluidos en la plantilla de proyecto comercial Todos los componentes fijos que se proporcionan en el proyecto de plantilla comercial son sugerencias de una organización estándar de proyecto comercial. No dude en modificar el planteamiento para adaptarlo a las necesidades concretas de su proyecto, así como agregar y eliminar archivos a su conveniencia. Algunos archivos contienen geometría; se trata de "marcadores" que los miembros del equipo borrarán antes de comenzar a trabajar. Borre la geometría y, en su lugar, dibuje la geometría real del proyecto. Por ejemplo el archivo Typical Toilet Room de la carpeta Elements contiene un rectángulo y muchos archivos presentan una inserción de bloque de área impresa. Aspectos generales de los componentes fijos Suele haber como mínimo un componente fijo para cada nivel y división (si se utilizan). Ahora bien, lo habitual es que haya bastantes más. Los requisitos del proyecto y los miembros del equipo son fundamentales a la hora de establecer la cantidad exacta y la composición de los componentes fijos de cada proyecto. Algunos proyectos tendrán muchos componentes fijos por planta; otros, quizá solamente uno por planta. A continuación se proporciona una breve descripción de cada componente fijo incluido en este proyecto de plantilla comercial. No dude en agregarlos o suprimirlos para adaptarlos a las necesidades concretas del proyecto y el equipo. Si lo desea, efectúe modificaciones en el proyecto de plantilla comercial y guárdelo como proyecto de plantilla personalizada para poder usarlo en otros proyectos. Componente fijo Terrain (Terreno) Este componente fijo se ha ideado para un modelo sencillo de terreno de las condiciones de ubicación del proyecto. Se hace referencia al componente fijo Terreno en los archivos de vistas de plano de ubicación, modelo compuesto, sección y alzado. 616 | Capítulo 6 Administración de modelos Componente fijo Shell (Funda) En el proyecto de plantilla comercial se han incluido varios componentes fijos Funda, uno por cada planta del edificio. Estos componentes fijos se han ideado para el recinto exterior de la construcción. Se hace referencia a los distintos componentes fijos de funda en los archivos de vista de alzado, sección, modelo compuesto y planta. Componente fijo Core (Núcleo) Este componente fijo se ha ideado para objetos que pertenecen al núcleo de la construcción (como puertas, ventanas, etc.), excepto las escaleras y, posiblemente, los cuartos de baño. Las escaleras se deben dibujar en el componente fijo Escaleras aparte. Los cuartos de baño, si el diseño es el mismo en todos los niveles, se pueden dibujar aquí y copiar en cada uno de ellos. De lo contrario, se crean como un archivo de la carpeta Elements, como el archivo Typical Toilet Room (incluido en esta plantilla de proyecto comercial), para después arrastrarlo al archivo de la carpeta de componentes fijos Core. Si no desea tener un componente fijo Núcleo aparte, la geometría del núcleo se puede dibujar en los archivos de los componentes fijos de Shell (Funda) o Interior. Si opta por esto, suprima el componente o componentes fijos Núcleo del proyecto. Se hace referencia a los distintos componentes fijos Núcleo en los archivos de vista de sección, modelo compuesto y planta. Componente fijo Slab (Losa) Este componente fijo se ha ideado para objetos de losa y otros objetos que en principio deben aparecer en secciones y modelos, pero no en planos. Se hace referencia a los distintos componentes fijos Losa en los archivos de vista de sección y modelo compuesto. Componente fijo Interior Este componente fijo se ha ideado para toda la geometría que se coloca en la funda exterior de la construcción. Se incluyen todas las particiones, puertas, etc. en el interior de cada planta. En este componente fijo también pueden incluirse objetos de espacio, rejillas de techo, mobiliario y equipamiento. O, Componentes fijos incluidos en la plantilla de proyecto comercial | 617 si lo desea, estos otros objetos los puede colocar en sus propios espacios y componentes fijos de rejillas y mobiliario. Se hace referencia a los distintos componentes fijos Interior en los archivos de vista de sección, modelo compuesto y planta. Componente fijo Stairs (Escalera) Este componente fijo que se "extiende" se ha ideado para que contenga el tramo completo de escaleras desde el nivel más bajo hasta, si es preciso, la cubierta. Puede crear componentes fijos para cada caja de escalera o uno solo que contenga todas las escaleras del proyecto. Si observa las propiedades del componente fijo en la paleta Navegador de proyectos, verá que están seleccionados todos los niveles. Eso hace que el componente fijo se extienda. Si desea trabajar con este componente fijo, dibuje un solo recorrido de escalera en el nivel más bajo, y vaya agregando las barandas y losas que necesite en los descansillos. A continuación, con la herramienta Generar escalera (en la paleta Diseño del grupo de paletas de herramientas de diseño), si lo necesita copie las escaleras, barandas y losas en los niveles superiores. Para obtener más información, véase Generador de cajas de escalera en la página 2490. Para que la escalera de varias plantas se muestre correctamente en los archivos de vistas, utilice la configuración de visualización Medium Detail Intermediate Level como modificación de visualización de referencia externa cuando se haga referencia a la escalera en una vista. Seleccione la configuración de visualización Medium Detail Intermediate Level para los niveles intermedios, y la configuración de visualización Medium Detail Top Level para la referencia de escalera de niveles superiores. Para obtener más información, véase Visualización de objetos en referencias externas en la página 567. Se hace referencia al componente fijo Escalera en los archivos de vista de sección, modelo compuesto y planta. Componente fijo Roof (Cubierta) Este componente fijo se ha ideado para la cubierta de la construcción. Puede crear un componente fijo Cubierta aparte para cada parte diferenciada de la cubierta (cubiertas inferiores, alas, torres, etc.) o, por el contrario, crear todas las cubiertas en este archivo a sus correspondientes alturas Z con respecto al alzado del nivel de la cubierta. Las balaustradas y otras características de las cubiertas se pueden incluir aquí o en otros componentes fijos según corresponda. 618 | Capítulo 6 Administración de modelos Se hace referencia al componente fijo Cubierta en los archivos de vistas de plano de cubierta, modelo compuesto, alzado y sección. Componente fijo Column Grid (Rejilla de pilares) Este componente fijo se ha ideado para rejillas de pilares estructurales y sus pilares. Este archivo incluye rejillas de pilares, pilares, referencias de rejillas de pilares y cotas. Este archivo (Column Grid) se ha incluido en una carpeta Structural. Se hace referencia a los distintos componentes fijos Rejilla de pilar en los archivos de vista de sección, modelo compuesto y planta. Archivo de la carpeta Elements incluido en la plantilla de proyecto comercial Los elementos se han concebido para condiciones "típicas" del proyecto. También resultan útiles para distintos recursos del proyecto cuyo comportamiento como referencia externa desea controlar de forma manual (que no aparezcan automáticamente en vistas o planos). Elemento Typical Toilet Room Este elemento se ha concebido para crear diseños de cuartos de baño que aparecen más de una vez en el proyecto. En vez de dibujar el mismo diseño varias veces, o copiarlo y pegarlo, sólo para tener que dibujarlo de nuevo cuando hay cambios, con un elemento las ediciones se centralizan en un único archivo de origen. Este archivo de la carpeta Elements contiene un solo rectángulo en una capa sin trazado para indicar su presencia en los archivos preconfigurados. Abra este elemento, suprima el rectángulo y reemplácelo por la geometría del cuarto de baño real en el inicio del proyecto. El elemento Typical Toilet Room se enlaza con los distintos componentes Núcleo. Vistas incluidas en la plantilla de proyecto En esta plantilla de proyecto, en la carpeta Views se proporciona un conjunto de subcarpetas con archivos de vistas. Archivo de la carpeta Elements incluido en la plantilla de proyecto comercial | 619 Subcarpeta Consultant Backgrounds de la carpeta Views Esta carpeta contiene vistas en planta que se han guardado con una configuración de visualización Screened activa. Los asesores que utilizan AutoCAD Architecture o AutoCAD MEP se limitan a guardar y enviar estos archivos. Los asesores que utilizan AutoCAD cambian la configuración de visualización a Plan Only; a continuación, en el menú de la aplicación, eligen el comando Guardar como AutoCAD para guardar una versión del archivo que no es de AutoCAD Architecture. Para obtener más información, véase Exportación de dibujos a AutoCAD en la página 235. Subcarpeta Detail de la carpeta Views La única vista de esta carpeta es una mera rejilla de diseño dividida en un módulo de rejilla de detalle. Dibuje los detalles de este archivo en la rejilla de detalle. Cree otra vista para los detalles a una escala distinta. Subcarpeta Enlarged Views de la carpeta Views Esta carpeta es para las vistas de alzado interior y de plano ampliado. Estas vistas se crean con las herramientas de llamada de la ficha Llamadas del conjunto de paletas de herramientas. Para obtener más información, véase Herramientas de llamada en AutoCAD Architecture en la página 3966. Subcarpeta Floor Plans de la carpeta Views En ella se incluyen las vistas en planta. En estos archivos se incluyen las marcas de título y los marcadores de sección y alzado básicos. Puede utilizarlos, modificarlos o borrarlos y agregarlos de nuevo según necesite. Subcarpeta 3D Model de la carpeta Views Las vistas de modelo compuesto agrupan todos los componentes fijos para visualizar o coordinar. Aquí se proporcionan dos: una para todo el modelo, y otra sólo para los componentes fijos de funda. 620 | Capítulo 6 Administración de modelos Subcarpeta Reflected Ceiling Plan de la carpeta Views En ella se incluyen las vistas de plano de techo reflejado. En estos archivos se incluyen las marcas de título básicas y los marcadores de alzado y sección. Subcarpeta Schedule de la carpeta Views En el proyecto de plantilla comercial se incluye un modelo compuesto para utilizarlo en la generación de tablas de planificación. Los objetos de tabla de planificación del archivo de plano de tablas de planificación (Sheet A601–Schedules) que se incluye en el proyecto hacen referencia directamente al archivo de vista. Vuelva a cargar las referencias externas y, de forma periódica, actualice la tabla de planificaciones a lo largo del proyecto para obtener los datos más recientes. Para obtener más información, véase Actualización manual de una planificación en la página 4033. Subcarpeta Sections and Elevations de la carpeta Views Estos archivos se generan mediante las herramientas de llamada. Incluyen los objetos sección/alzado 2D de todo el edificio. Se incluyen cuatro alzados y dos secciones. Conforme se agrega geometría a los componentes fijos, las líneas de alzado y sección se pueden mover y cambiar de tamaño para capturar todo el diseño y, después, actualizar las secciones y los alzados. Los componentes fijos que figuran en este documento ya constan en el conjunto de selecciones de los objetos de sección y alzado. Si agrega más archivos, será preciso generar de nuevo la sección o el alzado. Para obtener más información, véanse Actualización de una sección 2D o 3D en la página 3547 y Actualización de un alzado 2D o 3D en la página 3620. Planos incluidos en la plantilla de proyecto En esta plantilla de proyecto se proporciona una serie de planos básicos. Algunos de los planos ya contienen sus propias ventanas, por ejemplo las plantas. En otros casos, se trata de planos vacíos, aptos para colocar vistas en ellos. Arrastre un archivo de vista o una vista de espacio modelo de un archivo de vista desde el Navegador de proyectos, y colóquelo en el plano. Para obtener más información, véanse Colocación de una vista de espacio modelo en un plano en la página 504 y Creación de vistas de planos en la página 533. Planos incluidos en la plantilla de proyecto | 621 Los planos se organizan en un conjunto de planos y subconjuntos. En la lista de los planos figura lo siguiente: General G-100, Cover Sheet Arquitectónico: General A-100, Site Plan Arquitectónico: Plantas A-101, Floor Plans A-102, Floor Plans A103, Floor Plans A-104, Floor Plans Arquitectónico: Alzados A-201, Building Elevations A-202, Building Elevations Arquitectónico: Secciones A-301, Building Sections Arquitectónico: Vistas a gran escala A-401, Enlarged Plans A-402, Interior Elevations Arquitectónico: Detalles A-501, Details Arquitectónico: Planificaciones y diagramas A-601, Schedules Arquitectónico: Representaciones 3D A-901, 3D Diagrams Normas del proyecto Con la herramienta Normas del proyecto, los archivos del proyecto sincronizan sus estilos de objeto y la configuración de visualización con uno o más archivos de dibujo de las normas. El proyecto de plantilla se ha definido para que sólo se sincronice con las normas cuando el usuario inicie manualmente una sincronización. Para obtener más información, véase Configuración de sincronización de normas AEC en la página 666. En la subcarpeta Content de la carpeta Standards del proyecto, hay un archivo de nominado Project Styles.dwg. En este archivo se proporcionan varios estilos de ejemplo. Las herramientas del grupo de paletas de herramientas del proyecto hacen referencia a los estilos en este archivo. El proyecto se define para sincronizar con este dibujo todos los tipos de estilos excepto los de clave de capa. El archivo predeterminado AECLayerStd.dwg se ha definido como segundo dibujo de la carpeta Standards que se debe sincronizar con estilos de clave de capa. 622 | Capítulo 6 Administración de modelos En la subcarpeta Template de la carpeta Standards hay otros dos archivos de plantillas (DWT): uno para componentes fijos, elementos y vistas, y otro para planos. El proyecto se define para sincronizar la configuración de visualización desde el archivo de plantilla DWT modelo de esta carpeta. Todos los estilos del proyecto tienen asignada una versión y se sincronizan con estos archivos. Normas del proyecto | 623 624 Renovación 7 Un método eficaz de identificar los objetos fácilmente y asociarlos con las distintas fases de un proyecto de renovación resulta imprescindible para la creación de dibujos de construcción claros. La función Renovación ofrece este método y una estructura para diseñar, desarrollar y crear los dibujos necesarios para los proyectos de renovación. Presentación general de Renovación En un dibujo, existe la posibilidad de mostrar las construcciones existentes, demolidas y nuevas. Al trabajar en un único dibujo y alternar entre los tipos de planos de renovación, se evitan los errores que normalmente ocasiona la edición de varios dibujos. Esta función está disponible para AutoCAD Architecture 2010 y versiones posteriores. Planos de renovación En un plano de renovación se muestran los objetos existentes, demolidos y nuevos. Cuando trabaja en este plano, los objetos se representan con la representación de visualización Renovación. Este plano constituye el plano básico a partir del cual creará los planos de demolición y revisión. Es el modo ideal para los trabajos que están en continua evolución. Planos de demolición En un plano de demolición se muestran las construcciones existentes y los objetos categorizados como demolidos. Todos los objetos nuevos están ocultos. Al alternar entre los distintos tipos de planos de renovación, puede trabajar en diferentes "vistas" del dibujo; de este modo, se evitan los errores que normalmente ocasiona la edición de varios dibujos. Los parámetros de 625 visualización del tipo de plano de demolición se encuentran en el cuadro de diálogo Opciones de renovación. De modo predeterminado, se asigna el color amarillo a los objetos demolidos. Para obtener más información, véase Personalización de reglas de diseño de renovación en la página 639. En primer lugar, debe activar el modo de renovación antes de trabajar con dibujos mediante operaciones de renovación. Para obtener más información, véase Activación por primera vez del modo de renovación en la página 628. ■ Con el dibujo de renovación abierto en un modo de renovación activo, haga clic en (Plano de revisión) en el grupo Vista de la ficha Renovation Extension. La activación de un plano de demolición se muestra el cuadro de diálogo. Para obtener más información sobre De modo predeterminado, los objetos nuevos están desactivados. Para visualizar los objetos nuevos en el plano, haga clic en (Mostrar/Ocultar nuevos). Planos de revisión En un plano de revisión se muestran los objetos de construcción nuevos y existentes, mientras que todos los objetos demolidos están ocultos. Al alternar entre los distintos tipos de planos de renovación, puede trabajar en diferentes "vistas" del dibujo; de este modo, se evitan los errores que normalmente ocasiona la edición de varios dibujos. Los parámetros de visualización del tipo de plano de revisión se encuentran en el cuadro de diálogo Opciones de renovación. 626 | Capítulo 7 Renovación En primer lugar, debe activar el modo de renovación antes de trabajar con dibujos mediante operaciones de renovación. Para obtener más información, véase Activación por primera vez del modo de renovación en la página 628. ■ Con el dibujo de renovación abierto en un modo de renovación activo, haga clic en (Plano de revisión) en el grupo Vista de la ficha Renovation Extension. La activación de un plano de revisión se muestra el cuadro de diálogo. De modo predeterminado, los objetos demolidos están desactivados. Para visualizar el plano con los objetos demolidos, pulse demolidos). (Mostrar/Ocultar Modo de renovación Cuando se inicia el modo de renovación, se crea una configuración de visualización de renovación. Se trata de una copia de la configuración de visualización actual que hay en el dibujo. Todos los objetos se muestran de acuerdo con las opciones de renovación. Cuando se ha iniciado el modo de renovación, los objetos que todavía no se hayan categorizado se asignan a la categoría de renovación denominada "Existente". Los objetos que se añaden al dibujo mientras el modo de renovación está activo se categorizan automáticamente como nuevos. Cuando utiliza comandos como Suprimir mientras trabaja en el modo de renovación, los objetos se asignan a la categoría de demolidos, pero no se suprimen. Al desplazar una puerta se crean una puerta nueva y una demolida, y los huecos de muro correspondientes. Los parámetros de la configuración de visualización de renovación se encuentran en la ficha Visualización del cuadro de diálogo Opciones de renovación. Modo de renovación | 627 Trabajo en el modo de renovación Cuando se trabaja en el modo de renovación y se sigue el proceso de trabajo recomendado, los objetos tridimensionales se asignan automáticamente a las categorías de existentes, demolidos o nuevos. Puede asignar objetos bidimensionales (2D) y tridimensionales (3D) a diferentes categorías, visualizar fácilmente el dibujo como un plano de renovación, un plano de demolición o un plano de revisión, y visualizar los objetos por categoría. En las vistas de plano, sección y alzado, los objetos 2D y 3D se visualizan de acuerdo con las categorías a las que están asignados. Las configuraciones de visualización se controlan por estilos de renovación, que se pueden personalizar en el cuadro de diálogo Opciones de renovación. Las herramientas de la cinta de opciones permiten finalizar el modo de renovación, añadir objetos a categorías, e inutilizar y restablecer muros para realizar correcciones manuales en los bordes. Este grupo de la cinta de opciones de renovación sólo está visible y disponible si se trabaja en una sesión de renovación activa. Los objetos bidimensionales, los bloques y los bloques multivista conservan su propia representación de visualización cuando se inicia el modo de renovación y se categorizan como objetos existentes. Al suprimir, modificar o crear nuevos objetos 2D, se muestran de acuerdo con la categoría de renovación aplicable. Puede asignarlos específicamente a una categoría y cambiar su visualización. Los objetos que ya estaban categorizados en una fase de renovación previa conservan su categoría y su representación. Los objetos creados con el modo de renovación activo se marcan automáticamente como nuevos. Cuando se selecciona un objeto y se inicia un comando como Suprimir, Desplazar, Girar y Copiar, se asignan los objetos a las categorías y se visualizan en función del comando. Por ejemplo, al pulsar Suprimir se identifican los objetos como Demolición, y al mover una puerta se crean una puerta nueva y una demolida, así como los huecos de muro correspondientes. Los muros nuevos y existentes se unen automáticamente; en cambio, los objetos nuevos y los demolidos no interactúan. Activación por primera vez del modo de renovación La primera vez que se activa el modo de renovación, se crea una configuración de visualización de renovación específica. Esta configuración es una copia de la configuración de visualización actual con la palabra Renovation como prefijo. 628 | Capítulo 7 Renovación 1 Abra un dibujo en el que desee que comience la planificación de la renovación y pulse la ficha Administrar ➤ grupo Estilo y visualización ➤ (modo de renovación). Se abrirá el cuadro de diálogo Primera activación del modo de renovación y, de modo predeterminado, se asignará un nombre a la nueva configuración de visualización con el prefijo Renovation. 2 Si es preciso, especifique un nuevo nombre para la configuración de visualización. Se recomienda mantener los prefijos predeterminados de las configuraciones de visualización. 3 Pulse Opciones para cambiar la configuración de la visualización de Renovation, las capas, los estilos, los bloques y los materiales, o pulse Aceptar para empezar a trabajar en el modo de renovación. Los estilos de renovación pueden guardarse, modificarse o suprimirse. Asimismo, los estilos de visualización se pueden importar de catálogos externos o exportar a ellos. Para obtener más información, véase Opciones de renovación de los objetos en la página 632. Trabajo posterior en el modo de renovación Al volver a activar el modo de renovación en un dibujo activado previamente, puede seguir utilizando la configuración de visualización de renovación existente o crear una nueva. Los objetos que ya estaban categorizados en una fase de renovación previa conservan su categoría y su representación. Los objetos que no tengan una Activación por primera vez del modo de renovación | 629 categoría de renovación (por ejemplo, los objetos añadidos cuando el modo de renovación no estaba activo) se categorizan automáticamente y se muestran como objetos existentes. Por defecto, la opción Mostrar objetos existentes, demolidos y nuevos está seleccionada. Se recomienda dejar esta opción seleccionada, ya que de este modo los objetos categorizados en un plano de renovación permanecerán visibles aunque cambie la visualización del dibujo como plano de renovación, plano de demolición o plano de revisión. 1 Renovación de abrir un dibujo en el que desea trabajar y haga clic en la ficha Administrar ➤ grupo Estilo y visualización ➤ (modo de renovación). Se abrirá el cuadro de diálogo Activación repetida del modo de renovación. 2 Configure los parámetros deseados en el cuadro de diálogo. Si desea... Entonces... iniciar la sesión de renovación con una configuración de visualización de renovación existente haga clic en la flecha desplegable de Activar una configuración de visualización de renovación existente, seleccione una configuración de visualización y, a continuación, haga clic en Aceptar. iniciar una sesión de renovación con una configura- seleccione Crear una configuración de visualización de renovación con el siguiente nombre, especifique un nombre para la 630 | Capítulo 7 Renovación Si desea... Entonces... ción de visualización nueva configuración y, a continuación, pulse Aceptar. mostrar todos los objetos de todas las categorías de renovación del dibujo deje seleccionada la opción Mostrar objetos existentes, demolidos y nuevos. Esta opción garantiza que los objetos categorizados del dibujo permanezcan visibles aunque se alterne entre los tipos de planos de renovación, demolición y revisión. Deje esta opción seleccionada para obtener unos resultados óptimos. cambiar el estilo de visualización o las reglas de diseño de los objetos haga clic en Opciones, realice los cambios oportunos y haga clic en Aceptar. Para obtener más información, véase Opciones de renovación de los objetos en la página 632. 3 Pulse Aceptar. Para obtener más información, véase Trabajo con los dibujos con el modo de renovación activo en la página 636. Finalización de una sesión de renovación completar una renovación haciendo clic en el botón de cierre de sesión de renovación de herramienta Modo en el panel de renovación. Puede volver a activar el modo de renovación en cualquier momento. Para obtener más información, véase Trabajo posterior en el modo de renovación en la página 629. ■ Haga clic en para finalizar la sesión de renovación. Si realiza cambios en el dibujo después de finalizar la sesión de renovación, los objetos no categorizados se asignarán a la categoría de existentes la próxima vez que active el modo de renovación. Activación por primera vez del modo de renovación | 631 Trabajo con cotas Cuando utilice cotas AEC, no puede ignorar automáticamente objetos por categoría de renovación; se acotan todos los objetos existentes, demolidos y nuevos. Debe eliminar manualmente las cotas no deseadas. Opciones de renovación de los objetos Los estilos de renovación controlan las reglas de diseño de las categorías Existente, Demolido y Nuevo por tipo de objeto. En el cuadro de diálogo Opciones de renovación, los estilos de renovación se pueden importar de catálogos externos o exportar a ellos, modificar, guardar o suprimir. Los estilos de renovación para la asignación de capas y visualización se pueden especificar de forma independiente para disfrutar de una flexibilidad óptima. Estas opciones se guardan en el dibujo actual. Las reglas de diseño controlan cómo se visualizan los objetos, cómo se realizan las asignaciones de capas, cómo se denominan los estilos y los bloques de renovación, y si se visualizan las mismas definiciones de materiales independientemente de si los objetos se visualizan en una vista en planta, una vista de alzado o una sección 2D. Para obtener información, véase Personalización de reglas de diseño de renovación en la página 639. Estilo de visualización y reglas de diseño Los objetos se visualizan en función de la representación de visualización que tengan en la configuración de visualización de renovación. Las categorías de objetos Existente, Demolido y Nuevo se especifican en esta configuración de visualización y se pueden mostrar en las visualizaciones de plano, sección y alzado. 632 | Capítulo 7 Renovación Estilo de asignación de capas y reglas de diseño Las reglas de diseño para las asignaciones de capa se pueden modificar por tipo de objeto y categoría. Puede indicar que se añada un prefijo o un sufijo al nombre de capa en lugar de cambiar el nombre de la misma. Estas opciones se pueden guardar en Estilo de asignación de capas en el cuadro de diálogo Opciones de renovación. Opciones de renovación de los objetos | 633 Reglas de diseño de estilos, bloques y materiales Es posible añadir un prefijo o un sufijo al nombre de estilo de renovación en las reglas de diseño para los nombres de los objetos existentes, demolidos y nuevos. De este modo, se identifica el estilo de renovación específicamente por categoría. Al definir un prefijo o un sufijo, se evitan los conflictos entre objetos de diferentes categorías de renovación. Por ejemplo, si un muro con el nombre de estilo Brick se desplaza a otra posición del modo de renovación, el muro original se visualiza como demolido y se crea un muro nuevo. Por tanto, se cambian los nombres del muro existente en la categoría Existente, del muro demolido en la categoría Demolido y del muro nuevo en la categoría Nuevo. La especificación de una regla de diseño permite cambiar automáticamente el nombre del muro y de cualquier objeto del muro en lugar de cambiar el nombre de cada objeto manualmente. Los nuevos estilos de renovación con el prefijo o el sufijo se muestran en el Administrador de estilos. Para obtener más información, véase Descripción general del Administrador de estilos en la página 944. 634 | Capítulo 7 Renovación Si especifica que se dupliquen las definiciones de materiales, se genera una copia del material y se asigna al objeto de construcción (como Masonry.Unit Masonry.Brick.Modular.Flemish_New), y se muestran las opciones de color correspondientes. Los objetos se pueden visualizar correctamente por categoría en las secciones y alzados 2D, y las secciones y alzados 2D asociativos muestran los objetos de construcción de acuerdo con su categoría de renovación. Interacciones entre objetos de construcción En el modo de renovación, los objetos de construcción se categorizan automáticamente como existentes, demolidos o nuevos. Los objetos interactúan en función de su categoría de renovación. Por ejemplo, los objetos categorizados como existentes y nuevos interactúan entre sí, pero los categorizados como demolidos no interactúan con los nuevos. Por tanto, si tiene muros categorizados como demolidos y muros categorizados como nuevos y desea que se intersequen, puede modificarlos manualmente. Para obtener más información, véase Modificaciones manuales en la página 636. Opciones de renovación de los objetos | 635 NOTA En el modo de renovación, si se modifica el remate de hueco de un objeto de puerta, ventana, hueco o conjunto de puerta y ventana, se crea un objeto nuevo. Si se desea conservar el objeto, debe cambiarse el remate de hueco fuera del modo de renovación. Trabajo con los dibujos con el modo de renovación activo Modificaciones manuales Puede realizar modificaciones en los objetos de muro suspendiendo temporalmente el modo de renovación. Esta acción puede ser necesaria si los muros de diferentes categorías de renovación no se intersecan correctamente. Por ejemplo, puede tener un plano que incluya muros categorizados como existentes y muros categorizados como demolidos con bordes de muro que se deban corregir. Mientras trabaje con el modo de renovación activo, los objetos categorizados como nuevos no interactuarán con los objetos categorizados como demolidos. Cuando realiza una corrección manual, interrumpe temporalmente el modo de renovación inutilizando los muros que desea modificar y luego corrigiendo los bordes. Los cambios no se consideran de renovación. La opción de inutilizar o reutilizar los muros sólo está disponible si el modo de renovación está activo. 1 Con el dibujo de renovación abierto en un modo de renovación activo, haga clic en (Inutilizar muros) en el grupo Modificar de la ficha Renovation Extension. 2 Seleccione los muros y pulse Intro. El modo de renovación se suspende temporalmente. 3 Corrija los bordes de muro y pulse (Inutilizar muros). Se reanudará el modo de renovación. Trabajo con las categorías de renovación Las categorías de renovación incluyen Existente, Demolición y Nuevo. En el modo de renovación, los objetos se asignan automáticamente a estas categorías. 636 | Capítulo 7 Renovación Las categorías de los objetos de construcción se visualizan de acuerdo con las opciones de visualización especificadas en el cuadro de diálogo Opciones de renovación. Puede asignar manualmente los objetos a categorías y seleccionar o visualizar objetos por categoría. Asignación de objetos a categorías de renovación En el modo de renovación, puede asignar manualmente la categoría de renovación de un objeto a Existente, Demolido o Nuevo. Las propiedades de visualización cambian según la categoría. Podría ser preciso categorizar manualmente los objetos 2D, los bloques multivista o los objetos de bloques porque dichos objetos se asignan automáticamente a la categoría Existente cuando se inicia una sesión de renovación. Para obtener más información, véase Trabajo e