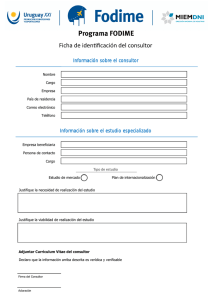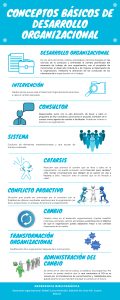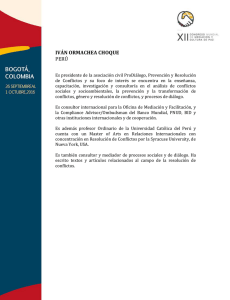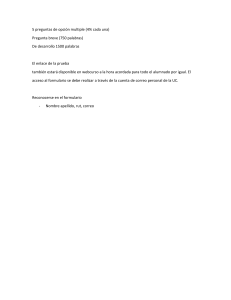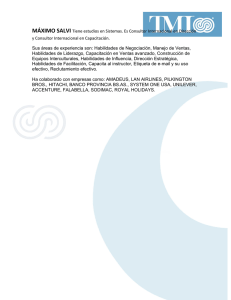Implementación del Sistema de Información Ambiental MINISTERIO DEL AMBIENTE Y DESARROLLO SOSTENIBLE – MADES PARAGUAY VERSIÓN - 01 2019 CONSULTORÍA PARA MADES-NCSA – COPYRIGHT 2018 © WWW.MADES.GOV.PY Rodrigo Benítez – Cristian Aceval 1/37 | Implementación del Sistema de Información Ambiental _______________________________________________________________________ Proyecto 92545 “Desarrollo de Capacidades para mejorar la toma de decisiones relacionadas con el medio ambiente” “Implementación del Sistema de Información Ambiental” Manual del Consultor Consultores: Borealis Consulting S.A. Enero, 2019 Rodrigo Benítez – Cristian Aceval 2/37 | Implementación del Sistema de Información Ambiental _______________________________________________________________________ COPYRIGHT 2019 © Todos los derechos Reservados. Ni la totalidad, ni parte de este trabajo pueden reproducirse, registrarse o transmitirse, por un sistema de recuperación de información, en ninguna forma ni por ningún media, sea electrónico, mecánico, fotoquímico, magnético o electrónico, por fotocopia, grabación o cualquier otro, sin el expreso permiso previo por la Autoridad de la MADES. Rodrigo Benítez – Cristian Aceval 3/37 | Implementación del Sistema de Información Ambiental _______________________________________________________________________ Índice de Contenido I. Introducción I.1 - 6 Manual del Usuario para la operación del Sistema 7 I.1.a - ¿Cómo Acceder al Sistema SIAM? 7 I.1.b - ¿Cómo restablecer contraseñas? 8 I.1.c - Disposición General del Sistema 9 I.1.c.1 - Menú principal para consultores 9 I.1.c.2 - Centro de notificaciones del Sistema SIAM 9 I.1.c.3 - Cierre de Sesión Siam 10 I.1.c.4 - Contenido 10 I.1.d - Visualización del Panel de Control de Consultores 10 I.1.e - Carga y Visualización de Formularios Hídricos 11 I.1.e.1 - ¿Cómo visualizar y cargar Formularios de Hídricos? 11 I.1.e.2 - ¿Cómo generar un resumen en formato pdf de un formulario de Hídricos? 18 I.1.f - ¿Cómo consultar los formularios remitidos al Mades? 18 I.1.f.1 - ¿Cómo visualizar fases de los formularios remitidos al Mades? 18 I.1.f.2 - ¿Cómo agregar documentos a una fase? 19 I.1.f.3 - ¿Cómo devolver un formulario de hídricos luego de realizar los cambios solicitados? 20 I.1.g - ¿Cómo presentar proyectos? 20 I.1.g.1.1. ¿Cómo visualizar el listado de Proyectos? 21 I.1.g.1.2. ¿Cómo visualizar los Formularios de Proyectos? 21 I.1.g.1.2.1. Formulario de selección de Actividades 21 I.1.g.1.2.2. Formulario de Datos Administrativos del proyecto 22 I.1.g.1.2.3. Formulario de administración de los Datos del Proponente 24 I.1.g.1.2.4. Formulario de Administración de Datos del Consultor 25 I.1.g.1.2.5. Formulario de Administración de Datos del Establecimiento 26 I.1.g.1.2.6. Formulario de Plan de Gestión Ambiental (PGA) 27 I.1.g.1.2.6.1. Listado de PGA 28 I.1.g.1.2.6.2. Formularios de Carga de PGA 28 I.1.g.1.2.7. Formulario de Documentos Requeridos 29 I.1.g.1.2.8. Formulario de Shapefiles 31 Rodrigo Benítez – Cristian Aceval 4/37 | Implementación del Sistema de Información Ambiental _______________________________________________________________________ I.1.g.1.2.9. Visualización de los Datos técnicos I.1.h - ¿Cómo realizar seguimientos de Proyectos? 32 33 I.1.h.1.1. ¿Cómo visualizar las fases de un Proyecto? 34 I.1.h.1.2. ¿Cómo ver los detalles de una fase específica? 35 I.1.h.1.3. ¿Cómo Agregar y visualizar documentos en la fase? 35 I.1.h.1.4. ¿Cómo Agregar y visualizar documentos en la fase? 36 I.1.i - ¿Cómo el consultor puede realizar una Consulta Técnica u otro tipo de Consulta? Rodrigo Benítez – Cristian Aceval 5/37 | 36 Implementación del Sistema de Información Ambiental _______________________________________________________________________ I. Introducción En este documento se encontrarán los detalles y especificaciones de las documentaciones realizadas para el uso del sistema SIAM, en concreto se visualizarán las especificaciones del sistema relacionadas a la carga y administración de los proyectos de desarrollos presentados por los consultores, además de esto es posible visualizar y administrar todos los formularios presentados. Rodrigo Benítez – Cristian Aceval 6/37 | Implementación del Sistema de Información Ambiental _______________________________________________________________________ I.1 - Manual del Usuario para la operación del Sistema I.1.a - ¿Cómo Acceder al Sistema SIAM? Actualmente es posible acceder al sistema SIAM mediante el siguiente enlace o url: https://apps.mades.gov.py/siam . Una vez que el usuario ingrese a la dirección indicada el sistema desplegará una interfaz de acceso al sistema. En la ilustración anter Ilustración N° 1. Interfaz de acceso al Sistema SIAM. En la ilustración anterior es posible observar los datos necesarios para acceder al sistema: Rodrigo Benítez – Cristian Aceval 7/37 | Implementación del Sistema de Información Ambiental _______________________________________________________________________ 1. Usuario: se debe indicar el número de registro del Consultor. 2. Password: se debe indicar la contraseña del usuario. (Preferentemente utilizar valores alfanuméricos con caracteres especiales) Es importante aclarar que, si el consultor ha olvidado la contraseña de su cuenta, puede hacer clic sobre el enlace “Recuperar Contraseña” de esta manera se desplegará una vista con los pasos necesarios para el restablecimiento de contraseña. En la ilustración N°1, sección 2, es posible visualizar un enlace para el restablecimiento de contraseña. I.1.b - ¿Cómo restablecer contraseñas? Para realizar un cambio de contraseña el consultor deberá proporcionar el número de registro de catastro. Una vez que el usuario proporcione este dato en el campo solicitado, debe seleccionar con un clic en la opción “Aceptar” (Ver Ilustración N° 2) Una vez solicitado el cambio de restablecimiento, el sistema emitirá un mensaje indicando, en caso favorable, un mensaje satisfactorio con el email del consultor; en caso desfavorable, indicará el error correspondiente según caso particular. Ilustración N° 2. Interfaz de Restablecimiento de Contraseña Rodrigo Benítez – Cristian Aceval 8/37 | Implementación del Sistema de Información Ambiental _______________________________________________________________________ I.1.c - Disposición General del Sistema Ilustración N° 3. Disposición General del Sistema I.1.c.1 - Menú principal para consultores En esta sección encontraremos todos los accesos a las distintas funcionalidades implementadas y disponibles para el sistema SIAM. Este menú cuenta actualmente con las siguientes funcionalidades: • Panel de Control: contiene las interfaces necesarias para confirmar los términos y condiciones de uso y descargar los documentos que la institución provee a los consultores. • Formulario de hídricos: esta opción provee al consultor una interfaz de visualización y carga de formularios de hídricos. • Consulta de hídricos: esta opción permite al consultor visualizar el estado actual del formulario presentado. • Detalle de proyectos: esta opción permite al consultor visualizar y presentar los proyectos de desarrollos de forma electrónica. • Consulta de Proyectos: esta opción permite al consultor visualizar el estado de los proyectos presentados. • Consultas técnicas: esta opción despliega una interfaz que permite al consultor enviar consultas técnicas. I.1.c.2 - Centro de notificaciones del Sistema SIAM En esta sección el consultor podrá visualizar los mensajes recibidos de las distintas dependencias del MADES, en la siguiente ilustración es posible visualizar las notificaciones recibidas y la dirección o dependencia de la cual proviene dicho mensaje. Rodrigo Benítez – Cristian Aceval 9/37 | Implementación del Sistema de Información Ambiental _______________________________________________________________________ Ilustración N° 4. Centro de notificaciones Sistema Siam A continuación, se detallan las secciones del centro de notificación: • • Sección 1: Es posible visualizar el Remitente y la fecha/hora del envío de mensaje. Sección 2: Es posible visualizar el remitente y el contenido del mensaje. I.1.c.3 - Cierre de Sesión Siam Esta opción permite al consultor realizar el cierre de sesión del sistema cuando pulse el botón “Cerrar Sesión”. I.1.c.4 - Contenido Una vez que el usuario seleccione del menú una opción específica, será posible visualizar contenidos dinámicos generados por el sistema. I.1.d - Visualización del Panel de Control de Consultores En el panel de control de consultores se visualiza los documentos más importantes que del ministerio. Es importante aclarar que los proyectos de desarrollo como los formularios de hídricos no podrán ser presentados hasta que el consultor acepte los términos y condiciones del uso del Sistema, por lo que se recomienda desde un inicio aceptar estos términos. En el panel de Control de consultores (Ver ilustración N° 5) se visualizarán dos paneles independientes: por un lado, se visualizará el panel de Aceptación de términos y condiciones y, por otro, el listado de todos los documentos del Mades, cada uno de estos documentos puede ser descargado para utilización de los Consultores. Para aceptar los términos y condiciones de Uso del Sistema, se provee la siguiente opción . El consultor deberá presionar con un clic sobre este botón y automáticamente se le habilitará la posibilidad de remitir tanto proyectos como formularios de hídricos. En la siguiente ilustración se observa el panel de control de Consultores: Rodrigo Benítez – Cristian Aceval 10/37 | Implementación del Sistema de Información Ambiental _______________________________________________________________________ Ilustración N° 5. Panel de Control de Consultores Carga y Visualización de Formularios Hídricos I.1.e - Para la presentación y visualización de formularios de hídricos, se dispone de dos vistas dentro de la sesión del consultor. Para visualizar esta funcionalidad el consultor deberá presionar con un clic sobre el menú “Formularios de Hídricos” (ver ilustración N° 3), y guardan relación con los datos del formulario hídrico presentado o a ser presentado, I.1.e.1 - ¿Cómo visualizar y cargar Formularios de Hídricos? Esta sección contiene la información relacionada a los formularios hídricos presentados por el Consultor. Es importante aclarar que en el momento en que se guarda un nuevo formulario, el sistema asigna a ese expediente un estado denominado “BORRADOR” y siempre que el estado del formulario sea “BORRADOR” puede ser modificado. Otro punto muy importante relacionado a los formularios de hídricos hace referencia a la validez en Mades. Un formulario de hídrico es sometido a verificación una vez que el consultor emite la orden “Confirmar” y desde ese momento el formulario ya no podrá ser modificado por el consultor. Desde el momento en que el usuario remite el expediente, el estado del formulario pasará del estado “BORRADOR” a “ANALISIS TÉCNICO”, generando un número de expediente para el formulario. Puede ocurrir que el técnico evaluador devuelva el expediente al consultor solicitando cambios sobre el formulario presentado, por lo que el estado del expediente pasará a “DEVUELTO AL CONSULTOR”. En la ilustración N° 6 se visualiza la interfaz principal de “Formularios Hídricos”. Rodrigo Benítez – Cristian Aceval 11/37 | Implementación del Sistema de Información Ambiental _______________________________________________________________________ Ilustración N° 6. Interfaz de Formulario de Hídricos. En la ilustración N° 6, se puede observar en la pestaña “Listado de formularios” correspondiente a un listado de todos los formularios hídricos creados por el Consultor. Este listado puede ser filtrado completando el campo “Buscar”, de modo a que se puedan visualizar aquellos registros que cumplan con el patrón ingresado. La Ilustración 6 tiene tres secciones principales. Las mismas se detallan a continuación: 1. Listado de Formularios: En esta pestaña se encuentra el listado de los formularios hídricos del Consultor. Este listado puede se encuentra paginado y limitado a una cantidad de expedientes. Para visualizar los detalles de un formulario, se debe hacer clic sobre el registro correspondiente, o sobre el botón rojo . 2. Detalles: En esta pestaña se observarán los detalles de un formulario específico seleccionado (ver ilustración N° 7). 3. Agregar Nuevo: Este botón, ubicado al pie del listado de formularios hídricos, está representado por , y es el primer botón de la izquierda. Con el mismo se podrá cargar un formulario hídrico nuevo. La vista desplegada por este botón se muestra en la siguiente ilustración. Rodrigo Benítez – Cristian Aceval 12/37 | Implementación del Sistema de Información Ambiental _______________________________________________________________________ Ilustración N° 7. Detalles del Formulario de Hídricos. En la ilustración N° 7 se presentan los campos relacionados al formulario de hídrico que se encuentran divididos en las siguientes secciones: 1. Expediente Nro.: Es el número de expediente generado por SIAM cuando el Consultor remite un formulario hídrico al MADES mediante el botón . Es importante aclarar que este número de expediente generado debe ser seleccionado para la presentación de los proyectos de desarrollo 2. Estado: Es el estado actual del formulario. 3. Datos del Solicitante: En esta sección se solicita la carga de los datos relacionados al solicitante del proyecto de explotación. En la ilustración N° 8 se visualizan los datos solicitados. Rodrigo Benítez – Cristian Aceval 13/37 | Implementación del Sistema de Información Ambiental _______________________________________________________________________ Ilustración N° 8. Datos del Solicitante. 4. Ubicación de la Explotación: En esta sección se deben brindar datos relacionados a la ubicación de la explotación. Esta interfaz proporciona al consultor la posibilidad de seleccionar un punto del mapa. Una vez que se seleccione el punto solicitado se cargará de forma dinámica en el formulario. Ilustración N° 9. Ubicación de la explotación. A diferencia de estos campos que pueden ser completados de manera dinámica seleccionando el mapa, existen otros campos que deben ser introducidos por el consultor y son los siguientes: Rodrigo Benítez – Cristian Aceval 14/37 | Implementación del Sistema de Información Ambiental _______________________________________________________________________ 1. Departamento - Distrito - Localidad: este campo permite la búsqueda de los datos del establecimiento o ubicación correspondiente. Para realizar una mejor búsqueda es necesario respetar los espacios en blanco y los guiones que se visualizan en el listado. En la ilustración siguiente es posible observar una búsqueda. Ilustración N° 10. Campo que permite la búsqueda del establecimiento. 2. Lugar: este campo de tipo texto permite al consultor ingresar las referencias y los detalles para reconocer el establecimiento. 5. Condiciones de Tenencia de la Propiedad: En esta sección de debe especificar si la propiedad es propia, arrendada, etc., y completar los datos catastrales correspondientes. Ilustración N° 11. Condiciones de tenencia de propiedad. 6. Datos Técnicos del Formulario: esta sección visualiza los distintos datos técnicos que serán solicitados al consultor. Estos datos pueden ser de distintas naturalezas: a. Lógico: este tipo de dato asume un valor verdadero o falso. b. Numérico: este tipo de dato acepta valores numéricos enteros. c. Texto: este tipo de dato acepta caracteres, permitiendo la descripción de algún dato según necesidad. d. Selección Única: este tipo de dato permite seleccionar un único valor de una lista de valores posibles. e. Selección Múltiple: este tipo de dato permite seleccionar uno o varios valores de una lista de valores posibles. Rodrigo Benítez – Cristian Aceval 15/37 | Implementación del Sistema de Información Ambiental _______________________________________________________________________ f. Coordenada: este tipo de dato indica que el usuario podrá indicar una coordenada X e Y. g. Coordenada UTM: este tipo de dato indica que el usuario podrá indicar una coordenada X e Y y además la zona a la cual pertenece. h. Fecha: este tipo de dato indica que el usuario podrá indicar una fecha en formato dd/mm/aaaa. 7. Documentos requeridos: En esta sección se solicitará al consultor documentos relacionados a la explotación, estos datos deberán ser cargados preferentemente en formato PDF. Una vez completados los campos solicitados en el formulario se dispone de un botón el cual, almacenará en la nube los datos de este formulario. Luego de esto, el consultor podrá visualizar un conjunto de opciones. Las mismas se muestran en la siguiente ilustración y se detallan a continuación. Ilustración N° 12. Opciones disponibles al consultor. 1. Nuevo: Permite visualizar en pantalla un formulario vacío para la carga de un nuevo Formulario Hídrico. 2. Guardar: Se encarga de almacenar en la nube del MADES los cambios que el consultor haya realizado sobre el formulario. Estos cambios persisten aún si el consultor sale de la sesión y vuelve a ingresar al SIAM. Como parte del proceso de verificación, se emitirá una notificación al inicio del formulario indicando que el registro fue correctamente guardado. 3. Borrar: Elimina el registro del formulario hídrico actual. Esta opción solamente se visualiza mientras el formulario no haya sido remitido al Mades. 4. PDF: Genera un resumen en formato pdf del formulario actual. 5. Confirmar: Una vez que el Consultor esté seguro de que ha completado todos los datos correspondientes al formulario hídrico, podrá remitir el formulario al MADES para su evaluación técnica. Se presentará un mensaje de confirmación y el Consultor ya no podrá efectuar cambios sobre el mismo. Cuando el consultor confirme el formulario el sistema desplegará una interfaz que se visualiza en la ilustración N° 13. Rodrigo Benítez – Cristian Aceval 16/37 | Implementación del Sistema de Información Ambiental _______________________________________________________________________ Ilustración N° 13. Confirmar y remitir un formulario de Hídricos al Mades. Como parte del proceso de verificación, el sistema provee de una notificación al Consultor de que se ha remitido correctamente el formulario al MADES. Además de esto, se podrá observar que el SIAM genera un Número de Expediente y cambia de forma automática el estado del formulario a “ANÁLISIS TÉCNICO”. Este proceso se puede visualizar en la ilustración N° 14. Estos cambios se pueden apreciar a continuación. Ilustración N° 14. Confirmación, generación del N° de expediente y cambio de estado. En caso de que el Técnico Evaluador responsable del seguimiento del formulario considere que algún dato puede ser corregido o agregado, el formulario será nuevamente remitido al Consultor, en cuyo caso el estado del Formulario Hídrico pasará de “ANALISIS TÉCNICO” A “DEVUELTO AL CONSULTOR”, desde ese momento el Consultor podrá efectuar cambios sobre el formulario, guardar los cambios y volver a “Confirmar” los cambios para remitir el mismo al MADES. Rodrigo Benítez – Cristian Aceval 17/37 | Implementación del Sistema de Información Ambiental _______________________________________________________________________ I.1.e.2 - ¿Cómo generar un resumen en formato pdf de un formulario de Hídricos? En la ilustración N° 12 es posible visualizar el botón denominado PDF. Una vez que el consultor seleccione con un clic, el sistema generará un resumen del formulario presentado. Este documento generado puede descargarse desde el navegador. I.1.f - ¿Cómo consultar los formularios remitidos al Mades? Para realizar un seguimiento de los formularios presentados el usuario debe seleccionar con un clic del menú “Consulta Hídricos” de la ilustración N° 15. Ilustración N° 15. Interfaz de Consultas de los formularios de hídricos. En esta ilustración es posible visualizar todos los formularios de hídricos remitidos al Mades. Cada registro permite la visualización del histórico de fases de un formulario y la visualización de los detalles. I.1.f.1 - ¿Cómo visualizar fases de los formularios remitidos al Mades? Para conocer las fases de un formulario el consultor podrá seleccionar con un clic la opción . Luego de esto el sistema desplegará una pestaña denominada “Seguimiento”. Esta interfaz provee información en tiempo real de la situación del expediente, por lo que puede ser consultado en cualquier momento del día. En ella se visualizan cada una de las secciones o unidades de apoyo por las cuales el expediente fue evaluado indicando para cada registro la fecha de entrada, fecha de salida y la cantidad de días que estuvo en una sección específica. Esta interfaz puede ser visualizada en la ilustración N° 16. Rodrigo Benítez – Cristian Aceval 18/37 | Implementación del Sistema de Información Ambiental _______________________________________________________________________ Ilustración N° 16. Interfaz de Seguimiento de un formulario de hídricos. Cada registro de la ilustración N° 16 cuenta con la opción . Esta opción permite al consultor visualizar una nueva pestaña denominada “Detalles del Seguimiento”. En esta pestaña el consultor tendrá la posibilidad de adjuntar documentos solicitados por el técnico evaluador. Esta interfaz se visualiza en la ilustración N° 17. Ilustración N° 17. Interfaz de visualización de detalles de una fase. I.1.f.2 - ¿Cómo agregar documentos a una fase? En la ilustración N° 17 se visualiza una interfaz de los detalles de una fase específica. En ella el consultor tendrá la posibilidad de agregar documentos requeridos por los técnicos evaluadores. La opción que permite al consultor realizar esta operación es . Una vez que el consultor seleccione con un clic esta opción el sistema desplegará una ventana emergente, solicitando el archivo correspondiente y un comentario sobre ese archivo. Para finalizar el procedimiento el consultor deberá hacer un clic sobre la opción Rodrigo Benítez – Cristian Aceval . En la ilustración N° 18 se visualiza esta interfaz. 19/37 | Implementación del Sistema de Información Ambiental _______________________________________________________________________ Ilustración N° 18. Interfaz de carga de archivos dentro de una fase. I.1.f.3 - ¿Cómo devolver un formulario de hídricos luego de realizar los cambios solicitados? En la ilustración N° 17 se visualiza una interfaz de los detalles de una fase específica. En ella el consultor tendrá la posibilidad de devolver el formulario de hídrico seleccionando con un clic la opción . Luego de esta selección el consultor ya no podrá realizar cambios en los formularios de hídricos y tampoco podrá agregar nuevos documentos sobre el expediente. I.1.g - ¿Cómo presentar proyectos? Para acceder a esta funcionalidad el usuario debe seleccionar con un clic el menú “Detalle de Proyectos” (Ver ilustración N° 19). Esta funcionalidad permite la visualización y modificación de todos los proyectos, en él se podrán visualizar todas las informaciones de los expedientes electrónicos. En las siguientes páginas podremos observar el listado y los formularios de carga de información. Rodrigo Benítez – Cristian Aceval 20/37 | Implementación del Sistema de Información Ambiental _______________________________________________________________________ Ilustración N° 19. Interfaz de carga y visualización de los proyectos de desarrollo. I.1.g.1.1. ¿Cómo visualizar el listado de Proyectos? Visualizando la ilustración N° 19, es posible observar la pestaña “Listado”, esta pestaña cuenta con un listado dispuesto en columnas permitiendo visualizar los detalles más importantes de un proyecto. 1. Nombre: indica el nombre del proyecto. 2. Proponente: indica el nombre del proponente del proyecto. 3. Tipo de Estudio: indica el tipo de estudio seleccionado para su presentación al Mades. 4. Estado: indica el estado actual de dicho proyecto. I.1.g.1.2. ¿Cómo visualizar los Formularios de Proyectos? En la pestaña “Detalles del Proyecto” de la ilustración N° 19 es posible visualizar que el sistema provee nueve (9) pestañas independientes. En cada pestaña, se solicita un conjunto independiente de informaciones inherentes a los proyectos de desarrollo. En las siguientes páginas se describen cada una de estas informaciones. I.1.g.1.2.1. Formulario de selección de Actividades Este formulario muestra un listado de todas las actividades que se pueden presentar como proyectos de desarrollo en Mades. El primer procedimiento a realizar consiste en seleccionar una actividad o varias actividades a realizarse para visualizar el tipo de estudio que se desea presentar. En la ilustración N° 20, podremos visualizar una actividad de prueba seleccionada y la selección del tipo de estudio a presentar. Rodrigo Benítez – Cristian Aceval 21/37 | Implementación del Sistema de Información Ambiental _______________________________________________________________________ Ilustración N° 20. Formulario de selección de Actividades y Tipo de estudio a presentar. Observaciones: ● El consultor podrá seleccionar más de una actividad a ser presentada en un proyecto determinado. ● Una vez que el consultor indique el tipo de estudio a presentar, el sistema desplegará en la pestaña de “Documentos Requeridos” todos los documentos requeridos y asociados a dicho estudio. ● Luego de que el consultor seleccione una actividad, se desplegarán los datos técnicos asignados a cada tipo de actividad en la pestaña “Datos técnicos”. I.1.g.1.2.2. Formulario de Datos Administrativos del proyecto En la ilustración N° 21 se visualiza un formulario con los datos administrativos del proyecto presentado y cuenta con los siguientes campos: 1. Nro. de Expediente: indica el número de expediente de SIAM, es decir, este número se genera automáticamente cuando el consultor remite el proyecto al Mades. Rodrigo Benítez – Cristian Aceval 22/37 | Implementación del Sistema de Información Ambiental _______________________________________________________________________ 2. *Nombre del Proyecto: indica el nombre único del proyecto. Es único debido a que el sistema restringe la duplicidad de este campo. 3. *Descripción: indica la descripción del proyecto presentado al Mades. 4. Nro. Padrón: indica el número de patrón de la ubicación del proyecto. 5. Nro. Cta. Cte. Ctral.: indica el número de cuenta corriente catastral de la ubicación. 6. Fecha de inicio: indica la fecha de inicio. 7. Fecha Fin: indica la fecha de finalización del proyecto. 8. Estado del proyecto: indica el estado actual del proyecto. 9. Expediente Nro.(Hídricos): indica uno o varios números de expedientes de los formularios de hídricos registrados para el mismo proponente y consultor. 10. Nro. de Finca: indica uno o varios números de fincas. 11. Nro. de Matrícula: indica uno o varios números de matrícula. Ilustración N° 21. Formulario de Carga de Datos Administrativos. Observaciones: ● La fecha de inicio es generada en el momento de guardar el proyecto por primera vez. ● La fecha de finalización se agrega automáticamente cuando el expediente cambia a un estado final. ● Solamente podrán ser ingresados expedientes de hídricos que correspondan al mismo proponente y consultor. En caso de presentar un expediente relacionado a otro proponente, el sistema emitirá un mensaje indicando la situación. Rodrigo Benítez – Cristian Aceval 23/37 | Implementación del Sistema de Información Ambiental _______________________________________________________________________ I.1.g.1.2.3. Formulario de administración de los Datos del Proponente El proponente es el interesado obtener la licencia del proyecto, estos proponentes representan personas jurídicas y/o físicas. En la ilustración N° 22, es posible visualizar los datos del proponente del proyecto presentado. Este formulario cuenta con los siguientes campos: 1. *Cédula/Ruc: indica la cédula o ruc únicos del proponente. Es importante aclarar que una vez introducida una cédula es posible realizar la búsqueda de los datos de un consultor mediante el botón . 2. *Nombre: indica el/los nombre(es) del proponente (física o jurídica). 3. Apellido: indica el/los apellido(s) del proponente. En caso de que la persona sea jurídica no será necesario ingresar este campo. 4. Email: indica el email del proponente. Es conveniente que dicho campo contenga solamente un email. 5. Fecha de nacimiento/ constitución: para los casos de una persona física corresponde a la fecha de nacimiento y para una persona jurídica corresponde a la fecha de constitución de dicha entidad. 6. Sexo: en caso de ser una persona física, es posible seleccionar si corresponde al sexo femenino o masculino, en caso de ser jurídica, no es necesario tomar en cuenta dicho campo. 7. *Tipo de Persona: debe ingresar si la persona es Física o Jurídica. 8. Teléfono: dicho campo representa al número del teléfono de la persona. 9. Dirección: este campo representa la dirección de la persona. 10. Tipo de Empresa: indica el tipo de empresa de esa persona y puede ser: S.R.L, S.A, LTDA, OTRO. 11. Nacionalidad: indica la nacionalidad de la persona. Además de estos campos es posible que el proponente cuente con un representante legal. La administración del representante legal cuenta con los siguientes campos: 1. *Cédula: indica la cédula del representante legal. 2. *Nombre: indica el/los nombre(es) del representante. 3. Apellido: indica el/los apellido(s) del representante. 4. Sexo: es posible seleccionar si corresponde al sexo femenino o masculino. Rodrigo Benítez – Cristian Aceval 24/37 | Implementación del Sistema de Información Ambiental _______________________________________________________________________ Ilustración N° 22. Formulario de administración de los Datos del proponente. I.1.g.1.2.4. Formulario de Administración de Datos del Consultor El dato del consultor hace referencia al especialista contratado por el proponente, estos a su vez pueden ser personas jurídicas o físicas. Es importante aclarar que este formulario se cargará automáticamente en base al consultor logueado. La ilustración N° 23 permite visualizar los datos del consultor. Este formulario cuenta con los siguientes campos: 1. *Cédula/Ruc: indica la cédula o ruc únicos del consultor. 2. *Nro. de registro: indica la cédula o ruc únicos del consultor. 3. *Nombre: indica el/los nombre(es) del consultor (física o jurídica). 4. Apellido: indica el/los apellido(s) del consultor. En caso de que la persona sea jurídica no será necesario ingresar este campo. 5. Email: indica el email del consultor. Es conveniente que dicho campo contenga solamente un email. 6. Fecha de nacimiento/ constitución: para los casos de una persona física corresponde a la fecha de nacimiento y para una persona jurídica corresponde a la fecha de constitución de dicha entidad. 7. Sexo: en caso de ser una persona física, es posible seleccionar si corresponde al sexo femenino o masculino, en caso de ser jurídica, no es necesario tomar en cuenta dicho campo. 8. *Tipo de Persona: debe ingresar si la persona es Física o Jurídica. 9. Teléfono: dicho campo representa al número del teléfono de la persona. 10. Dirección: este campo representa la dirección de la persona. 11. Tipo de Empresa: indica el tipo de empresa de esa persona y puede ser: S.R.L, S.A, LTDA, OTRO. 12. Nacionalidad: indica la nacionalidad de la persona. Rodrigo Benítez – Cristian Aceval 25/37 | Implementación del Sistema de Información Ambiental _______________________________________________________________________ Además de estos campos, en caso de ser una persona jurídica, es posible asignar un representante legal y cuenta con los siguientes campos: 1. *Cédula: indica la cédula del representante legal. 2. *Nombre: indica el/los nombre(es) del representante. 3. Apellido: indica el/los apellido(s) del representante. 4. Sexo: es posible seleccionar si corresponde al sexo femenino o masculino. Ilustración N° 23. Formulario de administración de los Datos del Consultor. Formulario Establecimiento I.1.g.1.2.5. de Administración de Datos del En la ilustración N° 24 se visualiza el formulario que permitirá al consultor agregar de forma manual los datos relacionados al establecimiento o seleccionar la ubicación exacta con el visor de Google, a la mano izquierda se encuentran los campos con los datos de la ubicación seleccionada y son los siguientes: 1. Latitud. 2. Longitud. 3. x. 4. y. 5. Zona. Rodrigo Benítez – Cristian Aceval 26/37 | Implementación del Sistema de Información Ambiental _______________________________________________________________________ Ilustración N° 24. Formulario de administración de Datos del establecimiento A diferencia de estos campos que pueden ser completados de manera dinámica seleccionando el mapa, existen otros campos que deben ser introducidos de forma manual por el consultor y son los siguientes: 3. Departamento - Distrito - Localidad: este campo permite la búsqueda de los datos del establecimiento o ubicación correspondiente. Para realizar una mejor búsqueda es necesario respetar los espacios en blanco y los guiones que se visualizan en el listado. En la ilustración siguiente es posible observar una búsqueda. Ilustración N° 25. Campo que permite la búsqueda del establecimiento. 4. Lugar: este campo de tipo texto permite al consultor ingresar las referencias y los detalles para reconocer el establecimiento. I.1.g.1.2.6. Formulario de Plan de Gestión Ambiental (PGA) En la pestaña “PGA” es posible visualizar el listado de los planes de gestión ambiental presentados. Rodrigo Benítez – Cristian Aceval 27/37 | Implementación del Sistema de Información Ambiental _______________________________________________________________________ I.1.g.1.2.6.1. Listado de PGA En la ilustración N° 26 es posible observar el listado del plan de gestión ambiental presentado. Este listado puede contar con varios registros. Ilustración N° 26. Interfaz de Listado de PGA I.1.g.1.2.6.2. Formularios de Carga de PGA Para agregar registros de Plan de gestión Ambiental es necesario seleccionar sobre la opción . En las ilustraciones N° 27, 28, 29 y 30 se pueden observar todos los campos que son requeridos para la presentación del PGA. Ilustración N° 27. Formulario de Plan de Gestión Ambiental parte 1. Rodrigo Benítez – Cristian Aceval 28/37 | Implementación del Sistema de Información Ambiental _______________________________________________________________________ Ilustración N° 28. Formulario de Plan de Gestión Ambiental parte 2. Ilustración N° 29. Formulario de Plan de Gestión Ambiental parte 3. Ilustración N° 30. Formulario de Plan de Gestión Ambiental parte 4. I.1.g.1.2.7. Formulario de Documentos Requeridos El listado visualizado en la ilustración N° 31, permite visualizar los documentos requeridos a los consultores. Estos documentos requeridos son distintos por tipo de estudio presentado, por lo que varía dinámicamente en base al tipo de estudio a ser presentado. Rodrigo Benítez – Cristian Aceval 29/37 | Implementación del Sistema de Información Ambiental _______________________________________________________________________ Ilustración N° 31. Formulario de Carga de Datos Administrativos. En este listado también es posible observar por cada documento presentado la primera versión de un documento, la última versión y todas las versiones de un mismo documento en caso de que se requiera actualizar. Esto fue realizado debido a que pueden existir errores de presentación de algún documento en el momento de carga, motivo por el cual, serán requeridas las documentaciones de cada una de las que no correspondan. En la ilustración N° 32 se puede observar los documentos presentados por el consultor con un orden numérico de todas las versiones de los documentos. Esto es posible cuando el usuario o el consultor hace un clic en el enlace “Todas las versiones”. Ilustración N° 32. Ventana con listado numerado de las distintas versiones de un documento. Observaciones: Rodrigo Benítez – Cristian Aceval 30/37 | Implementación del Sistema de Información Ambiental _______________________________________________________________________ ● Los valores que puede asumir cada registro pueden ser modificados por los técnicos evaluadores (TIENE, NO TIENE, NO CORRESPONDE Y NO APLICA) según su criterio. ● La columna denominada “Subir archivo”, posibilita al consultor seleccionar archivos desde la pc, Tablet o Smartphone. ● El formulario no limita el tamaño del archivo a subir. ● Es posible subir archivos de cualquier formato (zip, rar, Word, Excel y otros) I.1.g.1.2.8. Formulario de Shapefiles En la ilustración N° 33 encontramos una pestaña denominada “Shape files”. Esta pestaña contiene un formulario que permite la carga de los shapefiles presentados por los consultores. El consultor podrá guardar todas las partes que involucran a un shapefile en un archivo con formato zip y presentarlo en cada uno de los documentos solicitados. Este listado es dinámico, por lo que varía en base a la selección del tipo de estudio que desea presentar un consultor. Ilustración N° 33. Listado de Shapefiles solicitados Observaciones: Rodrigo Benítez – Cristian Aceval 31/37 | Implementación del Sistema de Información Ambiental _______________________________________________________________________ ● Los valores que puede asumir cada registro pueden ser modificados por los técnicos evaluadores (TIENE, NO TIENE, NO CORRESPONDE Y NO APLICA) según su criterio. ● La columna denominada “Subir archivo”, posibilita al consultor seleccionar archivos desde la pc, Tablet o Smartphone. ● El formulario no limita el tamaño del archivo a subir. ● Se recomienda subir archivos en formato ZIP. Visualización de los Datos técnicos I.1.g.1.2.9. En la ilustración N° 34 se visualiza un formulario de datos técnicos solicitados. Estos datos técnicos pueden tener distintas naturalezas: i. ii. iii. iv. v. vi. vii. viii. Lógico: este tipo de dato asume un valor verdadero o falso. Numérico: este tipo de dato acepta valores numéricos enteros. Texto: este tipo de dato acepta caracteres, permitiendo la descripción de algún dato según necesidad. Selección Única: este tipo de dato permite seleccionar un único valor de una lista de valores posibles. Selección Múltiple: este tipo de dato permite seleccionar uno o varios valores de una lista de valores posibles. Coordenada: este tipo de dato indica que el usuario podrá indicar una coordenada X e Y. Coordenada UTM: este tipo de dato indica que el usuario podrá indicar una coordenada X e Y y además la zona a la cual pertenece. Fecha: este tipo de dato indica que el usuario podrá indicar una fecha en formato dd/mm/aaaa. Ilustración N° 34. Panel de agrupación de Datos Técnicos Rodrigo Benítez – Cristian Aceval 32/37 | Implementación del Sistema de Información Ambiental _______________________________________________________________________ Luego de la carga de todos los formularios solicitados el consultor podrá guardar el Proyecto. Y automáticamente el estado de este proyecto pasará al estado “BORRADOR”. Desde ese momento el consultor tendrá la posibilidad de realizar las siguientes acciones: Ilustración N° 35 Opciones disponibles al consultor. 1. Nuevo: Permite visualizar en pantalla un formulario vacío para la carga de un nuevo Proyecto. 2. Guardar: Se encarga de almacenar en la nube del MADES los cambios que el consultor haya realizado sobre el proyecto. Estos cambios persisten aún si el consultor sale de la sesión y vuelve a ingresar al SIAM. Como parte del proceso de verificación, se emitirá una notificación al inicio del formulario indicando que el registro fue correctamente guardado. 3. Borrar: Elimina el registro del formulario hídrico actual. Esta opción solamente se visualiza mientras el formulario no haya sido remitido al Mades. 4. PDF: Genera un resumen en formato pdf del proyecto. 5. Confirmar: Una vez que el Consultor esté seguro de que ha completado todos los datos correspondientes al Proyecto de desarrollo, podrá remitir el formulario al MADES para su evaluación técnica. Se presentará un mensaje de confirmación y el Consultor ya no podrá efectuar cambios sobre el mismo. ¿Cómo realizar seguimientos de Proyectos? I.1.h - Para acceder a esta funcionalidad el consultor debe seleccionar con un clic la opción “Seguimiento de Proyectos” (Ver ilustración N° 36). Esta funcionalidad permite visualizar un listado con todos los proyectos que fueron remitidos al Mades. Cada registro de este listado cuenta con las siguientes informaciones: 1. Nombre: indica el nombre del proyecto. 2. Proponente: indica la cédula y nombre del Proponente. 3. Tipo de Estudio: indica el tipo de estudio presentado. 4. Opciones por cada registro: el sistema permite la visualización de las siguientes opciones . 1. Fases: esta opción permite visualizar un listado de todas las fases de evaluación que tuvo un proyecto presentado. Rodrigo Benítez – Cristian Aceval 33/37 | Implementación del Sistema de Información Ambiental _______________________________________________________________________ 2. PDF: esta opción permite generar un documento en formato pdf del resumen del proyecto. 3. Detalles: esta opción permite acceder a todos los datos y documentaciones del proyecto. Ilustración N° 36. Listados de Proyectos remitidos al Mades en Seguimiento de Proyectos. I.1.h.1.1. ¿Cómo visualizar las fases de un Proyecto? Para visualizar las fases de evaluación de un proyecto es necesario presionar con un clic en la opción (Ver ilustración N° 36. ). Una vez que el consultor seleccione esta opción se desplegará una pestaña denominada “Seguimientos”, esta pestaña se visualiza en la ilustración N° 37. Ilustración N° 37. Interfaz de Seguimiento de Proyectos Esta interfaz cuenta con 2 secciones importantes: 1. En la sección 1, es posible visualizar el nombre del proyecto, el número de expediente, la fecha de inicio y el estado actual del proyecto. 2. En la sección 2, es posible observar un listado de todas las fases por las cuales fueron evaluados los proyectos, indicando en cada registro: el número de fase, la sección, la fecha de entrada, la fecha de salida, los días transcurridos en la sección y una opción Rodrigo Benítez – Cristian Aceval 34/37 . | Implementación del Sistema de Información Ambiental _______________________________________________________________________ I.1.h.1.2. ¿Cómo ver los detalles de una fase específica? Cómo hemos visto en la interfaz de seguimiento de proyectos, cuando el consultor seleccione con un clic la opción , el sistema desplegará la ilustración N° 38. Esta ilustración permite visualizar los detalles administrativos del proyecto resumiendo los días de entrada y salida que tuvo en una sección específica. Además de ello, el sistema muestra en un listado los documentos que fueron cargados en esa fase. Este listado cuenta con los siguientes campos: 1. Fecha de Creación: fecha en la que se subió el documento. 2. Observación: una observación indicando en qué consiste el documento levantado. 3. Archivo: es un enlace que permite la descarga del archivo levantado por el técnico evaluador o por otro usuario que tenga los permisos necesarios. Ilustración N° 38. Interfaz de Detalle del seguimiento o detalle de fase seleccionada. I.1.h.1.3. Rodrigo Benítez – Cristian Aceval ¿Cómo Agregar y visualizar documentos en la fase? En la ilustración N° 38 se visualiza una ilustración del Detalle del seguimiento. En esa interfaz el sistema despliega dos opciones: Agregar Documento y Confirmar. La primera opción consiste en Agregar un documento, permitiendo al consultor seleccionar con un clic la opción , con esta opción el consultor podrá agregar la cantidad de documentos que fueron solicitados por los técnicos evaluadores. Es importante aclarar que una vez que se agregue un documento, ya no podrá realizar ninguna modificación sobre el archivo cargado. Para agregar un documento a la fase se visualiza en la ilustración N° 39 una ventana con los siguientes campos: 1. Archivo: este campo permite al técnico evaluador ingresar un documento. 35/37 | Implementación del Sistema de Información Ambiental _______________________________________________________________________ 2. Observación: este campo permite ingresar una observación al documento. Es importante aclarar que la observación que se realice sobre el documento se mostrará en la lista de Documentos de la Fase (Ver ilustración N° 38). Ilustración N° 38. Ventana de carga de documentos por fase. I.1.h.1.4. ¿Cómo Agregar y visualizar documentos en la fase? En la ilustración N° 38 se visualiza una ilustración del Detalle del seguimiento. En esa interfaz el sistema despliega dos opciones: Agregar Documento y Confirmar. La opción permite al consultor remitir nuevamente el expediente al Mades. De esta manera los tiempos de evaluación de estos proyectos se inicializarán a 0 y el Ministerio tendrá 90 días para su evaluación. Es importante aclarar que el consultor ya no podrá realizar cambios sobre los proyectos y las fases. I.1.i ¿Cómo el consultor puede realizar una Consulta Técnica u otro tipo de Consulta? Actualmente el Siam cuenta con un portal de informaciones recabadas de los distintos proyectos. Una de las funcionalidades que permite este portal es proveer un formulario de consultas tanto para los ciudadanos como para los consultores. Para acceder a esta Rodrigo Benítez – Cristian Aceval 36/37 | Implementación del Sistema de Información Ambiental _______________________________________________________________________ funcionalidad es necesario ingresar a la siguiente url: https://apps.mades.gov.py/siam/portal/consultas. En la ilustración N° 39 es posible observar un formulario que contiene los siguientes campos: 1. Tipo consulta: este campo seleccionable cuenta con las siguientes opciones: Consulta Técnica Siam, Reclamo, Observaciones, Consultas, Quejas, Sugerencias, Denuncia y Otro. Por defecto se agrega como primera opción el tipo Consulta técnica. 2. Nombre: este campo permite ingresar el nombre y apellido del consultor. 3. Email: este campo es requerido debido a que las respuestas sobre las consultas serán retornadas mediante esta vía. 4. Asunto: este campo indica el asunto de la consulta técnica. 5. Mensaje: este campo permite introducir la consulta técnica. 6. No soy un robot: El usuario deberá seleccionar sobre esta opción de manera a que el sistema permita remitir el mensaje. Luego de esta opción el consultor deberá presionar sobre la opción . Ilustración N° 39. Formulario de Consulta brindado al ciudadano o al consultor. Rodrigo Benítez – Cristian Aceval 37/37 |