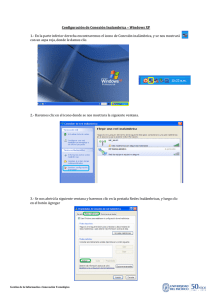Parte tercera El texto en GIMP El texto forma parte fundamental del tratamiento de imagen por ordenador y es muy útil, y necesario, en trabajos destinados a nuestra actividad docente. Las herramientas que vamos a encontrar en GIMP nos facilitarán la utilización de texto en nuestros proyectos con imágenes digitales. Las herramientas de texto y sus peculiaridades para sacar el máximo partido de ellas serán tratadas en este Módulo. Para introducir texto en GIMP utilizamos la herramienta Texto la Caja de herramientas. . Se accede a ella desde Al quedar seleccionada la herramienta Texto en la Caja de herramientas aparecen, en la parte inferior de la misma, las Opciones de herramienta. Si tienes abierta una imagen y haces clic en la Ventana Imagen, aparecerá el cuadro de edición de textos en pantalla. En el lugar de la imagen donde hayas hecho clic puedes introducir el texto. En las Opciones de la herramienta Texto puedes elegir el tipo de letra (1), de los que están instalados en nuestro ordenador, y el tamaño de la fuente (2). Puedes elegir el Hinting (3), donde se altera el contorno de la tipografía para que los tamaños pequeños de letra se vean de forma precisa. El Alisado de los bordes de las letras evita el exceso de enfoque de las mismas. También puedes elegir el Color (4) del texto. Al hacer clic sobre el rectángulo de color aparece la Ventana de selección de color que ya conoces. Puedes justificar de distintas formas el texto (5), sangrar la primera línea y espaciar las líneas del texto a tu elección. El texto, en la imagen, puede estar contenido en una caja dinámica (6) que crece según el texto que vas escribiendo o fija (con un tamaño concreto de píxeles). En la parte inferior de la solapa de las opciones de la herramienta texto (7) tienes varios iconos que sirven para utilizar diferentes estilos de texto que tengas preparados. Si sueles utilizar un tipo de letra, tamaño, color, sangría, separación de forma habitual, puedes guardar este estilo haciendo clic en el primer icono . Aparece la opción Entrada nueva..., pones "estilo1", por ejemplo, y queda guardado para posteriores usos. Si haces clic en el segundo icono te aparecen los estilos que tienes guardados; elige el que quieras utilizar y te aparecerá en las opciones de la herramienta de textos. El tercer icono último icono sirve para eliminar cualquiera de los estilos que tienes guardados. Y el te permite volver a las opciones iniciales de la Herramienta de texto. Por último puedes usar el Editor de textos (8) para escribir directamente o para recuperar textos escritos y guardados en formato TXT. Al seleccionar la opción Usar editor de las Opciones de herramienta Texto aparece el Editor de Textos, que te permite introducir directamente texto y elegir la dirección de la escritura. Con la opción Abrir puedes acceder a archivos de texto (formato .txt), texto que se incorporará al Editor de textos y se mostrará en la Ventana Imagen. Cada vez que escribes un texto haciendo clic en la Ventana Imagen con la herramienta Texto, se crea una capa especial llamada Capa de texto, editable mientras se mantenga la misma condición (ser capa de texto). Texto sobre imágenes Texto sobre imágenes Uno de los trabajos más habituales en el tratamiento de imágenes por ordenador es el de añadir un texto con algún efecto sobre una imagen. Vamos a utilizar una imagen como base para escribir encima y tener un texto artístico sobre esa imagen. Consigue la siguiente imagen por el procedimiento habitual. Haz clic sobre la imagen, se abre una nueva ventana de explorador y allí encuentras la imagen a un tamaño más grande; haz clic derecho sobre ella y eligeGuardar imagen como... 1. Abre la imagen en GIMP. Selecciona la herramienta Texto y haz clic en cualquier lugar de la Ventana imagen. 2. Se abre la ventana Editor de texto, escribe allí "Erosión". Elige la fuente Sans Bold con 100 puntos de tamaño; haz clic en Aceptar y obtienes una capa de texto que colocarás en la parte inferior de la imagen. 3. Vas a realizar una selección con la forma de las letras pero de forma distinta a la realizada en el apartado anterior. Accede al menú Capa --> Texto a selección --> Texto a selección Se ha creado una selección de todo el texto. Comprueba que en la Ventana imagen aparece una selección alrededor de todo el texto (las llamadas hormigas en marcha). 4. Selecciona la capa "textos1.jpg" y accede al menú contextual de la Ventana Capas para elegir la opción Añadir canal Alfa lo que proporciona a la capa de fondo la posibilidad de tener píxeles transparentes; esto no ocurre en las capas de fondo de las imágenes que proceden de archivos JPG tal y como es este caso. Duplica esta capa "textos1.jpg". Siempre es conveniente preservar la capa de fondo original y trabajar con una copia. Con la capa "Copia de textos1.jpg" seleccionada, haz invisible la capa de texto y la capa "textos1.jpg". Observa cómo en la Ventana imagen tienes una selección con la forma del texto pero sin ningún relleno. 5. Ahora que tienes esta selección es importante que compruebes que la capa seleccionada es "Copia de textos1.jpg". Haz clic con el botón derecho sobre la imagen y elige Editar --> Limpiar (Supr). Acabas de quitar un trozo de la imagen de fondo con la forma del texto. 6. Ahora debes crear dos capas, una con el fondo transparente y otra con el fondo blanco llamadas "Transparente" y "Fondo blanco". Debes colocarlas tal y como se observa en la imagen siguiente. 7. Selecciona la capa "Transparente", recuerda que aún tenemos una selección con la forma del texto. Accede al menú de la Ventana Imagen Seleccionar --> Invertir. Elige la herramienta Rellenar con color (el cubo de pintura), selecciona negro como color de frente y haz clic en la Ventana imagen. Para comprobar que se ha llenado toda la capa de color negro puedes hacer invisible la capa "Copia de textos1.jpg" 8. Accede al menú Seleccionar --> Ninguno para quitar la selección. Haz clic con el botón derecho sobre la Ventana imagen y aplica un filtro: Filtros --> Desenfoque --> Desenfoque gaussiano, con un valor de 10, después acepta. Mueve esta capa 4 píxeles a la derecha y 4 píxeles hacia abajo. Haz visible la capa "Copia de textos1.jpg" 9. El efecto obtenido te permite ver a través de la imagen, has hecho un agujero, con la forma del texto, en la imagen. 10. El resultado es el que puedes ver. Guarda el trabajo como "erosion.xcf". Mantén no visible la capa de texto y aplana la imagen. Ahora puedes exportarla en formato JPG. Éste es el resultado.