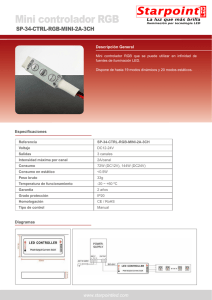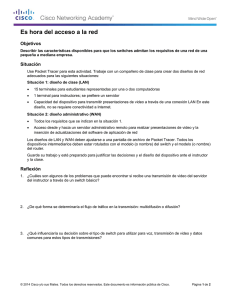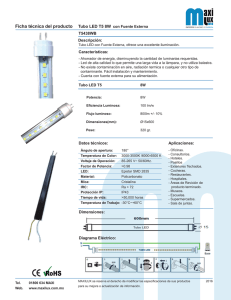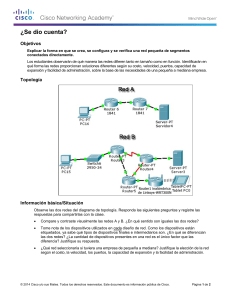Práctica de laboratorio: activación de un LED con Blockly Objetivos Parte 1: abra Packet Tracer y examine el programa Blockly para hacer parpadear el LED Parte 2: controle un LED RGB mediante Blockly Aspectos básicos Blockly es un lenguaje de programación visual que permite a los usuarios crear programas conectando bloques que representan diversas estructuras de lenguaje lógico en lugar de escribir el código real. Blockly se ejecuta dentro de un navegador web y puede traducir el programa visualmente creado, como JavaScript, PHP o Python. En esta práctica de laboratorio, utilizará Blockly para examinar la programación de Blockly y controlar un LED. Situación Uso de la programación de Blockly para controlar un objeto LED de IoT. En esta práctica de laboratorio, se usa Cisco Packet Tracer, ya que proporciona soporte para Blockly con objetos de IoT. Recursos necesarios • Cisco Packet Tracer 7.1.1 y versiones superiores están instaladas y disponibles. Parte 1: Inicie Cisco Packet Tracer (PT) y utilice Blockly En la parte 1, accederá al programa Cisco Packet Tracer y examinará el control de LED mediante la programación de Blockly. Paso 1: Inicie Packet Tracer. a. Haga doble clic en el icono de Cisco Packet Tracer para abrir el programa PT. b. Se muestra la interfaz de usuario. © 2018 Cisco y/o sus filiales. Todos los derechos reservados. Este documento es información pública de Cisco. Página 1 de 12 Práctica de laboratorio: activación de un LED con Blockly c. Haga clic en la categoría Components (Componentes), y luego haga clic en MCU Board (Placa de MCU) y arrástrela al espacio de trabajo. © 2018 Cisco y/o sus filiales. Todos los derechos reservados. Este documento es información pública de Cisco. Página 2 de 12 Práctica de laboratorio: activación de un LED con Blockly d. Haga clic en la subcategoría Actuators (Actuadores), seleccione LED y arrástrelo al espacio de trabajo. © 2018 Cisco y/o sus filiales. Todos los derechos reservados. Este documento es información pública de Cisco. Página 3 de 12 Práctica de laboratorio: activación de un LED con Blockly e. Haga clic en la categoría Connections (Conexiones), seleccione IoT Custom Cable (Cable personalizado de IoT) para vincular la MCU en el puerto D1 y el LED en el puerto D0. f. Haga doble clic en la MCU. Se muestra la ventana de configuración. g. Haga clic en la pestaña Programming (Programación). (Si no ve la pestaña Programming [Programación], haga clic en el botón Advanced [Avanzado], que se encuentra en la esquina inferior derecha). © 2018 Cisco y/o sus filiales. Todos los derechos reservados. Este documento es información pública de Cisco. Página 4 de 12 Práctica de laboratorio: activación de un LED con Blockly Paso 2: Examine un programa Blockly creado previamente a. Debajo de la nota No Project Opened (No hay proyectos abiertos), haga clic en New (Nuevo). En la ventana Create Project (Crear proyecto), ingrese Blinking LED (LED parpadeante) como nombre del proyecto. En el menú desplegable Template (Plantilla), seleccione Blink – Visual (Parpadeo: visual). b. Haga clic en Create (Crear). © 2018 Cisco y/o sus filiales. Todos los derechos reservados. Este documento es información pública de Cisco. Página 5 de 12 Práctica de laboratorio: activación de un LED con Blockly c. Haga doble clic en main.visual. Se muestra el programa Blockly creado previamente. d. Haga clic en Run (Ejecutar). ¿El LED parpadea? ______________ e. Haga clic en Stop (Detener), y cambie el campo Value (Valor) del primer bloque digitalWrite a 1023. f. Haga clic en Run (Ejecutar). ¿El LED parpadea? ______________ ¿Por qué no parpadeó cuando el valor se estableció en 1023? _______________________________________________________________________________ _______________________________________________________________________________ © 2018 Cisco y/o sus filiales. Todos los derechos reservados. Este documento es información pública de Cisco. Página 6 de 12 Práctica de laboratorio: activación de un LED con Blockly g. Haga clic en el LED y analice su especificación. h. Indica que podemos utilizar “analogWrite” para ajustar el brillo del dispositivo. Expanda el grupo Pin Access (Pin Access (Acceso a Pin)) y utilice el bloque analogWrite para reemplazar el bloque digitalWrite. i. Ahora, cambie los valores del primero y segundo bloque analogWrite, y observe los diferentes niveles de brillo de LED. © 2018 Cisco y/o sus filiales. Todos los derechos reservados. Este documento es información pública de Cisco. Página 7 de 12 Práctica de laboratorio: activación de un LED con Blockly Parte 2: Controle un LED RGB con Blockly En la parte 2, utilizó Blockly para controlar un LED rojo, verde, azul (RGB, red, green, blue). Un indicador RGB puede mostrar diferentes colores con la combinación de color rojo, verde y azul. Paso 1: Agregue una MCU y un LED RGB. En el paso 1, agregó otra placa de MCU y un LED RGB en el espacio de trabajo. a. Haga clic la subcategoría Actuators (Actuadores), seleccione RGB LED (LED RGB) y arrástrelo al espacio de trabajo. Agregue otra placa de MCU. © 2018 Cisco y/o sus filiales. Todos los derechos reservados. Este documento es información pública de Cisco. Página 8 de 12 Práctica de laboratorio: activación de un LED con Blockly b. Haga clic en la categoría Connections (Conexiones) y seleccione tres elementos en IoT Custom Cable (Cable personalizado de IoT) para vincular la MCU y el LED RGB. c. Haga clic en RGB LED (LED RGB) y revise su especificación. Tenga en cuenta que diferentes entradas de pin representan distintos colores. © 2018 Cisco y/o sus filiales. Todos los derechos reservados. Este documento es información pública de Cisco. Página 9 de 12 Práctica de laboratorio: activación de un LED con Blockly d. Abra el programa Blockly creado previamente. Haga clic en MCU > Programming (MCU > Programación). Debajo de la nota No Project Opened (No hay proyectos abiertos), haga clic en New (Nuevo). En la ventana Create Project (Crear proyecto), ingrese Blinking RGB LED (LED RGB parpadeante) como nombre del proyecto. En el menú desplegable Template (Plantilla), seleccione Blink – Visual (Parpadeo: visual). e. Haga clic en Create (Crear). Haga doble clic en main.visual. Se muestra el programa Blockly creado previamente. Paso 2: Modifique el programa Blockly a. Expanda el grupo Pin Access (Pin Access (Acceso a Pin)) y agregue dos bloques más pinMode para establecer tres casillas como OUTPUT (SALIDA) (en MCB para enviar una señal al LED RGB). © 2018 Cisco y/o sus filiales. Todos los derechos reservados. Este documento es información pública de Cisco. Página 10 de 12 Práctica de laboratorio: activación de un LED con Blockly b. En Pin Access group (Grupo de Pin Access (Acceso a Pin)), seleccione bloques analogWrite para reemplazar bloques digitalWrite. Además, agregue algunos bloques print (imprimir). © 2018 Cisco y/o sus filiales. Todos los derechos reservados. Este documento es información pública de Cisco. Página 11 de 12 Práctica de laboratorio: activación de un LED con Blockly c. El programa final es el siguiente: d. Ejecute el programa. El LED debe aparecer de color ROJO, VERDE y AZUL en secuencia. Desafío Modifique el programa para mostrar una combinación de colores de las tres entradas con valores diferentes, generados de manera aleatoria, para cada ranura. © 2018 Cisco y/o sus filiales. Todos los derechos reservados. Este documento es información pública de Cisco. Página 12 de 12