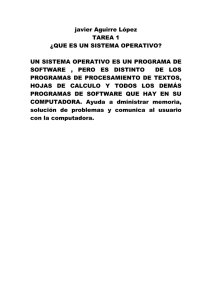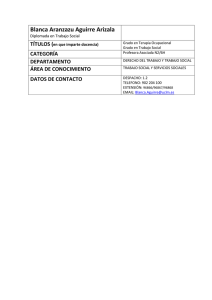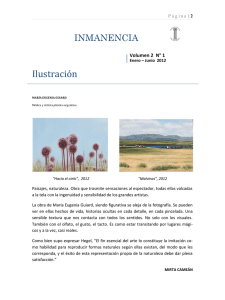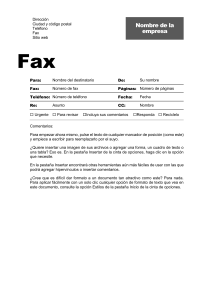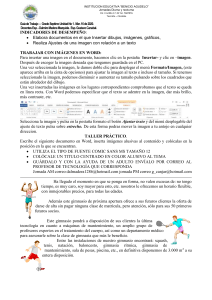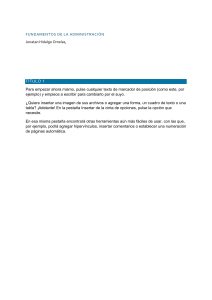Lic. María Eugenia Aguirre ÍNDICES Y REFERENCIA EN WORD Con Word podemos gestionar muchas partes de un documento de forma personalizada, permitiendo automatizar tareas para ser más rápidos y eficientes a la hora de abordar la redacción y formateado de textos. Una de estas características especiales de Word es su capacidad para hacer índices. Un índice en Word es una enumeración de los temas o puntos que se abordan a lo largo de un documento, pudiendo o no, incluir el número de páginas donde se encuentran. En un documento Word con índice, pulsando la tecla Ctrl y haciendo clic sobre uno de los títulos del índice, se irá directamente al mismo en el contenido. Lic. María Eugenia Aguirre Información general En este primer paso debes identificar qué tipos de encabezados se utilizarán como: Título 1, Título 2, Titulo 3, etc. Con esta información se conseguirá que al generar el índice todos los temas o capítulos del documento se ordenen de forma correcta (por ejemplo, que algunos capítulos se integren dentro de otros). Desde la pestaña Inicio podemos elegir el Estilo de cada uno de los títulos y subtítulos seleccionándolos y eligiendo las distintas opciones que se presentan como Título 1, Título 2, Título 3… Puedes modificar las opciones del titulo dando clic derecho sobre el Título 1 de la pestaña inicio y a continuación modificar Lic. María Eugenia Aguirre PASO 1: Creando encabezados. Una vez se encuentre el texto perfectamente organizado, hay que elegir el lugar exacto donde se quiere insertar o colocar el índice, e ir a la pestaña Referencias. Dentro de esta pestaña hay que desplegar el menú de Tabla de Contenido para mostrar los distintos formatos de índice disponibles. Lic. María Eugenia Aguirre PASO 2: Creando índices (Tabla de contenidos) 1. Iniciar la numeración en un página diferente de la primera hoja del documento En el caso de que queramos empezar a enumerar páginas en Word a partir de una página más adelante en nuestro documento, lo que tenemos que hacer es ir a la página donde queremos que empiece la numeración y realizar los procedimientos a continuación: Insertar un salto de sección. Hacer clic en la opción de menú Formato > Configuración de página > Saltos > Página siguiente. Lic. María Eugenia Aguirre Paso 3: Opciones de números de páginas. Vincular Esto nos abrirá la pestaña Diseño en Herramientas de encabezado y pie de página y tenemos que hacer clic en Vincular al anterior para desactivar y desvincular el encabezado o pie de página en la sección anterior, que son las páginas anteriores en las que no queremos enumeración. Lic. María Eugenia Aguirre al anterior A continuación, hacemos doble clic en el área de encabezado o pie de página de la primera página donde queremos que aparezcan los números de página. Insertar Si desea quitar los números de página de la sección anterior. Para ello, basta con seleccionar cualquier número de página de esa sección y pulsar en Suprimir. Lic. María Eugenia Aguirre numero de página y aplicar formato Ahora, vamos a Insertar > Número de página y seleccionamos la opción Formato del número de página. Ahí, marcamos la opción Iniciar en, escribimos un 1 para indicar que queremos iniciar la paginación en ese punto desde el 1, ya que por defecto Word aplicará el número de página real, y pulsamos Aceptar. Cuando has añadido información después de crear la tabla de contenido y deseas actualizarla, selecciona la tabla de contenido, da clic en la opción actualizar tabla, selecciona actualizar toda la tabla y da clic en aceptar. Lic. María Eugenia Aguirre PASO 4: Actualizar tabla de contenido PASO 1: Insertar Fuentes Coloque el cursor en el lugar donde desea citar. Vaya a Referencias > Insertar cita > agregar nueva fuente y rellene la información acerca de su fuente. Nota: Una vez que haya agregado una fuente a la lista, puede citarla de nuevo. Para agregar detalles, como números de página si está citando un libro, seleccione Opciones de cita y Editar cita. También puedes convertir la cita en texto estático para editar la forma de citar, cabe mencionar que esta opción no elimina los datos de fuente agregados anteriormente para usarlos en la bibliografía Lic. María Eugenia Aguirre REFERENCIAS Y BIBLIOGRAFÍA Con las fuentes citadas en el documento, ya puede crear una bibliografía. Coloque el cursor donde quiera la bibliografía. Referencias > Bibliografía y elija un formato. Lic. María Eugenia Aguirre PASO 2: Insertar Bibliografía