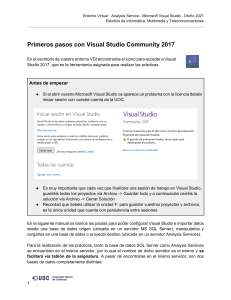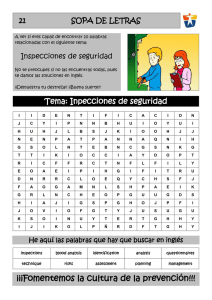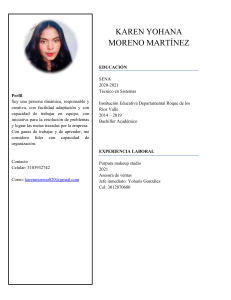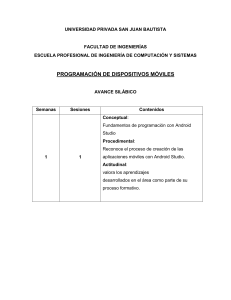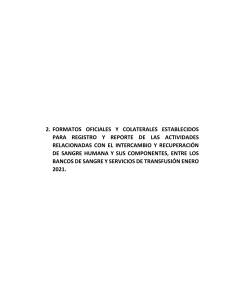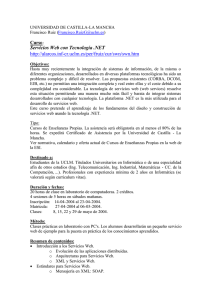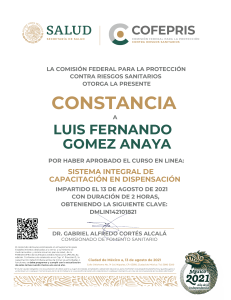Entorno Virtual · Analysis Service - Microsoft Visual Studio - Otoño 2021 Estudios de Informática, Multimedia y Telecomunicaciones Primeros pasos con Visual Studio Community 2017 En el escritorio de vuestro entorno VDI encontraréis el icono para acceder a Visual Studio 2017, que es la herramienta asignada para realizar las prácticas. Antes de empezar ● Si al abrir vuestro Microsoft Visual Studio os aparece un problema con la licencia debéis iniciar sesión con vuestra cuenta de la UOC. ● Es muy importante que cada vez que finaliceis una sesión de trabajo en Visual Studio, guardéis todos los proyectos vía Archivo -> Guardar todo y a continuación cerréis la solución vía Archivo -> Cerrar Solución Recordad que debéis utilizar la unidad F: para guardar vuestros proyectos y archivos, es la única unidad que cuenta con persistencia entre sesiones ● En el siguiente manual os damos las pautas para poder configurar Visual Studio e importar datos desde una base de datos origen (ubicada en un servidor MS SQL Server), manipularlos y cargarlos en una base de datos o proyecto destino (ubicada en un servidor Analysis Services). Para la realización de las prácticas, tanto la base de datos SQL Server como Analysis Services se encuentran en el mismo servidor, por lo que el nombre de dicho servidor es el mismo y se faciltará vía tablón de la asignatura. A pesar de encontrarse en el mismo servidor, son dos bases de datos completamente distintas: 1 Entorno Virtual · Analysis Service - Microsoft Visual Studio - Otoño 2021 Estudios de Informática, Multimedia y Telecomunicaciones 1. Base de datos origen de los datos, ubicada en el servicio SQL Server, que ya ha sido precreada y que se llenará de datos a lo largo de las prácticas. El nombre de dicha base de datos es SOURCE_loginuoc 2. Base de datos o proyecto destino, ubicada en el servicio Analysis Services y también preexistente, donde se guardarán los datos una vez realizadas las transformaciones pertinentes. El nombre de dicha base de datos es DEST_loginuoc Es importante que se sigan los 3 pasos tal y como se detallan en este manual para que las prácticas puedan ser evaluadas 2 Entorno Virtual · Analysis Service - Microsoft Visual Studio - Otoño 2021 Estudios de Informática, Multimedia y Telecomunicaciones Paso 1: Importar proyecto desde el servidor Analysis Services Lo primero que debemos hacer es crear un nuevo proyecto en Visual Studio, por lo que vamos a Menú Archivo -> Nuevo -> Proyecto Seleccionamos el tipo de proyecto, en nuestro caso un proyecto de tipo Analysis Services. NO debemos crear un proyecto nuevo, sino que debemos cargar uno pre-existente que ya se encuentra en el servidor, por lo que seleccionamos Analysis Services -> Multidimensional -> Importar del servidor Recordad que debéis utilizar la unidad F: para guardar vuestros proyectos, por lo que desde esta ventana debemos seleccionar un nombre de proyecto diferente al que aparece por defecto y una ubicación que se encuentre en dicha unidad F: 3 Entorno Virtual · Analysis Service - Microsoft Visual Studio - Otoño 2021 Estudios de Informática, Multimedia y Telecomunicaciones Una vez aceptado el paso anterior, nos aparecerá un asistente para importar el proyecto desde el servidor Analysis Services. Después del primer Next, aparece la ventana de selección de dicho proyecto o base de datos. Introduciendo el nombre del servidor Analysis Services (que se facilitará vía tablero de la asignatura como ya se ha comentado), debe aparecer nuestra base de datos en el desplegable inferior. Por ejemplo, si el servidor Analysis Services que nos corresponde es UCS1R1UOCSQL02 y nuestro usuario uoc es juan_jorda, nos mostrará la siguiente ventana: 4 Entorno Virtual · Analysis Service - Microsoft Visual Studio - Otoño 2021 Estudios de Informática, Multimedia y Telecomunicaciones Si hemos completado correctamente el proceso obtendremos una pantalla similar a la que se muestra a continuación: por un lado una ventana con la finalización del asistente y por otro, si tenemos el explorador de soluciones abierto, la estructura importada para el proyecto Analysis Services. 5 Entorno Virtual · Analysis Service - Microsoft Visual Studio - Otoño 2021 Estudios de Informática, Multimedia y Telecomunicaciones 6 Entorno Virtual · Analysis Service - Microsoft Visual Studio - Otoño 2021 Estudios de Informática, Multimedia y Telecomunicaciones Ya hemos importado nuestro proyecto desde el servidor Analysis Services. Dicho proyecto contiene todos los elementos que podéis ver en la captura anterior en el explorador de soluciones (Origenes de datos, Vistas del origen de datos, Cubos, Dimensiones, etc) ES IMPORTANTE QUE NO BORREIS NINGÚN ELEMENTO DE LA ESTRUCTURA IMPORTADA O PERDERÉIS EL ACCESO Y/O PERMISOS SOBRE LA BASE DE DATOS 7 Entorno Virtual · Analysis Service - Microsoft Visual Studio - Otoño 2021 Estudios de Informática, Multimedia y Telecomunicaciones Paso 2: Configuración origen de datos Para poder configurar el origen de los datos y que este sea nuestra base de datos en el MS SQL server, debemos realizar doble click sobre el nombre de la BD en el apartado “Orígenes de datos” en el Explorador de Soluciones Con esta acción se abrirá una nueva ventana con titulo Data Source Designer En la pestaña general verificamos que el Data Source sea el nombre de nuestra base de datos de origen (SOURCE_loginuoc) y pulsamos sobre el botón Edit. Se abrirá el administrador de conexiones. 8 Entorno Virtual · Analysis Service - Microsoft Visual Studio - Otoño 2021 Estudios de Informática, Multimedia y Telecomunicaciones Debemos asegurarnos de que los valores sean los adecuados: - - Nombre del servidor : se os facilitará vía tablero de la asignatura. En el ejemplo UCS1R1UOCSQL02 Nombre de usuario: STUDENT_[nuestro login en UOC]. Por ejemplo en la captura, STUDENT_juan_jorda ya que mi login en la UOC es juan_jorda Indicar la contraseña que tenemos en MS SQL Server y que hemos cambiado la primera vez que hemos accedido al SQL Studio. Recomendamos activar la casilla Guardar mi contraseña para no tener que introducirla en cada acción. Nombre de la base de datos: el nombre de la base de datos origen de los datos, SOURCE_loginuoc. En este ejemplo, SOURCE_juan_jorda Una vez configurados estos valores podemos Probar Conexión y si todo está correcto podemos Aceptar para finalizar la edición de la conexión 9 Entorno Virtual · Analysis Service - Microsoft Visual Studio - Otoño 2021 Estudios de Informática, Multimedia y Telecomunicaciones Una vez editada la conexión de datos, pulsamos sobre la pestaña Impersonation Information y nos aseguramos que la opción seleccionada es Heredar. Podemos pulsar OK para terminar el proceso de configuración ES IMPORTANTE QUE PARA LA REALIZACIÓN DE LAS PRÁCTICAS REUTILICEIS SIEMPRE ESTE ORIGEN DE DATOS Y NO MODIFIQUEIS EL NOMBRE O CREEIS NINGUNO NUEVO O PERDERÉIS EL ACCESO Y/O PERMISOS SOBRE LA BASE DE DATOS 10 Entorno Virtual · Analysis Service - Microsoft Visual Studio - Otoño 2021 Estudios de Informática, Multimedia y Telecomunicaciones Paso 3: Configuración destino de datos En el primer paso hemos importado la estructura del proyecto Analysis Services. En el segundo hemos configurado el origen de los datos. A continuación, debemos configurar el servidor destino donde guardar los datos manipulados (el propio servidor Analysis Services). Realizamos esta configuración en el Explorador de soluciones. Si lo tenemos cerrado, se puede abrir desde el menú Ver y Explorador de soluciones Pulsamos con el botón derecho sobre el nombre que le pusimos al proyecto y vamos a propiedades: En propiedades vamos al apartado Implementación, donde deberemos cambiar el valor de Servidor por el nombre del servidor Analysis Services (que se facilitará vía tablero de la asignatura y que es el mismo que el de origen de los datos) y en Base de datos debemos poner el nombre de la base de datos de destino (DEST_loginuoc, que se corresponde con DEST_juan_jorda en el ejemplo). 11 Entorno Virtual · Analysis Service - Microsoft Visual Studio - Otoño 2021 Estudios de Informática, Multimedia y Telecomunicaciones Aplicamos y aceptamos los cambios y ya tenemos configurado el destino de nuestros datos. 12 Entorno Virtual · Analysis Service - Microsoft Visual Studio - Otoño 2021 Estudios de Informática, Multimedia y Telecomunicaciones Creando una vista del origen de datos Es importante realizar los pasos 1, 2 y 3 de este manual antes de crear una vista del origen de los datos. Para crear una nueva vista, podemos hacerlo utilizando menú Proyecto -> Nueva vista del origen de datos o en el Explorador de Soluciones, pulsando botón derecho sobre Vistas del origen de datos -> Nueva vista del origen de datos Esto nos abrirá un Asistente para vistas del origen de datos, pasando la pantalla de bienvenida nos aparece la ventana Seleccionar un origen de datos. Si hemos realizado correctamente los pasos 1, 2 y 3 aquí debe aparecer nuestra base de datos y los datos conexión. Sin cambiar nada, pulsamos Next y nos aparece el listado de tablas y vistas que contiene nuestra base de datos. En el siguiente ejemplo solo nos aparece el objeto Persona que es una tabla. (por defecto esta tabla del ejemplo no existe, se tiene que crear antes) Seleccionamos, uno o varios objetos sobre el cual queremos hacer la nueva vista y utilizando los botones podemos ir incluyendo o excluyendo según necesidad. Una vez seleccionados los objetos pulsamos Next, definimos un nombre para la vista y nos mostrará una Vista previa y podremos Finalizar para tener nuestra nueva vista. 13 Entorno Virtual · Analysis Service - Microsoft Visual Studio - Otoño 2021 Estudios de Informática, Multimedia y Telecomunicaciones Creación de CUBOS (incluye creación de dimensiones) Es importante realizar los pasos 1, 2 y 3 de este manual antes de crear una nuevo cubo Para crear un nuevo cubo, podemos hacerlo utilizando menú Proyecto -> Nuevo cubo o en el Explorador de Soluciones, pulsando botón derecho sobre Cubos -> Nuevo cubo Esto nos abrirá un Asistente para cubos, pasando la pantalla de bienvenida nos aparece la ventana para Seleccionar el método de creación, en este caso como queremos crear un cubo sobre nuestros datos, seleccionamos Usar tablas existentes. Al pulsar Next, en el desplegable Vista del origen de datos, nos aparecerán nuestras vistas creadas en el paso anterior. En el siguiente ejemplo tenemos una Vista llamada DB Aserranomartin0 que contiene la tabla Persona. (por defecto esta tabla del ejemplo no existe, se tiene que crear antes) Seleccionamos sobre que tabla de grupo de medida vamos a utilizar para crear el cubo y pulsamos Next. 14 Entorno Virtual · Analysis Service - Microsoft Visual Studio - Otoño 2021 Estudios de Informática, Multimedia y Telecomunicaciones En la siguiente ventana podemos elegir sobre qué medida. En nuestro ejemplo, lo hacemos sobre una medida llamada Recuento Persona Pulsamos Next Y podemos seleccionar nuevas dimensiones En nuestro caso, una nueva dimensión llamada Persona Pulsamos Next Y deberemos añadir una o más claves para la nueva dimensión. En nuestro ejemplo, añadimos tres, Municipio, postal y padrón Pulsamos Next Para finalizar el asistente le damos un nombre al nuevo cubo y finalizar. 15