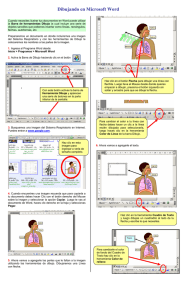Entorno de trabajo Word 2019. 1. PRINCIPALES FUNCIONES Y UTILIDADES. El procesador de textos es una aplicación incluida dentro de un entorno ofimático para crear y editar documentos de texto en un ordenador. Se trata de un software de múltiples funcionalidades para la redacción, con diferentes opciones relacionadas con la edición del texto (tipografías, tamaños de letra, colores, tipos de párrafos, efectos y otras opciones). Word 2019 como procesador de textos es un tipo de aplicación informática diseñada para la creación, edición, modificación y procesamiento de documentos de texto con formato (tal como el tipo y tamaño de la tipografía, adición de gráficos, etc.), a diferencia de los editores de texto, que manejan solo texto simple. Funciones La mayoría de los procesadores de textos actuales realizan las funciones siguientes: Dar formato al texto: tamaño de la fuente, tipografía, efectos de texto, espaciado entre caracteres, resaltados, bordes. Configurar el documento: Cambiar los márgenes, bordes de página, orientación del papel, alineación vertical, incluir encabezamientos y pies de página, marcas de agua, numeración de páginas y líneas. Dar formato a los párrafos: alineación, sangrías, separación entre líneas y párrafos, ajuste de las tabulaciones, aplicar estilos, bordes y sombreados. Llevar a cabo búsquedas y sustituciones automáticas de textos. Revisar automáticamente la ortografía y proporcionar sinónimos. Incluir tablas en los documentos. Insertar imágenes, gráficos, formas, esquemas (SmartArt), ecuaciones, cuadros de texto. Crear columnas. Incluir notas al pie y al final del documento. Crear índices y tablas de contenido Generar automáticamente correo masivo, denominándose esta operación como combinación de correspondencia. Diseñar páginas Web. Relacionar documentos y controlar los cambios en el documento. Microsoft Word 2019 se encuentra integrado en la familia de Microsoft Office 2019 y su aspecto es similar al de Word 2010, 2013 y 2016, pero con características mejoradas. 2. CREACIÓN Y ESTRUCTURACIÓN DEL DOCUMENTO. Distintas formas de arrancar Word 2019 Hay varias formas de arrancar Word. Forma 1 1. 2. 3. 4. Hacer clic en el botón Windows (Inicio). Hacer clic en Todos los Programas. Hacer clic en la carpeta Microsoft Office. Hacer clic en el ícono de Microsoft Word 2019 Forma 2 1 1. Hacer doble clic sobre el icono de Acceso directo de Microsoft Word 2019, si se encuentra anclado en el escritorio o la barra de tareas. Forma 3 Presionar las teclas Windows + R y en el cuadro de la ventana de Ejecutar escribir: WinWord Forma 4 Hacer doble clic en el icono que represente un documento de word ya guardado, este en la carpeta que este. Entorno de trabajo de Word 2019 Para familiarizarnos con Word 2019, veamos los elementos del entorno de trabajo del procesador, indicados en la figura siguiente: Lo primero que hay que hacer para trabajar con Word 2019 es, arrancar el programa. Podemos hacerlo de varias formas, ahora sólo vamos a ver una de ellas: Desde el menú Inicio. Al menú Inicio se accede desde el botón situado, normalmente, en la esquina inferior izquierda de la pantalla y desde ahí se pueden arrancar prácticamente todos los programas que están instalados en el ordenador. 2 Al colocar el cursor y hacer clic sobre el botón se despliega un menú parecido al que ves a la derecha, al colocar el cursor sobre el elemento Todos los programas; se desplegará una lista con los programas que hay instalados en tu ordenador. En esta imagen tienes un ejemplo de una lista con programas, busca el elemento Microsoft Office Word 2019 y haz clic sobre él para que se arranque. Al arrancar Word 2019 aparece una pantalla inicial como esta. En la parte superior está, la barra del título, en la que aparece el nombre del documento sobre el que estamos trabajando. Cuando arrancamos Word 2019 sin abrir ningún documento, por defecto nos abre un documento en blanco y le asigna el nombre inicial Documento1. Cuando guardemos el documento le cambiaremos el nombre. Ahora vamos a explicar cómo escribir un primer documento, y cómo desplazarse por el documento. Observarás que hay una pequeña barra vertical parpadeante que va avanzando según vas escribiendo, se llama punto de inserción, y nos sirve para saber dónde se va a escribir la siguiente letra que tecleemos. No confundas el punto de inserción con el puntero del ratón que tiene esta forma cuando está dentro del área de texto y esta otra cuando está encima de los menús, e incluso puede tomar otras formas que iremos viendo más adelante. También puedes ver una raya horizontal como ésta que indica dónde acaba el documento. Cuando se mueve el ratón, lo que está moviendo es el puntero; cuando se pulsa las teclas de dirección, mueves el punto de inserción. Cuando se cometa un error, y te des cuenta inmediatamente, pulsa la tecla Retroceso que retrocede una posición borrando la última letra tecleada. (La tecla Retroceso aparece como en la imagen, aunque suele ser una flecha grande hacia la izquierda). La tecla Suprimir (DEL o SUPR) también borra una letra, pero la que queda a la derecha del punto de inserción. Guardar un documento Lo que se escribe se va almacenando en la memoria de tu ordenador; si apagases el ordenador, se perdería y no lo podrías recuperar. Con el comando Guardar quedará grabado en el disco duro o en una unidad de almacenamiento de forma permanente. Para hacerlo podemos seguir los siguientes pasos: 3 Y si pulsamos en el icono Guardar de la barra de acceso rápido, aparecerá una ventana como la siguiente. Para guardar un documento debes indicar el nombre con el que lo quieres guardar, el tipo de documento que estás guardando y la carpeta que contendrá tu documento. El nombre lo indicamos en el campo Nombre de archivo. El tipo del documento se lo decimos en el campo Guardar como tipo; para los documentos Word será Documento de Word, que ya viene escrito. Los documentos dentro del disco duro están organizados en carpetas. La carpeta se indica en el campo Guardar en; la carpeta en la que se guardan los documentos de Word, por defecto, es Documentos, que será la que debe aparecer en la ventana de tu ordenador. Si no fuese así, haz clic en el icono Documentos que hay en la parte izquierda de la ventana. Haz clic en el botón Guardar y observa cómo cambia la barra de título; ahora pondrá el nombre que le hayamos puesto al documento, en lugar de Documento1. Nuestro documento ya está guardado en la capeta (o Biblioteca) Documentos. Otras formas de guardar un documento: Hacer clic en el botón Guardar que se encuentra en la barra de herramientas de acceso rápido. Presionando las teclas Ctrl + G. También presionando la tela F12 Para crear un nuevo documento, es decir, un documento en blanco también se puede pulsar las teclas Ctrl + U. Cerrar Word y los documentos Después de guardar un documento, éste continúa en nuestra pantalla y podemos seguir trabajando con él. Una vez que hemos acabado de trabajar con un documento debemos cerrarlo; al cerrarlo no lo borramos del disco, simplemente dejamos de utilizarlo y liberamos la memoria que estaba utilizando. 4 Para cerrar un documento hacer clic en el Menú Archivo, y luego hacer clic en Cerrar. (Si hemos hecho alguna modificación en el documento desde la última vez que lo guardamos, nos preguntará si queremos guardar los cambios; contestar que Sí). Al cerrar el documento veremos cómo éste desaparece de la pantalla. Las teclas rápidas para cerrar la aplicación son ALT + F4. Aunque la forma más normal de cerrar el programa es la misma que con la mayoría de ventanas en Windows, desde el aspa de la esquina superior derecha del programa. Al cerrar Word también se cierran los documentos que tengamos abiertos. Abrir un documento Para utilizar un documento que tenemos guardado, primero, hemos de abrirlo. Para ello hacer clic en el icono del Menú Archivo vemos aquí. y luego seleccionar la opción Abrir, aparecerá una ventana similar a la que Para abrir un documento de los que se muestran en la ventana basta seleccionarlo haciendo clic sobre él (veremos como su nombre cambia de color) y luego pulsar en el botón Abrir. Otra forma más rápida de abrir el documento es haciendo doble clic sobre él. Inmediatamente el documento aparecerá en nuestra pantalla. Este cuadro de diálogo es similar al del comando Guardar. La diferencia principal estriba en que dispones de algunas opciones para buscar el documento que queremos abrir. Normalmente, podremos localizar el documento que queremos abrir en la lista que se nos muestra, y bastará con hacer doble clic sobre él para abrirlo. 5 Si conocemos el nombre del documento bastará escribirlo en el campo Nombre del archivo y hacer clic en el botón Abrir. Si no lo encontramos en la carpeta actual podemos buscarlo manualmente desplazándonos por la estructura de carpetas utilizando los mismos iconos que acabamos de ver para el comando Guardar como... En el campo Tipo de archivo se especifica que tipos de archivos van a aparecer en el cuadro de diálogo. Por defecto aparece Todos los documentos de Microsoft Office Word (*.*), pero disponemos de un cuadro despegable para elegir si queremos que aparezcan solo los archivos de determinado tipo, por ejemplo, de tipo .rtf .html, etc. Si tenemos una carpeta con varios tipos de archivos y muchos documentos, puede resultar confuso buscar un archivo, en ese caso es muy útil utilizar el campo Tipo de archivo para poner el tipo de archivo que andamos buscando, así aparecerán muchos menos archivos en el cuadro de diálogo y nos resultará más fácil buscar un determinado archivo. Para poder abrir un documento existente, también se puede presionar las teclas Ctrl + A. Elementos de Word 2019 Vamos a ver varias formas de iniciar Word 2019 y cuáles son los elementos básicos de Word 2019, la pantalla, las barras, etc. Al arrancar Word aparece una pantalla como la que se muestra en la página 2. La pantalla puede no coincidir exactamente con la que ves en tu ordenador, ya que cada usuario puede decidir qué elementos quiere que se vean en cada momento. La cinta de opciones. Desde las pestañas de esta barra se pueden ejecutar todos los comandos de Word 2019. En Word 2019 la banda de opciones tiene un comportamiento "inteligente", que consiste, básicamente, en mostrar sólo los comandos más importantes y los que el usuario va utilizando. La pestaña Inicio contiene las operaciones más comunes sobre copiar, cortar y pegar, además de las operaciones de Fuente, Párrafo, Estilo y Edición. En Word 2019 la pestaña Inicio se encuentra dividida en 5 agrupaciones que contienen las operaciones correspondientes al Portapapeles, Fuente (tamaño de letra, tipo de letra, etc.), Párrafo (alineación de texto, separación entre líneas, sangría, etc.), Estilo y Edición (buscar texto, reemplazar, etc.). La barra de título contiene el nombre del documento sobre el que se está trabajando en ese momento. Cuando creas un documento nuevo se le asigna el nombre provisional Documento1, hasta que lo guardes y le des el nombre que quieras. En el extremo de la derecha están los botones para minimizar, restaurar y cerrar. 6 La barra de herramientas de acceso rápido se integra en la barra de título y contiene iconos para ejecutar de forma inmediata algunos de los comandos más habituales, como Guardar, Deshacer. La Barra de Cintas de opciones con sus diferentes fichas contiene las herramientas de Word, agrupados en grupos de herramientas con botones de acceso directo. Al hacer clic en Insertar, por ejemplo, veremos las operaciones relacionadas con los diferentes elementos que se pueden insertar en Word, a través de grupos de herramientas con botones de acceso rápido. Todas las operaciones se pueden hacer a partir de estos menús. La regla horizontal nos permite establecer tabulaciones y sangrías en los párrafos seleccionados, colocar los márgenes, etc. La barra de estado nos muestra gran cantidad de información relativa al documento como la página en que nos encontramos, también el idioma y los botones de visualización (vistas) del documento, así como también el control deslizante del Zoom, que permite ver el documento más cerca o lejos. Vistas. En Word 2019 un mismo documento lo podemos ver de diferentes formas o modos de presentación, desde la barra de estado podemos alternar entre el Modo de lectura, Diseño de impresión y Diseño web, son equivalentes a los comandos de la cinta Vista. Hay otros dos modos accesibles desde la pestaña Vista, que se llaman Esquema y Borrador. Estos botones permiten pasar de un modo de presentación a otro. Las barras de desplazamiento permiten movernos a lo largo y ancho del documento de forma rápida y sencilla, simplemente hay que desplazar la barra arrastrándola con el ratón, o hacer clic en los triángulos. 7 Para activar la Ayuda de Word podemos hacer clic en el interrogante ¿Qué desea hacer? de la barra de pestañas y hacer la pregunta adecuada. Edición de textos Desplazarse por un documento Una de las ventajas que han aportado los procesadores de texto es la facilidad para modificar y corregir. El primer paso en ese proceso es colocarnos en el lugar donde vamos a efectuar la modificación. Recordar que el elemento que define la posición dentro de un documento Word es el punto de inserción , que es una línea vertical parpadeante y nos indica dónde se va a escribir la próxima letra que tecleemos. Desplazamientos cortos dentro de una misma pantalla: Con el ratón. Desplazar el cursor del ratón hasta el punto elegido y hacer clic, el punto de inserción se colocará en ese lugar. Con las teclas de dirección. Las teclas izquierda/derecha desplazan el punto de inserción una posición a la izquierda/derecha, y las teclas arriba/abajo desplazan el punto de inserción una línea arriba/abajo. La tecla Fin nos lleva al final de la línea y la tecla Inicio al principio de la línea. Para desplazarse Una palabra a la izquierda Presione las teclas Crtl + flecha izquierda Una palabra a la derecha Crtl + flecha derecha Un párrafo arriba Crtl + flecha arriba Un párrafo abajo Crtl + flecha abajo Desplazamientos a lo largo de todo el documento: Teclas AvPág y RePág. Estas teclas avanzan y retroceden una pantalla completa. Observad que no es lo mismo una pantalla que una página. El tamaño de la pantalla lo limita el monitor mientras que la longitud de la página la definimos nosotros. Para desplazarse Presione las teclas Una página adelante Crtl + AvPág. Una página atrás Crtl + RePág. Al principio del documento Crtl + Inicio Al final del documento Crtl + Fin Mediante las Barras de desplazamiento. Las barras de desplazamiento permiten movernos a lo largo y ancho del documento de forma gráfica. La longitud de barra de desplazamiento vertical representa la longitud del documento yel cuadrado pequeño que hay en su interior representa la posición actual del punto de inserción. 8 Podemos desplazarnos de las siguientes formas: Haciendo clic en cualquier posición por encima/debajo del cuadro nos desplazaremos una pantalla hacia arriba/debajo del documento. Arrastrando el cuadro nos desplazaremos proporcionalmente a la posición en la que lo movamos, por ejemplo, en un documento de 20 páginas si arrastramos el cuadro hacia la mitad de la barra nos colocaremos en la página 10 aproximadamente. Mediante las flechas. Si hacemos clic en la fecha o triángulo de la parte superior/inferior nos desplazaremos una línea hacia arriba/abajo. Si mantenemos pulsada la flecha nos desplazaremos línea a línea de forma rápida hasta que la soltemos. Panel de navegación del documento. En la cinta de opciones Vista tenemos la opción Mapa del documento que nos muestra una especie de índice en la parte izquierda de la página. Haciendo clic en las líneas de ese índice nos desplazaremos a la parte del documento que contiene dicha línea. La barra de desplazamiento horizontal. Permite movernos de forma similar a como acabamos de ver con la barra vertical pero en sentido horizontal, es decir, permiten desplazar el documento hacia la derecha y hacia la izquierda. Se utilizan menos porque es menos frecuente que el documento sea más ancho de lo que cabe en una pantalla. Seleccionar Para realizar muchas operaciones (copiar, cambiar el formato, etc.), previamente hay que decirle a Word sobre qué parte de texto tiene que actuar, en esto consiste seleccionar. El texto seleccionado se identifica claramente porque está en vídeo inverso, es decir, el fondo negro y los caracteres en blanco. Se puede seleccionar con el ratón y con el teclado. Ratón. Para seleccionar mediante ratón hay dos métodos: Arrastrando. Colocar el cursor al principio de la selección, presionar el botón izquierdo y, sin soltar el botón, mover el cursor hasta el final de la selección. Observaremos cómo lo seleccionado aparece en vídeo inverso. Haciendo clic y doble clic. Colocar el cursor en una palabra y hacer doble clic, la palabra completa quedará seleccionada. Colocar el cursor justo al inicio de la línea, veremos que el cursor cambia de forma y se convierte en una flecha , hacer clic y la línea completa quedará seleccionada; si hacemos doble clic, el párrafo completo quedará seleccionado. Para seleccionar un gráfico o una imagen basta con hacer clic encima, el gráfico quedará enmarcado por un recuadro negro. Teclado Para seleccionar Presione las teclas Un carácter a la derecha Mayús. + flecha derecha Un carácter a la izquierda Mayús. + flecha izquierda 9 Palabra a la derecha Ctrl + Mayús.+ flecha derecha Palabra a la izquierda Ctrl + Mayús.+ flecha izquierda Hasta el final de la línea. Mayús. + Fin Hasta el principio de la línea. Mayús. + Inicio Una línea abajo Mayús. + flecha abajo Una línea arriba Mayús. + flecha arriba Hasta el final del párrafo Ctrl + Mayús. + flecha abajo Hasta el principio del párrafo Ctrl + Mayús. + flecha arriba Una pantalla abajo Mayús. + AvPág Una pantalla arriba Mayús. + RePág Hasta el final del documento Ctrl + E Eliminar Para borrar o eliminar lo seleccionado basta con presionar la tecla SUPR, otra forma de borrar sin seleccionar previamente es utilizando las teclas, como se indica en la siguiente tabla: Para borrar Presione las teclas Un carácter a la izquierda Retroceso Una palabra a la izquierda Ctrl + Retroceso Un carácter a la derecha Supr Una palabra a la derecha Ctrl + Supr Para borrar una palabra errónea basta con hacer doble clic sobre ella para seleccionarla y pulsar la primera letra de la palabra correcta, automáticamente se borrará la palabra seleccionada y podremos seguir escribiendo en su lugar la palabra correcta. Deshacer y rehacer Afortunadamente Word nos permite corregir los errores fácilmente. Si acabamos de borrar un párrafo completo y nos damos cuenta que no era ese el párrafo que queríamos borrar, no es necesario que nos llevemos las manos a la cabeza lamentando el error. Con un solo clic podemos deshacer la acción errónea y recuperar el párrafo. Veamos cómo deshacer acciones: Para deshacer la última acción realizada, pulsar el icono Deshacer, de la barra de acceso rápido. Otra forma más de deshacer es pulsar CTRL + Z. Para deshacer las últimas acciones realizadas. Si hacemos clic en el triángulo que hay a la derecha del icono deshacer , aparecerá una lista con últimas acciones para deshacer, colocando el cursor en esa lista podremos deshacer varias acciones a la vez. Por ejemplo, al colocar el cursor en la tercera línea de la lista desharemos tres acciones. 10 La lista nos indica de forma abreviada cuales son las diferentes acciones que podemos deshacer, por ejemplo, Escritura "Desplazamientos cortos de " nos dice que podemos deshacer la escritura de la frase que empieza por Desplazamientos cortos de Rehacer. Utilizando el icono Rehacer , de la misma forma, podemos rehacer las acciones que acabamos de deshacer. Por ejemplo, si ponemos en cursiva un párrafo y deshacemos la acción porque pensamos que no queda bien en cursiva pero al cabo de un momento pensamos que sí queda mejor en cursiva podemos rehacer la acción y volver a dejarlo en cursiva. Copiar, cortar y pegar Cuando hablamos de copiar nos referimos a colocar una copia en otro lugar; mientras que cuando hablamos de cortar queremos decir quitar algo de un lugar para llevarlo a otro lugar. Se pueden utilizar varios métodos. Mediante el ratón y los iconos en la barra de herramientas Portapapeles, que se encuentra en la pestaña Inicio: Seleccionar el elemento (carácter, palabra, párrafo,..) a copiar o cortar, hacer clic en el icono copiar o cortar, , colocar el cursor en el punto de destino y hacer clic en el icono pegar . Mediante ratón: Vamos a ver varios métodos: Normal. Seleccionar con doble clic, presionar el botón derecho, elegir copiar o cortar, en el menú contextual ir a la posición donde vamos a copiar o pegar, presionar botón derecho y elegir pegar. Rápido. Seleccionar con doble clic, presionar el botón derecho, cuando aparezca un pequeño cuadrado debajo del cursor, sin soltar, ir a la posición donde vamos a copiar, soltar el botón y aparecerá un menú: elegir la opción copiar aquí. Sólo con el teclado: Primero, seleccionar el texto: con MAY + flechas, seleccionamos letras, (con MAY + Ctrl + flechas, seleccionamos palabras). Segundo, copiar con Ctrl + C. Y por último, ir a la posición donde vamos a pegar, pulsar Ctrl + V. Tener en cuenta que el método Sólo con el teclado, no requiere coger el ratón y, aunque parece engorroso, para las personas que teclean rápido, puede ser muy eficaz. Opciones de pegado Cada vez que pegamos se copia el texto tal y como lo copiamos, con el formato que tenía. Por ejemplo, si copiamos algo que estaba en estilo negrita y tamaño 18, al pegar se pegará también en negrita y tamaño 18. Sin embargo, en ocasiones puede interesarnos que no se copie el formato ya que desentonaría en el lugar 11 donde lo vamos a copiar. Para solucionar esto existen las Opciones de pegado. ¿Cómo se usan estas opciones? Debajo del icono Pegar aparece una flecha . Si hacemos clic en ese icono se despliega una lista con las opciones que puedes ver en esta imagen. Mantener formato de origen: Esta opción preserva el aspecto del texto original. Combinar formato: Esta opción cambia el formato para que coincida con el del texto que lo rodea. Conservar sólo texto: Esta opción quita todo el formato original del texto. Al hacer clic en Pegado especial…., se abre una ventana como la que se observa a continuación. Texto sin formato. Inserta el contenido del portapapeles como texto sin formato. Texto Unicode sin formato. Inserta el contenido del portapapeles como texto sin formato. Buscar y reemplazar En la pestaña Inicio, en el grupo Edición, la flecha desplegable que se encuentra al lado del botón Buscar muestra un menú que contiene los comandos Buscar, Búsqueda avanzada e Ir a. El comando Buscar abre el Panel de navegación; el comando Búsqueda avanzada abre el cuadro de diálogo Buscar y reemplazar con Buscar como la pestaña activa. En el grupo Edición, el comando Reemplazar abre el cuadro de diálogo Buscar y reemplazar con Reemplazar como la ficha activa. El comando Seleccionar ofrece opciones para la selección de texto u objetos. Para resaltar cada aparición de una determinada palabra o frase en el documento, debe activar Búsqueda avanzada. Para ello, haga clic en la flecha desplegable que se encuentra al lado del cuadro de texto Buscar en documento en el Panel de navegación, como se muestra en la figura, y, a continuación, haga clic en Búsqueda avanzada. Se abre el cuadro de diálogo Buscar y reemplazar. Dentro del cuadro Buscar, escriba la palabra o la frase deseada y, a continuación, haga clic en la flecha desplegable del botón Resaltado de lectura y seleccione Resaltar todo. Al cerrar el cuadro de diálogo Buscar y reemplazar, se destaca cada instancia de la palabra o frase deseada en el documento. Si queremos reemplazar una palabra por otra tenemos el botón Reemplazar. Podemos ejecutarlo desde el grupo Edición que se encuentra a la derecha de la pestaña Inicio, o con la combinación de teclas Ctrl + B. En el campo Buscar pondremos la palabra o frase a buscar y en el campo Reemplazar con pondremos la palabra o frase que queremos que sustituya a la palabra buscada. Podemos elegir una de las tres acciones que nos permiten los tres botones disponibles: Buscar siguiente. Busca la siguiente ocurrencia de la palabra a buscar. Reemplazar. Reemplaza la palabra encontrada y busca la siguiente ocurrencia. Reemplazar todos. Reemplaza todas las ocurrencias que encuentre automáticamente, sin preguntar cada vez. Al acabar nos informa del número de ocurrencias que ha reemplazado. 12