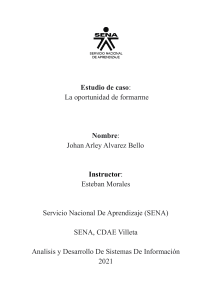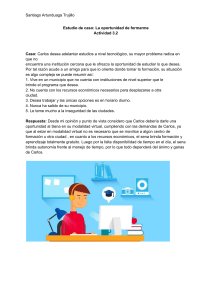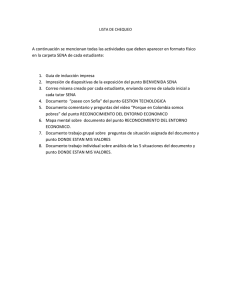Manejo herramientas Microsoft Office: MICROSOFT WORD Material de formación 3 COMBINACIÓN DE CORRESPONDENCIA Combinación de Correspondencia MATERIAL DE FORMACIÓN 3 Contenidos Pág. INTRODUCCIÓN 2 MAPA CONCEPTUAL ¿Qué es la combinación de correspondencia? Elementos necesarios para combinar correspondencia a.Documento Principal b.Origen de Datos Procedimiento general para combinar correspondencia Procedimiento para combinar una carta Procedimiento para combinar un sobre o etiqueta con un origen de datos existente 3 4 4 4 4 4 5 10 Glosario BIBLIOGRAFÍA CREATIVE COMMONS CRÉDITOS DEL PROGRAMA 13 14 15 16 FAVA - Formación en Ambientes Virtuales de Aprendizaje SENA - Servicio Nacional de Aprendizaje 1 INTRODUCCIÓN Cuando se desea enviar información idéntica a múltiples destinatarios, usualmente esta información se copia y se pega n-veces en un mismo documento, esta situación hace que el documento se vuelva pesado, además es más complicado al momento de buscar destinatarios específicos. Ahora se contextualizará este evento, imagine una carta para 100 destinatarios con sus respectivos sobres debidamente diligenciados; el procedimiento FAVA - Formación en Ambientes Virtuales de Aprendizaje elemental, realizar el documento copiar y pegar este mismo 100 veces e ir haciendo cambios de información copia tras copia 100 veces, a este nivel el proceso es un poco dispendioso, ahora súmele consultar algún destinatario especifico y por último hacer los respectivos sobres, en este momento cuando se complica la situación. Revisando este caso, los creadores de Word integraron el proceso más sencillo de manejo de bases de datos y consultas específicas a Word, logrando hacer más versátil y productiva esta herramienta. SENA - Servicio Nacional de Aprendizaje 2 Combinación de correspondencia Contiene El La ¿Qué es la combinación de correspondencia? Combinar correspondencia Y Para Elementos necesarios para combinar correspondencia Documento principal Origen de datos Cartas Sobres Etiquetas Crear masivos ¿Qué es la combinación de correspondencia? La combinación de correspondencia es el procedimiento que le permite al usuario de Word, agilizar los procesos documentales que giran en torno a una oficina cuando se maneja volumen de información relacionada con cartas, etiquetas y correos masivos idénticos. Se habla de documento idénticos en su estructura, pues los cambios textuales se realizan de manera automática y precisa utilizando la integración de las bases de datos. Elementos necesarios para combinar correspondencia Todo procedimiento ofimático requiere unos protocolos, que garantizan el buen funcionamiento de su requerimiento, la combinación de correspondencia no es la excepción, por eso se recomienda realizarlo de forma atenta y precisa. A continuación, se identificarán los elementos fundamentales del protocolo de creación de un documento combinado. a. Documento Principal: Este parte se refiere a la construcción o ubicación en los archivos de la carta, sobre o correo masivo que se utilizará para combinar, este documento se llamará Documento Principal, parte fundamental, base del procedimiento. b. Origen de datos: Consiste en crear una lista o seleccionar de una preexistente, atributos que almacenen información del documento susceptible a cambios en el momento momento de combinar el documento principal y el origen de datos, tales como: (Nombre, Apellido, Titulo, Profesión), entre otros, estos campos se ubican en diferentes partes del documento que se pretenden cambiar al momento de ejecutar el procedimiento, a esta lista se le denomina Origen de Datos o Lista de destinatarios. Procedimiento general para combinar correspondencia El procedimiento de combinar es idéntico para cada uno de los documentos que se pretendan combinar como: cartas, sobres, etiquetas o correos masivos. FAVA - Formación en Ambientes Virtuales de Aprendizaje a. Abrir o crear un documento principal de combinación, el original de trabajo puede ser carta, etiqueta, sobre y/o correo. b. Identificar los campos o textos del documento que se desean modificar al momento de combinar. c. Colocar nombres representativos a estas palabras dentro de una lista, que se denominará lista de destinatarios. d. Crear la lista de destinatarios es equivalente a tener un archivo contenedor donde se guardan todos los datos identificados por Nombre de campos que se utilizarán para modificar el documento principal tantas veces como registros almacenados se tengan, un ejemplo es el siguiente: El campo se llama Nombre y los datos son (Pedro, Juan, Camilo), otro campo puede ser Apellido y sus datos (Pérez, Ortiz, Campos), como Nombre y Apellido son los campos, estos se almacenan en un archivo que se identificará como el Origen de datos o lista de destinatario. Este origen que se tiene como ejemplo contiene tres registros, que equivale a las veces que se combinará y cambiará el documento principal. e. Insertar los campos de combinación SENA - Servicio Nacional de Aprendizaje 4 en el documento original, reemplazando los textos originales para evitar duplicidad. f. Realizar una vista previa de los resultados de la combinación. g. Finalizar el proceso, combinando toda la lista de destinatarios. Ahora identifique las palabras dentro del documento que sirven para el proceso de combinación o las palabras que al cambiar la carta de destinatario cambiarían como lo dice el enunciado (b), a cada palabra le coloca un nombre que agrupe sus contenidos, en este caso se identificará con color rojo. (Ver Material complementario 2 Modelo de la carta combinación). Procedimiento para combinar una carta Figura 2 Parta de este ejemplo para realizar el ejercicio con una carta; En la institución educativa donde labora, todos los estudiantes de último grado deben realizar una pasantía en alguna empresa de la región, el modelo de carta es el mismo para todas las empresas. Con la información anterior proceda a realizar el primer punto identificado como (a) en el título anterior, que es crear el documento principal para el caso la carta. (Ver Material complementario 1 Modelo de la carta). Figura 1 Fuente: SENA FAVA - Formación en Ambientes Virtuales de Aprendizaje Fuente: SENA SENA - Servicio Nacional de Aprendizaje 5 Las palabras que seleccione las agrupará en nombres de campo o generales así: Nombre de Campo Título Primer Nombre Segundo Nombre Apellidos Cargo Empresa Dirección Nombre Estudiante Palabra de la Carta o Dato Doctor Juan Camilo Ochoa Gerente Empresa de Telecomunicaciones de Ibagué Calle 76ª # 7-14 Barrio La Estancia Briguitte Beltrán Londoño No olvidar que la carta esté totalmente creada, pues este procedimiento se toma como documento principal el documento actual que es la carta. Ahora proceda a dar clic en el elemento Seleccionar Destinatarios y de su lista la opción crear una nueva lista, situación que se muestra en pantalla el cuadro de dialogo Nueva Lista de Direcciones (ver Imagen 4). Figura 4 Ahora proceda a crear la lista de destinatarios. Para esto, vaya a la cinta de opciones Correspondencia, ficha iniciar combinación de correspondencia, seleccione el elemento del mismo nombre y de la lista seleccione la primera opción Cartas (ver figura 1). Figura 3 Fuente: SENA En este punto encontrará, en la parte superior, unos Nombres que aparecen por defecto como: Tratamiento, Nombre, Apellidos entre otros, los cuales modificará para dejar los que hizo en el segundo paso. Para eso dé clic en la opción de la parte inferior Personalizar Columnas (ver figura 5 ). Fuente: SENA FAVA - Formación en Ambientes Virtuales de Aprendizaje SENA - Servicio Nacional de Aprendizaje 6 Figura 5 Se recomienda eliminar los nombres de campo que no se utilicen y crear los nombres de campo, según la lista creada en el punto (b), luego de clic en Aceptar. Figura 7 Fuente: SENA Este procedimiento muestra un nuevo cuadro de diálogo llamado personalizar la lista de direcciones donde encontrará a mano izquierda los nombres de campo que agrupan datos y a mano derecha las opciones de agregar, eliminar y cambiar nombre. Figura 6 Fuente: SENA Verifique los listados y dé clic en aceptar, luego Ingrese los datos de todos los destinatarios, al finalizar dé clic en Guardar, procedimiento que pedirá guardar en una ubicación la lista de direcciones con los datos que utilizará al momento de combinar. Figura 8 Fuente: SENA FAVA - Formación en Ambientes Virtuales de Aprendizaje Fuente: SENA SENA - Servicio Nacional de Aprendizaje 7 Ahora vaya a la carta de ejemplo y cambie los datos que utilizó para combinar por los campos que tienen la información almacenada en la base de datos dando clic en la ficha Escribir e insertar campos en el elemento Insertar campos combinados, procedimiento que listará los nombres de los campos creados, los cuales reemplazará por los datos escritos inicialmente así: De esta manera inserte los campos de combinación, para finalizar la combinación de correspondencia de manera adecuada dé clic en la Ficha Vista previa de resultados, en el elemento Vista previa de resultados y utilizando los botones de adelantar o retroceder, revise todos los destinatarios. Figura 11 Figura 9 Fuente: SENA Fuente: SENA Inicie con el primer dato de la carta original, el cual borró y reemplazó por el primer campo de la lista Figura 10 Fuente: SENA FAVA - Formación en Ambientes Virtuales de Aprendizaje Termine la combinación de correspondencia dando clic en la ficha finalización, en el elemento finalizar y combinar, del cual elegirá la opción más acorde al requerimiento, por ejemplo, ver todos los documentos o imprimir de una vez toda la combinación. Figura 12 Fuente: SENA SENA - Servicio Nacional de Aprendizaje 8 De esta manera finaliza el proceso de combinación. También puede realizar la combinación de correspondencia utilizando el asistente paso a paso como se muestra a continuación. Figura 13 Figura 15 Fuente: SENA Fuente: SENA Iniciar el documento. Figura 14 Fuente: SENA FAVA - Formación en Ambientes Virtuales de Aprendizaje Iniciar el documento Figura 16 Fuente: SENA SENA - Servicio Nacional de Aprendizaje 9 Crear nueva lista de direcciones. Figura 17 Procedimiento para combinar un sobre o etiqueta con un origen de datos existente Un sobre es el contenedor de una carta, para el ejemplo que se está utilizando, cree los sobres, con el mismo origen de datos. Para iniciar, cree el sobre modelo, primero vaya a la cinta correspondencia, seleccione la ficha crear y luego clic en el elemento Sobres. En los datos del remitente digite los datos de quien firma la carta y en la opción dirección se seleccionarán los datos de los destinatarios de la lista u origen de datos. Figura 19 Fuente: SENA Figura 18 Fuente: SENA Fuente: SENA FAVA - Formación en Ambientes Virtuales de Aprendizaje Los datos del destinatario son los datos de quien recibe el documento o la carta, en este caso los encuentra en la lista de destinatarios u origen de datos creados cuando creó la carta de ejemplo, para poder utilizarlos inicie el origen de datos existente así: SENA - Servicio Nacional de Aprendizaje 10 Figura 20 Fuente: SENA Ahora utilice los campos que guardó en el origen de datos para el proceso de combinación de correspondencia en los sobres. Nombre de Campo Título Primer Nombre Segundo Nombre Apellidos Cargo Empresa Dirección Nombre Estudiante Palabra de la Carta o Dato Doctor Juan Camilo Ochoa Gerente Empresa de Telecomunicaciones de Ibagué Calle 76ª # 7-14 Barrio La Estancia Briguitte Beltrán Londoño Busque el archivo de base de datos creado con anterioridad. Ahora proceda a insertar los nombres de campo de la lista de destinatarios a el espacio para destinatarios. Figura 21 Figura 22 Fuente: SENA Fuente: SENA FAVA - Formación en Ambientes Virtuales de Aprendizaje SENA - Servicio Nacional de Aprendizaje 11 Para finalizar, vaya de nuevo a la ficha vista previa de resultados, en el elemento de su mismo nombre, luego clic en la ficha Finalizar y clic en el elemento finalizar y combinar, dando por terminado el proceso de combinación de sobres utilizando una lista de direcciones o datos existente. Figura 23 Fuente: SENA FAVA - Formación en Ambientes Virtuales de Aprendizaje SENA - Servicio Nacional de Aprendizaje 12 Campo: de códigos conjunto que indican a Word que inserte automáticamente texto, gráficos, números de página y otros elementos en un documento. Combinar: unir, mezclar cosas diversas de forma que compongan una sola. Dato: información amplia o concreta que permite una deducción o conocimiento exacto. Documento: escrito que ilustra o informa acerca de un hecho. FAVA - Formación en Ambientes Virtuales de Aprendizaje SENA - Servicio Nacional de Aprendizaje 13 Centro de Capacitación Informática. Definición campo. Wordreference. (2016). Definición combinar. Consultado el 7 de noviembre de 2016, en http://www.wordreference.com/definicion/combinar Wordreference. (2016). Definición datos. Consultado el 7 de noviembre de 2016, en http://www.wordreference.com/definicion/datos Wordreference. (2016). Definición documento. Consultado el 7 de noviembre de 2016, en http://www.wordreference.com/definicion/documento PROGRAMA NOMBRE DEL OBJETO EXPERTO TEMÁTICO DISEÑADORES GRÁFICOS GESTORAS DE REPOSITORIO PROGRAMADORES GUIONISTA Y PRODUCTOR DE MEDIOS AUDIOVISUALES GUIONISTA ASESORAS PEDAGÓGICAS LÍDER DE L A LÍNEA DE PRODUCCIÓN Manejo Herramientas Microsoft Office: Microsoft Word Combinación de correspondencia Diana Rocío Possos Beltrán Caren Xiomara Carvajal Pérez Luis Guillermo Roberto Báez Luis Carlos Reyes Parada Nancy Astrid Barón López Milady Tatiana Villamil Castellanos Nilda Inés Camargo Suescún Fredy Velandia Figueroa Wolfran Alirio Pinzón Murillo Jheison Edimer Muñoz Ramírez Adriana Carolina Acosta Caycedo Kennia Andrea Peña Barrera Janet Lucia Villalba Triana Zulma Yurany Vianchá Rodríguez