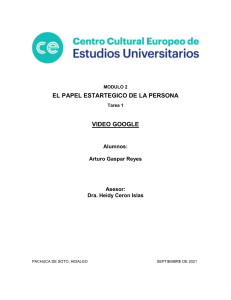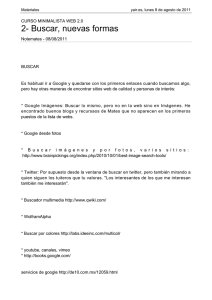INSTRUCTIVO PARA BUSCAR INFORMACIÓN FIDELIGNA Motores de búsqueda y bases de datos En internet se encuentra gran cantidad de información sobre muchos temas, por eso es importante utilizar los instrumentos que nos brinda la web para segmentar y facilitar la búsqueda de información en línea. Los motores de búsqueda online o buscadores son herramientas tecnológicas, que permiten buscar archivos e información en diferentes servidores web -espacio donde se encuentran hospedados los archivos de internet- de acuerdo a las necesidades del usuario. Los más conocidos son, Google, Bing, Yahoo, Baidu, que, en conjunto, representan el 98.4% del total de búsquedas mundial (CulturaSEO, 2015). El uso de estos motores facilita el proceso de búsqueda de documentos online sin acudir directamente a los servidores web o a las bases de datos. Las bases de datos, bancos de información, bibliotecas físicas o digitales orientadas, que son espacios donde se encuentran alojados diferentes archivos que son almacenados sistemáticamente y categorizados mediante tipologías que les permite ser ordenadas en un conjunto como por ejemplo Chemicol Abstracts, ABI / INFORM, ERIC (Education Resources Information Center), Latindex, Redalyc, bvs, ENFISPO, EBSCO, SAGE, MEDLINE, PsycINFO, EUROMONITOR, entre otros, que pueden ser consultados por los diferentes motores de búsqueda. A continuación, se describe el uso de una de las plataformas como motores de búsqueda, llamado Google Académico o Google Scholar, el cual está enfocado en la búsqueda de bases de datos con perfil investigativo, consultando archivos como artículos, investigaciones, revistas indexadas, libros, ponencias, entre otros, en diferentes bases de datos del mundo. Google Académico o Google Scholar Google Académico es uno de los motores de búsqueda creados por Google, enfocado en el área académica que se especializa en la consulta de documentos de carácter científico académico, y que da la facilidad de filtrar la búsqueda según los requerimientos del usuario. La diferencia entre el buscador de Google y de Google Scholar, es que el primero, es un buscador que recibe y muestra cualquier tipo de información relacionada con las palabras de la búsqueda, publicadas en cualquier sitio de internet y no va a diferenciar entre un tema de investigación o un tema de cultura popular, mientras que el segundo, muestra únicamente contenido de carácter científico que es fidedigno, de calidad, confiable, que han sido citados por varios autores, y que además, están actualizados, dándole más validez a la búsqueda de referencias para la construcción del referente teórico, y todo completamente gratis. A continuación, se presentan los pasos para usar Google Académico. a. Acceso: Para ingresar a la plataforma, se debe digitar la siguiente URL: https://scholar.google.es/ Figura 1. Acceso a Google Académico b. Inicio En este paso se digitarán los términos o palabras clave con el objetivo de buscar artículos y documentos que tengan relevancia con el tema. Para colocar un ejemplo, se utilizará la palabra Yolanda Suescún Cárdenas “Marketing Digital” que se digitará en la barra que aparece en el centro. Seguidamente se dará clic en el botón de búsqueda que se encuentra en color azul en la parte derecha, y el buscador se encargará de procesar gran cantidad de documentos que se relacionen con la consulta y serán mostrados a continuación. Figura 2. Inicio de la búsqueda c. Lista de resultados El listado de resultados de la búsqueda, y negrilla aparecerán las palabras de la consulta que también están presentes en los títulos de estos recursos, ver figura 3. Ahora el usuario puede navegar a través de estos resultados y escoger aquella fuente que sea pertinente para la investigación. Para ello, al inicio del resultado, en algunos casos aparecerá una descripción del tipo de fuente al que pertenece, ya sea [CITA], [PDF], [ARTÍCULO], [PATENTES] o [LIBRO], Adicionalmente en cada archivo muestra en negro cuando en un texto sin hipervínculo y de azul los títulos que tienen link para direccionar la página a la base de datos; seguidamente, de color verde, aparece la cita de los autores, el año de creación o publicación, editorial o el nombre de la base de datos y una breve descripción del texto, y finalmente el número de veces que ha sido citado. Figura 3. Lista de Resultados Es importante indicar que al final de cada resultado, aparecerán algunos aspectos descriptivos que serán explicados más adelante en el literal d. del presente documento como lo son “Citado por…”, “Artículos relacionados”, “Citar”, y “Guardar”. Yolanda Suescún Cárdenas Al dar clic en algunos de los resultados, se abrirá una nueva página de alguna base de datos de carácter científico en la que se aloja el documento como se muestra en la figura 4. Figura 4. Dialnet – Sobre modas y realidades CRM o el nuevo marketing digital La base de datos que se muestra en la figura 4 es Dialnet, la cual es una base de datos de documentos de producción científica de habla hispana especializada en ciencias humanas y sociales, de libre acceso. En esta página, se puede visualizar el título del artículo, los autores, localización, ISBN del documento en el que fue publicado, fecha, longitud, idioma, un resumen, y si se desea profundizar, se encuentra el link para visualizar el archivo en tipo PDF. De esta manera y luego de haber leído el resumen, se toma la decisión si el documento tiene aportes de valor a la investigación o si se decide continuar con la búsqueda. d. Citas y artículos relacionados Cuando se da clic en el hipervínculo de citar ubicado en la parte inferior de cada resultado, aparecerá un cuadro como el de la figura 5. Facilitando la referencia para el texto, mostrando 3 formas diferentes para referenciar según las normas de escritura que se estén utilizando, la cual se debe pegar en la bibliografía. Figura 5. Citar el documento Además, también se podrá elegir la opción de buscar artículos relacionados, para renovar la búsqueda únicamente con documentos relacionados al resultado que se seleccionó, Adicionalmente, Yolanda Suescún Cárdenas se encontrarán diferentes versiones del mismo texto o la función de guardar el resultado dentro de los favoritos. Figura 6. Menú adicional de resultados Es importante indicar que Google Académico entrega además de artículos científicos, informes sectoriales, tesis de grados y posgrados, puesto que también incluye los repositorios de las Instituciones de Educación Superior. e. Búsqueda Avanzada En el menú de la figura 6 se observan algunos submenús que permitirán filtrar u ordenar la información de acuerdo a los deseos del investigador. Se puede programar el buscador para que únicamente muestre resultados a partir de un año específico, o entre un intervalo de tiempo. Además, los resultados pueden organizarse por la relevancia que tenga por el número de citaciones, por solo citas, por solo artículos o libros, o por idioma, o páginas web, entre otras opciones que serán explicadas más adelante. Por otra parte, Google Académico da la opción de crear alarmas a manera de correos electrónicos, en los que se enviarán artículos que se vayan agregando periódicamente (según los intervalos de tiempo que uno desee) sobre los temas o las palabras clave en las que el usuario investigador esté interesado. En la figura 6 se podrá observar un panel que estará visible en la parte izquierda del buscador para seleccionar entre una serie de filtros posibles que se aplicarán a la búsqueda para que sea más detallada con lo que el investigador requiere, los filtros son: Artículos, solo muestra artículos científicos en los resultados de búsqueda y omite las citas y libros; Mi biblioteca, redirección la página hacia el listado de resultados guardados como favoritos para agilizar el acceso; Filtro de tiempo, permite segmentar la investigación para buscar únicamente los resultados que hayan sido publicados en el intervalo de tiempo elegido; Ordenar por …, le da la facilidad al usuario la búsqueda según la fecha de publicación o según la importancia del mismo (la importancia de un artículo de Google Académico se basa en el número de veces que este ha sido citado). Figura 6. Filtros Yolanda Suescún Cárdenas Adicionalmente, al final de la barra disponible para digitar las palabras de la búsqueda, encontraras una flecha hacia abajo, que indica que podrás hacer una búsqueda avanzada, lo implica mayor claridad en los aspectos de la búsqueda, tal como lo muestra la figura 7. Figura 7. Búsqueda Avanzada Se utiliza la Búsqueda Avanzada cuando se desea encontrar archivos que tengan específicamente una palabra, o una frase exacta, o si se necesita encontrar esa palabra en el título del artículo o en su contendió, también, permite elegir intervalos de tiempo, o buscar por un autor en especial o una base de datos. Ejemplo de aplicación 1) Digitar https://scholar.google.com.co 2) Digitar en el espacio de búsqueda las palabras clave que se desean consultar. Yolanda Suescún Cárdenas 3) Dar clic en los títulos de las fuentes para consultarlos 4) Se abrirá el link del libro “Hablemos de Marketing interactivo: reflexiones sobre marketing digital y comercio electrónico” Tips para facilitar la búsqueda en Google Académico - Buscar frase exacta: se debe escribir toda la oración entre comillas. Ejemplo: [“Marketing Digital”] El motor de búsqueda solo mostrará resultados que tengan coincidencia exacta con la frase que fue digitada. - Buscar en el título: se debe escribir la palabra [intitle:] antes de los términos que se desea buscar. Ejemplo: [intitle: Marketing Digital] Yolanda Suescún Cárdenas Google académico solo buscará aquellos documentos que cuenta en el título con los términos buscados. - Buscar por tipo de archivo: se debe escribir la palabra [filetype:] y la extensión del tipo de documento que se requiere (PDF, XLS, DOC, PPT, etc.), luego de los términos que se desea buscar. Ejemplo: [Marketing Digital filetype: PDF] El motor de Google solo presentará resultados de los términos buscados, que tengan el formato solicitado - Buscar con opción: Se debe escribir la palabra [OR] en medio de los términos opcionales para la búsqueda. Ejemplo: [Marketing Digital OR Mercadeo electrónico OR e-marketing] El motor de búsqueda tendrá un campo de acción mucho mayor, en el que podrá arrojar resultados que contengan al menos uno de los términos solicitados. - Buscar en conjunto: Se debe escribir la palabra [AND] en medio de los términos de búsqueda. Ejemplo: [Marketing Digital AND Mercadeo electrónico AND e-marketing] Google académico arrojará resultados únicamente que contengan todos los términos exactos de la búsqueda. 1) Bibliografía: Hernández Sampieri, R., Fernández Collado, C., & Baptista Lucio, P. (2010). Metodología de la investigación. México: Editorial Mc Graw Hill. Google Scholar. (2016). Inclusion Guidelines https://scholar.google.com/intl/en/scholar/inclusion.html Yolanda Suescún Cárdenas for Webmasters. Recuperado de