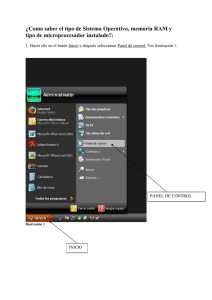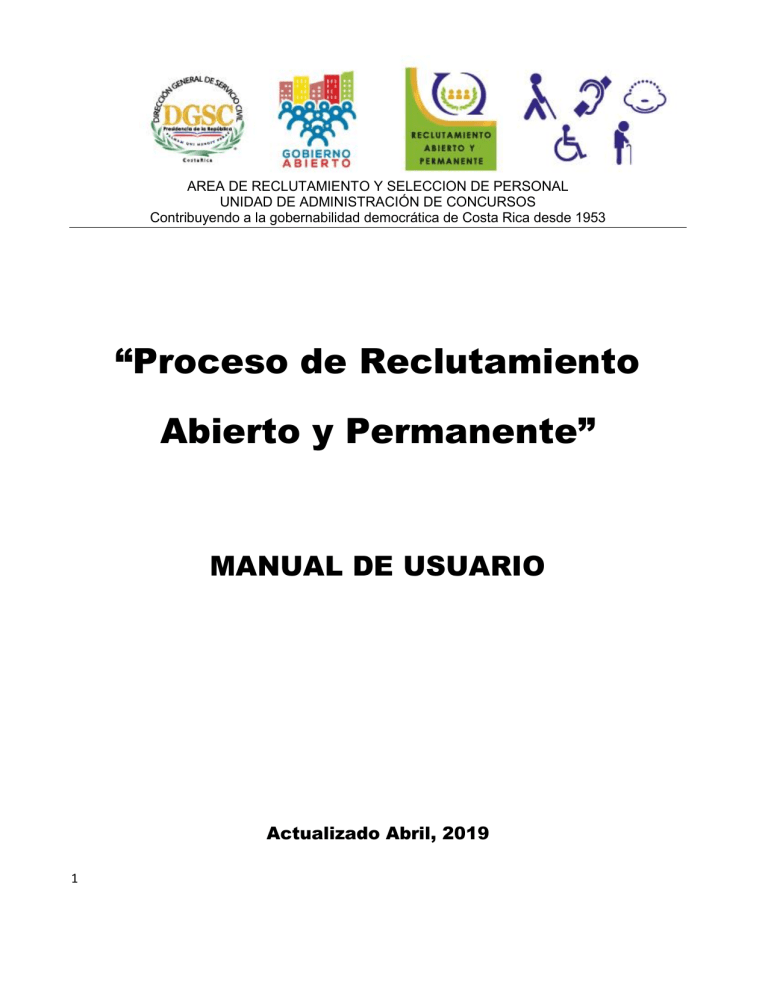
ÁREA DE RECLUTAMIENTO Y SELECCIÓN DE PERSONAL UNIDAD DE ADMINISTRACIÓN DE CONCURSOS Contribuyendo a la gobernabilidad democrática de Costa Rica desde 1953 “Proceso de Reclutamiento Abierto y Permanente” MANUAL DE USUARIO Actualizado Abril, 2019 1 Contenido 1. Propósito 6 2. Oferta de Servicios - Usuario de Ingreso 6 3. 2 2.1 Pantalla Principal - Aspectos Generales 6 2.2 Tarjeta Dinámica 6 2.3 Pantalla de Crear Usuario Nacionales 7 2.4 Pantalla de Crear Usuario Extranjeros 9 2.5 Pantalla de Inicio de Sesión 11 2.6 Pantalla de Olvidé mi Contraseña (Enviar tarjeta dinámica) 14 Oferta de Servicios - Información 17 3.1 Datos Personales 18 3.2 Estudios Realizados 19 3.2.1 A) Estudios Realizados 19 3.2.2 B) Estudios Idioma Inglés 22 3.2.3 C) Exámenes Inglés 23 3.2.4 D) Colegios Profesionales 26 3.3 Experiencia laboral 27 3.4 Cursos de Capacitación 29 3.5 Antecedentes Personales 30 3.6 Condiciones de Aceptación de Nombramiento 32 3.7 Apartado para Personas con Discapacidad 37 3.8 Lugares de Aceptación 37 3.9 Clases de Puestos 39 3.9.1 Clases de Puestos Sugeridas 40 3.9.2 Clases de Puesto por estrato 41 3.10 Declaración Jurada 42 3.11 Registro de Elegibles 44 3.12 Menú superior - Barra de botones 46 3.12.1 Manual de Usuario 46 3.12.2 Salir de la Oferta de Servicios 47 4. 5. 3 Símbolos y otras funcionalidades 47 Condiciones de Uso de la Aplicación 50 Ilustración 1. Tarjeta dinámica ............................................................................................................................ 7 Ilustración 2. Crear Usuario Nacionales .............................................................................................................. 9 Ilustración 3. Crear Usuario Extranjeros ........................................................................................................... 11 Ilustración 4. Tarjeta Dinámica.......................................................................................................................... 12 Ilustración 5. Pantalla de Inicio de Sesión......................................................................................................... 13 Ilustración 6. Mensaje de error, Inicio de Sesión incorrecto............................................................................ 14 Ilustración 7. Olvidé mi Contraseña .................................................................................................................. 16 Ilustración 8 Pantalla Principal .......................................................................................................................... 17 Ilustración 9. Datos Personales ......................................................................................................................... 18 Ilustración 10. Datos de Localización ................................................................................................................ 19 Ilustración 11. Pantalla Emergente - Universidades ......................................................................................... 20 Ilustración 12. A) Estudios Realizados ............................................................................................................... 22 Ilustración 13. B) Estudios Idioma Inglés .......................................................................................................... 23 Ilustración 14. C) Exámenes Inglés .................................................................................................................... 26 Ilustración 15. D) Colegios Profesionales .......................................................................................................... 27 Ilustración 16 Experiencia laboral ..................................................................................................................... 28 Ilustración 17Confirmación de borrado de Experiencia Laboral ...................................................................... 29 Ilustración 18 Cursos de Capacitación ............................................................................................................... 29 Ilustración 19 Confirmación Borrado de Cursos de Capacitación .................................................................... 30 Ilustración 20 Antecedentes Personales ........................................................................................................... 31 Ilustración 21 Antecedentes Personales - Causa Penal .................................................................................... 31 Ilustración 22 Antecedentes Penales - Procesos Administrativos ................................................................... 32 Ilustración 23 Condiciones de Aceptación ........................................................................................................ 32 Ilustración 24 Condiciones de Aceptación A) Horarios..................................................................................... 33 Ilustración 25 Condiciones de Aceptación B) Jornadas .................................................................................... 34 Ilustración 26 Condiciones de Aceptación C) Instituciones .............................................................................. 35 Ilustración 27 Condiciones de Aceptación C) Instituciones .............................................................................. 36 Ilustración 28. Apartado para Personas con Discapacidad .............................................................................. 37 Ilustración 29 Lugares de Aceptación................................................................................................................ 38 Ilustración 30 Confirmación Lugares Agregados............................................................................................... 39 Ilustración 31 Lugares de Aceptación: Todo el País .......................................................................................... 39 Ilustración 32 Clases de Puesto Sugeridas ....................................................................................................... 41 Ilustración 33. Clases de Puesto por Estrato ..................................................................................................... 42 Ilustración 34 Falta Información en la Oferta de Servicios .............................................................................. 43 Ilustración 35. Barra de Cumplimiento de cada una de las Etapas .................................................................. 43 Ilustración 36 Declaración Jurada y Comprobante ........................................................................................... 44 Ilustración 37. Reporte en el Registro de elegibles clases del oferente Vigente............................................. 45 Ilustración 38. Mensaje de que el oferente no posee clases vigentes en el Registro de Elegibles ................. 46 4 Ilustración 39 Menú Superior - Barra de Botones ............................................................................................ 46 Ilustración 40 Salir de la Oferta de Servicios .................................................................................................... 47 Ilustración 41. Dato requerido o formato incorrecto. ...................................................................................... 47 Ilustración 42. Datos donde ocurre un problema. ............................................................................................ 48 Ilustración 43. Pantalla Emergente ................................................................................................................... 49 5 1. Propósito En este documento se detallan los pasos que el usuario del sistema debe conocer para ingresar a la Oferta de Servicios, la cual las personas interesadas deberán completar a través del Sitio Web de la Dirección General de Servicio Civil. Dicho documento incluye no solamente la funcionalidad de cada una de las secciones, sino también las características o formatos que poseen los diferentes campos. 2. Oferta de Servicios - Usuario de Ingreso 2.1 Pantalla Principal - Aspectos Generales 2.1.1 La persona interesada debe ingresar a la Oferta de Servicios por medio del Sitio Web de la Dirección General de Servicio Civil www.dgsc.go.cr, en cuya página principal están habilitadas las opciones o menúes que corresponda para su acceso efectivo. 2.2 Tarjeta Dinámica Para que la persona pueda ingresar y completar la Oferta de Servicios es necesario que se cree el Usuario. Cuando no se tiene la Tarjeta Dinámica, dado que es la primera vez que el oferente completa una Oferta de Servicio vía Sitio Web, el sistema le asignará una de forma automática, misma que le será enviada por medio de la dirección de correo electrónico que la persona ha indicado o formulado según el punto 2.3 Pantalla de Crear Usuario Nacionales en el caso que sea Costarricense, o bien, el punto 2.4 Pantalla de Crear Usuario Extranjeros si posee una nacionalidad diferente, cada pantalla se describe más adelante. Es importante indicar que si la persona interesada participó en Procesos Concursales anteriores y completó en los mismos su Oferta de Servicios, ya cuenta con Usuario y Tarjeta Dinámica, dado que éstos demandaban igualmente cumplir con tales requisitos. La tarjeta dinámica es una matriz de coordenadas, que se distribuyen de forma horizontal desde la letra A hasta la letra J y, verticalmente, del número 1 al número 5, de tal forma que cada vez que la persona interesada desea ingresar al sistema debe, necesariamente, seleccionar dos casillas de la Tarjeta Dinámica, las cuales cambian aleatoriamente. 6 Ilustración 1. Tarjeta dinámica *Solamente las personas que han participado y han sido registradas en un Concurso anterior poseen Tarjeta Dinámica. Si tiene dudas o consultas sobre la tarjeta dinámica, contáctenos a la dirección de correo electrónico [email protected]. De conformidad con la Ley General de Administración Pública, para toda consulta debe indicar nombre completo, número de cédula, detalle de la consulta y dirección de correo electrónico para respuesta. 2.3 Pantalla de Crear Usuario Nacionales Para poder completar la Oferta de Servicios, y antes de “Iniciar Sesión” como se indica más adelante en el punto 2.4, es preciso que la persona interesada establezca su Usuario y Contraseña (Crear Usuario Nacionales). Es importante indicar que si la persona interesada, que participó en Concursos anteriores y completó en dichos procesos su Oferta de Servicios, ya cuenta con un Usuario y Tarjeta Dinámica dado que los mismos demandaban igualmente cumplir con tales requisitos por lo que el sistema se los asignaba. La persona interesada que ingresa por primera vez al sistema debe utilizar la pestaña de “Crear Usuario Nacionales”, y esta opción permite “crear el usuario” en la Oferta de Servicios, lo cual es un requisito fundamental para continuar con el proceso. La contraseña debe ser fácil de recordar por la persona interesada y, por tratarse de su información personal, por ninguna razón debe ser divulgada. 7 Si tiene problemas con el uso de herramientas web, puede solicitar ayuda a algún familiar o conocido que tenga dominio de estas tecnologías. Sin embargo, es preciso garantizar que esa persona sea de su total confianza. *Si la persona interesada ya posee usuario producto de su participación en procesos concursales anteriores, puede utilizar las funciones de la pestaña "Olvidé mi Contraseña", para cambiar la clave o bien para enviar nuevamente la tarjeta dinámica al correo electrónico que registró en su momento. (Ver el apartado 2.5 para más información). 2.3.1 Oferente o Usuario de nacionalidad costarricense La persona interesada (usuario u oferente) deberá seguir los siguientes pasos para crear el usuario: 1. Dar Clic en la pestaña "Crear Usuario Nacionales". 2. Dar Clic en el campo Identificación, ingresar número de identificación con el siguiente formato #####-####. Ejemplo 101110111. No digitar los guiones, ni espacios en blanco. 3. Dar Clic en el campo Fecha de Nacimiento, ingresar la fecha de nacimiento. Formato DD/MM/AAAA (día, mes, año). Ejemplo: 01/01/1950. 4. Dar Clic en el botón "Verificar", para validar los datos. Segundos después aparecerá su nombre y apellidos en la pantalla. El sistema verificará automáticamente, del padrón del Tribunal Supremo de Elecciones, los datos registrados anteriormente. Si se presenta algún problema con los datos, la persona interesada deberá verificar los puntos 2 y 3, y presionar nuevamente el botón “Verificar”. 5. Indique una dirección de un Correo Electrónico dado que es requerida para poderle enviar, por dicho medio, su tarjeta dinámica (tarjeta de números aleatorios) que le permitirá, en caso de requerirlo, cambiar su contraseña y efectuar otras opciones. 6. Dar Clic en el campo Contraseña, ingresar contraseña que sea fácil de recordar por el usuario. Debe ser mayor de seis dígitos. (Alfanuméricos, es decir letras y números). 7. Dar Clic en el campo Contraseña (Repita), reingresar contraseña ingresada previamente. 8. Dar Clic en el botón "Crear Usuario". Completados todos los datos, y si la información se encuentra correcta, el sistema le enviará un mensaje al correo electrónico indicado con la información de la tarjeta dinámica. Posteriormente puede iniciar sesión con su usuario en la pantalla "Iniciar Sesión". (Ver apartado 2.5 para más información) 8 Ilustración 2. Crear Usuario Nacionales 2.4 Pantalla de Crear Usuario Extranjeros 2.4.1 Oferentes o Usuarios Extranjeros En el caso de las personas extranjeras, deberá ingresar a la opción "Crear Usuario Extranjeros" y el sistema lo llevará a la pantalla que corresponde. Primero ingrese su número de identificación (DIMEX). identificación no digite espacios, ni guiones. Cuando ingrese su número de *DIMEX: Se conoce como DIMEX al Documento de Identidad Migratoria para Extranjeros con el que, desde el año 2008, se empezó a dotar a los foráneos legalmente establecidos en nuestro país. Consiste en una identificación de doce dígitos que cuenta con la fotografía y la firma del portador. 9 El usuario deberá seguir los siguientes pasos: 1. Dar Clic en el campo Identificación (DIMEX), el usuario digita su identificación. 2. Dar Clic en el campo Nacionalidad, el usuario selecciona el país de nacimiento. 3. Dar Clic en el campo Nombre Completo: llenar los campos Primer Apellido, Segundo Apellido, Nombre Completo. 4. Dar Clic en el campo Nombre del Padre, llenar el campo con el nombre y apellidos del Padre. 5. Dar Clic en el campo Nombre de la Madre, llenar el campo con el nombre y apellidos de la Madre. 6. Dar Clic en el campo Conocido como, llenar el campo con el diferente nombre. 7. Dar Clic en el campo Fecha de Nacimiento, ingresar fecha de nacimiento. Formato DD/MM/AAAA (día, mes, año). Ejemplo: 01/01/1950. 8. Dar Clic en el campo Correo Electrónico, llenar el campo con el correo electrónico al cual se le envía la información del usuario. 9. Dar Clic en el campo Contraseña, ingresar contraseña que sea fácil de recordar por el usuario. Debe ser mayor de seis dígitos. (Alfanuméricos, es decir letras y números). 10. Dar Clic en el campo Contraseña (Repita), reingresar contraseña ingresada previamente. 11. Dar Clic en el botón "Crear Usuario", para realizar el registro respectivo. 10 Ilustración 3. Crear Usuario Extranjeros Si tiene alguna consulta o duda contáctenos al correo electrónico [email protected]. De conformidad con la Ley General de Administración Pública, para toda consulta debe indicar nombre completo, número de cédula, detalle de la consulta y dirección de correo electrónico para respuesta. 2.5 Pantalla de Inicio de Sesión 2.5.1 Al entrar a la aplicación el sistema direcciona a la persona interesada a la pantalla de “Iniciar Sesión”, en la cual se deben digitar las credenciales que se indican. NOTA: Como ya se indicó anteriormente en los puntos 2.2, 2.3 y 2.4 y previo a poder Iniciar la Sesión, es imprescindible que el usuario u oferente haya Creado su Usuario (punto 2.3 y 2.4 respectivamente a su nacionalidad) y, por consiguiente, se le haya enviado por su dirección de correo electrónico su Tarjeta Dinámica (punto 2.2). Si por 11 alguna razón el oferente o usuario omitió “Crear su Usuario” (no posee un usuario registrado), debe dirigirse a la sección "Crear Usuario Nacionales" (Ver apartado 2.3) o bien a la sección “Crear Usuario Extranjeros” (Ver apartado 2.4). Para Iniciar Sesión la persona interesada debe digitar las siguientes credenciales: 1. Identificación: Debe utilizar el siguiente formato 101110111 (Nacionales). No digite guiones ni espacios en blanco con respecto a personas Nacionales. Para extranjeros debe colocar la identificación según la registró en el paso anterior 2.4. 2. Contraseña: Digitar la contraseña. 3. Coordenada 1 (Tarjeta dinámica*). Ejemplo D2: Buscamos la Columna D y la fila 2 el resultado es 30. 4. Coordenada 2 (Tarjeta dinámica*) Ejemplo H4: Buscamos la Columna H y la fila 4 el resultado es 52. Ilustración 4. Tarjeta Dinámica 12 Después de digitar los campos correspondientes y con el formato indicado, la persona interesada debe presionar el botón "Iniciar Sesión" y, si los datos son correctos, el sistema le autenticará y se mostrará la pantalla para el ingreso de Datos personales. En caso contrario, el sistema le indicará con un mensaje el error en la información. Ilustración 5. Pantalla de Inicio de Sesión 13 Ilustración 6. Mensaje de error, Inicio de Sesión incorrecto. *El acceso a esta información es personal y para ello debe utilizar su tarjeta dinámica. La tarjeta dinámica es de uso personal y confidencial. Po lo tanto, la Dirección General de Servicio Civil NO SE HACE RESPONSABLE POR EL USO INADECUADO DE ESTE DOCUMENTO. 2.6 Pantalla de Olvidé mi Contraseña (Enviar tarjeta dinámica) 2.6.1 Si la persona interesada tiene problemas con su contraseña o clave dinámica, el sistema brinda la opción “Olvidé mi Contraseña”. Esta pantalla posee dos funciones específicas: A) Enviar la tarjeta dinámica a la dirección de correo electrónico: Esta función le permite a la persona interesada enviar nuevamente, a la dirección de correo electrónico registrado en la Oferta de Servicios, la tarjeta dinámica. Para esta opción el sistema necesita validar los siguientes campos: 14 1. Nacionalidad: lista desplegable de opciones en la cual se debe seleccionar la correspondiente a su Nacionalidad: Costarricense o Extranjero. 2. Identificación: Debe utilizar el siguiente formato 101110111 (Nacionales). No digite guiones ni espacios en blanco con respecto a personas Nacionales. Para extranjeros debe colocar la identificación según la registró. 3. Fecha de Nacimiento: debe utilizar el siguiente formato día/mes/año (##/##/####). Ejemplo: 01/01/1950. 4. Seguidamente, debe presionar el botón con el nombre de "Enviar tarjeta dinámica al correo". Si la información es correcta el sistema le enviará nuevamente a su correo electrónico la tarjeta dinámica. Nota: para efectuar este trámite no hace falta que usted digite su correo electrónico ni ninguna otra información (incluyendo lo relacionado con la tarjeta dinámica). *Si su correo electrónico asociado para el envío de la tarjeta dinámica se encuentra incorrecto, debe enviar los siguientes documentos a la dirección electrónica: [email protected]: A. Solicitud escrita de cambio de correo electrónico, justificando la modificación, la cual debe ir firmado por el interesado (escaneado o con firma digital). B. Fotocopia del documento de identificación por ambos lados. B) Cambiar la contraseña: Esta función le permite a la persona interesada cambiar la contraseña, para lo cual el sistema debe validar los siguientes campos: 1. Nacionalidad: Lista desplegable de opciones en la cual se debe seleccionar la correspondiente a su Nacionalidad: Costarricense o Extranjero. 2. Identificación: Debe utilizar el siguiente formato 101110111 (Nacionales). No digite guiones ni espacios en blanco con respecto a personas Nacionales. Para extranjeros debe colocar la identificación según la registró. 3. Fecha de Nacimiento: Debe utilizar el siguiente formato día/mes/año (##/##/####). Ejemplo: 01/01/1950. 4. Coordenada 1 (Tarjeta dinámica). 5. Coordenada 2 (Tarjeta dinámica). 6. Presionar el botón con el nombre "Verificar". Si los datos son correctos se habilitarán los campos de Contraseña, Contraseña (Repita) y el botón "Cambiar su Contraseña"; cabe mencionar que los campos Contraseña y Contraseña (Repita) deben ser iguales y, en caso contrario, el sistema le indicará el error. La contraseña debe ser mayor de seis dígitos. 15 Ilustración 7. Olvidé mi Contraseña 16 3. Oferta de Servicios - Información La Oferta de Servicios fue diseñada bajo modalidad Web por cuanto se espera que la persona interesada, que desee ingresar al Régimen de Servicio Civil, pueda realizar dicha labor por medio de nuestro Sitio Web. A continuación se muestra la pantalla principal y se señalan las secciones en las que se divide ésta a saber: menú superior, menú principal, área de trabajo y barra indicadora de cumplimiento. Ilustración 8 Pantalla Principal 17 Una vez que se ha ingresado, es importante que completen adecuadamente los ítems solicitados en cada una de las siguientes opciones. 3.1 Datos Personales En la pantalla adjunta se muestran los datos de la persona interesada y, en su parte superior, los siguientes datos de forma predeterminada: Ilustración 9. Datos Personales Los datos asociados con Identificación, Nacionalidad, Nombre Completo, Nombre del Padre, Nombre de la Madre, Conocido como y Fecha de Nacimiento el sistema los despliega de forma automática, por lo que no tendrá que digitarlos. Usted deberá proceder con el llenado de la información a partir del Lugar de procedencia. 1. Proceda a llenar los campos de Lugar de procedencia si fuera necesario (Provincia, Cantón y Distrito). 2. Proceda a llenar los campos de Datos de Localización. La dirección geográfica y la dirección exacta corresponde al lugar donde usted vive actualmente o donde desea recibir notificaciones. 3. La dirección deberá ser lo más exacta posible, de manera que puede recibir cualquier comunicado por medio de las oficinas de correo. Es un dato obligatorio. 4. También es obligatorio la indicación de la Provincia, el Cantón y el Distrito de la Ubicación Geográfica, así como al menos un número de teléfono en las casillas de teléfonos y una dirección de correo electrónico para notificaciones. 5. El formato de la dirección de correo electrónico deberá ser similar a [email protected]. 6. Todos los cambios se deben salvar con el botón "Guardar Datos Personales" 18 Ilustración 10. Datos de Localización 3.2 Estudios Realizados La sección de Estudios realizados, contempla las siguientes opciones: A) Estudios Realizados, B) Estudios Idioma Inglés, C) Exámenes de Inglés y D) Colegios Profesionales. 3.2.1 A) Estudios Realizados En esta sección usted deberá incluir la información relacionada a sus estudios a nivel de primaria, secundaria, parauniversitaria y universitaria. En caso de que todavía no posea el nivel académico, deberá aportar la certificación de estudios de la institución respectiva. La persona interesada deberá seguir los siguientes pasos para agregar un Estudio: 1. Dar Clic en el botón "+ Agregar Estudio", para incluir un estudio. 2. Dar Clic en el botón de los campos Tipo de documento, Estudios, Centro de Estudios, Carrera, Grado Obtenido. Tener presente que debe seleccionar el dato correcto en cada campo según corresponda. 19 Al dar clic sobre este botón se desplegará una pantalla emergente con su respectivo contenido, en el cual debe seleccionar la información correspondiente al Estudio. En dicha ventana se incluye la opción de filtro, la cual permite colocar o poner alguna palabra referente al tema que está buscado y el sistema le listará según el parámetro anotado presionando la tecla "Enter". El usuario deberá seguir los siguientes pasos: 1. Dar Clic sobre el registro deseado. 2. Puede utilizar el campo Filtro para realizar una búsqueda más rápida. Sólo debe escribir parcial o totalmente la palabra y dar “Enter” para que se filtre la información. Posteriormente debe seleccionar el detalle que desea incluir. Ilustración 11. Pantalla Emergente - Universidades 3. Dar Clic en los campos Fecha Obtención Grado o Título (Formato: DD/MM/AAAA, ejemplo 01/01/2010), Registro Universidad (Tomo, Folio, Asiento), Registro CONESUP (Tomo, Folio, Asiento) si fuera necesario. Tener presente que debe digitar el dato correcto en cada campo según corresponda. Si su Título se encuentra acreditado por Sistema Nacional de Acreditación de 20 la Educación Superior (SINAES), deberá marcar la casilla “Marque este cuadro si su Título se encuentra acreditado por SINAES”. 4. Dar Clic en el botón "Guardar Estudio", para salvar la información del Estudio Realizado. Aquellos estudios que se encuentra “sin concluir” para el nivel universitario, la persona interesada deberá seleccionar la cantidad de años cursados de la carrera. Para los casos que se encuentran “concluidos”, es opcional incluir el tomo, folio y asiento. Universidad o Carrera que no se encuentra en el listado para registrar el grado universitario: Nota a la persona interesada: En el momento de registrar su grado universitario, y si dentro del listado de Universidades y/o Carreras que el sistema despliega no se visualiza el nombre del título que posee, por favor envíe un correo electrónico a [email protected] indicando que se agregue el nombre completo de la universidad y/o el nombre completo de la carrera, los cuales deben ser idénticos a los que se muestran en el título universitario. De conformidad con la Ley General de Administración Pública, para toda consulta debe indicar nombre completo, número de cédula, detalle de la consulta y dirección de correo electrónico para respuesta. Título obtenido en el extranjero: Nota a la persona interesada: Si su grado universitario fue obtenido en el extranjero deberá registrarlo según se indica en la certificación de reconocimiento y equiparación extendida por la universidad estatal respectiva, asignada por el Consejo Nacional de Rectores (CONARE) para tal fin. Además, debe adjuntar dicha certificación a los documentos. La persona interesada deberá seguir los siguientes pasos para eliminar un Estudio: 1. Seleccionar el Estudio a eliminar. Se puede eliminar el Estudio si el mismo se encuentra pendiente de revisión por parte de la Dirección General de Servicio Civil y, de lo contrario, el sistema le indicará que no es posible realizar dicha acción. 2. Dar Clic en el botón "X Eliminar Estudio" para eliminar dicho Estudio Realizado. El sistema le mostrará una ventana con un mensaje que indica “Desea Eliminar Estudio Realizado”, si la respuesta es Sí (Yes), el sistema borrará dicho estudio, en caso contrario el sistema no hará ninguna acción. 21 Ilustración 12. A) Estudios Realizados 3.2.2 B) Estudios Idioma Inglés En esta sección la persona interesada debe indicar si posee algún grado académico del idioma inglés, con el fin de asignar el puntaje pertinente. Además, si posee algún grado académico del idioma inglés en el extranjero debe validarlos en las instituciones nacionales autorizadas para tal efecto. La persona interesada deberá seguir los siguientes pasos para Agregar un Estudio: 1. Dar Clic en el botón "+ Agregar Estudio", para incluir un estudio. 2. Dar Clic en el botón de los campos Grado obtenido, Institución, Carrera. Tener presente que debe seleccionar el dato correcto en cada campo según corresponda. 22 3. Clic en el campo Año, colocar solo el año en el cual obtuvo dicho Estudio. (Formato: AAAA, ejemplo: 2010) La persona interesada deberá seguir los siguientes pasos para eliminar un Estudio: 1. Seleccionar el Estudio a eliminar. Se puede eliminar el Estudio si el mismo se encuentra pendiente de revisión por parte de la Dirección General de Servicio Civil o, de lo contrario, el sistema le indicará que no es posible realizar dicha acción. 2. Clic en el botón " X Eliminar Estudio" para eliminar dicho Estudio Realizado. El sistema le mostrará una ventana con un mensaje que indica “Desea Eliminar Estudio Realizado”, si la respuesta es Sí (Yes), el sistema borrará dicho estudio, en caso contrario el sistema no hará ninguna acción. Ilustración 13. B) Estudios Idioma Inglés 3.2.3 C) Exámenes Inglés En esta sección la persona interesada deberá indicar el nivel o dominio del idioma inglés de conformidad con los rangos que se establecen en la Tabla Dominio del Idioma Inglés 23 La tabla que se muestra a continuación permite considerar un puntaje adicional asociado con la certificación de dominio de idioma inglés emitida por los siguientes centros de enseñanza de este idioma. Tabla 1. Centros de enseñanza que certifican el dominio del idioma inglés Rango 1 Instituto Británico C2 Mastery C1 Effectiveness CCCN INTENSA 1/ 2/ 781-900 UCR ULACIT (ELASH) 3/ 4/ 5/ Categoría Escala 152 o o más 5 3 más Gese grado 10-12 ISEIII-IV SEW 4 601-780 Categoría Escala 140-151 4 2 Categoría Escala 3 1 (Niveles6-7) 2 B2 Vantage (Nivel5) 3 B1 Threshold UTN 405-600 (Nivel4) 114-139 Gese grado 5-9 ISEI-II SEW 1-3 Gese grado 2-4 ISE0 SEW 0 Correspondencia con las siglas utilizadas: 1/ Centro Cultural Costarricense Norteamericano 2/INTENSA Instituto de Idiomas. 3/ Universidad de Costa Rica. 4/ Universidad Latinoamericana de Ciencia y Tecnología. 5/ Universidad Técnica Nacional. Grado académico considerado para puntaje adicional por dominio del idioma inglés: Diplomado en inglés Bachillerato en inglés Licenciatura en inglés Nota: No se consideran grados académicos de Enseñanza del Idioma Inglés. Instrucción para completar la Oferta de Servicio: En esta sección debe consignar la información referente a su dominio del idioma inglés, mediante un grado académico o certificación emitida por los centros de enseñanza que se indican en la Tabla 1. 24 La persona interesada deberá seguir los siguientes pasos para Agregar un Examen de inglés: 1. Dar Clic en el botón "+ Agregar Examen", para incluir un Examen. 2. Dar Clic en el botón de los campos Institución y Rango. Tener presente que debe seleccionar el dato correcto en cada campo según corresponda. 3. Dar Clic en el campo Fecha. Debe colocar la fecha en el campo en el cual obtuvo dicho Examen. (Formato: DD/MM/AAAA, ejemplo: 01/01/2010). La persona interesada deberá seguir los siguientes pasos para eliminar un Examen: 1. Seleccionar el Examen de Inglés a eliminar. Se puede eliminar el Examen si el mismo se encuentra pendiente de revisión por parte de la Dirección General de Servicio Civil o, de lo contrario, el sistema le indicará que no es posible realizar dicha acción. 2. Dar Clic en el botón "X Eliminar Examen" para eliminar dicho Examen de Inglés. El sistema le mostrará una ventana con un mensaje que indica “Desea Eliminar Examen Inglés”, si la respuesta es Sí (Yes), el sistema borrará dicho estudio, en caso contrario el sistema no hará ninguna acción. 25 Ilustración 14. C) Exámenes Inglés 3.2.4 D) Colegios Profesionales En esta sección la persona interesada debe indicar el o los Colegios Profesionales en los cuales se encuentra incorporado a la fecha y a partir de qué año. La persona interesada deberá seguir los siguientes pasos para Agregar un Colegio Profesional: 1. Dar Clic en el botón "+ Agregar Colegio Profesional", para incluir un Colegio. 2. Dar Clic en el botón del campo Colegio Profesional. Tener presente que debe seleccionar el dato correcto en cada campo según corresponda. 3. Dar Clic en el campo Año de Incorporación, colocar solo el año en el cual se incorporó en dicho Colegio. (Formato: AAAA, ejemplo: 2010). La persona interesada deberá seguir los siguientes pasos para eliminar un Colegio Profesional: 26 1. Seleccionar el Colegio Profesional a eliminar. 2. Dar Clic en el botón "X Eliminar Colegio Profesional" para eliminar dicho Colegio. El sistema le mostrará una ventana con un mensaje que indica “Desea Eliminar Colegio Profesional”, si la respuesta es Sí (Yes), el sistema borrará dicho Colegio, en caso contrario el sistema no hará ninguna acción. Ilustración 15. D) Colegios Profesionales 3.3 Experiencia laboral Esta información corresponde a los años laborados en distintas instituciones o empresas. La certificación deberá contener los siguientes datos (caso contrario dicha información no será tomada en consideración). 27 Ilustración 16 Experiencia laboral La persona interesada deberá seguir los siguientes pasos para agregar experiencia laboral: 1. Dar Clic en el botón "+ Agregar Experiencia", para incluir nuevo registro. 2. En caso que se encuentre laborando para alguna institución del estado debe indicarlo seleccionando el Tipo de nombramiento y en cuál institución (de la lista que se suministra). 3. Los valores de Organización/Empresa, Puesto/Ocupación y Tipo Organización en la cual ha laborado son obligatorios. 4. Dar Clic en Fecha de Ingreso y Fecha de Salida/Certificación, para indicar las fechas que son de carácter obligatorio. Deben llevar el siguiente formato (DD/MM/AAAA). Ejemplo: 01/01/2010. 5. Si se encuentra laborando actualmente en la organización utilice el campo Actualmente para indicarlo. En caso de ser así deberá también digitar la fecha de emisión de la certificación que posteriormente tendrá que presentar cuando la Dirección General de Servicio Civil así se lo indique (ver instructivo dando clic en Ver Instructivo de llenado). 6. Dar Clic en el campo Puesto equivalente y seleccione de la lista emergente el dato que concuerda con su información. Este valor es obligatorio. 7. En caso que haya tenido personal profesional a cargo en dicha empresa, debe colocar la cantidad de Años y Meses en los que ejerció dicha supervisión. 8. Dar Clic en el botón "Guardar Experiencia", para salvar la información. La persona interesada deberá seguir los siguientes pasos para eliminar la experiencia laboral: 28 1. Seleccionar la experiencia que se desea eliminar. Se puede eliminar si se encuentra pendiente de revisión por parte de la Dirección General de Servicio Civil o, de lo contrario, el sistema le indicará que no es posible realizar dicha acción). 2. Dar Clic en el botón "X Eliminar Experiencia." 3. Dar Clic en el botón "Yes" para confirmar la eliminación de la información. Ilustración 17Confirmación de borrado de Experiencia Laboral 3.4 Cursos de Capacitación Este apartado hace referencia a la preparación adicional que haya recibido la persona interesada que ayude a complementar su Currículum. Ilustración 18 Cursos de Capacitación La persona interesada deberá seguir los siguientes pasos para agregar una capacitación: 1. Dar Clic en el botón "+ Agregar Capacitación" para incluir nuevo registro. 29 2. Proceda a llenar la información solicitada. El nombre del Curso y la Organización son obligatorios. 3. La consulta “Posee procesador de texto” solamente es obligatoria si usted desea concursar por un puesto de oficinista y/o secretaria(o). 4. Dar Clic en los campos Modalidad y Tipo de curso. La persona interesada debe seleccionar de la lista desplegable los datos respectivos. Ambos datos son obligatorios. MODALIDAD APROVECHAMIENTO: Es cuando la persona ha sido evaluada al terminar el curso. MODALIDAD PARTICIPACIÓN: Es cuando la persona únicamente ha asistido a un curso y no ha sido evaluada respecto a la temática impartida. 5. Dar Clic en campo Horas para digitar el tiempo de duración de la capacitación. Tenga en cuenta que para la modalidad de aprovechamiento la cantidad de horas debe ser igual o superior a 30. En el caso de la modalidad de participación la cantidad de horas debe ser igual o superior a 12. 6. Dar Clic en el botón "Guardar Capacitación" para salvar información. La persona interesada deberá seguir los siguientes pasos para eliminar una capacitación: 1. Seleccione la capacitación que desea eliminar. Se puede eliminar si se encuentra pendiente de revisión por parte del Servicio Civil, o, de lo contrario, el sistema le indicará que no es posible realizar dicha acción. 2. Dar Clic en el botón "X Eliminar Capacitación". Ilustración 19 Confirmación Borrado de Cursos de Capacitación 3. Dar Clic en el botón "Guardar Capacitación", para salvar los cambios realizados. 3.5 Antecedentes Personales Esta sección de Antecedentes Personales permite llevar un control de la información que provee el empleado al sistema. Aquí se presentan una serie de preguntas a contestar de forma puntual SI o NO. Si escoge SI, debe llenar los espacios a la derecha de la respuesta corta. Posteriormente, después de contestar todas las preguntas, debe dar clic en el botón "Guardar Antecedentes". 30 Ilustración 20 Antecedentes Personales La persona interesada deberá seguir los siguientes pasos: 1. Indicar si tiene o no alguna causa penal. Ilustración 21 Antecedentes Personales - Causa Penal 2. Proceda a llenar los campos Autoridad Judicial, Causa o Motivo, Sentencia y Año. Son datos obligatorios, si su respuesta fue positiva. 3. Dar Clic en el botón "Guardar Antecedentes" para incluir nuevo registro. 4. Indicar si tiene o no algún proceso administrativo o despido. 31 Ilustración 22 Antecedentes Penales - Procesos Administrativos 5. Indique la Institución 6. Al dar clic sobre este botón se desplegará una pantalla emergente con su respectivo contenido, en el cual debe seleccionar la Institución donde tiene el proceso administrativo o fue despedido. En dicha ventana se incluye la opción de filtro, la cual permite colocar o poner alguna palabra referente al tema que está buscado y el sistema le listará según el parámetro anotado presionando la tecla "Enter". 7. Dar Clic en el botón "Guardar Antecedentes", para incluir nuevo registro. 3.6 Condiciones de Aceptación de Nombramiento Se refiere a las condiciones laborales que la persona interesada está dispuesta a aceptar, de ser postulado para un determinado puesto. Cabe aclarar que esta opción es de selección múltiple por lo que la persona podrá escoger más de una. Esta sección contempla las siguientes opciones: A) Horarios B) Jornadas C) Instituciones El usuario deberá seguir los siguientes pasos: 1. Indicar si tiene o no disponibilidad para viajar. Ilustración 23 Condiciones de Aceptación 32 Opción A) Horarios: 1. Seleccione el horario. 2. Dar Clic en el botón "+Agregar Horario" para que el sistema pueda añadir el horario seleccionado. 3. Dar Clic en el botón "X Eliminar Horario Registrado" para eliminar un horario. Ilustración 24 Condiciones de Aceptación A) Horarios NOTA RELEVANTE: La opción de horario mixto NO APLICA para este Proceso de Reclutamiento Abierto y Permanente. Por ninguna condición seleccione esta opción. Opción B) Jornadas: 1. Seleccione la jornada. 2. Dar Clic en el botón "+ Agregar Jornada" para que el sistema pueda añadir la jornada seleccionada. 3. Dar Clic en el botón "X Eliminar Jornada Agregada" para eliminar una jornada. 33 Ilustración 25 Condiciones de Aceptación B) Jornadas Opción C) Instituciones: 1. Dar Clic en el campo Desea trabajar en cualquier institución donde la persona interesada selecciona si desea o no trabajar para cualquier institución. 34 Ilustración 26 Condiciones de Aceptación C) Instituciones Si la persona interesada NO desea trabajar en cualquier institución, deberá seleccionar en cuales desea laborar, marcando la opción “NO, ESCOGERE LAS INSTITUCIONES”, con lo cual se activa la pantalla que permite agregar las instituciones en las que prefiera prestar sus servicios de la siguiente manera: 1.1 La persona interesada deberá seleccionar una institución de la lista. 1.2 Dar Clic en el botón "+ Agregar Institución" para agregar la institución seleccionada. 1.3 Dar Clic en el botón "X Eliminar Institución Agregada" para borrar la institución seleccionada. 35 Ilustración 27 Condiciones de Aceptación C) Instituciones 36 3.7 Apartado para Personas con Discapacidad Esta sección, le permite al oferente indicar si posee alguna discapacidad y además si necesita apoyo para el proceso de pruebas, es importante recordar que la DGSC posteriormente al atender en el orden establecido su oferta le solicitará la certificación emitida por CONAPDIS. 1. Si posee alguna discapacidad colocar la respuesta como SI 2. SI la respuesta anterior fue afirmativa el sistema le pedirá que realice una explicación brevemente de dicha discapacidad. Además se habilitará la pregunta número 2, con el fin de verificar si requiere Apoyo, al igual que la pregunta anterior, si se responde como afirmativa el sistema le pedirá un explicación brevemente de porque necesita apoyo para realizar las pruebas. 3. Presionar el botón “Guardar Apartado Discapacidad” Ilustración 28. Apartado para Personas con Discapacidad 3.8 Lugares de Aceptación La siguiente pantalla permite agregar las provincias, los cantones y los distritos donde la persona interesada acepta trabajar. 1. Seleccione la Provincia. 2. Seleccione el Cantón. 3. Marque uno o varios Distritos. También tiene la opción de todos los distritos. 37 4. Dar Clic en el botón "+ Agregar Lugar de Aceptación", para agregar los lugares de su preferencia. 5. Dar Clic en botón "Eliminar Lugar de Aceptación", para eliminar el lugar seleccionado que no corresponde a su preferencia. *En el caso que desee agregar en todo el país, se debe seleccionar de la siguiente manera: todas las provincias, todos los cantones y marcar la opción todos los distritos y, posteriormente, presionar el botón "+ Agregar Lugar de Aceptación". Ilustración 29 Lugares de Aceptación 38 Ilustración 30 Confirmación Lugares Agregados Ilustración 31 Lugares de Aceptación: Todo el País 3.9 Clases de Puestos Esta ventana cuenta en la parte superior con dos pestañas para que la persona pueda registrar las clases de puesto de su interés: a) Clases de Puestos Sugeridas, b) Clases de Puesto por estrato. 39 3.9.1 Clases de Puestos Sugeridas Las Clases de Puestos, Especialidades y Sub Especialidades que se muestran en esta pestaña son aquellas en las que el oferente cumple con los requisitos que se encuentran en el módulo de clasificación, según su oferta de servicios. Esta pantalla muestra dos tablas a saber: a- la tabla superior donde la persona interesada debe escoger clases de puestos, especialidades y subespecialidades y, b- la tabla inferior donde se muestras las clases de puestos, especialidades y subespecialidades seleccionadas por la persona. En la primera tabla – o superior - se despliegan todas las clases de puesto, especialidades y sub especialidades en las que la persona interesada cumple con los requisitos mínimos. La columna “Plazas Vacantes” le indica al usuario la cantidad de pedimentos que en ese momento existen para esa clase y que se encuentran vacantes. Si la persona interesada no reúne los requisitos no se le mostrará ninguna Clase para seleccionar. La persona interesada deberá seguir los siguientes pasos: 1. Marcar la(s) clase(s) de interés. Para esto debe hacer clic en la primera columna de cada fila. 2. Hacer clic en el botón "Guardar Clases Sugeridas", ingresa o agrega la(s) clase(s) seleccionada(s). 3. Hacer Clic en el campo Marcar/Desmarcar y el sistema le despliega dos opciones que facilitan la escogencia. 4. Para eliminar una clase, ya inscrita, debe posicionarse en el apartado Clases y Especialidades Solicitadas para Ofertar, debe seleccionar y luego presionar el botón "Eliminar Clase de Puesto". Se podrán eliminar aquellas clases que no se encuentran con alguna condición en el Registro de Elegibles. Esta información se despliega en la columna “En Registro de Elegibles”. 40 Ilustración 32 Clases de Puesto Sugeridas 3.9.2 Clases de Puesto por estrato Las Clases de Puestos, Especialidades y Sub Especialidades que se muestran en esta pestaña son todas las que forman parte de nuestro sistema clasificado de puestos, agrupados por estrato. Usted puede marcar aquellas que sean de su interés y que no fueron seleccionadas en el apartado “Clases de Puestos Sugeridas”. Posteriormente se le estará citando para verificar dicha información y establecer las clases para las cuales efectivamente será recibida su oferta de servicios Esta pantalla muestra un primer campo donde se muestra los estratos que tiene disponible para escoger, posteriormente se muestran dos tablas a saber: a- la tabla superior donde la persona interesada debe escoger clases de puestos, especialidades y subespecialidades y, b- la tabla inferior donde se muestras las clases de puestos, especialidades y subespecialidades seleccionadas por la persona. En la primera tabla – o superior - se despliegan todas las clases de puesto, especialidades y sub especialidades según el estrato seleccionado en el campo del superior “Clases solicitadas por Estrato”. La columna “Plazas Vacantes” le indica al usuario la cantidad de pedimentos que en ese momento existen para esa clase y que se encuentran vacantes. La persona interesada deberá seguir los siguientes pasos: 41 1. Seleccionar el estrato donde se encuentra la(s) clase(s) de interés. 2. Marcar la(s) clase(s) de interés. Para esto debe hacer clic en la primera columna de cada fila. 3. Hacer clic en el botón "Guardar Clases por Estrato", ingresa o agrega la(s) clase(s) seleccionada(s). 4. Para eliminar una clase, ya inscrita, debe posicionarse en el apartado Clases y Especialidades Solicitadas para Ofertar, debe seleccionar y luego presionar el botón "Eliminar Clase de Puesto". Se podrán eliminar aquellas clases que no se encuentran con alguna condición en el Registro de Elegibles. Esta información se despliega en la columna “En Registro de Elegibles”. Ilustración 33. Clases de Puesto por Estrato 3.10 Declaración Jurada Mediante su registro en esta pantalla la persona interesada indica su anuencia explícita de ser tomado en cuenta para participar en el Proceso de Reclutamiento y Selección de Personal realizado por la Dirección General de Servicio Civil. Si la persona no ha agregado ninguna clase, o hace falta algún dato importante, se despliega el siguiente mensaje: 42 Ilustración 34 Falta Información en la Oferta de Servicios Si hay algún faltante se despliega el siguiente mensaje: Ilustración 35. Barra de Cumplimiento de cada una de las Etapas *Al ir llenando la Oferta de Servicios se muestra cada una de las etapas mencionadas, la cual indica que toda la información se encuentre completa. Verde: Etapa completada. Rojo: Falta información. Si la Oferta de Servicios se encuentra completa la persona interesada deberá seguir los siguientes pasos para obtener el comprobante: 1. La persona interesada deberá indicar si autoriza a que la Dirección General de Servicio Civil brinde información de la Oferta de Servicios a otras instituciones o instancias administrativas que así lo requieren. 2. La persona interesada deberá aceptar el juramento de veracidad de la información y aceptación a las evaluaciones que la Dirección General de Servicio Civil lo someta. 3. Dar Clic en el botón "Descargar PDF", con el fin de imprimir el Comprobante de la Oferta de Servicios. *Cabe señalar que dicho comprobante muestra todas las Clases de Puestos registradas por la persona interesada, señalando la fecha en la que fue ingresada cada clase. 43 Ilustración 36 Declaración Jurada y Comprobante 3.11 Registro de Elegibles Esta sección muestra en la pantalla los datos personales del usuario, la fecha de la consulta, las condiciones de validez del documento y las posibles variantes en las posiciones en el registro de elegibles del oferente. Además dicho Reporte muestra la información de las clases que poseen una calificación en el registro de elegibles del oferente. 44 Ilustración 37. Reporte en el Registro de elegibles clases del oferente Vigente Dar Clic en el botón "imprimir Reporte", con el fin de imprimir el Informes de clases, especialidades y sub especialidades vigentes en el registro de elegibles. En el caso de no poseer ninguna clase, especialidad y sub especialidad vigente en el registro de elegibles se le mostrará la siguiente leyenda: 45 Ilustración 38. Mensaje de que el oferente no posee clases vigentes en el Registro de Elegibles * La posición en el Registro de Elegibles es variable. Su posición puede ascender o descender, por diferentes causas, entre ellas: la cantidad de elegibles que salen o entran de un determinado Registro de Elegibles, resultado de la confección o desarme de nóminas para llenar puestos vacantes, la tramitación de pruebas extraordinarias o de ampliación de ofertas. 3.12 Menú superior - Barra de botones Ilustración 39 Menú Superior - Barra de Botones 3.12.1 Manual de Usuario 46 Despliega el Manual de Usuario en el cual se realiza una explicación paso a paso para llenar los campos de la Oferta de Servicios. 3.12.2 Salir de la Oferta de Servicios Permite a la persona interesada cerrar por completo la aplicación una vez terminada la sesión. Presiona el botón de Salir de la Oferta en el menú superior, y acepta la confirmación de la acción seleccionando la opción Sí “Yes”. Ilustración 40 Salir de la Oferta de Servicios 4. Símbolos y otras funcionalidades Símbolo que indica que el dato es requerido por la pantalla o bien que dicho dato posee un error. Al posicionar el mouse por encima de dicho símbolo se le indicará el error. Ilustración 41. Dato requerido o formato incorrecto. Además el sistema le indicará con un mensaje los datos que se encuentran vacíos, o bien, poseen un formato incorrecto y son necesarios para guardar el registro según la pantalla. 47 Ilustración 42. Datos donde ocurre un problema. Al dar clic sobre este botón se desplegará una Pantalla Emergente con su respectivo contenido, en el cual debe seleccionar la información correspondiente al registro que desea agregar. En dicha ventana se incluye la opción de filtro, la cual permite colocar o poner alguna palabra referente al tema que está buscado y el sistema le listará según el parámetro anotado presionando la tecla "Enter". Pantallas emergentes Las pantallas emergentes contienen los catálogos para seleccionar la información que La persona interesada deberá escoger dentro de alguna de las opciones. La persona interesada deberá seguir los siguientes pasos: 1. Dar Clic sobre el botón del campo deseado. 2. Puede utilizar el campo Filtro para realizar una búsqueda más rápida. Sólo debe escribir parcial o totalmente la palabra y dar “Enter” para que se filtre la información. Posteriormente debe seleccionar el detalle que desea incluir. 48 Ilustración 43. Pantalla Emergente 49 5. Condiciones de Uso de la Aplicación 1. El acceso a esta información es personal y para ello debe utilizar su Contraseña y Tabla o Tarjeta Dinámica. La Tarjeta Dinámica es de uso personal y confidencial por lo que la Dirección General de Servicio Civil NO SE HACE RESPONSABLE POR EL USO INADECUADO DE ESTE DOCUMENTO. Guárdela en un lugar seguro. Siempre la requerirá para realizar trámites relacionados con su Oferta de Servicios. 2. Toda la información registrada debe ser considerada como válida o verdadera, y se autoriza, por parte de la persona interesada, a que la Dirección General de Servicio Civil haga uso efectivo de la misma según crea necesario. 3. Si tiene alguna consulta o duda contáctenos al correo electrónico [email protected]. De conformidad con la Ley General de Administración Pública, para toda consulta debe indicar nombre completo, número de cédula, detalle de la consulta y dirección de correo electrónico para respuesta. 50