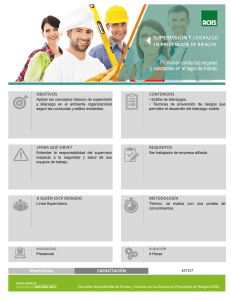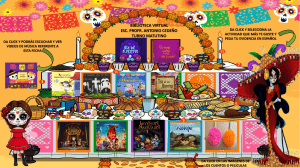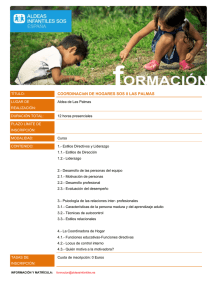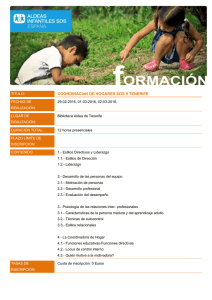ALGUNAS RECOMENDACIONES DE WORD Y PREPARACIÓN DE INFORMES USO DE ESTILOS EN WORD Estilos USO DE ESTILOS EN WORD • Permiten Definir un formato para un tipo determinado de párrafo. • Si se quiere usar un estilo similar en otro lugar del documento, basta con aplicar el estilo nuevamente. Algunas utilidades: • • • • • Numeración automática (estilos “Título” o “Outline”) Listas con punteos o “bullets” Necesario para crear Índices o Tablas de Contenidos. Necesario para hacer “referencias cruzadas” Especialmente útil cuando se copian textos de fuentes externas, que vienen con otro formato. USO DE ESTILOS EN WORD • En los estilos, se puede definir: • • • • • • Tipo y tamaño de letra. Tabulación y sangría. Tipo de numeración. Color de letras. Formato “negrita”, subrayado, itálico, etc. Espaciamiento y mucho más. Click para desplegar lista Click para abrir Barra de Estilos Click para abrir Barra de Estilos Click para Modificar estilo Click para abrir Inspector de Estilos • Nombre del Estilo • Si activa esta casilla, el estilo se actualiza cada vez que hace una modificación y puede ocasionar problemas Click aquí y despliega todas las opciones que se pueden modificar. INSPECTOR DE ESTILOS Útil para saber el tipo de estilo de un párrafo. Muestra el estilo del párrafo donde se ubica el cursor. INSPECTOR DE ESTILOS Si el cursor cambia a un párrafo con estilo diferente, lo indica en el inspector. PEGADO ESPECIAL 1) Seleccionar texto de una fuente cualquiera y copiar. PEGADO ESPECIAL Ofrece varias Opciones de Pegado. • Opciones de pegado • Click aquí PEGADO ESPECIAL 1) Mantener formato de la fuente. (Opción por defecto) PEGADO ESPECIAL 2) Combinar los formatos. PEGADO ESPECIAL 3) Pegar sólo texto. (Recomendado, para no estropear los estilos) CREAR ÍNDICE / TABLA DE CONTENIDOS 1) Menú Referencias y luego desplegar Tabla de Contenidos CREAR ÍNDICE / TABLA DE CONTENIDOS 2) En lista desplegable, elegir Tabla de Contenidos Personalizada. CREAR ÍNDICE / TABLA DE CONTENIDOS Seleccionar Formato “Formal” Seleccionar Cantidad de Niveles a mostrar. 1. Título 1.1 Subtítulo 1.1.1 Subtítulo Muestra los estilos por defecto que incluirá en el índice. Click en Opciones, para cambiarlo. CREAR ÍNDICE / TABLA DE CONTENIDOS Borrar los números de nivel de estilos que no interesa incluir. CREAR ÍNDICE / TABLA DE CONTENIDOS Poner el número correspondiente a cada nivel. Luego, aceptar. CREAR ÍNDICE / TABLA DE CONTENIDOS Nótese que ahora se muestran los estilos que interesa mostrar en el índice. Aceptar y se insertará la Tabla de Contenidos. CREAR ÍNDICE / TABLA DE CONTENIDOS Para que todo esto funcione, hay que usar correctamente los estilos. NOTAS AL PIE 1) Menú Referencias y luego Click en Notas al Pie NOTAS AL PIE Escribir la descripción al pie de la página. Se usan para aclarar siglas o términos poco conocidos. No usar para referencias o citas bibliográficas Posicionarse al lado de la palabra que se quiere comentar o aclarar. REFERENCIAS CRUZADAS 1) Menú Referencias y luego Click en Referencia Cruzada REFERENCIAS CRUZADAS Seleccionar tipo de estilo numerado. En este caso Ítem Numerado. REFERENCIAS CRUZADAS Seleccionar Número de la referencia. En este caso, es el Número de Párrafo. REFERENCIAS CRUZADAS Seleccionar Número de Párrafo, para que sólo muestre el número de la referencia. Se despliegan todos los estilos numerados del documento. REFERENCIAS CRUZADAS Y aparece el número de la referencia con el mismo estilo del número de origen [8] Seleccionamos Referencia 8. Insertar REFERENCIAS CRUZADAS (Nota al Pie de página) También puede ser útil utilizar referencia cruzada, para hacer referencia a una nota al pie de página ya usada. Seleccionar Tipo de Referencia “Nota al pie” Seleccionar Número de Nota (formateado), para que mantenga el formato de la nota referida. REFERENCIAS CRUZADAS Y aparece la misma Nota anterior, con el mismo estilo de origen 2 Seleccionamos Nota 2. Insertar REFERENCIAS CRUZADAS Nótese que para que funcione correctamente, las Referencias y Citas deben usar el estilo “Referencia” incluido en el documento “Formato_AG_MIE entregado. CONTROL DE CAMBIOS Menú Revisar Click para activar Control de cambios. CONTROL DE CAMBIOS REVISIÓN DE CAMBIOS En este panel, se pueden revisar los cambios realizados por otro editor y aceptar o rechazar. Desplegando la lista de Aceptar, se ofrecen otras opciones, como por ejemplo, Aceptar todos los cambios de una sola vez. Ídem para Rechazar. REVISIÓN DE CAMBIOS Para que no se quede ningún cambio oculto, es importante seleccionar mostrar “Todos los cambios” Activar “Mostrar revisiones en Globos”, también es útil para detectar si quedan cambios por aceptar o rechazar. REVISIÓN DE CAMBIOS Activar mostrar a “todos los revisores”, para ver todas las modificaciones. REVISIÓN DE CAMBIOS Otra herramienta muy útil, es la de “Comparar Documentos”. Tomemos, como ejemplo, la tarea de un alumno del Taller AG, levemente modificada para efectos ilustrativos. REVISIÓN DE CAMBIOS (DOCUMENTO ORIGINAL) REVISIÓN DE CAMBIOS (DOCUMENTO REVISADO) REVISIÓN DE CAMBIOS El documento revisado tiene pequeñas modificaciones que casi no se notan a simple vista. Para eso, se puede usar la opción “Comparar Documentos” del Menú “Revisar” de Word. REVISIÓN DE CAMBIOS Al hacer click en el menú comparar, se despliegan las siguientes opciones: Elegimos Comparar. REVISIÓN DE CAMBIOS Y aparece la siguiente ventana: Click en la carpeta, para ir a buscar el Documento Original (1) Y click aquí, para seleccionar el Documento Revisado (2) Y Aceptar, para comparar los documentos. SE GENERA UN NUEVO DOCUMENTO CON LA REVISIÓN DE LOS CAMBIOS Para que se vean mejor los cambios. Cambiar aquí a “Todas las Marcas” ENTONCES SE VEN MEJOR LOS CAMBIOS REALIZADOS. RECOMENDACIONES GENERALES PARA PREPARACIÓN DE INFORMES RECOMENDACIONES PARA INFORMES Problemas típicos que se observan en informes Problema • Diferencia de formatos en párrafos similares. • Errores gramaticales. • Repetición de palabras. • No se entiende lo que se quiere decir. Recomendación • Usar Estilos • Pegar sólo texto. • Leer en pantalla antes de imprimir. • Leer en papel antes de entregar. • Aplicar recomendaciones de buen uso del lenguaje.