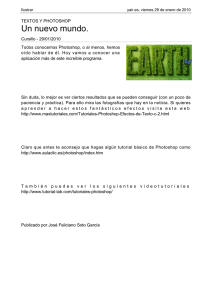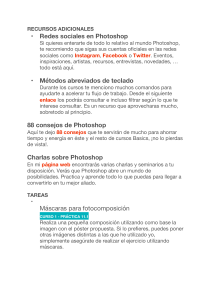PHOTOSHOP JULIAN FERNANDO CUERO PALOMINO Docente Sesión 1 - Contenido Temático 1. Introducción 1. 2. 3. 4. 5. 6. 2. Flujo de trabajo Píxeles, megapíxeles, resolución Profundidad de color Color en Photoshop Formatos de archivo en Photoshop Capas y máscaras Espacio de trabajo 1. 2. 3. 4. 5. 6. 3. Espacio de trabajo Manipular las paletas y Personalizar la aplicación Ajustes preestablecidos Preferencias: generales e interfaz Automatismos Imprimir desde Photoshop CC Lienzo 1. 2. 3. Duración: Resolución Re muestreo Tamaños 3 Horas Introducción 1. 2. 3. 4. 5. 6. Flujo de trabajo Píxeles, megapíxeles, resolución Profundidad de color Color en Photoshop Formatos de archivo en Photoshop Capas y máscaras Introducción – Flujos de trabajo Un flujo de trabajo de fotografía digital es un sistema integral de trabajo con imágenes digitales, desde la captura hasta la entrega. Se compone de una serie de pasos interconectados desarrollados por los fotógrafos para simplificar y estandarizar su trabajo. Simplificación y estandarización son las dos palabras clave, porque un proceso de flujo de trabajo bien establecido no sólo le ayudará a simplificar y acelerar el proceso de trabajo con imágenes, sino que también le permitirá mantenerse organizado, mejorando su eficiencia y aportando consistencia a su trabajo. A continuación veremos los pasos a tener en cuenta: • Configuración de la cámara y captura de imágenes El proceso de flujo de trabajo comienza con la cámara, por lo que la configuración de la cámara y la forma en que se toman las fotografías. Por ejemplo, si toma fotografías en formato RAW, el proceso de flujo de trabajo será un poco más complicado que si tomara fotografías en JPEG. Pues las imágenes RAW requieren que las procese antes de que se puedan utilizar para impresión o publicación. También ocupan mucho espacio, lo que sin duda ralentizará sus procesos de importación, exportación y copia de seguridad. Si toma fotografías en formato JPEG, debe decidir qué perfil de color utilizar, qué compresión y tamaño de imagen utilizar, qué ajustes de balance de blancos utilizar y mucho más Introducción – Flujo de trabajo • Transferir imágenes a su ordenador Hay muchas maneras de transferir imágenes a su computadora. La primera parte es conectar físicamente su tarjeta SD/CompactFlash a su ordenador, lo que puede hacer con un lector de tarjetas o conectando su cámara con un cable USB. • Importar imágenes a una aplicación fotográfica Este paso depende de cómo maneje el proceso de transferencia de imágenes a su computadora, ya que algunos programas harán ambas cosas en un solo paso. Por ejemplo, si utiliza Adobe Bridge, Adobe Camera Raw estos programas copiarán imágenes en su ordenador y las importarán a un catálogo de fotos al mismo tiempo, lo que le ahorrará un paso. Introducción – Pixeles megapíxeles y resolución • Pixeles Es la unidad más pequeña de color de una imagen digital (pequeños cuadrados que se pueden observar al hacer zoom varias veces sobre la imagen), cada pixel se codifica por medio de bits a esto se le llama profundidad de color. Un pixel se puede codificar con un byte (eso son 8 bits) de esta manera cada pixel puede tomar un valor entre 256 variaciones de colores; otra formar de codificar un pixel es a 3 bytes (24 bits) admitiendo más de 16.000.000 de colores, las imágenes que tienen esta codificación son llamadas (Imágenes de color verdadero); otra forma es a (32 bits) en esta codificación el pixel admite el mismo número de variaciones de color que la codificación a (24 bits) con la diferencia que los (8 bits) restantes se usan para los efectos de transparencia. Existen otras codificaciones para un pixel pero estas ya se utilizan en fotografía avanzada profesional. Introducción – Pixeles megapíxeles y resolución • Megapixeles Esta unidad se utiliza para dar a conocer la resolución de imagen de las cámaras digitales, si una cámara digital toma fotos a una resolución de 2739 x 1826 pixeles se puede decir que tiene 5 megapixeles (2.739 x 1.826 = 5.001.414). Un megapixel equivale a 1.000.000 de pixeles. Los megapixeles definen el tamaño de la fotografía que una cámara digital puede tomar y las dimensiones de la impresión a la que puede ser impresa sin pérdida de calidad, a mayor numero de megapixeles el color tendrá mas matices y la posibilidad de que los detalles sean mucho más claros; hay que tener en cuenta que la matriz de puntos se esparce en un espacio bidimensional, entonces la diferencia en la calidad de la imagen no aumenta proporcionalmente al número de megapixeles. Introducción – Pixeles megapíxeles y resolución • Resolución Corresponde a cuanto detalle, definición o nitidez podemos observar en la fotografía digital, fotografía convencional (química) o imagen. Al tener mayor resolución en una imagen se obtiene mayores detalles y mejor calidad visual. Cada imagen esta acompañada de una medida de N pixeles de ancho x N pixeles de alto que constituyen el tamaño de la imagen, sin embargo también a esta multiplicación se acompaña en valor de la resolución la cual es El numero de PIXELES que hay en UNA PULGADA , cuantos mas puntos existan mayor es también la resolución de la imagen y por ende mayor detalle al momento de imprimir Para cambiar la resolución y el tamaño de la imagen, haga clic en el menú IMAGEN – TAMAÑO DE LA IMAGEN, el objetivo de esta herramienta es mejorar el tamaño de la imagen y a su vez disfrazar pixeles o crearlos con base a los pixeles mas cercanos, a fin de eliminar esos huecos que estén afectando la calidad Introducción – Profundidad de color Se refiere a la cantidad de bits de información necesarios para representar el color de un píxel en una imagen digital o en un framebuffer. Debido a la naturaleza del sistema binario de numeración, una profundidad de bits de n implica que cada píxel de la imagen puede tener 2n posibles valores y por lo tanto, representar 2n colores distintos. Debido a la aceptación prácticamente universal de los octetos de 8 bits como unidades básicas de información en los dispositivos de almacenamiento, los valores de profundidad de color suelen ser divisores o múltiplos de 8, a saber 1, 2, 4, 8, 16, 24 y 32, con la excepción de la profundidad de color de 10 o 15, usada por ciertos dispositivos gráficos. Bits Cálculo Colores 1 21 2 2 22 4 4 24 16 8 28 256 24 224 16,7 millones 36 236 68.719,5 millones 42 242 4,3 billones 48 248 281,5 billones Introducción – Profundidad de color Tenga presente que es fundamental que la imagen tenga una buena profundidad, para ello es indispensable y preferible iniciar desde la configuración de la cámara fotográfica (preferiblemente profesional) adaptando la profundidad desde 24 en adelante en profundidad, pues si su trabajo es el fotomontaje, el surrealismo, la incorporación en video de imágenes y si las imágenes están pobres de profundidad Ud. vera resultados desastrosos. Muchos al principio pensaran que solo hay que insertar fotos e iniciar el trabajo con Photoshop, se sugiere que las fotos que sean usables como parte de illustrator, after effects u otro aplicativo de diseño, y que deban provenir de una fuente única tal es el saco de un catalogo de modas o de un restaurante, etc.. Sean tomadas con una cámara con alto nivel de calidad En la imagen se ve como se ajusta la calidad de la imagen, a fin de que esta foto pueda ser editada y nos ahorre mucho trabajo en los retoques o montajes que es parte de este estudio en particular. Introducción – Modos de color RGB Es un modelo de color basado en la síntesis aditiva, con el que es posible representar un color mediante la mezcla por adición de los tres colores de luz primarios. El modelo de color RGB no define por sí mismo lo que significa exactamente rojo, verde o azul, por lo que los mismos valores RGB pueden mostrar colores notablemente diferentes en distintos dispositivos que usen este modelo de color. Aunque utilicen un mismo modelo de color, sus espacios de color pueden variar considerablemente. Introducción – Modos de color CMYK El modelo CMYK (siglas de Cyan, Magenta, Yellow y Key) es un modelo de color sustractivo que se utiliza en la impresión en colores. Es la versión moderna y más precisa del antiguo modelo tradicional de coloración (RYB), que se utiliza todavía en pintura y artes plásticas. Permite representar una gama de colores más amplia que este último, y tiene una mejor adaptación a los medios industriales. Este modelo se basa en la mezcla de pigmentos de los siguientes colores para crear otros más: C = Cyan (Azul). M = Magenta (Magenta). Y = Yellow (Amarillo). K = Key (Negro). Formatos de archivo 1. JPG Quizás el formato de imagen más conocido y extendido entre los usuarios es el JPG. ¿Qué es un JPG? Un formato de imagen con pérdida de calidad; es decir, cada vez que lo manipulas o reduces su tamaño, la imagen en cuestión perderá en calidad. Es un formato pensado para la compresión de imágenes digitales y fotográficas, y es capaz de guardar información de color CMYK o RGB, así como de escalas de grises. Es el formato estándar que utilizan las cámaras digitales, aunque en casos en que hablemos de fotografía profesional es recomendable utilizar otros formatos. También es muy utilizado en páginas web y en redes sociales, tanto por su compatibilidad con distintas plataformas y programas, como por el hecho de que es un tipo de imagen que no pesa demasiado. Aunque para ello antes deberás reducir su peso a través de programas de edición como Photoshop Formatos de archivo 2. PNG En el lado opuesto al JPG está el PNG, que es un formato de compresión sin pérdida de información. Además, es un formato que permite utilizar transparencias, mientras que el JPG siempre se verá con un fondo blanco. Por otro lado, su tamaño también es mayor, por lo que si se utiliza en fotografías, hay que tener en cuenta que el archivo final será considerablemente pesado. ¿Cuándo utilizarlo? Al igual que el JPG, el PNG suele utilizarse para web y plataformas online cuando quieres mantener una calidad alta de la imagen final, o en aquellos casos en que la imagen no tenga un fondo. También es utilizado cuando se trata de dibujos vectoriales o logotipos, que se verán mejor y con mayor calidad de color en este formato que en JPG. Sin embargo, no es una extensión útil para trabajos cuyo fin sea la impresión digital, puesto que este formato no admite colores en CMYK. Formatos de archivo 3. GIF Tan de moda últimamente, el GIF es un formato de imagen que permite crear imágenes en movimiento sin necesidad de instalar un software específico (de ahí su reciente fama, que ha motivado la aparición de portales especializados como Giphy). Soporta animaciones, transparencias y paletas de 256 colores (a diferencia de los PNG, que soportan millones de colores). Además de para animaciones, el GIF suele utilizarse para guardar logotipos sencillos o ilustraciones simples con colores planos y poco peso. No es demasiado apto en el caso de la fotografía: las imágenes fotográficas pierden demasiada calidad en estos formatos GIF. Formatos de archivo 4. TIFF Por último, revisamos otro formato de imagen también bastante utilizado, especialmente en casos de imágenes con muy alta resolución y calidad, y de una forma más profesional. El TIFF permite manejar imágenes y datos en un solo archivo, sin pérdidas de color y con mucha definición. Por ello, no es adecuado su uso para plataformas web o digitales. 5. WEBP, el recién llegado Por último mencionamos a WEBP, un nuevo formato de compresión de imagen desarrollado por Google y que se ha convertido en una de sus principales recomendaciones a la hora de desarrollar webs. Desarrollado desde 2010 por Google, se trata de una iniciativa de código abierto, que cuenta con una gran ventaja: tanto en imágenes estáticas como animaciones consigue reducciones de peso por encima del 30%. Su gran pega: no está demasiado extendido y no todas las versiones de todos los navegadores lo soportan: solo Chrome y Opera lo gestionan sin problemas. 6. PSD Con este formato vamos a lidiar mucho pues es como el formato fuente al cual podemos editar en la composición, pues ya que después de guardado no será posible realizar cambios en el mismo. Capas y mascaras Es fundamental para el diseño que se hagan las composiciones mediante capas; las mascaras también cumplen un papel importante y en este curso veremos el papel que realizan en una composición, con practica y mucha visualización podremos obtener resultados de alguna forma interesantes, lo importante es abrir los sentidos a todo Repaso de conceptos Los conceptos básicos que intervienen en un retoque fotográfico son 1. 2. 3. 4. 5. Pixel y resolución que tiene la imagen La profundidad de color que deben tener los diferentes canales con los que estamos trabajando De acuerdo a lo anterior el siguiente punto es el modo de color de la fotografía o la composición Además de esto el formato y habíamos hablado de dos esenciales, el formato RAW y el formato TIFF El trabajo con capas y mascaras lo cual tendrán un espacio importante en este estudio Ahora veamos donde ubicar estos conceptos cuando de realizar composiciones con fotografía se trata Teclas para usar durante el proceso de enmascaramiento • • • • • • • • CTRL J: Después de abrir una imagen la duplicamos utilizando esta combinación CTRL ++: Aumenta el zoom de la imagen, con el fin de ver y trabajar mejor y en detalle CTRL --: Reduce EL zoom de la imagen, con el fin de ver resultados que se están aplicando Barra Espaciadora y arrastre de ratón: Mueve el lienzo durante la aplicación de efectos sean trazados, borrado, pincelado, etc. Tecla F: Nos permite trabajar en un espacio mas amplio Ctrl T: Me permite cambiar el tamaño de la imagen que por lo general se hace desde las esquinas para mantener la proporcionalidad CTRL ALT + Arrastre de nodo: Se mantienen la proporcionalidad pues el cambio de tamaño se hace afectando a todos los nodos CTRL D: Quita la selección de un objeto de imagen o dibujo Repaso de conceptos Creación de archivo e Incorporación de capas Si va a iniciar un documento desde CERO con fotografía, entonces haga clic en el menú Archivo – Nuevo , luego establezca la anchura y altura de su trabajo, además asegure la resolución de acuerdo a la categoría que quiere trabajar en el caso de fotografía utilice la resolución a 300 PPP, si el diseño estuviera enfocado a Web, su resolución seria de 72 PPP, la profundidad de color no es necesario establecerla a un valor superior a 8 bits pues tenga en cuenta que si sus fotos cuentan con calidad se aprovechan los millones de colores que hay en los canales. El modo de color inicial seria RGB o modo luz, dado que el diseño lo haremos en una pantalla, si se desea trasladar la composición a illustrator para un pendon publicitario, entonces debemos cambiar el modo a CMYK sobre un archivo copia para no perder el original y así mantener la sincronización que illustrator requiere para ello. Si desea guardar la configuración haga clic en la opción Guardar ajuste preestablecido Repaso de conceptos Apertura de archivo RAW Si se abre un archivo en formato RAW, Photoshop interpreta que a dicho formato hay que hacerle ajustes previos así como la conversión a JPG, estos ajustes no indican que la foto este de mala calidad, por el contrario, posee los atributos esenciales, lo que pasa es que para facilitar el trabajo con Photoshop también podemos hacer ajustes de luces, sombras, tono y saturación, etc.. Antes de llevarla Esto es para facilitar continuar el proceso con Photoshop, en un caso que se utilice una foto JPG (No RAW) los ajustes si los haríamos en Photoshop, pero con este sistema nos ahorramos mucho trabajo Espacio de trabajo 1. 2. 3. 4. 5. Espacio de trabajo Manipular las paletas y Personalizar la aplicación Ajustes preestablecidos Preferencias: generales e interfaz Automatismos Entorno de trabajo El entorno de trabajo de Photoshop y al igual que otras aplicaciones de la familia adobe son similares, por un lado veremos las barras de herramientas y los paneles también llamados paletas, y por otro lado veremos en la parte superior el panel de control o propiedades de las barras de herramientas de la izquierda. Como en toda aplicación de esta familia lo primero que el usuario hace es configurar su área de trabajo también conocido como el área de los aspectos esenciales, y colocar las opciones que mas se acomoden a su trabajo. En la parte central veremos el área de trabajo donde se pueden aplicar las herramientas y las características configuradas desde el panel de control o las paletas propiamente. En la parte superior esta el sistema de menú, muchas de las características que ahí aparecen también intervienen en el diseño que se este gestando en el área documento Entorno de trabajo – Manipulación de paletas y Personalizar aplicación En la parte superior derecha aparece el menú Aspectos esenciales con las opciones que constituyen la organización de las paletas, el valor predeterminado se llama Aspectos esenciales sin embargo las demás opciones están adecuadas con las opciones mas cercanas al diseño Sin embargo podemos mover las paletas y configurar una nueva mediante la opción Nuevo Espacio de trabajo; Si movemos cualquier paleta podemos restaurar mediante la opción Restaurar la paleta que fue alterada recientemente Entorno de trabajo – Manipulación de paletas y Personalizar la aplicación Las barras herramientas ubicadas a la izquierda también pueden ser desplazadas, para ello haga clic sostenido en el tirador como se muestra en la imagen y muévala fuera de su posición; si por alguna razón cierra la barra, entonces haga clic en el Menú Ventana y al final la opción Herramientas Entorno de trabajo – Ajustes preestablecidos Cuando seleccione una herramienta de la izquierda, veremos en la barra de panel de control los ajustes y configuraciones que se pueden hacer previos a usar dicha herramienta, sea que utilice una herramienta de pluma, pincel, lápiz, etc.. Veremos que muchas de estos ajustes también están ligados a las distintas paletas, por ejemplo aquí vemos que al seleccionar la herramienta pincel, los ajustes preestablecidos podemos configurarlos desde el panel de control o dese la paleta directamente Entorno de trabajo – Ajustes preestablecidos Cada uno de estos ajustes tiene un menú que permiten cargar desde archivo nuevos recursos o reestablecer en caso de modificación Entorno de trabajo – Preferencias generales e interfaz Pulse CTRL K para ingresar a las preferencias de la aplicación, las preferencias de la aplicación son un conjunto de configuraciones previas que ayudaran en el desarrollo de los contenidos, en esta podemos cambiar el comportamiento de algunas herramientas como el ratón donde si vemos el cuadro podemos disponer de la rueda de ratón para ejercer el acercamiento o alejamiento sin utilizar comandos de tecla como CTRL + o CTRL - Entorno de trabajo – Preferencias generales e interfaz Se presenta un caso particular, en muchos diseños, suponga que Ud. hizo una composición surrealista interesante a un cliente, luego para efectos académicos la quiso explicar y no se acuerda como fue que la hizo pues cuando vea todas las capas no supo como procedió. Bueno en la opción generales tenemos un registro de historia que guardara en archivo de texto o metadatos la secuencia de las opciones que fueron utilizadas y cada una de las características que fueron usadas, por ejemplo utiliza el pincel con color negro y una opacidad de 60% Entorno de trabajo – Preferencias generales e interfaz En la opción Interfaz podemos cambiar el color de todo el espacio de trabajo si dicho color interfiere en su trabajo, mediante los temas de color, de igual modo configure el Modo de pantalla estándar a un color que no vaya a interferir en la adecuación de líneas guías y cuadriculas, los bordes cámbielos a línea para que ofrezcan facilidad de ajuste en el lienzo; las demás opciones son configurables, si desea regresar todo como estaba haga clic en el botón restaurar. Los canales pueden tener el color que los representa Entorno de trabajo – Preferencias generales e interfaz Cualquiera que vaya a ser su trabajo se recomienda que previamente configure la medida de la regla , si su texto es para composiciones de pantalla le recomendamos utilizar puntos en el caso que sea texto para composiciones grandes como publicidad este debe tener milímetros dado que dichas publicidades se hacen desde centímetros o metros y se puede determinar el tamaño. Si el diseño es para web, determine las columnas a 12 como estándar para la adecuación de componentes. En cuanto a las resoluciones sus valores serán de 300 para composición publicitaria que requiera buena definición en imágenes, o 72 para pantalla o web Entorno de trabajo – Automatismos Se presentan dos situaciones, la primera es que cada acción que hagamos en el trabajo se vaya guardando en un panel útil llamado acciones , por ejemplo en retoque fotográfico se presenta que tengamos que visitar el panel en mención para seleccionar una de esas acciones donde luego utilizaremos el pincel corrector puntual y de esta forma obtener el resultado que buscamos. El otro caso es cuando si tomamos con nuestra cámara una foto en panorámica lo mas posible es que de esto surjan varias fotografías y la pregunta sea como hacer de ellas una sola, por lo tanto en el menú Archivo veremos un conjunto de secuencias predefinidas que buscaran que eso se logre, Lienzo 1. 2. 3. Resolución Re muestreo Tamaños Diseño de grandes formatos o gigantografías Cuando el tamaño de una composición que no propiamente es a tamaño de carta o documentos estándar, se sobrepasa a tamaños mucho mas grandes y para su impresión digitales u offset, además de tamaños entre 100 x 70 cms. En Corel no hay ningún tipo de limitación sin embargo con Adobe Illustrator si lo hay; la solución a esto es trabajar a escala 1/10 es decir dividir el tamaño Nx N a ( N/10 ) x ( N /10 ). También hay que tener en cuenta el sangrado de 2 a 4 cms, luego exportar a PDF X4. En asuntos de la imagen es fundamental configurar la resolución de modo que la imagen se pueda percibir a grandes distancias de una forma fácil, también tenga presente que los recursos de su computadora para el ejercicio se pueden ver afectados si la resolución que coloque no es la adecuada Distancia De 1 a 5 metros Escala Real 76 a 150 ppp Escala 1:10 760 a 1500 ppp De 5 a 15 metros 50 a 72 ppp 500 a 720 ppp Mas de 15 metros 30 a 50 ppp 300 a 500 ppp Diseño de grandes formatos o gigantografías Supongamos que nos piden hacer una valla publicitaria de 8 metros por 3 metros, entonces consideremos que serán en centímetros (800 x 300), por lo tanto si trabajamos a escala 1:10, la medida que tendremos que colocar será de (80,8 x 30,8), la resolución de acuerdo a la tabla será el valor medio entre 300 y 500 por lo tanto 400 (vea la imagen) y en modo CMYK Diseño de grandes formatos o gigantografías Diseñamos el poster con las imágenes según la resolución recomendada y guardamos en formato PSD Diseño de grandes formatos o gigantografías Una vez hecho esto en Illustrator creamos un documento con las dimensiones exactas a Photoshop con un sangrado de 0,4, las medidas de ancho y alto se escriben sin los sangrados Diseño de grandes formatos o gigantografías Luego de haber configurado en Illustrator vamos a acercar la resolución tal cual como es según lo hecho en Photoshop (400 ppp) por lo tanto haga clic en EFECTO – AJUSTE DE EFECTOS DE RASTERIZADO DE DOCUMENTO; Seleccione Otro y escriba la nueva resolución (400 ppp) Diseño de grandes formatos o gigantografías Ahora colocar el diseño PSD de Photoshop, realizar otros ajustes vectoriales de ser necesario Diseño de grandes formatos o gigantografías Guardar como PDF X4 en el menú Archivo Conclusión En esta sección hemos visto los antecedentes previos que se deben tener en cuenta para un diseño, empezando por las características de todo diseño y del diseñador mismo. También vimos características iniciales relacionadas con la teoría del color y la profundidad del color además del entorno integrado y las características de configuración inicial En la siguiente sesión veremos las características de las herramientas y las funciones de cada una