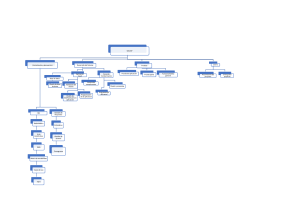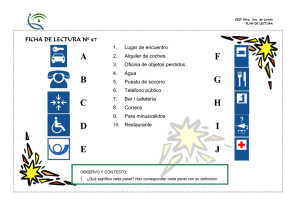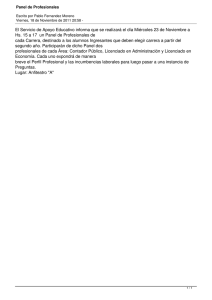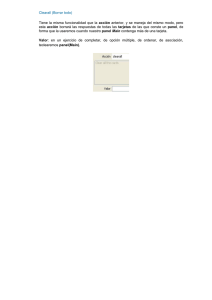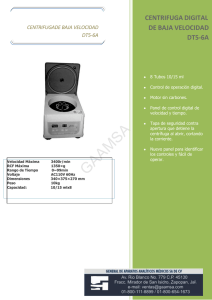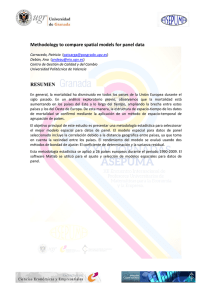Manual de Panel de Control en Kioscos • Acceso a panel de control • Cancelaciones • Cortes de caja • Modo Supervisor. Acceso a panel de control En al esquina superior izquierdo existe un botón oculto para activar el teclado de acceso al panel de control. Este botón se encuentra en la pantalla de spoteo y en el menú principal. 1 Acceso a panel de control Ingrese la contraseña que el administrador del kiosco especifique para continuar. 2 Panel de control Aquí se encuentran todas las opciones que tiene el usuario para interactuar y/o buscar lo que necesita. Algunos de los botones solo estarán disponibles en “modo supervisor”, para habilitarlos habrá que ingresar la contraseña de supervisión. 3 Panel de control Cancelaciones: El botón de cancelaciones nos permite ingresar una Línea de Captura para su cancelación a través de un teclado en pantalla. Este proceso se realizara en el kiosco, en el portal de administración de kioscos y en SIGEM. 4 Panel de control Cortes de caja: Para el acceso a los cortes de caja, histórico y estatus de transacciones, reportes es necesario ingresar la contraseña con el teclado en pantalla. 5 Cortes de caja • • • • • • • Pasos para realizar cortes de caja Muestra las cancelaciones del periodo vigente. Impresión y visualización de cortes de caja anteriores. Cambio de nombre al cajero No. de operaciones del periodo vigente No. De periodo vigente Listado de operaciones del periodo vigente 6 Cortes de caja El botón de reportes nos muestra la venta para elegir el periodo que queremos consultar. Cada reporte nos permitirá la exportación a diversos formatos o incluso la impresión en el mismo kiosco. Esta información se encuentra en el portal de administración, sin embargo podemos consultarlo aquí de manera local. 7 Panel de control Visualización de cancelaciones: En esta lista se enlistaran las operaciones canceladas del periodo vigente. Esta información es solo informativa, el operador y/ supervisor no pueden modificar el status de una operación cancelada. 8 Cortes de caja Cortes de caja en 3 sencillos pasos 1 2 3 1.Sincronización de transacciones: Este botón verificara la existencia de cada transacción en el portal de administración, de no ser positivo el resultado, se intentara registrarla correctamente para garantizar la sincronización. El proceso puede demorar varios minutos dependiendo de la cantidad de transacciones. 2.Cerrar Periodo: Una vez sincronizado se podrá continuar y visualizar el detalle del periodo actual, Por ejemplo: Importe recaudado con efectivo, tarjetas, cancelaciones, total en billetes, monedas y cambio entregado. 3.Confirmar cierre: Este botón nos solicitara una segunda confirmación para continuar con el proceso. Al continuar será necesario ingresar el folio del Sello de nuestra bolsa de seguridad con el teclado en pantalla para concluir el proceso. Panel de control El botón de supervisor nos permitirá cambiar el modo de operación de toda la aplicación a supervisión y nos solicita una contraseña para habilitarlo. Esto significa que los botones que vemos inhabilitados los podremos accesar en este modo, incluso podremos cambiar algunas configuraciones del kiosco. La modificación no solo afecta el panel de control, también en el flujo del usuario el comportamiento de la aplicación será diferente, esto significa que cada punto de control en el flujo se detendrá el proceso para identificar posibles errores de sistema. En la esquina inferior izquierda podremos saber si este modo de operación esta activado. 10 Panel de control Métodos de pago: Este botón nos permite consultar que configuración tiene el kiosco. Recordemos que esta configuración no la podemos modificar en el panel de control local. 11 Panel de control Servidores: Este botón nos permite visualizar las siguientes url’s configuradas: • • • Servidor de aplicación web Servidor MIT para cobro con tarjetas (no iSelf) Ruta local del Browser .NET Esta información no podemos modificarla desde nuestro panel de control local. 12 Panel de control Procesos en cola: Este botón nos mostrara un listado de operaciones con errores en la generación de CFD, es decir, si el Servicio Web no nos asigna un folio de pago para la línea de captura que esta en proceso esa operación estaría aquí enlistada. Al seleccionar la operación de la lista nos permitirá volver a intentar el consumo del Servicio Web. Es importante mencionar que cuando el flujo del sistema llega al proceso de Generar CFD el usuario ya realizo su pago, (efectivo o tarjetas). 13 Panel de control Horarios de atención: El sistema nos permite elegir la hora en que el kiosco se apagara automáticamente. Solo hay que elegir si queremos modificar la hora de encendido o apagado y después oprimir el botón con la hora deseada. 14 Panel de control Impresoras: El botón impresoras nos enlistara las opciones a elegir de los 4 tipos de impresión que el sistema permite. Al tocar el botón “cambiar” de cada uno de los diferentes tipos se habilitará la lista de impresoras instaladas en el sistema operativo, solo tenemos que seleccionar la impresora destino y el sistema enviara esos documentos a la impresora seleccionada. También nos permite definir si los comprobantes de pago o las pólizas deben imprimirse en ticket o en carta. Panel de control ¿Necesitas ayuda?: Este botón nos mostrara un sistema interactivo de ayuda, cada pantalla del sistema nos permite tocar los diferentes botones y nos dará una breve descripción de su proceso.