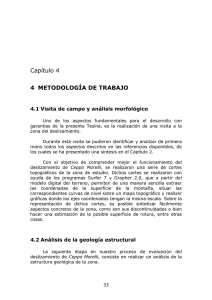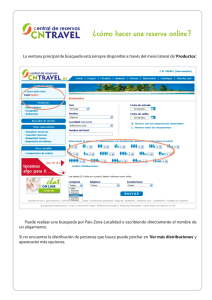CURSO ONLINE DE ESTABILIDAD DE TALUDES CON SLIDE2 TEMA 1 Curso online de Slide2/ Tema 1 Tema 1. Inicio rápido. En este primer tema del curso se evaluará la estabilidad de un talud homogéneo compuesto por un solo material, sin efecto de presión de agua (seco), y se hará una búsqueda de superficie de deslizamiento circular por el método de búsqueda por malla (Grid Search). Introducción En este tutorial se mostrarán algunas de las características básicas de Slide usando un modelo simple. Vamos a ver cómo de rápido y fácil se puede crear y analizar un modelo con este software. Model Para abrir Slide hacemos doble clic en su icono desde el Escritorio, o desde el menú de Inicio - Programas - Rocscience - Slide. Cuando se abre el programa por primera vez la ventana inicial está en blanco, ya que se corresponde a un nuevo archivo, y desde aquí ya podemos empezar con la creación del modelo. Project Settings Project Settings se utiliza para configurar los principales parámetros de análisis del modelo, tales como la dirección de rotura, las unidades de medida, métodos de análisis y el método de agua subterránea a considerar. Aunque no necesitamos personalizar Project Settings para este tema, vamos a echar un vistazo a la ventana. Vamos a Analysis y a Project Settings. 1 Curso online de Slide2/ Tema 1 Ventana Project Settings. Project Settings se organiza en varias páginas, a las que se llega seleccionando el nombre de la página desde la lista de la izquierda de la ventana (por ejemplo: General, Methods, Groundwater, etc). En la página General nos aseguramos que la opción de Stress Units está establecida en Metric. Esto determina las unidades de longitud, fuerza, tensión y peso unitario que se utilizarán en el análisis. Seleccionamos la página Scenarios. Observamos que la opción Multiple Scenarios es la que aparece por defecto. La modelización Multi Scenario se comentará más adelante en este tutorial. 2 Curso online de Slide2/ Tema 1 Página Scenarios de Project Settings. No cambiamos ninguna cosa más en la ventana, y salimos con ok. Project Summary A continuación le damos nombre al proyecto. Para ello vamos a Analysis y a Project Summary. Escribimos “Inicio rápido” como título del proyecto. Damos a ok al finalizar para cerrar la ventana. 3 Curso online de Slide2/ Tema 1 Ventana Project Summary. Introducción de contornos En primer lugar hay que definir el contorno o borde externo del modelo, el cual es una polilínea cerrada que engloba la región del terreno que se desea analizar. De manera general: • Los segmentos superiores del contorno externo representan la superficie del talud que se está analizando. • El alcance izquierdo, derecho, e inferior del contorno externo es arbitrario, y se puede extender tan lejos como el usuario estime necesario para realizar un análisis completo del problema. Para añadir el contorno externo seleccionamos Add External Boundary de la barra de herramientas o del menú Boundaries. Introducimos las coordenadas desde la casilla situada en la parte derecha inferior de la pantalla, y a medida que se van introduciendo las coordenadas observamos que los límites se actualizan para abarcar dichas coordenadas. (0, 0) (130, 0) (130, 50) (80, 50) (50, 30) (0, 30). 4 Curso online de Slide2/ Tema 1 Escribimos a continuación la letra “c” para cerrar el contorno; escribiendo esta letra el programa conecta automáticamente el último punto definido con el punto inicial, cerrando así el contorno y saliendo de Add External Boundary. Si cometemos un error mientras estemos introduciendo coordenadas, escribimos la letra “u” en la casilla cuando sea necesario, para dar un paso atrás en la introducción de coordenadas y situarnos en la entrada del vértice previo. Una vez definido el borde seleccionamos Zoom All (o le damos a la tecla F2) para hacer zoom al modelo y centrarlo en la pantalla. Vamos a guardar el archivo con el que estamos trabajando. Para ello vamos a Save As, en File, y lo guardamos en la carpeta del Tema 1 correspondiente, con el nombre: Inicio rápido (los archivos para esta versión de Slide poseen una extensión .slmd). Modelo Inicio rápido. Sugerencias y atajos Cuando se introducen bordes o contornos están disponibles varias opciones si introducimos una letra en la casilla de comandos (por ejemplo, lo que se ha señalado antes con la letra “u”). Estas opciones también están disponibles en el menú que aparece al dar a botón derecho del ratón, e incluyen: • Undo. 5 Curso online de Slide2/ Tema 1 • Arc. • Circle. • Snap Options. • Coordinate Table. La opción Coordinate Table permite introducir o pegar coordinadas en una ventana. A la tabla de coordenadas se accede escribiendo la letra “t” en la casilla de comandos, o desde el menú que aparece al dar a botón derecho del ratón. Ventana Coordinate Table. Los contornos se pueden introducir también gráficamente en Slide clicando con botón izquierdo del ratón en las coordenadas deseadas. Las opciones Snap se pueden utilizar para introducir coordenadas exactas de manera gráfica. Superficies de deslizamiento Slide puede analizar la estabilidad mediante superficies de deslizamiento circulares y no circulares. Se pueden analizar superficies individuales o hacer una búsqueda de superficie crítica, para tratar de encontrar la superficie de deslizamiento con el factor de seguridad más bajo. 6 Curso online de Slide2/ Tema 1 En este tutorial de inicio rápido vamos a hacer una búsqueda de una superficie crítica para una superficie de deslizamiento circular. En Slide hay tres métodos de búsqueda disponibles para superficies de deslizamiento circulares: Auto Refine Search, Grid Search y Slope Search. El método Auto Refine Search es la opción que aparece por defecto. Sin embargo, vamos a utilizar la opción Grid Search, que es el método de búsqueda más utilizado y comúnmente conocido en la búsqueda de superficies circulares. Seleccionamos la pestaña Surfaces. A continuación abrimos la ventana Surface Options de la barra de herramientas o el menú Surfaces. Cambiamos el método de búsqueda a Grid Search. No modificamos nada más en la ventana. Damos a ok al finalizar. Selección del método Grid Search en Surface Options. El método de búsqueda Grid Search requiere una malla de centros de deslizamiento. 7 Curso online de Slide2/ Tema 1 Auto Grid Las mallas o cuadrículas de centros de deslizamiento pueden ser definidas por el usuario (opción Add Grid), o puede dejarse que sea el programa el que las genere (opción Auto Grid). En este tutorial vamos a usar la opción Auto Grid. Por tanto, en Surfaces vamos a Auto Grid. Vemos la ventana de espaciamiento de malla (Grid Spacing). Utilizamos el número de intervalos que viene por defecto (20 x 20), así que le damos a ok y la malla es creada. Ventana Grid Spacing. Por defecto, la ubicación de los centros de deslizamiento dentro de la malla no se muestra. Para cambiar esto vamos a Display Options. En la barra lateral de Display Options seleccionamos la casilla “Show Search Grid Points”. Display Options también está disponible en la barra de herramientas o en el menú que aparece al dar a botón derecho del ratón. 8 Curso online de Slide2/ Tema 1 Malla de centros de deslizamiento definida con Auto Grid. El espaciamiento de intervalos de la malla de 20 x 20 da una malla de 21 x 21 = 441 centros de deslizamiento. Cada centro de la malla representa el centro de rotación de una serie de círculos de deslizamiento. Slide determina automáticamente el radio del círculo en cada punto de malla, basado en los límites del talud (Slope Limits) y el incremento de radio (Radius Increment). El incremento de radio, que se establece en la ventana Surface Options, determina el número de círculos generados en cada punto de malla. La manera de cómo Slide realiza una búsqueda de superficie circular usando los límites del talud y el incremento de radio se explica a continuación. Slope Limits Cuando se crea el contorno externo, aparecen dos marcas triangulares en la parte izquierda y derecha de la superficie superior del mismo. Éstos son los límites del talud. Estos límites se calculan automáticamente cuando se crea el contorno externo, o cuando se modifica al editarlo (por ejemplo, moviendo vértices). Los límites de talud sirven para dos cosas en un análisis de superficie circular: 9 Curso online de Slide2/ Tema 1 1. FILTRAR – Todas las superficies de deslizamiento deben intersectar el contorno externo dentro de los límites del talud. Si los puntos de inicio y final de una superficie de deslizamiento no están dentro de estos límites, entonces esa superficie se descarta (es decir, no es analizada). Función de filtro de los límites del talud. 2. GENERACIÓN DE CÍRCULOS – Los segmentos del contorno externo entre los límites del talud definen la superficie del talud a ser analizada. La superficie del talud se usa para generar los círculos de deslizamiento para una Grid Search de la siguiente manera: • Para cada punto de malla de centro de deslizamiento se determina un radio mínimo y máximo adecuado, basado en las distancias desde el centro de deslizamiento a la superficie del talud. • El incremento de radio se utiliza entonces para determinar el número de círculos de deslizamiento generados entre los círculos de radio mínimo y máximo en cada punto de malla. 10 Curso online de Slide2/ Tema 1 Generación de círculos de deslizamiento. Hay que notar que: • El incremento de radio es el número de intervalos entre el círculo de radio mínimo y máximo en cada punto de malla. Por tanto, el número de círculos de deslizamiento generados en cada punto de malla es igual al incremento de radio + 1. • El número total de círculos de deslizamiento generados por una Grid Search es: (Incremento de radio + 1) x (cantidad total de centros de deslizamiento en la malla). En este caso, esto supone: 11 x 21 x 21 = 4851 círculos de deslizamiento. Cambiar los límites del talud Los límites del talud (Slope Limits) que calcula por defecto Slide darán, en general, la máxima cobertura para una Grid Search. Si se desea estrechar la búsqueda a zonas más específicas del modelo, los límites se pueden personalizar con la ventana Define Limits. Para hacerlo vamos a Surfaces, Slope Limits, y Define Limits. 11 Curso online de Slide2/ Tema 1 Ventana Define Slope Limits. Esta ventana permite personalizar los límites del talud a izquierda y derecha, o incluso definir dos grupos de límites (por ejemplo, para definir rangos admisibles para puntos de inicio y fin de la superficie de deslizamiento). También podemos mover manualmente los límites, pinchando con botón izquierdo del ratón sobre uno de los vértices y, a continuación, con botón derecho del ratón seleccionando Move Limits. También podemos modificar la posición de los límites desde el menú Surfaces, Slope Limits, y Move Limits. Los límites del talud aparecen con un trazado discontinuo en rojo, que nos indica que podemos moverlos con el cursor y situarlos donde consideremos oportuno (tal como se nos indica en la línea de comando). Le damos a Cancel para salir de la ventana. Propiedades Ahora vamos a definir las propiedades de los materiales. Seleccionamos Properties, y Define Materials. En la ventana Define Material Properties introducimos los siguientes parámetros para el primer material seleccionado (el que está por defecto). • Name = Suelo 1. • Unit Weight = 19. • Strength Type = Mohr-Coulomb. • Cohesion = 5. 12 Curso online de Slide2/ Tema 1 • Phi = 30. • Water Surface = None. Introducción de parámetros del material (Suelo 1) en Define Material Properties. Una vez hemos acabado de introducir estos datos, le damos a ok y salimos de la ventana. Para este modelo se utiliza un solo material; es decir, el talud está compuesto únicamente de un material. Por ello, al introducir las propiedades tal como hemos hecho para el primer material (el que está por defecto), no es necesario asignar dichas propiedades al modelo. Slide asigna de manera automática las propiedades por defecto a ese primer y único material. Recordemos que cuando se delimitó el contorno externo del modelo, el área dentro de ese contorno se rellenó de manera automática con el color del 13 Curso online de Slide2/ Tema 1 primer material que hay en la ventana de Define Material Properties. Es decir, se hizo la asignación de las propiedades por defecto. En el caso de que el modelo tenga múltiples materiales es necesario que el usuario asigne las propiedades a cada material con la opción Assign Properties. Esto se va a explicar en detalle en el siguiente tema. Métodos de análisis Antes de correr el modelo, vamos a examinar los métodos de análisis por equilibrio límite que están disponibles en Slide. Nos dirigimos a Analysis, y a Project Settings. En la ventana correspondiente seleccionamos en el menú lateral: Methods. Por defecto, la opción Vertical Slices está seleccionada, al igual que los métodos de Bishop y Janbu como métodos de análisis. Se puede seleccionar cualquiera o todos los métodos de análisis para Vertical Slices, y se van a correr todos los seleccionados cuando hagamos el cálculo con Compute. Para este tutorial sólo se van a usar los métodos que aparecen por defecto de dovela vertical, que son Bishop y Janbu. 14 Curso online de Slide2/ Tema 1 Métodos de análisis. Para cerrar Project Settings le damos a Cancel. Ya se han realizado los pasos necesarios para llevar a cabo la modelización. Sólo queda correr el modelo y ver los resultados en Interpret. Compute Antes de llevar a cabo el análisis, le damos a Save —dentro del menú File o en el icono de la barra de herramientas—, para guardar los cambios realizados en el archivo. A continuación vamos a Analysis, y a Compute, o al icono correspondiente situado en la barra de herramientas. El proceso de cálculo es breve, y cuando se completa podemos ver los resultados en Interpret. 15 Curso online de Slide2/ Tema 1 Interpret Para situarnos en la ventana Interpret vamos a Analysis y seleccionamos Interpret, o pinchamos sobre el icono correspondiente de la barra de herramientas. Se inicia el programa Interpret y vemos los resultados de la búsqueda por malla (Grid Search). Vemos la superficie de deslizamiento mínima global (Global Minimum) y la malla con los contornos de colores asociados a valores del FS. Resultados del análisis en Interpret para el método de Bishop simplificado. Por defecto, cuando se abre Interpret por vez primera vemos: • La superficie de deslizamiento mínima global, para el método de análisis Bishop simplificado (si se ha corrido este método). • Si se ha hecho una Grid Search, veremos los contornos del factor de seguridad en la malla de centros de deslizamiento. Los contornos se basan en el factor de seguridad mínimo calculado en cada centro de deslizamiento de la malla. Superficie de deslizamiento mínima global Para un método de análisis dado, la superficie de deslizamiento mínima global es la superficie de deslizamiento con el factor de seguridad más bajo de entre todas las superficies analizadas. 16 Curso online de Slide2/ Tema 1 El método de análisis se muestra en la barra de herramientas, en la parte superior de la ventana Interpret. El factor de seguridad mínimo global se muestra al lado del centro de deslizamiento para la superficie correspondiente; para este caso, en el que hay un análisis por Bishop, el factor de seguridad mínimo general posee un valor de 1.14. Para ver el factor de seguridad y la superficie asociada en otros métodos de análisis, seleccionamos otro método de la lista desplegable en la barra de herramientas. Por ejemplo, seleccionamos el método de Janbu simplificado, y observamos los resultados. En general, el factor de seguridad mínimo global y la superficie de deslizamiento serán diferentes para cada método de análisis. Resultados del análisis en Interpret para el método de Janbu simplificado. Hay que tener en cuenta que, al seleccionar el método de análisis en la lista de la barra de herramientas, podemos ir cambiando a otros métodos con la rueda del ratón. De esta forma podemos comparar de una manera rápida los resultados de los diversos análisis sin tener que seleccionar un método cada vez. Es importante resaltar lo siguiente: 17 Curso online de Slide2/ Tema 1 • El término mínimo global (Global Minimum) debe utilizarse con precaución. Las superficies mínimas globales mostradas después de un análisis se relacionan directamente con las técnicas de búsqueda de esas superficies, y de cómo se ha realizado dicha búsqueda; por tanto, puede que no sean necesariamente las superficies con el menor factor de seguridad posible para un modelo dado. Es decir, es importante tener en cuenta que, dependiendo de los parámetros y métodos de búsqueda, pueden existir superficies con un factor de seguridad más bajo. Así, aspectos como la ubicación de la malla, el espaciado de intervalos de la misma, el incremento de radio o los límites del talud pueden y afectarán los resultados de la búsqueda por malla o Grid Search. • También es relevante considerar que, aunque para el actual ejemplo la superficie mínima global es la misma para los dos métodos considerados (Bishop y Janbu), de manera general esta superficie no será necesariamente la misma para cada método de análisis. La representación de la superficie mínima global puede activarse o desactivarse seleccionando la opción Global Minimum desde la barra de herramientas o el menú Data. Ver superficies mínimas Hay que recordar que la búsqueda por malla se realiza generando círculos de diferentes radios desde cada punto de la malla de centros de deslizamiento. Para ver la superficie con el mínimo factor de seguridad generado en cada punto de malla, seleccionamos la opción Minimum Surfaces en la barra de herramientas o el menú Data. 18 Curso online de Slide2/ Tema 1 Superficies mínimas de deslizamiento para el método de Bishop simplificado. Slide dibuja las superficies mínimas de deslizamiento con colores correspondientes a los contornos del factor de seguridad en la malla y la leyenda, que es visible en la esquina superior izquierda. Volvemos a repetir que, al igual que para la superficie mínima global (Global Minimum), las superficies mínimas (Minimum Surfaces) se relacionan directamente con el método de análisis seleccionado por el usuario, con lo que si se seleccionan diferentes métodos se pueden ver diferentes superficies representadas. Ver todas las superficies Para ver todas las superficies de deslizamiento válidas generadas en el análisis, seleccionamos la opción All Surfaces de la barra de herramientas o el menú Data. 19 Curso online de Slide2/ Tema 1 Vista de todas las superficies válidas de deslizamiento para el método de Bishop simplificado. Notamos de nuevo que las superficies están coloreadas de acuerdo al factor de seguridad, y que los factores de seguridad variarán de acuerdo al método de análisis escogido (en pantalla vemos las superficies de deslizamiento correspondientes al método de Bishop simplificado). Debido a que las superficies de deslizamiento se solapan, Slide dibuja las superficies empezando con los factores de seguridad más elevados, y finalizando con los más bajos, de manera que las superficies con los factores de seguridad más bajos estén siempre visibles (es decir, se dibujan las últimas). La opción All Surfaces es muy útil para visualizar todas las superficies válidas generadas por un análisis. Pueden indicar: • Áreas en las que concentrar una búsqueda, con el objetivo de encontrar una superficie mínima global más baja usando alguna de las diversas técnicas que proporciona el programa. Por ejemplo, personalizando los límites del talud como se refirió antes en el tutorial, o usando las opciones de búsqueda focalizada (Focus Search) del menú Surfaces. • Áreas que no han sido lo suficientemente cubiertas por la búsqueda, y que precisan de un cambio en los parámetros de búsqueda (por ejemplo, ubicación de la malla de centros de deslizamiento, o un valor mayor del incremento de radio). 20 Curso online de Slide2/ Tema 1 Filter Surfaces Cuando se representan las superficies mínimas, o todas las superficies, como se ha mostrado antes, se pueden filtrar usando la opción de Filter Surfaces en la barra de herramientas o el menú Data. Al seleccionar esta opción nos aparece la ventana Filter Surfaces correspondiente: Ventana Filter Surfaces. El filtro puede hacerse por factor de seguridad, o por un número específico de superficies con el factor de seguridad más bajo (por ejemplo, las 10 superficies con el factor de seguridad más bajo). No hace falta tener que cerrar la ventana cada vez que se aplica un filtro, sino que podemos ver el resultado dando al botón Apply. Por ejemplo, vamos a seleccionar la opción de superficies con un factor de seguridad por debajo de un valor determinado. Escogemos “Surfaces with a factor of safety below”, y dejamos el valor que viene por defecto (2). De esta manera se muestran sólo las superficies con un factor de seguridad menor a 2. Una vez hecho le damos a Done. 21 Curso online de Slide2/ Tema 1 Superficies de deslizamiento con un FS<2 en el método de Bishop simplificado. Data Tips La herramienta Data Tips en Slide permite obtener información del modelo y del análisis simplemente situando el cursor del ratón sobre cualquier entidad del modelo o localización en la pantalla. Para permitir los Data Tips, clicamos en la casilla de barra de estado (Status Bar), en la parte inferior de la ventana, que dice Data Tips. Por defecto debe indicar Data Tips Off. Al clicar en esta casilla se pueden cambiar 3 modos diferentes de Data Tips (Off, Min y Max). Clicamos en la casilla hasta que se muestre Max Data Tips. Ahora movemos el cursor sobre el modelo, y vemos que todas las propiedades del material del terreno son mostradas. 22 Curso online de Slide2/ Tema 1 Propiedades del terreno del modelo al seleccionar la opción Max Data Tips. Situamos el cursor sobre diferentes entidades del modelo, y vemos qué se muestra información. Virtualmente toda la información del modelo está disponible usando Data Tips; por ejemplo: • Factor de seguridad de superficie de deslizamiento, centro y radio. • Coordenadas de vértices. • Coordenadas de malla. • Valores de contorno dentro de las mallas de centros de deslizamiento. • Coordenadas de los límites del talud. • Propiedades del soporte o refuerzo. • Etc. Clicamos en la barra de estado y cambiamos a Data Tips Off. El intercambiar el modo de Data Tips también puede hacerse en el menú View. Show Coordinates Quitamos la representación de todas las superficies volviendo a seleccionar el botón All Surfaces de la barra de herramientas. Las coordenadas del modelo se pueden mostrar usando la opción Data Tips vista anteriormente. Estas coordenadas también se pueden mostrar con la opción Show Coordinates del menú View. Elegimos esta ruta: vamos a View, y a Show Coordinates. 23 Curso online de Slide2/ Tema 1 En la ventana que aparece seleccionamos la casilla de contorno externo (External Boundary) Ventana Show Coordinates. y le damos a Close. Vemos las coordenadas del contorno. Si las coordenadas aparecen demasiado pequeñas, damos a botón derecho del ratón y seleccionamos Display Options (también disponible en la barra lateral), y bajo la pestaña General desmarcamos la casilla Scale Display Items. Modelo de estudio en Interpret mostrando las coordenadas del talud. 24 Curso online de Slide2/ Tema 1 Volvemos a la ventana Show Coordinates del menú View, y desactivamos la representación de coordenadas desmarcando la casilla External Boundary. Info Viewer La opción Info Viewer, a la que se accede desde la barra de herramientas o desde el menú Analysis, muestra un resumen de la información del modelo y del análisis. Lo vemos. Seleccionamos Analysis, e Info Viewer. Info Viewer del análisis de estabilidad realizado en modelo Inicio rápido. La representación de información en Info Viewer se puede personalizar usando las casillas y las opciones de texto de la barra lateral. Si hacemos clic en botón derecho en Info Viewer vemos varias opciones disponibles en el menú emergente, incluyendo Copy, Save as HTML, y Print Preview. Menú emergente al pinchar sobre pantalla Info Viewer. 25 Curso online de Slide2/ Tema 1 La información se puede copiar al portapapeles usando la opción Copy, o ser guardada en HTML o un archivo de texto con la opción Save As. Desde el portapapeles la información se puede pegar en un procesador de texto para la generación de informes. Cerramos Info Viewer dando a la X en la esquina superior derecha de la vista. Herramientas de dibujo En el menú Tools o en la barra de herramientas están disponibles una amplia gama de opciones de dibujo y anotación para personalizar vistas, incluyendo casillas de texto, tablas de propiedades, herramientas de dimensionado, polilíneas y formas. Editar herramientas de dibujo Después de que las herramientas se hayan añadido, se pueden editar de la siguiente manera: Botón derecho. Si se hace clic en botón derecho del ratón en una herramienta de dibujo, vemos un menú emergente que nos permite escoger varias opciones de edición y visibilidad, como por ejemplo Copy, Delete y Format. Un solo clic. Si se pulsa el botón izquierdo del ratón en una herramienta, se selecciona la herramienta y podemos ver los puntos de control resaltados en la misma. Estando en esta situación podemos clicar y arrastrar los puntos de control para redimensionar la herramienta. También, si movemos el ratón a cualquier parte de la herramienta de dibujo, pero no en un punto de control, veremos el cursor en modo de cuatro flechas, lo que nos permite clicar y arrastrar la herramienta a un nuevo lugar. Para eliminar la herramienta pulsamos la tecla Supr del teclado. 26 Curso online de Slide2/ Tema 1 Doble clic. Si hacemos doble clic con el ratón en una herramienta de dibujo, veremos la ventana Format Tool. Ventana Format Tool de una herramienta de dibujo (Línea). Esta ventana permite personalizar estilos, colores, etc. Sólo las opciones aplicables a la herramienta en la que se ha clicado serán permitidas en la ventana Format Tool. Esta opción para el formato también está disponible si se da a botón derecho sobre una herramienta. Grabar herramientas de dibujo Todas las herramientas de dibujo se guardan automáticamente cuando se guarda un archivo Slide, ya sea en el programa Model o en Interpret. Exportar imágenes En Slide hay varias opciones disponibles para exportar archivos de imagen. Exportar imagen La opción de Export Image, en el menú File o al dar a botón derecho, permite salvar o guardar la vista actual directamente en uno de los formatos de archivo de imagen: • PNG (*.png) 27 Curso online de Slide2/ Tema 1 • JPEG (*.jpg) • GIF (*.gif) • Windows Bitmap (*.bmp) • Windows Enhanced Metafile (*.emf) • Windows Metafile (*.wmf) Copiar a portapapeles La vista actual también puede ser copiada al portapapeles de Windows usando la opción Copy en la barra de herramientas o el menú Edit. Esto situará una imagen bitmap o una mejorada metafile en el portapapeles, que puede ser pegada directamente en Word o en aplicaciones de procesamiento de imágenes. Introducción a Modelo Multi Scenario Para concluir este tutorial, presentaremos una breve introducción del modelo multi scenario. 1. Para ello, en primer lugar volvemos a Modeler. 2. En Document Viewer, pinchamos con botón derecho del ratón en Group 1-Master Scenario, y seleccionamos Add Scenario del menú desplegable. 3. Automáticamente se creará un nuevo escenario (Scenario 2) que es una copia del Master Scenario. 4. Guardamos el archivo en Save. 28 Curso online de Slide2/ Tema 1 5. Seleccionamos el Scenario 2 en Document Viewer. 6. Vamos a Surfaces y a Surface Options y cambiamos el método de búsqueda a Auto Refine Search. Damos a ok. 7. Damos a Save para guardar los cambios realizados en el archivo. 8. Seleccionamos Compute de la barra de herramientas. Nos aparece la ventana correspondiente. Nos aseguramos que la casilla del Scenario 2 esté seleccionada. Damos a ok para correr el análisis. 29 Curso online de Slide2/ Tema 1 9. Seleccionamos Interpret. Vemos todas las superficies (All Surfaces) para el nuevo escenario. Para ver las dos vistas de escenario a la vez vamos a Window y a Tile Vertically. Vemos los siguientes resultados. 10. Tal como podemos observar, en pocos pasos se ha creado un nuevo escenario, se ha seleccionado un método de búsqueda diferente para el 30 Curso online de Slide2/ Tema 1 nuevo escenario, y se han calculado y representado los resultados para los dos escenarios. 11. Notamos que el factor de seguridad obtenido con el método Auto Refine Search es casi idéntico al obtenido con Grid Search. Más información sobre modelos multi scenario se verá posteriormente en el curso. Con esto concluye este primer tutorial. 31
Anuncio
Documentos relacionados
Descargar
Anuncio
Añadir este documento a la recogida (s)
Puede agregar este documento a su colección de estudio (s)
Iniciar sesión Disponible sólo para usuarios autorizadosAñadir a este documento guardado
Puede agregar este documento a su lista guardada
Iniciar sesión Disponible sólo para usuarios autorizados