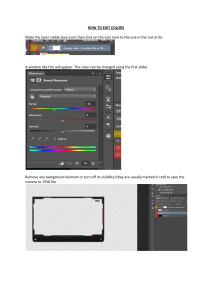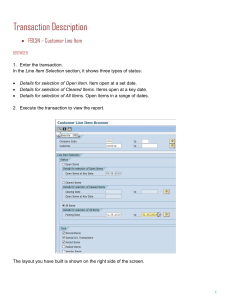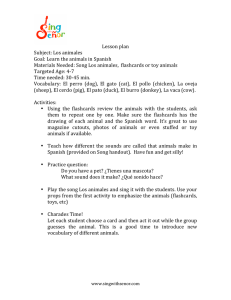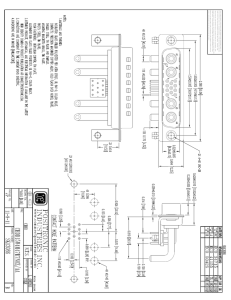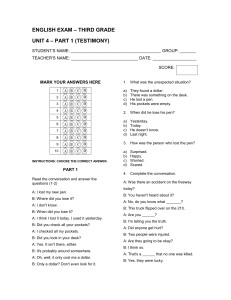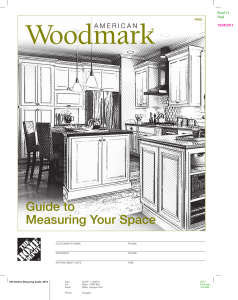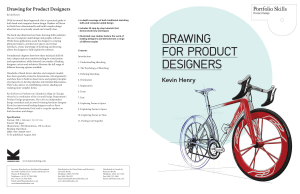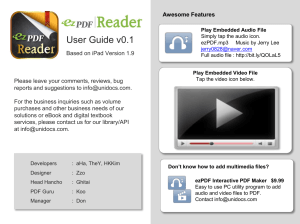IPEVO Annotator User Guide Welcome to the User Guide for IPEVO Annotator. In this User Guide, you will learn more about the different features available for IPEVO Annotator. For a quick start, we had all the standard features of IPEVO Annotator summed up in the following table. Function Groups Icons What They Do Settings Changing Rounded Corner Arrow Rounded Corner Arrow icon changes the default view of Annotator Hide Toolbar Hide Toolbar icon hides Annotator's toolbar Computer Computer icon changes Annotator to Desktop Mode which hides the annotation features Pen Pen icon changes Annotator to Drawing Mode which allows drawing and annotating Whiteboard Whiteboard icon allows toggling between your screen and “whiteboards” Drawing and Annotating Brush Pen Brush Pen icons allow drawing or annotating Basic Shapes Basic Shapes icon lets you draw basic shapes such as rectangles or ovals Editing Eraser Eraser icon allows selective erasing of drawings or annotations Trash Trash icon clears all drawings and annotations at once Scissors Scissors icon duplicates selected drawings and/or annotations for use on your screen or "whiteboard" Undo Undo icon steps one step backward in your annotation changes Redo Redo icon steps one step forward in your annotation changes Screen Capture Screen Capture icon saves part of your current screen as an image Snapshot Snapshot icon takes a snapshot of your entire screen IPEVO doc cam IPEVO doc cam icon lets you use your connected IPEVO doc cam's live feed as the background for drawings and annotations Screen Recording Screen Recording Screen Recording icon can record all onscreen activities Screen Shade Screen Shade Screen Shade icon allows highlighting of important sections on the screen while darkening the rest to focus the attention of your audience Image Reviewing Review Review icon lets you view and manage images captured using Annotator Mouse / Keyboard Mouse Mouse icon allows normal control of other applications while your drawings/annotations still appear on screen Keyboard Keyboard icon brings up a full keyboard to allow the inputting of text using the Interactive Pen Image Capturing In the pages that follow, you can learn about the features of IPEVO Annotator in more detail. Settings Changing If you are using a Mac, by default the toolbar for IPEVO Annotator is docked at the left of your screen. If you are using a PC, the toolbar will be docked at the right instead. You can change the placement of the toolbar by selecting the Rounded Corner Arrow icon located on the side of the screen opposite your toolbar. Changing the default view (for Mac). To return to the default view, select the Rounded Corner Arrow icon again. By default, the toolbar for IPEVO Annotator is docked on your screen, but if you need to maxmize your screen space, you can select the Hide Toolbar icon located at the bottom of the toolbar, and voila! You have a bigger screen space to work with. The toolbar does not appear when you select Hide Toolbar In the default mode of Annotator – Desktop Mode – the annotation features of Annotator are set to hidden, allowing you to control your computer and applications as normal. Drawings and/or annotations you’ve done onscreen in Drawing Mode will not show up in Desktop Mode. Your drawings and/or annotations will appear on your screen again when you switch back to Drawing Mode. Select Drawing Mode to start drawing or annotating your onscreen material. The icons for Desktop Mode and Drawing Mode are located in the first row of the toolbar, and you can easily switch between the two with your computer mouse. If you are using Annotator with the IS-01 or IW2 Interactive Whiteboard Systems, you can use the Interactive Pen to tap on the icons to select the respective modes. Tap (click) to select Desktop Mode. Tap (click) to select Drawing Mode. With the Whiteboard icon, you can toggle between your desktop screen and “whiteboards”. This feature is very helpful when you want to show your ideas on a blank screen. You can tap (click) once to create a blank “whiteboard” for drawing or annotating, or double tap (double click) to draw or annotate using your desktop image as the background. Allows toggling between your desktop screen and “whiteboards”. Drawing and Annotating Drawing and annotating are possible in Drawing Mode using the Brush Pen icons and the Basic Shapes icon. To start drawing or annotating, simply select the Brush Pen icon. Select the color and thickness you prefer along with any effects. Select the pulldown menu to change colors and thickness, or to apply an effect such as translucency. A handwriting style using the brush pen is also supported. Select this tool to draw and annotate. Select the pulldown menu to change colors and thickness, or to apply effect to your brush pen. Need to draw an oval or rectangle quickly for your geometry lesson? Select from a range of available basic shapes. Colors and thicknesses are also available in the pulldown menu. Draw basic shapes such as rectangles or ovals. Select the pulldown menu to change the color and thickness of your basic shapes. Editing In addition to drawing tools, the following are available for quick fixes and corrections. You can select the Eraser icon to erase your drawings or annotations. Choose from the pulldown menu to change its size. To clear all your drawings or annotations at once, you can select the Trash icon. To duplicate selected drawings and/or annotations for use on your screen or a “whiteboard”, choose the Scissors icon. Erase your drawings or annotations. Clear all drawings or annotations at once. Duplicate selected drawings and/or annotations. Use the pulldown menu to change the size of the eraser. If you accidentally erase your drawings and/or annotations, not to worry. You can simply Undo or Redo your actions. Allows undoing and redoing of actions. Image Capture There are three ways to capture images using Annotator: Screen Capture, Snapshot or the IPEVO doc cam icon. When using Screen Capture, you can easily save part of your current screen as an image and use it for drawing or annotations, or you can first draw or annotate on the screen or on a “whiteboard”, and then save part of the annotated screen/“whiteboard” as an image. Save part of your current screen as an image. When using Snapshot, you can save your whole screen as an image and use it for drawing or annotations, or you can first draw or annotate on the screen or “whiteboard” and then save the whole screen as an image. Save all of your current screen as an image. With an IPEVO doc cam connected, you can capture real-time video or take snapshots for documents, textbooks, artwork, 3D objects or anything else. And by selecting the IPEVO doc cam icon, you can use your connected IPEVO doc cam's live feed as the background. You can now draw and annotate on the live feed, or take a snapshot/record a video using the IPEVO doc cam and then use those images or videos for drawing or annotations. Use your connected IPEVO doc cam’s live feed as your background. Note: This feature only works when you connect an IPEVO document camera to your computer. Screen Recording The Screen Recording feature enables you to record all your onscreen activities. You can choose to do a recording of the whole screen or define a region of interest and only record within that region of the screen. You'll never miss a second of the action. Allows recording of all onscreen activities. Screen Shade Want to draw the audience’s attention to a specific part of a text or image onscreen? This is the right feature for you. Screen Shade allows you to highlight what you want your audience to focus on while darkening the rest. You can choose from two types of shades. Highlights important sections on the screen while darkening the rest. Choose from one of two Screen Shade types. Image Reviewing Selecting the Review icon allows you to view and manage the images you have taken using Annotator. You can also export these images to your screen or “whiteboard” for annotations. Viewing and managing images. Exporting images to screen or “whiteboard” for annotations. Mouse / Keyboard Both the Mouse and the Keyboard icons allow you to control your computer and desktop applications as normal even if you are still in Drawing Mode. When you select the Mouse icon, you will be able to click and control other desktop applications while your drawings and/or annotations still appear onscreen. Allows normal control of other applications while in Drawing Mode. By selecting the Keyboard icon, a virtual touchscreen keyboard will appear. You can then input text using the IS-01 or IW2 Interactive Pen. Display a virtual touchscreen keyboard for text input. Do note that this is not an exhaustive guide for IPEVO Annotator. If you happen to discover more ways to use Annotator, we welcome you to share your experiences with us.