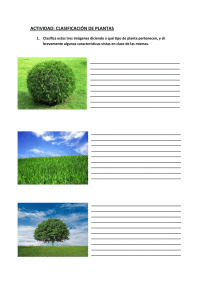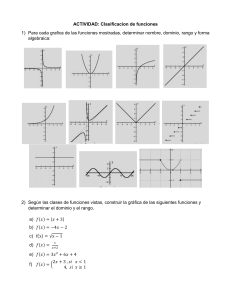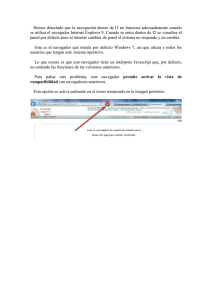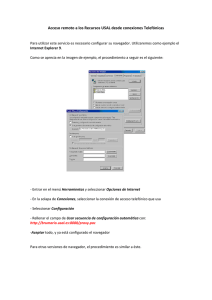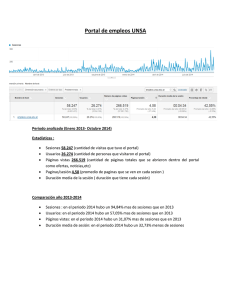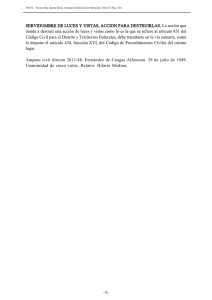1 Para crear una plantilla de trabajo adaptada a nuestro esquema de trabajo podemos empezar por optimizar el Navegador de Archivos. Si no tenemos en pantalla el Navegador podemos acceder a él desde la pestaña Vista, marcando la casilla correspondiente en Interfaz de usuario. El Navegador de proyectos de Autodesk Revit no siempre se aprovecha, a menudo por desconocimiento, así que voy a dar unas indicaciones que ayuden a entender cómo y para qué podemos personalizarlo, empezando por el apartado Vistas. Como su nombre indica el Navegador de proyectos es la opción de Vista que nos permite el acceso directo a nuestras a las Familias, es donde encontramos las Tablas de Planificación, las Vistas (Plantas, Alzados, Secciones) y los Planos, entre otras categorías del proyecto. Al ser el camino de acceso a toda esa información es importante tenerlo organizado de una manera intuitiva y fácil de recordar, además de mantener un orden en la agrupación de los datos. Podemos, por ejemplo, agrupar las vistas por Disciplina, como veremos a continuación. El primer paso es crear un perfil nuevo de Navegador de proyectos, pulsando sobre este con el botón derecho del ratón y seleccionando Organización del navegador… 2 (Este menú sólo se despliega si pulsamos el botón derecho sobre Vistas, Tablas de Planificación/Cantidades o Planos.) Con esta acción se nos abre el siguiente cuadro, que contiene las configuraciones que ya tengamos guardadas en ese momento para el Navegador: Por defecto la opción marcada suele ser “todo” y nosotros generaremos un perfil, usando la opción Nuevo. Como nombre para reconocerla usaré Grupo Arq. Manes, como se ve en la imagen inferior. Al crearlo se abre la opción para configurarlo. Podemos hacerlo en el momento o más tarde usando la opción Editar, situada debajo de Nuevo. 3 Una de las opciones más útiles para el orden de las Vistas la tenemos en la zona inferior, la opción “Clasificar por:”. Seleccionando Nivel asociado y eligiendo después Ascendente tendremos las Vistas ubicadas desde el nivel más bajo hasta el más alto, sea cual sea el nombre de Nivel que usamos. Con este sencillo paso los que usamos nombres como Sótano y Azotea para las plantas correspondientes no tenemos que poner números antes de los nombres para que cada nivel esté en su lugar. El siguiente paso puede ser Agrupar cada Vista según alguna de las opciones disponibles. Como en todos los ejemplos de este instructivo es posible que aparezcan opciones que no todos tenemos, generalmente porque las he creado yo para mejorar mi eficiencia. En instructivos posteriores se irán desarrollando esas opciones. 4 Si seleccionas Disciplina y en Caracteres iniciales marcas 5, en tu Navegador de proyectos podrías encontrarte algo como esto: Las Vistas estarán agrupadas por la Disciplina que les corresponde y veremos los 5 primeros caracteres del nombre de las mismas. Si la preferencia es “Todos los caracteres” los nombres de las disciplinas se verán completos. Revit nos da la opción de organizar las Vistas por más de una característica; como vemos en la imagen inferior tenemos muchas opciones. 5 Las dos últimas opciones, “Título Nivel” son parámetros de proyecto agregados a las vistas. En próximas semanas publicaré el instructivo correspondiente. De momento basta con aclarar que los valores que uso para Título Nivel 1 me sirven para estructurar el proyecto en cuatro tipos de vistas: de Trabajo, de Proyecto básico, Proyecto de ejecución y Normativa. De este modo tengo, dentro de cada Disciplina (Arquitectura, Estructura, etc.) los planos ordenados según el momento de proyecto que les corresponde. Aunque no es sencillo encontrar a la primera la configuración exacta, ir probando a organizar en Navegador nos va a ayudar a estructurar mejor los proyectos. Incluso llegaremos a tener varias configuraciones personalizadas dependiendo del momento de trabajo, del tipo de proyecto o de si estamos trabajando en solitario o en un entorno cooperativo. Os animo a investigar esta herramienta y comunicaros conmigo para cualquier consulta. 6