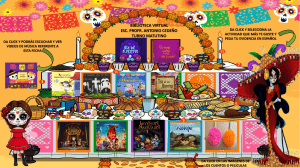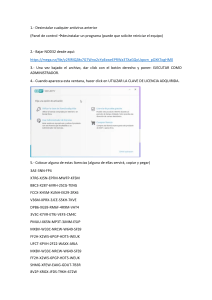Bodegas de datos y OLAP PRÁCTICA No.7 REPORTES ESTANDAR CON PARAMETROS EJEMPLO ENTIDAD DE SALUD 1. Abra la solución: a. Entrar a Microsoft SQL Server 2014, SQL Server Data Tools. b. Escoger la opción de menú “Archivo”, luego “Abrir”, luego “Proyecto o Solución”. c. En la ventana de “Abrir Proyecto”, escoger la solución con el nombre que le dio en la práctica anterior y luego “Aceptar”. 2. Crear Informe con origen de datos relacional a. En la ventana de “Explorador de Soluciones”, en el proyecto de “Reporting Services” dar click derecho en la carpeta “Informes”, y escoger “Agregar Nuevo Informe”. b. En la ventana de “Seleccionar el origen de datos”, revisar que este marcado “Origen de datos compartido” y escoger el nombre del Origen de datos relacional que creo en la práctica anterior “DS_Consultas_Relacional” y dar click en “Siguiente”. c. En la ventana de “Diseñar consulta”, dar click en “Generador de consultas” escoger, luego de click derecho en parte de arriba de esta ventana y escoger “Agregar tabla”, agregar las tablas “DimEspecialidad”, “DimEntidad_Cirugia”, “Fact_Cirugia” de click en “Agregar” y luego en “Cerrar”. O colocar la siguiente consulta: SELECT DimEntidad_Cirugia.ENT_NOMBRE AS ENTIDAD, DimEspecialidad.ESP_NOMBRE AS ESPECIALIDAD, COUNT(*) AS CANTIDAD FROM DimEntidad_Cirugia INNER JOIN Fact_Cirugia ON DimEntidad_Cirugia.ENT_ID = Fact_Cirugia.ENTIDAD INNER JOIN DimEspecialidad ON Fact_Cirugia.ESPECIALIDAD = DimEspecialidad.ESP_ID WHERE (ENT_NOMBRE=@ParametroEntidad) GROUP BY DimEntidad_Cirugia.ENT_NOMBRE, DimEspecialidad.ESP_NOMBRE d. Nuevamente en la ventana de “Diseñar consulta”, dar click en el botón “Siguiente”. e. En la ventana de “Seleccionar el tipo de informe”, dar click en “Matriz” y en “Siguiente”. f. En la ventana de “Diseñar la matriz”, de click en “Columnas” para el campo “ENTIDAD”, el campo “ESPECIALIDAD” como “Filas” y en “Detalles” colocar el campo ”CANTIDAD” y luego dar click en “Siguiente”. g. Colocar el nombre al reporte “EPS_Especialidad_Relacional_Parametro” y dar click en “Finalizar”. h. Estando en la pestaña “Diseño”, vaya a la pestaña “Datos de Informe” (CTRL+ALT+D) y abra la carpeta “Parámetros”, dar doble click en el parámetro que automáticamente creo el Reporting Services. i. Escoger “Valores predeterminados”, escoger “Especificar valores” y luego dar click en el botón “Agregar” y teclear un valor válido para código de entidad (ASMET). Dra. Martha Eliana Mendoza B. 1 Bodegas de datos y OLAP 3. Visualizar el Informe en vista previa a. Teniendo abierto el reporte. b. Dar click en la pestaña “Vista previa”, para visualizar el informe. c. Dar un código de entidad que exista en la base de datos. d. Nuevamente dar un código de entidad que exista en la base de datos y verificar como cambian los datos del informe. 4. Obtener la lista de nombres de las entidades en el parámetro creado a. Para crear un nuevo conjunto de datos, en la pestaña “Diseño”, vaya a la pestaña “Datos de Informe”, dar click derecho en “Conjuntos de datos” y dar click en “Agregar conjunto de datos …”. b. En la ventana “Elija un origen de datos y cree una consulta”, en nombre colocar “DS_Entidad”, habilitar “Usar un conjunto de datos insertado en el informe”. En “Origen de datos” escoger el origen de datos de la Bodega de datos relacional que ya existe (DS_Consultas_Relacional) y en “Consulta” colocar la siguiente consulta: SELECT ENT_NOMBRE FROM DimEntidad_Cirugia c. Dar click en “Aceptar”. d. En la pestaña “Diseño”, vaya a la pestaña “Datos de Informe”, dar doble click en el “Parámetros”, escoger “Valores disponibles”, luego “Obtener valores de una consulta” y en los campos dejar lo siguiente: Conjunto de datos: DS_Entidad. Campo de valor: ENT_NOMBRE. Campo de etiqueta: ENT_NOMBRE. e. Dar click en la pestaña “Vista previa”, para visualizar el informe. f. Cambiar el nombre de la entidad desde la lista que se obtiene del parámetro, escoger otra EPS y dar click en el botón “Ver Informe”. g. Luego se implementa para poderlo visualizar desde el servidor de reportes. Dra. Martha Eliana Mendoza B. 2