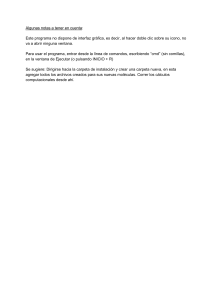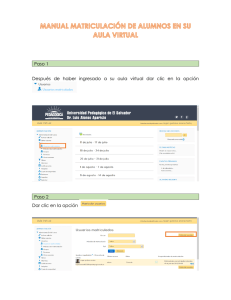MANUAL DE ADMINISTRACION WINDOWS SERVER 2008 www.palentino.es Manual de gestión básica Tabla de contenido Objetivo ......................................................................................................................................... 4 Configuración inicial de Windows Server 2008 ............................................................................... 6 Cambiar el nombre del servidor. ................................................................................................ 6 Asignar direcciones de red a las tarjetas creadas al instalar el servidor ....................................... 7 Instalación del Active directory domain service (AD DS) y DNS. ...................................................... 8 Creación de un usuario ............................................................................................................ 19 Creación de un grupo ............................................................................................................... 21 Creación de usuarios por medio de un Script ............................................................................ 21 Instalación y configuración inicial del DHCP .............................................................................. 23 Configuración del equipo usuario ................................................................................................. 26 Configuración de nombre e IP en el equipo cliente. .................................................................. 26 Conectividad entre equipos...................................................................................................... 29 Scripts de inicio de sesión. ........................................................................................................... 30 Escritorio remoto. ........................................................................................................................ 34 Recursos Compartidos ................................................................................................................. 38 Habilitar compartición de archivos e impresoras en el Windows Server 2008 ....................... 39 Crear carpetas compartidas mediante el explorador de Windows ........................................ 40 Visualizar la carpeta en algún equipo del dominio ................................................................ 42 Uso del administrador de Recursos compartidos .................................................................. 43 Creación de cuotas de espacio personalizadas. ..................................................................... 52 Creación de restricciones de archivos personalizadas. .......................................................... 55 Administración remota ................................................................................................................ 61 Visualizar los recursos compartidos ...................................................................................... 62 Creación de un recurso compartido en el servidor. ............................................................... 62 Conexión mediante el administrador del servidor................................................................. 64 Administrador de recursos compartidos....................................................................................... 66 Modificar privilegios de lectura y escritura ........................................................................... 66 Instantáneas ........................................................................................................................ 70 Administración de Discos ............................................................................................................. 74 En el administrador del servidor en el apartado de almacenamiento .................................... 79 Sistemas de archivos distribuidos ................................................................................................. 87 Mediante el DFS, crear un espacio de nombres .................................................................... 87 Asignación de nombres a recursos compartidos. .................................................................. 93 DFS .......................................................................................................................................... 94 Group Policy Object ................................................................................................................... 105 Servidor de impresiones............................................................................................................. 113 Instalación ............................................................................................................................. 113 Configuración......................................................................................................................... 116 Restricciones de acceso .......................................................................................................... 120 Configuración del DHCP ............................................................................................................. 123 Configurar el DHCP para que otorgue direcciones IP .............................................................. 123 Pruebas en los equipos conectados al dominio ................................................................... 130 Configuración del DNS ............................................................................................................... 131 Creación de zonas de búsqueda inversa. ................................................................................ 131 Agregar nodos al dominio ...................................................................................................... 137 Comando nslookup.exe .......................................................................................................... 141 Internet Information Services..................................................................................................... 142 Instalar el IIS a través del Administrador del servidor ............................................................. 142 Bajar el FTP v7 de la página de Microsoft. .............................................................................. 145 Exploración del IIS manager................................................................................................ 145 Creación de sitios FTP – HTTP ................................................................................................. 155 Objetivo El objetivo de este manual es que el administrador del servidor cuente con una guía de referencia sencilla para la administración del sistema operativo Windows Server 2008. Se espera que sea útil en caso de que se le presente alguna problemática o bien que se le olvide el procedimiento para realizar alguna configuración. En el manual se cubren aspectos como instalación y configuración de funciones como DHCP, DNS, AD DS, usuarios, grupos, políticas, restricciones, impresoras, etc. Configuración inicial de Windows Server 2008 Cambiar el nombre del servidor. Al tener recién instalado nuestro Windows server 2008 comenzamos con la configuración cambiando el nombre del servidor. Para cambiar el nombre del host o de nuestro equipo damos clic en “proporcionar nombre del equipo y dominio” en la pantalla inicial de administración del servidor. Damos clic en la pestaña “Nombre del equipo” y después en el botón cambiar, el nombre del equipo será Servidor y las demás opciones se dejaran sin modificar. Al dar clic en aceptar nos pedirá que reiniciemos, reiniciamos… Al volver a iniciar en el sistema (OJO como administrador) nuestro sistema ya tendrá configurado el nombre del equipo. Asignar direcciones de red a las tarjetas creadas al instalar el servidor Para comenzar la configuración de la IP damos clic donde dice Configurar funciones de red. Y seleccionamos nuestra interfaz de red que deseamos configurar en la ventana emergente. Damos clic derecho en él y le damos en Propiedades y nos aparecerá la siguiente ventana: Deshabilitamos la opción de IPv6 ya que trabajaremos con clientes con Windows XP y estos no soportan IPv6, damos clic en IPv4 y en propiedades. Asignamos una ip estática 192.168.1.2 y mascara de subred /24 y con esto tendremos ya configurada nuestra interfaz de red con una IP estática. Instalación del Active directory domain service (AD DS) y DNS. Damos clic en la opción de la parte derecha que dice “Agregar funciones”, aquí nos mostrara las 16 funciones que cuenta Windows server que podemos instalar Damos en siguiente después de haber leído el texto que son recomendaciones antes de continuar Escogemos el servicio llamado dominio de active directory, es necesario instalar el servidor DNS también, pero este será instalado automáticamente cuando iniciemos la configuración del SD AD, a continuación solo es cuestión de leer y dar siguiente. Instalación finalizada, después de cerrar esta ventana haremos lo siguiente: presionamos el botón “Windows” + R para abrir la ventana de ejecutar programas, e introduciremos dcpromo Y se abrirá la ventana de configuración de nuestro servidor DNS Damos en siguiente Es importante seleccionar, o fijarnos que este seleccionada ya que esta opción hará que se nos instale el servidor DNS (ya que solo instalamos SD AD) Hay que tener en cuenta lo que significa crear un bosque, este será nuestro dominio raíz del cual se van a derivar todos los dominios hijos (ej. Dominio.padre, hijo.dominio.padre, hijo2.dominio.padre) y después de dar siguiente, nos pedirá el nombre de nuestro bosque, en este caso pondremos SOR.ITCH Seleccionamos el nivel de funcionalidad de el bosque que vamos a crear, en este caso seleccionaremos Windows server 2008, esto solo es para cuestiones de compatibilidad para sistemas operativos más viejos Damos en siguiente Y siguiente, a continuación nos pedirá establecer una contraseña, esta será diferente a la de administrador, pero la pondremos igual para no olvidarla. Daremos en siguiente y nos mostrara un resumen de la configuración, revisamos que todo esté en orden y damos en siguiente para así iniciar con la instalación. Si vemos la configuración de nuestro servidor, nos daremos cuenta que ya no está en un grupo de trabajo, si no en un dominio, y es en el que acabamos de crear Para crear grupos y usuarios nos vamos al menú inicio y buscamos “Usuarios y equipos de active directory”. Y en la barra superior, tenemos opciones para crear usuarios y crear grupos. Creación de un usuario Damos clic en crear un nuevo usuario y nos aparecerá una ventana donde nos pedirá toda la información requerida para crear un usuario. En esta ocasión hemos seleccionado que el usuario no puede cambiar su contraseña y además que la contraseña jamás va a caducar, podemos seleccionar que por el momento la cuenta de usuario este desactivada o que también que cuando inicie sesión el usuario este pueda cambiar su contraseña. Damos siguiente y en finalizar y ya tendremos un usuario creado. Creación de un grupo Para crear un grupo damos clic en el mismo panel superior. Al dar clic en crear un nuevo grupo, nos aparecerá la siguiente pantalla Damos clic en aceptar y el grupo ya estará creado. Creación de usuarios por medio de un Script Para crear una gran cantidad de usuarios, sería algo molesto y lento crear usuarios como ya lo vimos anteriormente, existen posibilidades de crear usuarios por líneas de comandos, esto nos daría la posibilidad de crear un script con facilidad y crear muchos usuarios de una sola vez. En este caso crearemos 100 usuarios. Tenemos el comando para poder agregar un usuario, este lleva una serie de parámetros para especificar el nombre, la contraseña, si está habilitada, y hasta el grupo al que pertenece (en resumen, toda la información que nos pidió al momento de crear un usuario por medio del asistente). El comando que usaremos para crear un usuario y que pertenezca al grupo que creamos será el siguiente dsadd user cn=usuario001,cn=users,dc=SOR,dc=ITCH -pwd MiPassword -disabled no canchpwd no -pwdneverexpires yes -memberof cn=Sistemas,cn=users,dc=SOR,dc=ITCH Esto lo haremos 100 veces solo cambiando el parámetro cn=usuarioxxx Y al ejecutar el script pasara lo siguiente: Nota: Enseguida de –pwd debe de ir el password que se desee usar, por motivos de seguridad este queda censurado en la imagen. Se irá creando uno por uno, esto puede durar unos minutos, pero todo estará automatizado y no tendremos que crearlo manualmente uno por uno. Podemos entrar a la configuración de active directory y ver que se han creado los 100 usuarios. Instalación y configuración inicial del DHCP Nos iremos a la pantalla principal del administrador del servidor, donde podemos ver las funciones instaladas de nuestro servidor y daremos clic en agregar funciones. De esta lista seleccionaremos la opción de servidor DHCP. Y daremos siguiente. En las primeras configuraciones que debemos de hacer es a que red vamos asignar esta configuración de DHCP, en este caso solo tenemos una interfaz con una dirección estática: Seleccionamos la única dirección que tenemos y damos siguiente. Daremos en el apartado de dirección IPv4 la dirección den nuestro servidor y daremos en validar, solo para verificar que este todo en orden. En la siguiente opción nos saldrá el apartado para configurar WINS, daremos en la opción “no se requiere WINS...” La siguiente parte es importante, ya que es donde se va a configurar los ámbitos del DHCP, esto quiere decir que rango de direcciones tendrá permitido nuestro servidor DHCP de asignar a los clientes que se conecten. En esta ventana damos en “Agregar” y llenamos el formulario como se muestra. Los datos que nos pedirá son el nombre del ámbito, este sirve para identificar el ámbito que vamos a crear, ya que se pueden crear más de 2, dependiendo de las interfaces de red que tengamos (ya que se puede poner un ámbito para cada una). Estamos estableciendo un rango de la IP 1 hasta la 254 y es una ip de clase C En la siguiente ventana nos pedirá la configuración de “modo sin estado DHCPv6”, en las opciones que nos da escogeremos la opción “Deshabilitar el modo sin estado DHCPv6…” y damos siguiente y aparecerá lo siguiente. En esta ventana dejamos la opción “usar credenciales actuales” y damos siguiente. Nos saldrá el resumen de la configuración y damos siguiente para comenzar la instalación del servidor DHCP, si todo salió bien damos en Cerrar después de la instalación. Configuración del equipo usuario Configuración de nombre e IP en el equipo cliente. Para iniciar a configurar nuestra red es necesario probar su funcionalidad con un equipo cliente, para esto usaremos un sistema operativo XP. Inicialmente es necesario cambiar el nombre del sistema. Nos ubicamos en Panel de control – Sistema, en la pestaña de nombre de equipo (OJO: es necesario tener sesión iniciada como administrador para que nos permita realizar cambios) y cambiamos el nombre del equipo. Nos pedirá autorización del administrador, aquí ingresaremos la cuenta y contraseña del administrador del equipo. Una vez realizado esto se nos dará autorización para cambiar el nombre y solo tendremos que reiniciar el equipo para aplicar cambios. Lo siguiente será agregar al equipo al dominio. Realizamos el mismo proceso de cambio de nombre solo que en esta ocasión deshabilitamos la opción de grupo de trabajo y habilitamos dominio, donde ingresamos el nombre de nuestro dominio (En esta ocasión POLLITO.NET). De nuevo se nos pedirá la autorización de un administrador, pero ahora ingresaremos el nombre y contraseña del administrador del dominio. Se nos dará la bienvenida al dominio y de ahí solo falta reiniciar el equipo nuevamente para guardar cambios. Una vez que el equipo este dentro del dominio será necesario que le indiquemos al equipo usuario que tome su dirección por medio del DHCP del servidor, pedimos que se repare la conexión y verificaremos que se nos haya asignado una dirección del ámbito. Hay que mencionar que es posible establecer la dirección IP como estática, pero en una red siempre es mejor que los usuarios reciban sus direcciones dinámicamente. Conectividad entre equipos Para asegurarnos una vez más de que existe conexión entre los equipos podemos hacer ping desde el usuario hacia el servidor. Por último, en nuestro servidor es posible comprobar la correcta asignación de dirección al usuario. Solo tenemos que dirigirnos administración del DHCP, entramos a nuestro dominio, IPv4, y el ámbito que configuramos anteriormente. Como se puede observar se le ah asignado mediante DHCP la dirección 192.168.1.11 al equipo WINXP1.POLLITO.NET, que es el equipo usuario. Scripts de inicio de sesión. Los login scripts, son scripts que se ejecutan al inicio de sesión de cualquier cliente que se quiera asignar el script, estos tienen muchas utilidades pero por el momento veremos un ejemplo sencillo por fines didácticos. Primero que nada, en el servidor ya existen unas carpetas compartidas y las vamos a busca En esta carpeta, se deben de guardar los scripts que queremos que se ejecuten en los clientes (balusoft.com cambiara dependiendo del dominio en el que se esté). Por sencillez crearemos el siguiente script Lo guardamos con extensión .bat y lo guardamos en la carpeta scripts de la ruta que se mostro anteriormente. Ahora entraremos a la configuración de usuarios y grupos de active directory y seleccionaremos un usuario de los 100 creados anteriormente, seleccionaremos el numero 100 (examen100, usuario100, etc.) y daremos doble clic para entrar a las propiedades de este usuarios. En la pestaña “perfil” como se muestra en la imagen anterior, en el apartado que dice “Script de inicio…” pondremos el nombre del script que hemos creado en la carpeta sysvol/etc. /etc. y damos aceptar para guardar la configuración. Si entramos en el cliente con el usuario que se le asigno el script (en este caso examen100) veremos que se abre una ventana de símbolo de sistema con el script que hemos creado. También se pueden usar scripts de inicio de sesión para montar carpetas compartidas en los equipos usuarios. Para hacer esto nos ubicaremos en la red, en la carpeta de nuestra maquina, carpeta de Sysvol, carpeta de nuestro dominio (En este caso POLLITO.NET) y en scripts. En esta carpeta se ubican los scripts que se aplicaran a todos los usuarios que inicien sesión en nuestro dominio y es aquí donde colocaremos el script para montar una carpeta compartida. En el script agregaremos la siguiente línea: Con esto estamos indicando que queremos montar nuestra carpeta de scripts como una unidad Z:\\. Ahora solo verificamos que se haya montado la unidad en el equipo cliente. Como podemos observar la unidad se ha montado satisfactoriamente en el equipo cliente. Escritorio remoto. Para realizar conexiones de escritorio remoto, tanto del cliente al servidor y del servidor al cliente, primero hay que habilitar las opciones para permitir el acceso al mismo equipo para que se pueda conectar alguien al equipo. Primero habilitaremos las conexiones de escritorio remoto en el cliente (Windows xp). NOTA: las pruebas se hicieron en otro dominio (balusoft.com) Habilitamos las 2 opciones que salen allí, entrando primeramente a las propiedades del sistema (dando clic derecho en mi PC y propiedades). Al igual en nuestro servidor, damos clic derecho en mi PC y luego en propiedades. Damos clic en la opción del panel izquierdo que dice “Configuración de acceso remoto”. En la parte inferior de la ventana que nos aparecerá damos en la opción “permitir las conexiones desde equipos que ejecuten cualquier versión de escritorio remoto (menos seguro)”, aquí automáticamente se activaran los puertos necesarios del firewall para que se permita la conexión de escritorio remoto, damos en aceptar. Ahora solo resta entrar a la administración de equipos remotos en nuestro servidor Damos clic derecho en escritorios remotos y damos en la opción agregar nueva conexión, aquí daremos la dirección IP o nombre del equipo del cual nos queremos conectar, en este caso es recomendable poner el nombre del equipo, ya que estamos usando un servidor DHCP por lo tanto las ips privadas tienden a cambiar. En este caso solo se puso la IP, pero como anteriormente se menciono es mejor poner el nombre del equipo. Damos clic en aceptar finalizar. Ya solo queda dar clic en el icono “cliente” que es el nombre de nuestra conexión remota, y se conectara al equipo cliente pidiendo las credenciales necesarias. Recursos Compartidos Para la compartición de nuestros archivos como carpetas tenemos que tener instalado el servicio de archivos, este lo vamos a elegir de la lista de funciones que nos ofrece Windows Server Al da siguientes nos pedirá elegir las servicios de la función que se desean instalar para el servidor de archivos, en este caso vamos a seleccionar los que se muestran a continuación. Al dar clic en siguiente nos dará las opciones de crear un nuevo espacio de nombres, mas sin embargo por el momento no crearemos ninguno esto lo dejaremos para más adelante, así que seleccionaremos crear un espacio de nombres más adelante. Más adelante nos pedirá el volumen que deseamos supervisar, así como el umbral que no indicara si la unidad esta por llenarse. Habilitar compartición de archivos e impresoras en el Windows Server 2008 Crear carpetas compartidas mediante el explorador de Windows Primero vamos a crear una carpeta la cual se va a compartir con los otros usuarios que están conectados a la red. Vamos a dar clic derecho en la carpeta y vamos a ir a la opción de propiedades, se abrirá una ventana con varias pestañas la que a nosotros nos interesa la pestaña de compartir, en esta nos aparecerán 2 botones primero oprimiremos el botón de uso compartido avanzado. Aparecerá otra ventana con un check box es cual activaremos y aceptaremos Al dar clic en aceptar nos regresara a la ventana anterior, ahora daremos clic en el botón de compartir, nos aparecerá otra ventana en la cual nos pedirá los usuarios con los cuales queremos compartir nuestra carpeta. Como nosotros queremos compartir nuestra carpeta con un usuario en particular daremos clic en el botón buscar, nos aparecerá otra ventana en el cual buscaremos el usuarios de nuestro dominio con el cual queremos compartir nuestra carpeta, en este caso es el usuario 001, una vez que lo seleccionamos damos clic en aceptar. Una vez hecho todo lo anterior agregaremos el usuario dando clic en agregar, por lo cual se veria de la siguiente manera: Solo nos queda dar clic en compartir para que nuestra carpeta compartida sea visible para nuestro usuario. Visualizar la carpeta en algún equipo del dominio Para la visualización de nuestra carpeta compartida desde nuestro cliente lo que tenemos que hacer es poner la dirección IP de nuestro servidor o la siguiente sintaxis \\nombre-del-servidor, una vez hecho lo anterior se verán todas las carpetas compartidas de nuestro servidor. Uso del administrador de Recursos compartidos Para la visualización de los recursos compartidos en nuestro servidor, tenemos que entrar a administración de almacenamiento y recursos compartidos, esta opción se encuentra en Herramientas administrativas que está en el botón de inicio. Al iniciar en esta herramienta podemos observar todas las carpetas que están compartidas desde nuestro servidor hacia nuestros clientes. Para la creacion de una carpeta compratidad desde el Administrador de recursos compartidos lo que tenemos que hacer es irnos a la barra lateral de Acciones en la cual podremos ver la opcion de Aprovisionar recurso compartido y daremos clic a esa opcion. Una vez que dimos clic a la opción de Aprovisionar recurso compartido nos aparecerá otra ventana en la cual nos pedirá la dirección de la carpeta que queremos compartir, para darle la ubicación debemos darle clic en el botón Examinar Una vez que damos clic nos aparecerán todas las carpetas con las que contamos, en este caso vamos a crear una nueva carpeta que vamos a compartir, una vez que la creamos y le dimos el nombre la seleccionamos y aceptamos. Nos aparecerá la información de los permisos NTFS que le queremos dar a nuestra carpeta, este cuenta con 2 opciones, si seleccionamos la primer opción no se cambiaran los permisos de la carpeta, mientras que si seleccionamos la segunda opción podremos modificar los permisos de esa carpeta a nuestro gusto esto a través del botón Editar permisos, una vez que se le asignan los permisos a nuestra carpeta damos clic en siguiente. En la siguiente ventana nos pedirá el protocolo por el cual los usuarios tendrán acceso a nuestra carpeta compartida, en este caso dejaremos el que viene por defecto SMB en la siguiente ventana se configura el protocolo SMB, en el cual se le dice el numero de usuarios maximos permitidos que pueden tener acceso a nuestra carpeta. En este apartado nos da las opciones de los permisos que se le pueden otorgar a la carpeta por medio del protocolo SMB, este se puede dejar que los usuarios solo tengan acceso a la lectura de los archivos, sin embargo esto se puede cambiar seleccionando la ultima opcion, luego dando clic al boton permisos, se abrira otra ventana con los permisos de este protocolo. En la siguiente ventanas nos aparecera la opcion para agregar un filtro de archivos o aplicar cuotas a nuesta carpeta, sin embargo por el momento las dejaremos deshabilitadas ya que mas adelante se configuraran estas opciones. Las ventanas siguientes las dejaremos tal cual como aparecen no realizaremos ninguna configuración. Al pasar por todos los pasos para configurar nuestra carpeta compartida aparecerá la configuración que le hicimos a nuestra carpeta y solo nos falta darle clic al botón crear. Y como se ve a continuación podemos ver que ahora la carpeta que creamos aparece en el Administrador de recursos compartidos así como en los clientes de nuestra red Para ver las sesiones concurrentes en nuestra carpeta compartida, damos clic derecho en la carpeta, vemos que el limite de usuarios el el maximo permitido para modificar esto vamos a ir al boton de avanzadas Una vez en ela opciones avanzada solo limitaremos el uso de nuestra varpeta a solo un usuario y solo nos queda aceptar Y como vemos ahora el limite de usuarios permitidos a solo 1 como se ve a continuacion. Para agregar cuotas a nuestra carpeta como ya se vio, al momento de crear una carpeta compartida llegamos a la sección de cuotas, para aplicarle una cuota solo activaremos el check box de Aplicar cuota, se nos activaran las opciones para la configuración solo seleccionaremos la que se nos haga más adecuada y aceptaremos. Asignar restricciones de archivo Al igual que la asignacion de cuotas, podemos agregar un filtro de archivos de los cuales no queremos que puedan ser creados dentro de nuestra carpeta. En nuestro caso seleccionaremos la plantilla para bloquear archivos de imagen. Como se ve a continuacion en el Administrador de archivos compartidos, podemos ver que se le aplicaron una cuota asi como el filtrado de archivos. Y como vemos una vez que estamos en nuestro cliente dentro de la carpeta a la cual le aplicamos el filtrado de archivos en el cual no nos dejaba crear o copiar ningún tipo de archivo que tuviera que ver con imágenes como se muestra a continuación. Creación de cuotas de espacio personalizadas. Para la creación de una nueva cuota así como de un filtrado de archivo personalizados, lo que tenemos que hacer es ir al Administrador del servidor, en el panel lateral expenderemos la opción de servicios de archivo, al expandir esta opción llegaremos hasta el administrador de recursos del servidor de archivos Expenderemos esta opción hasta encontrar la opción de plantillas de cuotas y veremos que en el panel derecho de Acciones podremos crear una plantilla de cuota, daremos clic a esta opción. Nos aparecerá una nueva ventana en la cual seleccionaremos las opciones para la creación de nuestra cuota personalizada, como el nombre que le queremos dar y seleccionaremos el límite del espacio que se quiere permitir una vez seleccionadas todas las opciones se acepta. Ahora crearemos nuestra cuota y se la aplicaremos a una carpeta, para esto seleccionaremos cuotas del panel izquierdo y luego en el panel derecho seleccionaremos crear cuota, se abrirá una nueva ventana en la cual nos pedirá la carpeta a la cual se le aplicara la cuota que creamos, en las propiedades de la cuota seleccionaremos la cuota que creamos con anterioridad y solamente nos queda aceptar. Como se puede observar en las cuotas se puede ver la carpeta a la que agregamos nuestra cuota personalizada. Creación de restricciones de archivos personalizadas. Al igual que la creación de cuotas también podemos crear nuestro filtrado de archivos personalizados, para poder hacer esto nos vamos a ir al administrador del servidor, expandiremos Funciones hasta llegar al apartado de Administración de filtrado de archivos, expandiremos esta opción y veremos todos los filtros con lo que se cuenta, si queremos crear uno nuevo lo que tenemos nos vamos al panel de la derecha a la opción de Crear grupo de archivos. Una vez que dimos clic nos aparecera una nueva ventana en la cual configuraremos el nombre de nuestro filtro de archivos, en la parte de archivos incluidos pondremos todas aquellas extenciones de los archivos que no queremos que puedan ser creados dentro de nuetra carpeta compartida, en el ejemplo que tenemos no dejaria crear archivos que tengan la extencion *.bat sin embargo queremos que por alguna razon se pueda crear o se tenga un archivo en particular que tenga dicha extension se puede pone en los archivos excluidos, una vez dentro nos dejara crear dicho archivo dentro de la carpeta. Una vez que seleccionamos todos los archivos que queremos filtrar solo aceptamos y como se ve en la imagen siguiente se crea nuestro grupo de archivos Como nosotros ya creamos el grupo de archivos que queremos filtrar ahora lo que nos queda es crear la plantilla, para esto daremos clic en la opción Crear plantilla de filtro de archivo que se encuentra en el panel derecho Se nos abrirá una nueva ventana, en la cual nos pedirá el nombre de la plantilla que estamos creando, en el apartado de grupo de archivos seleccionaremos el grupo que nosotros ya creamos con anterioridad sin embargo nos da la opción de crear uno nuevo o editar los ya existentes, en nuestro caso solo seleccionaremos y aceptaremos. Y como vemos a continuacion nuestra plantilla para la filtracion de archivos se abra creado con el nombre que le dimos bloqueara los archivos antes dichos Ahora lo que nos queda es implementarla en alguna carpeta que tenemos compartida, solo seleccionaremos Filtros de archivos en el panel de la izquierda, mientras que en el panel de la derecha seleccionaremos crear filtro de archivos, una vez dado clic aparecerá la ventana en la cual seleccionaremos la carpeta a la que le aplicaremos el filtrado y en el apartado de propiedades del filtrado de archivos seleccionaremos la plantilla que se había creado y solo nos queda dar clic en el botón crear. Y como se puede ver a continuacion a la carpeta compartida le estamos aplicando nuestro filtrado de archivos personalisado. Lo único que nos queda es probarlo en nuestro clientes, como se observa en la imagen inferior se pueden crear cualquier tipo de archivo excepto por los archivos *.bat, al tratar de crear alguno nos sale un error que se ha negado el acceso. Sin embargo como el archivo hola.bat fue excluido, si lo podemos crear desde nuestro cliente. Administración remota Para la visualización de recursos de un servidor secundario desde nuestro servidor principal lo que tenemos que hacer es irnos a Administración de almacenamiento y recursos compartidos, en este nos aparecerán todas las carpetas que están siendo compartidas por parte de nuestro servidor principal sin embargo si queremos ver las carpetas de nuestro servidor secundario tendremos que conectarnos a dicho servidor para esto en el panel derecho daremos clic en conectarse a otro equipo. Nos deberá aparecer otra ventana en la cual nos pedirá el nombre del servidor al que queramos conectarnos, si no conocemos el nombre daremos clic en examinar, aparecerá otra ventana en la cual vienen varias opciones pero a nosotros nos importa la de comprobar nombres, escribiremos las primera letras del nombre del servidor secundario y damos clic en comprobar nombres, y aparecerán todos los equipos con los cuales concuerdan el nombre que escribimos , seleccionamos el servidor que deseemos y solo nos queda aceptar en todas las ventanas. Visualizar los recursos compartidos Una vez que seleccionamos el servidor secundario tardara un poco pero finalmente se mostraran las carpetas de nuestro servidor secundario, pero como sabemos que es el servidor que seleccionamos para saber esto vemos el título y vemos el nombre del servidor seleccionado anteriormente Creación de un recurso compartido en el servidor. Como ya estamos dentro de los recursos compartidos de nuestro servidor secundario, la creación de una carpeta compartida es el mismo procedimiento como si lo hiciéramos localmente, esto se logra dando clic en Aprovisionar recurso compartido, nos abrirá la ventana la cual nos pide la carpeta que queremos compartir nosotros daremos clic en examinar para crear una carpeta nueva como lo hicimos anteriormente. Como se ve en la imagen creamos nuestra carpeta y aun seguimos enstando en el segundo servidor, los pasos son los mismos que hacerlo localmente asi que no se explicaran nuevamente, lo unic que tenemos que hacer es dar siguiente en cada paso o realizar unas ligeras modificaciones a los permisos. Como vemos la carpeta Creada Remotamente se ha compartido, y nosotros la hemos creado desde nuestro servido principal Para comprobar que la carpeta es accesible desde nuestro servidor principal tenemos que conectarnos a nuestro segundo servidor como se muestra en la imagen, podemos observar que la carpeta es una carpeta compartida y esta puede ser vista des el explorador de Windows. Conexión mediante el administrador del servidor. Si queremos realizar configuraciones a dicha carpeta como agregarle alguna cuota, tenemos que ir al Administrador de recursos del servidor de archivos, al igual que en la administración de recursos compartidos nos conectaremos a otro equipo, los pasos son los mismos tenemos que seleccionar el servidor al que queremos conectarnos. Una vez que nos conectamos nos aparecerán las cuotas que tiene nuestro segundo servidor, como nosotros le queremos aplicar una cuota a la carpeta damos clic en Administración de cuotas, y seleccionamos cuotas Crearemos una cuota nueva, aparecerá la ventana en la cual nos pedirá la carpeta a la cual le queremos aplicar la cuota y seleccionaremos la carpeta que creamos remotamente, luego aplicamos la cuota que más con guste y damos clic en crear. Y como vemos a continuación se le ha aplicado la cuota a la carpeta que creamos desde nuestro servidor principal, pero que fue creada en nuestro servidor secundario. Administrador de recursos compartidos Para poder observar los usuarios que se encuentran dentro de una carpeta que estemos compartiendo, tenemos que ir a administración de almacenamiento y recursos compartidos, para poder observar dichos usuarios nos vamos al panel que está a la derecha y buscaremos la opción de Administrar sesiones, una vez que le damos clic nos aparecerán todos los usuarios que se encuentran usando algún recurso que estemos compartiendo. De igual forma si queremos conocer los archivos que se encuantran abiertos o en uso por algun usuario de nuestra red, buscamos en el panel de la derecha Adminsitrar archivos abierto, una vez dado clic se mostraran todos los archivos abiertos que estan siendo utilizados Modificar privilegios de lectura y escritura Para la modificación de los permisos que se le pueden dar a algún usuario en particular al igual que lo que hemos estado haciendo es entrar a Administración de almacenamiento y recursos compartidos, una vez dentro se mostraran todas las carpetas compartidas seleccionaremos alguna y daremos clic derecho, aparecerá una ventana con 2 pestañas, seleccionaremos Permisos, se abrirá una ventana nueva en la cual se pueden ver todos los permisos con los que cuenta nuestra carpeta, si el usuario al que le queremos aparece lo seleccionamos sino damos clic en el botón agregar, una vez seleccionado el usuario en la parte inferior aparecen los permisos con los que cuenta sobre la carpeta. Como se ve a continuación al usuario 001 se le negaron los permisos de poder ver los archivos dentro de nuestra carpeta. Si se quiere aplicar ciertos permisos pero a una cantidad mayor se usuarios Windows server también cuanta con la opción de darle permisos a un grupo determinado, es prácticamente lo mismo que hacerlo a algún usuario, si el grupo no se encuentra lo buscaremos, aparecerá una ventana en la cual comprobaremos los nombres de los grupos disponibles, una vez seleccionado el grupo al que se le modificaran los permisos damos clic en aceptar, en nuestro caso es el grupo sistemas. Como se ve en la imagen inferior a este grupo se le dieron los permisos de Leer y ejecutar, que se muestren los archivos de nuestra carpeta, sin embargo si trataran de excribir dentro de esta carpeta no lo tendrian permitido, sin embardo mas adelante se le quitaron los permisos sobre leer y ejecutar algun archivo dentro de nuestra carpeta, para que esto surta efecto solo damos clic en aceptar. Para ver si los permisos surtieron efecto entramos a nuestro cliente con algun usuario que este dentro del grupo al que se le aplicaron los permisos, como se puede observar la carpeta es visible para el usuario. Mas sin embargo si se quiere crear algun archivo el sistema no no lo permitira debido a que solo se le dieron permisos de lectura y no de escritura o ejecucion, por lo tanto nos mostraria un mensaje como el siguiente. Instantáneas Lo primero que tenemos que hacer para configurar las instantáneas es irnos a Administración de equipos, desplegamos Herramientas del sistema y nos vamos a Carpetas compartidas damos clic derecho, todas las tareas y configurar instantáneas. Se abrirá una ventana nueva que nos dirá que las instantáneas están deshabilitadas, nosotros daremos clic en Habilitar Nos aparecera un mensaje en el cual nos informara que se usara la configuracion predeterminados, nosotros daremos clic a Si Como vemos se nos ha creado una nueva instantánea en nuestra unidad C: Como configuramos de la misma manera el servidor 2, el cual cuanta con 2 unidades, entonces habilitaremos las instantaneas en la unidad E:\ Nosotros también tenemos el control de cuando podemos crear alguna instantánea, con el botón de crear ahora. Ahora dentro del explorador de Windows nos vamos a la unidad que le configuramos la instantanea , le damos clic derecho y abrira la ventana de propiedades del volumen, a nosotros nos interesa la pestaña de versiones anteriores y podremos ver todas la instantaneas que creamos. Para comprobar el funcionamiento de estas instantáneas creamos algunos archivos dentro de nuestro volumen. Podemos restaurar a una version anterior debido a la instantanea solo dando clic en la instantanea que deseamos, nos aparecera un mensaje en el cual nos dira que queremos reemplazar por una version anterior, solo daremos clic en restaurar. Como vemos la instantánea nos regresa a la versión en la cual no teníamos ningún archivo en nuestra carpeta Administración de Discos Para acceder a los discos duros con los que contamos nos tenemos que ir a Administración de equipos, desplegaremos todas las opciones de Herramientas del sistema y buscamos el apartado de Almacenamiento expandimos y seleccionamos Administración de discos. Para la disminución de alguno de nuestros discos duros, lo que tenemos que hacer es darle clic derecho en el disco al cual queremos disminuir su espacio, aparecerá un menú en el cual seleccionaremos Disminuir volumen. Aparecera una nueva pantalla en la cual nos pedira el tamaño del disco que queremos reducir en MB, como se muestra a continuacion estasmos reduciendo 15000 MB lo que serian 15 GB, una vez seleccionado el tamaño a redicir solo damos clic en reducir Y como se puede ver a continuacion en el Disco 0 redujimos su tamaño con el espacio que habiamos especificado. Para la creación de un nuevo espacio solo tenemos que dar clic derecho en el espacio que aun o asignamos, aparecerá una nueva pantalla que nos pedirá el tamaño del nuevo volumen, daremos clic en siguiente. La siguiente panatalla nos pedira la letra con la cual se identificara a nuestra nueva unidad, y damos clic en siguiente En la siguiente ventana aparecerá el tipo de sistema de archivo que le queremos implementar y si queremos dar un formato o no, además de la asignación de una etiqueta para al nuevo volumen. Al dar sigueinte noe aparecera una nueva ventana en la cual nos especificra la configuracion que le dimos al nuevo volumen y solo nos queda dar clic en finalizar. Y como se ve a continuación el nuevo volumen tienen el nombre que especificamos en la etiqueta, con el espacio que especificamos. Para ver la nueva unidad en nuestro explorador de Windows solo tenemos que ir a Equipo y podremos ver la nueva unidad. En el administrador del servidor en el apartado de almacenamiento Al igual si queremos eliminar el nuevo volumen damos clic derecho en la unidad, y seleccionaremos eliminar volumen, aparecerá una ventana la cual nos advertirá que se pueden perder todos los datos que se encuentran en este volumen, nosotros daremos clic en Si Como vemos el nuevo volumen se ha eliminado y el espacio restante lo podemos utilizar para agrandar el tamaño de alguna unidad que ya exista. Recuperar el espacio de la partición eliminada y asignarlo a la unidad contigua Para agrandar el tamaño de algún volumen tenemos que hacer prácticamente lo mismo, damos clic derecho en la unidad y seleccionaremos agrandar volumen, y aparecerá el asistente para extender volúmenes. Al hacer clic en siguiente aparecerán el espacio disponible del que disponemos para agrandar nuestro volumen, seleccionaremos la cantidad de tamaño que vamos a asignar y damos clic en siguiente. Ya por ultimo nos dirá el informe del tamaño que agrandaremos y finalizaremos. Y como vemos a continuación el volumen vuelve a tener todo el tamaño disponible en el disco. Si contamos con 2 discos podemos crear discos dinámicos, para poder hacer esto damos clic derecho en el disco que queremos hacer dinámico, seleccionaremos disco dinámico, aparecerán los 2 discos disponibles a los cuales convertiremos a dinámicos, una vez seleccionados los discos aceptamos. Aparecerá el asistente para un nuevo volumen distribuido, solo daremos clic en siguiente Aparecera una nueva ventana con el tamaño de los discos dinamicos, seleccionaremos ambos discos y daremos clic en siguiente Al igual que en la creacion de un nuevo volumen asignaremos la letra al nuevo volumen distribuido, y daremos clic en siguiente. En la ventana siguiente seleccionaremos el sistema de archivos que queremos que utilizen este volumen y podemos darle una etiqueta para diferenciarlo de otros volumenes, seleccionamos formato rapido y damos clic en siguiente. Como vemos se creó el nuevo volumen con los 2 discos que utilizamos Comprobamos el nuevo volumen distribuido en nuestro explorador de Windows, se puede comprobar que se tomo el tamaño de los 2 discos. Ahora crearemos un nuevo espacio entre nuestros volúmenes distribuidos, reduciremos el espacio de nuestro primer disco, aparecerá de nuevo una ventana para seleccionar el tamaño a reducir y daremos clic en reducir. Como vemos aún seguimos teniendo nuestros volúmenes distribuidos, sin embargo ahora se tiene un nuevo espacio que podemos asignar a otro disco o crear un volumen nuevo. Con el espacio que aún no hemos asignado crearemos un nuevo volumen, seguiremos los mismos pasos que ya describimos anteriormente y creamos nuestra nueva unidad, como se ve a continuación ya contamos con un nuevo volumen simple sin embargo este se encuentra dividiendo nuestro volumen distribuido. Sistemas de archivos distribuidos Mediante el DFS, crear un espacio de nombres Para crear un espacio de nombres lo que tenemos que hacer es en las Herramientas administrativas, buscar Administración de DFS, en el panel de la derecha buscamos la opción de Nuevo espacio de nombres. Aparecerá una nueva ventana en al cual nos pedirá el servidor en el cual crearemos nuestro espacio de nombres, daremos clic en examinar, esto es el mismo procedimiento que ya se describió en temas pasados. Como vemos seleccionamos nuetro servidor primario y aceptamos En la ventana siguiente nos pide el nombre de nuestro espacio de Nombres, en nuestro caso pondremos el nombre de Público. En esta ventana apareceran 2 opciones en cuanto el tipo de espacio de nombres que se va a crear, nosotros dejaremos la opcion que viene por defecto el cual se basara en nuestro dominio. Como vemos aparece toda la configuración que le aplicamos a nuestro espacio de nombres, solo damos clic en crear. Si todo es correcto nos aparecera una ventana que el espacio de nombre se creo exitosamente como se ve a continuacion, en Administracion de Espacio de nombres se vera nuestro espacio de nombres creado. En nuestro espacio de nombres creado recientemente damos clic derecho y agregamos una nueva carpeta, daremos clic en el botón agregar aparecerán las carpetas que tenemos dentro de nuestro servidor Al seleccionar alguna carpeta que se encuentra en nuestro servidor al meterla en nuestro espacio de nombres todos los recursos con los que cuenta dicha carpeta se agregaran a la carpeta que acabamos de crear, primero seleccionaremos alguna carpeta que este dentro de nuestro servidor principal. Dentro de la carpeta que creamos dentro de nuestro espacio de nombres vamos a seleccionar la carpeta que vamos a compartir, en este caso es la carpeta Compartida y aceptaremos todos. Como vemos en se agrego la carpeta que nosotros seleccionamos. El espacio de nombres nos permite a agregar carpetas que estén en algún otro servidor, para poder realizar esto crearemos una nueva carpeta en nuestro espacio de nombres, daremos clic en el botón agregar y en la ventana siguiente Examinaremos para buscar nuestro segundo servidor, una vez que seleccionamos nuestro servidor secundario seleccionamos la carpeta a compartir. Y ya solo lo que tenemos que hacer es aceptar todas las ventanas. Asignación de nombres a recursos compartidos. Para comprobar que nuestro Espacio de nombres está funcionando vamos a algún cliente, entramos con el nombre del dominio/nombre de la carpeta del espacio de nombres Vemos también como los archivos que tiene cada carpeta se pueden observar en nuestros clientes DFS Dentro de Administración de DFS también podemos crear nuevos grupos de replicación, para esto en el panel derecho damos clic en Nuevo grupo de replicación, aparecerá una ventana en el cual nos da la posibilidad de crear un grupo de replicación multipropósito, o uno para la recopilación de datos, nosotros dejaremos la primera opción y daremos clic en siguiente. En la ventana siguiente nos pedira el nombre de nuestro grupo de replicacion, nosotros damos el nombre que mas nos complasca, en el Dominio pondremos el nombre de nuestro dominio En la ventana siguiente nos pedirá los miembros que conformaran nuestro grupo de replicación, comprobaremos los nombres de nuestros servidores, el primer servidor es el principal, luego seleccionamos el segundo servidor. Una vez que aceptamos se verán los 2 servidores que seleccionamos y solo damos clic en siguiente La ventana que nos aparece es importante ya que seleccionaremos la topología con la cual queremos implementar nuestro grupo de replicación ahora seleccionaremos Malla completa, este tipo de topología cada miembro replicara con el resto de los otros miembros de nuestro grupo de replicación. En la siguieten ventana aparecera el Ancho de banda que queremos utilizar para la replicacion Seleccionaremos el miembro principal de nuestro grupo de replicacion, en nuestro caso seleccionaremos el miembro principal. Más adelante seleccionaremos la carpeta que queremos replicar en nuestra red, la seleccionamos y aceptamos. Como vemos la carpeta que seleccionamos anteriormente se nos muestra en las carpetas replicadas y damos clic en siguiente. En la siguiente ventana aparecerá los miembros de nuestro grupo de replicación, daremos clic en el botón de Editar, aparecerá la siguiente ventana, examinaremos las carpetas de nuestro segundo servidor, para esto seleccionaremos la opción de Habilitada para que esta carpeta siempre se encuentren sincronizadas entre los miembros. En la ventana aparecera la configuracion de nuestro grupo de replicacion y solo damos clic en crear. Si todo estuvo correcto aparecera que todo se completo correctamente y cerramos. Y ya por ultimo en el panel de la izquierda vemos el nuevo grupo de replicacion que acabamos de crear, al seleccionarlo vemos los 2 elementos que agregamos al momento de crear el grupo de replicacion. Para la creación de un grupo de replicación jerárquico son los mismo pasos que un grupo de replicación en malla, solo que para poder crear ese grupo tenemos que tener por lo mínimo 3 servidores, como ya se dijo con anterioridad los agregamos. Sin embargo a la hora de elegir la topología seleccionaremos topología jerárquica y daremos clic en siguiente. Apareceran todos los miembros como radiales, nosotros queremos que algun servidor sea el concentrador, y lo agregamos como miembro concentrador. Agregaremos la carpeta en la cual se replicaran los archivos de las carpetas que seleccionemos. En la siguiente ventana tenemos que seleccionar los servidores y las carpetas que se replicaran por nuestra red. Al igual que con nuestro grupo de replicación en malla aparecerá la configuración y si todo fue configurado bien saldrá la confirmación que todo está correcto. Como vemos se creo nuestro grupo de replicacion con los tres servidores conectados a el y las carpetas que se replicaran. Ahora solo nos queda comprobar que se estén replicando de manera correcta los archivos, entramos a algún servidor y buscamos la carpeta de replicación. Y vemos que nuestro grupo de replicacion esta funcionando bien ya que se replico entre los distintos servidores. Group Policy Object La políticas de grupos nos permiten establecer restricciones o como su nombre lo dice, políticas, a las cuantas de usuario de nuestro dominio. Por default existen 2 políticas las cuales se aplican a todos los usuarios del dominio, pero a nosotros como administradores nos es posible crear y configurar políticas nuevas. Para hacer esto abrimos el administrador de directivas de grupo y seleccionamos nuestro dominio. En la opción de Objetos de directivas de grupo damos clic derecho y seleccionamos crear una nueva GPO a la cual llamaremos Mi política. En la opción de Filtrado de seguridad es necesario agregar a los usuarios o grupos a quienes se les aplicaran las políticas. Solo damos clic en Agregar y seleccionamos los usuarios, para este ejemplo aplicaremos la política a los usuarios del grupo Informática. Una vez creada la política y agregados los usuarios solo falta vincularla con el dominio (En este caso EDEL.ISC), en la opción de Mostrar Vínculos en esta dirección seleccionamos nuestro dominio y podremos observar que la política se agregara a la políticas implementadas en el dominio. Para empezar con la configuración de la política solo damos clic derecho sobre la ella seleccionamos editar. y En la ventana de edición se nos presentan una serie de opciones las cuales podemos modificar según la política que queramos aplicar. Para este manual pondremos por ejemplo una política para el papel tapiz y para los elementos visibles y editables del panel de control. Para el papel tapiz seleccionamos Configuración de usuario- Directivas- Escritorio. Y de las opciones que se nos presentan elegimos Tapiz de escritorio. En la ventana de propiedades de Tapiz de escritorio es necesario habilitar la política, establecer el nombre de la imagen que se usara como papel tapiz y decir en que estilo (Nota: La imagen del papel tapiz debe estar dentro de la carpeta de donde el sistema operativo toma las imágenes para el tapiz). Damos clic en aceptar y aplicar. Luego de esto es necesario forzar la implementación de la política mediante el comando gpupdate. Abrimos la consola y tecleamos: Para comprobar que se hayan realizado los cambios iniciamos sesión en otro equipo con un usuario dentro del grupo de Informática. Como se puede observar al usuario 09 de informática se le aplico el papel tapiz en mosaico. Otra de las políticas que se pueden aplicar es deshabilitar algunas o todas las opciones del panel de control. El proceso es muy similar al del papel tapiz, solo que en esta ocasión seleccionamos Panel de control en vez de escritorio. Hay tenemos opciones para ya sea aplicar la vista clásica del panel, ocultar elementos especificados, mostrar solo elementos especificados, etc. Damos clic en prohibir acceso al Panel de control. Y todo lo que tenemos que hacer en la siguiente ventana es habilitar la política. El mensaje que se le presentara al usuario al intentar acceder al panel de control será: Otra política de ejemplo que implementaremos será la de solo mostrar los elementos del Panel de control deseados. Seleccionamos la opción de Ocultar los elementos especificados del Panel de control: En la ventana siguiente es necesario habilitar la política y especificar en el recuadro que elementos son los que no serán visibles (y por lo tanto no configurables) para el usuario. Para este ejemplo seleccionamos los elementos de: Cuentas de usuario, Fecha y hora, Mouse y Sistema (Nota: No hay una lista de donde se muestren todos los elementos disponibles, el administrador debe saber los nombres de los elementos y escribirlos correctamente). Damos clic en aceptar y volvemos a forzar la implementación de la política con el comando gpupdate. Al comprobar en el usuario podemos ver que se han bloqueado los elementos indicados: Servidor de impresiones Instalación Para el hacer uso de nuestro servidor de impresión en necesario, antes que todo, instalar una impresora. Para esto nos ubicamos en Panel de Control – Impresoras y damos clic en instalar una impresora nueva. Seleccionamos una impresora local. Seleccionamos el puerto, así como el driver y le damos un nombre a nuestra impresora. Cuando se nos pregunta si queremos compartir la impresora indicamos que sí. Después solo esperamos a que se instale la impresora. Nota: La impresora instalada fue de prueba y no existe físicamente, pero es el mismo proceso al instalar una impresora física. Configuración Una vez que nuestra impresora ah sido instalada procedemos a compartirla en la red. Nos ubicamos en Administrador de impresión. Y en la opción de impresoras podremos visualizar la impresora recién instalada. Dando clic derecho sobre la impresora nos dará la opción de implementarla como directiva de grupo. En esta nueva ventana podremos seleccionar la GPO donde queremos implementar la impresora. Aquí es posible seleccionar una GPO de las que ya tenemos creadas, como por ejemplo la Default que se aplica a todos los usuarios, o bien crear una GPO nueva solo para nuestra impresora y es posible seleccionar más de una GPO. Por último damos aplicar y aceptar y se nos notificara que la impresora ah sido implementada. Hay que mencionar que la implementación de esta impresora mediante una GPO solo será aplicable a los equipos Windows server, Windows 7 y Vista, pero a los equipos XP. Para solucionar esto es posible forzar la instalación de la impresora en estos equipos mediante un script de inicio de sesión. Nos ubicamos en el Administrador de directivas de grupo, seleccionamos la directiva donde fue implementada la impresora y editamos la directiva. Dependiendo de si la impresora fue implementada en directiva de usuario o de equipo seleccionamos la configuración de usuario o equipo y después seleccionamos scripts de inicio de sesión. Para continuar es necesario antes ubicar el archivo PushPrinteconections.exe que se encuentra en la carpeta Windows-System32 y lo copiamos. En los scripts de inicio seleccionamos la opción de Mostrar archivos y en la ventana emergente copiaremos nuestro archivo de PushPrinterConections. Damos clic en agregar script y en la ventana siguiente escribiremos el nombre del archivo copiado, y como parámetro escribimos – log. Esta línea es muy importante pues sin ella la impresora no será implementada en el equipo. Damos clic en aplicar y en cada inicio de sesión se conectara automáticamente la impresora con el equipo XP. Solo tenemos que comprobar esto iniciando sesión en el equipo XP. Restricciones de acceso Administrar el acceso a ciertos usuarios por horario Es posible establecer restricciones y limites de acceso a los usuarios de nuestro dominio, para esto abrimos el administrador de Usuarios y equipos de Active Directory y seleccionamos algún usuario al cual se le aplicaran las restricciones. En propiedades de usuario damos clic en la pestaña de Cuenta y después clic en la opción de Horario de inicio de sesión. Nos aparecerá la siguiente ventana. Ahí se nos da la opción de permitir o denegar el acceso al usuario según el horario establecido. Por ejemplo podemos denegar acceso el día sábado en un horario de 12 de la noche hasta las 11 de la tarde. Cuando el usuario intente iniciar sesión se le mostrara el siguiente mensaje: Administrar el acceso a ciertos usuarios por equipo Es posible restringir también el acceso a usuarios en ciertos equipos. En la misma ventana de propiedades de usuario seleccionamos la opción de Iniciar sesión en… En la pantalla siguiente podemos establecer en que equipos puede iniciar sesión un usuario, o bien en que equipos no. Para este ejemplo indicamos que el usuario 9 solo podrá iniciar sesión en el equipo llamado servidor-2. En cualquier otro equipo les será denegado el acceso. El mensaje que recibirá el usuario si intenta iniciar sesión en un equipo diferente al establecido es: Configuración del DHCP Configurar el DHCP para que otorgue direcciones IP Configurar un ámbito para crear un ámbito nuevo, necesitamos entrar al administrador DHCP y dar clic derecho como se muestra en la imagen Se iniciara un asistente para crear y configurar el ámbito nuevo Nos pedirá el nombre del ámbito, le pondremos la dirección de red de nuestra red y una descripción Nos pedirá el rango de direcciones IP que nuestro servidor DHCP proporcionara a los clientes y además la máscara de subred. En este mismo asistente de creación y configuración de un ámbito podemos agregar exclusiones que como dice el mismo asistente son direcciones que no son proporcionadas por nuestro servidor DHCP. Aquí podremos decir cuánto tiempo durara la concesión, es el tiempo que estará guardada la dirección proporcionada a cierto host. Cuando este tiempo termina, esta dirección IP estará disponible para diferentes clientes. Estas opciones las configuramos más delante así que pondremos en esa opción. Como podemos observar, ya se creó el ámbito con el nombre que hemos proporcionado. Restringir direcciones Las restricciones se realizaron en el mismo asistente de instalación, pero se puede hacer dando clic derecho en “Conjunto de direcciones” y la opción de agregar, ahí se volverá a repetir un proceso similar al anterior. Crear reservas de direcciones Una reserva es una dirección IP que siempre será para determinado HOST, para esto es necesario saber la dirección física del cliente, para esto la revisamos en “Detalles de la conexión de red” y revisamos cual es la dirección MAC de nuestra interfaz. Posteriormente nos vamos a nuestro servidor y en la opción “Reservas” damos clic derecho y damos en Reserva nueva. Tenemos que proporcionar el nombre de la reserva, puede ser cualquier nombre, es con el fin de identificar la reserva. Decimos que IP será la que se reservara y ponemos la dirección física del host que queremos que tenga esa IP siempre. Esto es como una IP estática, pero es proporcionada por DHCP, en el cliente no hay que hacer configuración alguna. Configurar las opciones del servidor (DNS, Default Gateway, etc.) DHCP no solo proporciona direcciones ip para el cliente, si no también proporciona diferentes direcciones que son necesarias por los clientes para tener diferentes funcionalidades, como la puerta de enlace y direcciones del servidor DNS. Para configurar estas opciones nos vamos en la parte “Opciones del servidor” y borramos las dos opciones que vemos a continuación. Así quedara sin opciones. Ahora damos clic derecho en opciones del servidor y damos en Configurar opciones… Nos aparecerá la siguiente ventana y tenemos que seleccionar que opción queremos agregar a nuestro servidor DHCP. Damos clic en Enrutador para proporcionar a los clientes una dirección de puerta de enlace y agregamos como ejemplo la dirección 192.168.1.254 suponiendo que esta dirección es la de nuestro Router que nos da acceso a redes remotas. También elegimos la opción Servidores de nombres y Servidores DNS para proporcionar una dirección del servidor DNS Por último la opción Nombre de dominio DNS es para proporcionar el nombre del dominio de la red, en este caso es SOR.ITCH La configuración al terminar se vera de la siguiente manera: Recuerden que estas opciones desde un principio las agregamos en Opciones de servidor Para que se agreguen a Opciones del ámbito es necesario refrescar el ámbito con clic derecho. Pruebas en los equipos conectados al dominio En un cliente con Windows XP se realizó la prueba que funcionara el servidor DHCP, y como ven las direcciones configuradas son las proporcionadas por el servidor. Configuración del DNS Creación de zonas de búsqueda inversa. Inicialmente cuando configuramos nuestro servidor DNS solo resolvía los nombres de dominio pero si se proporciona la dirección IP de un host para que resuelva esa petición no podrá hacerlo, para eso es necesario configurar una zona de busqueda inversa. Primero nos iremos a nuestro Administrador de DNS. Y daremos clic derecho en “Zonas de busqueda inversa” y le damos en agregar nueva zona Aparecerá el siguiente asistente, y damos para iniciar en la opción Zona Principal Damos en la opción Para todos los servidores DNS, esto es si tenemos varios servidores DNS. Queremos crear una zona inversa para direcciones IPv4 Como nuestra dirección IP es clase C el octeto que cambia solo es el último, así que proporcionamos la dirección 192.68.1. Y damos siguiente. Damos en actualizaciones dinámicas seguras ya que es la opción recomendada Y finalizamos la configuración de la zona inversa Ahora se vera de la siguiente manera: Ahora para que nuestro servidor DNS resuelva las peticiones tenemos que agregar un nuevo puntero que apunte al nombre de nuestro servidor Buscamos el nombre de nuestro servidor y damos aceptar Como podemos ver el puntero que estamos creando apunta a servidor.SOR.ITCH Agregar nodos al dominio Forma automática. Cuando un cliente de nuestro dominio hace peticiones por DHCP automáticamente se agrega el nombre del host a los registros de nuestro servidor DNS, aquí por ejemplo un equipo con Windows XP llamado cliente le fue asignado la IP 192.168.1.100 por DHCP y automáticamente se agrega en los registros del DNS. Forma manual. Podemos crear registros nuevos de forma manual, dando clic en Host Nuevo Si agregamos este registro, ahora nuestro servidor DNS resolverá el balusoft y devolverá la ip 192.168.1.2 Comando nslookup.exe Para comprobar que nuestro servidor DNS este funcionando correctamente, podemos hacer uso del programa nslookup. En nuestra configuración de red tenemos que la dirección del servidor DNS es 192.168.1.2 y como tenemos configurada la zona inversa automáticamente nuestro DNS es capaz de resolver esa petición y nos devuelve servidor.sor.itch Podemos dar cualquier nombre que este en los registros y los resolverá, por ejemplo: Cliente Ahora con balusoft Como nuestro DNS es totalmente funcional podemos hacer ping con el nombre del host y el DNS automáticamente resolverá ese nombre Internet Information Services Instalar el IIS a través del Administrador del servidor Para instalar Internet Information Service nos vamos a nuestro administrador de servidor y damos clic en Agregar funciones. Elegimos Servidor web (IIS) y nos saldrá lo siguiente y damos en Agregar características requeridas Aquí saldrá un pequeño resumen de lo que es necesario tener en cuenta para usar IIS Aquí nos aparecerán diferentes características que tiene IIS, por el momento dejamos las que están por default ya que son las necesarias para trabajar como mínimo con paginas HTML Inicia el proceso de instalación y finalizamos Bajar el FTP v7 de la página de Microsoft. En Windows server 2008 es recomendable instalar FTP service 7.5 ya que el que cuenta por predeterminado este SOR es un poco mas difícil de configurar. En versiones como Windows Server 2008 R2 ya viene incluido esta versión de FTP. Podemos descargarlo desde el siguiente enlace: http://www.iis.net/download/FTP Exploración del IIS manager. En herramientas Administrativas encontramos ahora el Administrador de Internet Information Services. Sitios HTTP - FTP Carpeta Inetpub Por default IIS ya tiene configurado un sitio web de prueba, podemos visitarlo si entramos desde el servidor a http://localhost/ Las páginas que están en este sitio se encuentran en la ruta C:\inetpub\wwwroot Páginas de inicio en un sitio web. Por default cada sitio web creado en IIS tiene un orden de prioridad de que página mostrar a si no se especifica la pagina, por ejemplo nosotros entramos a localhost/ y nos mandó a la página iisstart.htm Como se aprecia en la siguiente imagen, el orden de prioridad empieza con paginas Default.htm y sigue el orden si no encuentra páginas con dicho nombre y termina en iisstart.htm Podemos agregar entradas en la opción Agregar del panel derecho Si agregamos una página de prueba que se llame como pusimos anteriormente esta iniciara por default cuando se quiera entrar al sitio web Si entramos desde cualquier maquina en la red al sitio que ya estaba creado ahora nos mandara a la pagina que agregamos llamada “mipagina.html” Configuración del firewall de Windows para permitir el funcionamiento del ftp. Para comenzar a utilizar los servicios de FTP, regularmente se utilizaran distintos puertos y sería algo muy latoso tener que estar abriendo dichos puertos en el firewall. Es por eso que vamos a abrir una nueva entrada en nuestro firewall (si no sabe cómo consultar manual de evaluación uno) Escogemos la opción Personalizada No nos importa que programa permitir para accesar por medio de esta entrada, lo que nos importa que servicio responderá a todas las peticiones. Y así es, buscaremos el servicio FTP que se encuentra corriendo en nuestro servidor Buscamos el servicio ftpsvc y lo seleccionamos No importa por cual protocolo (UDP o TCP) ni por cual puerto, lo que importa es haber elegido el servicio ftpsvc Aquí podemos decir que direcciones estarán permitidas en esta regla, en este caso dejamos disponibles para todas las ips. Toda la configuración que hemos hecho la vamos a permitir, por lo tando damos en Permitir conexión Tenemos que especificar en donde aplica esta regla. Y para finalizar hay que agregarle un nombre a la regla de entrada que agregamos en el firewall del servidor Iniciar - pausar un sitio web. Cuando hemos creado un sitio web o sitio FPT es relativamente sencillo pararlo o iniciarlo, dentro del administrador IIS en el panel derecho podemos encontrar las siguientes opciones. Configuración de las direcciones IP que responderán a las peticiones http - ftp. Para facilitar el acceso a sitios web y ftp es mejor entrar con direcciones estilos www.dominio o ftp.dominio y es por eso que agregaremos “Alias” a los nombres de dominio que ya existen. Para esto nos vamos al administrador DNS y en el dominio existente damos clic derecho y damos en Alias nuevo (CNAME) El alias que pondremos para que automáticamente responda una petición por http será www. Damos clic en examinar y buscamos el servidor. Lo mismo ocurriría para el servicio FTP, daremos de alias ftp Creación de sitios FTP – HTTP Crear una página web de ejemplo. Crearemos una página de ejemplo (ya fue usada en ejemplos anteriores), se llamara index.html Crear una carpeta para el alojamiento de la página. Crearemos una carpeta en nuestro disco duro llamada mis sitios y dentro de ella haremos otra llamada balusoft, y dentro de esta guardaremos la página que creamos anteriormente Crear el sitio en el IIS Para crear un sitio web en IIS, dentro del administrador IIS en el panel derecho podemos ver las opciones Agregar sitio web… daremos clic en esa opción Escribimos el nombre del sitio y damos la ruta en donde se encuentran las páginas de dicho sitio, en este ejemplo usaremos el puerto 80 y no el 8080 como muestra la imagen. Para terminar damos Aceptar Crear una carpeta para el acceso FTP. Repetiremos un proceso similar para crear un sitio FTP. Primero creamos una carpeta que en ella estarán todos los archivos que tendrá nuestro sitio FTP Crear el sitio FTP en el IIS. Al igual que como lo hicimos anteriormente, ahora daremos en la opción Agregar sitio FTP… En la primera ventana que nos muestra el asistente de configuración es solo proporcionar el nombre del sitio FTP y la ruta del disco en donde se guardara el sitio FTP y todos los archivos que en él se suban. Dejaremos el puerto 21 que viene por default y elegiremos la opción Iniciar sitio FTP automáticamente Aquí nos pedirá los permisos y el tipo de autenticación que usara este sitio FTP, escogemos autenticación básica solamente y damos permisos de escritura y lectura. Ahora nuestro sitio FTP ya estará disponible para la red, ya que anteriormente hemos autorizado el servicio ftp en el firewall. Configurar los modos de acceso (usuario – anónimo) Una vez creado nuestro sitio FTP tenemos muchas opciones, una de ellas es Autenticación FTP, esta nos ayuda a reconfigurar lo que ya hicimos al crear el sitio. Al crear el sitio FTP, dimos la opción que solo usuarios autentificados (de forma básica) solo pudieran acceder al sitio, podemos cambiar estas opciones desde esta característica, y podemos seleccionar autenticación anónima y damos clic en Habilitar en el panel derecho. Hacer pruebas con el firewall de Windows para verificar la conectividad. Si recuerdan configuramos Alias en nuestro servidor DNS con nombres con ftp y www, y es para que exista más facilidad acceder a dichos servicios. Si en nuestro cliente con Windows XP damos la dirección ftp.sor.itch automáticamente lo interpretara que se intenta acceder por medio del protocolo FTP, y nos aparece la ventana de autenticación. Al igual pasa si intentamos entrar con www.sor.itch, automáticamente interpreta que es por el protocolo HTTP y accede por default por el puerto 80, osase al sitio que creamos en IIS.