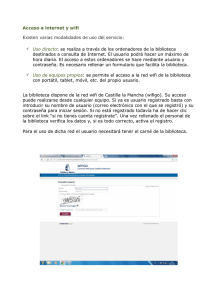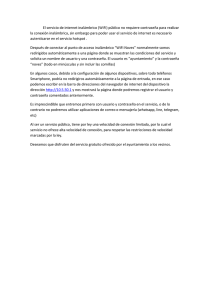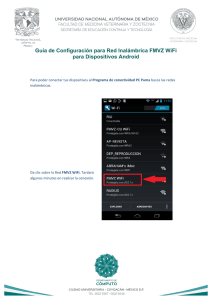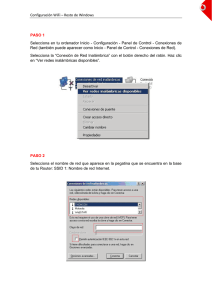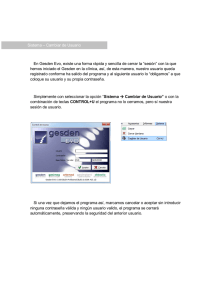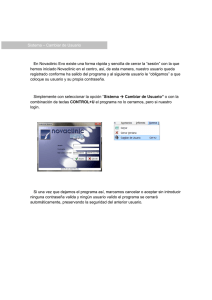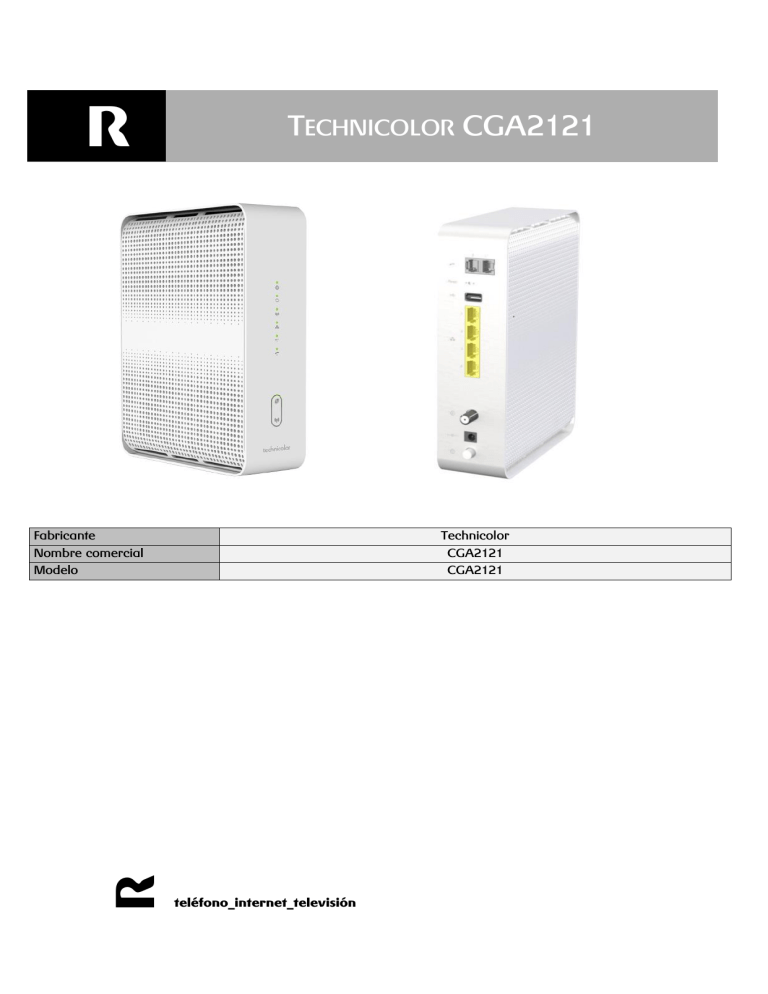
R TECHNICOLOR CGA2121 R Fabricante Nombre comercial Modelo Technicolor CGA2121 CGA2121 teléfono_internet_televisión ÍNDICE 1 INTRODUCCIÓN .........................................................................................................................3 2 LED Y PUERTOS ..........................................................................................................................4 2.1 FRONTAL ............................................................................................................................................................................ 4 2.1.1 LEDS ...................................................................................................................................................................... 4 2.1.2 Botones................................................................................................................................................................ 5 2.2 TRASERA ............................................................................................................................................................................ 6 3 FIRMWARE HOMOLOGADO .....................................................................................................7 4 CONFIGURACIÓN BÁSICA .........................................................................................................8 R 4.1 ACCESO AL EQUIPO ........................................................................................................................................................... 8 4.2 PANTALLA PRINCIPAL DE CLIENTE (ACCESO BÁSICO) ........................................................................................................ 9 4.3 PRIMEROS PASOS: CAMBIO DE CONTRASEÑA, CONFIGURACIÓN DE SSID ...................................................................... 9 4.3.1 Cambio de contraseña posterior al Wizard. ...................................................................................... 11 4.4 ESTADO DEL EQUIPO E INFORMACIÓN POR DEFECTO ..................................................................................................... 11 4.4.1 Firmware ......................................................................................................................................................... 11 4.4.2 WAN ................................................................................................................................................................. 12 4.4.3 LAN .................................................................................................................................................................... 13 4.4.4 Wireless ........................................................................................................................................................... 14 4.5 CONFIGURACIÓN DEL EQUIPO ........................................................................................................................................ 15 4.5.1 Configuración de la WAN (modo bridge) ........................................................................................... 15 4.5.2 Configuración Wireless: ............................................................................................................................. 16 teléfono_internet_televisión página 2 de 17 1 Introducción Esta guía presenta las características y el interfaz de gestión del cablerouter Technicolor CGA2121. Este router se utilizará para dar acceso a Internet a una LAN de cliente. Se trata de un cablerouter docsis 3.0 de 24 portadoras en downstream y 8 en upstream, capaz de llegar a velocidades gigabit. R Presenta dos redes wifis independientes, la clásica de 2,4Ghz y una red en 5Ghz, con la que es capaz de ofrecer velocidades reales pro encima de los 300Mbps teléfono_internet_televisión página 3 de 17 2 LED y puertos 2.1 Frontal 2.1.1 LEDS De arriba abajo: R Power: si verde, equipo encendido. Online: si parpadea: equipo está realizando el proceso de escaneado y registro. Si fijo está: registrado y navega correctamente WIFI: si encendido, el wifi está funcionando Si parpade: equipo/s conectado al wifi cursando tráfico Si apagado: wifi desactivado Ethernet: si encendido, hay algún equipo conectado en el switch Ethernet. Tel 1-2: - si apagado: interfaz no activado en el fichero de configuración docsis - si parpadea: interfaz activado pero falla la provisión de la interfaz o el registro - fijo: interfaz activado y correctamente provisionado teléfono_internet_televisión página 4 de 17 2.1.2 Botones R Superior: WPS. Presionarlo durante un par de segundos encenderá la funcionalidad WPS. Luego solo habrá que conectar el dispositivo de cliente Inferior: presionándolo dos segundos, apaga o enciende la wifi teléfono_internet_televisión página 5 de 17 2.2 Trasera De arriba abajo: 1- Botón encendido 2- conector de alimentación 3- F-Conector 4- botón de reset a valores de fábrica (al ladito del de USB) R 5- puerto USB 6- cuatro puertos ethernet 8- puertos RJ22 de telefonía teléfono_internet_televisión página 6 de 17 3 Firmware homologado Versión Fecha validación Estado actual Descripción Crestone 4.12 CGA2121E-ES-13-E113C5c7410r5713-180531 12/06/2018 No validada Rechazda para softlaunch 24/09/2018 Homologada Launch version Crestone 4.12 R CGA2121E-ES-13-E113C5c7410r5713-180901 teléfono_internet_televisión página 7 de 17 4 Configuración básica A continuación se describe la configuración por defecto del equipo, los pasos necesarios para configurarlo y la activación del acceso remoto. 4.1 Acceso al equipo Tras conectarnos al interfaz ethernet del equipo, si tenemos DHCP habilitado en el PC, el router nos habrá asignado una dirección desde la que podremos acceder a la URL http://192.168.0.1 usando un navegador. Nos saldrá la ventana donde ingresar las credenciales para el acceso a la web de gestión del equipo. Para acceder al cablerouter: - si el equipo está con los valores de fábrica y no se ha conectado nunca a la red, pinchamos en “Log In” dejando tanto el “username” como el “password” en blanco. R Importante: Es recomendable modificar usuario y contraseña, más se si habilita el acceso remoto. teléfono_internet_televisión página 8 de 17 4.2 Pantalla principal de cliente (acceso básico) Si no hay problema con las credenciales, se mostrará la pantalla principal de la web de gestión, con los cuatro apartados generales bien diferenciados WIRELESS: con la configuración básica de wifi HOME NETWORK: donde configurar variables relativas a la red privada del cliente STATUS: muestra distintos valores del equipo como firmware, el estado de docsis y un vistazo rápido y general del estado del wifi y de la red interna TROUBLESHOOTING: donde se pueden realizar unas comprobaciones básicas de conectividad 4.3 Primeros pasos: Cambio de contraseña, configuración de SSID Es recomendable que la primera vez que se encienda el equipo se ejecuta el Wizard para dejarlo configurado a gusto del cliente. Para ello, será click en la opción situada en el marco derecho superios: R Y se irán cubriendo obligatoriamente los campos que solicite el asistente, que vienen a ser: teléfono_internet_televisión página 9 de 17 - Usuario y contraseña: - SSID y contraseña del SSID de 2,4Ghz Importante: la contraseña (passphrase) debe ser de al menos 8 caracteres - SSID y contraseña del SSID de 5Ghz: Importante: la contraseña (passphrase) debe ser de al menos 8 caracteres NOTA: siempre diferenciar el SSID de 5Ghz del de 2,4Ghz. R Primeramente, hay que seleccionar la opción marcada en amarillo en la imagen: “Use different settings for the 5Ghz radio” teléfono_internet_televisión página 10 de 17 Al final aparecerá un resumen de la configuración y será donde hay que aplicar los cambios clickando en “sabe settings”: 4.3.1 Cambio de contraseña posterior al Wizard. Es recomendable realizar cualquier cambio posterior de contraseña a través de la herramienta de gestión de equpo de cliente (Espantallo) debido a que la manera de poder modificarla sería lanzando nuevamente el wizard. 4.4 Estado del equipo e información por defecto 4.4.1 Firmware Para comprobar el firmware, una vez se haya logueado correctamente, solo hay que clickar en el cuadro verde “Status”: R Y en la primera pantalla aparecerá la información relevante al firmware: teléfono_internet_televisión página 11 de 17 4.4.2 WAN R Partiendo de la pantalla anterior dentro del menú “Status”, en la pantalla “Internet Status” se puede comprobar los parámetros obtenidos en la parte pública del equopo o WAN. teléfono_internet_televisión página 12 de 17 4.4.3 LAN R Partiendo de la pantalla anterior dentro del menú “Status”, en la pantalla “Home Network Status” se puede comprobar los parámetros obtenidos en la parte pública del equopo o WAN. Desde esta opción hay disponibles atajos para ir directamente a la configuración de distintas partes de la LAN, como el pool DHCP o checkear la actual table ARP. teléfono_internet_televisión página 13 de 17 4.4.4 Wireless R Partiendo de la pantalla anterior dentro del menú “Status”, en la pantalla “Wireless Status” se puede comprobar los parámetros obtenidos en la parte pública del equopo o WAN. teléfono_internet_televisión página 14 de 17 4.5 Configuración del equipo Los servicios de acceso a Internet ofrecidos habitualmente proporcionan una dirección IP pública para asignar al router. Con este esquema, el router debe realizar NAT, es decir, traducir las direcciones IP privadas de los puestos de la LAN de cliente a la dirección pública para permitir su acceso a Internet. Este es el servicio típico y el que viene configurado por defecto en el equipo. 4.5.1 Configuración de la WAN (modo bridge) A través de la herramienta web de clientes: https://clientes.mundo-r.com/botones/servicios/configurar_mi_router 4.5.1.1 Activar o desactivar el servidor DHCP: Partiendo de lo comentado previamente, solo es necesario clickar en “enable” para activar y “disable” para desactivar. Hacer click en para guardar los cambios. 4.5.1.2 Firewall Partiendo de lo comentado en el apartado superior, es posible configurar el nivel de Firewall a una de las 4 opciones predefinidas. Cada opción tiene una ligera descripción de que realiza. Hacer click en para guardar los cambios. 4.5.1.3 Equipos conectados R Es posible consultar la lsita de clientes conectados y a través de que interfaz, así como los parámetros de conexión. Interesante para ver si un equipo conectado a la wifi tiene un valor de RSSI muy bajo: teléfono_internet_televisión página 15 de 17 4.5.2 Configuración Wireless: Dentro del menú Wireless en la pantalla principal: Antes de nada, se ha decidido que dentro del grupo se quieren tener las wifis de 2,4Ghz diferencias de las de 5Ghz para mejorar el troubleshooting. Generalmente la única diferenciación es el sufijo _5G al final del nombre del SSID vinculado a la red de 5Ghz. Para ello, hay que tener seleccionada la siguiente casilla: Es posible también usar la misma configuración en las dos redes, pero queda a discreción del usuario final el hacerlo. El resto de variables que se pueden configurar son: ON/OFF para apagar o encer la radio (no confundir con el SSID) Network Name: nombre del SSID que será mostrado R Wireless Security: ofrece tres opciones de nivel. teléfono_internet_televisión página 16 de 17 - Most secure: esta opción configura el cifrado de la wifi como WPA2 con AES - Most compatible: esta opción configura el cifrado de la wifi como WPA/WPA2 y TKIP/AES - Disable security: deja la wifi abierta, sin necesidad de introducir contraseña. - IMPORTANTE: ya no existe opción WEP Wireless Passphrase: especifica la contraseña del SSID R Siempre que se modifique algo hay que hacer click en cambios. teléfono_internet_televisión para guardar los página 17 de 17