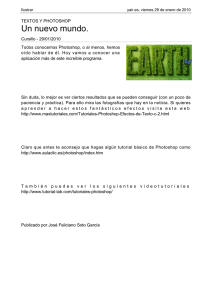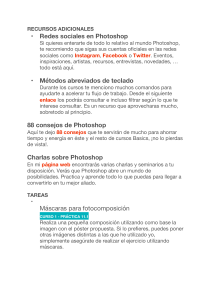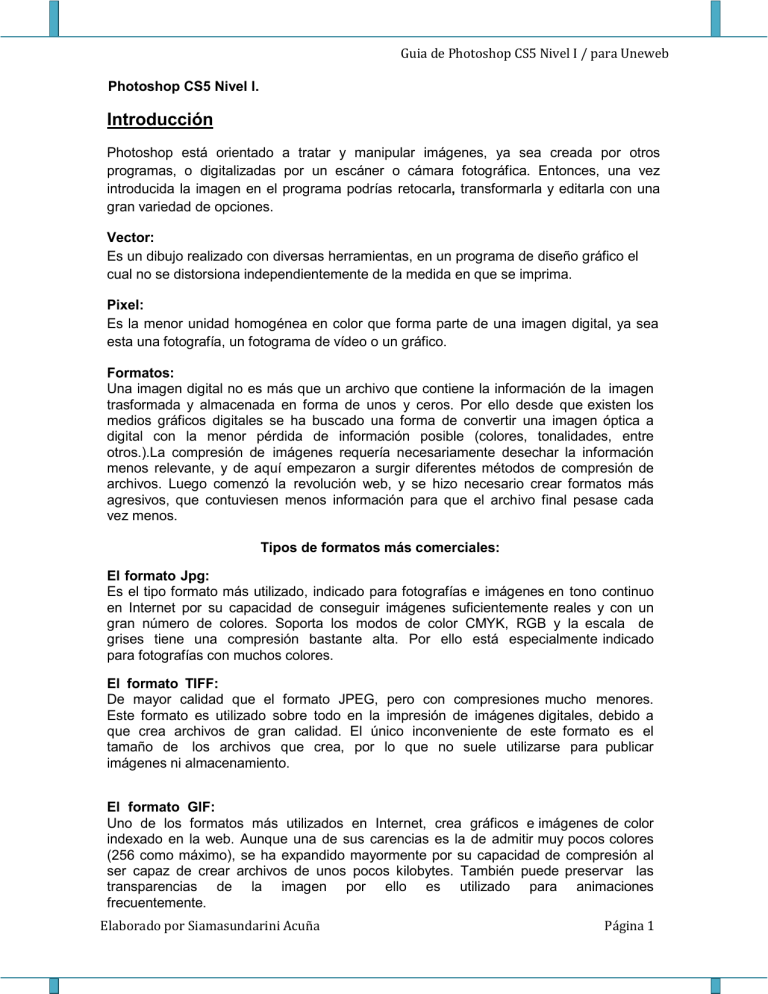
Guia de Photoshop CS5 Nivel I / para Uneweb Photoshop CS5 Nivel I. Introducción Photoshop está orientado a tratar y manipular imágenes, ya sea creada por otros programas, o digitalizadas por un escáner o cámara fotográfica. Entonces, una vez introducida la imagen en el programa podrías retocarla, transformarla y editarla con una gran variedad de opciones. Vector: Es un dibujo realizado con diversas herramientas, en un programa de diseño gráfico el cual no se distorsiona independientemente de la medida en que se imprima. Pixel: Es la menor unidad homogénea en color que forma parte de una imagen digital, ya sea esta una fotografía, un fotograma de vídeo o un gráfico. Formatos: Una imagen digital no es más que un archivo que contiene la información de la imagen trasformada y almacenada en forma de unos y ceros. Por ello desde que existen los medios gráficos digitales se ha buscado una forma de convertir una imagen óptica a digital con la menor pérdida de información posible (colores, tonalidades, entre otros.).La compresión de imágenes requería necesariamente desechar la información menos relevante, y de aquí empezaron a surgir diferentes métodos de compresión de archivos. Luego comenzó la revolución web, y se hizo necesario crear formatos más agresivos, que contuviesen menos información para que el archivo final pesase cada vez menos. Tipos de formatos más comerciales: El formato Jpg: Es el tipo formato más utilizado, indicado para fotografías e imágenes en tono continuo en Internet por su capacidad de conseguir imágenes suficientemente reales y con un gran número de colores. Soporta los modos de color CMYK, RGB y la escala de grises tiene una compresión bastante alta. Por ello está especialmente indicado para fotografías con muchos colores. El formato TIFF: De mayor calidad que el formato JPEG, pero con compresiones mucho menores. Este formato es utilizado sobre todo en la impresión de imágenes digitales, debido a que crea archivos de gran calidad. El único inconveniente de este formato es el tamaño de los archivos que crea, por lo que no suele utilizarse para publicar imágenes ni almacenamiento. El formato GIF: Uno de los formatos más utilizados en Internet, crea gráficos e imágenes de color indexado en la web. Aunque una de sus carencias es la de admitir muy pocos colores (256 como máximo), se ha expandido mayormente por su capacidad de compresión al ser capaz de crear archivos de unos pocos kilobytes. También puede preservar las transparencias de la imagen por ello es utilizado para animaciones frecuentemente. Elaborado por Siamasundarini Acuña Página 1 Guia de Photoshop CS5 Nivel I / para Uneweb El formato PNG: Formato creado como alternativa a GIF. Viendo que este último carecía de un modo de color, PNG nace con la pretensión de ser el nuevo formato de Imagen de intercambio en Internet. Admite compresión con menos pérdidas de información, produce transparencias de fondo sin bordes irregulares y soporta los modos RGB, escala de grises y color indexado sin canales alfa. Este formato está siendo utilizado cada vez más para sustituir a GIF en gráficos para web, y cada vez más en imágenes con mayor calidad que antes eran comprimidas con JPEG. La interfaz. Ubicación de los elementos: Personalización de la interfaz: Puedes hacer que la disposición de los paneles y barras vuelvan al estado predeterminado haciendo clic en la opción m e n ú Ventana → Espacio de trabajo → Aspectos esenciales (Por defecto): Otra de las opciones que se te presentan es seleccionar un espacio de trabajo predefinido, podrás seleccionar entre 3D avanzado, Análisis, Automatización, Color y tono, Pintura, entre otros. Todos estos tipos de espacio mostrarán unas ventanas u otras. (Normalmente todas tienen las mismas), y destacarán las opciones de menú más utilizadas para las diferentes tareas. Estos modos son muy útiles para trabajar con más Comodidad pues visualmente te será más rápido acceder a una opción de esta forma. Elaborado por Siamasundarini Acuña Página 2 Guia de Photoshop CS5 Nivel I / para Uneweb Para Reorganizar, acoplar o flotar ventanas de documentos: Si abre más de un archivo, aparecen ventanas Documento en forma de fichas. •Si desea cambiar el orden de las fichas de ventanas Documento, arrastre la ficha correspondiente a otra ubicación dentro del grupo. •Si desea desacoplar (flotar o separar) una ventana Documento de un grupo de ventanas, arrastre la ficha correspondiente fuera del grupo. Nota: en Photoshop puede también elegir Ventana > Organizar > Hacer flotante la ventana para hacer flotante una única ventana de documento, o Ventana > Organizar > Hacer flotante todo en ventanas para hacer flotantes todas las ventanas de documentos a la vez. Ajustes de imagen: Dimensiones Como Ajustar el Tamaño de imagen en Photoshop: Abrimos cualquier imagen que tengamos (Archivo->Abrir / Ctrl+O / arrastrando el ícono de un archivo de imagen a la ventana de Photoshop). Ahora vamos a Imagen->Tamaño de imagen En el recuadro Dimensiones en píxeles, el ancho y el alto son las medidas actuales de la imagen. Se pueden modificar escribiendo directamente el valor en píxeles o en porcentaje. En Tamaño del documento aparecen las medidas según el soporte de salida. Que podemos elegir el tamaño en función del modo que usaremos la imagen; podemos Elaborado por Siamasundarini Acuña Página 3 Guia de Photoshop CS5 Nivel I / para Uneweb elegir independientemente de los píxeles que la conformen, mida “x” milímetros, centímetros, picas de ancho por alto y otros. Ajustar el Tamaño del lienzo en Photoshop. Lienzo: Es el marco o fondo de una imagen. Sería algo así como la hoja de papel donde se imprime la imagen. Podemos recortar esa hoja, la imagen seguirá siendo la misma pero se “recortarán” sus bordes. Si pegáramos esa hoja con la imagen impresa sobre una Cartulina más grande, “sobraría borde” en la imagen. Esto pasa cuando agrandamos o achicamos el lienzo. Vamos a Imagen->Tamaño del lienzo Aquí podemos ver que el tamaño podemos determinarlo en píxeles, porcentaje, etc. Si tildamos la casilla Relativo no se mantendrá relación de aspecto. El ancla: Es el punto sobre el cual se situará la imagen respecto del cambio. Color de la extensión indica qué relleno tendrá el área sobrante. Elaborado por Siamasundarini Acuña Página 4 Guia de Photoshop CS5 Nivel I / para Uneweb Filtros de ajuste: Panel Ajustes: Para ubicarlo ir a menú Ventana > Ajustes y al pulsar cualquiera de ellas, el panel cambia para mostrar sus opciones. Y todos los cambios que apliquemos desde aquí serán no destructivos, pudiendo cambiar sus ajustes con sólo un par de clics. Elaborado por Siamasundarini Acuña Página 5 Guia de Photoshop CS5 Nivel I / para Uneweb Las Herramientas Básicas del programa y su nomenclatura: Elaborado por Siamasundarini Acuña Página 6 Guia de Photoshop CS5 Nivel I / para Uneweb Descripción Herramientas del programa. La herramienta Cuentagotas: Toma muestras de color de cualquier parte del lienzo y la hace activa en los selectores de color. La herramienta Muestra de color: Toma hasta como máximo 4 muestras de color del lienzo para mostrar sus propiedades en la paleta de Información (junto al Navegador). La herramienta Regla: Mide la distancia entre dos puntos dados mostrándose el resultado, también, en la paleta Información. La herramienta Nota: Nos permite crear una nota, como un post-it, en el Área de trabajo. La herramienta Recuento: Permite colocar sobre el lienzo marcas que te ayudarán a contar elementos en el área de trabajo. Esta herramienta añadirá literales con un número que se irá incrementando automáticamente. Selectores de color Pueden ser totalmente configurados por el usuario. El color situado al frente será el color Frontal, la mayoría de las herramientas lo tomarán como color de trabajo. El que se encuentra detrás es el color de Fondo, podemos establecer este color como el color del fondo del documento, de esta forma podemos utilizar herramientas que pinten con el color de fondo y así imitar de alguna forma el borrado de píxeles. Para seleccionar un color haz clic sobre uno de los recuadros y se abrirá el cuadro de diálogo Selector de color. Una vez aquí podrás elegir un color de entre toda la paleta que Photoshop te ofrece. Elaborado por Siamasundarini Acuña Página 7 Guia de Photoshop CS5 Nivel I / para Uneweb Al seleccionar un color puede que te aparezcan unos iconos como estos: El icono advierte al usuario que el color seleccionado se halla fuera de la paleta de impresión, y es posible que cuando quieras imprimir la imagen, este color no se corresponda exactamente con el que escogiste y se muestre con un tono diferente. Lo mismo ocurre con el icono de incompatibilidad web , si creas una imagen que contenga un color no compatible con los estándares web es muy probable que se muestre de diferentes formas según el navegador y el sistema operativo utilizado. La herramienta Pincel podremos leer esto en la ventana de Información: Si mantenemos pulsada la tecla Shift verás como el mensaje de la barra de estado cambia para mostrar lo siguiente: Elaborado por Siamasundarini Acuña Página 8 Guia de Photoshop CS5 Nivel I / para Uneweb En combinación con la herramienta Pincel, la tecla Shift actúa de forma que podemos pintar líneas rectas con un simple clic. El Lápiz y el Pincel: Te permiten pintar con el color frontal actual, aunque por defecto la herramienta Pincel crea trazos mucho más suaves mientras que los bordes del lápiz son más irregulares. Utilizaremos la herramienta Sustitución de color para sustituir colores de una imagen por otros. Lápiz: Es la posibilidad de convertir esta herramienta en tenemos que pulsar el botón aerógrafo, para ello sólo en la barra de Opciones de Herramientas. Este botón tiene dos estados, pulsado pincel actuará normalmente). (el aerógrafo está activado) e inactivo (el El Tampón de Motivo: Te permite pintar del mismo modo que las anteriores, por lo que muchas de sus opciones son iguales. La diferencia se encuentra en que esta herramienta no utiliza pintura sino un patrón o Motivo. Como puedes observar en la barra de Opciones, la configuración de esta herramienta no se diferencia mucho de la del Pincel. La herramientas de Degradado y Bote de pintura. Con esta herramienta serás capaz de crear degradados sobre el lienzo. Su uso es muy sencillo: Selecciona la Herramientas. herramienta Degradado en el Panel de Selecciona el color de Fondo y Frontal que prefieras en el panel de herramientas. Estos dos colores serán los que formarán parte de la transición del degradado. Haz clic donde degradado. quieres que comience el Arrastra el ratón hasta el lugar donde quieras que termine y suelta el botón del Elaborado por Siamasundarini Acuña Página 9 Guia de Photoshop CS5 Nivel I / para Uneweb ratón. Recuerda que si mantienes pulsada la tecla Shift degradados en línea recta o en 45º. podrás hacer Las opciones de esta herramienta son relativamente sencillas: El modo normal del degradado es que empiece con el color frontal para acabar con el color de fondo. Si activamos la casilla Invertir cambiaremos este orden provocando que el degradado se muestre en sentido contrario. La opción Tramado, marcada por defecto, realiza transiciones más suaves. Si desactivásemos la casilla podríamos ver como la gama de colores en el degradado cambia más bruscamente. Desde el menú de modos podremos seleccionar el tipo de degradado que queremos aplicar. Por defecto encontraremos marcado el Degradado lineal. Desde el desplegable en la barra de opciones de herramientas podemos acceder a diferentes tipos de degradados prediseñados. La herramienta Bote de pintura Te permite pintar de un color toda un área del lienzo. Esta herramienta evalúa el punto donde haces clic y pinta todos los píxeles contiguos del mismo color con el color Frontal. Ajustando la Tolerancia Podrás ajustar la gama de colores sobre la que actúe. Con una tolerancia alta la herramienta coloreará también zonas de color similares al que determinaste con el clic. Una tolerancia baja sólo pintará los píxeles del color igual al escogido. Si desactivamos la opción Contiguo , el Bote de pintura coloreará todos los píxeles que contengan ese color en cualquier lugar del lienzo. El Borrador permite quitar la pintura de una zona determinada del lienzo y sustituirla por el color de Fondo. Elaborado por Siamasundarini Acuña Página 10 Guia de Photoshop CS5 Nivel I / para Uneweb En la barra de opciones encontramos prácticamente todas las opciones ya conocidas. Esto es porque podemos utilizar el borrador como si de un pincel se tratase, configurando su dureza, opacidad o flujo hasta adaptarse a nuestras necesidades. Es por esta razón por lo que puedes seleccionar el modo de borrado. Despliega la lista desplegable de Modo en la barra de opciones de herramientas. Puedes escoger entre que la punta del borrador actúe como un pincel, un lápiz o simplemente que adopte la forma de un cuadrado, eliminando completamente el contenido del área del cuadrado. Trabajo con selecciones. La selección se limita únicamente a la zona del lienzo abarcada en la capa activa. Es decir, se selecciona una sección de lienzo de una de las capas. Cualquier acción realizada sobre el lienzo, afectará únicamente a la capa activa y en concreto a la zona de ésta limitada por la selección: Otra de las funciones que podrás realizar con las selecciones es el cortado, el copiado y el pegado. Una vez seleccionada un área en la imagen, veamos las opciones que se nos ofrecen en el menú Edición: El comando Cortar borra el contenido de la selección de la capa activa y guarda una copia exacta en el portapapeles para su uso posterior. El comando Copiar guarda una copia de la selección de la capa activa en el portapapeles. Elaborado por Siamasundarini Acuña Página 11 Guia de Photoshop CS5 Nivel I / para Uneweb El comando Copiar combinado guarda una copia de la selección en el portapapeles pero no únicamente de la capa activa, sino de todas las capas visibles (no ocultas) en la imagen. El comando Borrar elimina la pintura de la capa activa en la zona comprendida por la selección. Estos eran los comandos activos con el portapapeles vacío. Veamos que opciones se activarán si tuviésemos alguna imagen guardada en el portapapeles: El comando Pegar crea una nueva capa con el contenido del portapapeles. Si estuviésemos trabajando sobre una imagen con color indexado, el contenido del portapapeles se añadirá al fondo (el modo color indexado no admite capas). El comando Pegar dentro pega el contenido del portapapeles y crea una máscara de capa con la forma de la selección actual. Observa que esta opción no está activada si no existe una selección hecha sobre el documento Trabajo con píxeles. Las herramientas de Selección de Marco Las herramientas de este grupo realizan selecciones basadas en dos formas principales: el rectángulo y la elipse. Para todo el grupo la barra de opciones es la misma: Las herramientas Fila única y Columna única no admiten configuración de la herramienta al estar destinadas sólo a la selección de una fila o columna de un píxel de altura o anchura (respectivamente) del tamaño de la imagen. Marco elíptico: rectangular y El modo en el que seleccionaremos dependerá del Estilo de selección. Elaborado por Siamasundarini Acuña Página 12 Guia de Photoshop CS5 Nivel I / para Uneweb Por defecto se encuentra en Normal, donde la herramienta se comporta del modo esperado: el clic del ratón define la primera esquiva y arrastrando creamos la selección hasta determinar la esquina opuesta cuando soltemos el botón. El estilo Proporciones fijas establece una proporción entre el ancho y el alto de la imagen: . Si definiésemos la relación 2 a 1, le estaríamos obligando a que el ancho de la selección fuese el doble que su altura cualquiera que sea su tamaño. El icono texto. conmuta los valores entre ambas cajas de Por último, con la opción Tamaño fijo, puedes definir una selección con una altura y anchura determinadas. El Desvanecimiento actúa sobre la selección desenfocando los bordes de ésta. Puede tomar un valor entre 0 y 250 píxeles. Este número indicará el nivel de desvanecimiento, que hará referencia al tamaño de la transición que se realizará tomando como centro el borde de la selección. El Suavizado es una opción muy útil cuando estamos recortando imágenes con bordes muy marcados. Esta opción realiza una transición de color del borde de la selección hacia el color de Fondo, resultando menos quebrado el borde de la selección de la imagen. El suavizado sólo está disponible en la herramienta Marco elíptico. Las combinaciones de teclado para las herramientas Marco rectangular y elíptico son las siguientes: La tecla Shift restringe las proporciones de la selección a 1:1, creando siempre selecciones con la misma altura que anchura. La tecla Alt permite crear la selección desde el centro, tomándose como referencia el primer punto donde se hace clic con el ratón. Elaborado por Siamasundarini Acuña Página 13 Guia de Photoshop CS5 Nivel I / para Uneweb La Superposición de Selecciones Estos controles nos ayudarán a administrar las áreas de selección para crear selecciones más complejas. Expliquemos antes de nada el significado de estos iconos. Con el icono de Selección nueva activado Se crea una selección única sobre la capa, eliminado cualquier selección anterior. Con el icono de Añadir a la selección activado Se añade la selección que crees a la existente, creando una selección final que será resultado de la suma de las dos. El icono Restar de la selección Te permite restar de la selección actual el área que escojas. La selección resultante será la resta de las dos selecciones. Con Intersecar con la selección Te será posible crear una selección final resultante de la intersección de la selección existente y la que añadas. Veamos unos ejemplos: Partiendo de la selección en la imagen A, podemos añadirle la selección en rojo de la imagen B con el icono activado. A esta selección le restaremos la zona roja de la imagen C activando el icono , y finalmente intersecaremos la última zona (de la imagen D) con la selección resultante usando la opción . Los comandos Añadir a la selección y Restar a la selección se activan automáticamente al mantener pulsadas las teclas Shift (para añadir) y Alt (para restar) mientras tengas activada una herramienta de selección. Elaborado por Siamasundarini Acuña Página 14 Guia de Photoshop CS5 Nivel I / para Uneweb La herramienta Lazo , Que permite realizar una selección a mano alzada; donde el clic del ratón define el inicio de la selección y la dibujaremos con el trazo del ratón, y se cerrará creando una línea recta desde el inicio del trazo al lugar donde se soltó el botón del ratón. La herramienta Lazo poligonal es parecida a la anterior. Se trata de crear una selección poligonal definiendo los vértices de ésta. Su funcionamiento es muy sencillo: Selecciona la herramienta Lazo poligonal. Haz clic sobre el inicio del trazo que configurará el perímetro de la selección. Ve marcando los vértices haciendo clic en cada uno de sus puntos. Para terminar el trazo posiciona el puntero cerca del inicio del trazo hasta que adopte esta forma Haciendo clic en este punto el trazo se cerrará y verás la selección. . Es posible cerrar el trazo desde cualquier punto pulsando la tecla Ctrl y haciendo clic en cualquier lugar del lienzo. La tecla Shift horizontales, verticales o de 45 grados. creará trazos La tecla Alt permite alternar entre la herramienta Lazo y Lazo poligonal si se pulsa durante la creación del trazo de perímetro. Las opciones de estas herramientas son las vistas en el Marco rectangular y elíptico: El Desvanecimiento y el Suavizado. La herramienta Lazo magnético Es algo más completa. Actúa ajustándose a los bordes de las áreas definidas de la imagen evaluando los cambios de color. Por ello, su uso es aconsejado cuando el área a seleccionar contrasta con su fondo. Para utilizar esta herramienta sigamos los siguientes pasos: Selecciona la herramienta Lazo magnético . Haz clic en el primer punto del trazo del perímetro de la selección. Guía el trazo inteligente con el puntero del ratón. Puedes definir un punto de anclaje para que el trazo pase por ese punto haciendo clic sobre él. Para eliminar puntos de anclaje pulsa la tecla Suprimir tantas veces como sea necesario. Una vez terminado el trazo, posiciona el puntero sobre su inicio hasta mostrar esta forma . Haz clic y la selección se cerrará. Es posible cerrar el trazo en cualquier momento haciendo Elaborado por Siamasundarini Acuña Página 15 Guia de Photoshop CS5 Nivel I / para Uneweb doble clic o pulsando la tecla Ctrl al tiempo que se hace clic con el ratón. En esta herramienta la tecla Alt te permitirá el uso de las herramientas Lazo y Lazo poligonal regresando de nuevo al Lazo magnético cuando dejes de pulsarla. La herramienta Varita mágica no se basa en la forma, como las anteriores, sino que su método de selección es por el color. Su uso es muy sencillo, basta con hacer clic en el color que se quiera seleccionar y el comportamiento de la variará según la configuración de sus opciones. El nivel de Tolerancia indicará la extensión de la gama de colores que aceptará la Varita. Si introdujiste un 0, el único color seleccionado será aquel en el que hiciste clic. Con valores más altos Photoshop será más permisivo y aceptará colores similares. La casilla Contiguo obliga a que la selección se ajuste a colores similares en contacto con el píxel inicial. Si no está marcada se seleccionarán todos los píxeles en la capa con el mismo color de muestra. Para hacer selecciones de color en todas las capas marcamos la siguiente casilla: . Esto hará que se evalúe la pintura existente en cada una de las capas y si el color coincide añadirá esa zona a la selección. Existe otro método para hacer selecciones por color más visual e intuitivo. Haz clic en Selección → Gama de colores y se mostrará un cuadro de diálogo. Mediante el selector de color escogeremos el color en la imagen que queremos seleccionar. Podemos variar la tolerancia con el control de desplazamiento añadir o eliminar áreas a la selección mediante los iconos y . Trabajo con vectores y trazados Cómo crear trazados que sería el equivalente a crear dibujos con una herramienta bastante simple: La Pluma: te permiten crear formas a partir de trazados rectos o Elaborado por Siamasundarini Acuña Página 16 Guia de Photoshop CS5 Nivel I / para Uneweb curvos. Para ello selecciona la herramienta Pluma en el panel de Herramientas, selecciona la opción Capas de forma en la barra de opciones de herramienta. Y haz clic en el lienzo donde quieras que comience la línea, luego vuelve a hacer clic donde quieras que se encuentre el otro extremo: De este modo crearás una línea recta, puedes volver a hacer clic en otro lugar para continuar con el trazado. Una forma se compone de varios trazados que coinciden en los vértices, por lo que deberás crear tantas líneas como necesites para completar tu forma. Si al crear un extremo mantienes el botón del ratón pulsado podrás curvar el trazado del siguiente modo: Cuando termines la forma, creando un último trazado que conecte con el primer extremo, se rellenará con el color frontal seleccionado: Cada uno de los extremos de un trazado (en la imagen puedes verlos marcados con pequeños cuadrados oscuros) se llaman puntos de ancla. Las capas. Descripción y uso. Las capas se asemejan a hojas apiladas de acetato. Puede ver las capas que se encuentran debajo a través de las áreas transparentes de una capa. Si mueve una capa a fin de colocar el contenido en ella, es como si deslizara una hoja de acetato dentro de una pila. Además, si lo desea, tiene la posibilidad de cambiar la opacidad de alguna capa de manera que su contenido sea parcialmente transparente. Las áreas transparentes de una capa dejan ver las capas situadas por debajo; estas sirven para realizar diversas tareas, entre otras, componer varias imágenes, añadir texto a una imagen o añadir formas de gráficos vectoriales. La aplicación de un estilo de capa facilita la adición de efectos especiales como sombras paralelas o algún tipo de resplandor. Organización de las capas Elaborado por Siamasundarini Acuña Página 17 Guia de Photoshop CS5 Nivel I / para Uneweb Cada imagen nueva tiene una sola capa. El número de capas, conjuntos de capas y efectos de capa adicionales que puede añadir a la imagen está limitado sólo por la memoria de su equipo. Las operaciones con las capas se llevan a cabo en el panel Capas. Los grupos de capas le ayudan a organizar y gestionar las capas. Puede utilizar grupos para organizar las capas de manera lógica y despejar el panel Capas. Puede anidar grupos en otros grupos. También puede utilizar grupos para aplicar atributos y máscaras a varias capas a la vez. Descripción general del panel Capas El panel Capas contiene todas las capas, todos los grupos de capas y todos los efectos de capa de una imagen. Puede utilizar el panel Capas para mostrar y ocultar capas, crear capas nuevas y trabajar con grupos de capas. Puede acceder a comandos y opciones adicionales en el menú del panel de las Capas. Panel Capas de Photoshop A.Menú del panel Capas/ B.Grupo de capas C.Capa / D.Expandir/Contraer efectos de capa E.Efecto de capa /F.Miniatura de la capa Visualización del panel Capas Elija Menu Ventana > Capas. Elaborado por Siamasundarini Acuña Página 18 Guia de Photoshop CS5 Nivel I / para Uneweb Selección de un comando en el menú del panel Capas Haga clic en el triángulo de la esquina superior derecha del panel. Cambio del tamaño de las miniaturas de capas Seleccione Opciones de panel en el menú del panel Capas y seleccione un tamaño de miniatura. Cambio del contenido de las miniaturas En el menú del panel Capas, seleccione Opciones de panel y elija Todo el documento para visualizar el contenido del documento completo. Seleccione Límites de capa para que la miniatura quede restringida a los píxeles del objeto de la capa. Cambio de las preferencias de transparencia 1.En Windows, elija Edición > Preferencias > Transparencia y gama; en Mac OS, elija Photoshop > Preferencias > Transparencia y gama. 2.Elija un tamaño y color para el tablero de ajedrez que representa la transparencia o seleccione Ninguna en Tamaño de cuadrícula para ocultar el tablero de ajedrez. 3.Haga clic en OK. Transformaciones. Transformar y deformar imágenes El tratamiento o edición de imágenes digitales manifiesta una tendencia clara al acercamiento entre el sistema vectorial (objetos) y el "raster" (píxeles). Una muestra evidente son los comandos de transformación: Escalar, Rotar, Estirar, Sesgar, Distorsionar, Perspectiva, Deformar Se basan en cálculos geométricos, por lo que tampoco tendremos dudas en calificarlos de dimensionales, ya que tratan de situar cada píxel original en otra posición concreta. Para esto, unas veces es necesario recurrir a la interpolación y otras, no. Estirar y escalar Elaborado por Siamasundarini Acuña Página 19 Guia de Photoshop CS5 Nivel I / para Uneweb En Transformación libre, o bien a un comando de transformación regulable, aparecen rodeando la capa o selección los típicos nodos del trabajo con objetos en imagen vectorial: son unos cuadrados minúsculos en las esquinas, y muchas veces también en el punto medio de cada lado. Si arrastramos un nodo lateral, variamos la dimensión horizontal o la vertical del objeto, aumentándola o reduciéndola. A esto se lo denomina comúnmente Estirar. Si arrastramos un nodo de esquina, variamos a un tiempo las dos dimensiones. Hacerlo sin perder la proporción es Escalar. Para bloquear es preciso mantener pulsada la tecla Mayúsculas. En caso contrario, podemos variar anchura y altura en diferente proporción con el mismo movimiento. Un caso muy típico en el que escalamos una capa es cuando acabamos de traer de una imagen diferente una figura, y resulta ser más grande de lo esperado. Al ajustar el tamaño, se pulsa la tecla Mayúsculas para no deformar la figura Rotar Elaborado por Siamasundarini Acuña Página 20 Guia de Photoshop CS5 Nivel I / para Uneweb Si pulsamos dentro del rectángulo de nodos y arrastramos, estamos moviendo el objeto a otra posición. Si lo hacemos desde un punto exterior, hacemos que rote. El centro de giro aparece en el centro del rectángulo de nodos, pero podemos llevarlo a otro punto, no ya de la imagen, sino fuera de ella y de su ventana. Los límites son los bordes de la pantalla. Pulsando la tecla Mayúsculas se limita la rotación a múltiplos de 15 grados. Sesgar y Perspectiva Sesgar Actúa sobre un nodo lateral, moviendo un lado del rectángulo, sin salirse de la recta que lo contiene. El efecto da una inclinación al rectángulo, transformándolo en romboide, cuadrilátero de lados contrarios paralelos. Se pueden crear así perspectivas. Elaborado por Siamasundarini Acuña Página 21 Guia de Photoshop CS5 Nivel I / para Uneweb Perspectiva, Convierte el rectángulo en trapecio. Al mover un nodo de esquina, otro nodo se mueve simétricamente, según empujemos horizontal o verticalmente. Sirve para hacer efectos de perspectiva cónica central. Es rápido y predecible, aunque un poco limitado. Selección transformada Perspectiva. Distorsionar Deformar con Rotar, Sesgar y y Distorsionar permite mover libremente cada vértice del rectángulo, resultando en trapezoides con los que se logra cualquier perspectiva, incluso la cónica de dos y de tres puntos de fuga. Es una herramienta imprescindible para poder adaptar una foto frontal a un rectángulo deformado por la perspectiva. Deformar es el comando más avanzado y complejo del grupo, ya que trata los lados del rectángulo como curvas Bézier. Maneja los cuatro nodos de esquina libremente, y dos tiradores asociados a cada uno que definen la dirección y amplitud de curvatura de los lados. No sólo se puede hacer cualquier cosa de las que hacen los anteriores, sino también imitar filtros de deformación como esferizar, encoger, molinete, ondas, o incluso superficies cilíndricas y cónicas. Elaborado por Siamasundarini Acuña Página 22 Guia de Photoshop CS5 Nivel I / para Uneweb Forma ondulada creada con Deformar. Transformación múltiple Transformación libre en el menú Edición, con el atajo Control+T, aparece el rectángulo de nodos. Mientras no pulsemos Intro, el programa no ejecutará la transformación, así que podemos hacer varios movimientos o bien pasar de un comando a otro con simplemente pulsar el botón derecho y cambiando la orden. Incluso se puede deshacer un movimiento con Control+Z. Mientras estamos en plena operación, podemos echar mano también de la barra Opciones para establecer numéricamente las coordenadas de la posición, el tamaño en Los filtros. son operaciones que se aplican a los píxeles de una imagen digital para mejorarla, resaltar cierta información o conseguir un efecto especial. Algunos son complejos, y es lógico que el usuario de a pie se limite a probarlos y a utilizarlos en Función del efecto observado. Muchos filtros básicos, sin embargo, se basan en una lógica simple, y adentrándonos en ella es mucho más fácil encontrar la solución más efectiva y apropiada a cada necesidad. Menú -filtro Es recomendable que vayas probando uno a uno todos los filtros para que te familiarices con su funcionamiento. Elaborado por Siamasundarini Acuña Página 23 Guia de Photoshop CS5 Nivel I / para Uneweb Otra posibilidad interesante es la Galería de Filtros, haz clic en Filtro → Galería de Filtros para ver su ventana de trabajo: Bordes añadidos: Nos introduce líneas de corte en los cambios bruscos de color, creando un efecto de siluetado. Nos dará un aspecto mucho más duro de la imagen con contornos más gruesos y toscos. Dispone de tres opciones para ajustarlo: 1. Grosor del borde, que nos definirá la anchura de las líneas que enmarcará la imagen. 2. Intensidad del borde, que nos determinará la dureza de las líneas. 3. Posterización, que equilibrará los colores limitrofes con las líneas. Color diluido: Elaborado por Siamasundarini Acuña Página 24 Guia de Photoshop CS5 Nivel I / para Uneweb Nos agua los colores de la imagen, dando un aspecto de acuarela al conjunto. Al igual que en el anterior, también dispone de tres herramientas para ajustarlo: 1. Detalle del pincel, Cuanto más alto sea el número menos nos distorsionará los bordes de la imagen. 2. Intensidad de la sombra, determina lo oscuras que serán las sombras. 3. Textura, el pincel de este filtro provoca una ligera textura rugosa, imitando el grueso papel de una acuarela. A mayor textura más patente. Cuarteado: Este es uno de los filtros más interesantes este se encarga de separar y seccionar los colores, creando bloques planos de color con resultados muy interesantes. Dispone de tres herramientas: 1. Número de niveles, es el nivel de tolerancia a la hora de separar los colores, cuando mayor sea el número, más matices de color respetará en pantalla. Determina la cantidad de colores puros que habrá. Va desde 2 hasta 10. 2. Simplicidad del borde, A menor número, mayor ajuste de las capas de color al original. Si aumentamos esta cifra los bloques serán más simples y menos matizados. Elaborado por Siamasundarini Acuña Página 25 Guia de Photoshop CS5 Nivel I / para Uneweb 3. Fidelidad al borde, Nos da el ajuste que va a tener el resultado final a los contornos de las figuras que en la imagen aparecen. Espátula: Crea los efectos que proporcionaría si la imagen hubiese sido hecha con la técnica artística de la espátula. Puede crear efectos muy interesantes con ciertos matices planos que nos recordarán a una vidriera, también dispone de tres herramientas: 1. Tamaño del trazo, nos da el calibre de la teórica espátula que hemos utilizado. Cuanto mayor sea el tamaño, menor será el detalle de la imagen. 2. Detalle del trazo, Busca la fidelidad a los bordes del trazo. 3. Suavizado, sirve para controlar cuán borroso será el efecto final del filtro. Esponja: En este caso, la emulación que produce este filtro es la técnica de la esponja, mediante la cual se usa una esponja blanda para dar capas de pintura, sus herramientas son las siguientes: 1. Tamaño del pincel, ajusta el tamaño de la esponja. 2. Definición, controla el ajuste final con respecto a la imagen original. A mayor definición, más detalles a respetar. 3. Suavizar, se encarga de dar un resultado más borroso o más enfocado. Elaborado por Siamasundarini Acuña Página 26 Guia de Photoshop CS5 Nivel I / para Uneweb Fresco: Representa las pinceladas duras y marcadas de los trabajos sobre pared, también conocidos como frescos, tiene tres herramientas: 1. Tamaño del pincel, determina el grosor del pincel. 2. Detalle del pincel, nos regula la fidelidad de los bordes originales de los objetos de la imagen. 3. Textura, marca la rugosidad del teórico fondo que sufren las pinturas sobre la pared. Cuanto más fuerte lo apliquemos, mayor será su intensidad y la violencia del trazo. Lápiz de color: Este filtro emula los lápices de color de toda la vida, sus herramientas son: 1. Anchura del lápiz, determina el grosor de la herramienta. 2. Presión del trazo, cuanto más alto sea el valor mayor será la intensidad del color y los surcos que se crearán por el efecto teórico del lápiz serán más visibles. Elaborado por Siamasundarini Acuña Página 27 Guia de Photoshop CS5 Nivel I / para Uneweb 3. Brillo del papel, Al trabajar con lápices el brillo del papel que usamos de base es muy importante. Con esta herramienta controlaremos ese brillo, dando al acabado un resultado más luminoso o más oscuro. Manchas: El efecto es parecido a "Color diluido", con la excepción de que aquí da la sensación de que usamos un pincel sucio o diluido en tonos ocres u oscuros. Este filtro nos da unos efectos muy curiosos, sus herramientas son: 1. Longitud del trazo, mide lo largas que son las pinceladas. Cuanto mayor sea el indicador, mayor será su longitud y creará un efecto más intenso. 2. Área resaltada, aumenta la zona donde se aplica el efecto. Si optamos por una numeración alta, las zonas claras quedarán más resaltadas con relación a las sombras. 3. Intensidad, es el efecto contrario. Aumenta la presencia de las sombras. Si también optamos por una numeración alta, la sensación de claroscuro puede ser realmente interesante. Película granulada: El efecto es similar al filtro "Ruido", este nos crea un granulado basándose en los colores de la imagen, sus herramientas son: 1. Granulado, es la cantidad de granulado que se genera en la imagen. 2. Área resaltada, intensifica las zonas claras de la imagen. 3. Intensidad, nos da la frecuencia de granulado generado sobre la imagen. Pinceladas: Junto a "Cuarteado" probablemente se trate del mejor filtro de este apartado, sus herramientas son: 1. Tamaño del pincel, determina el grosor del pincel. 2. Enfoque, si aplicamos el medidor a un número alto las pinceladas serán más ásperas y bruscas, si por el contrario optamos por una numeración más baja tendremos efectos más suaves y cálidos. 3. Tipo de pincel, nos ofrece varios tipos de pinceles que determinaran en gran medida el acabado. Es recomendable irlos pre visualizando uno a uno para poder elegir el que mejor le convenga a la imagen. Disponemos de los siguientes pinceles (Sencillo, rugosidad clara, rugosidad oscura, enfocado, borroso y destello). Elaborado por Siamasundarini Acuña Página 28 Guia de Photoshop CS5 Nivel I / para Uneweb Pintar debajo: Este filtro juega con un posible lienzo sobre el que estaría la imagen impresa y sobre el que podemos hacer algunos retoques de color para que se transparenten en el efecto final. Sus herramientas son: 1. Tamaño del pincel, determina el grosor de la herramienta. 2. Cobertura de textura, Determina qué cantidad de área es afectada por la textura del lienzo. Existe un submenú donde podemos determinar cuál será la textura de ese soporte, Lienzo, Ladrillo, Arpillera o Arenisca. 3. Escalado, El tamaño de la textura con relación a la imagen. 4. Relieve, determina la intensidad de la textura. Al igual que en el tipo de textura, aquí nos encontramos con un submenú donde podremos decidir desde que ángulo incide la luz sobre la textura, consiguiendo diferentes efectos. Como última opción se puede marcar la casilla invertir, para que nos ponga el efecto de la textura invertida. Plastificado: Da la sensación de que una capa de plástico envuelve las figuras representadas, sus herramientas son: 1. Intensidad, la dureza con que el plástico se adhiere a las figuras. 2. Detalle, Cuánto se ajustan las irregularidades del plástico a los contornos de las figuras representadas en la imagen. 3. Suavizar, si optamos por una numeración baja las arrugas del plástico quedarán más disimuladas Resplandor de neón: Imita la fluorescencia que produciría un tubo de neón sobre los objetos. Dispone de tres herramientas: 1. Tamaño del resplandor, indica la cantidad de luz y la superficie afectada. 2. Brillo de resplandor, la intensidad con la que la luz incide sobre los objetos. 3. Color de resplandor, seleccionamos el color de la luz de neón. Trazos de pastel: Crea un efecto similar al que se produciría al haber ejecutado la imagen con colores tipo pastel. Es muy similar al filtro pinceladas, sus herramientas son: Elaborado por Siamasundarini Acuña Página 29 Guia de Photoshop CS5 Nivel I / para Uneweb 1. Longitud del trazo, determina lo largas que serían las pinceladas. Contra mayores sean, más impreciso será el resultado con respecto a la imagen. 2. Detalle del trazo, la capacidad de resaltar detalles de la imagen original. 3. Textura, menú donde podemos determinar cuál será la textura de ese soporte, Lienzo, Ladrillo, Arpillera, Líneas o Arenisca. 4. Escalado, El tamaño de la textura con relación a la imagen. 5. Relieve, la intensidad de la textura. Al igual que en el tipo de textura, aquí nos encontramos con un submenú donde podremos decidir desde que ángulo incide la luz sobre la textura, consiguiendo diferentes efectos. Métodos para exportar elementos o imágenes en formato html para la creación de plantillas Al diseñar una web, la primera prioridad es reducir el tiempo de descarga de archivos al mínimo. Para determinar un tamaño aceptable de una página web, los profesionales centran su atención en los últimos miembros privilegiados de su público objetivo, usuarios con módems lentos (14.4 kbps). Ellos recibirán una página a casi 1K por segundo. Por esto, la mayoría de los diseñadores trabajan muy duro para mantener las páginas por debajo de los 40K (es decir 40K para todo el texto, gráficos y códigos HTML de formato!). Lo que hace posible lo anterior es la compresión de imágenes. La tecnología de compresión permite que las imágenes sean comprimidas de manera considerable antes de su transmisión, y que se restauren de nuevo dentro del navegador del usuario. Por esto es interesante conocer algo sobre los diferentes formatos gráficos para web Generalmente los archivos gráficos ocupan mucho espacio, una imagen fotográfica de resolución media suele ocupar entre 0,2 y 1 MB. por esto la mayoría de los formatos gráficos utilizan métodos de compresión para ahorrar espacio. Sobre la resolución está todo dicho: basta con 72 dpi. El tamaño de la imagen dependerá, evidentemente, de su tamaño y del grado de detalle que queramos mostrar. Debemos tener en cuenta que para una imagen de gran tamaño (por ejemplo, toda la pantalla), el tamaño puede ser muy grande y se hace imprescindible adoptar estrategias de optimización. División de una imagen Es tan sencilla como dibujar un rectángulo. Los programas de edición de imagen especializados en web como Fireworks o Photoshop, disponen de una herramienta para dividir imágenes. La podemos encontrar como herramienta Slice, o herramienta División. Los objetos que se crean se denominan 'objetos de división'. Las líneas rojas en unos, o azules en otros, que sobresalen de los objetos de división son las guías de la división, determinan el punto en que el programa dividirá la imagen en archivos independientes durante la exportación. Esta herramienta también es usada cuando necesitamos optimizar cada área de la imagen de forma independiente, esto es: con distinto formato, efecto de rollover, link, etc. Elaborado por Siamasundarini Acuña Página 30 Guia de Photoshop CS5 Nivel I / para Uneweb La opción Utilizar objetos de división exporta divisiones definidas en los objetos de división. Divisiones/ Fotograma actual exporta divisiones definidas por los objetos de división, pero sólo imágenes a partir del fotograma actual. La opción Dividir siguiendo las guías exporta divisiones definidas por las guías existentes. 5 En el cuadro de diálogo Exportar, elegimos un destino y las opciones HTML, por último, hacemos clic en Guardar (Windows) o Exportar (Macintosh). Cada división se exporta con los ajustes de optimización individuales definidos para cada división del panel Optimizar. Para exportar objetos con divisiones en Photoshop: 1 Seleccionamos las divisiones de los objetos que necesitamos 2 Archivo > Salvar para web 3 Aparecerá el cuadro con las distintas opciones de optimización, para toda la imagen o para cada división por separado. 4 Seleccionamos OK, y por último hacemos clic en guardar. Cada división se exporta con los ajustes de optimización individuales definidos para cada división del panel Optimizar Exportar imágenes: La opción más utilizada en exportación de imágenes es la de "Guardar como…" en el menú Archivo. Si se quiere guardar una imagen con formato diferente a Photoshop basta con elegir en Elaborado por Siamasundarini Acuña Página 31 Guia de Photoshop CS5 Nivel I / para Uneweb el cuadro de diálogo el formato deseado y aceptar. Con esta opción se pueden guardar imágenes de forma que después puedan verse desde otras aplicaciones. En algunos cambios de formato, Photoshop nos preguntará algún dato para realizar la conversión, como por ejemplo la resolución deseada, la calidad del jpg o las opciones del tiff. Otra forma de exportar es mediante el comando "Exportar" que se encuentra en el menú Archivo, donde se oferta, por ejemplo, con salida a Adobe Illustrator. Transformación con objetos inteligentes Los objetos inteligentes facilitan las operaciones de cambio de escala, rotación y deformación de manera no destructiva. Filtrado con filtros inteligentes Los filtros que se aplican a objetos inteligentes se convierten en filtros inteligentes que posibilitan el uso de efectos de filtro no destructivos. Objetos inteligentes Los objetos inteligentes se pueden crear con varios métodos: con el comando Abrir como objeto inteligente, mediante la colocación de un archivo, al pegar datos de Illustrator o tras la conversión de al menos una capa de Photoshop en objetos inteligentes. Los objetos inteligentes facilitan todo lo que sigue: Elaborado por Siamasundarini Acuña Página 32 Guia de Photoshop CS5 Nivel I / para Uneweb •Realizar transformaciones no destructivas. Así, puede cambiar la escala de una capa, rotarla, sesgarla, distorsionarla, cambiar la perspectiva o deformarla sin perder la calidad ni los datos de imagen originales porque las transformaciones no afectan a los datos originales. •Trabajar con datos vectoriales (por ejemplo, ilustraciones vectoriales de Illustrator) que, de otro modo, se tendrían que rasterizar en Photoshop. •Aplicar filtros no destructivos. Los filtros aplicados a los objetos inteligentes se pueden editar siempre que se quiera. •Editar un objeto inteligente y actualizar de forma automática todas las apariciones enlazadas. •Aplicar una máscara de capa que contenga, o no, un enlace a la capa de objeto inteligente. •Probar los distintos diseños con imágenes de marcador de posición con baja resolución, que más tarde sustituirá por las versiones finales. Importación de imágenes escaneadas Para importar imágenes escaneadas, abra los archivos TIFF guardados con el programa de escaneado independiente, o bien, use una interfaz TWAIN o WIA directamente en Photoshop. En cualquier caso, asegúrese de instalar el software necesario para su escáner. Para ver las instrucciones de instalación, consulte la documentación proporcionada por el fabricante del escáner. Elaborado por Siamasundarini Acuña Página 33