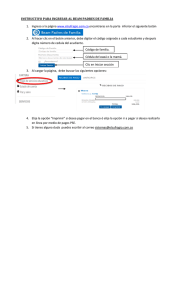ADMINISTRACIÓN DE HOJAS DE CÁLCULO ➢ ➢ ➢ ➢ ➢ Introducción a Microsoft Excel 2016 Ingreso de datos a la hoja de cálculo Creación y administración de hojas y libros de cálculo Aplicación de formatos de celdas Configuración de hojas y libros para impresión GUÍA DIDÁCTICA Descripción Microsoft Excel 2016 es la hoja de cálculo líder en el mercado. Es además, el software más potente, más flexible y más utilizado del mundo. Con Excel se pueden elaborar aplicaciones educativas, empresariales, financieras, estadísticas, sobre todo llevar a la nube y compartir. Esta sesión proporciona información general sobre las nuevas características de Excel 2016. Da a conocer al participante los elementos con que cuenta el entorno de la hoja de cálculo, tipos de datos y múltiples formatos para elaborar aplicaciones ingresando datos eficientemente y sobre todo presentar la aplicación adecuadamente, tanto para su visualización e impresión. Capacidad El participante al final de esta sesión estará en capacidad de reconocer el entorno de Microsoft Excel e ingresar, personalizar y configurar la hoja de cálculo para su impresión. Actividad Las actividades a desarrollar en la sesión son: ➢ Ingresa datos a la hoja de cálculo y aplica formatos tipo fuente, número y personalizados. ➢ Prepara la hoja para su impresión. Evaluación En esta sesión Ud., será evaluado en: 1. Personaliza la hoja de cálculo utilizado formatos de fuente, de número y formatos personalizados. 2. Prepara la hoja de cálculo para su impresión, utilizando formatos de configuración de página. Introducción a Microsoft Excel 2016 Fundamentos de Microsoft Excel 2016 Microsoft Excel 2016 es un programa que ofrece potentes herramientas que permiten a los usuarios organizar, analizar, administrar y compartir información para la toma de decisiones. También conocido como hoja de cálculo, se utiliza para realizar operaciones matemáticas, estadísticas, lógicas, de búsqueda, base de datos, etc. Existes muchas formas para acceder al programa, desde el escritorio, desde la barra de inicio, desde la barra de herramientas o desde la opción inicio como estamos mostrando. Seleccione Inicio y empiece a escribir el nombre de la aplicación que quiera buscar, como Word o Excel. La búsqueda se abre automáticamente a medida que escribe. En los resultados de la búsqueda, haga clic en la aplicación para iniciarla. Entorno de Microsoft Excel 2016 Después de ejecutar el programa, muchas de las herramientas que se utilizan durante el trabajo en Excel se encuentran en la cinta de opciones, que se ubica en la parte superior de la ventana. La cinta opciones está organizada en fichas o fichas, las cuales a su vez se dividen en grupos de comandos orientados a tareas. Listamos los elementos que tiene la ventana de Excel 2016. a) Barra de acceso rápido b) Cinta de opciones c) Barra de título d) Barra de fórmulas e) Hoja de cálculo 3 f) Celda activa g) Barra de estado 1 3 2 1. 2. 3. 4. 5. 6. 7. 4 Barra de acceso rápido Cinta de opciones Barra de título Barra de fórmulas Hoja de cálculo Celda activa Barra de estado 6 5 7 Considerando la figura anterior es importante conocer la utilidad de los elementos listados. 1) Barra de acceso rápido Ofrece un acceso rápido y fácil a las herramientas que se utilizan con más frecuencia en cualquier sesión. Aparece en la parte izquierda de la barra de título, por encima de la cinta. Puede agregar y quitar comandos hacia y desde la barra de herramientas para que contenga sólo los comandos que utiliza con más frecuencia. a c d b e a. b. c. d. e. Guardar Nuevo Abrir Vista previa de impresión e imprimir Ordenar 4 2) Cinta de opciones Organiza herramientas y comandos en una interfaz intuitiva y útil. Tener comandos visibles en la superficie de trabajo permite utilizar de forma rápida y eficiente. La cinta de opciones en Microsoft Office Excel 2016 se compone de una serie de fichas, cada una relacionada con las tareas específicas. Pulsando y soltando la tecla Alt, puede revelar información sobre las teclas, que muestra los atajos de teclado para las fichas específicas y comandos de la cinta y de la barra de herramientas de acceso rápido. Algunas fichas sólo se muestran cuando son necesarias, por ejemplo la Ficha a. herramienta de imagen, al seleccionar una imagen insertada. b. a c 1 c. Fichas (fichas): representan las tareas básicas del Excel. Grupos: contienen grupos de comandos a utilizar Comandos: órdenes que pueden ser ejecutadas. b 3) Barra de título La barra de título es aquella que se encuentra en la parte superior de la ventana y contiene lo siguiente: a b a. b. Nombre de archivo. Ejemplo: Planillas.xlsx. Nombre del programa. Ejemplo: Excel. 5 Nombre de archivo y Libro de Excel El nombre del archivo (llamado por defecto Libro1) y el nombre del programa (Excel) aparecen en la barra de título en la parte superior de la pantalla. Libro1 (o libro 2, libro 3, y así sucesivamente) es un título provisional para el libro hasta que guarde el libro con un nombre de su elección. 4) Barra de fórmulas La barra de fórmulas es el espacio en el que aparecen las expresiones que introducimos en cada una de las celdas. Facilita la creación y modificación de fórmulas, al tiempo que proporciona información acerca de las funciones y argumentos. a. b. a 5) b Cuadro de Nombres: muestra el nombre del rango de celda seleccionada. Ejemplo: E2. Barra de fórmulas: muestra el contenido de la celda seleccionada. Hoja de cálculo La hoja de cálculo se divide en una trama de columnas y filas. a. Columnas: Se asigna una letra, mostrada en la cabecera de la columna. El rango de letras va desde A hasta XFD siendo un total de 16,384. b. Filas: Se asigna un número, mostrado en el encabezado de cada fila. El rango está comprendido desde 1 hasta 1’048,576. c. Celdas: Es la intersección de filas y columnas, es el espacio donde se insertan los datos. 6 a ¡Recuerda! Son elementos de una hoja de cálculo: a. b. c c. Columnas: desde A hasta XFD (total 16,384) Filas: desde 1 hasta 1’048,576 Celda: Ejemplo A2 b 7 6) Celda activa Es la única que se puede desplazar por toda la hoja de cálculo, para ello puedes usar uno de los siguientes métodos: • Las teclas de desplazamiento del teclado: . • Pulsando el botón izquierdo de mouse, dentro de la hoja de cálculo. Al colocar el puntero sobre una celda activa, éste puede tomar la siguiente apariencia: Son apariencias del puntero en la celda activa a. b. c. a Para seleccionar la celda. Para mover el contenido de la celda Para copiar el contenido de la celda. b c 7) Barra de estado Permite visualizar resultado del promedio, recuento, suma, además se muestra las vistas del libro (Vista Normal, Diseño de página, Vista previa salto de página) y el zoom de la hoja. Pero antes de poder ver estos resultados debemos seleccionar las celdas que deseamos visualizar. a. b. c. a b c Operaciones básicas. Vistas de la hoja de cálculo Zoom: para acercar o alejar la hoja 8 Vistas de la hoja de cálculo En la cinta, en la ficha Vista se muestran los comandos para controlar la apariencia del documento. También puede abrir y organizar nuevas ventanas, ventanas divididas y vistas de diferentes partes de su documento. a. Vista Normal, se muestra la vista de la venta norma que se trabaja. b. Vista Diseño de página, Excel proporciona una regla horizontal y vertical para que pueda tomar medidas precisas de celdas, rangos, objetos y márgenes de página. Las reglas ayudan a colocar objetos, así como a ver o editar los márgenes de página directamente en la hoja de cálculo. 9 c. Vista Salto de página, muestra dónde aparecerán los saltos de página al momento de imprimir la hoja. ¡RECUERDA!. En la parte derecha de la barra de estado, también tienes las vistas de la hoja de cálculo. Backstage La Vista Backstage de Microsoft Office es el conjunto de comandos que se usan para hacer cosas a un documento. Abra un documento y haga clic en la ficha Archivo para ver la Vista Backstage. En la Vista Backstage puede administrar los documentos y datos relacionados sobre los mismos: crear, guardar y enviar documentos, inspeccionar documentos para comprobar si tienen metadatos ocultos o información personal, establecer opciones como activar o desactivar las sugerencias de Autocompletar, etc. a. En esta primera ventana Información, se puede proteger el documento contraseña, inspeccionar el libro, actualizar las versiones del libro, etc. 10 b. En esta segunda ventana Nuevo, se puede crear un archivo nuevo en blanco o se puede utilizar plantillas prediseñadas por Microsoft Office. c. En esta tercera ventana Abrir, se puede abrir un libro que reciente fue utilizado, y otra novedad de Excel es que se puede abrir desde OneDrive, y la opción conocida que es Este PC. 11 d. En esta cuarta ventana Guardar / Guardar Como, Esta opción tenemos otra novedad del Excel, donde se puede guardar un libro en la nube es decir al OneDrive, pero primero hay que ingresar a la cuenta de correo de Microsoft (Outlook, Hotmail), y la forma conocida para guardar en la PC o en otro dispositivo de almacenamiento. e. En esta quinta ventana Imprimir, Esta opción ya conocida permite visualizar la impresión, seleccionar la impresora e indicar el número de copias a imprimir 12 f. En esta sexta ventana Compartir, Esta opción permite invitar a personas a ver el libro, pero antes debes guardar en la nube para compartir por OneDrive, la otra opción es por correo electrónico, para utilizar esta opción debes tener instalado el Microsoft Outlook asignada a tu cuenta de Microsoft para administrar las opciones. g. En esta séptima ventana Exportar, Esta opción permite crear documentos en PDF o XPS (es un archivo electrónico con diseño fijo que conserva el formato del documento y que permite compartir archivos), además cambiar el tipo de archivo tal vez para guardar en otra versión del office, etc. 13 h. En esta octava ventana Cuenta, Esta opción permite iniciar y cerrar sesión con tu cuenta de correo, para utilizar los servicios de la nube. i. En esta novena ventana Opciones, Esta opción permite administrar la configuración del libro como formulas, idioma, guardar, etc. 14 Personalización de la cinta de opciones Debes seguir el siguiente proceso: 1. Haga clic en el botón Archivo y elija Opciones 2. Ahora seleccione Personalizar cinta de opciones y elija los ajustes a. b a b. d c. c e d. e. Elija Personalizar cinta de opciones Seleccione la categoría de Comandos a mostrar para personalizar. Elija el comando a insertar Seleccione en que ficha o ficha insertará el comando. Agregue el comando seleccionado 15 Ingreso de datos a la hoja de cálculo Tipos de datos 1. Texto: Cadena de caracteres (Palabras, títulos, nombres, etc.). A continuación se mencionan algunos ejemplos. 2. Valores: Dentro de este grupo podemos mencionar a los siguientes: ➢ Números: dentro de los números mencionamos a los siguientes tipos enteros, decimales, moneda, científica, fracción, porcentaje. ➢ Fechas: dentro de este grupo mencionamos a la Fecha y hora. Como se muestra a continuación en el ejemplo. 3. Fórmulas: Son expresiones que devuelven un resultado. Las fórmulas se pueden aplicar sobre datos de cualquiera de las formas. 16 Ingreso y edición de datos En una hoja de cálculo se ingresan datos tipo: textos, números (enteros, decimales, positivos, negativos, fracción, porcentajes), fechas y fórmulas. Este proceso lo explicaremos con el siguiente ejemplo: 1. Haga clic en la celda donde se ingresará el dato. Para nuestro caso A2 2. Escriba el dato y pulse la tecla Enter, o seleccionar otra celda para ingresarlo los datos. Ejemplo: Ventas del primer trimestre . Autorrellenar datos Ejercicio: Se desea ingresar los códigos de los clientes cuyos primeros datos son 5020 y 5021 hasta el 5026. 1. Ingrese los 02 primeros códigos de clientes 2. Seleccione el rango de datos a llenar los códigos, incluyendo los datos ingresados. Ejemplo: A2:A8 3. Seleccione la ficha Inicio y en el grupo Modificar elija la opción Rellenar y luego Series… 4. En la ventana que se muestra elija: Autorrellenar y luego clic en el botón Aceptar. 17 5. El resultado será: Relleno rápido de datos: Muchas veces debemos ingresar datos que cumplen con cierto patrón. En estos casos, Excel nos facilita el trabajo ahorrándonos el tiempo de escribirlos uno por uno. Ejercicio: Se desea llenar el solo el apellido del cliente (columna B) en la columna C. 1. Hacer clic en la celda B2 y escriba el apellido del cliente. Ejemplo: Pereda. 2. Al hacer lo mismo en la celda B3 se mostrará la lista donde podrá elegir rápidamente el dato. Desplazarse dentro de la hoja de cálculo Para desplazarte dentro de la hoja de cálculo, se realiza alguna de las siguientes formas: 18 Forma 01: Utilizando las barras de desplazamiento a. a Forma 01: Arrastre desde la barra de Desplazamiento vertical y horizontal. Forma 02: Utilizando el cuadro de nombres b. Forma 02: Escriba dentro del Cuadro de nombres la celda a la cual desea desplazarse. b Forma 03: Utilizando el teclado para desplazarse a una ubicación ➢ Teclado de direcciones ➢ Teclado de paginación Editar contenido de una celda Para editar el contenido de una celda, existen varias formas, la más utilizada es: 1. Hacer doble clic en la celda y en la posición del texto a editar. Ejemplo: B3 2. Modifica el dato (Ejemplo: borrar la letra s) y presionar Enter. 19 Importación de datos externos En muchos casos tenemos datos creados en un formato diferente al de Excel, los cuales deben ser traídos a la hoja de cálculo para ser trabajados. Ejercicio: Se tiene el archivo Clientes.txt, el cual debe ser importado al Excel para su proceso. 1. Seleccione la ficha Datos y elija en el grupo Obtener datos externos, la opción Desde un archivo del texto. 2. Localice el archivo importado. Ejemplo: Clientes.txt y hacer doble clic sobre él. 3. En la ventana que se muestra hacer clic en el botón Siguiente 4. Elija el separador. Ejemplo: Tabulacion y luego en el botón Siguiente 5. Clic en el botón Finalizar 6. Hacer clic en la celda donde se abrirá el archivo y luego en Aceptar 7. El resultado es: 20 Edición de textos en una hoja Buscar y reemplazar datos Busque y reemplace texto y números usando caracteres comodín u otros caracteres. Puede realizar el proceso en hojas, filas, columnas o libros. 1. En una hoja de cálculo, haga clic en cualquier celda. 2. En la ficha Inicio, en el grupo Modificar, haga clic en Buscar y seleccionar. 3. Siga uno de estos procedimientos: ➢ Para buscar texto o números, haga clic en Buscar. ✓ Escriba el texto a buscar. Ejemplo: Sueldos a. Haga clic en el botón Buscar todos o Buscar siguiente, para ejecutar la búsqueda del datos solicitado. a. Escriba el texto o número a buscar. Ejemplo: máxima Escriba el texto o número a reemplazar. Ejemplo: máxima Puedes usar: el botón Opciones, para detallar su búsqueda. a ✓ Para buscar y reemplazar texto o números, haga clic en Reemplazar. a b. c c. b 4. Si activó el botón Opciones podrá definir en más detalle su búsqueda, puede seguir uno de estos procedimientos: 21 Opciones de Buscar y reemplazar: 1. Para buscar dentro de una Hoja o Libro 2. Para buscar por filas o columnas. 3. Para buscar con detalles específicos. a b c Operaciones con rangos de celdas, filas y columnas Seleccionar Antes de aplicar los formatos a las celdas debemos aprender a seleccionar las celdas que recibirán dichos formatos. Para ello tenemos: 1. Seleccionar una celda: ➢ Con el Mouse: Un clic en la celda deseada. ➢ Observa el ejemplo cuando se selecciona la celda A2. 2. Seleccionar Celdas Adyacentes: ➢ Con el Mouse: Arrastrar entre las áreas de las celdas deseadas. ➢ Observa el siguiente ejemplo cuando seleccionamos desde la celda A4 hasta la celda F5. Es decir el rango A4:F5. 22 Nota 01: Otra forma de seleccionar este rango es usando el cuadro de nombres de la barra de fórmulas: ➢ Haga clic en el cuadro de nombres ➢ Escribir el rango A4:F5 y pulse enter Nota 02: Si deseas ampliar o reducir un rango seleccionado: ➢ Teniendo seleccionado el rango, debemos presionar la tecla SHIFT ➢ Hacer clic en la celda hasta dónde se desea ampliar o reducir la selección. 3. Seleccionar Celdas Dispersas: ➢ Con el Mouse : Seleccionar el rango inicial (A6:A11) ➢ Mantenga presionada la tecla CTRL, seleccione el siguiente rango (C6:C11 y luego E6:E11). Observa el ejemplo: 4. Seleccionar Filas ➢ Haga clic en la etiqueta de la fila a seleccionar. Por ejemplo: En la fila 1 Nota 01: Si desea seleccionar filas adyacentes, presione la tecla SHIFT y haga clic en la etiqueta de fila hasta la cual quiere seleccionar. Por ejemplo: hasta la fila 3. 23 Nota 02: Si desea seleccionar filas discontinuas, presione la tecla CTRL y haga clic en cada etiqueta de fila hasta la cual quiere seleccionar. Por ejemplo: hasta la fila 3. 5. Seleccionar Columnas ➢ Haga clic en la etiqueta de la columna a seleccionar. Por ejemplo: En la columna A Nota 01: Si desea seleccionar columnas adyacentes, presione la tecla SHIFT y haga clic en la etiqueta de columna hasta la cual quiere seleccionar. Por ejemplo: hasta la columna C. 24 Nota 02: Si desea seleccionar columnas discontinuas, presione la tecla CTRL y haga clic en cada etiqueta de fila hasta la cual quiere seleccionar. Por ejemplo: hasta la columna C. Modificar altura fila y ancho de columna Para modificar la altura de una fila o ancho de una columna, puedes seguir el siguiente proceso: 1. Haga clic derecho en el encabezado de la fila o columna 2. Seleccione Alto de fila (para filas) o Ancho de columna (para columnas) 3. Escriba el valor que desea obtener Otra forma es: ➢ Hacer doble clic en la zona que divide la fila (cuyo alto desea modificar) o la columna (cuyo ancho desea modificar) a. b a b. Zona que divide la fila, cuyo alto desea modificar Zona que divide la columna, cuyo ancho desea modificar Insertar filas o columnas 1. Haga clic derecho en la etiqueta de la fila o columna donde desea insertar la nueva fila o columna 2. Seleccione Insertar Insertar celdas Existen casos donde solo necesitamos insertar celdas y no toda una fila o columna. Por ejemplo: se desea insertar la el producto Fideos, donde está Azúcar. 25 1. Seleccione la celda donde se insertará la nueva celda. Ejemplo: B5 2. Haga clic derecho sobre ella y elija Insertar 3. Seleccione Desplazar celda hacia abajo (si desea para este caso) 4. El resultado será el siguiente Ocultar filas o columnas 1. Seleccione las filas o columnas a ocultar. Ejemplo: fila 5 2. Haga clic derecho sobre una de los encabezados de las filas o columnas seleccionadas y elija Ocultar. Mostrar una fila o columna oculta 1. Podrás observar que la fila 5 está oculta, debemos volver a mostrarla en la hoja de cálculo. 26 2. Sitúe el puntero entre los encabezados 4 y 6; y arrastre hacia abajo. Eliminar filas o columnas 1. Seleccione la(s) fila(s) o columna(s) a eliminar. Ejemplo la columna D 2. Pulse la tecla SUPR (Suprimir) Eliminar celdas 1. Seleccione las celdas a eliminar 2. Haga clic derecho dentro de las celdas seleccionadas y elija Eliminar 3. Elija lo que desea eliminar. Ejemplo: Desplazar las celdas hacia arriba Eliminar el contenido de un rango de celdas 1. Seleccionar las celdas con datos (A6 hasta F10) 2. Pulsar la tecla SUP (Suprimir) 27 Copiar, cortar y pegar Puede usar los comandos cortar, copiar y pegar de Microsoft Excel para mover o copiar celdas completas o su contenido. 1. Seleccione las celdas que desea copiar o cortar 2. En la ficha Inicio, en el grupo Portapapeles, realice una de las siguientes acciones: Cortar o Copiar. ➢ Para mover celdas, haga clic en Cortar Método abreviado de teclado: Ctrl+X. ➢ Para copiar celdas, haga clic en Copiar 28 Método abreviado de teclado: Ctrl+C. 3. Seleccione la celda superior izquierda de la zona en la que desea pegar la selección. 4. En la ficha Inicio, en el grupo Portapapeles, haga clic en Pegar Método abreviado de teclado: Ctrl+V. Creación y administración de hojas y libros de cálculo Acciones básicas en un libro 1. Nuevo Libro en blanco Si desea trabajar en un nuevo libro, podrá usar un libro en blanco o plantillas que dispone Microsoft para desarrollas diversas actividades. Puedes elegir una de las siguientes formas: ➢ Forma 01: El botón Nuevo (de la barra de acceso rápido), para libro en blanco. ➢ Forma 02: El botón Archivo / Nuevo y puede elegir la plantilla Libro en blanco 29 2. Plantillas de Excel Una plantilla es un modelo que puede servir como base para muchas hojas de cálculo. Uso de plantillas 1. Para crear un libro de trabajo utilizando plantillas: ➢ Pulse la ficha Archivo y elija la opción Nuevo.... ➢ Junto a la opción Libro en blanco, encontramos más opciones: 2. 3. 3 1 Seleccione la categoría de las plantillas de office.com. Clic en la plantilla a usar, según la categoría seleccionada. Opcional: Puede escribir el nombre de la plantilla para ser buscada online. 2 A TENER EN CUENTA: Para descargar las plantillas online obviamente necesitaremos tener conexión a internet para poder utilizarlas . 30 Crear plantillas Para crear una plantilla, seguiremos los siguientes pasos: 1. Crear un libro de trabajo con todos los datos y los formatos que serán comunes a todos los libros de trabajo creados a partir de esta plantilla. 2. Haga clic en la ficha Archivo y elija la opción Guardar como 3. Seleccione la ubicación donde guardará el archivo (Ejemplo: Equipo) y haga clic en el botón Examinar 4. Escriba el nombre de la plantilla en el recuadro Nombre de archivo. (Ejemplo: UCV). 5. En el recuadro Tipo, elija la opción: Plantilla de Excel. 3 1. 2. 3. 1 2 Escriba el nombre de la plantilla. Ejemplo: UCV Seleccione el tipo de archivo. Ejemplo: Plantilla de Excel Dejar por defecto: Plantillas personalizadas de Office para guardar el archivo. 6. Hacer clic sobre el botón Guardar. Este archivo se grabó como plantilla de Excel, es decir servirá de modelo para otros libros. 7. Este archivo se almacenó y podrá ser usado al seleccionar el botón Archivo y en la opción: Nuevo elija Personal 31 Acceso al servicio OneDrive El OneDrive es un servicio que Microsoft Corporation ha creado para que todos sus usuarios puedan abrir y guardar sus archivos creados en Office 2016. La única condición que exige es que tengas una cuenta de correo en Hotmail o en Outlook. Para hacer acceder a este servicio debes: 1. Abrir el programa de office 2016. Ejemplo: Microsoft Excel 2016 2. Seleccionar la opción Iniciar sesión (parte superior derecha de la ventana) 3. Ingrese los datos solicitados: a. a b b. c. d. Ingresa tu correo en Hotmail (Outlook). Ejemplo: [email protected] Haga clic en el botón Siguiente para verificar su cuenta. Ingrese la contraseña para acceder al servicio de OneDrive. Haga clic en el botón Iniciar sesión. 32 c d 4. Ahora ya podrá acceder al servicio del OneDrive para abrir o guardar un libro de Excel. Observe su usuario en la parte superior derecha al acceder a la opción OneDrive Personal Para salir del servicio del OneDrive debes: 1. Seleccionar el botón Archivo 2. Elija la opción Cuenta y luego Cerrar sesión. 33 3. Ahora, podrá observar que su sesión se ha cerrado (parte superior derecha de su ventana) Abrir un archivo existente 1. Desde la PC ➢ Debes hacer clic en el botón Abrir (de la barra de acceso rápido) ➢ Seleccionada la opción Este PC y hacer clic en el botón Examinar, para localizar al libro de Excel que desea abrir 34 Ahora deberá: a. Seleccionar donde está guardado el libro que desea abrir. Ejemplo: la carpeta Nuevas sesiones b. Doble clic en el nombre del libro que desea abrir. Ejemplo: prueba.xlsx. b a 2. Desde la nube con el servicio de OneDrive ➢ Acceder al servicio del OneDrive, iniciando sesión con su cuenta de Hotmail o de Outlook. ➢ Selecciona el botón Archivo y luego la opción Abrir ➢ Elija la opción OneDrive Personal a a) b b) c c) Iniciar sesión, utilizar cuenta de Outlook o Hotmail. Seleccionar OneDrive Personal Selecciona el archivo a abrir Ejemplo: Formato de registro de notas y asistencias.xlsx . 35 Guardar un libro 1. En su PC Ingresado los datos a la hoja de cálculo, deberá guardar el libro; ya que de lo contrario corremos el riesgo de perder la información creada hasta el momento. ➢ Debes hacer clic en el botón Guardar (de la barra de acceso rápido) ➢ Seleccionada la opción Este PC y hacer clic en el botón Examinar, para elegir donde grabar el libro de Excel. 36 b a c 2. En la nube con el servicio de OneDrive ➢ Acceder al servicio del OneDrive, iniciando sesión con su cuenta de Hotmail o de Outlook. ➢ Selecciona el botón Archivo y luego la opción Guardar como ➢ Elija la opción OneDrive Personal Ahora deberá: a. Escribir el nombre del archivo. Ejemplo: la carpeta prueba.xlsx sesiones b. Seleccionar donde se grabará el archivo. Ejemplo: la carpeta Documentos. c. Elegir el formato en el cual se grabará el archivo. Ejemplo: Libro de Excel ➢ Haga clic en el botón Examinar para grabar el archivo en el OneDrive. 37 a. b. a Escribe el nombre del archivo. Ejemplo: prueba. Clic en el botón Guardar, para enviar el archivo al OneDrive. b Cerrar un libro de Microsoft Excel 2016 Haga clic en la ficha Archivo en el Backstage clic en Cerrar. Acciones básicas en una hoja Todo libro de Microsoft Excel, desarrolla sus procesos en las hojas de cálculo, con las cuales podemos realizar lo siguiente: 1. Agregar hojas Se inserta una hoja de cálculo de tres formas: Forma 01: ➢ Haga clic con el botón secundario del mouse en la Hoja1. ➢ Clic en Insertar 38 2 b 1 a ➢ Seleccionar Hoja de cálculo 3 c 39 Forma 02: ➢ En la altura de las etiquetas de la hoja de cálculo, clic en el símbolo +. a Forma 03: ➢ En la ficha Inicio, en el grupo Celdas ➢ Haga clic en la opción Insertar e Insertar hoja. Observa que se inserta una nueva hoja de cálculo. ¡IMPORTANTE! También puede insertar una hoja con la combinación de teclas Mayús+F11. .. 2. Cambiar el nombre a las hojas Forma 01: ➢ Haga clic con el botón secundario del mouse en la Hoja1. ➢ Clic en Cambiar nombre. Como se muestra en la imagen. ➢ Escribe el nuevo nombre por ejemplo: Ejercicio y, a continuación, presione ENTRAR. Observa el ejemplo. 40 Forma 02: ➢ En la ficha Inicio, en el grupo Celdas ➢ Haga clic en la opción Formato, luego Cambiar el nombre de la hoja. ➢ Escribe el nuevo nombre. ¡IMPORTANTE! También puede hacer doble clic en la etiqueta de la hoja para cambiar el nombre. 3. Eliminar hojas ➢ Haga clic secundario en la etiqueta de la Hoja1 (parte inferior de la hoja de cálculo) ➢ Haga clic en Eliminar. Se eliminará la Hoja1. 2 1 ¡IMPORTANTE! También puede usar la ficha Inicio, en el grupo Celdas, opción Eliminar: Eliminar hoja. 4. Mover o copiar una hoja Para este proceso debemos tener en cuenta lo siguiente: a) Mover hoja: Proceso por el cual una hoja de cálculo y su contenido cambia de posición. b) Copiar una hoja: Proceso por el cual una hoja de cálculo y su contenido se duplica en una nueva ubicación. 41 Ejercicio 01: Tenemos un libro llamado NORTE.xlsx con dos hojas de cálculo (Ejemplo: Trujillo y Chiclayo). Asimismo, otro libro llamado CENTRO.xlsx con dos hojas de cálculo (Ejemplo: Lima y Callao). Se desea mover la hoja Trujillo (de Norte.xlsx) hacia el libro Centro.xlsx, al final de las hojas que ya tiene. ➢ Haga clic secundario en la etiqueta de la hoja Trujillo (del libro NORTE.xlsx). ➢ Seleccione Mover o copiar…. ➢ Personalizando el proceso: 1. 1 2 b 2. 3 3. Elija a qué libro desea mover la hoja. Si se tiene abierto otro libro, podrías elegirlo. Para nuestro caso se moverá al libro: CENTRO.xlsx Elija donde desea ubicar la hoja Trujillo y su contenido. Ejemplo: (mover al final) Haga clic en el botón Aceptar. Ejercicio 02: Usando el archivo anterior, copiar la hoja Lima (de Centro.xlsx) hacia el libro Norte.xlsx ubicándola la final de sus hojas existentes. ➢ Haga clic secundario en la etiqueta de la hoja Lima (del libro Centro.xlsx). ➢ Seleccione Mover o copiar…. ➢ Personalice el proceso: 1. 1 2. 2 b 3. 3 4 4 4. Elija a qué libro desea copiar la hoja. Si se tiene abierto otro libro, podrías elegirlo. Para nuestro caso se moverá al libro: NORTE.xlsx Elija donde desea ubicar la hoja Lima y su contenido. Ejemplo: (mover al final) Active Crear una copia Haga clic en el botón Aceptar. 42 ¡IMPORTANTE! También puede usar la ficha Inicio, en el grupo Celdas, opción Formato: Mover o copiar hoja. 5. Ocultar hojas de Microsoft Excel. ➢ Haga clic secundario en la etiqueta de la Hoja1 (parte inferior de la hoja de cálculo). ➢ Haga clic en Ocultar. Como puedes comprobar se ocultó la Hoja1. b a 6. Mostrar hojas ocultas de Microsoft Excel ➢ Haga clic secundario en una de las etiquetas que tiene el libro (Ejemplo: Hoja2 (parte inferior de la hoja de cálculo). ➢ Haga clic en Mostrar… ➢ Selecciona la hoja que deseas mostrar. Ejemplo: Hoja1. ➢ Ya tendrás nuevamente la Hoja1 en el libro. ¡IMPORTANTE! También puede usar la ficha Inicio, en el grupo Celdas, opción Formato: Ocultar y mostrar. 43 Inmovilizar paneles Dependiendo de cómo deseamos manipular los datos de la hoja de cálculo, podemos inmovilizar paneles, manteniendo visibles las filas o columnas. Ejercicio: Se tiene el siguiente cuadro de datos 1. Hacer clic en la celda C2, a partir de la cual se inmovilizará la fila superior y columna de la izquierda. 2. Seleccione en la ficha Vista, el grupo Ventana, el botón Inmovilizar y luego Inmovilizar paneles 3. Ahora desplace los datos con la barra de desplazamiento horizontal y vertical. Nota: Si desea volver a movilizar el panel, repita el paso 2 y elija Movilizar paneles. Dividir ventana Divide la ventana en varios paneles que se desplazan por separado. 1. Situar el cursor en la celda donde se activará la división. Ejemplo: B2 2. Elija la ficha Vista, el grupo Ventana y la opción Dividir Nota: Si desea quitar la división, repita el paso 2. 44 Vistas Nueva Ventana Abre una segunda ventana del documento para trabajar en paralelo. 1. Seleccione la ficha Vista y en el grupo Ventana elija Nueva ventana. Ver en paralelo 1. Seleccione la ficha Vista y en el grupo Ventana elija Ver en paralelo. 45 Aplicación de formatos de celdas Formatos básicos Entendemos por formato de celdas como “el conjunto de características que afectan la apariencia de la celda y su contenido”. Los formatos de celdas se encuentran en la cinta de opciones: ficha de Inicio y grupos: Fuente, Alineación, Número. Como se muestra a continuación: 46 a) Formatos del grupo Fuente: Excel nos permite cambiar la apariencia de los datos de una hoja de cálculo cambiando la fuente, el tamaño, estilo y color de los datos de una celda. Para ello podemos utilizar la banda de opciones o los cuadros de diálogo. Banda de opciones Cuadro de diálogo Fuente b) Formatos del grupo Alineación: Permiten asignar formato a los datos de las celdas a fin de que queden alineados u orientados de una forma determinada. Puedes usar la banda de opciones o el cuadro e dialogo. Banda de opciones Cuadro de diálogo Alineación 47 c) Formatos del grupo Número: Excel nos permite modificar la visualización de los números en la celda. Para ello puede usar la banda de opciones o el cuadro de dialogo. Banda de opciones Cuadro de diálogo Número 48 Ejercicio: Para aplicar estos formatos básicos debemos ingresar los siguientes datos: Formatos del grupo Fuente a. Aplicando formatos Fuente ➢ Seleccione el rango de celdas. Ejemplo: B2:H3 ➢ Luego nos dirigimos al grupo Fuente y seleccionamos las siguientes opciones: Tipo de fuente: Arial, Tamaño de fuente: 11 puntos, Negrita y Color de fuente: Rojo. ➢ El resultado se muestra a continuación. 49 ¡RECUERDE! La fuente, el tamaño y el color pueden variar de acuerdo a nuestro criterio. b. Aplicando bordes a las celdas ➢ Seleccione el rango D2:H2 y presionando CTRL seleccione el rango B3:H8 ➢ Ahora, aplicar en el botón Bordes, la opción Todos los bordes. ➢ El resultado será el siguiente: 50 c. Aplicando color de relleno a las celdas ➢ Seleccione el rango D2:H2 y presionando CTRL seleccione el rango B3:H3 ➢ Ahora, aplicar en el botón Color de relleno, el color Amarillo. ➢ El resultado será el siguiente: Formatos del grupo Alineación a) Aplicando la alineación de los datos ➢ Seleccione el rango B3:H8 ➢ Ahora, aplicar los botones Centrar (Horizontal) y Alinear en el medio (Vertical). ➢ El resultado será el siguiente: 51 b) Aplicando combinación de celdas ➢ Seleccione el rango D2:H2 ➢ Ahora, aplicar el botón Combinar y centrar. ➢ Así también, seleccione el rango B4:B8 ➢ Aplicar el botón Combinar y centrar ➢ Para complementar, seleccione la celda B4 y aplique el botón Alinear en el medio ➢ El resultado será el siguiente: 52 c) Aplicando ajustar texto ➢ Seleccione el rango G3:H3 ➢ Ahora, aplicar el botón Ajustar texto. ➢ Para complementar, seleccione el rango B3:F3 y aplique el botón Alinear en el medio ➢ El resultado será el siguiente: d) Aplicando orientación al dato ➢ Seleccione la celda B4 ➢ Ahora, aplicar el botón Orientación. ➢ Elija la opción Girar texto hacia arriba ➢ El resultado será el siguiente: 53 Formatos del grupo Número a) Aplicando la estilo millares ➢ Seleccione el rango D4:H8 ➢ Ahora, aplicar el botón Estilo millares. ➢ El resultado será el siguiente: b) Aplicando formato de número de contabilidad ➢ Seleccione el rango H4:H8 ➢ Ahora, aplicar el botón Formato de número de contabilidad y elija Español (Perú) 54 ➢ El resultado será el siguiente: c) Aplicando aproximación de decimales ➢ Seleccione el rango D4:G8 ➢ Ahora, aplicar el botón Disminuir decimales. Ejemplo: sin decimales ➢ Asimismo, seleccione el rango H4:H8 y aplique el botón Aumentar decimales. Ejemplo: tres decimales ➢ El resultado será el siguiente: 55 Formatos personalizados Excel provee una gran cantidad de formatos, pero es posible que en algún momento necesitemos alguno de ellos que no esté disponible en los estándares de la hoja de cálculo. Para cubrir esta necesidad se dispone de una herramienta para crear formatos personalizados. Para acceder a estos formatos podemos seguir lo siguiente: a a. c b. b a. c. En el grupo Número, haga clic en el cuadro de diálogo En la ventana Formatos de celdas elija la categoría Personalizada. Escriba o elija su formato. Formatos fecha y hora ➢ Para escribir una fecha debes utilizar una barra diagonal o un guion para separarlos por ejemplo: 16/07/2010 o 16-julio-2010. Excel reconocerá esto como una fecha. ➢ Si necesitas escribir una hora, escribe los números, luego un espacio y "a" o "p": por ejemplo, 9:00 p, Excel lo reconoce como una hora y la escribe como 9: 00 p.m. 56 Descripción del Formato para las fechas. Símbolo Significado d Día en uno o dos dígitos (1-21) dd Día en dos dígitos (01-21) ddd Día de la semana con tres letras (lun - mar - mie - jue - vie - sab - dom) dddd Día de la semana completo (lunes-martes-miércoles-jueves-viernes) m mm mmm mmmm aa aaaa Mes en uno o dos dígitos (2 – 12) Mes en dos dígitos (02 – 12) Mes con tres letras (ene-feb-mar-abr-may-jun-jul-ago-sep-oct-nov-dic) Mes con nombre completo (enero-febrero-marzo…..) Año con dos dígitos (08-04-16) Año con cuatro dígitos (08-04-2016) Ejercicio 01: Tenemos una fecha 02-07-14, la cual podemos mostrarlo en diversos formatos: Solución: ➢ Para 02-07-14 El formato es: dd-mm-aa ➢ Para 02/07/14 El formato es: dd/mm/aa ➢ Para 02 de julio de 2014 El formato es: dd" de "mmmm "de "yyyy ➢ Para miércoles, 02 de julio de 2014 El formato es: Fecha larga Ejercicio 02: Tenemos la hora 02:00 p.m., la cual podemos mostrarlo de diversos formatos: Solución: b. ➢ Para 02:10:30 p.m. El formato es: hh:mm:ss AM/PM ➢ Para 14:10 El formato es: hh:mm ➢ Para 14:10:30 El formato es: hh:mm:ss Formatos numéricos 57 Excel por defecto alinea los números al lado derecho de la celda. Ejemplos: Descripción de formatos personalizados para números: 58 Ejercicio 01: Desarrollemos una aplicación, en la cual se pide cambiar el formato de las fechas. Solución: 1. Para ello ingrese los siguientes datos en una hoja de cálculo de un libro de Excel. 2. Selecciona el rango de fechas (A5:A11). 3. Ir a formato personalizado y selecciona la categoría Personalizada. Luego, escribe en el cuadro Tipo: “Trujillo,” dd-mmmm-yyy 59 4. El resultado es el siguiente: Ejercicio 02: Se desea aplicar un formato personalizado a un rango de datos numéricos (Cantidad), añadiéndoles el texto “Kg”, tal que sigan siendo números y permita ejecutar cálculos matemáticos. Solución: ➢ Seleccione el rango B5:B8 ➢ Ingrese a los formatos personalizados, seleccione la categoría: Personalizada ➢ El Tipo añadir después de General, el texto “Kg” ➢ Observe, que el Total Vta, no ha sido alterado a pesar que la Cantidad tiene un texto acompañando al número. El resultado será el siguiente: 60 Estilos de celda Permite mostrar información destacada en una hoja, con los diferentes estilos: bueno, incorrecto, entrada, salida, títulos y encabezados. Se tiene el siguiente cuadro de datos: Se desea aplicar el estilo Total del grupo Títulos y encabezados a UNIDADES VENDIDAS MES DE ENERO. ➢ Seleccione el rango de celdas A2:C2 ➢ En el grupo Estilos de la ficha Inicio, elija el botón Estilos de celda 61 El resultado es el siguiente Borrar formato de celdas Permite borrar formatos, contenidos, comentarios, hipervínculos o borrar todos los formatos definidas en las celdas. ➢ Seleccione el rango de celdas que tiene e formato de celdas a borrar. Ejemplo: A2:C2 ➢ En el grupo Modificar de la ficha Inicio, elija el botón Borrar. ➢ Seleccione lo que desea borrar. Ejemplo: Borrar formatos 62 ➢ El resultado será: Configuración de hojas y libros para impresión Antes de imprimir una hoja de cálculo, Excel 2016 permite modificar factores que afectan a la presentación de las páginas impresas, como la orientación, encabezados y pies de página, tamaño del papel, entre otras. Principales configuraciones Configuración del diseño de la página Antes de imprimir una hoja de cálculo, Microsoft Excel 2016 permite modificar factores que afectan a la presentación de las páginas impresas, como los márgenes, orientación, tamaño del papel, área de impresión; así como encabezados y pies de página, entre otras. En la ficha Diseño de Página encontramos las siguientes opciones: ➢ Márgenes: Permite controlar los márgenes superior, inferior, izquierdo y derecho de las hojas. ➢ Orientación: Determina si la hoja se visualiza e imprime verticalmente o de forma horizontal. ➢ Tamaño: Determina, a través de la lista desplegable, el tamaño adecuado para la hoja. En la actualidad el tamaño A4 es un estándar para los diversos documentos. 63 ➢ Área de Impresión: Define un área específica de la hoja para imprimirla. ➢ Saltos: Especifica el inicio de una nueva página. El salto de página se inserta encima y a la izquierda de la selección. ➢ Fondo: Permite establecer una imagen de fondo en la hoja. ➢ Imprimir Títulos: Especifica las filas y columnas que se repetirán en cada en cada página impresa. Configuración de página La modificación de márgenes, orientación y tamaño del papel, podemos realizarla desde el inicializador del cuadro de diálogo. En la ventana Configurar página, puede elegir la ficha Página para ajustar la orientación, escala, tamaño de papel y calidad de impresión. 64 Si seleccionamos la ficha Márgenes, podemos modificar los márgenes y el centrado de la página. Creando encabezados y pie de página Un encabezado es una línea o un bloque de texto impreso en la parte superior de cada página. Un pie de página es una línea o bloque de texto impreso en la parte inferior de cada página. Para poder crear un encabezado y pie de página realiza lo siguiente: Creando el encabezado: ➢ Selecciona la Ficha Insertar. ➢ Haz clic en el Encabe. Pie pág. ➢ En la ventana que se muestra a continuación, selecciona la ubicación del encabezado. Ejemplo: - Sección izquierda: inserte la fecha actual - Sección centro: insertar la hora actual - Sección derecha: inserte el logo de UCV (use botón Imagen) 65 ➢ El resultado será Si la imagen insertada está muy grande. ➢ Selecciona el código de la imagen: &(Imagen) ➢ Haga clic en el botón Dar formato a la imagen ➢ La imagen, Alto 1.01 cm, Ancho 5.9 cm 66 ➢ Haga clic en el botón Aceptar y así se muestra el diseño final Creando el pie de página: Para ello, desplázate hacia la parte inferior de la hoja y haz clic en la sección que deseas trabajar. Ejemplo: En la sección centro del pie de página, escribe lo siguiente: Opciones de impresión Establecer áreas de impresión Con esta herramienta se selecciona la información que se desea imprimir. Para ello debes seguir los siguientes pasos: 1. Selecciona el área para imprimir. Ejemplo: A1:F12 2. Elija la ficha Diseño de página 3. Clic en el botón Área de impresión 4. Clic en Establecer Área de impresión 67 2 3 4 1 Borrar áreas de impresión: 1. Elija la ficha Diseño de página 2. Clic en el botón Área de impresión 3. Clic en Borrar área de impresión Estableciendo la escala de impresión Permite aumentar o disminuir el resultado de impresión en un porcentaje de su tamaño real. El ancho y el alto máximos se deben establecer en Automático para poder utilizar esta característica. 68 Ejercicio: Establecer la escala de impresión de la información de las ventas del primer trimestre. ➢ Active la vista Diseño de página para visualizar si es necesario utilizar la escala de impresión, se aprecia la información en dos hojas se va a imprimir. Pero se desea imprimir en una sola hoja. Hoja 1 ➢ Hoja 2 En el grupo Ajustar área de impresión bajamos el porcentaje de la escala de 100% a 85% y se visualiza en la impresión en una solo hoja. ➢ Finalmente para imprimir clic en el botón Archivo, Imprimir y se imprime en una sola hoja. 69 Vista previa de impresión e imprimir La vista preliminar permite ver los saltos de página, márgenes y el formato de la hoja antes de imprimir. Se accede a la vista preliminar de la siguiente manera: ➢ Selecciona el botón Vista preliminar de la barra de herramientas de acceso rápido. ➢ Selecciona la ficha Archivo, la cual permitirá mostrar la vista Backstage, a continuación, selecciona Imprimir. Las principales opciones se mencionan a continuación: ➢ Copias: Indica el número copias a imprimir. ➢ Impresora: Desde esta opción, selecciona la impresora a utilizar. ➢ En la sección de Configuración se tiene: - Imprimir hojas activas: Permite indicar las hojas a imprimir como (hojas activas, todo el libro o selección). - Imprimir todo el libro: Permite imprimir todas las hojas del archivo - Imprimir selección: Permite imprimir solo las celdas seleccionadas - Páginas: Para definir las páginas a imprimir. - Intercaladas: Indica el orden de las hojas a imprimir. - Orientación: Establece la orientación si es vertical y horizontal. 70 ➢ - Tamaño: Especifica el tamaño del papel. - Márgenes: Establece desde aquí los márgenes. - Escala: Indica la escala respectiva. Terminada la configuración puede hacer un clic en el botón Imprimir. Personalización de objetos: Ilustraciones Excel no es sólo para trabajar con números o grandes cantidades de datos sino también con un conjunto de herramientas para convertir los datos en tablas, conceptos y procesos con diagramas, y la adición de fotos, imágenes prediseñadas, formas y otros contenidos que harán más interesante su trabajo. 1 Ejercicio: Insertar una imagen para hacer referencia a las sesiones vendidas del producto mouse. 1. Forma 1: Insertar desde la PC, Ficha Insertar, grupo ilustraciones, Imágenes. 2. 71 Grupo Ilustraciones. Grupo Texto. Se muestra de la siguiente manera. Forma 2. Insertar desde imágenes en línea, Ficha Insertar, Grupo ilustraciones, Imágenes en línea. 1 1. 2. 3. Coloca el nombre de la imagen a buscar en Office.com Selecciona la imagen a insertar Clic en el botón Insertar. Se muestra de la lista de imágenes, seleccionar e insertar. 2 3 Se muestra de la siguiente manera. 72 Ejercicio: Insertar formas para representar una idea o concepto sobre los productos de venta. 1. Clic en la ficha Insertar, grupo ilustraciones seleccionar en formas para realizar la gráfica. 2. Seleccionar las formas básicas para realizar la gráfica. 3. Insertar textos a las formas y rellenos 73 Ejercicio: Insertar un SmartArt para comunicar y listar los productos de venta. 1 2 1. 2. 3 1. En la ficha Insertar, en el grupo de ilustraciones seleccionar SmartArt. 2. Utilizar la categoría de listas para listar los productos. 3. Seleccionar Lista vertical de cuadro e ingresar los textos. 3. De lado lateral izquierdo, selecciona una categoría. De aquí, selecciona un gráfico SmartArt Clic en Aceptar. 4. Seleccionar colores Multicolor – colores resaltados 74 5. Así quedará el gráfico. Ejercicio: Insertar un texto WordArt como título para la lista de SmartArt sobre productos de venta. 75 1. En la ficha Insertar en el grupo de texto seleccionar WordArt para escribir como título lista de productos. 2. Utilizar el relleno de trama azul - énfasis 1 3. Así quedará el texto. Organizar y cambiar tamaño del objeto Permite administra los objetos e imágenes para traer al frente, enviar atrás, insertar visualizar, alienar y girar. 76 Alinear: Permite alinear formas de acuerdo a los requerimientos como se muestra en la imagen. Alinear horizontalmente Después de alinear horizontalmente Girar: Permite girar en grados de acuerdo a las necesidades del objeto. 77 Girar 90° a la izquierda de la imagen del mouse Se muestra de la siguiente manera Tamaño: Podemos aumentar o disminuir el tamaño de la imagen. Cambiar el tamaño de la imagen mouse con un largo de 2 cm. Así se muestra los cambios. 78 79